ATEN CN600 User Manual

User Manual
CN6000
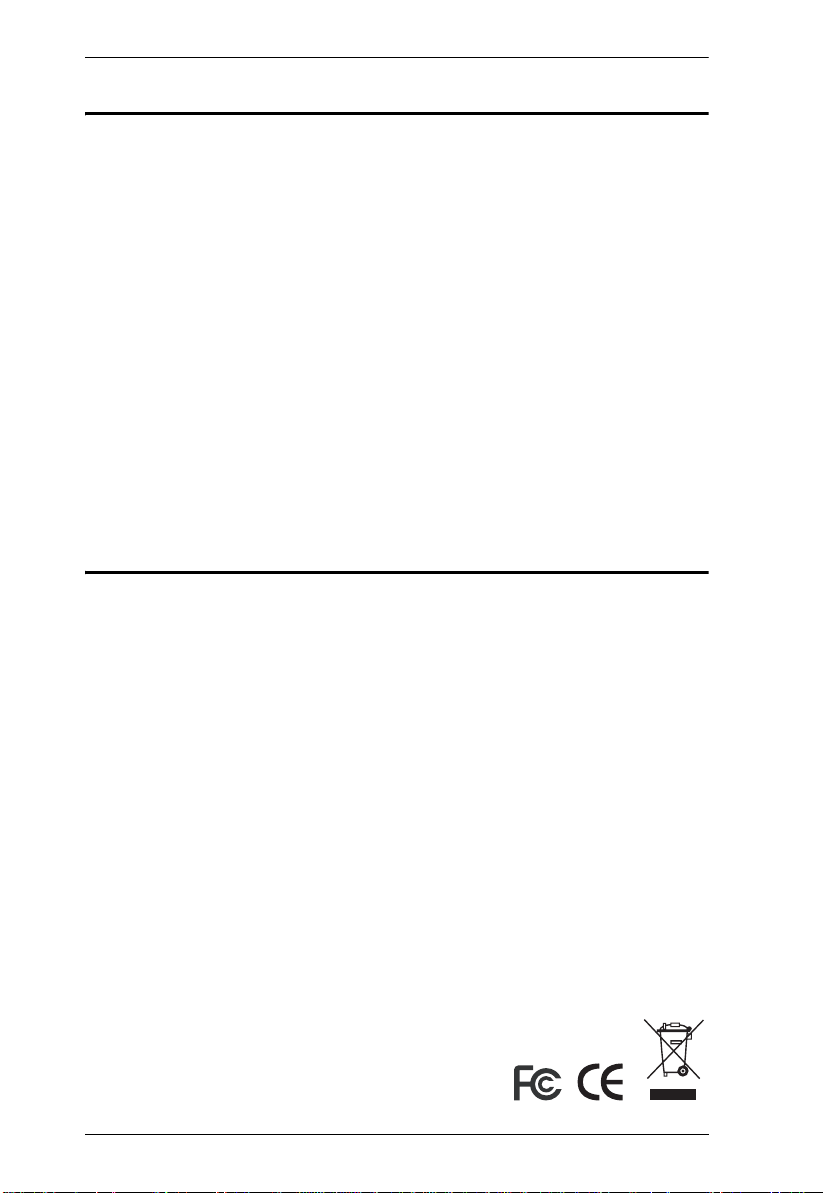
CN6000 User Manual
FCC Information
This is an FCC Class A product. In a domestic environment this product may
cause radio interference in which case the user may be required to take
adequate measures.
This equipment has been tested and found to comply with the limits for a Class
A digital device, pursuant to Part 15 of the FCC Rules. These limits are
designed to provide reasonable protection against harmful interference when
the equipment is operated in a commercial environment. This equipment
generates, uses and can radiate radio frequency energy and, if not installed and
used in accordance with the instruction manual, may cause harmful
interference to radio communications. Operation of this equipment in a
residential area is likely to cause harmful interference in which case the user
will be required to correct the interference at his own expense.
RoHS
This product is RoHS compliant.
ii
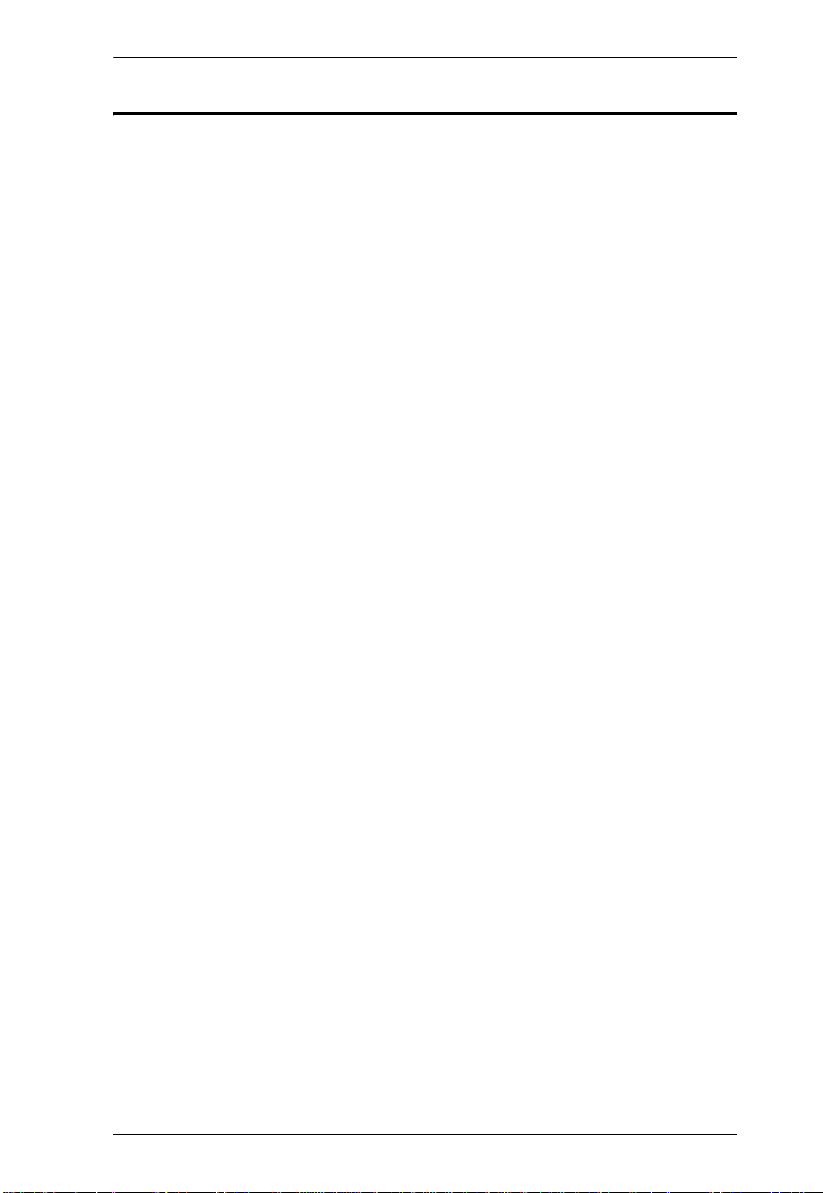
CN6000 User Manual
User Notice
All information, documentation, and specifications contained in this manual
are subject to change without prior notification by the manufacturer. The
manufacturer makes no representations or warranties, either expressed or
implied, with respect to the contents hereof and specifically disclaims any
warranties as to merchantability or fitness for any particular purpose. Any of
the manufacturer's software described in this manual is sold or licensed `as is'.
Should the programs prove defective following their purchase, the buyer (and
not the manufacturer, its distributor, or its dealer), assumes the entire cost of all
necessary servicing, repair and any incidental or consequential damages
resulting from any defect in the software.
The manufacturer of this system is not responsible for any radio and/or TV
interference caused by unauthorized modifications to this device. It is the
responsibility of the user to correct such interference.
The manufacturer is not responsible for any damage incurred in the operation
of this system if the correct operational voltage setting was not selected prior
to operation. PLEASE VERIFY THAT THE VOLTAGE SETTING IS
CORRECT BEFORE USE.
iii
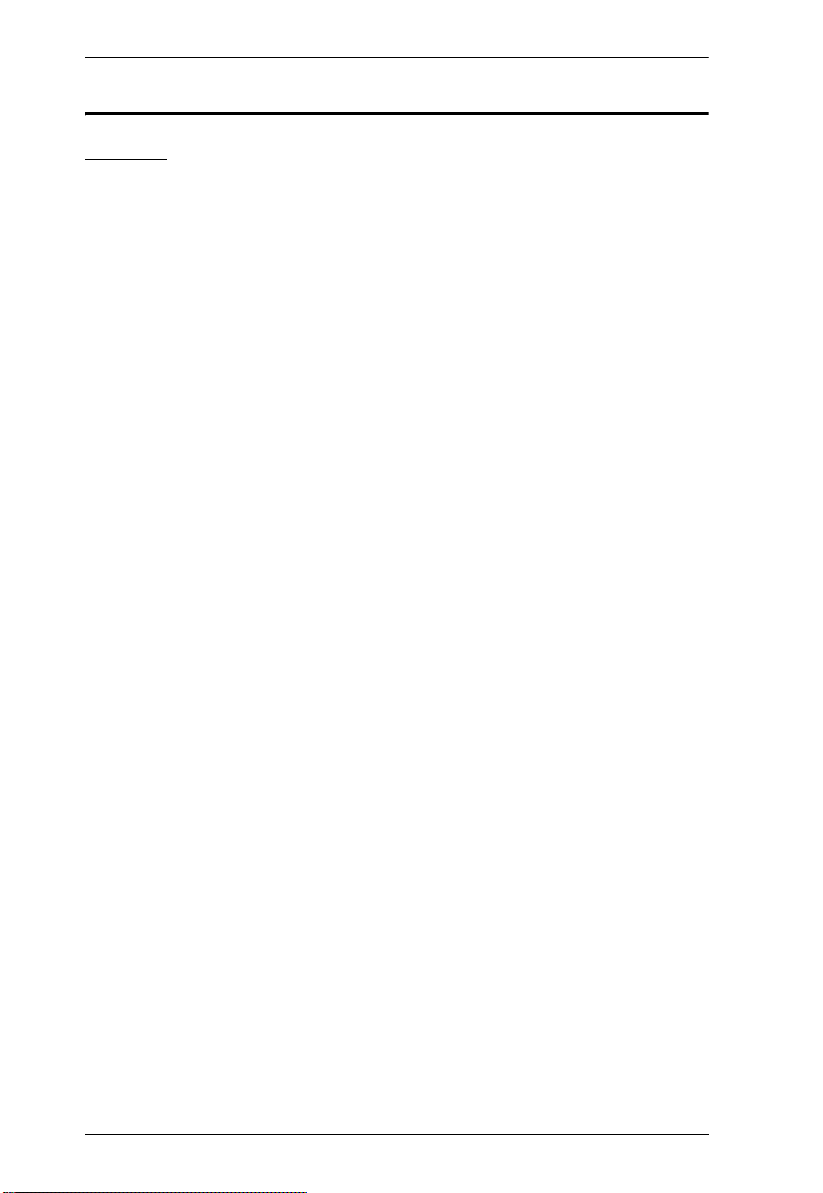
CN6000 User Manual
Safety Instructions
General
Read all of these instructions. Save them for future reference.
Follow all warnings and instructions marked on the device.
Do not place the device on any unstable surface (cart, stand, table, etc.). If
the device falls, serious damage will result.
Do not use the device near water.
Do not place the device near, or over, radiators or heat registers.
The device cabinet is provided with slots and openings to allow for
adequate ventilation. To ensure reliable operation, and to protect against
overheating, these openings must never be blocked or covered.
The device should never be placed on a soft surface (bed, sofa, rug, etc.) as
this will block its ventilation openings. Likewise, the device should not be
placed in a built in enclosure unless adequate ventilation has been
provided.
Never spill liquid of any kind on the device.
Unplug the device from the wall outlet before cleaning. Do not use liquid
or aerosol cleaners. Use a damp cloth for cleaning.
The device should be operated from the type of power source indicated on
the marking label. If you are not sure of the type of power available,
consult your dealer or local power company.
The device is equipped with a 3-wire grounding type plug. This is a safety
feature. If you are unable to insert the plug into the outlet, contact your
electrician to replace your obsolete outlet. Do not attempt to defeat the
purpose of the grounding-type plug. Always follow your local/national
wiring codes.
Do not allow anything to rest on the power cord or cables. Route the
power cord and cables so that they cannot be stepped on or tripped over.
If an extension cord is used with this device make sure that the total of the
ampere ratings of all products used on this cord does not exceed the
extension cord ampere rating. Make sure that the total of all products
plugged into the wall outlet does not exceed 15 amperes.
T o help protect your system from sudden, transient increases and
decreases in electrical power, use a surge suppressor, line conditioner, or
un-interruptible power supply (UPS).
iv
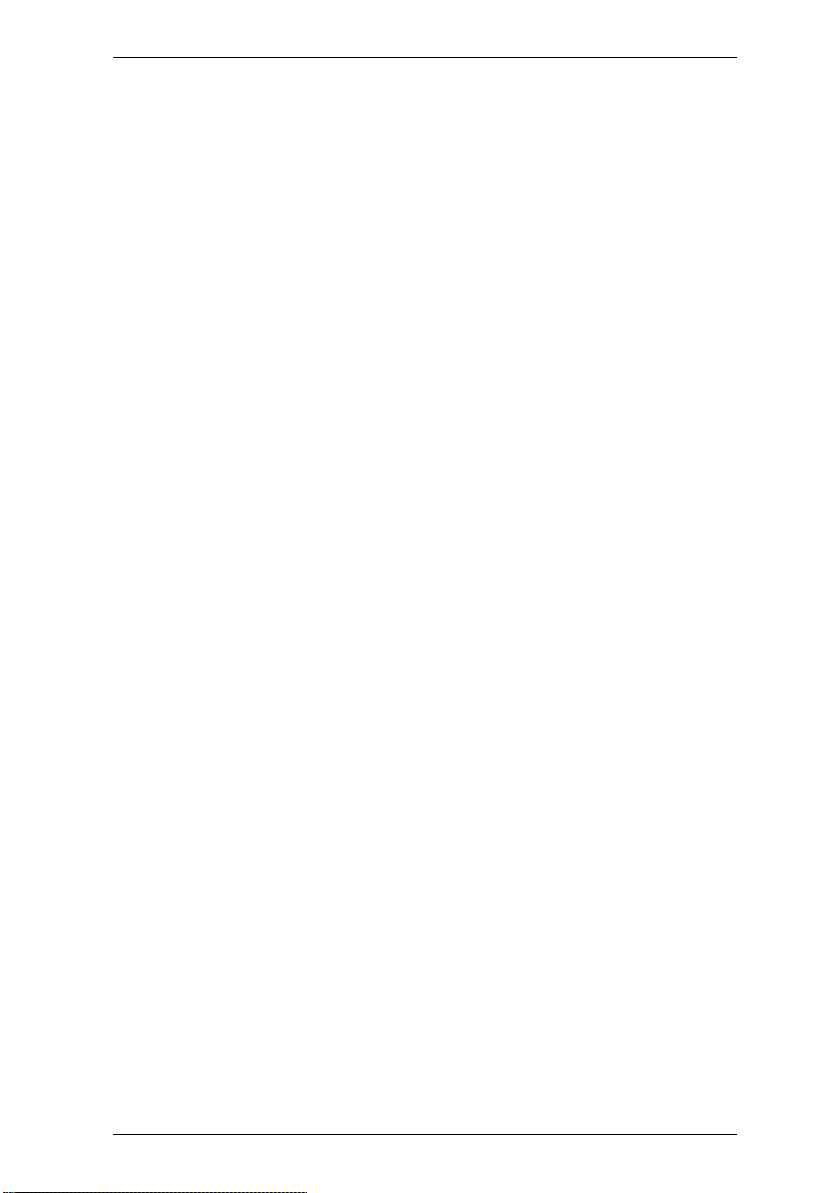
CN6000 User Manual
Position system cables and power cables carefully; Be sure that nothing
rests on any cables.
When connecting or disconnecting power to hot-pluggable power
supplies, observe the following guidelines:
Install the power supply before connecting the power cable to the
power supply.
Unplug the power cable before removing the power supply.
If the system has multiple sources of power, disconnect power from the
system by unplugging all power cables from the power supplies.
Never push objects of any kind into or through cabinet slots. They may
touch dangerous voltage points or short out parts resulting in a risk of fire
or electrical shock.
Do not attempt to service the device yourself. Refer all servicing to
qualified service personnel.
If the following conditions occur, unplug the device from the wall outlet
and bring it to qualified service personnel for repair.
The power cord or plug has become damaged or frayed.
Liquid has been spilled into the device.
The device has been exposed to rain or water.
The device has been dropped, or the cabinet has been damaged.
The device exhibits a distinct change in performance, indicating a need
for service.
The device does not operate normally when the operating instructions
are followed.
Only adjust those controls that are covered in the operating instructions.
Improper adjustment of other controls may result in damage that will
require extensive work by a qualified technician to repair.
v
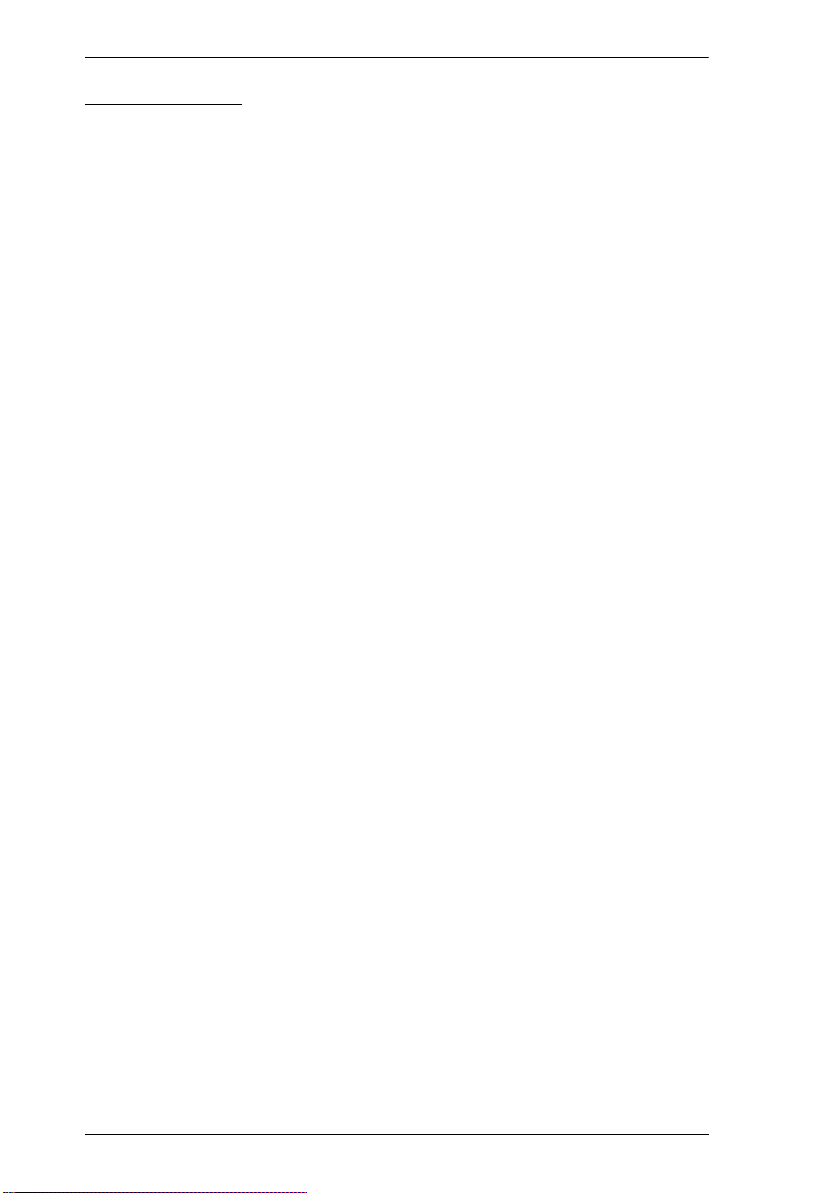
CN6000 User Manual
Rack Mounting
Before working on the rack, make sure that the stabilizers are secured to
the rack, extended to the floor, and that the full weight of the rack rests on
the floor. Install front and side stabilizers on a single rack or front
stabilizers for joined multiple racks before working on the rack.
Always load the rack from the bottom up, and load the heaviest item in the
rack first.
Make sure that the rack is level and stable before extending a device from
the rack.
Use caution when pressing the device rail release latches and sliding a
device into or out of a rack; the slide rails can pinch your fingers.
After a device is inserted into the rack, carefully extend the rail into a
locking position, and then slide the device into the rack.
Do not overload the AC supply branch circuit that provides power to the
rack. The total rack load should not exceed 80 percent of the branch circuit
rating.
Ensure that proper airflow is provided to devices in the rack.
Do not step on or stand on any device when servicing other devices in a
rack.
vi
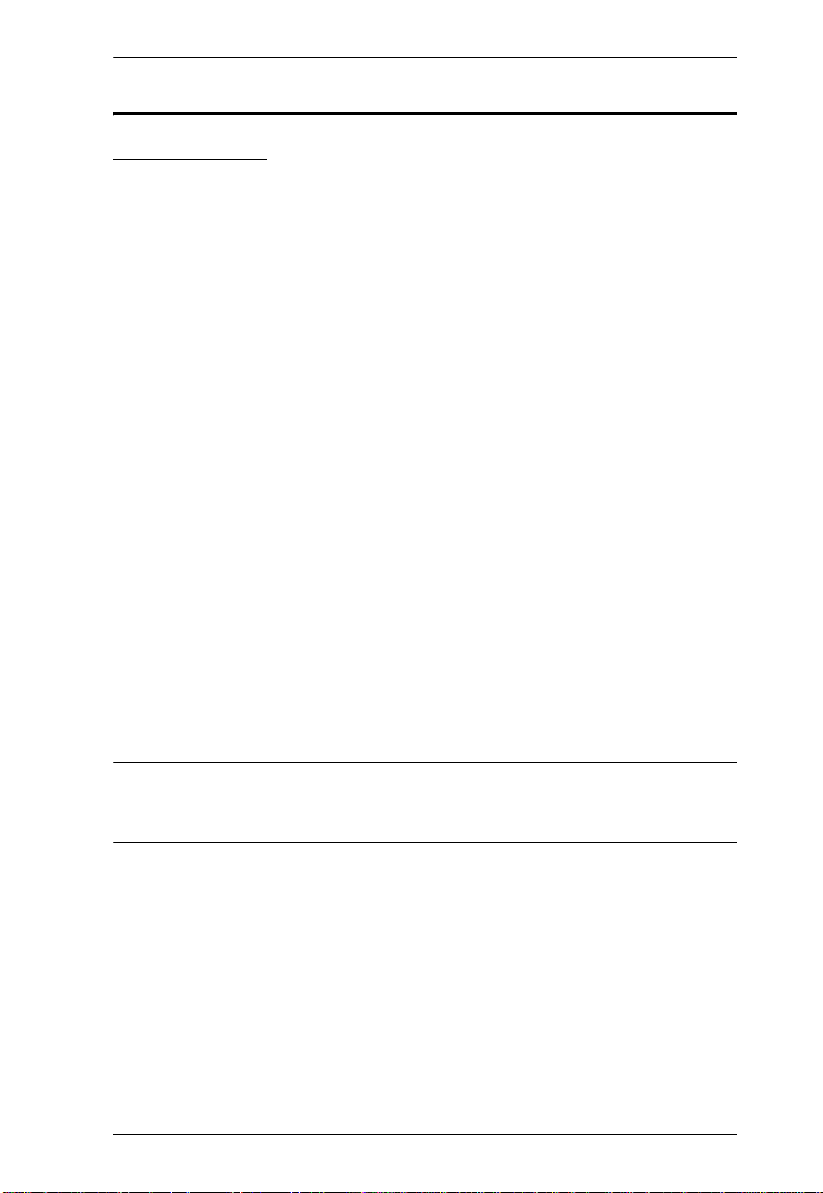
CN6000 User Manual
Package Contents
Basic Package
The basic CN6000 package consists of:
1 CN6000 KVM on the NET™
1 Custom KVM Cable Set
1 Rack Mount Kit
1Power Cord
1 User Manual*
1 Quick Start Guide
Check to make sure that all the components are present and that nothing got
damaged in shipping. If you encounter a problem, contact your dealer.
Read this manual thoroughly and follow the installation and operation
procedures carefully to prevent any damage to the unit, and/or any of the
devices connected to it.
* Features may have been added to the CN6000 since this manual was printed.
Please visit our website to download the most up to date version of the
manual.
© Copyright 2006-2007 ATEN® International Co., Ltd.
Manual Part No. PAPE-0227-300G
Printing Date: 02/2007
ATEN and the ATEN logo are registered trademarks of ATEN International Co., Ltd. All rights reserved.
All other brand names and trademarks are the registered property of their respective owners.
vii
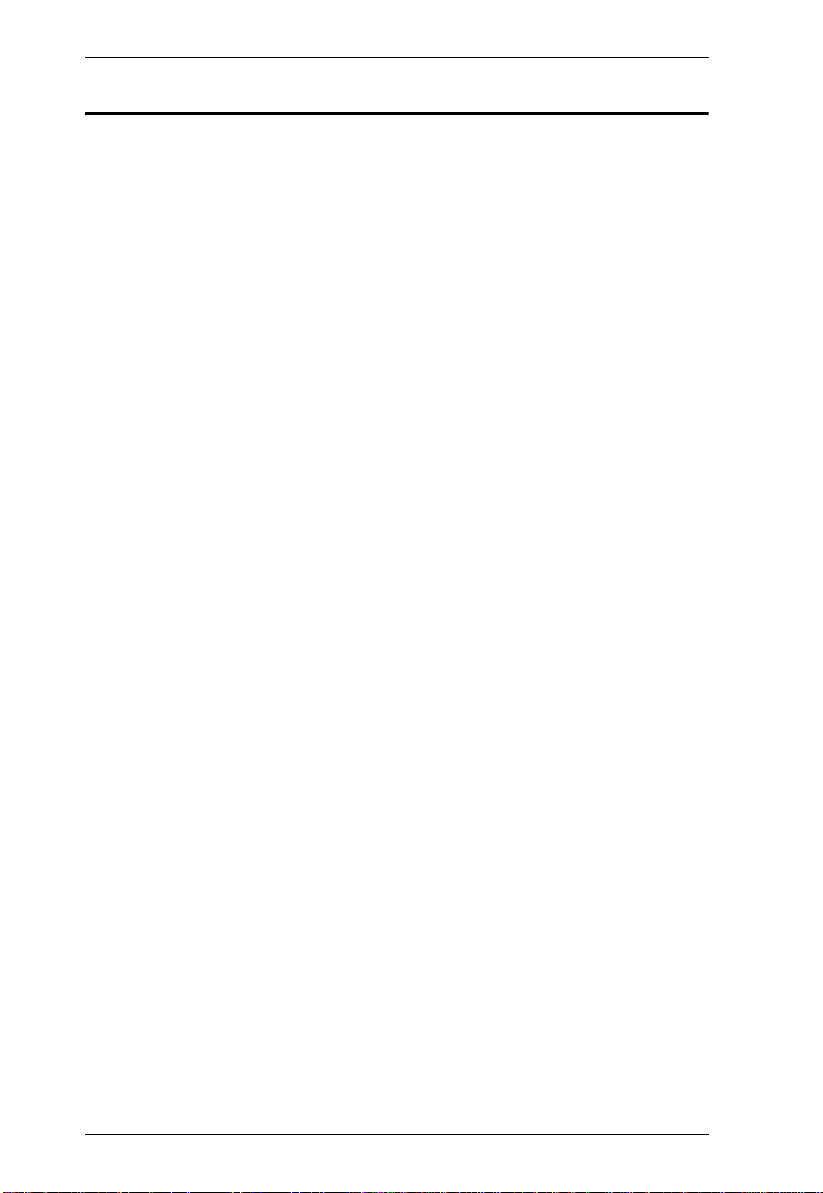
CN6000 User Manual
Contents
FCC Information . . . . . . . . . . . . . . . . . . . . . . . . . . . . . . . . . . . . . . . . . . . . . ii
User Notice. . . . . . . . . . . . . . . . . . . . . . . . . . . . . . . . . . . . . . . . . . . . . . . . .iii
Safety Instructions . . . . . . . . . . . . . . . . . . . . . . . . . . . . . . . . . . . . . . . . . . .iv
General . . . . . . . . . . . . . . . . . . . . . . . . . . . . . . . . . . . . . . . . . . . . . . . . .iv
Rack Mounting . . . . . . . . . . . . . . . . . . . . . . . . . . . . . . . . . . . . . . . . . . .vi
Package Contents . . . . . . . . . . . . . . . . . . . . . . . . . . . . . . . . . . . . . . . . . . vii
Basic Package . . . . . . . . . . . . . . . . . . . . . . . . . . . . . . . . . . . . . . . . . . vii
Optional Equipment. . . . . . . . . . . . . . . . . . . . . . . . . . . . . . . . . . . . . . . vii
About this Manual. . . . . . . . . . . . . . . . . . . . . . . . . . . . . . . . . . . . . . . . . . . .xi
Conventions . . . . . . . . . . . . . . . . . . . . . . . . . . . . . . . . . . . . . . . . . . . . . . . xii
ATEN Information. . . . . . . . . . . . . . . . . . . . . . . . . . . . . . . . . . . . . . . . . . . xii
Online Registration . . . . . . . . . . . . . . . . . . . . . . . . . . . . . . . . . . . . . . . xii
Online Support . . . . . . . . . . . . . . . . . . . . . . . . . . . . . . . . . . . . . . . . . . xii
1. Introduction
Overview. . . . . . . . . . . . . . . . . . . . . . . . . . . . . . . . . . . . . . . . . . . . . . . . . . .1
Features . . . . . . . . . . . . . . . . . . . . . . . . . . . . . . . . . . . . . . . . . . . . . . . . . . .3
System Requirements . . . . . . . . . . . . . . . . . . . . . . . . . . . . . . . . . . . . . . . . 4
Components . . . . . . . . . . . . . . . . . . . . . . . . . . . . . . . . . . . . . . . . . . . . . . . .5
Front View. . . . . . . . . . . . . . . . . . . . . . . . . . . . . . . . . . . . . . . . . . . . . . .5
Rear View . . . . . . . . . . . . . . . . . . . . . . . . . . . . . . . . . . . . . . . . . . . . . . .6
2. Hardware Setup
Rack Mounting . . . . . . . . . . . . . . . . . . . . . . . . . . . . . . . . . . . . . . . . . . . . . .7
Installation. . . . . . . . . . . . . . . . . . . . . . . . . . . . . . . . . . . . . . . . . . . . . . . . . .9
3. Getting Started
Logging In. . . . . . . . . . . . . . . . . . . . . . . . . . . . . . . . . . . . . . . . . . . . . . . . . 11
Screen Elements . . . . . . . . . . . . . . . . . . . . . . . . . . . . . . . . . . . . . . . . . . .14
4. Administration
Introduction. . . . . . . . . . . . . . . . . . . . . . . . . . . . . . . . . . . . . . . . . . . . . . . . 15
General. . . . . . . . . . . . . . . . . . . . . . . . . . . . . . . . . . . . . . . . . . . . . . . . . . .16
Network. . . . . . . . . . . . . . . . . . . . . . . . . . . . . . . . . . . . . . . . . . . . . . . . . . .17
Access Port. . . . . . . . . . . . . . . . . . . . . . . . . . . . . . . . . . . . . . . . . . . . .17
IP Address. . . . . . . . . . . . . . . . . . . . . . . . . . . . . . . . . . . . . . . . . . . . . .18
DNS Server. . . . . . . . . . . . . . . . . . . . . . . . . . . . . . . . . . . . . . . . . . . . . 18
Log Server. . . . . . . . . . . . . . . . . . . . . . . . . . . . . . . . . . . . . . . . . . . . . .18
Security. . . . . . . . . . . . . . . . . . . . . . . . . . . . . . . . . . . . . . . . . . . . . . . . . . .19
Filtering . . . . . . . . . . . . . . . . . . . . . . . . . . . . . . . . . . . . . . . . . . . . . . . .20
Radius. . . . . . . . . . . . . . . . . . . . . . . . . . . . . . . . . . . . . . . . . . . . . . . . . . . .22
User Manager. . . . . . . . . . . . . . . . . . . . . . . . . . . . . . . . . . . . . . . . . . . . . . 24
Customization. . . . . . . . . . . . . . . . . . . . . . . . . . . . . . . . . . . . . . . . . . . . . .26
Firmware . . . . . . . . . . . . . . . . . . . . . . . . . . . . . . . . . . . . . . . . . . . . . . . . . . 27
viii
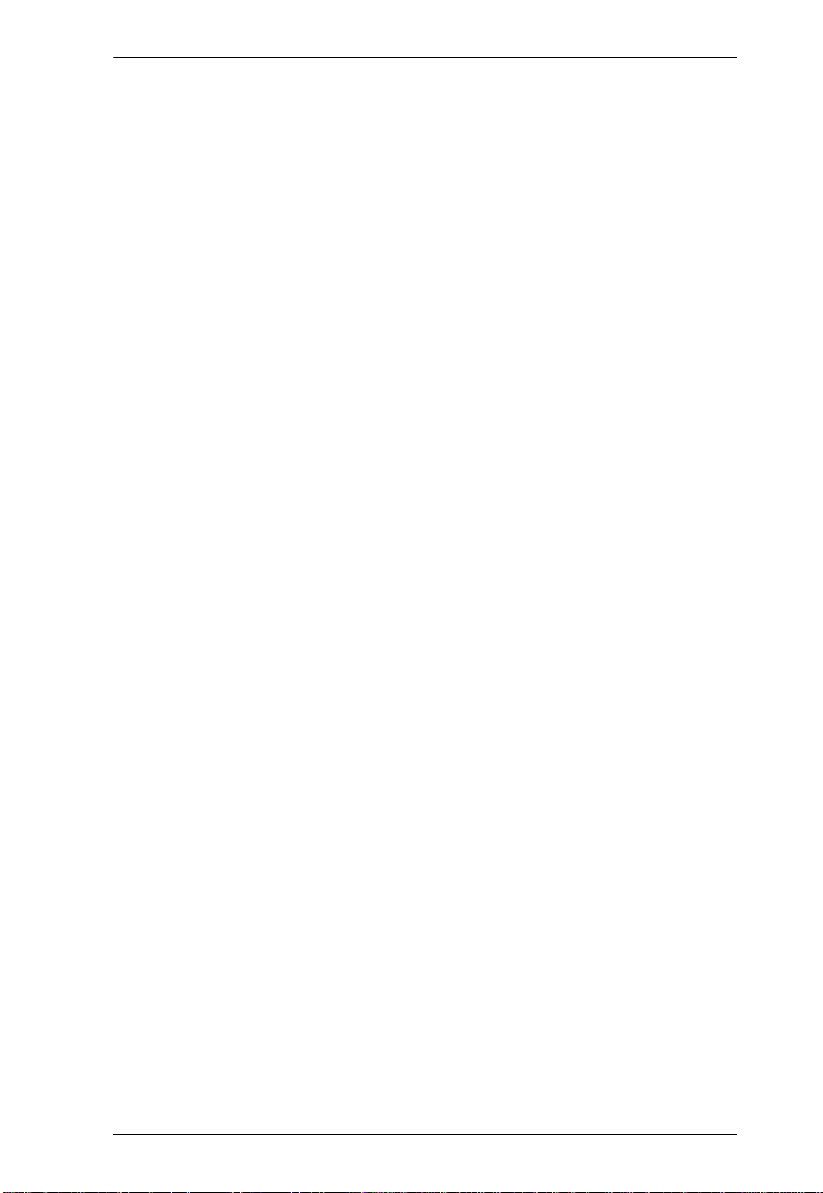
CN6000 User Manual
5. The Windows Client
Starting Up . . . . . . . . . . . . . . . . . . . . . . . . . . . . . . . . . . . . . . . . . . . . . . . .29
Operation . . . . . . . . . . . . . . . . . . . . . . . . . . . . . . . . . . . . . . . . . . . . . . . . .31
OSD Control Panel . . . . . . . . . . . . . . . . . . . . . . . . . . . . . . . . . . . . . . .31
Keystrokes. . . . . . . . . . . . . . . . . . . . . . . . . . . . . . . . . . . . . . . . . . . . . .32
Mouse Synchronization. . . . . . . . . . . . . . . . . . . . . . . . . . . . . . . . . . . .32
Hotkeys . . . . . . . . . . . . . . . . . . . . . . . . . . . . . . . . . . . . . . . . . . . . . . . .34
Configuring the Hotkeys . . . . . . . . . . . . . . . . . . . . . . . . . . . . . . . . . . .35
Video Adjustment . . . . . . . . . . . . . . . . . . . . . . . . . . . . . . . . . . . . . . . .36
The Message Board . . . . . . . . . . . . . . . . . . . . . . . . . . . . . . . . . . . . . . . . . 38
The Button Bar . . . . . . . . . . . . . . . . . . . . . . . . . . . . . . . . . . . . . . . . . .39
Message Display Panel. . . . . . . . . . . . . . . . . . . . . . . . . . . . . . . . . . . .39
Compose Panel. . . . . . . . . . . . . . . . . . . . . . . . . . . . . . . . . . . . . . . . . .39
User List Panel . . . . . . . . . . . . . . . . . . . . . . . . . . . . . . . . . . . . . . . . . .40
6. The Java Client
Introduction . . . . . . . . . . . . . . . . . . . . . . . . . . . . . . . . . . . . . . . . . . . . . . . . 41
Operation . . . . . . . . . . . . . . . . . . . . . . . . . . . . . . . . . . . . . . . . . . . . . . . . .42
The Toolbar. . . . . . . . . . . . . . . . . . . . . . . . . . . . . . . . . . . . . . . . . . . . .43
7. The Log File
The Log File Screen . . . . . . . . . . . . . . . . . . . . . . . . . . . . . . . . . . . . . . . . .49
8. AP Operation
The Administrator Utility . . . . . . . . . . . . . . . . . . . . . . . . . . . . . . . . . . . . . .51
Installation. . . . . . . . . . . . . . . . . . . . . . . . . . . . . . . . . . . . . . . . . . . . . .51
Starting Up . . . . . . . . . . . . . . . . . . . . . . . . . . . . . . . . . . . . . . . . . . . . .52
Logging In . . . . . . . . . . . . . . . . . . . . . . . . . . . . . . . . . . . . . . . . . . . . . .53
The Settings Notebook . . . . . . . . . . . . . . . . . . . . . . . . . . . . . . . . . . . .55
Uploading Changes. . . . . . . . . . . . . . . . . . . . . . . . . . . . . . . . . . . .56
General:. . . . . . . . . . . . . . . . . . . . . . . . . . . . . . . . . . . . . . . . . . . . .57
Network:. . . . . . . . . . . . . . . . . . . . . . . . . . . . . . . . . . . . . . . . . . . . .58
Security . . . . . . . . . . . . . . . . . . . . . . . . . . . . . . . . . . . . . . . . . . . . .60
Filtering . . . . . . . . . . . . . . . . . . . . . . . . . . . . . . . . . . . . . . . . . . . . .61
User Management. . . . . . . . . . . . . . . . . . . . . . . . . . . . . . . . . . . . .63
Customization . . . . . . . . . . . . . . . . . . . . . . . . . . . . . . . . . . . . . . . .65
Upgrading the Firmware . . . . . . . . . . . . . . . . . . . . . . . . . . . . . . . . . . .66
The Windows Client . . . . . . . . . . . . . . . . . . . . . . . . . . . . . . . . . . . . . . . . .68
Installation. . . . . . . . . . . . . . . . . . . . . . . . . . . . . . . . . . . . . . . . . . . . . .68
Starting Up . . . . . . . . . . . . . . . . . . . . . . . . . . . . . . . . . . . . . . . . . . . . .69
The Connection Screen. . . . . . . . . . . . . . . . . . . . . . . . . . . . . . . . . . . .69
The File Menu . . . . . . . . . . . . . . . . . . . . . . . . . . . . . . . . . . . . . . . . . . .71
The Tools Menu . . . . . . . . . . . . . . . . . . . . . . . . . . . . . . . . . . . . . . . . .72
Keyboard . . . . . . . . . . . . . . . . . . . . . . . . . . . . . . . . . . . . . . . . . . . .72
Config . . . . . . . . . . . . . . . . . . . . . . . . . . . . . . . . . . . . . . . . . . . . . .73
ix
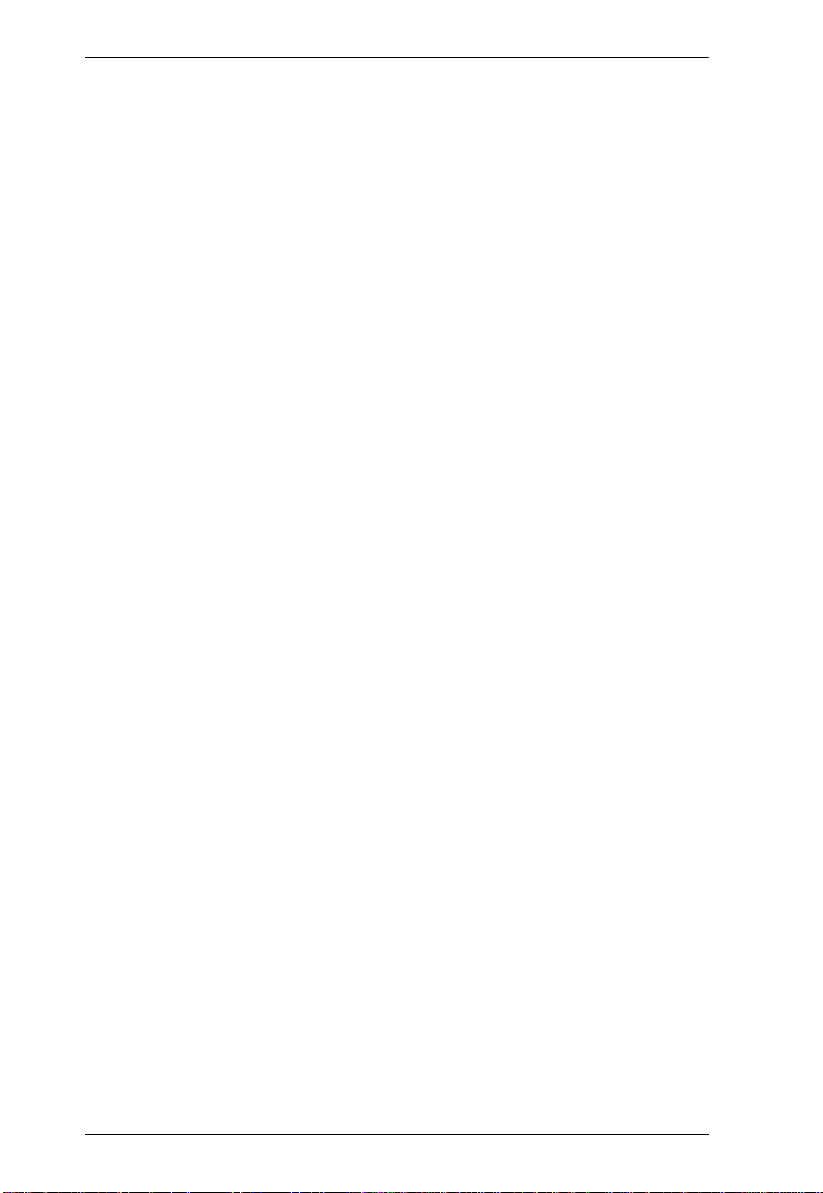
CN6000 User Manual
Connecting . . . . . . . . . . . . . . . . . . . . . . . . . . . . . . . . . . . . . . . . . . . . . 74
Operation . . . . . . . . . . . . . . . . . . . . . . . . . . . . . . . . . . . . . . . . . . . . . .75
The Java Client. . . . . . . . . . . . . . . . . . . . . . . . . . . . . . . . . . . . . . . . . . . . . 76
Starting Up . . . . . . . . . . . . . . . . . . . . . . . . . . . . . . . . . . . . . . . . . . . . .76
Operation . . . . . . . . . . . . . . . . . . . . . . . . . . . . . . . . . . . . . . . . . . . . . .78
The Log Server. . . . . . . . . . . . . . . . . . . . . . . . . . . . . . . . . . . . . . . . . . . . . 79
Installation. . . . . . . . . . . . . . . . . . . . . . . . . . . . . . . . . . . . . . . . . . . . . .79
Starting Up . . . . . . . . . . . . . . . . . . . . . . . . . . . . . . . . . . . . . . . . . . . . .80
The Menu Bar . . . . . . . . . . . . . . . . . . . . . . . . . . . . . . . . . . . . . . . . . . .81
Configure. . . . . . . . . . . . . . . . . . . . . . . . . . . . . . . . . . . . . . . . . . . .81
Events . . . . . . . . . . . . . . . . . . . . . . . . . . . . . . . . . . . . . . . . . . . . . .82
Options . . . . . . . . . . . . . . . . . . . . . . . . . . . . . . . . . . . . . . . . . . . . .84
The CN6000 List Panel. . . . . . . . . . . . . . . . . . . . . . . . . . . . . . . . . . . .85
The Event List Window. . . . . . . . . . . . . . . . . . . . . . . . . . . . . . . . . . . .87
9. Appendix
Specifications . . . . . . . . . . . . . . . . . . . . . . . . . . . . . . . . . . . . . . . . . . . . . .89
IP Address Determination. . . . . . . . . . . . . . . . . . . . . . . . . . . . . . . . . . . . . 90
Administrator Login Failure. . . . . . . . . . . . . . . . . . . . . . . . . . . . . . . . . . . .93
Troubleshooting . . . . . . . . . . . . . . . . . . . . . . . . . . . . . . . . . . . . . . . . . . . .94
General Operation. . . . . . . . . . . . . . . . . . . . . . . . . . . . . . . . . . . . . . . .94
The Windows Client . . . . . . . . . . . . . . . . . . . . . . . . . . . . . . . . . . . . . .94
Sun Systems. . . . . . . . . . . . . . . . . . . . . . . . . . . . . . . . . . . . . . . . . . . . 95
The Java Client. . . . . . . . . . . . . . . . . . . . . . . . . . . . . . . . . . . . . . . . . .96
The Log Server . . . . . . . . . . . . . . . . . . . . . . . . . . . . . . . . . . . . . . . . . .96
Trusted Certificates. . . . . . . . . . . . . . . . . . . . . . . . . . . . . . . . . . . . . . . . . . 97
Overview. . . . . . . . . . . . . . . . . . . . . . . . . . . . . . . . . . . . . . . . . . . . . . .97
Installing the Certificate. . . . . . . . . . . . . . . . . . . . . . . . . . . . . . . . . . . .98
Certificate Trusted. . . . . . . . . . . . . . . . . . . . . . . . . . . . . . . . . . . . . . . .99
x
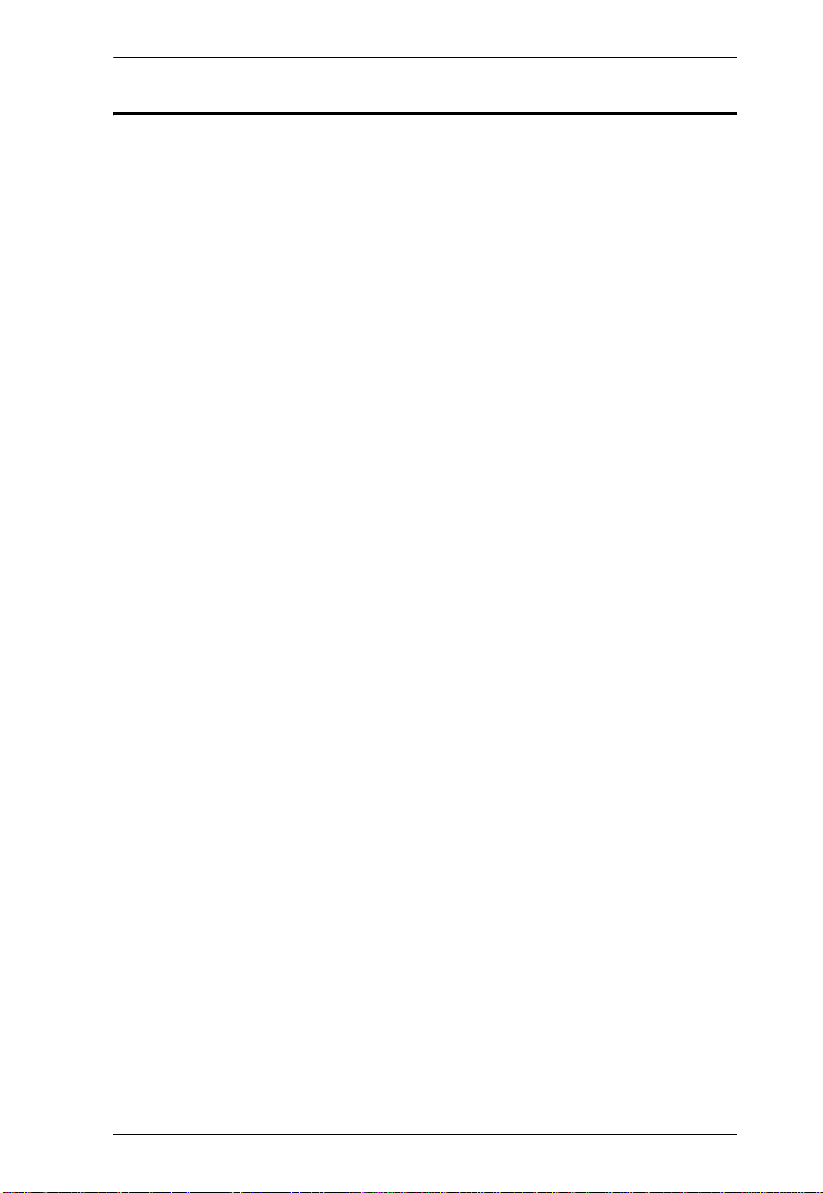
CN6000 User Manual
About this Manual
This User Manual is provided to help you get the most from your c/c system.
It covers all aspects of installation, configuration and operation. An overview
of the information found in the manual is provided below.
Chapter 1, Introducti on, introduces you to the CN6000 System. Its
purpose, features and benefits are presented, and its front and back panel
components are described.
Chapter 2, Hardware Setup, provides step-by-step instructions for setting
up your installation, and explains some basic operation procedures.
Chapter 3, Getting Started, describes how to log into the CN6000 with a
browser, and explains the functions of the icons and buttons that appear on the
opening page.
Chapter 4, Administration, explains the administrative procedures that are
employed to configure the CN6000’s working environment, as well as how to
operate the CN6000 from the local console.
Chapter 5, The Windows Client, explains how to connect to the CN6000
with the Windows Client software, and describes how to use the OSD to access
and control the computers connected to the switch.
Chapter 6, The Java Client, describes how to connect to the CN6000 with
the Java Client software, and explains how to use the OSD to access and
control the computers connected to the switch.
Chapter 7, The Log File, shows how to use the log file utility to view the
events that take place on the CN6000.
Chapter 8, AP Operation, describ es how to operate the CN6000 using
Windows and Java Client application programs, rather than with the browser
method.
An Appendix, at the end of the manual provides technical and
troubleshooting information.
xi
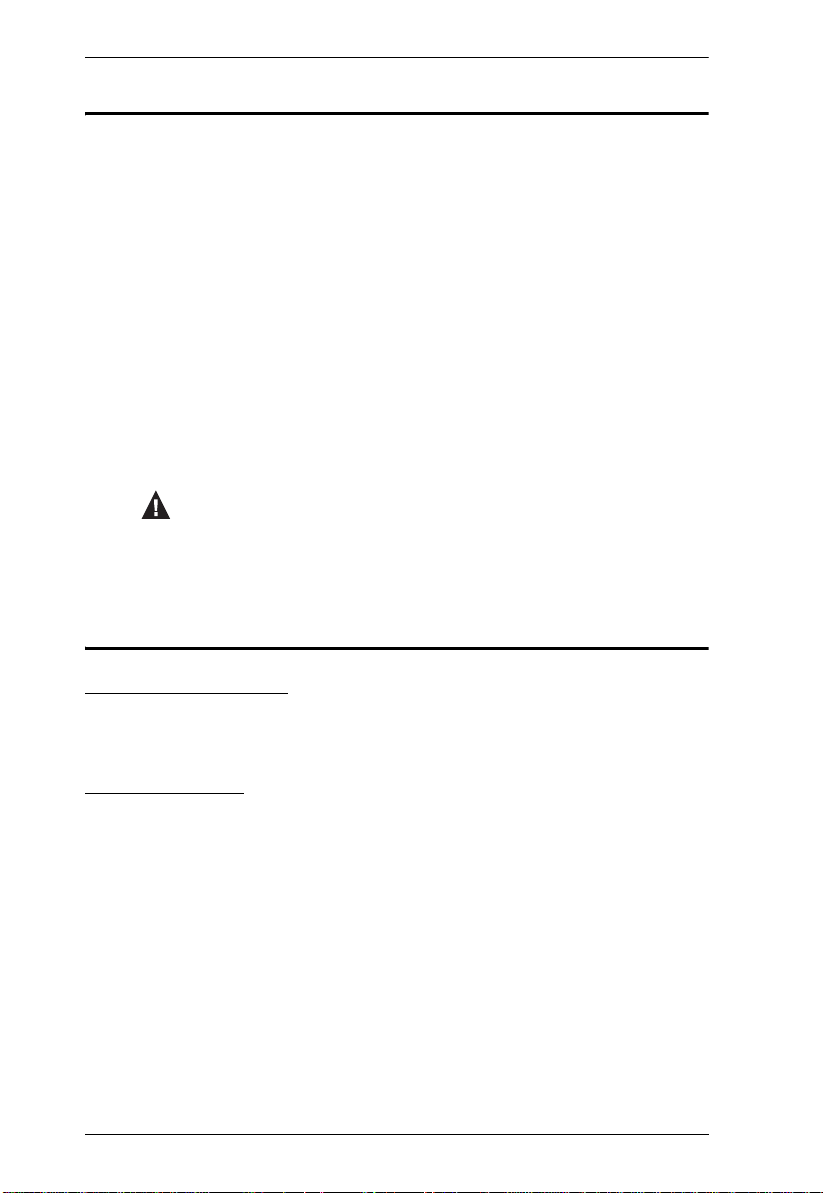
CN6000 User Manual
Conventions
This manual uses the following conventions:
Monospaced Indicates text that you should key in.
[ ] Indicates keys you should press. For example, [Enter] means to
press the Enter key. If keys need to be chorded, they appear
together in the same bracket with a plus sign between them:
[Ctrl+Alt].
1. Numbered lists represent procedures with sequential steps.
♦ Bullet lists provide information, but do not involve sequential steps.
→ Indicates selecting the option (on a menu or dialog box, for
example), that comes next. For example, Start
open the Start menu, and then select Run.
Indicates critical information.
→ Run means to
ATEN Information
Online Registration
You can register your ATEN product at our online e-Support Center:
http://support.aten.com.
Online Support
Online technical support is available to ATEN customers through our e-
Support center: http://support.aten.com.
Troubleshooting, Documentation (including online manuals), and
Software Updates (firmware and drivers) are available at the ATEN
website: http://www.aten.com.
xii
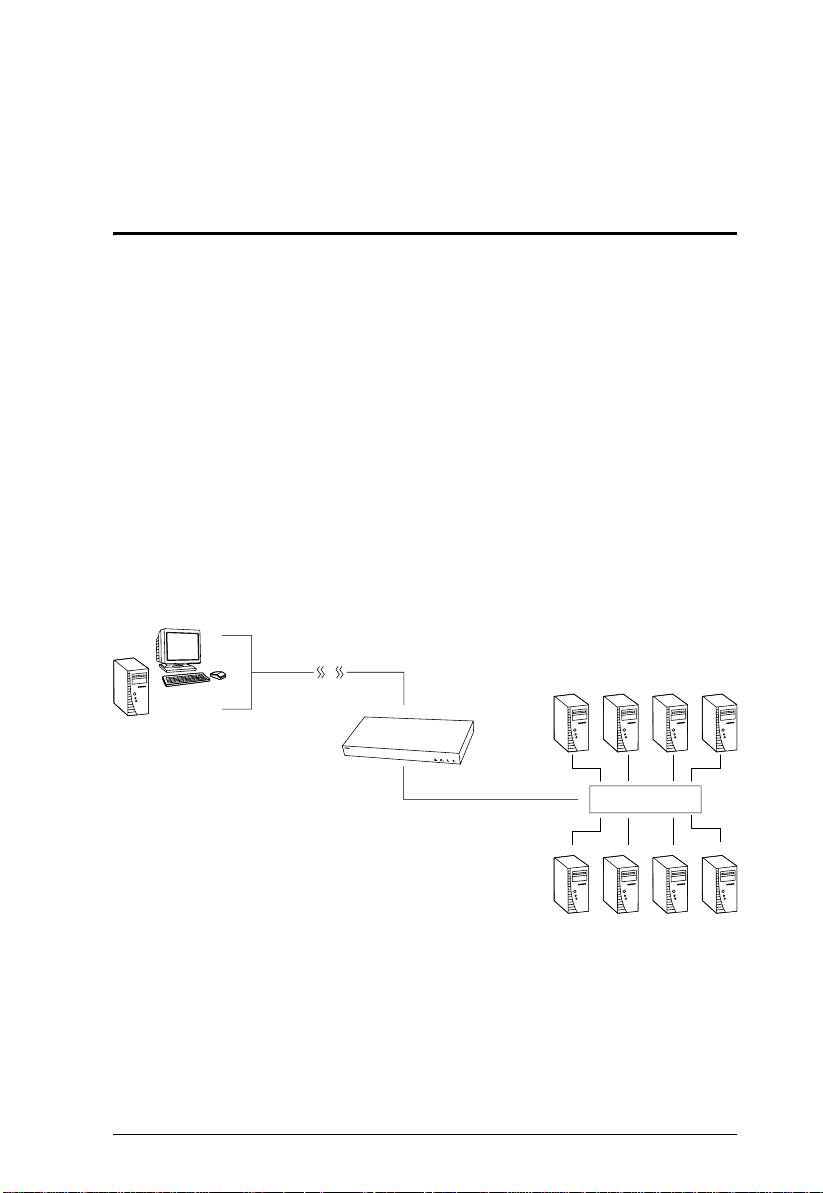
Chapter 1
Introduction
Overview
The CN6000 is a control unit that allows operators to monitor and access their
computers from remote locations using a standard Internet browser or
Windows-based application programs. The CN6000 connects to the Internet,
an Intranet, LAN, or WAN using industry standard Category 5 cable, then uses
a KVM cable to connect to a local KVM switch or server.
Because the CN6000 uses TCP/IP for its communications protocol, the server
or KVM switch it is connected to can be accessed from any computer on the
Net - whether that computer is located down the hall, down the street, or halfway around the world.
Operators at remote locations connect to the CN6000 via its IP address. Once
a connection has been established and authorization granted, the remote
computer can exchange keyboard, video and mouse signals with the server (or
servers on a KVM switch installation), just as if they were physically present
and working on the equipment directly.
KVM Switch
With its advanced security features, the CN6000 is the fastest, most reliable,
most cost effective way to remotely access and manage widely distributed
multiple computer installations.
1
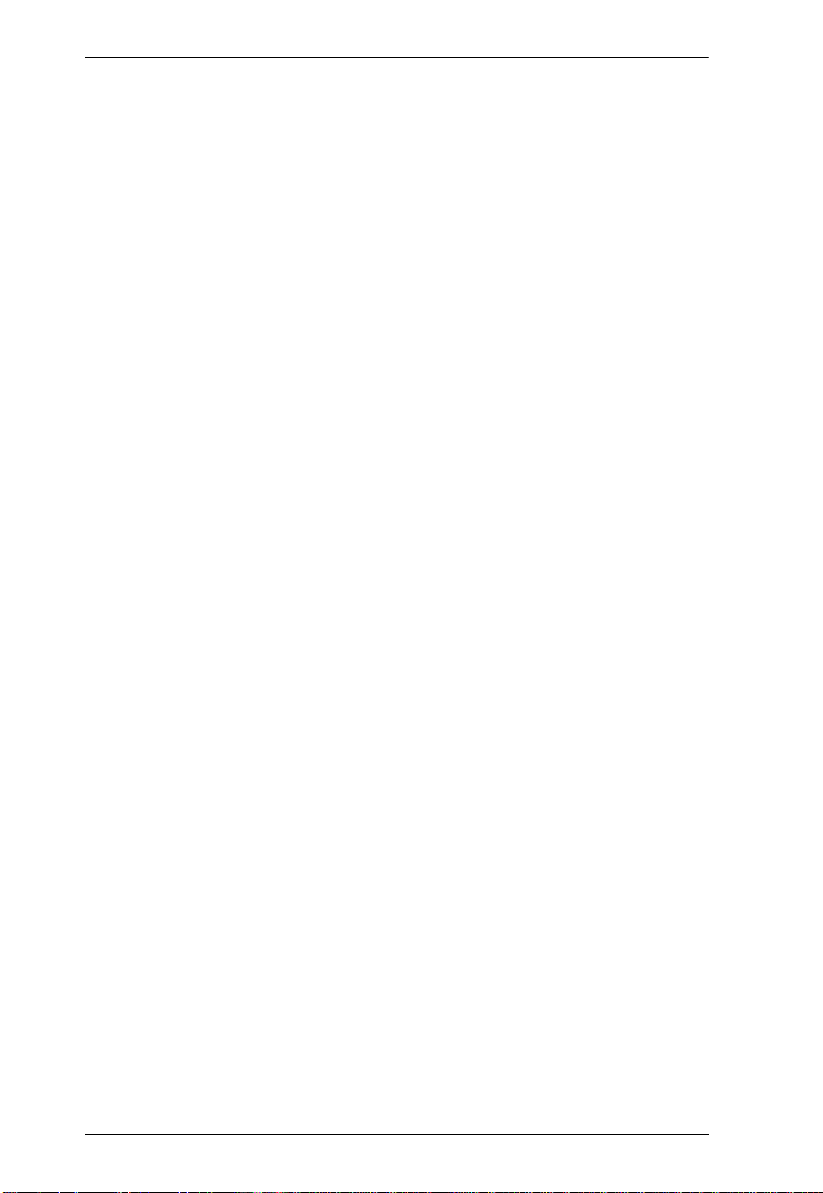
CN6000 User Manual
The Administrator and Client software included with the CN6000 make it easy
to install, maintain, and operate. System administrators can handle a multitude
of tasks with ease - from installing and running GUI applications, to BIOS level
troubleshooting, routine monitoring, concurrent maintenance, system
administration, rebooting and even pre-booting functions.
The Administrator Utility is available in a both a browser-based version and a
Windows-based application version. It is used to configure the system; limit
access from remote computers; manage users; and maintain the system with
firmware and software module updates.
Both a Windows GUI Client and a Java Client are also available in browserbased and Windows application versions. They are provided for IP connection
and login from anywhere on the net. Inclusion of a Java-based client ensures
that the CN6000 is platform independent, and is able to work with all operating
systems.
The client software allows access to, and control of, the connected servers.
Once an operator successfully connects and logs in, his screen displays what is
running on the remote unit attached to the CN6000 (a KVM OSD display, a
server's desktop, or a running program, for example) and he can control it from
his console just as if he were there.
The Log Server records all the events that take place on selected CN6000 units
for the administrator to analyze.
Your CN6000 investment is protected by a Firmware Upgrade Utility. You
can stay current with the latest functionality improvements by downloading
firmware update files from our website as they become available, and then
using the utility to quickly and conveniently perform the upgrade.
2
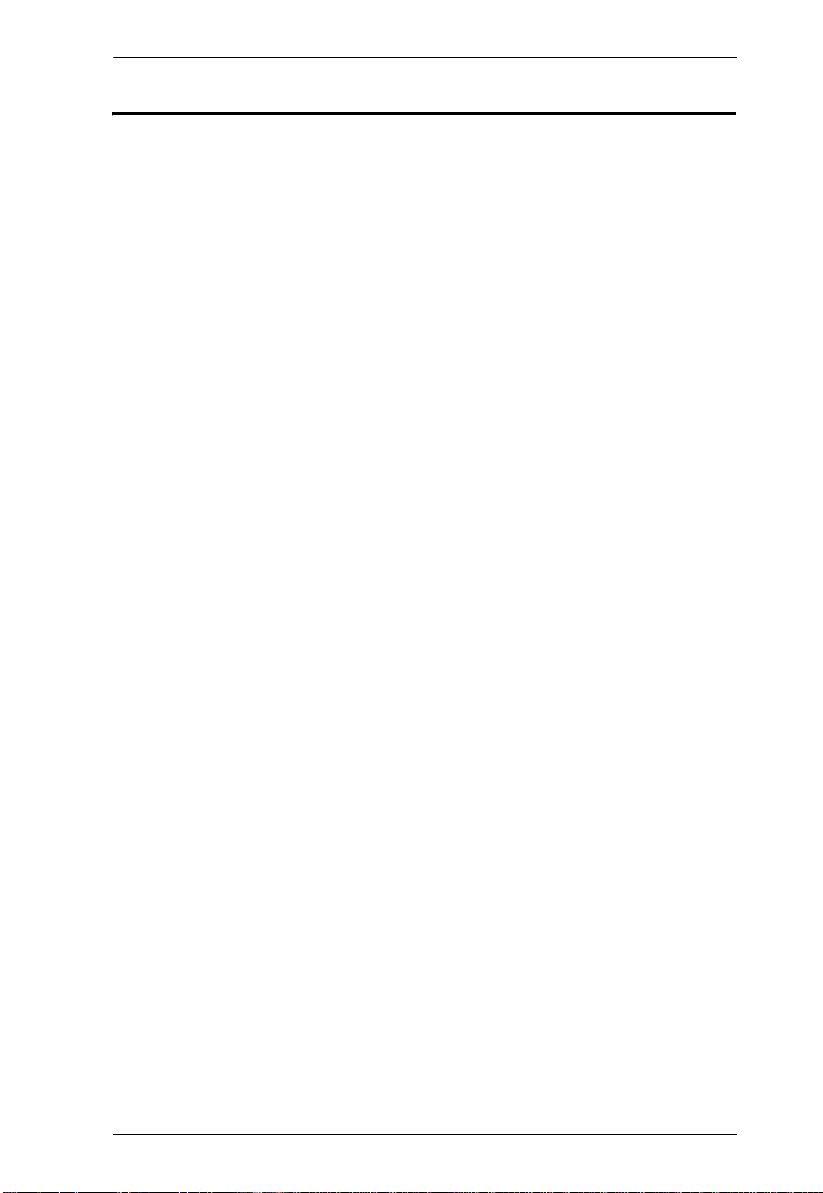
1. Introduction
Features
Remote access of KVM switches or servers via LAN, WAN, or the
Internet; control your installation from down the hall, down the street, or
half-way around the world
Supports 10Base-T, 100Base-T, TCP/IP, HTTP
Advanced security features include password protection and advanced
encryption technologies
High video resolution: up to 1280 x 1024 @ 75Hz; 1600 x 1200 @ 60Hz
Windows GUI and Java-based client software; Java client works with all
operating systems
Upgradeable firmware via RJ45 Ethernet connection
Three level password access: Administrator; User; Viewer
Message board feature allows logged in users to communicate with each
other, and allows a user to take exclusive control of the KVM functions
Supports creation of up to 64 user accounts
Up to 32 concurrent logins are supported
3
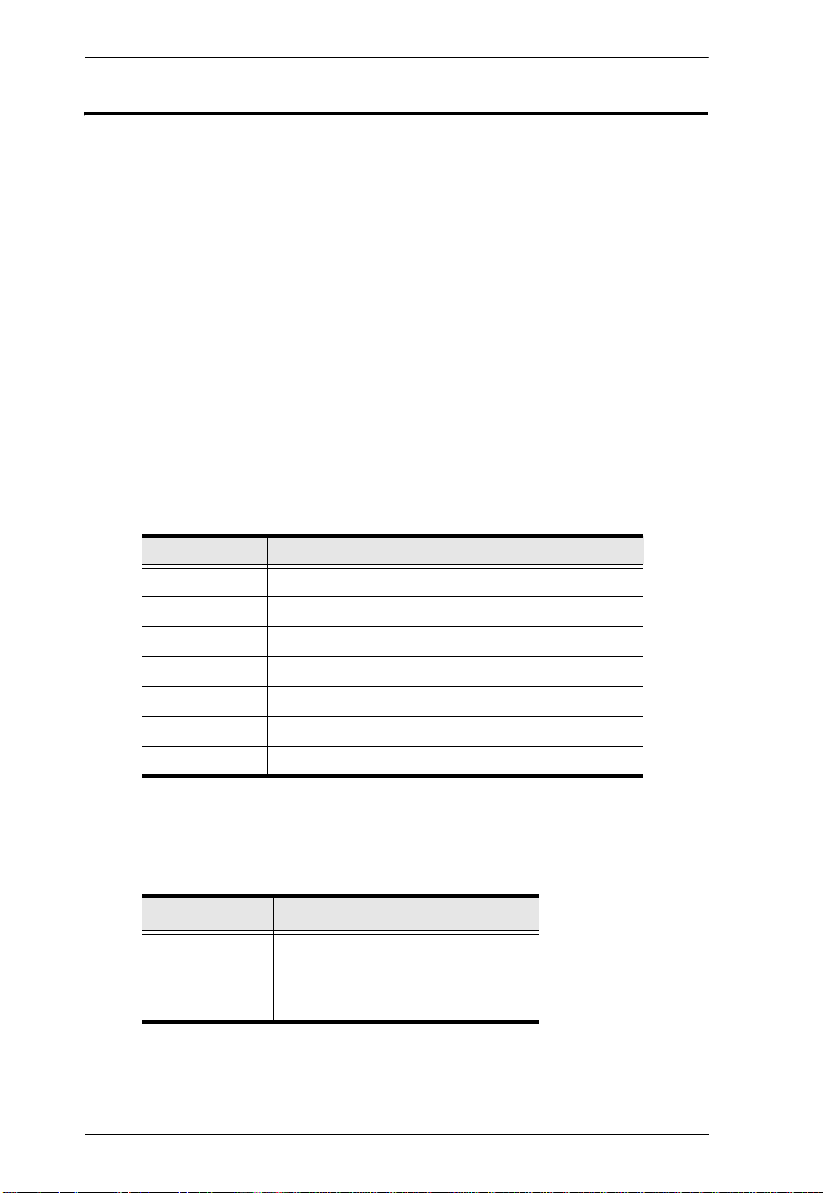
CN6000 User Manual
System Requirements
For best results we recommend that the computers used to access the
CN6000 control unit have at least a P III 1 GHz processor, and that the
screen resolution is set to 1024 x 768.
Browsers must support 128 bit data encryption.
For best results we recommend that the internet connection speed be at
least 128 kbps.
For the browser-based Windows Client, you must have DirectX 7.0 or
higher installed.
For the browser-based Java Client, you must have Sun's Java 2 (1.4 or
higher).
For the browser-based Log Server, you must have the Microsoft Jet
OLEDB 4.0 or higher driver installed.
Only non-interlaced video signals at the following resolutions and refresh
rates are supported:
Resolution Refresh Rates
640 x 480 60, 70, 75, 85, 90, 100, 120
720 x 400 70, 75
800 x 600 56, 60, 70, 75, 85, 90, 100, 120
1024 x 768 60, 70, 75, 85, 90, 100
1152 x 864 60, 70, 75, 85
1280 x 1024 60, 70, 75
1600 x 1200 60
Only cable sets specifically designed to work with the CN6000 may be
used. A 1.8 m cable set is provided with this package. Cable sets are also
available in other lengths, as shown in the table below.
Length (m) Part Number
1.2
1.8
3.0
6.0
2L-5201P
2L-5202P
2L-5203P
2L-5206P
If you wish to purchase additional cable sets, contact your dealer.
4
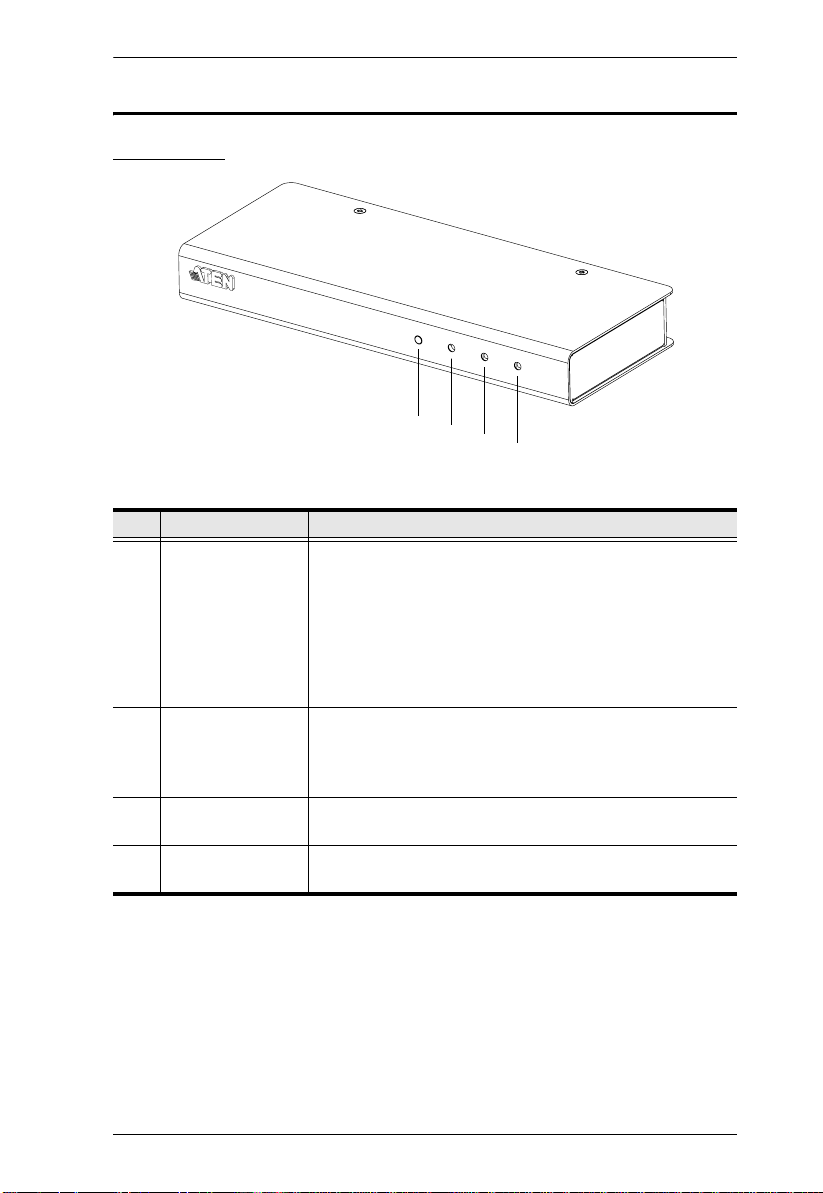
1. Introduction
Components
Front View
1
2
3
4
No. Component Description
1. Reset / Firmware
Upgrade Switch
2. Data Speed LED The LED lights GREEN to indicate 10 Mbps data
3. Link LED Flashes GREEN to indicate that a Client program is
4. Power LED Lights ORANGE when the CN6000 is powered up and
Pressing and holding this switch in while powering ON the
CN6000 returns it to the factory default firmware level.
After the CN6000 has been powered ON, pressing and
holding this switch in for more that two seconds performs a
system reset.
Note: This switch is recessed and must be pushed with a
thin object - such as the end of a paper clip, or a ballpoint
pen.
transmission speed.
The LED lights ORANGE to indicate 100 Mbps data
transmission speed.
accessing the device.
ready to operate.
5
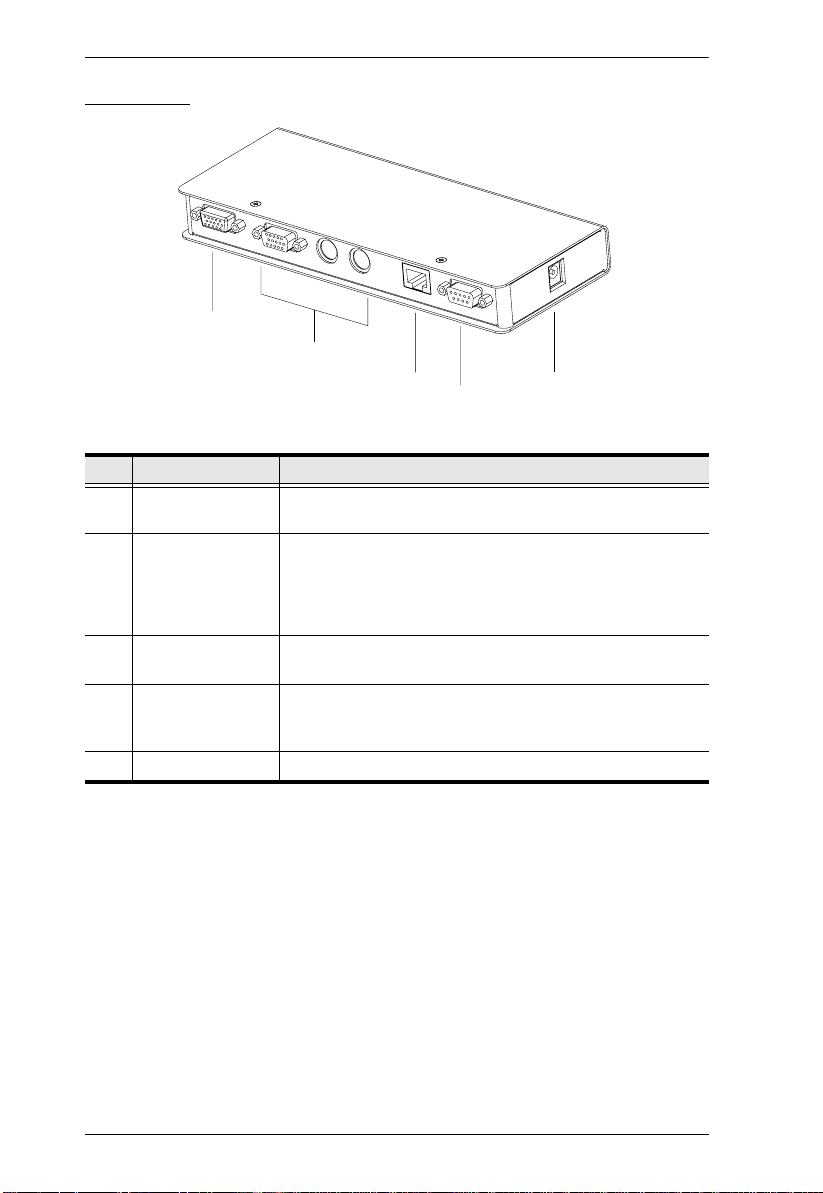
CN6000 User Manual
Rear View
1
2
3
4
No. Component Description
1. KVM Port The KVM cable (supplied with this package) that links the
CN6000 to your KVM switch or server plugs in here.
2. Local Console
Section
The CN6000 can be accessed via a local console as well
as over the Net. The cables for the local console
(keyboard, monitor, and mouse) plug in here. Each port is
color coded and marked with an appropriate icon to
indicate itself.
3. RJ-45 Port The cable that connects the CN6000 to the Internet server
plugs in here.
4. RS-232 Port The RS-232 port is made available for use with a Power
over the NET™ remote power management module.
Contact your dealer for details.
5. Power Jack The power adapter cable plugs in here.
5
6
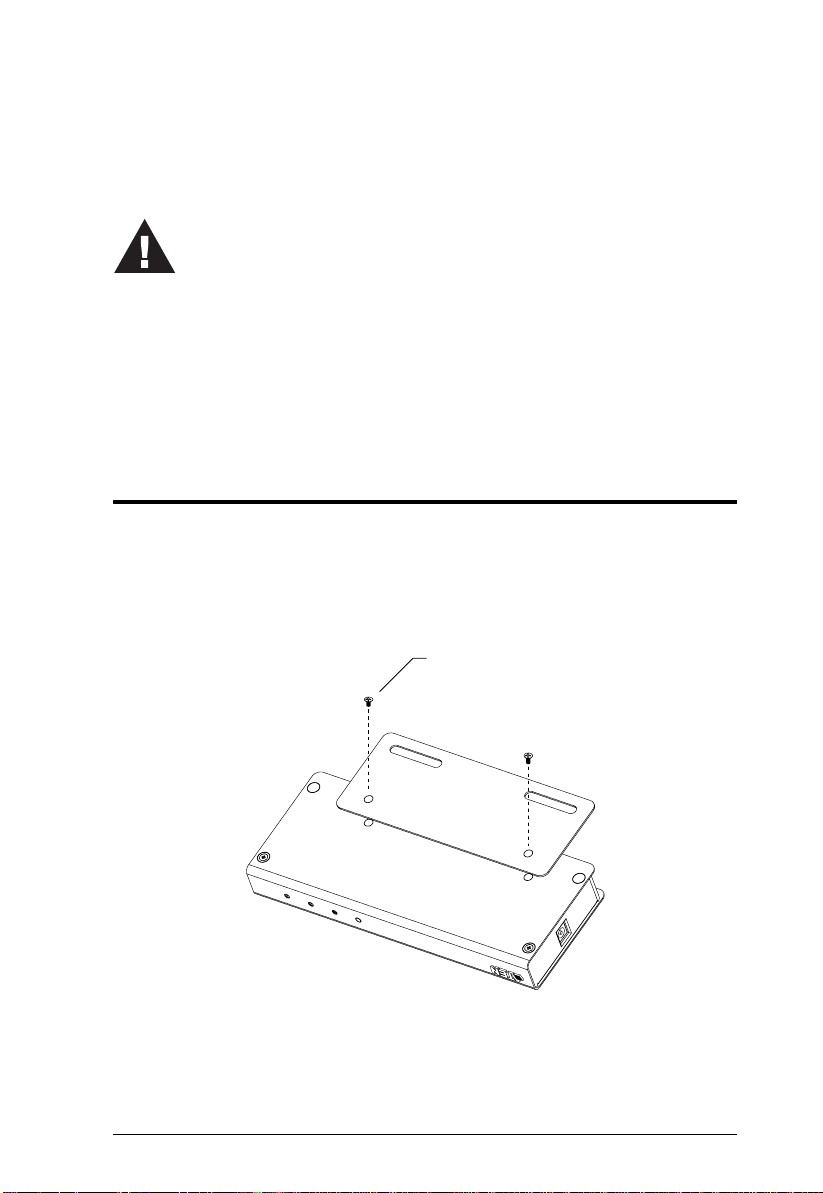
Chapter 2
Hardware Setup
1. Important safety information regarding the placement of this
device is provided on page iv. Please review it before
proceeding.
2. Make sure that power to all the devices you will be connecting
up have been turned off. You must unplug the power cords of
any computers that have the Keyboard Power On function.
Rack Mounting
For convenience and flexibility, the CN6000 can be mounted on a system rack.
To rack mount the unit do the following:
1. Using the screws provided with this package, screw the mounting bracket
into the top or bottom of the unit as shown in the diagram below.
Phillips hex head
M3 x 8
7
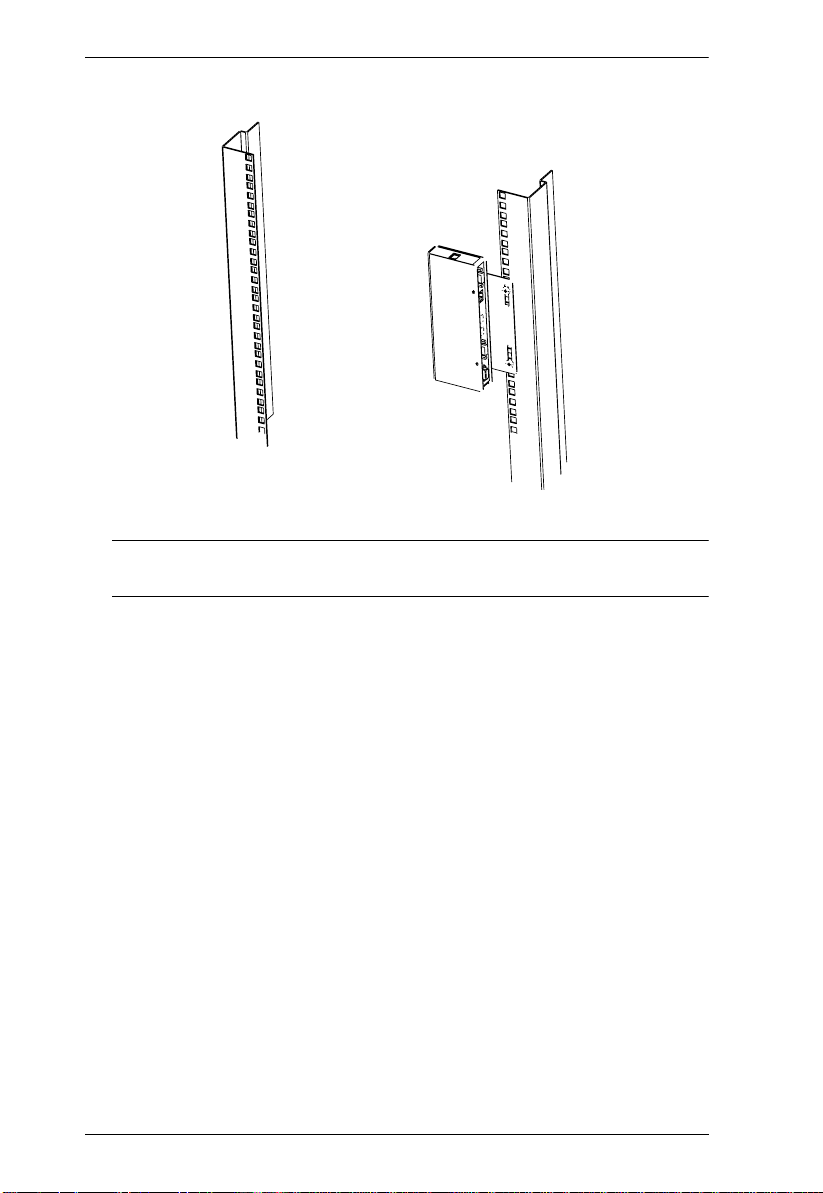
CN6000 User Manual
2. Screw the bracket into any convenient location on the rack.
Note: These screws are not provided. We recommend that you use M5 x
12 Phillips T ype I cross, recessed type screws.
8
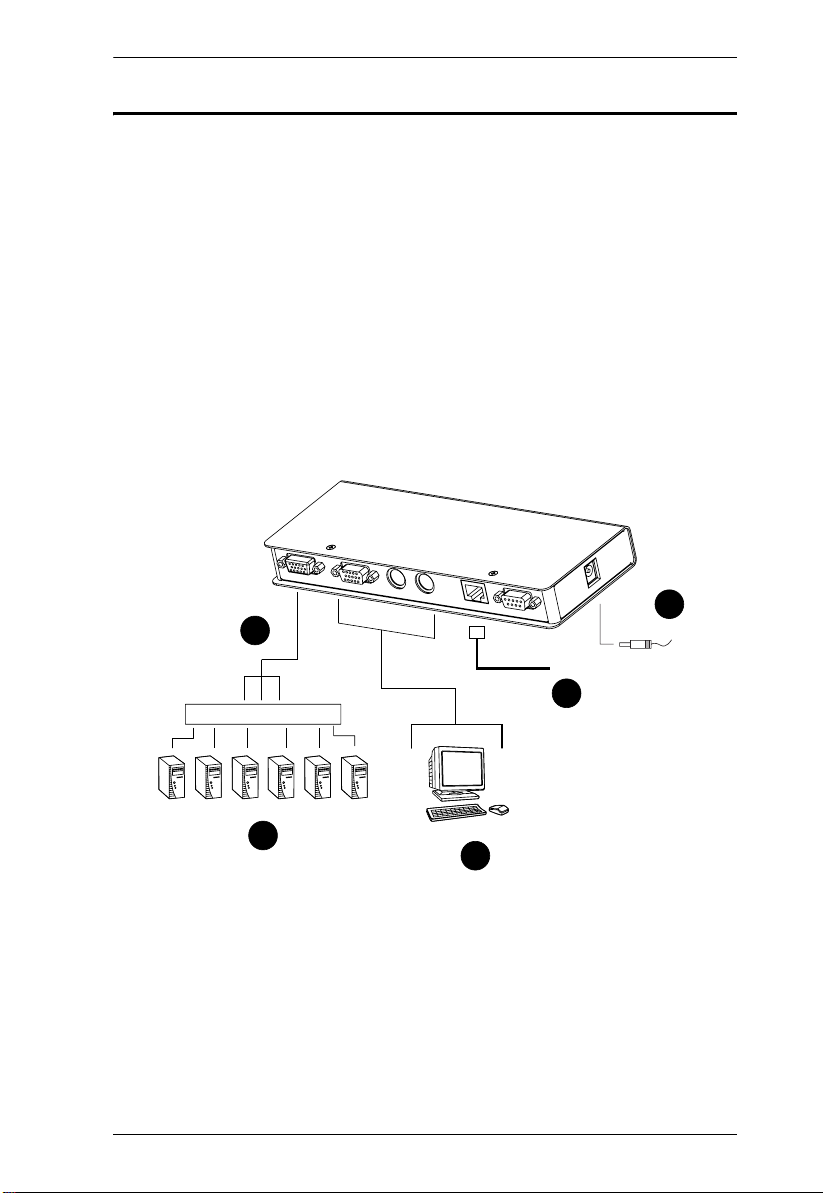
2. Hardware Setup
Installation
To install the CN6000, refer to the diagram below (the diagra m nu mb ers
correspond to the numbered steps), and do the following:
1. Plug the local administrator's keyboard, mouse, and monitor into the unit's
Console Ports.
2. Use the KVM cable provided with this package to connect the CN6000’s
KVM Port, to the Keyboard, Video and Mouse ports of the server or KVM
switch that you are installing.
3. Plug the LAN or WAN cable into the CN6000's RJ-45 socket.
4. Plug the power adapter cable into the CN6000's power jack, then plug the
power adapter into an AC power source.
5. Power up your server or KVM installation.
4
2
KVM Switch
3
5
1
9
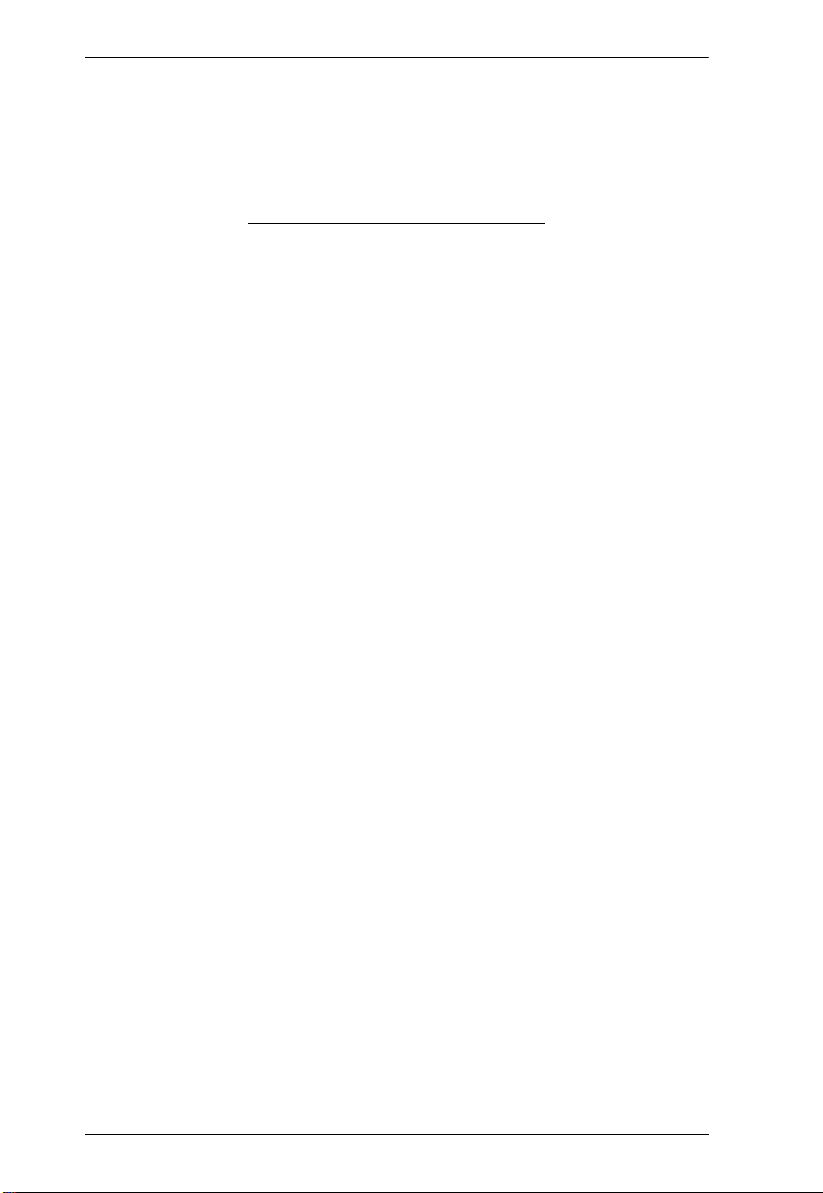
CN6000 User Manual
This Page Intentionally Left Blank
10
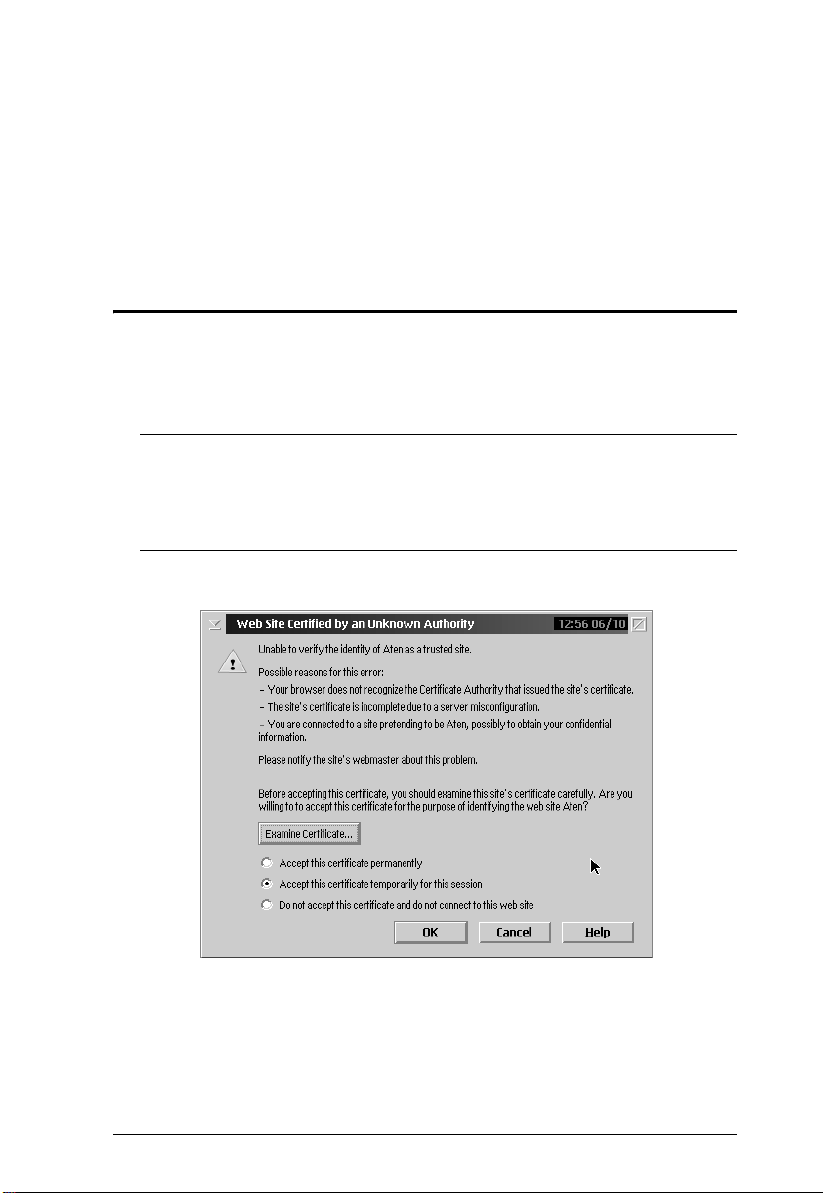
Chapter 3
Getting Started
The CN6000 can be accessed either from an internet type browser, or via
Windows-based application (AP) programs. The next several chapters describe
browser-based operations. AP access is discussed in Chapter 8.
Logging In
To operate the CN6000 from an Internet browser, begin by logging in:
1. Open your browser and specify the IP address of the CN6000 you want to
access in the browser's URL location bar.
Note: 1. Get the IP address from the CN6000 administrat or.
2. If you are the administrator, and are logging in for the first time,
the various ways to determine the CN6000's IP address are
described in the Appendix on page 90.
2. A Security Alert dialog box appears.
Accept the certificate – it can be trusted. (See Trusted Certificates,
page 97, for details.) If a second certificate appears, accept it as well.
11
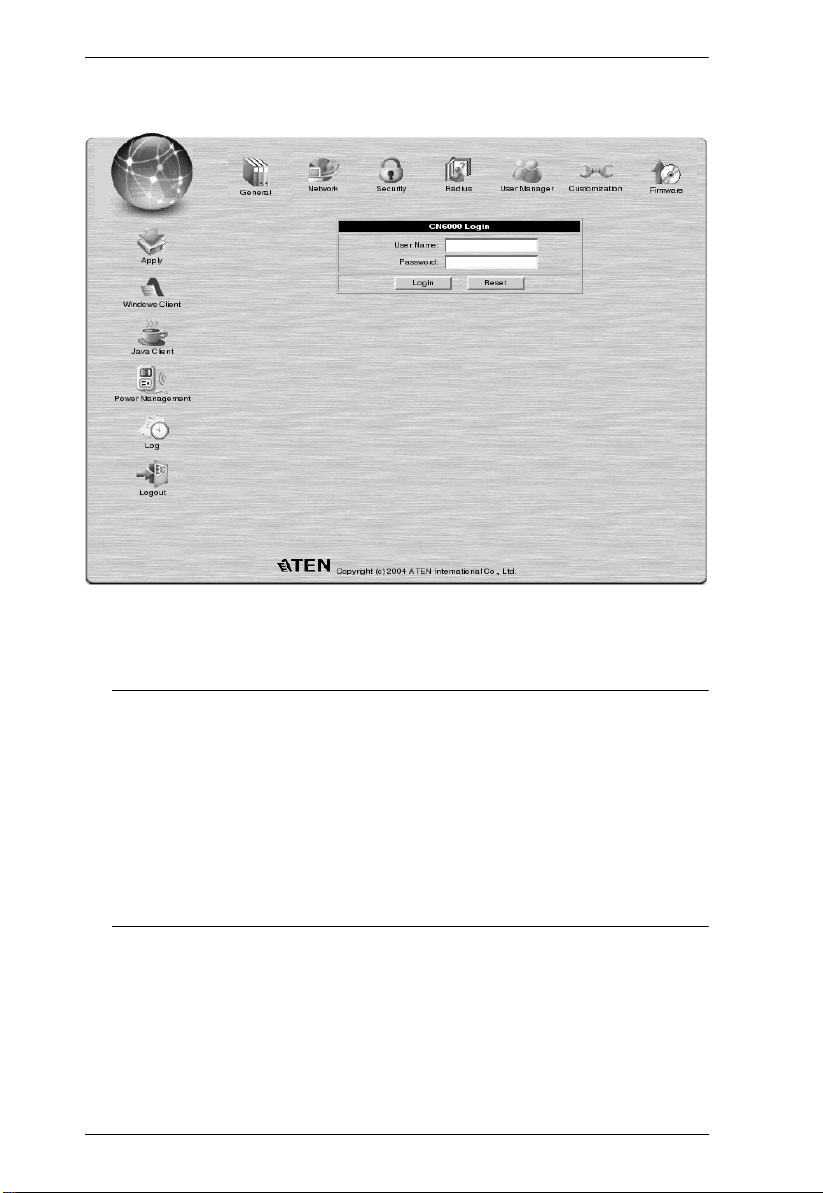
CN6000 User Manual
The CN6000 login page appears:
3. Provide a valid Username and Password (set by the CN6000
administrator), then Click Login to continue.
Note: 1. If you are the administrator, and are logging in for the first time,
use the default Username: administrator; and the default
Password: password. For security purposes, we strongly
recommend you remove these and give yourself a unique
Username and Password (see User Manager, page 24).
2. If you supplied an invalid login , the aut hent ication routine will
return this message: Invalid Username or Password. Please try
again. If you see this message, log in again being careful with the
Username and Password.
12

3. Getting Started
After you have successfully logged in, the CN6000 Main Page appears:
13
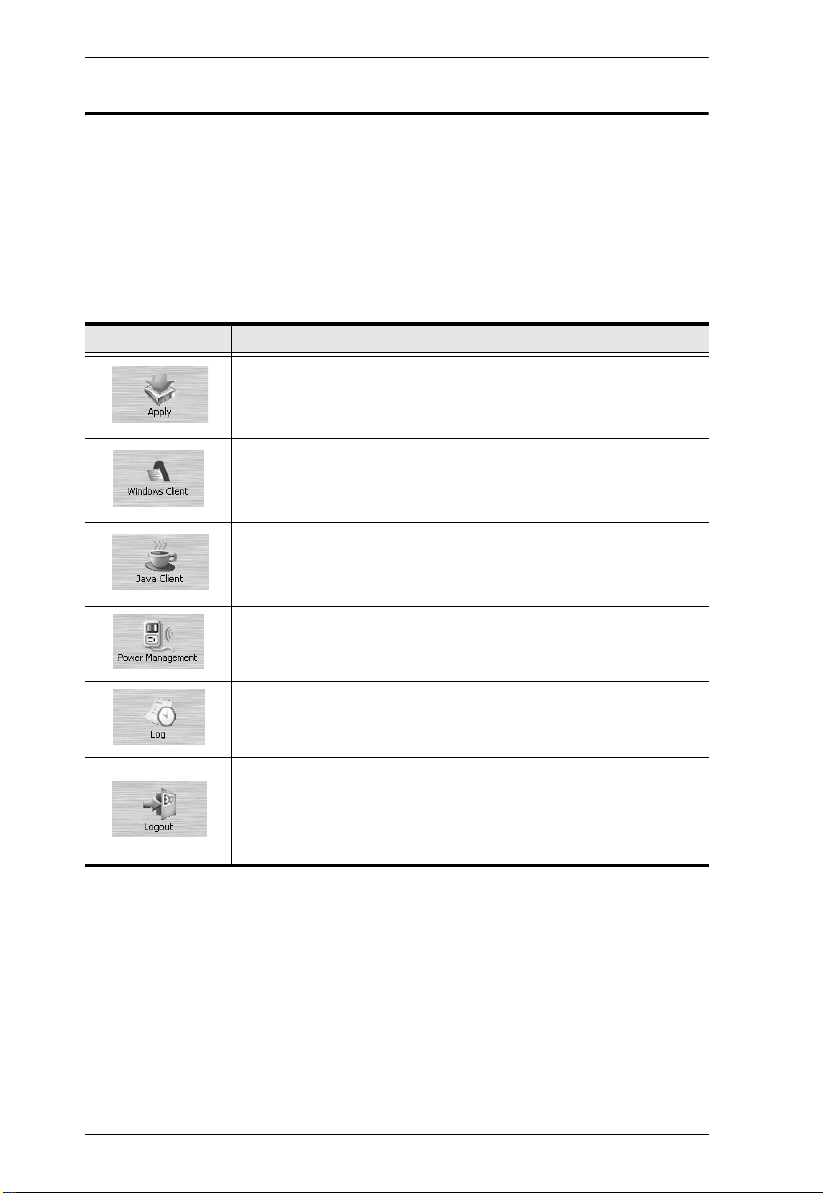
CN6000 User Manual
Screen Elements
The icons arranged horizontally across the top of the page are linked to the
administration utilities, which are used to configure the CN6000. Your ability
to make configuration changes depends on the permissions associated with
your login information (see User Manager, page 24). Use of the administrative
functions is discussed in Chapter 4.
The icons arranged vertically down the left side of the page are used to operate
the CN6000. Their purpose is discussed in the table below:
Icon Purpose
Saves the changes you make in the administration dialog boxes
(see the Administration chapter), but does not implement the
changes. The changes only go into effect when you enable Reset
on exit (see Customization, page 26) and log out.
Allows users with the proper permission (see User Manager,
page 24), to connect to the CN6000 using Windows software, and
to remotely control the connected server (or servers via a KVM
switch).
For platform independence, the Java client allows users with the
proper permission (see User Manager, page 24), that have Java
installed to connect to the CN6000 and to remotely control the
connected server (or servers via a KVM switch).
If a Power over the NET™ module is connected to your
installation, and if you have the proper permission (see User
Manager, page 24), clicking this icon will bring up its interface.
14
All the events that take place on the CN6000 are recorded in a log
file. If you have the proper permission (see User Manager,
page 24), clicking this icon displays the contents of the log file.
Click this icon to log out and end your CN6000 session.
Note: It is important to log out when you end your session.
Otherwise, you must wait until the timeout setting has expired
before the CN6000 can be accessed again. (See Time out
Control, page 26.)
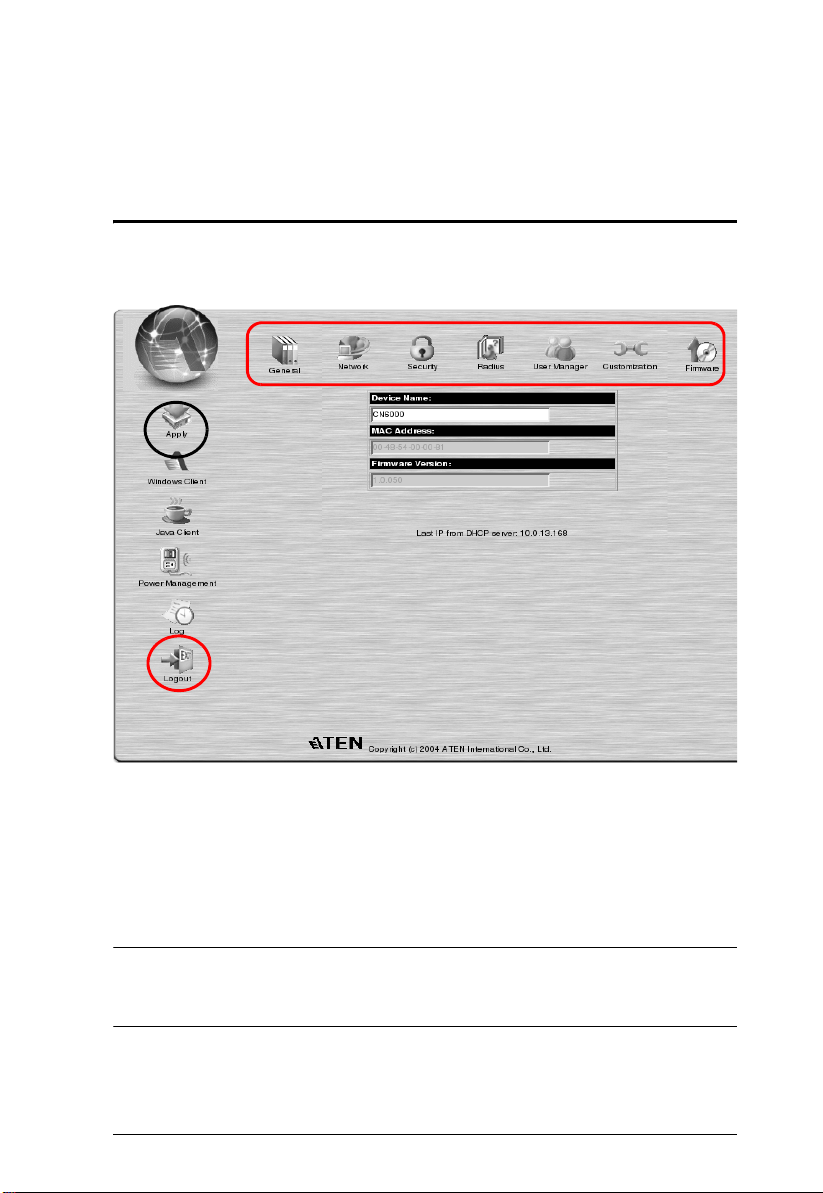
Chapter 4
Administration
Introduction
The administration utilities, represented by the icons located across the top of
the CN6000 web page, are used to configure the CN6000 for operation.
This chapter discusses each of them in turn. As you make your configuration
changes, Click the Apply icon at the upper left of the web page to save the
changes in the CN6000's configuration file. To have the changes actually take
effect, you have to put a check in the Reset on Exit box (see Customization,
page 26), and log out.
Note: If you don't have Configuration privileges (see User Manager,
page 24), the Administration configuration dialogs are available for
viewing, but the input fields are disabled, and cannot be changed.
15
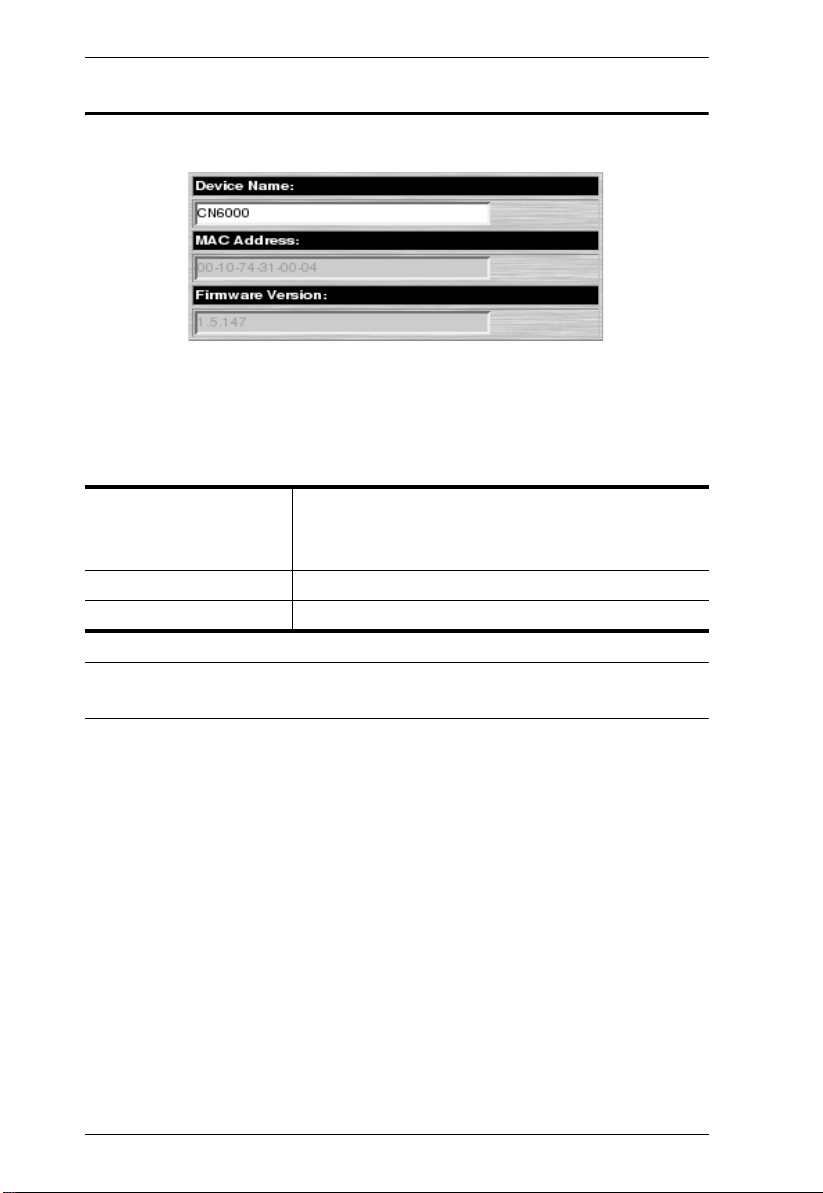
CN6000 User Manual
General
Once you login, the General panel displays on the web page:
It is the first of the Administration pages, and provides information about the
CN6000's status.
An explanation of each of the fields is given in the table below:
Device Name: To make it easier to manage installations that have more
MAC Address: The CN6000's MAC Address displays here.
Firmware Version: Indicates the CN6000's current firmware version level.
than one CN6000, each one can be given a name. To
assign a name for the CN6000, key in one of your
choosing here (15 characters max.).
Note: New versions of the CN6000's firmware can be downloaded from our
website as they become available (see Firmware, page 27).
16
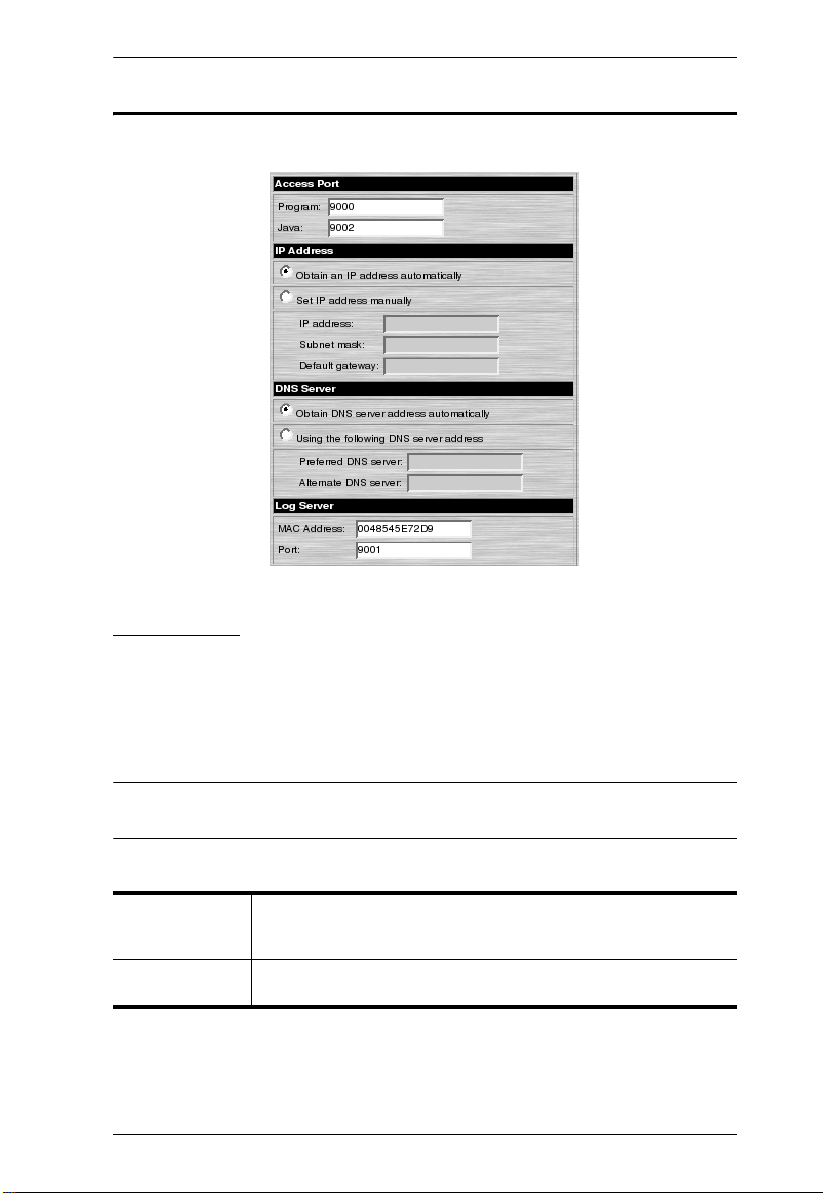
4. Administration
Network
The Network dialog is used to specify the CN6000's network environment.
Access Port
As a security measure, if a firewall is being used, the Administrator can specify
the port numbers that the firewall will allow (and set the firewall accordingly).
Users must specify the port number as part of the IP address when they log in
to the CN6000. If an invalid port number (or no port number) is specified, the
CN6000 will not be found.
Note: If there is no firewall (on an Intranet, for example), it doesn't matter
what these numbers are set to, since they have no effect.
An explanation of the fields is given in the table below:
Program: This is the port number that must be specified when connecting
Java: This is the port number used for Java Client connections. Valid
from the Administrator and Windows Client software programs.
Valid entries are from 1024—60,000.
entries are from 0—65535.
17
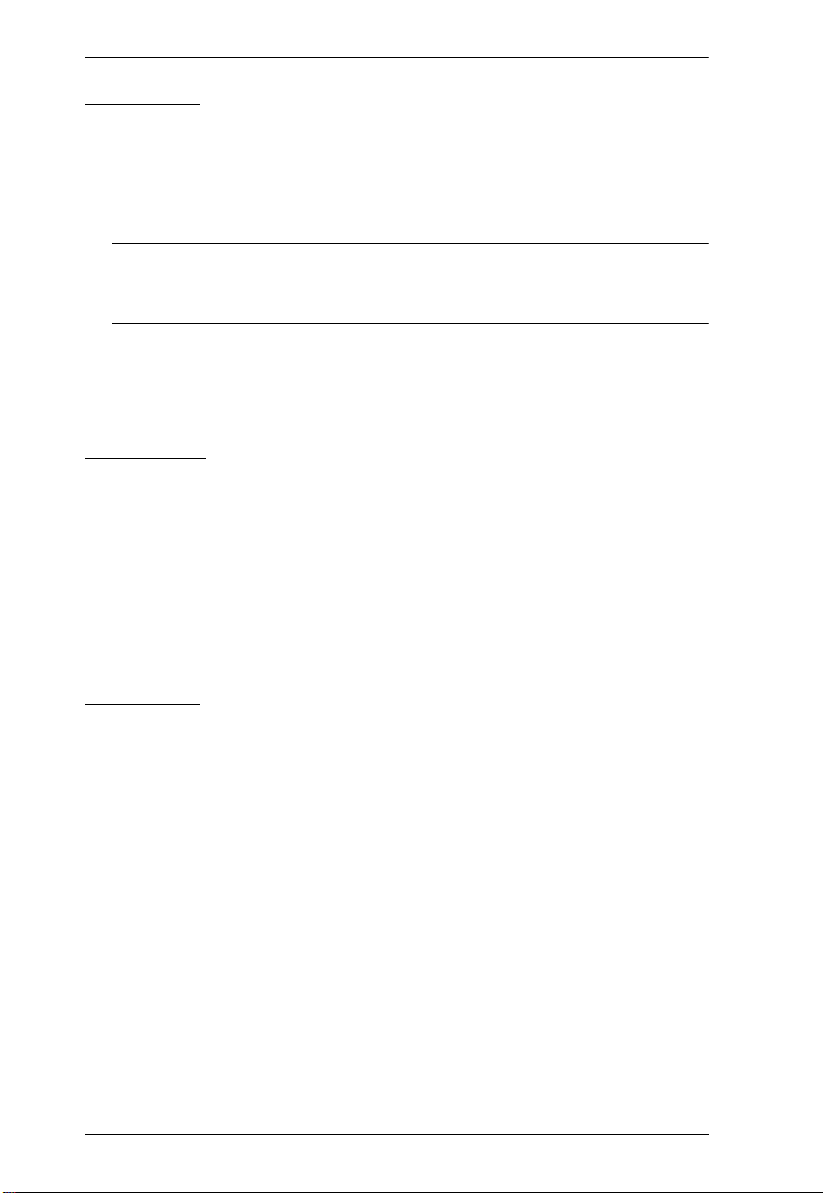
CN6000 User Manual
IP Address
The CN6000 can either have its IP address assigned dynamically at bootup
(DHCP), or it can be given a fixed IP address.
For dynamic IP address assignment, select the Obtain an IP address
automatically, radio button.
Note: If the CN6000 is on a network that uses DHCP to assign network
addresses, and you need to ascertain its IP address, see IP Address
Determination, page 90, for information.
To specify a fixed IP address, select the Set IP address manually, radio
button and fill in the IP address.
DNS Server
The CN6000 can either have its DNS server address assigned automatically, or
a fixed address can be specified.
For automatic address assignment, select the Obtain DNS server address
automatically, radio button.
To specify a fixed address, select the Use the following DNS server
address, radio button and fill in the required information.
Log Server
Important transactions that occur on the CN6000, such as logins and internal
status messages, are kept in an automatically generated log file.
Specify the MAC address and a Port number for the server you want the log
server software to reside on.
18
 Loading...
Loading...