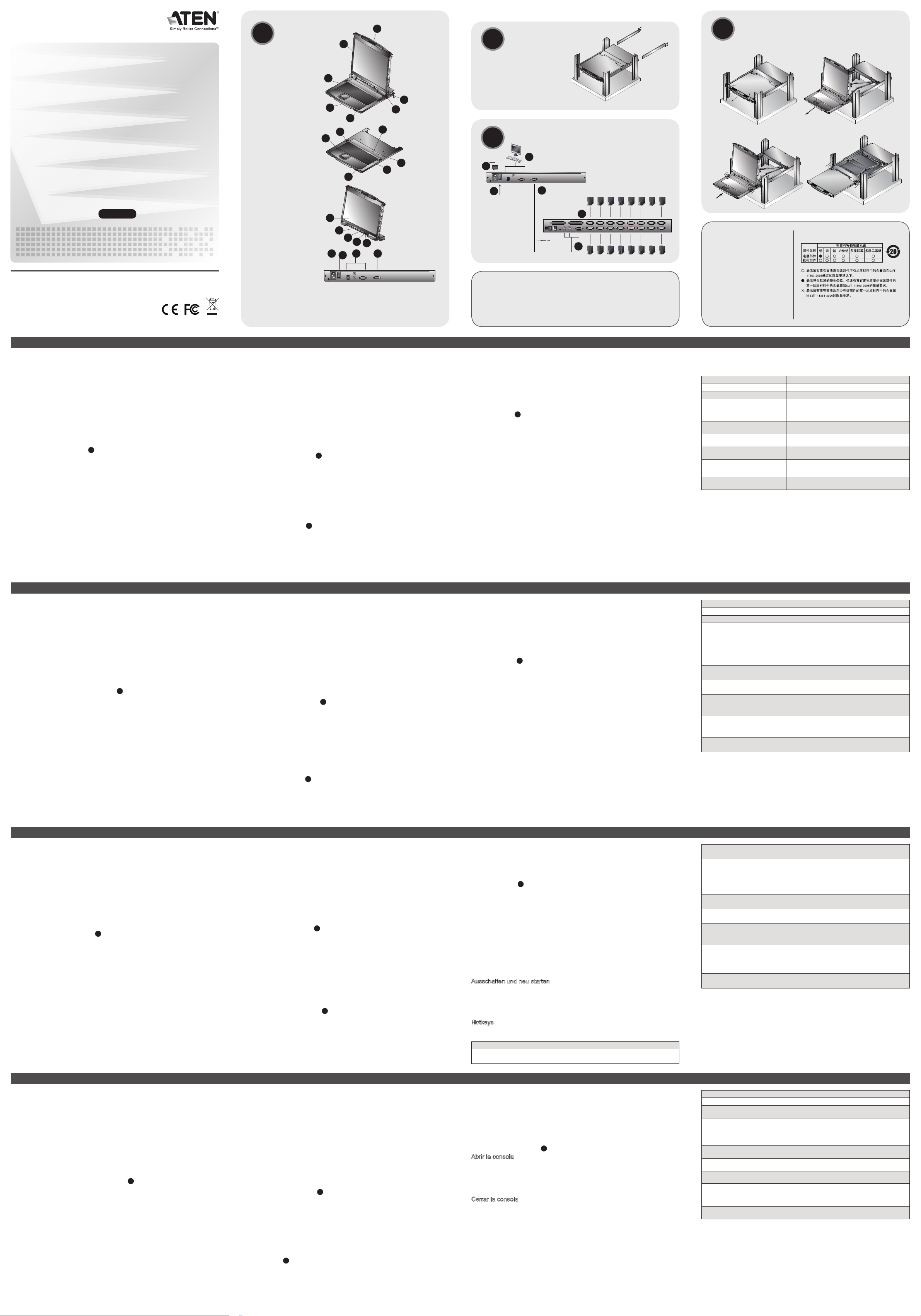
Quick Start Guide
Dual Rail LCD PS/2 - USB Console
© Copyright 2012 ATEN® International Co., Ltd.
ATEN and the ATEN logo are trademarks of ATEN International Co., Ltd. All rights reserved. All other
trademarks are the property of their respective owners.
This product is RoHS compliant.
Part No. PAPE-1223-571G Printing Date: 09/2012
CL5800 Dual Rail LCD PS/2 - USB Console Quick Start Guide
Console LCD PS/2-USB à double rail CL5800 - Guide de mise en route rapide
CL5800 Doppelschienen-LCD-Konsole für PS/2-USB Kurzanleitung
CL5800 Consola PS/2-USB de doble raíl con pantalla LCD Guía rápida
Requirements
LCD Console
• The LCD console supports most KVM switches. If you are unsure whether your
switch is supported or not, check with your dealer.
• The integrated LCD monitor's maximum resolution is 1280 x 1024 @75Hz. Make
sure that none of the resolution settings of the connected computers exceed the LCD
monitor's maximum resolution.
External Console
• A VGA, SVGA, or MultiSync monitor capable of displaying the highest resolution
provided by any computer in the installation
• USB or PS/2 keyboard and mouse.
Hardware Review
A
Front View
1. Upper Handle
2. LCD Module
3. Keyboard Module
4. Lower Handle
5. Power LED
6. LCD Release Catch
7. Rack Mounting Tabs
Keyboard Module
1. Keyboard Release Catch
2. Reset Button
3. Lock LEDs
4. Keyboard
5. Touch pad
6. USB Port
Conguration minimale
Console LCD
• La console LCD support la plupart des commutateurs KVM. Si vous n'êtes pas sûr
que la console prenne en charge votre commutateur, consultez votre distributeur.
• La résolution maximale de l'écran LCD intégré est de 1280 x 1024, à 75 Hz. Vériez
qu'aucun des paramètres de résolution des ordinateurs connectés ne dépasse la
résolution maximale de l'écran LCD.
Console externe
• Moniteur VGA, SVGA ou MultiSync prenant en charge la plus haute résolution utilisée
sur les ordinateurs à installer
• Souris et clavier USB ou PS/2.
Description de l’appareil
A
Vue avant
1. Poignée supérieure
2. Module LCD
3. Module clavier
4. Poignée inférieure
5. Voyant d’alimentation
6. Loquet de libération LCD
7. Supports de xation pour montage sur bâti
Module clavier
1. Loquet de libération du clavier
2. Bouton de réinitialisation
3. Voyants de verrouillage
4. Clavier
5. Pavé tactile
6. Port USB
Voraussetzungen
LCD-Konsole
• Die LCD-Konsole unterstützt die meisten KVM-Switches. Falls Sie sich nicht sicher
sind, ob Ihr Switch unterstützt wird oder nicht, wenden Sie sich an Ihren Fachhändler.
• Der eingebaute LCD-Monitor unterstützt Auösungen bis maximal 1280 x 1024 bei
75 Hz. Achten Sie darauf, dass die eingestellte Auflösung der angeschlossenen
Computer nicht die maximale Auösung des LCD-Monitors überschreitet.
Externe Konsole
• Ein VGA-, SVGA- oder Multisync-Monitor, der in der Lage ist, die höchste Auösung
darzustellen, die Sie auf einem der zu installierenden Computer verwenden möchten.
• USB- oder PS/2-Tastatur und -Maus
Hardwareübersicht
A
Vorderseitige Ansicht
1. Griff oben
2. LCD-Modul
3. Tastaturmodul
4. Griff unten
5. LED-Betriebsanzeige
6. Entriegelungstaste für LCD
7. Arretierungen für Rack-Montage
Tastaturmodul
1. Entriegelungstaste für Tastatur
2. Reset-Taste
3. Verriegelungs-LEDs
4. Tastatur
5. Touchpad
6. USB-Port
LCD-Modul
1. LCD-Display
Requisitos
Consola LCD
• La consola LCD admite la mayoría de conmutadores KVM. Si no sabe con certeza si
la consola admite su conmutador o no, contacte con su distribuidor.
• la resolución máxima de la pantalla LCD integrada es de 1280 x 1024, a 75 Hz.
Asegúrese de que la resolución utilizada en los ordenadores conectados no exceda
la resolución máxima de la pantalla LCD.
Consola externa
• Monitor VGA, SVGA o MultiSync capaz de representar la resolución más elevada
que vaya a usar con cualquiera de los ordenadores a instalar
• Teclado y ratón USB o PS/2
Presentación del hardware
A
Vista frontal
1. Mango superior
2. Módulo LCD
3. Módulo de teclado
4. Mango inferior
5. Indicador LED de alimentación
6. Botón de desbloqueo LCD
7. Muescas para montaje en rack
Módulo de teclado
1. Botón de desbloqueo del teclado
2. Tecla de reseteo
3. Indicadores LED de bloqueo
4. Teclado
5. Panel táctil
6. Puerto USB
LCD Module
1. LCD Display
2. LCD Controls
3. LCD On/Off Button
4. Firmware Upgrade Port
5. Firmware Upgrade Switch
Rear View
1. Power Socket
2. Power Switch
3. External Console Section
4. KVM Port Section
Hardware Installation
Standard Rack Mounting
B
A standard rack mount kit is provided with your CL5800. The kit enables the switch to
be mounted in rack with a depth of 52-85cm.
To rack mount the CL5800, do the following:
1. While the rst person still holds the CL5800 in place, the second person slides the
L brackets into the CL5800's side mounting brackets from the rear until the bracket
anges contact the rack, then screws the L brackets to the rack.
2. After the L brackets have been secured, tighten the front bracket screws.
Connecting Up
C
Refer to the example installation diagram as you perform the following steps:
1. Plug the SPHD connector end of a KVM cable into the LCD Console's KVM port.
2. Plug the keyboard, monitor, and mouse connectors of the KVM cable into their
respective ports on the Console Section of a KVM switch.
Module LCD
1. Écran LCD
2. Commandes LCD
3. Bouton marche/arrêt de l'écran LCD
4. Port de mise à jour du microprogramme
5. Commutateur de mise à jour du microprogramme
Vue arrière
1. Prise d'alimentation
2. Interrupteur
3. Section de console externe
4. Section des ports KVM
Installation du matériel
Montage sur bâti standard
B
Un kit de montage sur bâti standard est fourni avec votre CL5800. Ce kit permet de
monter le commutateur sur un bâti, avec une profondeur de 52 à 85 cm.
Pour monter la console CL5800 sur bâti, procédez comme suit :
1. Alors que la première personne continue de maintenir en place la console CL5800,
la deuxième fait glisser les supports en L dans les supports de montage latéraux de
la CL5800 par l'arrière, jusqu'à ce que les brides des supports entrent en contact
avec le bâti, puis visse les supports en L sur le bâti.
2. Une fois les supports en L bien en place, serrez les vis des supports avant.
Branchements
C
Reportez-vous au schéma d'installation pour effectuer les étapes suivantes :
1. Branchez une extrémité du connecteur SPHD du câble KVM sur le port KVM de la
console LCD.
2. Branchez les connecteurs du clavier, du moniteur et de la souris du câble KVM sur
les ports correspondants de la section Console d'un commutateur KVM.
2. LCD-Bedienelemente
3. Ein-/Ausschalter für LCD-Schirm
4. Port zur Firmwareaktualisierung
5. Schalter zur Firmwareaktualisierung
Rückseitige Ansicht
1. Netzeingangsbuchse
2. Netzschalter
3. Externer Konsolabschnitt
4. KVM-Portabschnitt
Hardware installieren
Standard-Rack-Montage
B
Mit dem CL5800 wird ein Montagekit für ein Standard-Rack mitgeliefert. Mit diesem Kit
können Sie den Switch in ein Rack mit einer Tiefe von 52 -85 cm einbauen.
Um den CL5800 im Rack einzubauen, gehen Sie folgendermaßen vor:
1. Während die erste Person den CL5800 nach wie vor festhält, schiebt die zweite
die L-Schienen von hinten auf die seitlichen Montagerahmen des CL5800, bis der
Flansch den Rack berührt. Schrauben Sie die L-Schienen anschließend am Rack
fest.
2. Nachdem Sie die L-Schienen befestigt haben, ziehen Sie auch die Schrauben an
der Vorderseite fest.
Kabel anschließen
C
Für die Durchführung der folgenden Schritte, siehe das Installationsdiagramm:
1. Verbinden Sie den SPHD-Stecker eines KVM-Kabels mit dem KVM-Port an der
LCD-Konsole.
2. Verbinden Sie die Tastatur-, Monitor- und Mausanschlüsse des KVM-Kabels mit den
betreffenden Ports am Konsolabschnitt eines KVM-Switches.
3. Wenn Sie eine externe K onsole anschließen möchten, verbinden Sie Tastatur,
Monitor und Maus mit den zugehörigen Anschlüssen im Konsolabschnitt der LCD-
Konsole. Die Buchsen sind farblich und mit einem Symbol gekennzeichnet.
Módulo LCD
1. Pantalla LCD
2. Controles LCD
3. Botón LCD encendido/apagado
4. Puerto para actualizaciones del rmware
5. Conmutador para actualizar el rmware
Vista posterior
1. Entrada de alimentación
2. Interruptor de alimentación
3. Sección de consola externa
4. Sección de puertos KVM
Instalar el hardware
Montaje en rack estándar
B
Con el CL5800 viene un kit de montaje en rack estándar. Con este kit puede montarlo
en un rack con una profundidad entre 52 y 85 cm.
Para montar la CL5800 en el rack, haga lo siguiente:
1. Mientras la primera persona sigue aguantando la CL5800, la segunda desliza los
raíles en L sobre la CL5800 desde la parte trasera hasta que la pestaña del soporte
haga contacto con el rack y luego atornilla los raíles en L al rack.
2. Cuando tenga los raíles en L atornillados, apriete los tornillos frontales de los raíles.
Conexión
C
Véa se el diagrama de insta lac ión cuando vaya a efectuar los pa sos lis tad os a
continuación:
1. Enchufe el conector SPHD de un cable KVM al puerto KVM de la consola LCD.
2. Enchufe los conectores para teclado, monitor y ratón del cable KVM a los puertos
respectivos de la sección de consola de un conmutador KVM.
3. If you are installing an external console, plug your keyboard, monitor, and mouse
into their respective ports on the Console Section of the LCD Console. The ports are
color coded and marked with an icon for easy identication.
4. Plug the CL5800’s power cord into the LCD Console's power socket and into a
power source.
5. Power up your KVM installation.
6. Turn on the power to LCD Console.
Operation
D
Opening the Console
1. Pull the release catches to release the console, and pull the top panel a few
centimeters toward you.
2. Reach underneath and pull the keyboard module all the way out until it clicks into
place.
Closing the Console
1. Pull the release catches located on either side of the keyboard toward you to release
the keyboard module, then slide the module slightly in.
2. Rotate the LCD module all the way down, then pull the rear catches to release the
LCD module.
Powering Off and Restarting
If it becomes necessary to Power Off the CL5800 (to upgrade the firmware, for
example), simply turn off the power to the unit using the rear panel power switch.
Restarting the CL5800 is as easy as turning the rear panel power switch back on.
3. Si vous installez une console externe, branchez votre clavier, votre moniteur et votre
souris sur leur port respectif sur la section Console de la console LCD. Les ports
sont identiables grâce un code de couleur et une icône spécique.
4. Branchez le câble d'alimentation de la console CL5800 sur la prise d'alimentation de
la console LCD et sur une source d'alimentation.
5. Allumez votre installation KVM.
6. Allumez la console LCD.
Utilisation
D
Ouverture de la console
1. Tirez les loquets de libération pour dégager la console et tirez le panneau supérieur
de quelques centimètres vers vous.
2. En passant votre main en-dessous, tirez à fond le module clavier jusqu’à ce que
vous entendiez un clic indiquant qu’il est bien en place.
Fermeture de la console
1. Tirez vers vous les loquets de libération situés de chaque côté du clavier pour
dégager le module clavier puis faites légèrement glisser le module vers l’intérieur.
2. Tournez le module LCD complètement vers le bas puis tirez les loquets arrières pour
dégager le module LCD.
Arrêt et redémarrage
Si vous devez éteindre la console CL5800 (pour mettre à niveau le microprogramme,
par exemple), éteignez-la simplement à l'aide de l’interrupteur situé à l'arrière de la
console.
Pour redémarrer la console CL5800, il suft de rallumer l’interrupteur en question.
Raccourcis clavier
La sélection des consoles sur la CL5800 s'effectue en utilisant des raccourcis clavier,
décrits dans le tableau suivant :
4. Verbinden Sie das Netzkabel des CL5800 mit der Stromeingangsbuchse der LCD-
Konsole und einer Stromquelle.
5. Schalten Sie die KVM-Installation ein.
6. Schalten Sie die LCD-Konsole ein.
Bedienung
D
Konsole öffnen
1. Ziehen Sie an den Griffen, um die Konsole zu entriegeln, und ziehen Sie das Gerät
an der Vorderseite einige Zentimeter zu sich heran.
2. Greifen Sie unter das Gerät, und ziehen Sie das Tastaturmodul ganz heraus, bis es
einrastet.
Konsole schließen
1. Ziehen Sie die Entriegelungsgriffe, die sich auf jeder Seite der Tastatur benden,
zu sich, um das Tastaturmodul freizugeben. Anschließend schieben Sie das Modul
vorsichtig hinein.
2. Klappen Sie das LCD-Modul ganz zu, und ziehen Sie an den rückseitigen Griffen,
um es zu entriegeln.
Ausschalten und neu starten
Falls Sie den CL5800 ausschalten müssen (z.B. um die Firmware zu aktualisieren),
betätigen Sie einfach den Netzschalter auf der Geräterückseite.
Um den CL5800 wieder einzuschalten, brauchen Sie den Netzschalter lediglich wieder
zu aktivieren.
Hotkeys
Die Konsolauswahl geschieht am CL5800 über Hotkey-Tastenkombinationen (siehe
folgende Tabelle):
Kombination Aktion
[Strg] [Alt] [Umsch] [P][C] [Enter]
Zur Auswahl der herkömmlichen Betriebsart (PC
usw.).
3. Si instala una consola externa, enchufe el teclado, el monitor y el ratón a los puertos
respectivos de la sección de consola del equipo. Los puertos llevan el código de
color estándar, además de un icono para su identicación.
4. Enchufe el cable de alimentación de la CL5800 a la entrada de alimentación de la
consola LCD y a una fuente de alimentación.
5. Encienda toda la instalación KVM.
6. Encienda la consola LCD.
Funcionamiento
D
Abrir la consola
1. Tire de los mangos de desbloqueo para liberar la consola y luego estire de la parte
anterior para acercar la unidad algunos centímetros hacia Usted.
2. Coloque la mano debajo del módulo de teclado y estírelo completamente hacia
adelante hasta que encaje y quede asegurado.
Cerrar la consola
1. Tire los mangos de desbloqueo ubicados en cada lado del teclado hacia Usted para
desbloquear el módulo de teclado y luego deslice el módulo cuidadosamente hacia
dentro.
2. Cierre el módulo LCD completamente y luego estire de los mangos posteriores para
desbloquear el módulo LCD.
Apagado y reinicio del equipo
Si tuviera que apagar la CL5800 (p.ej. para actualizar el rmware), simplemente tiene
que apagar el interruptor de alimentación ubicado en el panel posterior.
Para reiniciar la CL5800, encienda el interruptor de alimentación del panel posterior.
Teclas de acceso directo
La selección de consola en la CL5800 se realiza mediante combinaciones de teclas de
acceso directo, que se indican en la siguiente tabla:
CL5800
Hotkeys
Console selection on the CL5800 is accomplished with hotkey combinations, as
described in the following table:
Combination Action
[Ctrl] [Alt] [Shift] [P] [C] [Enter] to select normal mode (pc, etc.).
[Ctrl] [Alt] [Shift] [S] [U] [N] [Enter] to select SUN
[Ctrl] [Alt] [Shift]
[u] [p] [g] [r] [a] [d] [e] [Enter]
Activates the Firmware Upgrade Mode.
Note: this Hotkey sequence only works when
the Firmware Upgrade Recovery Switch is in the
Normal position.
[Ctrl] [Alt] [Shift] [L] [Enter]
Enable Local (LCD) console; Disable Remote
(external) console.
[Ctrl] [Alt] [Shift] [R] [Enter]
Enable Remote (external) console Disable Local
(LCD) console.
[Ctrl] [Alt] [Shift] [L] [R] [Enter] or
[Ctrl] [Alt] [Shift] [R] [L] [Enter]
Enable both consoles (default).
[Ctrl] [Alt] [Shift] [U] [M] [Enter]
Congures the front USB Port to mouse mode
(Mouse functionality is immediate upon switching
to USB mouse mode).
[Ctrl] [Alt] [Shift] [U] [P] [Enter]
Congures the front USB Port to peripheral
mode.
Note:
1. Press the keys in sequence - one key at a time. First [Ctrl], then [Alt], then [Shift],
etc.
2. Console selections are not saved. If the CL5800 is powered off, it reverts to the
default setting of both consoles enabled when it is powered on again.
3. If the KVM switch connected to the CL5800 uses the [Ctrl] [Alt] [Shift] combination
to invoke its hotkey mode, you won't be able to access any of its hotkey operations
because the CL5800 will capture the combination for console selection rst.
Combinaison Action
[Ctrl] [Alt] [Maj] [P][C] [Entrée] Permet de sélectionner le mode normal (PC, etc.).
[Ctrl] [Alt] [Maj] [S][U][N] [Entrée] Permet de sélectionner le système SUN
Ctrl] [Alt] [Maj]
[u][p][g][r][a][d][e][Entrée]
Active le mode de mise à niveau du
microprogramme.
Remarque: cette combinaison de touches ne
fonctionne que si le commutateur de mise à
niveau/récupération du microprogramme est en
position normale.
[Ctrl] [Alt] [Maj] [L] [Entrée]
Active la console locale (LCD) ; désactive la
console distante (externe).
[Ctrl] [Alt] [Maj] [R] [Entrée]
Active la console distante (externe) ; désactive la
console locale (LCD).
[Ctrl] [Alt] [Maj] [L] [R] [Entrée]
ou
[Ctrl] [Alt] [Maj] [R] [L] [Entrée]
Active les deux consoles (par défaut).
[Ctrl] [Alt] [Maj] [U] [M] [Entrée]
Congure le port USB avant en mode souris.
(La fonctionnalité de la souris est immédiate dès
le passage au mode souris USB).
[Ctrl] [Alt] [Maj] [U] [P] [Entrée]
Congure le port USB avant en mode
périphérique.
Remarque :
1. Appuyez sur les touches dans l'ordre indiqué et l'une après l'autre : d'abord [Ctrl],
puis [Alt], puis [Maj], etc.
2. Les sélections des consoles ne sont pas enregistrées. Si la console CL5800 est
éteinte, les paramètres par défaut seront rétablis sur les deux consoles activées
lorsqu'elle sera rallumée.
3. Si le commutateur KVM connecté à la console CL5800 utilise la combinaison de
touches [Ctrl] [Alt] [Maj] pour activer le mode de raccourcis clavier, vous ne pourrez
accéder à aucune de ses opérations de raccourcis clavier, car la console CL5800
capturera d'abord la combinaison pour la sélection des consoles.
[Strg] [Alt] [Umsch] [S][U][N]
[Enter]
Zur Auswahl der Sun-Betriebsart.
Strg] [Alt] [Umsch]
[u][p][g][r][a][d][e][Enter]
Aktiviert den Modus zur Firmwareaktualisierung.
Hinweis: diese Hotkey-Tastenkombination
funktioniert nur, wenn sich der Schalter zur
Firmwareaktualisierung in der Position Normal
bendet.
[Strg] [Alt] [Umsch] [L] [Enter]
Aktiviert die lokale (LCD) Konsole und deaktiviert
die externe Konsole (der Gegenstelle).
[Strg] [Alt] [Umsch] [R] [Enter]
Aktiviert die externe Konsole (Gegenstelle) und
deaktiviert die lokale Konsole (LCD).
[Strg] [Alt] [Umsch] [L] [R] [Enter]
oder
[Strg] [Alt] [Umsch] [R] [L] [Enter]
Aktiviert beide Konsolen (Standardeinstellung).
[Strg] [Alt] [Umsch] [U][M] [Enter]
Richtet den vorderseitigen USB-Anschluss für die
Maus ein (die Mausfunktionalität steht unmittelbar
nach dem Umschalten auf USB-Mausbetrieb zur
Verfügung).
[Strg] [Alt] [Umsch] [U][P] [Enter]
Richtet den vorderseitigen USB-Anschluss für
Peripheriegeräte ein.
Hinweis:
1. Drücken Sie die Tasten nacheinander, jeweils einzeln. Zuerst [Strg], dann [Alt],
dann [Umsch] usw.
2. Die bestehende Auswahl der Konsole wird nicht gespeichert. Wenn Sie den CL5800
ausschalten, wird er nach dem Einschalten in den Ausgangszustand mit beiden
Konsolen aktiviert gesetzt.
3. Falls der KVM-Switch, der mit dem CL5800 verbunden ist, die Tastenkombination
[Strg] [Alt] [Umsch] zur Aktivierung des Hotkey-Modus verwendet, können Sie
keine seiner Funktionen über Hotkey-Tastenkombinationen steuern, da der CL5800
diese zur Konsolauswahl abfängt.
Combinación Acción
[Ctrl] [Alt] [Mayús] [P][C] [Intro] Para seleccionar el modo normal (PC etc.).
[Ctrl] [Alt] [Mayús] [S][U][N]
[Intro]
Para seleccionar el modo Sun.
[Ctrl] [Alt] [Mayús]
[u][p][g][r][a][d][e][Intro]
Activa el modo de actualización del rmware.
Nota: esta secuencia de teclas de acceso
directo sólo funciona cuando el conmutador para
recuperar o actualizar el rmware se halla en la
posición Normal.
[Ctrl] [Alt] [Mayús] [L] [Intro]
Activa la consola (LCD) local; desactiva la consola
(externa) remota.
[Ctrl] [Alt] [Mayús] [R] [Intro]
Activa la consola (externa) remota; desactiva la
consola (LCD) local.
[Ctrl] [Alt] [Mayús] [L] [R] [Intro] o
[Ctrl] [Alt] [Mayús] [R] [L] [Intro]
Activa ambas consolas (por defecto).
[Ctrl] [Alt] [Mayús] [U] [M] [Intro]
Congura el puerto USB frontal para el ratón
(la funcionalidad de ratón queda disponible
inmediatamente después de activar el modo USB
de ratón).
[Ctrl] [Alt] [Mayús] [U] [P] [Intro]
Congura el puerto USB frontal para dispositivos
periféricos.
Nota:
1. Pulse las teclas secuencialmente, una tras otra. Primero [Ctrl], luego [Alt], luego
[Mayús] etc.
2. La selección de consola no se guarda. Si apaga la CL5800 , al reencen derla
quedarán habilitadas las dos consolas.
3. Si el concentrador KVM conectado a la CL5800 emplea la combinación de teclas
[Ctrl] [Alt] [Mayús] para activar el modo de teclas de acceso directo, no podrá
controlarlo con estas teclas de acceso directo, dado que la CL5800 capturará esta
combinación primero para efectuar la selección de consola.
1
2
3
4
5
1
2
3
4
5
6
7
1
2
3
4
5
6
2
3
4
1
Release Catches
Operation
D
All information, documentation, and specications
contained in this media are subject to change without
prior notication by the manufacturer. Please visit our
website to nd the most up to date version.
The following contains information that relates
to China:
Important Notice
Considering environmental protection, ATEN does not provide a fully printed user manual
for this product. If the information contained in the Quick Start Guide is not enough for
you to congure and operate your product, please visit our website www.aten.com, and
download the full user manual.
Online Registration
http://eservice.aten.com
Technical Phone Support
International:
886-2-86926959
North America:
1-888-999-ATEN Ext: 4988
United Kingdom:
44-8-4481-58923
1 CL5800 Dual Rail LCD PS/2–USB
Console with Standard Rack Mount Kit
1 Custom KVM Cable
1 Power Cord
Package Contents
www.aten.com
www.aten.com
www.aten.com
www.aten.com
Hardware Review
Front View
Opening the Console
Closing the Console
Keyboard Module
LCD Module
Rear View
A
Hardware Installation
B
Connecting Up
C
2
2
2
2
5
5
5
6
6
7
4
4
4
4
3
3
3
3
1
1
1
1
3
4
6
1
2
5
1 Firmware Upgrade Cable
1 User Instructions
2
5
3
1
4
6
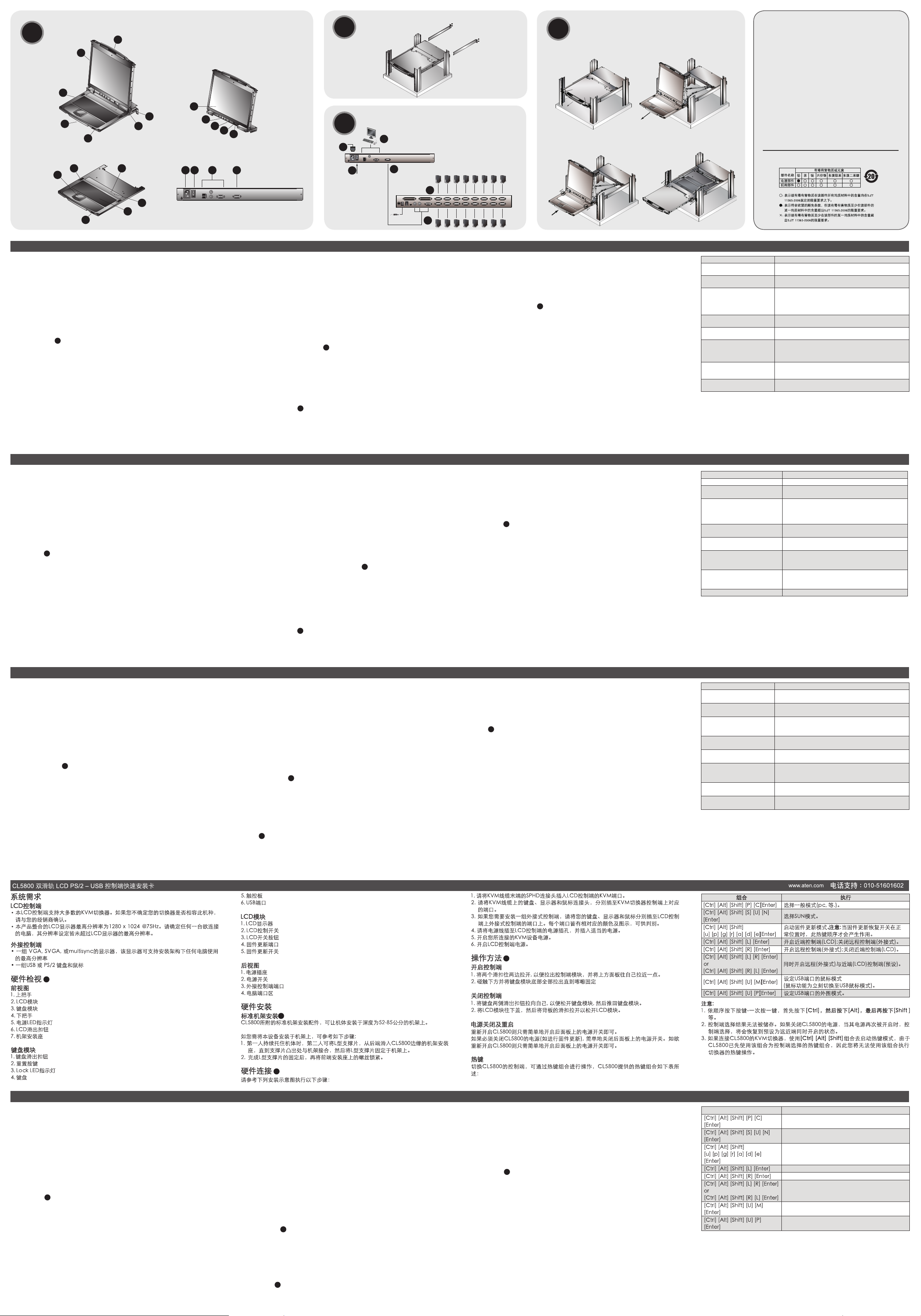
3
4
6
1
2
5
1
2
3
4
5
6
7
1
2
3
4
5
2
3
4
1
CL5800 Dual Rail LCD PS/2 - Console USB – Guida rapida
CL5800
デュアルスライドコンソールドロワークイックスタートガイド
CL5800 듀얼 레일 LCD PS/2 - USB 콘솔 빠른 시작 가이드
CL5800
雙滑軌
LCD PS/2 – USB
控制端快速安裝卡
The following contains information that relates to China:
Hardware Review
Front View
Keyboard Module
LCD Module
Rear View
A
Hardware Installation
B
Connecting Up
C
2
2
2
2
5
5
5
6
6
7
4
4
4
4
3
3
3
3
1
1
1
1
Requisiti
Console LCD:
• La console LCD supporta molti switch KVM. In caso di dubbi circa il tipo di switch
supportato, rivolgersi al rivenditore.
• La risoluzione massima del monitor LCD integrato è 1280 x 1024 a 75 Hz. Accertarsi che
nessun parametro della risoluzione dei computer collegati superi la risoluzione massima del
monitor LCD.
Console esterna
• un monitor VGA, SVGA o Multisync, con la più alta risoluzione fra quelle utilizzate dai
computer collegati
• Tastiera e mouse USB o PS/2
Hardware
A
Visione anteriore
1. Maniglia superiore
2. Modulo LCD
3. Modulo tastiera
4. Maniglia inferiore
5. LED d’alimentazione
6. Fermo di sganciamento del monitor LCD
7. Linguette per il montaggio in rack
Modulo tastiera
1. Fermo di sganciamento della tastiera
2. Pulsante Ripristina
3. LED di blocco
4. Tastiera
5. Tavoletta tattile
6. Porta USB
하드웨어 요구 사항
LCD 콘솔
• The LCD 콘솔은 대부분의 KVM 스위치를 지원합니다. 사용자의 스위치가 지원되는지 여부
가 확실하지 않은 경우 판매자에게 확인하십시오.
• 통합 LCD 모니터의 최대 해상도는 1280 x 1024 @75Hz 입니다. 연결된 컴퓨터들의 해상도
가 LCD 모니터의 최대 해상도를 넘지 않는지 확인하십시오.
외부 콘솔
• 설비 내에 있는 컴퓨터가 제공하는 최대 해상도를 출력할 수 있는 VGA, SVGA, 혹은 멀티싱
크 모니터
• USB 혹은 PS/2 키보드와 마우스
하드웨어 리뷰
A
전면
1. 위쪽 핸들
2. LCD 모듈
3. 키보드 모듈
4. 아래쪽 핸들
5. 전원 LED
6. LCD 걸쇠
7. Rack 마운팅 탭
키보드 모듈
1. 키보드 걸쇠
2. 리셋 버튼
3. Lock LED
4. 키보드
5. 터치 패드
6. USB 포트
Modulo LCD
1. Display a cristalli liquidi
2. Comandi LCD
3. Pulsante di accensione/spegnimento dello schermo
4. Porta per l’aggiornamento del firmware
5. Commutatore per l’aggiornamento del firmware
Visione posteriore
1. Presa per l’alimentazione
2. Interruttore di alimentazione
3. Sezione della console esterna
4. Sezione della porta KVM
Installazione dell’hardware
Montaggio in rack standard
B
CL5800 è dotato di un kit standard per il montaggio in rack. Il kit consente di montare lo
switch in rack con una profondità di 52-85cm.
Per montare in rack il CL5800, procedere come segue:
1. Mentre la prima persona continua a tenere in posizione il CL5800, la seconda fa scivolare
le staffe a L nei supporti laterali di montaggio, partendo dal retro, fino a quando non sono a
stretto contatto con il rack e poi avvita le staffe a L al rack.
2. Una volta fissati i supporti a L, stringere le viti dei supporti anteriori.
Connessione
C
Nell’eseguire i punti successivi fare riferimento all’illustrazione sull’installazione:
1. Collegare l’estremità con il connettore SPHD di un cavo KVM alla porta KVM della console
LCD.
2. Inserire i connettori della tastiera, del monitor e del mouse del cavo KVM nelle loro
rispettive porte sulla sezione della console dello switch KVM.
LCD 모듈
1. LCD 디스플레이
2. LCD 제어 버튼
3. LCD On/Off 버튼
4. 펌웨어 업그레이드 포트
5. 펌웨어 업그레이드 스위치
후면
1. 전원 소켓
2. 전원 스위치
3. 외부 콘솔 선택
4. KVM 포트 선택
하드웨어 설비
표준 Rack 마운팅
B
CL5800에는 표준 랙 마운트 킷이 제공되어 52-85cm 깊이로 랙 장착 가능.
CL5800을 Rack에 마운트 하려면, 다음을 수행하십시오.
1. 첫 번째 사람은 계속 CL5800을 잡고 있는 상태에서, 다른 한 명은 L 브라켓을 CL5800의 측
면 마운팅 브라켓에 뒷면부터 브라켓 플랜지가 rack에 닿을 때까지 삽입한 후, 나사를 이용
하여 L 브라켓을 Rack에 고정하십시오.
2. L 브라켓이 완전하게 고정된 후에, 전면 브라켓의 나사를 꽉 조이십시오.
연결
C
설비 그림을 참조하여 다음과 같은 단계를 수행하십시오.
1. KVM 케이블의 SPHD 커넥터를 LCD 콘솔의 KVM 포트에 연결하십시오.
2. KVM 케이블의 키보드, 모니터, 마우스 커넥터를 KVM 스위치의 콘솔 섹션에 있는 각 포트
에 연결하십시오.
3. In caso di installazione di una console esterna, collegare tastiera, mouse e monitor nelle
rispettive porte sulla sezione Console della console LCD. Le porte seguono un codice a
colori e sono contrassegnate da un’icona, per essere identificate facilmente.
4. Inserire la spina del cavo dell’alimentazione del CL5800 nella presa dell’alimentazione
della console LCD e in una presa d’alimentazione di rete.
5. Accendere l’installazione KVM.
6. Accendere la Console LCD.
Funzionamento
D
Apertura della console
1. Per sganciare la console, sollevare i fermi di sganciamento e tirare a sé il pannello
superiore di pochi centimetri.
2. Raggiungere e tirare il modulo della tastiera fino a quando non scatta con un clic al suo
posto.
Chiusura della console
1. Per sganciare il modulo della tastiera, tirare a sé i fermi di sganciamento situati su ogni lato
della stessa e poi farlo scivolare leggermente verso l’interno.
2. Per sganciare il modulo LCD, ruotarlo il verso il basso e poi tirare i fermi di sganciamento
posteriori.
Spegnimento e riavvio
Qualora dovesse essere necessario spegnere il CL5800 (per aggiornare il firmware, per
es.) sarà sufficiente spegnere l’alimentazione del dispositivo utilizzando l’interruttore
d’alimentazione posto sul retro dell’apparecchio.
Per riavviare il CL5800 basterà premere nuovamente l’interruttore d’alimentazione posto sul
retro del dispositivo.
Tasti di scelta rapida
Sul CL5800 la selezione della console avviene tramite combinazioni di tasti di scelta rapida,
come descritto nella seguente tabella:
3. 사용자가 외부 콘솔을 설치하려는 경우, 키보드, 모니터, 마우스를 LCD 콘솔의 콘솔 섹션에
있는 각 포트에 연결하십시오. 포트들은 쉽게 알아볼 수 있도록 색깔 및 아이콘으로 표시되
어 있습니다.
4. CL5800의 전원 코드를 LCD 콘솔의 전원 소켓에 연결하고 전원 소스에 연결하십시오.
5. KVM 설비에 전원을 켜십시오.
6. LCD 콘솔에 전원을 켜십시오.
동작
D
콘솔 열기
1. 잠금 장치를 당긴 후, 패널을 앞으로 살짝 당긴다.
2. 하단부를 빼면서 키보드 모듈을 찰칵 소리가 들릴 때까지 당긴다
콘솔 닫기
1. 양쪽 키보드 사이드에 위치한 잠금 장치를 당긴 후 천천히 밀어 넣는다.
2. LCD 모듈을 접은 다음 전면 잠금 장치를 당긴다.
전원 끄기 및 재시작
CL5800 전원 끄기가 필요한 경우(예: 펌웨어 업그레이드) 단순히 후면 패널에 있는 전원
스위치를 이용해서 전원을 끄십시오.
CL5800 재시작은 후면 패널에 있는 전원 스위치를 다시 켜면 됩니다.
핫키
CL5800에서 콘솔 선택은 다음 테이블에서 설명한 것과 같이 핫키 조합으로 이루어집니다.
Combinazione Azione
[Ctrl] [Alt] [Maiusc] [P] [C]
[Invio]
Per selezionare la modalità normale (pc, ecc.).
[Ctrl] [Alt] [Maiusc] [S] [U] [N]
[Invio]
Per selezionare SUN.
[Ctrl] [Alt] [Maiusc]
[u] [p] [g] [r] [a] [d] [e] [Invio]
Attiva la modalità Firmware Upgrade (aggiornamento del
firmware)
Nota: Questa sequenza di tasti di scelta rapida funziona
solo quando lo switch di Ripristino dell’aggiornamento del
firmware si trova in posizione Normal.
[Ctrl] [Alt] [Maiusc] [L] [Invio]
Abilita la console locale (LCD); disabilita la console remota
(esterna).
[Ctrl] [Alt] [Maiusc] [R] [Invio]
Abilita la console remota (esterna); disabilita la console
locale (LCD).
[Ctrl] [Alt] [Maiusc] [L] [R]
[Invio] o
[Ctrl] [Alt] [Maiusc] [R] [L]
[Invio]
Abilita entrambe le console (predefinita).
[Ctrl] [Alt] [MAiusc] [U] [M]
[Invio]
Configura la porta USB anteriore in modalità mouse
(appena passati in modalità mouse USb il mouse funziona
immediatamente).
[Ctrl] [Alt] [MAiusc] [U] [P]
[Invio]
Configura la porta USB anteriore in modalità periferica
Nota:
1. Premere i tasti in sequenza – un tasto alla volta. Prima [Ctrl], poi [Alt], poi [Maiusc], ecc.
2. Le selezioni delle console non vengono salvate. Se il CL5800 viene spento, quando viene
riacceso torna all’impostazione predefinita, con tutte e due le console abilitate.
3. Se lo switch KVM collegato al CL5800 utilizza la combinazione [Ctrl] [Alt] [Maiusc] per
richiamare la propria modalità di tasti di scelta rapida, nessuno dei suoi tasti di scelta
rapida funzionerà, in quanto il CL5800 ‘catturerà’ prima la combinazione per la selezione
della porta.
조합 동작
[Ctrl] [Alt] [Shift] [P] [C]
[Enter]
노멀 모드(pc 등) 선택
[Ctrl] [Alt] [Shift] [S] [U] [N]
[Enter]
SUN 선택
[Ctrl] [Alt] [Shift]
[u] [p] [g] [r] [a] [d] [e] [Enter]
펌웨어 업그레이드 모드를 활성화
주의: 이 핫키 입력은 오로지 펌웨어 업그레이드 복구
스위치가 Normal 위치에 있는 경우만 동작합니다.
[Ctrl] [Alt] [Shift] [L] [Enter]
로컬(LCD) 콘솔을 사용하도록 설정; 리모트(외부) 콘솔을
사용하지 않도록 설정
[Ctrl] [Alt] [Shift] [R] [Enter]
리모트(외부) 콘솔을 사용하도록 설정; 로컬(LCD) 콘솔을
사용하지 않도록 설정
[Ctrl] [Alt] [Shift] [L] [R] [Enter]
or
[Ctrl] [Alt] [Shift] [R] [L] [Enter]
2개의 콘솔 모두 사용하도록 설정(기본)
[Ctrl] [Alt] [Shift] [U] [M]
[Enter]
전면 USB 포트를 마우스 모드로 설정 (마우스 기능은 즉시
USB 마우스 모드로 변경)
[Ctrl] [Alt] [Shift] [U] [P]
[Enter]
전면 USB 포트를 주변 장치 모드로 설정
주의:
1. 다음과 같은 순서로 키를 입력하십시오.(한번에 한 개의 키를 입력) 처음 [Ctrl], 다음 [Alt],
그 다음 [Shift], 등
2. 콘솔 선택은 저장되지 않습니다. CL5800의 전원이 꺼지고 다시 전원이 들어오면 2개의 콘
솔 모두 사용하도록 기본 설정으로 돌아갑니다.
3. CL5800에 연결된 KVM 스위치는 [Ctrl] [Alt] [Shift] 조합을 사용하여 핫키 모드를 실행합니
다. CL5800은 처음에 콘솔 선택을 위한 조합을 저장해두기 때문에 어떤 핫키 동작에도 엑
세스 할 수 없습니다.
システム要件
LCDコンソール
•
本製品は大半のATEN製KVMスイッチとの併用が可能です。お使いのKVMスイッチが本製
品と併用可能かどうかご不明な場合は、代理店までお問い合わせください。
•
本製品のLCDモニターが対応する最大解像度は1280x 1024 @75Hzです。本製品と併用
するKVMスイッチに接続されたコンピューターの解像度がこのLCDモニターの最大解像度
に適しているか確認してください。
セカンドコンソール
•表示する解像度に適したVGA、SVGA、マルチシンクディスプレイ
•キーボードおよびマウス(PS/2またはUSB)
製品外観
A
フロントパネル
1.上部ハンドル
2.LCDパネル
3.キーボードパネル
4.下部ハンドル
5.電源LEDランプ
6.LCDリリースキャッチ
7.ラックマウントタブ
キーボードパネル
1.キーボードリリースキャッチ
2.リセットボタン
3.ロックLEDランプ
4.キーボード
5.タッチパッド
6.USBポート
LCDパネル
1.LCDディスプレイ
2.LCDコントロールボタン
3.LCD電源ボタン
4.ファームウェアアップグレードポート
5.ファームウェアアップグレードスイッチ
リアパネル
1.電源ソケット
2.電源スイッチ
3.セカンドコンソールポート
4.KVMポート
ハードウェアセットアップ
標準ラックマウントキットを使ったセットアップ
B
CL5800には標準ラックマウントキットが取り付けられた状態で出荷されます。このラック
マウントキットは取付距離52cm−85cmのラックに対応しています。
CL5800をラックにマウントする場合は、以下の手順で作業してください。
1.一人の作業者が製品を取り付け位置で保持している間に、他の作業者は標準レールキット
を製品リア側から差し込み、取付長を調整してラックにネジ止めしてください。
2.最後にすべてのネジがしっかりと固定されていることを確認してください。
ケーブルの接続
C
下図の接続図を参考にしながら、以下の手順で製品のセットアップを行ってください。
1.KVMケーブルのSPHDコネクターを製品のKVMポートに接続してください。
2.KVMケーブルのキーボード、モニター、マウスの各コネクターを、お使いのKVMスイッ
チのコンソールの対応するポートにそれぞれ接続してください。
3.セカンドコンソールを使用する場合は、お使いのキーボード、モニター、マウスの各コネ
クターをCL5800のセカンドコンソールポートにそれぞれ接続してください。各ポートは
接続するデバイスを表す色やアイコンで識別しやすくなっています。
4.電源ケーブルを製品の電源ソケットに接続し、その電源ケーブルを電源に接続してくださ
い。
5.KVMスイッチに電源を入れてください。
6.CL5800に電源を入れてください。
操作方法
D
コンソールを開く
1.リリースキャッチを操作してロックを外し、上部パネルを少し手前に引き出してくださ
い。
2. 下部のキーボードモジュールがロックされる距離まで引きだしてください。
コンソールを閉じる
1. キーボードパネル両側にあるリリースキャッチを手前にスライドさせたまま、パネルを収
納してください。
2. LCDパネルを下ろして、奥側にあるリリースキャッチを外してLCDパネルを収納してく
ださい。
電源OFFと再起動
ファームウェアのアップグレード等の理由でCL5800の電源を切る必要がある場合は、製品
リアパネルにある電源スイッチを使って電源を切ってください。
CL5800を再起動する場合は、この電源スイッチをONにし、製品に電源を入れてくださ
い。
ホットキー
CL5800でのコンソール選択には、以下のホットキーを使うことができます。
ホットキー 操作
[Ctrl][Alt][Shift][P][C][Enter] 通常モードを選択します。(pc等)
[Ctrl][Alt][Shift][S][U][N]
[Enter]
SUNを選択します。
[Ctrl][Alt][Shift]
[u][p][g][r][a][d][e][Enter]
ファームウェアアップグレードモードを有効にします。
注意:このホットキーは、ファームウェアアップグレー
ドリカバリースイッチが「Normal」の位置にあると
きにのみ有効になります。
[Ctrl][Alt][Shift][L][Enter]
ローカル(LCD)コンソールを有効にし、リモート(セカ
ンド)コンソールを無効にします。
[Ctrl][Alt][Shift][R][Enter]
リモート(セカンド)コンソールを有効にし、ローカル
(LCD)コンソールを無効にします。
[Ctrl][Alt][Shift][L][R][Enter]
or
[Ctrl][Alt][Shift][R][L][Enter]
両方のコンソールを有効にします。(デフォルト)
[Ctrl][Alt][Shift][U][M][Enter]
フロントのUSBポートをマウスモードに設定します。
(マウス機能はすぐにUSBマウスモードに切り替わりま
す。)
[Ctrl][Alt][Shift][U][P][Enter] フロントのUSBポートを周辺機器モードに設定します。
注意:
1.キーは一つずつ順番に押してください。複数のキーを同時に押さないようにしてくださ
い。例えば、最初に[Ctrl]キーを押して離したあと、[Alt]キーを押して離し、その後に
[Shift]キーを押すというように操作します。
2.コンソールの選択状況は保存されません。CL5800の電源がOFFになると、再び電源が
ONになった際にデフォルト設定に戻り、両方のコンソールが有効になります。
3.CL5800に接続されたKVMスイッチが[Ctrl][Alt][Shift]のキーの組み合わせでホット
キーモードを起動する場合、CL5800はそのキーの組み合わせをコンソール選択のホット
キーとしてキャプチャするため、そのホットキーを使った操作を行うことはできません。
A
系統需求
LCD控制端
•
本LCD控制端支援大多數的KVM切換器。如果您不確定您的切換器是否相容此機種,
請與您的經銷商確認。
•
本產品整合的LCD顯示器最高解析度為1280 x 1024 @75Hz。請確定任何一台欲連接的
電腦,其解析度設定皆未超過LCD顯示器的最高解析度。
外接控制端
•
一組 VGA, SVGA, 或multisync的顯示器,該顯示器可支援安裝架構下任何電腦使用的最
高解析度
•
一組USB 或 PS/2 鍵盤和滑鼠
硬體檢視
A
前視圖
1. 上把手
2. LCD模組
3. 鍵盤模組
4. 下把手
5. 電源LED指示燈
6. LCD滑出扣鈕
7. 機架安裝座
鍵盤模組
1. 鍵盤滑出扣鈕
2. 重置按鍵
3. Lock LED指示燈
4. 鍵盤
B
C
5. 觸控板
6. USB連接埠
LCD模組
1. LCD顯示螢幕
2. LCD控制開關
3. LCD開關按鈕
4. 韌體更新連接埠
5. 韌體升級開關
背視圖
1. 電源插座
2. 電源開關
3. 外接控制端連接埠
4. 電腦連接埠區
硬體安裝
標準機架安裝
B
CL5800所附的標準機架安裝配件,可讓機體安裝於深度為52-85公分的機架上。
如您需將本裝置安裝於機架上,可參考如下步驟:
1. 第一人持續托住機體時,第二人可將L型支撐片,從後端滑入CL5800邊緣的機架安裝
座,直到支撐片凸出處與機架接合,然後將L型支撐片固定於機架上。
2. 完成L型支撐片的固定後,再將前端安裝座上的螺絲鎖緊。
硬體連接
C
請參考下列安裝示意圖執行以下步驟:
D
1. 請將KVM線材末端的SPHD連接頭插入LCD控制端的KVM連接埠。
2. 請將KVM線材上的鍵盤、螢幕和滑鼠連接頭,分別插至KVM切換器控制端上對應的連
接埠。
3. 如果您需要安裝一組外接式控制端,請將您的鍵盤、螢幕和滑鼠分別插至LCD控制端
上外接式控制端的連接埠上。每個連接埠皆有相對應的顏色及圖示,可供判別。
4. 請將電源線插至LCD控制端的電源插孔,並插入適當的電源。
5. 開啟您所連接的KVM設備電源。
6. 開啟LCD控制端電源。
操作方法
D
開啟控制端
1. 將兩個滑扣往兩邊拉開, 以便拉出控制端模組,並將上方面板往自己拉近一點。
2. 碰觸下方並將鍵盤模組底部全部拉出直到喀嚓固定
關閉控制端
1. 將鍵盤兩側滑出扣鈕拉向自己, 以便鬆開鍵盤模組, 然後推回鍵盤模組。
2. 將LCD模組往下蓋,然後將背板的滑扣拉開以鬆開LCD模組。
電源關閉及重啟
重新開啟CL5800則只需簡單地開啟背板上的電源開關即可。
如果必須關閉CL5800的電源(如進行韌體升級), 簡單地關閉背板上的電源開關。如欲重
新開啟CL5800則只需簡單地開啟背板上的電源開關即可。
熱鍵
切換CL5800的控制端,可透過熱鍵組合進行操作,CL5800提供的熱鍵組合如下表所
述:
組合 執行
選擇一般模式(pc, 等.)。
選擇SUN模式。
啟動韌體升級模式。注意: 當韌體升級恢復開關在正
常位置時,此熱鍵順序才會產生作用。
開啟近端控制端(LCD);關閉遠端控制端(外接式)。
開啟遠端控制端(外接式);關閉近端控制端(LCD)。
同時開啟遠端(外接式)與近端(LCD)控制端(預設)。
設定USB連接埠的滑鼠模式
(滑鼠功能為立刻切換至USB滑鼠模式)。
設定USB連接埠的週邊模式。
注意:
1. 依順序按下按鍵-一次按一鍵 ,首先按下 [Ctrl],然後按下 [Alt],最 後再按下[Shift]
等。
2. 控制端選擇結果無法被儲存。如果關閉CL5800的電源,當其電源再次被開啟時,控
制端選擇,將會回復到預設為遠近端同時開啟的狀態。
3. 如果連接CL5800的KVM切換器,使用[Ctrl] [Alt] [Shift]組合去啟動熱鍵模式,由於
CL5800已先使用該組合為控制端選擇的熱鍵組合,因此您將無法使用該組合執行切
換器的熱鍵操作。
Release Catches
Operation
D
Opening the Console
Closing the Console
Important Notice
Considering environmental protection, ATEN does not
provide a fully printed user manual for this product.
If the information contained in the Quick Start Guide
is not enough for you to configure and operate your
product, please visit our website www.aten.com, and
download the full user manual.
1
2
3
4
5
6
7
1
2
3
4
5
6
6
2
5
4
31
Online Registration
http://eservice.aten.com
Technical Phone Support
International:
886-2-86926959
North America:
1-888-999-ATEN Ext: 4988
United Kingdom:
44-8-4481-58923
www.aten.com
www.aten.com
サポートお問合せ窓口:
03-5323-7178
www.aten.com
技術服務專線:
02-8692-6959
www.aten.com
Phone: 02-467-6789
 Loading...
Loading...