Page 1
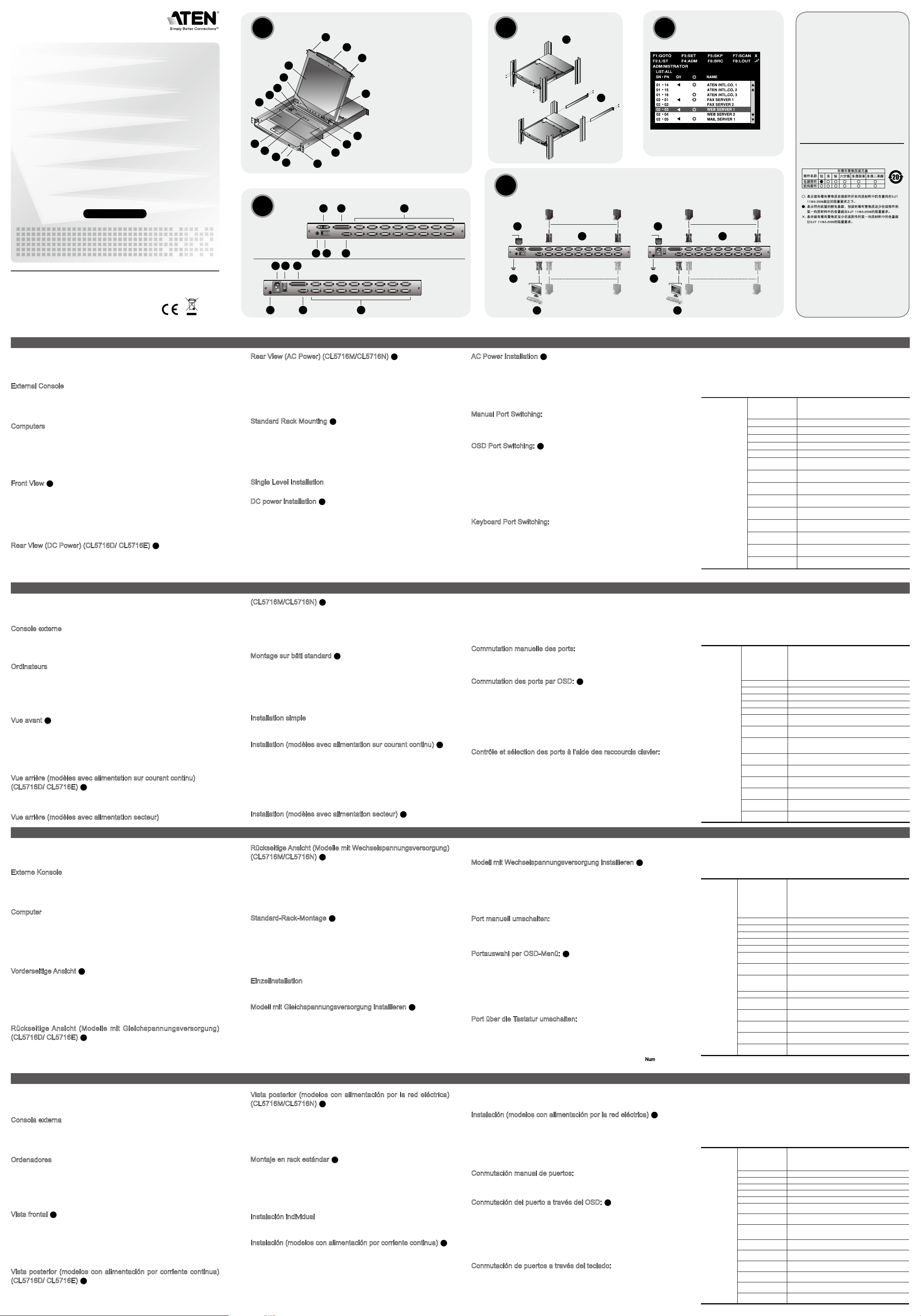
LCD KVMP Switch
© Copyright 2008 ATEN® International Co., Ltd.
ATEN and the ATEN logo are trademarks of ATEN International Co., Ltd. All rights reserved.
All other trademarks are the property of their respective owners.
This product is RoHS compliant.
Manual Part No. PAPE-1223-420G Printing Date: 07/2008
CL5708 / CL5716 LCD KVMP Switch Quick Start Guide
CL5708 / CL5716
www.aten.com
The following contains information that relates to China:
Commutateur KVMP LCD CL5708 / CL5716 – Guide de mise en route rapide
CL5708 / CL5716 Ausziehbarer LCD-KVMP-Switch Kurzanleitung
Concentrador KVMP con pantalla LCD retráctil CL5708 / CL5716 Guía rápida
There are eight models in the series. Their functionality is the same, and the differences lie in
the size of the LCD panel, number of ports, and type of power.
Requirements
External Console
The following hardware components are required for the external console:
• A VGA, SVGA, or multisync monitor capable of displaying the highest resolution provided by
any computer in the installation.
• A USB or PS/2 keyboard and mouse
Computers
The following equipment must be installed on each computer:
• A VGA, SVGA, or multisync video graphics card with an HDB-15 port.
• PS/2 mouse and keyboard ports (6-pin Mini-DIN), at least one USB port.
• Direct support Sun USB systems; or, for Sun legacy systems, an ATEN CV130A Sun
Console Converter.
Hardware Review
Front View
A
1. Handle
2. Slide Release
3. LCD Display
4. LCD Controls
5. Port LEDs
6. Fingerprint Reader (optional)
7. Keyboard
8. Touchpad
Rear View (DC Power) (CL5716D/ CL5716E)
B
1. Power Socket 5. Power Switch
2. Daisy-chain Port 6. External Console Section
3. KVM Port Section
4. Grounding Terminal
Cette gamme propose huit modèles différents. Ils sont exactement identiques, à l'exception de la
taille de l'écran LCD, du nombre de ports et du type d'alimentation.
Conguration requise
Console externe
La console externe requiert les composants matériels suivants :
• Moniteur VGA, SVGA ou multisync prenant en charge la plus haute résolution utilisée sur les
ordinateurs à installer
• Clavier et souris USB ou PS/2
Ordinateurs
Les composants suivants doivent être installés sur chaque ordinateur :
• Une carte graphique VGA, SVGA ou multisync avec un port HDB-15
• Ports souris et clavier PS/2 (mini-DIN à 6 broches), au moins un port USB
• Prise en charge directe des systèmes USB Sun, ou convertisseur de console ATEN CV130A pour
systèmes Sun
Description du matériel
Vue avant
A
1. Poignée
2. Bouton coulissant d'ouverture
3. Écran LCD
4. Commandes LCD
5. Voyants des ports
6. Lecteur d'empreintes digitales (facultatifs)
7. Clavier
8. Pavé tactile
Vue arrière (modèles avec alimentation sur courant continu)
(CL5716D/ CL5716E)
B
1. Prise d'alimentation 4. Borne de terre
2. Port de connexion en chaîne 5. Bouton marche/arrêt
3. Section des ports KVM 6. Section de console externe
Vue arrière (modèles avec alimentation secteur)
Rear View (AC Power) (CL5716M/CL5716N)
B
1. Power Socket 4. KVM Port Section
2. Power Switch 5. Grounding Terminal
3. Daisy-chain Port 6. External Console Section
* The front and rear panel views are similar for the CL5708, the difference being that the
CL5708 has only one row of LED lights (front) and one row of CPU ports (rear)
Hardware Installation
Standard Rack Mounting
C
To rack mount the switch, do the following:
1. While one person positions the switch in the rack and holds it in place, the second
person loosely screws the front brackets to the rack.
2. While the first person still holds the switch in place, the second person slides the
L brackets into the switch's side mounting brackets, from the rear until the bracket
anges contact the rack, then screws the L brackets to the rack.
3. After the L brackets have been secured, tighten the front bracket screws.
Single Level Installation
To set up a single level installation, refer to the installation instructions and diagrams
DC power installation
D
1. Ground the unit.
2. If you choose to connect an external console to the CL5708 / CL5716, use the console
cable provided to plug a keyboard, monitor, and mouse into the Console Port.
Note: Using an external console is optional.
3. For each of the computers you are installing, use a KVM cable set, to connect any
available KVM port to the computer's keyboard, video and mouse ports.
4. Plug the power cord into the CL5708 / CL5716 power socket and into a DC power
source.
5. Power on the CL5708 / CL5716. After the CL5708 / CL5716 is powered on, power on
the computers.
(CL5716M/CL5716N)
B
1. Prise d'alimentation 4. Section des ports KVM
2. Bouton marche/arrêt 5. Borne de terre
3. Port de connexion en chaîne 6. Section de console externe
* Les panneaux avant et arrière du CL5708 sont similaires, à la différence près que le CL5708
ne possède qu'une rangée de voyants (à l'avant) et une rangée de ports UC (à l'arrière).
Installation du matériel
Montage sur bâti standard
C
Pour monter le commutateur sur bâti, procédez comme suit :
1. Pendant qu'une première personne positionne le commutateur dans le bâti et le maintient en
place, une deuxième visse les supports avant sur le bâti.
2. Pendant que la première personne maintient toujours en place le commutateur, la deuxième
fait glisser les supports en L dans les supports de montage latéraux du commutateur (à
l'arrière) jusqu'à ce que les brides des supports entrent en contact avec le bâti, puis visse les
supports en L sur le bâti.
3. Une fois les supports en L bien en place, serrez les vis des supports avant.
Installation simple
Pour mettre en place une installation simple, reportez-vous aux instructions et diagrammes
d'installation.
Installation (modèles avec alimentation sur courant continu)
D
1. Reliez l'appareil à la terre.
2. Si vous désirez connecter une console externe au CL5708 / CL5716, utilisez le câble de
console fourni pour brancher un clavier, un moniteur et une souris sur le port de console.
Remarque : l'utilisation d'une console externe est facultative.
3. Pour chaque ordinateur à installer, utilisez un jeu de câbles KVM pour relier un port KVM
disponible aux ports clavier, vidéo et souris de l'ordinateur.
4. Reliez le câble d'alimentation à la prise d'alimentation du CL5708 / CL5716 et à une source de
courant continu.
5. Allumez le CL5708 / CL5716. Allumez ensuite les ordinateurs connectés.
Installation (modèles avec alimentation secteur)
D
La procédure d'installation est identique à celle mentionnée ci-dessus, à cette différence près :
AC Power Installation
D
Installation is the same as above, except:
In step 4, plug the power cord into the CL5708 / CL5716 power socket and into a AC power
source.
Operation
The CL5708 / CL5716 provides three port selection methods to access the computers on the
installation: Manual, an OSD (on-screen display) menu system, and Hotkeys.
Manual Port Switching:
Use the UP and DOWN Port ID / Station ID selection buttons located on the keyboard module
to switch KVM focus to any port on the installation. Continually pressing any button cycles
through the list of available ports/stations.
OSD Port Switching:
E
The OSD incorporates a two level (administrator / user) password system.
Before the OSD main screen displays, a login screen appears requiring a password. If this is
the rst time that the OSD is used, or if the password function has not been set, simply press
[Enter]. The OSD main screen displays in administrator mode.
Note: You can optionally change the OSD hotkey to the [Ctrl]key, in which case you would
press [Ctrl] twice. With this method, you must press the same [Ctrl] key.
To bring the KVM focus to a port, Double Click it, or move the Highlight Bar to it then press
[Enter].
Keyboard Port Switching:
All hotkey operations begin by invoking Hotkey mode. There are two possible keystroke
sequences used to invoke Hotkey mode, though only one can be operational at any given
time:
Number Lock and Minus Keys (Default Hotkey)
1. Hold down the Num Lock key;
2. Press and release the minus key;
3. Release the Num Lock key: [Num Lock] + [-]
À l'étape 4, reliez le câble d'alimentation à la prise d'alimentation du CL5708 / CL5716 et à une prise
de courant.
Fonctionnement
Le CL5708 / CL5716 fournit trois méthodes de sélection des ports pour accéder aux
ordinateurs de l’installation : la commutation manuelle, un système de menu OSD (Afchage
à l’écran) et des raccourcis clavier.
Commutation manuelle des ports:
Utilisez les boutons de sélection d’identicateur de port / station Haut et Bas situés sur
le module clavier pour transférer le contrôle KVM à n’importe quel port de l’installation.
Ces boutons permettent de parcourir en boucle l’ensemble des ports / stations disponibles.
Commutation des ports par OSD:
E
L'OSD incorpore un système de mot de passe à deux niveaux (administrateur / utilisateur).
Avant d'accéder à l'écran principal de l'OSD, une page de connexion requérant un mot de passe
s'afche. Si vous utilisez l'OSD pour la première fois ou si la fonction de mot de passe n'a pas encore
été congurée, appuyez simplement sur la touche [Entrée]. L'écran principal de l'OSD s'afche en
mode administrateur.
Remarque : vous pouvez remplacer le raccourci clavier de l'OSD par la touche [Ctrl]. Dans ce cas,
vous devez appuyer deux fois sur [Ctrl]. Si vous optez pour cette méthode, vous devez
appuyer sur la même touche [Ctrl] du clavier.
Pour passer le contrôle KVM à un port particulier, double-cliquez dessus ou positionnez-y la barre en
surbrillance et appuyez sur [Entrée].
Contrôle et sélection des ports à l'aide des raccourcis clavier:
Toutes les opérations de raccourcis clavier doivent s'effectuer en mode de raccourcis clavier. Il existe
deux séquences de frappes de touches possibles permettant d'activer le mode de raccourcis clavier.
Vous pouvez cependant n'en utiliser qu'une à la fois.
Touches [Verr num] et [Moins] (Raccourci clavier par défaut)
1. Appuyez sur la touche Verr num et maintenez-la enfoncée.
2. Appuyez sur la touche Moins [-], puis relâchez-la.
3. Relâchez la touche Verr num :
[Verr num] + [-]
Control and F12 Keys
1. Hold down the Ctrl key;
2. Press and release the F12 key;
3. Release the Ctrl key:
[Ctrl] + [F12]
Hotkey Summary Table
[Num Lock] + [-] or
[Ctrl] + [F12]
[A] [Enter] or [Q]
[Enter]
Invokes Auto Scanmode. When Auto Scanmode is in
effect, [P] or left-click pauses auto-scanning.
When auto-scanning is paused, pressing any key or
another left-click resumes auto-scanning.
[B] Toggles the beeper on or off.
[Esc] or [Spacebar] Exits hotkey mode.
[F1] Set Operating System to Windows.
[F2] Set Operating System to Mac.
[F3] Set Operating System to Sun.
[F5]
Performs a keyboard / mouse reset on the
target computer.
[H]
Toggles the Quick Hotkeyinvocation keys between
[Ctrl] + [F12] and [Num Lock] + [-].
[R] [Enter]
This administrator only hotkey restores the switch’s
default values.
[SN][PN] [Enter]
Switches access to the computer that corresponds to
that port ID.
[T]
Toggles the OSD Hotkeybetween [Ctrl] [Ctrl] and
[Scroll Lock] [Scroll Lock].
[←]
Invokes Skip mode and skips from the current port to
the rst accessible port previous to it.
[→]
Invokes Skip mode and skips from the current port to
the next accessible port.
[↑]
Invokes Skip mode and skips from the current port to
the last accessible port of the previous station.
[↓]
Invokes Skip mode and skips from the current port to
the rst accessible port of the next station.
Touches [Ctrl] et [F12]
1. Appuyez sur la touche Ctrl et maintenez-la enfoncée.
2. Appuyez sur la touche F12, puis relâchez-la.
3. Relâchez la touche Ctrl :
[Ctrl] + [F12]
Résumé des raccourcis clavier
[Verr num] + [-]
oder [Ctrl] + [F12]
[A] [Enter] oder [Q]
[Enter]
Aktiviert die automatische Portumschaltung. Während
der automatischen Portumschaltung drücken Sie die
Taste [P] oder klicken mit der linken Maustaste, um diese
vorübergehend anzuhalten.
Ist die automatische Portumschaltung angehalten, können
Sie sie durch Drücke
n einer beliebigen Taste bzw.
Klicken mit der linken Maustaste fortsetzen.
[B] Schaltet die Tonsignale ein bzw. aus.
[Esc] oder [Leertaste] Beendet den Hotkey-Modus.
[F1] Legt Windows als Betriebssystem fest.
[F2] Legt Mac als Betriebssystem fest.
[F3] Legt Sun als Betriebssystem fest.
[F5]
Setzt alle Tastatur- und Mauszuordnungen am
Zielcomputer zurück.
[H]
Schaltet zwischen den Aktivierungstasten für den HotkeyModus [Strg] + [F12] und [Num] + [–] und um.
[R] [Enter]
Diese Hotkey-Kombination steht nur dem Administrator
zur Verfügung. Sie dient zur Wiederherstellung der
werksseitigen Standardwerte des Switch.
[SN][PN] [Enter]
Schaltet auf den Computer um, der an diesen Port
angeschlossen ist.
[T]
Schaltet den OSD-Hotkey von [Strg] [Strg] auf [Rollen]
[Rollen] um, und umgekehrt.
[←]
Aktiviert die Überspringen-Funktion vom aktuellen Port
zum erstmöglichen vorigen Port, der verfügbar ist.
[→]
Aktiviert die Überspringen-Funktion vom aktuellen Port
zum nächstmöglichen Port, der verfügbar ist.
[↑]
Aktiviert die Überspringen-Funktion vom aktuellen Port
zum letzten verfügbaren Port der vorigen Station.
[↓]
Aktiviert die Überspringen-Funktion vom aktuellen Port
zum ersten verfügbaren Port der folgenden Station.
Quick Start Guide
Online Registration
International:
• http://support.aten.com
North America:
• http://www.aten-usa.com/product_registration
(ATEN TECH)
• http://support.aten.com (ATEN NJ)
Technical Phone Support
International:
• 886-2-86926959
North America:
• 1-888-999-ATEN (ATEN TECH)
• 1-732-356-1703 (ATEN NJ)
9. Station/Port Switches
10. External Mouse Port
11. Power LED
12. Rack Mounting Brackets
13. Lock LEDs
14. Reset Switch
15. Firmware Upgrade Section
16. USB Port
9. Commutateur de ports/stations
10. Port souris externe
11. Voyant d'alimentation
12. Supports de xation pour montage sur bâti
13. Voyants de verrouillage
14. Bouton de réinitialisation
15. Section de mise à niveau du microprogramme
16. Port USB
Rückseitige Ansicht (Modelle mit Wechselspannungsversorgung)
(CL5716M/CL5716N)
B
1. Netzeingangsbuchse 4. KVM-Portabschnitt
2. Netzschalter 5. Erdungsanschluss
3. Port für Reihenschaltung 6. Externer Konsolabschnitt
* Die vorder- und rückseitigen Ansichten des CL5708 sind ähnlich, der Unterschied liegt darin,
dass der CL5708 nur eine Reihe LED-Anzeigen (Vorderseite) und eine Reihe CPU-Ports
(Rückseite) besitzt.
Hardware installieren
Standard-Rack-Montage
C
Um den Switch im Rack einzubauen, gehen Sie folgendermaßen vor:
1. Während die eine Person den Switch in den Rack schiebt und festhält, setzt die zweite Person
die Schrauben lose auf die Montageschienen.
2. Während die erste Person den Switch nach wie vor festhält, schiebt die zweite die L-Schienen
von hinten auf die seitlichen Montagerahmen des Switches, bis der Flansch den Rack berührt.
Schrauben Sie die L-Schienen anschließend am Rack fest.
3. Nachdem Sie die L-Schienen befestigt haben, ziehen Sie auch die Schrauben an der
Vorderseite fest.
Einzelinstallation
Zur Einzelinstallation siehe die folgenden Installationsanweisungen und das dazu gehörige
Diagramm:
Modell mit Gleichspannungsversorgung installieren
D
1. Erden Sie das Gerät.
2. Wenn Sie eine externe Konsole an den CL5708 / CL5716 anschließen möchten, verbinden
Sie Tastatur, Monitor und Maus über das mitgelieferte Konsolkabel dem Konsolport.
Hinweis: Der Gebrauch der externen Konsole ist optional.
3. Verbinden Sie für jeden der zu installierenden Computer die Tastatur-, Maus- und
Monitoranschlüsse des Computers mit einem freien KVM-Anschluss am Gerät. Verwenden
Sie dazu ein KVM-Kabelset.
4. Verbinden Sie das Stromkabel des CL5708 / CL5716 mit der Gleichspannungseingangsbuchse
(DC) am Gerät und mit einer geeigneten Stromquelle.
Tasten Strg und F12
1. Halten Sie die Taste Strg gedrückt. 3. Lassen Sie die Taste Strg los.
2. Drücken Sie die Taste F12, und lassen Sie sie los. [STRG] + [F12]
Hotkey-Übersichtstabelle
[Num] + [-] ou
[STRG] + [F12]
[A] [Entrée] ou [Q]
[Entrée]
Active le mode de commutation automatique. Lorsque
la commutation automatique est activée, appuyez sur
[P] ou cliquez avec le bouton gauche de la souris pour
suspendre la commutation.
Lorsque la commutation automatique est suspendue,
appuyez sur une touche quelconque ou cliquez avec
le bouton gauche de la souris pour reprendre la
commutation.
[B] Active ou désactive le bip sonore.
[Échap] ou [Espace] Quitte le mode de raccourcis clavier.
[F1] Choisit le système d’exploitation Windows.
[F2] Choisit le système d’exploitation Mac.
[F3] Choisit le système d’exploitation Sun.
[F5]
Effectue une réinitialisation clavier / souris sur l’ordinateur
cible.
[H]
Bascule les touches de raccourci clavier entre [Ctrl] +
[F12] et [Verr num] + [-].
[R] [Entrée]
Cette combinaison de touches (uniquement accessible
à l'administrateur) rétablit les valeurs par défaut du
commutateur.
[SN][PN] [Entrée] Donne l'accès à l'ordinateur possédant cet ID de port.
[T]
Bascule le raccourci clavier de l’OSD entre [Ctrl] [Ctrl] et
[Arrêt dél] [Arrêt dél].
[←]
Active le mode de changement de ports et passe du port
actuel au premier port précédent accessible.
[→]
Active le mode de changement de ports et passe du port
actuel au premier port suivant accessible.
[↑]
Active le mode de changement de ports et passe du port
actuel au dernier port accessible de la station précédente.
[↓]
Active le mode de changement de ports et passe du port
actuel au premier port accessible de la station suivante.
Diese Baureihe umfasst acht Modelle. Ihre Funktionalität ist dieselbe, sie unterscheiden sich lediglich
in der Größe des LCD-Bildschirms, in der Anzahl der Ports und in der Stromversorgung.
Voraussetzungen
Externe Konsole
Für jede externe Konsole sind folgende Geräte erforderlich:
• Ein VGA-, SVGA- oder multisync-Monitor, der in der Lage ist, die höchste Auösung darzustellen,
die Sie auf einem der zu installierenden Computer verwenden möchten.
• Je eine USB- oder PS/2-Tastaur und -Maus
Computer
Für jeden Computer muss Folgendes installiert werden:
• Eine VGA-, SVGA- oder multiync-Grakkarte mit HDB-15-Ausgang
• PS/2-Anschlüs se für Maus und Tastatur (6-pol ige Mini-DIN-Buc hse) , mindestens ein USB-
Anschluss
• Direkte Unterstützung für Sun-USB-Systeme oder, für herkömmlichen Sun-Systeme, ein ATEN
CV130A Sun-Konsolkonverter
Hardwareübersicht
Vorderseitige Ansicht
A
1. Griff
2. Ausziehentriegelung
3. LCD-Display
4. LCD-Bedienelemente
5. Port-LEDs
6. Fingerabdruck-Lesegerät (optional)
7. Tastatur
8. Touchpad
Rückseitige Ansicht (Modelle mit Gleichspannungsversorgung)
(CL5716D/ CL5716E)
B
1. Stromeingangsbuchse
2. Port für Reihenschaltung
3. KVM-Portabschnitt
9. Stations-/Portumschalter
10. Externer Mausanschluss
11. LED-Betriebsanzeige
12. Schienen für die Rackmontage
13. Verriegelungs-LEDs
14. Schalter zum Zurücksetzen
15. Abschnitt zur Firmwareaktualisierung
16. USB-Port
4. Erdungsanschluss
5. Netzschalter
6. Externer Konsolabschnitt
5. Schalten Sie den CL5708 / CL5716 ein. Nachdem der CL5708 / CL5716 eingeschaltet wurde,
schalten Sie die Computer ein.
Modell mit Wechselspannungsversorgung installieren
D
Die Installation erfolgt analog, mit Ausnahme von Folgendem:
Verbinden Sie in Schritt 4 das Netzkabel des CL5708 / CL5716 mit der Netzeingangsbuchse am
Gerät und dem Stromnetz.
Bedienung
Der CL5708 / CL5716 ermöglicht drei Auswahloptionen des Ports, um die angeschlossenen
Computer zu steuern: Manuell, OSD-Menü (On Screen Display) und Hotkeys.
Port manuell umschalten:
Drücken Sie den Port- bzw. Stationsauswahlschalter AUF- oder ABWÄRTS, die sich am
Tastaturmodul benden , um die KVM-Steuerung auf den gewünschten Port zu
legen. Drücken Sie diese Tasten mehrmals, um der Reihe nach durch die Liste verfügbarer
Ports bzw. Stationen zu schalten.
Portauswahl per OSD-Menü:
E
Das OSD beinhaltet ein Passwortsystem auf zwei Ebenen (Administrator / Benutzer).
Bevor der Hauptbildschirm des OSD-Menüs angezeigt wird, müssen Sie sich mit einem Kennwort
anmelden. Wenn Sie das OSD das erste Mal aufrufen oder das Kennwort noch nicht festgelegt
wurde, drücken Sie [Enter]. Das OSD-Hauptmenü erscheint im Administrator-Modus.
Hinweis : Sie können die OSD-Hotkey auch der Taste [Strg] zuordenen. In diesem Fall
müssen Sie die Taste [Strg] zweimal drücken. Dabei müssen Sie jeweils die gleiche
[Strg]-Taste drücken.
Um die KVM-Funktionen auf einen Port umzuschalten, doppelklicken Sie auf ihn, oder bewegen Sie
den Markierungsbalken hierauf und betätigen die Taste [Enter].
Port über die Tastatur umschalten:
Für die Bedienung über Hotkey-Tasten müssen Sie zunächst den Hotkey-Modus aktivieren.
Es gibt zwei mögliche Tastenkombinationen, um den Hotkey-Modus zu aktivieren. Sie können
aber immer nur eine gleichzeitig verwenden.
Tasten Num und Minus (Standard-Hotkey-Tasten)
1. Halten Sie die Taste Num gedrückt. 3. Lassen Sie die Taste Num los.
2. Drücken Sie die Taste Minus, und lassen Sie sie los. [Num] + [-]
Vista posterior (modelos con alimentación por la red eléctrica)
(CL5716M/CL5716N)
B
1. Entrada de alimentación
2. Interruptor de alimentación
3. Puerto para conexión en margarita
* Los paneles anterior y posterior del CL5708 son similares, la única diferencia es que el CL5708
sólo posee una la de indicadores LED (delante) y una la de puertos para CPU (detrás).
Instalación del hardware
Montaje en rack estándar
C
Para montar el concentrador en el rack, haga lo siguiente:
1. Mientras una persona coloca el conmutador en el rack y lo aguanta en su sitio, una segunda
atornilla (sin apretar) la parte frontal de los raíles en el rack.
2. Mientras la primera persona sigue aguantando el conmutador, la segunda desliza los raíles en
L sobre el conmutador desde la parte trasera hasta que la pestaña del soporte haga contacto
con el rack y luego atornilla los raíles en L al rack.
3. Cuando tenga los raíles en L atornillados, apriete los tornillos frontales de los raíles.
Instalación individual
Para c onfigurar u na instala ción individual, consulte las instrucciones y los diagramas de
instalación.
Instalación (modelos con alimentación por corriente continua)
D
1. Conecte la unidad a tierra.
2. Si desea conectar una consola interna al CL5708 / CL5716, utilice el cable de consola incluido
para conectar un teclado, un monitor y un ratón al puerto de consola.
Nota: el uso de una consola externa es opcional.
3. Para cada uno de los ordenadores que instale, use un juego de cables KVM para conectar
cualquier puerto KVM disponible a los puertos para teclado, monitor y ratón del ordenador.
Teclas [Bloq Num] y [Menos] (Tecla de acceso directo predeterminada)
1. Mantenga pulsada la tecla Bloq Num.
2. Pulse la tecla Menos [-] y suéltela. 3. Suelte la tecla Bloq Num: [Bloq Num] + [-]
Teclas [Ctrl] y [F12]
1. Mantenga pulsada la tecla Ctrl. 3. Suelte la tecla Ctrl: [Ctrl] + [F12]
2. Pulse la tecla F12 y suéltela.
Sumario de las teclas de acceso directo
[Bloq Num] + [-] o
[Ctrl] + [F12]
[A] [Intro] o [Q] [Intro]
Activa el modo de conmutación automática. Pulse la tecla [P]
o haga clic con el botón izquierdo del ratón para detener la
conmutación automática temporalmente.
Pulse cualquier tecla o haga clic con el botón izquierdo del
ratón para reanudar la conmutación automática.
[B] Activa o desactiva las señales acústicas.
[Esc] o [Espacio] Sale del modo de teclas de acceso directo.
[F1] Establece el sistema operativo Windows.
[F2] Establece el sistema operativo Mac.
[F3] Establece el sistema operativo Sun.
[F5]
Resetea los ajustes para teclado y ratón en el ordenador
remoto.
[H]
Alterna las teclas de acceso directo [Ctrl] + [F12] y
[Bloq Num] + [-].
[R] [Intro]
Esta combinación de teclas de acceso directo (sólo accesible
al administrador) restablece los valores predeterminados del
concentrador.
[SN][PN] [Intro]
Da acceso al ordenador al que le corresponde el ID de puerto
seleccionado.
[T]
Alterna la tecla de acceso directo del OSD entre [Ctrl] [Ctrl] y
[Bloq Despl] [Bloq Despl].
[←]
Activa el modo de cambio de puertos y salta del puerto actual
al primer puerto anterior accesible.
[→]
Cambia al modo de cambio de puertos y salta del puerto actual
al primer puerto posterior accesible.
[↑]
Cambia al modo de cambio de puertos y salta del puerto actual
al último puerto accesible de la estación anterior.
[↓]
Cambia al modo de cambio de puertos y salta del puerto actual
al primer puerto accesible de la estación siguiente.
Esta gama comprende ocho modelos diferentes. Son exactamente idénticos, salvo el tamaño de la
pantalla LCD, el número de puertos y el tipo de alimentación.
Requisitos
Consola externa
Se requieren los siguientes componentes de hardware para la consola externa:
• Monitor VGA, SVGA o multisync capaz de representar la resolución más elevada que vaya a usar
con cualquiera de los ordenadores a instalar
• Un teclado y un ratón USB o PS/2
Ordenadores
En cada ordenador se tienen que instalar los siguientes componentes:
• Una tarjeta gráca VGA, SVGA o MultiSync con un puerto HDB-15
• Puertos para teclado y ratón PS/2 (mini-DIN de 6 patillas), por lo menos un puerto USB
• Admite directamente los sistemas USB Sun, o bien un convertidor de consola ATEN CV130 para
ordenadores Sun.
Presentación del hardware
Vista frontal
A
1. Asa 9. Conmutadores de puertos/estaciones
2. Desbloqueo retráctil 10. Puerto para ratón externo
3. Pantalla LCD 11. Indicador LED de alimentación
4. Controles LCD 12. Raíles para montaje en rack
5. Indicadores LED de los puertos 13. Indicadores LED de bloqueo
6. Lector de huellas dactilares (opcionales) 14. Interruptor de reseteo
7. Teclado 15. Sección para actualizaciones del rmware
8. Panel táctil 16. Puerto USB
Vista posterior (modelos con alimentación por corriente continua)
(CL5716D/ CL5716E)
B
1. Entrada de alimentación
2. Puerto para conexión en margarita
3. Sección de puertos KVM
4. Terminal de tierra
5. Interruptor de alimentación
6. Sección de consola externa
4. Enchufe el cable de alimentación a la entrada de alimentación del CL5708 / CL5716 y a una fuente
de corriente continua.
5. Encienda el CL5708 / CL5716. A continuación, encienda los ordenadores conectados.
Instalación (modelos con alimentación por la red eléctrica)
D
El proceso de instalación es idéntico al proceso mencionado más arriba, salvo en lo siguiente:
En el paso 4, enchufe el cable de alimentación a la entrada de alimentación del CL5708 / CL5716 y a
una toma eléctrica.
Funcionamiento
El CL5708 / CL5716 ofrece tres métodos de selección para acceder a los ordenadores
conectados: Manual, a través del menú OSD y a través de teclas de acceso directo.
Conmutación manual de puertos:
Pulse los botones de selección de puertos/estaciones ARRIBA y ABAJO ubicados en el módulo
de teclado para pasar el control KVM al puerto deseado. Pulse estos botones varias veces para
pasar cíclicamente por la lista de puertos/estaciones.
Conmutación del puerto a través del OSD:
E
El OSD incluye un sistema de acceso por contraseña de dos niveles (administrador/usuario).
Antes de que aparezca el menú OSD principal, deberá conectarse especicando una contraseña. Si
ésta es la primera vez que abre el OSD o si no se ha establecido ninguna contraseña, sólo tiene que
pulsar [Intro]. La pantalla principal del OSD aparece en modo Administrador.
Nota: si lo desea, puede cambiar la tecla de acceso directo al OSD por la tecla [Ctrl]. En
este aso, debe pulsar dos veces la tecla [Ctrl]. Con este método, debe pulsar la misma
tecla [Ctrl].
Para llevar el control KVM a un puerto, haga doble clic en él o desplace la barra resaltada sobre él y
pulse [Intro].
Conmutación de puertos a través del teclado:
Todas las operaciones relacionadas con teclas de acceso directo requieren que primero cambie al
modo de teclas de acceso directo. Existen dos secuencias de pulsaciones de teclas posibles para
activar el modo de teclas de acceso directo, aunque sólo puede utilizar una a la vez:
4. Sección de puertos KVM
5. Terminal de tierra
6. Sección de consola externa
DC Power
AC Power
A
Package Contents
1 CL5708/CL5716 KVMP Switch
with standard Rack Mount Kit
2 Custom KVM Cable Sets
1 5-in-1 USB / PS/2 Console Cable
1 Firmware Upgrade Cable
1 Power Cord (AC Power Models)
1 Grounding Wire
1 User Manual
1 Quick Start Guide
C E
Standard Rack Mounting OSD
D
Installation
DC Power Installation AC Power Installation
B
Rear View
Front View
2
1
1
1 1
4 4
2 2
3 3
2
2
16
15
14
13
12
11
10
9
8
7
6
5
4
3
1
4 5 6
2 3
1 2 3
65 4
Page 2
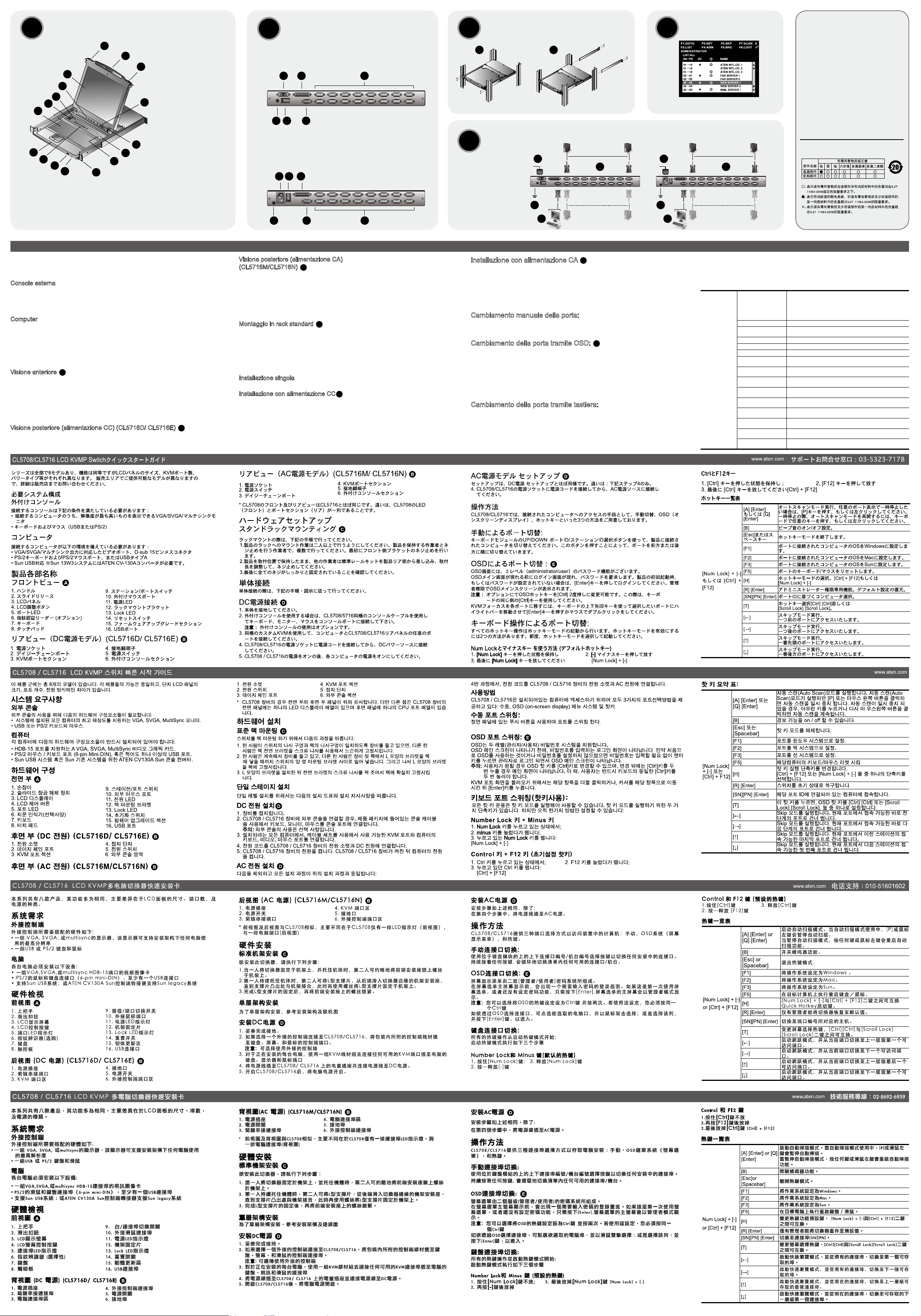
www.aten.com
The following contains information that relates to China:
Online Registration
International:
• http://support.aten.com
North America:
• http://www.aten-usa.com/product_registration
(ATEN TECH)
• http://support.aten.com (ATEN NJ)
Technical Phone Support
International:
• 886-2-86926959
North America:
• 1-888-999-ATEN (ATEN TECH)
• 1-732-356-1703 (ATEN NJ)
CL5708 / CL5716 LCD KVMP Switch – Guida rapida
Visione posteriore (alimentazione CA)
(CL5716M/CL5716N)
B
1. Presa per l’alimentazione
2. Interruttore di alimentazione
3. Porte in cascata
* I pannelli anteriore e posteriore sono simili nel CL5708: differiscono solo per il fatto che il
CL5708 è dotato di una sola fila di LED (anteriore) ed una sola fila di porte per la CPU
(posteriore).
Instalación del hardware
Montaggio in rack standard
C
Per montare in rack lo switch, procedere come segue:
1. Mentre una persona posiziona lo switch nel rack e lo tiene in posizione, la seconda persona avvita
leggermente le staffe anteriori al rack.
2. Mentre la prima persona continua a tenere in posizione lo switch, la seconda fa scivolare le staffe
a L nei supporti laterali di montaggio dello switch, partendo dal retro, fino a quando non sono a
stretto contatto con il rack e poi avvita le staffe a L al rack.
3. Una volta fissati i supporti a L, stringere le viti dei supporti anteriori.
Installazione singola
Per un’installazione singola, fare riferimento alle istruzioni e alle illustrazioni.
Installazione con alimentazione CC
D
1. Mettere a terra il dispositivo.
2. Se si sceglie di collegare una console esterna al CL5708 / CL5716, utilizzare il cavo per la console
in dotazione per collegare tastiera, monitor e mouse alla Porta della console.
Nota: L’uso di una console esterna è opzionale.
3. Utilizzare un cavo KVM per collegare una qualsiasi delle porte KVM alle porte della tastiera, del
monitor e del mouse del computer che si sta installando.
4. Inserire la spina del cavo dell’alimentazione nella presa dell’alimentazione del CL5708 / CL5716 e
in una presa d’alimentazione di rete.
5. Accendere il CL5708 / CL5716. Una volta acceso il dispositivo, accendere i computer.
La serie contiene otto modelli. Tutti i modelli possiedono la stessa funzionalità; le diff erenze
consistono nelle dimensioni del pannello LCD, nel numero delle porte e nel tipo di alimentazione.
Requisiti
Console esterna
Per la console esterna è necessario utilizzare i seguenti componenti hardware:
• un monitor VGA, SVGA o multisync, con la più alta risoluzione fra quelle utilizzate dai computer
collegati
• Tastiera e mouse USB o PS/2
Computer
In ogni computer deve essere installato il seguente equipaggiamento:
• Una scheda grafica VGA, SVGA o Multisync con una porta HDB-15
• Porte PS/2 per mouse e tastiera (Mini-DIN a 6 pin), almeno 1 porta USB
• Sistemi Sun USB di supporto diretto; o, per i sistemi Legacy Sun, un convertitore di console ATEN
CV130A
Hardware
Visione anteriore
A
1. Maniglia
2. Sganciamento della slitta retraibile
3. Display a cristalli liquidi
4. Comandi LCD
5. LED della porta
6. Lettore di impronte digitale (opzionale)
7. Tastiera
8. Touchpad
Visione posteriore (alimentazione CC) (CL5716D/ CL5716E)
B
1. Presa per l’alimentazione
2. Porte in cascata
3. Sezione della porta KVM
9. Interruttore della stazione/della porta
10. Porta esterna del mouse
11. LED d’alimentazione
12. Staffe per il montaggio in rack
13. LED di blocco
14. Interruttore di ripristino
15. Sezione per l’aggiornamento del firmware
16. Porta USB
4. Terminale di messa a terra
5. Interruttore di alimentazione
6. Sezione della console esterna
Installazione con alimentazione CA
D
La procedura d’installazione è uguale alla precedente, eccetto che.
Al punto 4, Inserire la spina del cavo dell’alimentazione nella presa dell’alimentazione del CL5708 /
CL5716 e in una presa d’alimentazione di rete CA.
Funcionamiento
Il CL5708 / CL5716 offre tre metodi di selezione della porta per accedere ai computer
dell’installazione: Manuale, sistema di menu OSD (On-Screen Display) e tasti di ricerca rapida.
Cambiamento manuale della porta:
Utilizzare i pulsanti Su e Giù di selezione ID porta/ID stazione situati sulla tastiera per
spostare il KVM su qualsiasi porta dell’installazione. Tenere premuto un pulsante consente di
spostarsi ciclicamente all’interno dell’elenco delle porte/stazioni disponibili.
Cambiamento della porta tramite OSD:
E
L’OSD incorpora un sistema di password a due livelli (Amministratore/Utente).
Prima che appaia la schermata principale dell’OSD, comparirà una schermata di login dove viene
richiesta la password. Se è la prima volta che si esegue l’OSD, o se non è stata impostata la funzione
password, premere solamente [Invio]. Apparirà la schermata principale dell’OSD in modalità
Amministratore.
Nota: Se lo si desidera, è possibile cambiare il tasto di scelta rapida dell’OSD con il tasto [Ctrl],
nel qual caso si premerà [Ctrl] due volte. In questo modo è necessario premere lo stesso
tasto [Ctrl].
Per selezionare una porta per il KVM, fare doppio clic su essa o evidenziarla e premere [Invio].
Cambiamento della porta tramite tastiera:
Tutte le operazioni con i tasti di scelta rapida iniziano con la selezione della modalità Tasti di
scelta rapida. Per richiamare questa modalità esistono due possibili sequenze di tasti, ma uno
solo è sempre operativo:
Tasti Bloc Num e Meno (Tasto di scelta rapida predefinito)
1. tenere premuto il tasto Bloc Num 3. rilasciare il tasto Bloc Num
2. premere e rilasciare il tasto Meno [Bloc Num] + [ - ]
4. Sezione della porta KVM
5. Terminale di messa a terra
6. Sezione della console esterna
Tasti Control F12
1. tenere premuto il tasto Ctrl 3. Rilasciare il tasto Ctrl
2. premere e rilasciare il tasto F12 [Ctrl] + [F12]
Tabella di riepilogo dei tasti di scelta rapida
[
Bloc Num] + [-]
o [Ctrl] + [F12]
[A] [Invio] o [Q] [Invio]
Richiamare la modalità Scansione automatica Quando
la modalità Scansione automatica è attiva, premendo
[P] o facendo clic con il tasto sinistro del mouse si
mette in pausa tale modalità.
Quando la modalità Scansione automatica è in pausa,
premendo un tasto qualsiasi o facendo clic nuovamente
con il tasto sinistro del mouse si riattiva tale modalità.
[B] Attiva e disattiva il segnale acustico.
[Esc] o [Barra
spaziatrice]
Uscita dalla modalità Tasti di scelta rapida.
[F1] Imposta il sistema operativo su Windows.
[F2] Imposta il sistema operativo su Mac.
[F3] Imposta il sistema operativo su Sun.
[F5]
Esegue un ripristino della tastiera/del mouse sul computer di
destinazione.
[H]
Seleziona come tasti di attivazione della modalità Tasti di scelta
rapida [Ctrl] + [F12] o [Num Lock] + [-].
[R] [Invio]
Questo tasto di scelta rapida utilizzabile solo dall’amministratore
ripristina I valori predefiniti dello switch.
[SN][PN] [Invio] Cambia l’accesso sul computer corrispondente a quell’ID della
porta.
[T]
Seleziona come Tasti di scelta rapida dell’OSD [Ctrl] [Ctrl] o
[Scroll Lock] [Scroll Lock].
[←]
Richiama la modalità Passa a… e passa dalla porta corrente
alla prima porta accessibile precedente.
[→]
Richiama la modalità Passa a… e passa dalla porta corrente
alla prima porta accessibile successiva.
[↑]
Richiama la modalità Passa a… e passa dalla porta corrente
all’ultima porta accessibile della stazione precedente.
[↓]
Richiama la modalità Passa a… e passa dalla porta corrente alla
prima porta accessibile della stazione successiva.
DC Power
AC Power
A
Package Contents
1 CL5708/CL5716 KVMP Switch
with standard Rack Mount Kit
2 Custom KVM Cable Sets
1 5-in-1 USB / PS/2 Console Cable
1 Firmware Upgrade Cable
1 Power Cord (AC Power Models)
1 Grounding Wire
1 User Manual
1 Quick Start Guide
C E
Standard Rack Mounting OSD
D
Installation
DC Power Installation AC Power Installation
B
Rear View
Front View
2
1
2
16
15
14
13
12
11
10
9
8
7
6
5
4
3
1
4 5 6
2 3
1 2 3
65 4
1
1 2
1
4 4
2 2
3 3
 Loading...
Loading...