Atek Travel Keyboard OnBoard, OnBoard User Manual


Need Help?
OnBoard User’s Manual, Page 1
NEED HELP?
If you experience any problems using your new OnBoard Travel
Keyboard, do not return it to the dealer.
First read this user’s manual, including the Compatibility & System
Requirements, Features, Set Up, Installation, and Troubleshooting
sections.
If you still cannot resolve the problem after reading the user’s manual,
please check our website www.atek.com for possible additional
information and updates. If you are still unable to find a solution, please
contact your computer manufacturer or consultant or our technical
support department for assistance. You can reach Atek’s technical
support department Monday through Friday from 9 a.m. to 5 p.m.
Pacific time at 1-888-889-9990 or 714-258-0100, or you can email us at
support@atek.com
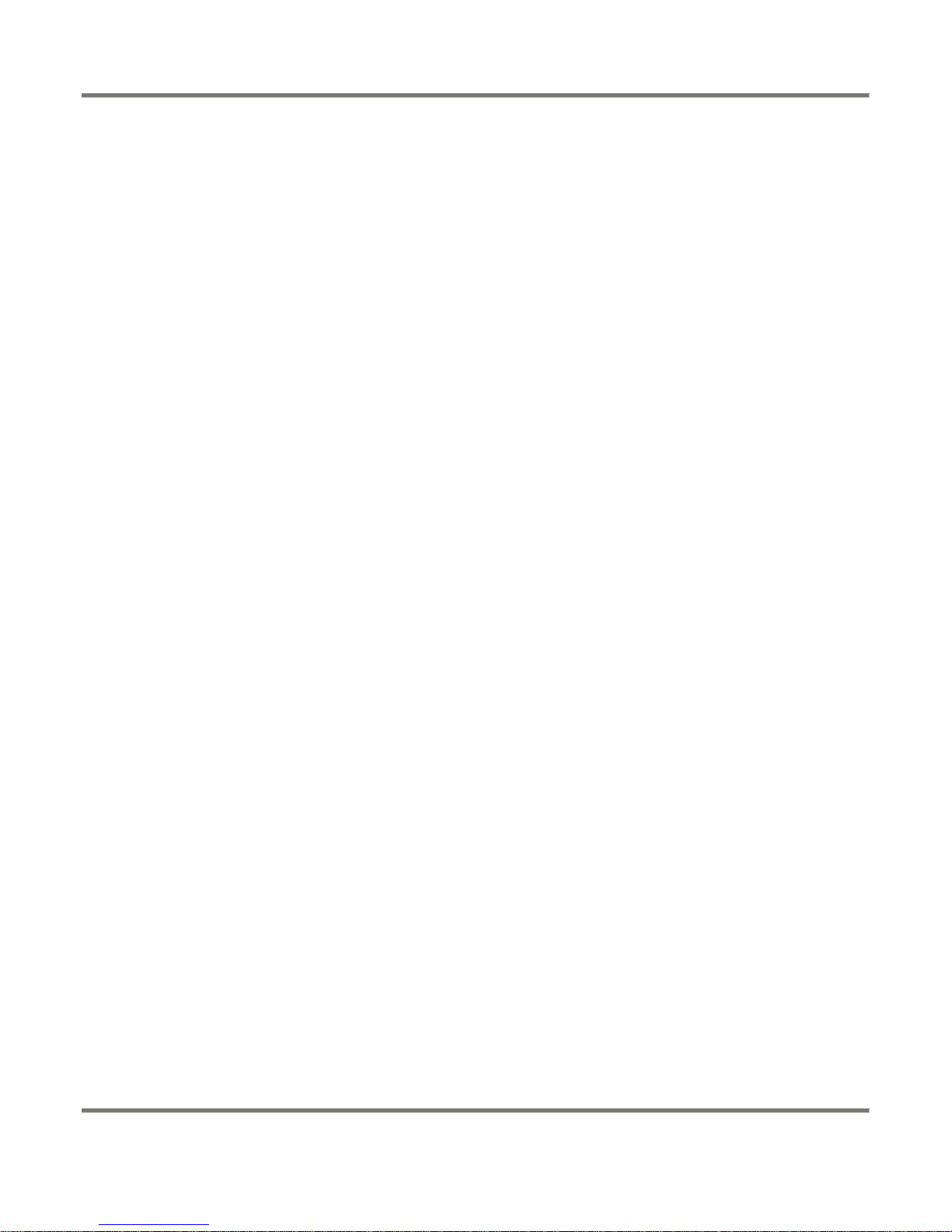
Health & Safety Information
OnBoard User’s Manual, Page 2
HEALTH & SAFETY INFORMATION
Repetitive motions may cause physical injury to nerves, muscles, and
tendons. If you feel any pain, discomfort, numbness, tingling, aching,
cramping, stiffness, weakness, or swelling in your fingers, hands,
wrists, arms, shoulders, neck, or back, you should stop using your
keyboard and seek the advice of a qualified health professional.
To lessen the chance of injury, you may want to try following these
general guidelines for correct body position and proper set up of your
work environment:
• Your keyboard should be directly in front of you.
• Your keyboard should be close enough to your body so that you
do not have to stretch to reach it. Usually that means your elbows
are at the side of your body when your fingers are on the middle
row of the alphanumeric keys.
• Your chair height should be adjusted so that your keyboard is at a
comfortable height in relation to your arms and hands. Usually that
means the keyboard is at or below elbow height.
• Your arms, wrists, and shoulders should be relaxed.
• Maintain good posture and do not shrug your shoulders, hunch
your back, or twist your body.
• Consider using a footrest.
• Take frequent breaks and vary your tasks.

Table of Contents
OnBoard User’s Manual, Page 3
TABLE OF CONTENTS
Need Help? ............................................................................... 1
Health & Safety Information .................................................... 2
Introduction .............................................................................. 4
Compatibility & System Requirements .................................... 5
Features .................................................................................... 6
Setup....................................................................................... 13
Installation ............................................................................. 20
Troubleshooting ..................................................................... 21
Maintenance, Service, & Support .......................................... 26
One Year Limited Warranty .................................................. 27
Regulatory Information ......................................................... 29
Purchase Record .................................................................... 30
Contact Information .............................................................. 31
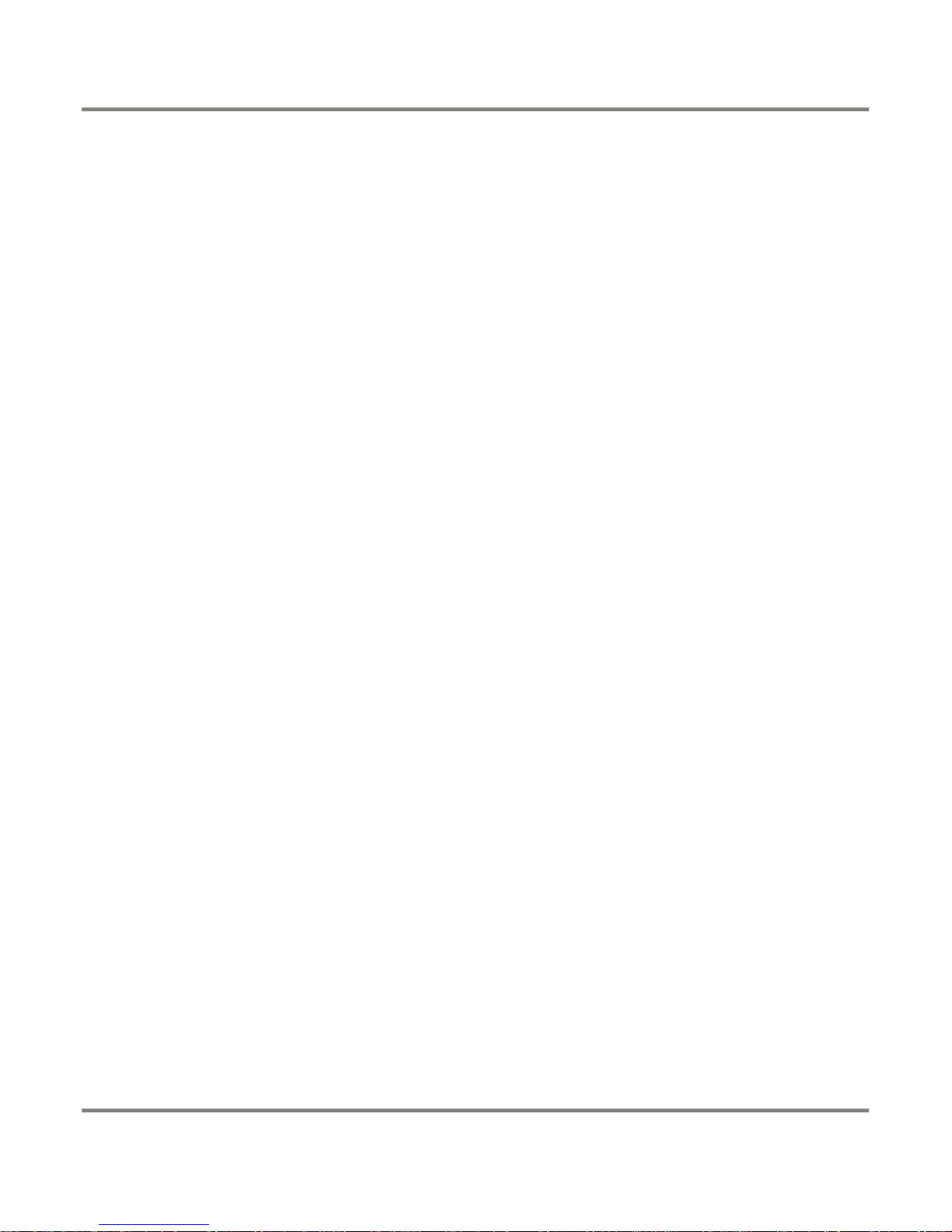
Introduction
OnBoard User’s Manual, Page 4
INTRODUCTION
Thank you for purchasing the Atek OnBoard Travel Keyboard. This
small and lightweight keyboard fits inside most shoulder bags and
laptop computer carrying cases and is convenient to take with you
wherever you go. It enables you to work more productively because it
features desktop keyboard type keycaps and a nu meric keypad that
allow you to type faster and/or with fewer errors (see the Features
section of this user’s manual for a detailed explanation about why
desktop keyboard type keycaps enable you to type more efficiently).
Whether you spend time in the evening working in a hotel room, have a
meeting in a conference room, or do field work at remote locations, you
will find that the OnBoard Travel Keyboard makes using your laptop
computer an even more enjoyable and productive experience.
Please register at www.atek.com for product updates. On our website
you can also learn about other Atek products, including the ToteRemote
®
presentation remote control, Logio® Secure Password
Organizer, LogKey
®
Password Manager, Super MiniTM Optical Mouse
for laptop computers, and other laptop and desktop computer
accessories.
Please read this user’s manual thoroughly. It contains important
information about your OnBoard Travel Keyboard. Failure to follow
instructions for proper installation and use of this product may cause
damage to the product, your computer, and/or connected devices, may
be detrimental your health and safety, and may also void the warranty.
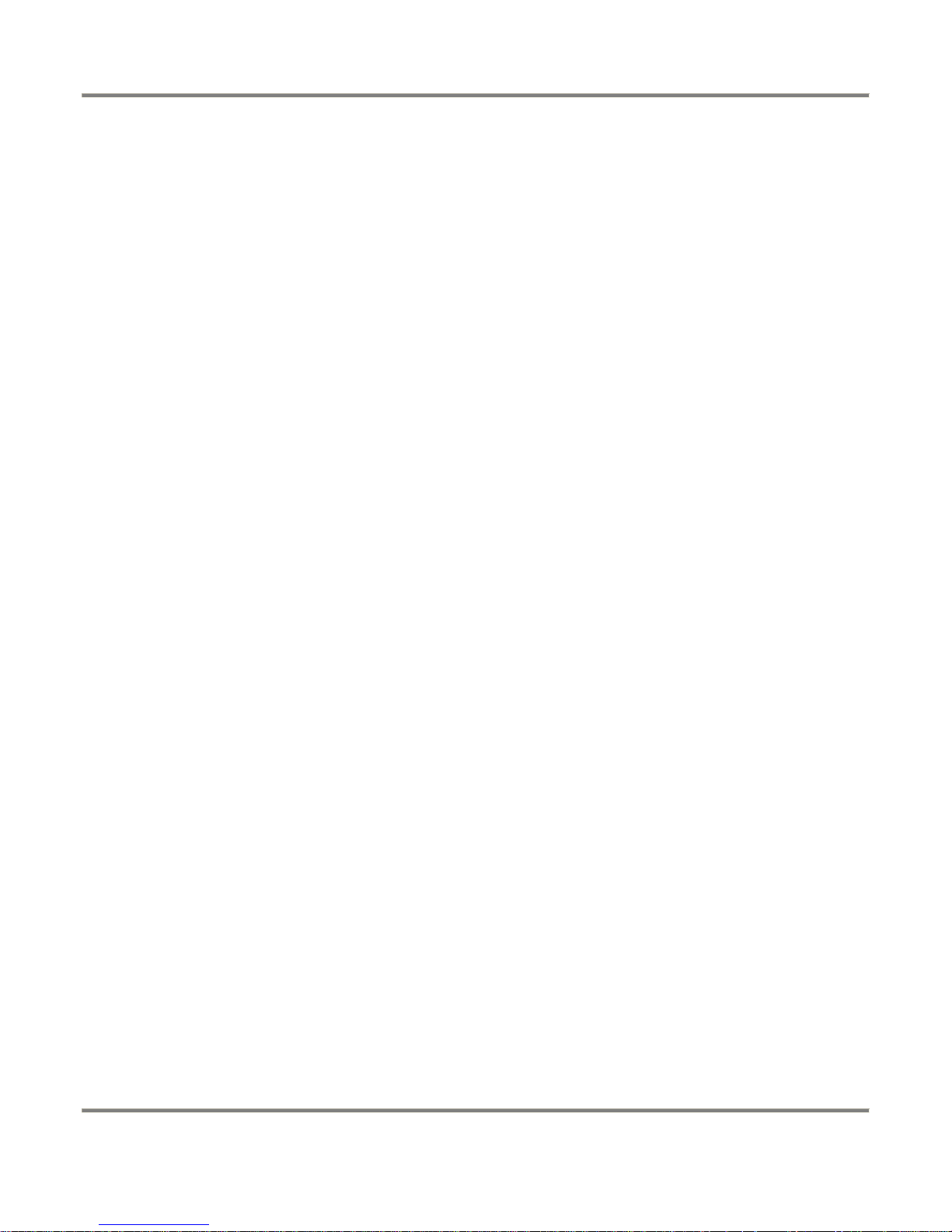
Compatibility & System Re quirements
OnBoard User’s Manual, Page 5
COMPATIBILITY & SYSTEM REQUIREMENTS
Your OnBoard Travel Keyboard must be plugged into the USB port
(USB 1.1 or 2.0) on your computer or into a USB hub or USB
extension cable. The computer must be running Windows Vista®,
Windows XP®, Windows 2000®, Windows Me®, or Windows 98®SE
(Second Edition).
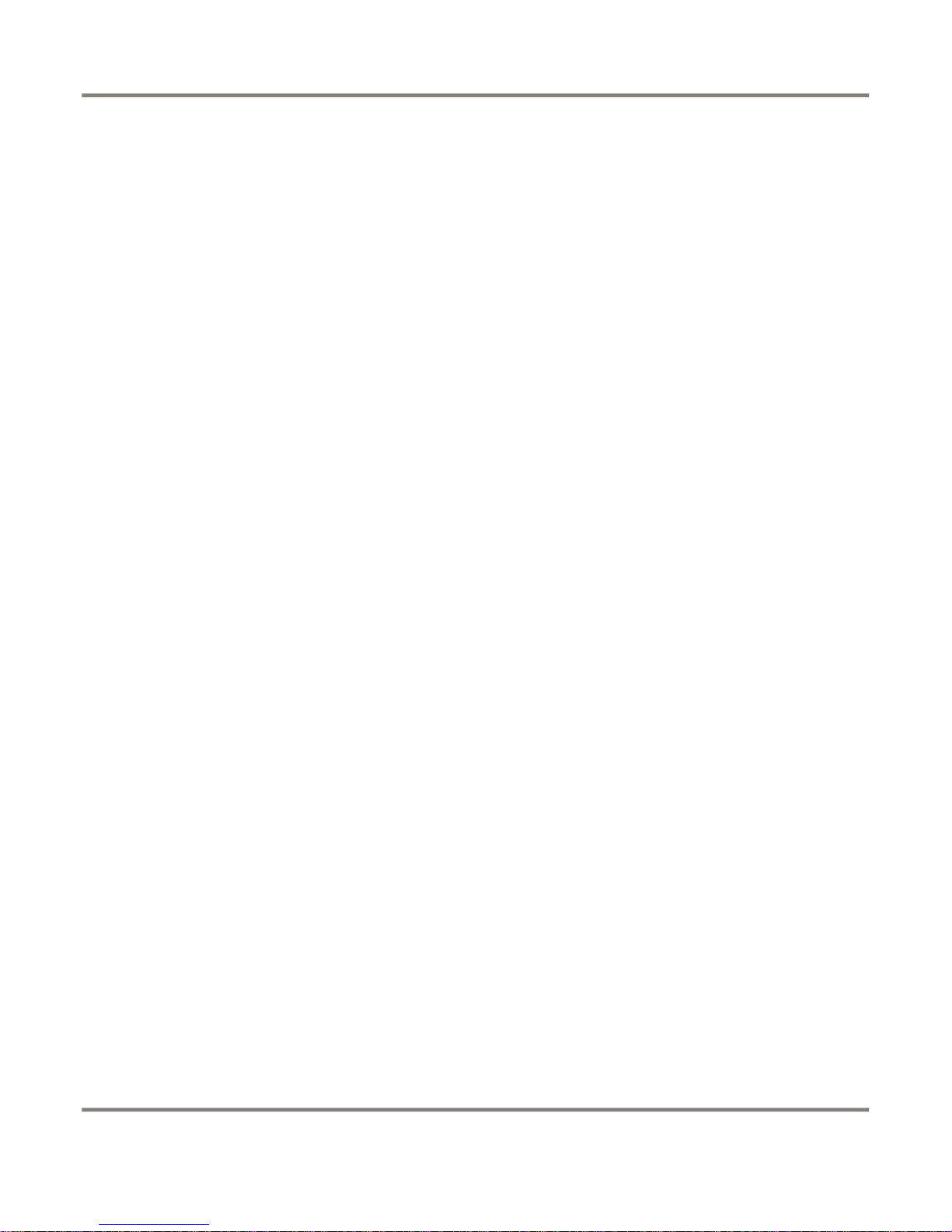
OnBoard User’s Manual, Page 6
Features
FEATURES
The Atek OnBoard Travel Keyboard features membrane-type switch
mechanisms inside the keys, full height desktop keyboard type keycaps,
normal spacing between keys, and a separate numeric keypad area. Put
the OnBoa r d Travel Keyboar d below a desktop keyboard and yo u ’ll see
the alphanumeric sections are almost identical in width.
Number of Keys
A typical laptop computer keyboard may have only about 90 keys. By
comparison, the OnBoard Travel Keyboard has 99 keys, including all
the alphanumeric keys, all the navigation keys, a full numeric keypad,
and most of the function keys found on a standard 104-key desktop
keyboard.
The five keys the OnBoard Travel Keyboard does not have that are
found on a typical desktop keyboard are:
Print Screen
Scroll Lock
Pause Break
Right side Ctrl key
Right side Windows Start key
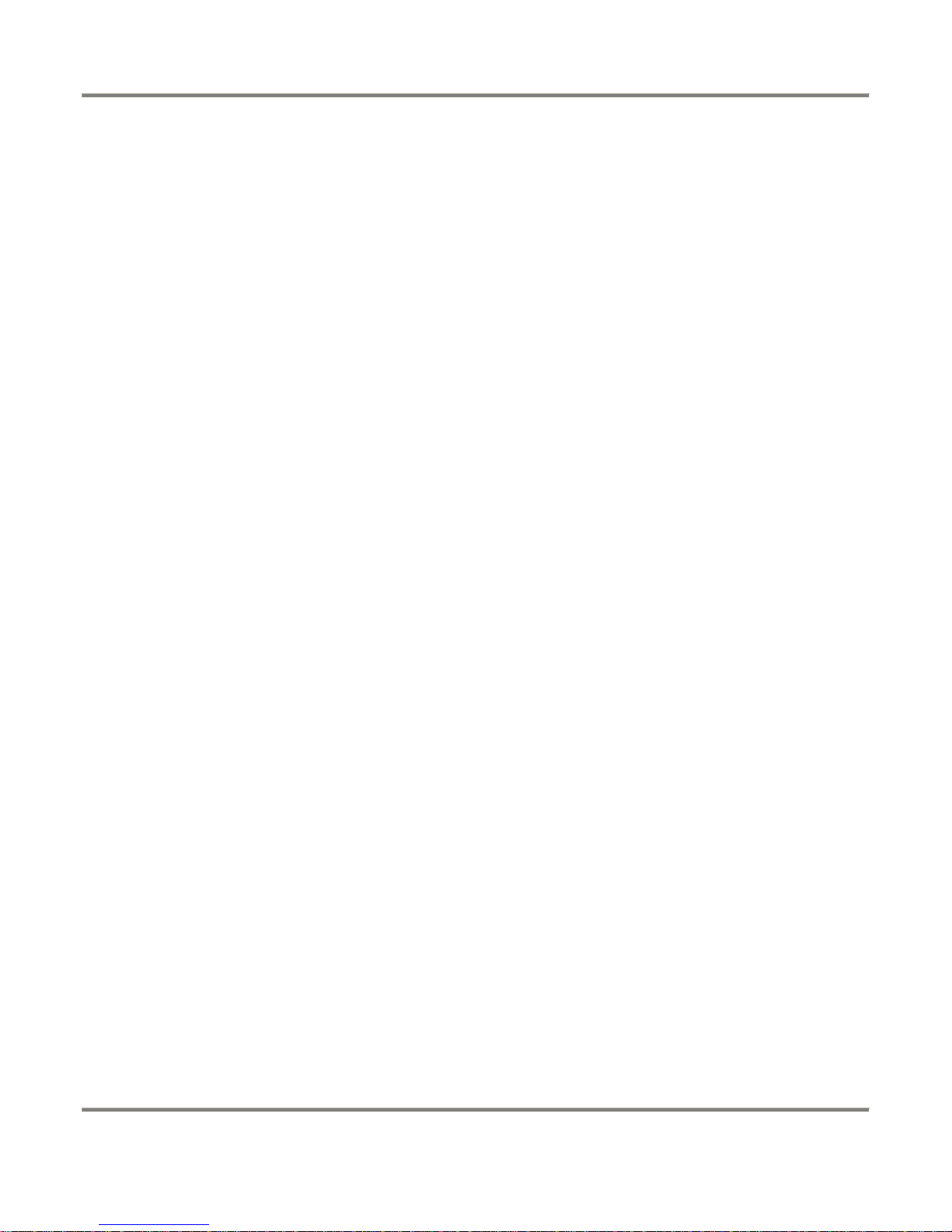
OnBoard User’s Manual, Page 7
Features
Size and position of non-crucial keys
The Esc, Function, Page (Up, Down), Arrow (Up, Down, Left, Right),
Insert, Delete, Home, and End keys on the OnBoard Travel Keyboard
are smaller than on a standard desktop keyboard. Some of them are in
non-standard positions, but they are easy to find. In fact, if you have
ever had the experience of accidentally hitting the insert key when you
meant to hit the backspace key and then you started overwriting text,
you may be glad not to have the Insert key right next to the Backspace
key.
Numeric keypad closer to main part of keyboard
In order for the overall width of the OnBoard Travel Keyboard to be
narrow enough to fit inside most shoulder bags and laptop computer
cases, we moved the numeric keypad closer to the alphanumeric part of
the keyboard.
Overall Size
The OnBoard Travel Keyboard is enclosed in a compact frame. When
in the stored position, it measures approximately 5” from front to back
(at the widest point where the connector is stored, and about 1/4” less
elsewhere), 15” wide, and 1” high. The keyboard’s small size and light
weight (approximately 1.3 lbs., which is about half the weight of many
desktop keyboards) makes it easy to carry along with you and should
have little or no impact on ease of use.
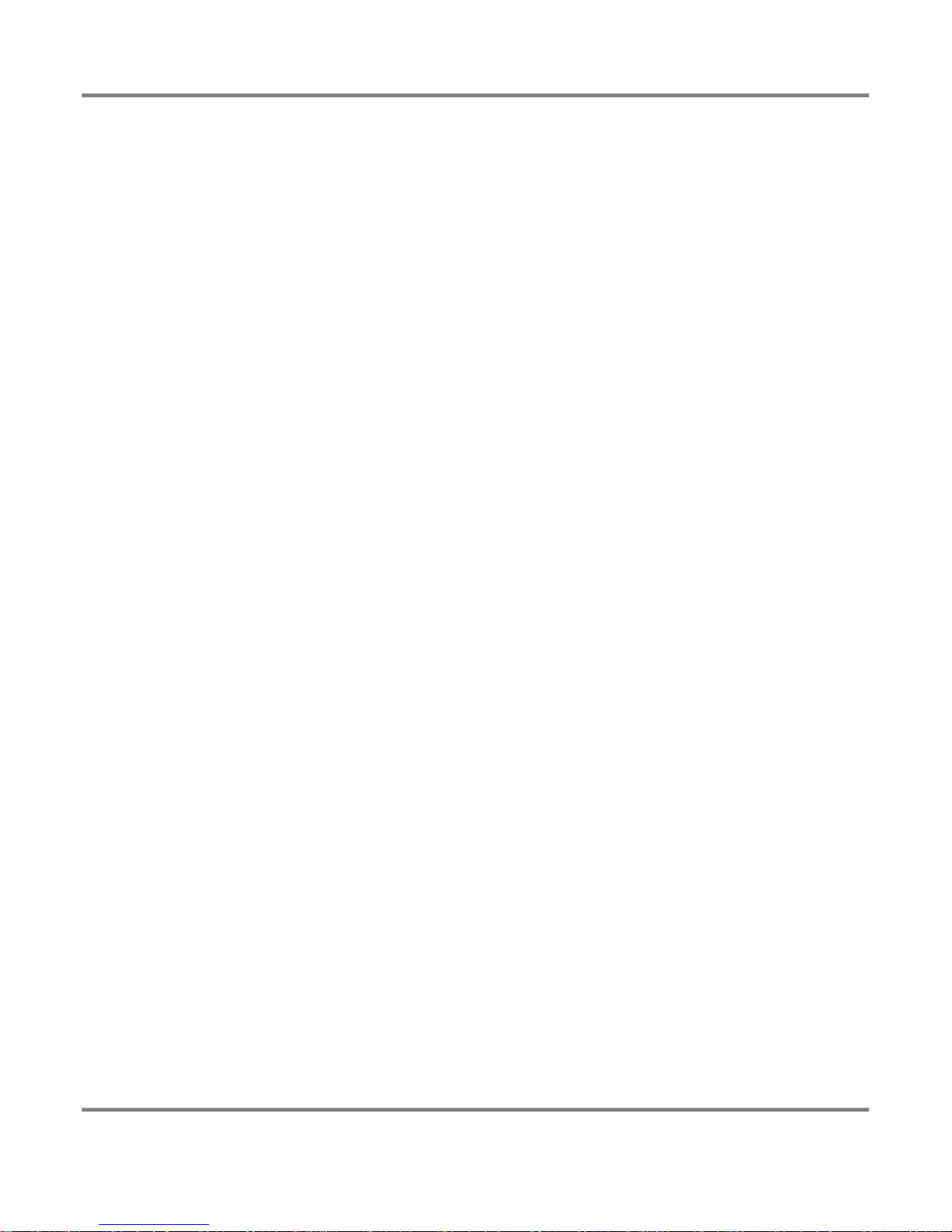
OnBoard User’s Manual, Page 8
Features
Why the OnBoard Travel Keyboard is easier to use than a laptop
keyboard
Most people find that their typing productivity (speed and accuracy) is
lower on a laptop keyboard than on a desktop keyboard. They have to
type more slowly on a laptop keyboard in order to maintain the same
accuracy, otherwise they have to spend a lot of time correcting
mistakes. Although there is a difference in feel between the
“membrane” switch mechanism typically used inside desktop keyboard
keys and the “scissor” switch mechanism often used in laptop computer
keyboards, this difference does not fully or even substantially account
for the difference in typing productivity. Nor does the spacing of the
keys. The general impression is that laptop keyboards are cramped, and
although it is true that laptop keyboards do not have separate numeric
keypads, careful measurement of many laptop keyboards (not including
miniature types) shows that the spacing between the centers of adjacent
keys (called “pitch”) is the same as or very close to the pitch on a
desktop keyboard! And the width of the keycaps is about the same too.
So why are laptop keyboards harder to use than desktop keyboards?
The reason a desktop keyboard is easier to use is because of the
height and shape of the keycaps and the amount of distance they
travel.
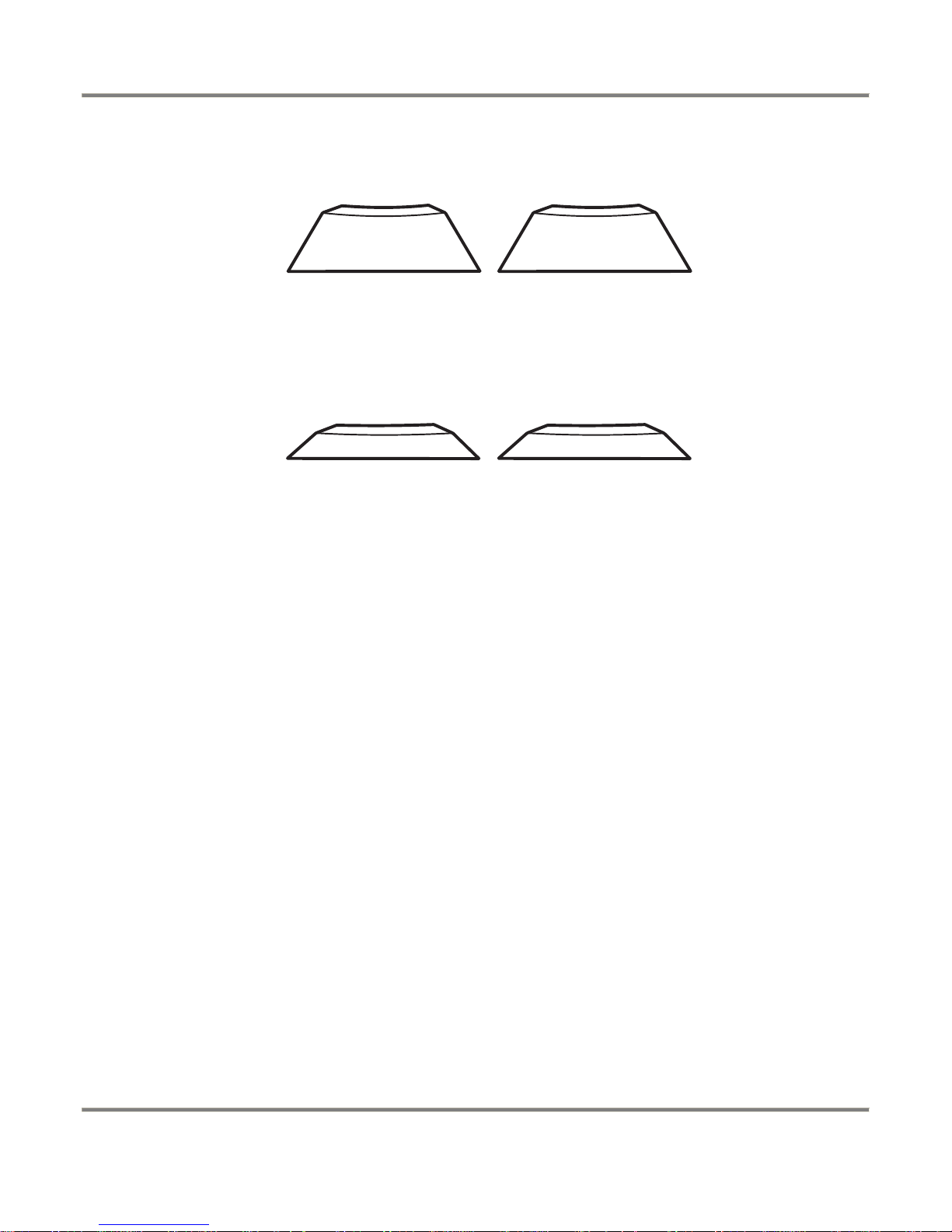
OnBoard User’s Manual, Page 9
Features
Standard desktop keyboard keycaps look something like this:
Standard laptop keyboard keycaps look something like this:
Note three things about these keycaps:
1) Desktop keyboard keycaps are more concave on the top than most
laptop keyboard keycaps.
2) A desktop keyboard keycap is taller than a laptop keyboard
keycap. Desktop and laptop keyboard keycaps have nearly
identical widths at the top and at the base of the keycap, but
because a desktop keyboard keycap is taller, the side flares out
more gradually going from top to bottom of the keycap.
3) A desktop keyboard key travels further before it engages.
So how do these factors come together to make desktop keyboard
keycaps easier to use? The determining factors are the relative travel
between adjacent keycaps and the reality that we do not always hit
keycaps in the center.
 Loading...
Loading...