Page 1
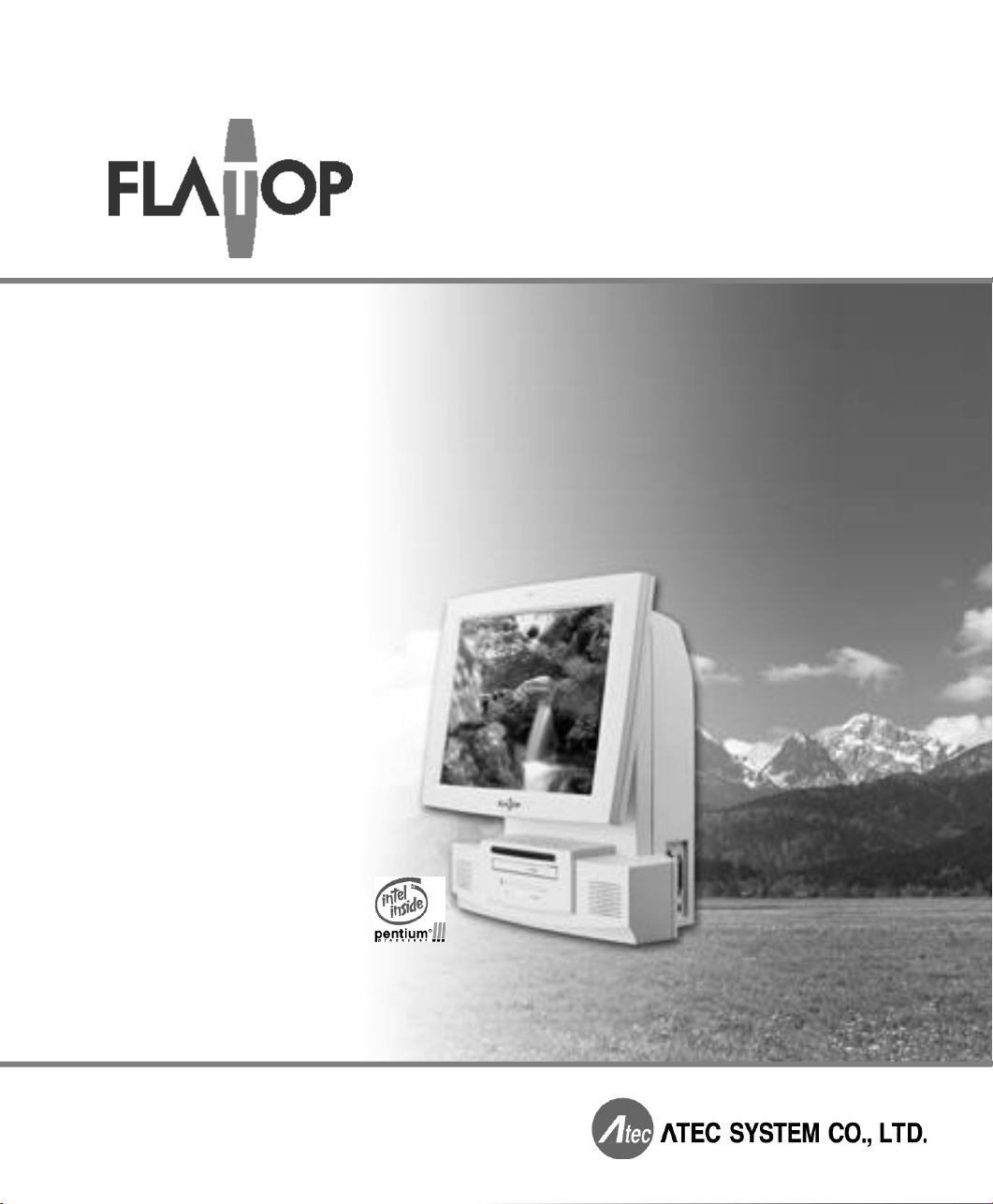
LCD PC
A F 8
F L AT O P
F L AT O PF L AT O P
F L AT O PF L AT O P
F L AT O P
F L AT O P
F L AT O P
F L AT O P
F L AT O P
F L AT O P
F L AT O P
F L AT O P
F L AT O P
F L AT O P
F L AT O P
F L AT O P
F L AT O P
F L AT O P
F L AT O P
F L AT O P
F L AT O P
F L AT O P
F L AT O P
F L AT O P
F L AT O P
F L AT O P
F L AT O P
F L AT O P
F L AT O P
F L AT O P
F L AT O P
F L AT O PF L AT O P
U S ER M A N U A LU S ER M A N U A LU S ER M A N U A L
U S ER M A N U A LU S ER M A N U A L
U S ER M A N U A LU S ER M A N U A L
U S ER M A N U A L
U S ER M A N U A L
U S ER M A N U A L
U S ER M A N U A L
U S ER M A N U A L
U S ER M A N U A L
U S ER M A N U A L
U S ER M A N U A L
U S ER M A N U A L
U S ER M A N U A L
U S ER M A N U A L
U S ER M A N U A L
U S ER M A N U A L
U S ER M A N U A L
U S ER M A N U A L
U S ER M A N U A L
U S ER M A N U A L
U S ER M A N U A L
U S ER M A N U A L
U S ER M A N U A L
U S ER M A N U A L
U S ER M A N U A L
U S ER M A N U A L
U S ER M A N U A L
U S ER M A N U A L
U S ER M A N U A LU S ER M A N U A L
This User Manual contains the warranty.
Page 2
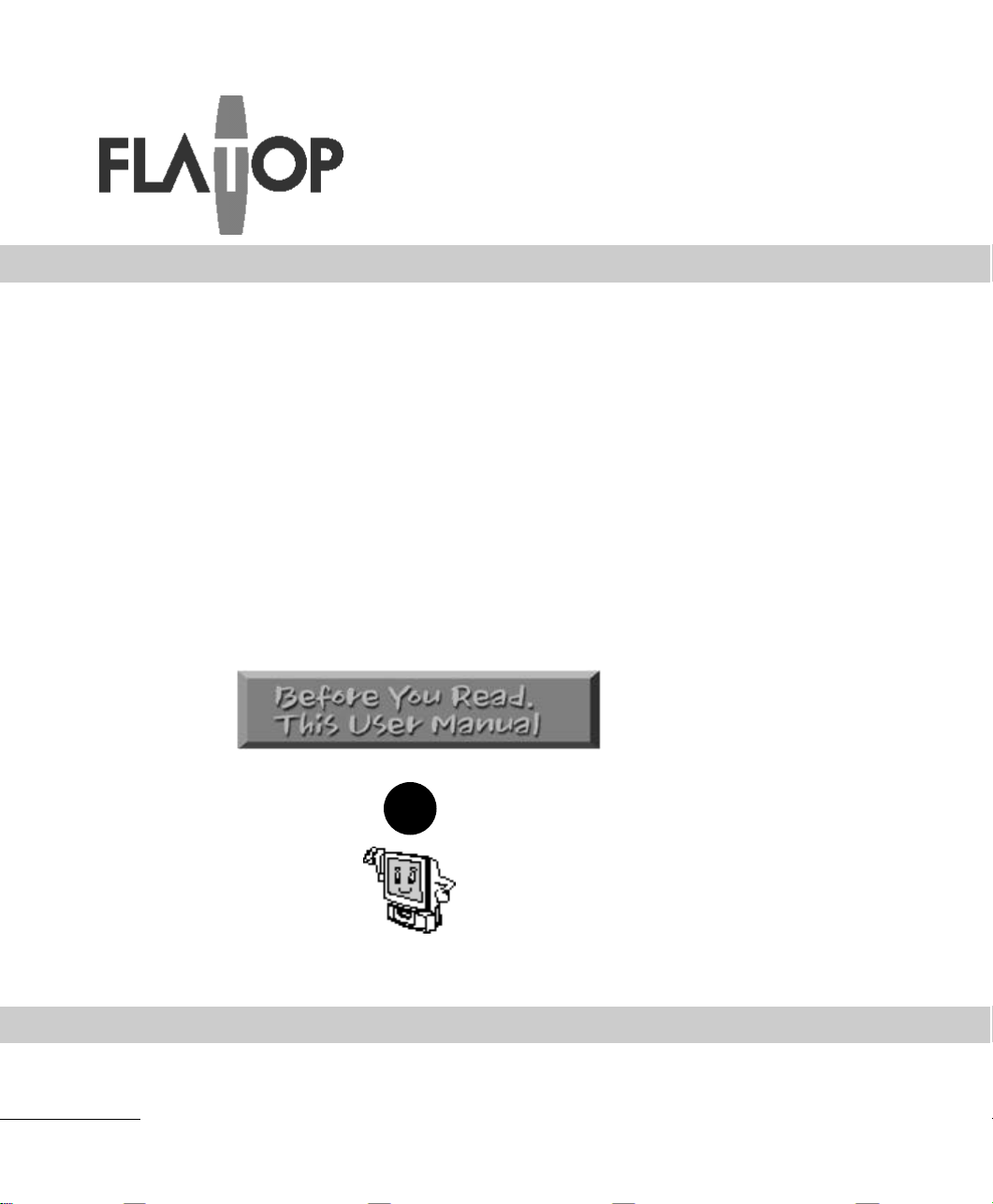
LCD PC
U S ER M A N U A L
U S ER M A N U A LU S ER M A N U A L
U S ER M A N U A LU S ER M A N U A L
U S ER M A N U A L
U S ER M A N U A L
U S ER M A N U A L
U S ER M A N U A L
U S ER M A N U A L
U S ER M A N U A L
U S ER M A N U A L
U S ER M A N U A L
U S ER M A N U A L
U S ER M A N U A L
U S ER M A N U A L
U S ER M A N U A L
U S ER M A N U A L
U S ER M A N U A L
U S ER M A N U A L
U S ER M A N U A L
U S ER M A N U A L
A F 8
Please read this manual before you contact
us for serv i c e
Please read this manual before you start to use it.
U S ER M A N U A L
U S ER M A N U A L
U S ER M A N U A L
U S ER M A N U A L
U S ER M A N U A L
U S ER M A N U A L
U S ER M A N U A L
U S ER M A N U A LU S ER M A N U A L
U S ER M A N U A LU S ER M A N U A LU S ER M A N U A L
2
!
presents dangers ,warnings and reasons for
caution when using this device.
presents notes on using the device.
Page 3
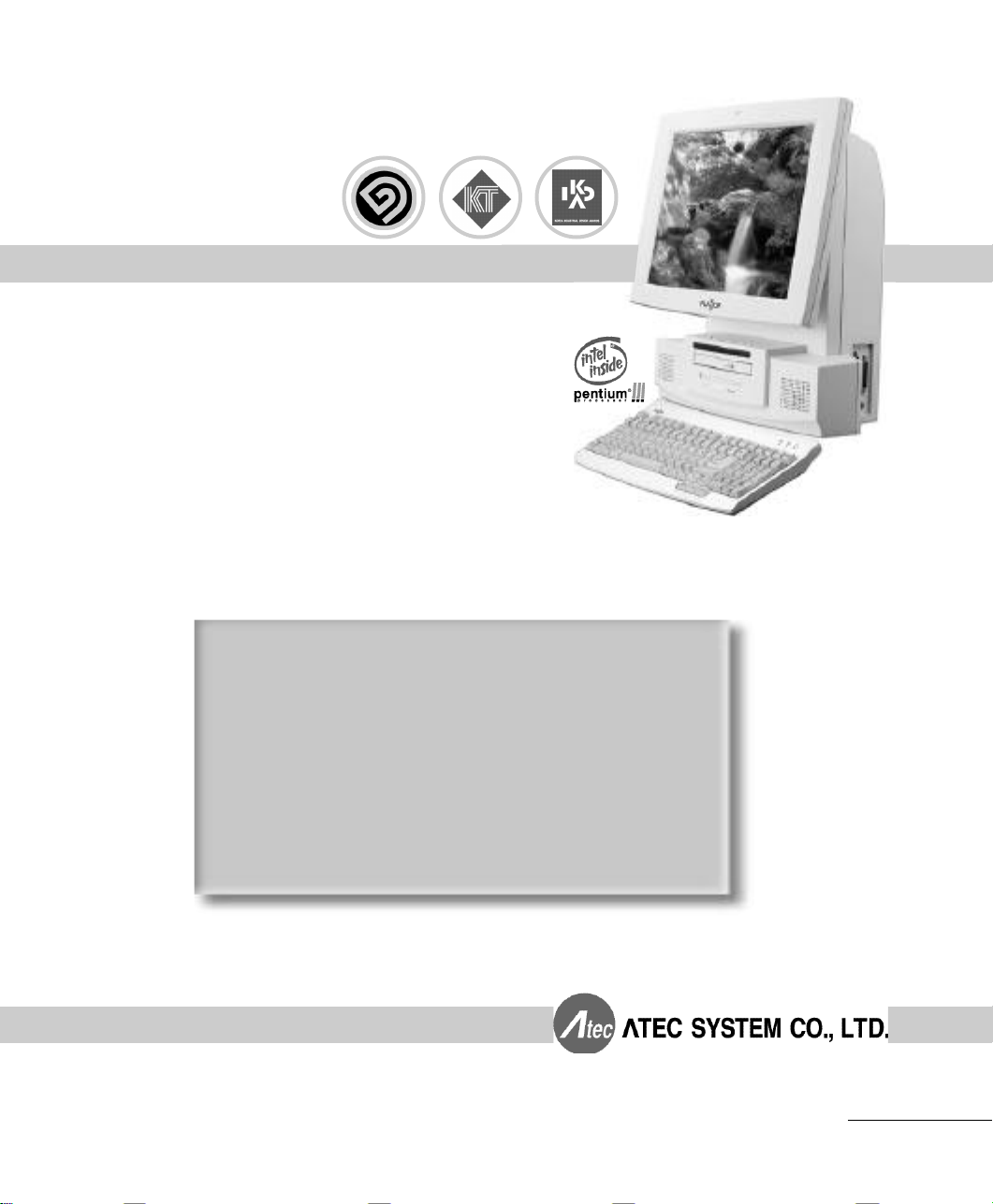
T h i suser Manual was produced with careful consideration,
but please let us know if there is anything that is wrong or
needs correcting.
T h i smanual may not, in whole or in part, be reproduced,
photocopied, transcribed, translated, or transmitted in
whatsoever form without the prior permission of the manufacturer.
T h esize and appearance of this device may be changed for
improvement without notice.
3
Page 4
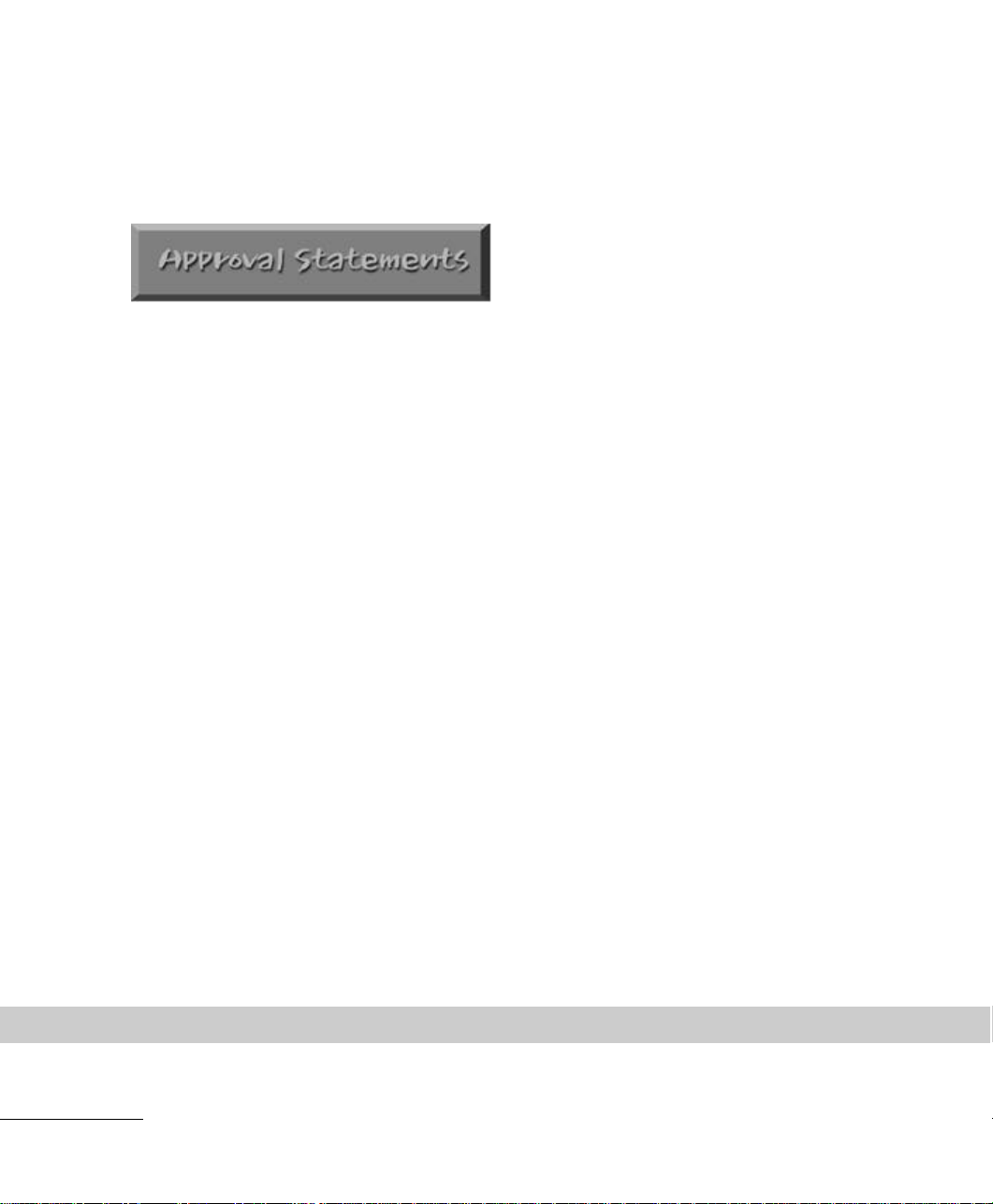
FCC Compliance Statement
This equipment has been tested and found to comply with the limits for a Class B digital device, pursuant to part 15
of the FCC Rules. These limits are designed to provide reasonable protection against harmful interference in a
residential installation. This equipment generates, uses and can radiate radio frequency energy and, if not installed
and used in accordance with the instructions, may cause harmful interference to radio communications. However,
there is no guarantee that interference will not occur in a particular installation.
If this equipment does cause harmful interference to radio or television reception, which can be determined
by turning the equipment off and on, the user is encouraged to try to correct the interference by one or more
of the following measure :
● Reorient or relocate the receiving antenna.
● Increase the separation between the equipment and receiver.
● Connect the equipment into an outlet on a circuit different from that to
which the receiver is connected.
● Consult the dealer or an experienced radio/TV technician for help.
4
Page 5
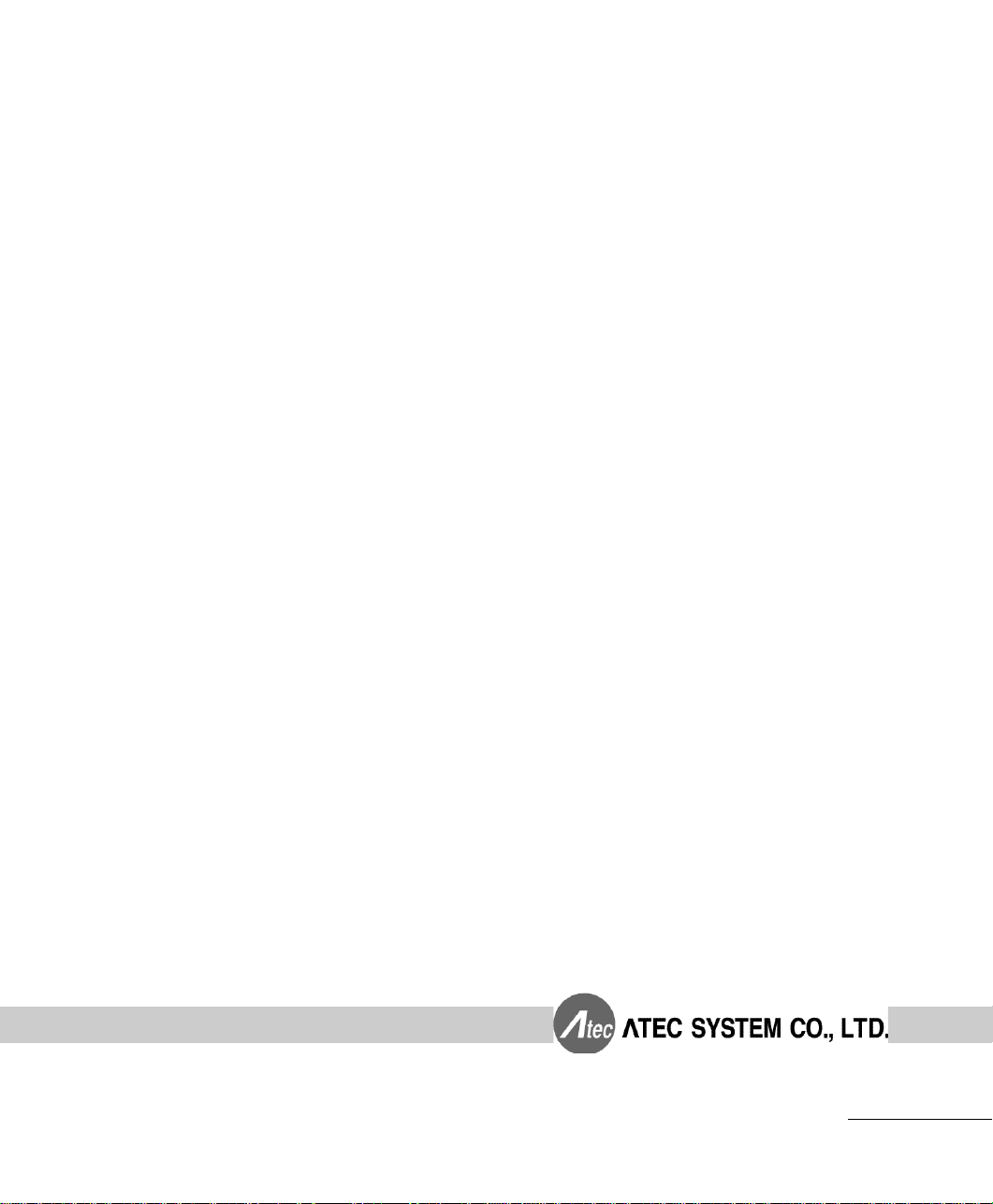
B a t t e ry Warning Instruction
C a u t i o n
If battery is incorrectly replaced there poses a danger of explosion. Replace Battery only with same or equipment type
recommended by the manufacturer. Discard used batteries according to the manufacturer’s instructions.
Fuse Warning Instruction
C a u t i o n
For continued protection against risk of fire, replace only with same type and rating off use. Disconnect input power
before serving. Only connect this equipment to an earthed socket outlet.
Laser Product
Class 1 Laser Pro d u c t
This appliance contains a laser system and is classified as a 〞CLASS 1 LASER PRODUCT〞. To use this model
properly, read this Owner’s Manual carefully and keep this manual for future reference. In case of any trouble with
this model, please contact your nearest〞Authorized Repair Center〞.
To prevent direct exposure to the laser beam, do not try to open the enclosure.
C a u t i o n
The laser used in the CD-ROM drive can damage your eyes. Do not attempt to open the cover
To reduce the risk of electric shock, do not remove cover(or back).
No user-serviceable parts inside.
Refer servicing to qualified service personnel.
Use of controls or adjustments or performance of procedures other than those specified herein may result in
hazardous radiation exposure.
Do not open the top cover of the drive and never touch the internal parts in order to avoid
EXPOSURE TO INVISIBLE LASER RADIATION.
When the power switch is On, do not place your eyes close to the foat panel opening door and other openings to
look into the inside of the drive.
5
Page 6
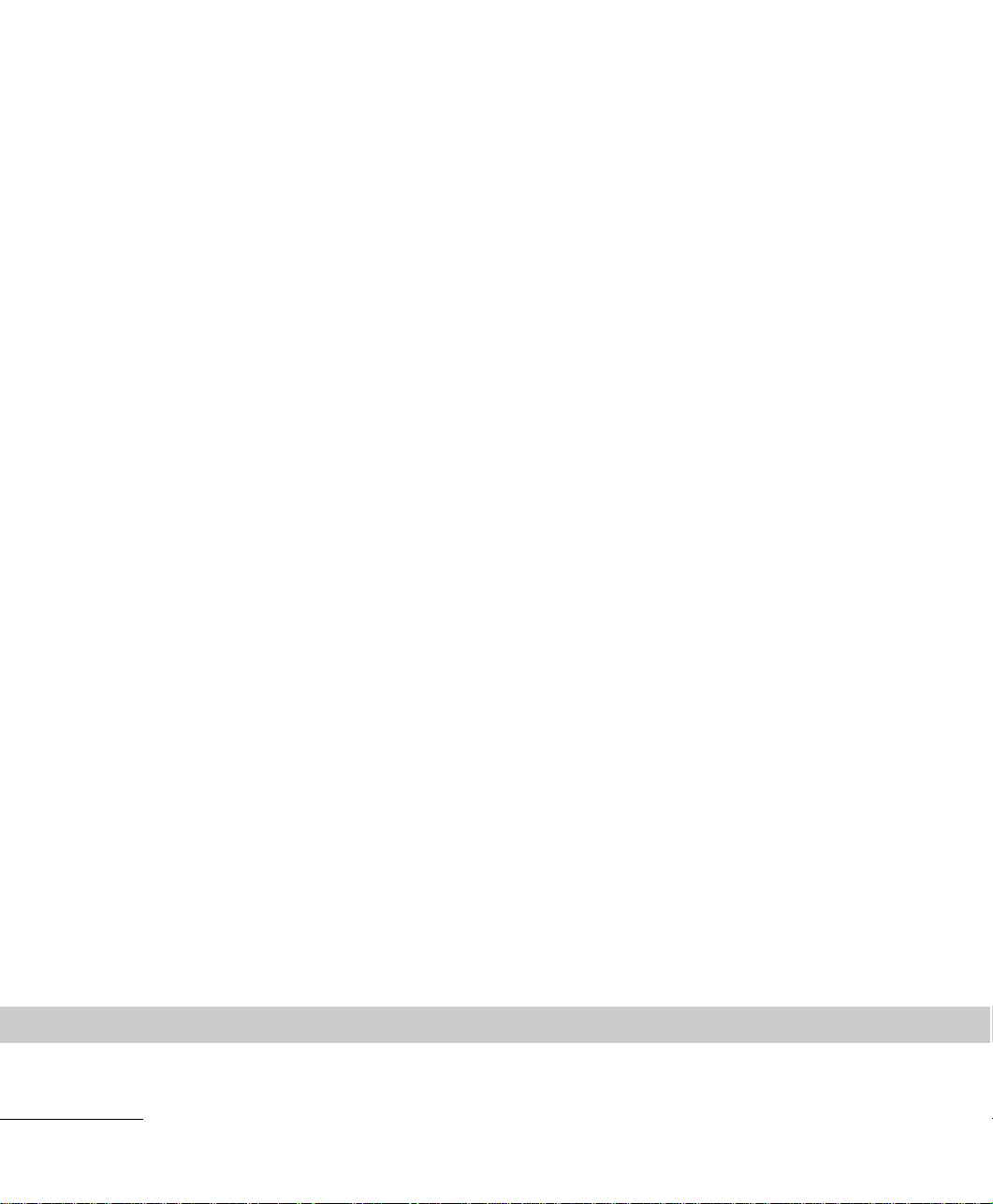
I m p o rtant Safety Instru c t i o n s
The following instructions pertain to the risk of fire, electric shock or bodily injury.
Please read all of these instructions carefully.
1. Save these instructions for later use.
2. Follow all of the instructions and warnings marked on this product or included in this manual.
3. Do not use this computer on an unstable cart, stand or table.
The product may fall, causing serious damage to the product.
4. Slots and openings in the cabinet and back have been provided for ventilation.
To ensure the reliable operation of your computer, and to protect in from overheating,
these openings must not be blocked or covered. Don′t use this product on a bed, sofa, rug or
other similar surface. This product should never be placed near or over a radiator or heat register.
This product should not be placed in a built-in installation unless proper ventilation is provided.
5. Never push objects of any kind into the computer through the cabinet openings, as they may
touch dangerous voltage points or short out parts that could result in a fire or electrical shock.
Never spill liquid of any on the product.
6. This computer should only be connected to the AC power source indicated on your computer system′s
information abel. If you are not sure of the type of AC power available,
consult your dealer or local power company. Only connect this computer to a power outlet that matches
the power requirements of this computer.
7 .Do not allow anything to rest on the power cord.
Do not locate this product where people will walk on the cord.
8. If you have to use an extension cord with this computer, make sure that the
total amperage rating of all equipment plugged into it dose not exceed the amperage
rating of the extension cord. Also, make sure that the total of all products plugged into
the main AC power outlet dose not exceed 3.5amps.
9. Unplug your computer from the main electrical power outlet before cleaning.
Do not use liquid cleaners or aerosol cleaners. Use a damp cloth for cleaning.
10. Do not use this computer near water.
11. This product is equipped with a 3-wire grounding type plug, a plug having a third(grounding) pin.
This plug will only fit into a grounding type power outlet. This is a safety feature. If you are unable to
insert or replace your obsolete outlet, contact your electrician to replace your obsolete outlet.
Do not defeat the purpose of the grounding-type plug.
6
Page 7

M a i n t e n a n c e
If the product does not operate normally, adjust only these controls that are covered by
the operating instructions. Improper adjustment of other controls may result in damage
and may require extensive repair work to restore the product to normal operation.
Unplug this product from the main power outlet and call for service under any of the
following conditions :
A. If the power cord or plug is damaged or frayed.
B. If liquid has been spilled into the product.
C. If the product has been exposed to rain or water.
D. If the product has been dropped or the cabinet has been damaged.
E. If the product exhibits a distinct change in performance, indicating a need for service.
S t o p
If you ever have to remove the main system unit cover observe the following
precautions :
A. The power supply cord must be unplugged before the main system unit cover is
removed.
B. Once removed, the cover must be replaced and screwed in position before the power
supply cord is plugged back in.
7
Page 8
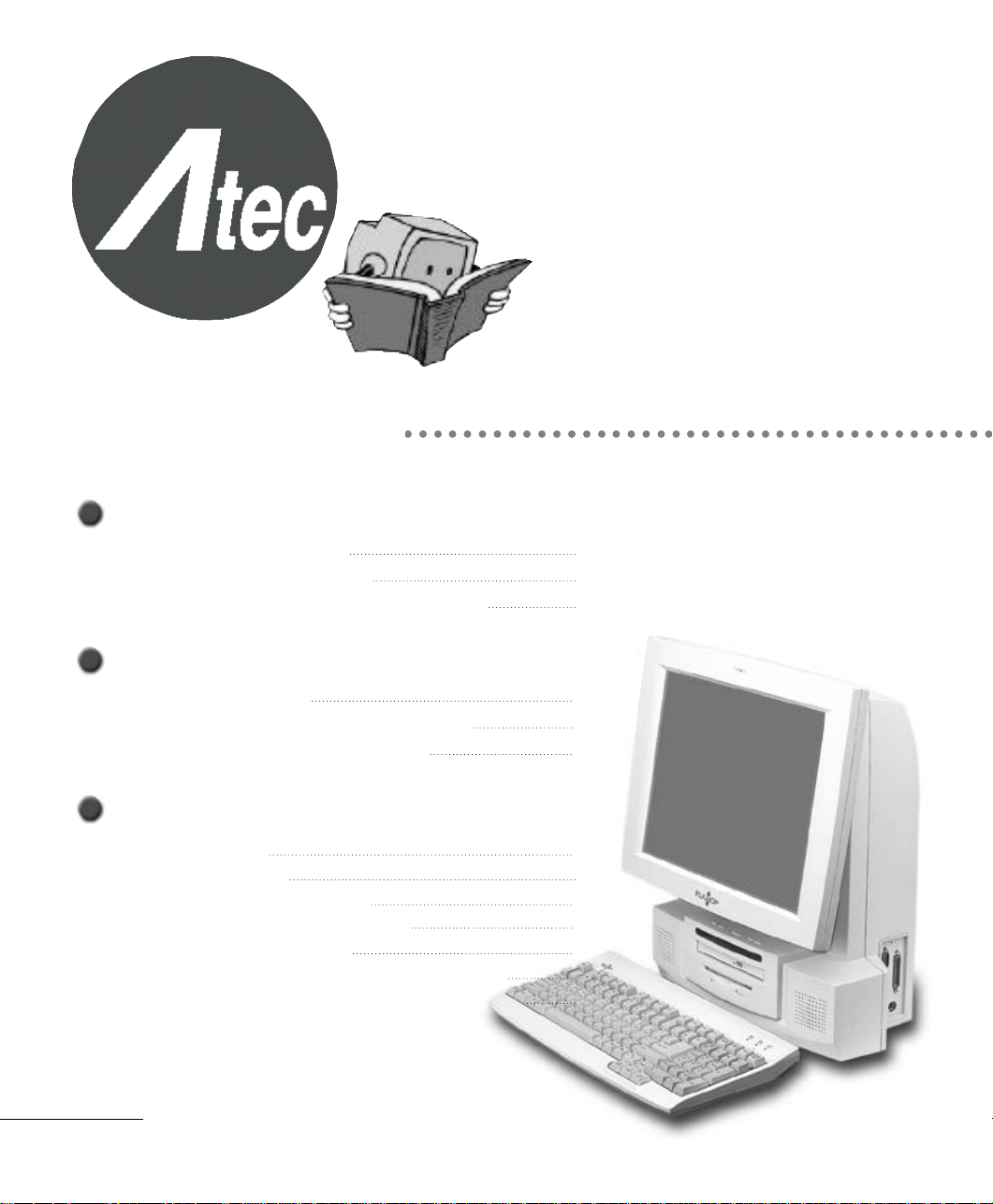
Table of Contents
B e fo re You Start
1. Product Features 1 0
2. Equipment Checklist 11
3. Notes on Installation and Operation 1 2
I n t ro d u c t i o n
1. Appearance 1 4
2. Computer Status Indicator Panel 1 6
3. Connecting the Power Cord 1 7
Good usage will give the
p roduct a long life
Thank you for purchasing our F L ATO P
product. In order to receive maximum
e ffectiveness from this product,
please read this manual before you start
to use it.
Getting Start e d
1. Booting 1 8
2. Shutdown 2 1
3. Installing the Drivers 2 2
4. Using an External Monitor 4 3
5. Installing a Printer 4 5
6. Using a Wired Keyboard and a Mouse 4 9
7. Using a Wireless Keyboard and a Mouse 5 1
Table of Contents
8
Page 9

A dvanced Operat i o n s
1. Entering the System Setup 5 6
2. Turning the power on with the Keyboard 5 7
I m p roved Computer Pe r fo rm a n c e
1. Opening the Computer Cover 6 0
2. Composition of the Mainboard and Connectors 6 1
3. Improving the CPU performance 6 3
4. Expanding the Memory 6 4
5. Installing cards in the Expansion Slot 6 6
Tro u bl e s h o o t i n g 6 8
Table of Contents
9
Page 10
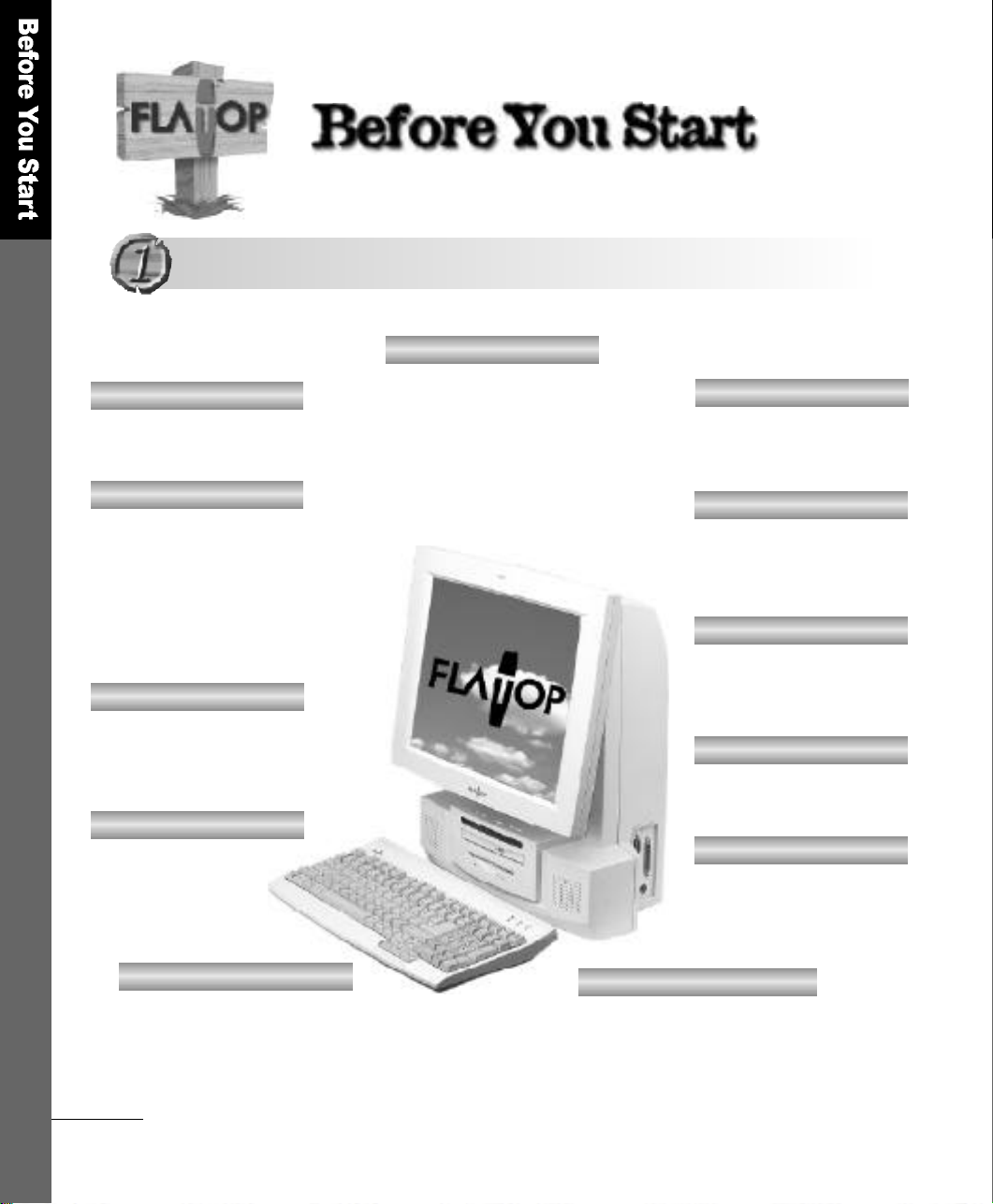
Product Features
Product Features
MODEL : AF8
LCD
CPU
Intel PentiumⅢ( F C P G A )
S C R E E N
Vertical viewing angle
of -5°~ 2 5°, Horizontal
viewing angle (+left/-right)
of 120°, and vertical visible
screen angle of 90 °
N E T W O R K
Realteck RTL 8139B
HIGH MOBILITY
light weight of 10.5kg
1024 x 768 Max. resolution
and 16.7 million colors on
1 5 .1TFT LCD screen
V I D E O
Support for Intel 810e
Chipset 3D
M E M O RY
64MB DRAM,
expandable to 512MB
CACHE MEMORY
L2 cache memory
of 256KB
CD-ROM DRIVE
24X Slim size
S O U N D
Avance ALC AC′97
sound codec
EASY SCALABILITY
Expansion slot with
2PCI/1AMR Bus;2PCI or
1 PCI/AMR Bus
Before You Start
1 0
K E Y B O A R D/ M O U S E
Choose between
w i r e d / w i r e l e s s
keyboard and mouse
Page 11
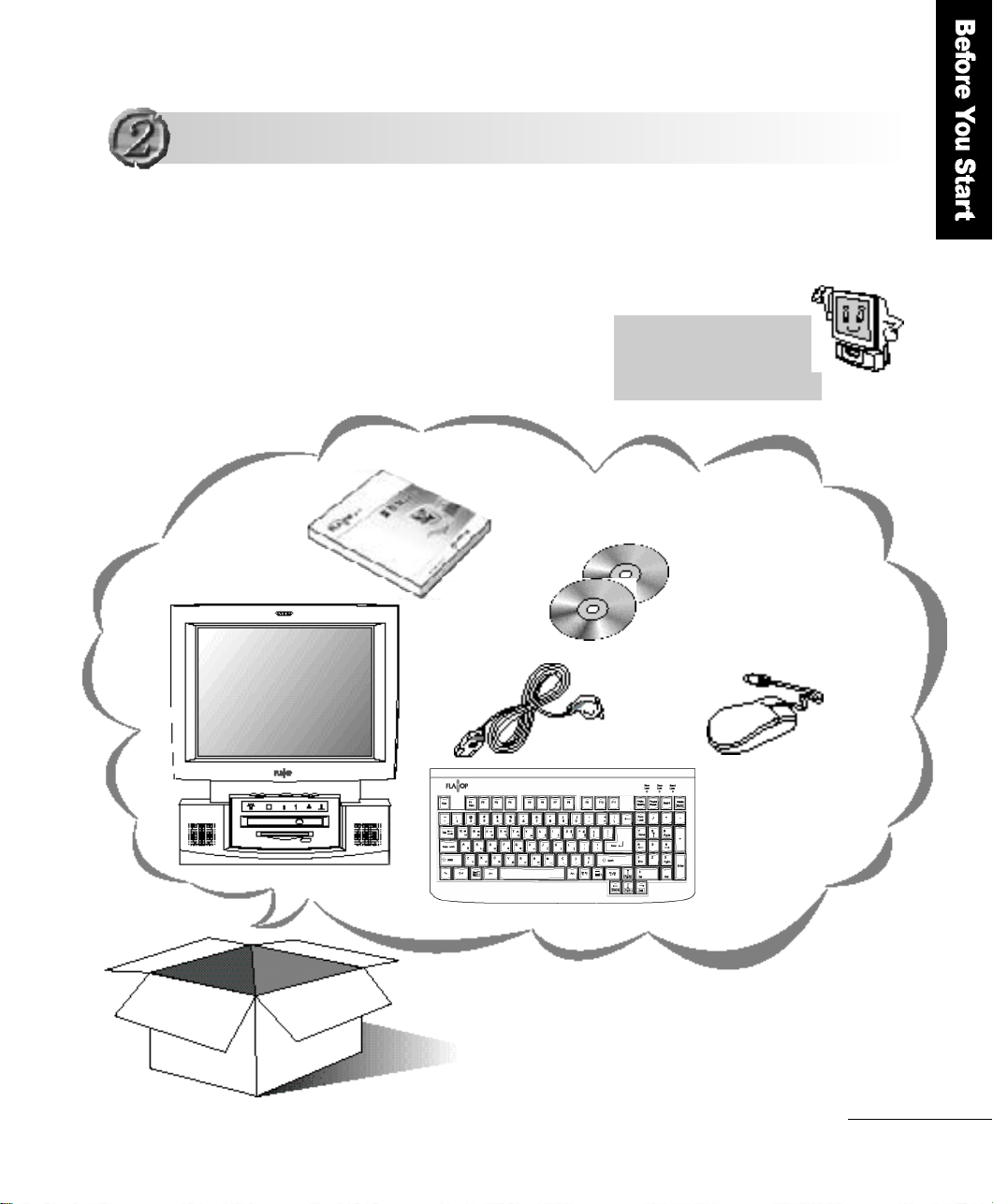
Equipment Checklist
Equipment Checklist
Check to make sure that you have all the following items.
If any of the items are missing or damaged, contact your
dealer immediately.
The FLATOP CDs contain the
system programs, device
drivers and utilities.
User
M a nu a l
F L ATO P
F L ATO P
C D s
Wi n d ows 98
CD and
I n s t a l l ation
boot disk
Power Cabl e
Mouse
Key b o a rd
O p t i on: Wireless Keyboard, Wireless Mouse,
DVD-ROM DRIVE, Mic
Before You Start
1 1
Page 12
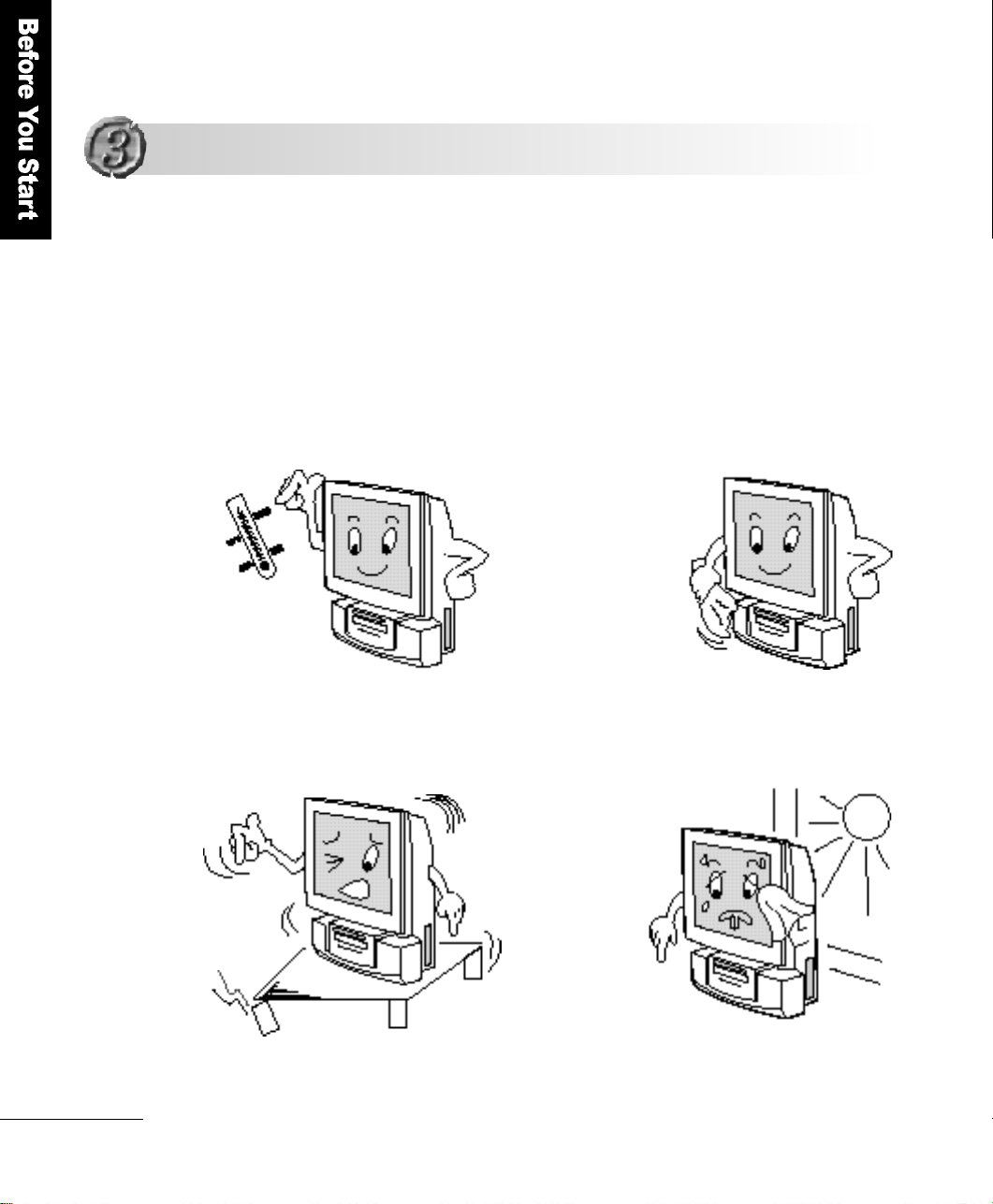
Notes on Installation and Operation
Notes on Installation and Operation
A good installation environment gives the product a longer life.
Please sit the product on a stable and secure surf a c e .
I n s t a l l ation Env i ro n m e n t
Maintain an
optimum
temperature and humidity;
5 - 2 5℃and 30%
Sit the product on
a stable and
secure surface
Clean the LCD
panel with a soft
materials(such as
cotton cloth)
Install the
product in a
w e l l - v e n t i l a t e d
room, not
exposed to
direct sunlight.
Before You Start
1 2
Page 13
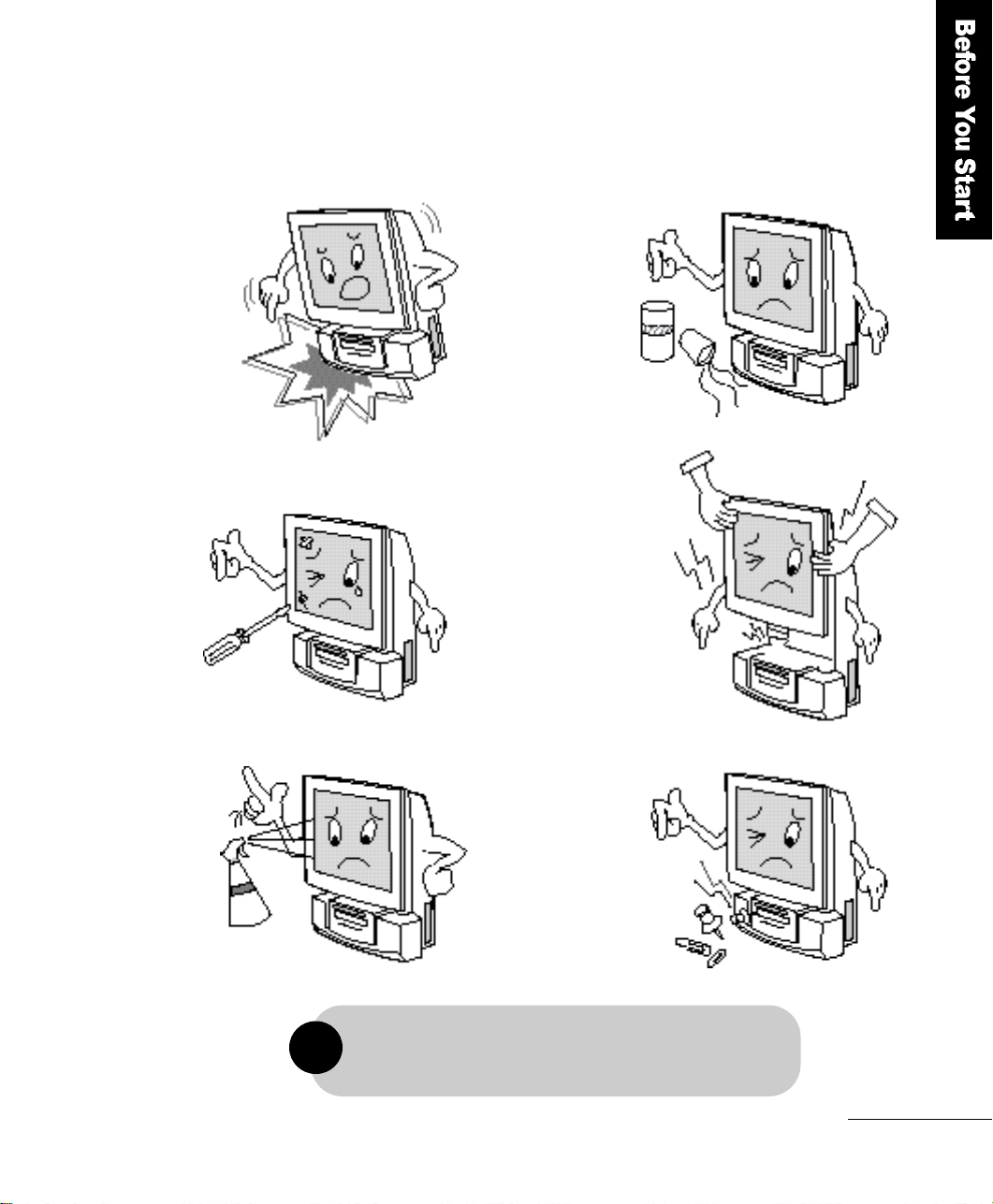
Cautions in Use
Do not drop or
shake the product.
Do not scratch or
jolt the LCD
s u r f a c e .
Do not spill
beverages,
such as coffee,
on the product
Do not lift up the
product by holding
the LCD panel.
Do not spray any
detergent
directly onto the
LCD screen.
(lest you mark
the screen
p e r m a n e n t l y )
!
Do not insert any
f o r e i g n
substances into
p r o d u c t .
Damage caused by the user′s misuse or carelessness is
not covered by the warranty service.
Before You Start
1 3
Page 14

Appearance
Appearance
This section describes the appearance and the various buttons and
functions of the product. Please refer to the brief descriptions and
names given in the illustrations in order to learn the functions of each
c o m p o n e n t .
Become familiar with the names of the extern a l
C o m p o n e n t s
■ The Fro n t
1 5 . 1TFT LCD Panel
▶ 16.7 million colors at 1024 x 768 Max.
r e s o l u t i o n
M i c r o p h o n e
▶ Built-in Microphone (option)
Power Button
▶ Power can be turned On or Off
when the power cord is connected
to a wall outlet (standby mode)
LCD Screen Brightness
▶ Adjusts the LCD Screen Brightness
Status Indicator Panel
▶ Indicates the current status of
o p e r a t i o n
3 . 5F D D
▶ 1.44 Floppy Disk Drive
Built-in Speaker
▶ Max. 5W output
I n t r o d u c t i o n
1 4
Speaker V o l u m e
▶ adjusts the speaker volume
CD-ROM DRIVE
▶ 24X Slim size CD-ROM drive
Built-in Speaker
▶ Max. 5W output
This 392(W)mm x 430(H) sized product provides a space-saving feature and
the display gives vertical viewing angles between -5°and 25°and a clean
screen quality even when you view it from the side.
Page 15
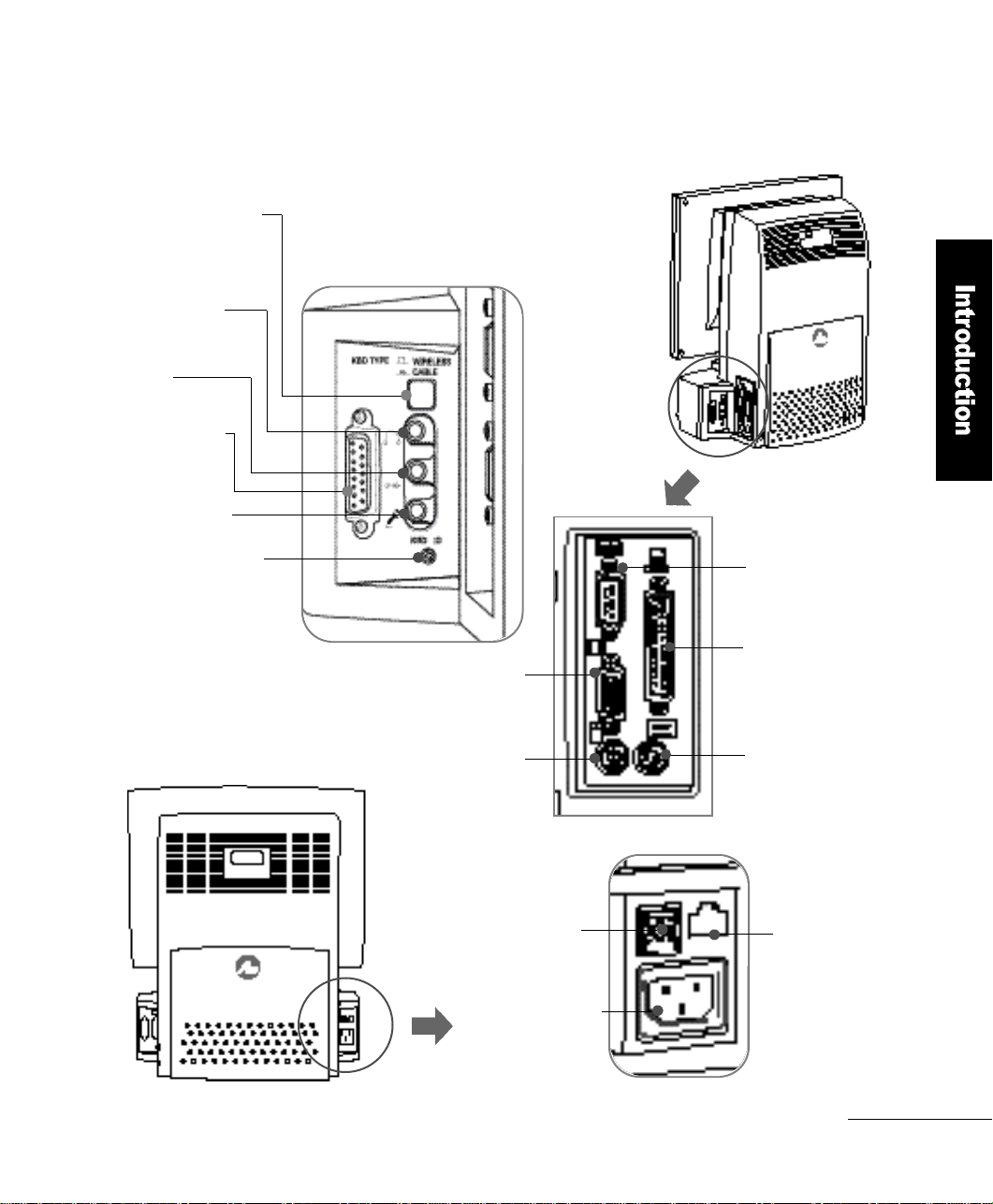
■ The Back
Selector Switch
for Keyboard
▶ Select between wired and
wireless keyboard
Speaker Out
▶ Output terminal for
external speakers
Line in
J o y s t i c k / M i d i
▶ Game port and Midi
M i c r o p h o n e
▶ Terminal for External
M i c r o p h o n e
Wireless Keyboard
ID Reset Switch
▶ The reset switch for the
wireless keyboard ID
Video Connector
▶ External monitor
connection point
Mouse Connector
▶ PS/2 type mouse connector
USB Port
▶ Port for USB
c o n n e c t i o n
Power Connector
▶ Input for 240V/100V
p o w e r
Serial Port
▶ Communication port (COM1)
Parallel Port
▶ Printer port (LPT1)
Keyboard Connector
▶ PS/2 type keyboard connector
RJ-45 Port
▶ 1 0 / 1 0 0 M b p s
Ethernet port
I n t r o d u c t i o n
1 5
Page 16
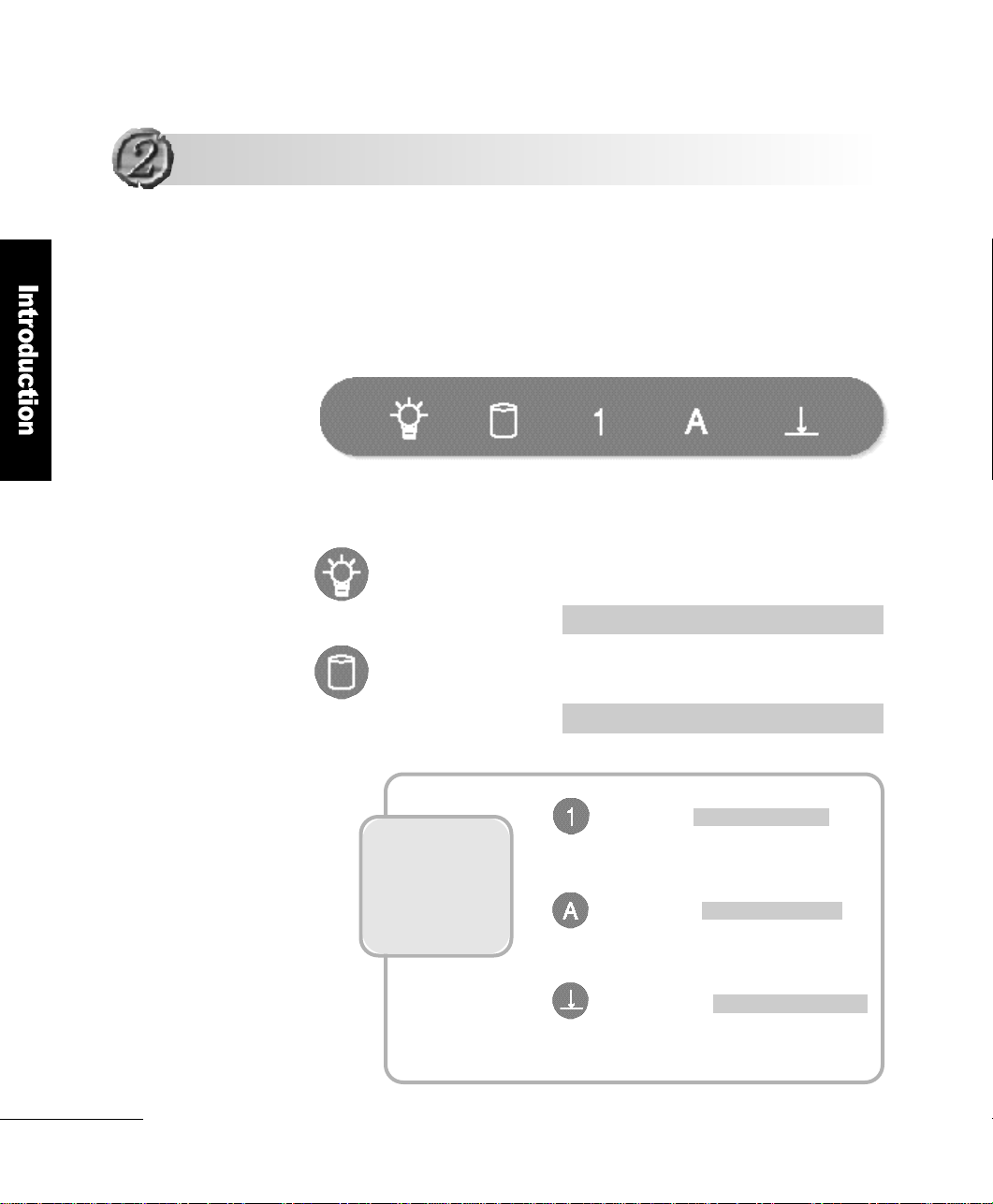
Computer Status Indicator Panel
Computer Status Indicator Panel
The computer status indicator panel shows the current operation
of the computer. There is a symbol for each indicator light on
F L AT O P′s indicator panel for the user to easily understand
the current status of the computer.
POWER-ON HDD In Use NUM LOCK CAPS LOCK SCROLL LOCK
Power-On Indicator
L i g h t
HDD In Use Indicator
L i g h t
These indicator
lights are on
when a wireless
keyboard is being
u s e d !
:When this light is on, it means the computer′s
power is on.
R e d : Normal power-on
: When this light is on, it means the computer
is accessing the internal hard disk.
Green : HDD in use
NUM LOCK
This indicates that the number keypad
of the FLATOP wireless keyboard
CAPS LOCK
This indicates that the alphabet can be
used only in capitals
SCROLL LOCK
The arrow keys can be used as the
keys for screen adjustment
Green: NUM LOCK in use
Green: CAPS LOCK in use
Green: SCROLL LOCK in use
I n t r o d u c t i o n
1 6
Page 17
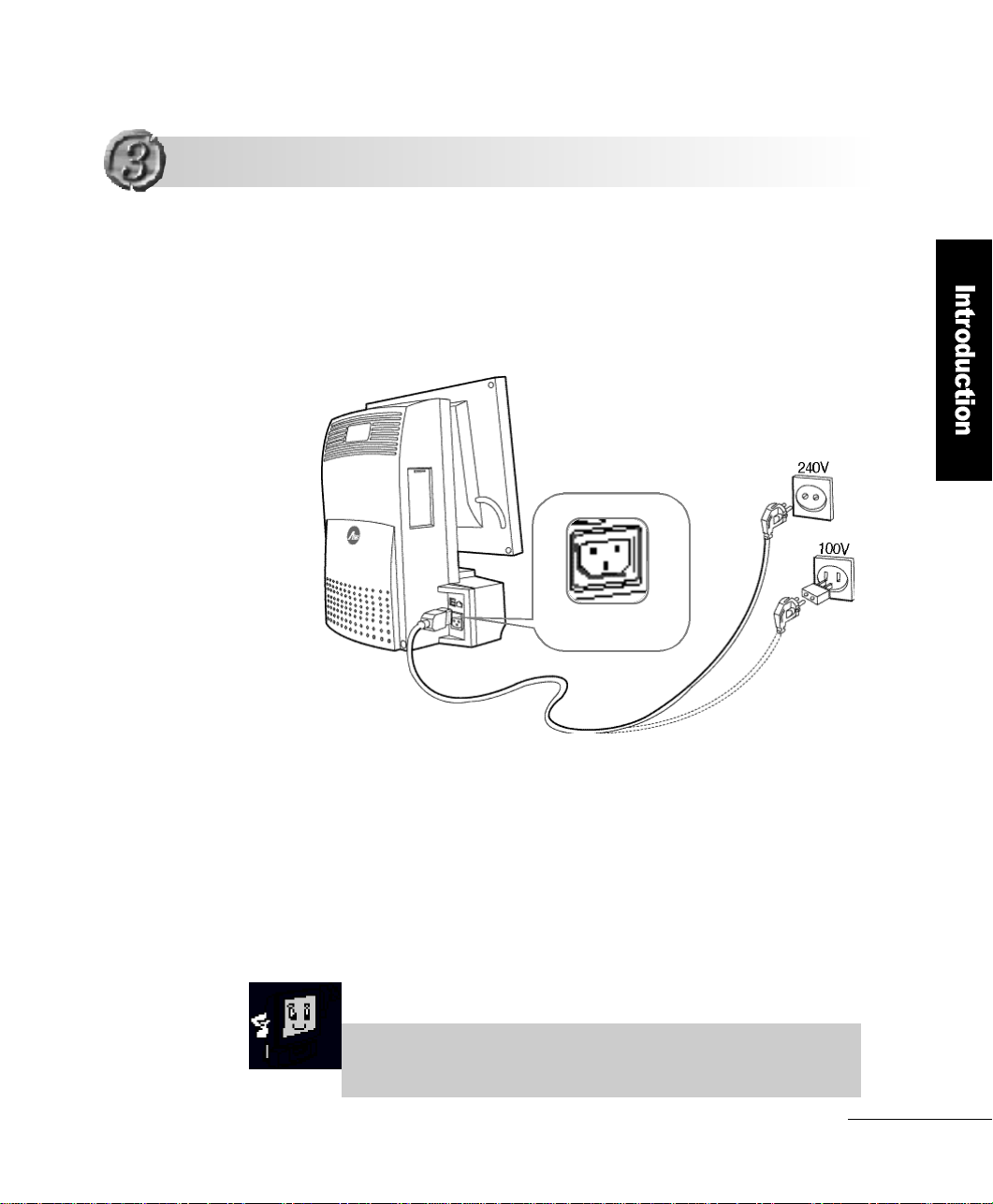
Connecting the Power Cord
Connecting the Power Cord
The FLATOP voltage is automatically set between 100V and
240V without using a conversion switch.
Connect one end of the power cord to the power connector on
the back of the computer as shown below.
1
Power connector
Wall outlet
Power cord
Connect the other end to the 240V/100V wall outlet.
2
When the computer is connected to the wall outlet, but is not
3
being used, it will automatically switch to standby mode.
When the computer is in the standby mode pressing either the
power button or any key can start the computer.
I n t r o d u c t i o n
1 7
Page 18
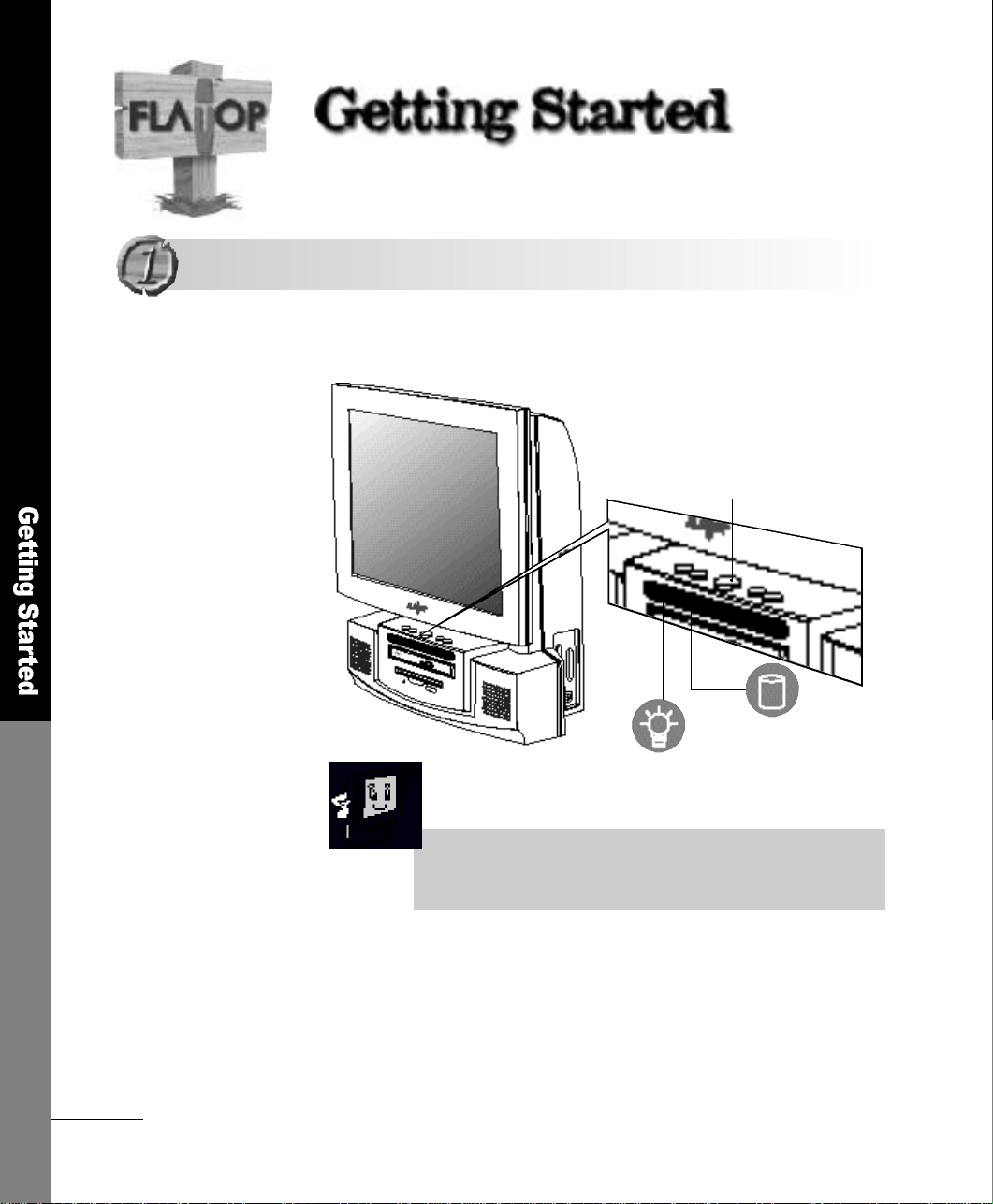
B o o t i n g
B o o t i n g
If you press the power button softly, as shown below, the power
indicator light turns on.
Power button
HDD indicator light
Power-On indicator light
Getting Started
1 8
Please make sure that the keyboard, mouse and other peripheral
devices are correctly connected before you turn the computer on.
■For turning the power on using the key b o a rd
(please refer to page 47)
If using Keyboard/Mouse Power On in the [Integrated Peripherals]
section in CMOS Setup utillty, you can turn the computer on by
entering the password.
Page 19
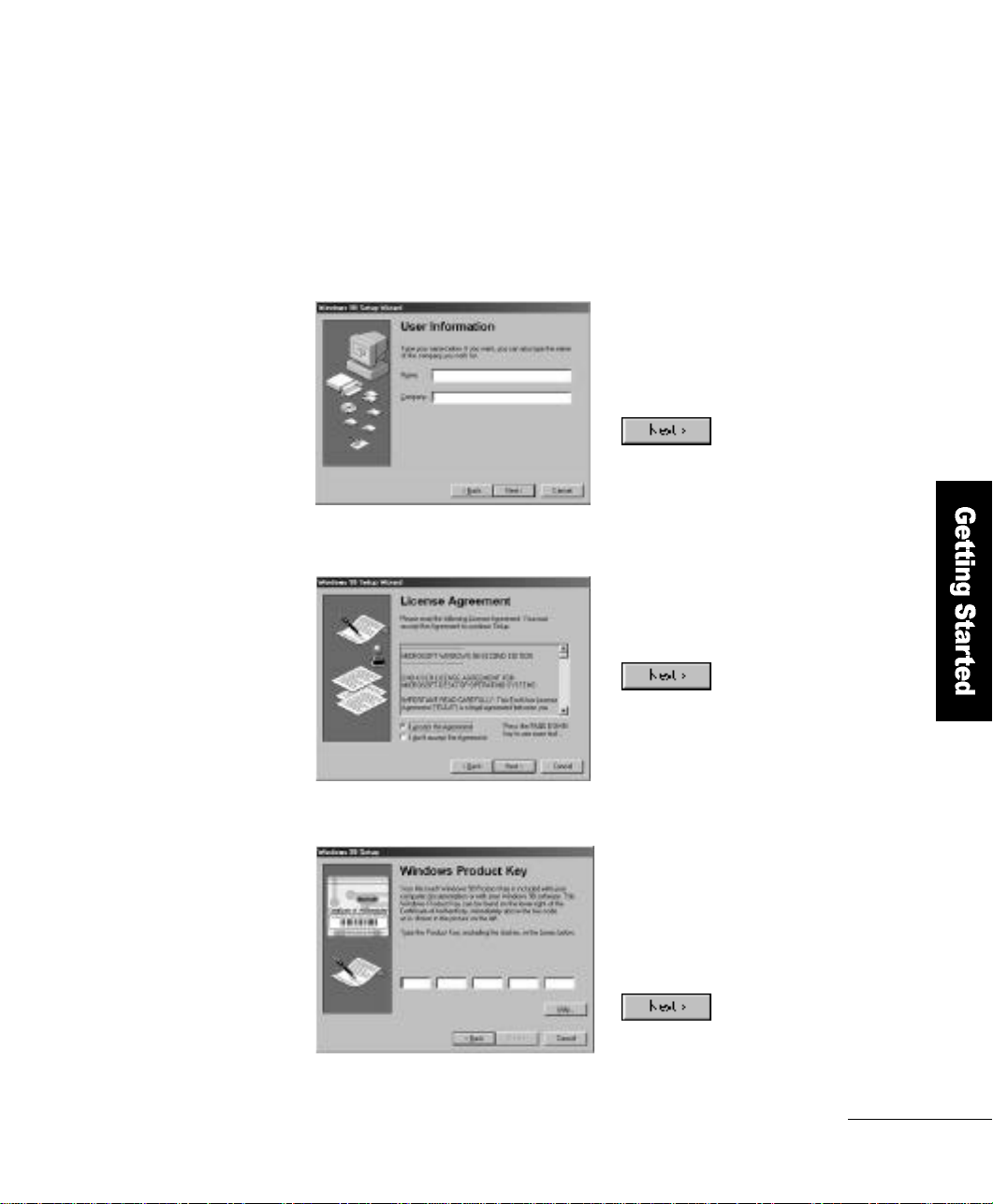
The first thing you have to do when you turn
the computer on for the first time
A window appears prompting you
1
2
to enter information about
yourself. Enter your name and
your company, and click the
b u t t o n .
A window showing the license
agreement appears. Select
A g r e e and click the
b u t t o n .
3
The authentication window appears.
Enter the product number provided
in the Windows 98 User M a n u a l
(enclosed with the computer).
Enter the number and click the
b u t t o n .
Getting Started
1 9
Page 20

4
5
Click the button in
the start wizard window.
Windows 98 starts.
Getting Started
2 0
FLATOP has a variety of software, including Microsoft Windows 98,
installed in its hard disk. Please read the Windows 98 User′s
Manual carefully to gain insight into its operation.
Page 21
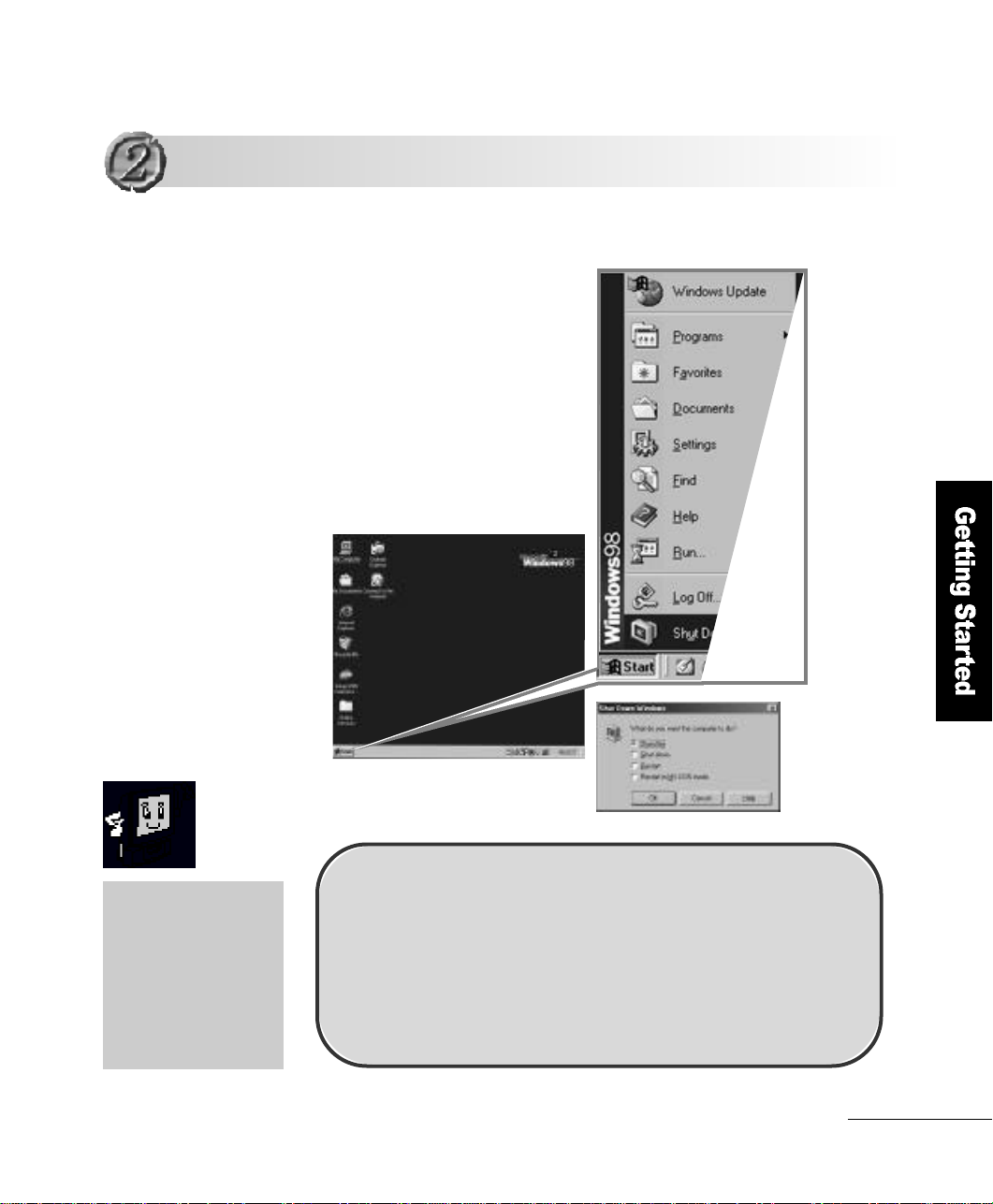
S h u t d o w n
S h u t d o w n
Computer Shutdown
Click S t a rt and select
Shut downto turn the
computer of f .
The computer turns off
automatically after 3~4 seconds
When you are not use
the computer for a long
period of time, moving
it or cleaning it, please
be sure to disconnect
the computer from the
wall outlet.
Please follow this method if the computer does not operate
n o r m a l l y,or if it needs a restart due to an error occurring.
1. Click <Ctrl> + <Alt> + <Del> keys.
2. Press and hold the power button for 4 seconds or more,
and release it.
( When the computer does not restart as in No.1 above )
Getting Started
2 1
Page 22
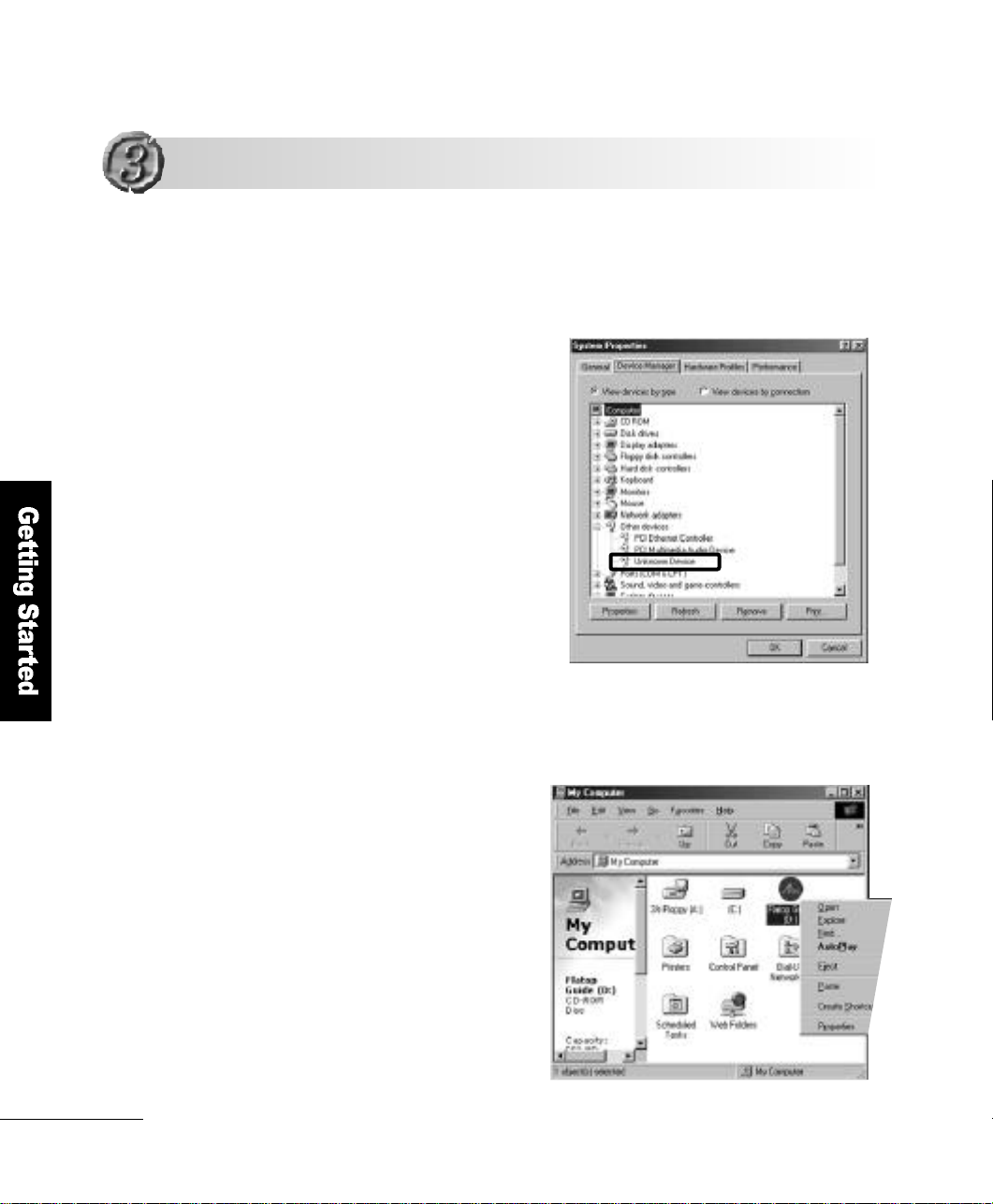
Installing the Drivers
Installing the Drivers
1
➊
➊
If Unknown device is indicated in the Device Manager of the System
other device Properties dialog box, follow this procedure.
Double-click the My Computer icon on the desktop. Right-Button click
the CD-ROM disk and select O p e n.
Double-click the I N F _ U P D AT E f o l d e r. Run the Setup.
How to install INF_UPDAT E
Getting Started
2 2
Page 23
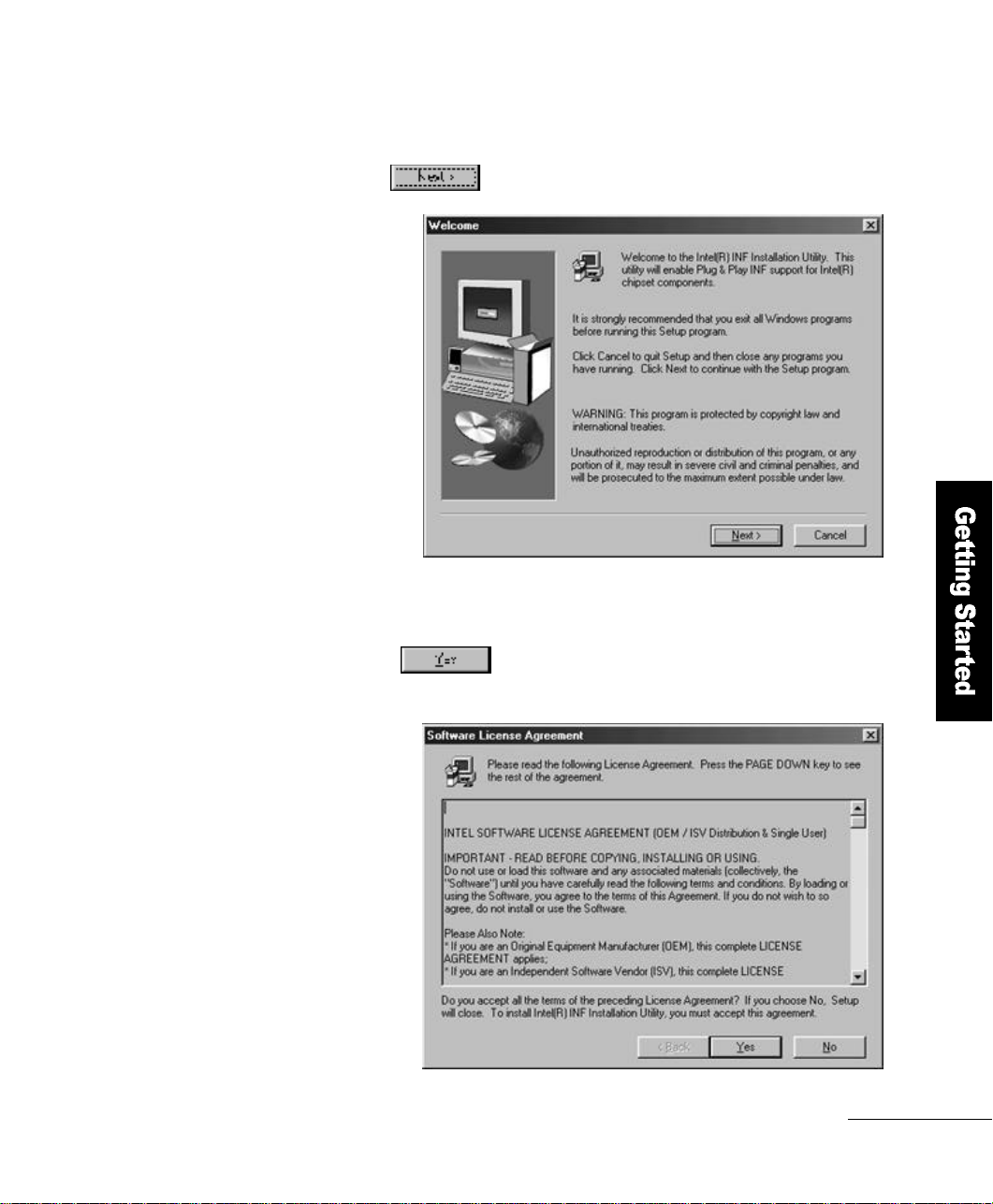
2
3
Click the button to continue the setup.
Select the button in the S o f t w a r e License Agreement.
When the setup is complete, restart the system.
Getting Started
2 3
Page 24

➋
➋
Double-click the My Computer icon. Right-Button click the CD-ROM
disk and select O p e n
How to Install the Video Driver
Getting Started
2 4
1
Open the V G Afolder and
then the W i n 9 xf o l d e r.
Page 25

2
3
Run the S e t u p.
Click the b u t t o n .
4
Click the button in the
Software License Agreementw i n d o w.
Getting Started
2 5
Page 26

5
6
Select the folder into which the V G Adriver will
be installed and click the b u t t o n .
When the driver installation is complete, select
Restart the ComputerN ow and click the b u t t o n .
Getting Started
2 6
For a trouble-free driver installation, please be sure to restart the computer.
!
Page 27

1
If a PCI Multimedia Audio
Device exists, it means
the sound driver is not
i n s t a l l e d .
2
➌
➌
How to Install the Sound Driver
( AVA N C E - A L C 1 0 0 )
Right-Button click onSound folderon the CD ROM and select Op en
Open AL C 1 0 0and then
Windows 98
Getting Started
2 7
Page 28

3
Run the S e t u p.
Setup Process
Getting Started
2 8
Choose E n g l i shand click the b u t t o n .
4
Page 29

Click the b u t t o n .
5
Click the Add/Remove softwareicon for the setup options
6
Getting Started
2 9
Page 30

7
Select Yesfor application installation.
Getting Started
3 0
Click the b u t t o n .
8
Page 31

9
If the Add New Hardware Wi z a r d wants to search for a driver,
click the b u t t o n .
Getting Started
3 1
Page 32

1 0
1 1
Select Search for the best driver for your device (Recommended)
and click the b u t t o n .
Specify the location to search in and click the b u t t o n .
Getting Started
3 2
If any new driver are discovered, click the b u t t o n .
1 2
Page 33

1 3
1 4
Click the button to copy the driver file.
When driver installation is complete,
click the b u t t o n .
1 5
Click the button for application installation.
Getting Started
3 3
Page 34

1 6
Specify the directory to which the application has been copied
and click the b u t t o n .
Setup Process
Getting Started
3 4
1 7
If you want to see the sound setup details, click Yes.
If not, click the b u t t o n .
Page 35

1 8
1 9
Click the button to confirm driver installation.
When the entire installation is complete, click the
b u t t o n .
!
For a trouble-free driver installation,
please be sure to restart the computer.
Getting Started
3 5
Page 36

If a PCI Ethernet
Controller exists, that
means the network
driver is not installed yet.
1
Make sure that the Other Devicesof System Properties includes a P C I
Ethernet Controller.
How to Install the Network Driver
Choose PCI Ethernet Controller
and Click b u t t o n
Getting Started
3 6
Page 37

2
3
Click the b u t t o n
in the PCI Ethernet controller
p r o p e r t i e s.
If the Update Device Driver Wi z a r d
window appears, click the
button.
4
Select Search for a better driver than the only your device is
using now (Recommended) and click the
b u t t o n .
Getting Started
3 7
Page 38

5
6
Select the location to search. Click the b u t t o n
to specify the driver′s location and then click the
b u t t o n .
If the device name for the driver you want to install matches,
click the b u t t o n .
Getting Started
3 8
When you click the button,
the file copy will begin.
!
Page 39

7
During installation,
the computer may need
the Windows 98 CD. So,
please have the CD ready.
8
If the computer looks for r tl8 1 3 9 . s y s during
installation, specify the D :\L a n\w i n 9 8 folder
and click the b u t t o n .
When the driver installation is complete,
click the button to restart the computer.
Getting Started
3 9
Page 40

To search for a driver in Add New Hardware W i z a r d,
click the b u t t o n
The AMR modem is an option.
You have to have an AMR
modem card installed to
install a driver for it.
Select Search for a suitable driver for my device (Recommended)
1
and click the b u t t o n .
How to Install an AMR modem
Getting Started
4 0
Page 41

2
3
Select the location to search. Click the
button to specify the driver′s location and then click the
b u t t o n .
If the device name for the driver you want to install matches,
click the button. When you click the button,
the file copy will begin.
Getting Started
4 1
Page 42

4
5
When the driver copy is complete, click the b u t t o n .
This completes the A M R modem driver installation.
Select in Add Country, Enable PBX and click the
b u t t o n .
Getting Started
4 2
Page 43

Using an External Monitor
Using an External Monitor
As the FLATOP LCD
monitor has adopted
TFT (Thin Film Transistor)
technology to 16.7 million
colors and 1024 x 768
resolution, you can enjoy
a vivid screen quality
without using an
external monitor.
This section describes how to connect an external monitor to your
F L ATOP computer.
1. To use an external monitor, you must have the FLATOP VGA
!
driver installed.
2. Turn off FLATOP when you connect the video connector into an
external monitor
Connect the video connector on the back of FLATOP to the
external monitor.
Vi d e o
connector
External monitor
Getting Started
4 3
Page 44

LCD technology
FLATOP has adopted
Black Matrix technology
to give it an excellent
screen quality. You can
clearly recognize
the difference in quality
when you compare
FLATOP with other
p r o d u c t s .
If you connect an external
monitor without turning off
your FLAT O P, the computer
will not be able to find the
external monitor as shown in
the diagram.
Once the external monitor is found, you can choose between
the LCD panel (Figure 1) and external monitor (Figure 2), or both.
▼(Figure 2) External monitor
s e l e c t e d
Getting Started
4 4
▲(Figure 1) LCD panel selected
Page 45

Installing a Printer
Installing a Printer
Connect the printer cable to
1
Make sure that
your computer is
turned off before
you begin the
i n s t a l l a t i o n .
the print port of the computer.
2
When the connection is
established, first turn on
the printer and then FLATO P
to start Windows 98.
Getting Started
4 5
Page 46

3
4
Double-click theMy Computericon. Open
the Printer folder and run Add Printer.
Getting Started
4 6
The Add Printer Wi z a r dbegins.
Click the b u t t o n .
5
Make sure that the printer is connected
and click the b u t t o n .
Page 47

6
7
Select the manufacturer and model name,
and click the button.
If you have an installation disk,
click the b u t t o n .
Select the LPT1 and click the
b u t t o n .
Getting Started
4 7
Page 48

8
9
Type the printer name you want
and click the b u t t o n .
In the Test Page Print
w i n d o w, select Ye s
and click the
b u t t o n .
Getting Started
4 8
1 0
Check the print quality
and click the b u t t o n .
This completes the printer setup.
Page 49

Using a Wired Keyboard and a Mouse
Using a Wired Keyboard and a Mouse
To connect a wired keyboard and a mouse, turn off the computer and set the
selection switch for wire d / w i reless keyboard and mouse to Wi red Use.
Selection switch for wired/wireless of
keyboard and mouse
Wireless Use
FLATOP provides for a wired PS/2 keyboard and mouse by default,
!
but you can choose to use a wireless keyboard and mouse if preferred.
Wired Use
Getting Started
4 9
Page 50

Two Methods to Connect Wi red Keyboard s
Connecting the mouse to the keyboard
1
2
Connect the two keyboard cords to the two sockets for keyboard and mouse
in the computer. And then connect the mouse to the keyboard.
Mouse connector
Connecting the mouse to the FLATO P
Connect the mouse to the FLATO P. and connect the keyboard cord of the
two cords from the keyboard to the keyboard socket of FLATO P.
K e y b o a r d
c o n n e c t o r
Getting Started
5 0
Mouse connector
K e y b o a r d
c o n n e c t o r
Page 51

Using a Wireless Keyboard and a Mouse
Using a Wireless Keyboard and a Mouse
The wireless keyboard used for FLATOP provides a high space
utilization with 5m operation distance and 30°operation angle.
Function keypad
IR radiation
Tr a c k b a l l
Selection switch for trackball/mouse
Cursor keypad
(arrow keys)
Number keypad
■H ow to use the key b o a rd ba t t e ry
F L ATO P′s wireless keyboard uses DC 3V. The life of the battery spans
about 3 months (depending on the keyboard operation time).
When the keyboard is not in use, it automatically converts to
the power saving mode to reduce wasting the battery.
Getting Started
5 1
Page 52

➊
➊
1. The keyboard uses 2dry batteries of DC 1.5V and AA size.
2. Turn the computer upside down and open the battery cover.
3. Use batteries from the same supplier for higher eff i c i e n c y.
4. Changing 2dry batteries at the same time will help the battery last
Changing the Battery
Insert the batteries according to the + and - poles.
l o n g e r
Battery Inner
Getting Started
5 2
B a t t e r y
C o v e r
Page 53

➋
➋
F L ATO P′s wireless keyboard has two bus-type mouse sockets on its right
and left sides. You can connect the mouse to either of the two sockets
w h i c h e v e r, is most convenient.
!
Using the Mouse
Make sure that the computer is turned off before you connect the mouse.
You cannot connect two mouses at the same time.
Selection switch for
t r a c k b a l l / m o u s e
■ Selection sw i t ch for tra ck b a l l / m o u s e
To use the trackball, move the switch so that ″T″is seen
To use the mouse, move the switch so that ″M″is seen
Getting Started
5 3
Page 54

Remove the batteries
before you set the
keyboard ID
➌
➌
When two or more FLATO P′s are used with wireless keyboards,
d i fferent keystrokes could be input to your FLATO P. So, set a unique ID
for your keyboard to ensure uninterrupted operation.
Setting the Keyboard ID
■H ow to set an ID
Turn the keyboard upside down, open the battery cover and you will see
ID setting jumpers. You can use as many as 16 IDs from 0 to 15.
Set the jumpers according to the following table.
Battery Cover
Getting Started
5 4
Keyboard Bottom
ID setting
j u m p e r s
Page 55

Wireless keyboard
ID reset button
If you set an ID for the wireless keyboard and press the reset button on the
back of the computer, the ID will be changed.
Getting Started
5 5
Page 56

Entering the System Setup
Entering the System Setup
The system setup re p resents how you set the computer′s hard w a re
composition in CMOS. The computer checks the savings in CMOS
every time it starts.
If there is discrepancy between the system setup and the hard w a re
components, you will see error messages. In this case, you have to
modify the CMOS setup according to the new enviro n m e n t .
To Enter the System Setup
Award Modular BIOS V6.00PG, An Energy Star Ally
Copyright(C) 1984-1999, Award Software, Inc.
6 F 8 1 0 - 0 A
Award Plug and Play BIOS Extention V1.0A
Copyright (C) 1999, Award Software, Inc.
Detecting IDE drives.......
While the computer is initializing,
you can enter the system setup by
using the <DEL> key
Advanced Operations
5 6
Number keypad
Page 57

Turning the power on using the Keyboard
Turning the power on using the Keyboard
You can modify the BIOS setup to start the computer by using
the keyboard
You can start the computer without pressing the power button, provided that
!
the computer is in standby mode and that the computer′s power cord is
connected to a wall outlet
After you power up the system, the BIOS message appears on the
1
screen and the memory count begins.
After the memory test, the following message will appear on the
s c r e e n .
Press DEL to enter setup.
In CMOS Setup′s primary screen, use the arrow keys to move to
Integrated Peripheralsand press E n t e r.
CMOS Setup Utilty-Copyright(C) 1984-1999 Award Software
CMOS Setup Utilty-Copyright(C) 1984-1999 Award Software
Standard CMOS Features
Advanced BIOS Features
Advanced Chipset Features
Integrated Peripherals
Power Management Setup
PnP/PCI Configurations
Pc Health Status
ESC : Quit F5 : Menu in BIOS ↑↓ : Select Item
F10 : Save & Exit Setup
Time, Date, Hard Disk Type...
Frequency/Voltage control
Load Optimized Defaults
Set Supervisor Password
Set User Password
Save & Exit Setup
Exit Without Saving
Advanced Operations
5 7
Page 58

Move to Keyboard/Mouse Power On
2
I N T E R G ATED PERIPHERALS
On-Chip Primary PCI IDE E n a b l e d
On-Chip Secondary PCI IDE E n a b l e d
IDE Primary Master PIO A u t o
IDE Primary Slave PIO A u t o
IDE Secondary Master PIO A u t o
IDE Secondary Slave PIO A u t o
IDE Primary Master UDMA A u t o
IDE Primary Slave UDMA A u t o
IDE Secondary Master UDMA A u t o
IDE Secondary Slave UDMA A u t o
USB Controller E n a b l e d
USB Keyboard Support E n a b l e d
Init Display First PCI Slot
AC97 Audio E n a b l e d
AC97 Modem D i s a b l e d
Keyboard/Mouse Power On D i s a b l e d
KB Power On Password E n t e r
X
KB Power On Hot Key C t r l - F 1
X
Onboard FDC Controller E n a b l e d
Onboard Serial Port 1 3 F 8 / I R Q 4
Onboard Serial Port 2 2 F 8 / I R Q 3
UART2 Mode Select N o r m a l
RxD, TxD Active H i , L o
X
IR Transmission Delay E n a b l e d
X
Onboard Parallel Port 3 7 8 / I R Q 7
Parallel Port Mode E C P + E P P
EPP Mode Select E P P 1 . 7
ECP Mode Use DMA 3
PWR Lost Resume State Keep Off
Game Port Address D i s a b l e d
Midi Port IRQ 5
X
ESC : EXIT F1 : General Help
CMOS Setup Utilty-Copyright(C)
1984-1999 Award Software
Integrated Peripherals
Item Help
Menu Level
F7 : Optimized Defaults
• D i s a b l e d: default setting
•P a s s w o r d: When this option is Selected, move the Cursor to the
KB Power On Passwordfield and press
Enter your password. You can enter up to characters.
Type in exactly the same password to confirm,
the press
.
.
!
Advanced Operations
5 8
The power button will not function once a keyboard password has been set in
the KB Power On Passwordfield. You must type the correct password to
power-on the system. If you forgot the password, power-on the system and
then remove the battery. Wait for a few seconds and install it back before
power-on the system.
Page 59

•Hot Key : When this option is selected, move the cursor to the
KB Power On Hot Keyfield to select a function Key
you would like to use to power-on the system.
The options are from Ctrl+F1 to Ctrl+F12.
•Mouse Left : If you select this option, you can turn on the system by
double-clicking the mouse left button.
•Mouse Right : If you select this option, you can turn on the system by
double-clicking the mouse right button
•Any Key : If you select this option, you can turn on the system by
pressing any key.
•Keyboard98 : If you select this option, you can turn on the system using
the ″Wake Up″button on the Windows 98 keyboard.
•Button Only : If you select this option, you can turn on the system only
by pressing the power button (default).
FREQUENCY / VOLTAGE CONTROL
CMOS Setup Utilty-Copyright(C) 1984-1999 Award Software
Auto Detect DIMM/PCI Clt E n a b l e d
Spread Spectrum E n a b l e d
Host CPU/DIMM/PCI Clock D e f a u l t
CPU Clock Ratio X 3
↑↓ Move Enter : Select Item +/-/PU/PD : Value F10 : Save ESC : EXIT F1 : General Help
F5 : Previous Values F6 : Fail-safe Defaults F7 : Optimized Defaults
CPU Frequency Control
Menu Level
You can choose CPU Clock Ratio processor rate. The following
options are provided; x3, x3.5, x4, x4.5, x5, x5.5, x6, x6.5.
The frequent ratio of some processors has been fixed by
!
the manufacturer, therefore you don′t need to over clock them.
If you are using this kind of processor, please ignore this field.
Advanced Operations
Item Help
5 9
Page 60

Opening the Computer Cover
Opening the ComputerCover
Disconnect the computer from the power before you remove the
computer cover. Removing the cover with the computer turn e d
on could cause damage to computer components due to fire or
a short-circ u i t .
Put the computer on a clean place
Remove the screws.
Pull the cover softly
(Forced pulling could cause damage to the LCD panel).
Open the computer
according to the
n u m b e r .
Improved Computer Performance
6 0
Page 61

F C - P G A
CPU socket
Composition of the Mainboard and Connectors
Composition of the Mainboard and Connectors
When you scale the computer up, check the related parts.
Memory socket (DIMM)
Riser card slot
Hard disk connector
•
Floppy disk connector
•
CD-ROM connector
•
Improved Computer Performance
Power connector
6 1
Page 62

1. Make a record of the information on the connection status before you
remove the connectors.
!
2. Connect the hard disk drive, floppy disk drive and CD-ROM drive
connectors according to their directions.
Connector Functions
For correct connection, check the mainboard′sconnector information
Cont 1 LCD interface cable connector (for LCD output)
Cont 2 FAN 1: CPU Cooling fan′spower connector (permitted changing with Cont 3)
Cont 3 FAN2: External radiator fan′spower connector (permitted changing with Cont 2)
Cont 4 Cooling fan′spower connector
Cont 5 Inverter Connector
Cont 6 IR connector
Cont 7 Internal Microphone connector
Cont 8 Serial Port 2 connector
Cont 9 External serial port, parallel port, VGA port connector
C o n t 11 USB, Ethernet port connector
C o n t 1 2 Sound, keyboard and mouse connector
C o n t 1 3 Line in connector
C o n t 1 4 Left speaker connector
C o n t 1 5 MiCom Test (Don′t used)
Improved Computer Performance
6 2
Page 63

Improving the CPU perf o r m a n c e
Improving the CPU perf o r m a n c e
Jumper Setting
O P E N
C l o s e d
Number 2 and 3 closed
Jumper Setting for CPU Speed
( Re m oved in the mass pro d u c t i o n )
The AF8 mainboard supports the system bus clock from 66Mhz to 133Mhz
(the default is 100Mhz).
Set the jumpers according to the CPU clock(set in the closed mode).
M H z
Celeron CPU 66 MHz
P e n t i u mⅢ CPU ″E″Type 100 MHz
P e n t i u mⅢCPU ″E B″Type 133 MHz
Since AF8 senses the CPU speed automatically, you don′t have to set
the jumpers. The AF8 supports PPGA CELERON CPU and FCPGA
PENTIUM ⅢC P U .
J P 1
2 - 3
1 - 2
1 - 2
J P 2
2 - 3
2 - 3
1 - 2
Improved Computer Performance
6 3
Page 64

Expanding the Memory
Expanding the Memory
The AF8 uses 168 pin memory modules called
″DIMM (Dual In-line Memory Module)″.
It supports a maximum 512MB.
1. Inserting the memory module
1
Pull the two lock-in tabs outwards
2
at the both ends of the memory
s o c k e t .
1
2. R e m oving the memory module
Improved Computer Performance
6 4
2
Insert the memory module into the
socket perpendicularly in a
rightwards direction.
2
Pull the lock-in tabs outward to
remove the memory module
1
Page 65

FLATOP supports PC-100 and special PC-133 standard memory.
* FLATOP cannot use PC-66 memory. A combination of Celeron CPU and PC-66
!
memory could cause abnormal operation in the memory.
We don ′t recommend this combination.
■C a u t i o n s
1. As memory is vulnerable to static electricity, be careful in inserting and
removing the memory modules.
2. Check the memory module type before you install the new memory
m o d u l e .
※ Specifications for the memory module used for this product
Memory type : 168 pin DIMM (SDRAM)
Speed : PC-100
Capacity : 64MB, 128MB
Total Memory Capacity
3 2 M
4 8 M
6 4 M
8 0 M
9 6 M
1 2 8 M
1 9 2 M
2 5 6 M
5 1 2 M 2 5 6 M
Improved Computer Performance
DIMM 1
3 2 M
3 2 M
3 2 M
6 4 M
6 4 M
6 4 M
6 4 M
1 2 8 M
1 2 8 M
1 2 8 M
DIMM 2
1 6 M
3 2 M
1 6 M
3 2 M
6 4 M
6 4 M
1 2 8 M
2 5 6 M
6 5
Page 66

Installing cards in the Expansion Slot
Installing cards in the Expansion Slot
F L AT O P′s m a i n b o a rd can accommodate additional
2 PCI cards or 1 AMR card and 1 PCI card .
Open the computer cover and insert
1
2
the card using both hands
Make sure that the card is correctly
inserted into the slot and fasten the
c a r d′s bracket with a screw.
Close the cover and fasten
it with screws
3
Improved Computer Performance
6 6
Page 67

■Adjusting the FLATOP LCD Monitor
3 0°
You can adjust FLATO P′s
TFT LCD monitor in the vertical
range of -5 ~ +25 °. To change
its vertical angles, hold both
sides of the panel and move it
up and down.
Improved Computer Performance
6 7
Page 68

This section describes universal problems that could happen to your
F L AT O P. If you encounter difficulties and problems in using this pro d u c t ,
first refer to this section. You can gain detailed explanations by calling
our help desk at 82-2-2190-5050.
Q1
A
One of my applications does not operate normally. Why?
Check the followings
1. Is there enough memory to run the application?
2. Is the application is designed for the current operating system?
3. Is the necessary device driver installed?
4. Does the application have a problem when it runs on another
c o m p u t e r ?
If you encounter an error message while using the application, refer to the
manual that comes with the application. If you still have problems, contact
the branch where you purchased the product or our help desk.
T r o u b l e s h o o t i n g
6 8
Page 69

Q2
A
I connected an external monitor, but why are the monitor screens
overlapping and unstable?
F L ATO P′s TFT LCD uses 1024 x 768 resolution. This resolution is
applied to the external monitor. Therefore the screen could be distorted
or tremble. Adjust the external monitor′s resolution according to the
following procedure.
1. Refer to the monitor ′s User Manual and check the supported
r e s o l u t i o n s .
2. Select Di s p l a yfrom the Control Panel.
3. Select Settings tap in the Display Properties.
4. Set the resolution that the monitor supports and click Ye s
If the above procedure doesn′t solve the problem, check that the
F L ATOP video driver is correctly configured in the Display Properties
Q3
A
I reinstalled Windows 98. Why do the sound, VGA, and LAN cards
m a l f u n c t i o n ?
To use FLAT O P′s sound, VGA, and LAN cards after reinstallation, install
all the drivers provided by the manufacturer again. You can download
those drivers from FLATO P′s website at www. f l a t o p . c o . k r.
※ Please refer to ″Installing drivers″on Page 18
Troubleshooting
6 9
Page 70

Q4
A
The computer issues a message Keyboard error or no keyboard present
and the keyboard doesn′t function. Why?
You can use either a wired or a wireless keyboard by setting the
selection switch for wired/wireless options
Check the following
1. Check the keyboard connection.
2. Check the selection switch for wired/wireless keyboard is correctly set.
3. When the dry battery is used up, the keyboard could malfunction.
Check the battery.
4. If you are using a wireless keyboard, press the ID reset switch on the
k e y b o a r d
A
T r o u b l e s h o o t i n g
7 0
Q5
Why does the computer have white or colored spots on its LCD screen?
F L ATO P′s LCD contains about 1 million pixels and bad pixels could occur.
LCDs with higher quality pixels are extremely expensive and beyond the
a ffordability of average users.
We are doing our best to minimize bad pixels. Bad pixels below a certain
level don′t affect the product.
Page 71

Q6
A
How can I find out how to install other operating systems and drivers for
those systems?
Please refer to the FLATOP installation guide or visit our website at
w w w.flatop.co.kr for information on new operating systems and device
d r i v e r s
Q7
A
Q8
A
Why can′t FLATOP recognize the AMR card?
After installing the AMR card, set the AC97 Audio or AC97 Modem to
E n a b l e din Integrated Peripheralsin the system BIOS.
Why doesn′t my FLATOP shutdown automatically under Windows 2000.
1. Click Start and point to S e t t i n gsand then Control Panel. Run the
Power Option and select A P M and then Advanced Power
M a n a g e m e n t. Activate the Enable APM Support .
2. Enable APM, ACPI related items in BIOS′s Power Management and
reinstall Windows 2000.
Troubleshooting
7 1
Page 72

Page 73

Page 74

Page 75

C u s t o m e r′s C a r d
Product name
Date of Purchase
C u s t o m e r′s Name
Agency Name
Product name
Date of Purchase
C u s t o m e r′s Name
Agency Name
:
FLATOP LCD PC
:
: Te l . A d d r e s s
: Te l . A d d r e s s
Model name :
W a r r a n ty
:
FLATOP LCD PC
:
: Te l . A d d r e s s
: Te l . A d d r e s s
Model name :
You must present this warranty containing the date of purchase when you ask for service.
Please keep this warranty in a safe place.
1. The warranty of this product will be based on the contents in the warranty.
2. The warranty period is calculated from the date of purchase, please write down the date of purchase.
3. The warranty period lasts one year for normal use.
4. In the case of a separate agreement, the descriptions of the main agreement will be applied.
O n e - y e a r
w a r r a n t y
Page 76

 Loading...
Loading...