Asus ZS661KS E-Manual [no ]
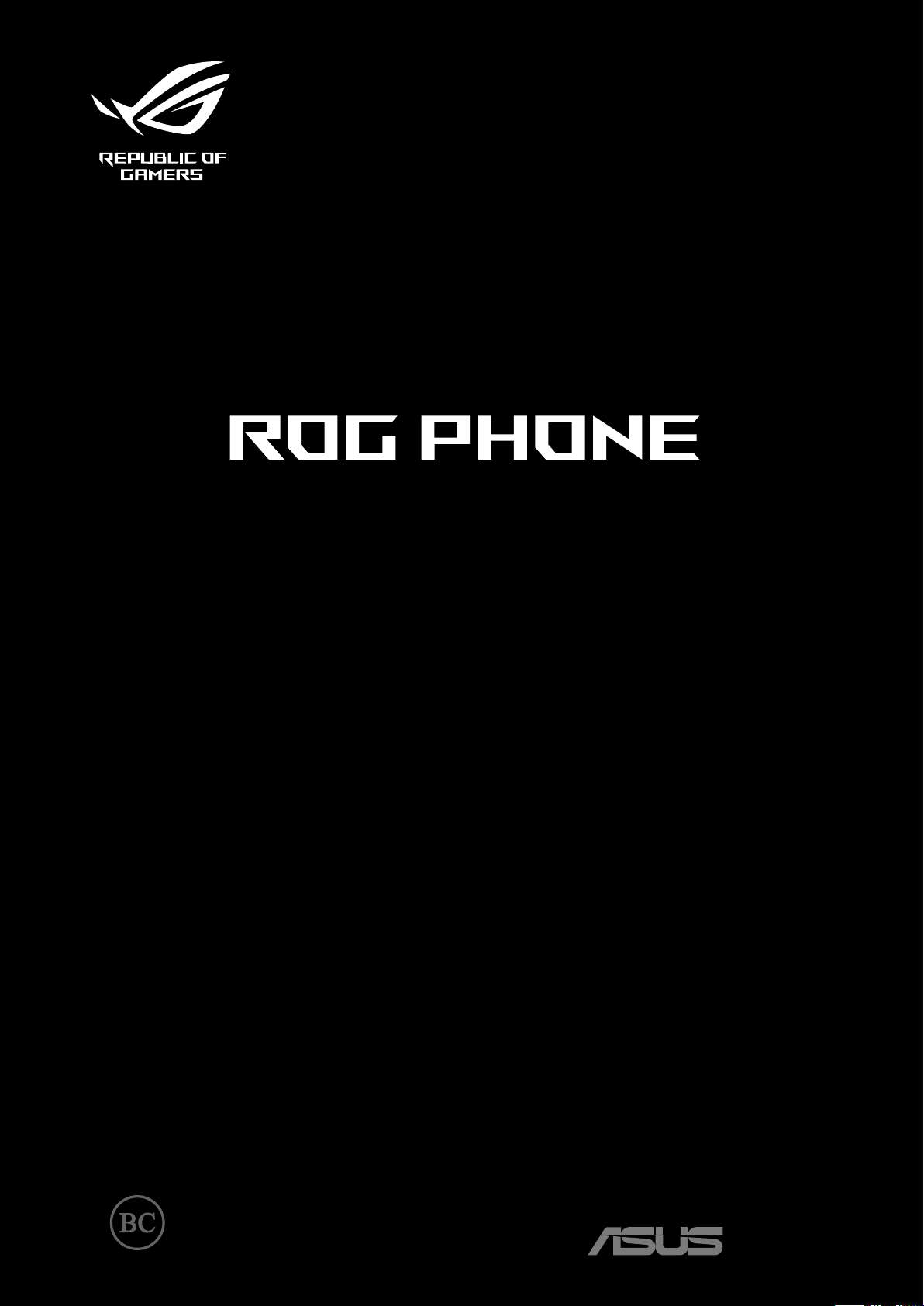
ZS661ZS661KSKS
Brukerveiledning
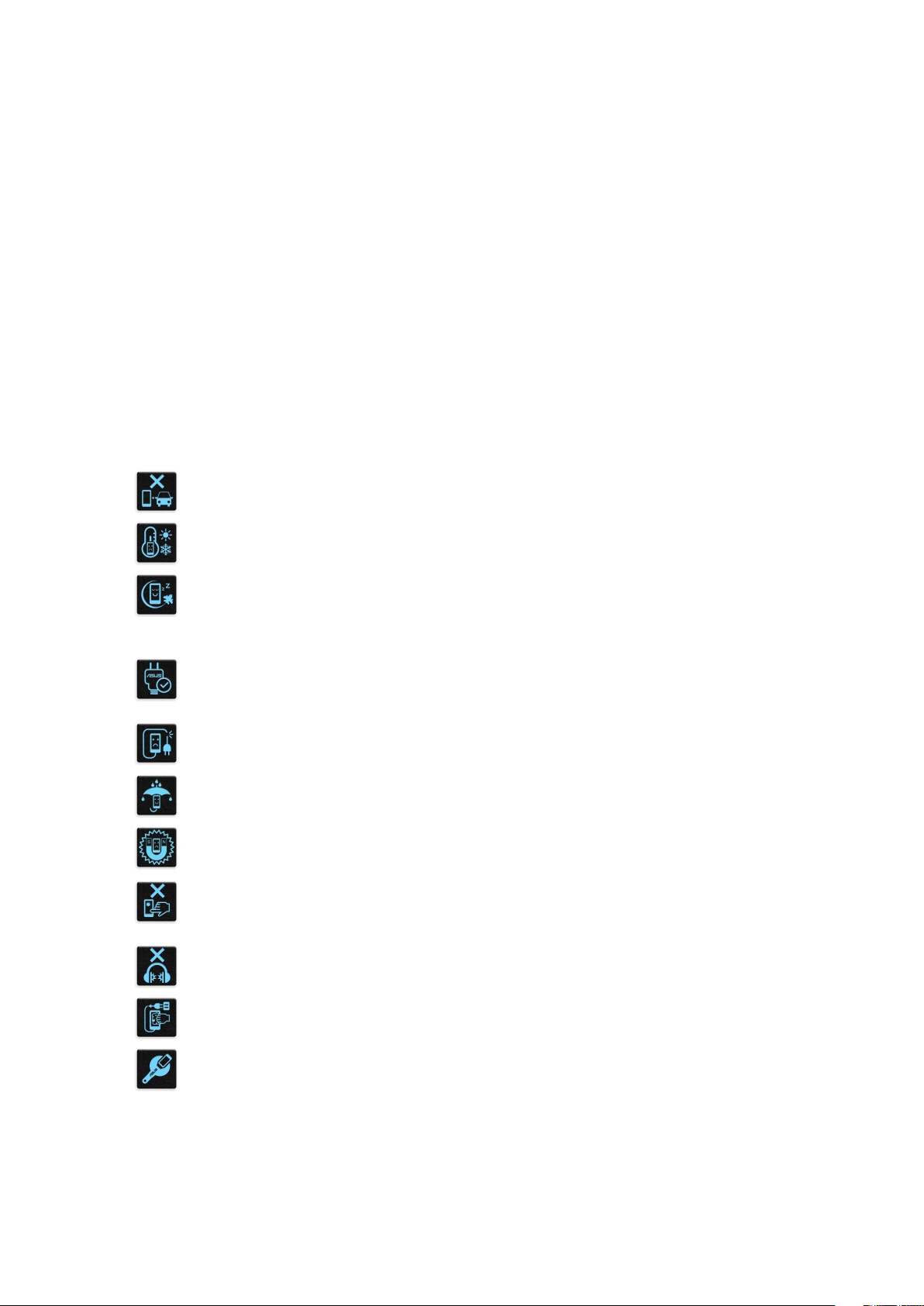
NW16902
September 2020
Første utgave
Vedlikehold og sikkerhet
Retningslinjer
Vær forsiktig i trakken. Vi anbefaler på det sterkeste at du aldri bruker enheten når du kjører
bil eller annet kjøretøy.
Enheten må bare brukes i omgivelser hvor temperaturen er mellom 0°C (32°F) og 35°C (95°F).
Slå av enheten i avgrensede områder der bruken av mobile enheter er forbudt. Følg alltid
regler og forskrifter når du er i avgrensede områder, for eksempel i y, kino, på sykehus
eller i nærheten av medisinsk utstyr, i nærheten av gasser eller drivsto, byggeplasser,
sprengningsområder og andre områder.
Bruk bare strømadaptere og kabler som er godkjent av ASUS for bruk med denne enheten. Se
etiketten på undersiden av enheten, og sørg for at strømforsyningen er i samsvar med denne
klassiseringen.
Skadede strømledninger, tilleggsutstyr og annet periferiutstyr skal ikke brukes med enheten.
Hold enheten tørr. Enheten skal ikke utsettes for eller brukes i nærheten av væsker, regn eller
fuktighet.
Du kan sende enheten gjennom røntgenmaskiner (for eksempel i sikkerhetskontrollen på
yplasser), men du bør ikke utsette enheten for magnetiske detektorer.
Skjermen på enheten er laget av glass. Dersom glasset blir knust, må du slutte å bruke enheten
og ikke røre de knuste glassdelene. Du bør umiddelbart sende enheten til reparasjon hos
kvalisert ASUS-servicepersonell.
Du må ikke lytte med en høy lydstyrke over lengre tid for å forhindre mulig hørselsskade.
Koble fra strømadapteren før du rengjør enheten. Bruk bare en ren svamp eller pusseklut når
du rengjør skjermen på enheten.
Send enheten til reparasjon kun hos kvalisert ASUS-servicepersonell.
2
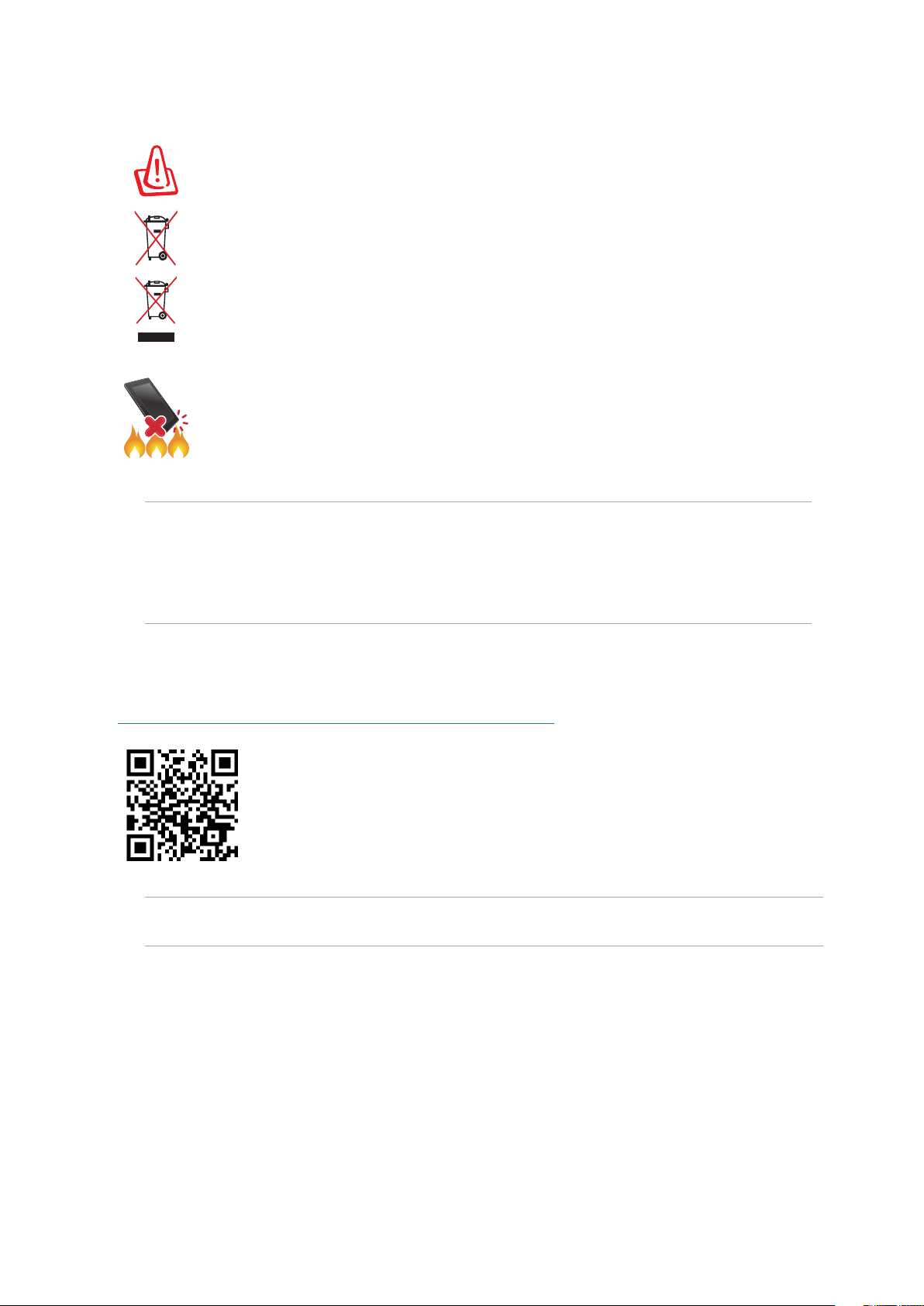
Riktig deponering
Fare for eksplosjon hvis batteriet erstattes med en feil type. Kast brukte batterier i henhold til
instruksjonene.
IKKE kast batteriet sammen med vanlig husholdningsavfall. Symbolet med en utkrysset
søppelkasse betyr at batteriet ikke bør kastes sammen med vanlig husholdningsavfall.
ROG-nettbrett skal IKKE kastes sammen med vanlig kommunalt avfall. Dette produktet er
designet for å muliggjøre korrekt ombruk av deler samt gjenvinning. Symbolet kryss over en
søppelkasse med hjul indikerer at produktet (elektrisk, elektronisk utstyr og kvikksølvholdige
knappecellebatterier) ikke skal kastes sammen med husholdningsavfall. Sjekk lokale
reguleringer for bortkasting av elektroniske produkter.
IKKE kast ROG-nettbrett i et ildsted. IKKE kortslutt kontaktene. IKKE demonter ROG-nettbrett.
MERKNADER:
• Du nner mer juridisk informasjon på enheten under Settings (Innstillinger) > System > About
phone (Om telefonen) > Legal information (Juridisk informasjon)
.
• For mer informasjon om e-merking på enheten under Settings (Innstillinger)
Regulatory labels (Forskriftsetiketter
).
>
System
>
Forum for ZenTalk-fans
(http://www.asus.com/zentalk/global_forward.php)
MERK: Appbeskrivelsene som vises i denne håndboken er kun til referanseformål. De kan avvike noe fra
det du ser på enheten din.
3
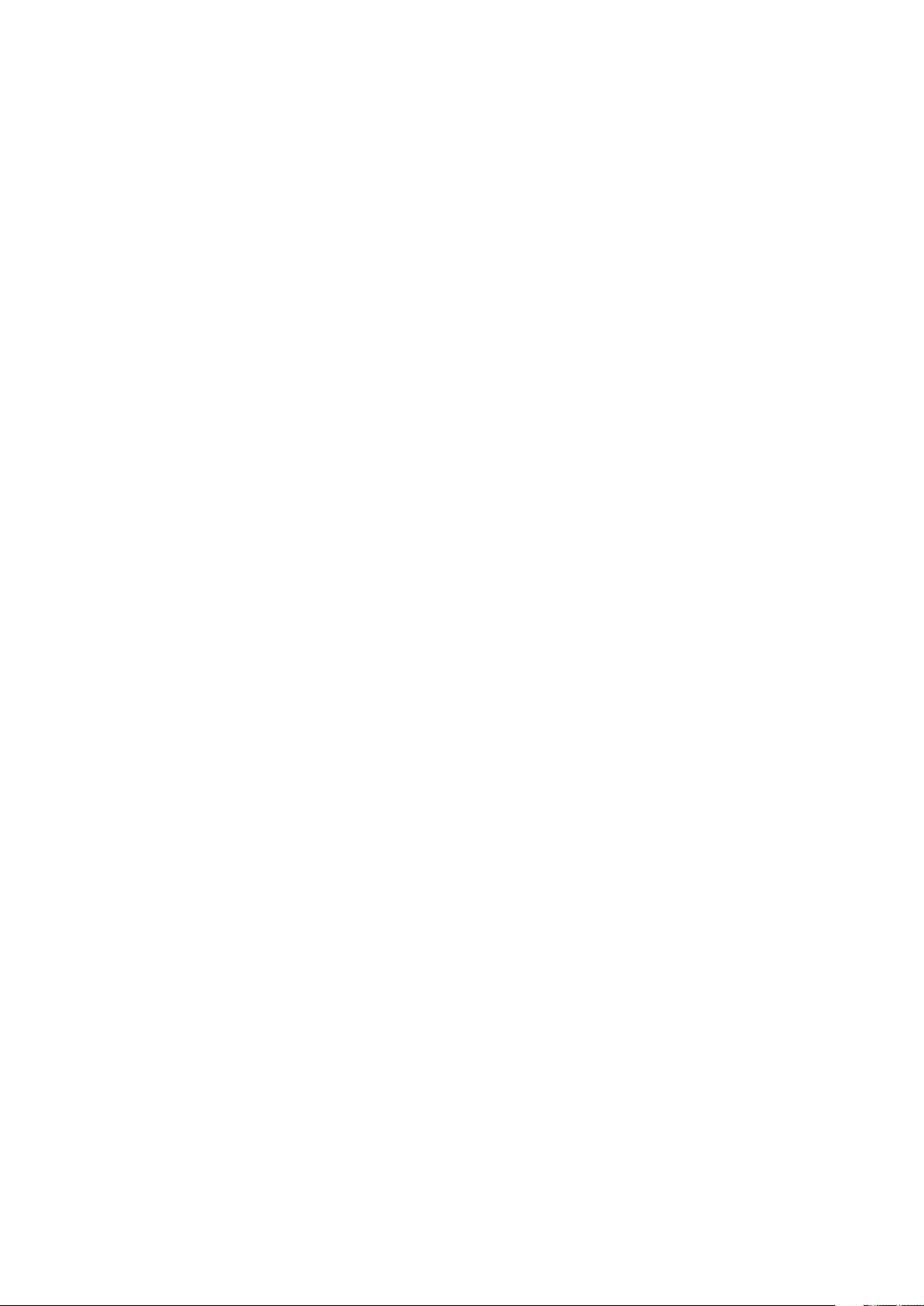
Innhold
1 Grunnleggende
Velkommen! ............................................................................................................................................ 7
Gjør klar ROG Phone!............................................................................................................................ 8
AeroActive Cooler (ekstrautstyr)-funksjoner .............................................................................10
Førstegangsbruk ..................................................................................................................................18
Bruke berøringsskjermen .................................................................................................................19
2 Det er ingen plass som hjemme
Zen Hjem-funksjoner .................................................................................................22
Hjem-skjermen .....................................................................................................................................22
Hurtiginnstillinger ............................................................................................................................... 23
Varslinger ...............................................................................................................................................24
Tilpasse startskjermen ...............................................................................................25
Widgeter ................................................................................................................................................25
Bakgrunnsbilder...................................................................................................................................26
Sette opp dato og klokkeslett.........................................................................................................27
Sette opp ringetone og varsellyder ..............................................................................................27
Låseskjerm ..................................................................................................................28
Tilpasse låseskjermen ........................................................................................................................28
Fingeravtrykk-ID-sensor ............................................................................................ 29
Starte ROG Phone for første gang .................................................................................................29
Sette opp ngeravtrykk-ID fra Innstillinger ...............................................................................30
Lås opp med ansikt .................................................................................................... 31
Sette opp opplåsing med ansikt fra Innstillinger ...................................................................31
3 Jobb hardt, spill hardere
Chrome ........................................................................................................................34
Starte Chrome.......................................................................................................................................34
Dele en side ...........................................................................................................................................35
Lagre sider som bokmerker .............................................................................................................35
Tømme nettleserdata .........................................................................................................................35
Gmail ............................................................................................................................ 36
Google Kalender ........................................................................................................37
Opprette hendelser ............................................................................................................................37
Redigere eller erne hendelser ......................................................................................................37
Opprette påminnelser .......................................................................................................................38
Redigere eller erne påminnelser .................................................................................................38
Filbehandling .............................................................................................................. 39
Armoury Crate .............................................................................................................40
4
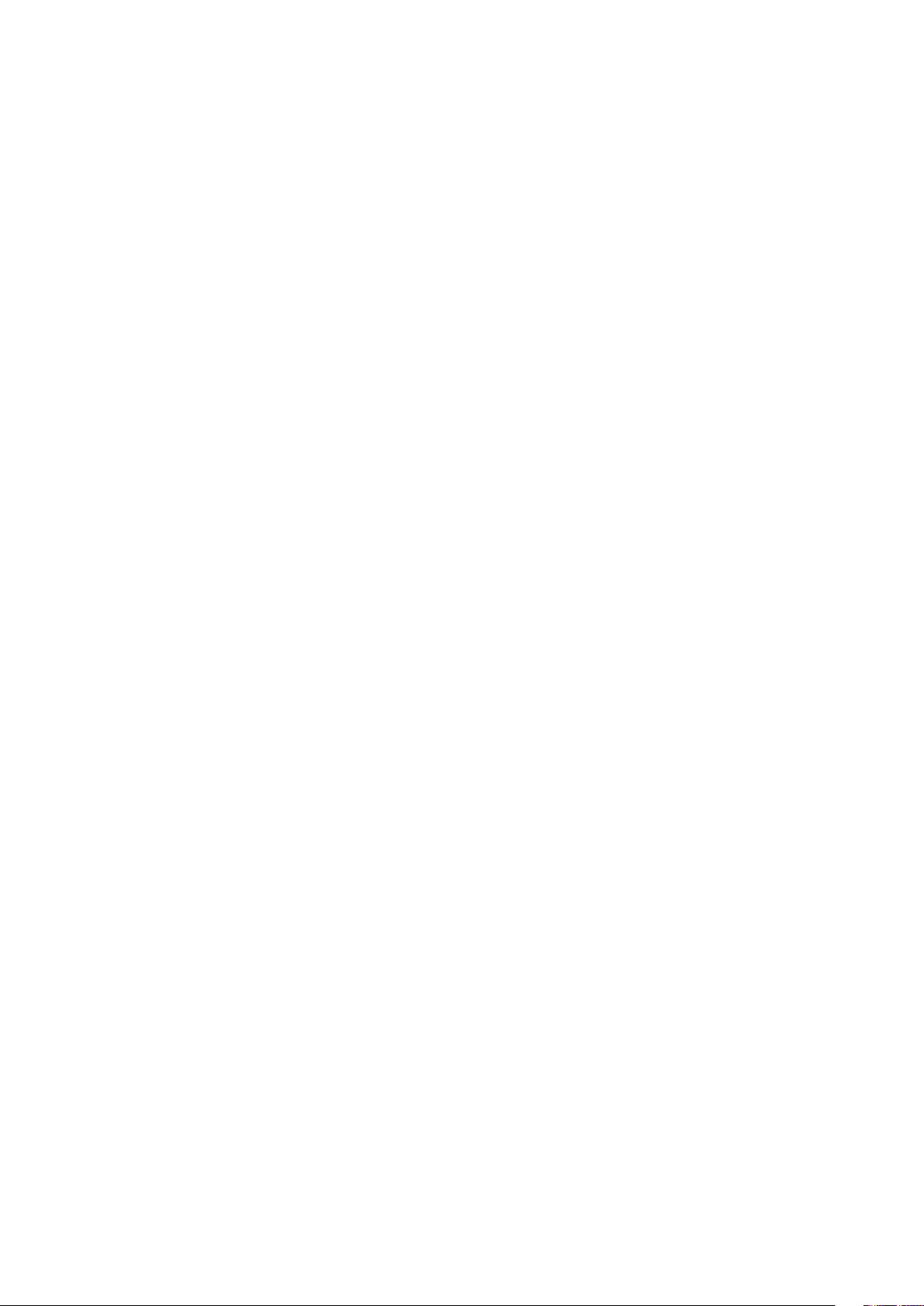
4 Holde kontakten
Ring i stil ...................................................................................................................... 41
Dobbelt SIM-kortfunksjonen ..........................................................................................................41
Ringe ........................................................................................................................................................43
Motta innkommende anrop ............................................................................................................45
Andre alternativer for anrop ............................................................................................................46
Besvare et annet anrop .....................................................................................................................47
Ta opp anrop .........................................................................................................................................47
Håndtere kontakter ....................................................................................................48
Innstillinger for kontakter .................................................................................................................48
Sette opp prolen din ........................................................................................................................48
Legge til kontakter ..............................................................................................................................49
Markere favorittkontakter ................................................................................................................50
Sosiale nettverk med kontakter .....................................................................................................51
Send meldinger og mer .............................................................................................. 52
Melding ...................................................................................................................................................52
5 Moro og underholdning
Bruke hodesett............................................................................................................53
Koble til lydkontakt .............................................................................................................................53
YT Music .......................................................................................................................54
6 Dine dyrebare øyeblikk
Fang hvert eneste øyeblikk ........................................................................................ 55
Starte Kamera-appen ......................................................................................................................... 55
Bruke Galleriet ............................................................................................................57
Dele ler fra galleriet ..........................................................................................................................57
Slette ler fra galleriet ........................................................................................................................57
Redigere et bilde .................................................................................................................................57
7 Holde deg tilkoblet
Mobilt nettverk ........................................................................................................... 58
Aktivere mobilt nettverk ...................................................................................................................58
Wi-Fi .............................................................................................................................58
Aktivere Wi-Fi ........................................................................................................................................58
Koble til et Wi-Fi-nettverk .................................................................................................................59
Deaktivere Wi-Fi ...................................................................................................................................59
Bluetooth
Aktivere Bluetooth® ...........................................................................................................................59
Pare ROG-nettbrettet med en Bluetooth®-enhet ....................................................................60
Oppheve paring mellom ROG-nettbrettet og Bluetooth®-enheten .................................60
Internettdeling ...........................................................................................................61
Wi-Fi-tilgangspunkt ............................................................................................................................61
Bluetooth Tethering (Internettdeling via Bluetooth) .............................................................62
®
................................................................................................................... 59
5
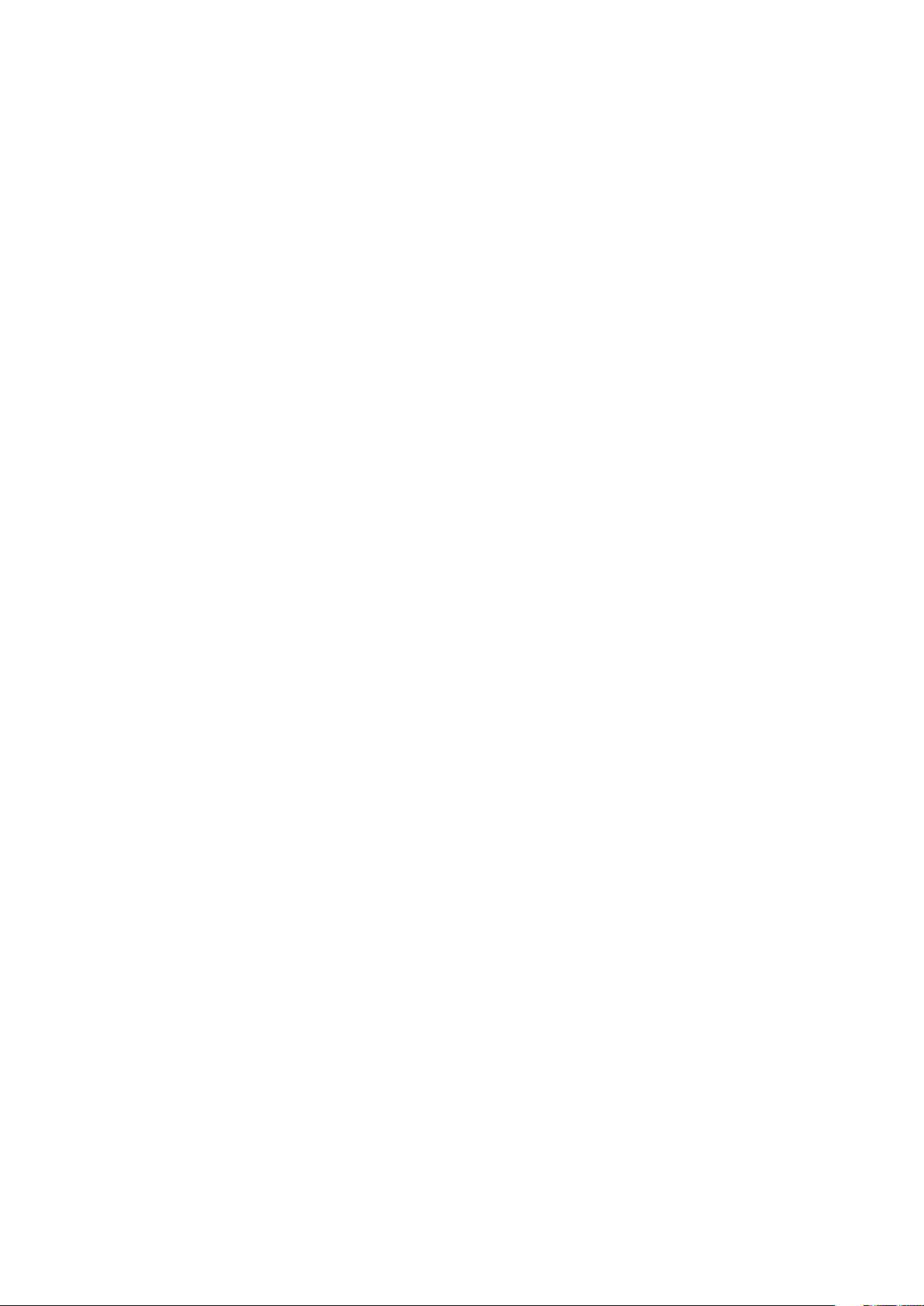
8 Reise og kart
Vær ............................................................................................................................... 63
Starte Vær-appen .................................................................................................................................63
Startskjerm for vær .............................................................................................................................64
Klokke .......................................................................................................................... 65
Verdensklokke ......................................................................................................................................65
Alarmklokke ..........................................................................................................................................66
Stoppeklokke ........................................................................................................................................ 66
Nedtelling ...............................................................................................................................................67
9 Zen overalt
Spesielle Zen-verktøy .................................................................................................68
Lydopptaker ..........................................................................................................................................68
AirTriggers ..............................................................................................................................................70
10 Vedlikeholde Zen
Holde enheten oppdatert ..........................................................................................73
Oppdatere systemet ...........................................................................................................................73
Lagring ....................................................................................................................................................73
Sikkerhetskopiering og tilbakestilling ......................................................................................... 73
Tilbakestill ..............................................................................................................................................73
Sikre ROG-nettbrettet ........................................................................................................................74
Tillegg
Sikkerhetsinformasjon ............................................................................................... 77
Merknader ................................................................................................................... 79
6
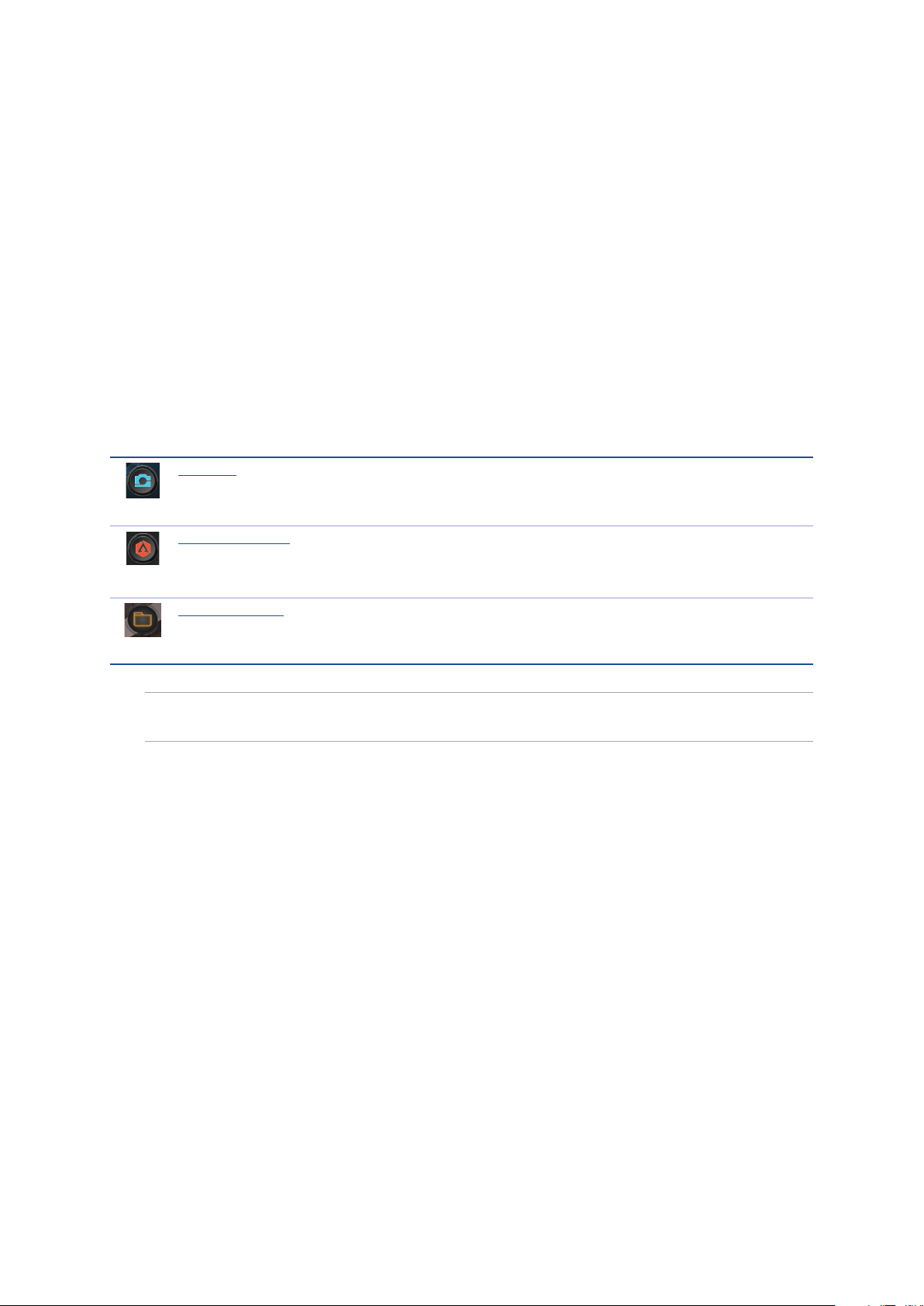
1 Grunnleggende
Grunnleggende
1
Velkommen!
Oppdag den instinktive enkelheten til ASUS Zen UI!
ASUS Zen UI er et sjarmerende og intuitivt grensesnitt eksklusivt for ROG-nettbrett. Det har
spesielle apper som er integrert i eller med andre apper, som er tilpasset dine individuelle behov og
som gjør livet ditt enklere samtidig som du har det gøy med ROG-nettbrettet.
Kamera
Med PixelMaster-teknologi kan du fange dyrebare øyeblikk i livlige bilder og videoer med
høy kvalitet.
Armoury Crate
Armoury Crate viser spillrelatert informasjon inkludert prosessor, grakkort, minne og
lagring og lar deg kontrollere spillrelaterte ting på ROG-telefonen.
Filbehandling
Du kan bruke lbehandling til å enkelt nne og behandle data på internlageret til ROGnettbrettets tilkoblede eksterne lagringsenheter.
MERK: Tilgjengeligheten av ASUS Zen UI-apper varierer avhengig av hvor du er og modellen til ROGnettbrettet. Sveip opp på startskjermen for å sjekke appene som er tilgjengelige på ROG-telefonen.
Kapittel 1: Grunnleggende
7
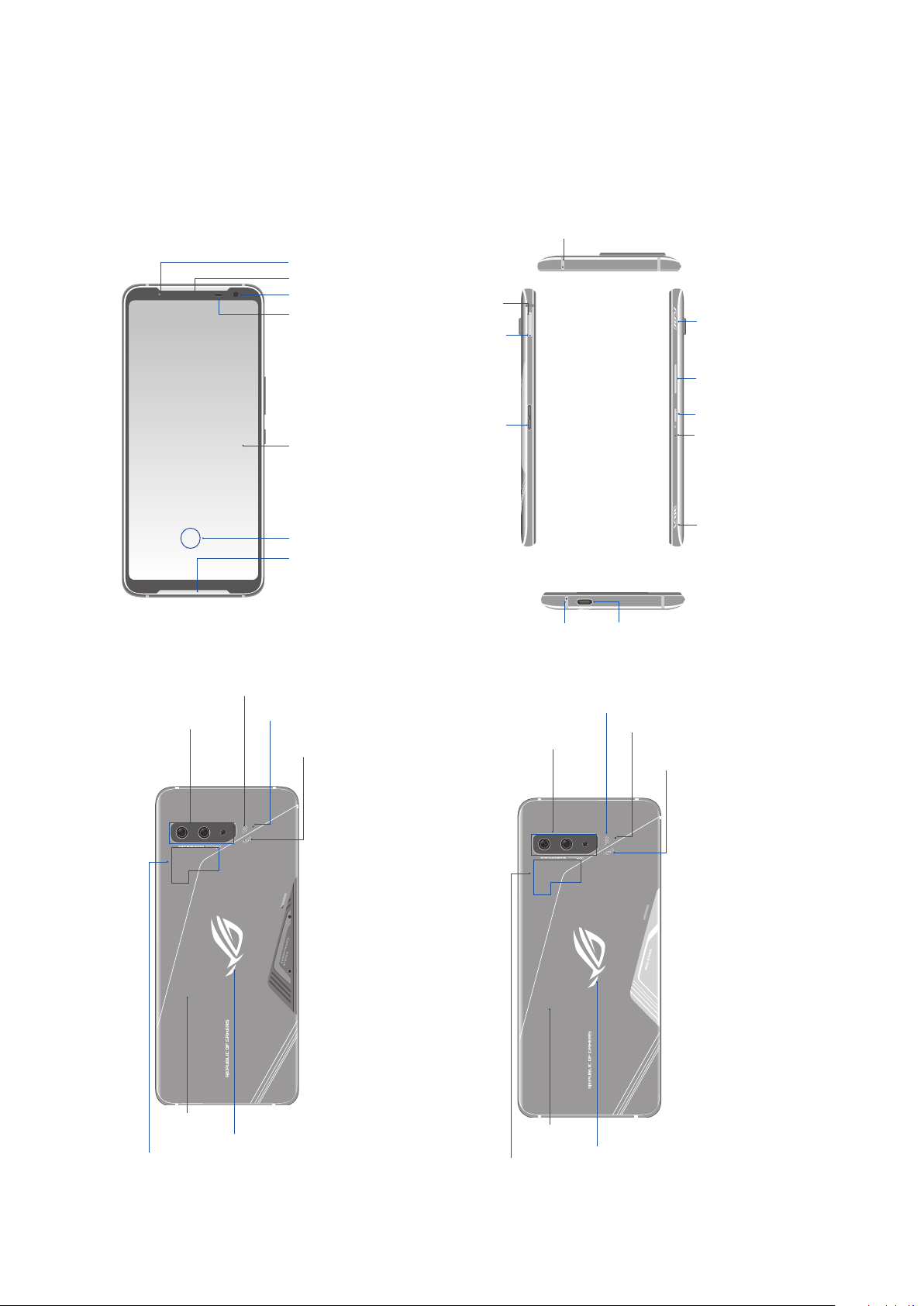
Gjør klar ROG Phone!
Deler og funksjoner
Plukk opp enheten og få den klar til bruk på et øyeblikk.
LED-indikator
Mottaker & Høyttaler
Fremre kamera
Lyssensor og
nærhetssensor
Nano-SIM-
kortspor
Utløsterhull
for nano SIM-
kortsku
Mikrofon
Air Trigger
berøringssensor
Bakre deksel
Kamerablits
Kamera bak
Berøringsskjerm
Fingeravtrykk-sensor
Høyttaler
Mikrofon
Bumper RGB-LED
Side-
monterings-
kontakt
Mikrofon
Kamerablits
Kamera bak
Strømknapp
Mikrofon
Air Trigger
berøringssensor
USB Type-C-port
Mikrofon
Bumper RGB-LED
Bakre deksel
NFC-registreringsområde
Kapittel 1: Grunnleggende
8
Aura-lys
Bakre deksel
NFC-registreringsområde
Aura-lys
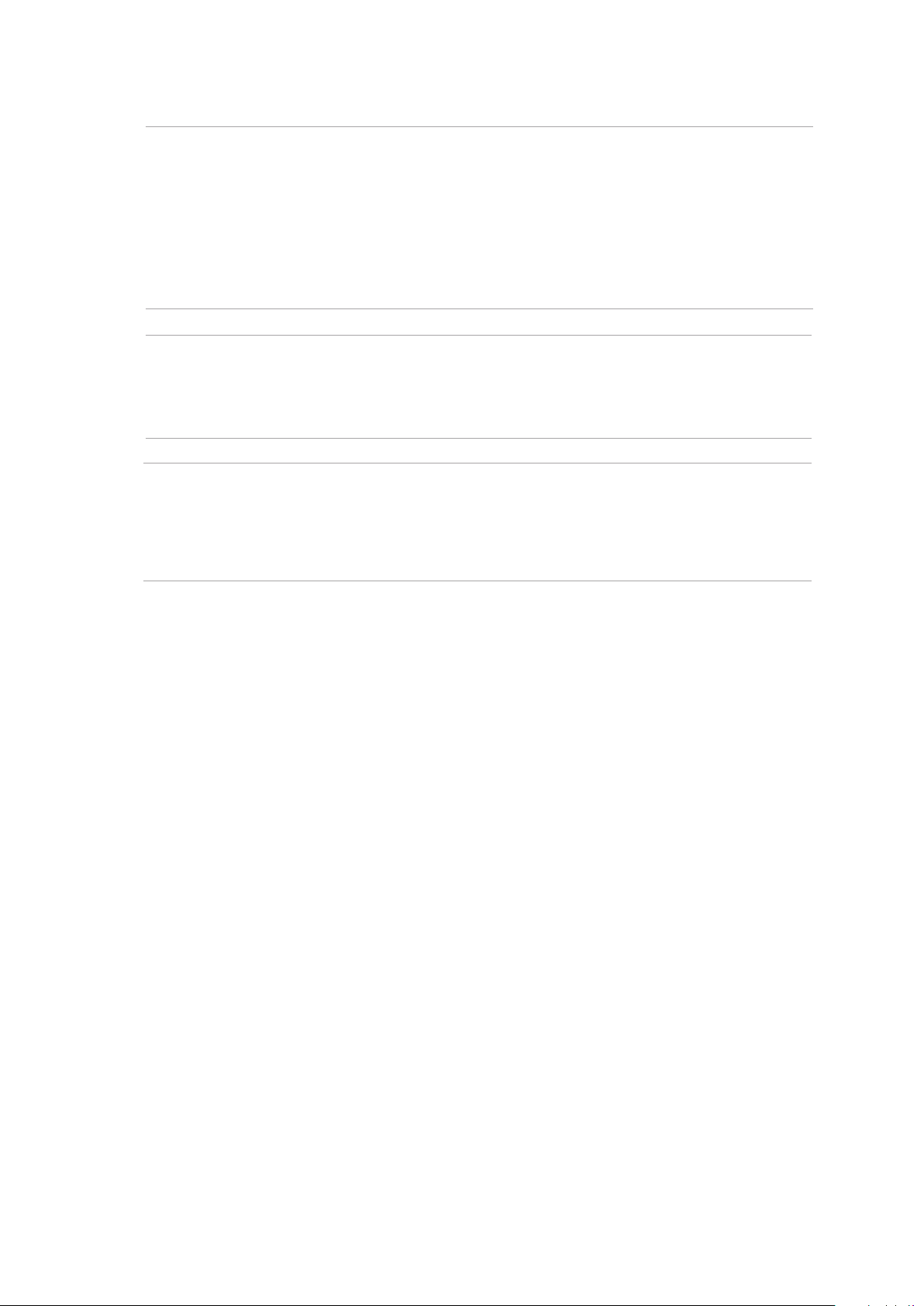
ADVARSEL!
• For å unngå problemer med nettverkstilkobling og batteri:
• IKKE legg et metallisk klistremerke på antenneområdet.
• IKKE bruk metallisk beskyttende ramme/deksel på ROG Phone.
• IKKE dekk til antennen med hendene eller andre gjenstander mens du bruker funksjoner som å
ringe eller mobildata.
• Vi anbefaler at du bruker ASUS-kompatible skjermbeskyttere. Bruk av ikke-ASUS-kompatible
skjermbeskyttere kan føre til feil på ROG-telefonens sensor.
MERKNADER:
• USB Type-C-porten støtter overføringshastigheten til USB 2.0. Sidemonteringskontakten Type-Cport støtter USB 3.1 gen. 1-overføringshastighet.
• Gå til Settings (Innstillinger) > Advanced (Avansert) > AirTriggers for å sette opp AirTriggers.
VIKTIG!
• Vi anbefaler at du ikke bruker en skjermbeskytter, da disse kan forstyrre nærhetssensoren. Hvis du vil bruke en
skjermbeskytter, må du sørge for at den ikke blokkerer nærhetssensoren.
• Pass på at enheten, spesielt berøringsskjermen, er tørr til enhver tid. Vann eller andre væsker kan føre til at
berøringsskjermen svikter.
Kapittel 1: Grunnleggende
9
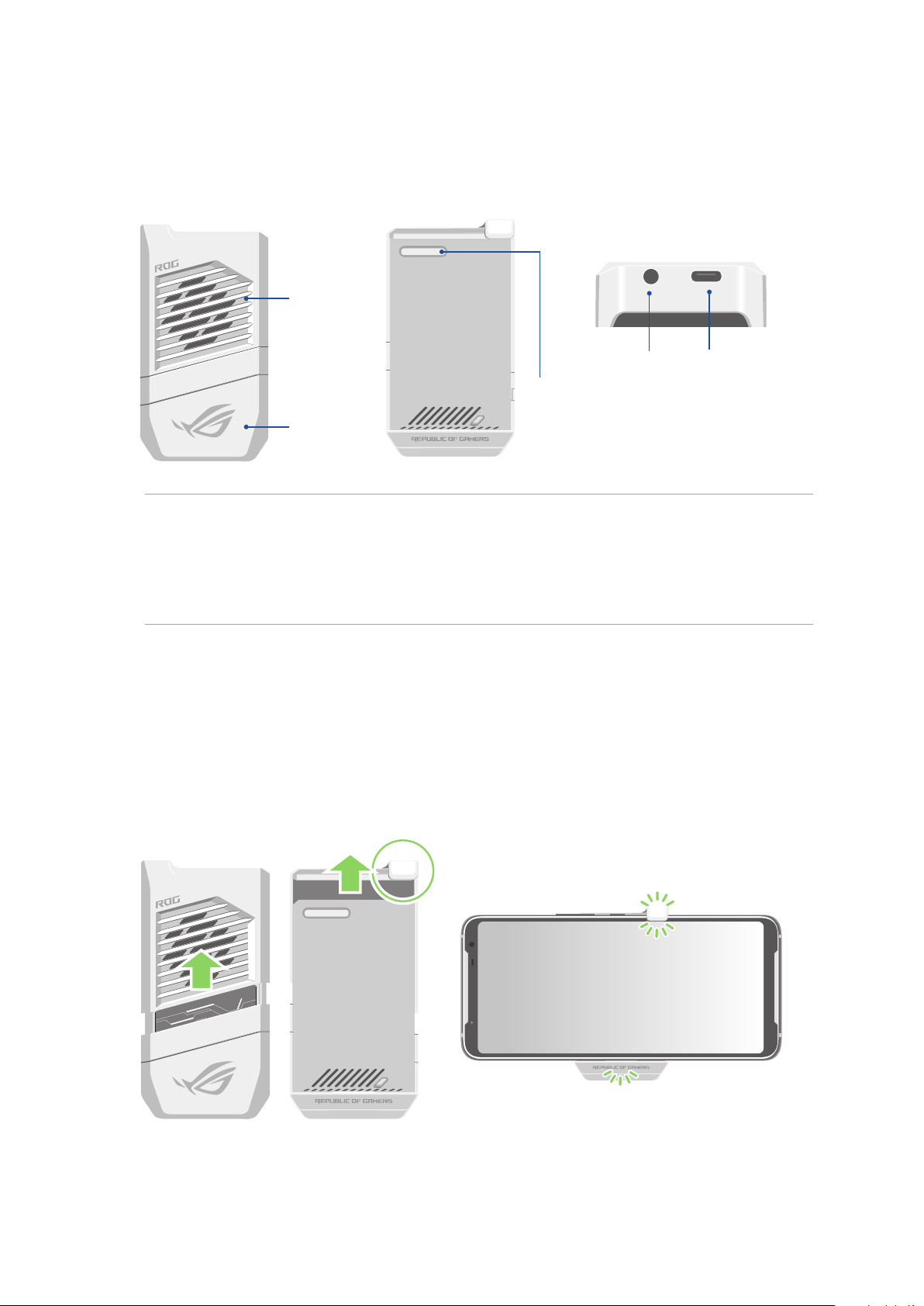
AeroActive Cooler (ekstrautstyr)-funksjoner
Bruk AeroActive Cooler (ekstrautstyr) til å holde ROG-telefonen i gang med høy frekvens
under større arbeidsbelastninger. Dette gir en bedre termisk løsning og tilbyr den ultimate
brukeropplevelsen.
Vifte
Hodesettjakk
Oppbevaring for
deksel til side-
Aura-lys
MERKNADER:
• Koble AeroActive Cooler til sidemonteringskontakten på ROG-telefonen.
• Dekselet til sidemonteringskontakten bør settes inn i oppbevaringsplassen sin for å unngå at den
forsvinner mens du kobler til sidemonteringskontakten.
• Du kan bruke din AeroActive-kjøleren mens du bruker det medfølgende ROG-telefonen 3-etuiet.
monteringskontakt
USB Type-C-port
Slik installerer du AeroActive Cooler:
1. Plasser smarttelefonen vannrett.
2. Plasser AeroActive Cooler på baksiden av telefonen med ROG-logoen vendt ut.
3. Sett USB-kontakten inn på AeroActive Cooler inn i sidemonteringskontakten på telefonen.
4. Skyv toppdelen av AeroActive Cooler og klem klipsen på oversiden.
Kapittel 1: Grunnleggende
10
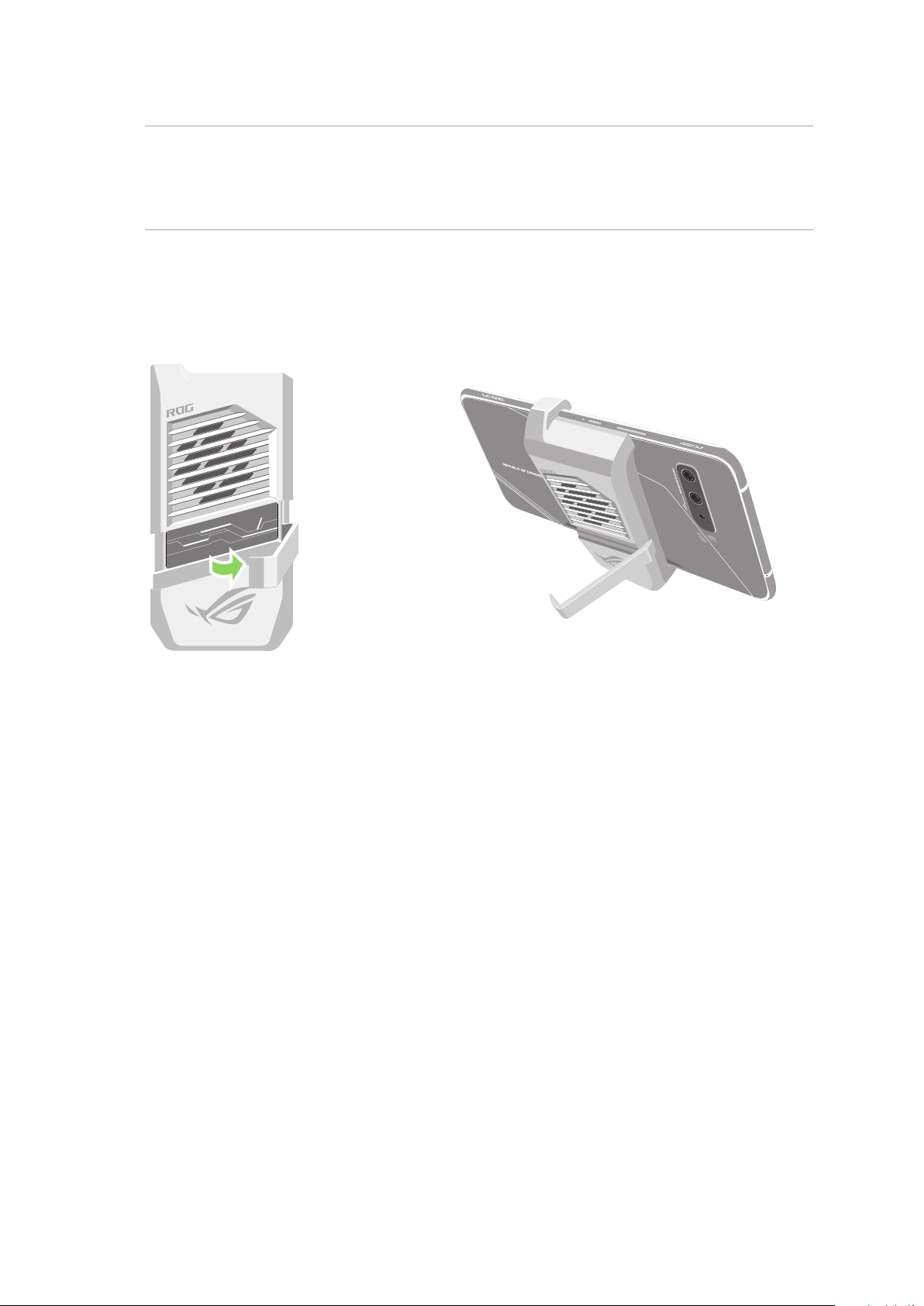
MERKNADER:
• Det anbefales ikke at du kobler andre enheter til ROG-telefonen når du telefonen er montert på
AeroActive Cooler.
• Dokking av ROG-telefonen på et tilbehør med vifte(r) vil påvirke lydkvaliteten for anrop og opptak.
Slik bruker du støtten til AeroActive Cooler:
Åpne støtten på baksiden av AeroActive Cooler for å få optimal titteopplevelse.
Kapittel 1: Grunnleggende
11
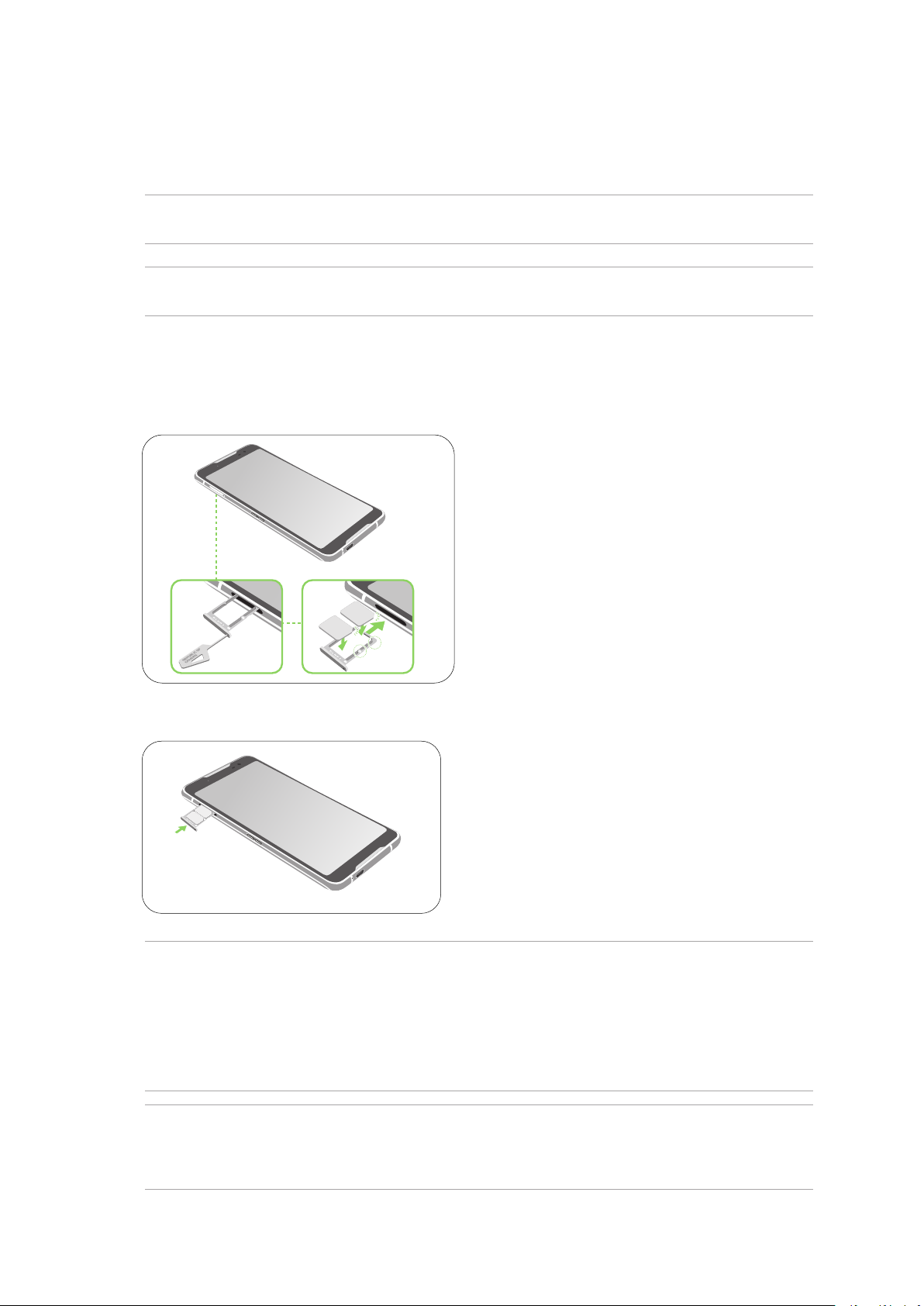
Sette inn et Nano SIM kort
Nano-SIM1
Nano-SIM2
Nano SIM kortsporene støtter nettverksbåndene GSM/GPRS/EDGE, WCDMA/HSPA+/DC-HSPA+, FDD-
LTE, TD-LTE, og 5G NR Sub-6.
MERK: For å forhindre skade på kontakten må du sørge for at du bruker et standard nano-SIM-kort uten SIMkortadapter eller bruk av en kutter.
FORSIKTIG
! Vær ekstra forsiktig når du håndterer nano-SIM-kort. ASUS er ikke ansvarlig for tap av data
eller skade på nano-SIM-kort.
Slik setter du inn et Nano SIM kort:
1. Skyv binders inn i hullet på Nano SIM-kortsporet for å løse ut skuen ut. Sett Nano SIM kort inn i
kortsporene.
2. Trykk skuen inn for å lukke den.
MERKNADER:
• Nano SIM kortsporene støtter nettverksbåndene GSM/GPRS/ EDGE, WCDMA/HSPA+/DC-HSPA+,
FDD-LTE, TD-LTE, TD-LTE, og 5G NR Sub-6. Begge Nano SIM-kortene kan koble til VoLTE-4G-tjenesten.
Men kun ett kan koble til 5G NR Sub-6-datatjenester om gangen.
• Faktisk nettverk og frekvensbånd som brukes avhenger av nettverket som nnes i ditt område.
Kontakt teleoperatøren hvis støtte for 5G NR Sub-6 og VoLTE 4G-samtaletjeneste er tilgjengelig der
du er.
FORSIKTIG!
• Ikke bruk skarpe verktøy eller løsemiddel på enheten for å unngå å få riper på den.
• Bruk kun standard Nano SIM kort på ROG Telefonen.
Kapittel 1: Grunnleggende
12
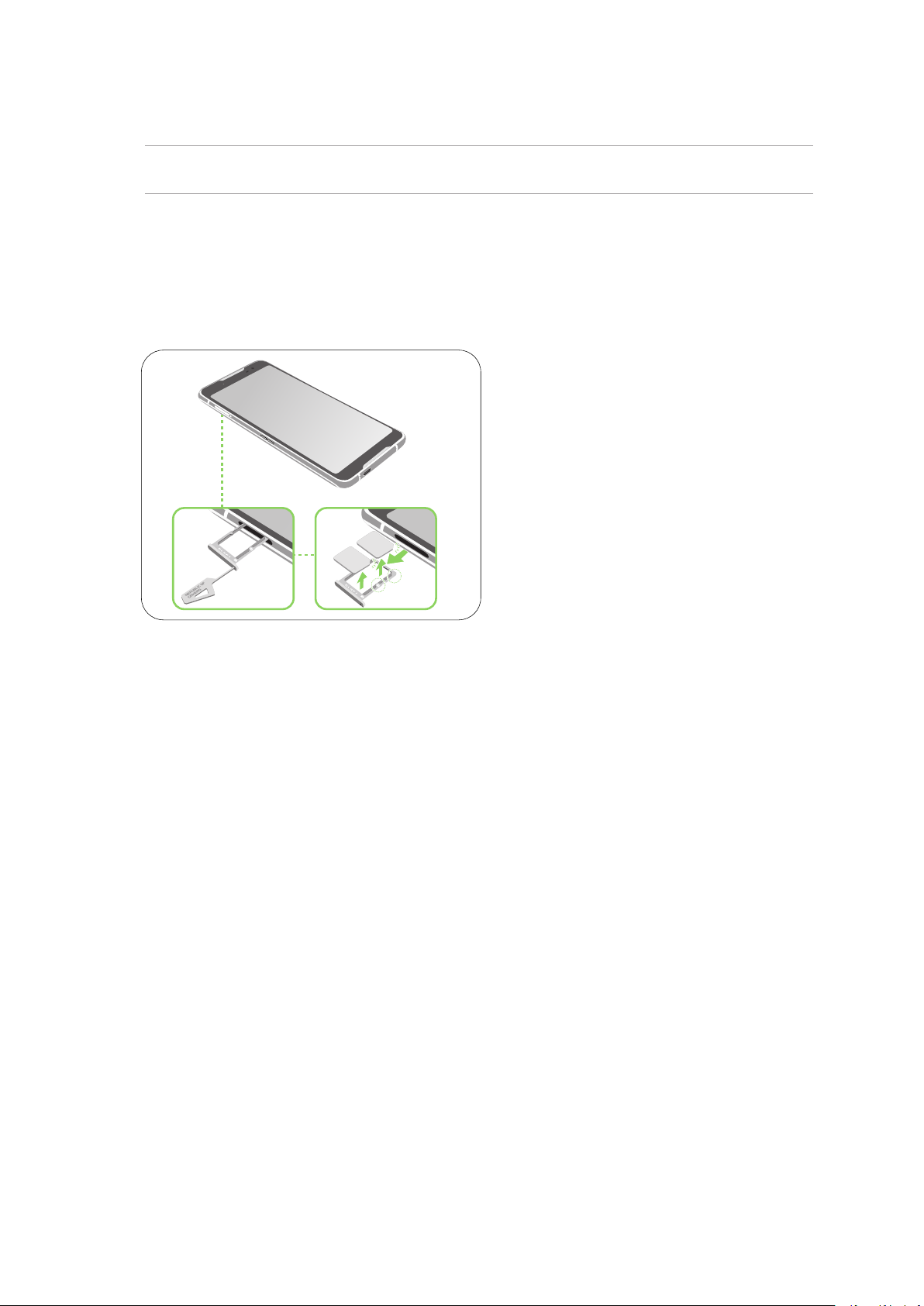
Ta ut et nano-SIM-kort
Nano-SIM1
Nano-SIM2
FORSIKTIG
! Vær ekstra forsiktig når du håndterer nano-SIM-kort. ASUS er ikke ansvarlig for tap av data
eller skade på nano-SIM-kort.
Slik tar du ut et nano-SIM-kort:
1. Skyv binders inn i hullet på Nano SIM-kortsporet for å løse ut skuen ut. Fjern nano-SIM-kortene
fra korsporet(-ene).
2. Trykk skuen inn for å lukke den.
Kapittel 1: Grunnleggende
13
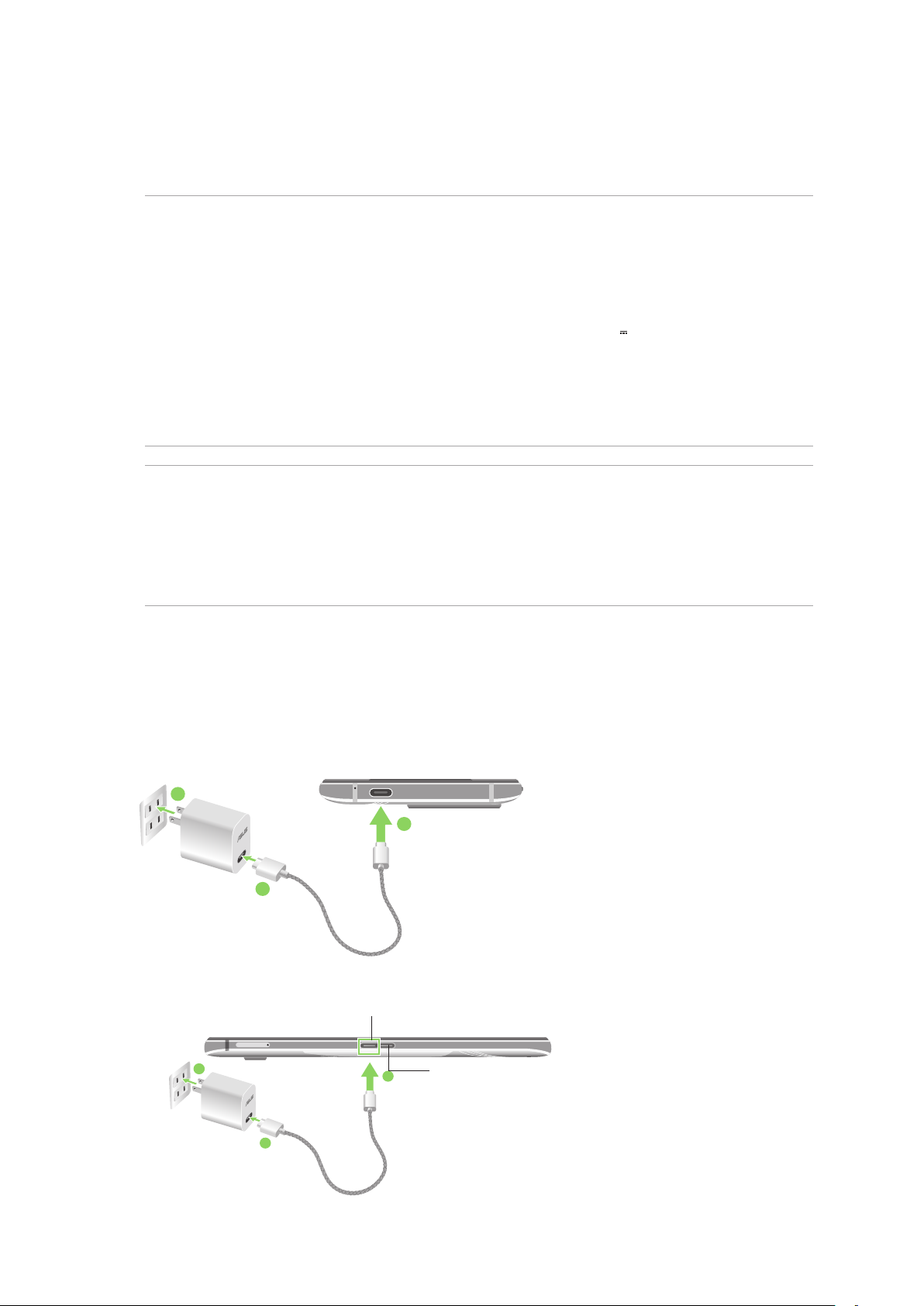
Lade ROG Phone
ROG Phone er delvis ladet når det leveres, men du må lade det helt opp før du bruker det for første
gang. Les følgende viktige merknader og advarsler før du lader enheten.
VIKTIG
!
• Trekk av beskyttelseslmen på strømadapteren og USB kabelen og USB Type-C-kabelen før du
bruker dem med enheten.
• Sørg for at du kobler strømadapteren til en kompatibel stikkontakt. Du kan koble strømadapteren til
en kompatibel 100–240 V-uttak.
• Utgangsspenningen til strømadapteren for denne enheten er +5V-10V
• Når du bruker ROG Phone når den er plugget inn i en stikkontakt, må stikkontakten være lett
tilgjengelig i nærheten av enheten.
• For å spare strøm bør du trekke strømadapteren ut av stikkontakten når den ikke er i bruk.
Ikke plasser tunge gjenstander oppå ROG Phone.
•
FORSIKTIG
•
•
!
Under lading kan ROG Phone bli varm. Dette er normalt, men hvis enheten blir uvanlig varm, kobler du
USB Type-C
servicepersonell.
For å forhindre skade på ROG Phone strømadapteren eller
kabelen, strømadapter, og enheten er riktig tilkoblet før lading.
kabelen fra enheten og sender enheten, inkludert strømadapter og kabel, til kvalisert ASUS-
USB Type-C
3A, 30W.
kabelen. Sørg for at
Slik lader du en ROG Phone:
1. Sett USB Type-C-koblingen inn i strømadapterens USB-kontakt.
2. Koble den andre enden av USB Type-C kabelen til ROG Phone.
3. Sett strømadapteren inn i en stikkontakt.
USB Type-C
3
ELLER
3
Kapittel 1: Grunnleggende
14
2
1
USB Type-C-port
2
* IKKE koble en USB Type-C-
kabel til denne porten.
1
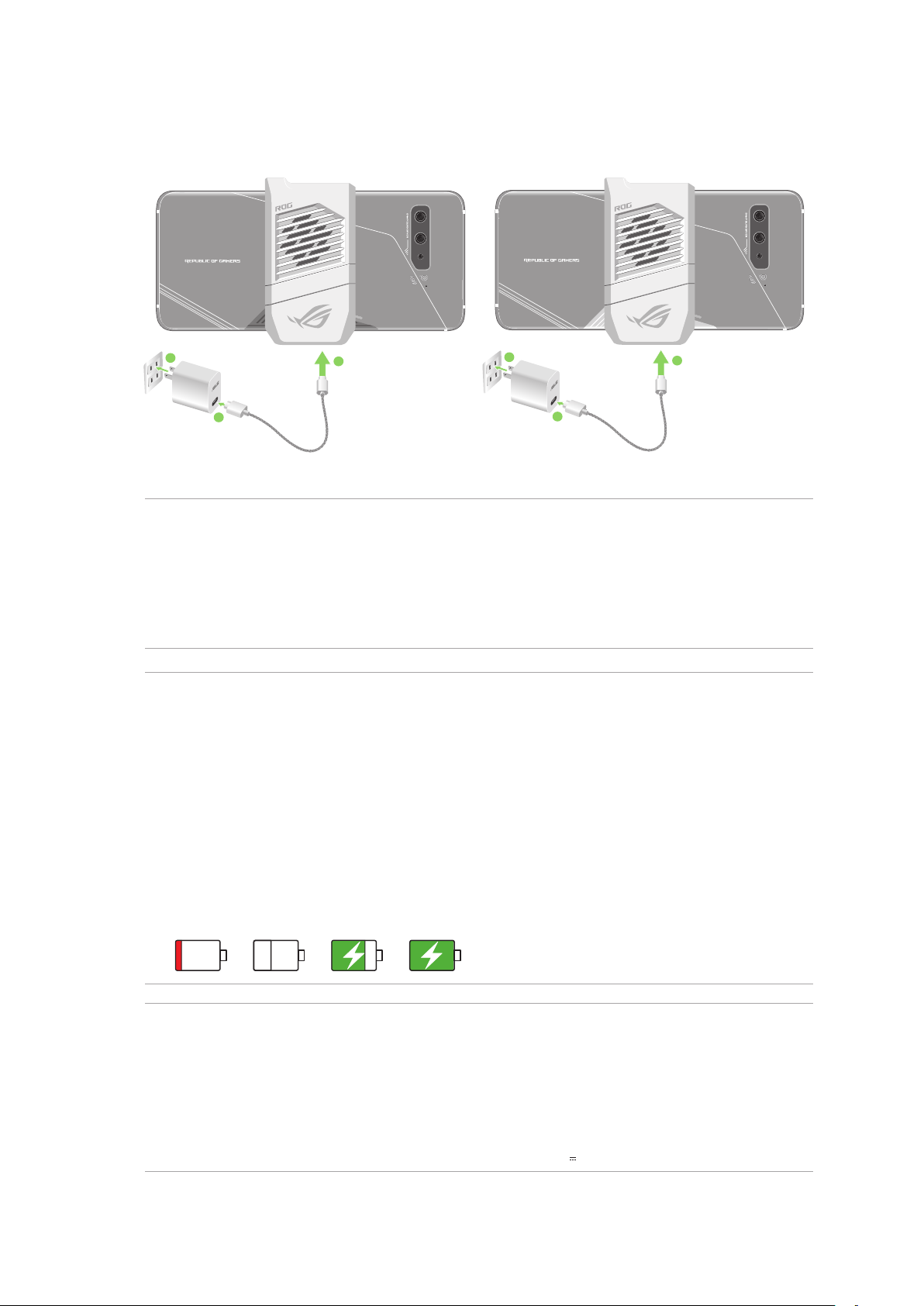
ELLER
3
1
2
3
1
2
MERKNADER:
• Vi anbefaler at du lader opp ROG-telefonen via én USB Type-C-port om gangen.
• Kun sidemonteringskontakten støtter DisplayPort.
• Hvis du kobler USB Type-C OTG- eller ladeenheter til begge USB Type-C-portene på ROG-telefonen,
blir sidemonteringskontakten mester, og ladestrømmen eller OTG-enheten på den nederste porten
vil bli begrenset.
VIKTIG!
• Når du bruker ROG Phone når den er plugget inn i et strømuttak, må den jordede stikkontakten
være i nærheten av enheten og lett tilgjengelig.
• Når du lader ROG Phone gjennom datamaskinen, må du sørge for at du plugger USB Type-C kabelen
inn i datamaskinens USB-port.
• Du bør ikke lade ROG Phone i et miljø der temparaturen overstiger er over 35 °C (95 °F).
• IKKE lad ROG-telefonen under vann eller når USB-kontakten er våt.
• Lad ROG Phone i åtte (8) timer før du bruker det med batteriet for første gang.
• Statusen for batteriladning indikeres med følgende ikoner:
Lav Lader ikke Lader Full
MERKNADER:
• Av sikkerhetshensyn må du KUN bruke den medfølgende strømadapteren og kabelen for å unngå
skade på enheten og forebygge risikoen for personskade.
• Av sikkerhetshensyn må du KUN bruke den medfølgende strømadapteren og kabelen for å lade
ROG-telefonen.
• Den tillatte inngangsspenningen mellom stikkontakten og denne adapteren er AC 100V - 240V.
Utgangsspenningen gjennom USB Type-C-kabelen er +5V-10V
3A, 30W.
Kapittel 1: Grunnleggende
15
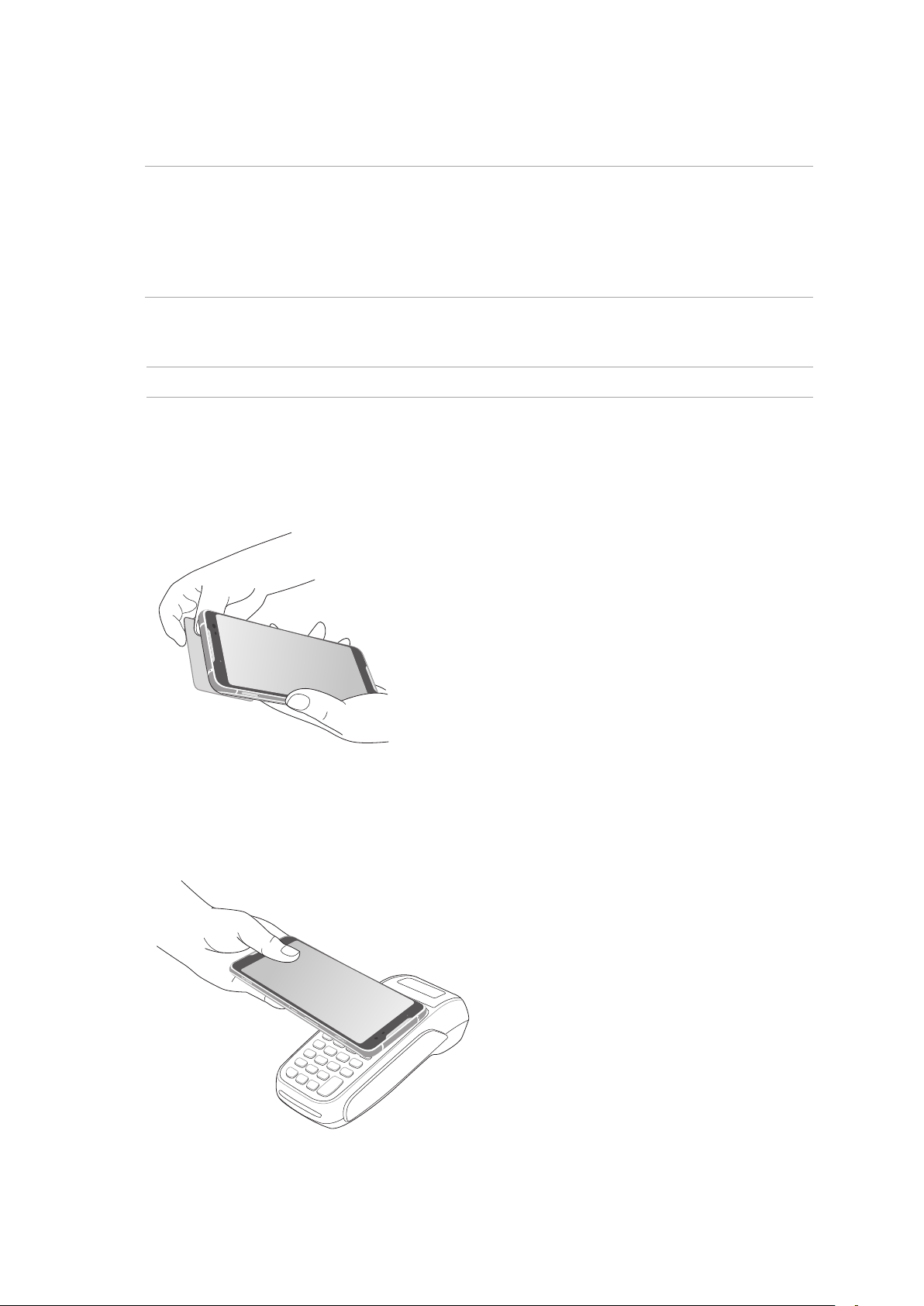
4. Når den er fullt oppladet, kobler du USB-kabelen fra ROG Phone før du kobler strømadapteren fra
stikkontakten.
MERKNADER
• Du kan bruke enheten mens den lader, men det kan ta lengre tid å lade enheten opp.
• Det kan ta lengre tid å lade enheten opp via en USB-port på en datamaskin.
Hvis datamaskinen ikke gir nok strøm for lading via USB-porten, bør du lade ROG Phone ved å koble
•
strømadapteren til en stikkontakt i stedet.
:
Bruke NFC
MERK: NFC er bare tilgjengelig i utvalgte regioner/land.
Du kan bruke NFC i følgende tre scenarier:
Reader mode (Lesemodus): Telefonen kan lese informasjon fra et kontaktløst kort, en NFC-brikke
eller andre NFC-enheter.
Trykk NFC-området på telefonen mot det kontaktløse kortet, NFC-brikken eller NFC-enheten.
Card Emulation mode (Kortemuleringsmodus): Telefonen kan brukes som et kontaktløst kort.
Trykk NFC-området på telefonen mot NFC-området på NFC-leseren.
Kapittel 1: Grunnleggende
16
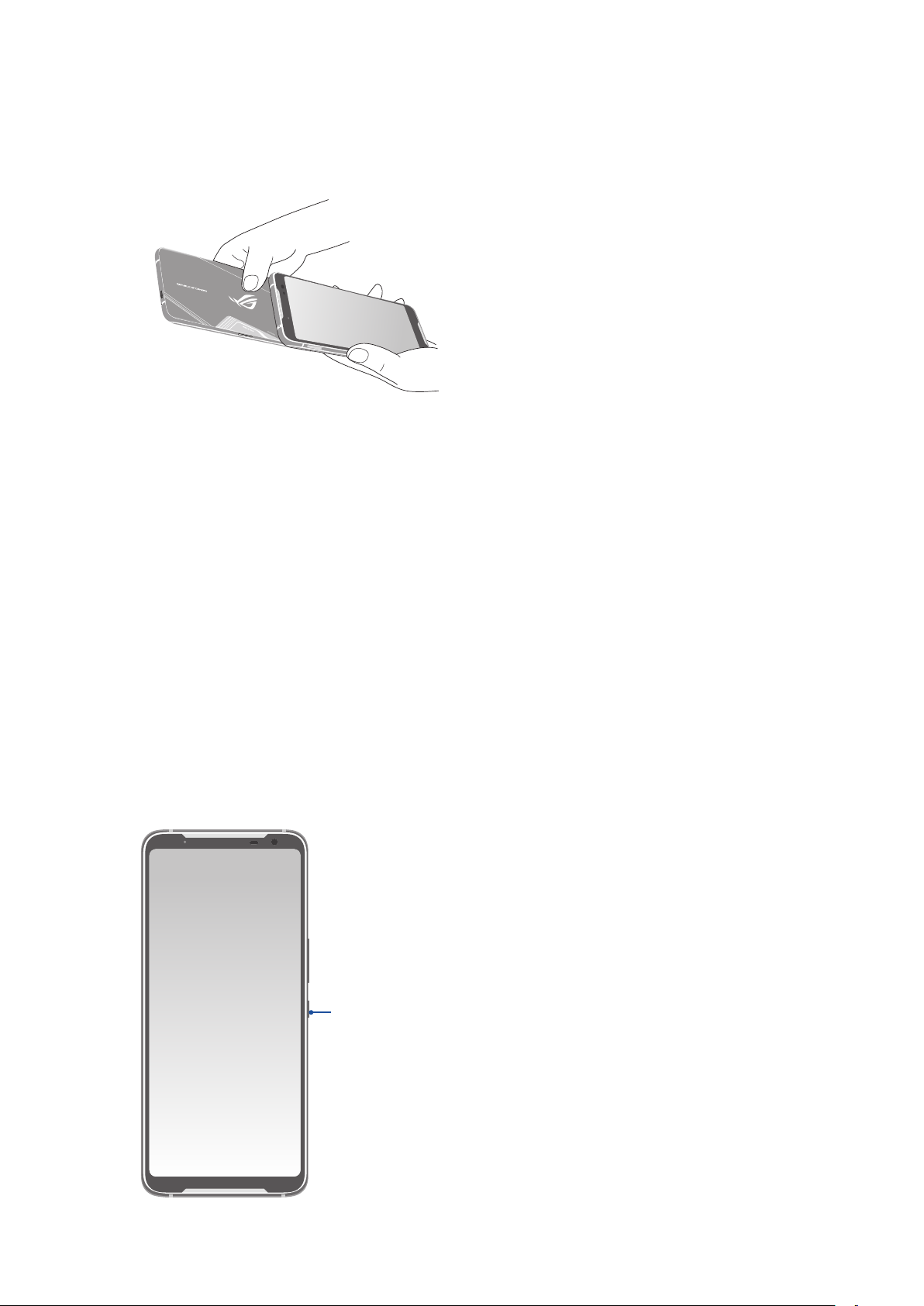
Peer-to-Peer mode (Node-ti-node-modus): Overfører bilder, kontakter eller andre data mellom
telefonen og en NFC-kompatibel smarttelefon.
Trykk NFC-områdene til smarttelefonene helt sammen.
Slå ROG Phone av eller på
Slå på enheten
For å slå på enheten trykker og holder du inne strømknappen i tre sekunder til den vibrerer og
starter opp.
Slå av enheten
Slik slår du av enheten:
1. Hvis skjermen er slått av, trykker du på strømknappen for å slå den på. Hvis skjermen er låst, låser du opp
skjermen på enheten.
2. Trykk og hold inne strømknappen, vent på meldingen, trykk Power o (Slå av) og deretter OK.
Dvalemodus
Du kan sette enheten i dvalemodus ved å trykke på strømknappen én gang slik at skjermen slår seg
av.
Strømknapp
Kapittel 1: Grunnleggende
17
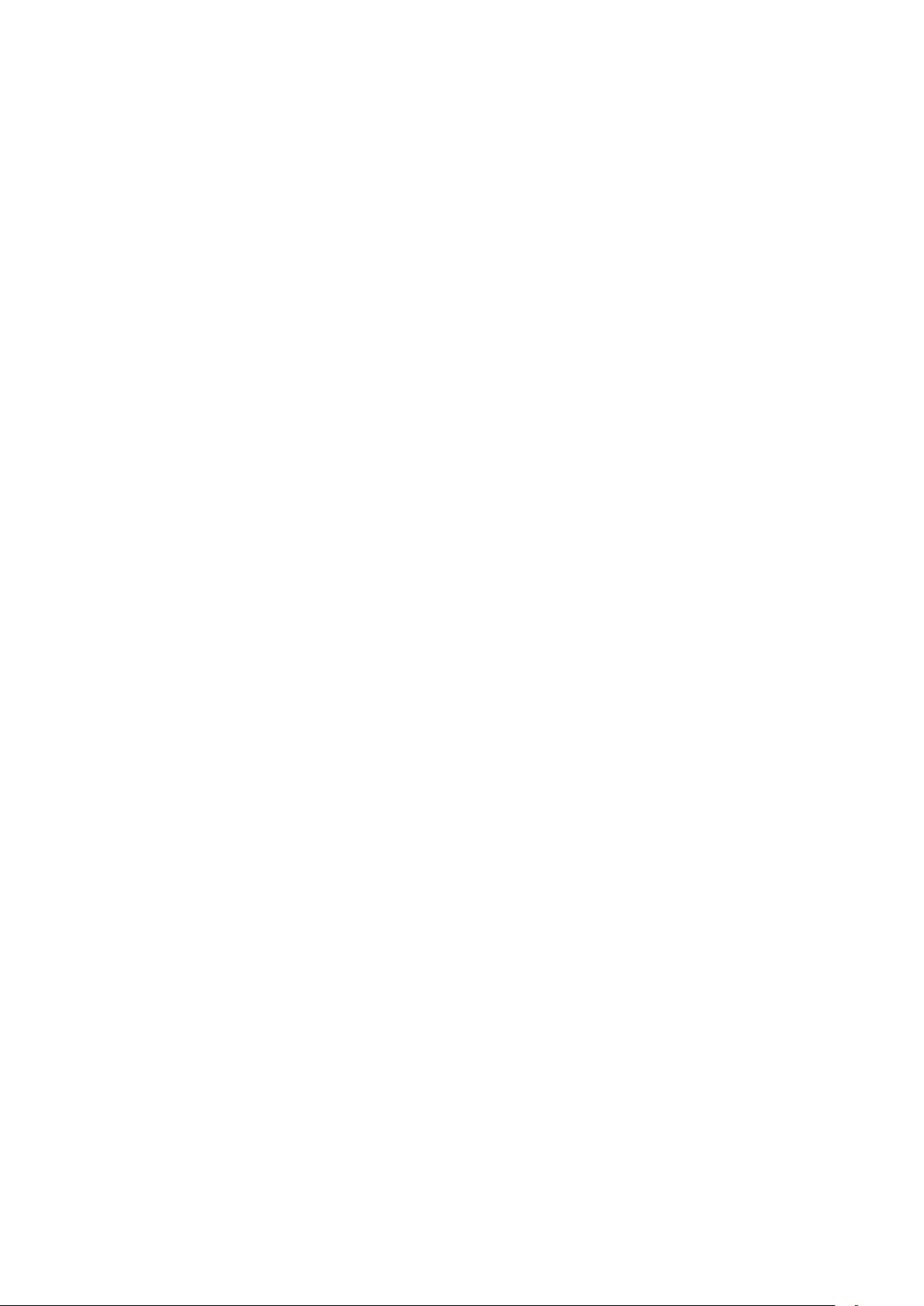
Førstegangsbruk
Når du slår på ROG-nettbrettet første gang, hjelper installasjonsveiviseren deg gjennom
installasjonsprosessen. Følg instruksjonene på skjermen for å velge språk, kongurere
mobilnettverket, Wi-Fi, sikkerhetsfunksjoner og synkronisingskontoer.
Bruk en Google- eller ASUS-konto til å sette opp enheten. Hvis du ikke har en Google-konto eller en
ASUS konto, kan du lage en.
Google-konto
Med en Google-konto kan du bruke alle disse funksjonene på Android-operativsystemet:
• Organiser og se all informasjonen din fra hvor som helst.
• Automatisk sikkerhetskopier alle dine data.
• Bruk Googles tjenester enkelt fra hvor som helst.
ASUS-konto
Hvis du har en ASUS-konto, kan du dra nytte av følgende fordeler:
• Personlig tilpasset ASUS-service med kundestøtte og garantiutvidelse for registrerte produkter.
• Motta de siste oppdateringene til enheten og fastvaren.
Tips for å spare batteri
Batteriet er livskraften til ROG-nettbrettet. Her er noen tips for å spare batteriet, slik at du kan bruke
ROG-nettbrettet lenger.
– Lukk alle apper som kjører men som ikke er i bruk.
– Når enheten ikke er i bruk, kan du trykke på strømknappen for å sette den i dvalemodus.
– Reduser lysstyrken på skjermen.
– Hold høyttalervolumet til et lavt nivå.
– Deaktiver Wi-Fi-funksjonen.
– Deaktiver Bluetooth-funksjonen.
– Deaktiver funksjonen for å automatisk rotere skjermen.
– Deaktiver alle auto-synkroniseringsfunksjoner på enheten.
Kapittel 1: Grunnleggende
18
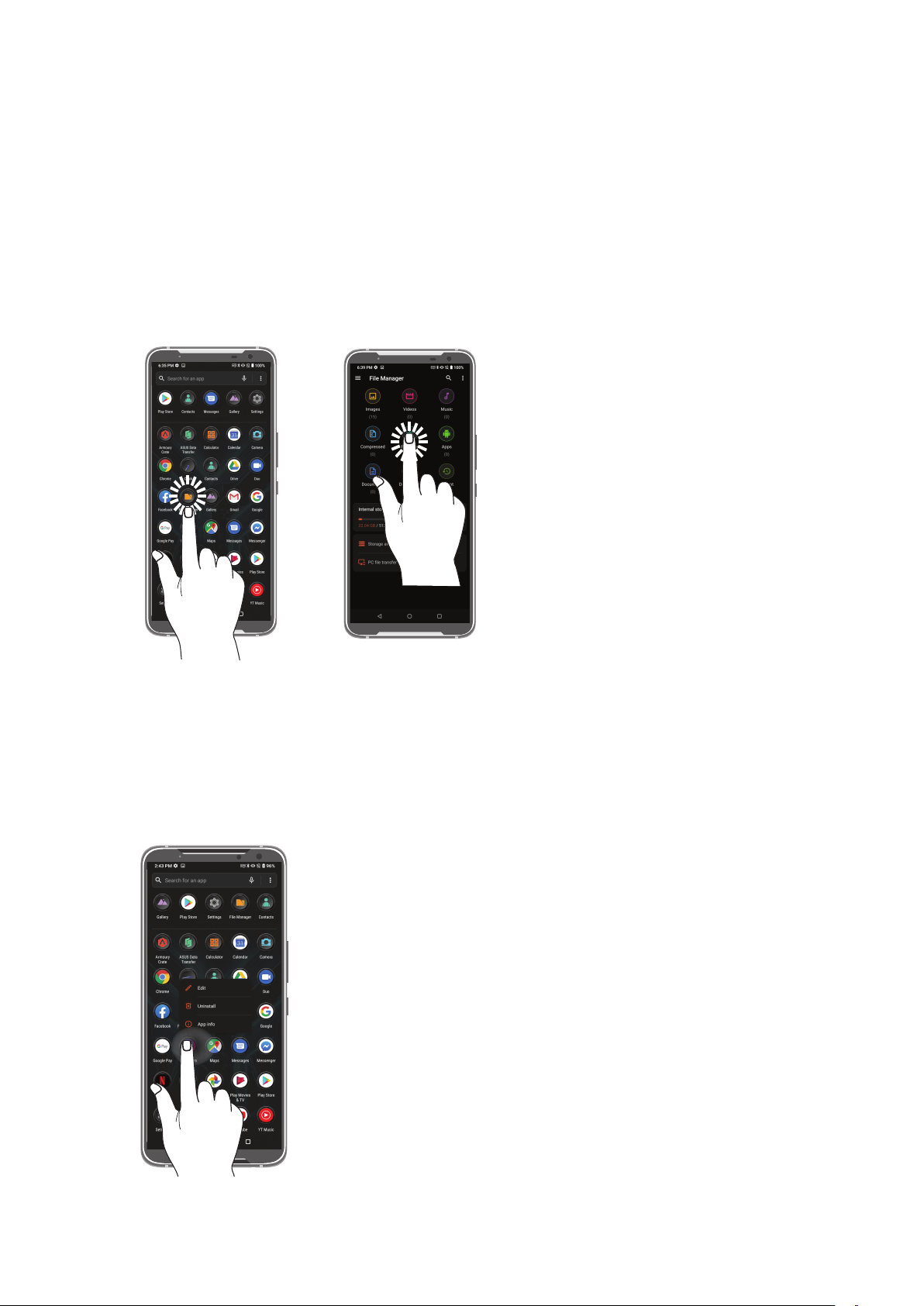
Bruke berøringsskjermen
Bruk disse bevegelsene på berøringsskjermen til å starte apper, få tilgang til enkelte innstillinger og
navigere ROG-nettbrettet.
Starte apper eller velge elementer
Gjør ett av følgende:
• Du starter en app ved å bare trykke på den.
• Hvis du vil velge et element, som i File Manager (Filbehandling)-appen, kan du bare trykke på
det.
Flytte eller slette elementer
Gjør ett av følgende:
• Hvis du vil ytte en app eller widget, trykker og holder du den, så drar du den til det stedet du
vil den skal være.
• For å slette en app eller widget trykker og holder du den, så trykker du Uninstall (Avinstaller).
Kapittel 1: Grunnleggende
19
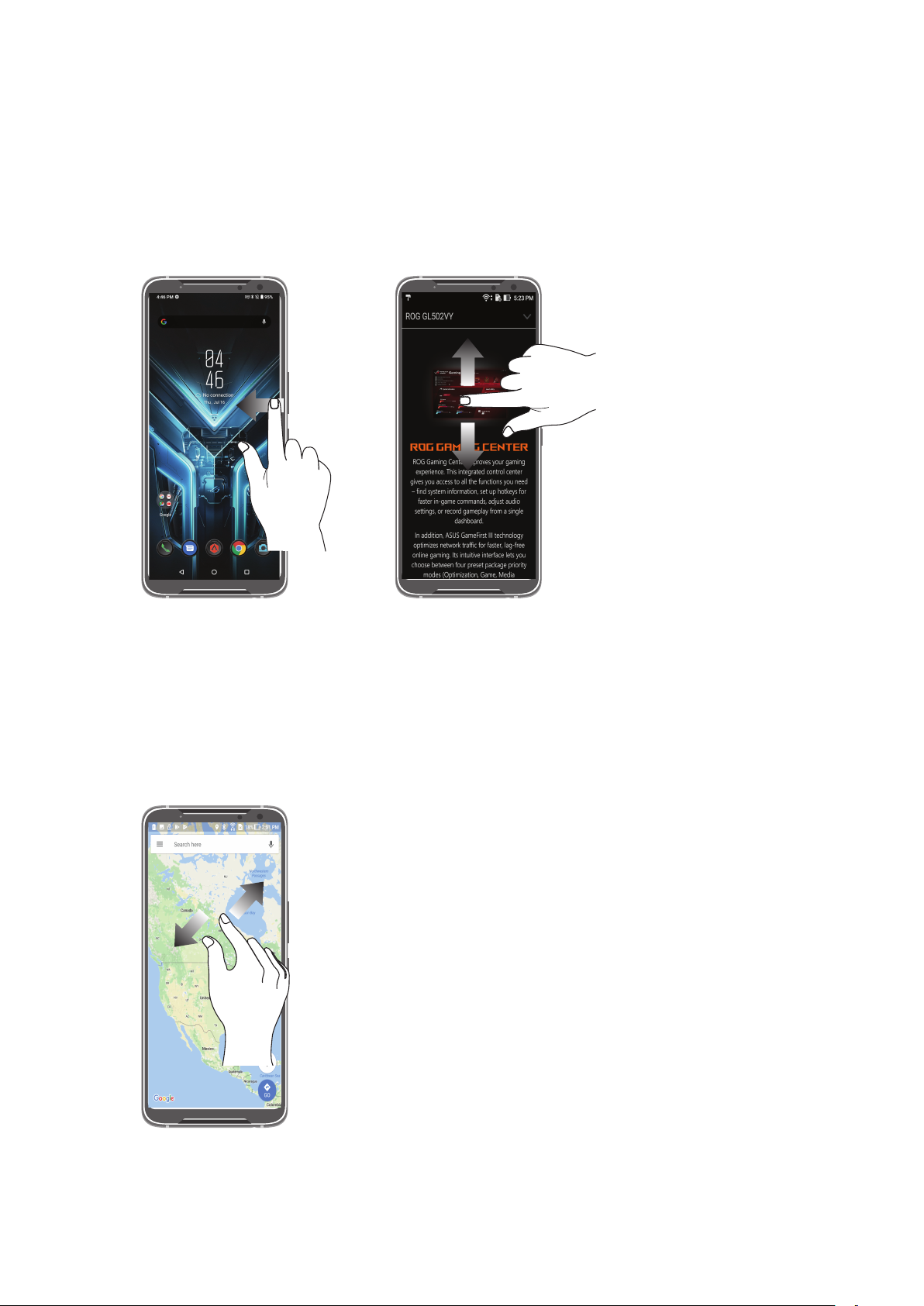
Flytte gjennom sider eller skjermer
Gjør ett av følgende:
• Sveip ngeren til venstre eller til høyre for å veksle mellom vinduer, eller for å åpne Google Søk.
• Rull ngeren opp eller ned for å gå gjennom nettsider eller lister med elementer.
Zoome inn
Spre to ngre fra hverandre på berøringspanelet for å zoome inn et bilde i Gallery (Galleri) eller
Maps (Kart) eller for å zoome inn på en nettside.
Kapittel 1: Grunnleggende
20
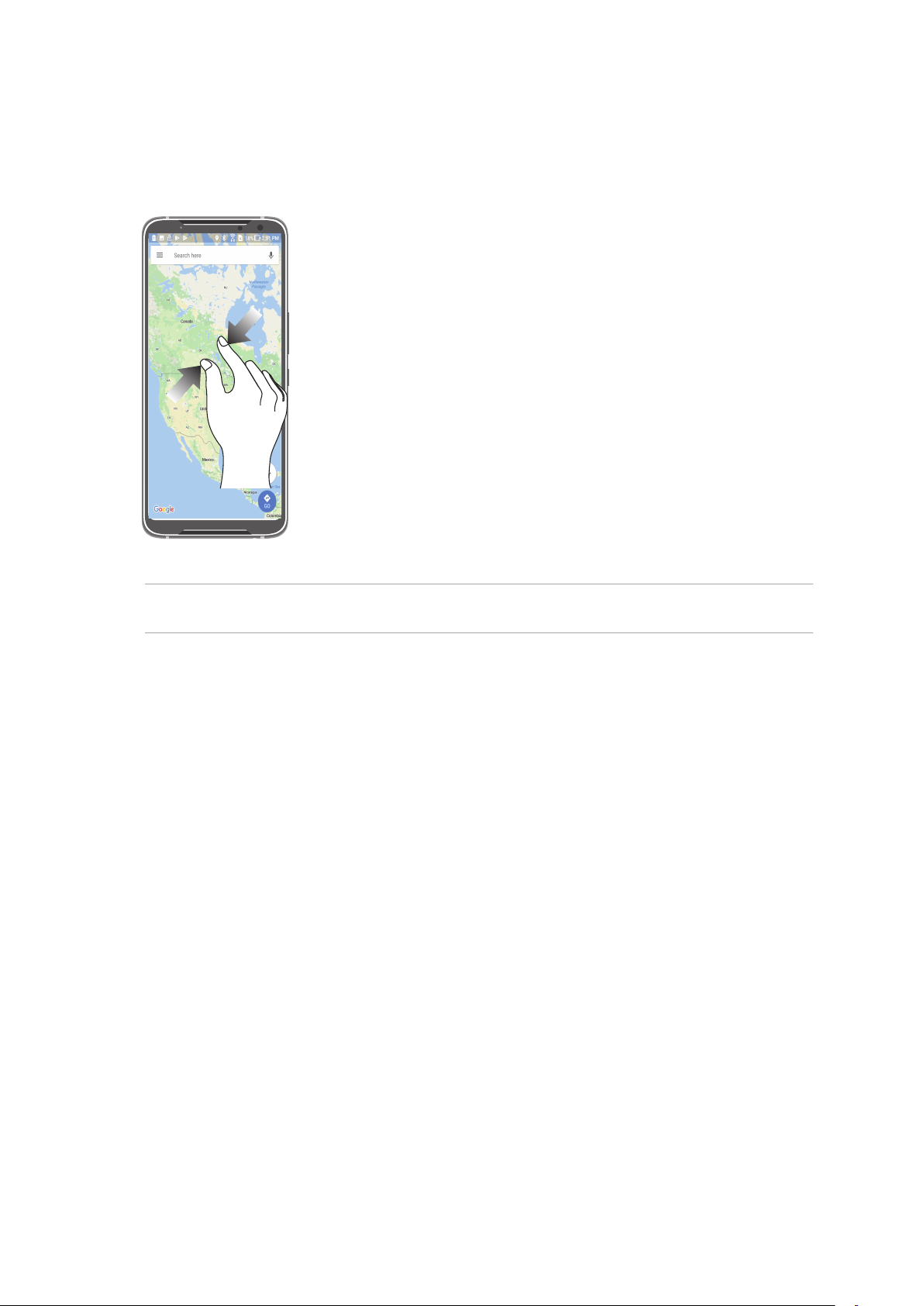
Zoome ut
Før to ngre sammen på berøringspanelet for å zoome ut fra bilde i Gallery (Galleri) eller Maps
(Kart) eller for å zoome ut fra en nettside.
MERK: Det kan være umulig å zoome inn/ut på visse nettsider som er spesialdesignet for
mobilskjermer.
Kapittel 1: Grunnleggende
21
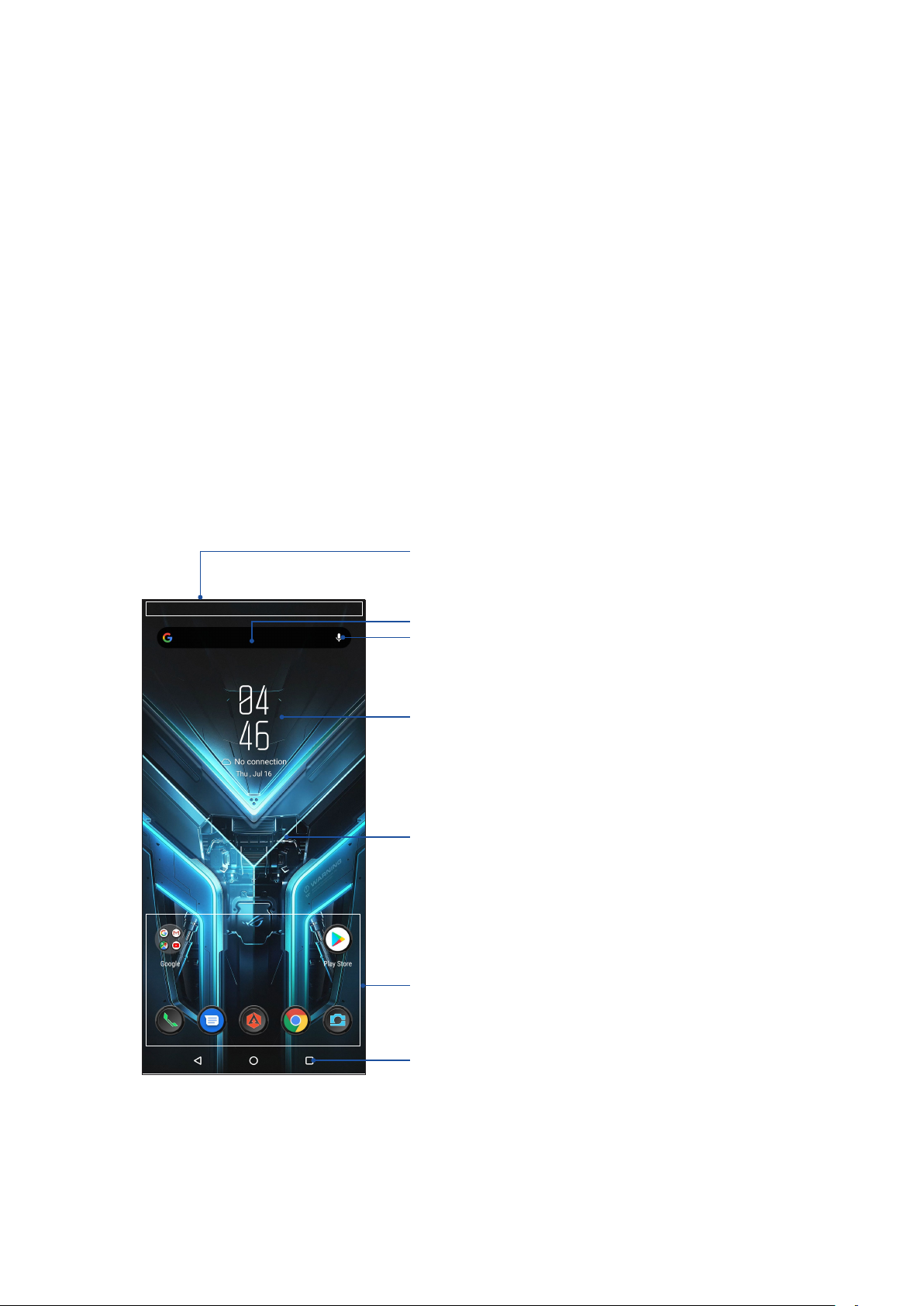
2 Det er ingen plass som hjemme
Det er ingen plass som hjemme
2
Zen Hjem-funksjoner
Hjem-skjermen
Få påminnelser om viktige hendelser, app- og systemoppdateringer, værmeldinger og tekstmeldinger fra folk
du bryr deg om, direkte fra Hjem-skjermen.
Sveip ned dette området for å vise Systemvarslinger
Sveip ned dette området for å vise Hurtiginnstillinger
Trykk for å åpne siden for Google Search (Google-søk)
Trykk for å åpne Voice Search (Talesøk)
Trykk for å vise Tids og Vær innstillinger
Sveip opp for å åpne All Apps (Alle apper)-skjermen
Trykk for å åpne en app
Berøringsknapper
22
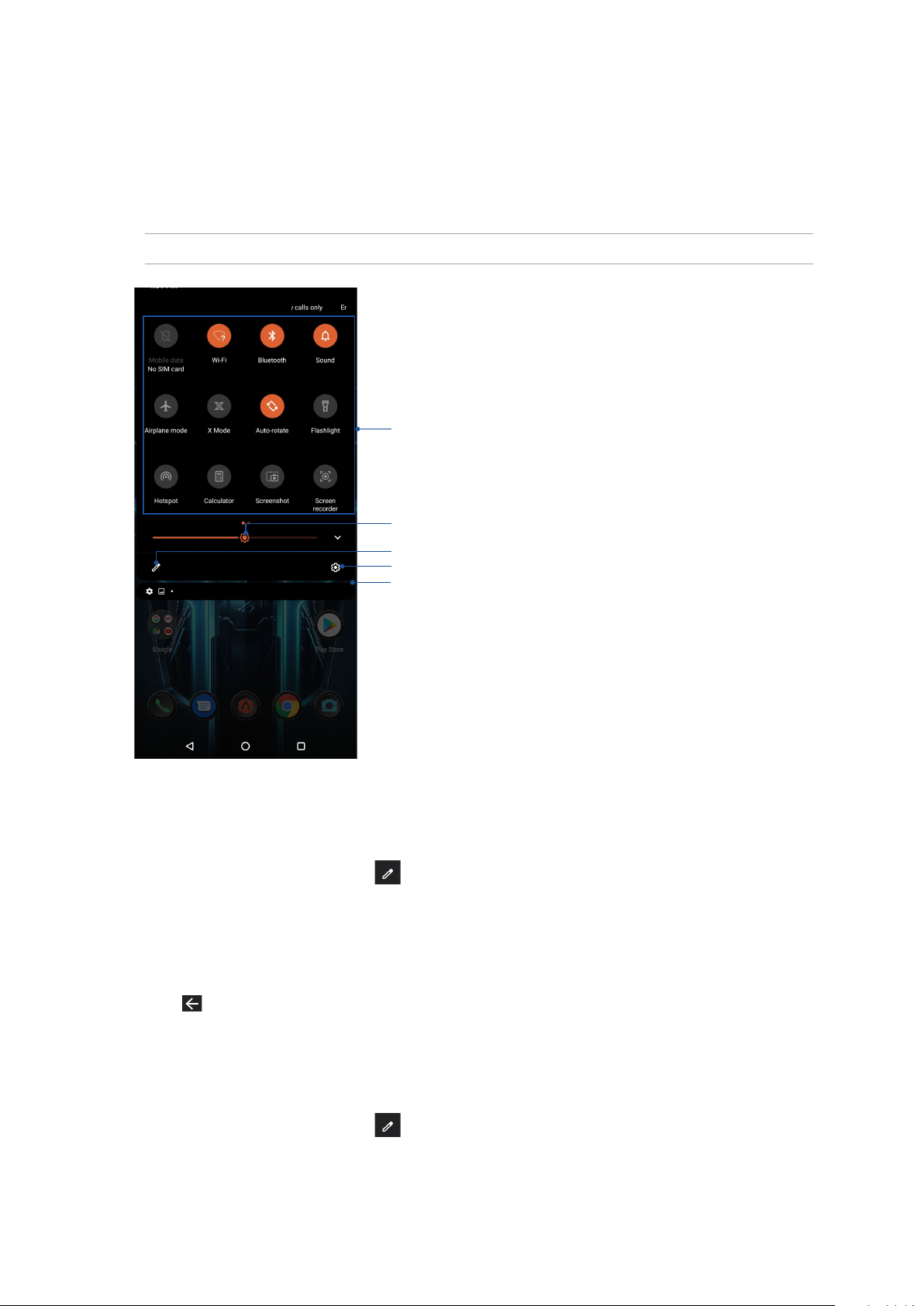
Hurtiginnstillinger
Hurtiginnstillinger-varslingspanelet gir deg tilgang til de trådløse funksjonene og innstillingene for
ROG-nettbrettet med ett trykk. Hver av disse funksjonene er representert med en knapp.
Sveip ned to ganger fra toppen av skjermen for å åpne Hurtiginnstillinger-panelet.
MERK: En Oransje knapp viser at funksjonen er aktivert, og en grå knapp viser at funksjonen er deaktivert.
Trykk eller sveip opp for å bytte til Systemvarslingspanelet
Skyv til venstre eller høyre for å justere skjermens lysstyrke
Trykk for å velge / velge bort elementer som skal vises i Hurtiginnstillinger
Trykk for å åpne Innstillinger
Trykk på disse knappene for å åpne disse verktøyene raskt
Legge til knapper
Slik legger du til knapper på ASUS-hurtiginnstillingspanelet:
1. Åpne Hurtiginnstillinger, og velg
.
2. Sveip opp HOLD AND DRAG TO ADD TILES HOLD OG DRA FOR Å LEGGE TIL FLISER.
3. Under HOLD AND DRAG TO ADD TILES HOLD OG DRA FOR Å LEGGE TIL FLISER trykker
og drar du et ikon opp for å legge det til Hurtiginnstillinger-panelet.
4. Trykk
for å gå tilbake og vise det gjeldende Hurtiginnstillinger-panelet.
Fjerne funksjoner
Slik erner du eksisterende funksjoner fra Hurtiginnstillinger-panelet:
1. Åpne Hurtiginnstillinger, og velg
2. Trykk og dra et ikon under HOLD AND DRAG TO REARRANGE TILES (HOLD OG DRA FOR Å
FLYTTE RUNDT PÅ FLISER) for å erne det fra Hurtiginnstillinger-panelet.
.
Kapittel 2: Det er ingen plass som hjemme
23
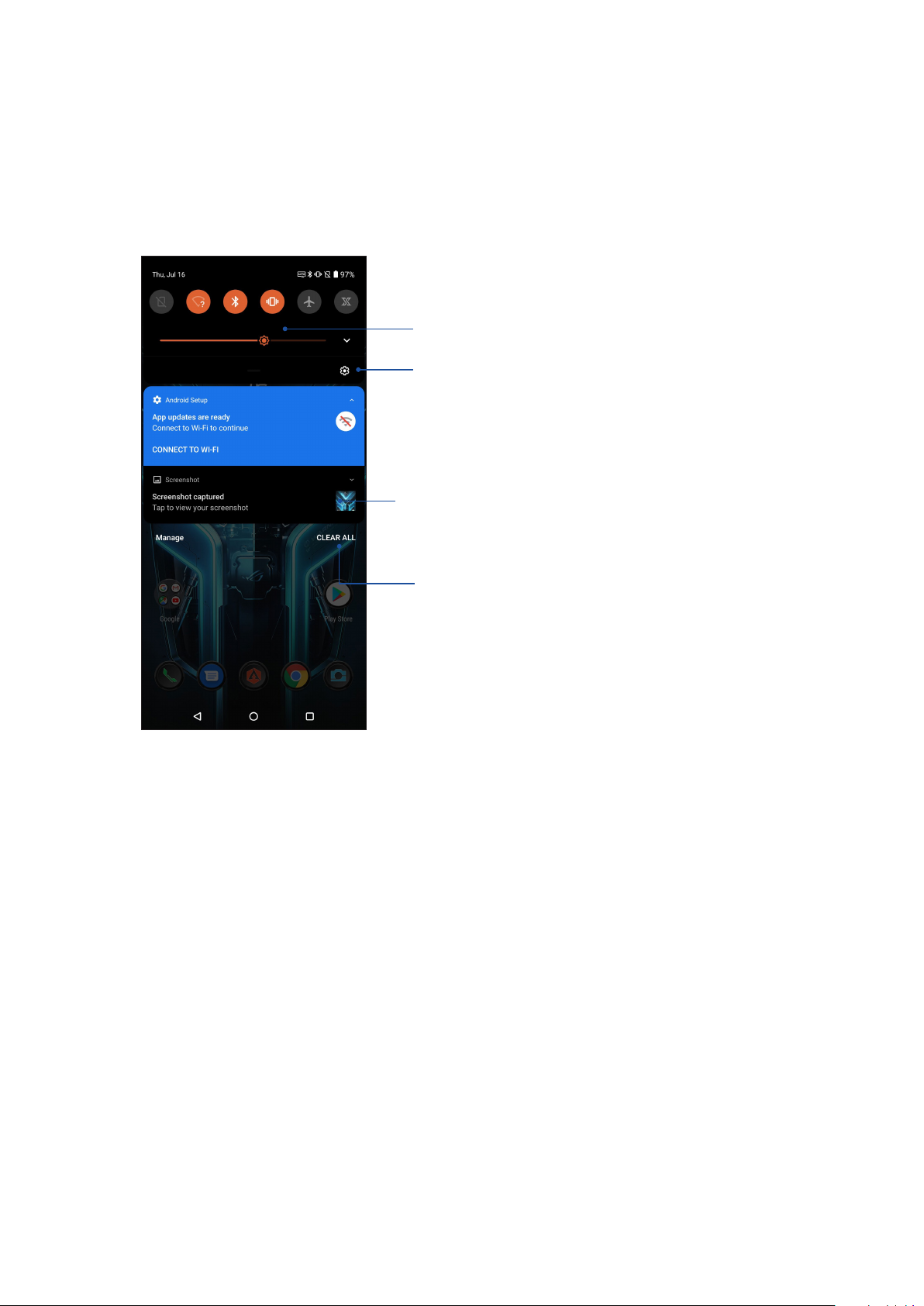
Varslinger
Fra Varslinger kan du se de nyeste oppdateringene og systemendringene som er gjort på ROGtelefonen. De este av disse endringene er data- og systemrelaterte.
Sveip ned fra toppen av skjermen for å åpne varslingspanelet.
Sveip opp for å bytte til Hurtiginnstillinger-panelet
Trykk dette området for å bytte til Hurtiginnstillingspanelet
• Sveip meldingen til venstre eller høyre for
å erne den fra listen
• Trykk på varslingen for å se detaljer
Trykk på denne for å slette alle varslingene
Kapittel 2: Det er ingen plass som hjemme
24
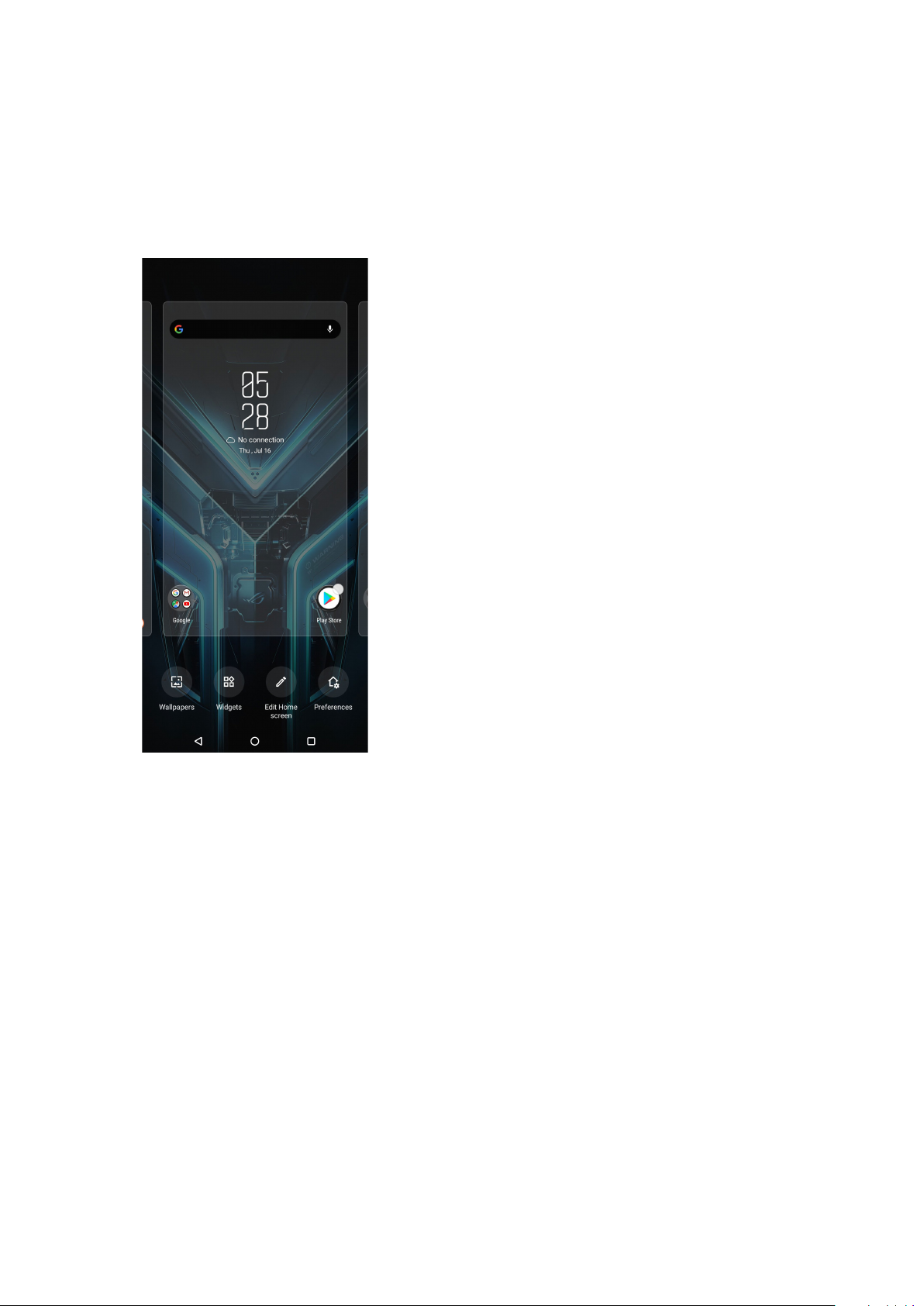
Tilpasse startskjermen
Legg til din egen personlighet på Hjem-skjermen. Velg et pent bilde som bakgrunnsbilde, og legg til widgeter
slik at du kan se informasjon raskt. Du kan også legge til ere sider. Da kan du legge til og raskt få tilgang til
eller se gjennom ere apper eller widgeter på Hjem-skjermen.
Slik starter du Administrer Hjem-skjermen, trykk og hold på et tomt område på Hjem-skjermen.
Widgeter
Du kan plassere widgeter (små dynamiske apper) på Hjem-skjermen. Widgeter gir deg rask oversikt
over værmeldinger, kalenderhendelser, batteristatus og mer.
Legge til widgeter
Slik legger du til en widget:
1. Trykk og hold på et tomt område på Hjem-skjermen, og velg Widgets (widgeter).
2. Fra Widgeter trykker og holder du en widget og drar den til et tomt område på Hjem-skjermen.
Slik erner du en widget
Fra Hjem-skjermen trykker og holder du en widget, og drar den til Fjern på toppen av skjermen.
Kapittel 2: Det er ingen plass som hjemme
25
 Loading...
Loading...