Asus zs660kl User Manual
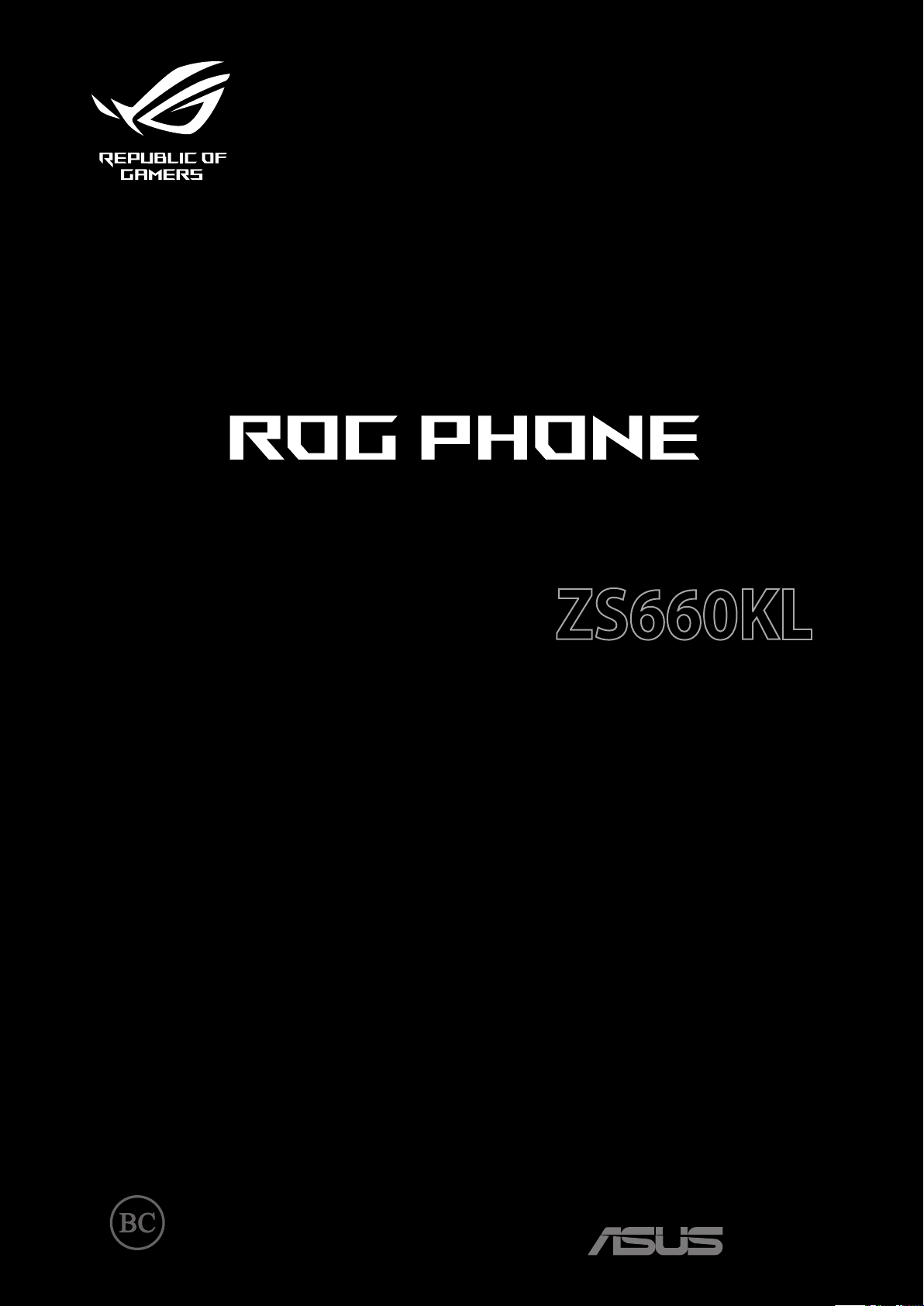
ZS660KL
Manuel de l'utilisateur
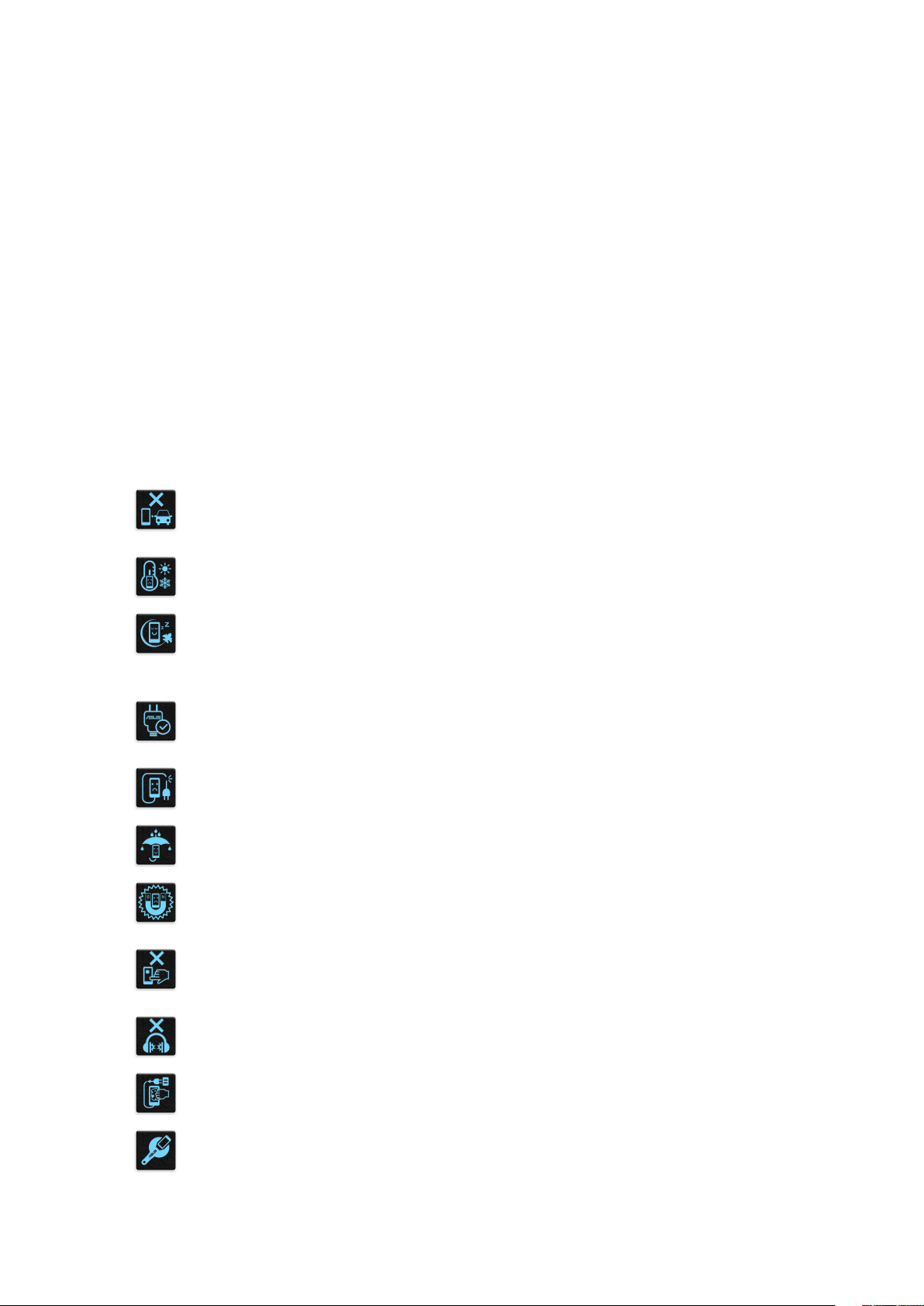
F15441
Août 2019
Première Édition
Avis concernant le changement de locaux
ASUS Computer International déménagera dans de nouveaux locaux le 1er août 2018.
La nouvelle adresse et le nouveau numéro de téléphone sont les suivants :
Adresse : 48720 Kato Rd., Fremont, CA 94538
Numéro de téléphone : (510) 739-3777
Merci de nous joindre à l'adresse ci-dessus à partir de cette date.
Entretien et sécurité
Instructions
La sécurité routière passe avant tout. Avis relatif à la sécurité routière : Il est fortement
recommandé de ne pas utiliser cet appareil lors de la conduite de tout type de véhicule
motorisé.
Cet appareil doit être utilisé dans un environnement dont la température ambiante est comprise
entre 0°C (32°F) et 35°C (95°F).
Éteignez votre appareil dans les zones réglementées où l'utilisation d'appareils mobiles est
interdite. Respectez toujours les lois et règlements juridiques dans ces zones (ex : en avion,
dans une salle de cinéma, dans un hôpital ou à proximité d'équipements médicaux, de stations
service, de sites de construction/démolition et autres zones réglementées).
Utilisez uniquement des adaptateurs et câbles approuvés par ASUS avec cet appareil. Référezvous à l'étiquette située au dessous de l'appareil pour vérier que l'adaptateur secteur répond
aux exigences de tension.
N'utilisez pas de cordons d'alimentation, d'accessoires ou d'autres périphériques endommagés
avec votre appareil.
Maintenez votre appareil au sec. N'exposez pas l'appareil à la pluie ou à l'humidité, tenez-le à
distance des liquides.
Vous pouvez faire passer votre appareil dans les détecteurs à rayons X des aéroports.
Cependant, il est recommandé de ne pas le faire passer au travers de portiques de détection
magnétique, ni de l'exposer aux détecteurs portables.
L'écran de l'appareil est en verre. Si l'écran est cassé ou ssuré, cessez d'utiliser l'appareil et évitez
de toucher les zones cassées ou ssurées avec vos doigts. Envoyez immédiatement l'appareil au
service après-vente ASUS le plus proche.
À pleine puissance, l'écoute prolongée de l'appareil peut endommager l'oreille de l'utilisateur.
Débranchez l'adaptateur secteur avant de nettoyer l'écran de l'appareil. Utilisez une éponge en
cellulose ou un chion doux en peau de chamois.
Ne faites réparer l'appareil que par un technicien qualié et certié par ASUS.
2
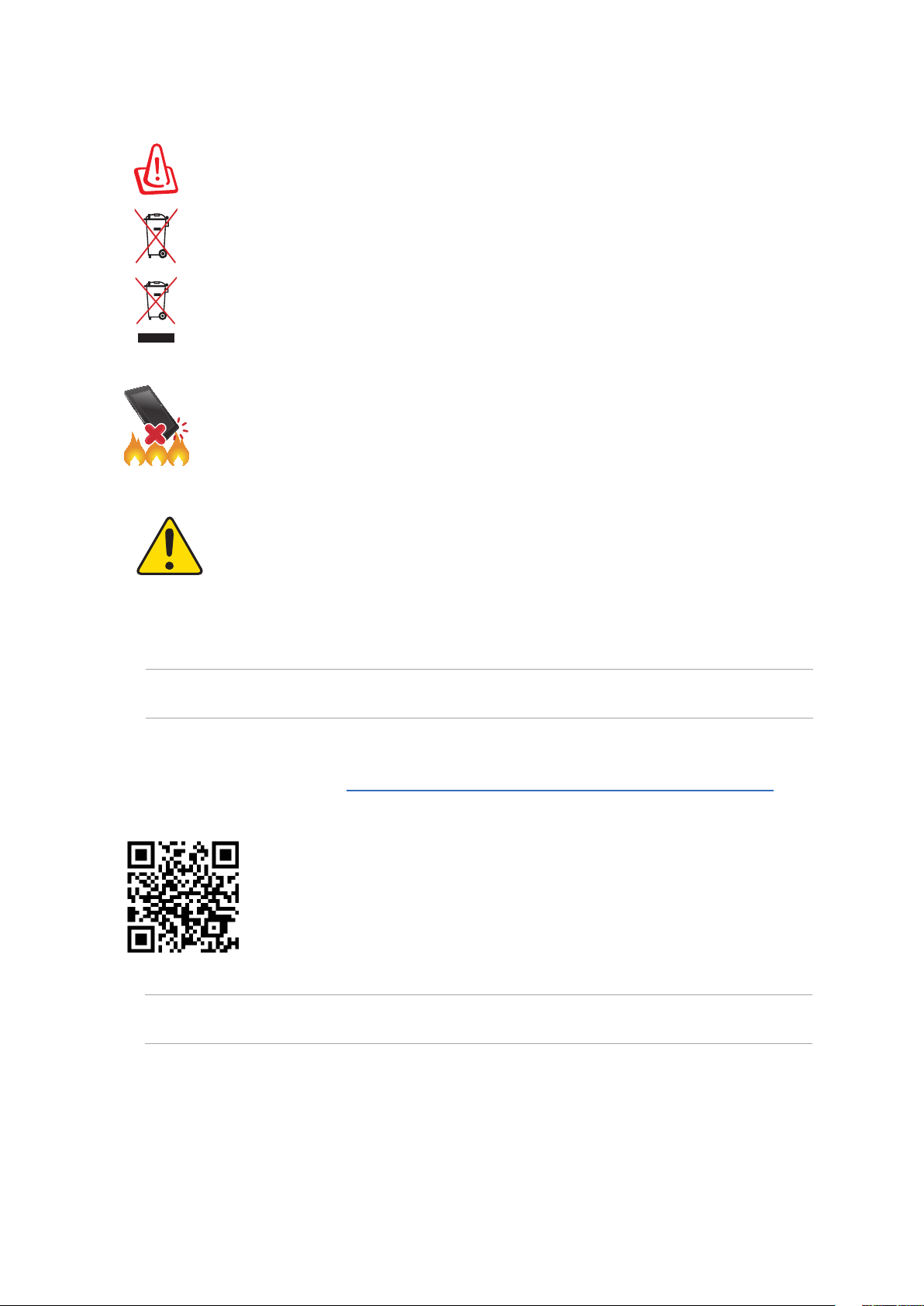
Mise au rebut
Risk of explosion if battery is replaced by an incorrect type. Jetez les batteries usagées
conformément aux instructions du fabricant.
Ne jetez PAS la batterie avec les déchets ménagers. Le symbole représentant une benne barrée
d'une croix indique que la batterie ne doit pas être jetée avec les déchets ménagers.
Ne jetez PAS ce produit avec les déchets ménagers. Ce produit a été conçu pour permettre une
réutilisation et un recyclage appropriés des pièces. Le symbole représentant une benne barrée
d'une croix indique que le produit (équipement électrique, électronique et batterie contenant
du mercure) ne doit pas être jeté avec les déchets ménagers. Consultez les réglementations
locales pour la mise au rebut des produits électroniques.
Ne jetez PAS l'appareil au feu. NE PAS COURT-CIRCUITER. Ne démontez PAS l'appareil.
AVERTISSEMENT
Cancer et eets nocifs sur la reproduction -
www.P65Warnings.ca.gov
REMARQUE : Pour consulter les informations réglementaires et les labels, allez dans Paramètres > À propos
> Informations réglementaires / Labels réglementaires.
Forum des fans de ZenTalk (http://www.asus.com/zentalk/global_forward.php)
REMARQUE : La description des applications de ce manuel est fournie uniquement à titre indicatif et peut légèrement
diérer sur votre appareil.
3
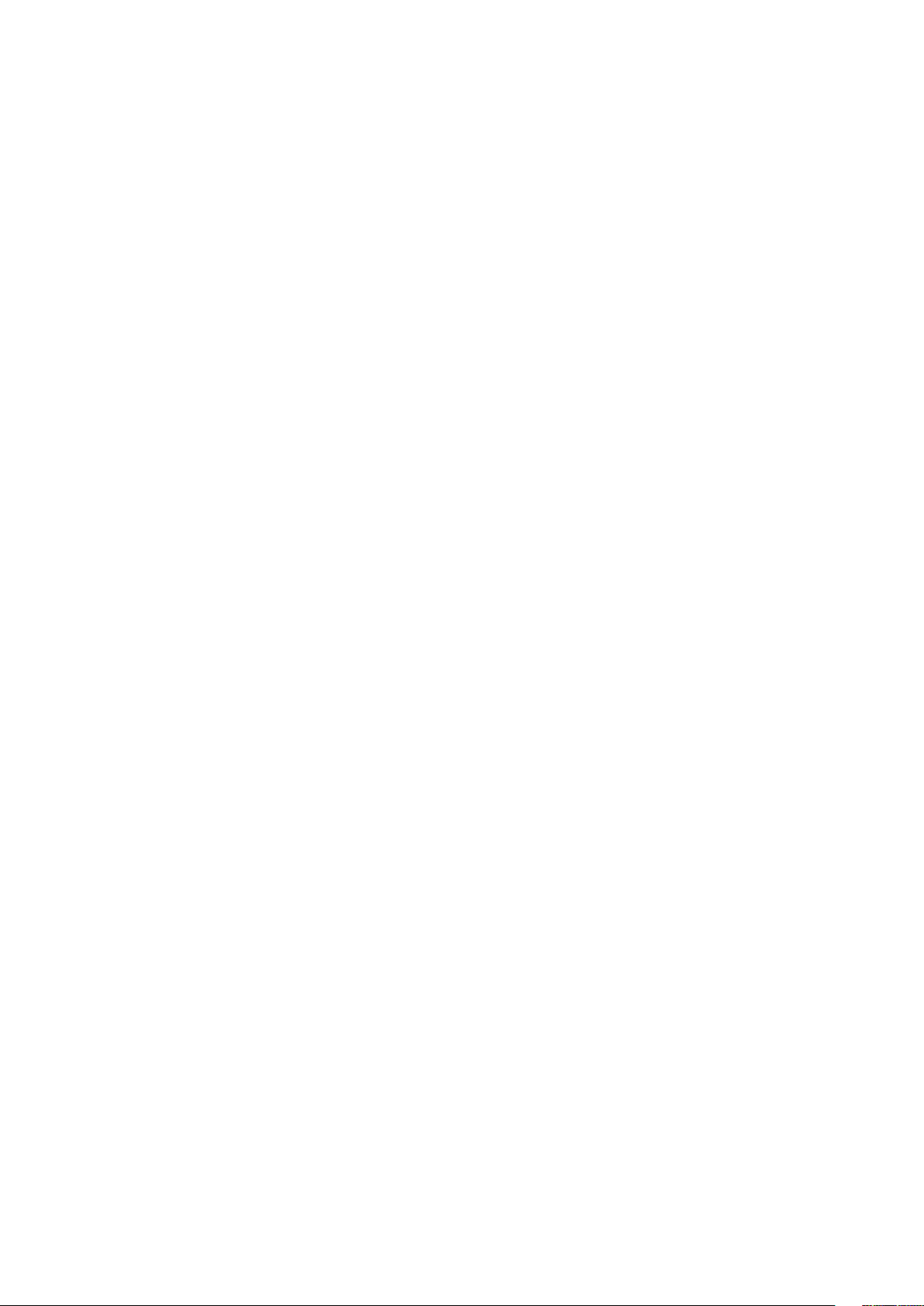
Table des matières
1 Informations essentielles
Bienvenue ! ...........................................................................................................................................................................7
Préparer votre téléphone ROG ! ..................................................................................................................................8
Fonctionnalités AeroActive Cooler (optionnelles) ...............................................................................................9
Fixer votre téléphone JEDI au AeroActive Cooler..............................................................................................10
Démarrer pour la première fois ................................................................................................................................19
Fonctionnalités multi-gestes de l'écran tactile...................................................................................................20
2 Écran d'accueil
Fonctionnalités de l'écran d'accueil .............................................................................................. 23
Écran d'accueil .................................................................................................................................................................23
Réglages rapides ............................................................................................................................................................. 24
Notications .....................................................................................................................................................................25
Personnaliser l'écran d'accueil ....................................................................................................... 26
Widgets ..............................................................................................................................................................................26
Fond d'écran .....................................................................................................................................................................27
Régler la date et l'heure ...............................................................................................................................................28
Régler la sonnerie et les sons d'alerte .................................................................................................................... 28
Écran de verrouillage ...................................................................................................................... 29
Personnaliser l'écran de verrouillage ......................................................................................................................29
Lecteur d'empreintes digitales ...................................................................................................... 30
Allumer votre téléphone ROG pour la première fois .......................................................................................30
Congurer votre empreinte digitale à partir du menu des paramètres .................................................. 31
Déverrouillage par reconnaissance faciale .................................................................................. 32
Congurer le déverrouillage par reconnaissance faciale à partir du menu des paramètres...........32
3 Activités et travail
Chrome ............................................................................................................................................. 35
Ouvrir Chrome ................................................................................................................................................................. 35
Partager des pages ........................................................................................................................................................36
Favoris .................................................................................................................................................................................36
Eacer les données de navigation...........................................................................................................................36
Gmail ................................................................................................................................................ 37
Agenda Google ................................................................................................................................ 38
Créer un événement .....................................................................................................................................................38
Modier ou supprimer un événement .................................................................................................................. 38
Créer un rappel ................................................................................................................................................................ 39
Modier ou supprimer un rappel ............................................................................................................................39
Gestionnaire de chiers.................................................................................................................. 40
Armoury Crate ................................................................................................................................. 41
4
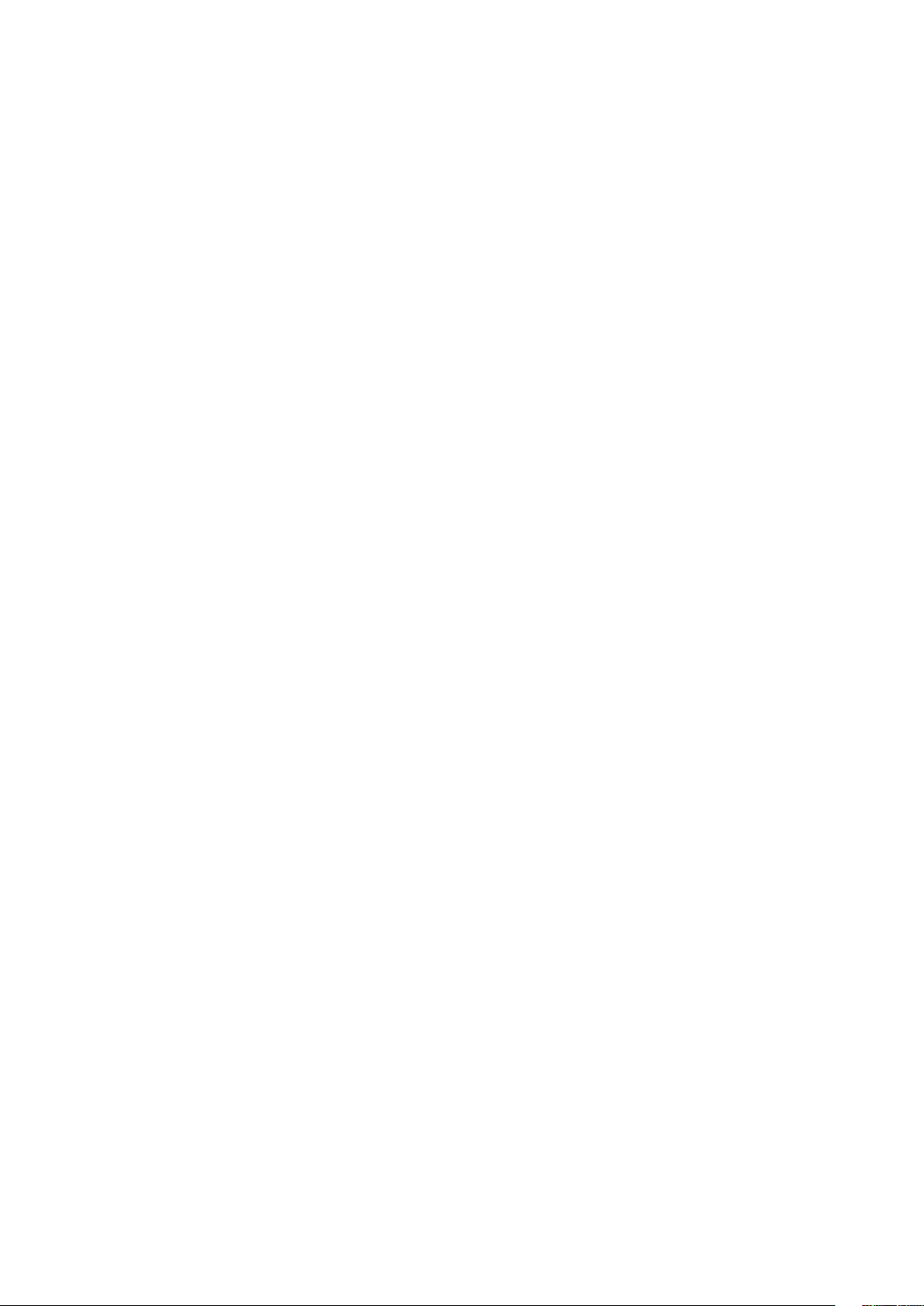
4 Garder contact
Appeler avec style ........................................................................................................................... 42
Fonctionnalités multi SIM ...........................................................................................................................................42
Émettre un appel ............................................................................................................................................................ 44
Recevoir un appel ........................................................................................................................................................... 46
Autres options d'appel .................................................................................................................................................47
Répondre à un autre appel ......................................................................................................................................... 48
Enregistrer un appel ......................................................................................................................................................48
Gérer les contacts ............................................................................................................................ 49
Options de conguration ............................................................................................................................................ 49
Créer un prol ..................................................................................................................................................................49
Ajouter des contacts .....................................................................................................................................................50
Spécier vos contacts favoris.....................................................................................................................................51
Réseaux sociaux .............................................................................................................................................................. 52
Services de messagerie .................................................................................................................. 53
Messages ............................................................................................................................................................................53
5 Fun et divertissement
Utiliser des écouteurs ..................................................................................................................... 54
Connecter la prise audio ..............................................................................................................................................54
Google Play Musique ...................................................................................................................... 55
6 Vos instants précieux
Capture d'images ............................................................................................................................ 56
Ouvrir l'application Appareil photo ........................................................................................................................56
Utiliser la galerie ............................................................................................................................. 58
Partager des chiers à partir de la galerie ............................................................................................................ 58
Supprimer des chiers de la galerie ........................................................................................................................58
Éditer une image.............................................................................................................................................................58
7 Rester connecté
Réseau mobile ................................................................................................................................. 59
Activer le réseau mobile ..............................................................................................................................................59
Wi-Fi .................................................................................................................................................. 59
Activation du Wi-Fi en cours ......................................................................................................................................59
Se connecter à un réseau Wi-Fi ................................................................................................................................. 60
Désactiver la connexion Wi-Fi ...................................................................................................................................60
Bluetooth ........................................................................................................................................ 60
Activer la connexion Bluetooth ................................................................................................................................60
Associer votre téléphone à un appareil Bluetooth ...........................................................................................61
Dissocier un appareil Bluetooth ............................................................................................................................... 61
Partage de connexion ..................................................................................................................... 62
Partage de connexion Wi-Fi .......................................................................................................................................62
Partage de connexion Bluetooth ............................................................................................................................. 63
5
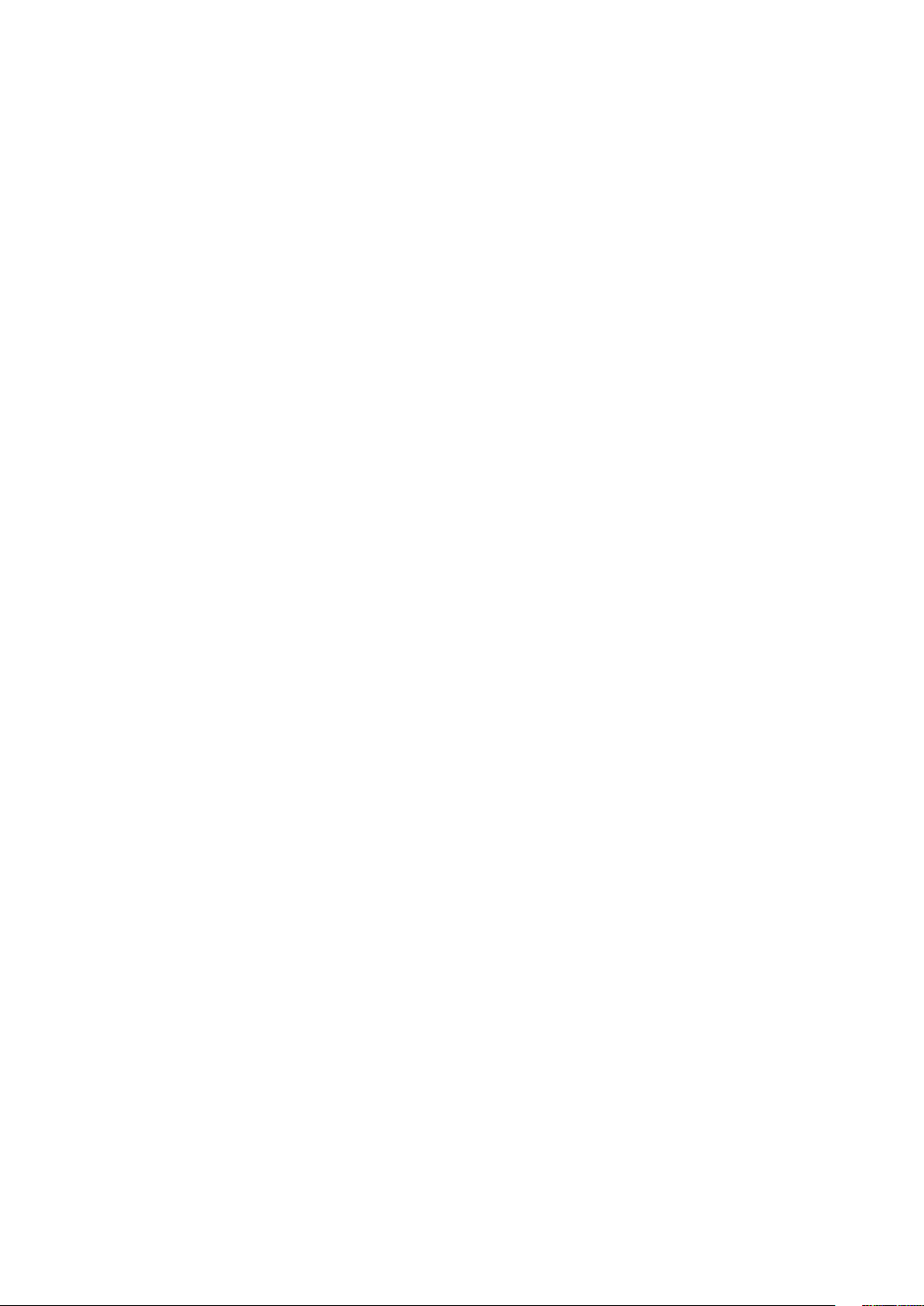
8 Compagnons de voyage
Météo ............................................................................................................................................... 64
Ouvrir l'application Météo .......................................................................................................................................... 64
Écran principal ................................................................................................................................................................. 65
Horloge ............................................................................................................................................ 66
Fuseau horaire .................................................................................................................................................................66
Alarme ................................................................................................................................................................................. 67
Chronomètre ....................................................................................................................................................................67
Minuteur ............................................................................................................................................................................68
9 Applications utiles
Outils spéciaux ................................................................................................................................ 69
Magnétophone ...............................................................................................................................................................69
AirTriggers ......................................................................................................................................................................... 71
10 Gestion de l'appareil
Mettre à jour votre appareil ........................................................................................................... 75
Mettre à jour le système d'exploitation .................................................................................................................75
Stockage .............................................................................................................................................................................75
Sauvegarder ...................................................................................................................................................................... 75
Réinitialisation .................................................................................................................................................................75
Sécurisation de votre téléphone ROG ...................................................................................................................76
Annexes
Consignes de sécurité ..................................................................................................................... 79
Notices .............................................................................................................................................. 81
Index
6
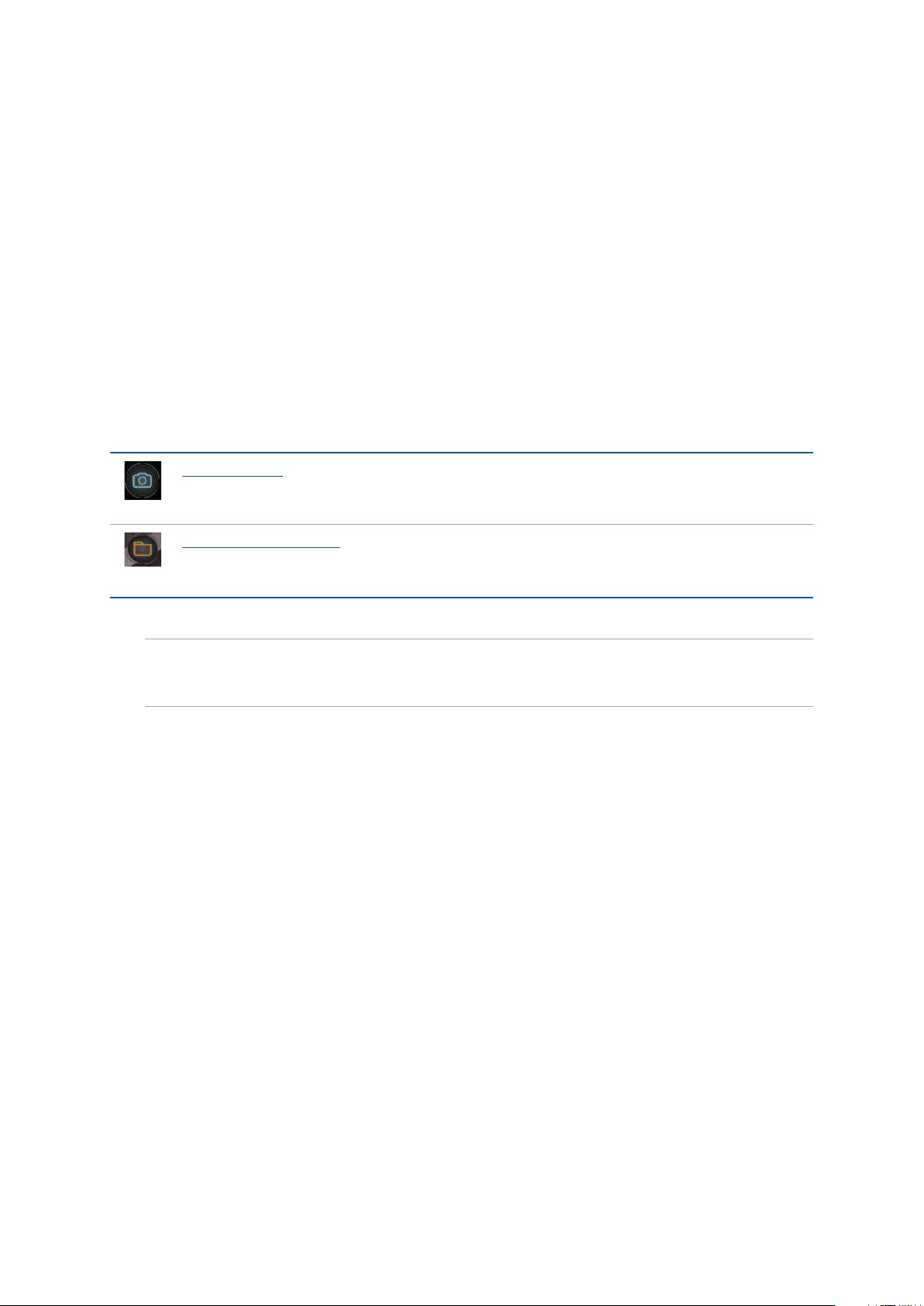
1 Informations essentielles
Informations essentielles
1
Bienvenue !
Explorez la simplicité intuitive de l'interface ASUS ZenUI !
ASUS ZenUI est une interface charmante et intuitive, uniquement disponible sur les téléphones ROG. Elle
propose de nombreuses applications spéciales, qui sont intégrées dans ou avec d'autres applications pour
satisfaire vos besoins personnels et vous simplier la vie. ASUS ZenUI vous laisse libre de vous divertir sans
contraintes avec votre téléphone ROG.
Appareil photo
Grâce à la technologie PixelMaster, capturez vos moments précieux dans un rendu photo et vidéo
de grande qualité et des plus réaliste.
Gestionnaire de chiers
Le gestionnaire de chiers vous permet de facilement localiser et gérer les données contenues sur le
support de stockage interne ou externe de votre téléphone.
REMARQUE : La disponibilité des applications ASUS ZenUI varie en fonction du modèle de téléphone ROG et du pays
d'achat. Faites glisser vers le haut à partir du bas de l'écran d'accueil pour vérier les applications disponibles sur votre
téléphone ROG.
Chapitre 1 : Informations
essentielles
7
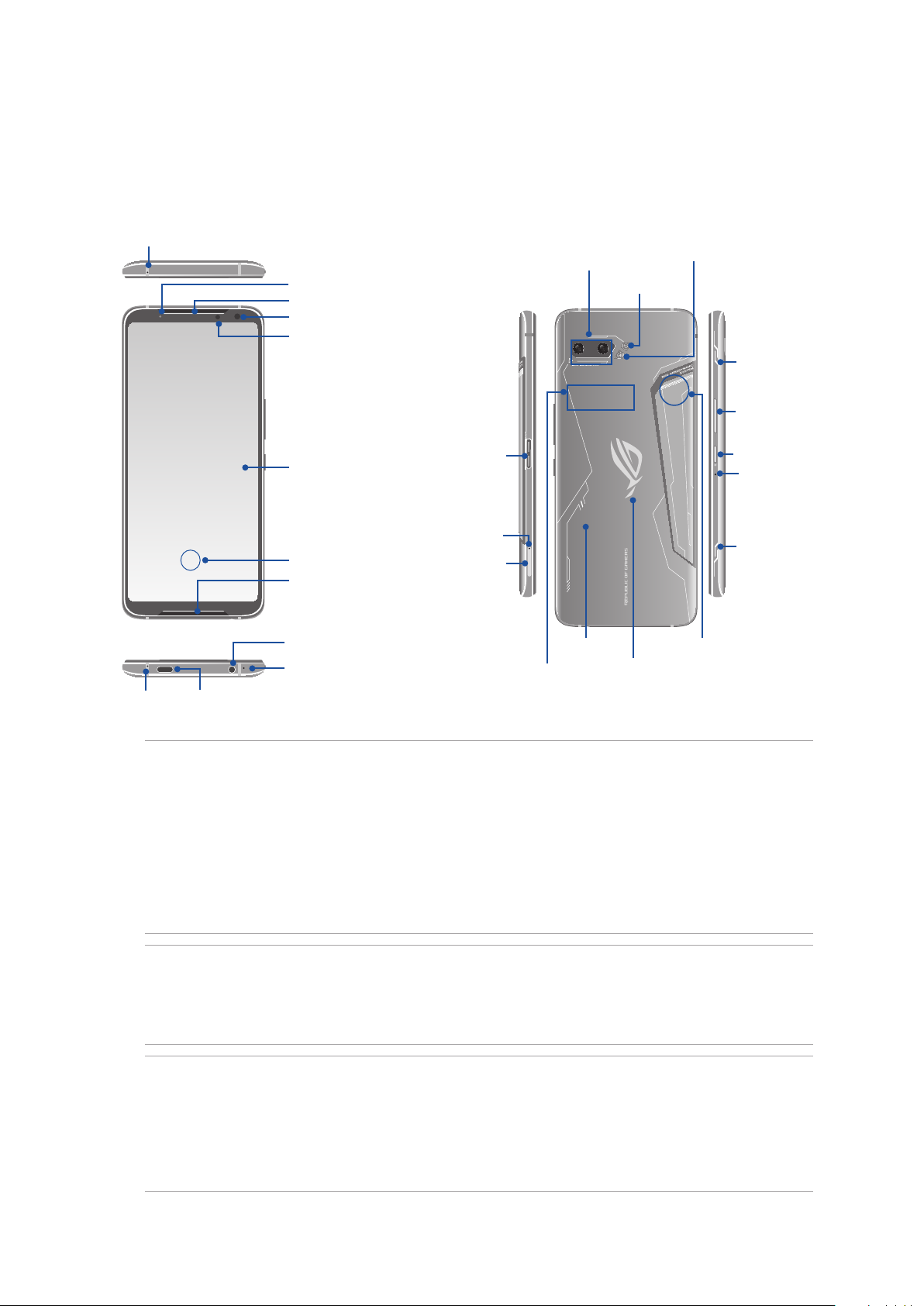
Préparer votre téléphone ROG !
Composants et fonctionnalités
Prenez en main votre appareil et faites-le fonctionner en un clin d'œil.
Microphone
Microphone
Port USB Type-C
Témoin lumineux
Écouteur et haut-parleur
Caméra avant
Capteur de proximité et de
luminosité
Écran tactile
Orice d'éjection du
plateau pour carte
Lecteur d'empreintes
digitales
Haut-parleur
Prise casque
Microphone
Connecteur
latéral
nano SIM
Fente pour
carte nano SIM
Caméras arrières
Couvercle arrière
Zone de
détection NFC
Flash
Éclairage
Aura
Coque LED RGB
Capteur tactile
Air Trigger
Touche de réglage du
volume
Bouton d'alimentation
Microphone
Capteur tactile
Air Trigger
Zone de l'antenne
802.11ad (pour ASUS_
I001D/ ASUS_I001DC)
AVERTISSEMENT !
• Pour éviter les problèmes concernant la connexion réseau et la batterie :
• NE PAS placer d'autocollant métallique sur la zone de l'antenne.
• NE PAS utiliser de cadre ou de coque de protection métallique sur le téléphone.
• NE PAS couvrir la zone de l'antenne avec les mains ou d'autres objets lors de l'utilisation de certaines fonctions
telles que les appels ou la connexion internet.
• Il est recommandé d'utiliser une protection d'écran compatible. L'utilisation d'une protection d'écran non
compatible peut entraîner un dysfonctionnement du capteur du téléphone.
REMARQUES :
• Le port USB Type-C prend en charge les taux de transfert de la norme USB 2.0. Le connecteur latéral Type-C prend
en charge les taux de transfert de la norme USB 3.1 Gen1.
• Rendez-vous dans Paramètres > Avancé > AirTriggers pour congurer les AirTriggers.
IMPORTANT !
• Il n'est pas recommandé de placer une protection d'écran sur votre téléphone car celle-ci peut interférer avec
le capteur de proximité. Si vous souhaitez tout de même utiliser une protection d'écran, veillez à ce que cette
dernière n'obstrue pas le capteur de proximité.
• Gardez l'appareil, et tout particulièrement l'écran, au sec. L'eau ou toutes autres formes de liquides peuvent
endommager l'écran.
8 Chapitre 1 : Informations essentielles
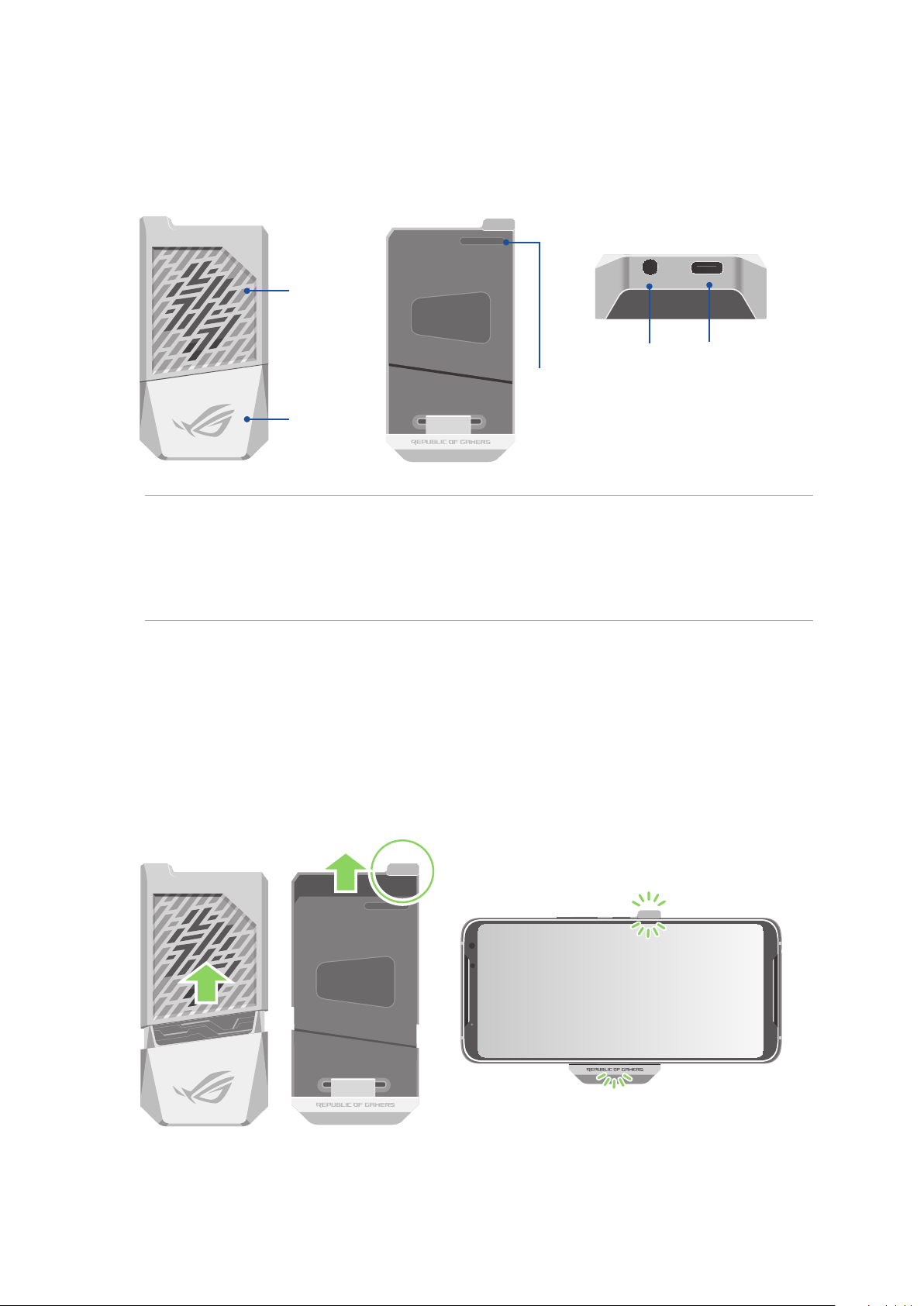
Fonctionnalités AeroActive Cooler (optionnelles)
Utilisez les fonctionnalités optionnelles AeroActive Cooler pour que votre téléphone ROG puisse fonctionner à
haute fréquence lors de lourdes charges de travail, tout en bénéciant d'un meilleur refroidissement pour une
expérience utilisateur ultime.
Ventilateur
Prise casque
Emplacement du
Connecteur latéral
Éclairage
Aura
REMARQUES :
• Connectez le AeroActive Cooler au connecteur latéral de votre téléphone ROG.
• Il est recommandé de placer le couvercle du connecteur latéral dans son emplacement de rangement dédié an
d'éviter tout échec lors du branchement du connecteur latéral.
• Vous pouvez utiliser AeroActive Cooler avec l'étui ROG Phone II optionnel.
Port USB Type-C
Pour installer AeroActive Cooler :
1. Placez votre smartphone en position horizontale.
2. Placez le AeroActive Cooler à l'arrière de votre téléphone avec le logo ROG tourné vers l'extérieur.
3. Insérez la che USB du AeroActive Cooler dans le connecteur latéral de votre téléphone.
4. Appuyez sur la partie supérieure du AeroActive Cooler et xez le clip sur le dessus.
Chapitre 1 : Informations
essentielles
9
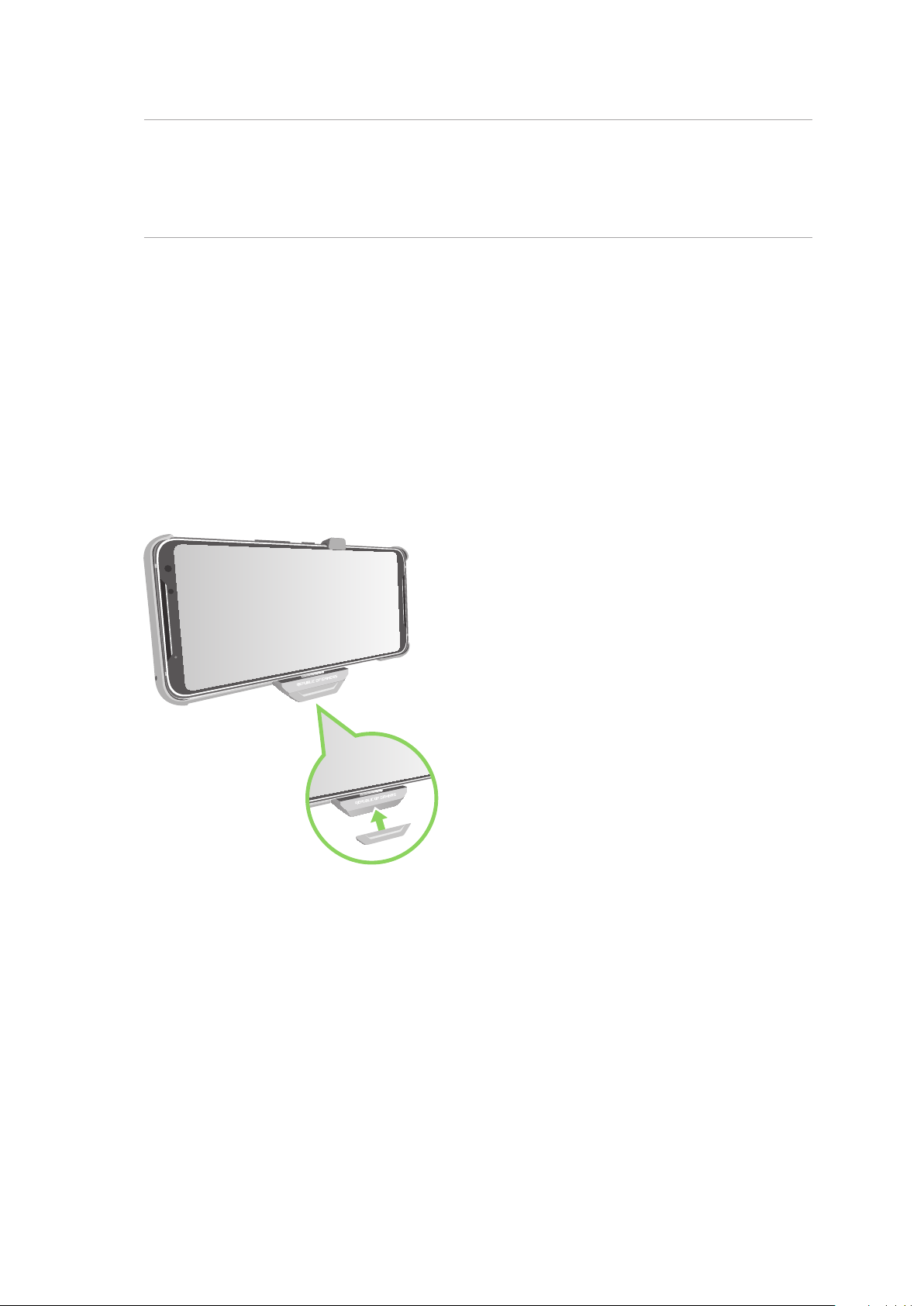
REMARQUES :
• Il n'est pas recommandé de connecter d'autres périphériques à votre téléphone ROG lorsque le téléphone est
installé sur le AeroActive Cooler.
• Fixer votre téléphone ROG sur un accessoire avec ventilateur(s) aura un impact sur la qualité audio des appels
téléphoniques et des enregistrements.
Fixer votre téléphone JEDI au AeroActive Cooler
Le socle vous permet de placer horizontalement votre AeroActive Cooler sur une surface.
Pour attacher le socle au AeroActive Cooler :
1. Retirez la bande adhésive double-face du socle.
2. Collez le socle sous le AeroActive Cooler.
10 Chapitre 1 : Informations essentielles
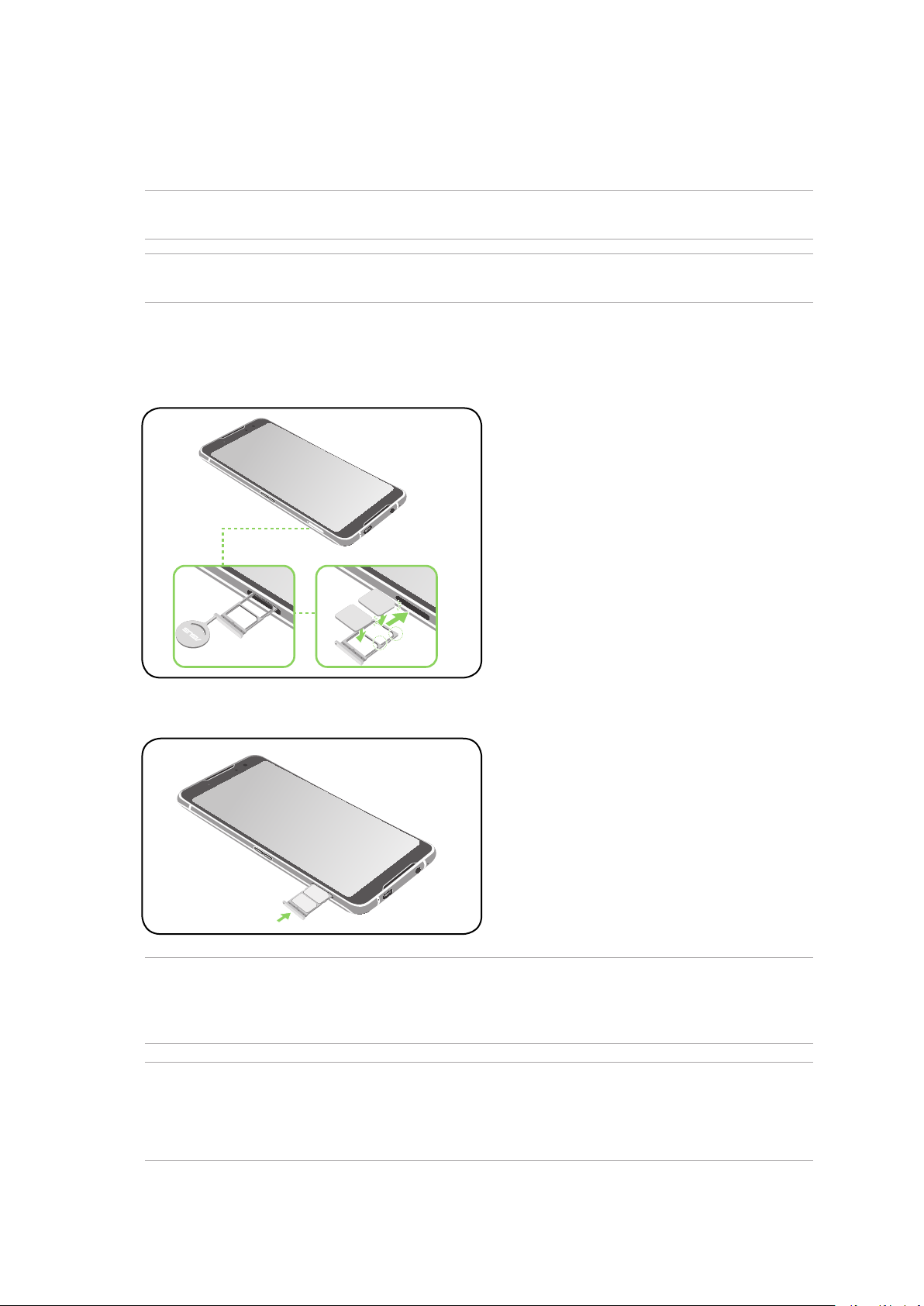
Installer une carte nano SIM
Nano-SIM1
Nano-SIM2
Les fentes pour carte nano SIM prennent en charge les réseaux GSM/GPRS/EDGE, WCDMA/HSPA+/DC-HSPA+,
FDD-LTE et TD-LTE DSDV.
REMARQUE : Pour éviter d'endommager les connecteurs, assurez-vous d'utiliser une carte nano SIM standard sans
adaptateur SIM et n'utilisez pas de cutter.
ATTENTION ! Faites très attention lors de la manipulation d'une carte nano SIM. ASUS ne peut en aucun cas être tenu
responsable des dommages ou pertes de données occasionnés à votre carte nano SIM.
Pour installer une carte nano SIM :
1. Insérez une pointe dans l'orice d'éjection de la fente pour carte nano SIM pour éjecter le plateau. Insérez
votre/vos carte(s) nano SIM dans sa/leur fente.
2. Poussez légèrement le plateau pour le refermer.
REMARQUE :Les deux fentes pour carte nano SIM prennent en charge les réseaux GSM/GPRS/EDGE, WCDMA/HSPA+/
DC-HSPA+, FDD-LTE et TD-LTE DSDV. Les deux cartes nano SIM peuvent se connecter au service d'appel VoLTE 4G.
Toutefois, il n'est possible d'utiliser qu'une seule carte nano SIM à la fois pour établir une connexion aux réseaux FDDLTE et TD-LTE.
ATTENTION !
•
An d'éviter d'endommager votre appareil, ne placez pas d'objets pointus ou de produits solvants à
proximité.
• Utilisez uniquement une carte nano SIM standard avec cet appareil.
Chapitre 1 : Informations
essentielles
11
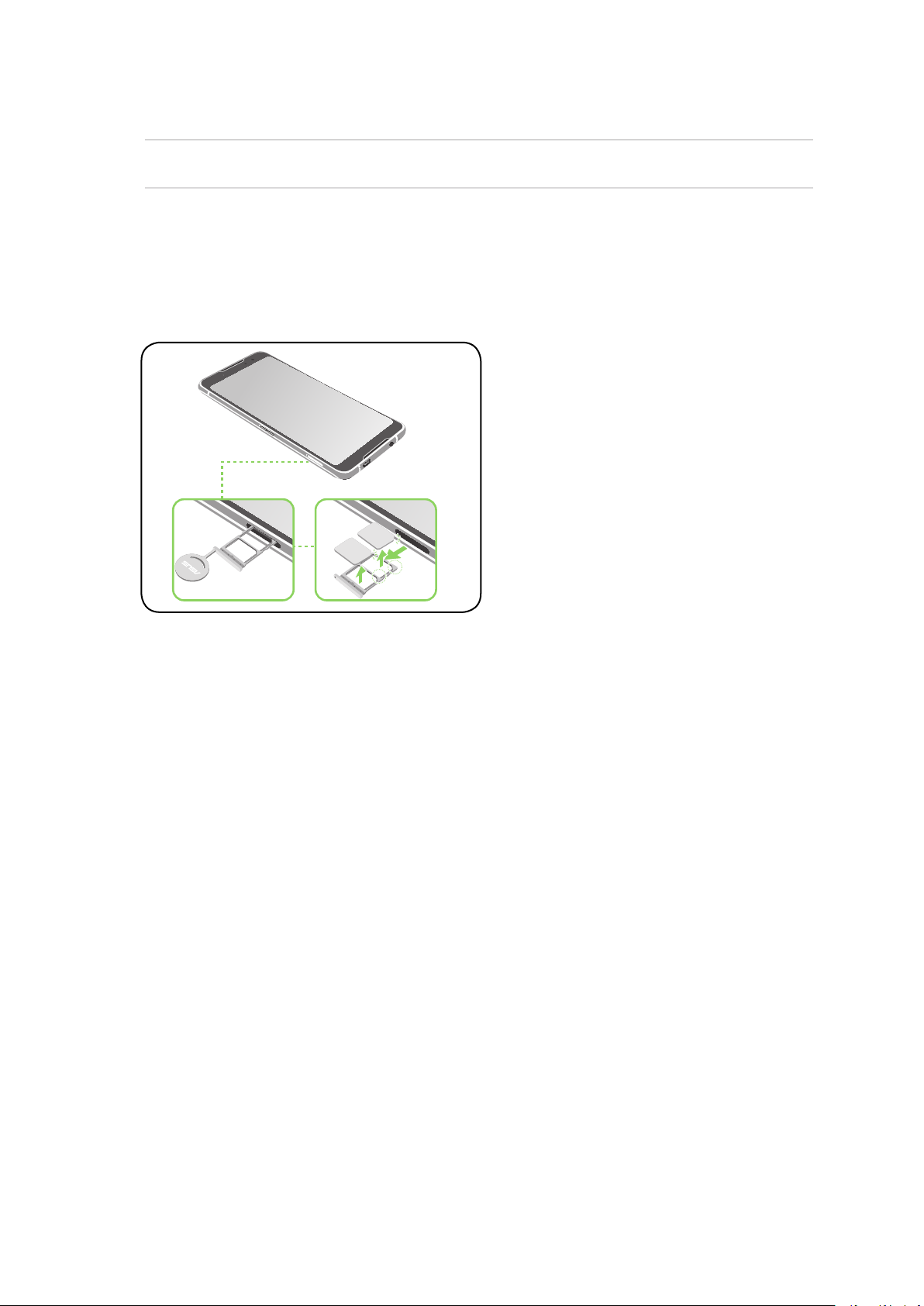
Retirer une carte nano SIM
Nano-SIM1
Nano-SIM2
ATTENTION ! Faites très attention lors de la manipulation d'une carte nano SIM. ASUS ne peut en aucun cas être tenu
responsable des dommages ou pertes de données occasionnés à votre carte nano SIM.
Pour retirer une carte nano SIM :
1. Insérez une pointe dans l'orice d'éjection de la fente pour carte nano SIM pour éjecter le plateau. Retirez la/
les carte(s) nano SIM de sa/leur fente.
2. Poussez légèrement le plateau pour le refermer.
12 Chapitre 1 : Informations essentielles
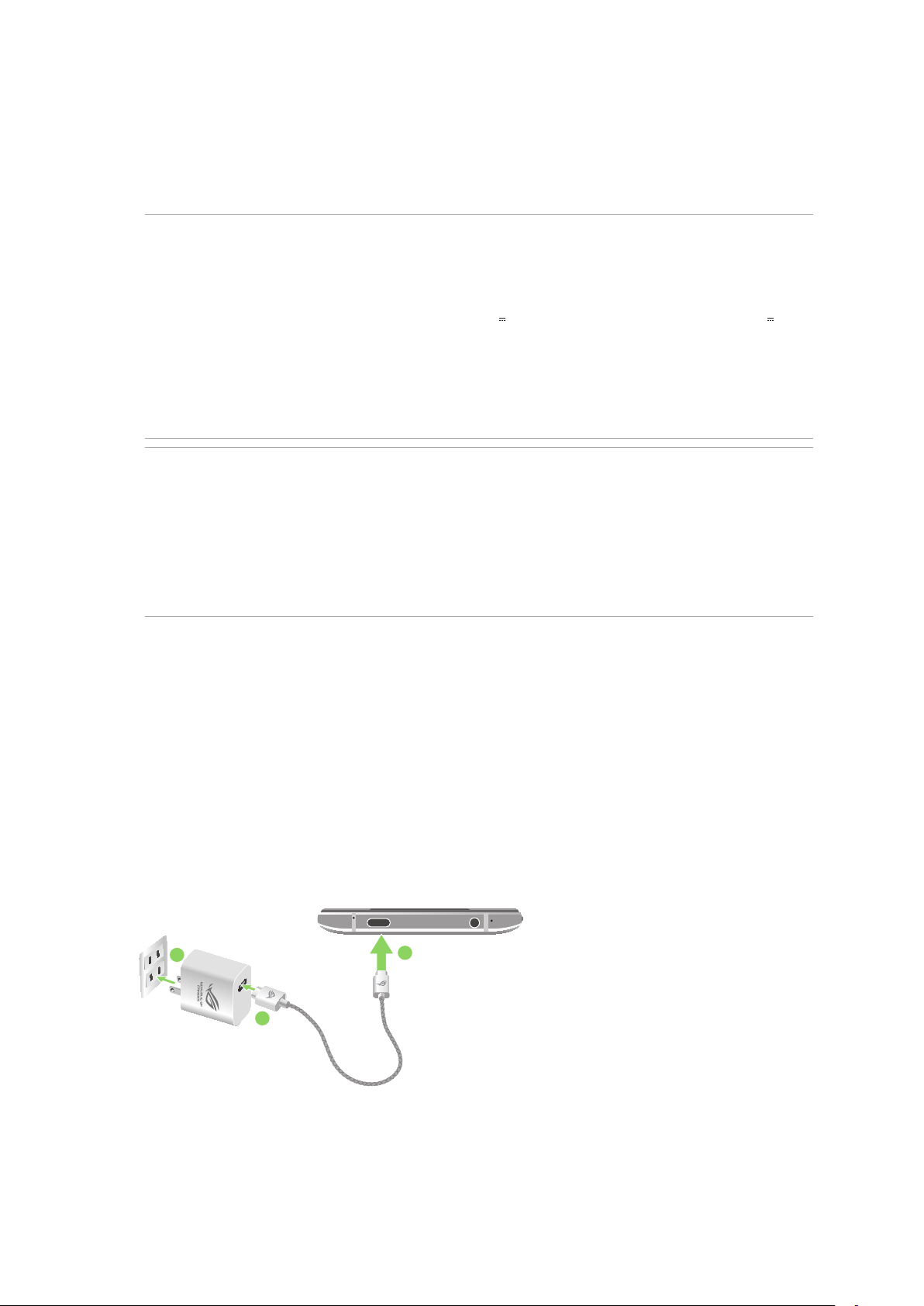
Charger votre téléphone ROG
Même si votre téléphone est livré avec une batterie partiellement chargée, il est fortement recommandé de
charger complètement la batterie avant d'utiliser le téléphone pour la première fois. Lisez attentivement les
instructions suivantes avant de recharger votre appareil.
IMPORTANT !
• Retirez le lm de protection de l'adaptateur secteur et du câble USB type C avant de les utiliser.
• Assurez-vous de brancher l'adaptateur secteur sur une prise électrique dotée d'une tension nominale appropriée.
Branchez l'adaptateur secteur sur une prise électrique fournissant un courant compris entre 100 V et 240 V.
• La tension de sortie de l'adaptateur secteur est de +5V-10V
18W (for ASUS_I001DD/ ASUS_I001DE).
• Si vous utilisez l'appareil lorsque celui-ci est en cours de chargement, la prise électrique doit se trouver à proximité
et être aisément accessible.
• Pour économiser de l'énergie, débranchez l'adaptateur secteur lorsque ce dernier n'est pas utilisé.
• Ne placez pas d'objets lourds sur votre appareil.
ATTENTION !
• Votre appareil peut devenir chaud lors du chargement de sa batterie. Ceci est normal. Toutefois, si l'appareil est
exceptionnellement chaud, déconnectez le câble USB Type-C et envoyez l'appareil, le câble et l'adaptateur secteur
au service après-vente ASUS.
• Pour éviter d'endommager votre téléphone ROG, son câble USB Type-C et son adaptateur secteur, assurez-vous
que ces derniers sont correctement branchés avant de tenter de recharger la batterie. Pour éviter d'endommager
votre appareil, son adaptateur secteur et son câble USB Type-C, assurez-vous que ces derniers sont correctement
branchés avant de tenter de recharger la batterie.
3A, 30W (for ASUS_I001D/ ASUS_I001DC), +9V 2A,
Pour charger votre téléphone ROG :
1. Connectez une extrémité du câble USB Type-C à l'adaptateur secteur.
2. Reliez l'autre extrémité du câble USB Type-C au téléphone.
3. Branchez l'adaptateur secteur sur une prise électrique reliée à la terre.
Pour ASUS_I001D/ ASUS_I001DC
3
1
2
Chapitre 1 : Informations
essentielles
13
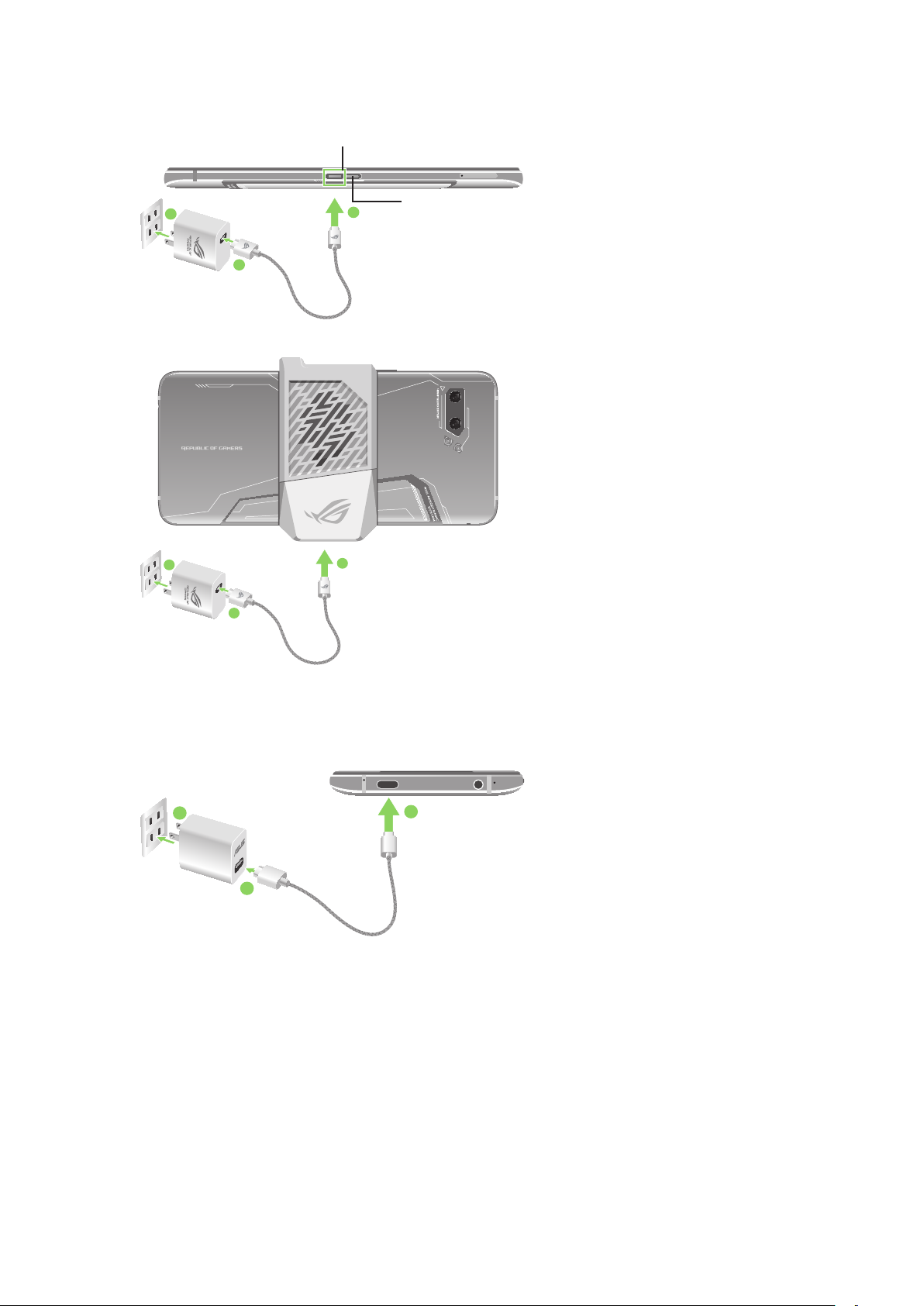
Port USB Type-C
3
1
3
1
2
2
* N'insérez PAS de câble USB
Type-C dans ce port.
Pour ASUS_I001DD/ ASUS_I001DE
3
1
2
14 Chapitre 1 : Informations essentielles
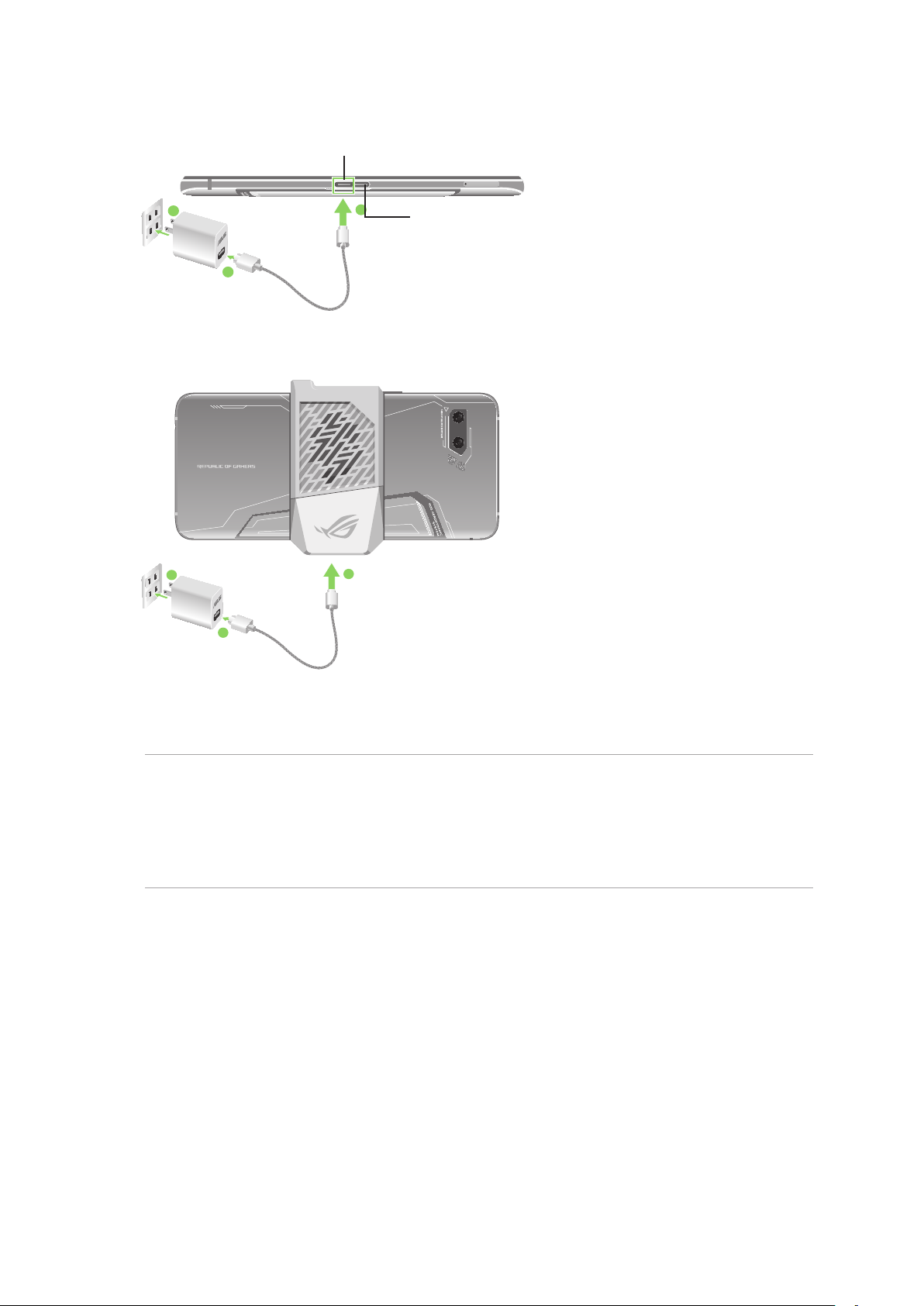
Port USB Type-C
3
2
* N'insérez PAS de câble USB
Type-C dans ce port.
1
3
1
2
REMARQUES :
• Il est recommandé de charger votre téléphone ROG via un seul port USB Type-C à la fois.
• Seul le connecteur latéral dispose de la fonctionnalité Display Port.
• Si vous connectez des périphériques USB Type-C OTG ou des périphériques de charge aux deux ports USB Type-C
de votre téléphone ROG, le connecteur latéral prédominera et le courant de charge ou le périphérique OTG du
port inférieur sera limité.
Chapitre 1 : Informations
essentielles
15
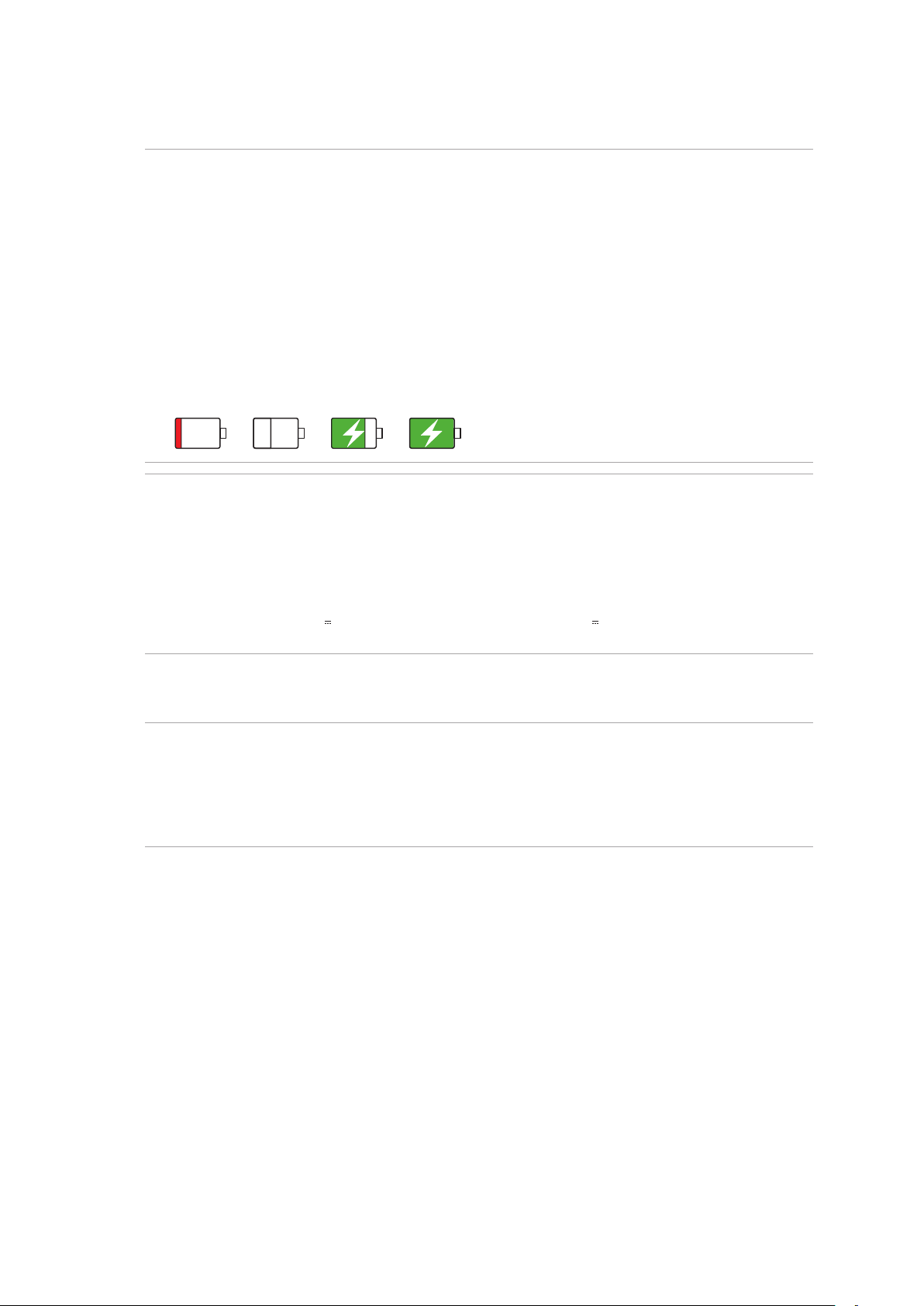
IMPORTANT !
• Si vous utilisez le téléphone ROG lorsque celui-ci est relié à une prise électrique, cette dernière doit être reliée à la
terre, à proximité et aisément accessible.
• Lors du chargement du téléphone ROG par le biais d'un ordinateur, branchez le câble USB Type-C sur l'un des
ports USB de votre ordinateur.
• Évitez de charger votre téléphone dans un environnement dont la température ambiante est supérieure à 35°C
(95°F).
• NE chargez PAS votre téléphone ROG sous l'eau ou lorsque le connecteur USB est humide.
• Chargez la batterie de votre appareil pendant au moins huit (8) heures avant de l'utiliser pour la première fois.
• Les icônes suivantes indiquent l'état de charge de la batterie :
Faible Aucun chargement Chargement en cours Pleine
REMARQUES :
• Pour des raisons de sécurité, utilisez UNIQUEMENT l'adaptateur secteur et le câble fournis pour éviter
d'endommager votre appareil et de vous blesser.
• Pour des raisons de sécurité, utilisez UNIQUEMENT l'adaptateur secteur et le câble fournis pour recharger votre
appareil.
• La plage de tension d'entrée entre la prise murale et cet adaptateur est de 100Vca - 240Vca. La tension de sortie
de l'appareil est de +5V-10V
I001DE).
3A, 30W (for ASUS_I001D/ ASUS_I001DC), +9V 2A, 18W (for ASUS_I001DD/ ASUS_
4. Lorsque la batterie est pleine, déconnectez d'abord le câble USB du téléphone avant de débrancher
l'adaptateur secteur de la prise électrique.
REMARQUES :
• L'appareil peut être rechargé par le biais du port USB d'un ordinateur.
• Le temps de rechargement de l'appareil via un port USB d'ordinateur est cependant plus long.
• Si votre ordinateur ne fournit pas une alimentation susante pour recharger l'appareil, utilisez plutôt l'adaptateur
secteur fourni.
16 Chapitre 1 : Informations essentielles
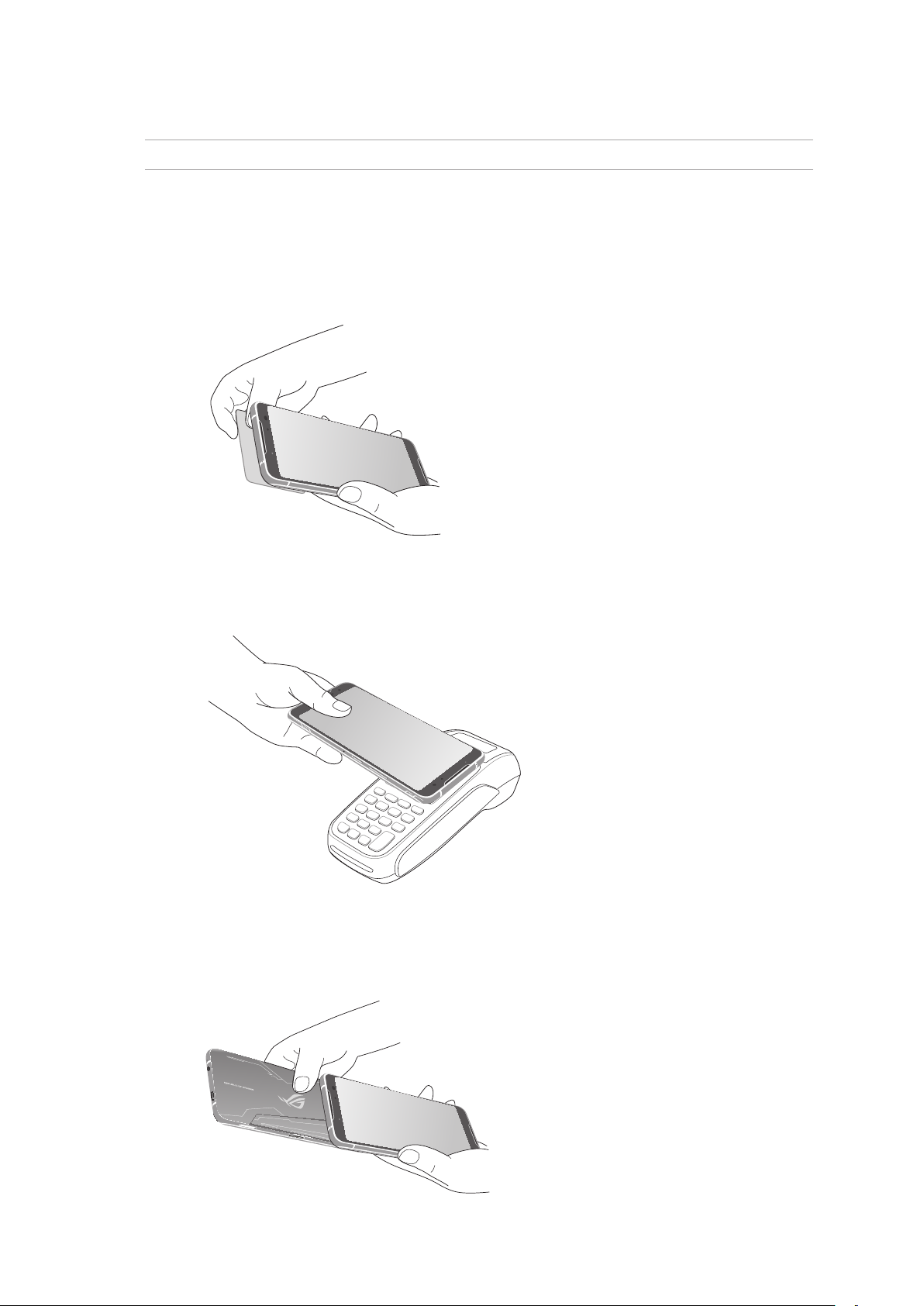
Utiliser la fonctionnalité NFC
REMARQUE :: La fonctionnalité NFC n'est disponible que dans certains pays/régions..
Vous pouvez utiliser la fonctionnalité NFC dans les trois situations suivantes :
Mode lecture: Votre téléphone lit des informations à partir d'une carte sans contact, du tag NFC, ou d'autres
appareils NFC.
Placez la zone de détection NFC de votre téléphone sur la carte sans contact, le tag NFC, ou d'autres appareils
NFC.
Mode d'émulation de carte: Votre téléphone peut être utilisé comme une carte sans contact.
Placez la zone de détection NFC de votre téléphone sur la zone de détection NFC du lecteur NFC.
Mode Peer-to-Peer: Transfère des photos, des contacts, ou d'autres données entre votre téléphone et un
smartphone doté de la fonctionnalité NFC.
Mettez en contact les zones de détection NFC des deux smartphones.
Chapitre 1 : Informations
essentielles
17
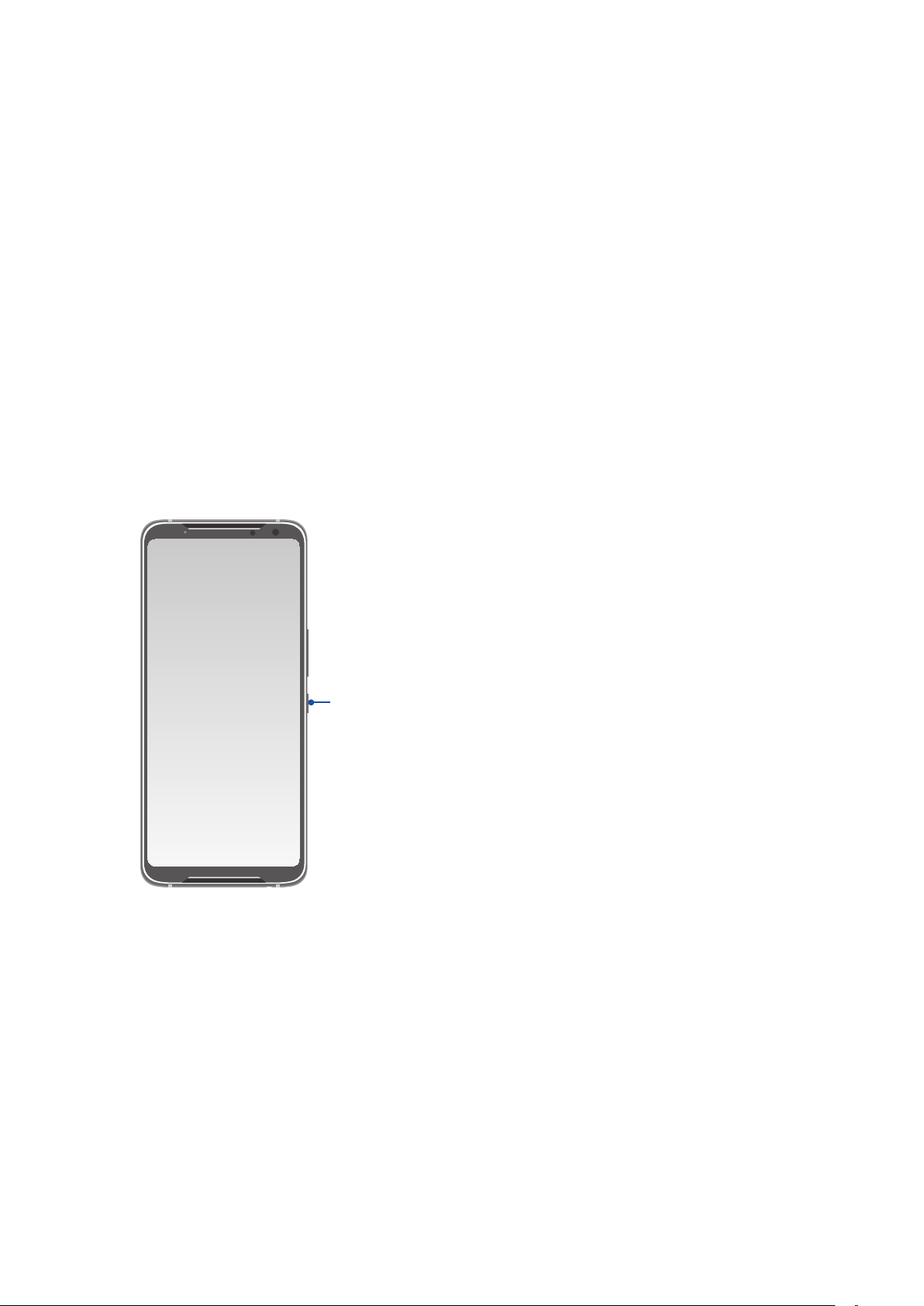
Allumer et éteindre le téléphone
Allumer le téléphone
Pour allumer le téléphone, maintenez le bouton d'alimentation enfoncé jusqu'à ce que l'appareil démarre.
Éteindre le téléphone
Pour éteindre le téléphone :
1. Si l'écran est éteint, appuyez sur le bouton d'alimentation pour l'allumer. Si l'écran est verrouillé, déverrouillez-le.
2. Maintenez le bouton d'alimentation enfoncé, puis appuyez sur Éteindre suivi de OK.
Mode veille
Pour basculer le téléphone en mode veille, appuyez brièvement sur le bouton d'alimentation jusqu'à ce que
l'écran s'éteigne.
Bouton d'alimentation
18 Chapitre 1 : Informations essentielles
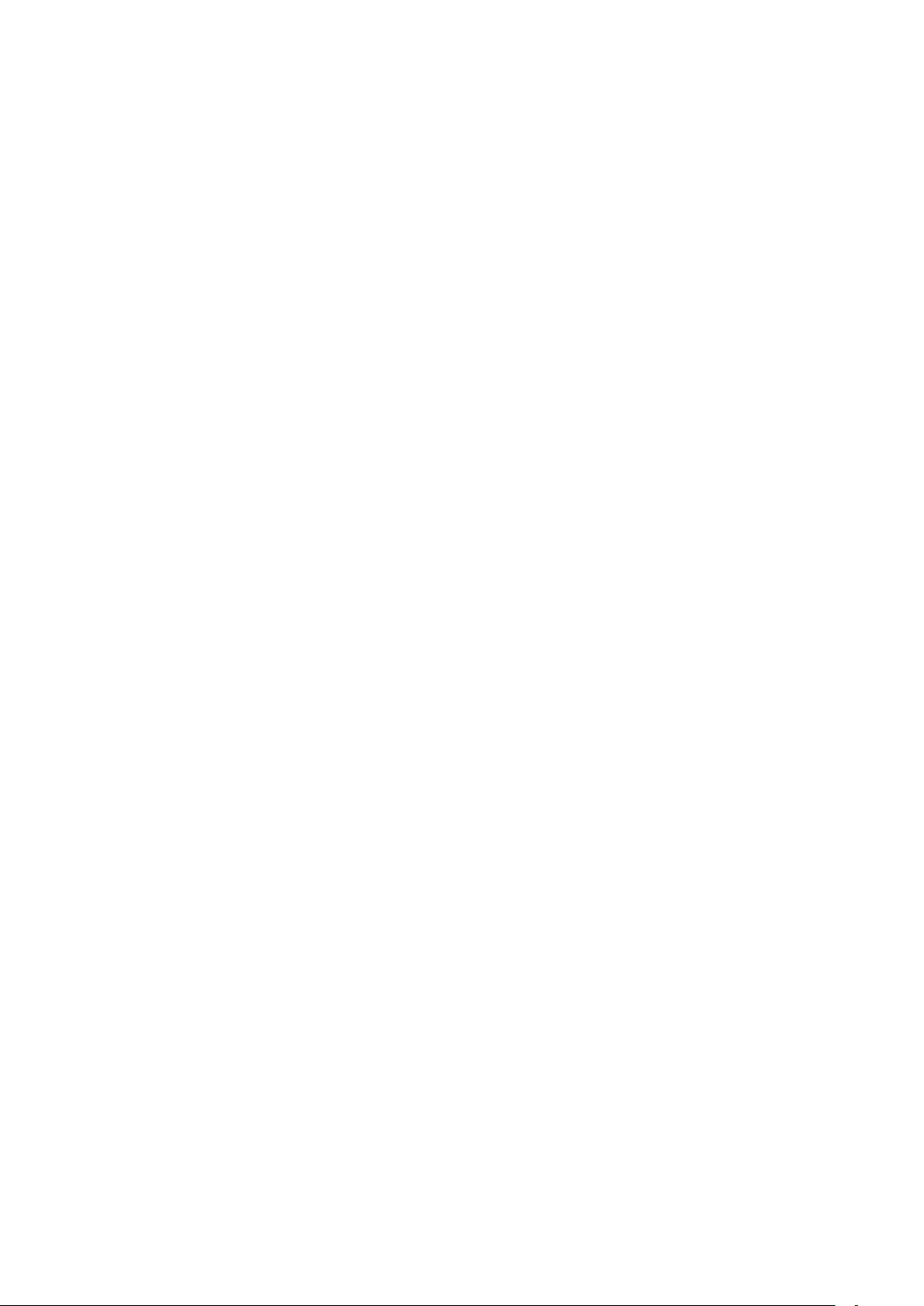
Démarrer pour la première fois
Lors de la première utilisation de votre téléphone, un assistant d'installation apparaît pour vous guider tout
au long du processus de conguration de votre appareil. Suivez les instructions apparaissant à l'écran pour
sélectionner une langue, congurer votre réseau mobile, le Wi-Fi et les fonctions de sécurité, et synchroniser vos
comptes.
Vous pouvez utiliser un compte Google ou ASUS pour congurer votre appareil. Si vous ne possédez pas de
compte Google ou ASUS, vous pouvez facilement en créer un.
Compte Google
L'utilisation d'un compte Google vous permet de proter des fonctionnalités Android suivantes :
• Gestion et accès à vos informations où que vous soyez.
• Sauvegarde automatique de vos données.
• Accès universel aux services Google.
Compte ASUS
L'utilisation d'un compte ASUS vous permet de proter des avantages suivants :
• Service d'assistance ASUS personnalisé et extension de la garantie des produits enregistrés.
• Accès rapide aux dernières mises à jour logicielles du produit.
Conseils de conservation énergétique de la batterie
La durée de vie de la batterie est un élément important de votre téléphone. Voici quelques conseils pouvant
aider à préserver la consommation énergétique de la batterie de votre téléphone.
– Fermez toutes les applications en cours d'exécution qui ne sont pas utilisées.
– Basculez l'appareil en mode veille (en appuyant sur le bouton d'alimentation) lorsque celui-ci n'est pas utilisé.
– Réduisez la luminosité de l'écran.
– Baissez le volume.
– Désactivez la connexion Wi-Fi.
– Désactivez la connexion Bluetooth.
– Désactivez la rotation automatique de l'écran.
– Désactivez toutes les fonctions de synchronisation des données.
Chapitre 1 : Informations
essentielles
19
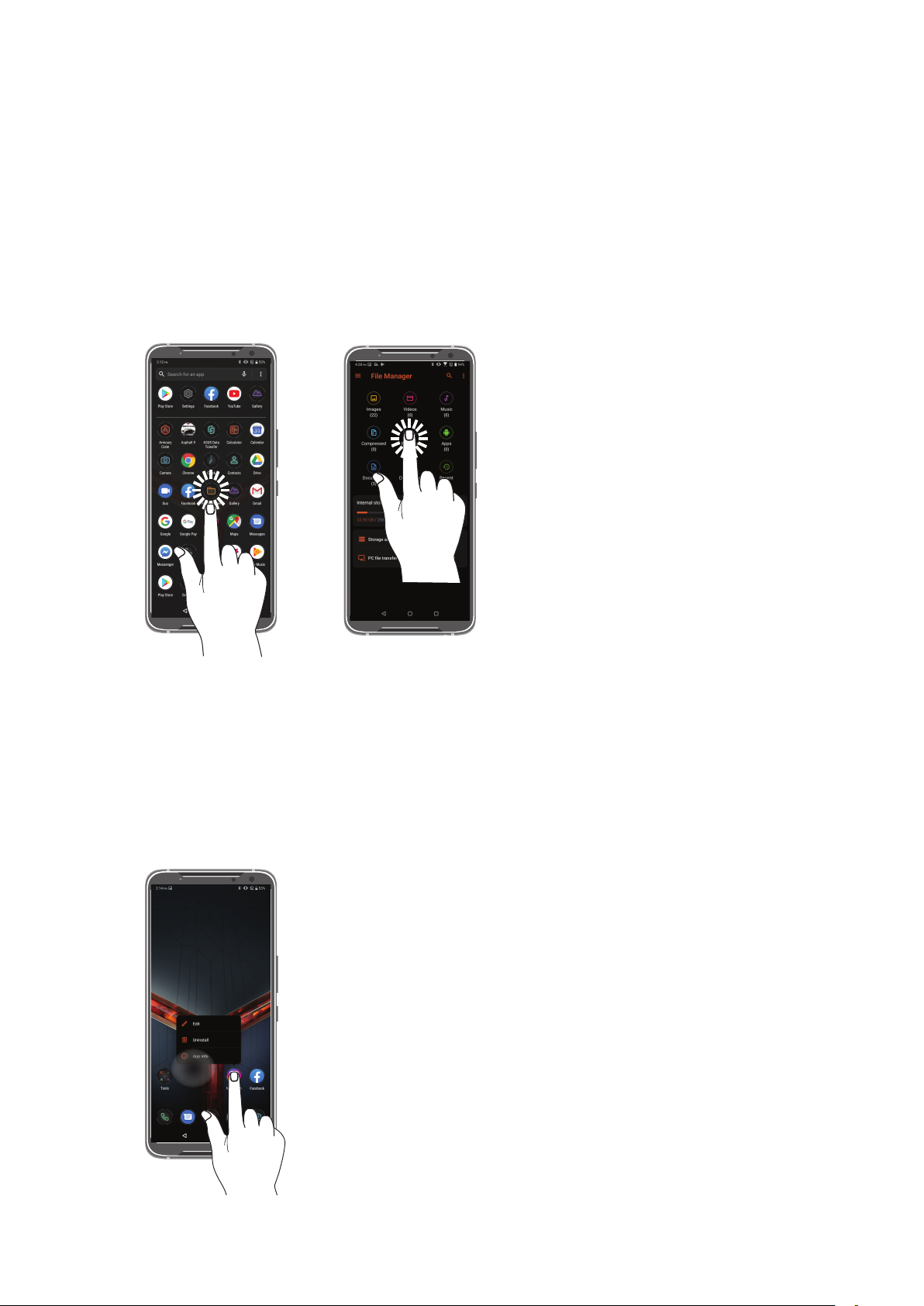
Fonctionnalités multi-gestes de l'écran tactile
Utilisez l'écran tactile pour ouvrir des applications, accéder à certains paramètres et naviguer sur votre téléphone ROG.
Ouvrir une application ou sélectionner un élément
Procédez comme suit :
• Pour ouvrir une application, appuyez simplement dessus.
• Pour sélectionner un élément, tel qu'un élément dans l'application Gestionnaire de chiers, appuyez
simplement dessus.
Déplacer ou supprimer un élément
Procédez comme suit :
• Pour déplacer une application ou un widget, maintenez votre doigt sur l'élément en question puis faites-le
glisser vers l'emplacement souhaité.
• Pour supprimer une application ou un widget de l'écran d'accueil, maintenez votre doigt sur l'élément en
question puis appuyez sur Désinstaller.
20 Chapitre 1 : Informations essentielles
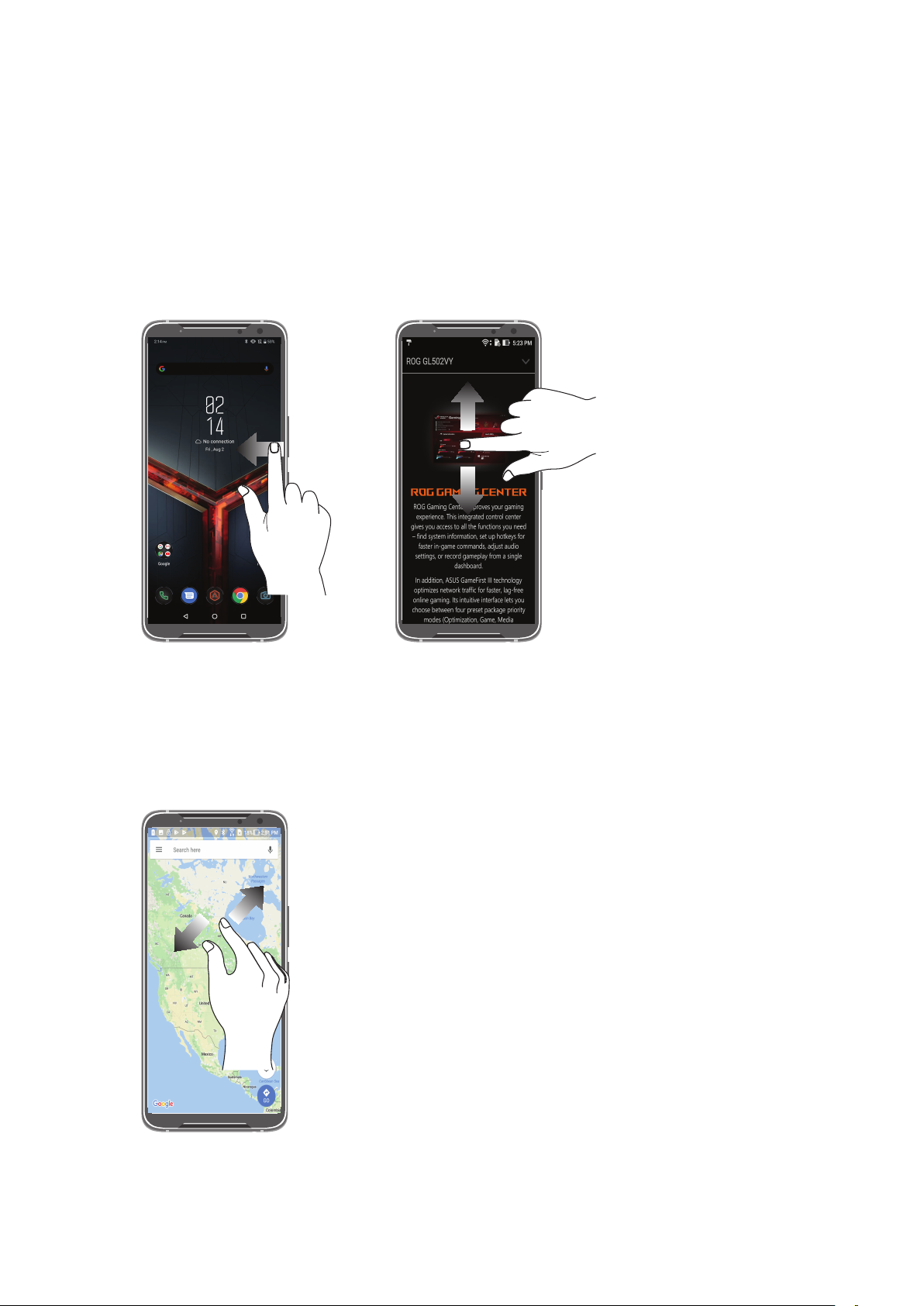
Naviguer entre plusieurs pages ou écrans
Procédez comme suit :
• Faites glisser vers la gauche ou la droite pour basculer d'un écran à l'autre ou pour ouvrir la page de recherche
Google.
• Faites glisser vers le haut ou le bas sur une page internet ou une liste d'éléments pour les faire déler dans la
direction souhaitée.
Zoom avant
Placez deux doigts sur l'écran et écartez-les pour eectuer un zoom avant sur une image, un plan ou une page
internet.
Chapitre 1 : Informations
essentielles
21
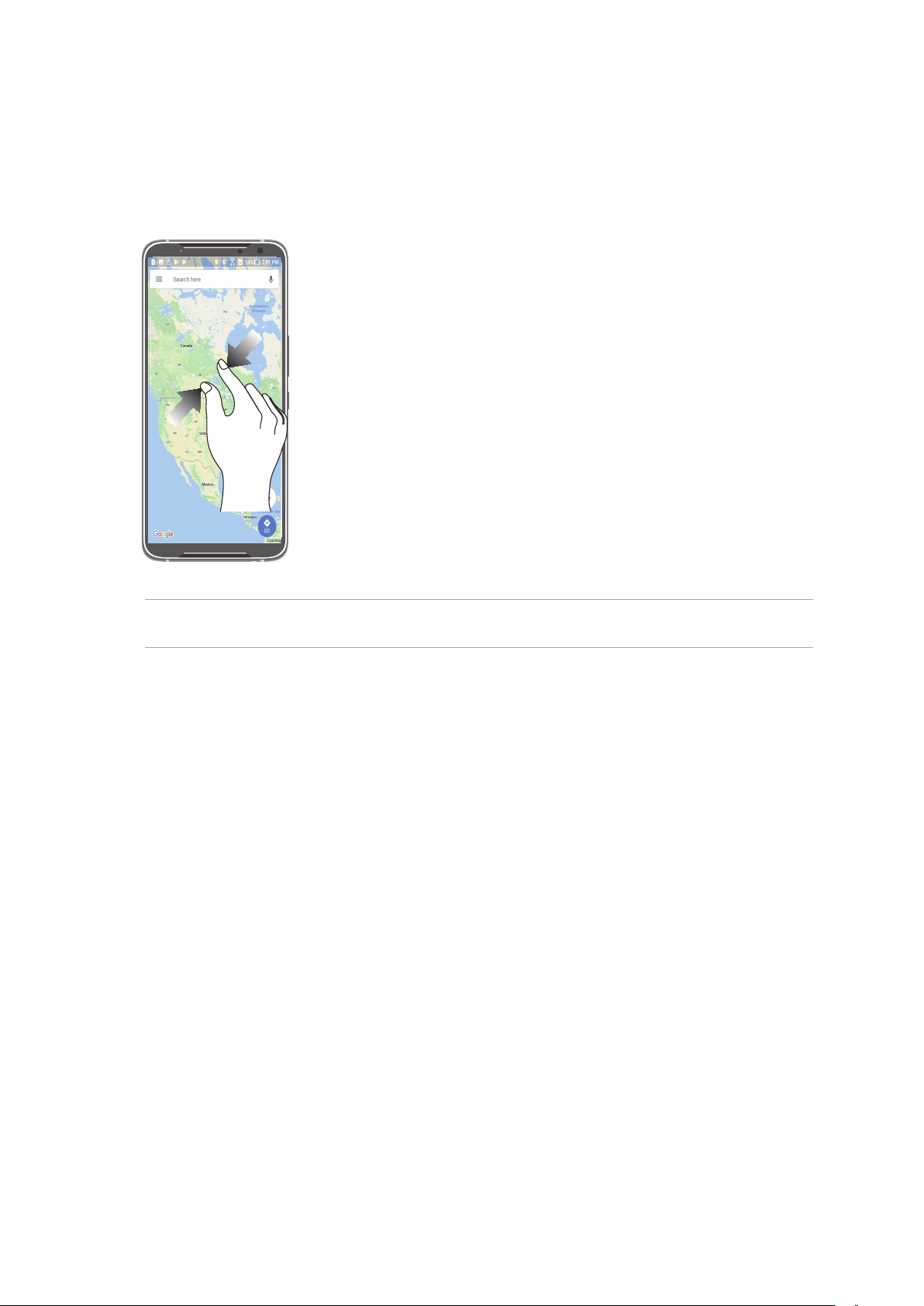
Zoom arrière
Placez deux doigts sur l'écran et rapprochez-les pour eectuer un zoom arrière sur une image, un plan ou une
page internet.
REMARQUE : Il se peut que vous ne puissiez pas zoomer sur certaines pages internet car celles-ci ont été
spécialement conçues pour s'adapter à votre écran.
22 Chapitre 1 : Informations essentielles
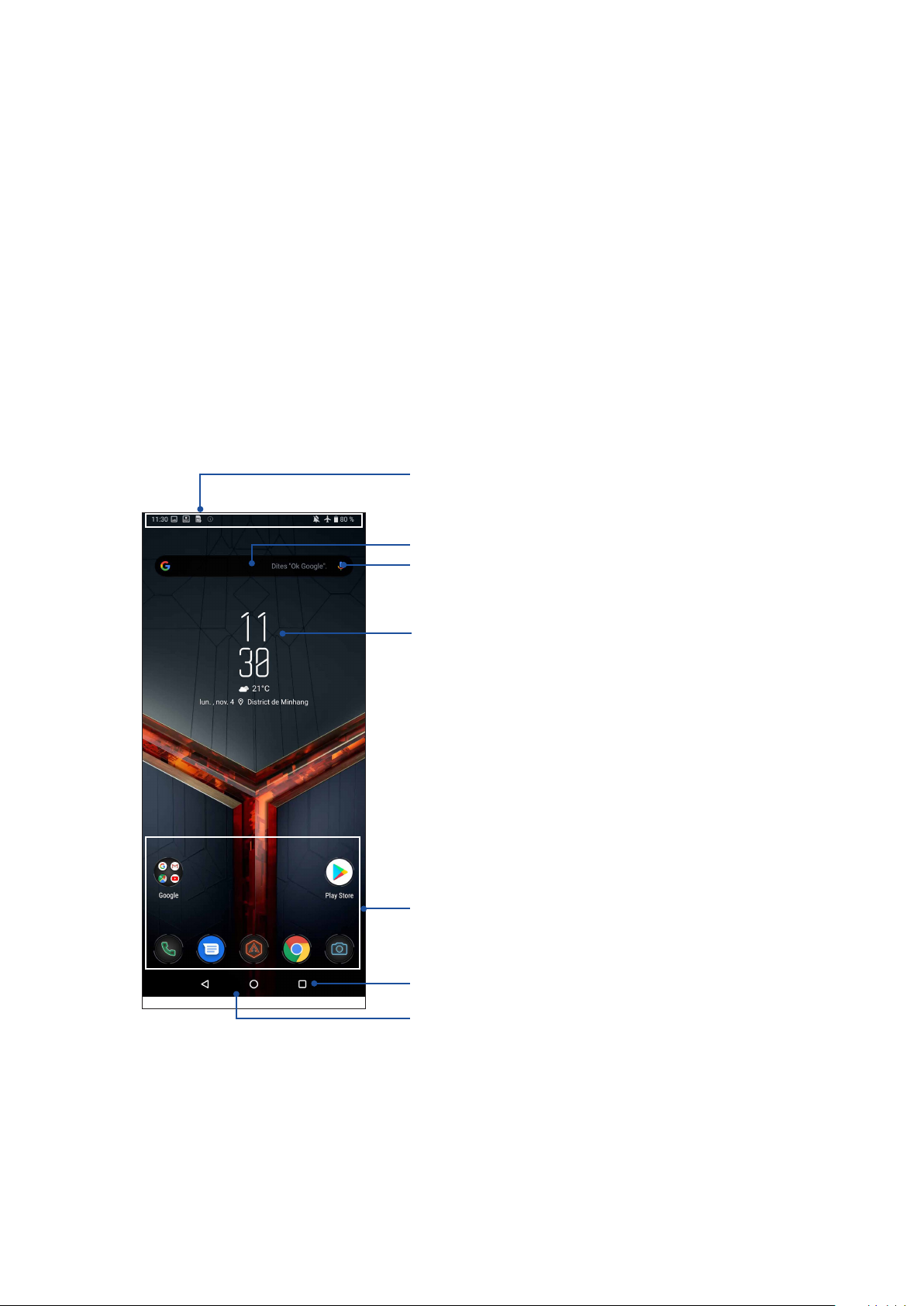
2 Écran d'accueil
Écran d'accueil
2
Fonctionnalités de l'écran d'accueil
Écran d'accueil
Recevez les dernières notications concernant vos événements importants, les mises à jour logicielles de
l'appareil, les prévisions météorologiques et les SMS directement sur l'écran d'accueil de votre téléphone.
Faites glisser vers le bas à partir de cette zone pour visualiser les Notications
système
Faites glisser deux fois vers le bas à partir de cette zone pour accéder au panneau
des Réglages rapides
Appuyez pour ouvrir une page de Recherche Google
Appuyez pour utiliser la Recherche vocale
Appuyez pour acher les paramètres de Date et de
Météo
Appuyez pour ouvrir une
application
Touches tactiles
Faites glisser vers le haut pour ouvrir l'écran
d'Accueil.
23Chapitre 2 : Écran d'accueil
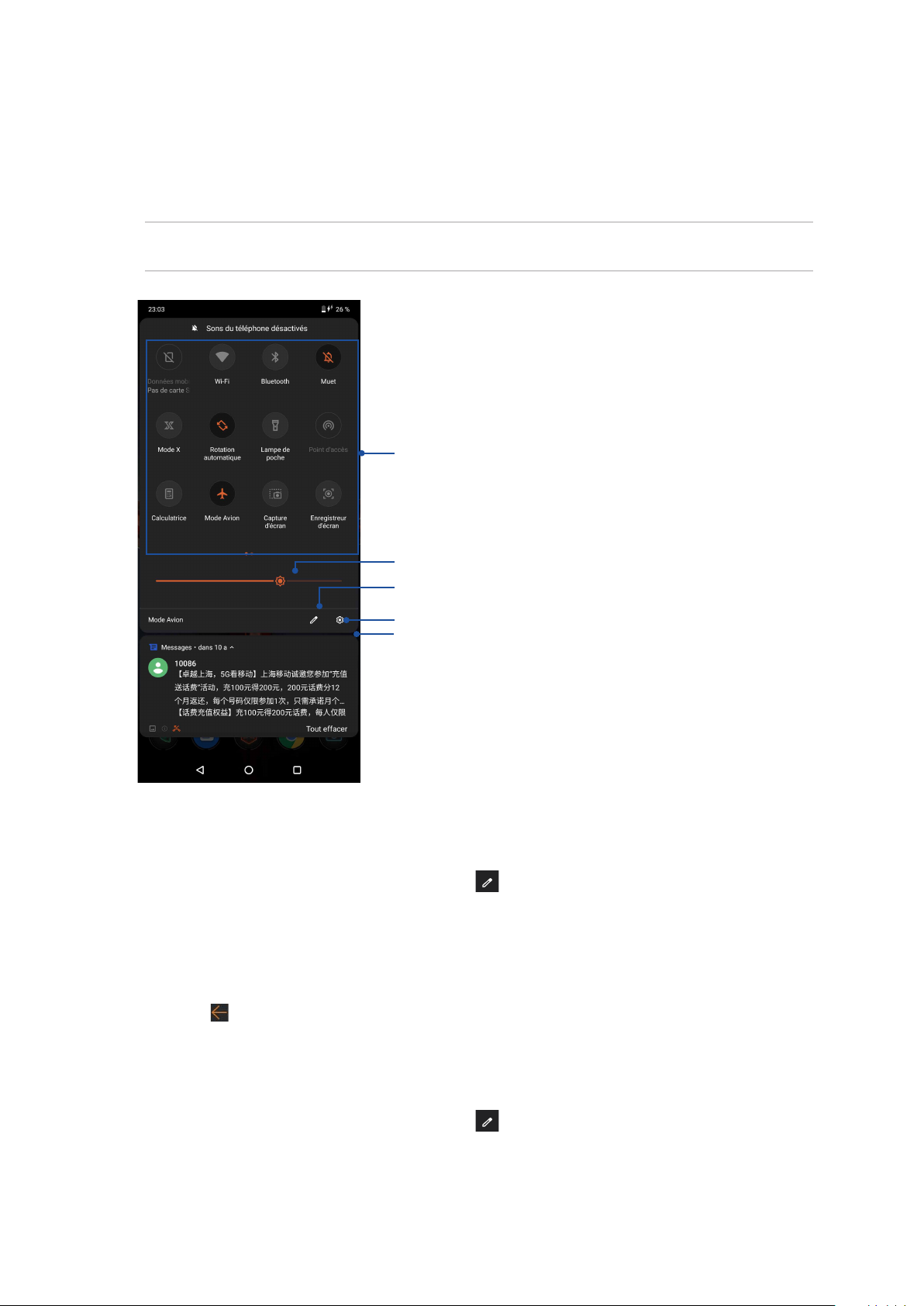
Réglages rapides
Le panneau des réglages rapides vous fournit un accès rapide à certaines fonctionnalités Wi-Fi ou paramètres de
votre téléphone. Chacune de ces fonctionnalités est représentée par une icône.
Pour ouvrir le panneau des réglages rapides, faites glisser deux fois vers le bas à partir du haut de votre écran.
REMARQUE : Une icône orange indique que la fonctionnalité est actuellement activée. Une icône grise indique que la
fonctionnalité est désactivée.
Appuyez pour activer ou désactiver la fonctionnalité correspondante.
Faites glisser le curseur vers la droite ou la gauche pour régler la luminosité
Appuyez pour sélectionner les éléments à acher sur ce panneau
Accès rapide à l'écran des Paramètres
Faites glisser vers le haut pour accéder aux notications système
Ajouter des fonctions
Pour ajouter des fonctions sur le panneau des réglages rapides :
1. Ouvrez le panneau des réglages rapides et appuyez sur
2. Faites glisser la section Sélectionnez et faites glisser les tuiles pour les ajouter vers le haut.
3. Sous Sélectionnez et faites glisser les tuiles pour les ajouter, faites glisser une icône vers le haut pour
l'ajouter dans le panneau des réglages rapides.
4. Appuyez sur
pour revenir au panneau des réglages rapides.
.
Supprimer des fonctions
Pour supprimer des fonctions du panneau des réglages rapides :
1. Ouvrez le panneau des réglages rapides et appuyez sur
2. Faites glisser une icône sous Sélectionnez et faites glisser les tuiles pour les ajouter pour la supprimer du
panneau des réglages rapides.
24 Chapitre 2 : Écran d'accueil
.
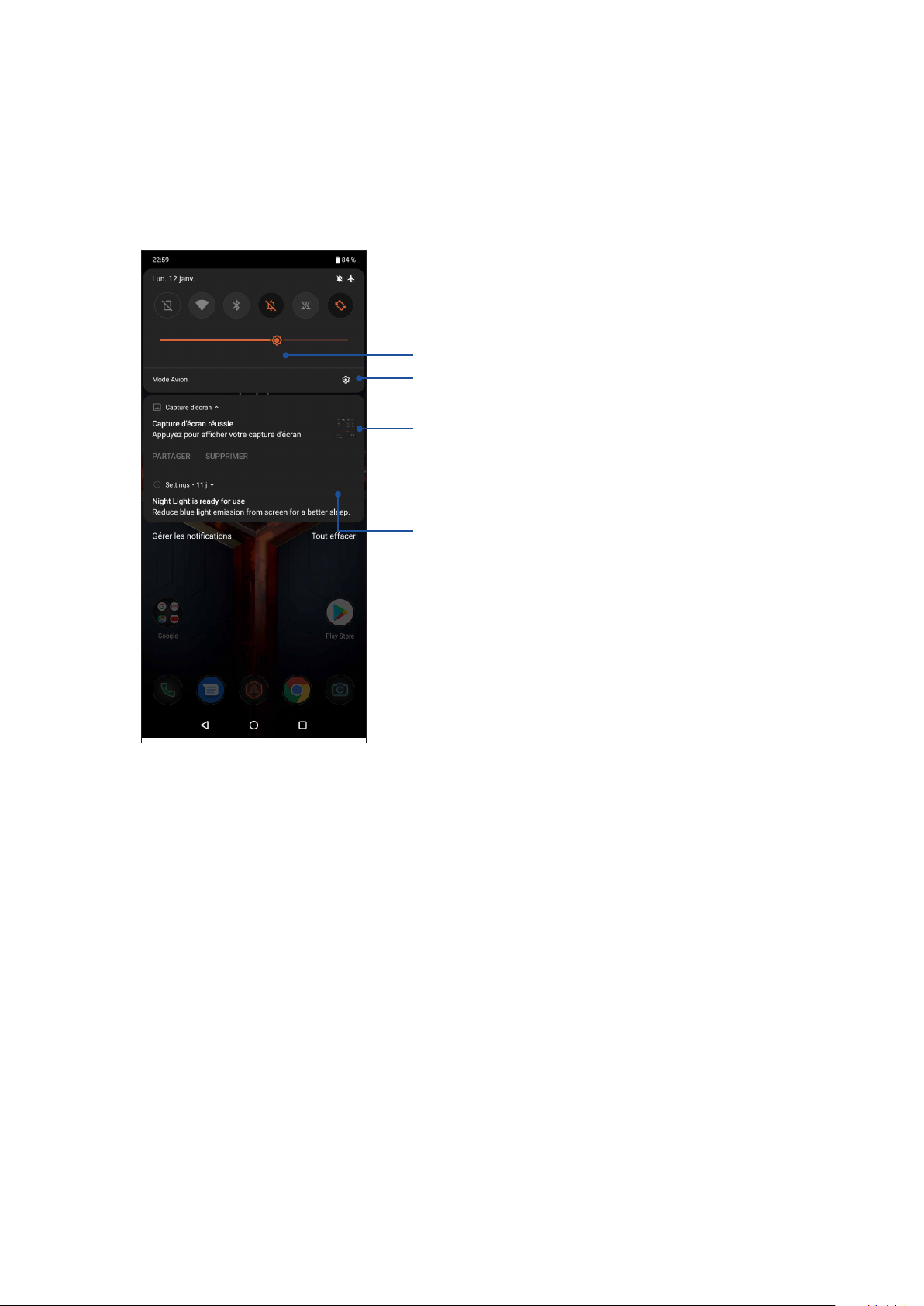
Notications
Le panneau des notications ache les dernières mises à jour et modications eectuées sur votre téléphone. La
plupart des modications sont liées aux données et au système.
Pour ouvrir le panneau des notications, faites glisser vers le bas à partir du haut de votre écran.
Faites glisser vers le bas pour accéder au panneau des réglages rapides
Accès rapide à l'écran des Paramètres
• Faites glisser vers la droite ou la gauche pour supprimer
une notication spécique
• Appuyez sur une notication pour en acher les détails
Appuyez pour eacer toutes les notications listées
25Chapitre 2 : Écran d'accueil
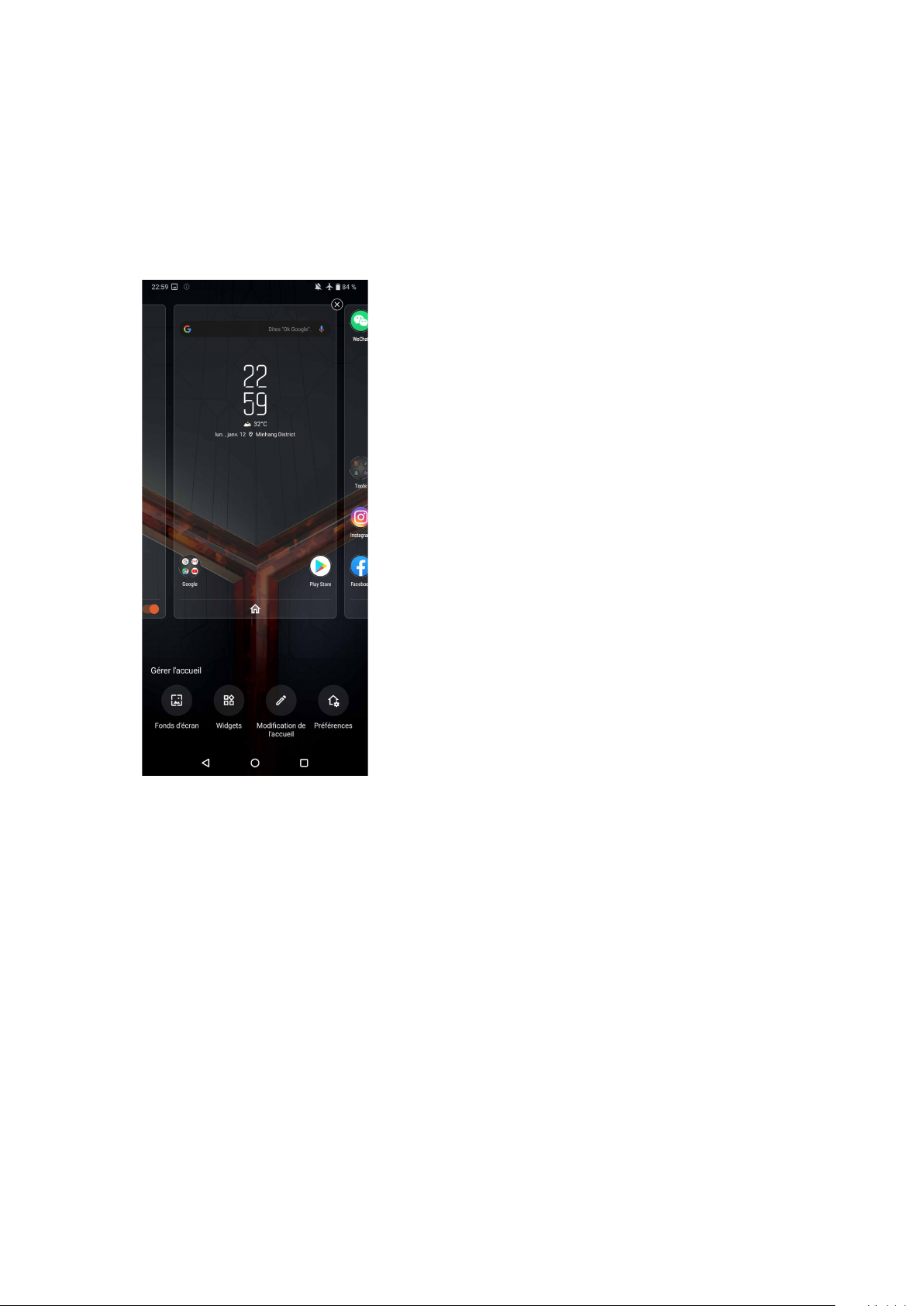
Personnaliser l'écran d'accueil
Révélez votre personnalité sur votre écran d'accueil. Vous pouvez personnaliser l'écran d'accueil par le biais de
fonds d'écran attrayants et ajouter des widgets pour un aperçu rapide de vos informations importantes. Vous
pouvez également ajouter des pages à l'écran d'accueil pour avoir accès à un nombre de raccourcis encore plus
grand.
Pour ouvrir la page de gestion de l'écran d'accueil, maintenez votre doigt sur une zone vide de l'écran d'accueil.
Widgets
Ajoutez des widgets à votre écran d'accueil pour visualiser rapidement les entrées de votre agenda personnel,
l'état de charge de la batterie, vos photos favorites et bien plus encore.
Ajouter un widget
Pour ajouter un widget :
1. Maintenez votre doigt sur une zone vide de l'écran d'accueil et sélectionnez Widgets.
2. Maintenez votre doigt sur un widget, puis placez-le sur l'endroit voulu de l'écran d'accueil.
Supprimer un widget
À partir de l'écran d'accueil, maintenez votre doigt sur le widget à supprimer puis faites-le glisser vers l'option
Supprimer située en haut de l'écran.
26 Chapitre 2 : Écran d'accueil
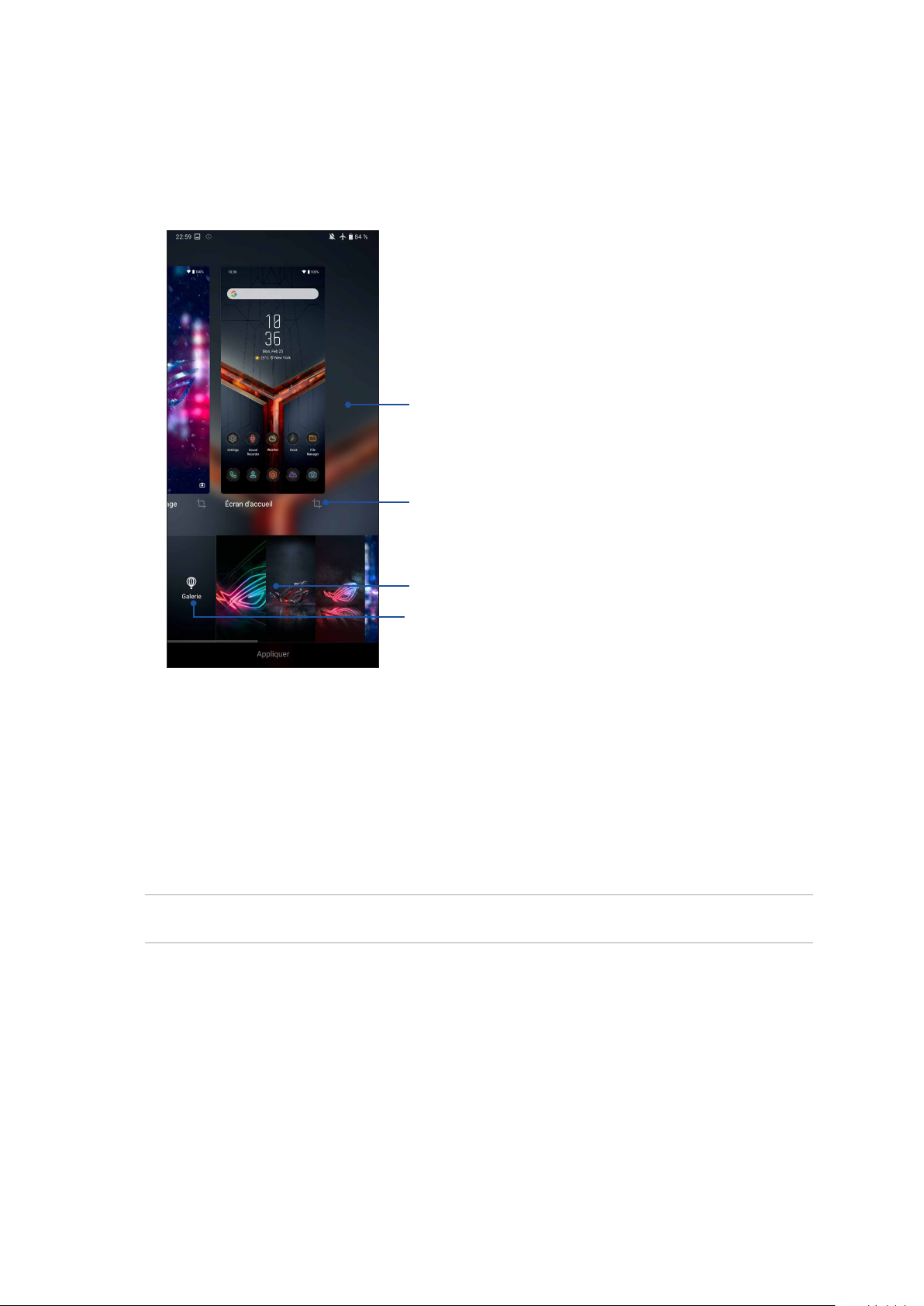
Fond d'écran
Personnalisez le fond d'écran de votre téléphone pour rendre son aspect plus attrayant. Vous pouvez agrémenter
le fond d'écran d'une teinte de fond translucide pour améliorer la lisibilité. Il est également possible d'utiliser un
fond d'écran animé pour donner plus de vie à l'écran d'accueil.
Faites glisser vers la gauche ou la droite pour choisir où appliquer le fond
d'écran
Appuyez pour recadrer le fond d'écran
Appuyez pour sélectionner un fond d'écran
Appuyez pour sélectionner une image depuis la Galerie
Appliquer un fond d'écran
Pour appliquer un fond d'écran :
1. Maintenez votre doigt sur une zone vide de l'écran d'accueil et sélectionnez Fonds d'écran.
2. Sélectionnez l'emplacement du fond d'écran parmi les options suivantes : Écran de verrouillage ou Écran
d'accueil.
3. Sélectionnez un fond d'écran, puis appuyez sur Appliquer.
REMARQUE : Pour modier d'autres paramètres de fond d'écran, appuyez sur Paramètres > Thèmes et fonds
d'écran > Fonds d'écran.
27Chapitre 2 : Écran d'accueil
 Loading...
Loading...