Asus ZS600KL User Manual
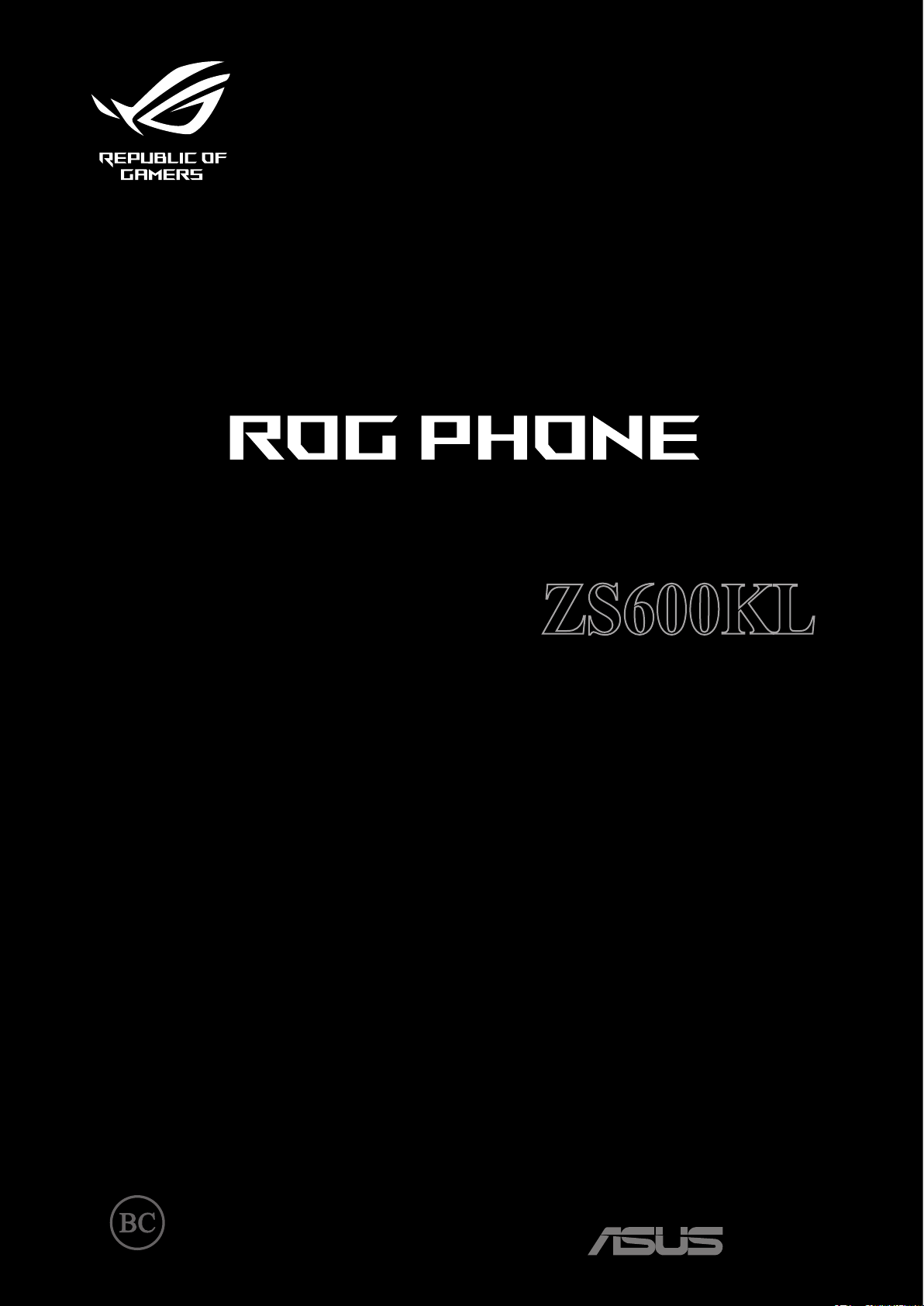
ZS600KL
Руководство пользователя
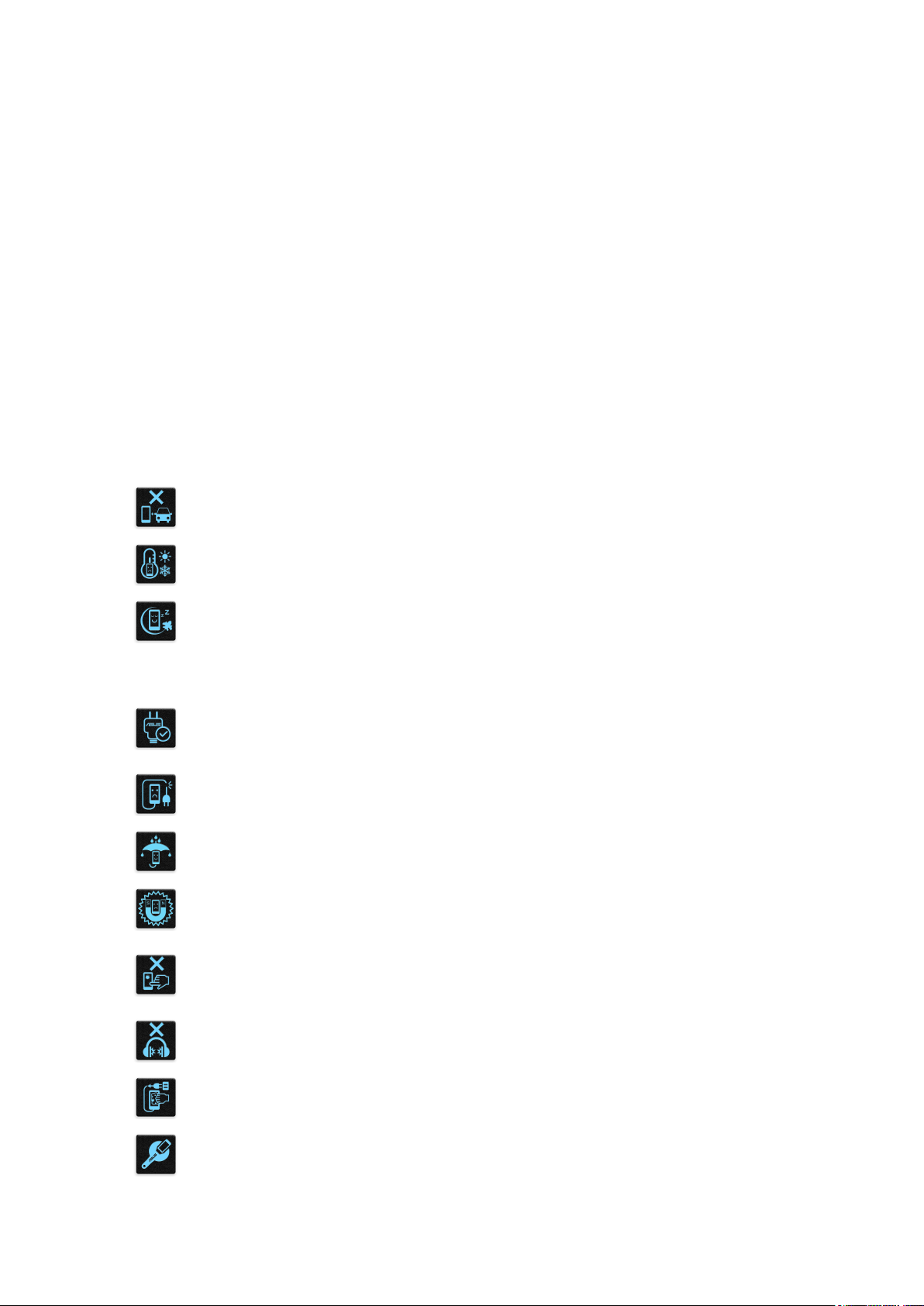
R14166
Сентябрь 2018
Первое издание
Увед омл ен ие к ли ен то в об и зм ен ен ии ад ре са
1 августа 2018 года ASUS Computer International переехал на новое место.
Новый адрес и телефона отображены ниже:
Новый адрес: 48720 Kato Rd., Fremont, CA 94538
Телефон: (510) 739-3777
Просьба отправлять информацию по вышеуказанному адресу.
Эксплуатация и безопасность
Инструкции
Безопасность на дороге. Мы настоятельно рекомендуем не использовать устройство при
вождении автомобиля.
Это устройство может использоваться при температуре воздуха в диапазоне от 0° C (32° F)
до 35° C (95° F).
Выключайте устройство в местах, где запрещено
использование мобильных устройств. Соблюдайте правила при нахождении в местах
ограниченного доступа, например в самолете, в кинотеатре, в больнице или рядом с
медицинским оборудованием, рядом с горючими материалами или в зонах проведения
взрывных работ и других местах.
Используйте только блок питания и кабели, одобренные ASUS для данного устройства.
Обратите внимание на этикетку на нижней стороне устройства и убедитесь, что Ваш блок
питания поддерживает соответствующее напряжение.
Не пользуйтесь поврежденными сетевыми шнурами, аксессуарами и периферийными
устройствами.
Храните устройство в сухом состоянии. Не подвергайте устройство воздействию жидкостей
и не используйте в условиях повышенной влажности.
Ус т р о й с т в о м о ж н о п р о п у с к а т ь ч е р е з р е н т г е н о вс к и й с к а н е р , н о н е р е к о м е н д у е т с я п р о н о с и т ь
его через магнитные детекторы или подвергать его воздействию портативных магнитных
сканеров.
Экран устройства изготовлен из стекла. Если стекло разбилось, прекратите использование
устройства и не прикасайтесь к сломанным частям. Немедленно обратитесь к
сертифицированным компанией ASUS специалистам для ремонта.
Для предотвращения возможной потери слуха не слушайте звук на высокой громкости в
течение длительного времени.
Перед очисткой устройства отключите его от сети. Для очистки экрана устройства
используйте чистую губку или кусочек замши.
Для ремонта обращайтесь только к сертифицированным компанией ASUS специалистам.
2
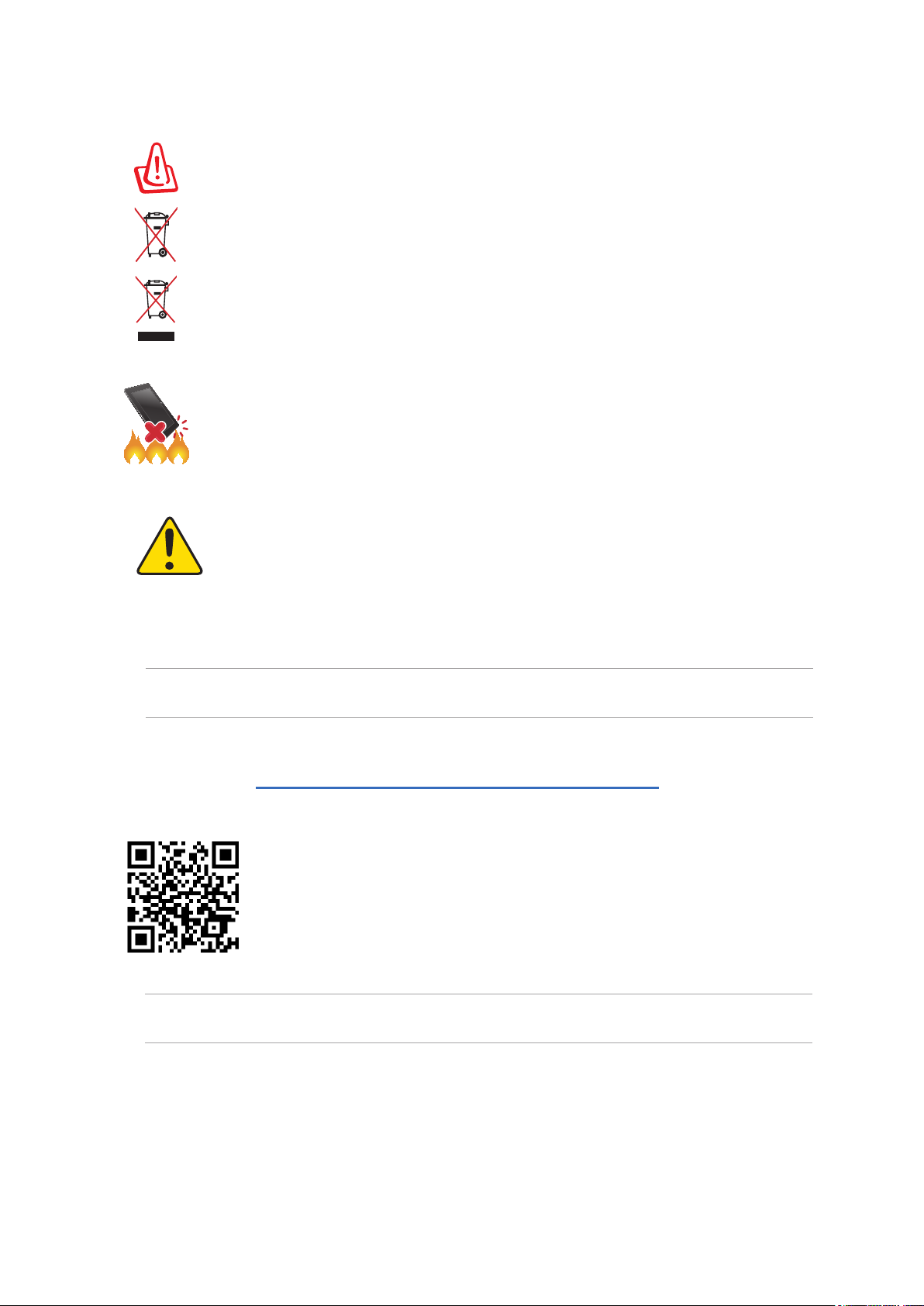
Утилизация
При установке аккумулятора несоответствующего типа возможен взрыв. Утилизируйте
использованные аккумуляторы в соответствии с инструкциями производителя.
Не выбрасывайте аккумулятор вместе с бытовым мусором. Символ перечеркнутого
мусорного бака означает, что аккумулятор нельзя выбрасывать вместе с бытовым мусором.
Не выбрасывайте это устройство вместе с бытовым мусором. Устройство предназначено для
повторного использования и переработки. Символ перечеркнутого мусорного бака означает,
что продукт (электрическое и электронное оборудование и содержащие ртуть аккумуляторы)
нельзя выбрасывать вместе с бытовым мусором. Ознакомьтесь с правилами утилизации
таких продуктов.
Не выбрасывайте устройство вместе с бытовым мусором. НЕ замыкайте электрические
контакты. НЕ разбирайте устройство.
ВНИМАНИЕ
Рак и нарушение репродуктивной функции -
www.P65Warnings.ca.gov
ПРИМЕЧАНИЕ: Для получения дополнительной информации о соответствии электронным меткам перейдите в
Настройки > Справка > Нормативная информация.
Форум ZenTalk (http://www.asus.com/zentalk/global_forward.php)
ПРИМЕЧАНИЕ: Описания приложений показаны только для справки и могут отличаться от изображения на
Вашем экране.
3
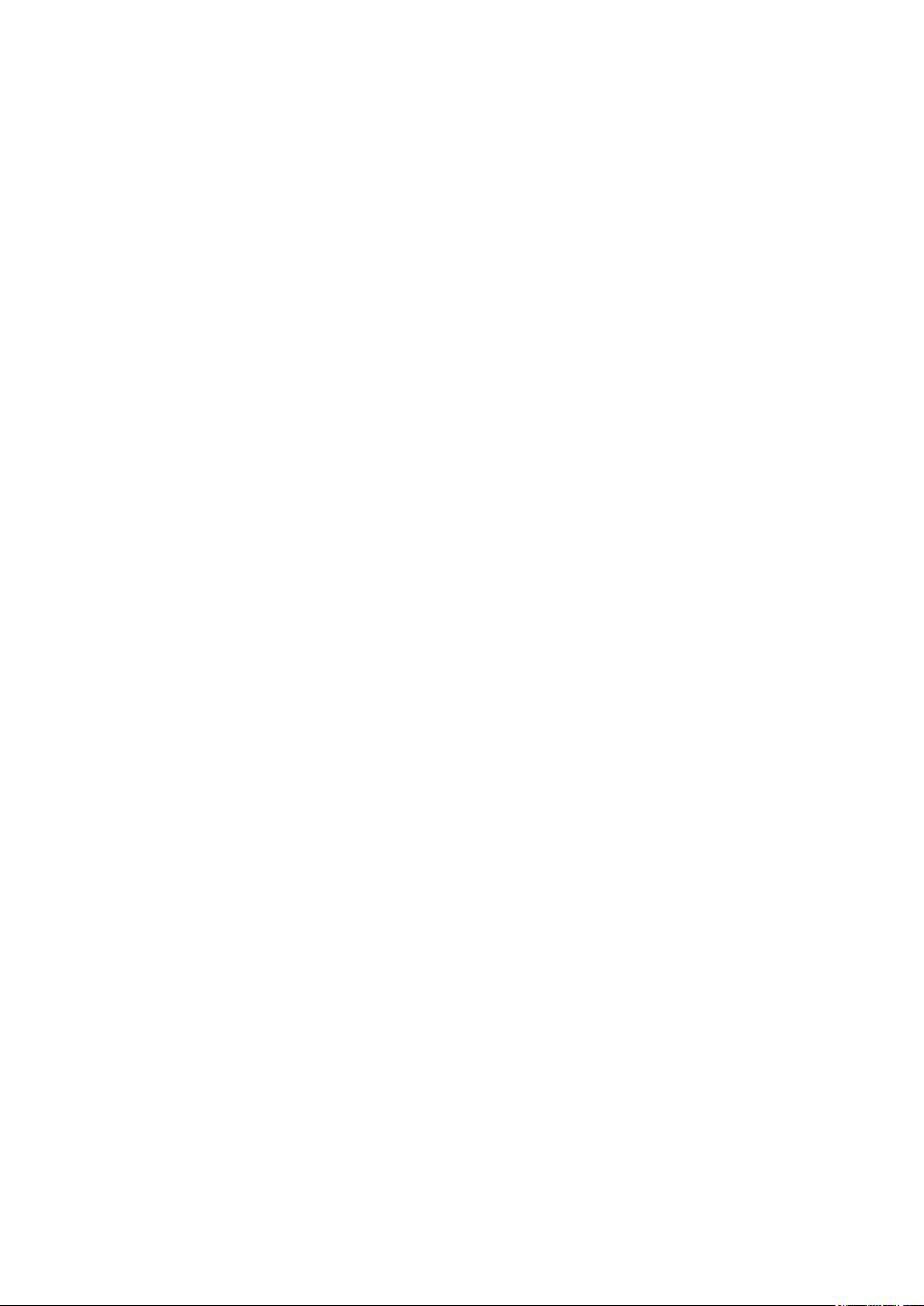
Содержание
1 Основы
Приветствие! .......................................................................................................................................7
Подготовка телефона ASUS! ............................................................................................................. 8
Возможности AeroActive Cooler ....................................................................................................... 9
Первое включение ............................................................................................................................ 17
Использование сенсорного экрана ................................................................................................. 18
2 В гостях хорошо, а дома лучше
Возможности ......................................................................................................................................... 21
Главн ый экра н ................................................................................................................................... 21
Панель быстрой настройки ............................................................................................................. 22
Ув е до м л ен и я ...................................................................................................................................... 23
Персонализация главного экрана .................................................................................................... 24
Виджеты ............................................................................................................................................ 24
Обои .................................................................................................................................................... 25
Ус т а н о в к а д а т ы и в р е м е н и ............................................................................................................... 26
Настройка сигнала вызова и звуков оповещений ......................................................................... 26
Экран блокировки ............................................................................................................................... 27
Настройка экрана блокировки......................................................................................................... 27
Сканер отпечатков пальцев .............................................................................................................. 28
Настройка при первом включении ................................................................................................. 28
Настройка отпечатков пальцев ........................................................................................................ 29
Разблокировка распознаванием лица ............................................................................................. 30
Настройка распознавания лица ....................................................................................................... 30
3 Работайте и играйте
Chrome ...................................................................................................................................................33
Запуск Chrome ................................................................................................................................... 33
Обмен страницами ............................................................................................................................ 34
Добавление страниц в закладки ...................................................................................................... 34
Очистка просмотренных данных .................................................................................................... 34
Gmail ....................................................................................................................................................... 35
Google Календарь ................................................................................................................................ 36
Создание событий ............................................................................................................................. 36
Редактирование или удаление события.......................................................................................... 36
Создание напоминаний .................................................................................................................... 37
Редактирование или удаление напоминаний ................................................................................. 37
Диспетчер файлов ...............................................................................................................................38
Облако .................................................................................................................................................... 39
ASUS WebStorage .............................................................................................................................. 39
Игровой центр ...................................................................................................................................... 40
Подсветка AURA .............................................................................................................................. 40
4 На связи
4
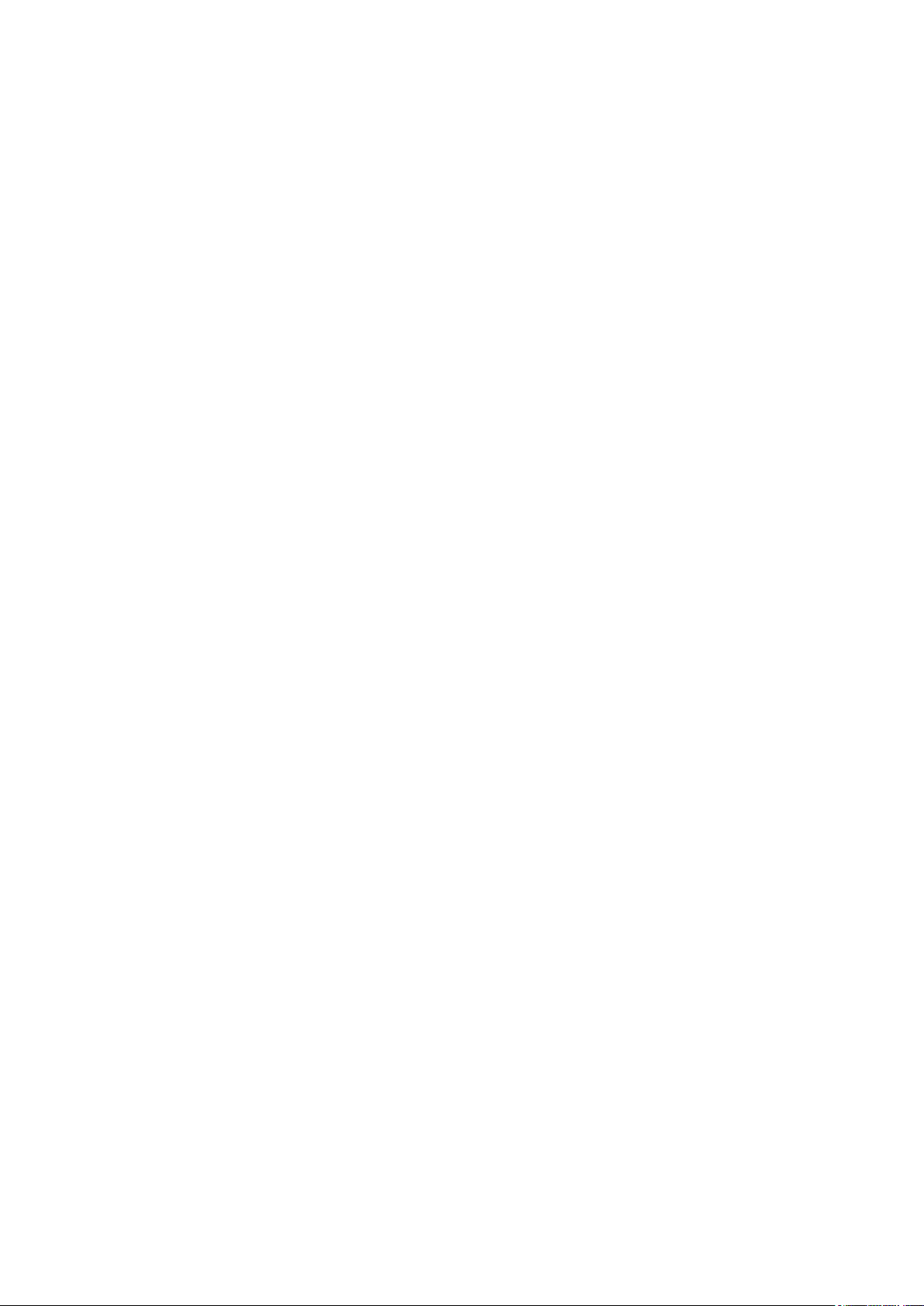
Звонки .................................................................................................................................................... 41
Использование двух SIM-карт......................................................................................................... 41
Совершение вызовов ........................................................................................................................ 43
Прием вызовов .................................................................................................................................. 45
Другие функции вызова ................................................................................................................... 46
Ответ на другой вызов ...................................................................................................................... 47
Запись вызова .................................................................................................................................... 47
Упр авл ен ие к он так та ми .................................................................................................................... 48
Настройки контактов ........................................................................................................................ 48
Настройка профиля .......................................................................................................................... 48
Добавление контактов ...................................................................................................................... 49
Добавление контактов в избранное ................................................................................................ 50
Контакты из социальных сетей ....................................................................................................... 51
Отправка сообщений и многое другое ............................................................................................ 52
Google Messenger .............................................................................................................................. 52
5 Развлечения
Использование гарнитуры ................................................................................................................ 53
Подключение аудиоразъема ............................................................................................................. 53
Google Play Music ................................................................................................................................. 54
6 Драгоценные моменты
Лови момент .......................................................................................................................................... 55
Запуск приложения Камера ............................................................................................................. 55
Использование Галереи ...................................................................................................................... 59
Просмотр местоположения фотографий ....................................................................................... 59
Общий доступ к файлам из галереи ............................................................................................... 59
Уд а л е н и е ф а й л о в и з г а л е р е и ............................................................................................................ 59
Редактирование изображений .........................................................................................................59
7 Оставайтесь на связи
Мобильная сеть ................................................................................................................................... 61
Включение мобильной сети ............................................................................................................ 61
Wi-Fi ........................................................................................................................................................ 61
Включение Wi-Fi ............................................................................................................................... 61
Подключение к беспроводной сети ................................................................................................ 62
Отключение Wi-Fi ............................................................................................................................. 62
Bluetooth ................................................................................................................................................ 62
Включение Bluetooth ........................................................................................................................ 62
Сопряжение ROG Phone с устройством Bluetooth........................................................................ 63
Разрыв сопряжения с устройством Bluetooth ................................................................................ 63
Привязка устройств ............................................................................................................................ 64
Точ ка до ступ а Wi -F i .......................................................................................................................... 64
Модем Bluetooth ................................................................................................................................ 65
8 Путешествия и Карты
Погода ..................................................................................................................................................... 66
Запуск приложения Погода ............................................................................................................. 66
5
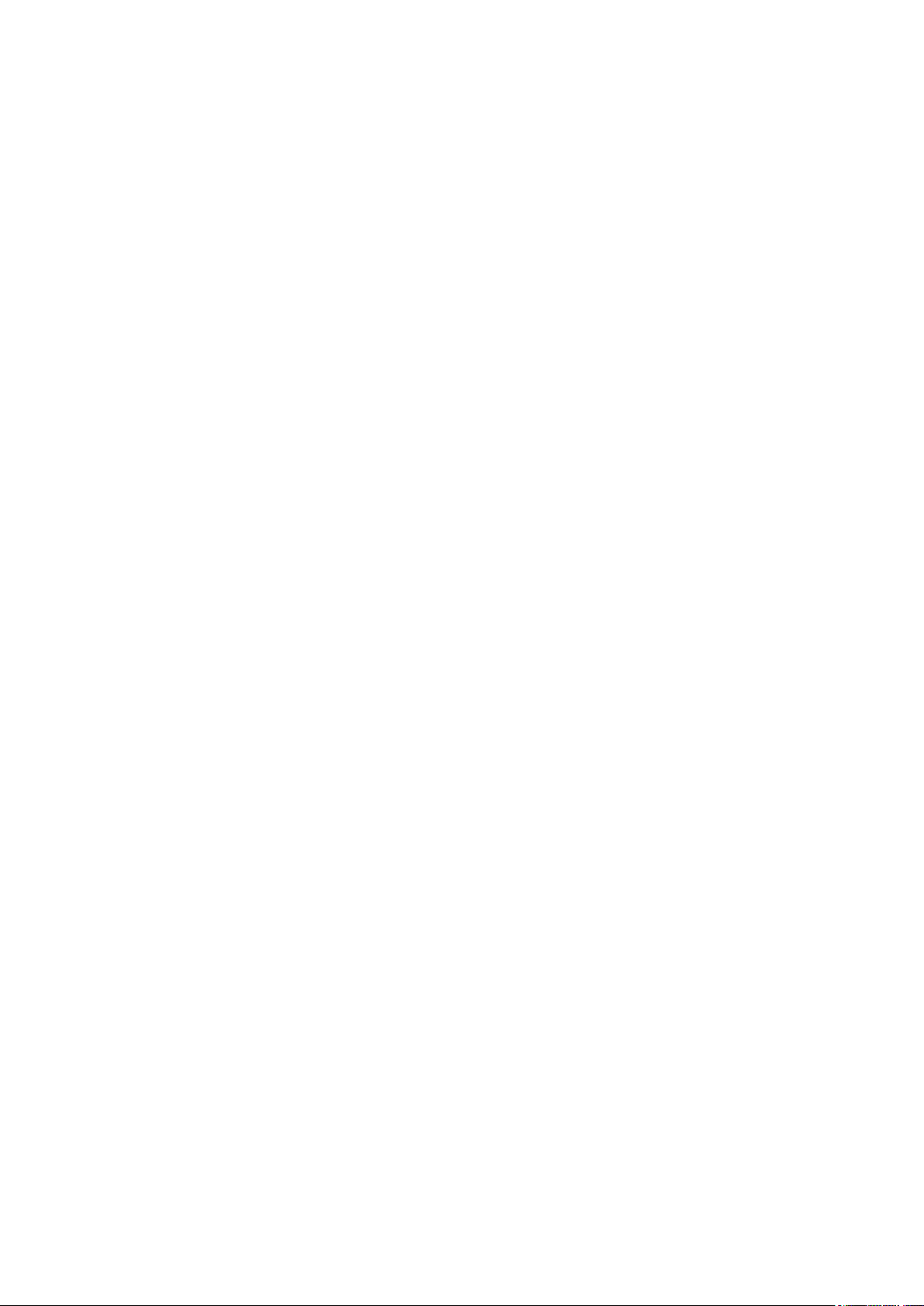
Главн ый экра н п рил оже ни я П огод а ................................................................................................ 67
Часы ........................................................................................................................................................ 68
Мировое время .................................................................................................................................. 68
Будильник .......................................................................................................................................... 69
Секундомер ........................................................................................................................................ 69
Таймер ................................................................................................................................................ 70
9 Zen везде
Специальные утилиты Zen ............................................................................................................... 71
Диктофон ........................................................................................................................................... 71
Мобильный диспетчер ..................................................................................................................... 73
Фильтр синего ................................................................................................................................... 74
Сенсоры AirTriggers .......................................................................................................................... 75
Средство очистки памяти (Memory Cleaner) ................................................................................. 76
10 Эксплуатация устройства
Получение обновлений для устройства .......................................................................................... 77
Обновление системы ........................................................................................................................ 77
Накопители ........................................................................................................................................ 77
Резервное копирование ....................................................................................................................77
Сброс .................................................................................................................................................. 77
Безопасность устройства ................................................................................................................. 78
Приложение
Информация о правилах безопасности .......................................................................................... 81
Увед омл ен ия ......................................................................................................................................... 83
Алфавитный указатель
6
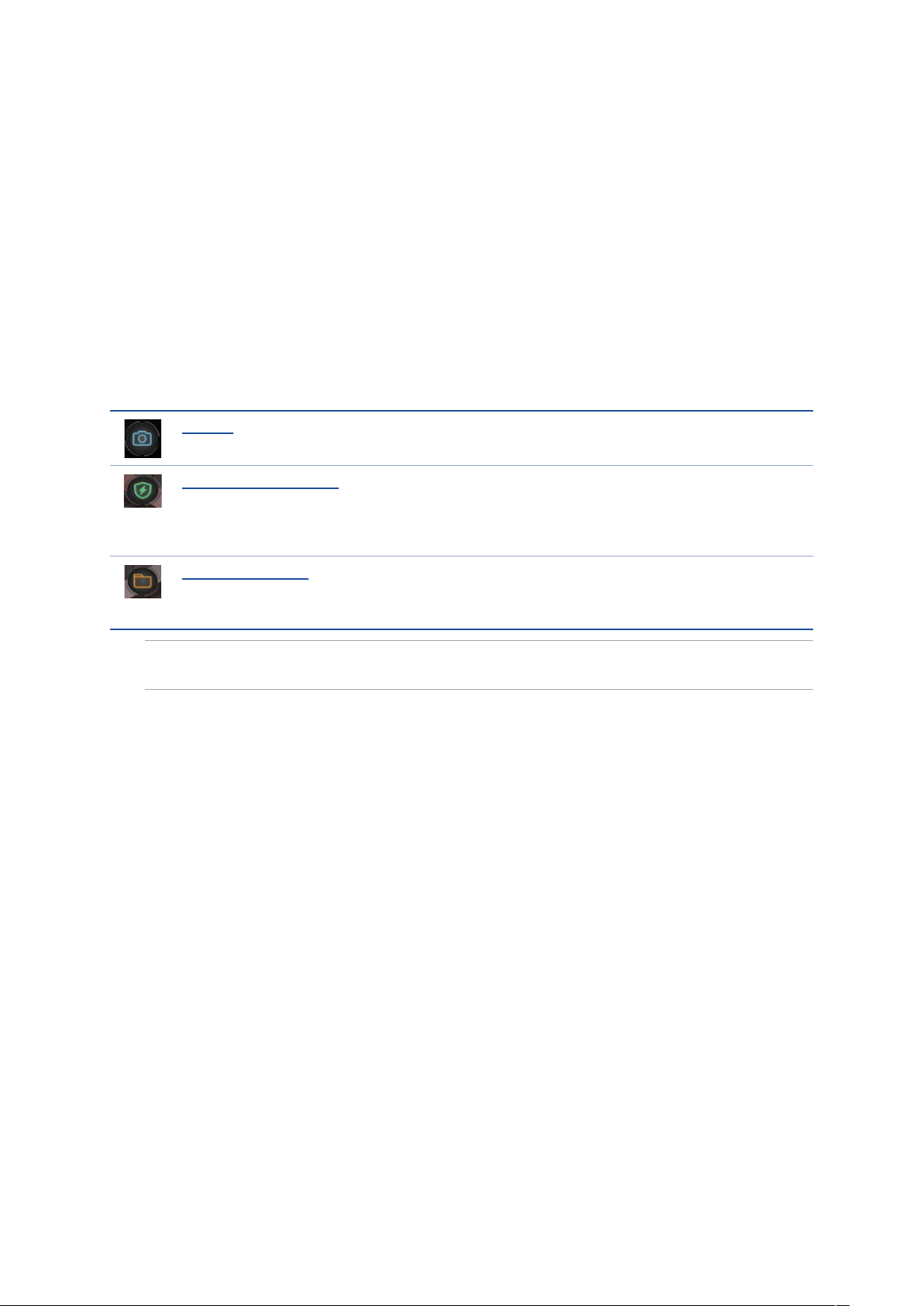
1 Основы
Основы
1
Приветствие!
Получайте удовольствие от знакомства с простым и интуитивно понятным интерфейсом ASUS Zen UI!
ASUS ZenUI - это удобный и интуитивно понятный интерфейс для телефонов ASUS. Он содержит
встроенные приложения, которые подстраиваются под вас и позволяют сделать жизнь проще.
Камера
С помощью технологии PixelMaster сохраняйте драгоценные моменты на фото и видео.
Мобильный диспетчер
Мобильный диспетчер обеспечивает интегрированный интерфейс для нескольких приложений,
предназначенных для оптимизации производительности устройства, управления питанием,
использования накопителей и уведомлений..
Диспетчер файлов
Диспетчер файлов позволяет управлять файлами как на внутреннем накопителе, так и на
подключенных внешних устройствах.
ПРИМЕЧАНИЕ: Доступность тех или иных приложений может отличаться в зависимости от модели и региона.
Проведите по экрану снизу вверх для проверки доступных приложений.
Гла ва 1 : Ос новы
7
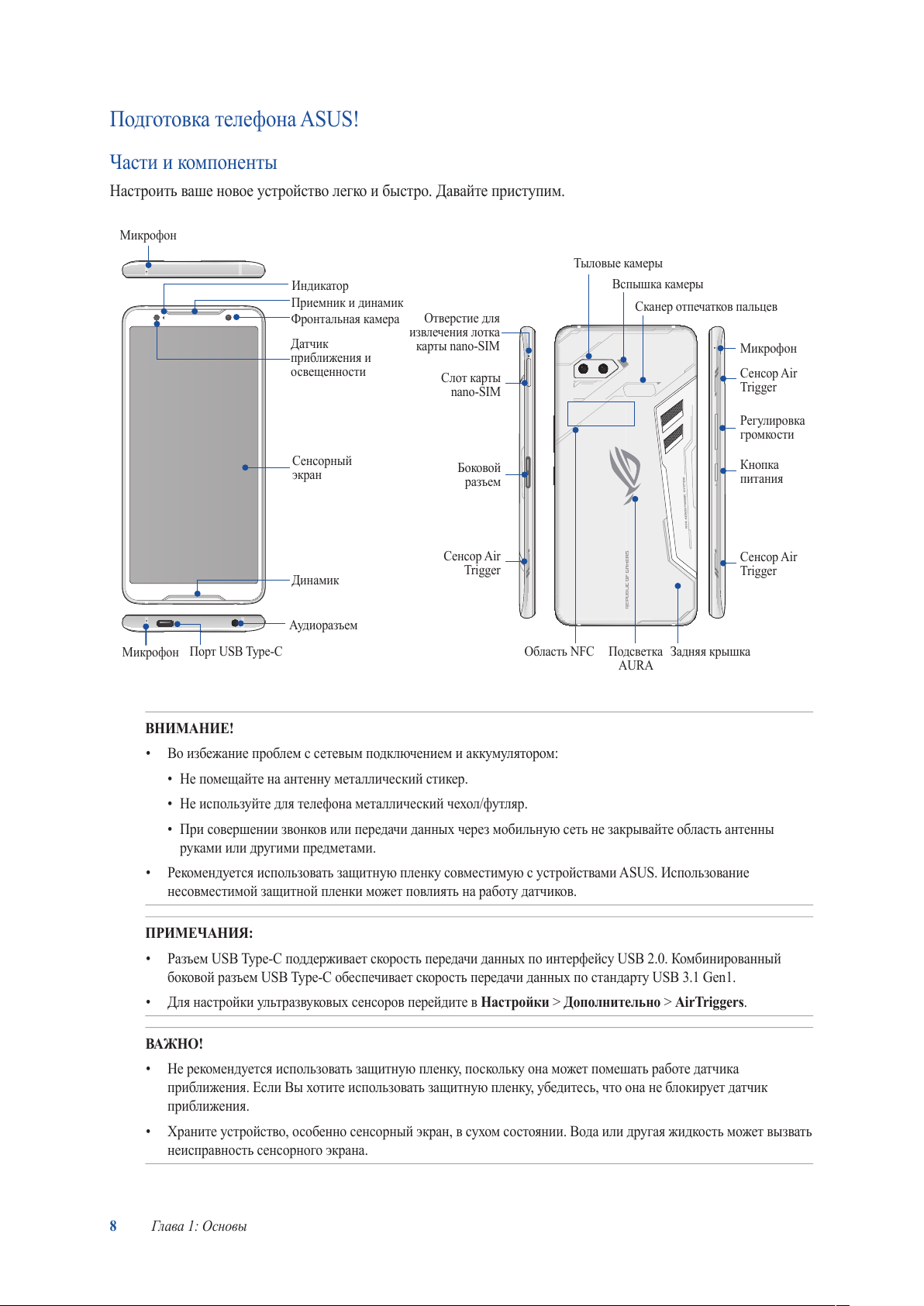
8
Гла ва 1 : Ос новы
Подготовка телефона ASUS!
Части и компоненты
Настроить ваше новое устройство легко и быстро. Давайте приступим.
ВНИМАНИЕ!
• Во избежание проблем с сетевым подключением и аккумулятором:
• Не помещайте на антенну металлический стикер.
• Не используйте для телефона металлический чехол/футляр.
• При совершении звонков или передачи данных через мобильную сеть не закрывайте область антенны
руками или другими предметами.
• Рекомендуется использовать защитную пленку совместимую с устройствами ASUS. Использование
несовместимой защитной пленки может повлиять на работу датчиков.
ПРИМЕЧАНИЯ:
• Разъем USB Type-C поддерживает скорость передачи данных по интерфейсу USB 2.0. Комбинированный
боковой разъем USB Type-C обеспечивает скорость передачи данных по стандарту USB 3.1 Gen1.
• Для настройки ультразвуковых сенсоров перейдите в Настройки > Дополнительно > AirTriggers.
ВАЖ НО!
• Не рекомендуется использовать защитную пленку, поскольку она может помешать работе датчика
приближения. Если Вы хотите использовать защитную пленку, убедитесь, что она не блокирует датчик
приближения.
• Храните устройство, особенно сенсорный экран, в сухом состоянии. Вода или другая жидкость может вызвать
неисправность сенсорного экрана.
Порт USB Type-C
Динамик
Индикатор
Сенсорный
экран
Фронтальная камера
Приемник и динамик
Датчик
приближения и
освещенности
Отверстие для
извлечения лотка
карты nano-SIM
Аудиоразъем
Кнопка
питания
Регулировка
громкости
Вспышка камеры
Тылов ые камеры
Сканер отпечатков пальцев
Микрофон
Область NFC
Микрофон
Слот карты
nano-SIM
Боковой
разъем
Сенсор Air
Trigger
Микрофон
Сенсор Air
Trigger
Сенсор Air
Trigger
Подсветка
AURA
Задняя крышка
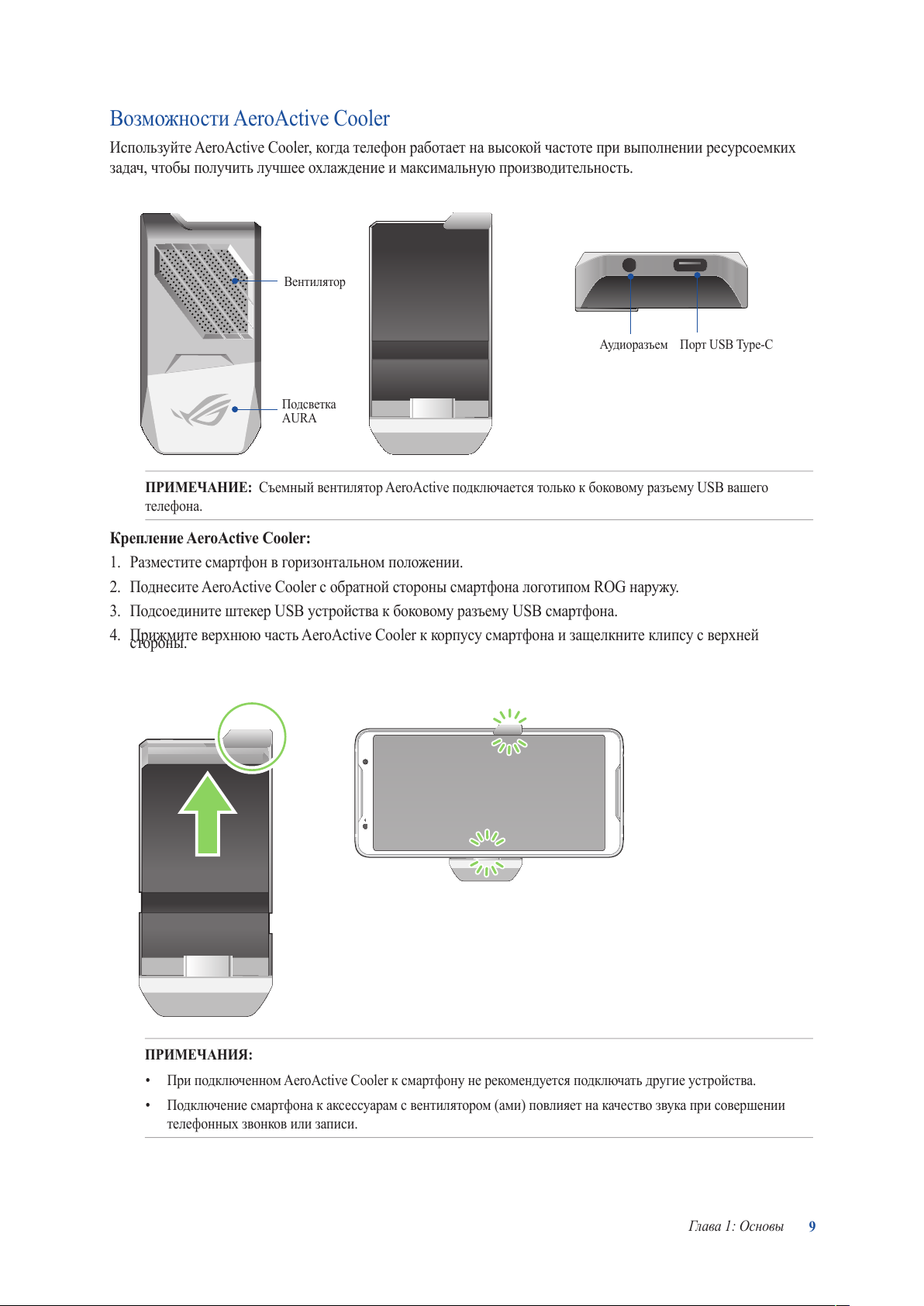
9
Гла ва 1 : Ос новы
Возможности AeroActive Cooler
Используйте AeroActive Cooler, когда телефон работает на высокой частоте при выполнении ресурсоемких
задач, чтобы получить лучшее охлаждение и максимальную производительность.
ПРИМЕЧАНИЕ: Съемный вентилятор AeroActive подключается только к боковому разъему USB вашего
телефона.
Крепление AeroActive Cooler:
1. Разместите смартфон в горизонтальном положении.
2. Поднесите AeroActive Cooler с обратной стороны смартфона логотипом ROG наружу.
3. Подсоедините штекер USB устройства к боковому разъему USB смартфона.
4. Прижмите верхнюю часть AeroActive Cooler к корпусу смартфона и защелкните клипсу с верхней
стороны.
Вентилятор
Подсветка
AURA
Аудиоразъем
Порт USB Type-C
ПРИМЕЧАНИЯ:
• При подключенном AeroActive Cooler к смартфону не рекомендуется подключать другие устройства.
• Подключение смартфона к аксессуарам с вентилятором (ами) повлияет на качество звука при совершении
телефонных звонков или записи.
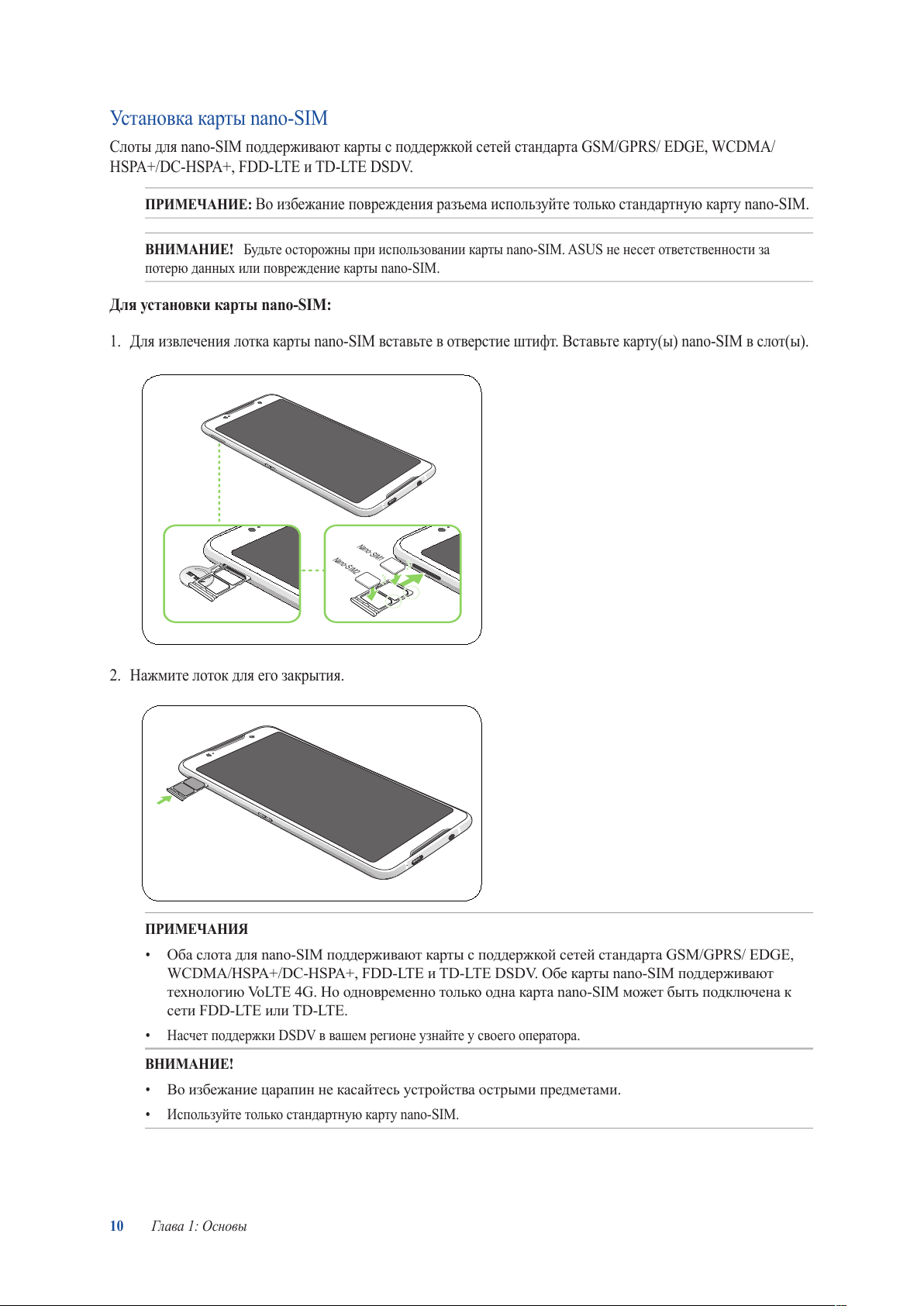
10
Гла ва 1 : Ос новы
Ус т а н о в к а к а р т ы n a n o - S I M
Слоты для nano-SIM поддерживают карты с поддержкой сетей стандарта GSM/GPRS/ EDGE, WCDMA/
HSPA+/DC-HSPA+, FDD-LTE и TD-LTE DSDV.
ПРИМЕЧАНИЕ: Во избежание повреждения разъема используйте только стандартную карту nano-SIM.
ВНИМАНИЕ! Будьте осторожны при использовании карты nano-SIM. ASUS не несет ответственности за
потерю данных или повреждение карты nano-SIM.
Для установки карты nano-SIM:
1. Для извлечения лотка карты nano-SIM вставьте в отверстие штифт. Вставьте карту(ы) nano-SIM в слот(ы).
Nano-SIM1
Nano-SIM2
2. Нажмите лоток для его закрытия.
ПРИМЕЧАНИЯ
•
Оба слота для nano-SIM поддерживают карты с поддержкой сетей стандарта GSM/GPRS/ EDGE,
WCDMA/HSPA+/DC-HSPA+, FDD-LTE и TD-LTE DSDV. Обе карты nano-SIM поддерживают
технологию VoLTE 4G. Но одновременно только одна карта nano-SIM может быть подключена к
сети FDD-LTE или TD-LTE.
• Насчет поддержки DSDV в вашем регионе узнайте у своего оператора.
ВНИМАНИЕ!
•
Во избежание царапин не касайтесь устройства острыми предметами.
• Используйте только стандартную карту nano-SIM.
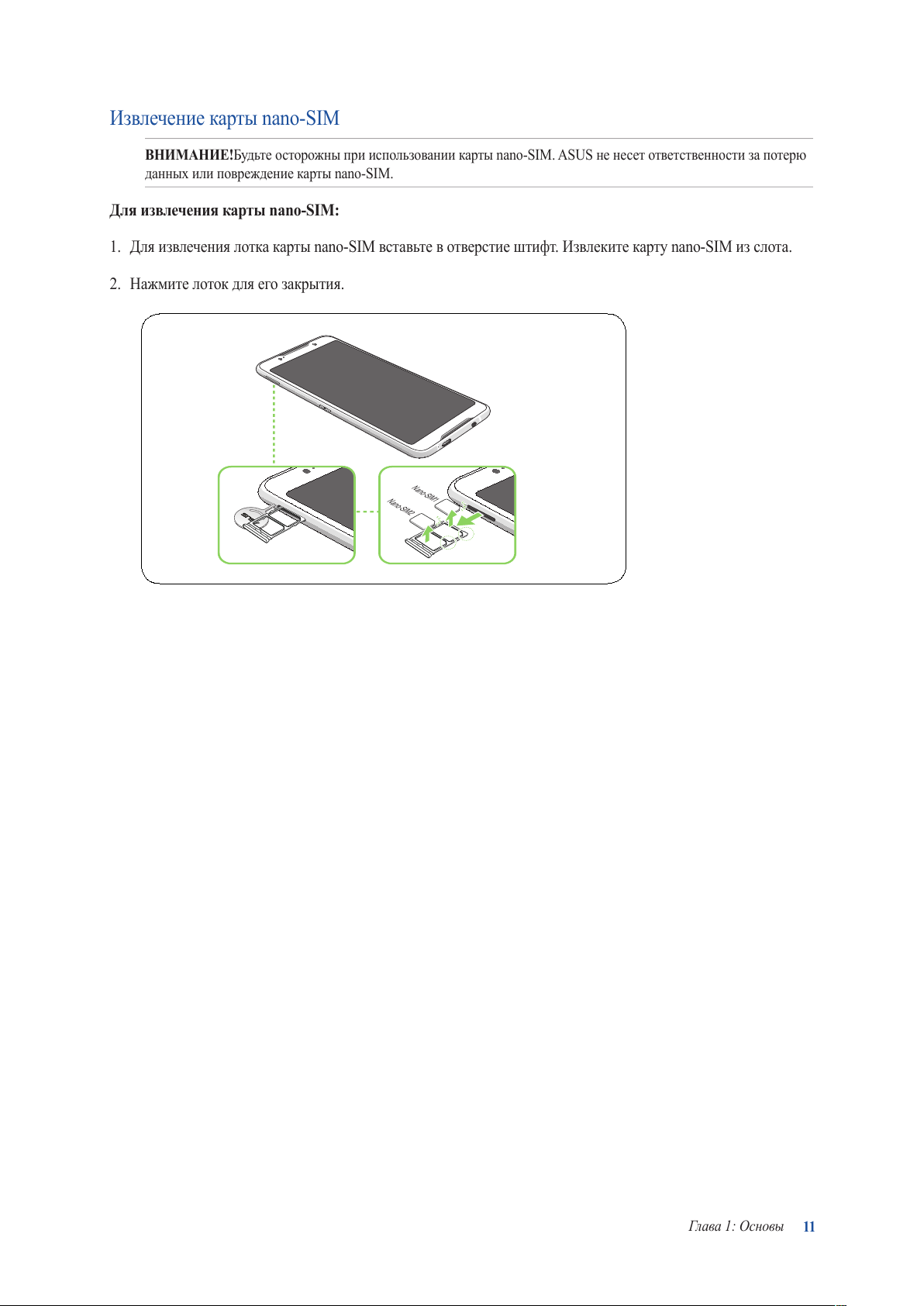
11
Гла ва 1 : Ос новы
Извлечение карты nano-SIM
ВНИМАНИЕ!Будьте осторожны при использовании карты nano-SIM. ASUS не несет ответственности за потерю
данных или повреждение карты nano-SIM.
Для извлечения карты nano-SIM:
1. Для извлечения лотка карты nano-SIM вставьте в отверстие штифт. Извлеките карту nano-SIM из слота.
2. Нажмите лоток для его закрытия.
Nano-SIM1
Nano-SIM2
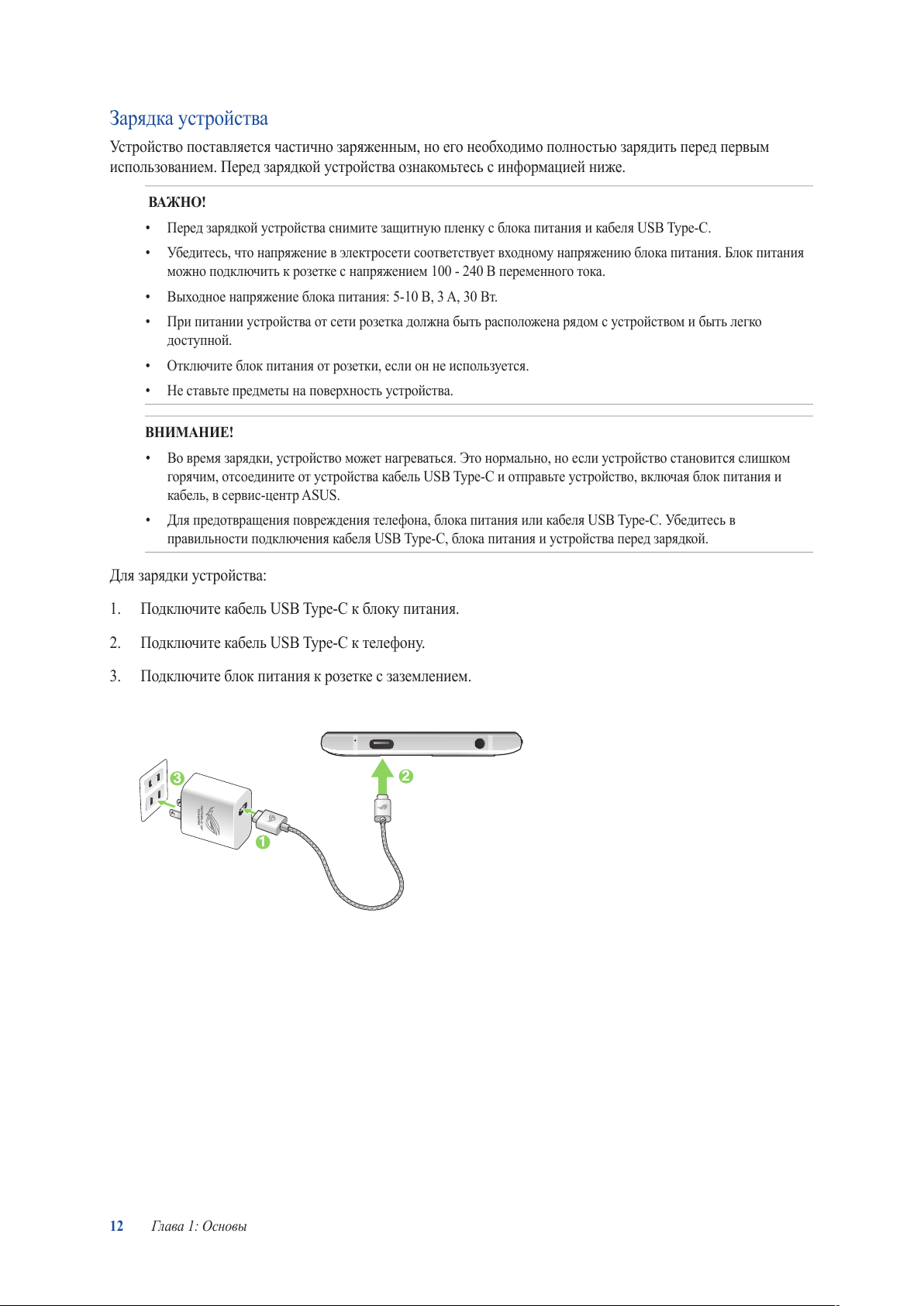
12
Гла ва 1 : Ос новы
Зарядка устройства
Ус т р о й с т в о п о с т а в л я е т с я ч а с т и ч н о з а р я ж е н н ы м , н о е г о н е о б хо д и м о п о л н о с т ь ю з а р я д и т ь п е р е д п е р в ы м
использованием. Перед зарядкой устройства ознакомьтесь с информацией ниже.
ВАЖ НО!
• Перед зарядкой устройства снимите защитную пленку с блока питания и кабеля USB Type-C.
• Убедитесь, чт о н апр яже ние в эл ект росети соо тве тствует в ходному нап ряже нию бл ока питания. Бл ок пи тания
можно подключить к розетке с напряжением 100 - 240 В переменного тока.
• Выходное напряжение блока питания: 5-10 В, 3 A, 30 Вт.
• При питании устройства от сети розетка должна быть расположена рядом с устройством и быть легко
доступной.
• Отключите блок питания от розетки, если он не используется.
• Не ставьте предметы на поверхность устройства.
ВНИМАНИЕ!
• Во время зарядки, устройство может нагреваться. Это нормально, но если устройство становится слишком
горячим, отсоедините от устройства кабель USB Type-C и отправьте устройство, включая блок питания и
кабель, в сервис-центр ASUS.
• Для предотвращения повреждения телефона, блока питания или кабеля USB Type-C. Убедитесь в
правильности подключения кабеля USB Type-C, блока питания и устройства перед зарядкой.
Для зарядки устройства:
1. Подключите кабель USB Type-C к блоку питания.
2. Подключите кабель USB Type-C к телефону.
3. Подключите блок питания к розетке с заземлением.
3
1
2
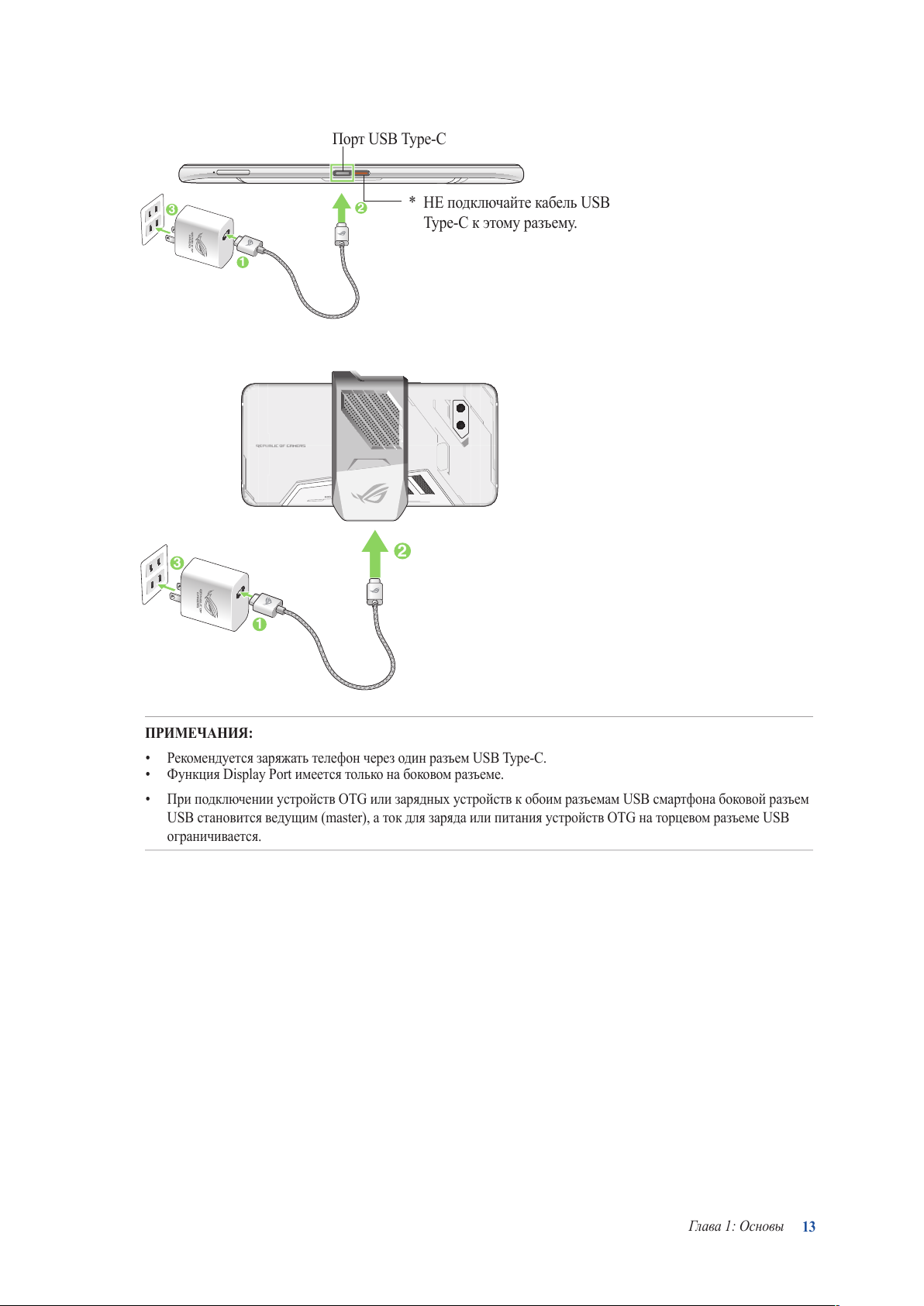
13
Гла ва 1 : Ос новы
3
1
2
2
3
1
Порт USB Type-C
* НЕ подключайте кабель USB
Type-C к этом у ра зъему.
ПРИМЕЧАНИЯ:
• Рекомендуется заряжать телефон через один разъем USB Type-C.
• Функция Display Port имеется только на боковом разъеме.
• При подключении устройств OTG или зарядных устройств к обоим разъемам USB смартфона боковой разъем
USB становится ведущим (master), а ток для заряда или питания устройств OTG на торцевом разъеме USB
ограничивается.
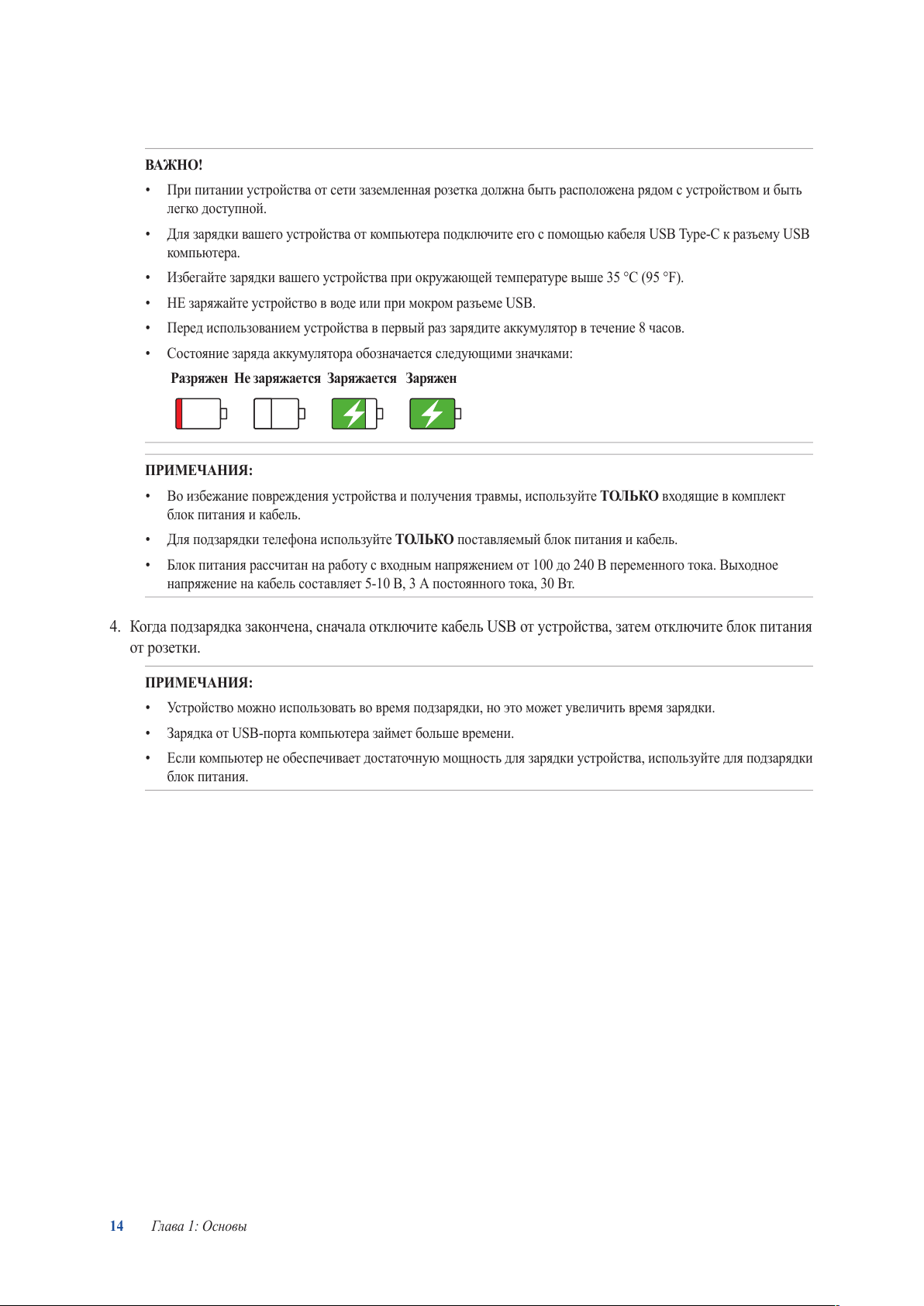
14
Гла ва 1 : Ос новы
ВАЖ НО!
• При питании устройства от сети заземленная розетка должна быть расположена рядом с устройством и быть
легко доступной.
• Для зарядки вашего устройства от компьютера подключите его с помощью кабеля USB Type-C к разъему USB
компьютера.
• Избегайте зарядки вашего устройства при окружающей температуре выше 35 °C (95 °F).
• НЕ заряжайте устройство в воде или при мокром разъеме USB.
• Перед использованием устройства в первый раз зарядите аккумулятор в течение 8 часов.
• Состояние заряда аккумулятора обозначается следующими значками:
Разряжен Не заряжается Заряжается Заряжен
ПРИМЕЧАНИЯ:
• Во избежание повреждения устройства и получения травмы, используйте ТОЛЬКО входящие в комплект
блок питания и кабель.
• Для подзарядки телефона используйте ТОЛЬКО поставляемый блок питания и кабель.
• Блок питания рассчитан на работу с входным напряжением от 100 до 240 В переменного тока. Выходное
напряжение на кабель составляет 5-10 В, 3 А постоянного тока, 30 Вт.
4. Когда подзарядка закончена, сначала отключите кабель USB от устройства, затем отключите блок питания
от розетки.
ПРИМЕЧАНИЯ:
• Ус т р о й с т в о м о ж н о и с п о л ь з о в ат ь в о в р е м я п о д з а р я д к и , н о э т о м о ж е т у в е л и ч и т ь в р е м я з а р я д к и .
• Зарядка от USB-порта компьютера займет больше времени.
• Если компьютер не обеспечивает достаточную мощность для зарядки устройства, используйте для подзарядки
блок питания.
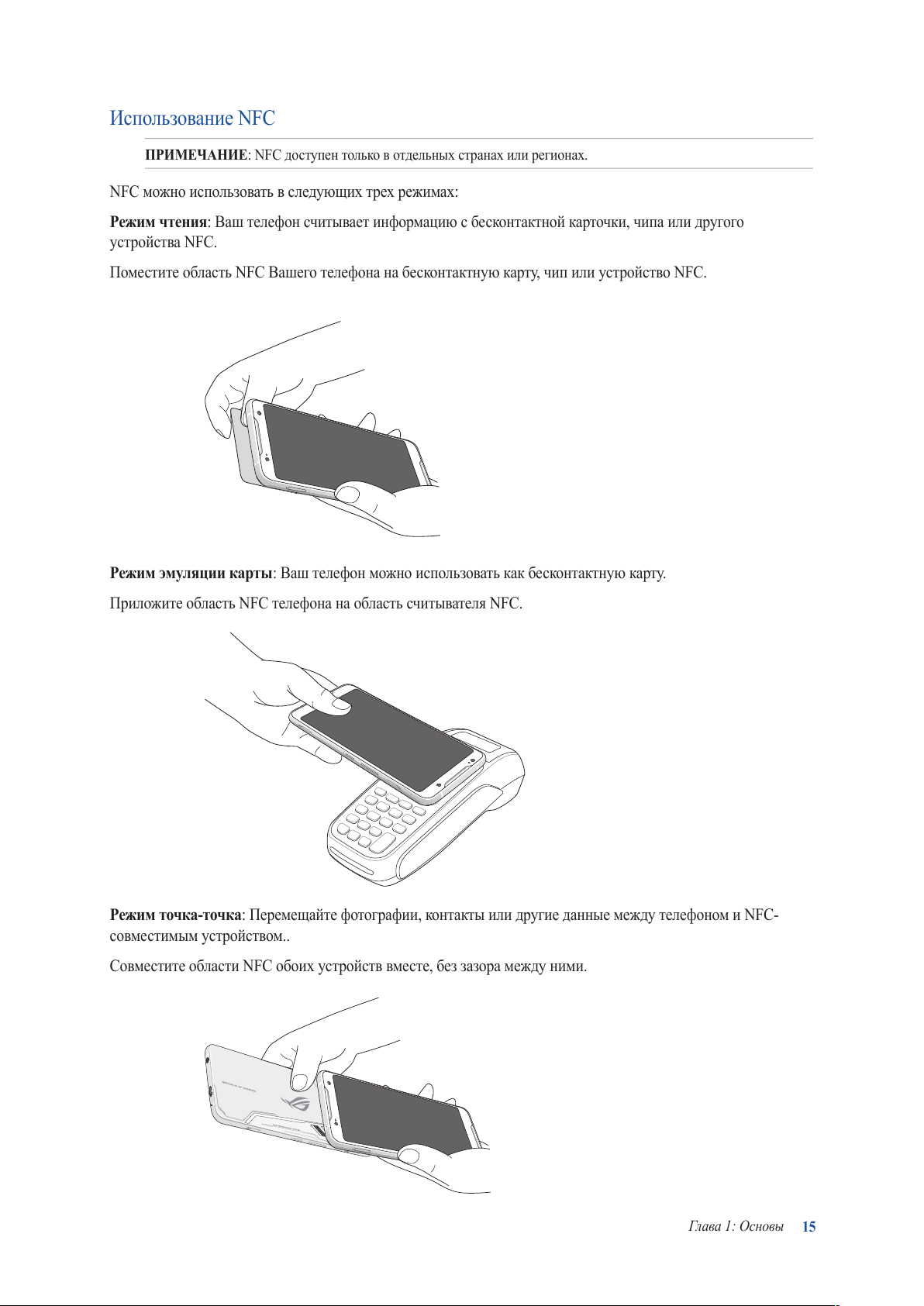
15
Гла ва 1 : Ос новы
Использование NFC
ПРИМЕЧАНИЕ: NFC доступен только в отдельных странах или регионах.
NFC можно использовать в следующих трех режимах:
Режим чтения: Ваш телефон считывает информацию с бесконтактной карточки, чипа или другого
устройства NFC.
Поместите область NFC Вашего телефона на бесконтактную карту, чип или устройство NFC.
Режим точка-точка: Перемещайте фотографии, контакты или другие данные между телефоном и NFC-
совместимым устройством..
Совместите области NFC обоих устройств вместе, без зазора между ними.
Режим эмуляции карты: Ваш телефон можно использовать как бесконтактную карту.
Приложите область NFC телефона на область считывателя NFC.
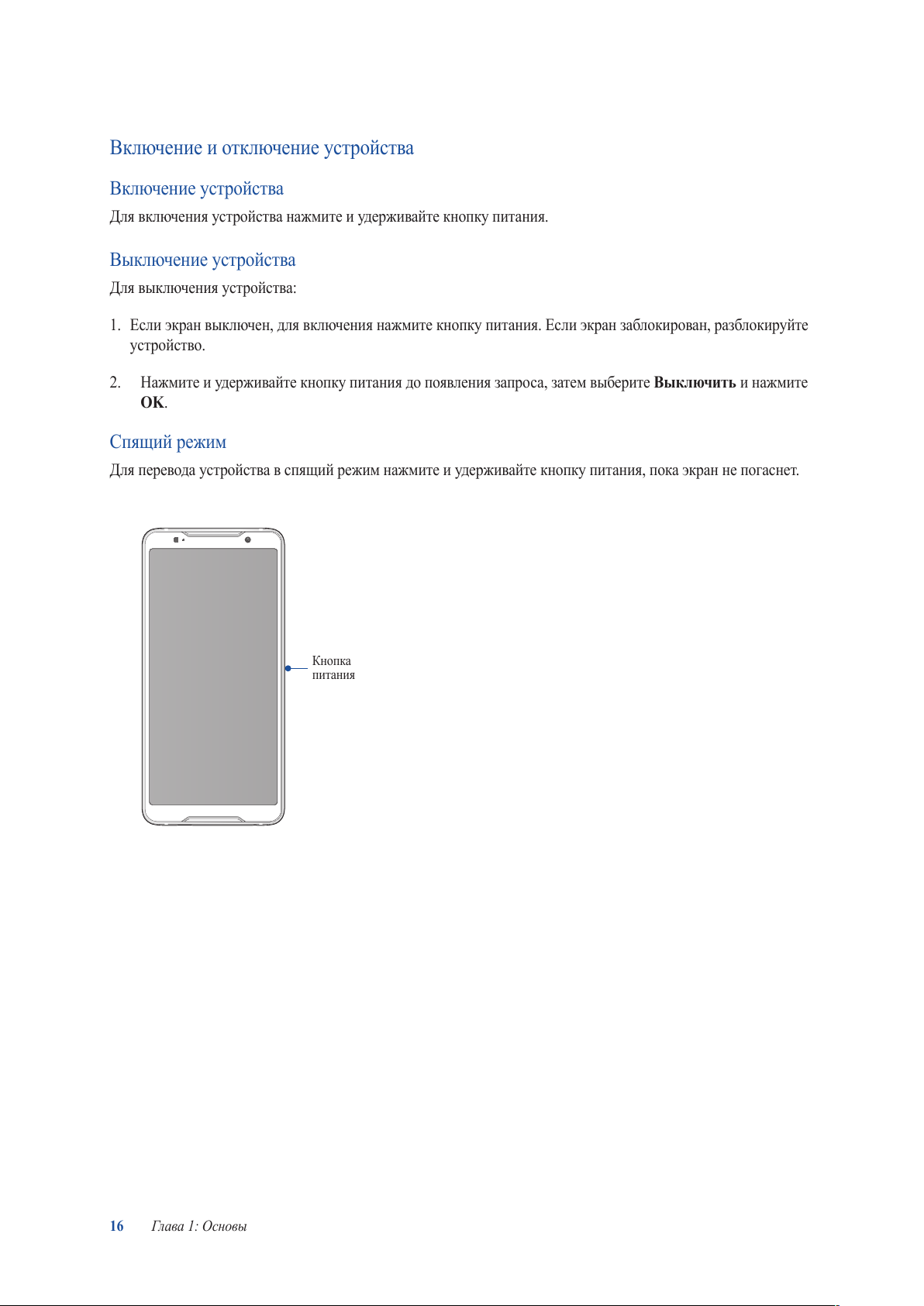
16
Гла ва 1 : Ос новы
Включение и отключение устройства
Включение устройства
Для включения устройства нажмите и удерживайте кнопку питания.
Выключение устройства
Для выключения устройства:
1. Если экран выключен, для включения нажмите кнопку питания. Если экран заблокирован, разблокируйте
устройство.
2. Нажмите и удерживайте кнопку питания до появления запроса, затем выберите Выключить и нажмите
OK.
Спящий режим
Для перевода устройства в спящий режим нажмите и удерживайте кнопку питания, пока экран не погаснет.
Кнопка
питания
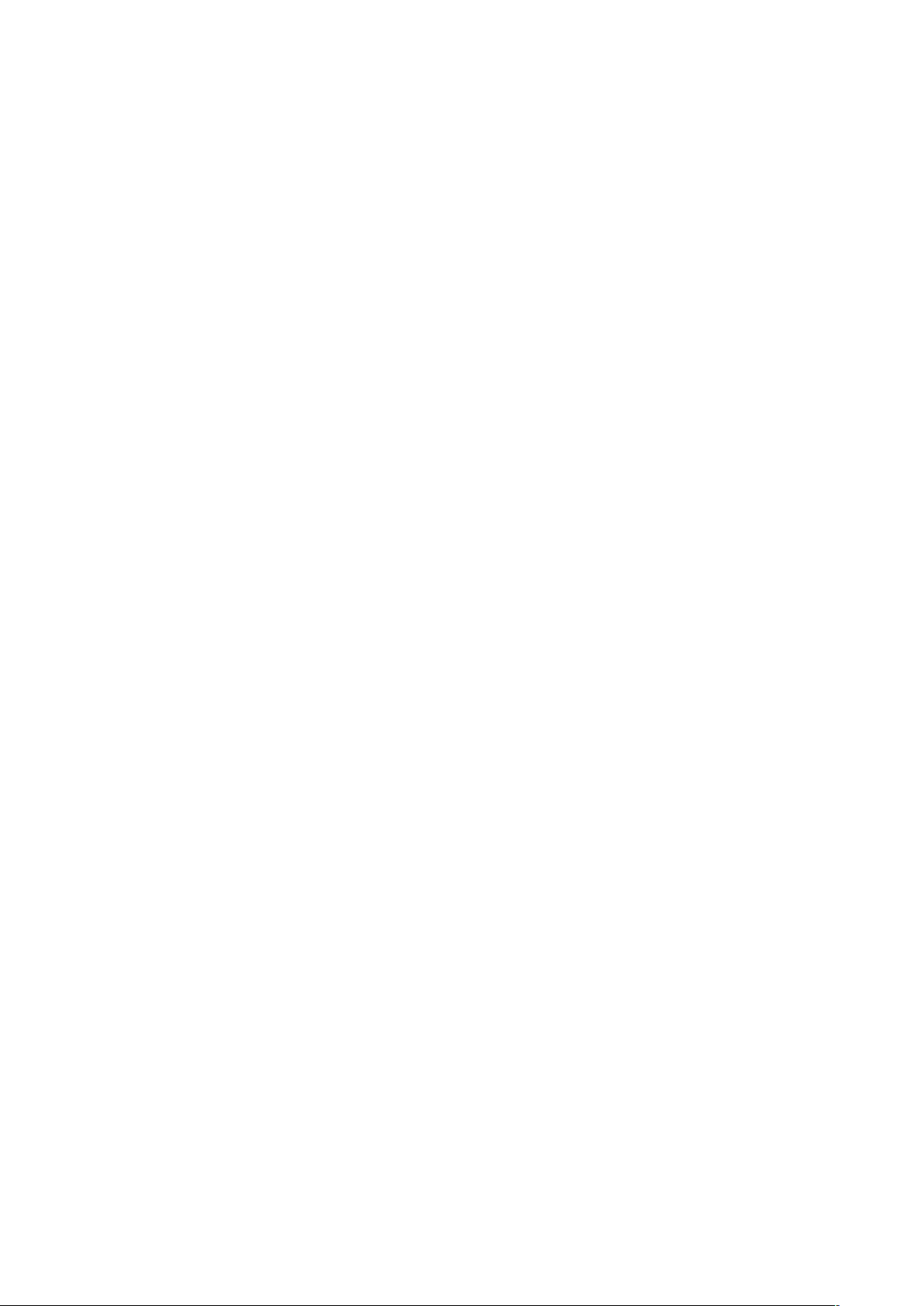
Первое включение
При включении устройства в первый раз появится мастер установки, который поможет настроить параметры
устройства. Следуйте инструкциям на экране для выбора языка, настройки мобильной связи, Wi-Fi, вашего
местоположения и синхронизации учетных записей.
Используйте учетную запись Google или ASUS для настройки устройства; если у вас еще нет учетной записи
Google или ASUS, создайте их.
Учетная запись Google
Учетная запись Google позволяет использовать все возможности ОС Android:
• Организация и просмотр своих данных из любого места.
• Автоматическое резервное копирование всех данных.
• Использование служб Google в любом месте.
Учетная запись ASUS
Учетная запись ASUS позволяет использовать следующие преимущества:
• Персональная служба поддержки ASUS и продление гарантии для зарегистрированных продуктов.
• 5 ГБ места в облачном хранилище бесплатно.
• Получение обновлений.
Советы для увеличения времени автономной работы
Время автономной работы очень важно для устройства. Ниже приведены советы для его увеличения.
– Закройте все неиспользуемые выполняемые приложения.
– Если Вы не пользуетесь устройством, нажмите кнопку питания для перевода его в спящий режим.
– Уме нь ши те я рко с ть ди сп ле я.
– Уме нь ши те г ром ко ст ь ди на ми ка .
– Отключите Wi-Fi.
– Отключите Bluetooth.
– Отключите автоматический поворот экрана.
– Отключите автоматическую синхронизацию.
Гла ва 1 : Ос новы
17
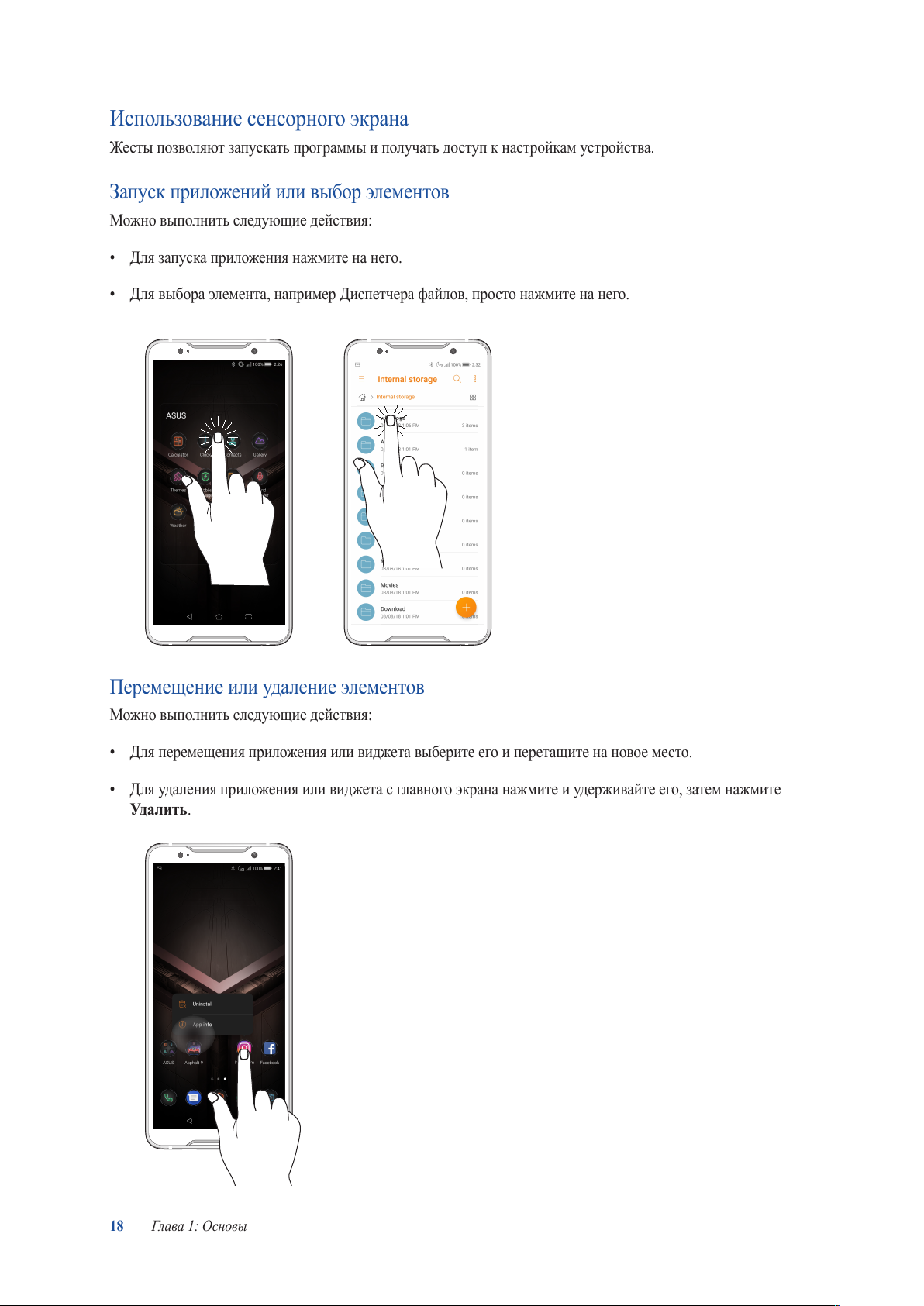
18
Гла ва 1 : Ос новы
Использование сенсорного экрана
Жесты позволяют запускать программы и получать доступ к настройкам устройства.
Запуск приложений или выбор элементов
Можно выполнить следующие действия:
• Для запуска приложения нажмите на него.
• Для выбора элемента, например Диспетчера файлов, просто нажмите на него.
Перемещение или удаление элементов
Можно выполнить следующие действия:
• Для перемещения приложения или виджета выберите его и перетащите на новое место.
• Для удаления приложения или виджета с главного экрана нажмите и удерживайте его, затем нажмите
Уд ал и ть .
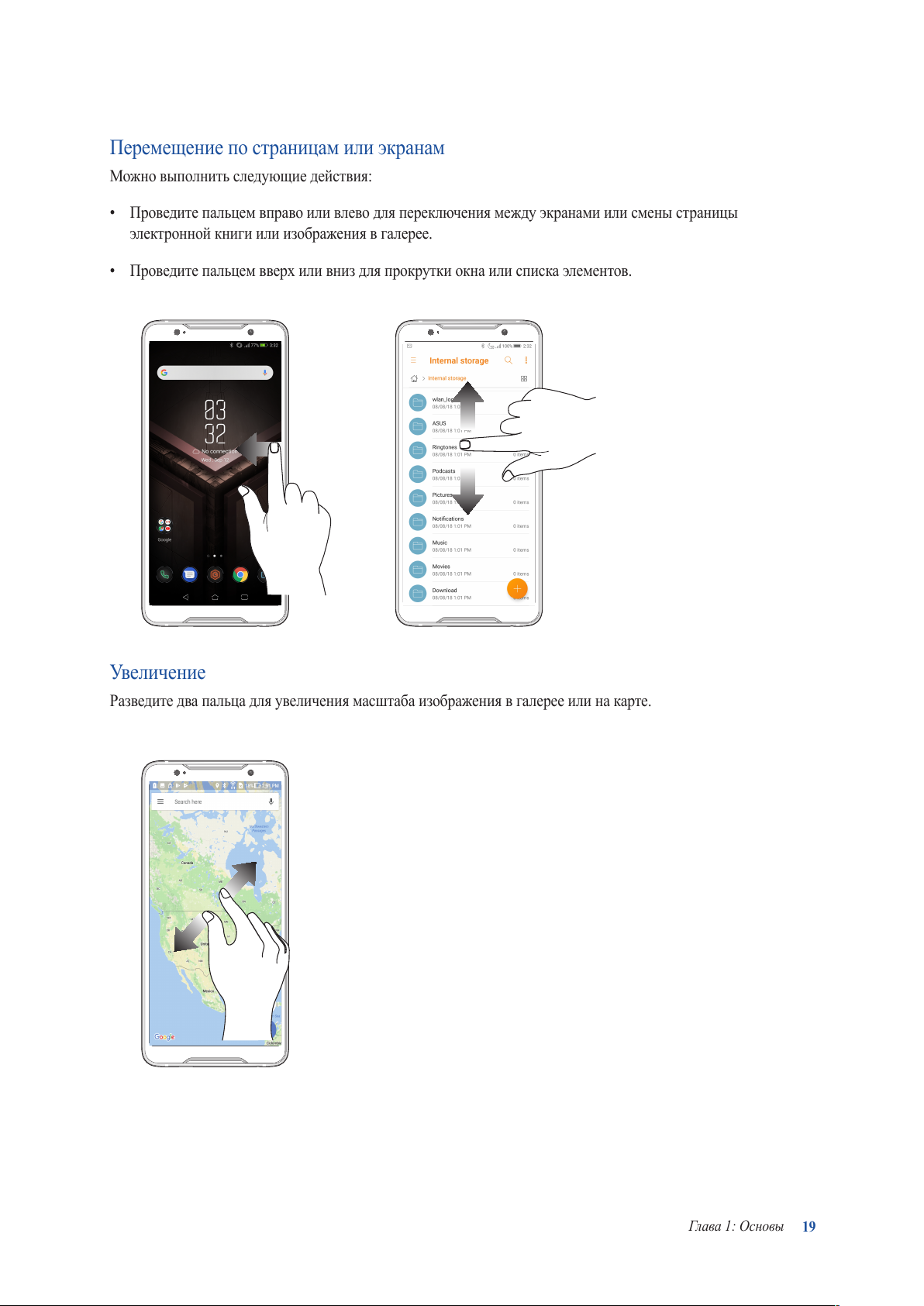
19
Гла ва 1 : Ос новы
Перемещение по страницам или экранам
Можно выполнить следующие действия:
• Проведите пальцем вправо или влево для переключения между экранами или смены страницы
электронной книги или изображения в галерее.
• Проведите пальцем вверх или вниз для прокрутки окна или списка элементов.
Ув е ли ч е н и е
Разведите два пальца для увеличения масштаба изображения в галерее или на карте.
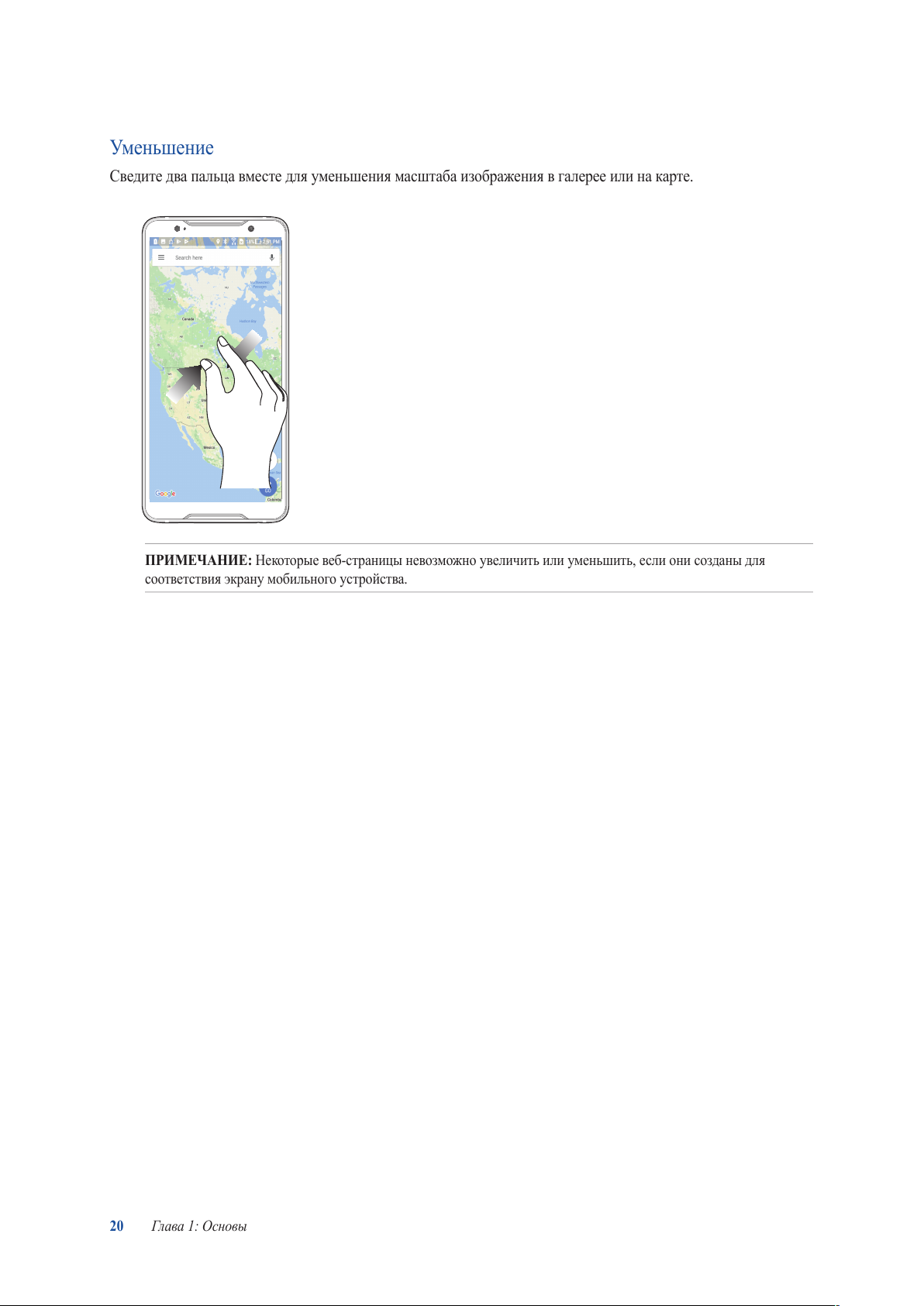
20
Гла ва 1 : Ос новы
Уме ньше ние
Сведите два пальца вместе для уменьшения масштаба изображения в галерее или на карте.
ПРИМЕЧАНИЕ: Некоторые веб-страницы невозможно увеличить или уменьшить, если они созданы для
соответствия экрану мобильного устройства.
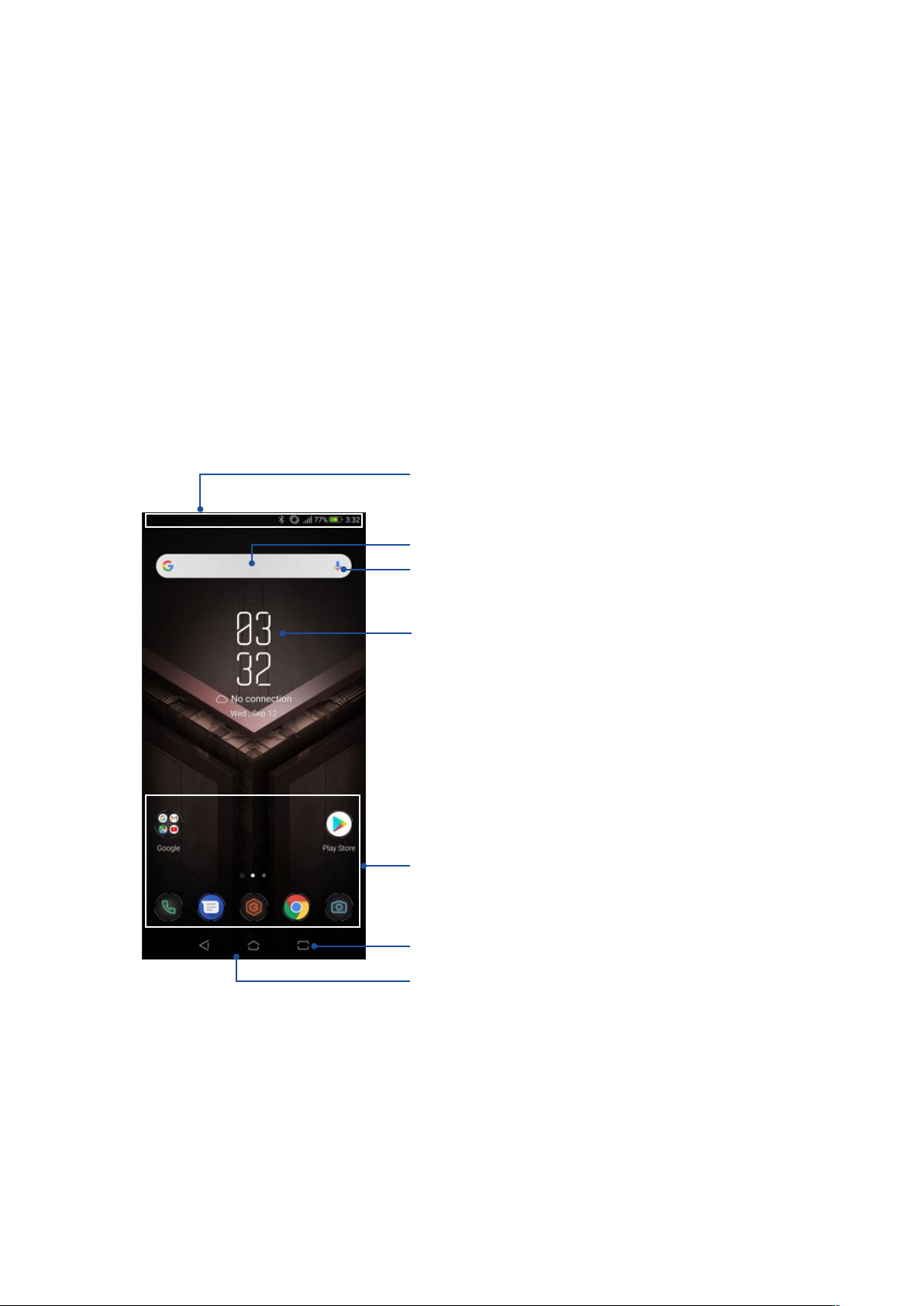
2 Вгостяххорошо,адомалучше
Вгостяххорошо,адомалучше
2
Возможности
Главный экран
Получайте напоминания о важных событиях, обновлениях, текстовых сообщениях и сводку погоды
непосредственно на главном экране.
Проведите вниз для отображения экрана Системные уведомления
Проведите вниз для отображения экрана Быстрая настройка
Нажмите для открытия Поиск в Google
Нажмите для открытия Гол о со во го п ои с ка
Выберите для отображения настроек Время и
Погода
Нажмите для запуска
приложения
Сенсорные
клавиши
Проведите вверх для открытия главного экрана
Гла ва : ос о оо а оа л
21
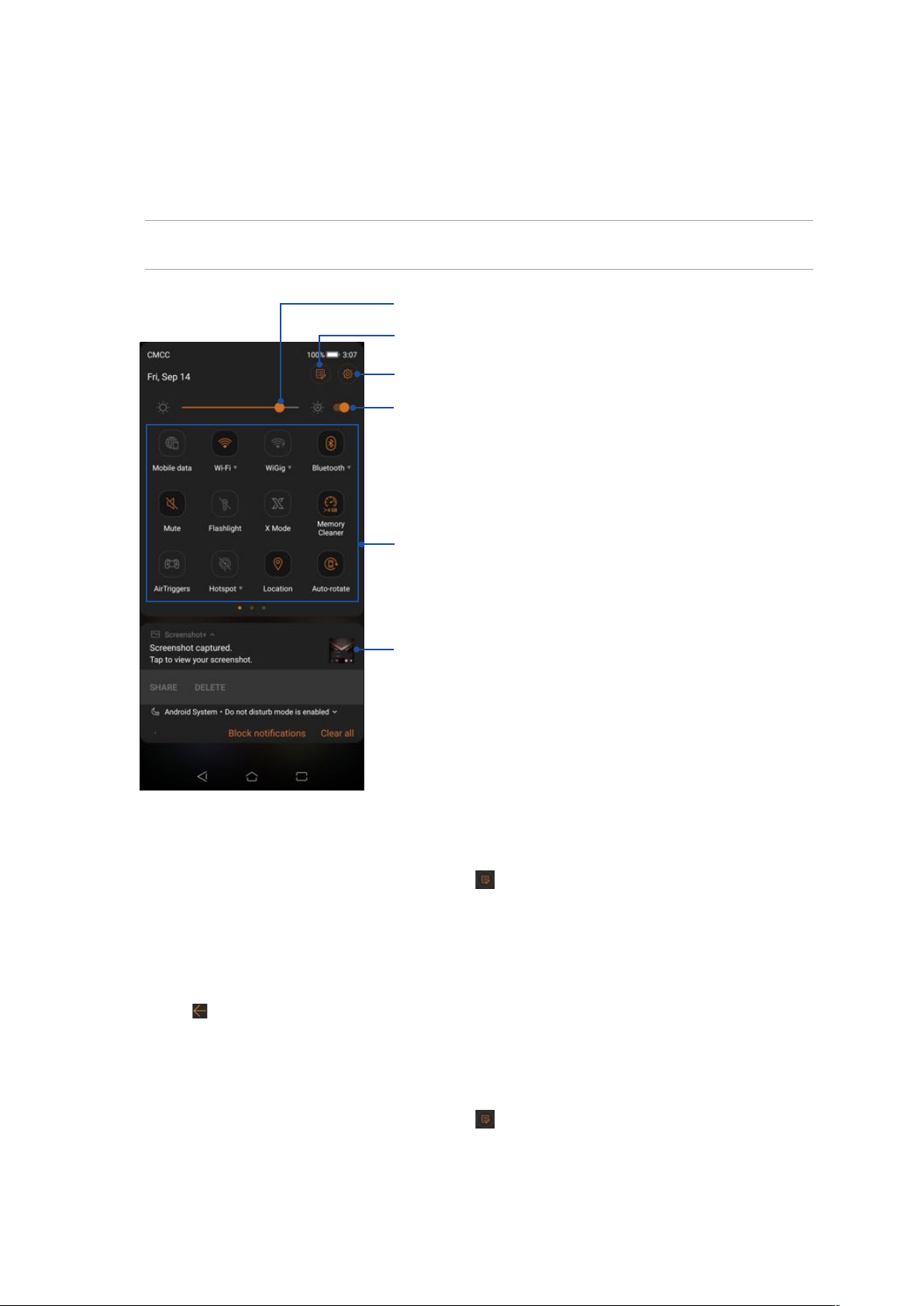
Панель быстрой настройки
Панель быстрой настройки предоставляет быстрый доступ к функциям и настройкам устройства. Каждая из
этих функций представлена иконкой.
Для запуска панели быстрой настройки дважды проведите сверху вниз.
ПРИМЕЧАНИЕ: Оранжевая иконка указывает, что функция включена, а серая иконка указывает, что функция
выключена.
Передвиньте влево или вправо для регулировки яркости экрана
Нажмите для выбора функций, отображаемых в панели быстрой настройки
Нажмите для открытия Настроек
Передвиньте влево или вправо для включения или отключения
автоматической настройки яркости экрана
Нажмите эти кнопки для включения или отключения их функций.
Проведите вверх для переключения на панель уведомлений
Добавление функций
Для добавления функций на панель быстрой настройки:
1. Запустите панель быстрой настройки, затем нажмите
.
2. Нажмите Перетащите для добавления плиток.
3. В Перетащите для добавления плиток нажмите и перетащите иконку для добавления ее на панель
быстрой настройки.
4. Нажмите
для возврата к панели быстрой настройки.
Уд а л е н и е ф у н к ц и й
Для удаления функций с панели быстрой настройки:
1. Запустите панель быстрой настройки, затем нажмите
.
2. Нажмите и перетащите иконку под Перетащите для добавления плиток для удаления его с панели
быстрой настройки.
22
Гла ва : ос о оо а оа л
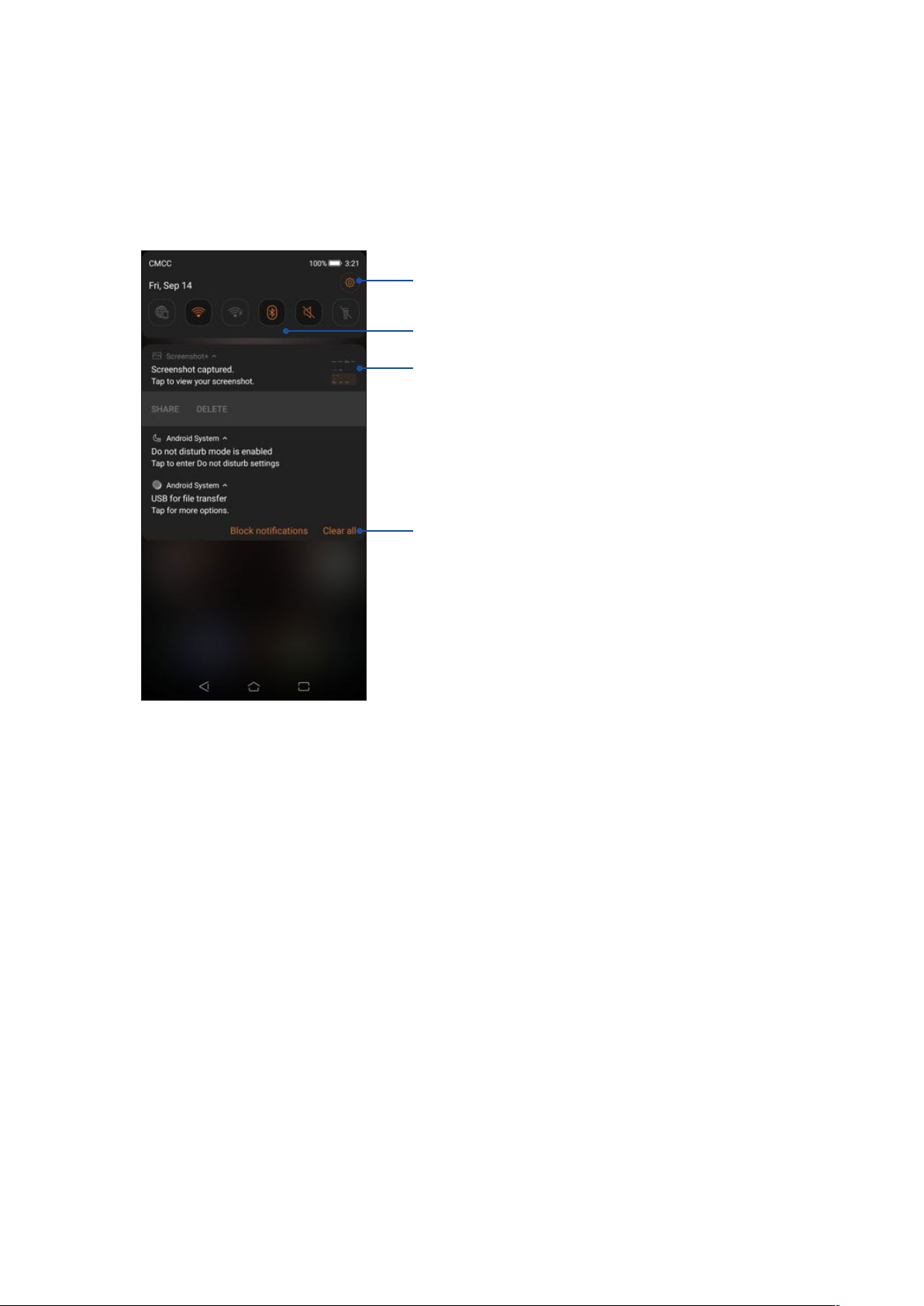
Ув ед о м л ен и я
В панели уведомлений отображаются последние обновления. Большинство этих изменений связаны с
системой.
Для запуска панели уведомлений проведите сверху вниз.
Нажмите для открытия Настроек
Проведите вниз для переключения на панель быстрой
настройки
• Для удаления уведомления из списка
проведите по нему вправо или влево
• Нажмите на уведомление для отображения
подробной информации
Нажмите для очистки всех уведомлений
Гла ва : ос о оо а оа л
23
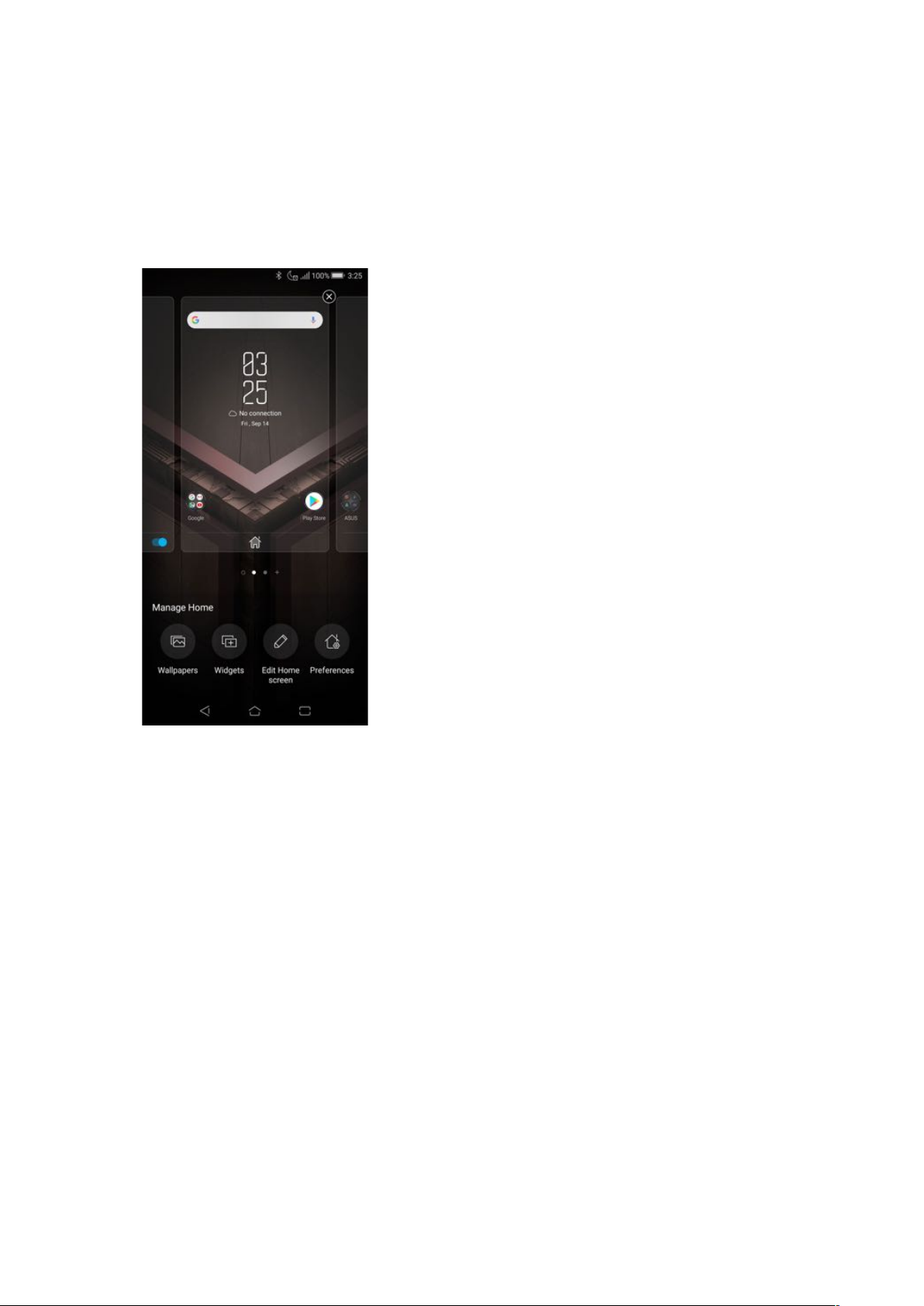
Персонализация главного экрана
Отобразите свою индивидуальность на главном экране. Выберите обои и добавьте виджеты для быстрого
анализа важной информации. Также можно добавить больше страниц для размещения на главном экране
большего количества приложений или виджетов.
Для персонализации главного экрана нажмите на пустую область на главном экране.
Виджеты
На главном экране можно разместить виджеты. Виджеты позволяют быстро просматривать сводку погоды,
события в календаре, состояние аккумулятора и многое другое.
Добавление виджетов
Для добавления виджета:
1. Нажмите на пустую область на главном экране и выберите Виджеты.
2. На экране Виджеты выберите и удерживайте виджет, затем перетащите его на главный экран.
Уд а л е н и е в и д ж е т о в
На главном экране нажмите и удерживайте виджет, затем перетащите его в Уд ал и ть .
24
Гла ва : ос о оо а оа л
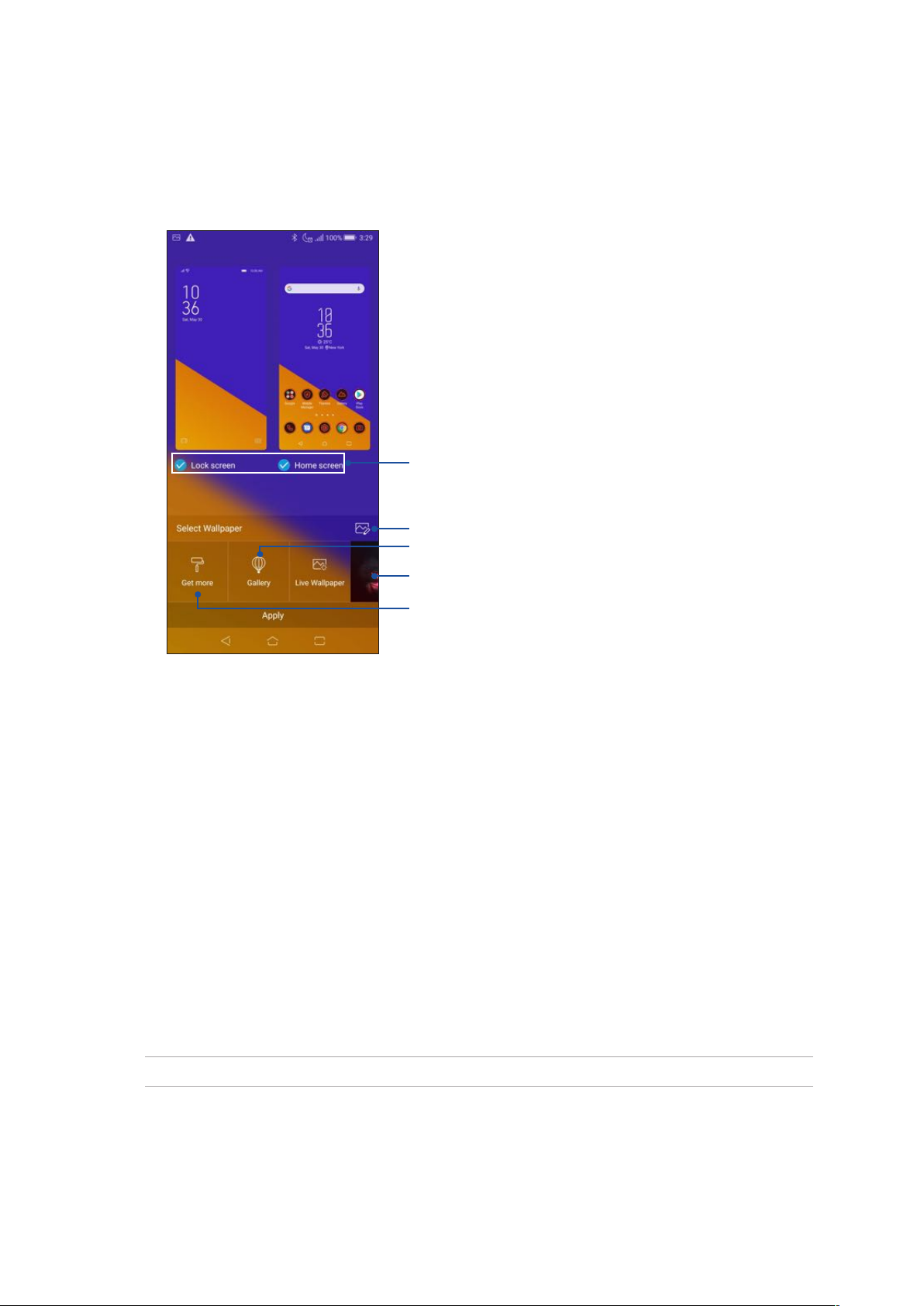
Обои
На обои можно поместить виджеты приложений, иконки и другие элементы. Для улучшения читабельности
в обои можно добавить полупрозрачный фон. Для оживления экрана можно выбрать анимированные обои.
Нажмите для выбора места для обоев
Нажмите для редактирования обоев
Нажмите для выбора фотографии в Галерее
Нажмите для выбора обоев
Нажмите для просмотра обоев онлайн
Применение обоев
Для применения обоев:
1. Нажмите на пустую область на главном экране и выберите Обои.
2. Выберите место для обоев: Экран блокировки или Главный экран.
3. Выберите обои и нажмите Применить.
Применение анимированных обоев
Для применения анимированных обоев:
1. Нажмите на пустую область на главном экране и выберите Обои.
2. Нажмите Анимированные обои.
3. Выберите обои и нажмите Ус т ан о в ит ь о б ои .
ПРИМЕЧАНИЕ: Обои также можно настроить в Настройки > Обои.
Гла ва : ос о оо а оа л
25
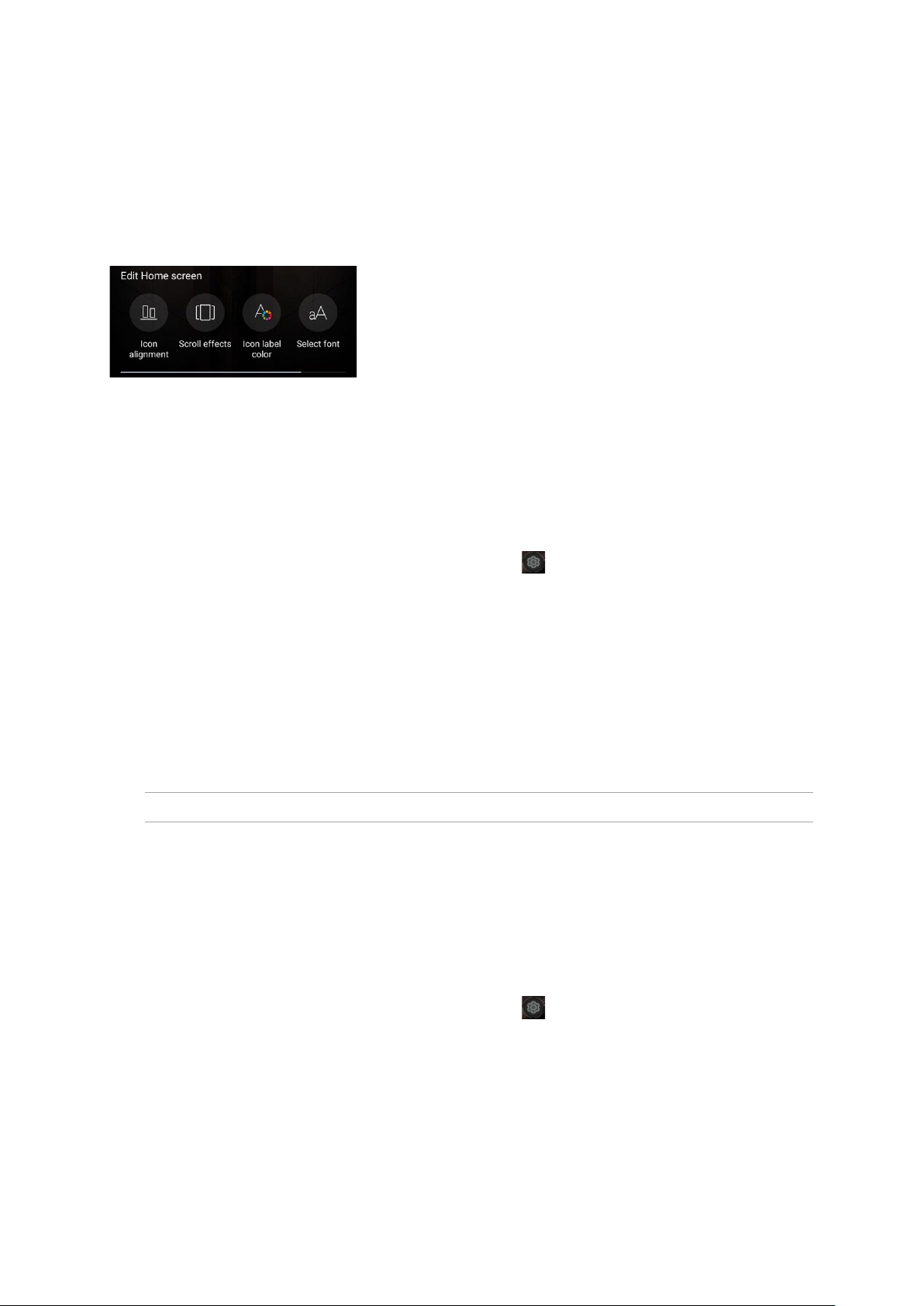
Редактирование главного экрана
Можно расширить главный экран, выбрать эффект прокрутки, изменить иконки и шрифты, отрегулировать
размер и цвет и иконок и шрифтов и выровнять иконки по верхней или нижней части экрана.
1. Нажмите на пустую область на главном экране и выберите Редактировать главный экран.
2. Выберите функцию для редактирования.
Ус т а н о в к а д а т ы и в р е м е н и
По умолчанию, дата и время автоматически синхронизируются с вашим оператором.
Для изменения настроек даты и времени:
1. Откройте экран настроек, выполнив любое из следующих действий:
• Запустите панель быстрой настройки, затем нажмите
• Проведите по экрану снизу вверх и выберите Настройки.
2. Прокрутите экран Настройки вниз, затем выберите Система > Время и Дата.
3. Ус т а н о в и т е п е р е к л ю ч а т е л ь Дата и время сети и Часовой пояс сети в положение ВЫКЛ.
4. Ус т а н о в и т е д а т у и в р е м я .
5. Выберите часовой пояс.
6. Можно выбрать использование 24-часового формата.
ПРИМЕЧАНИЕ: Также смотрите Часы.
.
Настройка сигнала вызова и звуков оповещений
Настройте сигналы вызова и уведомлений, например текстовых сообщений, электронной почты и событий.
Также можно включить звук или вибрацию при нажатии клавиш, блокировке экрана.
Для настройки звука:
1. Откройте экран настроек, выполнив любое из следующих действий:
• Запустите панель быстрой настройки, затем нажмите
• Проведите по экрану снизу вверх и выберите Настройки.
.
2. Выберите Звук и вибрация и настройте предпочтительные настройки звука.
26
Гла ва : ос о оо а оа л
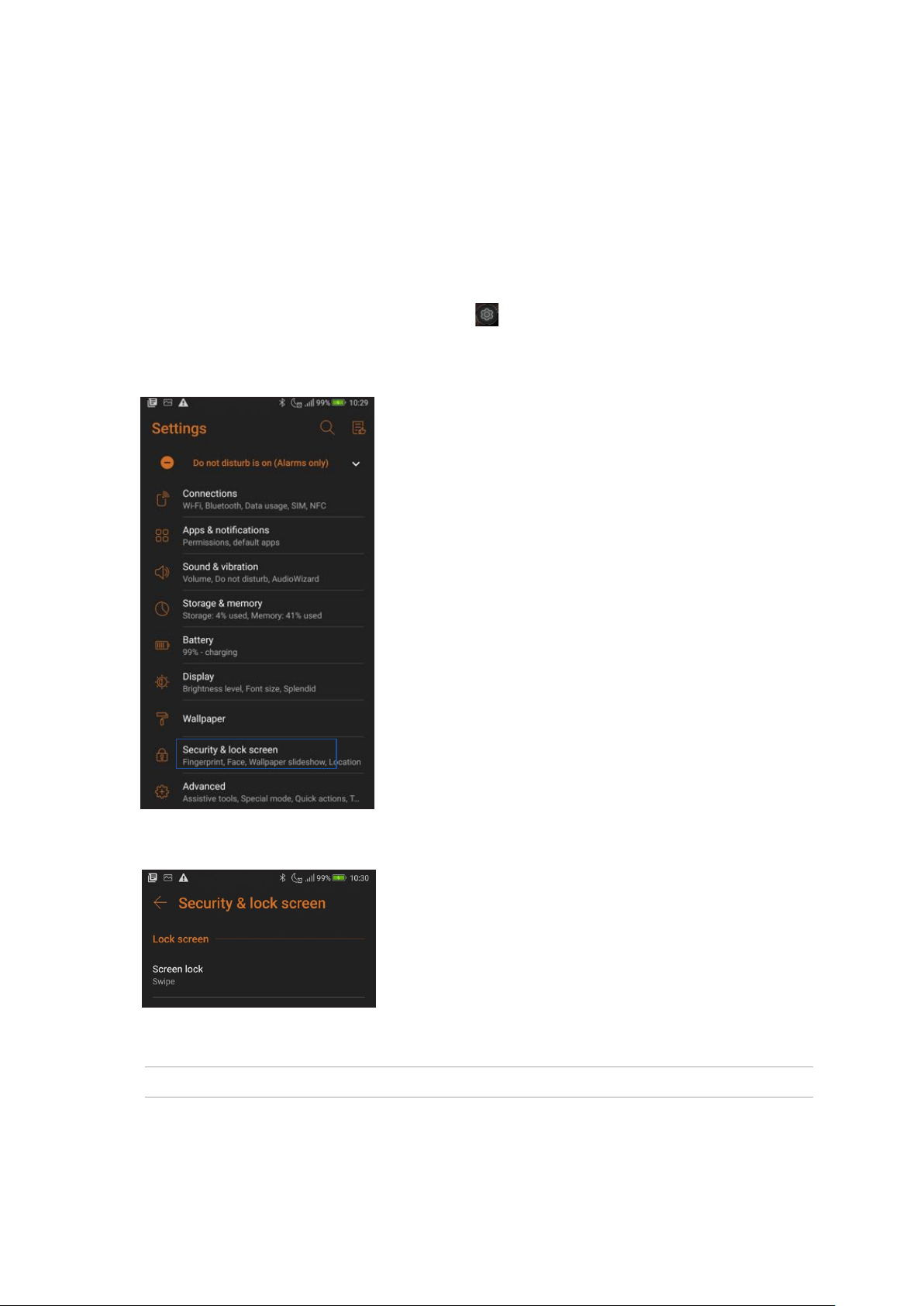
Экран блокировки
По умолчанию экран блокировки появляется после включения устройства и после выхода из спящего
режима. Чтобы разблокировать устройство, проведите пальцем по экрану.
Экран блокировки также можно использовать для быстрого доступа к данным и приложениям.
Настройка экрана блокировки
Если нужно изменить настройки безопасности экрана блокировки, выполните следующие инструкции:
1. Запустите панель быстрой настройки, затем нажмите
2. Выберите Безопасность и экран блокировки.
.
3. На следующем экране нажмите Экран блокировки.
4. Выберите необходимую опцию.
ПРИМЕЧАНИЕ: Подробную информацию смотрите в разделе Безопасность устройства.
Гла ва : ос о оо а оа л
27
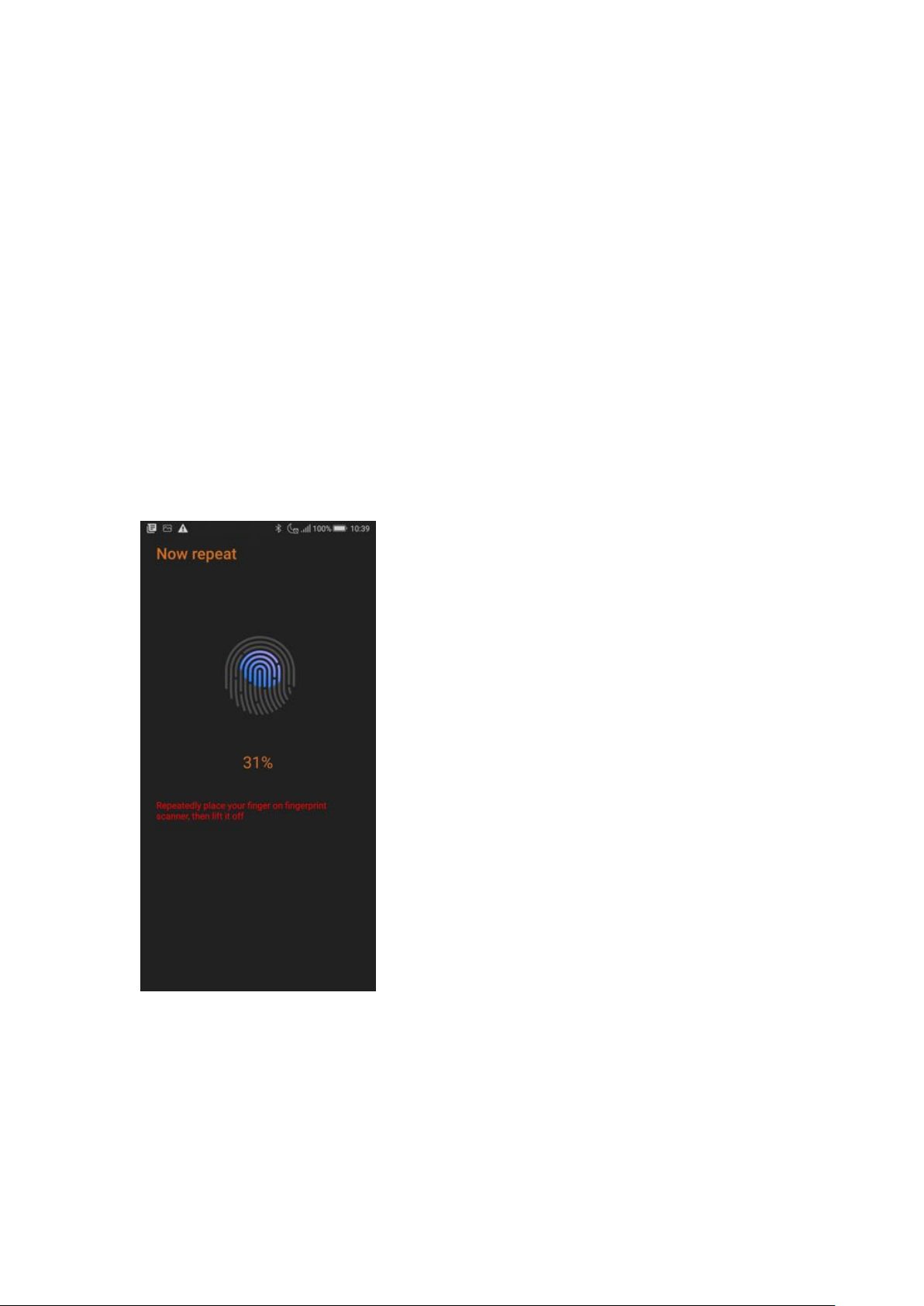
Сканер отпечатков пальцев
Датчик отпечатков пальцев предотвращает использование вашего телефона другими лицами. Отпечаток
пальца можно использовать для разблокировки устройства, доступа к телефонным звонкам и данным. После
настройки отпечатков пальцев также нужно настроить блокировку экрана.
Настройка при первом включении
Настройка отпечатков пальцев при первом включении телефона
1. Убедите сь, что сканер отпечатко в пальцев и ва ш палец сух ие и чистые.
2. С экрана приветствия перейдите на экран Защита телефона и установите флажок Настройка
отпечатков пальцев.
3. Нажмите Далее для выбора метода блокировки экрана, затем следуйте инструкциям на странице Найти
датчик отпечатков пальцев и нажмите Далее.
4. Найдите датчик отпечатков пальцев на задней панели устройства, прислоняйте палец к датчику
различными областями до получения отпечатка, затем нажмите Далее.
5. Нажмите Продолжить для завершения установки.
28
Гла ва : ос о оо а оа л
 Loading...
Loading...