Page 1
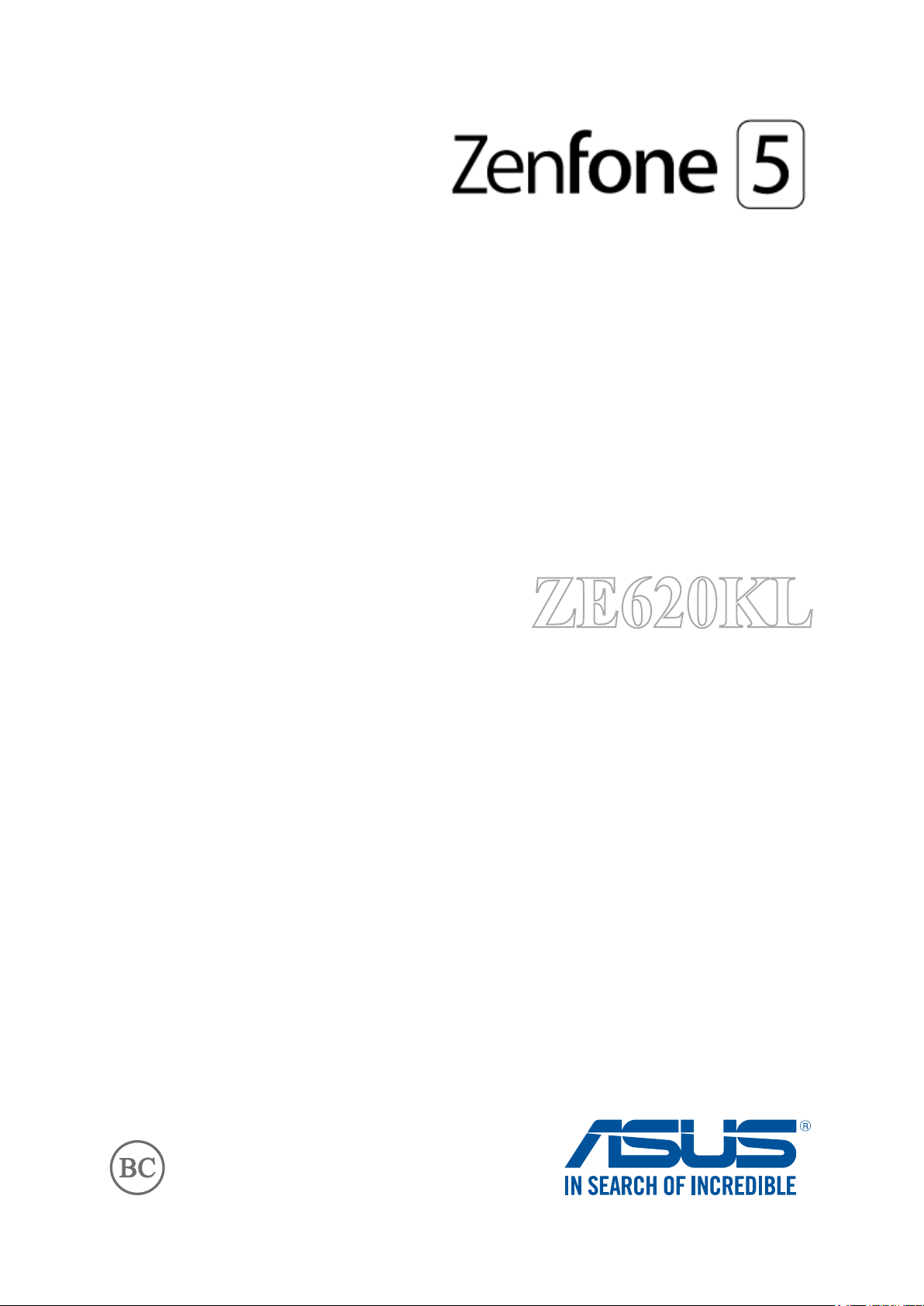
ZE620KL
Руководство пользователя
Page 2
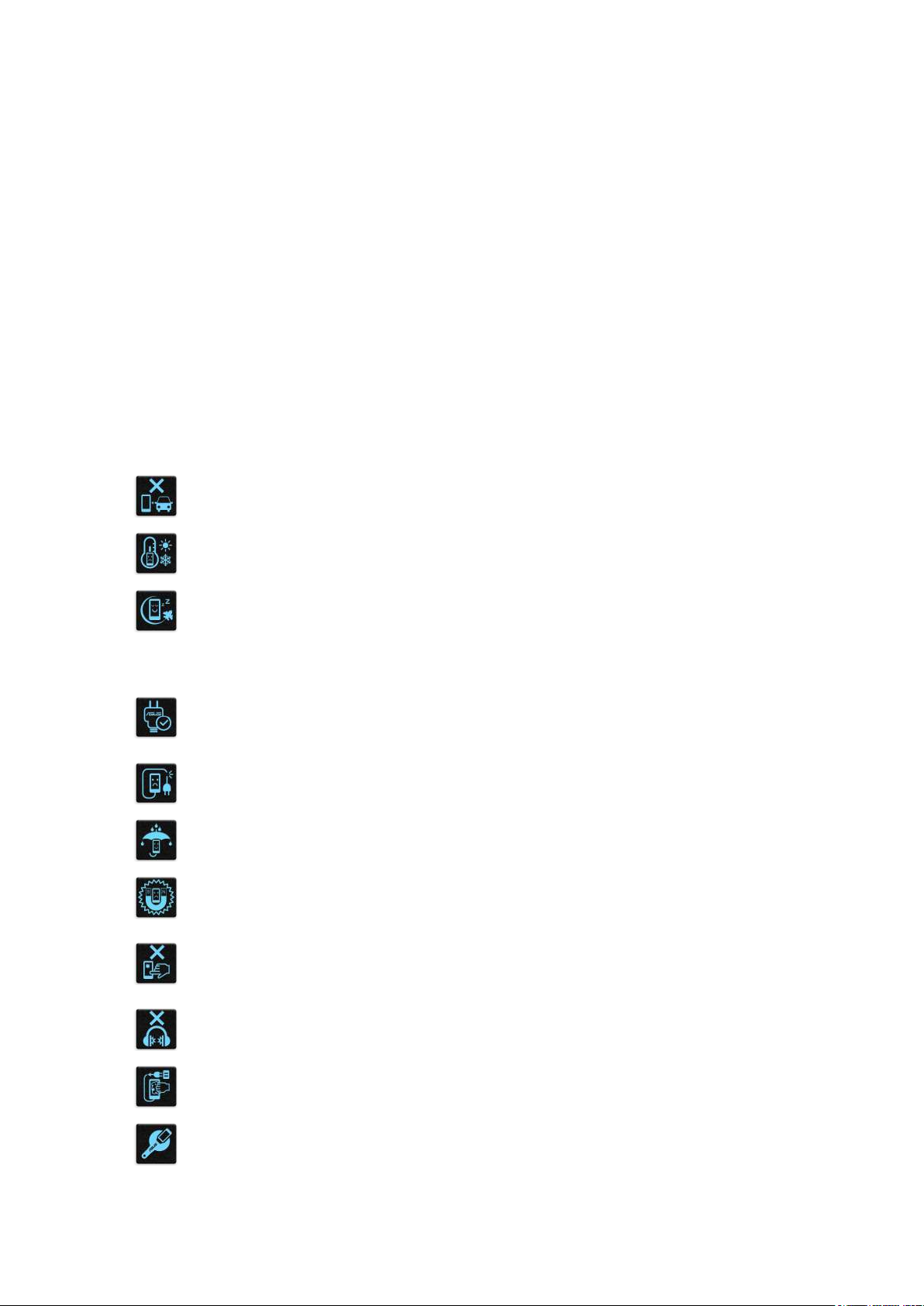
R13753
Апрель 2018
Первое издание
Эксплуатация и безопасность
Инструкции
Безопасность на дороге. Мы настоятельно рекомендуем не использовать устройство при
вождении автомобиля.
Это устройство может использоваться при температуре воздуха в диапазоне от 0° C (32° F)
до 35° C (95° F).
Выключайте устройство в местах, где запрещено
использование мобильных устройств. Соблюдайте правила при нахождении в местах
ограниченного доступа, например в самолете, в кинотеатре, в больнице или рядом с
медицинским оборудованием, рядом с горючими материалами или в зонах проведения
взрывных работ и других местах.
Используйте только блок питания и кабели, одобренные ASUS для данного устройства.
Обратите внимание на этикетку на нижней стороне устройства и убедитесь, что Ваш блок
питания поддерживает соответствующее напряжение.
Не пользуйтесь поврежденными сетевыми шнурами, аксессуарами и периферийными
устройствами.
Храните устройство в сухом состоянии. Не подвергайте устройство воздействию жидкостей
и не используйте в условиях повышенной влажности.
Устройство можно пропускать через рентгеновский сканер, но не рекомендуется проносить
его через магнитные детекторы или подвергать его воздействию портативных магнитных
сканеров.
Экран устройства изготовлен из стекла. Если стекло разбилось, прекратите использование
устройства и не прикасайтесь к сломанным частям. Немедленно обратитесь к
сертифицированным компанией ASUS специалистам для ремонта.
Для предотвращения возможной потери слуха не слушайте звук на высокой громкости в
течение длительного времени.
Перед очисткой устройства отключите его от сети. Для очистки экрана устройства
используйте чистую губку или кусочек замши.
Для ремонта обращайтесь только к сертифицированным компанией ASUS специалистам.
2
Page 3
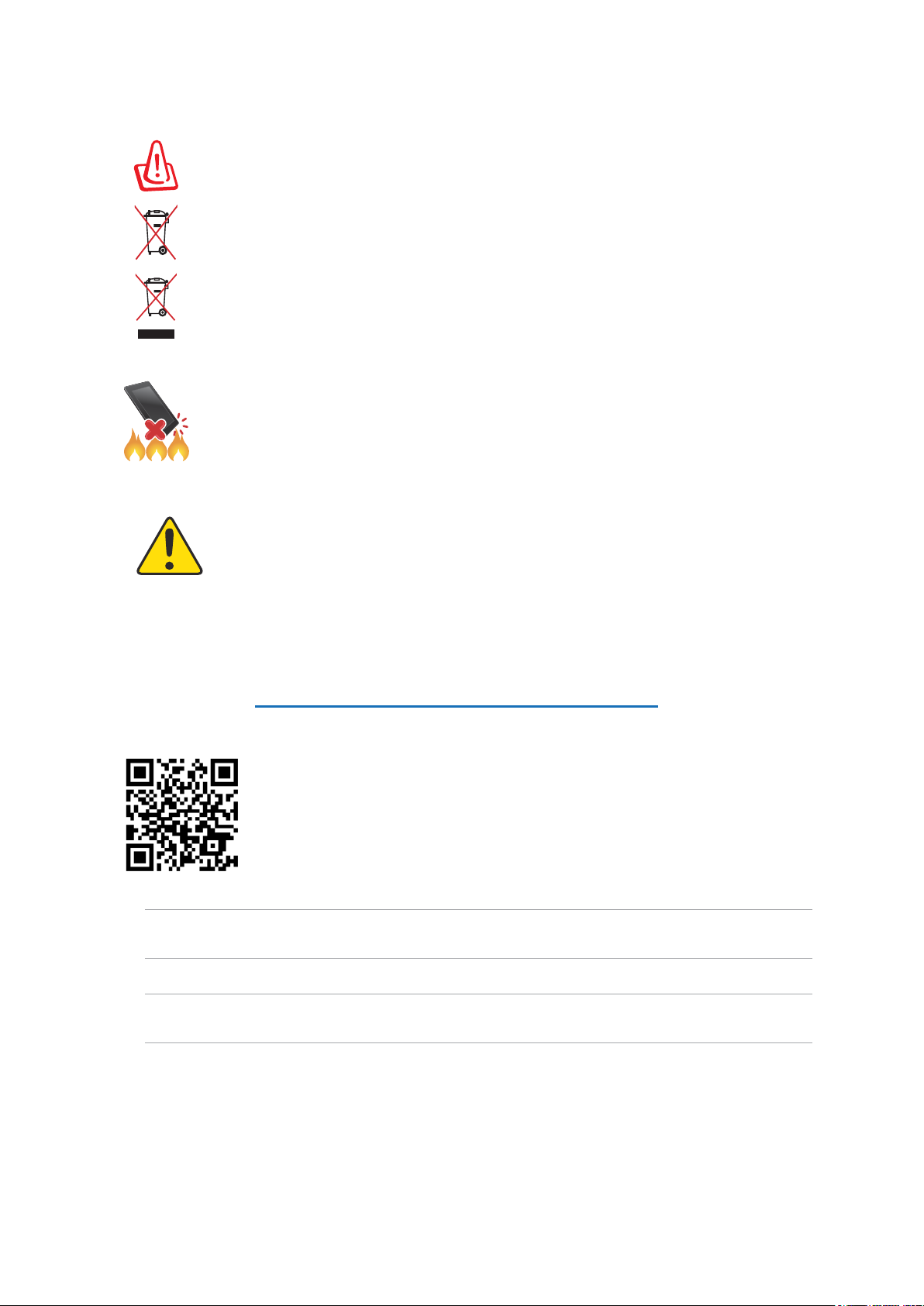
Утилизация
При установке аккумулятора несоответствующего типа возможен взрыв. Утилизируйте
использованные аккумуляторы в соответствии с инструкциями производителя.
Не выбрасывайте аккумулятор вместе с бытовым мусором. Символ перечеркнутого
мусорного бака означает, что аккумулятор нельзя выбрасывать вместе с бытовым мусором.
Не выбрасывайте это устройство вместе с бытовым мусором. Устройство предназначено для
повторного использования и переработки. Символ перечеркнутого мусорного бака означает,
что продукт (электрическое и электронное оборудование и содержащие ртуть аккумуляторы)
нельзя выбрасывать вместе с бытовым мусором. Ознакомьтесь с правилами утилизации
таких продуктов.
Не выбрасывайте устройство вместе с бытовым мусором. НЕ замыкайте электрические
контакты. НЕ разбирайте устройство.
ВНИМАНИЕ
Рак и нарушение репродуктивной функции -
www.P65Warnings.ca.gov
Форум ZenTalk (http://www.asus.com/zentalk/global_forward.php)
ПРИМЕЧАНИЕ: Для получения дополнительной информации о соответствии электронным меткам перейдите
в Настройки > Система > Справка > Нормативная информация.
ПРИМЕЧАНИЕ: Описания приложений показаны только для справки и могут отличаться от изображения на
Вашем экране.
3
Page 4
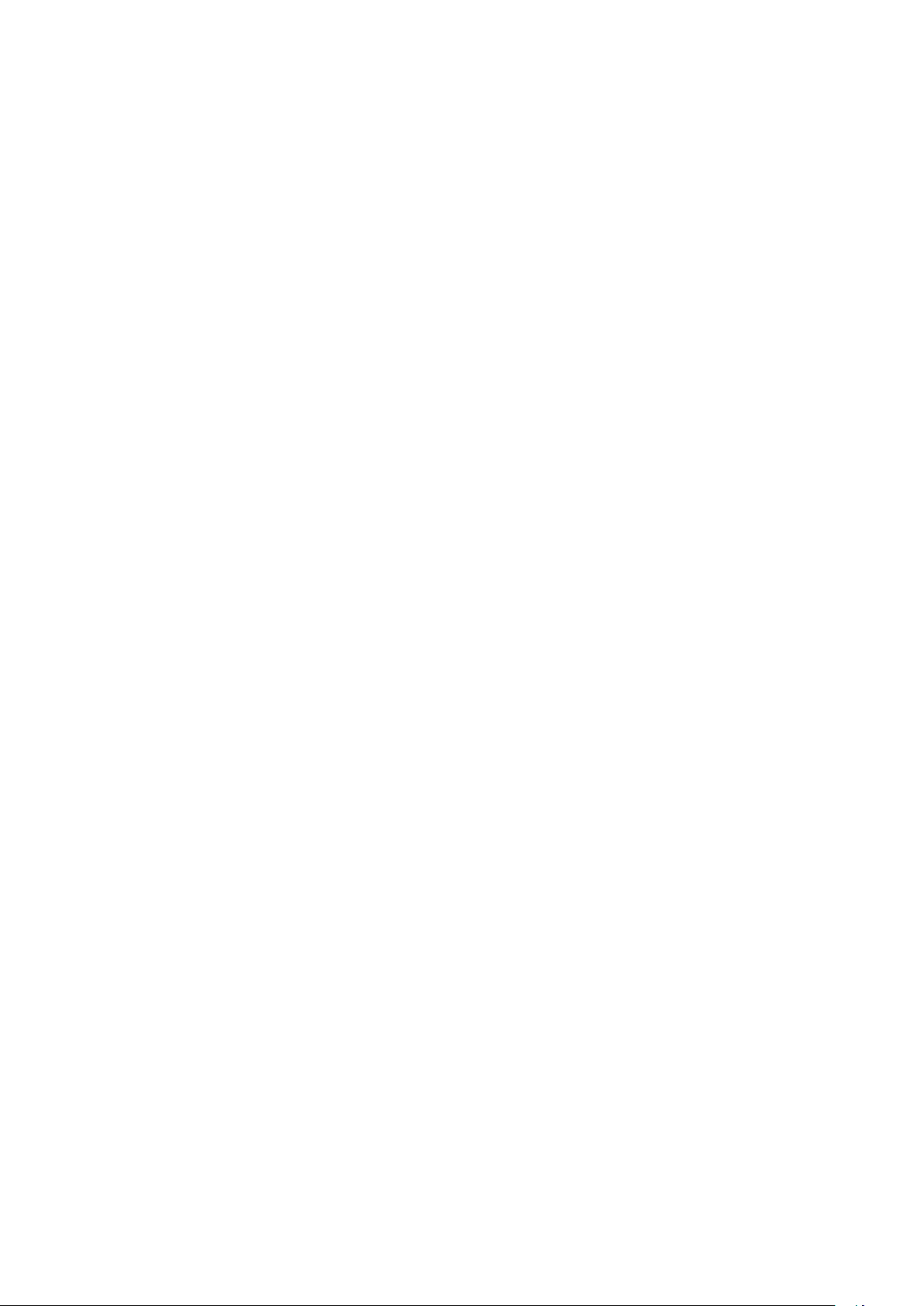
Содержание
1 Основы
Приветствие! ....................................................................................................................................... 7
Подготовка телефона ASUS! ............................................................................................................. 8
Первое включение ............................................................................................................................ 15
Использование сенсорного экрана ................................................................................................. 16
2 В гостях хорошо, а дома лучше
Возможности ......................................................................................................................................... 19
Главный экран ................................................................................................................................... 19
Панель быстрой настройки ............................................................................................................. 20
Уведомления ...................................................................................................................................... 21
Персонализация главного экрана .................................................................................................... 22
Виджеты ............................................................................................................................................ 22
Обои .................................................................................................................................................... 23
Простой режим.................................................................................................................................. 24
Детский режим .................................................................................................................................. 27
Установка даты и времени ............................................................................................................... 29
Настройка сигнала вызова и звуков оповещений ......................................................................... 29
Экран блокировки ............................................................................................................................... 30
Настройка экрана блокировки......................................................................................................... 30
Сканер отпечатков пальцев .............................................................................................................. 31
Настройка при первом включении ................................................................................................. 31
Настройка отпечатков пальцев в настройках ................................................................................ 32
Разблокировка распознаванием лица (Фейсконтроль) .............................................................. 33
Настройка фейсконтроля из настроек ............................................................................................ 33
3 Работайте и играйте
Chrome ................................................................................................................................................... 36
Запуск Chrome ................................................................................................................................... 36
Обмен страницами ............................................................................................................................ 37
Добавление страниц в закладки ...................................................................................................... 37
Очистка просмотренных данных .................................................................................................... 37
Gmail ....................................................................................................................................................... 38
Google Календарь ................................................................................................................................ 39
Создание событий ............................................................................................................................. 39
Редактирование или удаление события.......................................................................................... 39
Создание напоминаний .................................................................................................................... 40
Редактирование или удаление напоминаний ................................................................................. 40
Диспетчер файлов ...............................................................................................................................41
Облако .................................................................................................................................................... 42
ASUS WebStorage .............................................................................................................................. 42
4 На связи
Звонки .................................................................................................................................................... 43
Использование двух SIM-карт......................................................................................................... 43
Совершение вызовов ........................................................................................................................ 45
Прием вызовов .................................................................................................................................. 47
4
Page 5
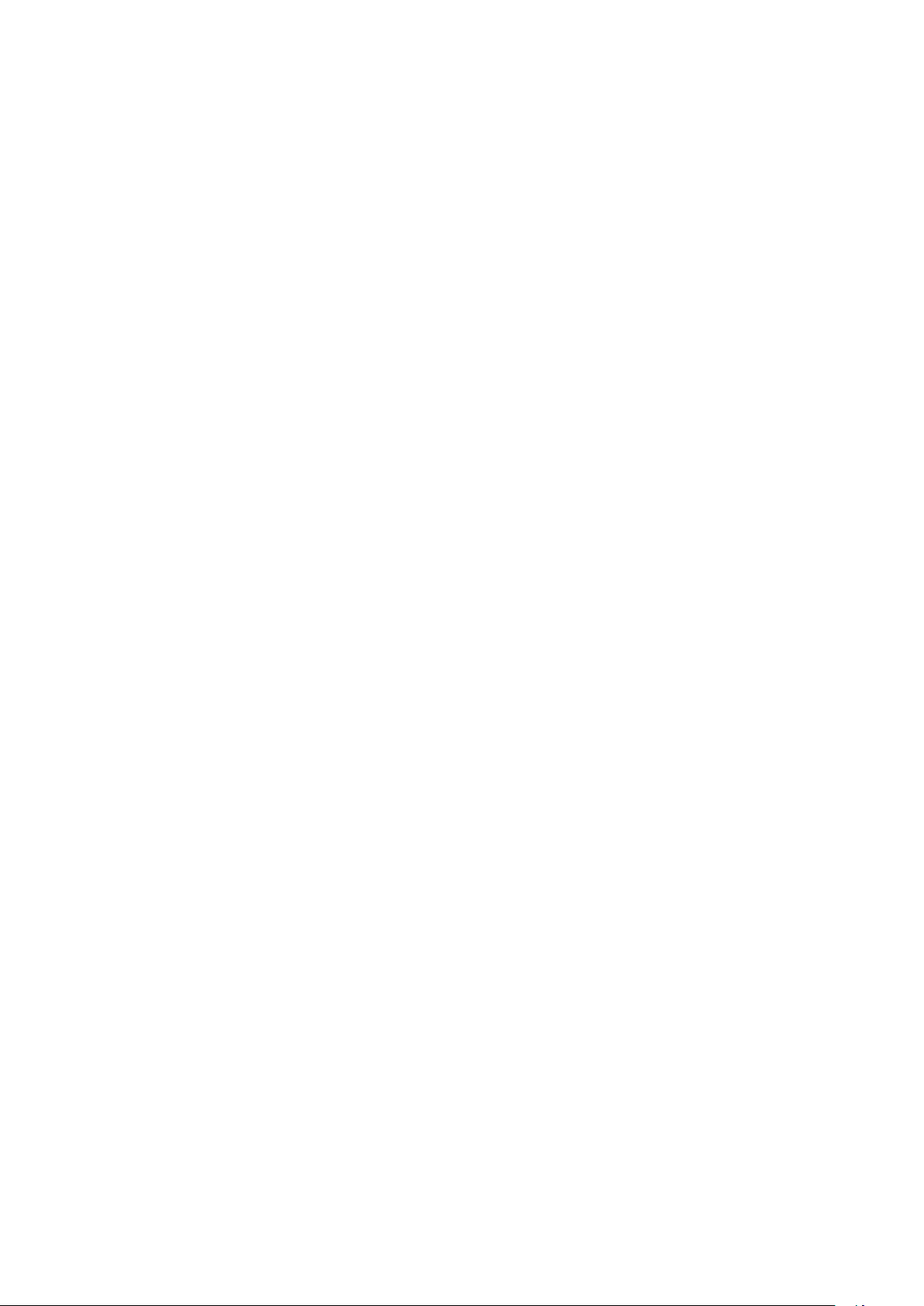
Другие функции вызова ................................................................................................................... 48
Управление несколькими вызовами ............................................................................................... 49
Запись вызова .................................................................................................................................... 49
Управление контактами .................................................................................................................... 50
Настройки контактов ........................................................................................................................ 50
Настройка профиля .......................................................................................................................... 50
Добавление контактов ...................................................................................................................... 51
Добавление контактов в избранное ................................................................................................ 52
Контакты из социальных сетей ....................................................................................................... 53
Отправка сообщений и многое другое ............................................................................................ 54
Google Messenger .............................................................................................................................. 54
5 Развлечения
Использование гарнитуры ................................................................................................................ 55
Подключение аудио-разъема ........................................................................................................... 55
Google Play Music ................................................................................................................................. 56
6 Драгоценные моменты
Лови момент .......................................................................................................................................... 57
Запуск приложения Камера ............................................................................................................. 57
Использование Галереи ...................................................................................................................... 61
Просмотр местоположения фотографий ....................................................................................... 61
Общий доступ к файлам из галереи ............................................................................................... 61
Удаление файлов из галереи ............................................................................................................ 61
Редактирование изображений ......................................................................................................... 61
7 Оставайтесь на связи
Мобильная сеть ................................................................................................................................... 63
Включение мобильной сети ............................................................................................................ 63
Wi-Fi ........................................................................................................................................................ 63
Включение Wi-Fi ............................................................................................................................... 63
Подключение к беспроводной сети ................................................................................................ 64
Отключение Wi-Fi ............................................................................................................................. 64
Bluetooth ................................................................................................................................................ 64
Включение Bluetooth ........................................................................................................................ 64
Сопряжение телефона ASUS с устройством Bluetooth ................................................................ 65
Разрыв сопряжения с устройством Bluetooth ................................................................................ 65
Привязка устройств ............................................................................................................................ 66
Точка доступа Wi-Fi .......................................................................................................................... 66
Модем Bluetooth ................................................................................................................................ 67
8 Путешествия и Карты
Погода ..................................................................................................................................................... 68
Запуск приложения Погода ............................................................................................................. 68
Главный экран приложения Погода ................................................................................................ 69
Часы ........................................................................................................................................................ 70
Мировое время .................................................................................................................................. 70
Будильник .......................................................................................................................................... 71
Секундомер ........................................................................................................................................ 71
Таймер ................................................................................................................................................ 72
5
Page 6
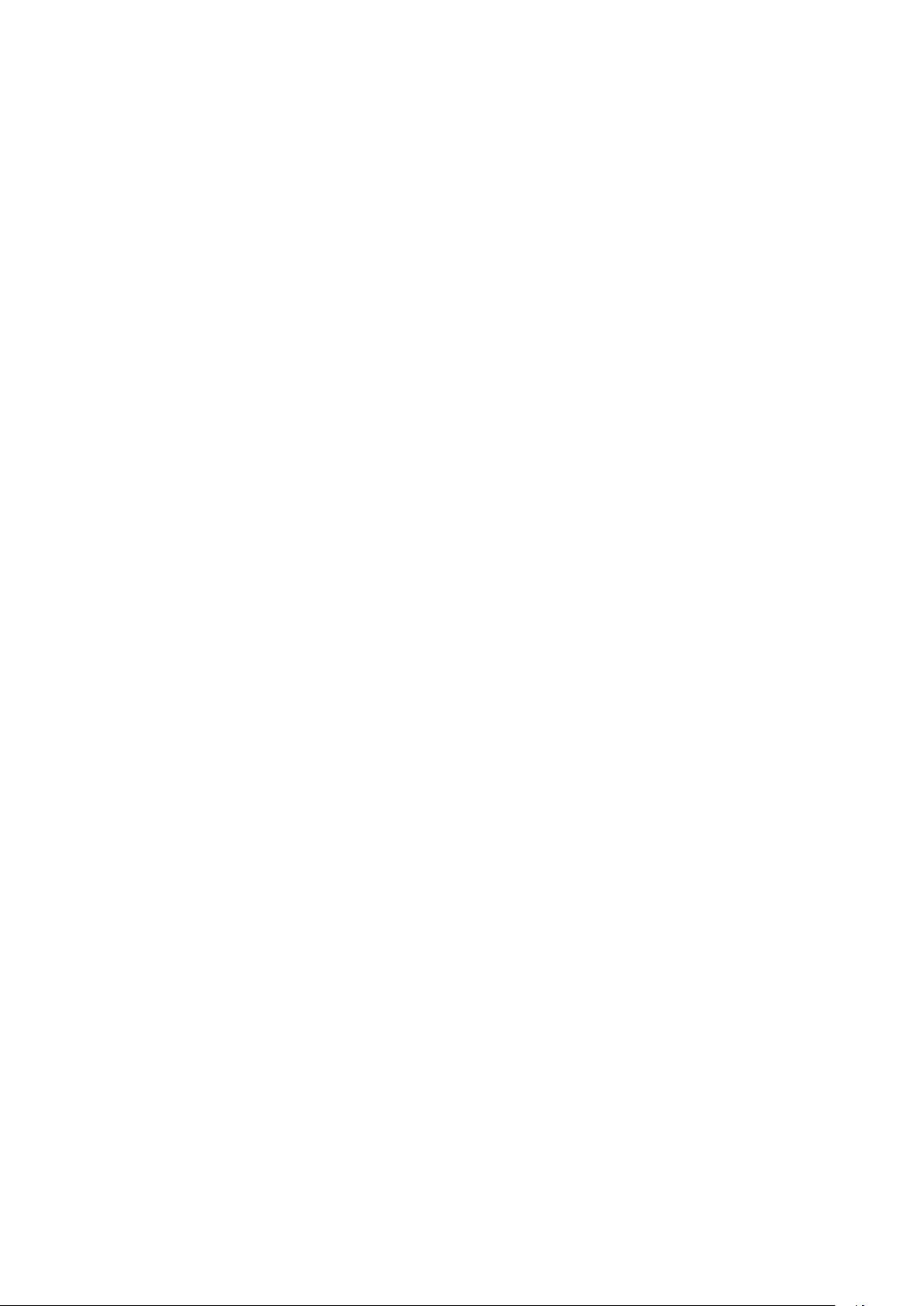
9 Zen везде
Специальные утилиты Zen ............................................................................................................... 73
Диктофон ........................................................................................................................................... 73
Мобильный диспетчер ..................................................................................................................... 75
Фильтр синего ................................................................................................................................... 76
10 Эксплуатация устройства
Получение обновлений для устройства .......................................................................................... 77
Обновление системы ........................................................................................................................ 77
Накопители ........................................................................................................................................ 77
Резервное копирование .................................................................................................................... 77
Сброс .................................................................................................................................................. 77
Безопасность устройства ................................................................................................................. 78
Приложение
Информация о правилах безопасности .......................................................................................... 81
Алфавитный указатель
6
Page 7
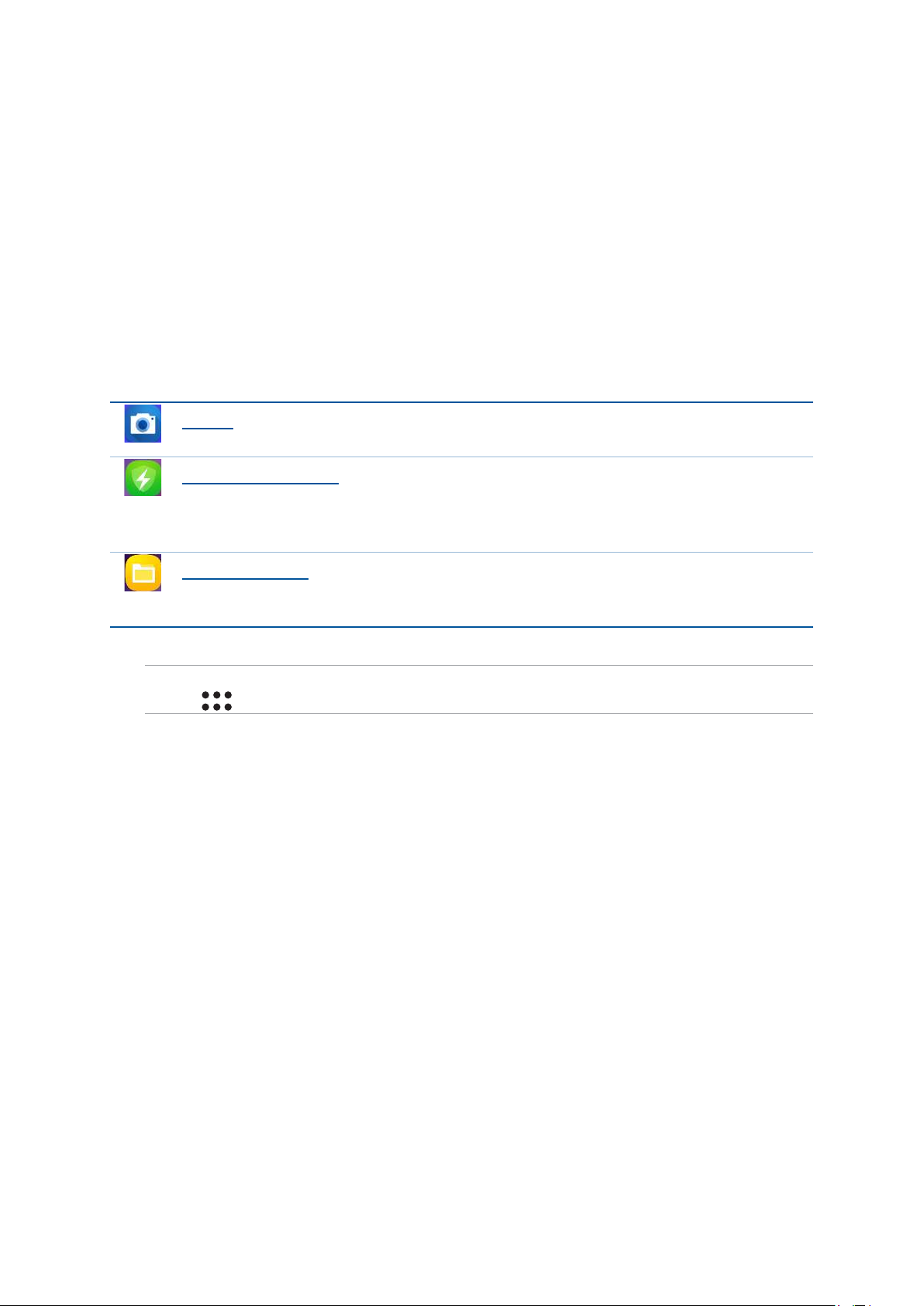
1 Основы
Основы
1
Приветствие!
Получайте удовольствие от знакомства с простым и интуитивно понятным интерфейсом ASUS Zen UI!
ASUS ZenUI - это удобный и интуитивно понятный интерфейс для телефонов ASUS. Он содержит
встроенные приложения, которые подстраиваются под вас и позволяют сделать жизнь проще.
Камера
С помощью технологии PixelMaster сохраняйте драгоценные моменты на фото и видео.
Мобильный диспетчер
Мобильный диспетчеробеспечивает интегрированный интерфейс для нескольких приложений,
предназначенных для оптимизации производительности устройства, управления питанием,
использования накопителей и уведомлений.
Диспетчер файлов
Диспетчер файлов позволяет управлять файлами как на внутреннем накопителе, так и на
подключенных внешних устройствах.
ПРИМЕЧАНИЕ: Доступность тех или иных приложений может отличаться в зависимости от модели и региона.
Нажмите
на главном экране для проверки доступных приложений.
Глава 1: Основы
7
Page 8
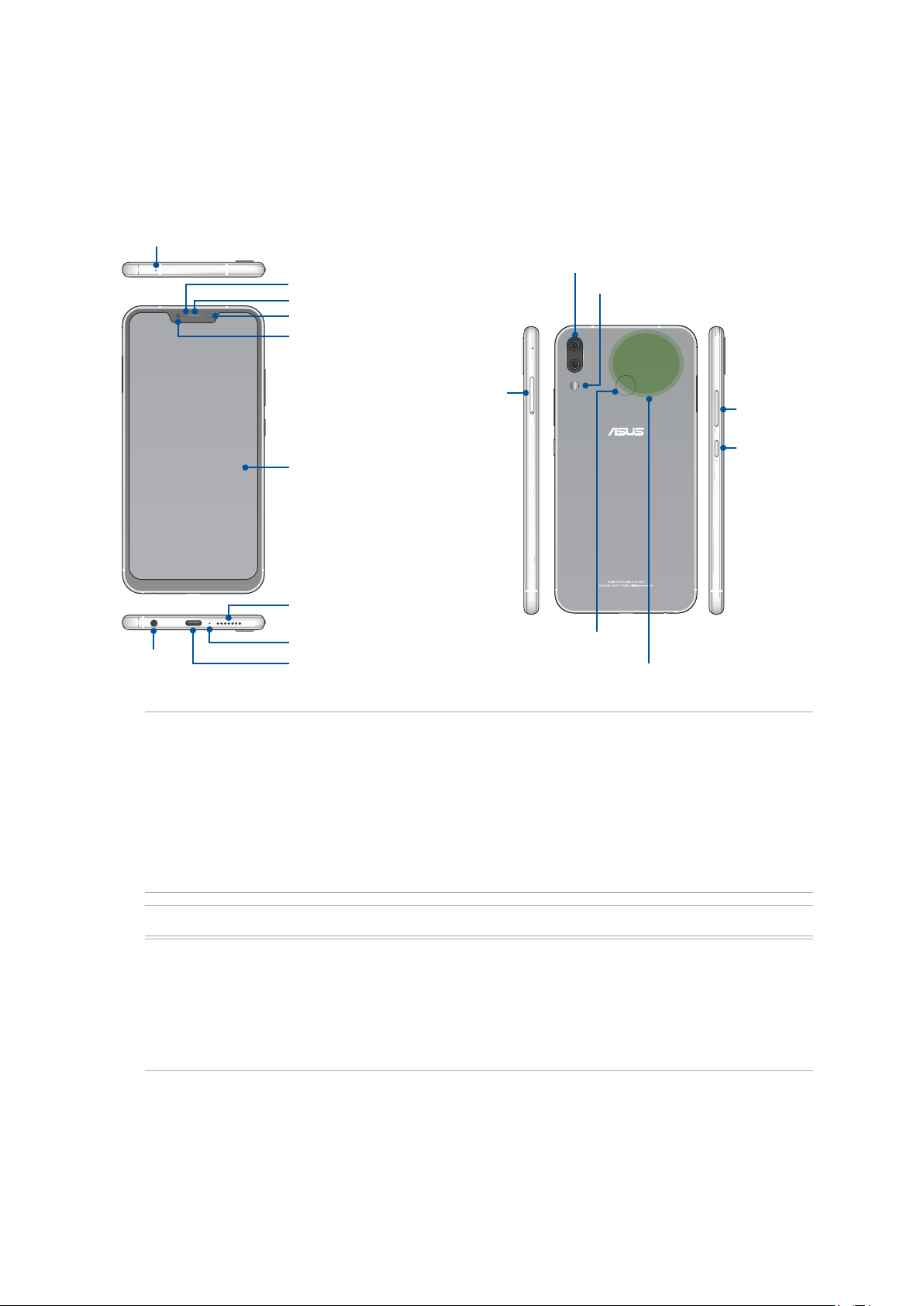
Подготовка телефона ASUS!
Части и компоненты
Настроить ваше новое устройство легко и быстро. Давайте приступим.
Микрофон
Тыловые камеры
Индикатор
Динамик
Фронтальная камера
Датчик
приближения и
освещенности
Слот для карты
nano-SIM/MicroSD
Сенсорный
экран
Вспышка камеры
Регулировка
громкости
Кнопка
питания
Динамик
Сканер отпечатков
пальцев
Область NFC
Аудиоразъем
Микрофон
Порт USB (тип С)
ВНИМАНИЕ!
• Во избежание проблем с сетевым подключением и аккумулятором:
• Не помещайте на антенну металлический стикер.
• Не используйте для телефона металлический чехол/футляр.
• При совершении звонков или передачи данных через мобильную сеть не закрывайте область антенны
руками или другими предметами.
• Рекомендуется использовать защитную пленку совместимую с устройствами ASUS. Использование
несовместимой защитной пленки может повлиять на работу датчиков.
ПРИМЕЧАНИЕ: Слот для карт памяти MicroSD поддерживает карты памяти MicroSD и MicroSDXC.
ВАЖНО!
• Не рекомендуется использовать защитную пленку, поскольку она может помешать работе датчика
приближения. Если Вы хотите использовать защитную пленку, убедитесь, что она не блокирует датчик
приближения.
• Храните устройство, особенно сенсорный экран, в сухом состоянии. Вода или другая жидкость может вызвать
неисправность сенсорного экрана.
8
Глава 1: Основы
Page 9
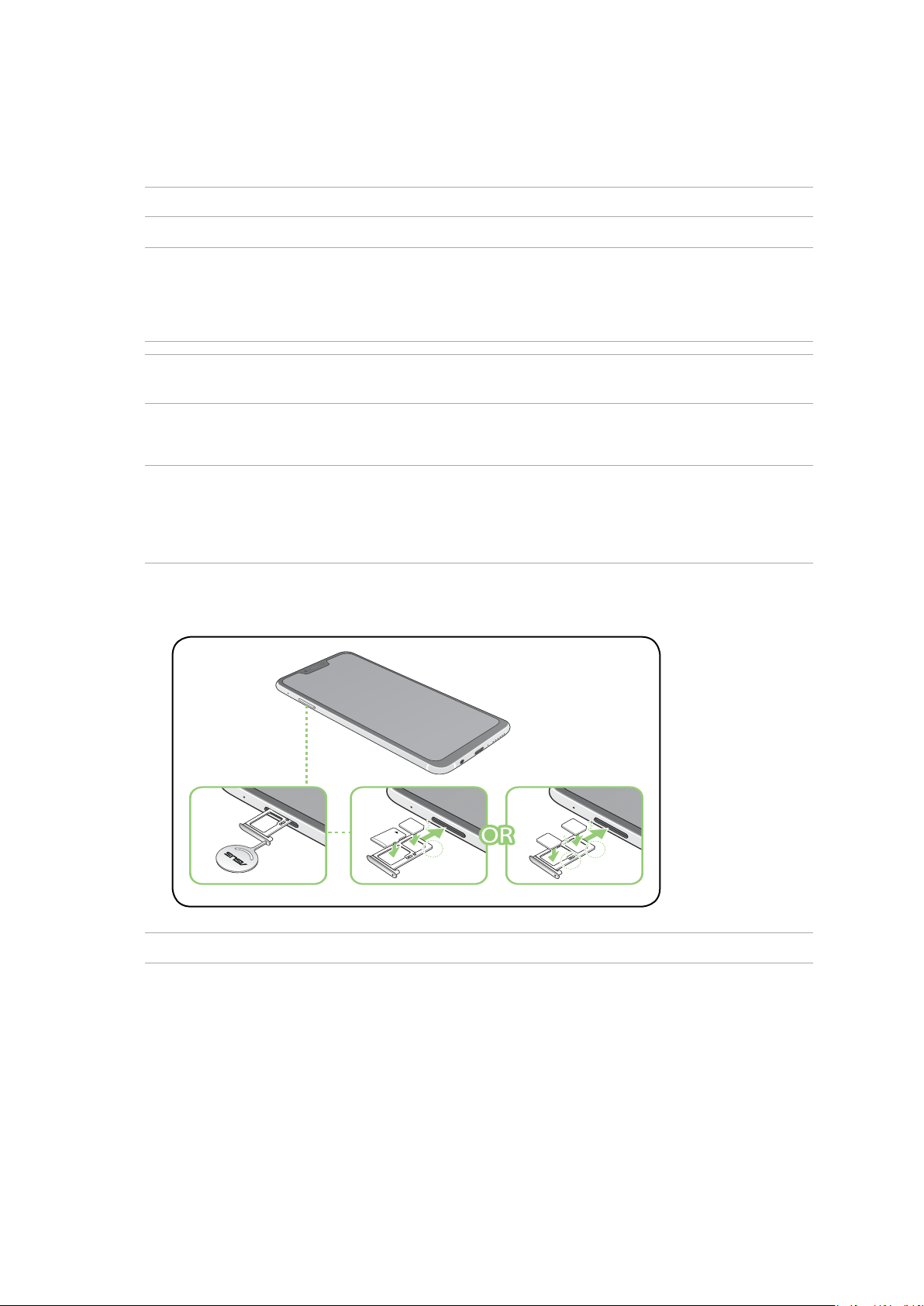
Установка карты micro-SIM/карты памяти
Nano-SIM1
Nano-SIM2
Micro SD
Nano-SIM1
Слоты для nano-SIM поддерживают карты с поддержкой сетей стандарта GSM/GPRS/ EDGE, WCDMA/
HSPA+/DC-HSPA+, FDD-LTE и TD-LTE DSDV.
ПРИМЕЧАНИЕ: Во избежание повреждения разъема используйте только стандартную карту nano-SIM.
Телефон поддерживает карты памяти MicroSD и MicroSDXC объемом до 2 ТБ.
ПРИМЕЧАНИЯ:
• Некоторые карты памяти могут быть несовместимы с устройством. Для предотвращения потери данных,
повреждения устройства или карты памяти используйте только совместимые карты памяти.
• Карта microSD приобретается отдельно.
ВНИМАНИЕ! Будьте осторожны при использовании карты nano-SIM/карты памяти. ASUS не несет
ответственности за потерю данных или повреждение карты nano-SIM/карты памяти.
Для установки карты micro-SIM/карты памяти:
1. Для извлечения лотка SIM-карты вставьте штырек в отверстие.
ВНИМАНИЕ!
• Во избежание царапин не касайтесь устройства острыми предметами.
• Во избежание царапин не касайтесь устройства острыми предметами.
• Во избежание царапин не касайтесь устройства острыми предметами.
2. Вставьте карту nano-SIM или MicroSD в соответствующий слот.
ВАЖНО! Одновременно можно использовать только карту nano-SIM или карту MicroSD.
3. Аккуратно закройте лоток.
Глава 1: Основы
9
Page 10
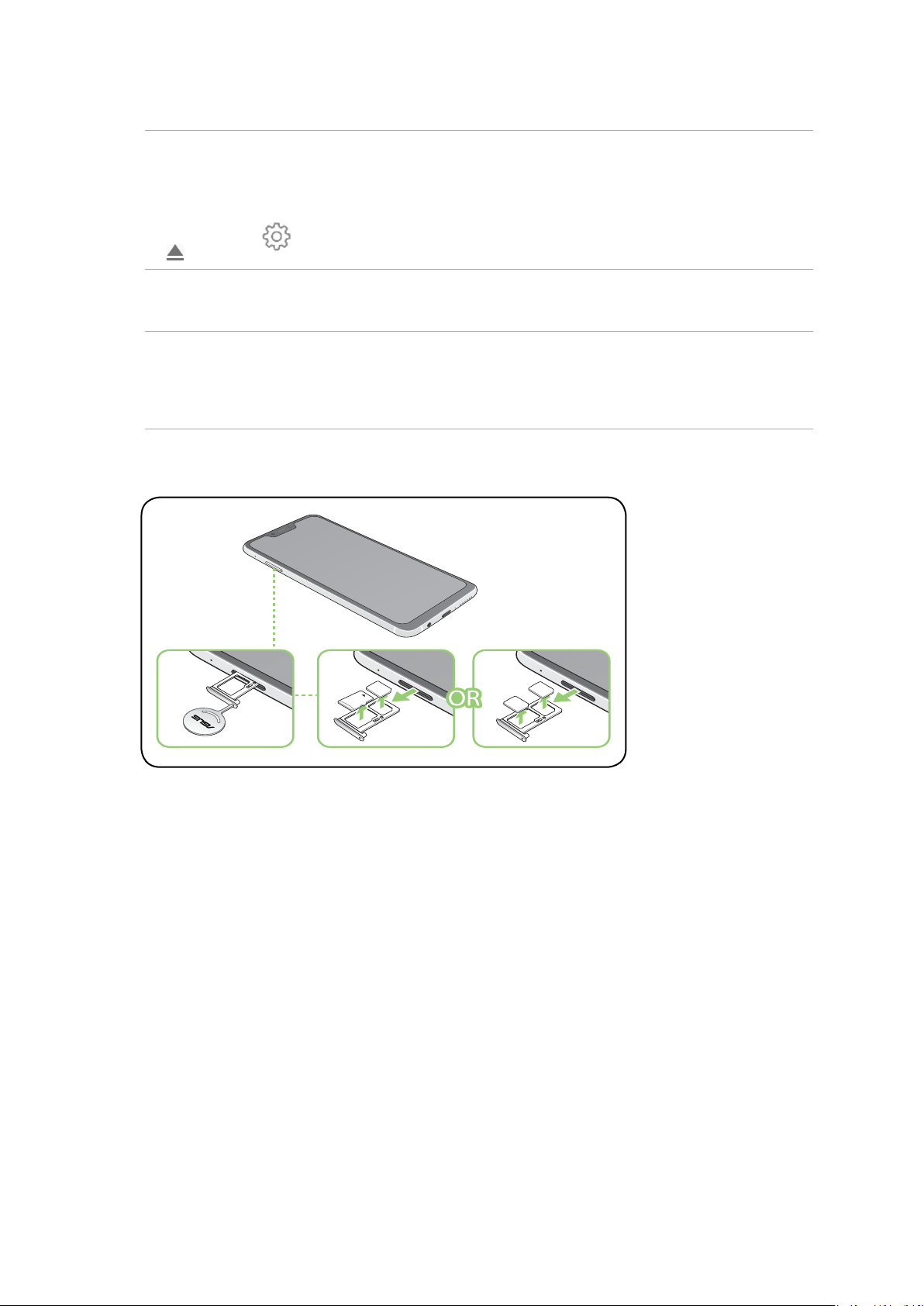
Извлечение карты nano-SIM/карты памяти
Nano-SIM1
Nano-SIM2
Micro SD
Nano-SIM1
ВНИМАНИЕ!
• Будьте осторожны при использовании карты nano-SIM/карты памяти. ASUS не несет ответственности за
потерю данных или повреждение карты nano-SIM/карты памяти.
• Безопасно извлекайте карту памяти из устройства. Для извлечения карты памяти, проведите по экрану сверху
вниз и нажмите
.
Для извлечения карты nano-SIM/карты памяти:
1. Для извлечения лотка SIM-карты вставьте штырек в отверстие.
ВНИМАНИЕ!
• Во избежание царапин не касайтесь устройства острыми предметами.
• Во избежание царапин не касайтесь устройства острыми предметами.
• Во избежание царапин не касайтесь устройства острыми предметами.
2. Извлеките карту nano-SIM/MicroSD из слота.
> Память и накопители, затем под съемным накопителем рядом с SD-картой нажмите
3. Аккуратно закройте лоток.
10
Глава 1: Основы
Page 11
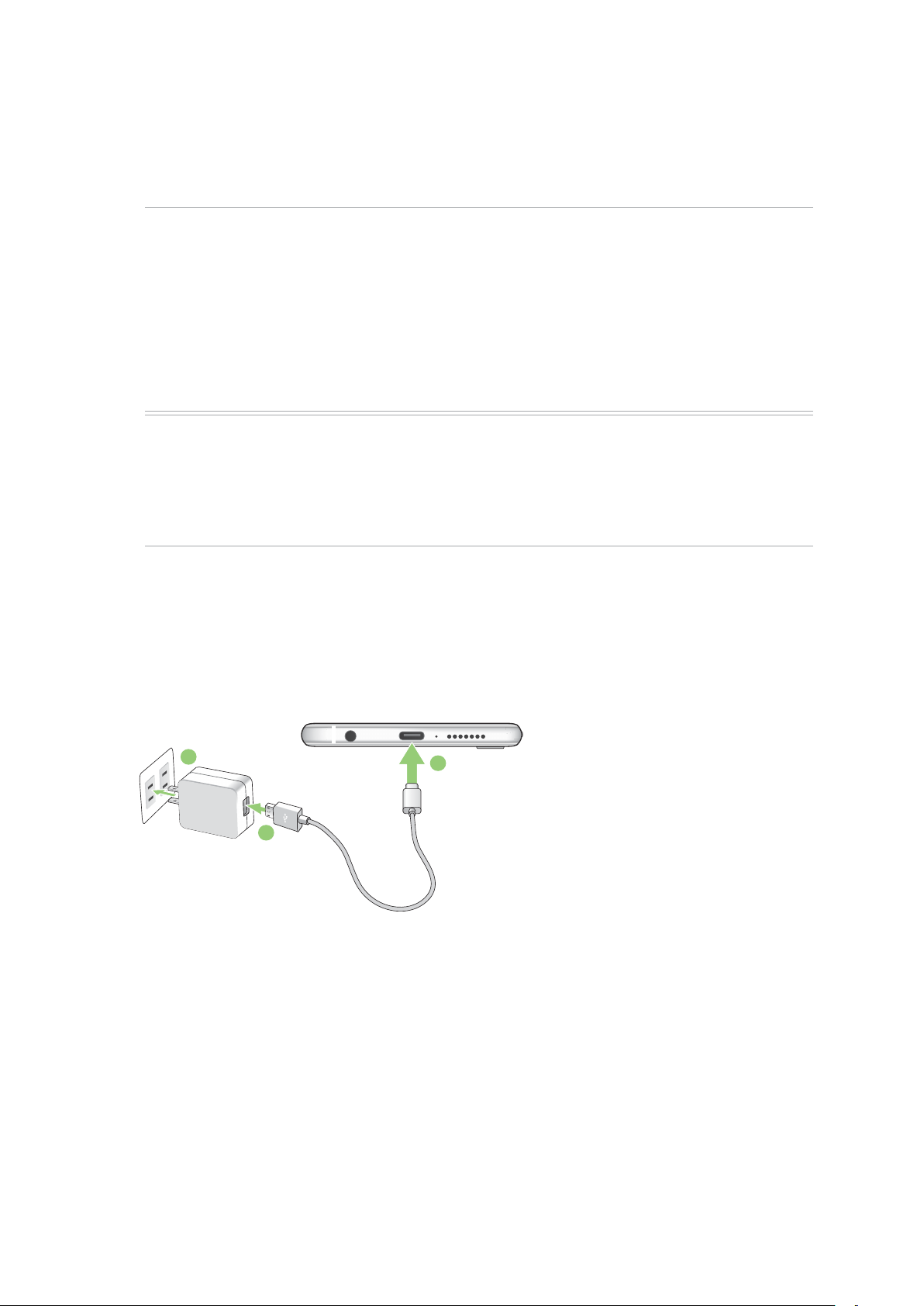
Зарядка устройства
Телефон поставляется частично заряженным, но его необходимо полностью зарядить перед первым
использованием. Перед зарядкой устройства ознакомьтесь с информацией ниже.
ВАЖНО!
• Перед зарядкой устройства снимите защитную пленку с блока питания и кабеля USB.
• Убедитесь, что напряжение в электросети соответствует входному напряжению блока питания. Блок питания
можно подключить к розетке с напряжением 100 - 240 В переменного тока.
• Выходное напряжение блока питания: +5 В, 2 A, 10 Вт или 9 В, 2 A, 18 Вт.
• При питании телефона от сети розетка должна быть расположена рядом с устройством и быть легко
доступной.
• Отключите блок питания от розетки, если он не используется.
• Не ставьте что-либо на телефон.
ВНИМАНИЕ!
• Во время зарядки, устройство может нагреваться. Это нормально, но если устройство становится слишком
горячим, отсоедините от устройства кабель USB и отправьте устройство, включая блок питания и кабель, в
сервис-центр ASUS.
• Для предотвращения повреждения телефона, блока питания или кабеля USB (тип С). Убедитесь в
правильности подключения кабеля USB, блока питания и устройства перед зарядкой.
Для зарядки устройства:
1. Подключите кабель USB тип C к блоку питания.
2. Подключите кабель USB тип C к телефону.
3. Подключите блок питания к розетке с заземлением.
3
1
2
Глава 1: Основы
11
Page 12
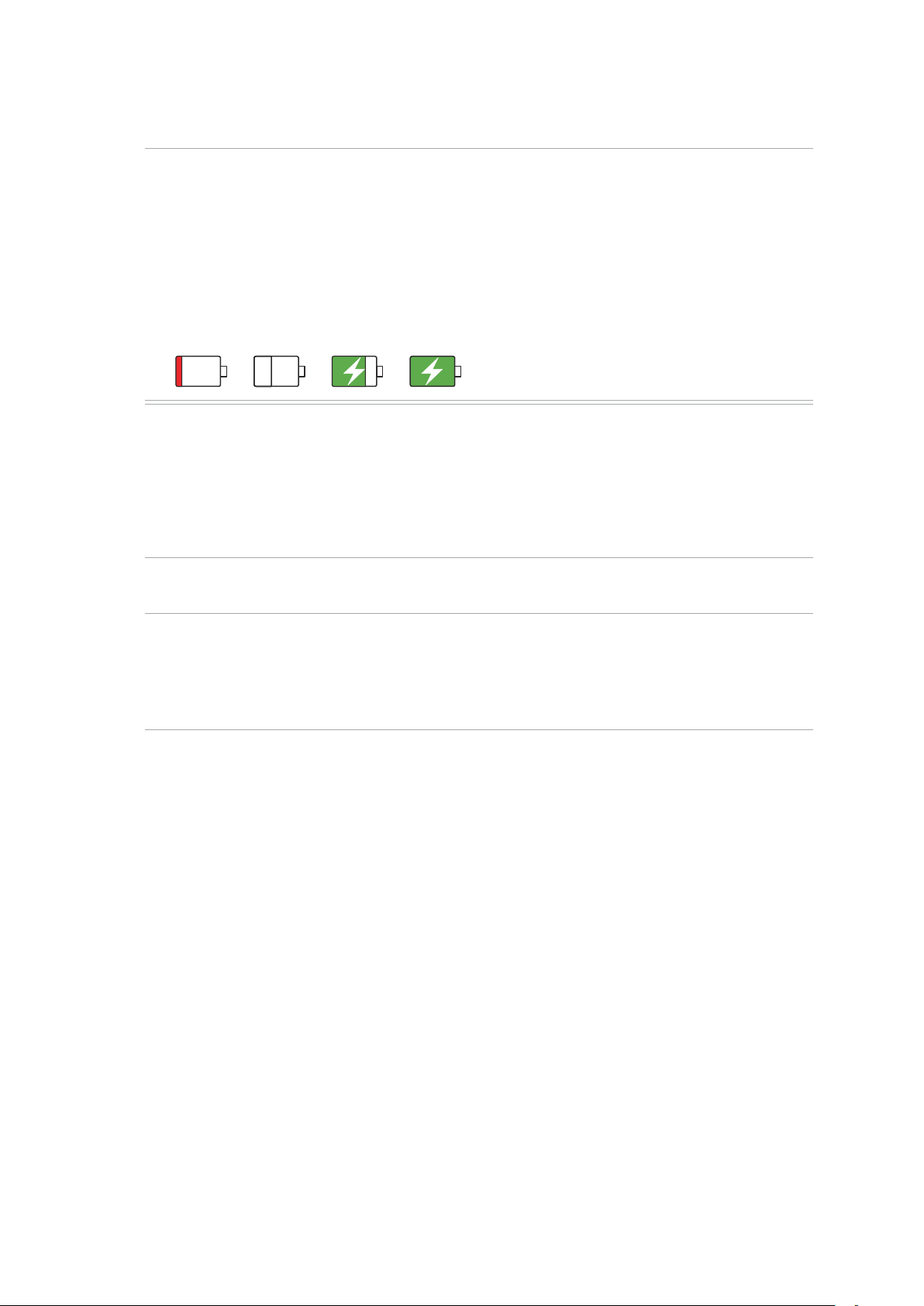
ВАЖНО!
• При питании устройства от сети розетка должна быть расположена рядом с устройством и быть легко
доступной.
• Для зарядки вашего устройства от компьютера подключите его с помощью кабеля USB тип-С к порту USB
компьютера.
• Избегайте зарядки вашего устройства при окружающей температуре выше 35 °C (95 °F).
• Перед использованием устройства в первый раз зарядите аккумулятор в течение 8 часов.
• Состояние заряда аккумулятора обозначается следующими значками:
Разряжен Не заряжается Заряжается Заряжен
ПРИМЕЧАНИЯ:
• Во избежание повреждения устройства и получения травмы, используйте ТОЛЬКО входящие в комплект
блок питания и кабель.
• Для подзарядки телефона используйте ТОЛЬКО поставляемый блок питания и кабель.
• Блок питания рассчитан на работу с входным напряжением от 100 до 240 В переменного тока. Выходное
напряжение (на кабель с разъемом «micro-USB») составляет 5 В, 2 A, (10Вт) или 9 В, 2 А, (18 Вт)
постоянного тока.
4. Когда подзарядка закончена, отключите кабель USB от устройства перед отключением блока питания от
розетки.
ПРИМЕЧАНИЯ:
• Устройство можно использовать во время подзарядки, но это может увеличить время зарядки.
• Зарядка от USB-порта компьютера займет больше времени.
• Если компьютер не обеспечивает достаточную мощность для зарядки устройства, используйте для подзарядки
блок питания.
12
Глава 1: Основы
Page 13
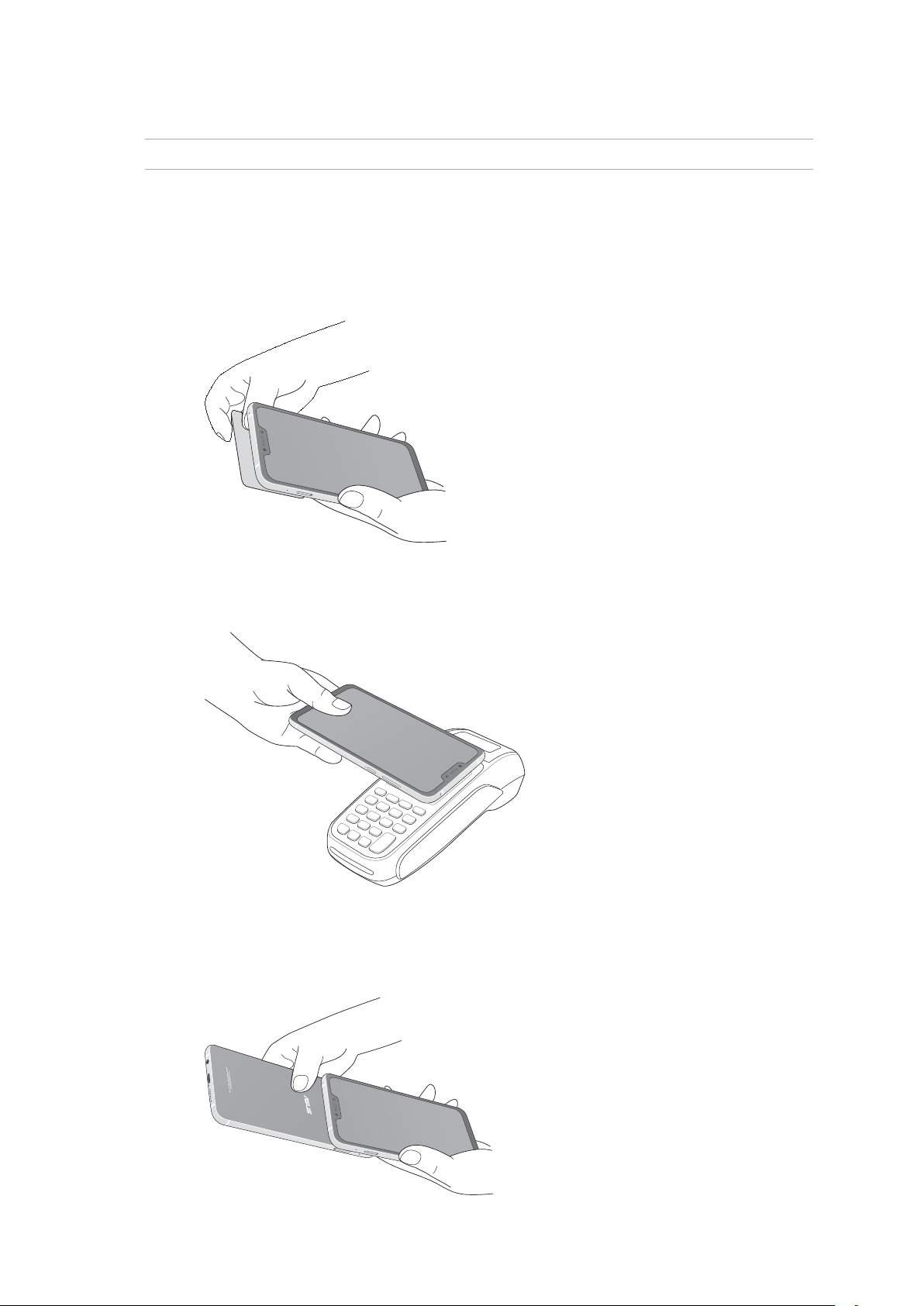
Использование NFC
ПРИМЕЧАНИЕ: NFC доступен только в отдельных странах или регионах.
NFC можно использовать в следующих трех режимах:
Режим чтения: Ваш телефон считывает информацию с бесконтактной карточки, чипа или другого
устройства NFC.
Поместите область NFC Вашего телефона на бесконтактную карту, чип или устройство NFC.
Режим эмуляции карты: Ваш телефон можно использовать как бесконтактную карту.
Приложите область NFC телефона на область считывателя NFC.
Режим точка-точка: Перемещайте фотографии, контакты или другие данные между телефоном и NFCсовместимым устройством.
Совместите области NFC обоих устройств вместе, без зазора между ними.
Глава 1: Основы
13
Page 14
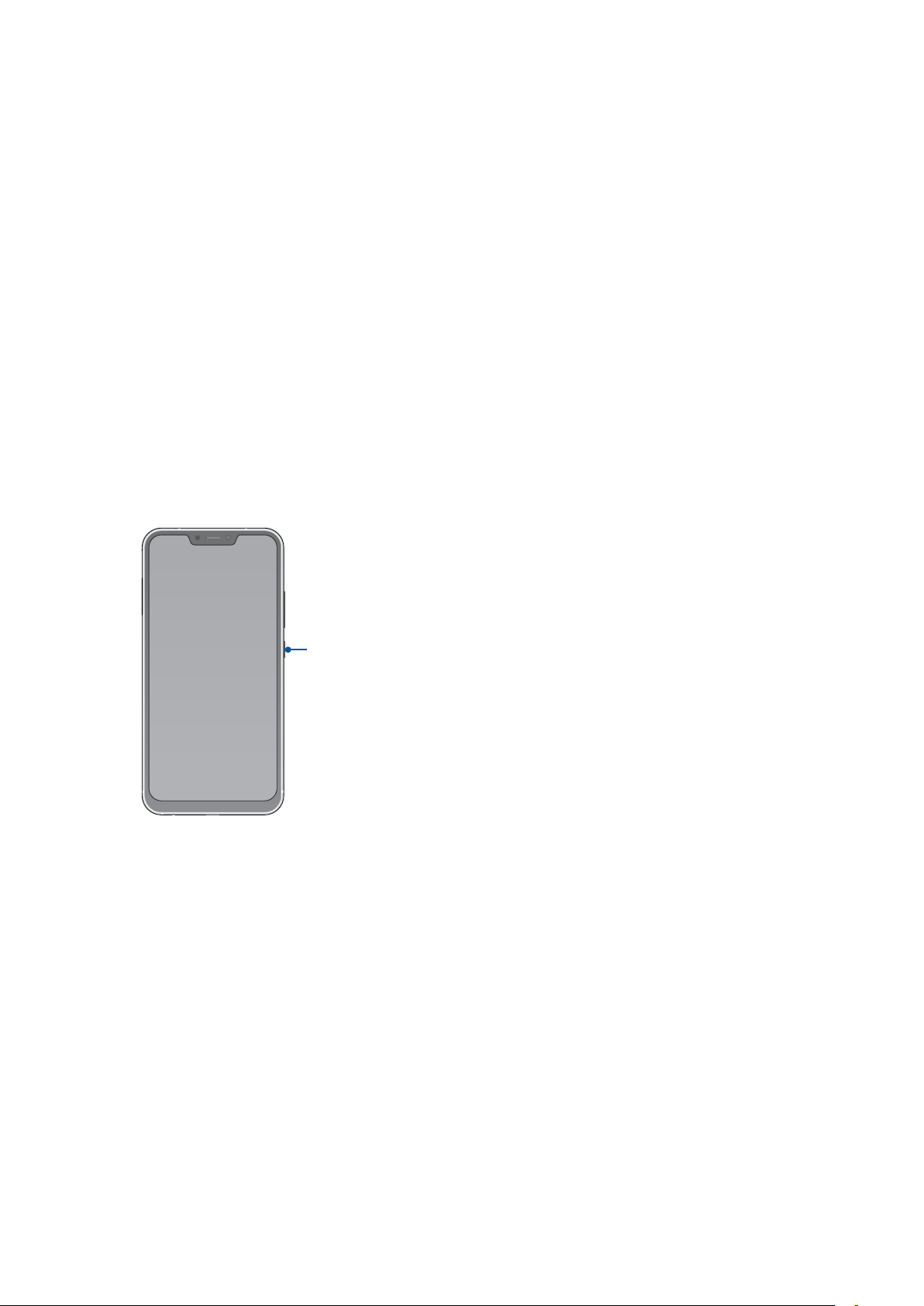
Включение и отключение устройства
Включение устройства
Для включения устройства нажмите и удерживайте кнопку питания.
Выключение устройства
Для выключения устройства:
1. Если экран выключен, для включения нажмите кнопку питания. Если экран заблокирован, разблокируйте
устройство.
2. Нажмите и удерживайте кнопку питания до появления запроса, затем выберите Выключить и нажмите
OK.
Спящий режим
Для перевода устройства в спящий режим нажмите и удерживайте кнопку питания, пока экран не погаснет.
Кнопка
питания
14
Глава 1: Основы
Page 15
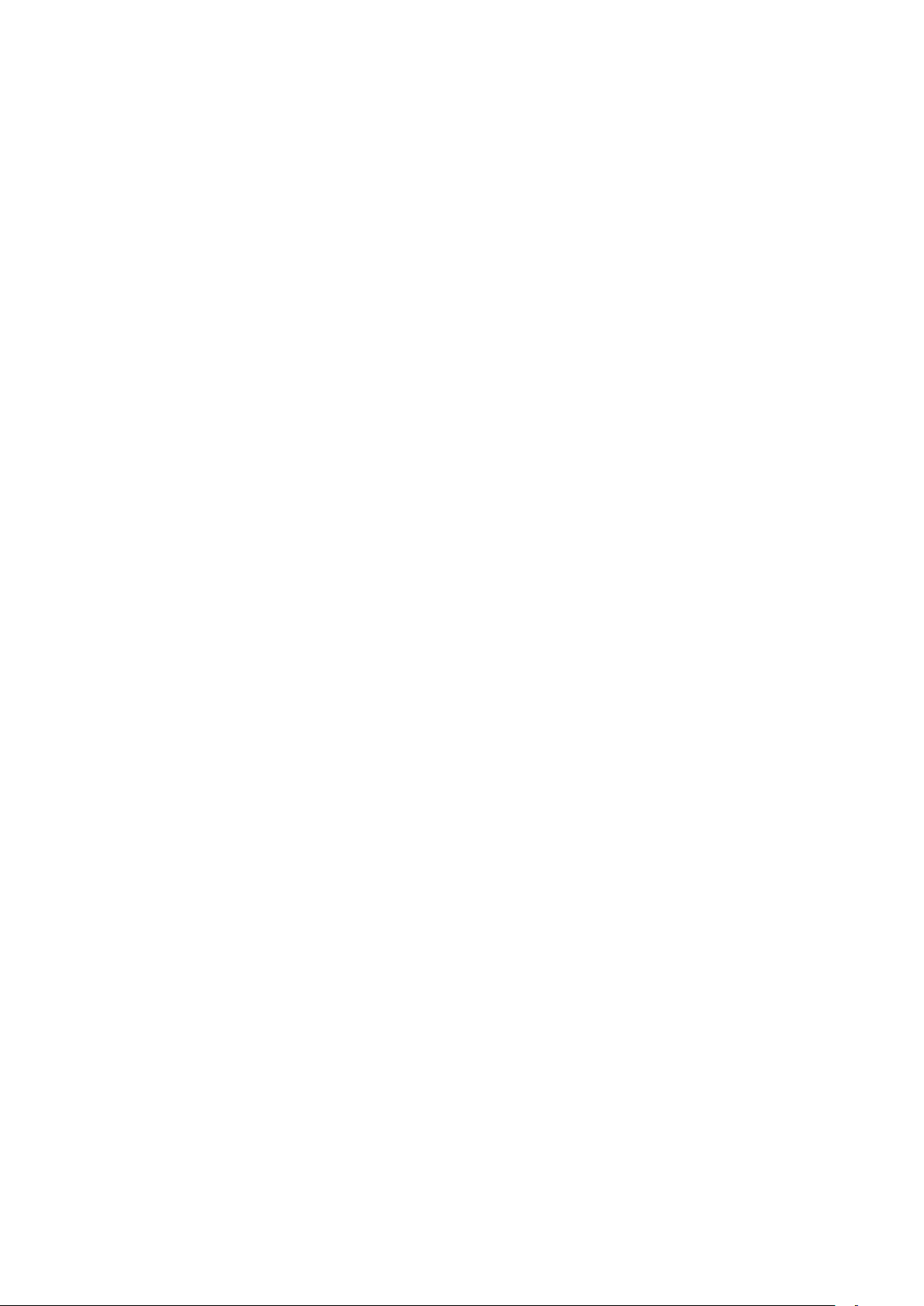
Первое включение
При включении устройства в первый раз появится мастер установки, который поможет настроить параметры
устройства. Следуйте инструкциям на экране для выбора языка, настройки мобильной связи, Wi-Fi, вашего
местоположения и синхронизации учетных записей.
Используйте учетную запись Google или ASUS для настройки устройства; если у вас еще нет учетной записи
Google или ASUS, создайте их.
Учетная запись Google
Учетная запись Google позволяет использовать все возможности ОС Android:
• Организация и просмотр своих данных из любого места.
• Автоматическое резервное копирование всех данных.
• Использование служб Google в любом месте.
Учетная запись ASUS
Учетная запись ASUS позволяет использовать следующие преимущества:
• Персональная служба поддержки ASUS и продление гарантии для зарегистрированных продуктов.
• 5 ГБ места в облачном хранилище бесплатно.
• Получение обновлений.
Советы для увеличения времени автономной работы
Время автономной работы очень важно для устройства. Ниже приведены советы для его увеличения.
– Закройте все неиспользуемые выполняемые приложения.
– Если Вы не пользуетесь устройством, нажмите кнопку питания для перевода его в спящий режим.
– Уменьшите яркость дисплея.
– Уменьшите громкость динамика.
– Отключите Wi-Fi.
– Отключите Bluetooth.
– Отключите автоматический поворот экрана.
– Отключите автоматическую синхронизацию.
Глава 1: Основы
15
Page 16
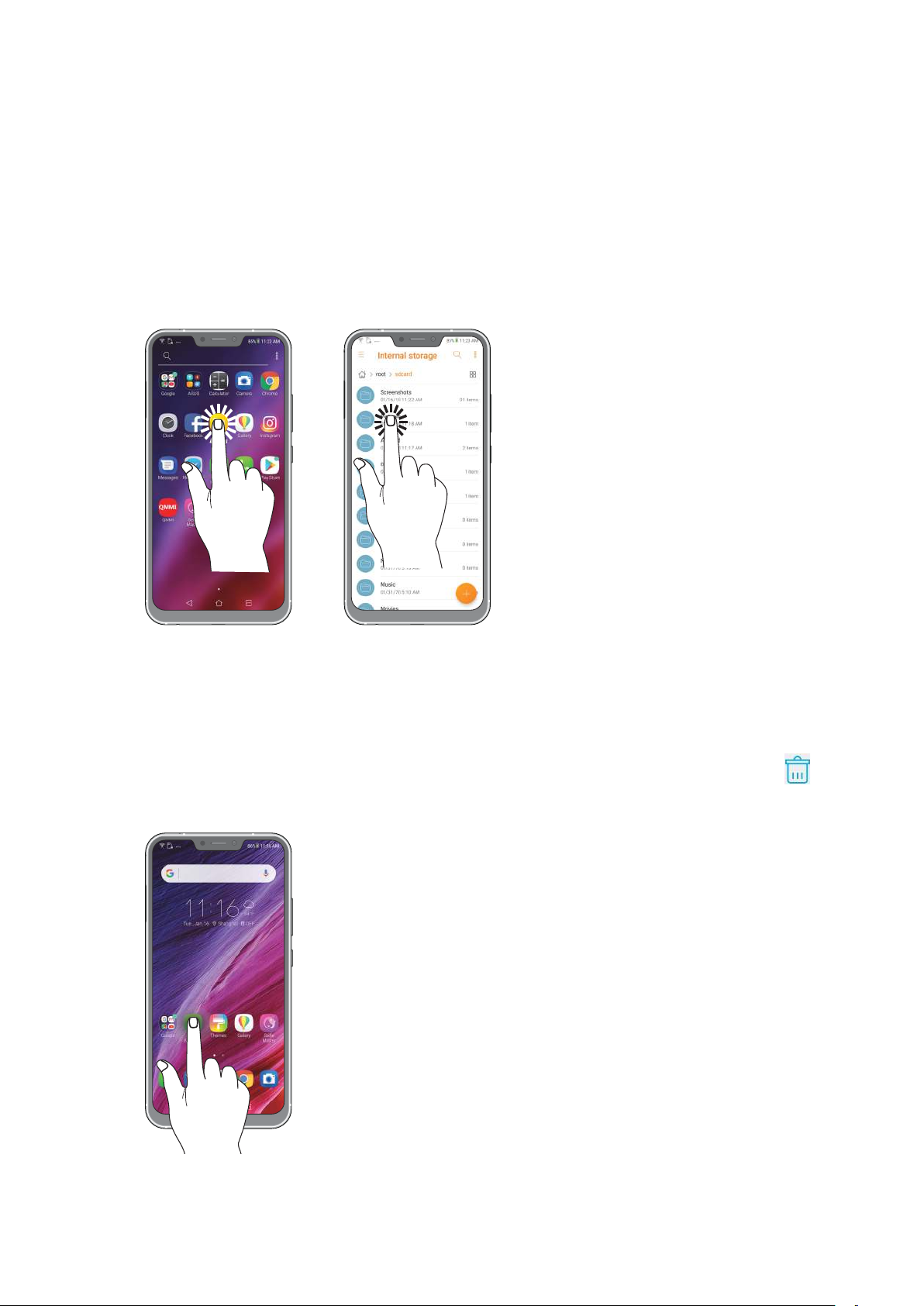
Использование сенсорного экрана
Жесты позволяют запускать программы и получать доступ к настройкам устройства.
Запуск приложений или выбор элементов
Можно выполнить следующие действия:
• Для запуска приложения нажмите на него.
• Для выбора элемента, например Диспетчера файлов, просто нажмите на него.
Перемещение или удаление элементов
Можно выполнить следующие действия:
• Для перемещения приложения или виджета выберите его и перетащите на новое место.
• Для удаления приложения или виджета с главного экрана нажмите и удерживайте его, затем нажмите
.
16
Глава 1: Основы
Page 17
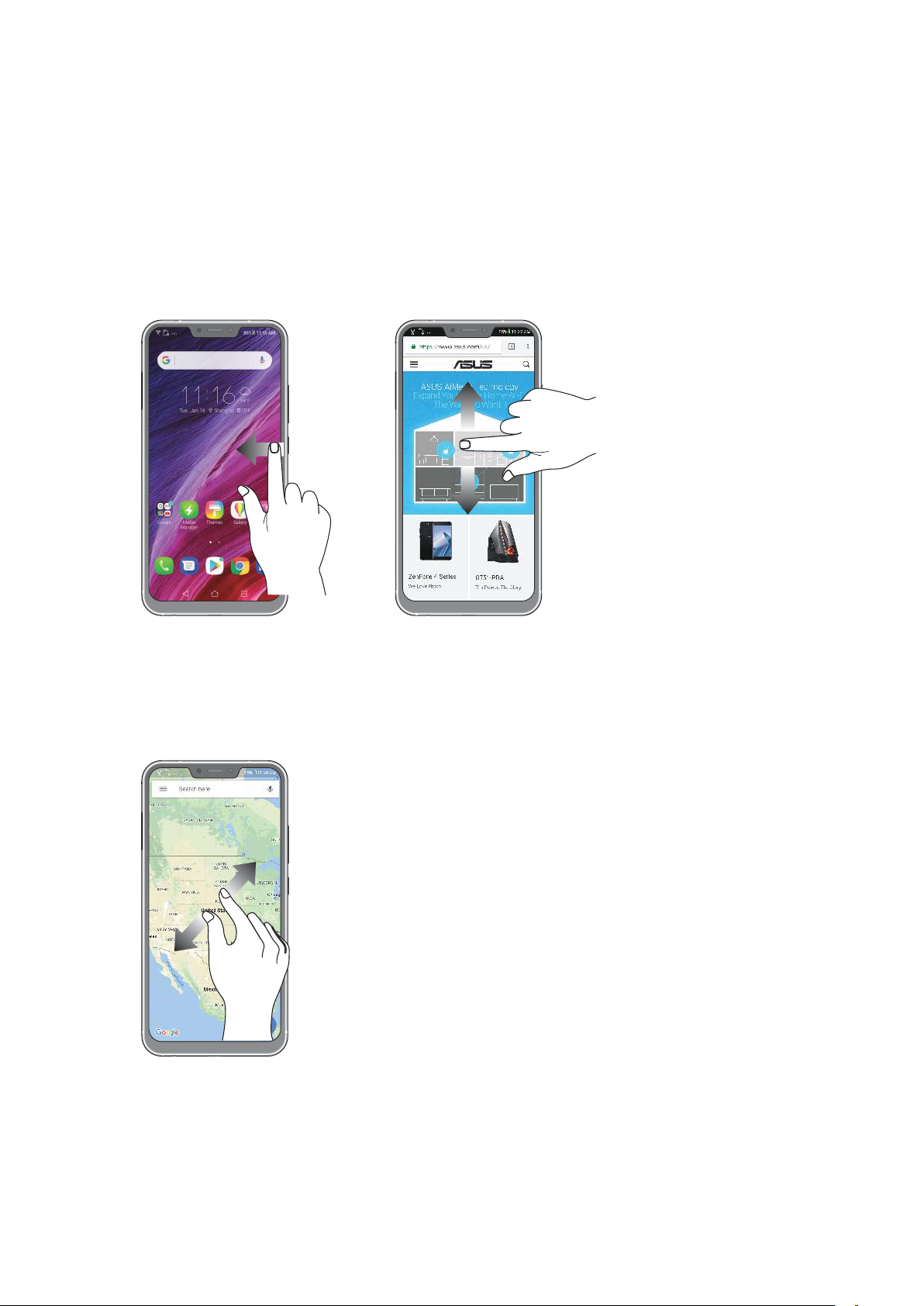
Перемещение по страницам или экранам
Можно выполнить следующие действия:
• Проведите пальцем вправо или влево для переключения между экранами или смены страницы
электронной книги или изображения в галерее.
• Проведите пальцем вверх или вниз для прокрутки окна или списка элементов.
Увеличение
Разведите два пальца для увеличения масштаба изображения в галерее или на карте.
Глава 1: Основы
17
Page 18
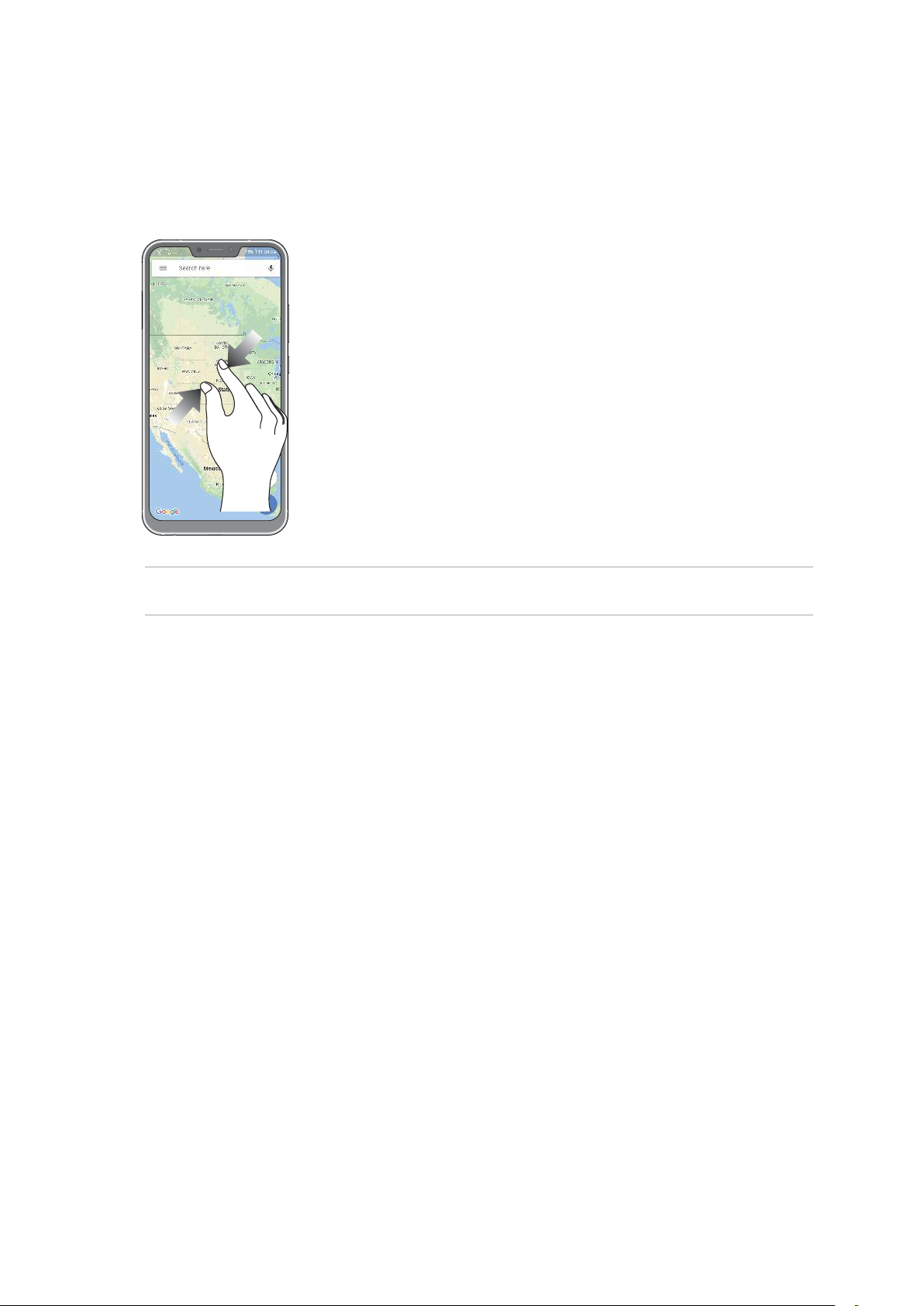
Уменьшение
Сведите два пальца вместе для уменьшения масштаба изображения в галерее или на карте.
ПРИМЕЧАНИЕ: Некоторые веб-страницы невозможно увеличить или уменьшить, если они созданы для
соответствия экрану мобильного устройства.
18
Глава 1: Основы
Page 19

2 Вгостяххорошо,адомалучше
Вгостяххорошо,адомалучше
2
Возможности
Главный экран
Получайте напоминания о важных событиях, обновлениях, текстовых сообщениях и сводку погоды
непосредственно на главном экране.
Проведите вниз для отображения экрана Системные уведомления
Проведите вниз для отображения экрана Быстрая настройка
Нажмите для открытия Поиск в Google
Нажмите для открытия Голосового поиска
Выберите для отображения настроек Время и
Погода
Нажмите для запуска
приложения
Сенсорные
клавиши
Проведите вверх для открытия экрана Все
приложения
Глава 2: В гостях хорошо, а дома лучше
19
Page 20
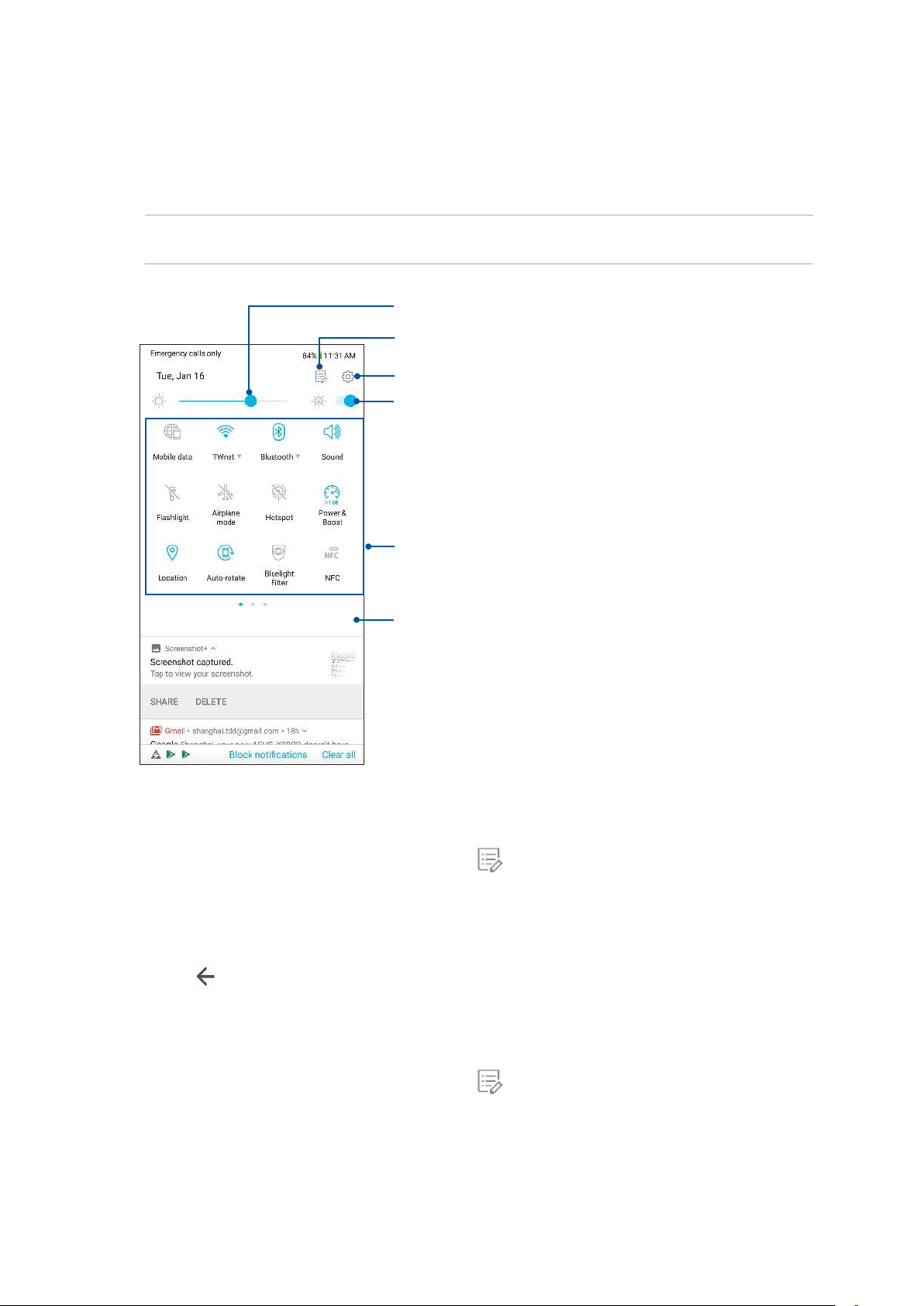
Панель быстрой настройки
Панель быстрой настройки предоставляет быстрый доступ к функциям и настройкам устройства. Каждая из
этих функций представлена иконкой.
Для запуска панели быстрой настройки дважды проведите сверху вниз.
ПРИМЕЧАНИЕ: Синяя иконка указывает, что функция включена, а серая иконка указывает, что функция
выключена.
Передвиньте влево или вправо для регулировки яркости экрана
Нажмите для выбора функций, отображаемых в панели быстрой настройки
Нажмите для открытия Настроек
Передвиньте влево или вправо для включения или отключения
автоматической настройки яркости экрана
Нажмите эти кнопки для включения или отключения их функций.
Проведите вверх для переключения на панель уведомлений
Добавление функций
Для добавления функций на панель быстрой настройки:
1. Запустите панель быстрой настройки, затем нажмите
.
2. Нажмите Перетащите для добавления плиток.
3. В Перетащите для добавления плиток нажмите и перетащите иконку для добавления ее на панель
быстрой настройки.
4. Нажмите
для возврата к панели быстрой настройки.
Удаление функций
Для удаления функций с панели быстрой настройки:
1. Запустите панель быстрой настройки, затем нажмите
.
2. Нажмите и перетащите иконку под Перетащите для добавления плиток для удаления его с панели
быстрой настройки.
20
Глава 2: В гостях хорошо, а дома лучше
Page 21
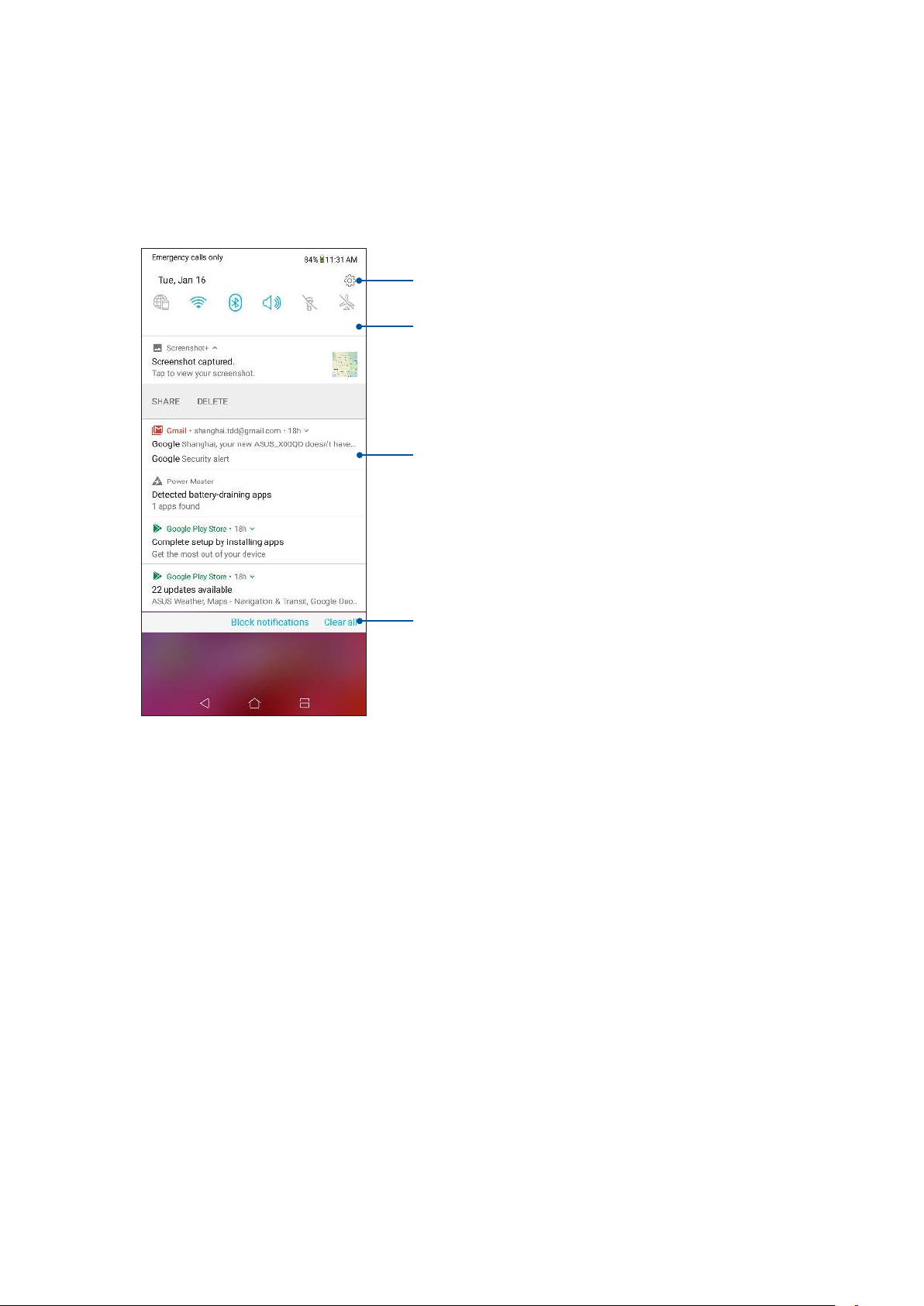
Уведомления
В панели уведомлений отображаются последние обновления. Большинство этих изменений связаны с
системой.
Для запуска панели уведомлений проведите сверху вниз.
Нажмите для открытия Настроек
Проведите вниз для переключения на панель быстрой
настройки
• Для удаления уведомления из списка
проведите по нему вправо или влево
• Нажмите на уведомление для отображения
подробной информации
Нажмите для очистки всех уведомлений
Глава 2: В гостях хорошо, а дома лучше
21
Page 22
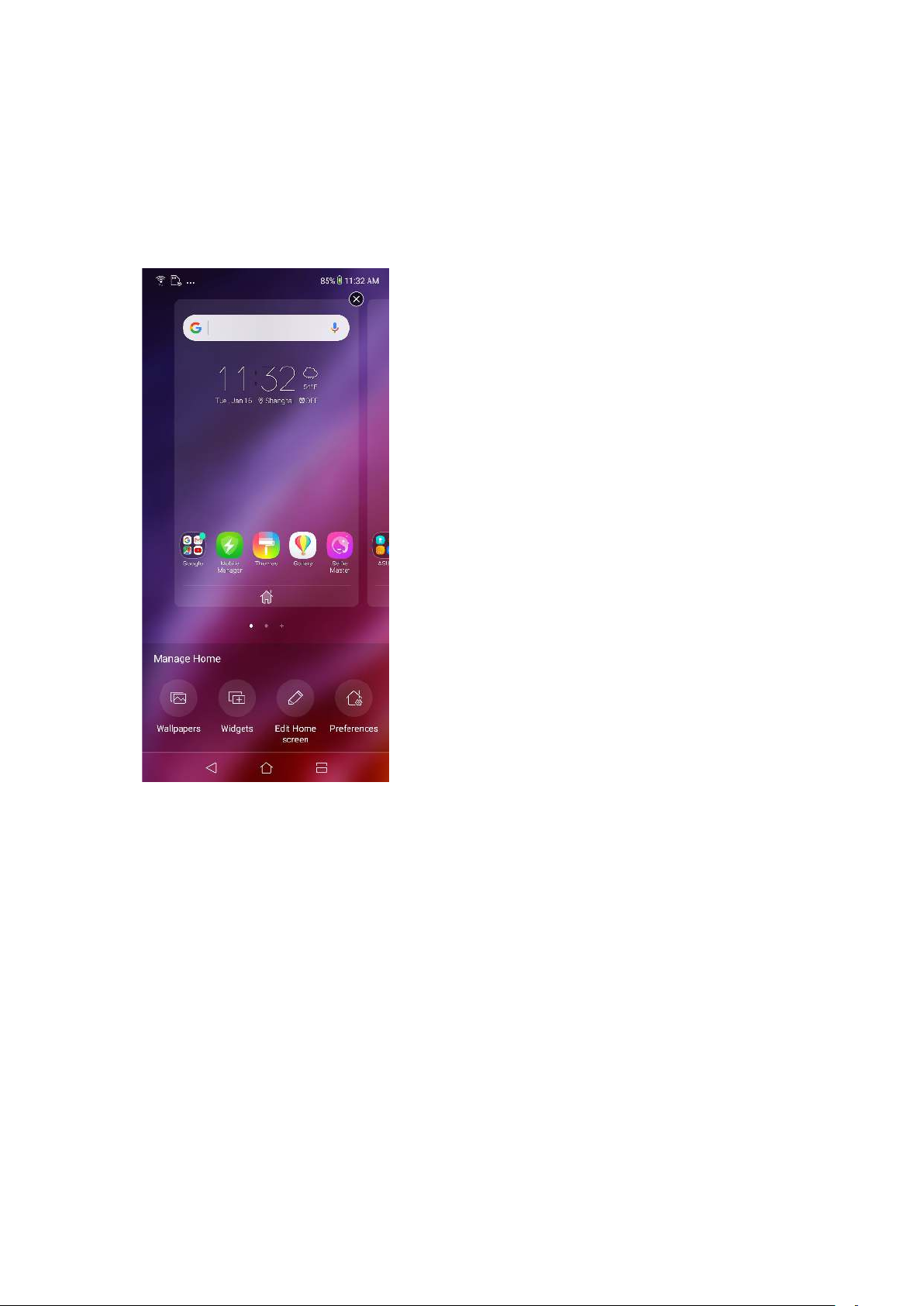
Персонализация главного экрана
Отобразите свою индивидуальность на главном экране. Выберите обои и добавьте виджеты для быстрого
анализа важной информации. Также можно добавить больше страниц для размещения на главном экране
большего количества приложений или виджетов.
Для персонализации главного экрана нажмите на пустую область на главном экране.
Виджеты
На главном экране можно разместить виджеты. Виджеты позволяют быстро просматривать сводку погоды,
события в календаре, состояние аккумулятора и многое другое.
Добавление виджетов
Для добавления виджета:
1. Нажмите на пустую область на главном экране и выберите Виджеты.
2. На экране Виджеты выберите и удерживайте виджет, затем перетащите его на главный экран.
Удаление виджетов
На главном экране нажмите и удерживайте виджет, затем перетащите его в Удалить.
22
Глава 2: В гостях хорошо, а дома лучше
Page 23
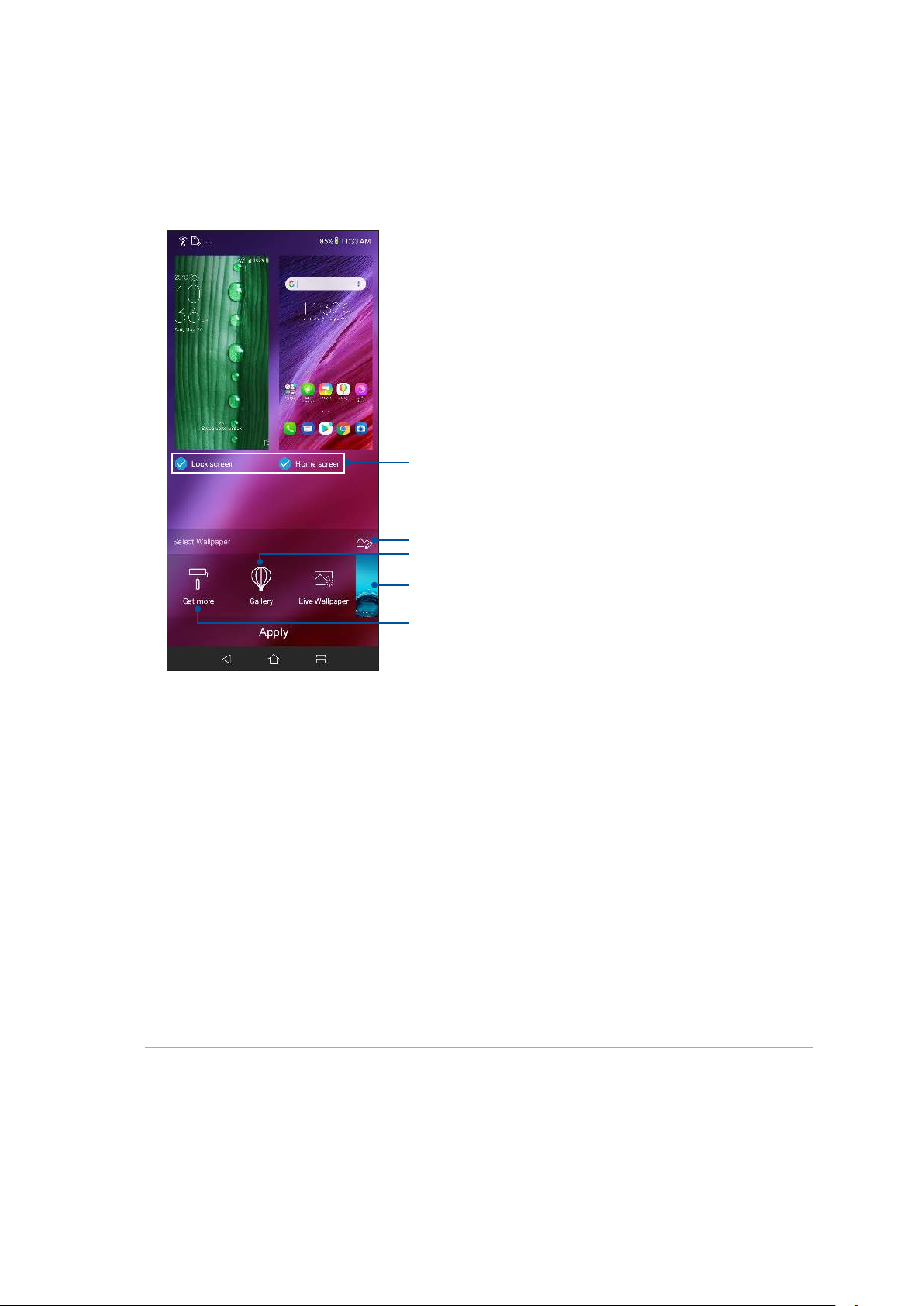
Обои
На обои можно поместить виджеты приложений, иконки и другие элементы. Для улучшения читабельности
в обои можно добавить полупрозрачный фон. Для оживления экрана можно выбрать анимированные обои.
Нажмите для выбора места для обоев
Нажмите для редактирования обоев
Нажмите для выбора фотографии в Галерее
Нажмите для выбора обоев
Нажмите для просмотра обоев онлайн
Применение обоев
Для применения обоев:
1. Нажмите на пустую область на главном экране и выберите Обои.
2. Выберите место для обоев: Экран блокировки или Главный экран.
3. Выберите обои и нажмите Применить.
Применение анимированных обоев
Для применения анимированных обоев:
1. Нажмите на пустую область на главном экране и выберите Обои.
2. Нажмите Анимированные обои.
3. Выберите обои и нажмите Установить обои.
ПРИМЕЧАНИЕ: Обои также можно настроить в Настройки > Обои и темы > Изменить обои.
Глава 2: В гостях хорошо, а дома лучше
23
Page 24
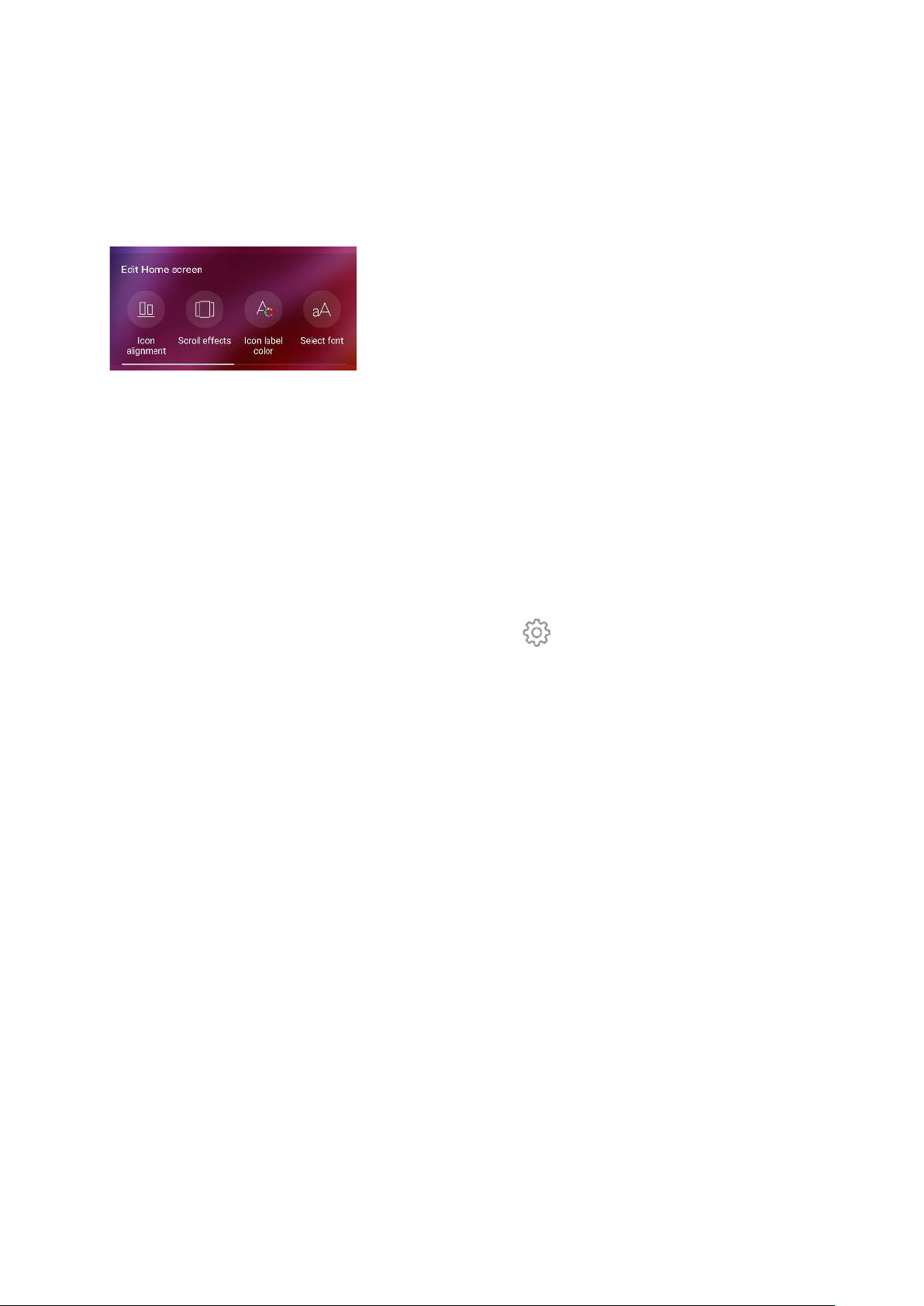
Редактирование главного экрана
Можно расширить главный экран, выбрать эффект прокрутки, изменить иконки и шрифты, отрегулировать
размер и цвет и иконок и шрифтов и выровнять иконки по верхней или нижней части экрана.
1. Нажмите на пустую область на главном экране и выберите Редактировать главный экран.
2. Выберите функцию для редактирования.
Простой режим
Упрощенный режим - это интуитивно понятный интерфейс с крупными иконками, кнопками и шрифтом,
что улучшает читаемость и упрощает использование. Вы можете использовать основные функции, например
совершение звонков, отправка сообщений и многое другое в упрощенном режиме.
Включение упрощенного режима
Для включения упрощенного режима:
1. Откройте экран настроек, выполнив любое из следующих действий:
• Запустите панель быстрой настройки, затем нажмите
• Проведите по экрану снизу вверх и выберите Настройки.
2. Нажмите Дополнительно.
3. Переместите переключатель Упрощенный режим в положение ВКЛ.
.
24
Глава 2: В гостях хорошо, а дома лучше
Page 25
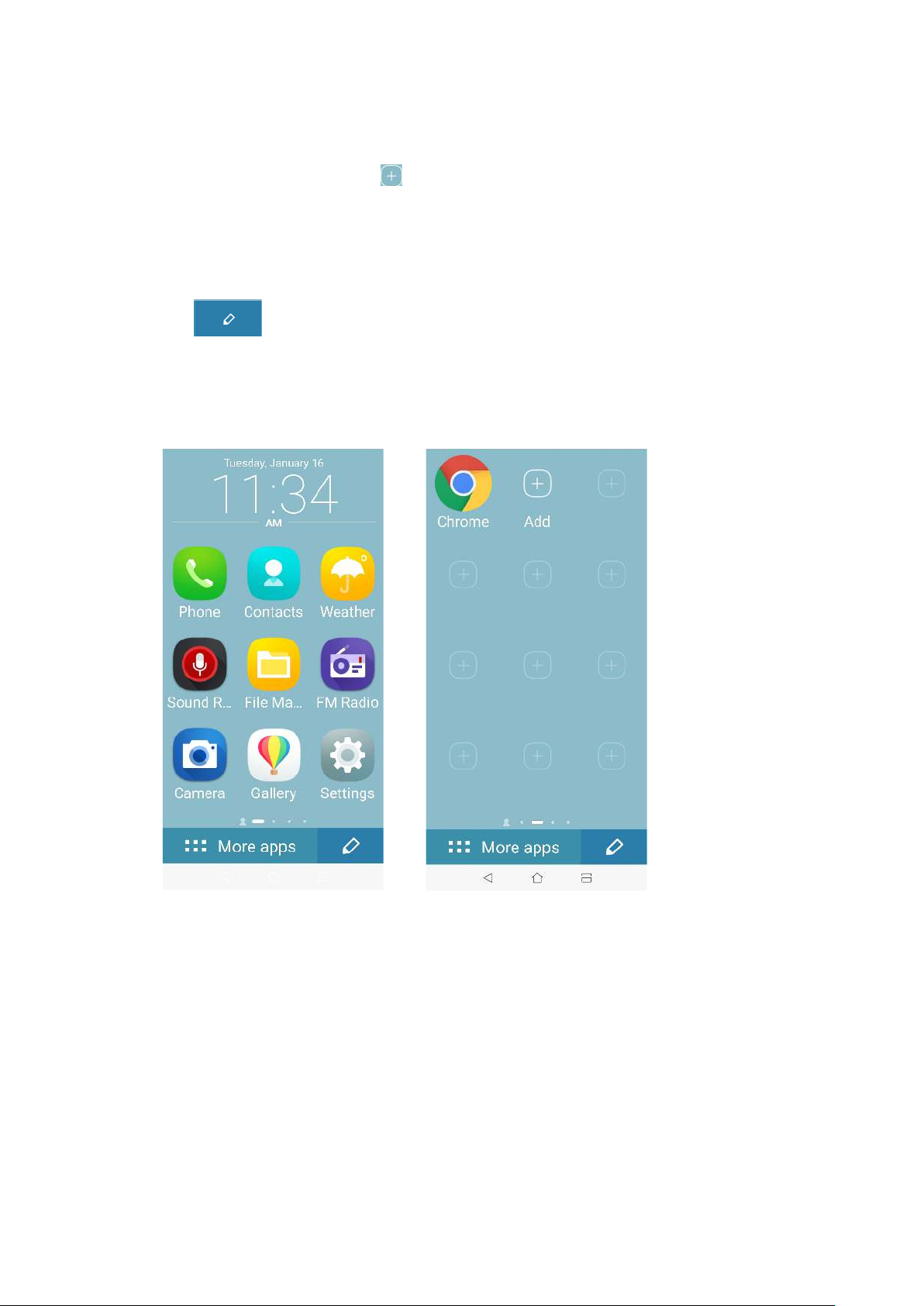
Добавление ярлыков
В упрощенном режиме на главный экран можно добавить до 36 ярлыков.
1. Проведите по экрану влево и нажмите
2. На экране Все приложения выберите приложение, которое нужно добавить в список.
.
Удаление ярлыков
Выполните следующие действия:
1. Нажмите
2. Выберите приложение, которое нужно удалить из списка, и нажмите Удалить.
.
Глава 2: В гостях хорошо, а дома лучше
25
Page 26
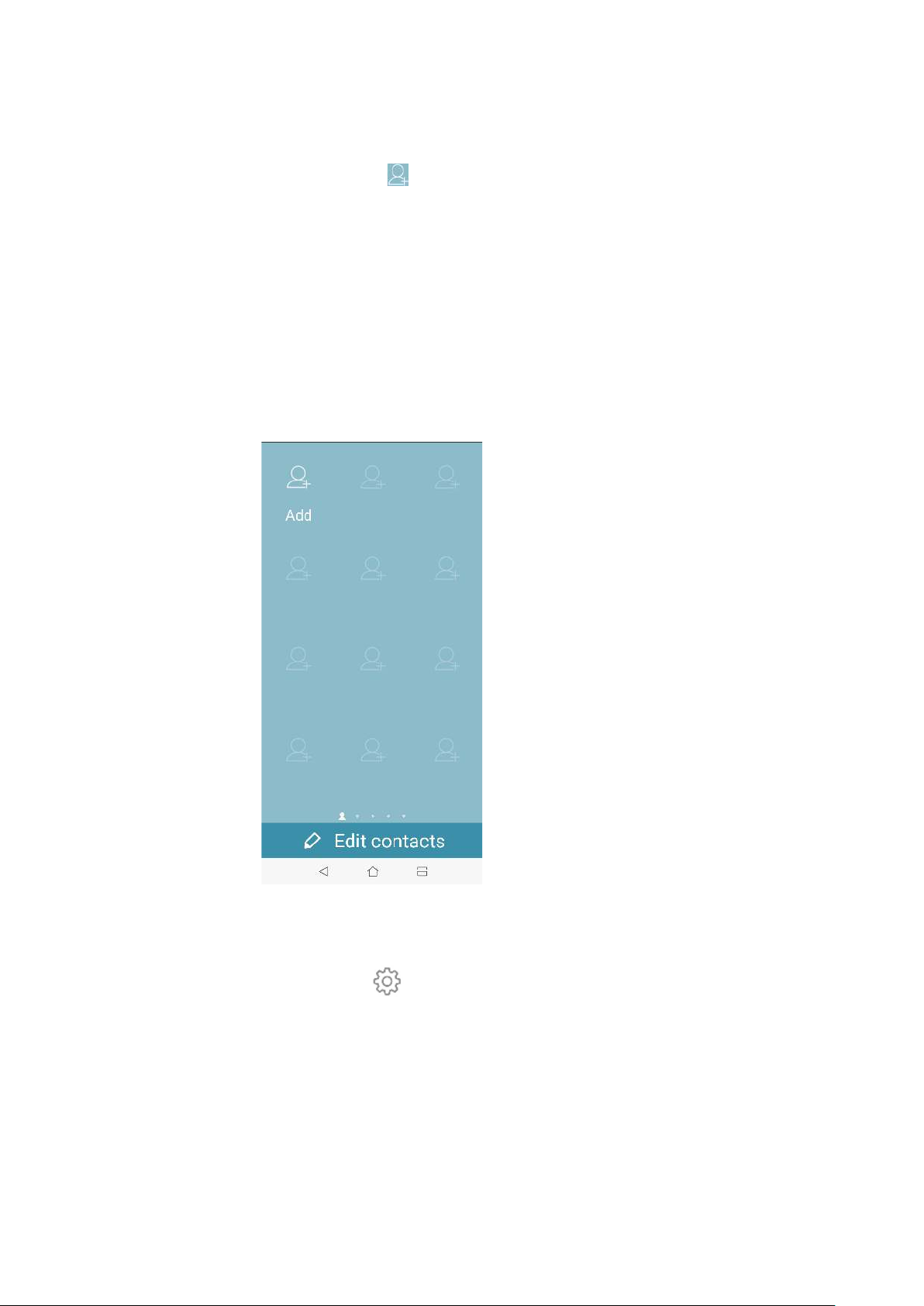
Добавление контактов
В упрощенном режиме на главный экран можно добавить часто используемые контакты.
1. Проведите по экрану вправо и нажмите
2. На экране Контакты выберите контакт для добавления в список:.
.
Удаление контактов
Выполните следующие действия:
1. На главном экране проведите вправо, затем нажмите Редактировать контакты.
2. Выберите контакт, который нужно удалить из списка, и нажмите Удалить.
Отключение упрощенного режима
Для отключения упрощенного режима:
1. Проведите по экрану вниз и нажмите
2. Нажмите Дополнительно.
3. Переместите переключатель Упрощенный режим в положение ВЫКЛ.
26
Глава 2: В гостях хорошо, а дома лучше
.
Page 27
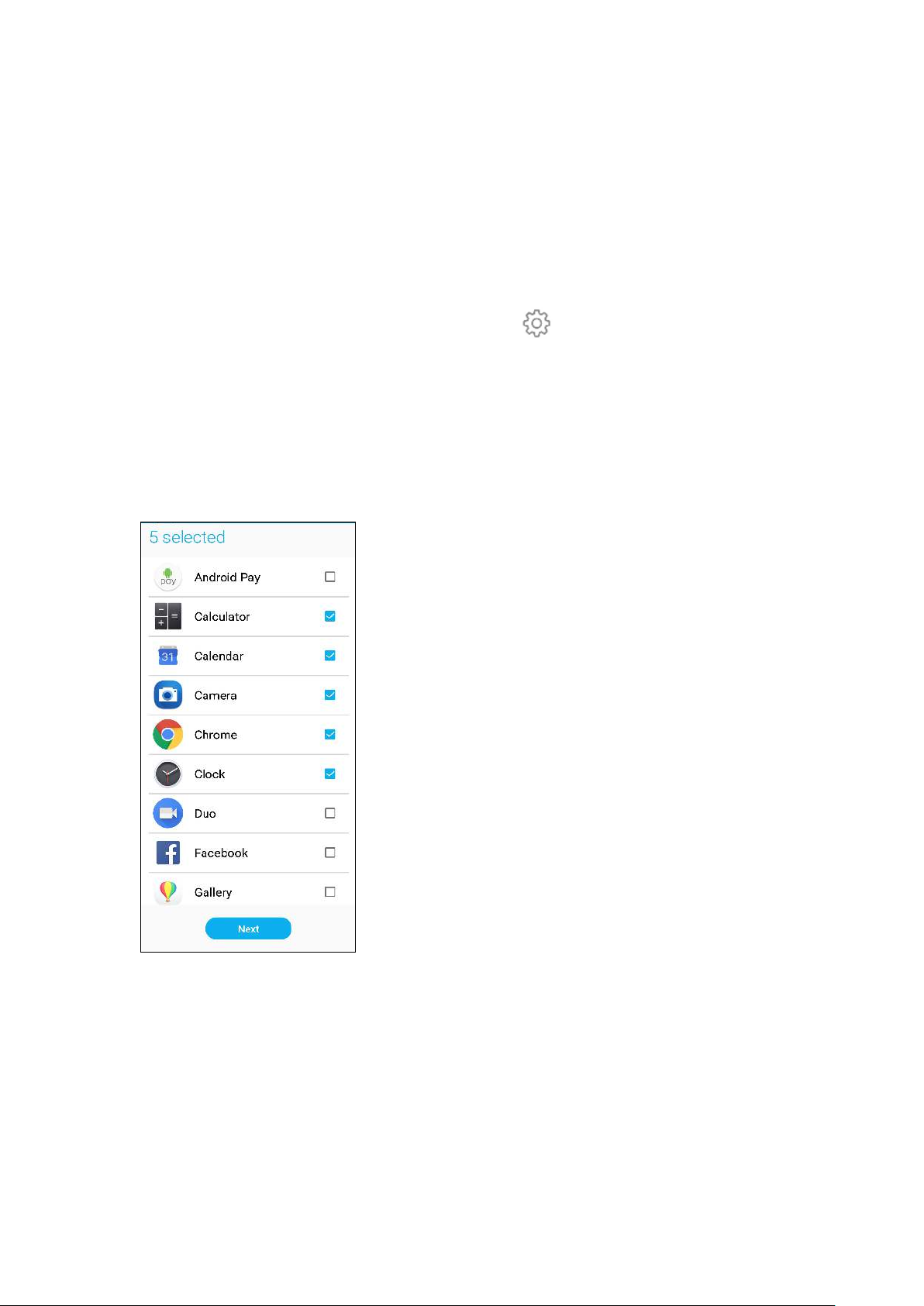
Детский режим
Детский режим - это функция родительского контроля, которая позволяет вам ограничить использование
телефона детьми, включая ограничение доступа к приложениям и времени использования, а также
блокировку входящих вызовов.
Использование детского режима
Для использования детского режима:
1. Откройте экран настроек, выполнив любое из следующих действий:
• Запустите панель быстрой настройки, затем нажмите
• Проведите по экрану снизу вверх и выберите Настройки.
2. Нажмите Дополнительно > Детский режим.
3. Создайте свой ПИН-код, выберите секретный вопрос и введите свой ответ.
4. Выберите приложения, которые нужно отобразить в детском режиме и нажмите Далее.
.
Глава 2: В гостях хорошо, а дома лучше
27
Page 28

5. Настройте параметры входящего вызова и нажмите Готово.
6. Нажмите для настройки дополнительных параметров детского режима.
7. Нажмите
для отключения детского режима.
28
Глава 2: В гостях хорошо, а дома лучше
Page 29

Установка даты и времени
По умолчанию, дата и время автоматически синхронизируются с вашим оператором.
Для изменения настроек даты и времени:
1. Откройте экран настроек, выполнив любое из следующих действий:
• Запустите панель быстрой настройки, затем нажмите
• Проведите по экрану снизу вверх и выберите Настройки.
2. Прокрутите экран Настройки вниз, затем выберите Система > Время и Дата.
3. Установите переключатель Дата и время сети и Часовой пояс сети в положение ВЫКЛ.
4. Установите дату и время.
5. Выберите часовой пояс.
6. Можно выбрать использование 24-часового формата.
ПРИМЕЧАНИЕ: Также смотрите Часы.
.
Настройка сигнала вызова и звуков оповещений
Настройте сигналы вызова и уведомлений, например текстовых сообщений, электронной почты и событий.
Также можно включить звук или вибрацию при нажатии клавиш, блокировке экрана.
Для настройки звука:
1. Откройте экран настроек, выполнив любое из следующих действий:
• Запустите панель быстрой настройки, затем нажмите
• Проведите по экрану снизу вверх и выберите Настройки.
.
2. Выберите Звук и вибрация и настройте предпочтительные настройки звука.
Глава 2: В гостях хорошо, а дома лучше
29
Page 30

Экран блокировки
По умолчанию экран блокировки появляется после включения устройства и после выхода из спящего
режима. Чтобы разблокировать устройство, проведите пальцем по экрану.
Экран блокировки также можно использовать для быстрого доступа к данным и приложениям.
Настройка экрана блокировки
Если нужно изменить настройки безопасности экрана блокировки, выполните следующие инструкции:
1. Запустите панель быстрой настройки, затем нажмите
2. Выберите Безопасность и экран блокировки.
.
3. На следующем экране нажмите Экран блокировки.
4. Выберите необходимую опцию.
ПРИМЕЧАНИЕ: Подробную информацию смотрите в разделе Безопасность устройства.
30
Глава 2: В гостях хорошо, а дома лучше
Page 31

Сканер отпечатков пальцев
Датчик отпечатков пальцев предотвращает использование вашего телефона другими лицами. Отпечаток
пальца можно использовать для разблокировки устройства, доступа к телефонным звонкам и данным. После
настройки отпечатков пальцев также нужно настроить блокировку экрана.
Настройка при первом включении
Настройка отпечатков пальцев при первом включении телефона
1. Убедитесь, что сканер отпечатков пальцев и ваш палец сухие и чистые.
2. С экрана приветствия перейдите на экран Защита телефона и установите флажок Настройка
отпечатков пальцев.
3. Нажмите Далее для выбора метода блокировки экрана, затем следуйте инструкциям на странице Найти
датчик отпечатков пальцев и нажмите Далее.
4. Найдите датчик отпечатков пальцев на задней панели устройства, прислоняйте палец к датчику
различными областями до получения отпечатка, затем нажмите Далее.
5. Нажмите Продолжить для завершения установки.
Глава 2: В гостях хорошо, а дома лучше
31
Page 32

Настройка отпечатков пальцев в настройках
Для настройки отпечатков пальцев в настройках:
1. Убедитесь, что датчик отпечатков пальцев и ваш палец сухие и чистые.
2. Откройте экран настроек, выполнив любое из следующих действий:
• Запустите панель быстрой настройки, затем нажмите
• Проведите по экрану снизу вверх и выберите Настройки.
3. Прокрутите экран Настройки вниз, затем выберите Безопасность и экран блокировки > Отпечатки
пальцев.
4. Если телефон заблокирован, разблокируйте его. Если нет, следуйте инструкциям для настройки
резервного метода блокировки экрана.
ПРИМЕЧАНИЕ: Подробную информацию смотрите в разделе Безопасность устройства.
.
5. Нажмите Добавить отпечаток пальца.
6. Многократно прижмите палец к датчику до получения отпечатка.
7. Нажмите Готово для завершения настройки.
32
Глава 2: В гостях хорошо, а дома лучше
Page 33

Разблокировка распознаванием лица (Фейсконтроль)
Фейсконтроль предотвращает использование вашего телефона другими лицами. Можно взглядом включить
экран или разблокировать устройство, попасть на главный экран за одну секунду. После настройки
фейсконтроля также нужно настроить блокировку экрана.
Настройка фейсконтроля из настроек
Для настройки фейсконтроля из меню Настройки:
1. Откройте экран настроек, выполнив любое из следующих действий:
• Запустите панель быстрой настройки, затем нажмите
• Проведите по экрану снизу вверх и выберите Настройки.
2. Прокрутите экран Настройки вниз, затем выберите Безопасность и экран блокировки >
Распознавание лица.
.
3. Нажмите Продолжить.
4. Следуйте инструкциям для настройки резервного метода блокировки экрана.
Глава 2: В гостях хорошо, а дома лучше
33
Page 34

5. Выберите способ отображения уведомлений на экране блокировки, затем нажмите Готово.
34
Глава 2: В гостях хорошо, а дома лучше
Page 35

6. Нажмите Далее и следуйте инструкциям для регистрации лица.
7. Когда закончите, нажмите Готово.
ПРИМЕЧАНИЯ:
• При использовании функции фейсконтроля покажите свой рот, нос и открытые глаза.
• Очки или недостаточная освещенность приведет к ошибке фейсконтроля.
Глава 2: В гостях хорошо, а дома лучше
35
Page 36

3 Работайтеииграйте
Работайтеииграйте
3
Chrome
Chrome для Android позволяет обеспечивает такой же быстрый, безопасный и стабильный просмотр вебстраниц как Chrome для ПК. Войдите в учетную запись Google для синхронизации закладок и истории
просмотра на всех ваших устройствах. Если у Вас нет учетной записи Google, создайте ее.
ПРИМЕЧАНИЕ: Дополнительную информацию о создании учетной записи Google смотрите в разделе Gmail.
ВАЖНО! Перед серфингом в сети Интернет убедитесь, что устройство подключено к Wi-Fi или мобильной
сети. Подробную информацию смотрите в разделе Оставайтесь на связи.
Запуск Chrome
Для запуска Chrome выполните одно из следующих действий на главном экране:
• Нажмите Chrome.
• Проведите по экрану снизу вверх и выберите Google > Chrome.
36
Глава 3: Работайте и играйте
Page 37

Обмен страницами
Делитесь интересными страницами с другими с помощью электронной почты, облачного хранилища,
Bluetooth или других приложений.
1. Запустите Chrome.
2. На веб-странице нажмите
3. Выберите учетную запись или приложение для обмена страницей.
> Общий доступ.
Добавление страниц в закладки
Добавляйте любимые веб-страницы в закладки, чтобы можно было быстро вернуться к ним снова.
Для добавления веб-страницы в закладки:
На странице, нажмите
желаемую страницу.
> . Для просмотра избранных страниц нажмите > Закладки и выберите
Очистка просмотренных данных
Очистите просмотренные данные, временно хранимые в устройстве для улучшения производительности
браузера Chrome. Просмотренные данные включает историю просмотра, кэш, куки / данные сайта,
сохраненные пароли и данные о автозаполнении.
1. Запустить браузер.
2. Нажмите
3. Выберите просмотренные данные, которые нужно удалить.
4. Когда закончите, нажмите ОЧИСТИТЬ ДАННЫЕ.
> Настройки > Приватность > Очистить просмотренные данные.
Глава 3: Работайте и играйте
37
Page 38

Gmail
Используйте учетную запись Gmail для использования служб и приложений Google, а также получения и
отправки электронной почты непосредственно с устройства. Также можно настроить другие учетные записи
электронной почты, например Yahoo или учетную запись электронной почты для работы через Gmail.
ВАЖНО! Для добавления учетной записи или отправки и получения электронной почты устройство должно быть
подключено к Wi-Fi или мобильной сети. Подробную информацию смотрите в разделе Оставайтесь на связи.
Для настройки учетной записи Google:
1. Для запуска Gmail выполните одно из следующих действий на главном экране:
• Нажмите Google > Gmail.
• Проведите по экрану снизу вверх и выберите Google > Gmail.
2. Нажмите Добавить адрес электронной почты.
3. Выберите Google.
4. Пожалуйста, введите ваш адрес электронной почты. Для создания новой ученой записи Google, нажмите
Создать учетную запись.
5. Для входа в учетную запись Google выполните следующие инструкции.
ПРИМЕЧАНИЕ: Если необходимо настроить учетную запись для работы, узнайте настройки электронной
почты у вашего сетевого администратора.
38
Глава 3: Работайте и играйте
Page 39

Google Календарь
Используйте расписание и отслеживайте все ваши важные события или напоминания. Созданные события
будут автоматически синхронизироваться со всеми версиями календаря Google.
Создание событий
Для создания события:
1. На главном экране нажмите Google > Календарь.
2. Нажмите
3. Введите название, выберите дату и время для события. Событие можно настроить как повторяющееся
или на на весь день.
• Событие на весь день: В поле Весь день переместите ползунок вправо.
• Повторяющееся событие: Нажмите Дополнительные параметры >
повторений.
4. Для установки часового пояса нажмите Дополнительные параметры >
5. В поле Добавить местоположение введите место проведения мероприятия.
6. Нажмите
событии.
7. В поле Пригласить людей введите адреса электронной почты ваших гостей.
8. Также можно добавить примечание или вложение в поле Добавить примечание или Добавить
вложение.
9. После завершения нажмите СОХРАНИТЬ.
, затем нажмите Событие.
, затем выберите частоту
, затем выберите страну.
, затем можно задать время или день для получения уведомления или напоминания о
Редактирование или удаление события
Для редактирования или удаления события:
1. На главном экране нажмите Google > Календарь.
2. Выберите событие, которое нужно изменить или удалить.
3. Для изменения события нажмите
> Удалить, затем УДАЛИТЬ для подтверждения.
и внесите необходимые изменения. Для удаления события нажмите
Глава 3: Работайте и играйте
39
Page 40

Создание напоминаний
Для создания напоминания:
1. На главном экране нажмите Google > Календарь.
2. Нажмите
3. Введите название напоминания и нажмите ГОТОВО.
4. Установите дату и время для напоминания. Можно установить напоминание, как повторяющееся или на
весь день.
• Напоминание на весь день: В поле Весь день переместите ползунок вправо.
• Повторяющиеся напоминание: Нажмите
5. После завершения нажмите СОХРАНИТЬ.
затем Напоминание.
, затем выберите частоту напоминаний.
Редактирование или удаление напоминаний
Для редактирования или удаления напоминания:
1. Нажмите Google > Календарь.
2. Выберите напоминание, которое нужно изменить или удалить.
3. Для изменения напоминания нажмите
нажмите
> Удалить, затем УДАЛИТЬ для подтверждения.
и внесите необходимые изменения. Для удаления напоминания
40
Глава 3: Работайте и играйте
Page 41

Диспетчер файлов
Диспетчер файлов позволяет управлять файлами как на внутреннем накопителе, так и на подключенных
внешних устройствах.
Для запуска диспетчера файлов проведите по экрану снизу вверх и нажмите Диспетчер файлов.
Нажмите для получения доступа к внутреннему,
внешнему, сетевому и облачному хранилищам
Нажмите для поиска файла
Нажмите для редактирования категорий, очистки истории поиска,
просмотра помощи и многого другого
Нажмите для отображения файлов по категориям
Отображает использование внутреннего и внешнего
хранилища
ВАЖНО! Перед обращением к файлам, сохраненным на сетевом и облачном хранилище, убедитесь, что
устройство подключено к сети. Подробную информацию смотрите в разделе Оставайтесь на связи.
Глава 3: Работайте и играйте
41
Page 42

Облако
Выполняйте резервное копирование данных, синхронизацию файлов между различными устройствами и
обмен файлами через облачные хранилища, например ASUS WebStorage, Drive, OneDrive и Dropbox.
ASUS WebStorage
Войдите или зарегистрируйтесь в ASUS WebStorage и получите бесплатное облачное хранилище. ASUS
WebStorage поддерживает автоматическую загрузку фотографий, синхронизацию файлов между различными
устройствами и обмен файлами.
ВАЖНО! Убедитесь, что устройство подключено к Wi-Fi или мобильной сети. Подробную информацию
смотрите в разделе Оставайтесь на связи.
42
Глава 3: Работайте и играйте
Page 43

4 Насвязи
Насвязи
4
Звонки
Использование двух SIM-карт
Использование двух SIM-карт позволяет управлять настройками установленных карт nano-SIM. Эта функция
позволяет включить/отключить карты nano-SIM, назначить им имена и выбрать предпочтительную сеть.
Переименование карт nano-SIM
Измените имя карты nano-SIM для удобной ее идентификации.
Для переименования карт nano-SIM нажмите Имя SIM1: SIM1 или Имя SIM2: SIM2, затем введите новое
имя.
ПРИМЕЧАНИЕ: Если у Вас SIM-карты от разных провайдеров, рекомендуется использовать имена провайдеров
для названия SIM-карт. Если обе SIM-карты от одного провайдера, рекомендуется использовать мобильные
номера для названия SIM-карт.
Глава 4: На связи
43
Page 44

Выбор предпочтительной SIM-карты
Назначьте SIM-карту, используемую для вызовов, SMS-сообщений и передачи данных по умолчанию.
SIM-карта для голосовых вызовов
При совершении вызова устройство автоматически использует SIM-карту по умолчанию.
Для назначения SIM-карты для голосовых вызовов нажмите Голосовой вызов и выберите используемую
SIM.
ВАЖНО! Эту функцию можно использовать только при вызове из списка контактов.
SIM-карта для SMS-сообщений
Для назначения SIM-карты для SMS-сообщений нажмите SMS-сообщения и выберите SIM-карту.
SIM-карта для передачи данных
Для назначения SIM-карты для передачи данных нажмите Сеть передачи данных и выберите SIM1 или
SIM2.
44
Глава 4: На связи
Page 45

Совершение вызовов
Устройство предлагает несколько способов для совершения вызова. Звоните друзьям из списка контактов,
используйте Smart Dial для быстрого вызова или введите номер быстрого набора для часто вызываемого
контакта.
ПРИМЕЧАНИЕ: Организуйте свои контакты в приложении Контакты. Подробную информацию смотрите в
разделе Управление контактами.
Запуск приложения телефон
Для запуска приложения Телефон выполните одно из следующих действий на главном экране:
• Нажмите
• Проведите по экрану снизу вверх и выберите Телефон.
.
Набор телефонного номера
Используйте приложение Телефон для непосредственного набора телефонного номера.
1. На главном экране нажмите Телефон, затем используйте цифровые клавиши.
2. Выберите кнопку вызова SIM1 или SIM2 для набора номера.
ПРИМЕЧАНИЕ: Надписи на кнопках вызова могут отличаться в зависимости от настроек в картах SIM.
Подробную информацию смотрите в разделе Использование двух SIM-карт.
Набор добавочного номера
Когда нужно позвонить на добавочный номер следуйте любой из инструкций ниже.
Подтверждение добавочного номера
Можно вставить подтверждение для набора добавочного номера после набора основного номера.
1. В приложении Телефон введите основной номер.
2. Для вставки подтверждения нажмите и удерживайте # до появления точки с запятой (;).
3. Выберите SIM1 или SIM2 для совершения вызова.
4. При появлении запроса нажмите Да для подтверждения добавочного номера.
5. Нажмите
для завершения вызова.
Глава 4: На связи
45
Page 46

Автонабор добавочного номера
Можно вставить короткую или длинную паузу, добавочный номер будет набран автоматически после набора
основного номера.
1. В приложении Телефон введите основной номер.
2. Для вставки паузы нажмите и удерживайте * до появления запятой (,).
3. Введите добавочный номер.
4. Выберите SIM1 или SIM2 для совершения вызова.
5. Нажмите
для завершения вызова.
Интеллектуальный поиск контактов
При вводе первых нескольких цифр или букв имени контакта, устройство отфильтрует список контактов
или журнал вызовов и отобразит возможные совпадения. Если контакт находится в списке возможных
совпадений, его можно быстро вызвать.
1. Запустите приложение Телефон, введите номер или имя контакта в поле поиска.
2. В списке возможных совпадений выберите нужный контакт. Если контакта нет в списке, введите полный
номер или имя контакта.
3. Выберите SIM1 или SIM2 для совершения вызова.
ПРИМЕЧАНИЕ: Надписи на кнопках вызова могут отличаться в зависимости от настроек в картах SIM.
Подробную информацию также смотрите в разделе Использование двух SIM-карт.
Вызов из контактов
Можно совершить вызов из списка контактов.
1. Запустите приложение Контакты.
2. Нажмите контакт и выберите номер для набора.
3. При наличии двух SIM-карт, выберите SIM-карту для совершения вызова.
4. Нажмите
ПРИМЕЧАНИЕ: Для просмотра всех контактов нажмите Отобразить контакты и выберите все учетные
записи.
46
Глава 4: На связи
для завершения вызова.
Page 47

Звонки избранным контактам
Для быстрого вызова контакта добавьте его в список избранных.
1. Запустите приложение Контакты.
2. Нажмите Группы > Избранное для отображения списка избранных контактов и выберите нужный
контакт.
3. Нажмите для завершения вызова.
Прием вызовов
Экран устройства загорается при поступлении входящего вызова. Отображение входящего вызова может
отличаться в зависимости от состояния устройства.
Ответ на вызов
Ответить на вызов можно двумя способами в зависимости от состояния устройства:
• Когда устройство активно, нажмите Ответ или Отклонить.
• Если устройство заблокировано, перетащите
на для ответа или на для отклонения вызова.
Управление журналом вызовов
Из журнала вызовов можно ответить на пропущенный вызов, сохранить номер в Контакты или позвонить по
недавно набранному номеру.
Сохранение вызовов в Контакты
Можно добавить вызов/номер из журнала вызовов в список контактов.
1. В приложении Телефон нажмите Недавние для отображения журнала вызовов.
2. Нажмите
3. Нажмите
4. Нажмите Создать новый контакт для добавления нового контакта.
Нажмите Добавить в существующий контакт, выберите заменить номер контакта новым или добавить
новую запись и нажмите
рядом с номером, который нужно добавить в список контактов.
рядом с номером.
.
Глава 4: На связи
47
Page 48

Набор последнего вызываемого номера
Для набора последнего вызываемого номера:
1. В приложении Телефон нажмите Недавние для отображения журнала вызовов.
2. Нажмите Вызов для отображения последнего вызываемого номера, затем нажмите Вызов еще раз для
набора номера.
3. Нажмите
для завершения вызова.
Другие функции вызова
Во время разговора можно выбрать любую из возможных опций.
Микрофон
Включает или отключает микрофон. Когда микрофон выключен, вы слышите абонента, а он вас
не слышит.
Громкая связь
Включает или отключает громкую связь.
Удержание вызова
Ставит активный вызов на удержание.
Конференц-связь
Если провайдер предоставляет услугу конференц-связи, эта иконка позволяет добавлять
контакты в активный вызов.
ПРИМЕЧАНИЯ:
• Количество участников в конференции зависит от вашего тарифа. Информацию о данной услуге
можно узнать у вашего провайдера.
• Подробную информации о конференции смотрите в разделе Управление несколькими
вызовами.
48
Глава 4: На связи
Запись
Записывает активный вызов.
ВАЖНО! Перед записью активного вызова, согласно закону, необходимо спрашивать разрешения
у абонента на другом конце линии.
ПРИМЕЧАНИЕ: Подробную информацию смотрите в разделе Запись вызова.
Page 49

Управление несколькими вызовами
Устройство позволяет совершать или принимать два вызова.
Ответ на другой вызов
Во время разговора можно услышать звуковой сигнал, указывающий на другой входящий вызов. Нажмите
Ответ для ответа на входящий вызов во время активного вызова.
Запись вызова
Устройство позволяет записывать разговор для дальнейшего использования.
1. Вызовите контакт или наберите номер.
2. Нажмите
ВАЖНО! Перед записью вызова, спросите разрешения на запись беседы у абонента на другой стороне линии.
для записи вызова.
3. Для остановки записи нажмите . В панели уведомлений появится такая иконка .
4. Проведите сверху вниз, затем нажмите уведомление Запись вызова сохранена для просмотра
записанного файла.
Глава 4: На связи
49
Page 50

Управление контактами
Организуйте свои контакты и общайтесь с ними с помощью звонков, SMS сообщений, электронной почты
или социальных сетей. Сгруппируйте ваши контакты в качестве избранных для быстрого доступа или
сгруппируйте их в качестве VIP-контактов для получения уведомлений о каких-либо предстоящих событиях,
пропущенных вызовах или непрочитанных сообщениях.
Также можно синхронизировать контакты с учетными записями электронной почты или социальных сетей
для быстрого доступа или применять фильтрацию контактов.
Для запуска приложения Контакты проведите по экрану снизу вверх и выберите ASUS > Контакты.
Настройки контактов
В настройках контактов можно выбрать способ отображения контактов. Опции отображения позволяют
отобразить только контакты с телефонами, отсортировать контакты по имени/фамилии, а также определить
порядок вывода контактов по имени или фамилии. Для настройки контактов в приложении Контакты
нажмите > Настройки.
Настройка профиля
Персонализируйте устройство и задайте профиль.
1. Запустите приложение Контакты и нажмите Настроить мой профиль или ME.
ПРИМЕЧАНИЕ: ME появляется после создания на устройстве учетной записи Google.
2. Заполните информацию, например номер мобильного или домашнего телефона. Для добавления другой
информации нажмите Добавить поле.
3. После завершения нажмите
.
50
Глава 4: На связи
Page 51

Добавление контактов
Добавляйте контакты в устройство, а для наиболее важных контактов заполняйте дополнительную
информацию, например контактный телефон, адрес электронной почты, специальные события и прочее.
1. Запустите приложение Контакты и нажмите
2. Выберите Устройство.
ПРИМЕЧАНИЯ:
• Также можно сохранить контакт на SIM-карте или в учетную запись электронной почты.
• Если у вас нет учетной записи электронной почты, нажмите Добавить учетную запись для ее создания.
3. Заполните необходимую информацию, например номер мобильного или домашнего телефона, адрес
электронной почты и поместите контакт в группу
4. Если нужно добавить дополнительный телефон или адрес электронной почты, нажмите Добавить.
5. Если нужно добавить другую контактную информацию, нажмите Добавить поле.
6. После завершения нажмите
.
.
Добавление добавочного номера
Для пропуска голосовых подсказок при вызове можно добавить добавочный номер.
1. На экране контакта введите основной и добавочный номера любым из следующих способов:
• Введите запятую (,) после основного номера, затем введите добавочный номер. Перед
автоматическим набором добавочного номера будет короткая пауза. Для продления паузы нажмите
Пауза для вставки еще одной запятой.
• Введите точку с запятой (;) после основного номера, затем введите добавочный номер. При наборе
номера контакта вам будет предложено подтвердить добавочный номер. В появившемся окне
выберите Да.
2. После завершения нажмите
.
Глава 4: На связи
51
Page 52

Настройка профиля ваших контактов
Изменяйте данные контакта, добавьте фотографию, задайте мелодию или используйте фотографию в
качестве обложки.
1. Запустите приложение Контакты и выберите контакт, информацию которого нужно изменить.
2. Внесите изменения в профиль контакта.
Нажмите для изменения информации контакта
Нажмите для добавления в Избранное
Добавление контактов в избранное
Добавьте часто используемые контакты в список избранных для быстрого вызова их из приложения
Телефон.
1. Проведите по экрану снизу вверх и выберите ASUS > Контакты.
2. Выберите контакт, который нужно пометить как избранный.
3. Нажмите
ПРИМЕЧАНИЯ:
• Для просмотра Избранного на главном экране нажмите и затем Группы > Избранное.
• Подробную информацию смотрите в разделе Звонки избранным контактам.
52
Глава 4: На связи
. Контакт будет добавлен в список избранных контактов.
Page 53

Управление черным списком
Блокировка контактов или номеров
Добавьте контакты или номера в черный список во избежание получения нежелательных звонков и
сообщений. Заблокированные вызовы и сообщения будут сохранены в архиве черного списка.
1. Проведите по экрану снизу вверх и выберите ASUS > Контакты, затем нажмите
Блокировка вызовов и черный список > Черный список.
2. Нажмите , затем выполните любое из следующих действий:
• Для блокировки контакта нажмите Выбрать из списка контактов и выберите контакт, который
нужно заблокировать.
• Для блокировки номера из журнала вызовов нажмите Выбрать из журнала вызовов и выберите
контакт, который нужно заблокировать.
• Для блокировки номера нажмите Введите номер и введите номер, который нужно заблокировать.
• Для блокировки SIP-номера нажмите Введите SIP-номер и введите номер, который нужно
заблокировать..
3. Когда закончите, нажмите
.
> Настройки>
Разблокировка контактов или номеров
Можете удалить контакт или номер из черного списка и принимать звонки или сообщения от него опять.
1. Проведите по экрану снизу вверх и выберите ASUS > Контакты, затем нажмите
Блокировка вызовов и черный список > Черный список.
> Настройки>
2. Выберите контакт или номер, который нужно разблокировать и нажмите Удалить из черного списка,
затем OK.
Контакты из социальных сетей
Интеграция учетных записей социальных сетей ваших контактов позволяет просматривать их профили,
новости и обновления. Отслеживайте деятельность ваших контактов в режиме реального времени.
ВАЖНО! Перед интеграцией учетных записей социальных сетей ваших контактов необходимо войти в свою
учетную запись социальной сети и синхронизировать настройки.
Синхронизация учетной записи социальной сети
Синхронизируйте учетную запись социальной сети для добавления контактов из социальной сети.
Глава 4: На связи
53
Page 54

1. Откройте экран настроек, выполнив любое из следующих действий:
• Запустите панель быстрой настройки, затем нажмите
• Проведите по экрану снизу вверх и выберите Настройки.
2. На экране Настройки в разделе учетных записей выберите учетную запись социальной сети.
3. Переведите Авто-синхронизация в положение ВКЛ для синхронизации ваших контактов с социальными
сетями.
4. Запустите приложение Контакты для просмотра контактов. Нажмите контакт для отображения в какой
социальной сети находится контакт.
.
Отправка сообщений и многое другое
Google Messenger
Google Messenger - интуитивное и восхитительное приложение, позволяющее принимать и отправлять SMS
/ MMS-сообщения, а также групповые сообщения, фотографии или аудиозаписи. Возможно добавление
смайликов или стикеров в сообщения, обмен информацией о местоположении, архивация сообщений и
блокировка отправителей. Также можно делать снимки и записывать видео и обмениваться ими.
Отправка сообщений
1. На главном экране нажмите Google > Messenger.
2. Нажмите
3. Напишите сообщение в области Сообщение.
4. Когда закончите, выберите SIM-карту, используемую для отправки сообщения.
, затем выберите контакт, которому нужно отправить сообщение.
Ответ на сообщения
1. Нажмите уведомление о сообщении на главном экране или экране блокировки.
2. Напишите ответ в области Сообщение.
3. Когда закончите, выберите SIM, используемую для отправки ответа.
54
Глава 4: На связи
Page 55

5 Развлечения
Развлечения
5
Использование гарнитуры
Используйте гарнитуру для звонков или прослушивания любимой музыки.
Подключение аудио-разъема
Подключите гарнитуру к 3,5-мм разъему вашего устройства.
ВНИМАНИЕ!
• Не вставляйте в аудиоразъем посторонние предметы.
• Не подключайте к аудиоразъему электрические кабели под напряжением.
• Прослушивание звука на высокой громкости в течение длительного времени может привести к повреждению
слуха.
ПРИМЕЧАНИЯ:
• Настоятельно рекомендуется использовать только совместимые гарнитуры или комплектную гарнитуру.
• Отключение аудиоразъема во время прослушивания автоматически приостанавливает воспроизведение
аудиозаписи.
• Отключение аудиоразъема во время просмотра видео автоматически приостанавливает воспроизведение
видео.
Глава 5: Развлечения
55
Page 56

Google Play Music
С помощью Google Play Music можно слушать любимую музыку, создавать плейлисты или слушать радио.
Также можно бесплатно хранить до 50000 музыкальных файлов в облачном хранилище. Также можете
подписаться на Google Play Music для неограниченного доступа к миллионам музыкальных файлов, которые
можно добавить в собственную музыкальную библиотеку.
Настройка Google Play Music
Для использования Google Play Music войдите в учетную запись Google или Gmail. После входа в учетную
запись все музыкальные файлы на телефоне, включая скачанные или купленные, добавляются в библиотеку.
Для настройки Google Play Music:
1. На главном экране нажмите Google > Play Music.
2. Нажмите
3. Введите учетную запись, затем нажмите ДОБАВИТЬ УЧЕТНУЮ ЗАПИСЬ.
4. Следуйте следующим инструкциям для входа в учетную запись.
ПРИМЕЧАНИЯ:
• Google Play Music доступна только в некоторых странах или регионах.
• Подробную информацию об использовании Google Play Music смотрите на https://support.google.com
, а затем Настройки > Нажмите для выбора учетной записи.
56
Глава 5: Развлечения
Page 57

6 Драгоценныемоменты
Драгоценныемоменты
6
Лови момент
Запуск приложения Камера
Делайте снимки и записывать видео с помощью приложения Камера. Для запуска приложения Камера
обратитесь к инструкциям ниже.
С главного экрана
Нажмите .
Используя клавишу регулировки громкости
Когда устройство находится в режиме сна, дважды нажмите клавишу регулировки громкости для его
пробуждения и запуска приложения Камера
ПРИМЕЧАНИЕ: Для использования клавиши регулировки громкости для запуска приложения Камера,
включите эту функцию, перейдя в Настройки > Дополнительно и переместив Быстрый запуск камеры в
положение ВКЛ.
Глава 6: Драгоценные моменты
57
Page 58

Главный экран камеры
Камера устройства оснащена функциями Автоматическое определение сцены и Автоматическая
стабилизация изображения. Также имеется функция стабилизации видео, помогающая предотвратить
дрожание при записи видео.
Используйте иконки для управления функциями камеры.
Настройка параметров
Включить или отключить функцию вспышки
Задайте время задержки (в секундах) перед съемкой фотографий
Переключение между нормальным и портретным режимами
Переключение между режимами экрана
Включить или отключить HDR
Проведите по экрану вправо для использования
расширенных настроек камеры
Проведите влево для использования эффектов
Нажмите для переключения между автоматическим и ручным
режимами
Нажмите для переключения между нормальным и широкоугольным
режимами
Просмотр галереи
Переключение между фронтальной и тыловой камерами
Сделать снимок
Записать видео
Местоположение изображений
Для добавления метки о расположении выполните следующие инструкции:
1. Включите доступ к местоположению в Настройки > Безопасность и экран блокировки >
Местоположение > Разрешения приложений.
2. Убедитесь, что вы разрешили доступ к местоположению для карт Google.
3. Перед снимком на главном экране приложения Камера нажмите
местонахождения.
и активируйте Службы
58
Глава 6: Драгоценные моменты
Page 59

Дополнительные функции камеры
Откройте для себя новые способы съемки и используйте дополнительные функции камеры.
ВАЖНО! Примените настройки перед получением снимка. Функции могут отличаться в зависимости от модели.
Улучшение портрета
Получайте удовольствие от процесса съемки с помощью функции Улучшение портрета. Когда эта функция
включена, вы можете увидеть действие режима еще до нажатия на кнопку спуска.
Получение улучшенных снимков
1. На главном экране приложения Камера проведите вправо, затем нажмите Улучшение портрета.
2. Нажмите
3. Для получения снимка нажмите .
ПРИМЕЧАНИЕ: Для установки таймера обратного отсчета перетащите
для отображения настроек улучшения портрета.
к центру экрана.
Получение улучшенных снимков
1. Нажмите эскиз для выбора фотографии.
2. Выберите фото и нажмите Редактировать >
нажмите Сохранить для сохранения фотографии.
для выбора функции улучшения портрета, затем
Анимация GIF
Создавайте изображения GIF (Graphics Interchange Format) непосредственно с камеры с помощью функции
Анимация GIF.
Получение снимков с анимацией
1. На главном экране приложения Камера проведите вправо, затем нажмите Анимация GIF.
2. Нажмите и удерживайте затвор для создания серии снимков для GIF анимации.
3. Сконфигурируйте настройки анимации.
4. После завершения нажмите
.
Глава 6: Драгоценные моменты
59
Page 60

Панорама
Получайте изображения с различных ракурсов с помощью панорамы. С помощью этой функции
изображения, снятые с широкой перспективой, склеиваются автоматически.
Получение панорамного снимка
1. На главном экране приложения Камера проведите вправо, затем нажмите Панорама.
2. Для снимка пейзажа нажмите кнопку затвора, затем поворачивайте планшет горизонтально (влево или
вправо) или вертикально (вверх или вниз).
ПРИМЕЧАНИЕ: При повороте устройства в нижней части экрана появляется миниатюра снятого пейзажа.
3. После завершения нажмите
.
Замедленное движение
Эта функция позволяет записывать видео для замедленного воспроизведения.
Запись замедленного видео
1. На главном экране приложения Камера проведите вправо, затем нажмите Замедленное движение.
2. Нажмите
для записи замедленного видео.
Интервальная съемка
Функция интервальной съемки позволяет делать фотоснимки через определенные промежутки времени
и воспроизводить их как видео. Этим создается эффект более быстрого движения объектов, чем в
действительности.
Запись интервального видео
1. На главном экране приложения Камера проведите вправо, затем нажмите Интервальная съемка.
2. Нажмите
3. Для записи интервального видео нажмите кнопку затвора.
и выберите интервал замедленной съемки.
60
Глава 6: Драгоценные моменты
Page 61

Использование Галереи
Приложение Галерея позволяет просматривать фотографии и видео.
Это приложение также позволяет редактировать, обмениваться изображениями и видеофайлами и удалять
их. В галерее можно просматривать изображения в режиме слайд-шоу или же выбрать конкретное
изображение или видеофайл.
Для запуска галереи проведите по экрану снизу вверх и выберите Галерея.
Просмотр местоположения фотографий
Включите на устройстве доступ к местоположению и добавьте геоданные к фотографиям. Сведения о
местоположении включают координаты, а также место на карте с помощью карт Google или Baidu (только в
Китае).
Для получения подробной информации о фото:
1. Включите доступ к местоположению в Настройки > Безопасность и экран блокировки >
Местоположение > Разрешения приложений.
2. Убедитесь, что вы разрешили доступ к местоположению для карт Google или Baidu.
3. Запустите приложение Галерея и выберите фотографию, информацию о которой нужно посмотреть.
4. Нажмите на фотографию и выберите Подробная информация.
Общий доступ к файлам из галереи
1. На экране Галерея выберите папку с файлами, которыми хотите поделиться.
2. После открытия папки нажмите
3. Выберите файлы, которыми хотите поделиться. В верхней части выбранного изображения появится
галочка.
4. Нажмите
, затем выберите из списка место для обмена файлами.
> Выбрать для выбора файлов.
Удаление файлов из галереи
1. На экране Галерея выберите папку с файлами, которые нужно удалить.
2. После открытия папки нажмите
3. Выберите файлы, которые нужно удалить. В верхней части выбранного изображения появится галочка.
4. Нажмите
.
> Выбрать для выбора файлов.
Редактирование изображений
В галерее имеются собственные средства для редактирования изображений, хранящихся на устройстве.
1. На экране Галерея выберите папку с файлами.
Глава 6: Драгоценные моменты
61
Page 62

2. После открытия папки выберите изображение для редактирования.
3. После открытия изображения нажмите на него еще раз для отображения функций.
4. Нажмите Редактировать для открытия панели инструментов.
5. Используйте иконки на панели инструментов для изменения изображения.
62
Глава 6: Драгоценные моменты
Page 63

7 Оставайтесьнасвязи
Оставайтесьнасвязи
7
Мобильная сеть
При отсутствии сети Wi-Fi можно использовать мобильную сеть для подключения к сети Интернет.
Включение мобильной сети
1. Запустите панель быстрой настройки, затем нажмите
• Запустите панель быстрой настройки, затем нажмите
• Проведите по экрану снизу вверх и выберите Настройки.
2. Нажмите Подключения > Мобильная сеть.
3. Установите флажок Данные включены и сконфигурируйте другие настройки мобильной сети, если
необходимо.
ПРИМЕЧАНИЯ:
• При подключении к сети Интернет через мобильную сеть возможны дополнительные расходы в зависимости
от вашего тарифа.
• Для получения подробной информации о платежах и настройках мобильной сети обратитесь к оператору.
.
Wi-Fi
Технология Wi-Fi позволяет подключаться к беспроводным сетям. Используйте Интернет и обменивайтесь
данными с помощью устройства.
Включение Wi-Fi
1. Откройте экран настроек, выполнив любое из следующих действий:
• Запустите панель быстрой настройки, затем нажмите
• Проведите по экрану снизу вверх и выберите Настройки > Подключения.
> Подключения.
2. Для включения Wi-Fi переведите переключатель Wi-Fi вправо.
ПРИМЕЧАНИЕ: Вы также можете включить Wi-Fi с панели быстрой настройки. Чтобы узнать, как открыть
панель быстрой настройки, смотрите раздел Панель быстрой настройки.
Глава 7: Оставайтесь на связи
63
Page 64

Подключение к беспроводной сети
1. На экране Настройка нажмите Wi-Fi для отображения сетей Wi-Fi.
2. Выберите сеть для подключения. Если сеть защищена, будет предложено ввести ключ или пароль.
ПРИМЕЧАНИЯ:
• Планшет автоматически подключается к сети, используемой ранее.
• В целях энергосбережения выключите Wi-Fi, если не используете его.
Отключение Wi-Fi
Для отключения Wi-Fi:
1. Откройте экран настроек, выполнив любое из следующих действий:
• Запустите панель быстрой настройки, затем нажмите
• Проведите по экрану снизу вверх и выберите Настройки > Подключения.
2. Для включения Wi-Fi переведите переключатель Wi-Fi вправо.
ПРИМЕЧАНИЕ: Вы также можете отключить Wi-Fi с панели быстрой настройки. Чтобы узнать, как открыть
панель быстрой настройки, смотрите раздел Панель быстрой настройки.
> Подключения.
Bluetooth
Используйте функцию Bluetooth для отправки или получения файлов с других интеллектуальных устройств
на близком расстоянии. С помощью Bluetooth можно передавать файлы, отправлять данные для печати на
принтер Bluetooth или воспроизводить музыку на колонках Bluetooth.
Включение Bluetooth
1. Запустите панель быстрой настройки, затем нажмите
• Запустите панель быстрой настройки, затем нажмите
• Проведите по экрану снизу вверх и выберите Настройки > Подключения.
2. Для включения Bluetooth переведите переключатель Bluetooth вправо.
ПРИМЕЧАНИЕ: Вы также можете включить Bluetooth с панели быстрой настройки. Чтобы узнать, как открыть
панель быстрой настройки, смотрите раздел Панель быстрой настройки.
> Подключения.
64
Глава 7: Оставайтесь на связи
Page 65

Сопряжение телефона ASUS с устройством Bluetooth
Перед использованием функции Bluetooth необходимо выполнить сопряжение устройства с устройством
Bluetooth. Планшет автоматически сохраняет параметры сопряжения для последующего подключения.
1. На экране Настройки нажмите Bluetooth для отображения всех доступных устройств.
ВАЖНО!
• Если требуемое устройство отсутствует в списке, проверьте, что на нем включен Bluetooth и установлен
флажок "Видимость".
• Подробную информацию о включении модуля Bluetooth и установке флажка "Видимость" смотрите в
документации, поставляемой с устройством.
2. Нажмите
3. В списке доступных устройств выберите устройство Bluetooth для сопряжения.
4. Убедитесь, что на обоих устройствах отображается одинаковый пароль и нажмите Сопряжение.
ПРИМЕЧАНИЕ: В целях энергосбережения выключите Bluetooth, если не используете его.
> Обновить для поиска устройств Bluetooth.
Разрыв сопряжения с устройством Bluetooth
1. На экране Настройка нажмите Bluetooth для отображения всех доступных и сопряженных устройств.
2. В списке сопряженных устройств нажмите
нажмите Забыть.
устройства Bluetooth, которое нужно отключить, затем
Глава 7: Оставайтесь на связи
65
Page 66

Привязка устройств
Когда сеть Wi-Fi недоступна, вы можете использовать устройство в качестве модема или превратить его в
точку доступа для выхода в Интернет с ноутбука, планшета и других мобильных устройств.
ВАЖНО! Большинство операторов мобильной связи могут потребовать оплату для использования данной
функции. За подробными сведениями обратитесь к вашему мобильному оператору. Для использования тарифного
плана обратитесь к оператору мобильной связи.
ПРИМЕЧАНИЯ:
• Доступ в Интернет через привязанное устройство может быть медленнее, чем через Wi-Fi или мобильную
сеть.
• Доступ к сети Интернет через ваше устройство возможен только для ограниченного количества мобильных
устройств.
• В целях энергосбережения выключите функцию привязки, если она не используется.
Точка доступа Wi-Fi
Превратите устройство в точку доступа для подключения к сети Интернет других устройств.
1. Запустите панель быстрой настройки, затем нажмите
• Запустите панель быстрой настройки, затем нажмите
> Подключения.
• Проведите по экрану снизу вверх и выберите Настройки > Подключения.
2. Нажмите Привязка устройств и портативная точка доступа, затем переведите переключатель Точка
доступа Wi-Fi в положение ВКЛ.
3. Нажмите Точка доступа Wi-Fi, затем назначьте для точки доступа уникальный SSID или имя сети и
пароль из 8-символов. Когда закончите, нажмите Сохранить.
4. Подключайте другие устройства к точки доступа вашего устройства так же, как к сети Wi-Fi.
66
Глава 7: Оставайтесь на связи
Page 67

USB модем
Включите на устройстве USB модем для подключения к сети Интернет других устройств.
1. Подключите телефон к другому устройству с помощью USB-кабеля.
2.
На экране Настройки нажмите Подключения > Привязка устройств и портативная точка
доступа, затем переключите USB модем в положение ВКЛ.
Модем Bluetooth
Включите на устройстве модем Bluetooth для подключения к сети Интернет других устройств.
1. Включите Bluetooth на вашем устройстве и на другом устройстве.
2. Сопрягите оба устройства.
ПРИМЕЧАНИЕ: Подробную информацию смотрите в разделе Сопряжение планшета с устройством Bluetooth.
3. На экране Настройки нажмите Подключения > Привязка устройств и портативная точка доступа,
затем переключите Модем Bluetooth в положение ВКЛ.
Глава 7: Оставайтесь на связи
67
Page 68

8 ПутешествияиКарты
ПутешествияиКарты
8
Погода
Получайте подробные сводки погоды по всему миру в реальном времени. ..
Запуск приложения Погода
Для запуска приложения Погода нажмите иконку Погода на главном экране.
68
Глава 8: Путешествия и карты
Page 69

Главный экран приложения Погода
Настройте и получайте сводку погоды для вашего текущего местоположения, а также других мест.
Нажмите для поиска города
Нажмите для получения сводки погоды, обновления сводки
погоды или изменения настроек погоды
Проведите вверх для отображения дополнительных погодных
сведений.
Проведите влево или вправо для просмотра сводки погоды для
других городов вашего списка.
Глава 8: Путешествия и карты
69
Page 70

Часы
Настройте часовой пояс, будильник и используйте устройство в качестве секундомера.
Запуск приложения Часы
Приложение Часы можно запустить следующими способами:
• Проведите по экрану снизу вверх и выберите Часы.
• На главном экране нажмите на отображаемое время.
Мировое время
Нажмите ЧАСЫ для перехода к настройкам мирового времени.
Нажмите для настройки приложения Часы.
Нажмите для добавления нового города в список мирового времени.
70
Глава 8: Путешествия и карты
Page 71

Будильник
Нажмите БУДИЛЬНИК для перехода к настройкам будильника.
Нажмите для открытия настроек будильника.
Нажмите для установки нового будильника.
Секундомер
Нажмите СЕКУНДОМЕР для использования устройства в качестве секундомера.
Нажмите для запуска секундомера.
Глава 8: Путешествия и карты
71
Page 72

Таймер
В устройстве можно установить несколько таймеров. Для этого выполните следующие действия:
Установка таймера
1. Нажмите ТАЙМЕР для доступа к таймеру.
Нажмите для установки времени для
таймера.
Нажмите для запуска таймера.
72
Глава 8: Путешествия и карты
Page 73

9 Zenвезде
Zenвезде
9
Специальные утилиты Zen
Диктофон
Записывайте аудиофайлы с помощью приложения Диктофон.
Запуск приложения Диктофон
Для запуска приложения Диктофон проведите по экрану снизу вверх и выберите ASUS > Диктофон.
Нажмите для настройки параметров диктофона
Нажмите для просмотра записанных файлов
Нажмите для записи звука
Глава 9: Zen везде
73
Page 74

Приостановка записи
Во время паузы можно возобновить, удалить или сохранить запись.
Нажмите для удаления записи
Нажмите для возобновления записи
Нажмите для сохранения записи
Список записей
В списке записей можно воспроизводить, переименовывать, пересылать и удалять аудиозаписи.
Для просмотра списка записей нажмите
на главном экране диктофона.
Нажмите для отправки, переименования или
удаления выбранной записи
74
Глава 9: Zen везде
Нажмите для воспроизведения/приостановки
выбранной записи
Page 75

Мобильный диспетчер
Мобильный диспетчеробеспечивает интегрированный интерфейс для нескольких приложений,
предназначенных для оптимизации производительности устройства, управления питанием, использования
накопителей и уведомлений.
Для запуска утилиты Мобильный диспетчер проведите по экрану снизу вверх и выберите Мобильный
диспетчер.
Нажмите для запуска приложения PowerMaster
Нажмите для оптимизации системной памяти
Нажмите для просмотра использования мобильных данных,
ограничения использования мобильных данных и управления
подключением к сети Интернет для приложений (Wi-Fi, мобильная
сеть)
Нажмите для проверки конфиденциальности и безопасности и запрета
приложениям использовать опасные разрешения и автозапуск
Нажмите для удаления выбранных неиспользуемых приложений для
освобождения памяти
Нажмите для разрешения или блокировки уведомлений от
индивидуальных приложений
Глава 9: Zen везде
75
Page 76

Фильтр синего
Фильтр синего формирует мягкие оттенки изображения, имитирующие бумагу, что уменьшает напряжение
глаз и обеспечивает комфортное чтение на вашем устройстве.
Для включения фильтра синего:
• В панели быстрой настройки нажмите иконку Фильтр синего.
Нажмите для включения фильтра синего
76
Глава 9: Zen везде
Page 77

10 Эксплуатацияустройства
Эксплуатацияустройства
10
Получение обновлений для устройства
Своевременно устанавливайте системные обновления, приложения и компоненты для ОС Android.
Обновление системы
1. Проведите по экрану снизу вверх и выберите Настройки.
2. На экране Настройки проведите вниз для отображения других элементов и нажмите Система >
Обновление системы для проверки обновлений.
3. Нажмите
ПРИМЕЧАНИЕ: Последнее обновление устройства можно посмотреть в Последнее обновление: на экране
Обновление системы.
на экране обновления системы для настройки автоматической загрузки обновлений.
Накопители
Приложения или файлы можно хранить в устройстве, на внешнем накопителе или в онлайн-хранилище.
Для доступа к файлам в онлайн-хранилище необходимо подключение к сети Интернет. Используйте
поставляемый кабель USB для обмена файлами между компьютером и устройством.
Резервное копирование
Выполняйте резервное копирование данных, паролей и других параметров на серверы Google.
1. Проведите по экрану снизу вверх и выберите Настройки > Система > Резервное копирование.
2. На экране Резервное копирование и сброс доступны следующие опции:
• Резервное копирование на Google Drive: Эта функция копирует данные, пароли и другую
информацию на серверы Google.
• Учетная запись для резервного копирования: Позволяет указать используемую для резервного
копирования учетную запись.
Сброс
Сброс сетевых настроек и настроек приложений или сброс к заводским настройкам по умолчанию.
1. Проведите по экрану снизу вверх и выберите Настройки > Система > Сброс.
2. На экране Сброс доступны следующие опции:
• Сброс сетевых настроек: Эта функция восстанавливает пароли Wi-Fi и другие сетевые
настройки.
• Сброс настроек приложений: Эта функция облегчает восстановление настроек и данных при
переустановке приложения.
• Сброс настроек: Удаляет все данные на устройстве.
Глава 10: Эксплуатация Zen
77
Page 78

Безопасность устройства
Воспользуйтесь функциями безопасности устройства для предотвращения несанкционированных вызовов
или доступа к информации.
Разблокировка экрана
Разблокировку экрана можно выполнять различными способами, повышающими безопасность
использования.
1. Проведите по экрану снизу вверх и выберите Настройки > Безопасность и экран блокировки.
2. Нажмите Экран блокировки, затем выберите способ разблокировки.
ПРИМЕЧАНИЯ:
• Дополнительную информацию смотрите в разделе Опции разблокировки экрана.
• Для отключения установленных опций разблокировки экрана нажмите Нет.
Опции разблокировки экрана
Выберите одну из следующих опций для блокировки устройства.
Скольжение
Проведите вверх для разблокировки устройства.
78
Глава 10: Эксплуатация Zen
Page 79

ПИН
Для установки ПИН-кода введите не менее четырех цифр.
ВАЖНО! Запомните созданный ПИН для разблокировки устройства.
Графический ключ
Проведите пальцем по точкам и создайте графический ключ.
ВАЖНО! Вы можете создать графический ключ из четырех и более точек. Запомните созданный графический
ключ для разблокировки устройства.
Глава 10: Эксплуатация Zen
79
Page 80

Пароль
Для создания пароля введите не менее четырех цифр.
ВАЖНО! Запомните созданный пароль для разблокировки устройства.
Идентификация устройства
Узнайте идентифицирующую информацию об устройстве, например серийный номер, IMEI
(Международный идентификатор мобильного оборудования) или номер модели.
Это важно, поскольку в случае утери устройства Вы можете связаться с оператором и предоставить
информацию для помещения Вашего устройства в черный список.
Для отображения идентификационной информации:
1. Проведите по экрану снизу вверх и выберите Настройки.
2. На экране Настройки прокрутите вниз и выберите Система > Справка. На экране Справка отображается
состояние, правовая информация, номер модели, версия операционной системы, информация о
программном и аппаратном обеспечении устройства.
3. Для отображения серийного номера, номера SIM и IMEI вашего устройства нажмите Состояние.
80
Глава 10: Эксплуатация Zen
Page 81

Приложение
Приложение
Информация о правилах безопасности
ВНИМАНИЕ! Регулировка, настройка или выполнение процедур, не описанных в настоящем руководстве могут
привести к опасному воздействию радиации.
ZenFone Care
• Устройство можно использовать при температуре окружающей среды от 0 °C (32 °F) до 35 °C (95 °F).
Аккумулятор
ВНИМАНИЕ: Самостоятельная разборка аккумулятора аннулирует гарантию и может причинить травму.
Устройство оснащено несъемным литиево-полимерным аккумулятором большой емкости. Для продления
срока службы аккумулятора соблюдайте указания по эксплуатации.
• Не пытайтесь извлечь несъемный аккумулятор, поскольку это приведет к аннулированию гарантии.
• Избегайте зарядки при чрезвычайно высокой или низкой температуре. Оптимальные параметры
аккумулятора достигаются при температуре окружающей среды от +5°C до +35°C.
• Запрещается снимать и заменять аккумулятор другим, не совместимым аккумулятором.
• Используйте только аккумулятор ASUS. Использование другого аккумулятора может привести к травме
или повреждению устройства.
• Запрещается снимать и погружать аккумулятор в воду или любую другую жидкость.
• Запрещается разбирать аккумулятор, так как он содержит вещества, которые могут быть опасными при
проглатывании или при контакте с незащищенной кожей.
• Запрещаться снимать и замыкать контакты аккумулятора, так как при этом он может нагреться и
стать причиной возникновения пожара. Не держите его рядом с ювелирными изделиями и другими
металлическими предметами.
• Запрещается снимать и помещать аккумулятор в огонь. Он может взорваться и опасные химические
вещества попадут в окружающую среду.
• Запрещается снимать и утилизировать аккумулятор вместе с бытовыми отходами. Отнесите устройство в
пункт утилизации опасных материалов.
• Не прикасайтесь к контактам аккумулятора.
• Во избежание пожара или ожога не разбирайте, не сгибайте и не разбивайте аккумулятор.
ПРИМЕЧАНИЯ:
• При установке аккумулятора несоответствующего типа возможен взрыв.
• Утилизируйте использованные аккумуляторы в соответствии с инструкциями производителя.
Зарядное устройство
• Используйте только зарядное устройство, входящее в комплект поставки.
81
Page 82

• Запрещается тянуть за шнур питания зарядного устройства для извлечения его из сетевой розетки.
Извлекайте его, держась за само зарядное устройство.
Предупреждение
Устройство ASUS Phone является высококачественным изделием. Перед эксплуатацией ознакомьтесь со
всеми указаниями и предупреждающими знаками на (1) блоке питания.
• Не используйте устройство в экстремальных условиях – при высокой температуре или при высоком
уровне влажности. Устройство можно использовать при температуре окружающей среды от 0°C (32°F) до
35°C (95°F).
• Не разбирайте устройство или его аксессуары. В случае необходимости получения обслуживания или
ремонта, отправьте устройство в авторизованный сервисный центр. В случае, если устройство будет
разобрано, это может привести к опасности поражения электрическим током или возникновения пожара.
• Запрещается замыкать контакты аккумулятора металлическими предметами.
Доступ оператора с помощью инструмента
Если для доступа в ЗОНУ ДОСТУПА ОПЕРАТОРА необходим ИНСТРУМЕНТ, то все остальные отсеки в
пределах этой зоны, представляющие опасность, должны быть недоступны ОПЕРАТОРУ, использующему
тот же самый ИНСТРУМЕНТ, либо такие отсеки должны быть отмечены как запрещенные для доступа
ОПЕРАТОРУ.
Обычное использование (носимый на теле) (для Японии)
Данное устройство (передняя и тыльная сторона) должно использоваться на расстоянии 5 мм от тела.
* Другие четыре стороны, при обычном использовании, не находятся в непосредственной близости от тела.
82
Page 83

Соответствие директиве по радиооборудованию ЕС
Упрощенное заявление о соответствии европейской директиве
Настоящим компания ASUSTek Computer Inc. заявляет, что устройство ASUS_X00QD соответствует
основным требованиям и другим соответствующим условиям директивы 2014/53/EU. Полный текст
декларации соответствия ЕС доступен на https://www.asus.com/support/. (Поиск ZE620KL)
Выходная мощность
Пункты Таблица максимальной выходной мощности радиочастоты
Bluetooth
WLAN
NFC
GSM
WCDMA
LT E
Bluetooth BR/EDR (2402~2480 МГц) 9.90 дБм
Bluetooth LE (2402~2480 МГц) 1.00 дБм
2,4 ГГц 802,11 г (2412-2472 МГц) 18,90 дБм
2,4 ГГц 802,11 г (2412-2472 МГц) 17,90 дБм
2,4 ГГц 802.11n HT20 (2412-2472 МГц) 16,90 дБм
2,4 ГГц 802.11n HT40 (2422~2462 МГц) 16,90 дБм
5 ГГц 802.11a (5180 ~ 5320, 5500 ~ 5700 МГц) 17,99 дБм
5 ГГц 802.11n HT20 (5180 ~ 5320, 5500 ~ 5700 МГц) 17,99 дБм
5 ГГц 840.11n HT20 (5190 ~ 5310, 5510 ~ 5670 МГц) 17,99 дБм
5 ГГц 802.11ac-VHT20 (5180 ~ 5320, 5500 ~ 5700 МГц) 16,99 дБм
5 ГГц 802.11ac-VHT40 (5190 ~ 5310, 5510 ~ 5670 МГц) 16,99 дБм
5 ГГц 802.11ac VHT80 (5210 ~ 5290, 5530 ~ 5610 МГц) 16,99 дБм
13.553 ~ 13.567 МГц -10,52 дБнА/м
GSM 900 Burst (880~915 ; 925~960 МГц) 33,20 дБм
GSM 1800 Burst (1710~1785; 1805~1880 МГц) 29,86 дБм
Диапазон WCDMA I (1920~1980; 2110~2170 МГц) 23,99 дБм
Диапазон WCDMA VIII (925~915; 927~960 МГц) 23,89 дБм
Диапазон LTE I (1920~1980; 2110~2170 МГц) 23,09 дБм
Диапазон LTE III (1710~1785; 1805~1880 МГц) 23,35 дБм
Диапазон LTE VII (2500~2570; 2620~2690 МГц) 22,95 дБм
Диапазон LTE VIII (880~915; 925~960 МГц) 23,56 дБм
Диапазон LTE XX (832~862;791~821 МГц) 23,19 дБм
Диапазон LTE XL (2300 ~ 2400 МГц) 22,95 дБм
ПРИМЕЧАНИЕ: Эта таблица выходной мощности предназначена для государств-участников ЕС, EEA, ЕАСТ и
Турции. Частотный диапазон и выходная мощность могут отличаться в других странах, не входящих в ЕС.
Работа Wi-Fi в диапазоне частот 5150-5350 должна быть ограничена использованием в помещениях для
стран, перечисленных в таблице ниже:
AT BE BG CZ DK EE FR
DE IS IE IT EL ES CY
LV LI LT LU HU MT NL
NO PL PT RO SI SK TR
FI SE CH UK HR
83
Page 84

Воздействие радиочастоты
Это устройство соответствует действующим европейским нормам SAR. Ограничение SAR составляет 2,0 Вт/
кг на на 10 г ткани тела. Наибольшее значение SAR для устройства:
• Голова: 1,200 Вт/кг
• Тело: 1,477 Вт/кг
Для соответствия требованиям к воздействию радиочастоты, при ношении данного устройства используйте
аксессуары, например футляр для обеспечения расстояния между устройством и телом 0,5 см.
Соответствие европейским стандартам (CE Marking)
Использование GPS (система глобального позиционирования)
Для использования функции GPS:
Перед использованием онлайн-карт убедитесь, что устройство подключено к сети Интернет.
Для получения точных данных GPS используйте устройство на открытом воздухе.
При использовании GPS в автомобиле металлические предметы автомобиля и другие электронные
устройства могут повлиять на работу GPS.
Предупреждение потери слуха
Для предотвращения возможной потери слуха не слушайте звук на высокой громкости в течение
длительного времени.
Для Франции, наушники этого устройства протестированы на соответствие требованиям звукового давления
согласно стандартам EN 52013-1:2013 и EN50332-2: 2003, как требуется в статье Franch L.5232-1.
Правила по утилизации для Индии (India E-waste (Management) Rule 2016)
Этот продукт соответствует "Правилам утилизации электронных отходов в Индии для 2016" и запрещает
использование свинца, ртути, шестивалентного хрома, полибромированных дифенилов (ПБД) и
полибромдифениловых эфиров (ПБДЭ) в концентрациях, превышающих 0,1% по весу в однородных
материалах и 0,01% по весу в однородных материалах для кадмия, за исключением правил указанных в
Приложении-II.
84
Page 85

Уведомление для Индии BIS -IS 1633333
Язык ввода: хинди, английский, тамильский
Отображение: ассамский, бангла, бодо (боро), догри, гуджарати, хинди, каннада, кашмира, конкани,
майтхили, малаялам, манипури (бангла), манипури (Meetei Mayek), маратхи, непальский, ория, панджаби,
сантхали, санскрит, хинди (деванагари), тамильский, телугу, урду и английский
Региональные уведомление для Сингапура
Этот продукт соответствует стандартам IMDA.
Уведомление о покрытии
ВАЖНО! Для обеспечения электробезопасности корпус устройства (за исключением сторон с портами вводавывода) покрыт изолирующим покрытием.
Green ASUS
Компания ASUS берет на себя обязательства по созданию экологичных продуктов, исходя из принципов
защиты здоровья пользователей и окружающей среды. Количество страниц в руководстве уменьшено с
целью снижения выбросов в атмосферу углекислого газа.
Для получения дополнительной информации обратитесь к руководству пользователя, находящемуся в
устройстве или посетите сайт ASUS http://support.asus.com/.
Утилизация и переработка
Компания ASUS берет на себя обязательства по утилизации старого оборудования, исходя из принципов
всесторонней защиты окружающей среды. Мы предоставляем решения нашим клиентам для переработки
наших продуктов, аккумуляторов и других компонентов, а также упаковки. Для получения подробной
информации об утилизации и переработке в различных регионах посетите http://csr.asus.com/english/
Takeback.htm.
Название модели: ASUS_X00QD (ZE620KL)
Производитель:
Адрес:
Официальный представитель в Европе:
Адрес:
ASUSTeK Computer Inc.
4F, No.150, LI-TE RD., PEITOU, TAIPEI 112, TAIWAN
ASUS Computer GmbH
HARKORT STR. 21-23, 40880 RATINGEN, GERMANY
Сделано в Китае
85
Page 86

Алфавитныйуказатель
Алфавитный указатель
ASUS Phone 8
включение/выключение 14
зарядка 11
карта MicroSD
удаление 10
Карта micro-SIM
установка 9
Части и компоненты 8
Bluetooth 65
включение 65
сопряжение 66
удаление сопряжения 66
Chrome 37
добавление страниц в закладки 38
запуск 37
обмен страницами 38
очистка кэша браузера 38
прочитать страницу позже 38
Gmail 39
Google Messenger 55
Ответ на сообщения 55
Отправка сообщений 55
Google Play Music 57
Настройка Google Play Music 57
Google Календарь 40
Редактирование или удаление напоминаний 41
Редактирование или удаление события 40
Создание напоминаний 41
Создание событий 40
WebStorage 43
Wi-Fi 64
включение 64
отключение 65
подключение 65
Подключение к точке доступа Wi-Fi 67
ZenUI 7
А
Анимация GIF 60
Б
Безопасность 79
В
Вызовы 46
автоответчик 48
вызов из контактов 47
Дополнительный номер 46
другие опции вызова 49
Журнал вызовов 48
запись 50
запуск приложения телефон 46
звонки избранным контактам 48
Интеллектуальный набор 47
Контакты 51
набор телефонного номера 46
Несколько вызовов 50
получение 48
Г
Галерея 62
обмен файлами 62
просмотр местоположения фотографий 62
редактирование изображений 62
удаление файлов 62
Гарнитура
подключение 56
Главный экран 19
Обои 23, 27
персонализация 22
Простой режим 24
Д
Дата и время
настройка 29
Детский режим 27
использование детского режима 27
Диктофон 74, 77
Приостановка записи 75
Список записей 75
Диспетчер файлов 42
доступ к внутреннему накопителю 42
Дополнительный номер 46
автодозвон 47
запрос на подтверждение 46
набор номера 46
Ж
Журнал вызовов
сохранение вызовов в контакты 48
И
Избранные контакты
вызов 48
маркировка 53
Интеллектуальный набор 47
Использование двух SIM-карт 44
назначение 45
переименование 44
К
Камера 58
Главный экран камеры 59
Page 87

запуск 58
Карта micro-SIM
Установка карты micro-SIM 9
Карты micro-SIM 44
выбор предпочтительной карты micro-SIM 45
голосовые звонки 45
передача данных 45
переименование 44
Контакты 51
добавление 52
добавление добавочного номера 52
настройка профиля 51
настройка профиля ваших контактов 53
Настройки контактов 51
социальные сети 54
Черный список 54
М
Мелодия
настройка 29
Мобильная сеть 64
включение 64
Мобильный диспетчер 76
Н
Накопитель 78
Несколько вызовов 50
ответ на другой вызов 50
О
Обои 23, 27
анимированные обои 23
обои и фон 23
Отпечаток пальца 32
настройка отпечатков пальцев в настройках 34
Настройка отпечатков пальцев в настройках 33
Настройка при первом включении 32
П
Панель быстрой настройки 20
добавление или удаление кнопок 20
Первое включение 15
Погода 69
Главный экран приложения Погода 70
запуск 69
Привязка устройств
Точка доступа Wi-Fi 67
Простой режим 24
включение 24, 26, 27
добавление ярлыков 25, 26
удаление ярлыков 25, 26
34
Резервное копирование и сброс 78
С
Сенсорный дисплей 16
запуск приложений или выбор элементов 16
перемещение или удаление элементов 16
перемещение по страницам или экранам 17
увеличение 17
уменьшение 18
Система
обновление 78
Системные уведомления 21
социальные сети 54
синхронизация 54
У
Управление журналом вызовов 48
блокировка 48
Повторный набор последнего номера 49
сохранение в Контакты 48
Ч
Часы 71
будильник 72
запуск 71
мировое время 71
секундомер 72
таймер 73
черный список
блокировка 54
разблокировка 54
Э
Экран блокировки 30
Безопасность устройства 79
настройка 30
настройка кнопок быстрого доступа 31
Я
Ярлыки приложений
добавление 22
удаление 22
Р
Разблокировка распознаванием лица (Фейсконтроль)
 Loading...
Loading...