
ZE550KL/ZE551KL
Guía del usuario
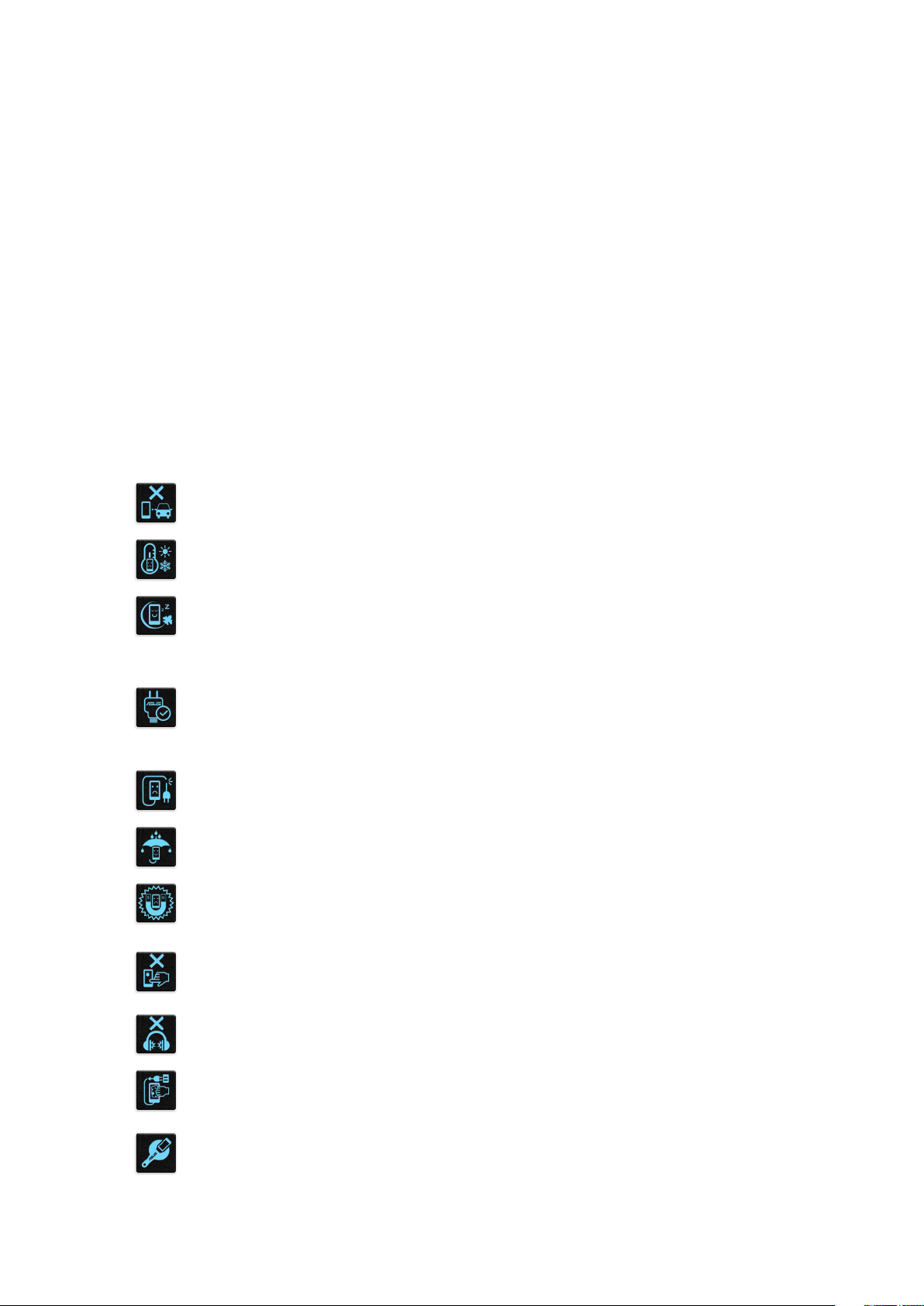
S10335
Octubre 2015
Primera edición
Mantenimiento y seguridad
Pautas
La seguridad en la carretera es lo primero. Le recomendamos encarecidamente que
no haga uso del dispositivo cuando conduzca o utilice cualquier tipo de vehículo.
Este dispositivo solamente se debe usar en entornos con temperaturas ambiente
comprendidas entre los 0 °C (32 °F) y los 35 °C (95 °F).
Apague el dispositivo en áreas restringidas donde se prohíba el uso de dispositivos
móviles. Cumpla en todo momento las reglas y normativas cuando se encuentre
en áreas restringidas como, por ejemplo, en aviones, cines, hospitales o cerca de
equipos médicos, gas, combustible, obras, lugares con detonaciones y otras áreas.
Este dispositivo solamente se debe utilizar con adaptadores y cables de
alimentación aprobados por ASUS. Consulte la etiqueta de especicaciones situada
en la parte inferior del dispositivo y asegúrese de que su adaptador de alimentación
cumple con los valores que en ella se indican.
No use cables de alimentación, accesorios ni otros periféricos que estén dañados
con el dispositivo.
Mantenga el dispositivo seco. No utilice el dispositivo cerca de líquidos, lluvia o
humedad ni lo exponga a dichos elementos.
Puede hacer pasar el dispositivo a través de máquinas de rayos X (como las que se
encuentran en las cintas transportadoras para la seguridad aeroportuaria), pero no
deberá exponerlo a detectores ni lectores magnéticos.
La pantalla del dispositivo está fabricada con cristal. Si el cristal se rompe, deje
de utilizar el dispositivo y no toque las partes de cristal rotas. Envíe el dispositivo
inmediatamente a reparar al personal de servicio técnico cualicado de ASUS.
Para que sus oídos no sufran daños, no mantenga el volumen a niveles elevados
durante períodos prolongados de tiempo.
Desconecte el cable de alimentación de alimentación antes de limpiar el dispositivo.
Utilice solamente esponjas de celulosa o gamuzas cuando limpie la pantalla del
dispositivo.
Envíe el dispositivo a reparar solamente al personal de servicio técnico cualicado
de ASUS.
2
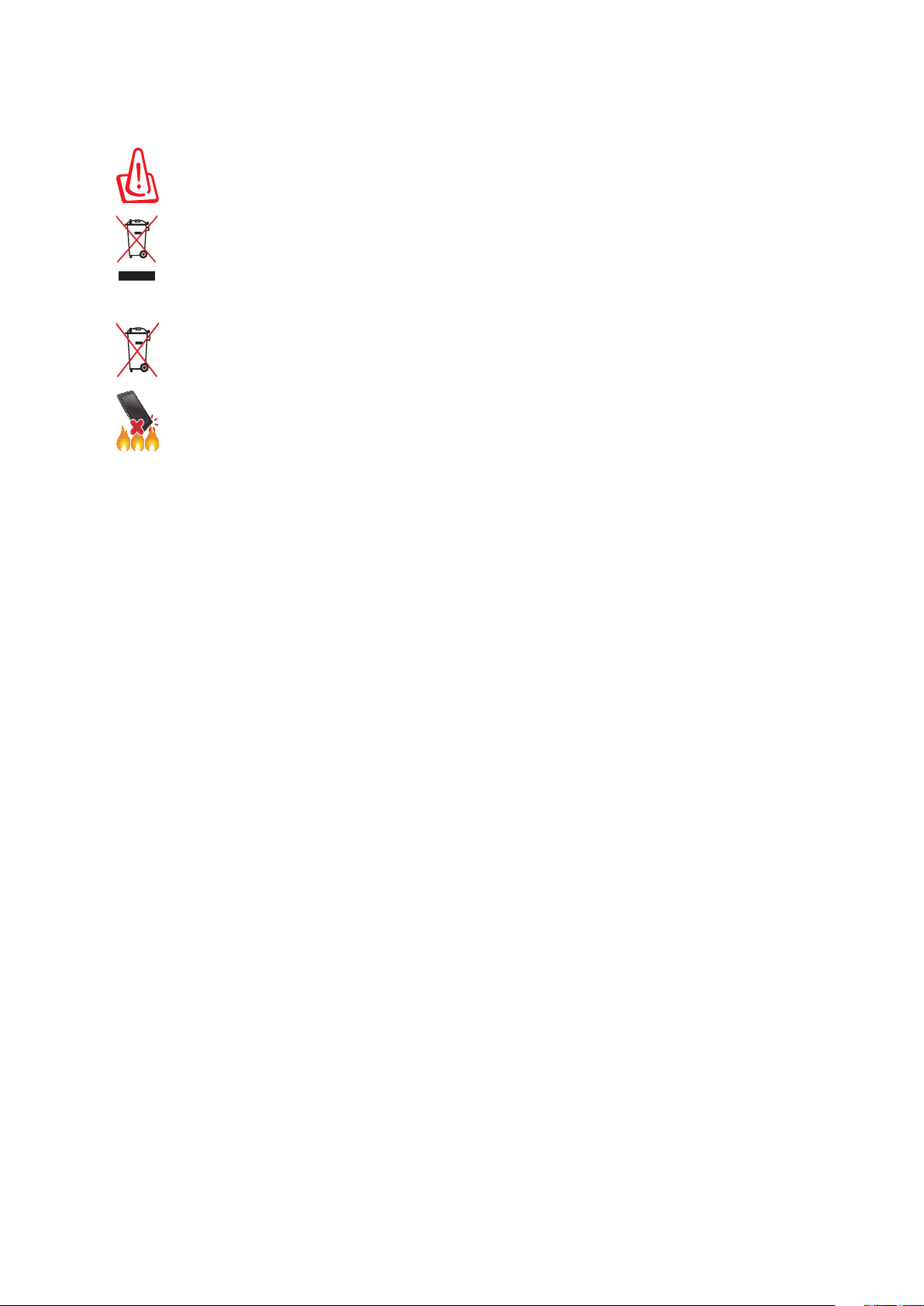
Directrices para una eliminación adecuada del producto
Existe riesgo de explosión si la batería se reemplaza por una de tipo incorrecto.
Deshágase de las baterías usadas conforme a las instrucciones
NO arroje su dispositivo Zen a la basura doméstica.Este producto se ha diseñado
para permitir la reutilización adecuada y el reciclaje de sus componentes. El icono de
la papelera indica que el producto y sus componentes (eléctricos, electrónicos y pila
de botón) no deben ser arrojados a la basura municipal. Consulte la normativa local
aplicable para deshechos electrónicos.
NO arroje la batería a la basura doméstica. El icono de la papelera indica que la
batería no debe arrojarse a la basura municipal.
NO arroje su dispositivo Zen al fuego. NO cortocircuite los contactos. NO desmonte
su dispositivo Zen.
3
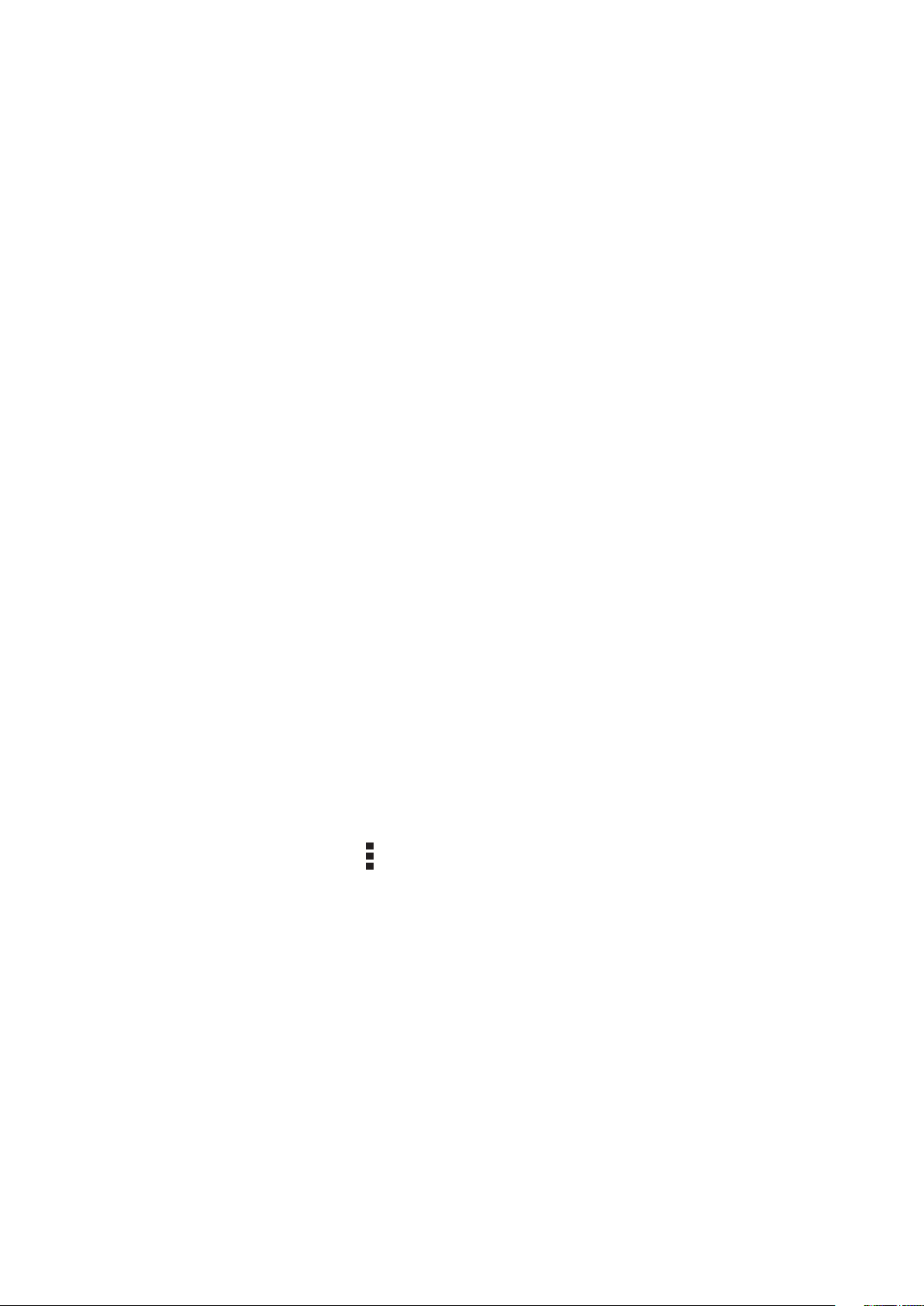
Índice
1 Operaciones básicas
¡Bienvenido! ..............................................................................................................8
¡Prepare su ASUS Phone! ....................................................................................................................9
Primer uso ..............................................................................................................................................17
Utilizar la pantalla táctil ..................................................................................................................... 19
2 Las ventajas de la pantalla Inicio
Funciones de la pantalla Inicio de su Zen .................................................................22
Pantalla Inicio ........................................................................................................................................22
Conguración rápida .........................................................................................................................24
Noticaciones del sistema ...............................................................................................................25
Personalizar la pantalla Home (Inicio) ......................................................................26
Accesos directos a aplicaciones .....................................................................................................26
Widgets ...................................................................................................................................................27
Fondos de pantalla .............................................................................................................................28
Pantalla Home (Inicio) extendida ..................................................................................................29
Modo sencillo ......................................................................................................................................29
Congurar la fecha y hora ................................................................................................................31
Conguración de los sonidos de tono de llamada y alerta ..................................................31
Pantalla de bloqueo ...................................................................................................32
Personalizar la pantalla de bloqueo .............................................................................................32
Personalizar los botones de acceso rápido ................................................................................33
3 Trabajar duro, jugar mejor
Nave gador ..................................................................................................................34
Iniciar la aplicación Browser (Explorador) ..................................................................................34
Compartir una página........................................................................................................................35
Leer las páginas más tarde ...............................................................................................................35
Agregar una nueva cha ...................................................................................................................35
Colocar marcadores en páginas .....................................................................................................36
En la página, pulse
vez que abra el explorador, podrá pulsar rápidamente en la página que contiene el
marcador. ...............................................................................................................................................36
Leer en línea de forma inteligente ................................................................................................36
Borrar la memoria caché del explorador ....................................................................................37
Correo ..........................................................................................................................37
Conguración de una cuenta de correo electrónico ..............................................................37
Agregar cuentas de correo electrónico .......................................................................................38
Conguración de una cuenta de Gmail.......................................................................................38
Enviar invitaciones a eventos por correo electrónico ...........................................................39
Enviar correo electrónico más tarde .............................................................................................39
Calendario ................................................................................................................... 40
Crear eventos ........................................................................................................................................40
Agregar una cuenta al Calendario .................................................................................................40
Crear un evento desde su cuenta ..................................................................................................41
> Save to bookmarks (Guardar en marcadores). La próxima
4
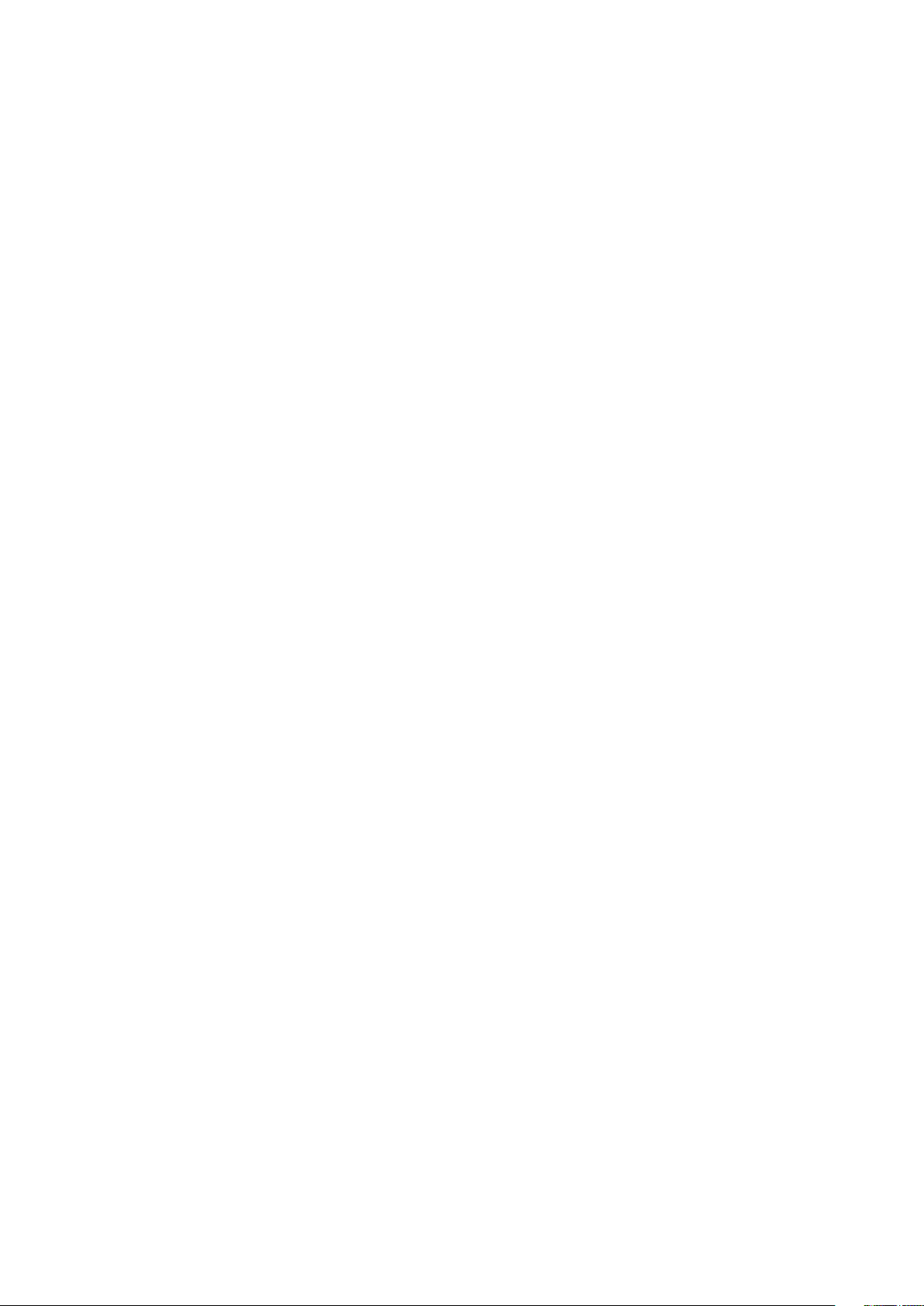
Habilitar recordatorios de alerta para eventos .........................................................................41
What’s Next .................................................................................................................42
Obtener recordatorios de evento ..................................................................................................42
Aceptar o rechazar invitaciones a eventos .................................................................................43
Obtener alertas relacionadas con eventos .................................................................................44
Obtener las actualizaciones de meteorología ..........................................................................46
Do It Later .................................................................................................................... 47
Agregar tareas pendientes ...............................................................................................................47
Priorizar tareas pendientes ..............................................................................................................47
Devolver una llamada ahora ...........................................................................................................48
Enviar correo electrónico ahora ............................................................................48
Ponerme al día con mi lectura en línea ahora ...........................................................................48
Responder ahora .................................................................................................................................49
Eliminar tareas pendientes ..............................................................................................................49
SuperNote ...................................................................................................................50
Creación de un cuaderno nuevo ...................................................................................................51
Compartir un cuaderno en la nube ..............................................................................................51
Compartir una nota en la nube ...................................................................................................... 51
Administrador de archivos.........................................................................................52
Acceso al almacenamiento interno ..............................................................................................52
Acceso a dispositivos de almacenamiento externo ................................................................52
Acceder al almacenamiento en la nube ......................................................................................52
La nube ........................................................................................................................ 53
ASUS WebStorage ...............................................................................................................................53
Transferencia de datos ...............................................................................................54
Ayuda de ZenUI ...........................................................................................................55
4 Mantenerse en contacto
Estilo de entrada de llamada .....................................................................................56
Función de SIM dual ...........................................................................................................................56
Realizar llamadas .................................................................................................................................58
Recibir llamadas ...................................................................................................................................62
Administrar el registro de llamadas ..............................................................................................62
Otras opciones de llamada ..............................................................................................................64
Administrar varias llamadas.............................................................................................................65
Grabar llamadas ...................................................................................................................................68
Administrar contactos ................................................................................................69
Conguración de contactos ............................................................................................................69
Congurar el perl ............................................................................................................................. 69
Agregar contactos ...............................................................................................................................70
Congurar sus VIP ...............................................................................................................................71
Marcar sus contactos a favoritos ....................................................................................................73
Importar contactos ............................................................................................................................. 73
Exportar contactos .............................................................................................................................. 74
Redes sociales con contactos ..........................................................................................................75
5
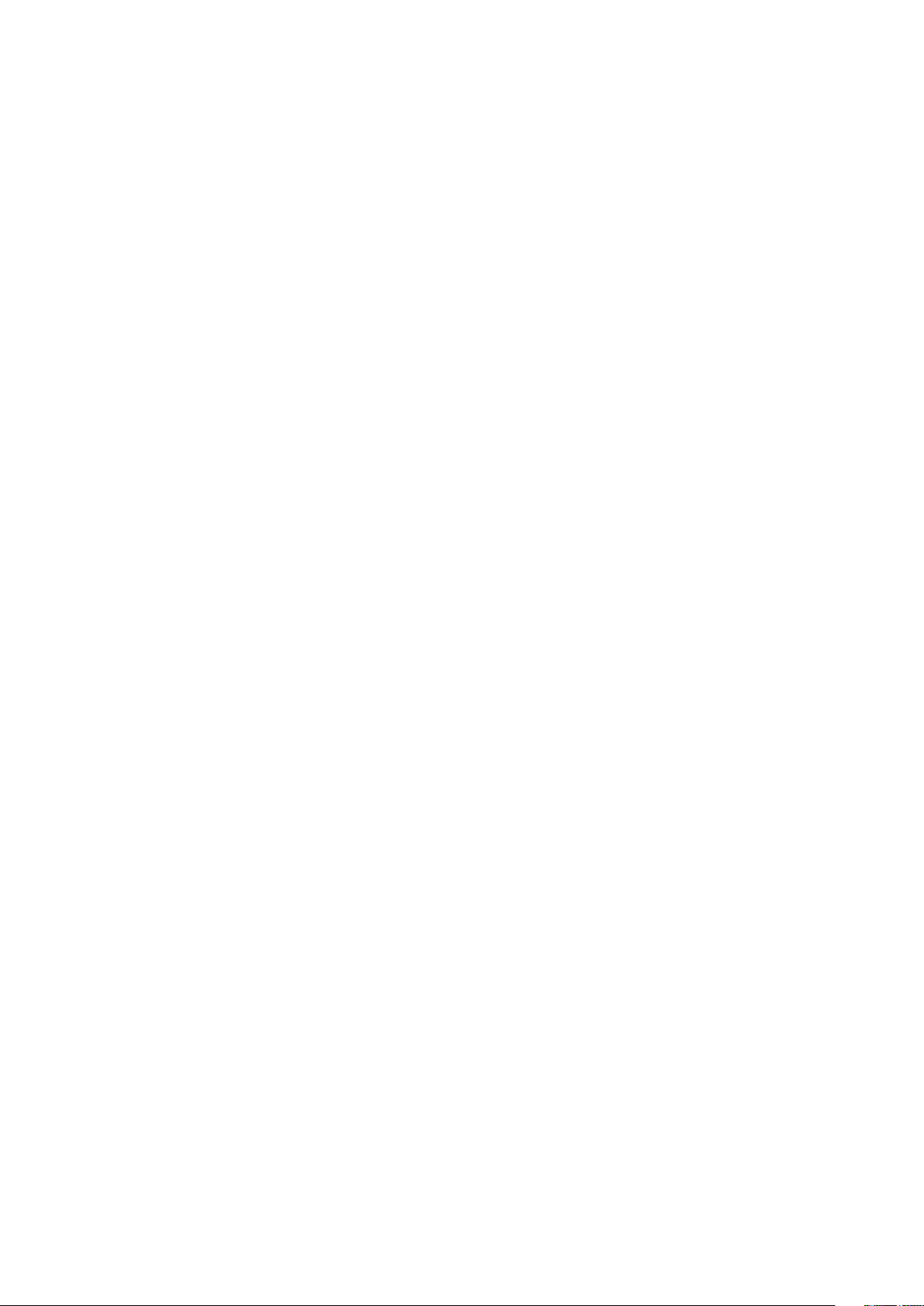
Vincular la información de los contactos ...................................................................................76
Hacer una copia de seguridad de los registros de llamadas y
restaurar dichos registros .................................................................................................................76
Envíe mensajes y mucho más ....................................................................................78
Mensajes .................................................................................................................................................78
Omlet Chat .............................................................................................................................................80
5 Diversión y ocio
Utilizar auriculares .....................................................................................................93
Enchufar el conector de audio ........................................................................................................93
Música .......................................................................................................................... 94
Iniciar Música ........................................................................................................................................94
Reproducir canciones ........................................................................................................................94
Hacer streaming de música en la nube .......................................................................................95
3. ..........................Seleccione la canción y, a continuación, púlsela para reproducirla. .96
Crear una lista de reproducción .....................................................................................................96
Reproducir en otros dispositivos ...................................................................................................97
Radio FM ..................................................................................................................... 97
6 Sus preciados recuerdos
Inmortalizar momentos .............................................................................................99
Iniciar la aplicación Cámara .............................................................................................................99
Utilizar la aplicación Cámara por primera vez ........................................................................ 100
Funciones avanzadas de la cámara ............................................................................................ 104
Utilizar la Galería ......................................................................................................110
Ver archivos desde la red social o el almacenamiento en la nube ................................. 110
Ver la ubicación de las fotografías .............................................................................................. 111
Compartir archivos desde la Galería .......................................................................................... 112
Eliminar archivos de la Galería ..................................................................................................... 112
Editar una imagen ............................................................................................................................ 112
Usar MiniMovie ................................................................................................................................. 114
Usar PlayTo (Reproducir en) (solo en modelos seleccionados) ........................................ 115
7 Permanecer conectado
Red móvil ...................................................................................................................116
Habilitar la red móvil ....................................................................................................................... 116
Wi-Fi ...........................................................................................................................116
Habilitar la funcionalidad Wi-Fi ................................................................................................... 116
Conectarse a una red Wi-Fi............................................................................................................117
Deshabilitar la funcionalidad Wi-Fi ............................................................................................ 117
Bluetooth® .................................................................................................................117
Habilitar la funcionalidad Bluetooth® ....................................................................................... 117
Asociar su dispositivo Zen con un dispositivo Bluetooth® ................................................ 118
Anular la asociación de su dispositivo Zen con el dispositivo Bluetooth® .................. 118
Anclaje a red ..............................................................................................................119
Zona con cobertura Wi-Fi .............................................................................................................. 119
Anclaje a red Bluetooth .................................................................................................................. 120
6
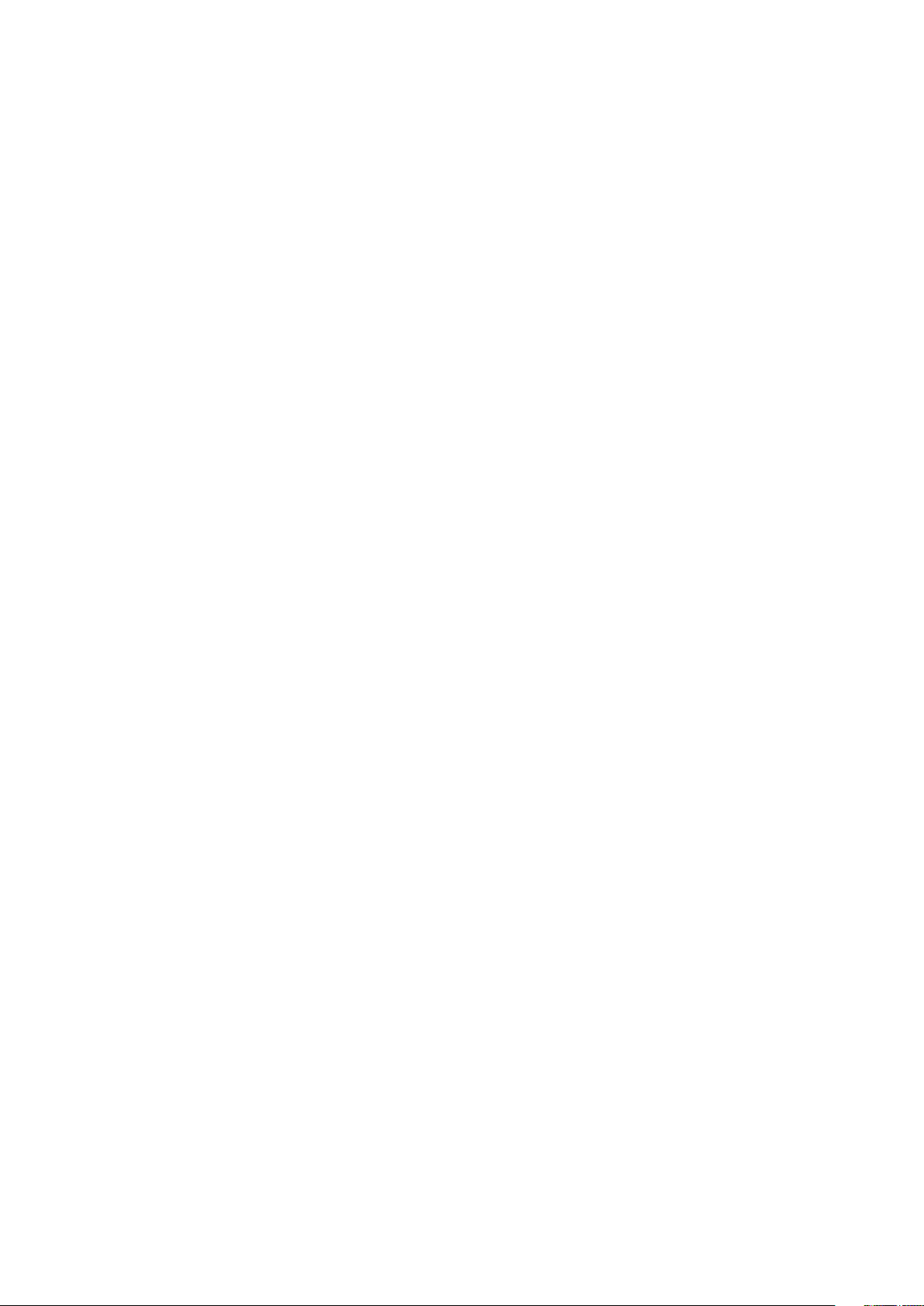
8 Viajes y mapas
El tiempo ...................................................................................................................121
Iniciar la aplicación Weather (El Tiempo) ................................................................................. 121
Pantalla de inicio del tiempo ........................................................................................................122
Reloj ...........................................................................................................................123
Reloj internacional ........................................................................................................................... 123
Despertador ....................................................................................................................................... 124
Cronómetro ........................................................................................................................................ 124
Temporizador ..................................................................................................................................... 125
9 ZenLink
Descripción de su ZenLink .......................................................................................126
Party Link ............................................................................................................................................. 126
Share Link (Compartir vínculo) .................................................................................................... 128
PC Link (Enlace de PC) .................................................................................................................... 129
Remote Link (Enlace remoto) .......................................................................................................131
10 Zen en cualquier lugar
Herramientas Zen especiales ...................................................................................134
Calculator (Calculadora) ................................................................................................................. 134
Calculadora ........................................................................................................................................ 136
Nota rápida ......................................................................................................................................... 137
Grabadora de sonidos .................................................................................................................... 138
Asistente para audio ........................................................................................................................140
Splendid ............................................................................................................................................... 141
Ahorro de energía ............................................................................................................................ 143
11 Mantener su Zen
Mantener el dispositivo actualizado .......................................................................145
Actualizar el sistema ........................................................................................................................ 145
Almacenamiento .............................................................................................................................. 145
Copia de seguridad y restablecimiento ...................................................................................145
Proteger su dispositivo Zen .......................................................................................................... 146
Apéndices
Avisos .........................................................................................................................150
7
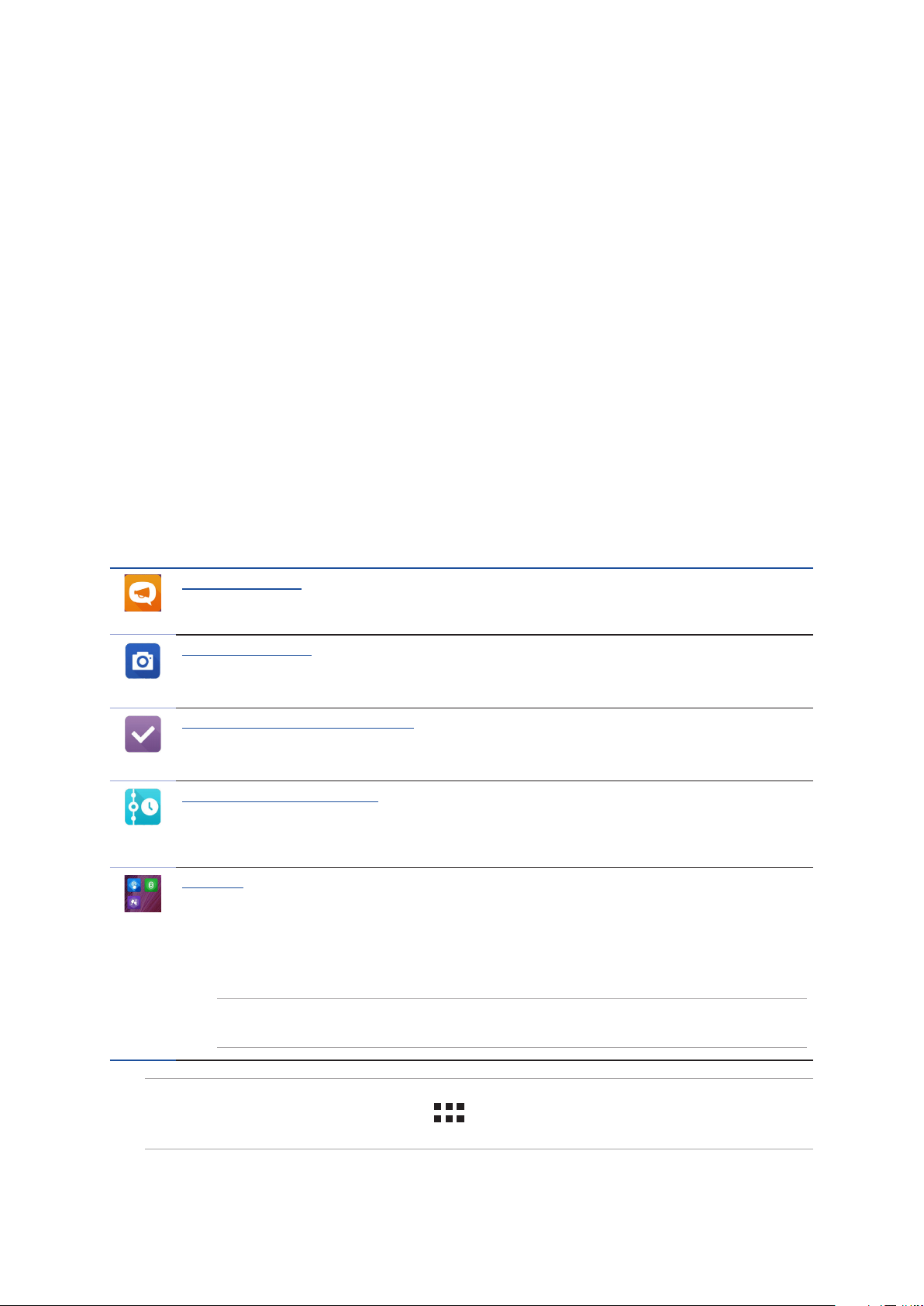
1 Operaciones básicas
Operaciones básicas
1
¡Bienvenido!
¡Explore la simplicidad intuitiva de la interfaz de usuario de su ASUS Zen 2.0!
La interfaz de usuario de su ASUS Zen 2.0 es una interfaz bonita e intuitiva exclusiva para
dispositivo Zen. Proporciona aplicaciones especiales que se integran en o con otras aplicaciones
para satisfacer necesidades individuales únicas y facilitarle la vida, permitiéndole al mismo tiempo
divertirse con su dispositivo Zen.
Ayuda de ZenUI
Encuentre respuestas en las preguntas más frecuentes o proporcione sus comentarios
en el foro de usuarios.
Camera (Cámara)
Con la tecnología PixelMaster, capture esos momentos inolvidables en fotografíass y
vídeos intensos y de alta calidad.
Do It Later (Tareas pendientes)
Controle y actúe en sus correos electrónicos importantes, mensajes SMS, sitios Web
interesantes y otras áreas importantes cuando sea más conveniente para usted.
What’s Next (Lo siguiente)
Vea detalles de reuniones, correos electrónicos y otras alertas de eventos o
noticaciones rápidamente desde la pantalla Home (Inicio), la pantalla de bloqueo o la
aplicación What’s Next (Lo siguiente).
ZenLink
Saque el máximo rendimiento a su ZenLink con las aplicaciones Remote Link (Vínculo
remoto), Share Link (Compartir vínculo), PC Link (Enlace de PC) y Party Link (Vínculo de
grupo). Utilice cualquiera de estas aplicaciones para conectarse con otros dispositivos
para compartir y recibir archivos.
NOTA: La disponibilidad de las aplicaciones de ZenLink varía en función de los modelos de
dispositivo Zen.
NOTA: La disponibilidad de las aplicaciones del usuario de ASUS Zen 2.0 varía en función de la
región y el modelo de dispositivo Zen. Pulse
aplicaciones disponibles en su dispositivo Zen.
8
Capítulo 1: Operaciones básicas
desde la pantalla Home (Inicio) para comprobar las

¡Prepare su ASUS Phone!
Componentes y características
Agarre el dispositivo y póngalo en funcionamiento en un abrir y cerrar de ojos.
Conector de audio
Tecla de encendido
Micrófono
Cámara frontal
Receptor
Pantalla táctil
Cámara posterior
Flash
Tecla de volumen
Botones táctiles
Altavoz
Micrófono
Puerto micro-USB
Ranura
NOTAS:
• Quite la tapa trasera para mostrar las ranuras de las tarjetas micro-SIM y microSD.
• La ranura para tarjetas micro-SIM es compatible con las bandas de red WCDMA, DC-HSPA, GSM/
EDGE, y FDD-LTE.
La ranura para tarjetas microSD es compatible con los formatos de tarjeta microSD y microSDHC.
IMPORTANTE
!
• No es recomendable utilizar un protector de pantalla ya que puede afectar al sensor de proximidad.
Si desea utilizar un protector de pantalla, asegúrese de que no se bloquea el sensor de proximidad.
• Mantenga el dispositivo, especialmente la pantalla táctil, seco en todo momento. El agua y otros
líquidos puede provocar averías en la pantalla táctil.
• Asegúrese de que la tapa de la tarjeta micro-SIM o de la tarjeta de memoria está siempre cerrada
cuando utilice o transporte el dispositivo.
9
Capítulo 1: Operaciones básicas
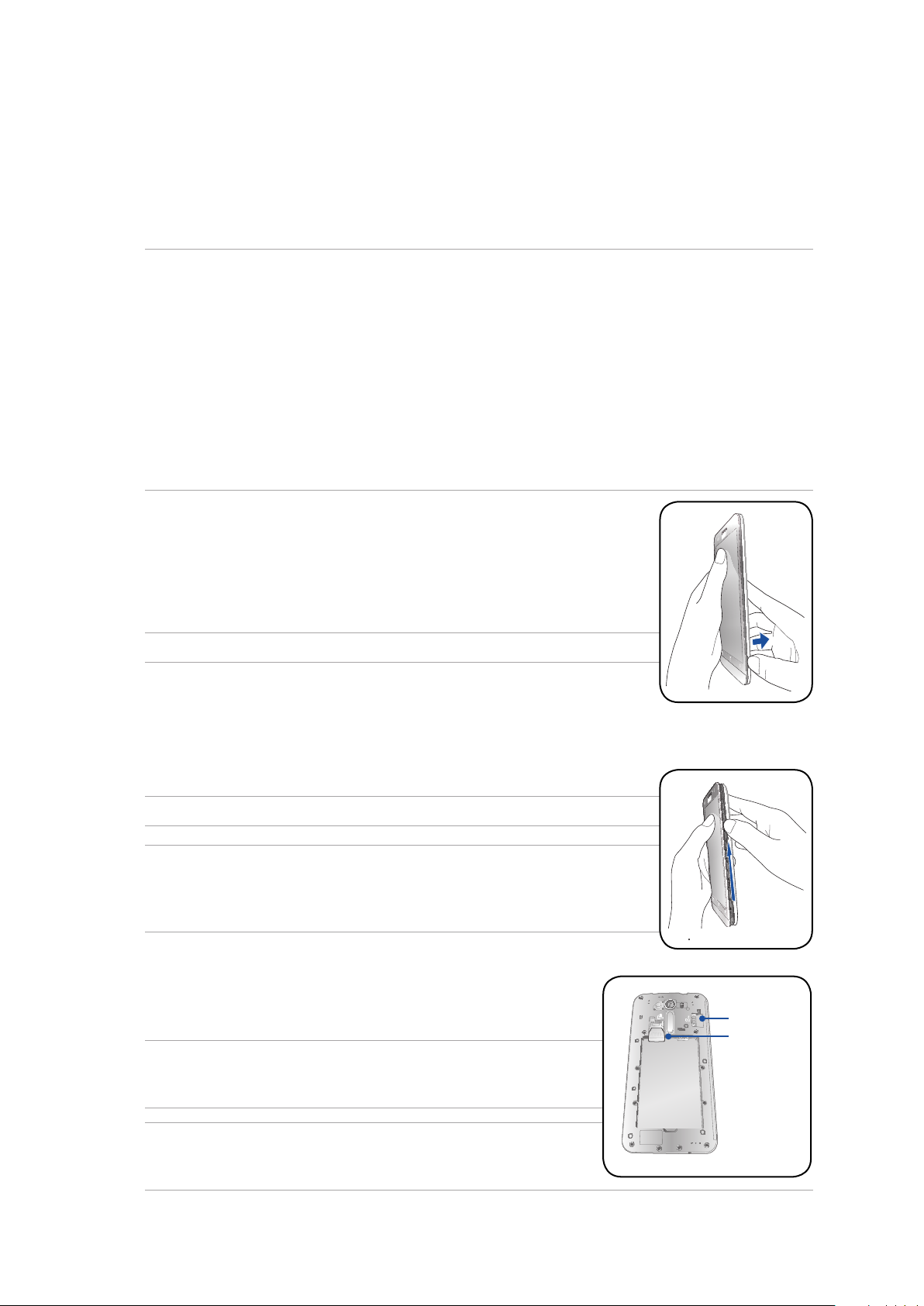
Instalar una tarjeta micro-SIM
Un micromódulo de identidad de abonado (micro-SIM) almacena información como el número de
teléfono móvil, contactos, mensajes y otros datos que proporcionan acceso a una red móvil.
Su ASUS Phone cuenta con dos ranuras para tarjetas micro-SIM que permiten congurar y utilizar
dos servicios de red móvil sin tener que llevar dos dispositivos móviles al mismo tiempo.
PRECAUCIÓN!
• Este dispositivo está diseñado para utilizarse solamente con tarjeta un micro-SIM aprobada por el
proveedor móvil.
• No es recomendable utilizar tarjetas SIM recortadas en la ranura para tarjetas micro-SIM.
• Apague del dispositivo antes de insertar una tarjeta micro-SIM.
• Extreme las precauciones cuando manipule una tarjeta micro-SIM. ASUS no asume ninguna
responsabilidad por ninguna pérdida o daños producidos a la tarjeta micro-SIM.
• ¡No inserte una tarjeta de memoria en la ranura para tarjetas micro-SIM! Si se inserta una tarjeta de
memoria en la ranura para tarjetas micro-SIM, lleve el dispositivo a un centro de servicio profesional
de ASUS.
Para instalar una tarjeta micro-SIM:
1. Apague el dispositivo.
2. Busque la ranura en la esquina inferior derecha de su ASUS Phone.
¡PRECAUCIÓN! Tenga cuidado cuando abra la tapa.
3. Ahueque la tapa trasera y, a continuación, extráigala.
¡PRECAUCIÓN! Tenga cuidado cuando abra la tapa.
¡ADVERTENCIA!
• NO utilice herramientas como destornilladores para quitar la tapa posterior.
• NO manipule el puerto micro-USB.
4. Inserte la tarjeta micro-SIM en una de las ranuras y, a continuación,
coloque la tapa trasera en su lugar.
IMPORTANTE! Use apenas um cartão SIM micro em seu ASUS Phone.
Um cartão SIM aparado pode não encaixar corretamente e pode não
ser detectado pelo seu ASUS Phone.
cartão micro
SIM 2
Micro SIM
card 1
NOTA: La ranura 1 para tarjetas micro-SIM admite bandas de red 4G,
3G y 2G. La ranura 2 para tarjetas micro-SIM 2 solamente admite la
banda de red 2G.
10
Capítulo 1: Operaciones básicas
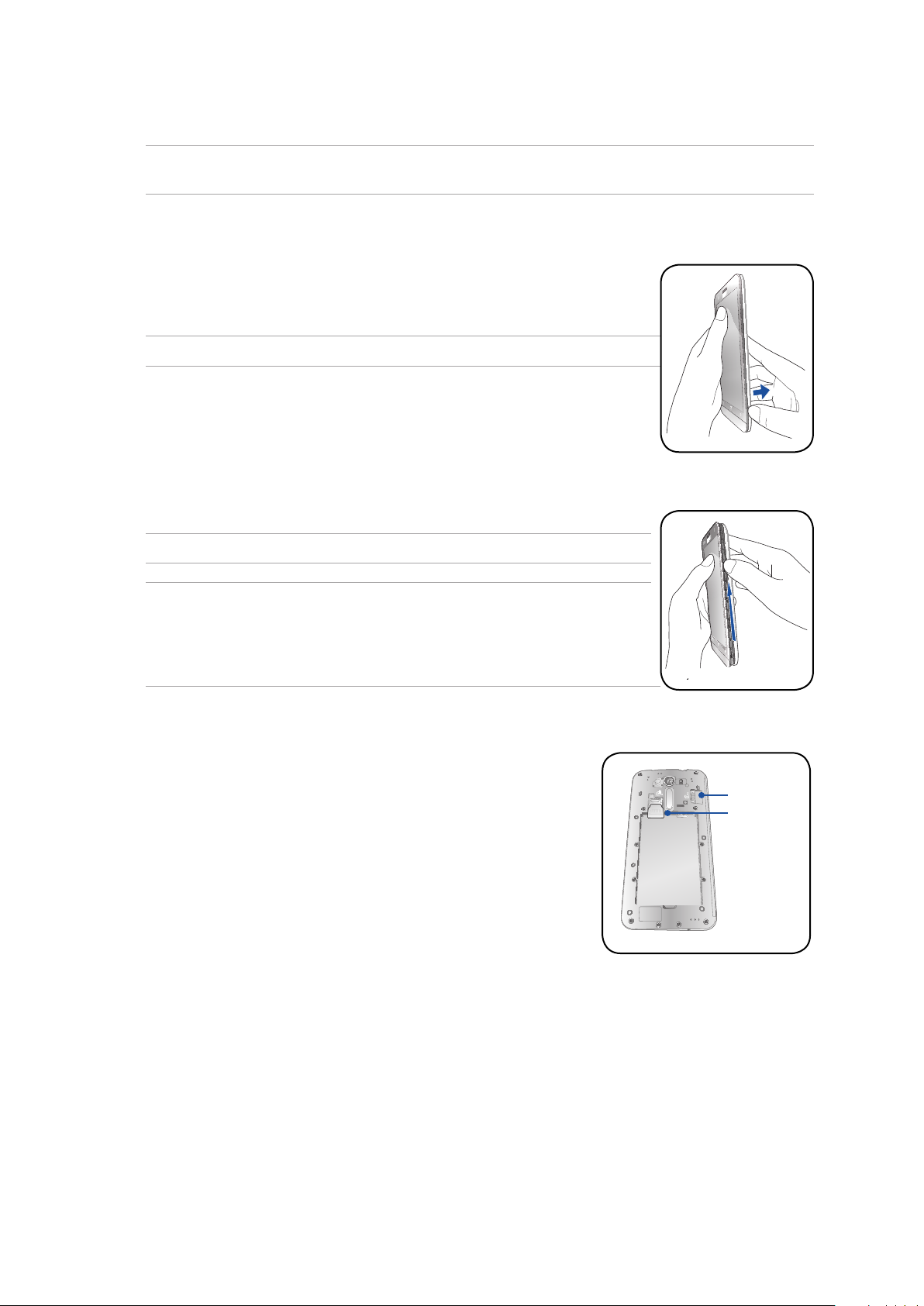
Quitar una tarjeta micro-SIM
PRECAUCIÓN: Extreme las precauciones cuando manipule una tarjeta micro-SIM. ASUS no asume
ninguna responsabilidad por ninguna pérdida o daños producidos a la tarjeta micro-SIM.
Para quitar una tarjeta micro-SIM:
1.
Apague el dispositivo.
2. Busque la ranura en la esquina inferior derecha de su ASUS Phone.
¡PRECAUCIÓN! Tenga cuidado cuando abra la tapa.
3. Ahueque la tapa trasera y, a continuación, extráigala.
¡PRECAUCIÓN! Tenga cuidado cuando abra la tapa.
.
¡ADVERTENCIA!
• NO utilice herramientas como destornilladores para quitar la tapa
posterior.
• NO manipule el puerto micro-USB.
4. Inserte la tarjeta micro-SIM en una de las ranuras.
5. Extraiga la batería.
cartão micro
SIM 2
cartão micro
SIM1
11
Capítulo 1: Operaciones básicas
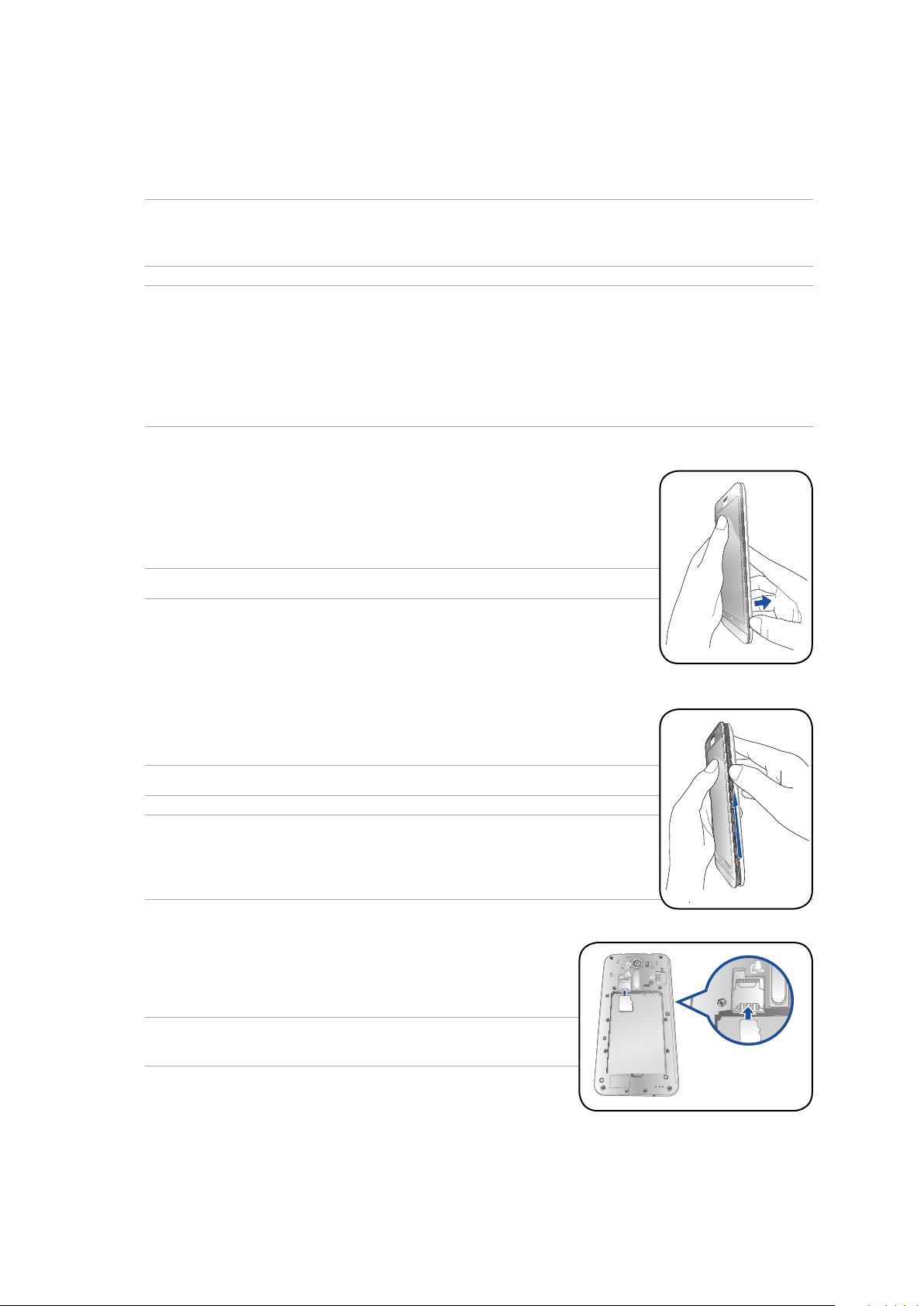
Instalar una tarjeta de memoria
Su ASUS Phone admite tarjetas de memoria microSD™, microSDHC™ y con una capacidad de hasta
64 GB.
NOTA: Es posible que algunas tarjetas de memoria no sean compatibles con su ASUS Phone. Asegúrese
de que solamente utiliza tarjetas de memoria compatibles para evitar pérdidas de datos o daños en el
dispositivo, en la tarjeta de memoria o en ambos.
¡PRECAUCIÓN!
• Extreme las precauciones cuando manipule una tarjeta de memoria. ASUS no asume ninguna
responsabilidad por ninguna pérdida de datos o daños producidos en la tarjeta de memoria.
• ¡No inserte una tarjeta micro-SIM en la ranura para tarjetas de memoria! Si se inserta una tarjeta
micro-SIM en la ranura para tarjetas de memoria, lleve el dispositivo a un centro de servicio
profesional de ASUS.
Para instalar una tarjeta de memoria:
1.
Apague el dispositivo.
2. Busque la ranura en la esquina inferior derecha de su ASUS Phone.
¡PRECAUCIÓN! Tenga cuidado cuando abra la tapa.
3. Ahueque la tapa trasera y, a continuación, extráigala.
¡PRECAUCIÓN! Tenga cuidado cuando abra la tapa.
¡ADVERTENCIA!
• NO utilice herramientas como destornilladores para quitar la tapa posterior.
• NO manipule el puerto micro-USB.
4. Inserte la tarjeta microSD en la ranura para tarjetas microSD.
5. Vuelva a colocar la tapa trasera en su lugar.
NOTA: La ranura para tarjetas micro-SIM se encuentra en la parte
inferior de la ranura para tarjetas combinadas micro-SIM y microSD.
12
Capítulo 1: Operaciones básicas
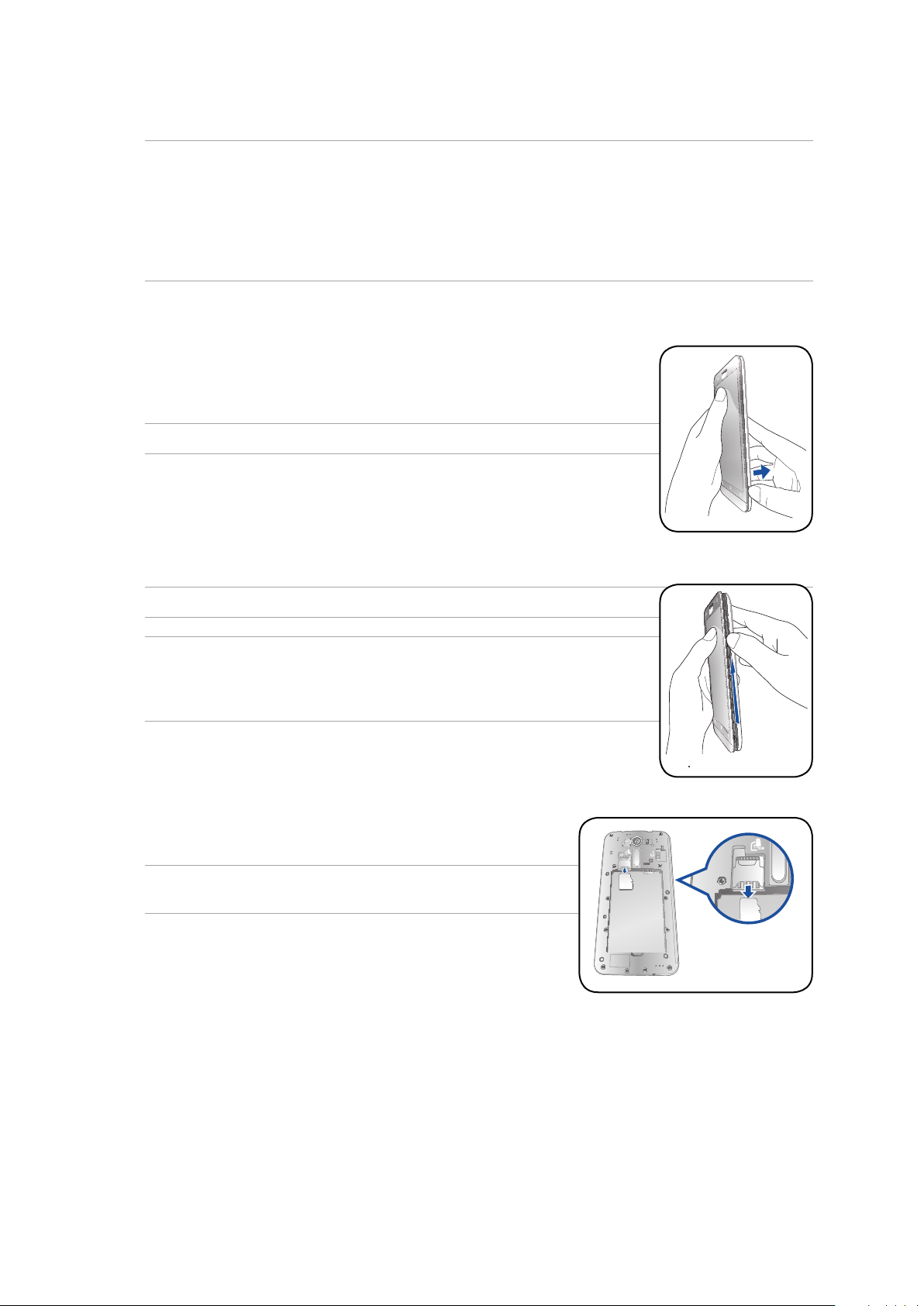
Quitar la tarjeta de memoria
¡PRECAUCIÓN!
• Extreme las precauciones cuando manipule una tarjeta de memoria. ASUS no asume ninguna
responsabilidad por ninguna pérdida de datos o daños producidos en la tarjeta de memoria.
• Expulse la tarjeta de memoria correctamente para retirarla de forma segura del dispositivo.
Para expulsar la tarjeta de memoria, vaya a Inicio > Todas las aplicaciones > Ajustes >
Almacenamiento > Retirar almacenamiento externo.
Para quitar una tarjeta de memoria:
1.
Apague el dispositivo.
2. Busque la ranura en la esquina inferior derecha de su ASUS Phone.
¡PRECAUCIÓN! Tenga cuidado cuando abra la tapa.
3. Ahueque la tapa trasera y, a continuación, extráigala.
¡PRECAUCIÓN! Tenga cuidado cuando abra la tapa.
¡ADVERTENCIA!
• NO utilice herramientas como destornilladores para quitar la tapa posterior.
• NO manipule el puerto micro-USB.
4. Quite la tarjeta micro-SD de la ranura para tarjetas micro-SD.
5. Vuelva a colocar la tapa trasera en su lugar.
PRECAUCIÓN: Para no arañar el dispositivo, no utilice herramientas
aladas ni disolventes en él.
13
Capítulo 1: Operaciones básicas
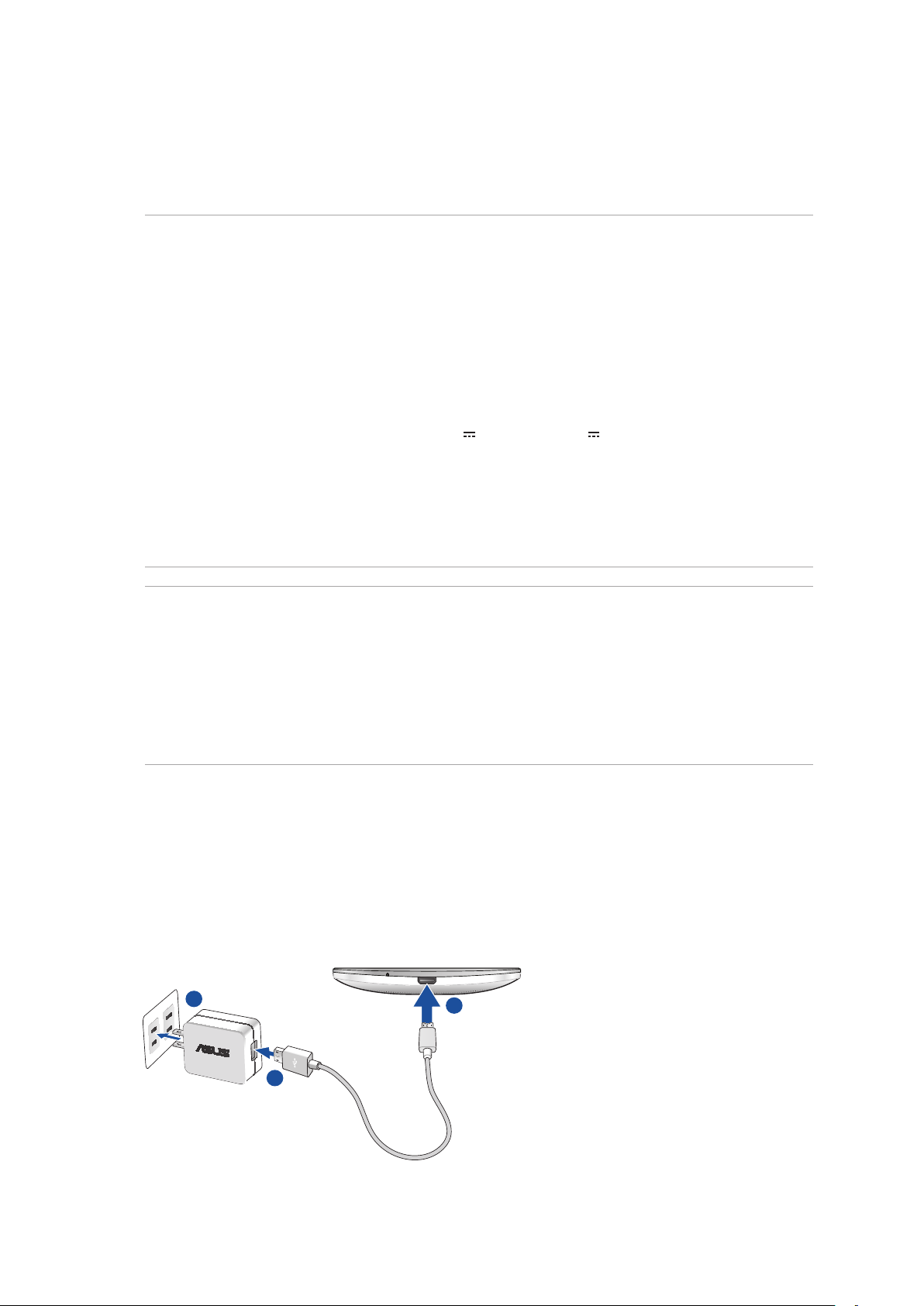
Carga de su ASUS Phone
Su ASUS Phone se proporciona parcialmente cargada pero debe cargarla completamente antes de
utilizarlo por primera vez. Lea los siguientes avisos y precauciones importantes antes de cargar el
dispositivo.
¡IMPORTANTE!
• Utilice solamente el adaptador de alimentación y el cable micro-USB incluidos para cargar su ASUS
Phone. Si utiliza un cable y un adaptador de alimentación de corriente alterna distintos, puede dañar
el dispositivo.
• Quite la lámina protectora del adaptador de alimentación de corriente alterna y el cable micro-USB
antes de utilizarlo con el dispositivo.
• Asegúrese de enchufar el adaptador de alimentación de corriente alterna a una toma de corriente
compatible. Puede enchufar el adaptador de alimentación de corriente alterna a cualquier toma de
corriente de 100~240 V compatible.
• El voltaje de salida de este adaptador es +5.2V
• Cuando utilice su ASUS Phone conectada a la red eléctrica, la toma de corriente deberá estar cerca
del dispositivo.
• Para ahorrar energía, desenchufe el adaptador de alimentación de corriente alterna de la toma de
corriente eléctrica cuando no lo utilice.
• No coloque ningún objeto pesado sobre su ASUS Phone.
¡PRECAUCIÓN!
• Durante la carga, su ASUS Phone puede calentarse. Esto es algo normal. No obstante, si el dispositivo
alcanza una temperatura inusualmente elevada, desconecte el cable micro-USB del dispositivo
y envíelo, junto con el cable y el adaptador de alimentación de corriente alterna, a un centro de
servicio técnico cualicado de ASUS.
• Para evitar cualquier daño en su ASUS Phone, en el adaptador de corriente alterna o en el cable
micro-USB, asegúrese de que el cable micro-USB, el adaptador de corriente alterna y el dispositivo
están correctamente conectados antes de realizar la carga.
1.35A, 7W / +5.2V 1A, 5W.
Para cargar su ASUS Phone:
1. Conecte el cable micro-USB al adaptador de alimentación.
2. Enchufe el conector micro-USB a su ASUS Phone.
3. Enchufe el adaptador de alimentación a una toma de corriente eléctrica que disponga de toma
de tierra..
3
2
1
14
Capítulo 1: Operaciones básicas
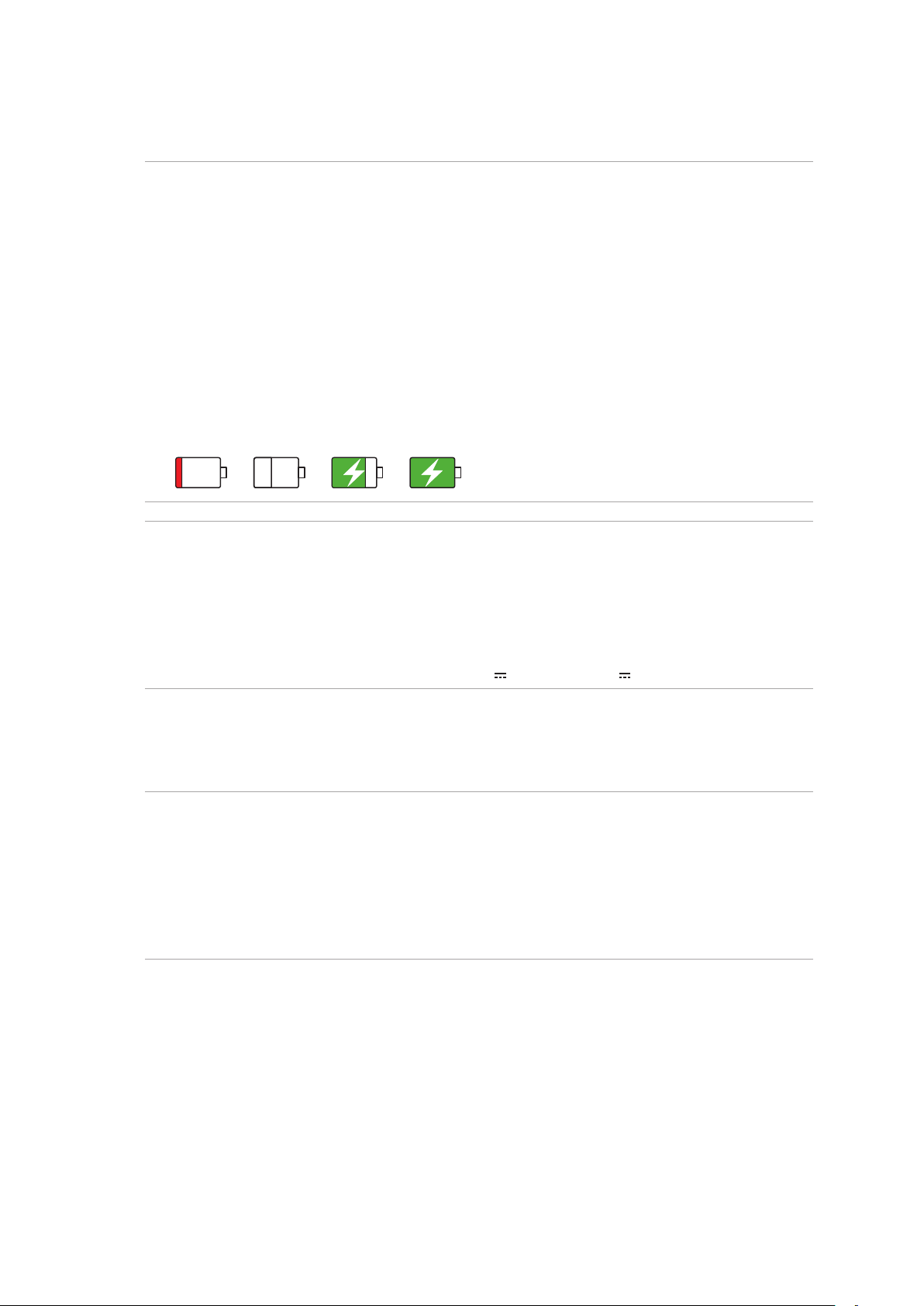
IMPORTANTE!
• Cuando utilice su ASUS Phone mientras está enchufado a una toma de corriente eléctrica, la toma
de corriente con conexión a tierra debe estar cerca de la unidad y se debe poder acceder a ella
fácilmente.
• Cuando cargue su ASUS Phone a través de su PC, asegúrese de enchufar el cable micro-USB al
puerto USB 2.0 o USB 3.0 de su PC.
• Evite cargar su ASUS Phone en un entorno en el que la temperatura ambiente sea superior a 35 ºC
(95 ºF).
• Cargue su ASUS Phone durante ocho horas antes de utilizarlo por primera vez en el modo de
batería.
• El estado de carga de la batería se indica mediante los siguientes iconos:
Baja No cargando Cargando Carga completa
NOTAS:
• Utilice solamente el adaptador de corriente que viene con su dispositivo. Si utiliza un adaptador de
corriente diferente puede dañar el dispositivo.
• Use el adaptador de alimentación y el cable USB incluidos con el ASUS Phone para conectarlo a una
toma de corriente eléctrica, es la mejor forma de cargar el dispositivo.
• El rango de voltaje de entrada entre la toma de corriente y este adaptador es AC 100V - 240V; el
voltaje de salida a través del cable USB es DC +5.2V
1.35A, 7W / +5.2V 1A, 5W.
4. Cuando el dispositivo esté completamente cargado, desconecte el cable USB de su ASUS Phone
antes de desenchufar el adaptador de alimentación de corriente alterna de la toma de corriente
eléctrica.
NOTAS:
• Puede utilizar el dispositivo mientras lo carga, pero puede tardar más tiempo en cargarse
completamente.
• La carga a través de un puerto USB de un equipo tardará más tiempo en completarse.
• Si su ordenador no proporciona suciente energía para realizar la carga a través del puerto USB,
cargue su ASUS Phone utilizando el adaptador de alimentación de corriente alterna enchufado a
una toma de corriente eléctrica.
15
Capítulo 1: Operaciones básicas
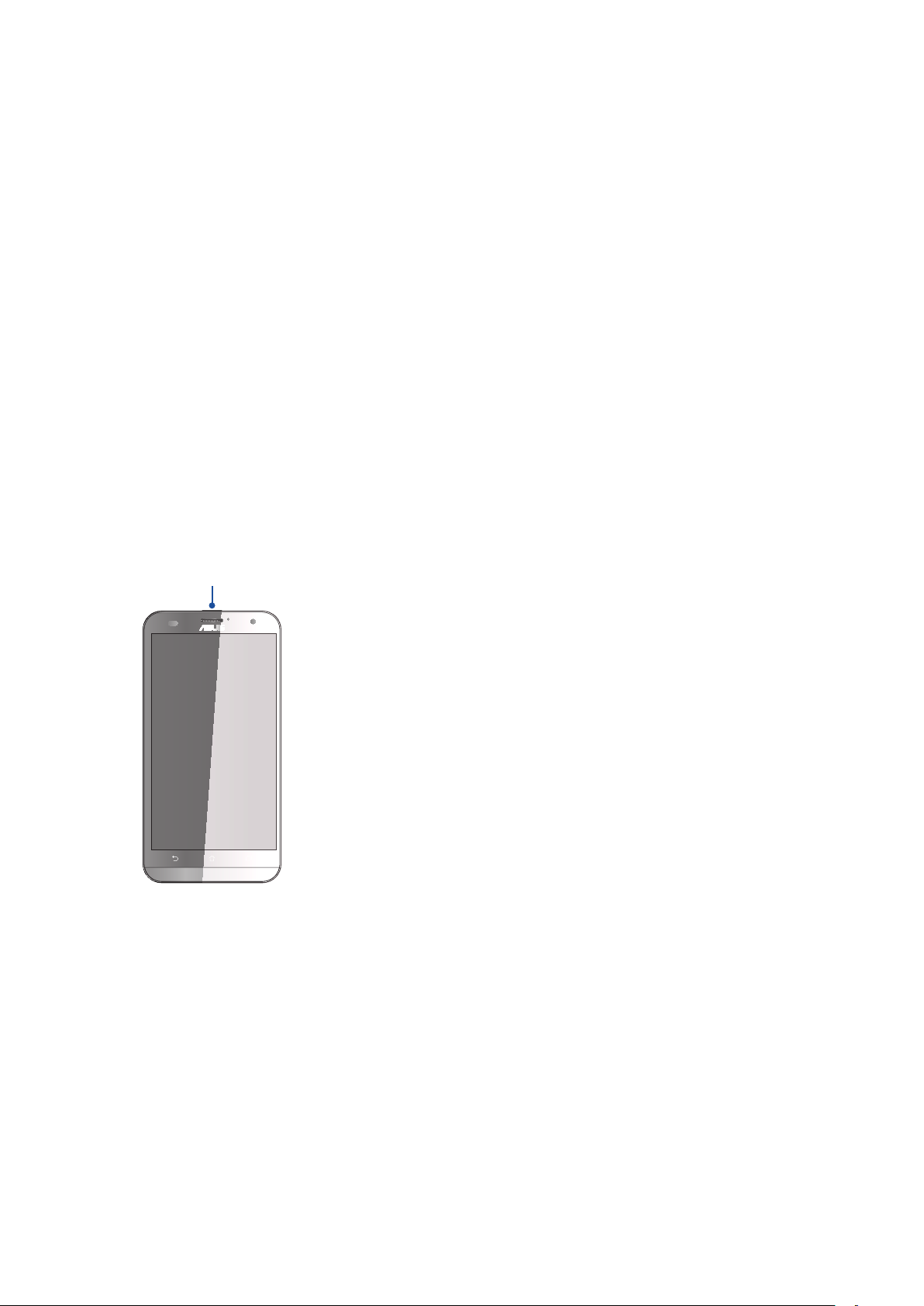
Encender o apagar su ASUS Phone
Encender el dispositivo
Para encender el dispositivo, presione sin soltar el botón de alimentación hasta que aquel vibre y se
inicie.
Apagar el dispositivo
Para apagar el dispositivo:
1. Si la pantalla está apagada, presione el botón de alimentación para encenderla. Si la pantalla del
dispositivo está bloqueada, desbloquéela.
2. Mantenga presionado el botón de alimentación y, a continuación, cuando se le pregunte, pulse
Apagar y, a continuación, pulse Aceptar.
Modo de suspensión
Para activar el modo de suspensión del dispositivo, presione el botón de alimentación hasta que la
pantalla se apague.
Tecla de encendido
16
Capítulo 1: Operaciones básicas
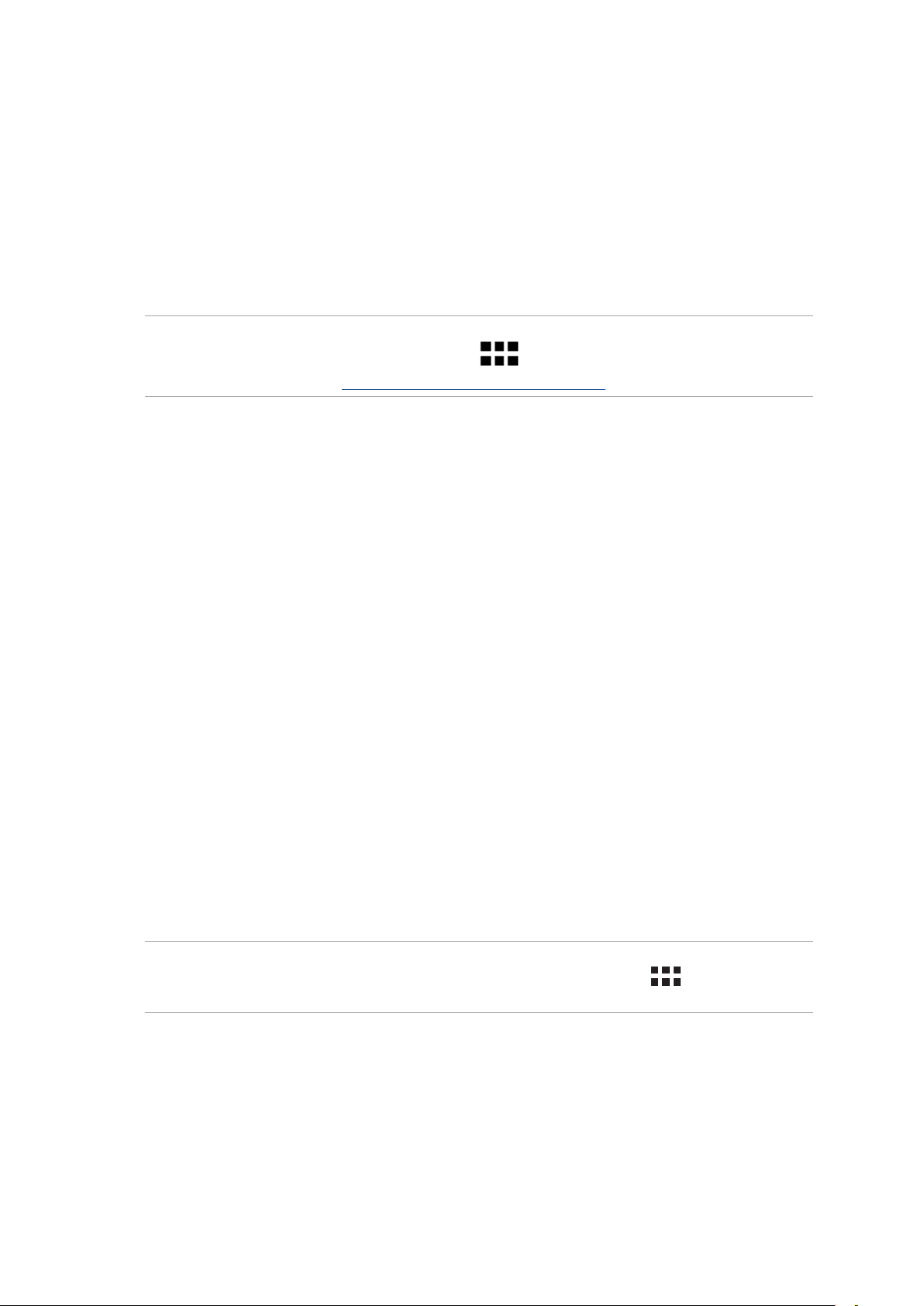
Primer uso
Cuando encienda su dispositivo Zen por primera vez, el Asistente para la instalación le guiará
a través del proceso de instalación. Siga las instrucciones que aparecen en la pantalla para
seleccionar el idioma, elegir los métodos de entrada, congurar la red móvil y la funcionalidad WiFi, sincronizar cuentas y congurar los servicios de ubicación.
También puede transferir los datos, como contactos u otra información relevante desde el
dispositivo móvil antiguo a su ASUS Phone a través de la aplicación Data Transfer (Transferencia de
datos).
NOTA: Puede utilizar la aplicación Data Transfer (Transferencia de datos) en cualquier momento que le
convenga. En Home screen (Pantalla Inicio) pulse > Data Transfer (Transferencia de datos). Para
obtener más detalles, consulte Data Transfer (Transferencia de datos).
Utilice su cuenta de ASUS o Google para congurar el dispositivo. Si aún no dispone de una cuenta
de ASUS o Google, cree una.
Cuenta de Google
Utilizar una cuenta de Google le permite utilizar completamente estas funciones del sistema
operativo Android:
• Organizar y ver toda la información desde cualquier lugar.
• Hacer copias de seguridad automáticamente de todos sus datos.
• Aprovechar al máximo los servicios de Google cómodamente desde cualquier lugar.
Cuenta de ASUS
Disponer de una cuenta de ASUS tiene las siguientes ventajas:
• Servicio de soporte técnico personalizado de ASUS y una extensión de la garantía para
productos registrados.
• 5 GB gratuitos de espacio de almacenamiento en la nube.
• Recibir las actualizaciones del dispositivo y del rmware más recientes.
NOTA: También puede utilizar el Asistente para la instalación para recongurar el dispositivo en
cualquier momento que lo desee. Para ello, seleccione la pantalla Inicio, vaya a
(Asistente para la instalación).
> Setup Wizard
17
Capítulo 1: Operaciones básicas
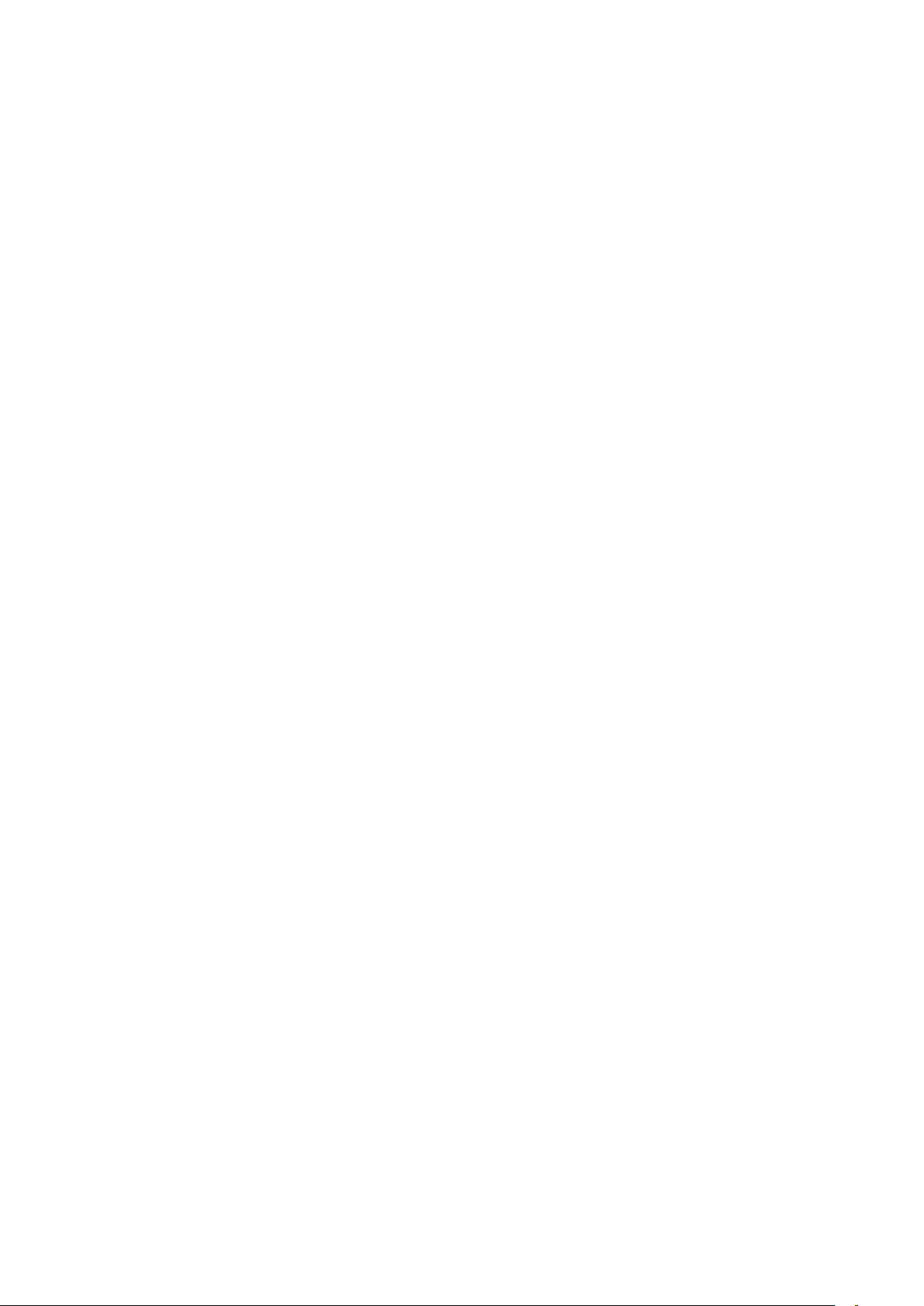
Sugerencias para ahorrar energía de la batería
La carga de la batería es muy importante en su dispositivo Zen. A continuación, se indican algunos
consejos para ahorrar energía de la batería de su dispositivo Zen.
– Cierre todas las aplicaciones que se estén ejecutando y que no estén en uso.
– Cuando no utilice el dispositivo, presione el botón de alimentación para activar el modo de
suspensión en el mismo.
– Active la función Ahorro inteligente en la aplicación Control de ahorro de energía.
– Establezca el audio en modo Control de ahorro de energía.
– Reduzca el brillo de la pantalla.
– Mantenga el volumen del altavoz en un nivel bajo.
– Deshabilite la función Wi-Fi.
– Deshabilite la función Bluetooth.
– Deshabilite la función de giro automático de la pantalla.
– Deshabilite todas las funciones de sincronización automática del dispositivo.
18
Capítulo 1: Operaciones básicas
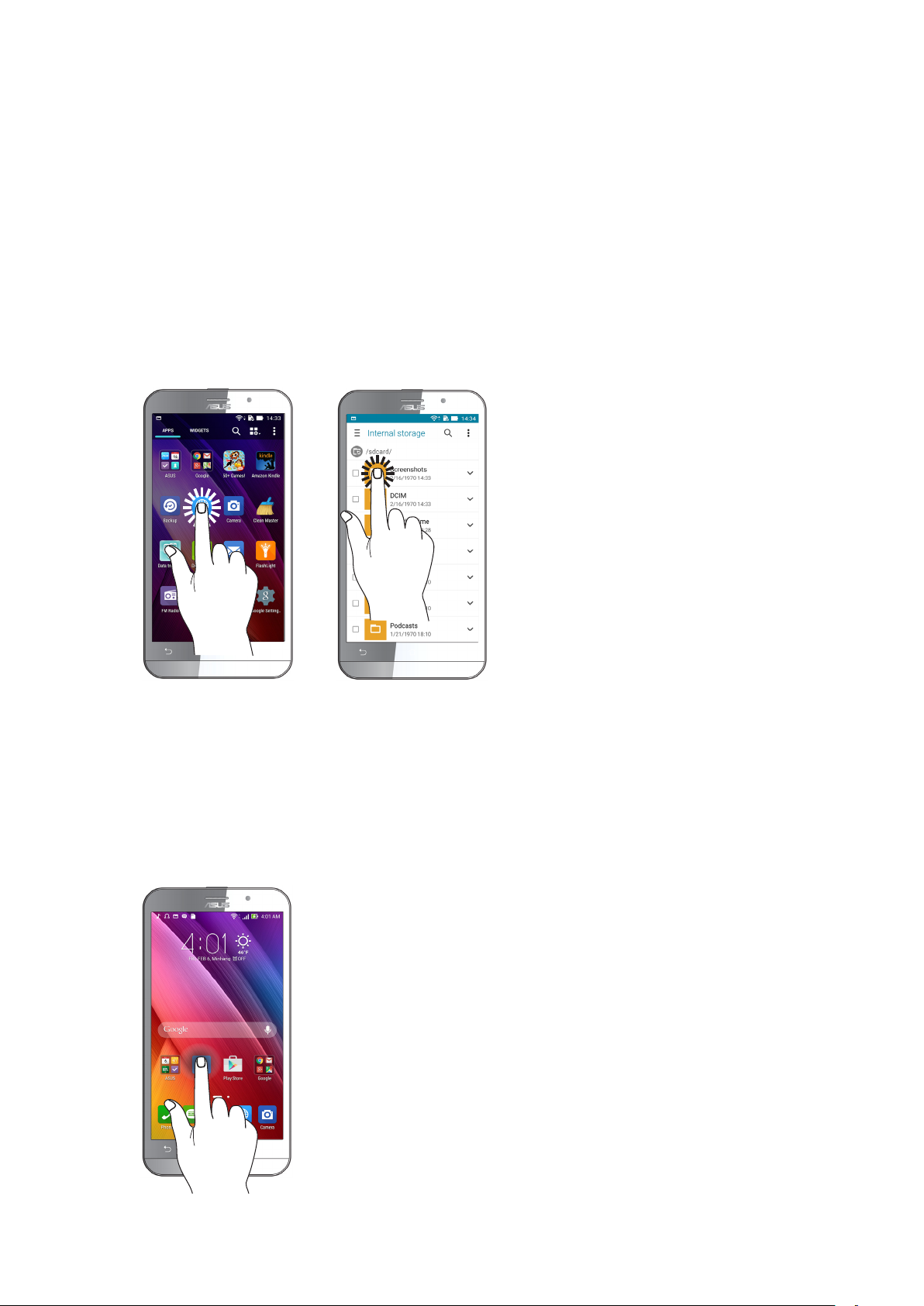
Utilizar la pantalla táctil
Utilice estos gestos en la pantalla táctil para iniciar aplicaciones, acceder a algunas conguraciones
y navegar por su dispositivo Zen.
Iniciar aplicaciones o seleccionar elementos
Realice cualquiera de las acciones siguientes:
• Para iniciar una aplicación, simplemente pulse en ella.
• Para seleccionar un elemento, como por ejemplo, la aplicación File Manager (Administrador de
archivos), simplemente pulse en ella.
Mover o eliminar elementos
Realice cualquiera de las acciones siguientes:
• Para mover una aplicación o widget, pulse sin soltar y arrástrelo a la ubicación donde desea que
esté.
• Para eliminar una aplicación o widget de la pantalla de inicio, pulse sin soltar y arrástrelo a
Remove (Eliminar).
19
Capítulo 1: Operaciones básicas
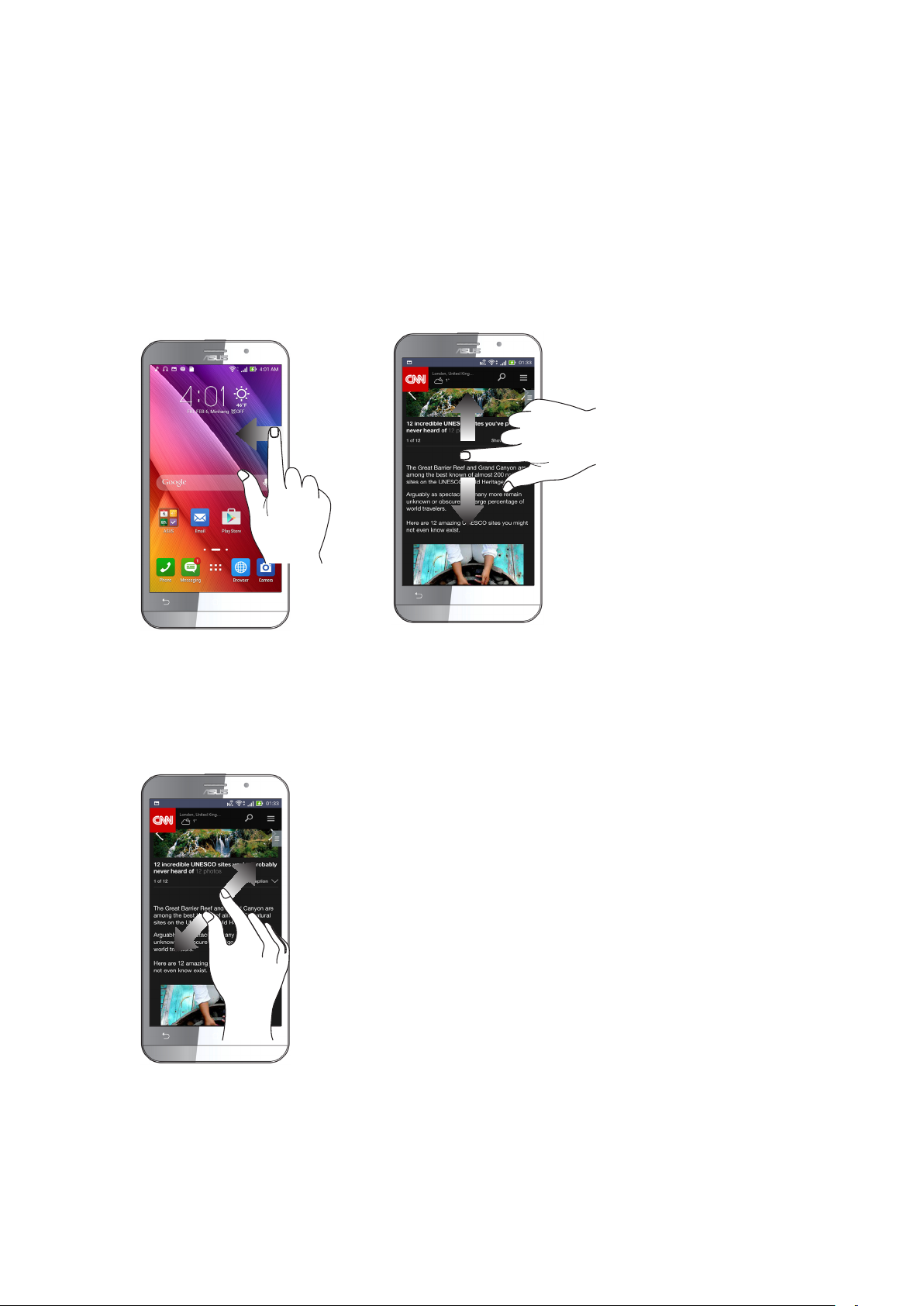
Recorrer páginas o pantallas
Realice cualquiera de las acciones siguientes:
• Deslice rápidamente el dedo hacia la izquierda o hacia la derecha para cambiar entre las
pantallas o recorrer una galería de imágenes.
• Desplace el dedo hacia arriba o hacia abajo para recorrer las páginas web o la lista de elementos.
Zooming in
Separe dos dedos en el panel táctil para ampliar una imagen en la Galería o Mapas, o aplique zoom
en una página Web.
20
Capítulo 1: Operaciones básicas
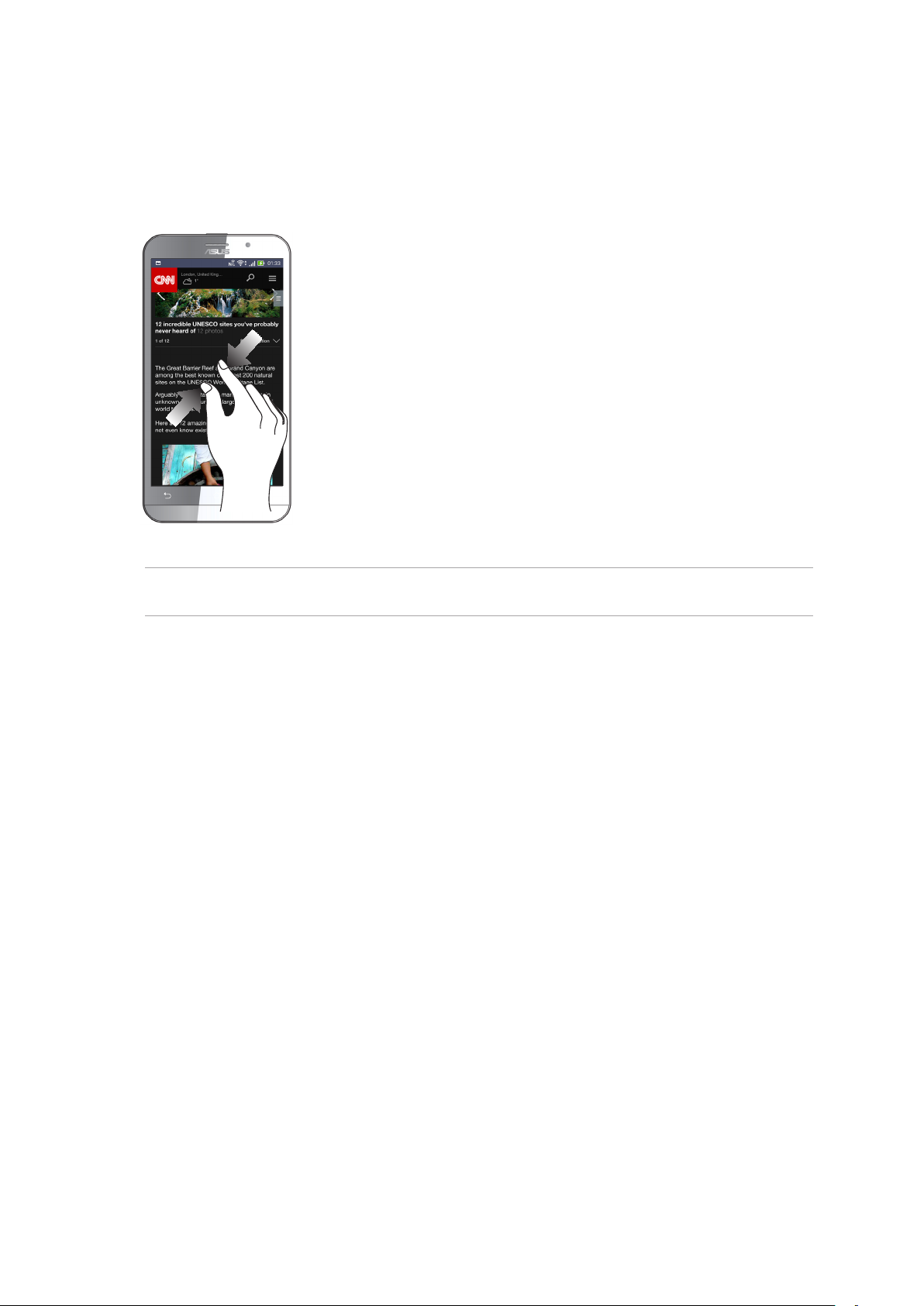
Reducir
Acerque dos dedos en el panel táctil para ampliar una imagen de la Galería o Mapas, o para ampliar
una página Web.
NOTA: Puede que no sea capaz de ampliar o reducir algunas páginas Web debido a que estas hayan
sido diseñadas especícamente para encajar en la pantalla del teléfono móvil.
21
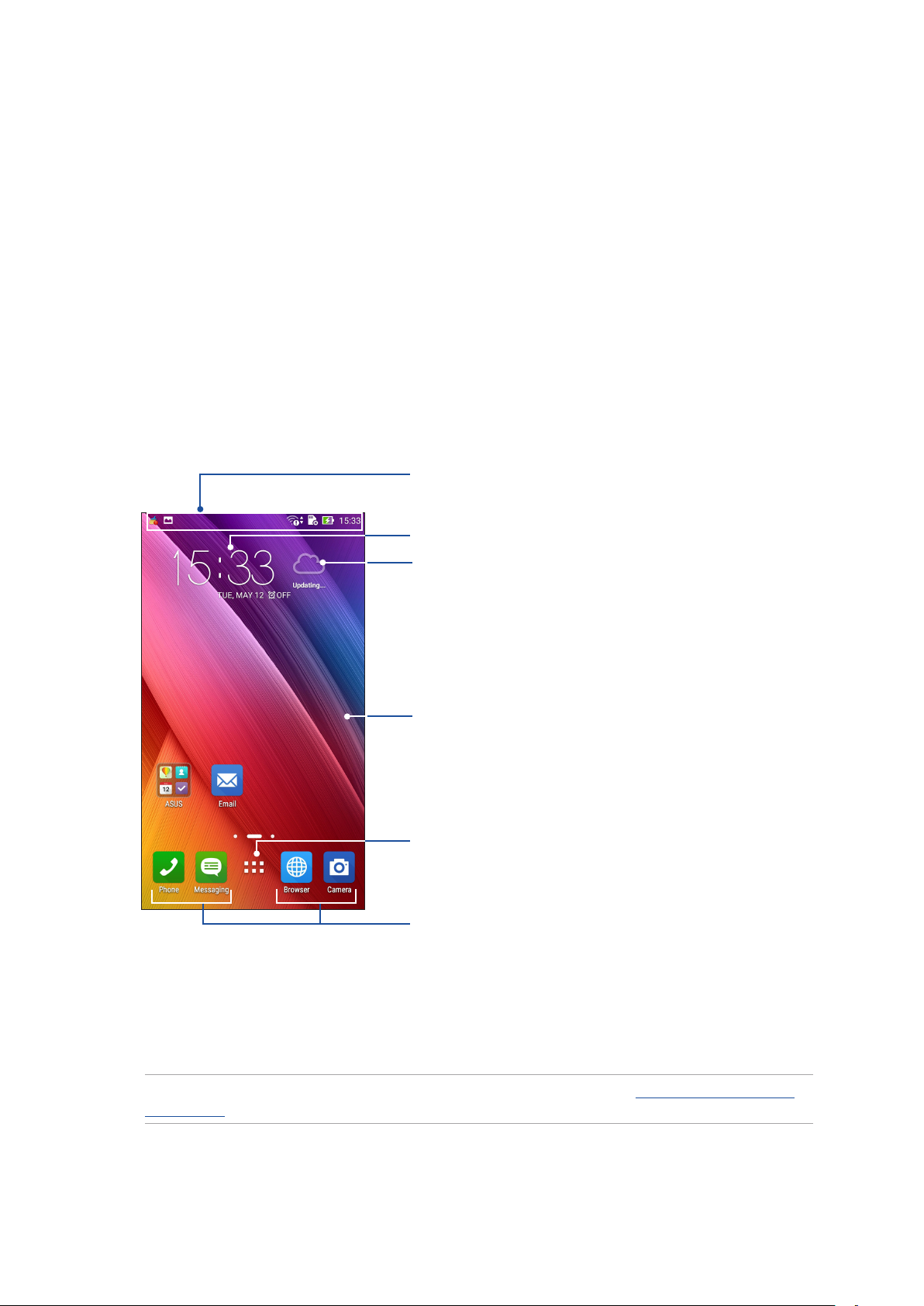
2 Las ventajas de la pantalla Inicio
Las ventajas de la pantalla Inicio
2
Funciones de la pantalla Inicio de su Zen
Pantalla Inicio
Obtenga avisos de eventos importantes, actualizaciones de aplicaciones y del sistema, previsiones
meteorológicas y mensajes de texto de personas que realmente le importan, directamente desde
la pantalla Inicio.
Deslice rápidamente hacia abajo en este área para mostrar las
System notications (Noticaciones del sistema)
Deslice rápidamente hacia abajo en este área para mostrar la Quick
settings (Conguración rápida)
Pulse para mostrar la Time settings (Conguración de la hora)
Pulse para actualizar la conguración del Weather (Tiempo)
Pulsar para abrir Voice Search (Búsqueda por voz)
Pulse para abrir la pantalla All Apps (Todas las aplicaciones)
Pulse para abrir una aplicación
Deslice rápidamente por la pantalla Inicio hacia la izquierda o hacia la derecha para mostrar la
pantalla Inicio extendida.
NOTA: Para agregar más páginas a la pantalla Home (Inicio), vea la pantalla Extended Home (Inicio
extendido).
22
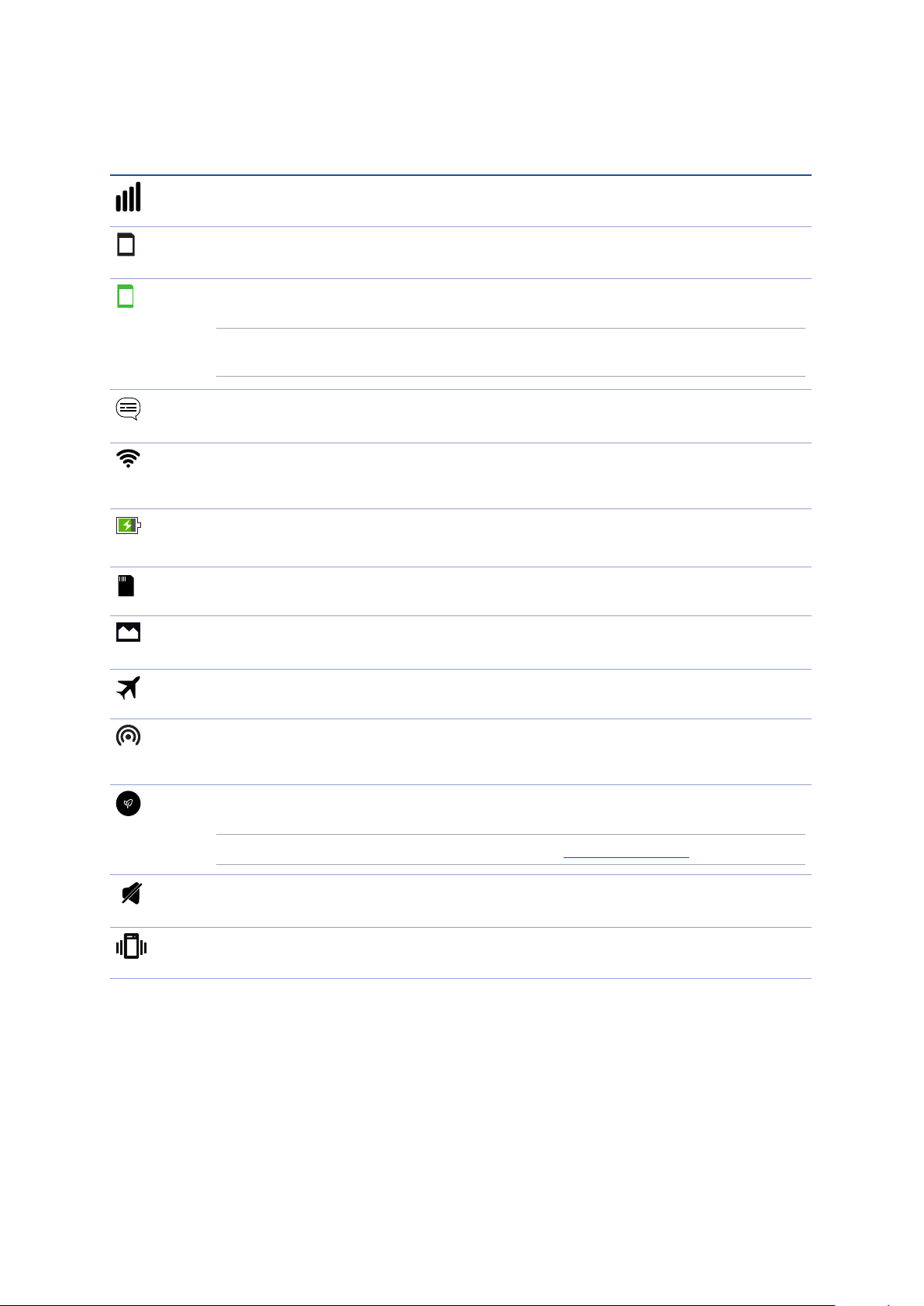
Comprender los iconos
Estos iconos aparecen en la barra de estado y le mostrarán el estado actual de su dispositivo Zen.
Red móvil
Muestra la intensidad de la señal de la red móvil.
1
Tarjeta micro SIM 1
Indica que se ha insertado una tarjeta micro-SIM en la ranura 1 para tarjetas micro-SIM.
2
Tarjeta micro SIM 2
Indica que se ha insertado una tarjeta micro-SIM en la ranura 2 para tarjetas micro-SIM.
NOTA: Si el icono de tarjeta SIM se muestra en verde, signica que se ha establecido como
red preferida.
Mensajes
Indica que tiene un mensaje sin leer.
Wi-Fi
Este icono muestra que la zona con cobertura Wi-Fi de su dispositivo Zen está
habilitada.
Autonomía de la batería
Este icono muestra el estado de la batería de su dispositivo Zen.
Tarjeta microSD
Este icono muestra que hay una tarjeta microSD insertada en su dispositivo Zen.
Capturas de pantalla
Este icono muestra que realizó capturas de pantalla de su dispositivo Zen.
Modo Avión
Este icono muestra que su dispositivo Zen se encuentra en el modo Avión.
Zona con cobertura Wi-Fi
Este icono muestra que la zona con cobertura Wi-Fi de su dispositivo Zen está
habilitada.
Modo de ahorro inteligente
Este icono muestra que el modo Ahorro inteligente está habilitado.
NOTA: Para obtener más detalles, consulte la función Ahorro de energía.
Modo Silencio
Este icono muestra que el modo Silencio está habilitado.
Modo Vibrar
Indica que el modo Vibrar está habilitado.
23
Capítulo 2: Las ventajas de la pantalla Inicio
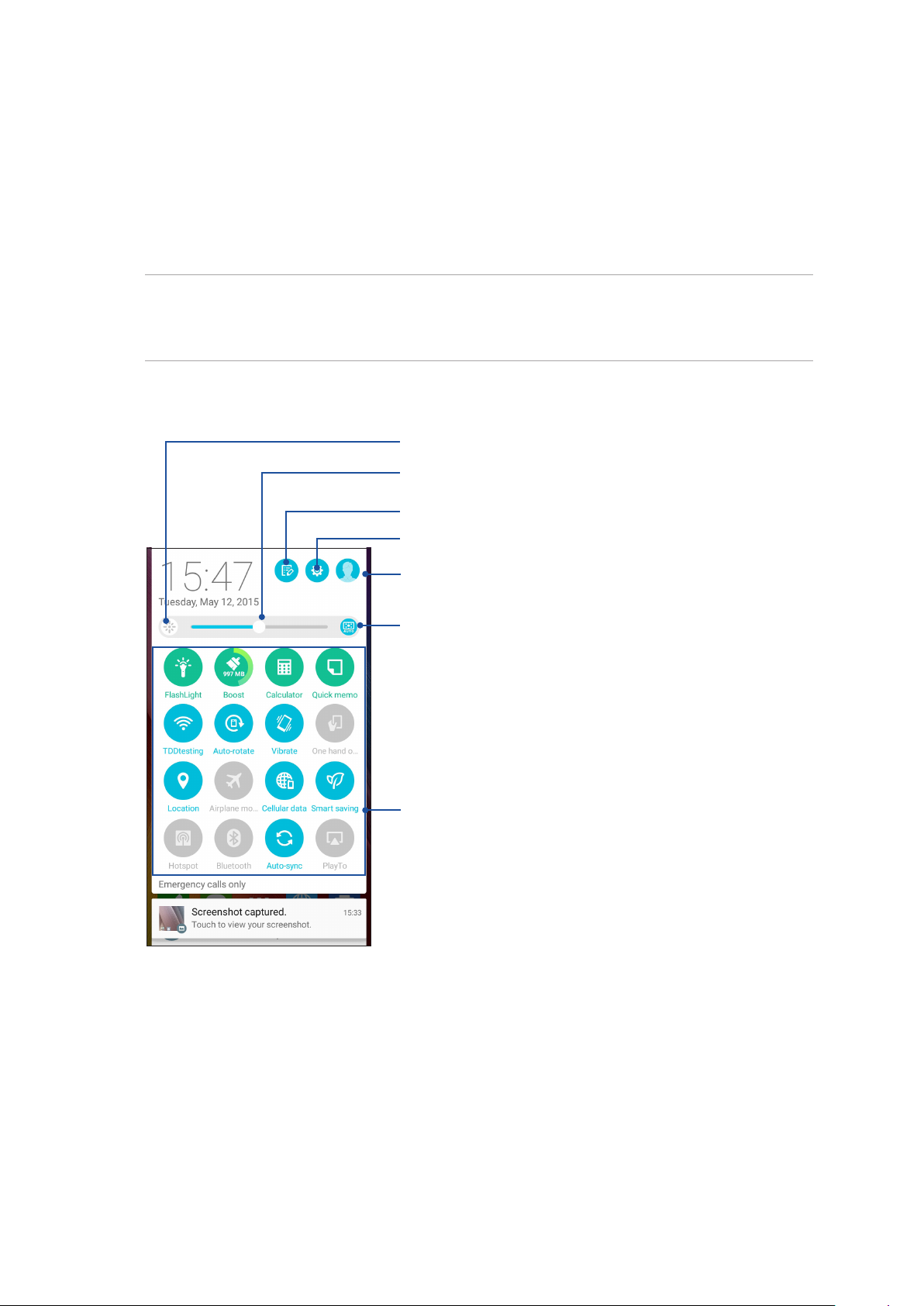
Conguración rápida
El panel de noticaciones de Conguración rápida proporciona acceso con un solo toque a algunas
de las características inalámbricas y conguraciones de su dispositivo Zen. Cada una de estas
características está representada por un botón.
Para iniciar el panel Quick Setting (Conguración rápida) deslícese hacia abajo rápidamente desde
la esquina superior derecha de su dispositivo Zen.
NOTA: Un botón de color azul indica que la característica está actualmente habilitada mientras que
si el botón es gris, signica que la característica está deshabilitada. Los botones verdes se reeren a
utilidades individuales a las que puede acceder rápidamente a través del panel de noticaciones de
conguración rápida.
Pulsar para iniciar la pantalla Display settings
(Conguración de pantalla)
Deslice hacia la izquierda o hacia la derecha para ajustar el
brillo de la pantalla
Pulsar para seleccionar elementos o anular la selección de estos para
mostrarse en la conguración rápida
Pulse para abrir Settings (Conguración)
Pulse para ajustar el brillo de la pantalla automáticamente
Pulse estos botones para habilitar o deshabilitar sus funciones
24
Capítulo 2: Las ventajas de la pantalla Inicio
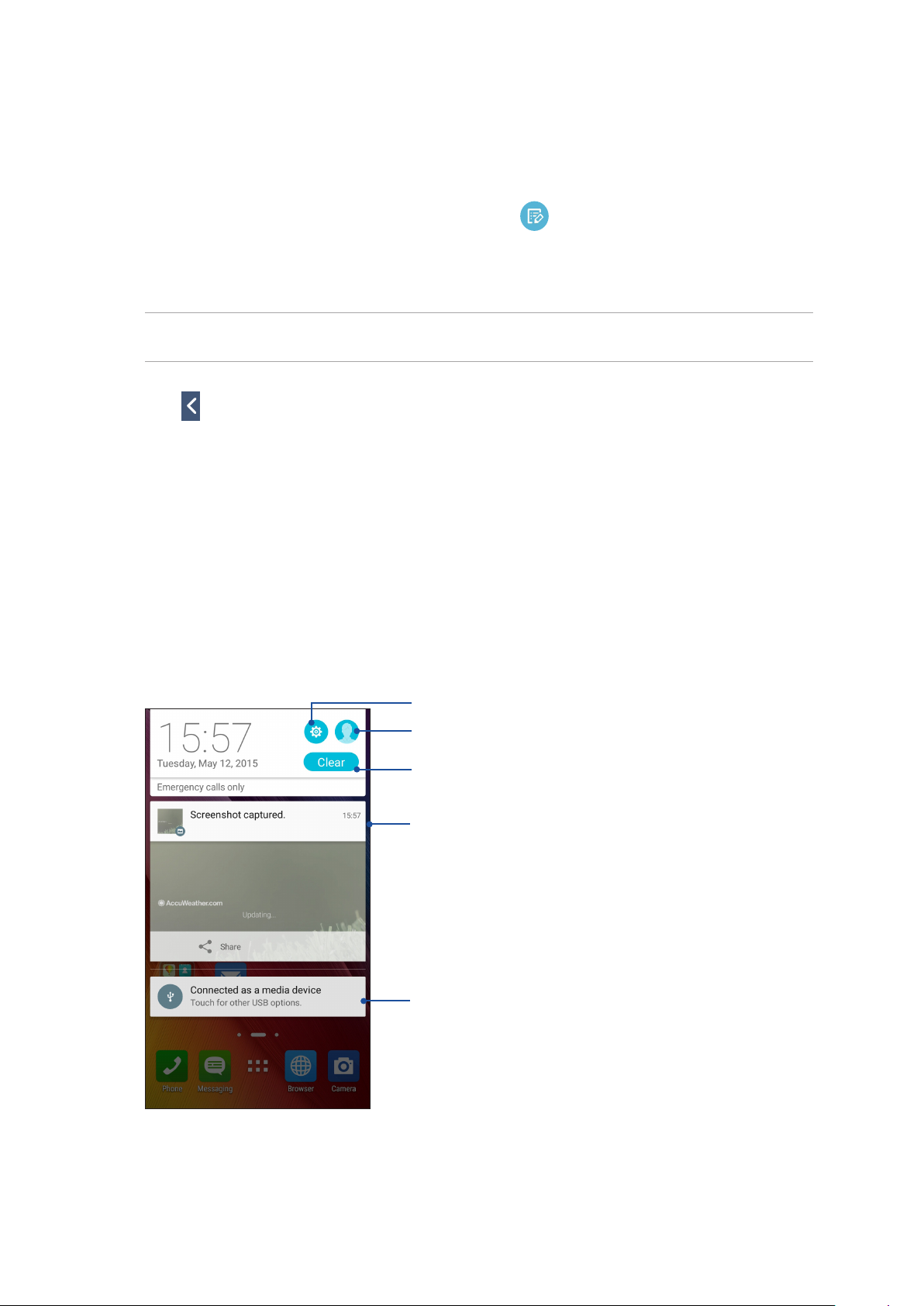
Agregar o quitar botones
Para agregar botones al panel de noticaciones de Conguración rápida de ASUS o quitar botones
existentes de dicho panel:
1. Inicie la Conguración rápida y, a continuación, pulse
.
2. Pulse el cuadro situado junto a la característica para agregarla o quitarla del panel de
noticaciones Conguración rápida de ASUS.
NOTA: Una casilla activada signica que se puede acceder al botón de la característica a través del panel
de noticaciones Conguración rápida de ASUS; una casilla desactivada signica lo contrario.
3. Pulse para retroceder y ver el panel de noticaciones de Conguración rápida de ASUS.
Noticaciones del sistema
En las noticaciones del sistema, puede ver las actualizaciones más recientes realizadas y los
cambios del sistema aplicados en su dispositivo Zen. La mayoría de estos cambios son datos e
información relacionada con el sistema.
Para iniciar el panel System notications (Noticaciones del sistema) deslícese hacia abajo
rápidamente desde la esquina superior izquierda de su dispositivo Zen.
Pulsar para abrir Settings (Conguración)
Pulsar para mostrar la información del propietario
Pulse aquí para eliminar todas las noticaciones de la lista
Deslice rápidamente la noticación hacia la izquierda o hacia la
derecha para quitarla de la lista
Pulse en la noticación para ver sus detalles
25
Capítulo 2: Las ventajas de la pantalla Inicio
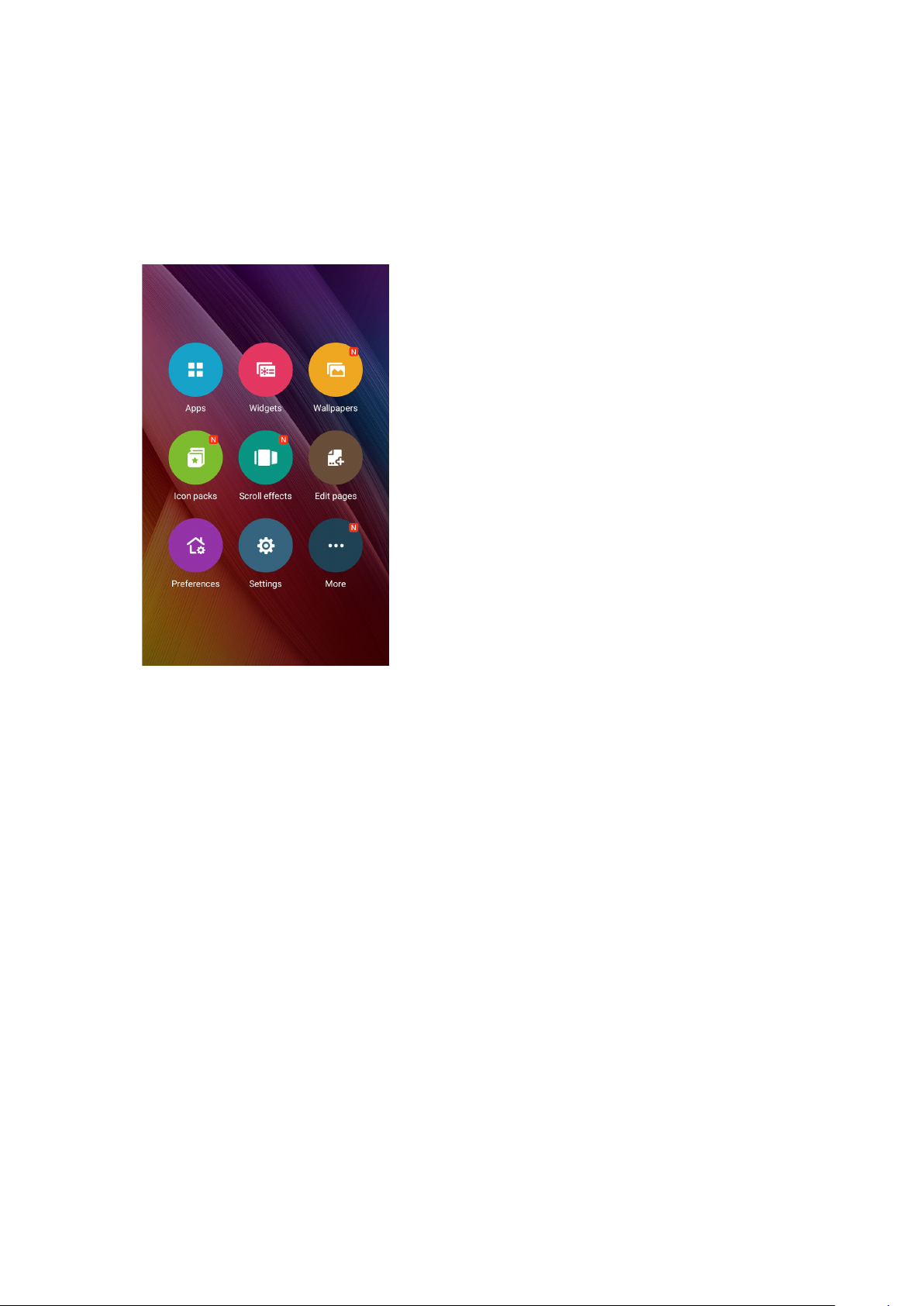
Personalizar la pantalla Home (Inicio)
Reeje su propia personalidad en su pantalla Inicio. Seleccione un diseño atractivo como fondo de
pantalla, agregue accesos directos para acceder rápidamente a sus aplicaciones favoritas y agregue
widgets para revisar rápidamente la información importante. También puede agregar más páginas
de forma que pueda añadir y acceder o revisar rápidamente más aplicaciones o widgets en su
pantalla Inicio.
Accesos directos a aplicaciones
Los accesos directos de las aplicaciones facilitan el acceso rápido a sus aplicaciones favoritas o
a aquellas que usa con más frecuencia desde la pantalla Home (Inicio). Puede agregar, quitar o
agrupar sus aplicaciones en una carpeta.
Para agregar un acceso directo de aplicación
Agregue accesos directos para acceder rápidamente a las aplicaciones que más utiliza
directamente desde la pantalla Inicio.
1. Mantenga presionada un área vacía de la pantalla Inicio y seleccione Apps (Aplicaciones).
2. En Todas las aplicaciones, mantenga presionada una aplicación y, a continuación, arrástrela a
un área vacía de la pantalla Inicio.
Para quitar un acceso directo de aplicación
Desde la pantalla Inicio, mantenga presionada una aplicación y, a continuación, arrástrela a
Remove (Eliminar) en la parte superior de la pantalla. La aplicación que ha quitado de la pantalla
Home (Inicio) permanecerá en la pantalla All Apps (Todas las aplicaciones).
26
Capítulo 2: Las ventajas de la pantalla Inicio
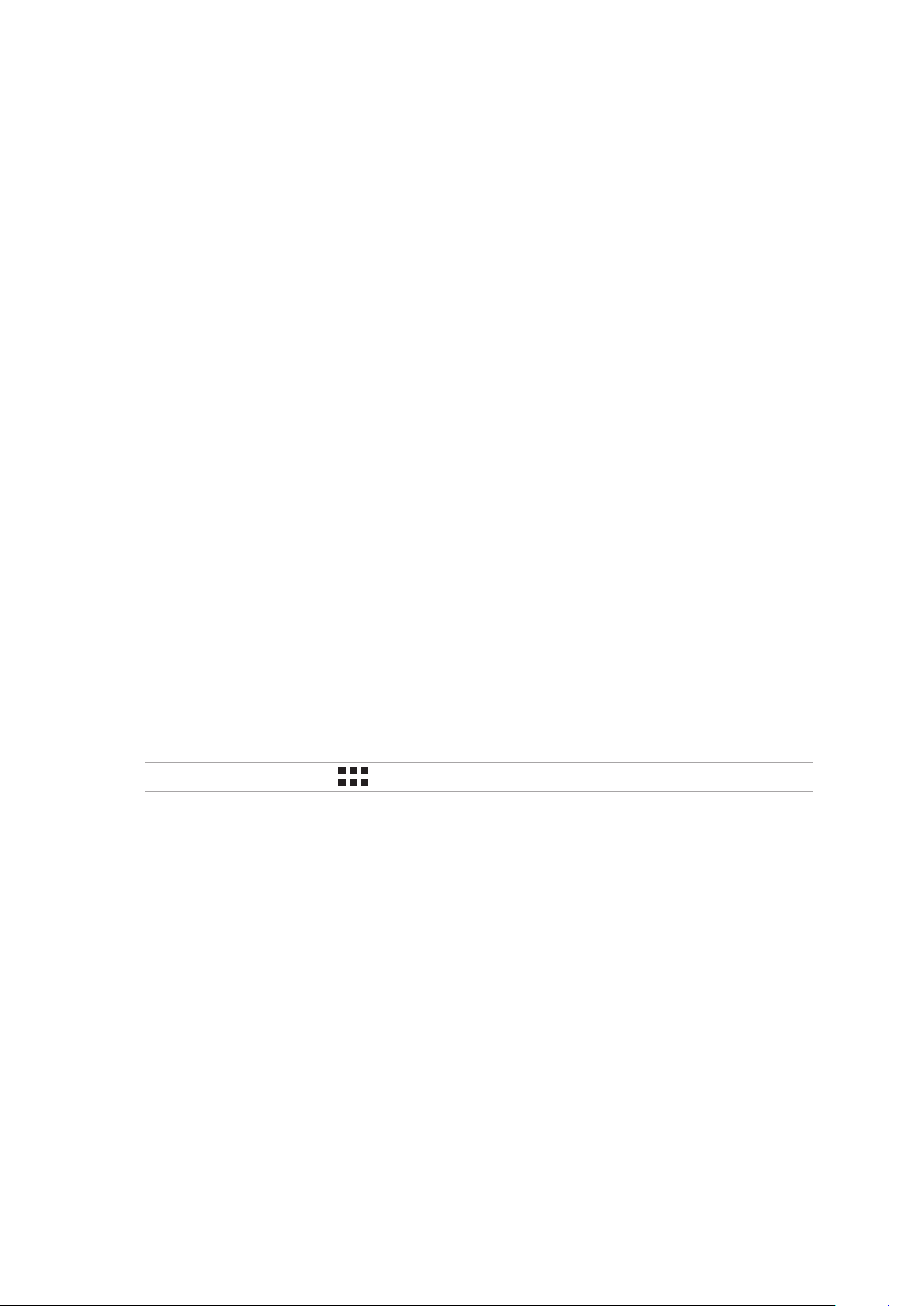
Agrupar los accesos directos de las aplicaciones en una carpeta
Cree carpetas para organizar los accesos directos de las aplicaciones en su pantalla Home (Inicio).
1. En su pantalla Home (Inicio), pulse y arrastre una aplicación en otra aplicación; aparecerá una
carpeta.
2. Pulse la nueva carpeta y pulse Unnamed Folder (Carpeta sin nombre) para asignar un
nombre a esta carpeta.
Widgets
Puede poner widgets, que son pequeñas aplicaciones dinámicas, en su pantalla Home (Inicio). Los
widgets proporcionan vistas rápidas de previsiones meteorológicas, información de eventos de
calendario, estado de la batería, etc.
Agregar widgets
Para agregar un widget:
1. Mantenga presionada un área vacía de la pantalla Inicio y seleccione Widgets.
2. En Widgets, mantenga presionado un widget y, a continuación, arrástrelo a un área vacía de la
pantalla Inicio.
Para quitar un acceso directo de aplicación:
Desde la pantalla Inicio, mantenga presionado un widget y, a continuación, arrástrelo a X Remove
(X Eliminar) en la parte superior de la pantalla.
NOTA: También puede pulsar en la pantalla Inicio para ver Todas las aplicaciones y Widgets.
27
Capítulo 2: Las ventajas de la pantalla Inicio
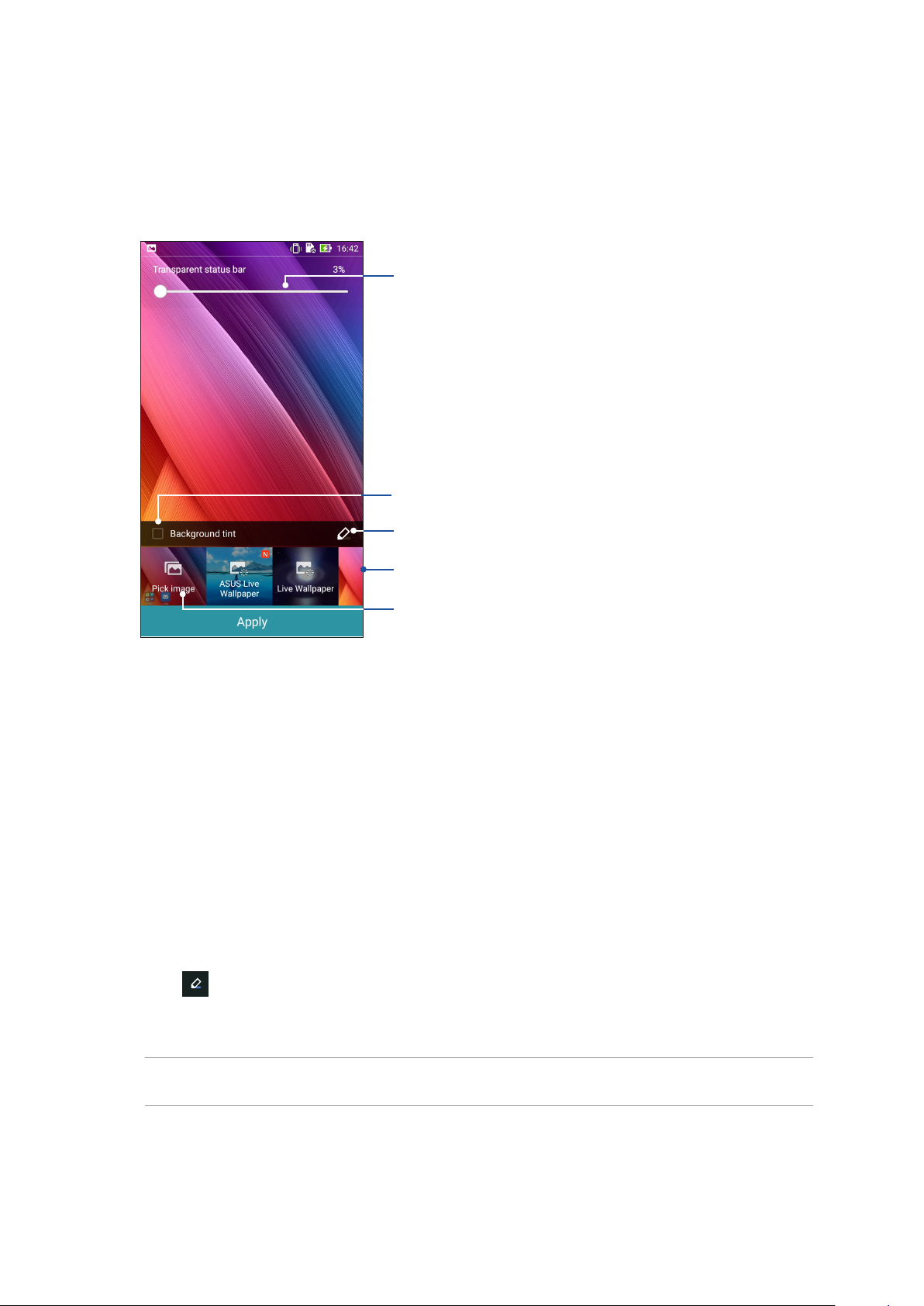
Fondos de pantalla
Haga que sus aplicaciones, iconos y otros elementos de su Zen se coloquen en un fondo de
pantalla de diseño atractivo. Puede agregar un matiz de fondo translúcido al fondo de pantalla para
que el conjunto resulte ameno y claro. También puede seleccionar un fondo de pantalla animado
para que su pantalla cobre vida.
Mueva el control deslizante para ajustar la transparencia del fondo de
pantalla
Pulse para aplicar un matiz de fondo
Pulse para seleccionar un matiz de fondo
Pulse para seleccionar un fondo de pantalla
Pulse para aplicar la conguración del fondo de pantalla
Aplicar un fondo de pantalla y un matiz de fondo
Para aplicar un fondo de pantalla y un matiz de fondo:
1. Mantenga presionada un área vacía de la pantalla Inicio y seleccione Wallpapers (Fondos de
pantalla).
2. Seleccione dónde desea el fondo de pantalla: en la Home screen (Pantalla Inicio), en la Lock
screen (pantalla Bloqueo) o Home screen and Lock screen (en ambas). Si no desea agregar
un matiz de fondo al fondo de pantalla, continúe con el paso 5.
3. Active la opción Background tint ( Tinte en segundo plano) y, a continuación, ajuste el nivel
de transparencia.
4. Pulse
5. Seleccione un fondo de pantalla y, a continuación, pulse Apply (Aplicar).
y, a continuación, seleccione un color.
NOTA: Un matiz de fondo se puede aplicar a Home screen (la pantalla Inicio) o Home screen and
Lock screen (a esta y a la pantalla Bloqueo).
28
Capítulo 2: Las ventajas de la pantalla Inicio
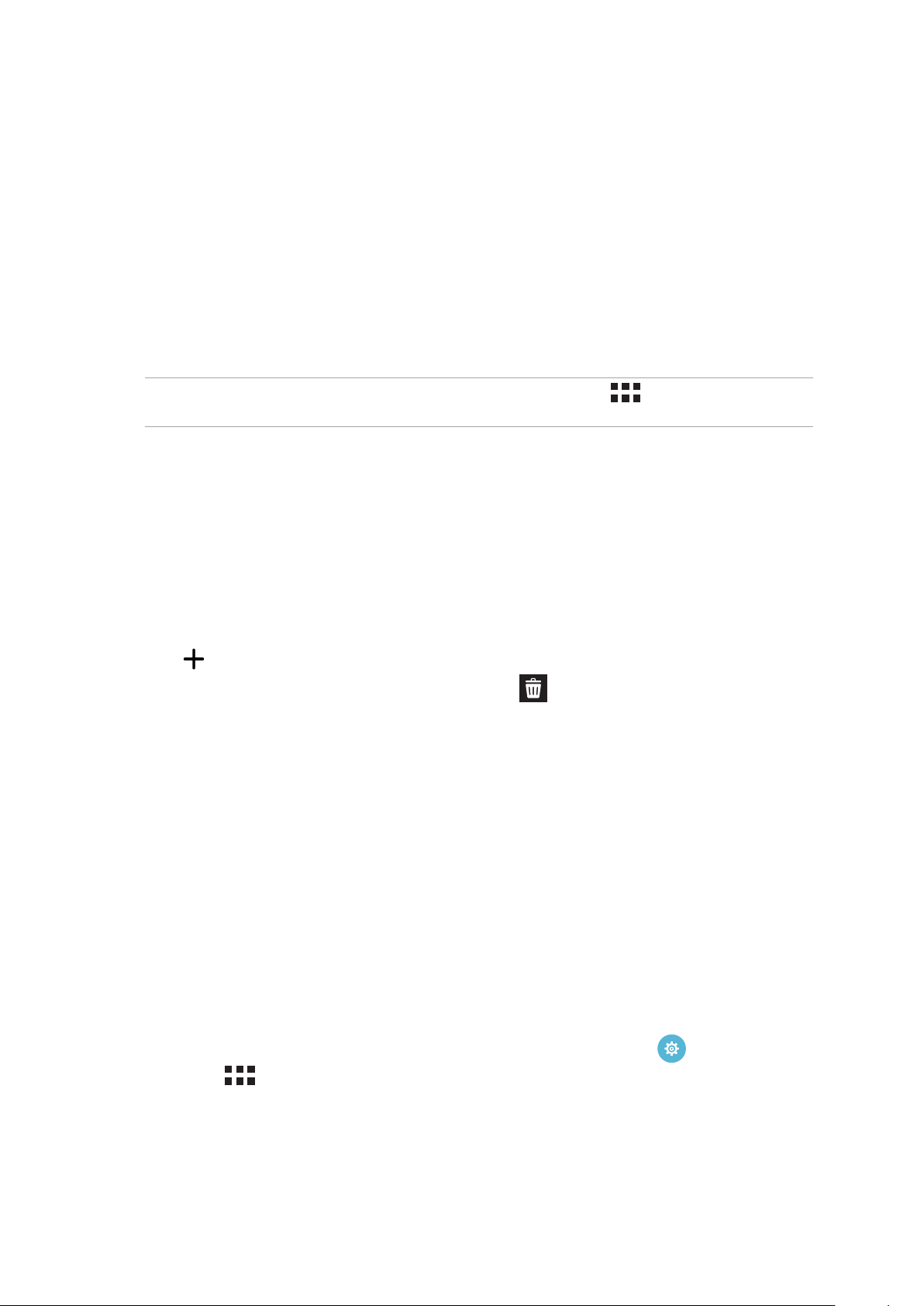
Aplicar un fondo de pantalla animado
Para aplicar un fondo de pantalla animado:
1. Mantenga presionada un área vacía de la pantalla Inicio y seleccione Wallpapers (Fondos de
pantalla).
2. Seleccione dónde desea el fondo de pantalla: en la Home screen (pantalla Inicio) o Home
screen and Lock screen (en esta y en la pantalla Bloqueo).
3. Seleccione un fondo de pantalla animado y, a continuación, pulse Aplicar.
NOTA: También puede denir la conguración del fondo de pantalla en > Settings (Ajustes) >
Display (Pantalla).
Pantalla Home (Inicio) extendida
Extender la pantalla Home (Inicio)
Puede agregar más páginas para extender la pantalla Home (inicio) y poner más accesos directos
de aplicaciones y widgets en ella.
1. Pulse sin soltar un área vacía de la pantalla Inicio y seleccione Edit page (Editar página).
2. Pulse
extendida, selecciónela y, a continuación, arrástrela a .
para agregar una nueva página. Si desea eliminar una pantalla Home (Inicio)
Modo sencillo
Navegue por su dispositivo Zen mucho mejor con el modo sencillo, una intuitiva interfaz con
iconos, botones y tamaño de fuente grandes que mejora la legibilidad y facilita la experiencia del
usuario. En el modo sencillo, también puede hacer rápidamente sus tareas principales, como por
ejemplo realizar llamadas, enviar mensajes, etc.
Habilitar el modo sencillo
Para habilitar el modo sencillo:
1. Inicie la pantalla Settings (Conguración) llevando a cabo cualquiera de los procedimientos
siguientes:
• Inicie Quick settings (Conguración rápida) y, a continuación, pulse
• Pulse
> Settings (Ajustes).
.
2. Desplácese hacia abajo hasta la pantalla Settings (
sencillo).
3. Coloque la opción Easy Mode (Modo sencillo) en la posición ON (Sí).
29
Capítulo 2: Las ventajas de la pantalla Inicio
Ajustes) y seleccione Easy Mode (Modo
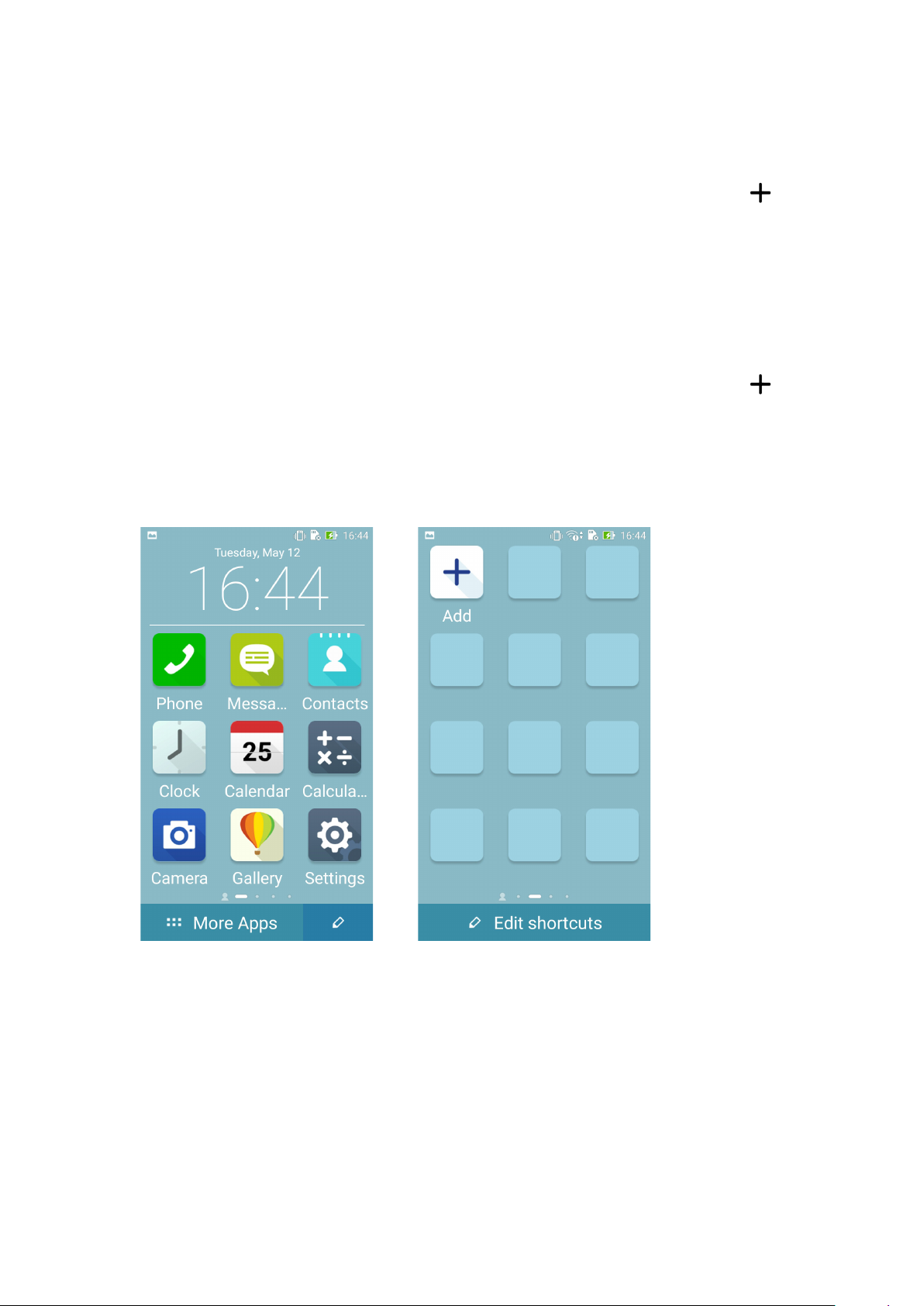
Agregar accesos directos
En el modo sencillo, puede agregar hasta doce (12) accesos directos a la pantalla de inicio.
1. Deslícese rápidamente hacia la derecha de la pantalla de inicio y, a continuación, pulse
2. En la pantalla All apps (Todas las aplicaciones), seleccione la aplicación que desee agregar a la
lista.
.
Quitar accesos directos
Siga los siguientes pasos:
1. Deslícese rápidamente hacia la derecha de la pantalla de inicio y, a continuación, pulse
2. Pulse Edit shortcuts (Editar acc.).
3. Seleccione las aplicaciones que dese quitar de la lista y, a continuación, pulse Delete (Eliminar).
.
30
Capítulo 2: Las ventajas de la pantalla Inicio
