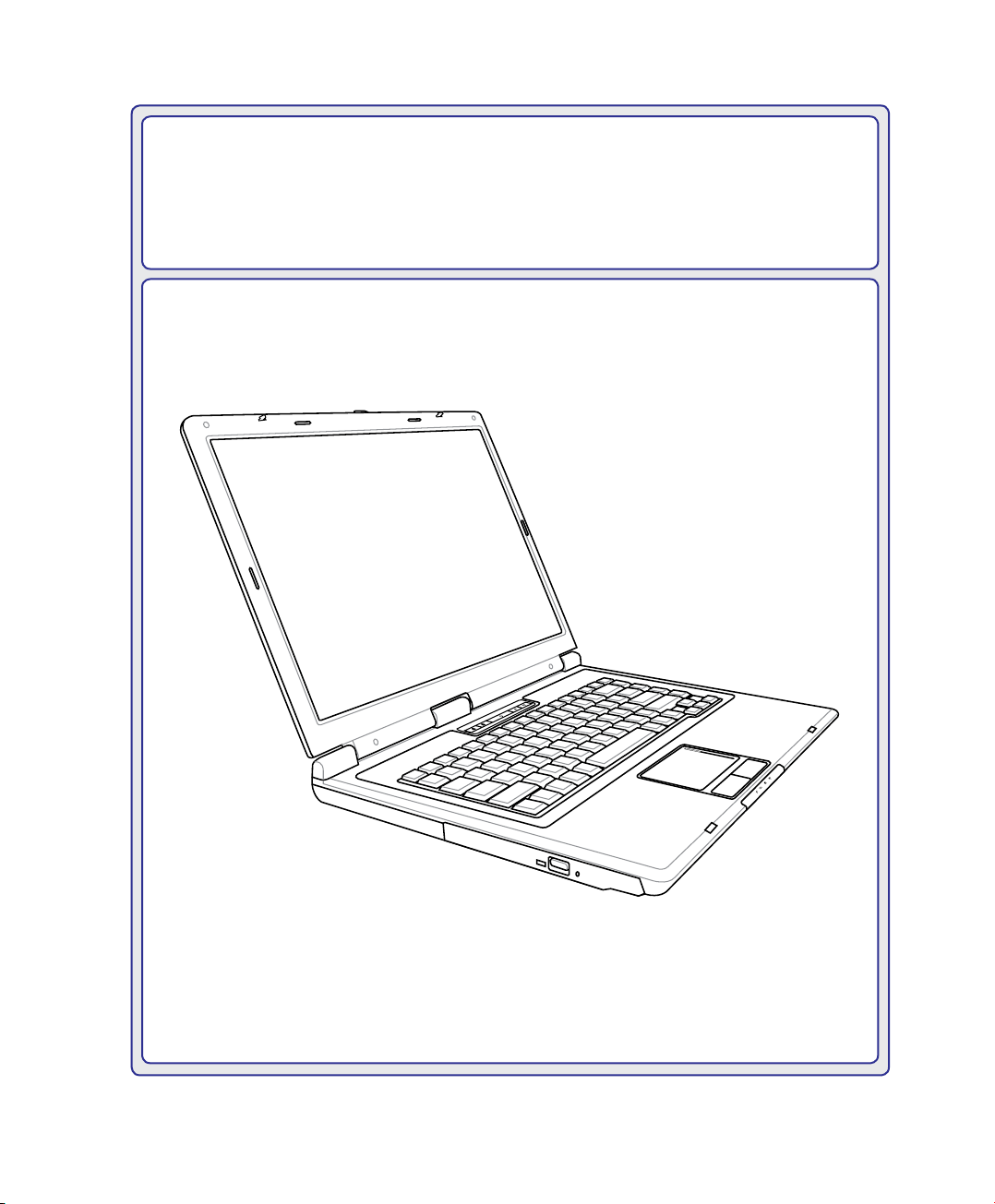
Notebook PC
Manuale Utente
I4367 / Dicembre 2008

Contents
Sommario
1. Presentazione del Notebook PC
Informazioni sul Manuale............................................................................................ 6
Note sul Manuale ................................................................................................... 6
Preparazione del Notebook PC .................................................................................. 9
2. Descrizione dei Componenti
Lato Superiore .......................................................................................................... 12
Lato Inferiore ............................................................................................................14
Lato Posteriore..........................................................................................................16
Lato Destro ............................................................................................................... 18
Lato Sinistro..............................................................................................................19
Lato Frontale ............................................................................................................20
3. Introduzione
Sistema di Alimentazione ......................................................................................... 22
Alimentazione a Corrente Alternata (AC) ............................................................. 22
Alimentazione a Batteria ...................................................................................... 23
Manutenzione della Batteria.................................................................................23
Accensione del Notebook PC .............................................................................. 24
Test di Auto-Diagnostica (POST , Power-On Self Test) ...................................... 24
Controllo Autonomia della Batteria.......................................................................25
Ricarica della Batteria......................................................................................... 25
Opzioni Risparmio Energia .................................................................................. 26
Modalità Gestione Alimentazione ........................................................................ 27
Sospensione e Ibernazione ................................................................................. 27
Sistema di Termoregolazione ..............................................................................27
Funzioni Speciali della Tastiera ................................................................................28
Tasti di Scelta Rapida Colorati ............................................................................. 28
Tasti Microsoft Windows ...................................................................................... 30
Interruttori e Indicatori di Stato ............................................................................. 31
Interruttori.............................................................................................................31
Interruttori e Indicatori di Stato (cont.)
Indicatori di Stato ................................................................................................. 32
...................................................................... 32
2
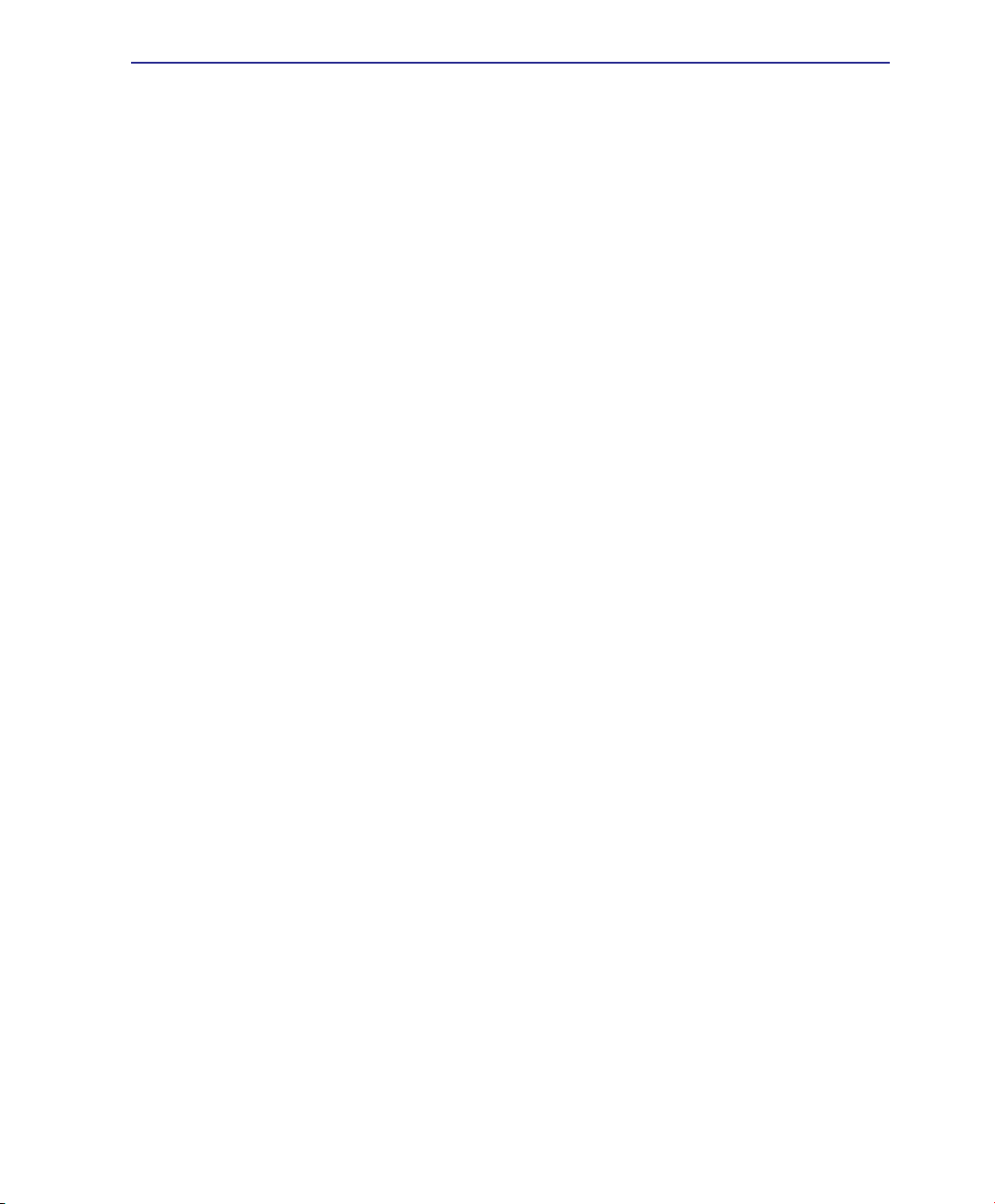
Contents
Table of Contents (Cont.)
4. Utilizzo del Notebook PC
Dispositivo di Puntamento........................................................................................36
Utilizzo del Touchpad ........................................................................................... 36
Illustrazioni sull’Utilizzo del Touchpad .................................................................. 37
Cura del Touchpad ............................................................................................... 38
Disattivazione Automatica del Touchpad .............................................................38
Dispositivi di Archiviazione ....................................................................................... 39
Inserimento di una Scheda di Espansione ..........................................................39
Rimozione di una Scheda di Espansione ............................................................ 39
Unità Ottica .......................................................................................................... 40
Lettore di Schede di Memoria Flash .................................................................... 42
Disco Rigido ......................................................................................................... 43
Memoria (RAM)....................................................................................................44
Connessioni ..............................................................................................................45
Connessione Modem (su modelli selezionati) ..................................................... 45
Connessione alla Rete ......................................................................................... 46
Connessione LAN Wireless (su modelli selezionati) ........................................... 47
Connessione di Rete senza Fili di Windows ........................................................ 48
Connessione Wireless Bluetooth (su modelli selezionati) .............................49
Appendice
Accessori Opzionali. ............................................................................................... A-2
Connessioni Opzionali. ...................................................................................... A-3
Installazione Mouse Bluetooth (opzionale) ........................................................ A-4
Sistema Operativo .................................................................................................. A-6
Impostazioni BIOS ............................................................................................. A-7
Problemi Comuni e Relative Soluzioni ............................................................... A-9
Ripristino del Software Windows Vista............................................................. A-15
Glossario .............................................................................................................. A-17
Dichiarazioni e Informazioni di Sicurezza ............................................................. A-21
Informazioni sul Notebook PC .............................................................................. A-32
3
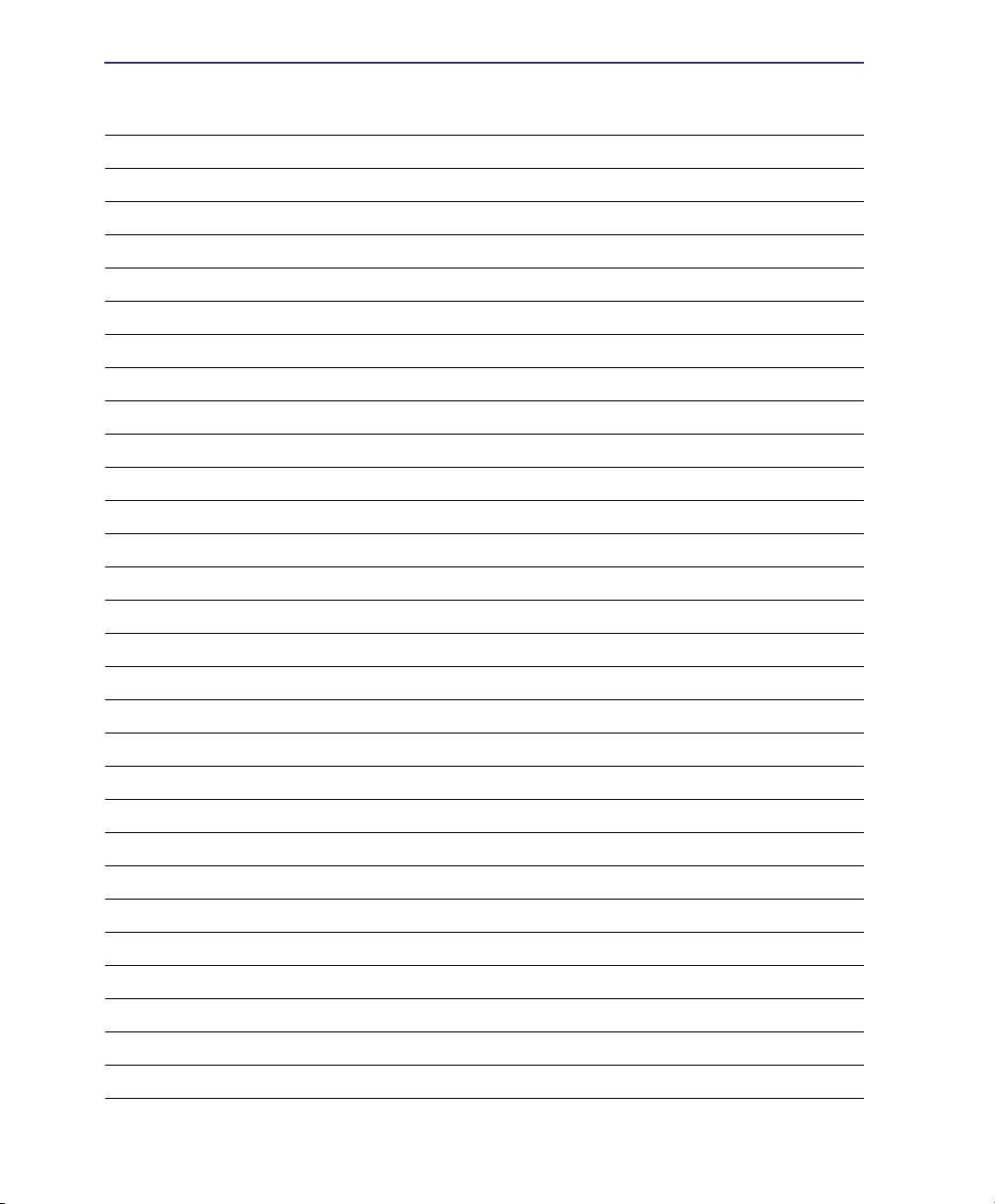
Contents
4
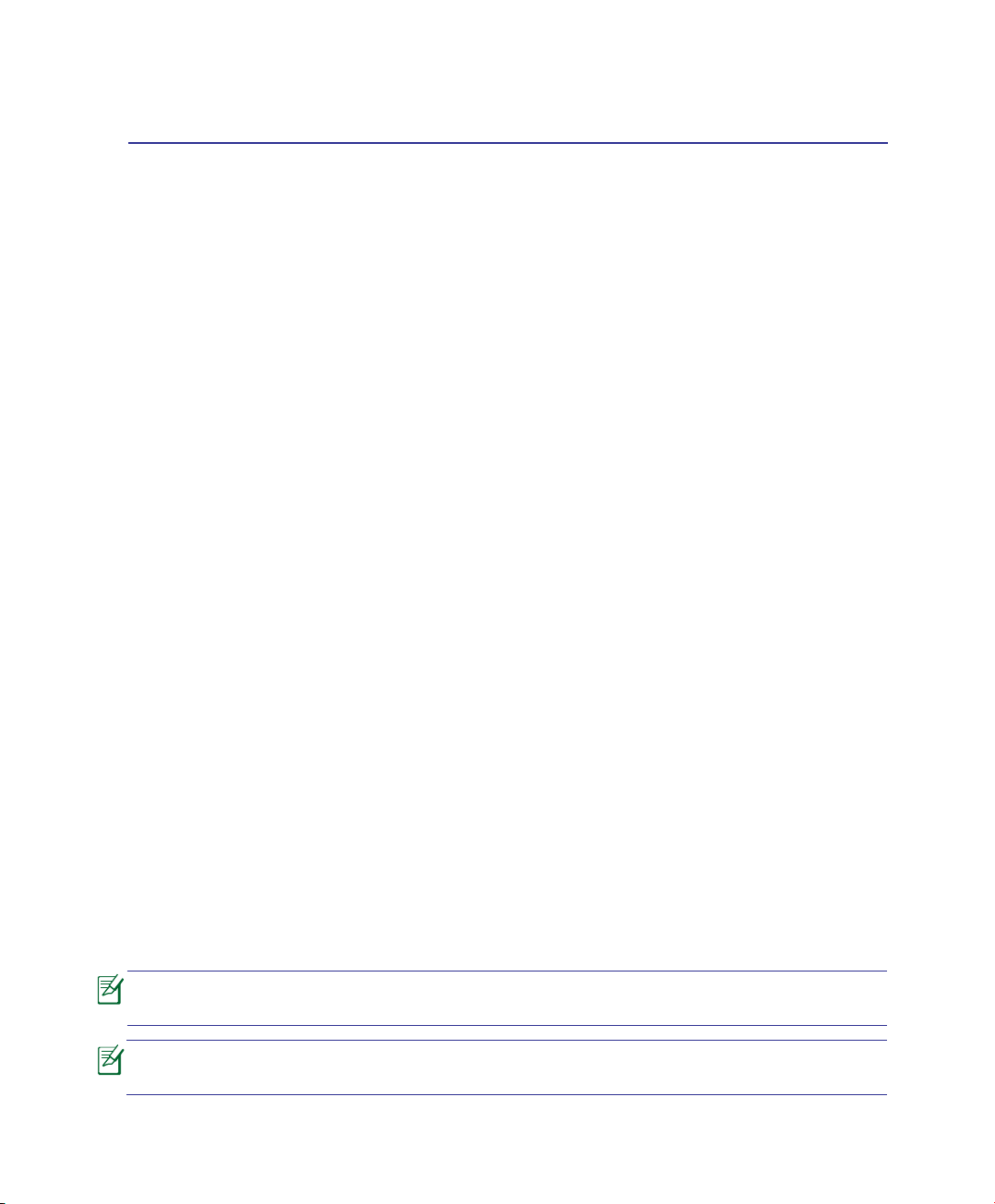
1. Presentazione del Notebook PC
Informazioni sul Manuale Utente
Note sul Manuale
Norme di Sicurezza
Preparazione del Notebook PC
Il Notebook PC potrebbe differire dalle illustrazioni riportate nel manuale. Si prega di
considerare il Notebook PC come il riferimento corretto.
Le foto e le icone del manuale sono utilizzate a solo scopo decorativo e non mostrano
ciò che è realmente utilizzato all’ interno del prodotto.
5
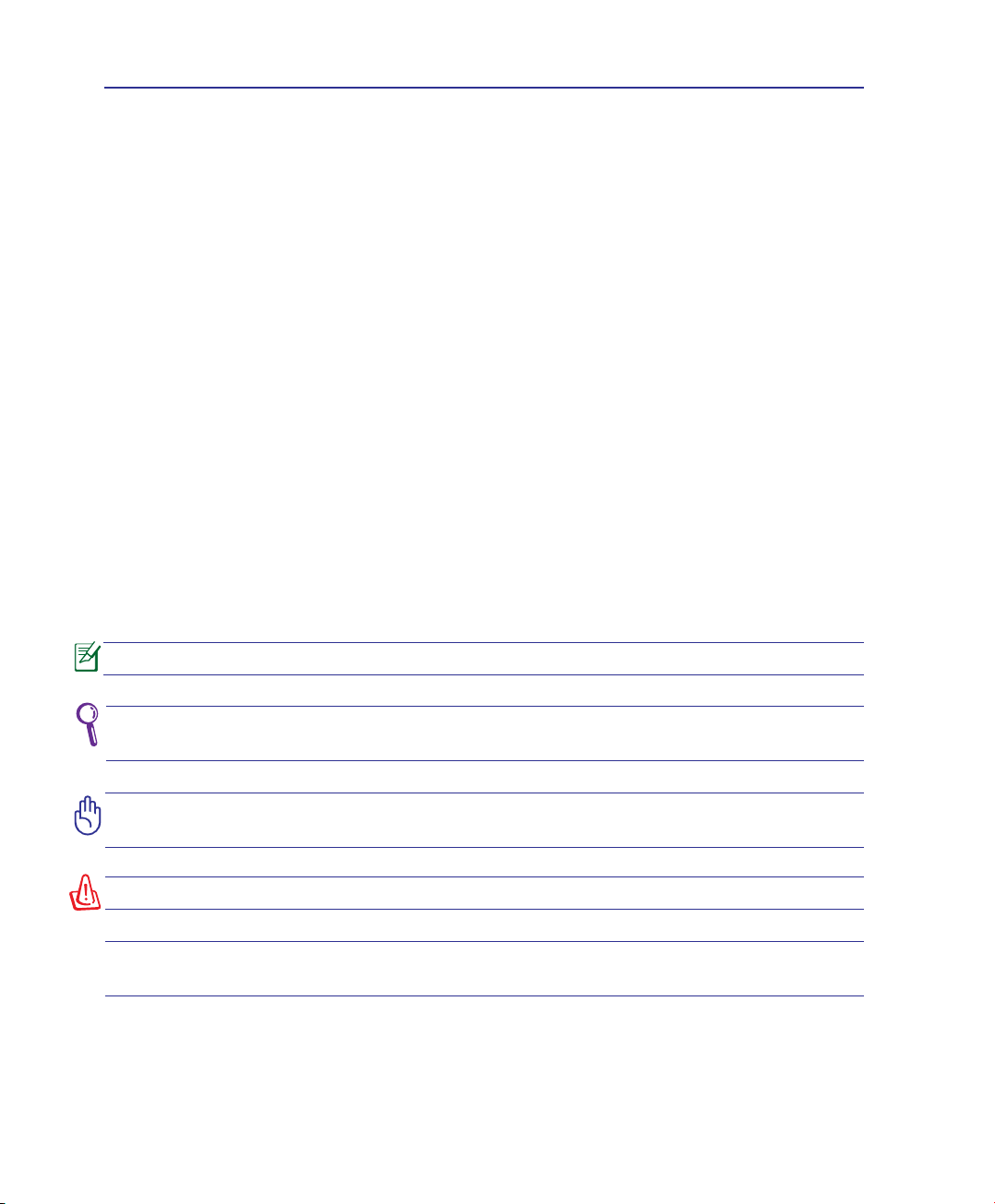
1 Presentazione del Notebook PC
Informazioni sul Manuale
Questo documento è il manuale utente per il Notebook PC. Contiene informazioni sui vari componenti
del Notebook PC e sul loro utilizzo. Il manuale contiene i seguenti capitoli principali:
1. Presentazione del Notebook PC
Presentazione del Notebook PC e del Manuale.
2. Descrizione di Componenti
Informazioni sui componenti del Notebook PC.
3. Introduzione
Informazioni su come familiarizzare con il Notebook PC.
4. Utilizzo del Notebook PC
Informazioni sulle modalità di utilizzo dei componenti del Notebook PC.
5. Appendice
Descrizione degli accessori opzionali ed informazioni aggiuntive.
Note sul Manuale
Nel manuale sono presenti alcuni avvertimenti o note, segnalati in neretto, che devono essere osservati
per consentire l’esecuzione in maniera sicura e completa delle attività cui si riferiscono. Queste note
hanno vari livelli di importanza, come descritto di seguito:
NOTA: Consigli e informazioni utili per utenti esperti.
SUGGERIMENTO: Suggerimenti e informazioni per il completamento di
un’operazione.
IMPORTANTE! Informazioni su azioni da evitare per prevenire danni a componenti,
dati o persone.
AVVERTENZA! Informazioni importanti per un utilizzo sicuro del dispositivo.
< >
Il testo racchiuso da < > o [ ] rappresenta un tasto sulla tastiera; non digitare < > o [ ]
e le lettere che contengono.
[ ]
6
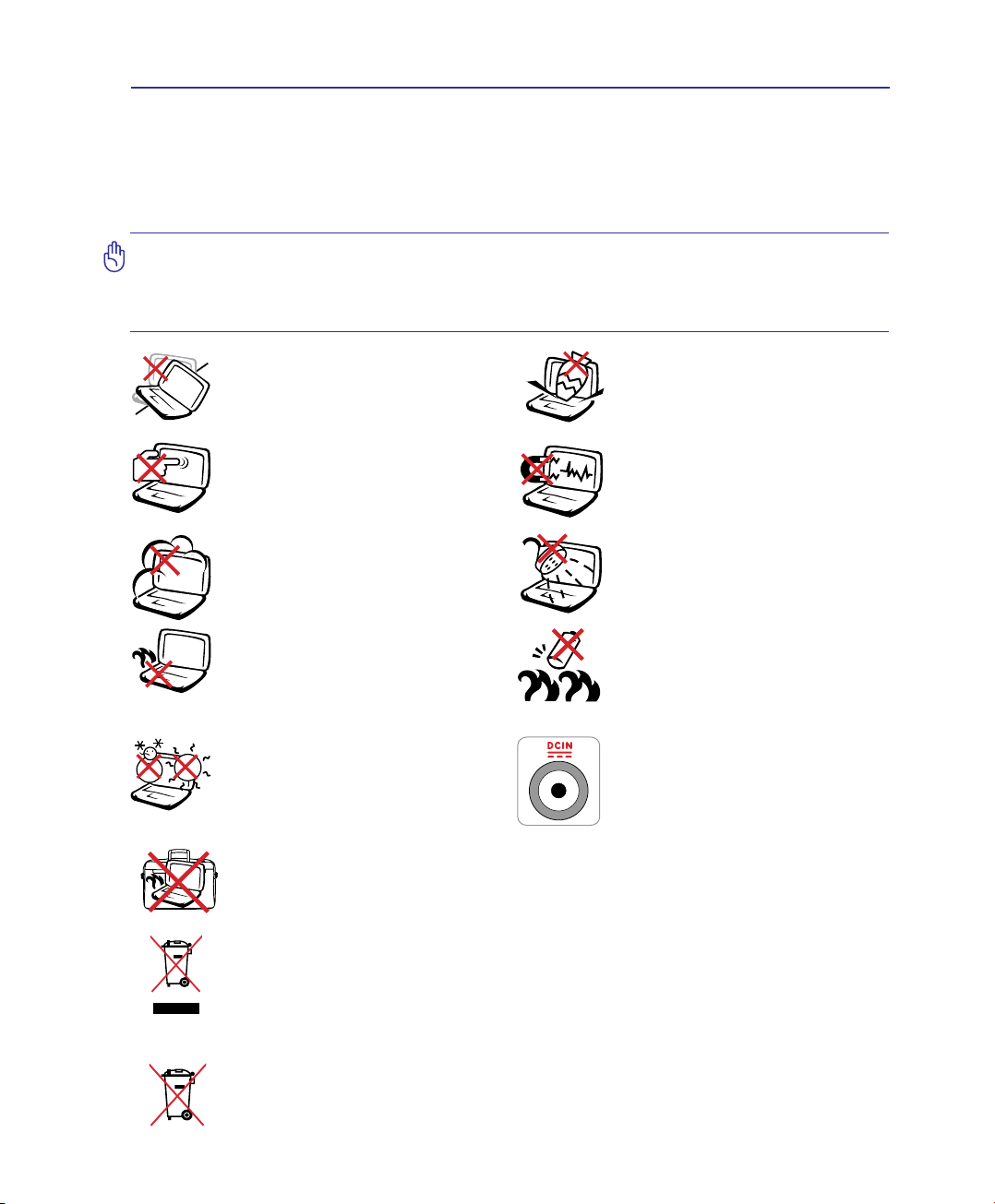
Presentazione del Notebook PC 1
Norme di Sicurezza
Le seguenti norme di sicurezza aumenteranno la durata del Notebook PC. Seguire tutte le norme ed
istruzioni. Per ciò che non è descritto nel manuale, fare riferimento a personale qualicato. Non fare
uso di cavi d’alimentazione, accessori o altre periferiche guaste. Non fare uso di solventi potenti come
benzina o altri prodotti chimici, sulla o in prossimità della supercie.
IMPORTANTE! Scollegare il cavo d’alimentazione e rimuovere la batteria, prima di
effettuare la pulizia del Notebook PC; fare uso di una spugna pulita o di un panno
antistatico bagnato con una soluzione composta da un detergente non abrasivo e
alcune gocce di acqua tiepida; quindi asciugare con un panno asciutto.
NON collocare il PC su piani di lavoro
non lisci o instabili. Contattare il
servizio qualora il contenitore sia stato
danneggiato.
NON premere o toccare lo schermo.
Evitare che il Notebook PC venga
a contatto con oggetti che possano
grafarlo o danneggiarlo.
NON tenere il computer in ambienti
non puliti o polverosi. NON utilizzare
il computer in caso di fuga di gas.
NON tenere il Notebook PC, acceso
o in ricarica, sul grembo o qualunque
altra parte del corpo per un periodo
troppo lungo. Il calore potrebbe causare
malesseri.
Temperature Corrette d’Utilizzo:
Questo PC notebook dovrebbe essere
utilizzato in ambienti con tempera-
ture comprese fra 5°C (41°F) e 35°C
(95°F).
NON
trasportare o coprire un Notebook PC ACCESO con alcun materiale che ne riduca
la circolazione aerea, come una valigietta per il trasporto, ad uso custodia.
NON collocare o rovesciare oggetti sul
Notebook PC e non conccarvi alcun
oggetto estraneo.
NON esporre il computer a forti campi
magnetici o elettrici.
NON esporre od utilizzare il computer in
prossimità di liquidi, in caso di pioggia od
umidità. NON utilizzare il modem durante
i temporali.
Avviso di Sicurezza per la Batteria:
NON gettare la batteria sul fuoco.
NON creare corto circuito.
NON disassemblare la batteria.
POTENZA D’INGRESSO: Riferirsi
all’ etichetta, indicante la potenza, sul
fondo del Notebook PC e assicurarsi
che l’ adattatore di corrente sia
compatibile con tale potenza.
NON gettare il Notebook PC nei cestini comunali. Il prodotto è stato progettato per
consentire un opportuno riutilizzo dei componenti e il riciclaggio del materiale. Il simbolo
del bidone sbarrato, con le ruote, come da gura, indica che il prodotto (apparecchio
elettrico o elettronico e batterie a bottone contenenti mercurio) non deve essere gettato
nei riuti comunali. Controllare le normative locali in materia di smaltimento dei prodotti
elettronici.
NON gettare la batteria nei cestini comunali. Il simbolo del bidone sbarrato, con le ruote,
come da gura, indica che la batteria non deve essere gettata nei riuti comunali.
7

1 Presentazione del Notebook PC
Norme di Sicurezza per il Trasporto
Per preparare il Notebook PC al trasporto, si devono spegnere e scollegare tutte le periferiche esterne per
evitare danni ai connettori.Quando il Notebook PC è SPENTO, la testina del disco rigido si autoritrae,
in modo da evitare graf alla supercie del disco, durante il trasporto. Per questo motivo, non si dovrebbe
muovere il Notebook PC, quando è ancora acceso. Chiudere il pannello dello schermo, assicurandosi
che sia saldamente agganciato, in modo da proteggere la tastiera e il pannello stesso.
ATTENZIONE: La supercie smaltata si rovina facilmente se non se ne ha cura. Fare
attenzione a non stronare o grafare le superci del Notebook PC.
Protezione del Notebook PC
E’ possibile acquistare una valigietta, ad uso custodia, per proteggerlo dallo sporco, dall’
acqua, da urti e graf.
Ricarica della Batteria
Se si desidera utilizzare la batteria, assicurarsi che sia del tutto carica, prima di compiere lunghi spostamenti.
Ricordarsi che il cavo di alimentazione carica la batteria per tutto il tempo in cui esso rimane collegato al
computer e alla presa di corrente. Tenere presente che il tempo di ricarica è maggiore, quando il Notebook
PC è in uso.
Norme di Sicurezza in Aereo
Contattare la compagnia aerea se si desidera utilizzare il computer durante il volo. La maggior parte delle
compagnie applica restrizioni all’ uso di dispositivi elettronici durante i voli e non consente l’utilizzo di
dispositivi elettronici durante la fase di decollo e di atterraggio.
ATTENZIONE! Negli aeroporti sono principalmente presenti tre diversi dispositivi
di sicurezza: macchine a raggi X (per oggetti trasportati tramite nastri), rilevatori
magnetici (utilizzati sulle persone durante i controlli di sicurezza) ed i metal detector
portatili (strumentazioni tenute in mano destinate al controllo di singole persone od
oggetti). Potete tranquillamente far passare il computer ed i oppy attraverso i sensori
a raggi X. Tuttavia, si consiglia di non esporre mai il notebook ad alcun tipo di metal
detector magnetico.
8
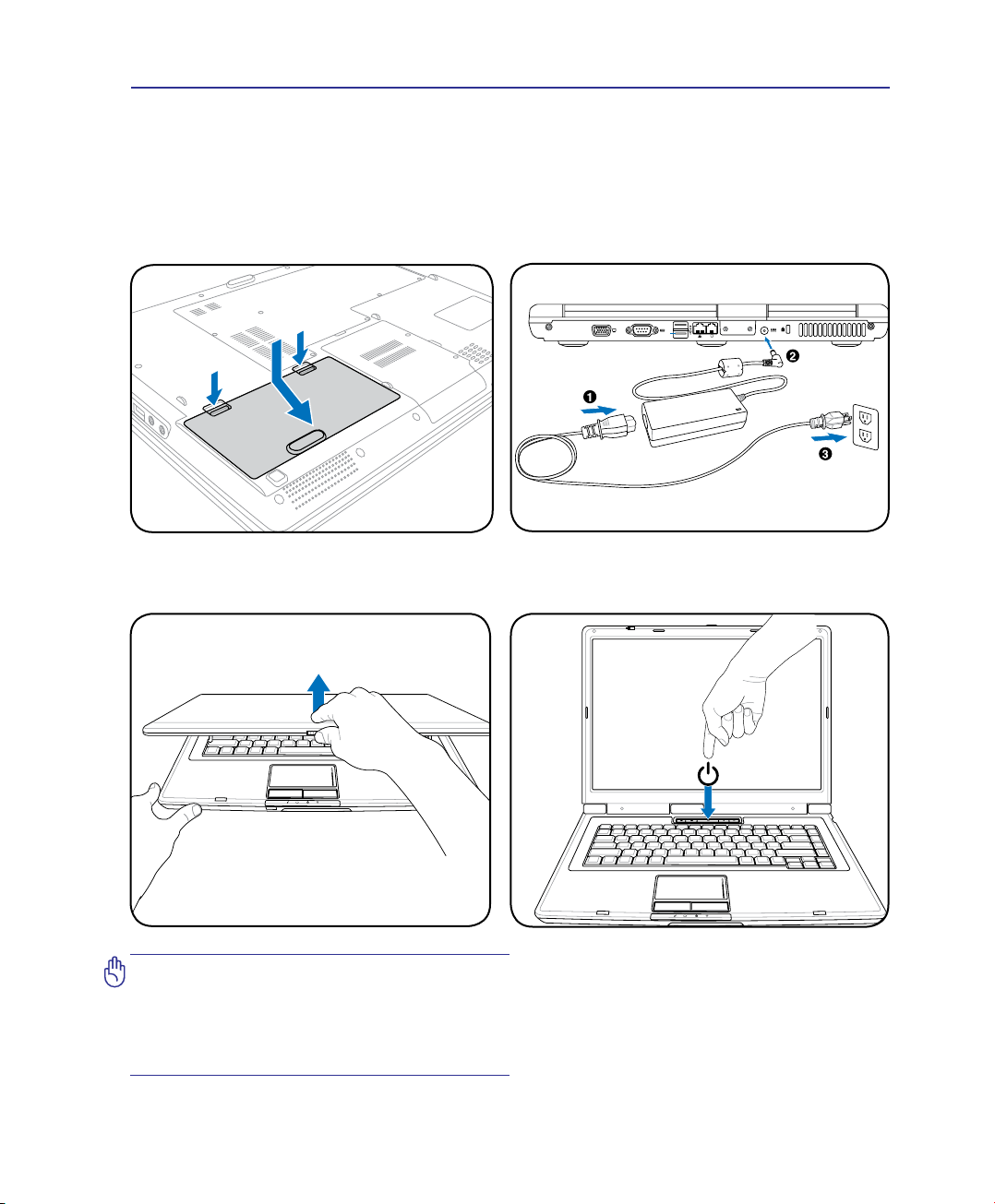
Presentazione del Notebook PC 1
Preparazione del Notebook PC
Queste sono solo indicazioni di massima per utilizzare correttamente il Notebook PC. Leggere le pagine
successive per informazioni dettagliate sull’utilizzo del Notebook PC.
1. Installare la Batteria
2. Collegare l’ Adattatore AC
3. Aprire il Pannello del Display 4. Accendere il Notebook PC
IMPORTANTE! Durante l’apertura, non
ribaltare completamente il display per
evitare possibili danni alle cerniere. Non
afferrare mai il display per sollevare il
Notebook PC!
Il pulsante di accensione ACCENDE e SPEGNE
il Notebook PC o lo pone in modalità sospensione
oppure ibernazione. La funzione di tale pulsante
può essere personalizzata in Windows Pannello
di Controllo > Opzioni Risparmio Energia >
Impostazioni di Sistema.
9

1 Presentazione del Notebook PC
10
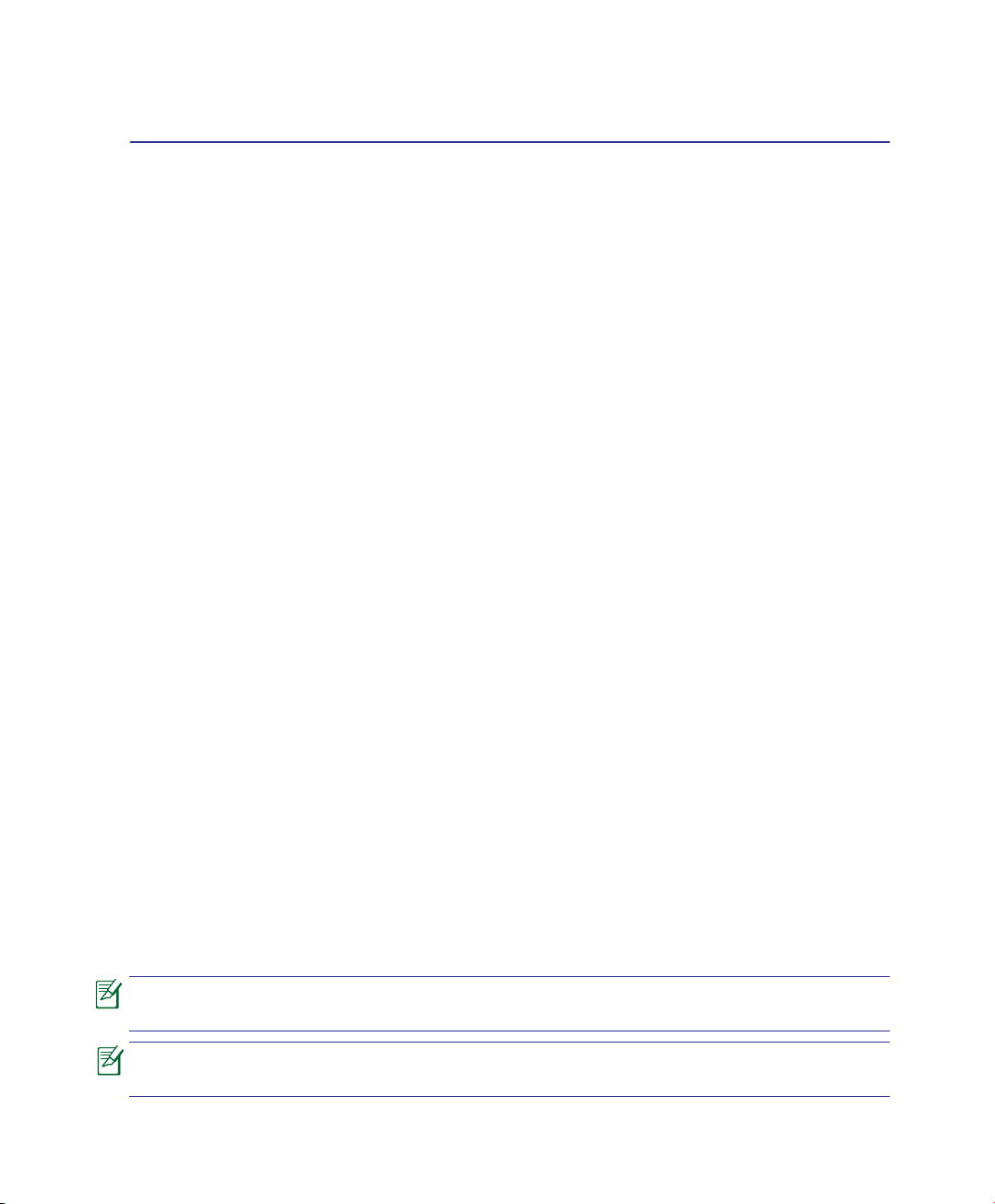
2. Descrizione dei Componenti
Viste del Notebook PC
Il Notebook PC potrebbe differire dalle illustrazioni riportate nel manuale. Si prega di
considerare il Notebook PC come il riferimento corretto.
Le foto e le icone del manuale sono utilizzate a solo scopo decorativo e non mostrano
ciò che è realmente utilizzato all’ interno del prodotto.
11
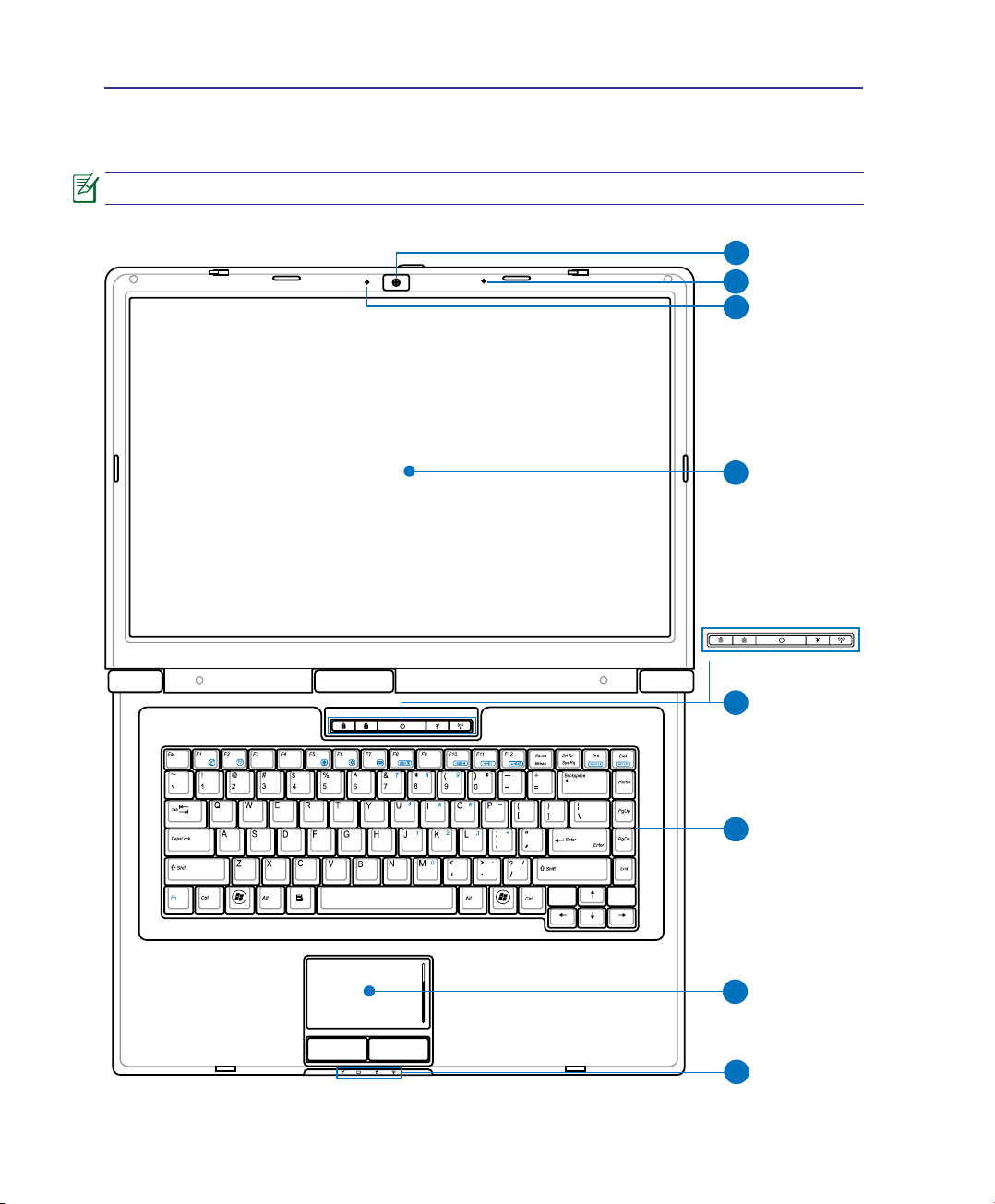
2 Descrizione dei Componenti
4
5
7
8
6
1
3
2
Lato Superiore
Fare riferimento alla gura sottostante per identicare i componenti su questo lato del Notebook PC.
La tastiera varia in base al paese.
12
(I tasti rapidi variano in
base al modello).
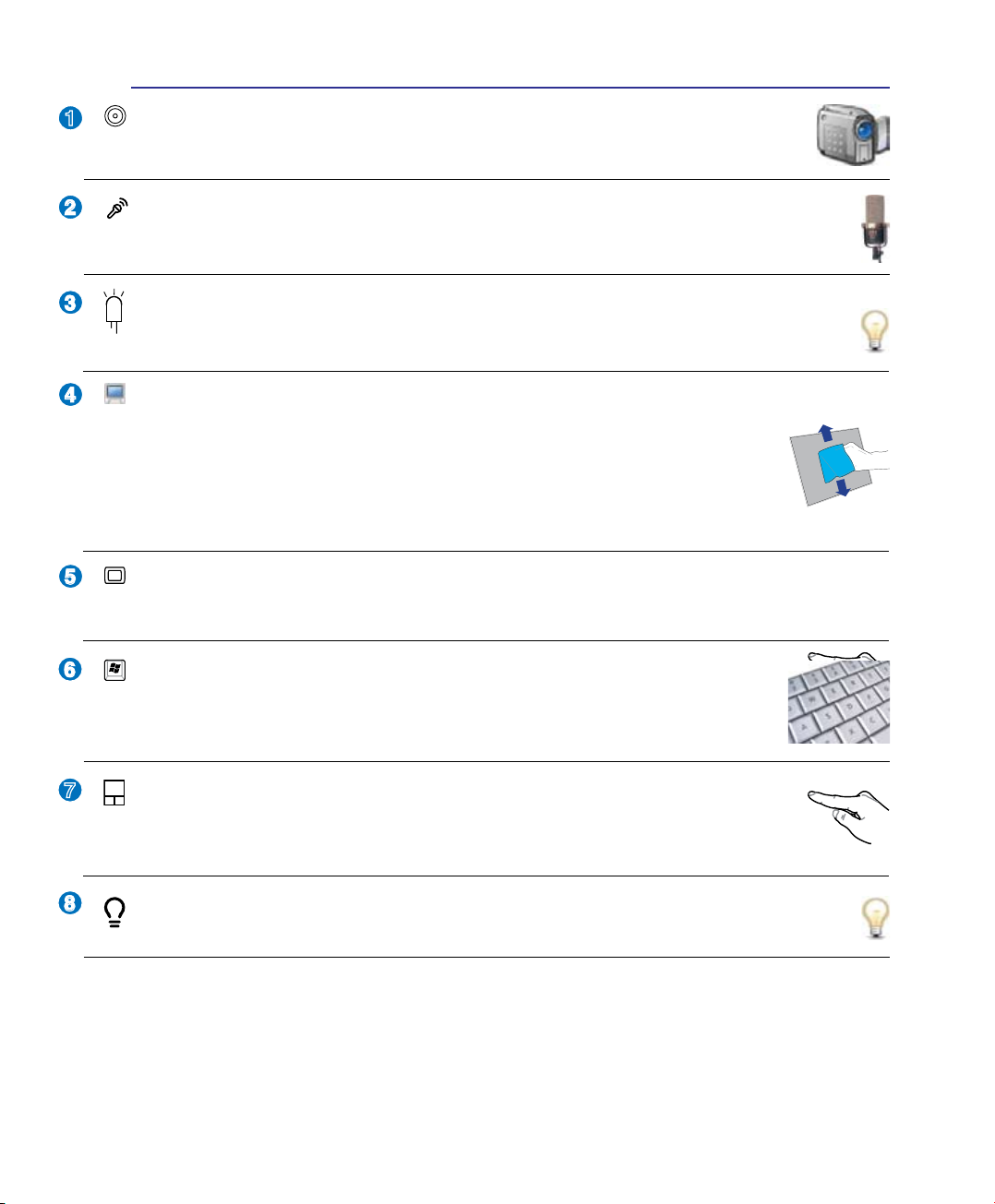
Descrizione dei Componenti 2
2
3
4
5
1
8
7
6
Videocamera (su modelli selezionati
La videocamera integrata permette di scattare fotograe o di registrare video. Può essere
usata con programmi per conferenze o altre applicazioni interattive.
Microfono (Integrato) (su modelli selezionati
Il mono microfono integrato può essere utilizzato per videoconferenze, narrazioni, o semplici
registrazioni audio.
Indicatore Videocamera (su modelli selezionati
L’indicatore permette di sapere quando la videocamera integrata è in uso. La videcamera può essere
attivata automaticamente dal software supportato.
)
)
)
Display
Il display funziona come un monitor per desktop. Il Notebook PC utilizza un LCD TFT
a matrice attiva, che offre una visualizzazione eccellente, simile a quella dei monitor per
desktop. Contrariamente ai monitor per desktop, il pannello LCD non emette radiazioni
e non produce sfarfallio, e ha un impatto minore sugli occhi. Per pulire il pannello del
display, utilizzare un panno morbido senza sostanze chimiche liquide (se necessario,
utilizzare solo dell’acqua).
Tasti Rapidi
I tasti rapidi consentono di avviare le applicazioni di uso più frequente, con la semplice pressione di un
tasto. I particolari sono descritti nel capitolo 3
Tastiera
La tastiera è dotata di tasti di dimensioni normali, con una comoda corsa (la corsa del tasto
alla pressione) e appoggiapolsi per entrambe le mani. Sono presenti due tasti funzioni
Windows per facilitare la navigazione nel sistema operativo Windows.
Touchpad e Pulsanti
Il touchpad, e i relativi pulsanti, è un dispositivo di puntamento che svolge le stesse funzioni
di un mouse. Una funzione di scorrimento è disponibile dopo la congurazione dell’apposito
software per semplicare l’utilizzo di Windows e la navigazione in internet.
Indicatori di Stato (Frontali)
Gli indicatori di stato segnalano le varie condizioni hardware/software. Per i dettagli, vedi cap. 3.
13
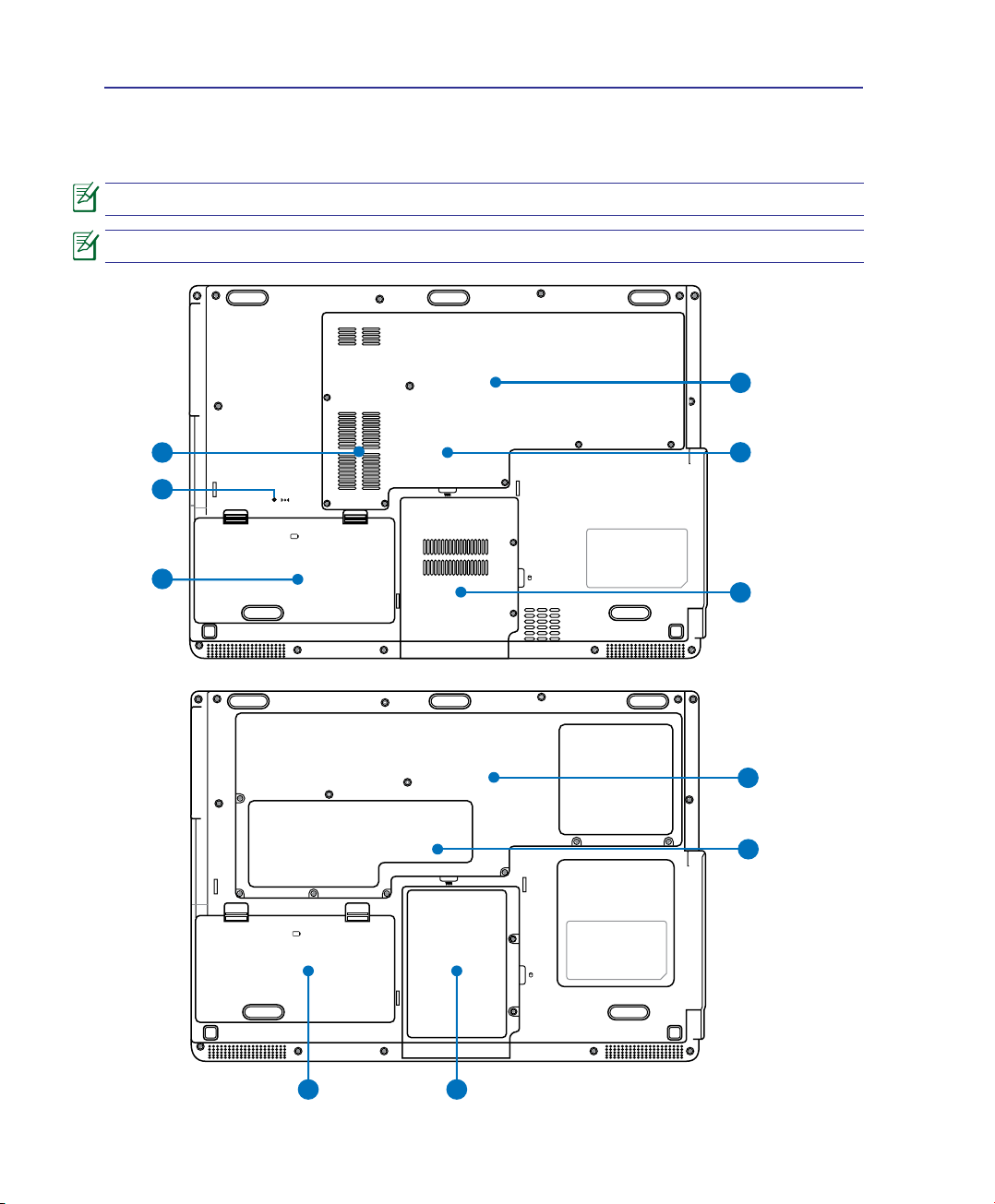
2 Descrizione dei Componenti
3
1
4
2
5
6
1
4
3
2
Lato Inferiore
La gura sottostante consente di identicare i componenti presenti su questo lato del Notebook PC.
Il lato inferiore può variare nell’ aspetto in base al modello.
Le dimensioni della batteria variano in base al modello.
14
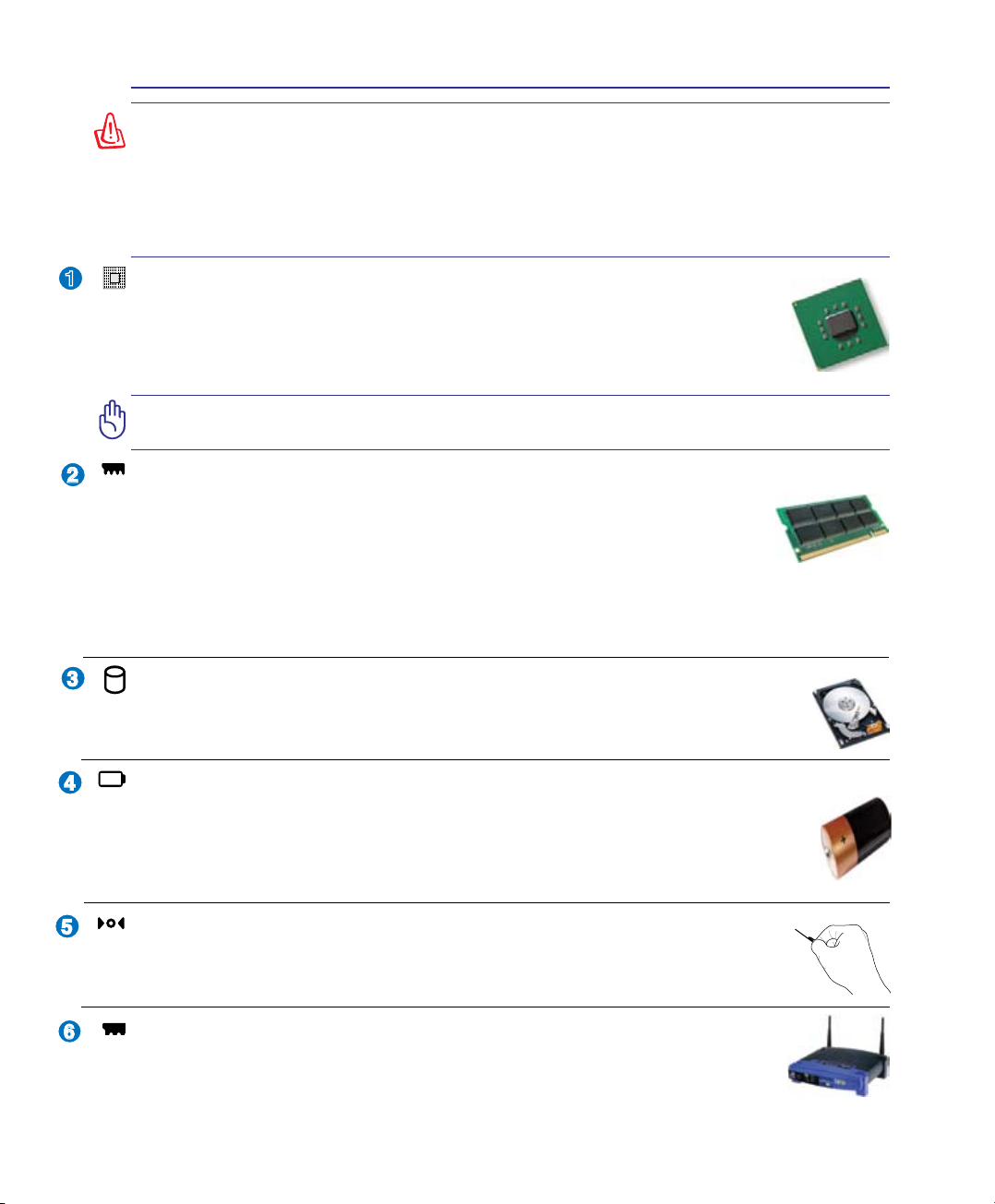
Descrizione dei Componenti 2
2
3
4
1
5
6
AVVERTENZA! Il lato inferiore del Notebook PC può diventare piuttosto caldo.
Maneggiare il Notebook PC con attenzione mentre è acceso o se è stato spento da poco.
La presenza di temperature elevate è normale durante la ricarica e il funzionamento.
Non utilizzare il Notebook PC su superci morbide, come un letto o un divano, che
potrebbero ostacolare la ventilazione. NON APPOGGIARE IL NOTEBOOK IN GREMBO
O SU ALTRA PARTE DEL CORPO PER PREVENIRE FASTIDI O DANNI DOVUTI AD
ESPOSIZIONE AL CALORE.
Processore Centrale (CPU)
Alcuni modelli di Notebook PC sono dotati di un processore con socket realizzato per
permettere l’aggiornamento di processori più veloci in futuro. Alcuni modelli sono
ULV in modo da risultare più compatti e non è possibile effettuarne l’ aggiornamento.
Rivolgersi a un centro di assistenza autorizzato o a un rivenditore per informazioni sugli
aggiornamenti.
AVVERTENZA! La rimozione della CPU o del disco rigido da parte dell’utente nale
potrebbe far decadere la validità della garanzia.
Vano Memoria (RAM)
Il vano memoria contiene un alloggiamento d’espansione per memoria aggiuntiva . La
memoria aggiuntiva aumenterà le prestazioni delle applicazioni, diminuendo l’accesso
al disco rigido. Il BIOS rileva automaticamente la quantità di memoria del sistema e
congura di conseguenza il CMOS, durante la procedura di POST (Power On Self Test).
Non è necessaria l’impostazione di hardware o software (includendo il BIOS), dopo avere installato la
memoria. Visitare un centro assistenza autorizzato per informazioni sugli aggiornamenti della memoria
per il Notebook PC. Acquistare solamente moduli d’espansione da rivenditori autorizzati di questo
Notebook PC, per assicurare la massima compatibilità ed afdabilità.
Alloggio Disco Rigido
Il disco rigido è contenuto in un apposito alloggiamento protetto.Il disco sso può essere
sostituito solo da un rivenditore o un centro di assistenza autorizzato, per assicurare la massima
compatibilità ed afdabilità.
Batteria
La batteria si carica automaticamente, quando è collegata a una sorgente di alimentazione
AC e mantiene carico il Notebook PC quando non è collegato all’ alimentatore AC. Ciò ne
consente l’ utilizzo durante spostamenti temporanei.La durata della batteria varia con l’ uso
e con le speciche tecniche del Notebook. La batteria non può essere disassemblata e deve
essere acquistata come una singola unità.
Pulsante di Arresto del Sistema (Emergenza)
Nel caso in cui il sistema operativo non dovesse arrestarsi o riavviarsi correttamente, per
spegnere il Notebook PC, è possibile premere il pulsante di arresto del sistema con la punta
di un fermaglio da carta.
Alloggio Wireless LAN (WLAN) (su modelli selezionati)
L’ alloggio WLAN consente di installare una scheda di rete wireless per la connessione senza
li con punti di accesso in rete o con altri dispositivi di rete wireless.
15
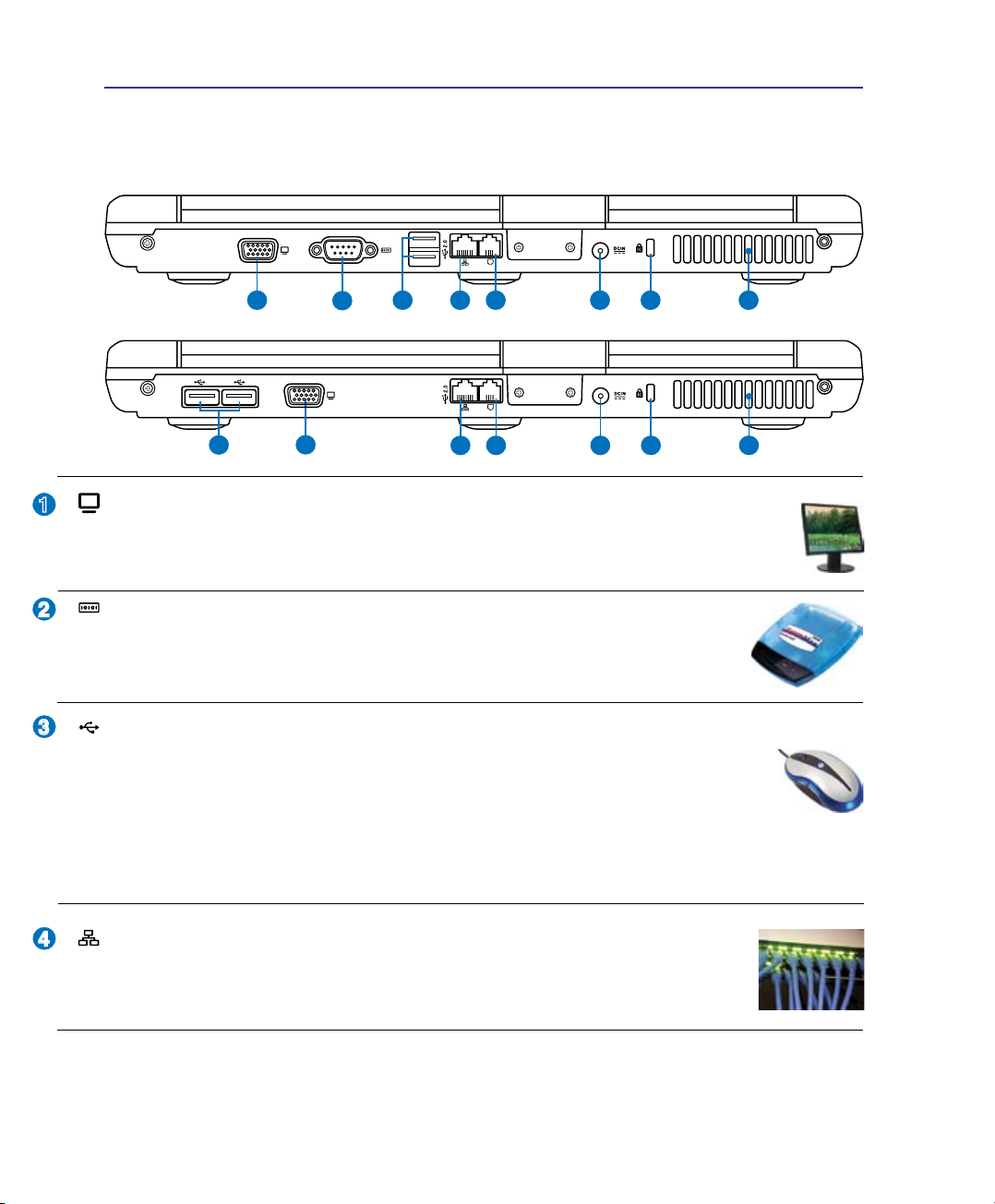
2 Descrizione dei Componenti
2
3
1
2.0
81 3 4 5 6 7
2
4
8
1
3
4 5 6 7
Lato Posteriore
La seguente illustrazione consente di identicare i componenti presenti su questo lato del Notebook PC
Uscita Display (Monitor)
La porta monitor di tipo D-sub a 15-pin consente il collegamento di una periferica compatibile
con lo standard VGA, quale un monitor o un proiettore per la visualizzazione su un display
esterno di maggiori dimensioni.
Porta Seriale (su modelli selezionati)
L aporta seriale D-sub da 9-pin supporta dispositivi seriali nativi, come tavolette grache
seriali, mouse seriali, o modem seriali. I dispositivi seriali sono stati progressivamente
sostituiti dai dispositivi USB.
Porta USB (2.0/1.1)
L’Universal Serial Bus è compatibile con i dispositivi USB 2.0 o USB 1.1 come tastiere,
dispositivi di puntamento, videocamere, modem, dischi ssi, stampanti, monitor, e scanner
collegati in serie no a 12Mbits/sec (USB 1.1) e 480Mbits/sec (USB 2.0). USB consente a
molti dispositivi di operare contemporaneamente su uno stesso computer, tramite periferiche,
quali tastiere USB e alcuni monitor più moderni, che funzionano come hub o siti plugin
aggiuntivi. USB supporta la funzione hot-swapping di dispositivi, in modo tale che le
periferiche possano essere collegate o scollegate senza dover riavviare il computer.
Porta LAN
La porta LAN RJ-45 a otto pin è più larga della porta del modem RJ-11 e permette
di inserire un cavo Ethernet RJ-45 per la connessione alla rete locale. Il connettore
incorporato è molto comodo ed elimina la necessità di un adattatore esterno.
16

Descrizione dei Componenti 2
8
7
6
5
Porta Modem (su modelli selezionati)
La porta modem RJ-11 a due pin è più piccola della porta LAN RJ-45 e supporta un cavo
telefonico standard. Il modem interno supporta velocità di trasferimento no a 56K V.90.
Il connettore integrato non rende necessario l’uso di adattatori aggiuntivi.
IMPORTANTE! Il modem integrato non supporta la tensione utilizzata negli
impianti telefonici digitali. Non collegare la porta del modem a un impianto
digitale, altrimenti si rischia di danneggiare il Notebook PC.
Ingresso Alimentazione (DC)
L’alimentatore in dotazione converte la corrente elettrica alternata di rete in corrente
continua adatta ad alimentare il computer. L’energia elettrica fornita attraverso
questo spinotto alimenta il Notebook PC e ne ricarica la batteria interna. Per evitare
danni al Notebook PC utilizzare esclusivamente l’alimentatore fornito in dotazione.
ATTENZIONE: PUÒ RISCALDARSI QUANDO IN USO. ASSICURARSI DI NON
COPRIRE L’ADATTATORE E DI TENERLO LONTANO DAL CORPO.
Porta per Lucchetto Kensington®
L’apertura per lucchetto Kensington® consente di proteggere il Notebook PC
usando un lucchetto di sicurezza compatibile Kensington®. Questi lucchetti di
sicurezza consentono di ssare un apposito cavo metallico ad un oggetto sso
per evitare l’asportazione del Notebook PC. Alcuni prodotti sono dotati anche di
un sensore di movimento che emette un segnale acustico di allarme non appena
il computer viene spostato.
Griglie di Aerazione
Le griglie di aerazione consentono lo smaltimento del calore del Notebook PC.
IMPORTANTE! Assicurarsi che carta, libri, abiti, cavi o altri oggetti non
ostruiscano le griglie di aerazione, in modo da evitare il surriscaldamento del
Notebook.
17
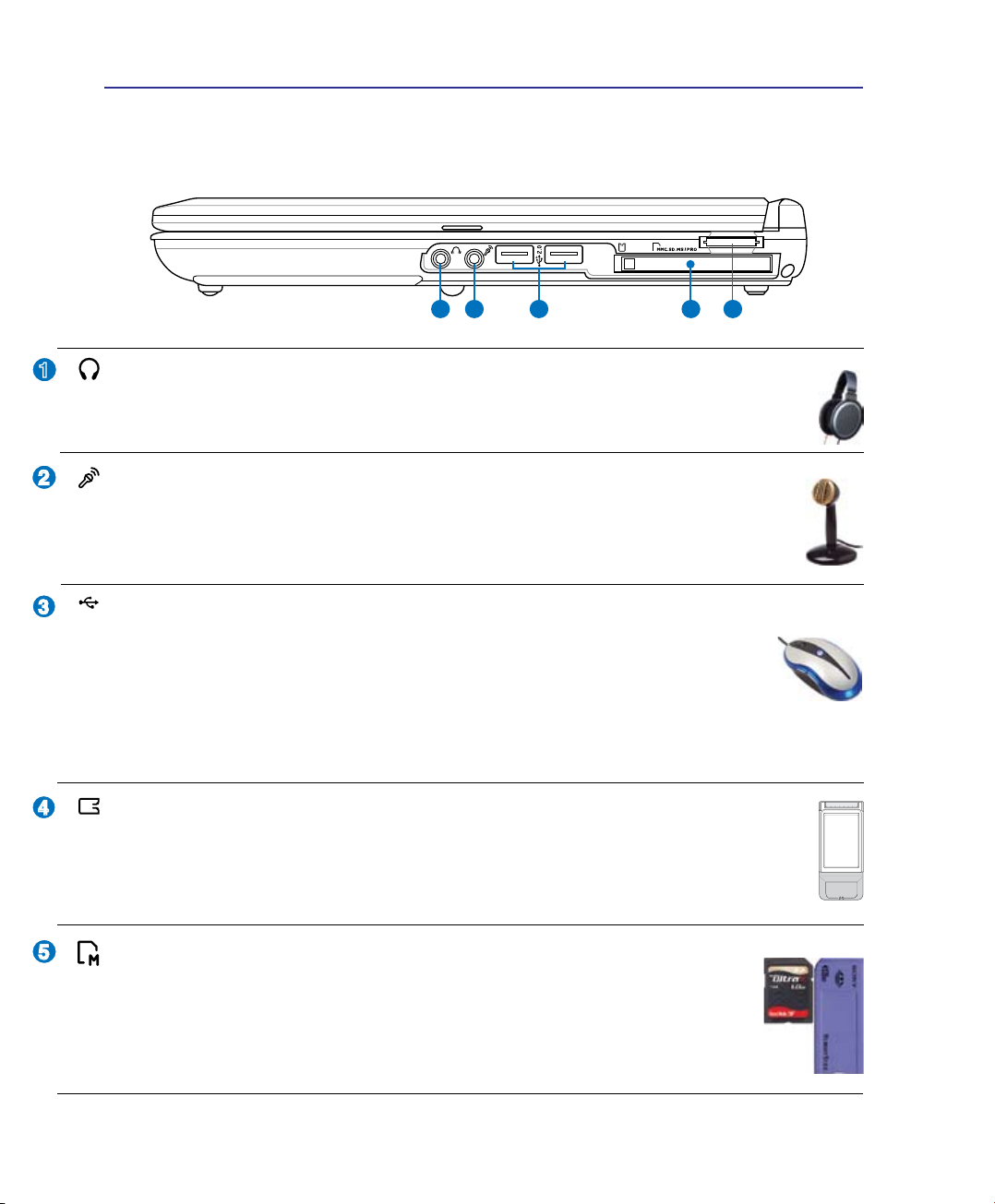
2 Descrizione dei Componenti
2
3
1
4
1 2
3 4 5
2.0
5
Lato Destro
Riferirsi all’ illustrazione sottostante per identicare i componenti su questo lato del Notebook PC
Jack Uscita Cufe
Il jack per cufe stereo (1/8 di pollice) viene utilizzato per collegare al segnale audio in uscita
del Notebook PC altoparlanti amplicati o cufe. L’uso di questo jack disabilita automaticamente
gli altoparlanti integrati.
Jack Ingresso Microfono
Il jack monofonico del microfono (1/8 di pollice) può essere utilizzato per collegare un
microfono esterno o segnali provenienti da periferiche audio. L’uso di questo jack disattiva
automaticamente il microfono integrato. Utilizzare questa funzione per videoconferenze,
narrazioni vocali o per semplici registrazioni audio.
Porta USB (2.0/1.1)
L’Universal Serial Bus è compatibile con i dispositivi USB 2.0 o USB 1.1 come tastiere,
dispositivi di puntamento, videocamere, modem, dischi ssi, stampanti, monitor, e scanner
collegati in serie no a 12Mbits/sec (USB 1.1) e 480Mbits/sec (USB 2.0). USB consente a
molti dispositivi di operare contemporaneamente su uno stesso computer, tramite periferiche,
quali tastiere USB e alcuni monitor più moderni, che funzionano come hub o siti plugin
aggiuntivi. USB supporta la funzione hot-swapping di dispositivi, in modo tale che le
periferiche possano essere collegate o scollegate senza dover riavviare il computer.
Slot per PC Card
E’ disponibile uno slot per PC Card compatibile PCMCIA 2.1 per supportare PC card tipo I/II e
CardBus a 32-bit. In questo modo, è possibile sfruttare alcune opzioni di espansione del Notebook
PC, come schede di memoria, ISDN, SCSI, Smart Card e adattatori di rete senza li.
Slot di Memoria Flash
Di solito, per poter usufruire delle schede di memoria utilizzate in dispositivi come
fotocamere digitali, lettori MP3, cellulari e PDA, deve essere acquistato separatamente
un lettore di schede. Questo Notebook PC possiede un lettore di schede di memoria
integrato, in grado di leggere diverse schede di memoria ash, come specicato in seguito
nel manuale.
18

Descrizione dei Componenti 2
1
2
3
4
1
2 3 4
Lato Sinistro
Riferirsi all’ illustrazione sottostante per identicare i componenti su questo lato del Notebook PC.
Lettore Ottico
Esistono vari modelli di PC Notebook con lettori ottici diversi. Il lettore ottico del PC
Notebook può essere utilizzato con i CD (compact disc) e/o DVD (digital video disc)
e comprendere la loro registrazione (R) o riscrittura (RW). Consultare le speciche
commerciali per ulteriori dettagli su ciascun modello.
Attività Indicatore Lettore Ottico (la posiz. varia con il modello)
L’ indicatore di attività del lettore ottico mostra quando è in corso il trasferimento dati dal lettore
ottico. Questo indicatore si illumina in rapporo alla quantità dei dati trasferiti.
Espulsione Elettronica del Lettore Ottico
Il dispositivo di espulsione del lettore ottico è dotato di un tasto elettronico per l’apertura del
vassoio. È anche possibile aprire il vassoio del lettore ottico utilizzando qualsiasi software
di riproduzione o facendo clic sul lettore ottico da WindowsTM “Risorse del computer” e
selezionando Rimuovi.
Espulsione di Emergenza (la posiz. varia con il modello)
Il tasto per l’ espulsione di emergenza viene utilizzato per aprire il vassoio del lettore
ottico qualora quello elettronico non funzionasse. Non utilizzare il tasto per l’espulsione
di emergenza al posto di quello elettronico.
19
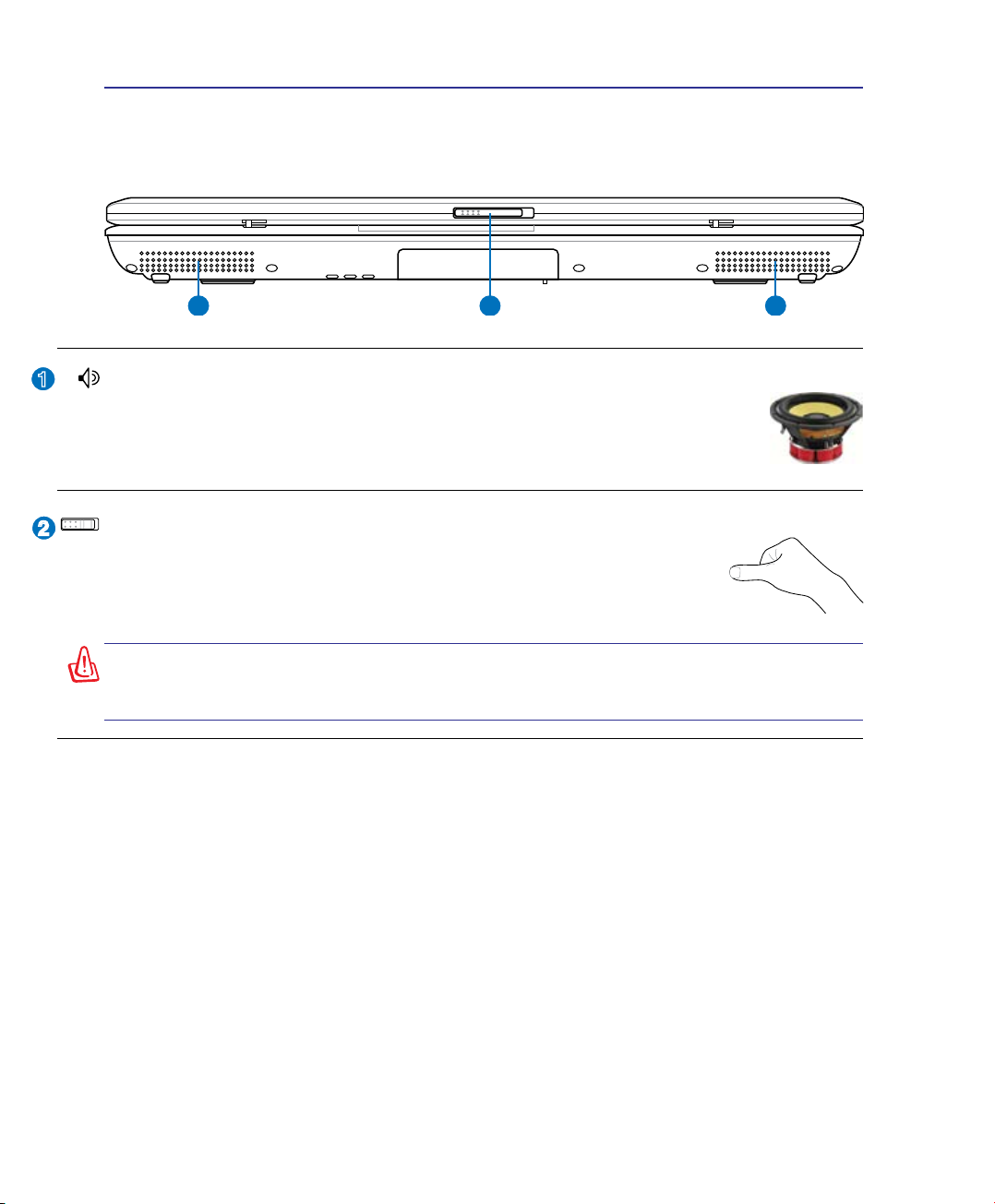
2 Descrizione dei Componenti
1
2
1 12
Lato Frontale
Riferirsi all’ illustrazione sottostante per identicare i componenti su questo lato del Notebook PC.
Altoparlanti Stereo
Il sistema di altoparlanti stereo integrato consente di ascoltare l’audio senza dispositivi
aggiuntivi. Il sistema sonoro multimediale presenta un controller audio digitale integrato, che
produce un suono completo (i risultati migliorano con cufe o altoparlanti stereo esterni).
Tutte le funzionalità audio sono controllate da un software.
Pulsante del Pannello del Display
Un pulsante a molla, sul lato frontale del Notebook PC, blocca il pannello dello
schermo nella posizione di chiusura, quando il Notebook PC non è utilizzato. Muovere
e tenere premuto il pulsante per aprire lo schermo. Regolare lentamente l’ angolazione
dello schermo in avanti/indietro sino ad ottenere un comodo angolo visuale.
AVVERTENZA! Durante l’apertura, non ribaltare completamente il display per evitare
possibili danni alle cerniere. Non afferrare mai il display per sollevare il Notebook
PC!
20
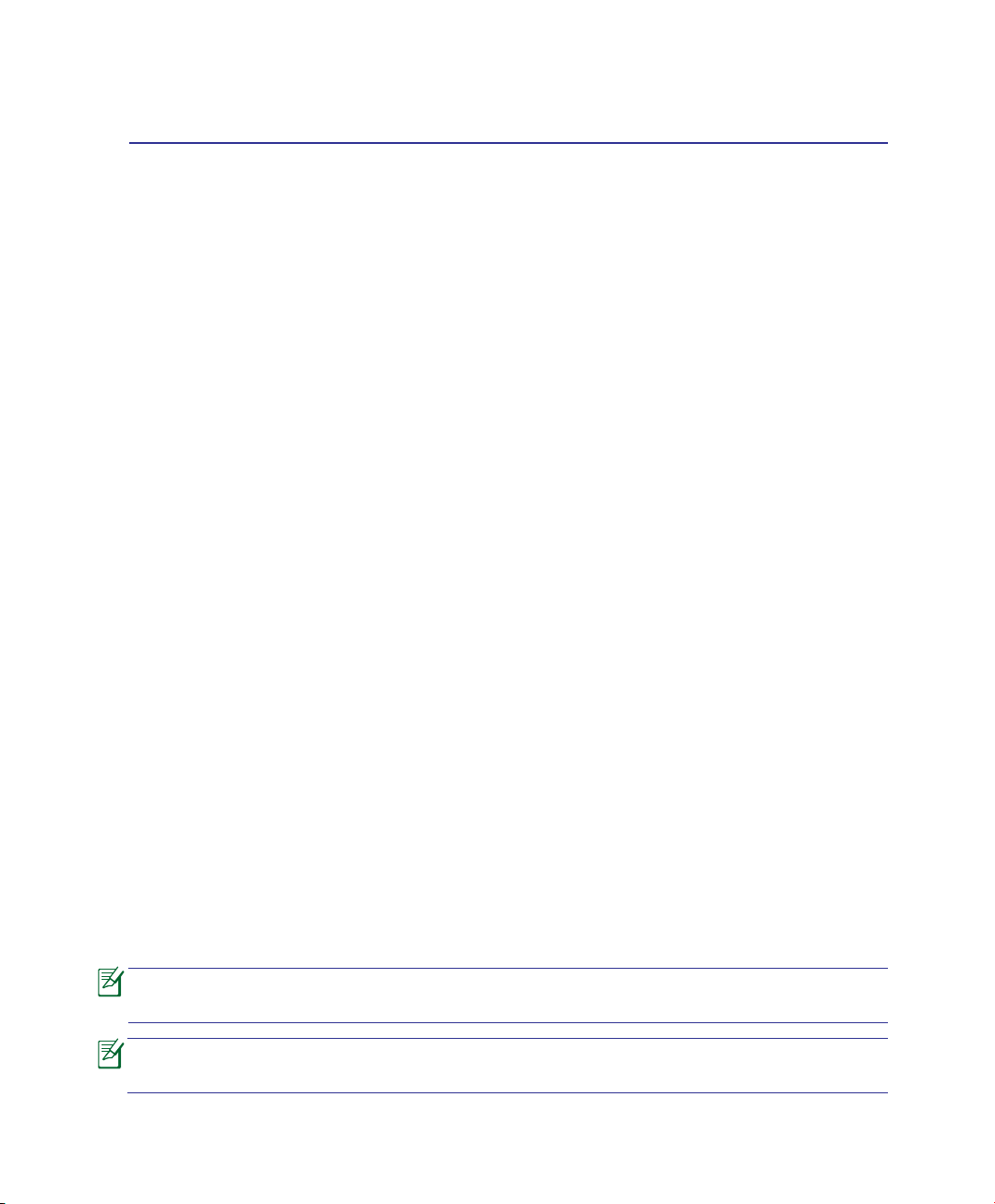
3. Introduzione
Alimentazione a Corrente Alternata AC
Alimentazione a Batteria
Accensione del Notebook PC
Controllo Autonomia della Batteria
Opzioni Risparmio di Energia
Modalità Gestione Alimentazione
Funzioni Speciali della Tastiera
Interruttori e Indicatori di Stato
Il Notebook PC potrebbe differire dalle illustrazioni riportate nel manuale. Si prega di
considerare il Notebook PC come il riferimento corretto.
Le foto e le icone del manuale sono utilizzate a solo scopo decorativo e non mostrano
ciò che è realmente utilizzato all’ interno del prodotto.
21

3 Introduzione
Sistema di Alimentazione
Alimentazione a Corrente Alternata (AC)
L’alimentazione del Notebook PC si compone
di due parti, l’adattatore di alimentazione e il
sistema di alimentazione a batteria. L’adattatore di
alimentazione converte la corrente AC della rete
elettrica in alimentazione CC richiesta dal Notebook
PC. Il Notebook PC viene fornito con un adattatore
AC/CC universale. Questo adattatore consente di
collegare il Notebook PC a prese di corrente a 110V120V o 220V-240V senza dover modicare alcuna
impostazione o utilizzare trasformatori. In alcuni
paesi, può essere necessario utilizzare un adattatore
per consentire l’inserimento della spina del cavo
di alimentazione nelle prese di corrente. In molti hotel, sono installate prese elettriche multitensione di
tipo universale che consentono il collegamento di apparecchi dotati di vari tipi di spina. Prima di portare
adattatori di corrente in altri paesi, chiedere sempre informazioni sulle prese disponibili.
Si possono acquistare set da viaggio per il Notebook PC che includono trasformatori
elettrici ed adattatori modem adatti a quasi tutti i paesi.
AVVERTENZA! NON collegare il cavo di alimentazione AC ad una presa a corrente
alternata,prima di aver collegato la spina DC al Notebook PC, per evitare di danneggiare
l’ adattattore AC-DC.
IMPORTANTE! Per evitare danni, non collegare al Notebook PC adattatori diversi e
non utilizzare l’adattatore del Notebook PC con apparecchi elettrici diversi. Richiedere
l’intervento del servizio di assistenza tecnica, in caso di fumo, odore di bruciato o
calore eccessivo proveniente dall’adattatore. Richiedere l’intervento del servizio di
assistenza, se si sospetta il malfunzionamento dell’adattatore. L’utilizzo di un adattatore
malfunzionante può causare danni alla batteria e al Notebook PC.
A seconda del paese, il Notebook PC può essere fornito con una spina a due o tre poli.
Se viene fornita una spina a tre poli, utilizzare esclusivamente prese di rete dotate di
messa a terra per garantire la sicurezza di funzionamento del Notebook PC.
AVVERTENZA! L’ADATTATORE DI CORRENTE PUÒ RISCALDARSI QUANDO IN USO.
ASSICURARSI DI NON COPRIRE L’ADATTATORE E DI TENERLO LONTANO DAL
CORPO.
Disinserire l’ adattatore di corrente o disattivare la presa AC per ridurre al minimo il
consumo di energia quando il Notebook PC non è in uso.
22
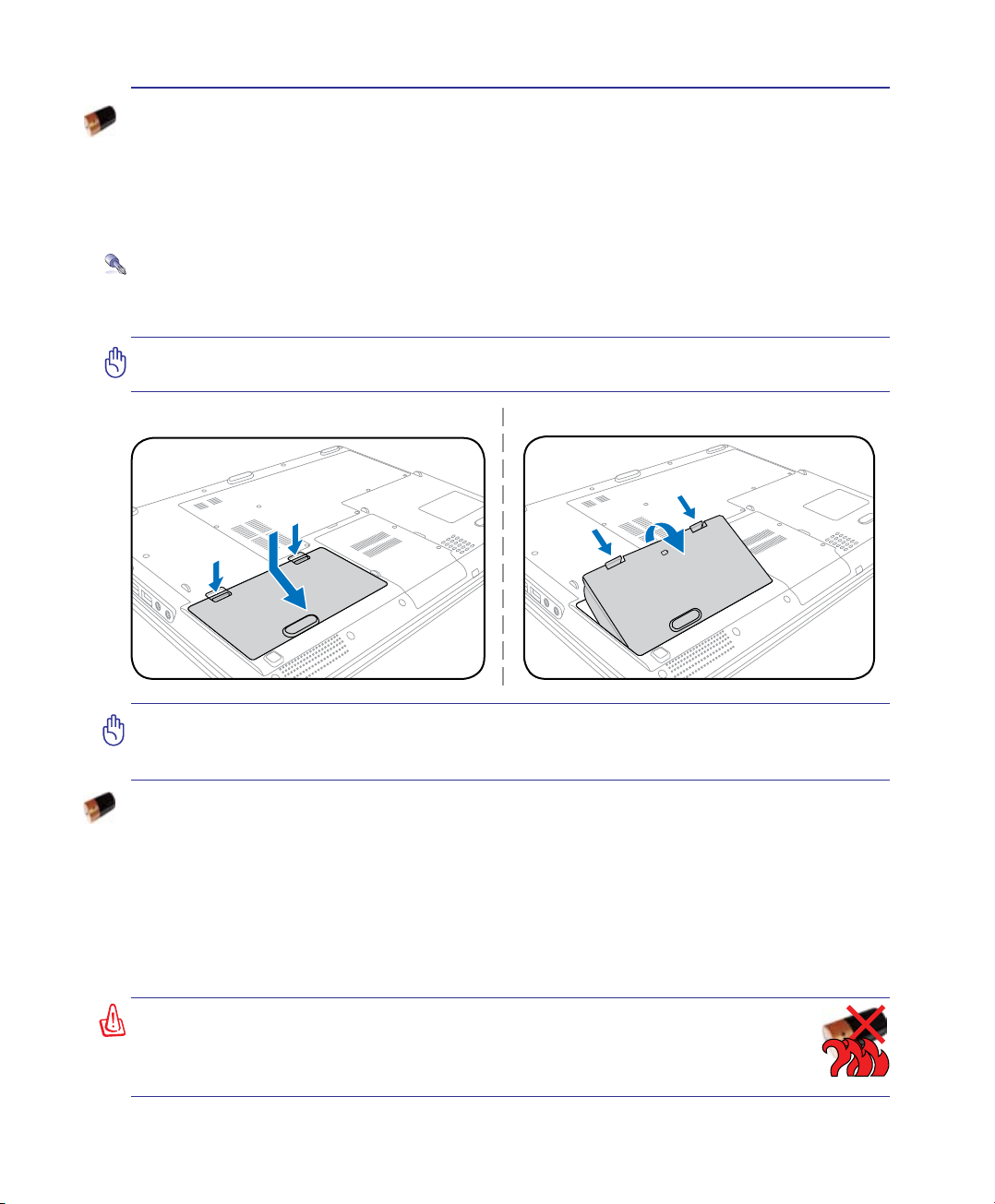
Introduzione 3
Alimentazione a Batteria
Il Notebook PC è stato realizzato per funzionare con batteria intercambiabile. Il modulo batteria si
compone di una serie di batterie collegate. Un modulo batteria completamente carico è in grado di
fornire diverse ore di autonomia, che possono essere ulteriormente prolungate utilizzando le funzioni di
gestione dell’energia presenti nella congurazione del BIOS. I moduli batteria aggiuntivi sono opzionali
e possono essere acquistati separatamente presso un rivenditore di Notebook PC.
Installazione e Rimozione della Batteria
È possibile che all’acquisto, il Notebook PC venga fornito con la batteria non installata. Se Notebook
PC non ha la batteria installata, installarla attenendosi alle procedure esposte di seguito:
IMPORTANTE! Per evitare la perdita di dati, non rimuovere mai la batteria quando il
computer è acceso.
Per Installare la Batteria:
IMPORTANTE! Utilizzare solo adattatori o batterie fornite a corredo con il Notebook
PC o specicatamente approvate dal produttore o dal rivenditore autorizzate per
l’utilizzo con questo modello.
Per Rimuovere la Batteria:
Manutenzione della Batteria
La batteria del Notebook, come tutte le batterie ricaricabili, non può essere ricaricata all’innito. La vita
utile della batteria dipenderà dalla temperatura dell’ ambiente, dall’ umidità e da come viene impiegato
il Notebook PC. L’ ideale è che la batteria sia usata a una temperatura compresa fra 5˚C e 35˚C (41˚F e
95˚F). Tenere presente, comunque, che la temperatura interna del Notebook è superiore rispetto a quella
esterna. Se la temperatura ambientale è superiore o inferiore all’intervallo indicato, la vita della batteria
sarà molto più breve. In ogni caso, quando la durata della carica della batteria diventa troppo breve, è
possibile acquistare un nuova batteria presso un rivenditore autorizzato. Dato che le batterie tendono a
rovinarsi anche se rimangono inutilizzate, non è consigliabile comprare una batteria di riserva se non
verrà utilizzata.
AVVERTENZA! Per ragioni di sicurezza, NON gettare la batteria nel fuoco,
NON causare cortocircuiti tra i contatti, e NON disassemblare la batteria. Se si
verica qualche malfunzionamento o danno al modulo batteria, causato da un
urto, SPEGNERE il Notebook PC e contattare un centro servizi autorizzato.
23
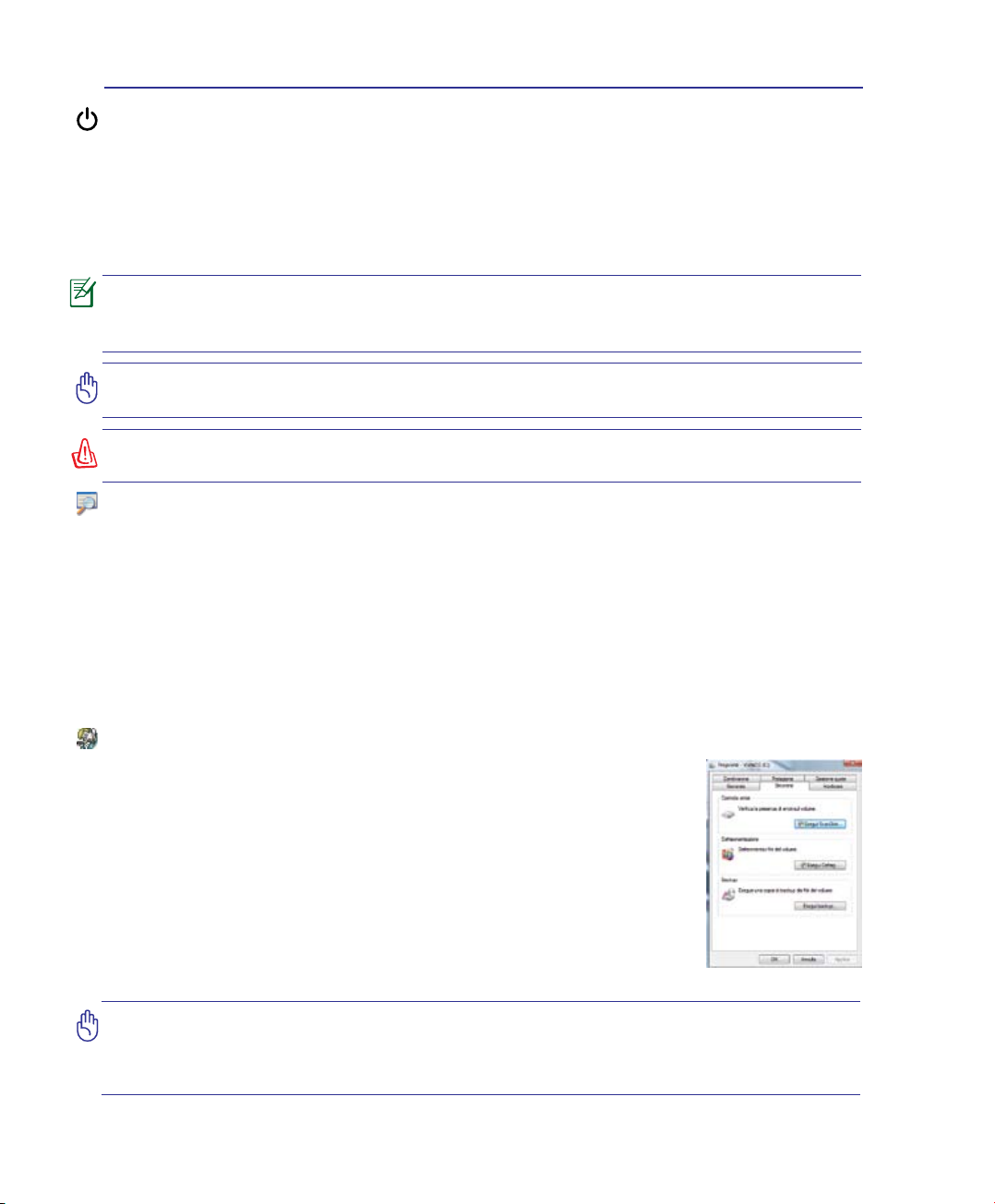
3 Introduzione
Accensione del Notebook PC
Quando viene acceso, il Notebook PC visualizza un messaggio d’ accensione. Se necessario, è possibile
regolare la luminosità dello schermo, utilizzando i tasti di scelta rapida o “hot keys”. Se si deve accedere
alla congurazione del BIOS, per impostare o modicare una congurazione, premere [F2] all’avvio del
processo di inizializzazione. Se si preme [Tab], nel momento in cui appare la schermata di presentazione
(splash screen), potranno essere visualizzate le informazioni standard di inizio processo, come la versione
del BIOS. Premere [ESC] per visualizzare un menu di boot che consente di scegliere da quale drive
eseguire l’ operazione.
All’ accensione del computer, prima dell’avvio, il display si illumina brevemente.
Questo fa parte delle routine di test del Notebook PC e non rappresenta un problema
dello schermo.
IMPORTANTE! Per proteggere il lettore del disco sso, attendere sempre almeno 5
secondi, dopo aver spento il Notebook PC e prima di riaccederlo.
AVVERTENZA! NON trasportare o coprire un Notebook PC ACCESO con alcun materiale
che ne riduca la circolazione aerea, tipo una valigietta uso custodia.
Test di Auto-Diagnostica (POST , Power-On Self Test)
All’accensione, il Notebook PC esegue una serie di test di diagnostica denominati POST. Il software
che controlla l’esecuzione di questi test fa parte dell’architettura permanente del Notebook PC. Il POST
contiene un registro della congurazione hardware utilizzata per eseguire un test diagnostico del sistema.
Questo registro è creato mediante il programma di Setup del BIOS. Se il POST rileva una discrepanza
fra il registro e l’hardware effettivamente esistente, visualizza un messaggio a schermo che richiede la
correzione dell’errore mediante il programma di Congurazione del BIOS. Al momento dell’acquisto del
sistema questo registro dovrebbe essere corretto. Al termine del test, può essere visualizzato il messaggio
“No operating system found”. Ciò indica che sul disco rigido non è presente alcun sistema operativo
precaricato. Questo indica che il disco è stato rilevato correttamente ed è pronto per l’installazione di
un nuovo sistema operativo.
Tecnologia Self Monitoring and Reporting
La Tecnologia S.M.A.R.T. (Self Monitoring and Reporting Technology) verica lo
stato del disco rigido durante i test POST e, nel caso rilevi la presenza di un problema,
visualizza un messaggio di avvertimento. Se viene visualizzato un avviso di errore
critico, durante l’inizializzazione del sistema, eseguire immediatamente una copia
di sicurezza dei dati e avviare l’applicazione di controllo del disco di Windows.
Per eseguire il programma di controllo dei dischi locali di Windows: cliccare Start
>selezionare Computer > cliccare a destra sull’ icona di un disco locale > scegliere
Proprietà > cliccare sulla scheda Strumenti > cliccare Esegui ScanDisk... >
cliccare Start. E’ anche possibile selezionare “Cerca i settori danneggiati e tenta
il ripristino”, per una più efcace scansione e correzione degli errori; tuttavia, l’
operazione richiederà più tempo.
IMPORTANTE! Se vengono ripetutamente visualizzati i messaggi di avvertimento
anche dopo l’esecuzione di un programma di controllo del disco, è consigliabile far
controllare il Notebook PC da un centro di assistenza. L’uso continuato potrebbe
provocare la perdita di dati.
24
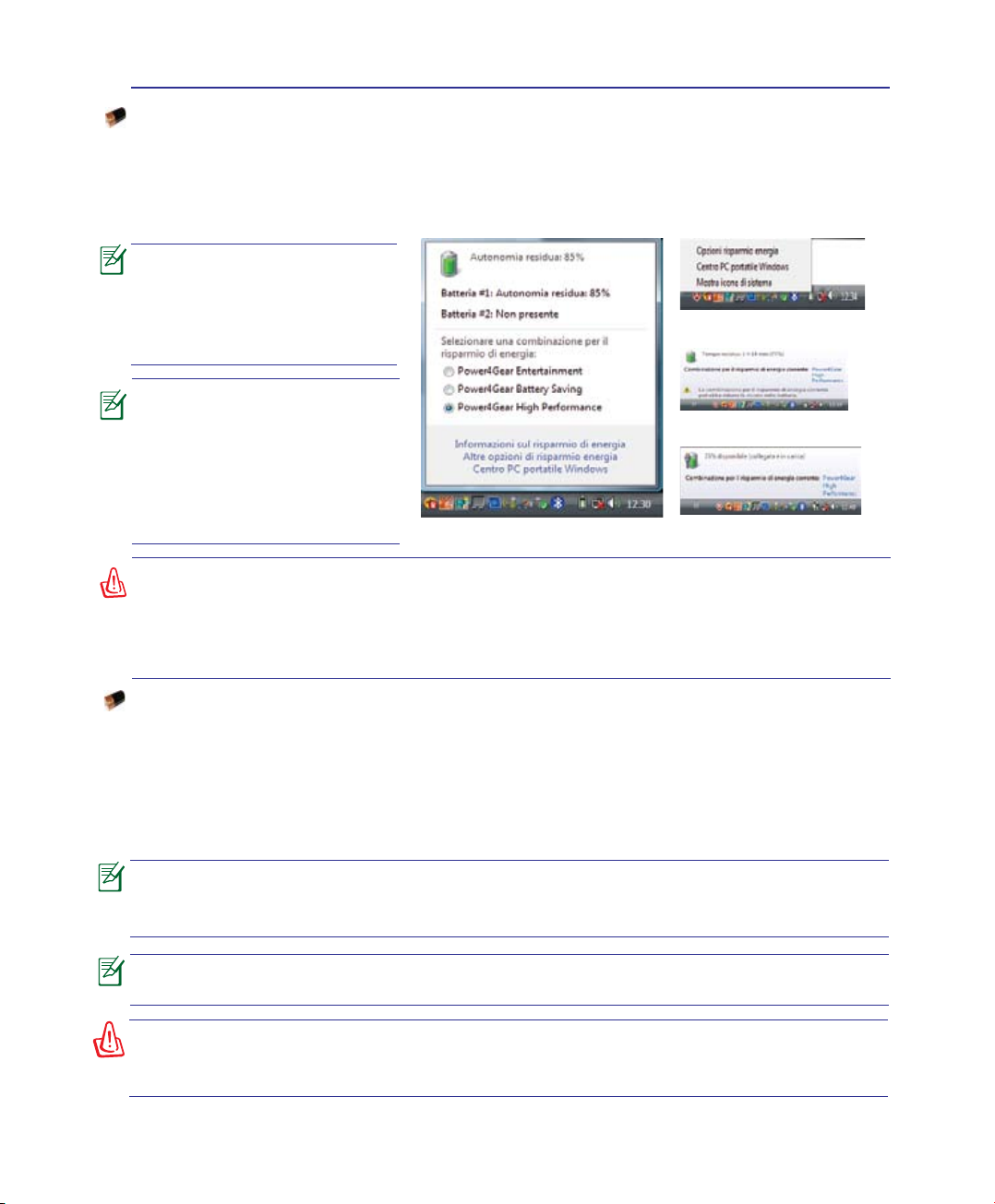
Introduzione 3
Controllo Autonomia della Batteria
Il sistema a batteria integra lo standard Smart Battery (Batteria intelligente) in ambiente Windows,
che informa in modo accurato sull’autonomia residua della batteria. Una batteria completamente
carica consente alcune ore di lavoro al Notebook PC. Di fatto, l’autonomia varia in funzione dell’uso
che si fa delle funzioni di risparmio energetico, delle abitudini di lavoro, della CPU, delle dimensioni
della memoria di sistema, e delle dimensioni del display.
Le schermate qui mostrate
son o sol o d’e semp io e
possono non corrispondere a
ciò che si vede effettivamente
sul proprio sistema.
Quando la batteria è scarica
si riceve un avviso. Se si
ignora l’avviso di batteria
scarica, il Notebook PC passa
in modalità sospensione
(Windows è pre-impostato
per utilizzare STR).
Cliccare con il tasto di sinistra sull’ icona
batteria
AVVERTENZA! La sospensione su RAM (STR) non dura a lungo quando la batteria è
scarica. La sospensione su disco (STD) non equivale allo spegnimento. STD utilizza
una piccola quantità di energia e non funziona se non c’ è energia disponibile, perché
la batteria è completamente scarica o in assenza di alimentazione (p.e. dovuta alla
rimozione sia dell’alimentatore che della batteria).
Cliccare con il tasto di destra sull’
icona batteria
Cursore sull’ icona batteria senza
adattatore.
Cursore sull’ icona batteria con
adattatore
Ricarica della Batteria
Prima di utilizzare il Notebook PC in viaggio si deve caricare la batteria, operazione eseguita
immediatamente, quando il Notebook PC viene collegato all’adattatore esterno. Caricare completamente
la batteria prima di utilizzare il Notebook PC per la prima volta. Una batteria nuova deve essere caricata
completamente, prima di scollegare l’adattatore esterno dal Notebook PC. Questa operazione richiede
qualche ora, quando il Notebook PC è spento e il doppio del tempo se il Notebook PC è acceso. L’indicatore
di carica della batteria si spegne quando la batteria è completamente carica.
La batteria inizia ad essere ricaricata quando la carica rimanente è inferiore al 95%.
Questo evita di ricaricare di frequente la batteria. La riduzione al minimo dei cicli di
ricarica contribuisce a prolungare la durata della batteria.
La batteria non si ricarica se la temperatura è troppo elevata o se la tensione della batteria è
troppo alta.
AVVERTENZA!
Se non si usa , è necessario continuare a caricarla ogni tre mesi, altrimenti potrebbe
non ricaricarsi in futuro.
Non lasciare che la batteria si scarichi. La batteria si scarica nel tempo.
25
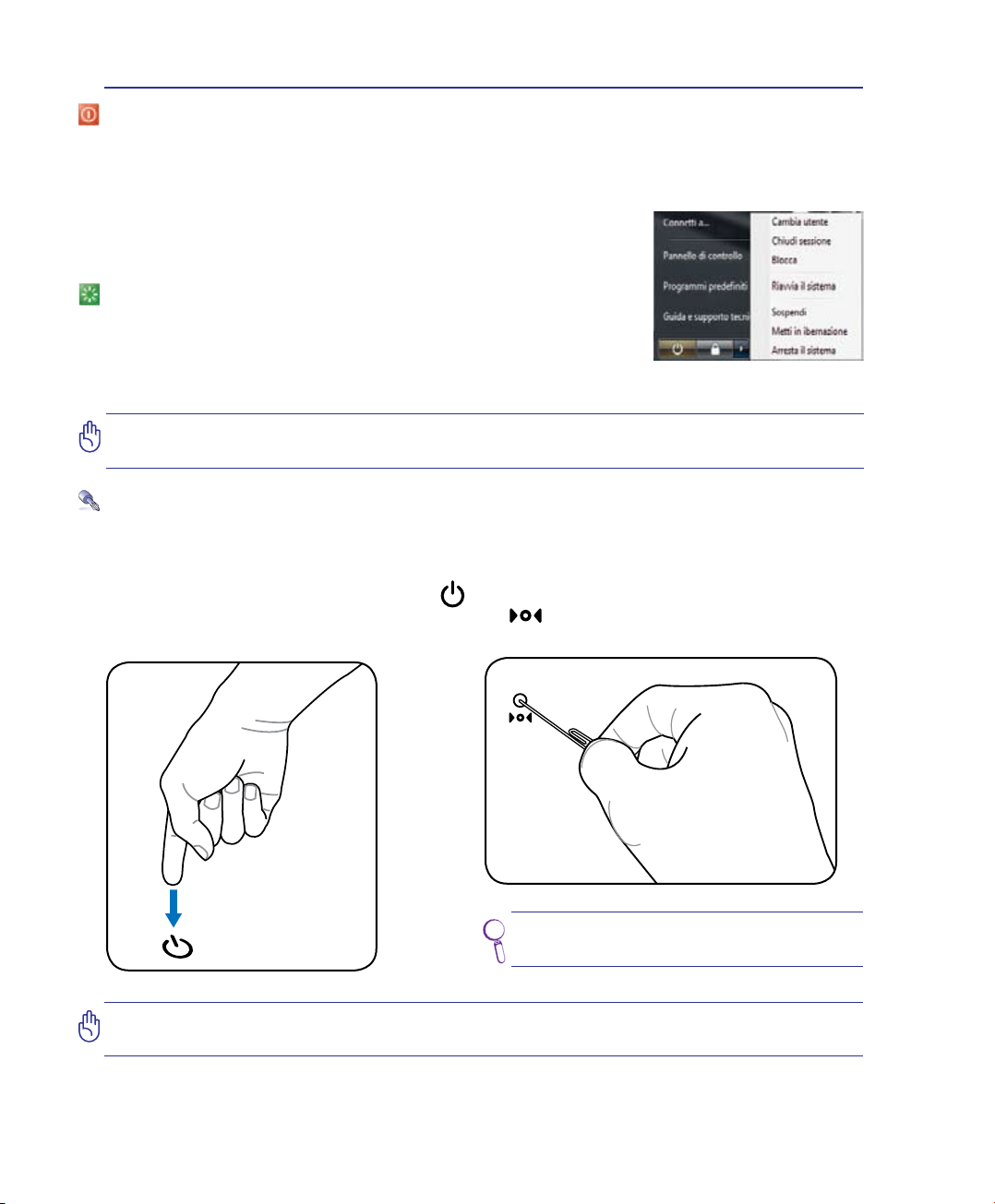
3 Introduzione
Opzioni Risparmio Energia
Il pulsante di accensione ACCENDE e SPEGNE il Notebook PC o lo pone in modalità sospensione o
ibernazione. La funzione relativa al pulsante può essere personalizzata in Windows - Pannello di Controllo
> Opzioni Risparmio Energia
Per altre opzioni, come “Cambia Utente, Riavvia il Sistema, Sospendi
o Arresta il Sistema”, cliccare sulla freccia vicino all’ icona con il
lucchetto.
Riavvio o Reboot del Sistema
In caso di modiche al sistema operativo, può essere richiesto di riavviare il
sistema. Alcuni processi di installazione prevedono una nestra di dialogo
per il riavvio del sistema. Per riavviare il sistema manualmente, scegliere
Riavvia il sistema.
IMPORTANTE! Per proteggere il disco rigido, attendere almeno 5 secondi dopo aver
spento il Notebook PC e prima di riaccenderlo.
Arresto d’Emergenza del Sistema
Nel caso in cui il sistema operativo non dovesse arrestarsi o riavviarsi correttamente, vi sono due metodi
aggiuntivi per arrestare il Notebook PC:
(1) Tenere premuto il pulsante d’accensione
per più di 4 secondi,
IMPORTANTE! Non utilizzare l’ arresto di emergenza durante la scrittura dei dati; si
rischia di perdere o di cancellare i dati.
oppure (2) premere il pulsante dI arresto del sistema
.
Usare un fermaglio da carta per premere
il pulsante di arresto del sistema.
26
 Loading...
Loading...