Asus VivoBook S400CA User Manual [ru]

Ноутбук
Электронное
руководство
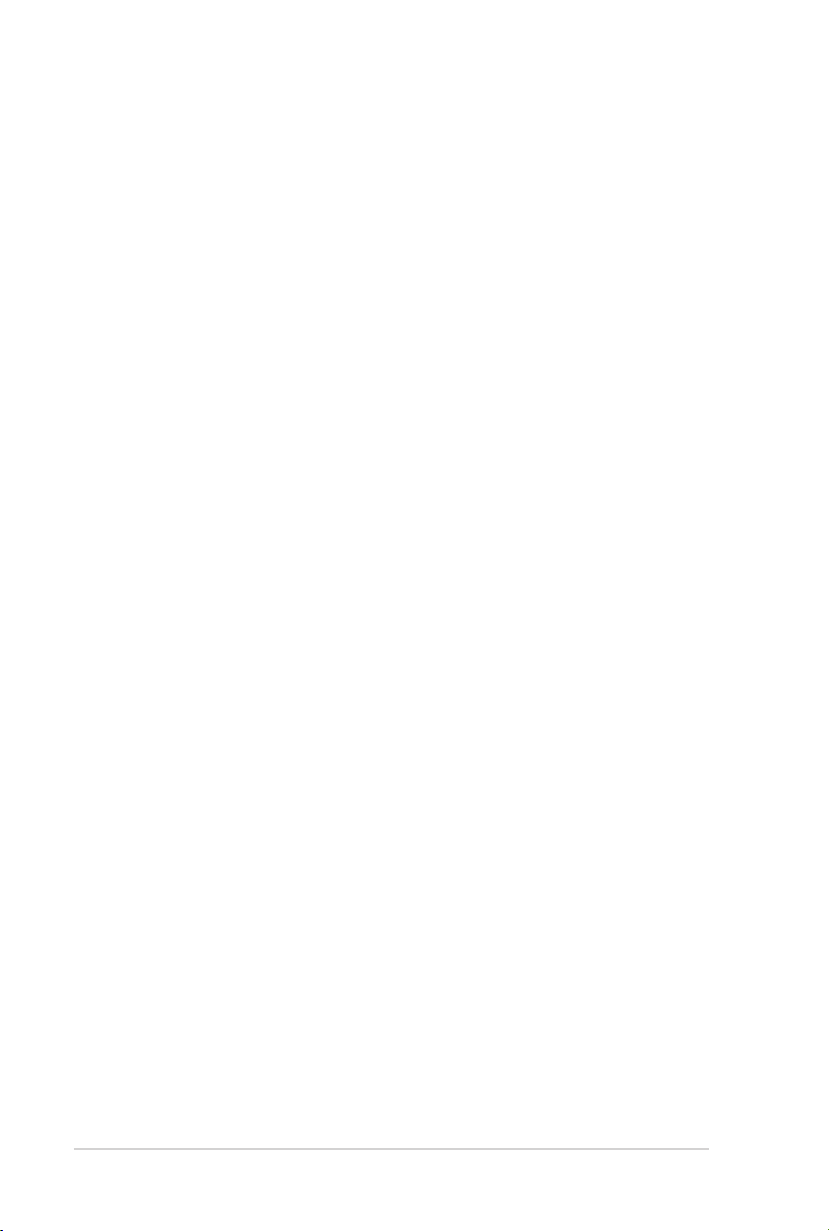
Руководство пользователя ноутбука
R7598
Сентябрь 2012
ИНФОРМАЦИЯ ОБ АВТОРСКИХ ПРАВАХ
Любая часть этого руководства, включая оборудование и программное обеспечение, описанные
в нем, не может быть дублирована, передана, преобразована, сохранена в системе поиска или
переведена на другой язык в любой форме или любыми средствами, кроме документации,
хранящейся покупателем с целью резервирования, без специального письменного разрешения
ASUSTeK COMPUTER INC. (“ASUS”).
ASUS предоставляет данное руководство "как есть" без гарантии любого типа, явно выраженной
или подразумеваемой, включая неявные гарантии или условия получения коммерческой выгоды
или пригодности для конкретной цели, но не ограничиваясь этими гарантиями и условиями. Ни
при каких обстоятельствах компания ASUS, ее директора, должностные лица, служащие или
агенты не несут ответственности за любые косвенные, специальные, случайные или являющиеся
следствием чего-либо убытки (включая убытки из-за потери прибыли, потери бизнеса, потери
данных, приостановки бизнеса и т.п.), даже если ASUS сообщила о возможности таких убытков,
возникающих из- за любой недоработки или ошибки в данном руководстве или продукте.
Продукция и названия корпораций, имеющиеся в этом руководстве, могут являться
зарегистрированными торговыми знаками или быть защищенными авторскими правами
соответствующих компаний и используются только в целях идентификации.
Технические характеристики и сведения, содержащиеся в данном руководстве, представлены
только для информативного использования, могут быть изменены в любое время без уведомления,
и не должны быть истолкованы как обязательства ASUS. ASUS не берет на себя никакой
ответственности или обязательств за любые ошибки или неточности в данном руководстве,
включая изделия или программное обеспечение, описанные в нем.
Copyright © 01 ASUSTeK COMPUTER INC. Все права защищены.
ОГРАНИЧЕНИЕ ОТВЕТСТВЕННОСТИ
Могут возникнуть обстоятельства, в которых из-за нарушения ASUS своих обязательств или в
силу иных источников ответственности Вы получите право на возмещение ущерба со стороны
ASUS. В каждом таком случае и независимо от оснований, дающих Вам право претендовать на
возмещение ASUS убытков, ответственность ASUS не будет превышать величину ущерба от
телесных повреждений (включая смерть) и повреждения недвижимости и материального личного
имущества либо иных фактических прямых убытков, вызванных упущением или невыполнением
законных обязательств по данному Заявлению о гарантии, но не более контрактной цены каждого
изделия по каталогу.
ASUS будет нести ответственность или освобождает Вас от ответственности только за потери,
убытки или претензии, связанные с контрактом, невыполнением или нарушением данного
Заявления о гарантии.
Это ограничение распространяется также на поставщиков и реселлеров. Это максимальная
величина совокупной ответственности ASUS, ее поставщиков и реселлеров.
НИ ПРИ КАКИХ ОБСТОЯТЕЛЬСТВАХ ASUS НЕ БУДЕТ НЕСТИ ОТВЕТСТВЕННОСТЬ В
ЛЮБЫХ ИЗ СЛЕДУЮЩИХ СЛУЧАЕВ: (1) ПРЕТЕНЗИИ К ВАМ В СВЯЗИ С УБЫТКАМИ
ТРЕТЬИХ ЛИЦ; () ПОТЕРИ ИЛИ ПОВРЕЖДЕНИЯ ВАШИХ ЗАПИСЕЙ ИЛИ ДАННЫХ;
ИЛИ (3) СПЕЦИАЛЬНЫЙ, СЛУЧАЙНЫЙ ИЛИ КОСВЕННЫЙ ЛИБО КАКОЙ-ЛИБО
СОПРЯЖЕННЫЙ ЭКОНОМИЧЕСКИЙ УЩЕРБ (ВКЛЮЧАЯ УПУЩЕННУЮ ВЫГОДУ
ИЛИ ПОТЕРИ СБЕРЕЖЕНИЙ), ДАЖЕ ЕСЛИ ASUS, ЕЕ ПОСТАВЩИКИ ИЛИ РЕСЕЛЛЕРЫ
БЫЛИ УВЕДОМЛЕНЫ О ВОЗМОЖНОСТИ ИХ ВОЗНИКНОВЕНИЯ.
СЕРВИС И ПОДДЕРЖКА
Посетите наш сайт
http://support.asus.com
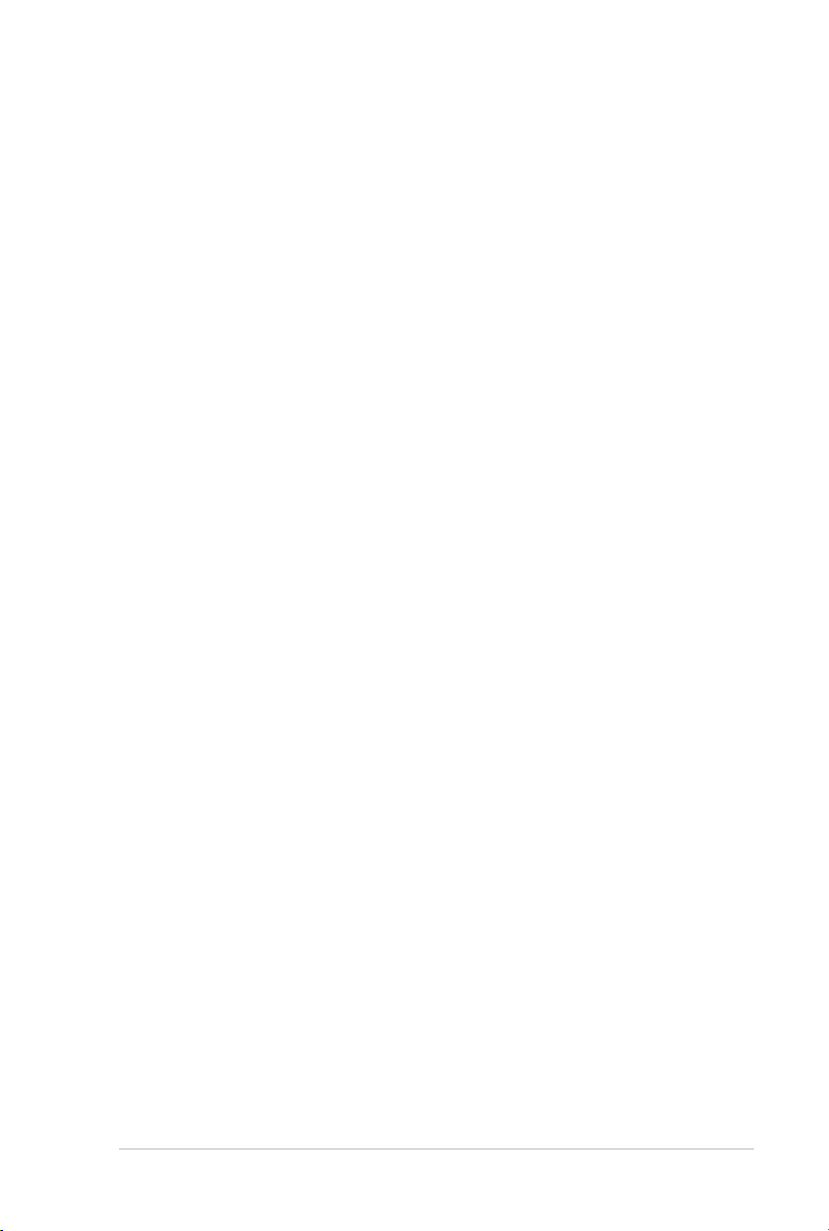
Руководство пользователя ноутбука
3
Содержание
О руководстве ...................................................................................6
Соглашения используемые в руководстве .....................................7
Иконки ............................................................................................7
Типографские соглашения ..............................................................7
Информация о правилах безопасности ........................................... 8
Использование ноутбука .................................................................8
Уход за ноутбуком ...........................................................................9
Утилизация .....................................................................................10
Знакомство с ноутбуком ................................................................ 1
Вид сверху ......................................................................................1
Нижняя сторона .............................................................................16
Правая сторона ...............................................................................17
Левая сторона .................................................................................18
Глава 2: Использование компьютера
Начало работы ................................................................................0
Зарядите ноутбук. ..........................................................................0
Откройте крышку. .........................................................................1
Нажмите кнопку питания. .............................................................1
Жесты для сенсорного экрана (на некоторых моделях) и тачпэда ....
Использование тачпэда ..................................................................4
Функциональные клавиши ............................................................9
Клавиши Windows 8 ......................................................................30
Мультимедийные клавиши ............................................................31
Глава 3: Работа с Windows 8
Первое включение ..........................................................................34
Экран блокировки Windows 8 .......................................................34
Интерфейс Windows .......................................................................35
Начальный экран ............................................................................35
Приложения Windows ...................................................................35
Горячие точки ................................................................................36
Работа с приложениями Windows .................................................38
Запуск приложений .......................................................................38
Настройка приложений .................................................................38
Открытие экрана с приложениями ...............................................41
Панель Charm .................................................................................43
Функция Snap .................................................................................45
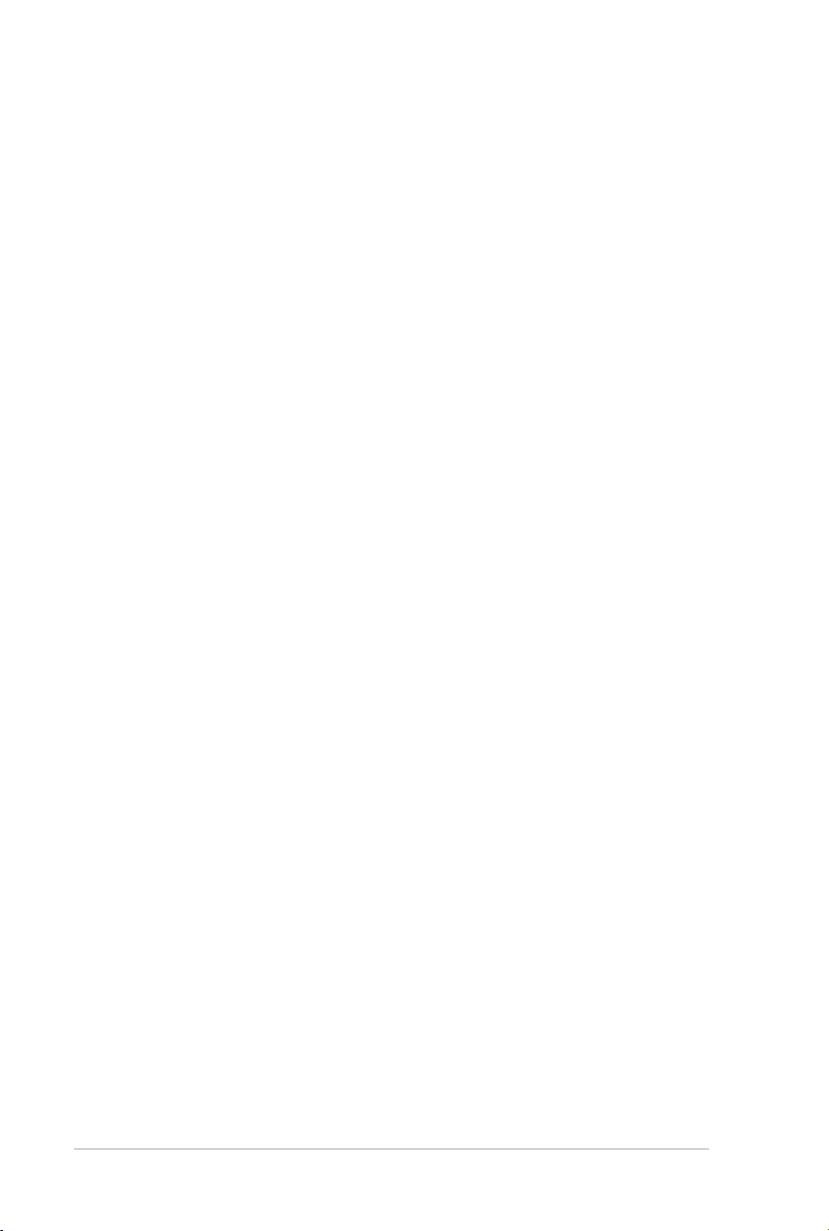
4
Руководство пользователя ноутбука
Другие сочетания клавиш ..............................................................47
Подключение к беспроводным сетям ............................................49
Wi-Fi ..........................................................................................49
Bluetooth ........................................................................................51
Режим полета .................................................................................53
Подключение к проводным сетям .................................................54
Использование сетевого подключения с динамическим IP/PPPoE ...54
Настройка подключения со статическим IP ................................58
Включение ноутбука ......................................................................59
Перевод компьютера в спящий режим .........................................59
Глава 4: Приложения ASUS
Приложения ASUS .........................................................................6
LifeFrame ........................................................................................6
Power4Gear Hybrid .........................................................................64
Instant On ........................................................................................65
Глава 5: Самотестирование при включении (POST)
Самотестирование при включении (POST) ..................................68
Доступ к BIOS и устранению неполадок .....................................68
BIOS ...............................................................................................68
Доступ к BIOS ................................................................................68
Настройки BIOS .............................................................................69
Устранение неисправностей ..........................................................76
Обновление компьютера ...............................................................76
Сброс компьютера .........................................................................77
Дополнительные настройки ..........................................................78
Приложение
Информация об устройстве Blu-ray ROM
(на некоторых моделях) ................................................................8
Совместимость встроенного модема ............................................85
Удостоверение сетевой совместимости .......................................85
Удостоверение сетевой совместимости .......................................86
Удостоверение Федеральной комиссии по связи США ..............88
Федеральная комиссия по связи: требования к
воздействию радиочастоты ...........................................................90
Заявление о соответствии европейской директиве
(R&TTE 1999/5/EC) ......................................................................90
Соответствие европейским стандартам (CE Marking) ...............91
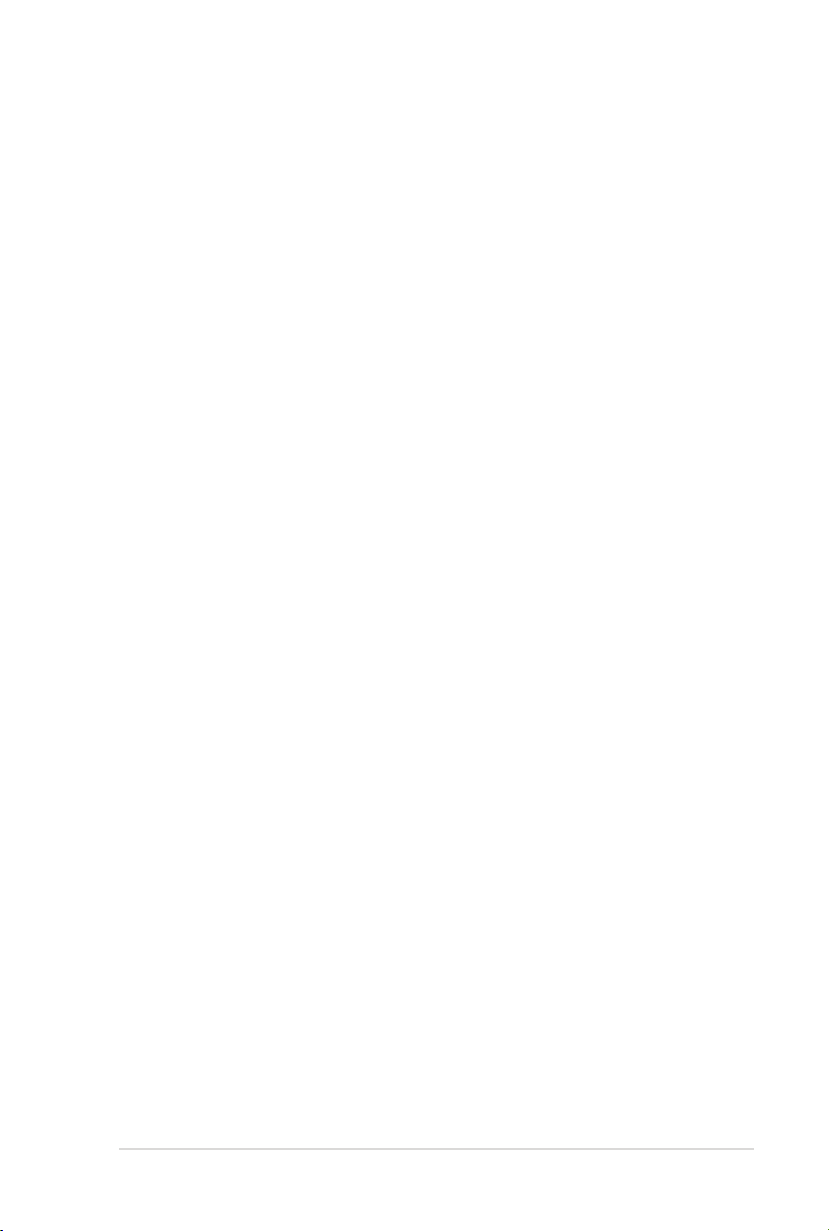
Руководство пользователя ноутбука
5
Промышленный стандарт Канады: требования к
воздействию радиочастоты ...........................................................91
Каналы беспроводного доступа в различных диапазонах ..........9
Ограничение беспроводного доступа во Франции .......................9
Правила безопасности UL .............................................................94
Правила электробезопасности ......................................................95
Примечание относительно ТВ-тюнера ........................................95
REACH ..........................................................................................95
Положения по литию (для литиево-ионных батарей) ................95
Информация об изделии корпорации Macrovision ......................97
CTR 1 Approval (для ноутбуков со встроенным модемом) ......98
Совместимость устройства со стандартом ENERGY STAR ......99
Экологическая маркировка Европейского Союза ....................100
Предупреждение потери слуха ...................................................100
Декларация и соответствие международным
экологическим нормам ................................................................101
Утилизация и переработка ..........................................................101
Уведомление о покрытии ............................................................101
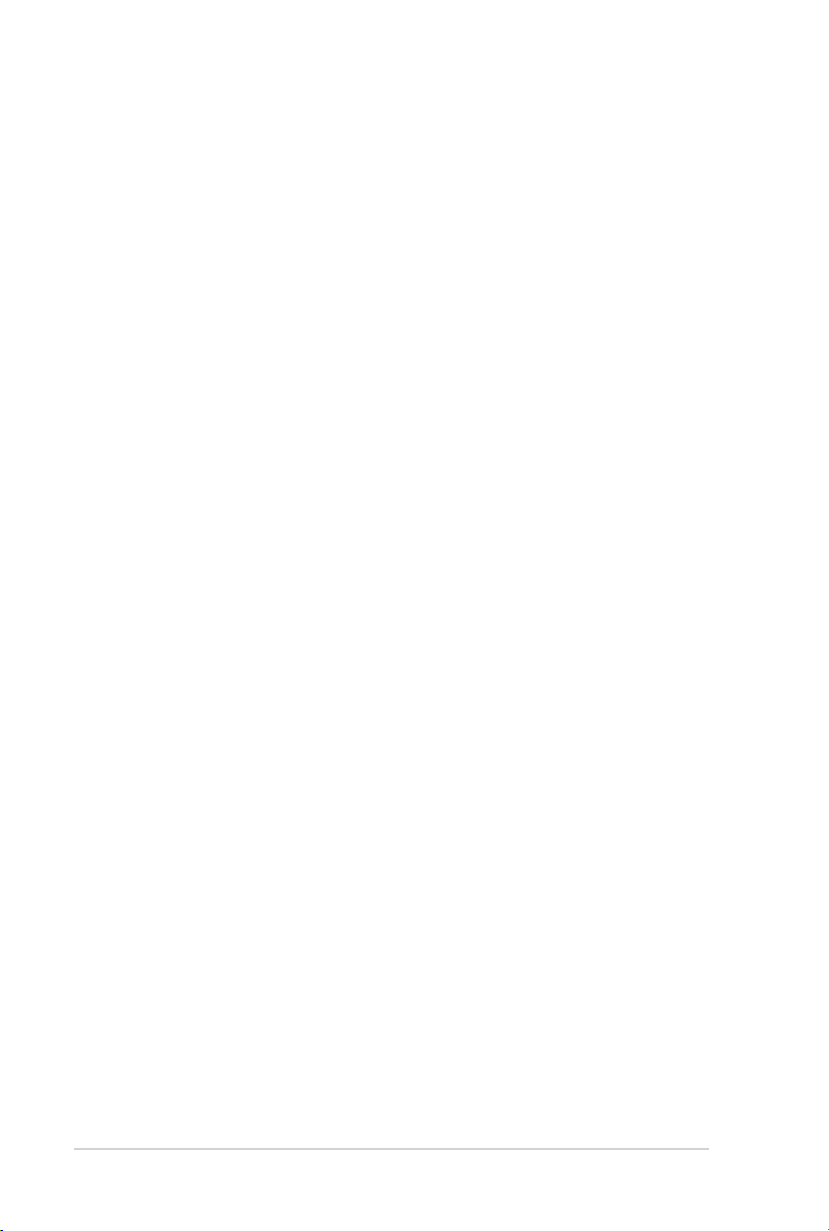
6
Руководство пользователя ноутбука
О руководстве
В этом руководстве приведена информация о программных и
аппаратных функциях компьютера
Глава 1: Настройка оборудования
В этой главе приведена информация о компонентах компьютера.
Глава 2: Использование компьютера
В этой главе приведена информация об использовании
компонентов данного компьютера.
Глава 3: Работа с Windows 8
В этой главе приведена информация по использованию
Windows 8.
Глава 4: Приложения ASUS
В этой главе приведена информация о приложениях ASUS,
предустановленных на ноутбук с ОС Windows 8.
Глава 5: Самотестирование при включении (POST)
В этой главе приведена информация о POST и изменению
настроек компьютера.
Приложение
В этом разделе содержатся уведомления и информация о
безопасности.
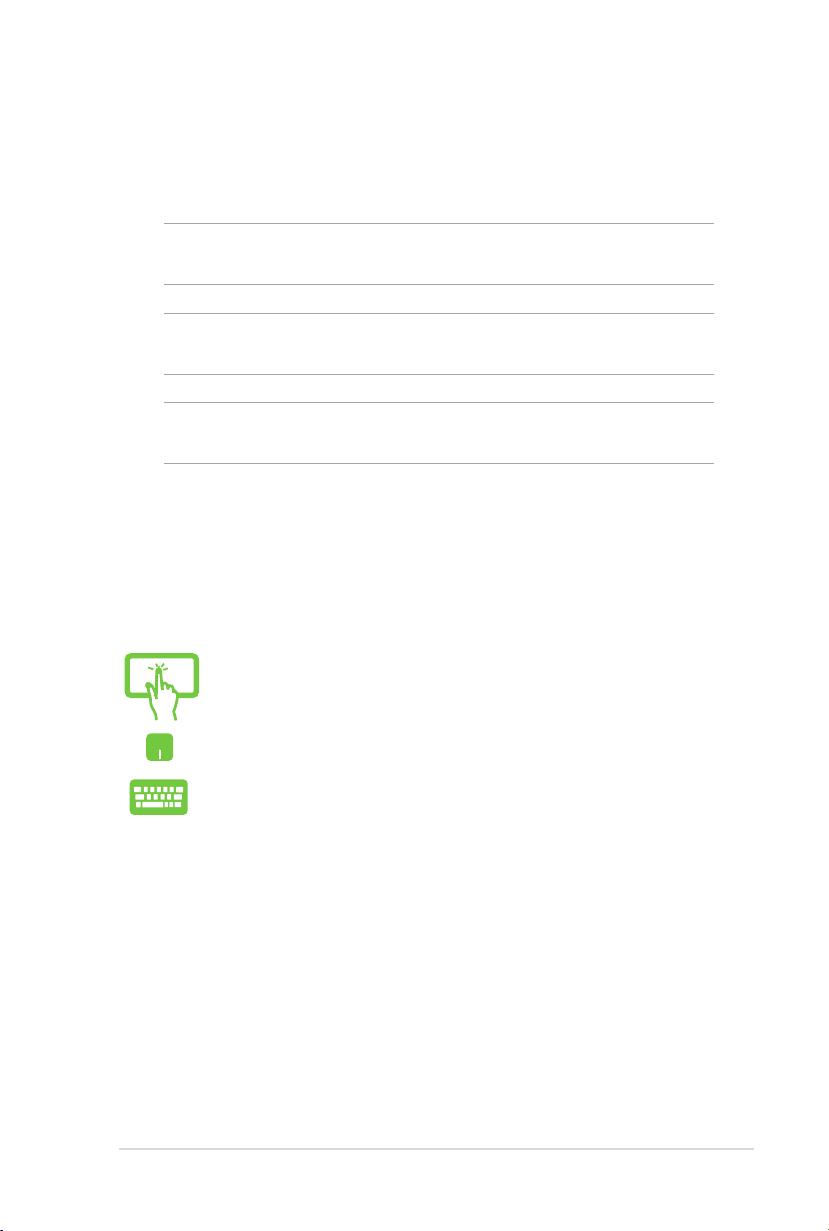
Руководство пользователя ноутбука
7
Соглашения используемые в руководстве
Для выделения ключевой информации используются следующие
сообщения:
ВАЖНО!
выполнении задач.
ПРИМЕЧАНИЕ:
поможет при выполнении задач.
ВНИМАНИЕ!
повреждению оборудования, потере данных или бытовым травмам.
Информация, которой Вы должны следовать при
Советы и полезная информация, которая
Информация о действиях, которые могут привести к
Иконки
Иконки, от об раженные ни же , указывают на ус тройство,
используемое для выполнения действий.
= Использование сенсорного экрана.
= Использование тачпэда.
= Использование клавиатуры.
Типографские соглашения
Жирный
Курсив
Означает меню или выбранный элемент.
Указывает разделы в этом руководстве.
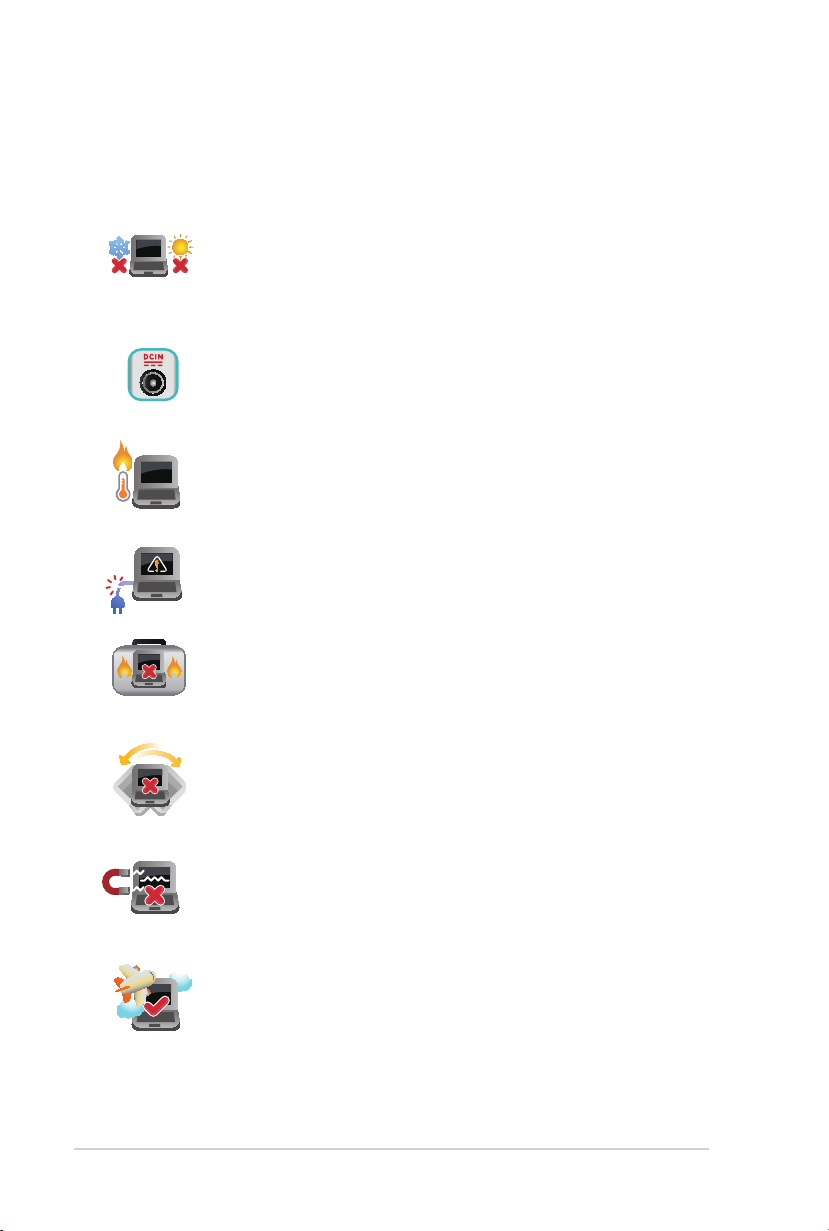
8
Руководство пользователя ноутбука
Информация о правилах безопасности
Использование ноутбука
Этот ноутбук может использоваться при температуре
воздуха в диапазоне от 5°C (41°F) до 35°C (95°F).
Обратите внимание на этикетку на нижней стороне
но ут бук а и убе дитес ь, чт о Ваш бл ок пи та ния
поддерживает соответствующее напряжение.
Не размещайте ноутбук на коленях или других частях
тела во включенном состоянии во избежание ожогов.
Не пользуйтесь поврежденными сетевыми шнурами,
аксессуарами и периферийными устройствами.
Не помещайте включенный ноутбук в сумку и не
накрывайте его любыми материалами, которые могут
затруднить циркуляцию воздуха.
На помещайте ноутбук на неровную или неустойчивую
поверхность.
Ноутбук можно пропускать через рентгеновский
сканер, но не рекомендуется проносить его через
магнитные детекторы или подвергать его воздействию
магнитных жезлов.
Если Вы собираетесь пользоваться ноутбуком во время
авиаперелета, сообщите об этом авиакомпании.
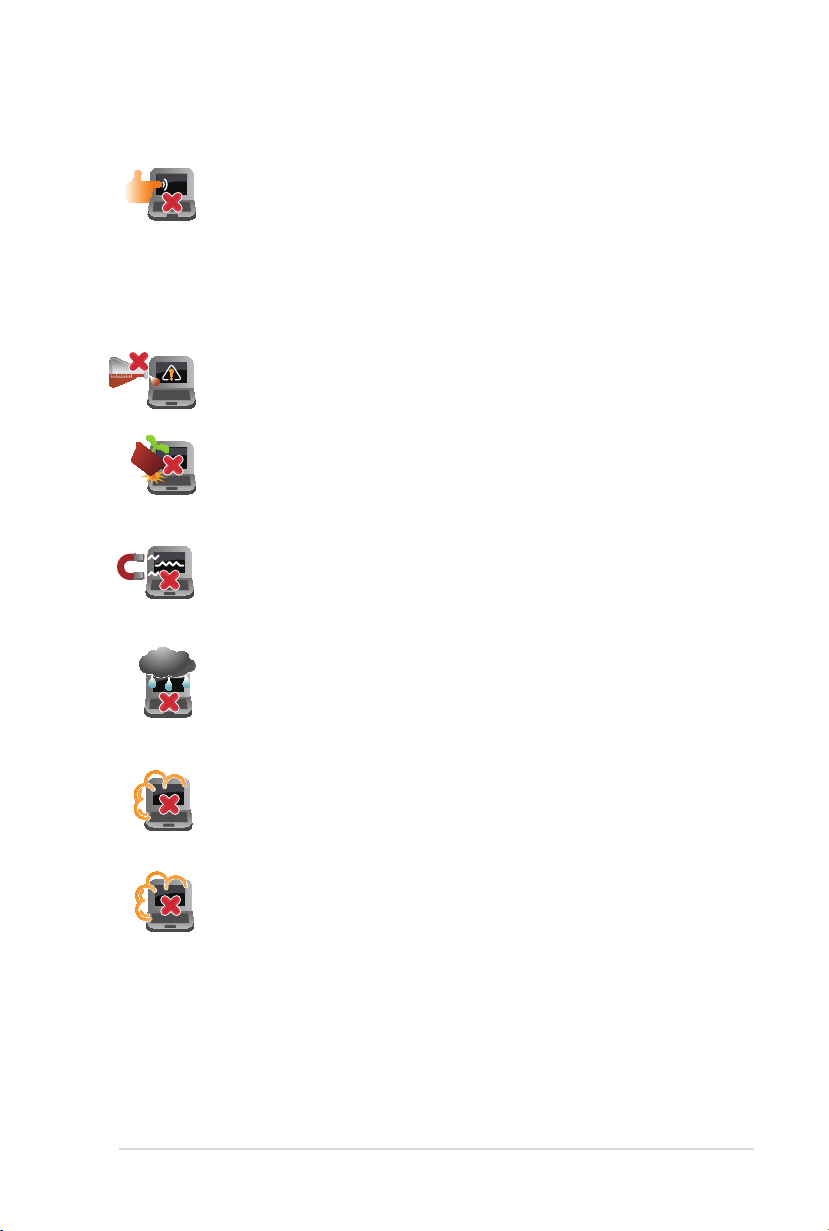
Руководство пользователя ноутбука
9
Уход за ноутбуком
Прежде чем чистить ноутбук, отключите его от сети и
извлеките аккумулятор. Используйте чистую губку или
кусочек замши, смоченный в воде или неабразивном
чистящем средстве. Удалите лишнюю влагу сухой
тряпкой.
Не используйте чистящие средства и растворители,
такие, как бензол, или иные химикаты для очистки
поверхности ноутбука или рядом с ним.
Не ставьте предметы на поверхность ноутбука и не
засовывайте в него посторонние предметы.
Не подвергайт е но утб ук воз дей ств ию сильных
магнитных или электрических полей.
Не подвергайте ноутбук воздействию жидкостей и не
используйте в условиях повышенной влажности.
Не помещайте ноутбук в пыльную или грязную среду.
Не пользуйтесь ноутбуком в непосредственной близости
от места утечки газа.
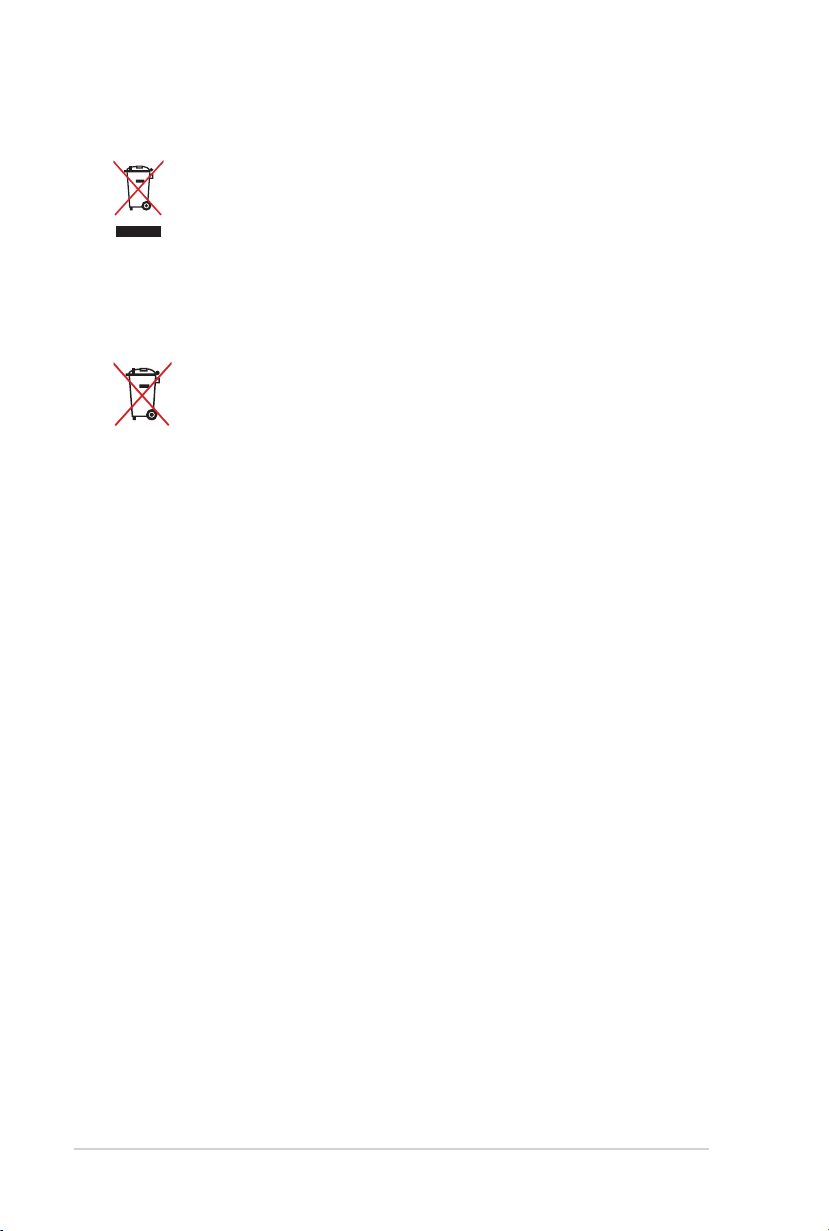
10
Руководство пользователя ноутбука
Утилизация
НЕ вы бр ас ыв айте ноут бу к вм ес те с бы то вы м
мусором. Этот продукт предназначен для повторного
использования и переработки. Символ перечеркнутого
мусорного бака означает, что продукт (электрическое
и электронное оборудование и содержащие ртуть
аккумуляторы) нельзя выбрасывать вместе с бытовым
мусором. Ознакомьтесь с правилами утилизации таких
продуктов.
Не выбрасывайте аккумулятор вместе с бытовым
мусором. Символ перечеркнутого мусорного бака
означает, что аккумулятор нельзя выбрасывать вместе
с бытовым мусором.
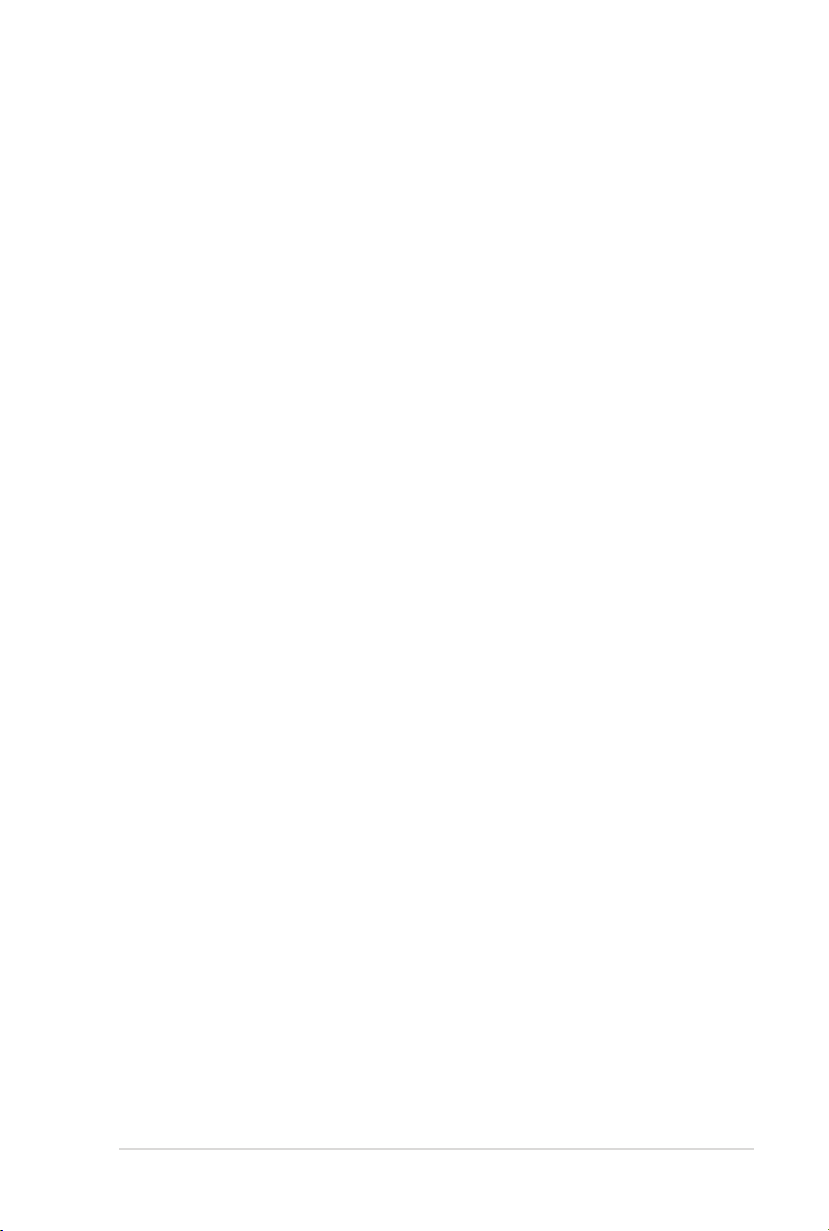
Руководство пользователя ноутбука
11
Глава 1:
Настройка оборудования
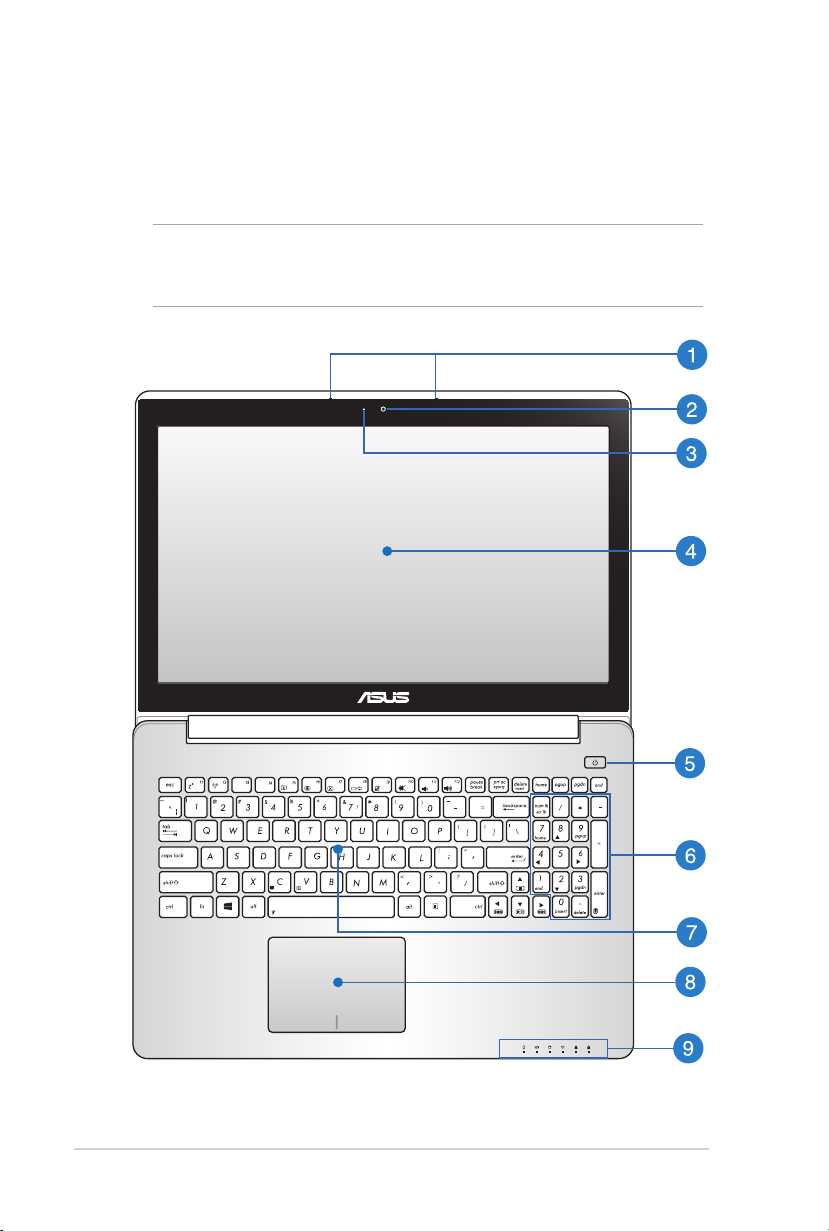
1
Руководство пользователя ноутбука
Знакомство с ноутбуком
Вид сверху
ПРИМЕЧАН ИЕ:
зависимости от региона. Расположение элементов на верхней
стороне может отличаться в зависимости от модели.
Раскладка клавиатуры может отличаться в
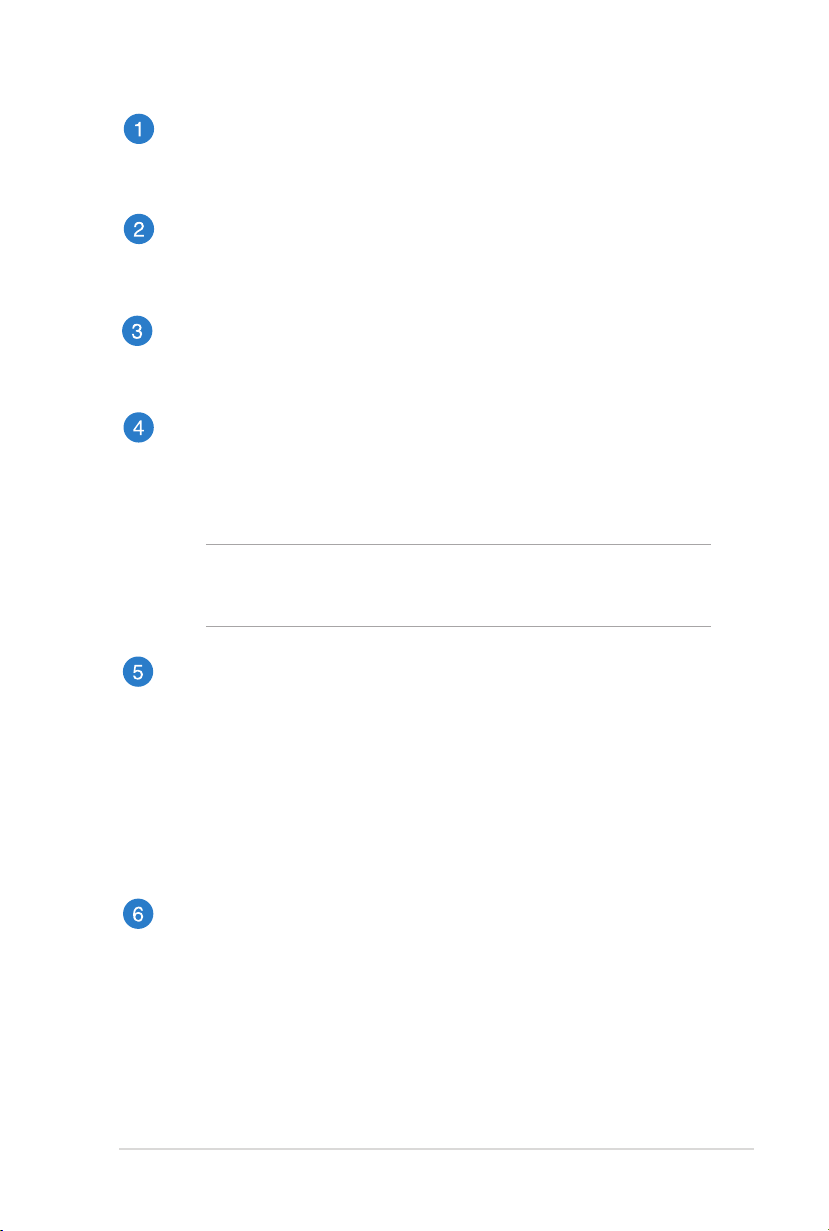
Руководство пользователя ноутбука
13
Микрофон
Вс тр ое нный ми кр офон мо же т испол ьз ов аться дл я
видеоконференций, записи голоса или наложения звука.
Камера
Встроенная камера позволяет делать снимать и записывать
видео.
Индикатор камеры
Индикатор включен, когда встроенная камера работает.
Дисплей
Дисплей высокой четкости обеспечивает превосходное
изображение при просмотре фотографий, видео и других
мультимедийных файлов.
ПРИМЕЧАНИЕ:
экраном, позволяющим управлять ноутбуком с помощью
жестов.
Некоторые модели оснащены сенсорным
Кнопка питания
Нажмите кнопку питания для включения/отключения
ноутбука. Кнопка питания также используется для перевода
ноутбука в ждущий или спящий режимы.
Если ноутбук перестает отвечать на запросы, нажмите и
удерживайте кнопку питания в течение 4 секунд.
Цифровая клавиатура (на некоторых моделях)
Цифровая клавиатура используется для ввода чисел и
перемещения курсора.
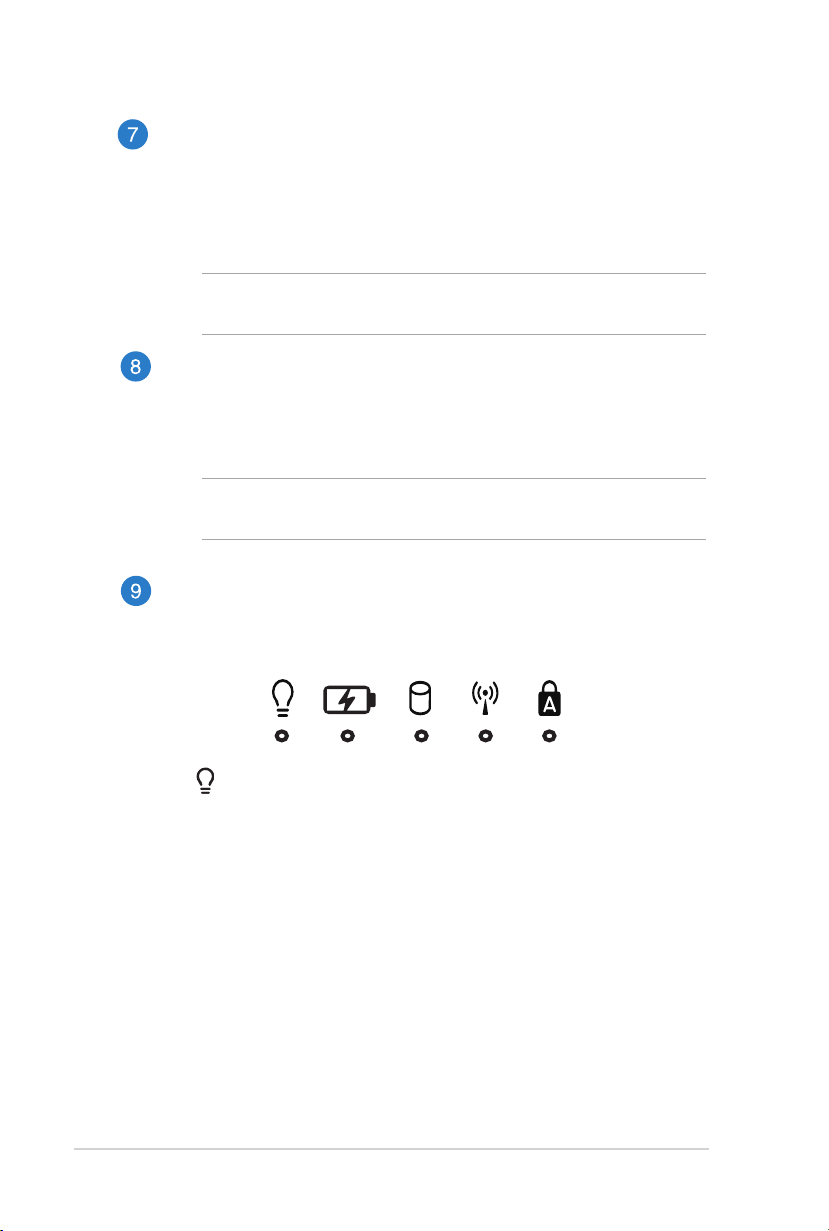
14
Руководство пользователя ноутбука
Клавиатура
Клавиатура состоит из клавиш стандартного размера с
удобным ходом (глубиной нажатия). Функциональные
клавиши предоставляют быстрый доступ к приложениям и
функциям Windows.
ПРИМЕЧАНИЕ:
зависимости от региона.
Раскладка клавиатуры может отличаться в
Тачпэд
Тачпэд позволяет использовать жесты для навигации по
экрану, предоставляя интуитивно понятный пользовательский
интерфейс. Он также имитирует функции обычной мыши.
ПРИ М Е ЧАНИЕ:
разделе
Жесты для тачпэда
Подробную информацию смотрите в
этого руководства.
Индикаторы
Индикаторы состояния позволяют идентифицировать
текущее состояние ноутбука.
Индикатор питания
Индикатор питания загорается, показывая, что
ноутбук включен, и мигает, показывая, что ноутбук
находится в спящем режиме
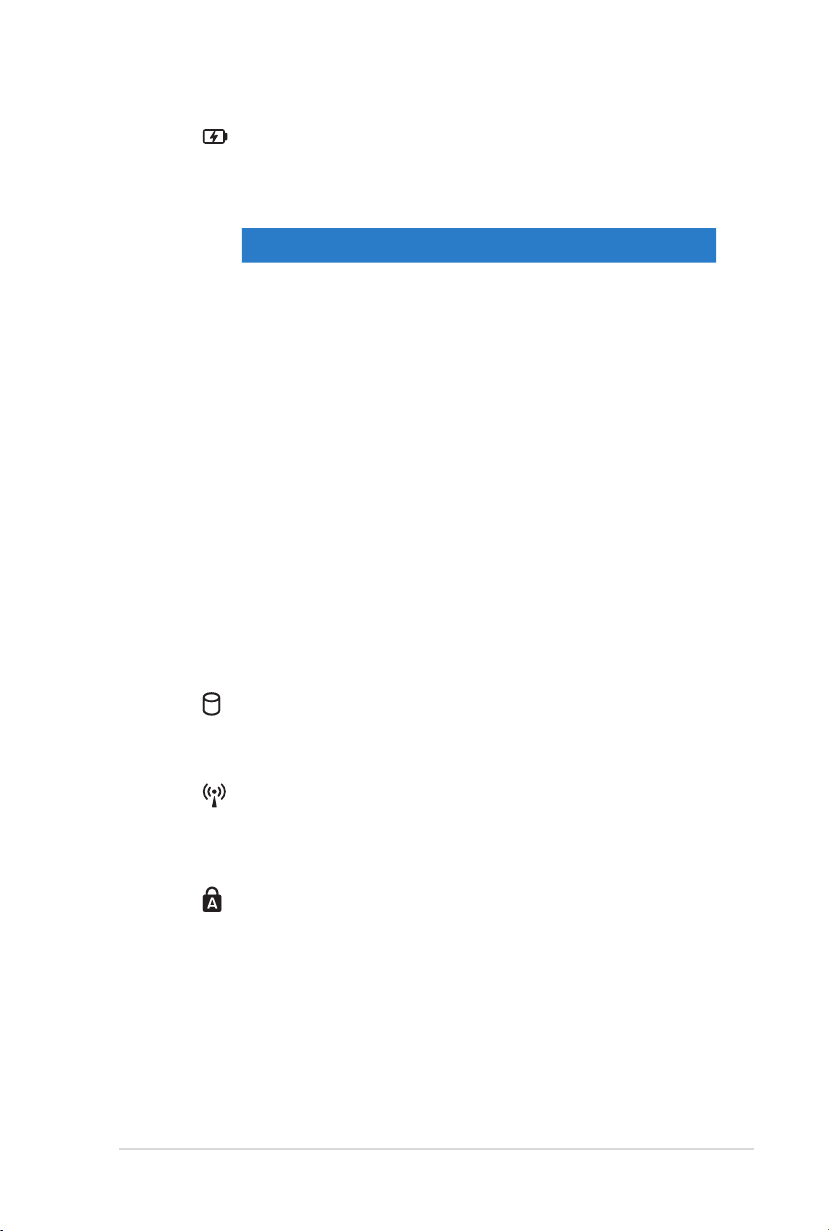
Руководство пользователя ноутбука
15
Индикатор зарядки аккумулятора (двухцветный)
Двухцветный индикатор отображает состояние
заряда аккумулятора:. Подробную информацию
смотрите в таблице ниже:
Цвет Состояние
Зеленый
Ноутбук работает от сети, а
заряд аккумулятора в диапазоне
95-100%.
Оранжевый
Ноутбук работает от
аккумулятора, а заряд
аккумулятора менее 95%.
Мигающий
оранжевый
Ноутбук работает от
аккумулятора, а заряд
аккумулятора менее 10%.
Выключен
Ноутбук работает от
аккумулятора, а заряд
аккумулятора в диапазоне
10-100%.
Индикатор активности
Индикатор мигает при обращении к устройствам
хранения.
Индикатор беспроводной сети/Bluetooth
(на некоторых моделях)
Этот индикатор загорается когда включен модуль
беспроводной сети или Bluetooth.
Индикатор Caps Lock
Этот индикатор загорается при включении режима
прописных букв. Эта функция позволяет набирать
заглавные буквы (например A, B, C).
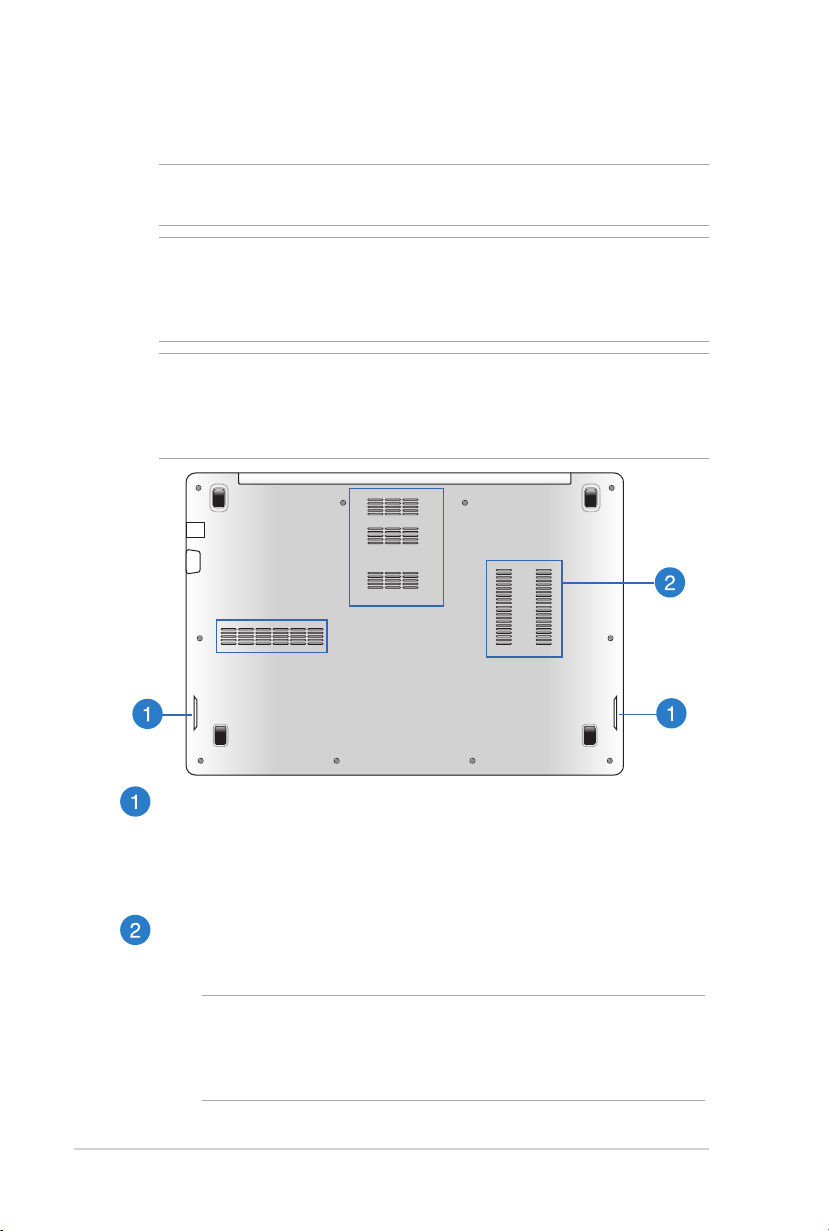
16
Руководство пользователя ноутбука
Нижняя сторона
ПРИМЕЧАНИЕ:
может отличаться в зависимости от модели.
ВНИМАНИЕ!
включенном состоянии или в процессе зарядки аккумулятора. Не
используйте ноутбук поверхностях, которые могут блокировать
отверстия.
ВАЖНО!
приложений и определяется характеристиками ноутбука. Разборка
аккумулятора невозможна, при необходимости он заменяется
целиком в сервисном центре.
Время питания от аккумулятора зависит от используемых
Расположение элементов на нижней стороне
Нижняя сторона ноутбука может нагреваться во
Стереодинамики
Встроенные динамики позволяют слушать звуковые эффекты
без дополнительных устройств. Аудиофункции управляются
программно.
Вентиляционные отверстия
Отверстия предназначены для охлаждения компьютера.
ВНИМАНИЕ!
или другие предметы не препятствуют попаданию воздуха в
вентиляционные отверстия, в противном случае компьютер
может перегреться.
Убедитесь, что бумаги, книги, одежда, кабели
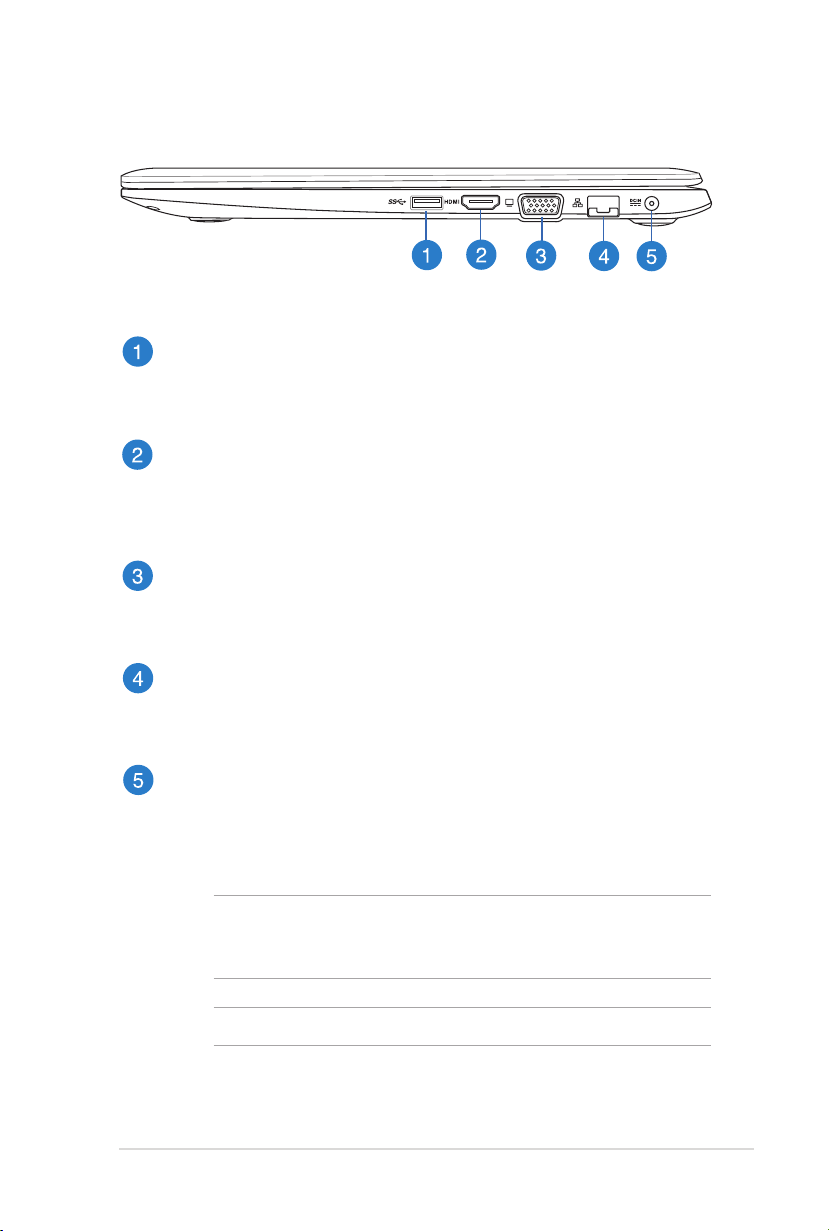
Руководство пользователя ноутбука
17
Правая сторона
Порт USB 3.0
Порт универсальной последовательной шины (USB 3.0)
обеспечивает скорость передачи данных до 5 Гбит/сек и
обратно совместим с USB .0.
Разъем HDMI
Этот порт предназначен для подключения к монитору или
телевизору и позволяет воспроизводить содержимое HD
DVD и Blu-Ray.
Разъем VGA
Этот п орт предн азначен для подкл ючения вн ешнего
монитора.
Разъем LAN
Это разъем предназначен для подключения к локальной сети
(LAN).
Разъем питания (пост. ток)
Предназначен для подключения блока питания, который
обеспечивает питанием ноутбук и заряжает встроенный
аккумулятор.
ВНИМА Н И Е!
использовании. Убедитесь, что Вы не накрыли блок питания
чем-либо и держите его подальше от тела.
ВАЖНО!
Блок питан ия может нагр евать ся при
Используйте только поставляемый блок питания.
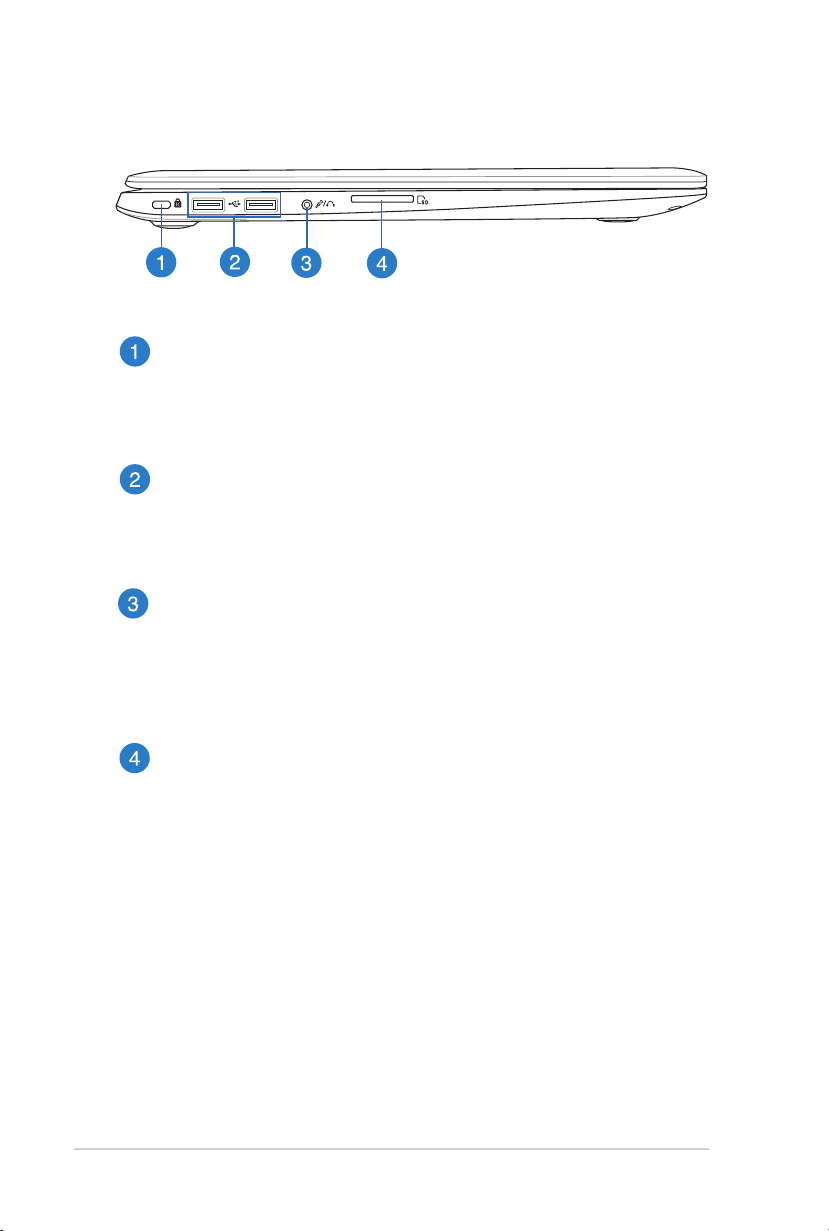
18
Руководство пользователя ноутбука
Левая сторона
Порт замка Kensington
Порт для замка Kensington позволяет закреплять ноутбук с
помощью совместимых со стандартом Kensington средств
обеспечения безопасности.
Порт USB 2.0
Универсальная последовательная шина совместима с
устройствами USB .0 или USB 1.1, например, клавиатурами,
устройствами ввода, камерами, устройствами хранения.
Комбинированный разъем для подключения наушников
и микрофона
Этот разъем используется для передачи звуковых сигналов
ноутбука на колонки с усилителем или в наушники. Этот
разъем также мо жно использов ать для подкл ючения
внешнего микрофона.
Слот карт памяти
Эта модель ноутбука оснащена встроенным кардридером,
поддерживающим карты памяти SD.
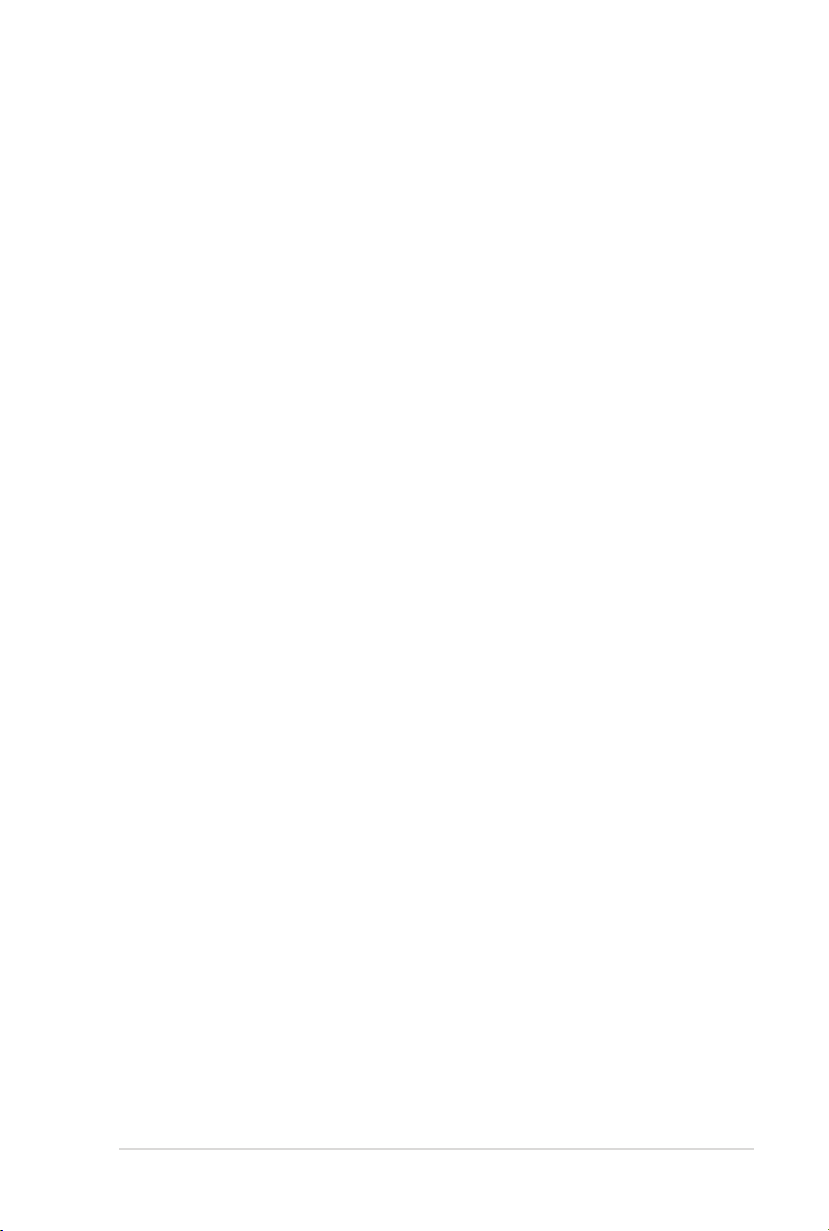
Руководство пользователя ноутбука
19
Глава 2:
Использование ноутбука
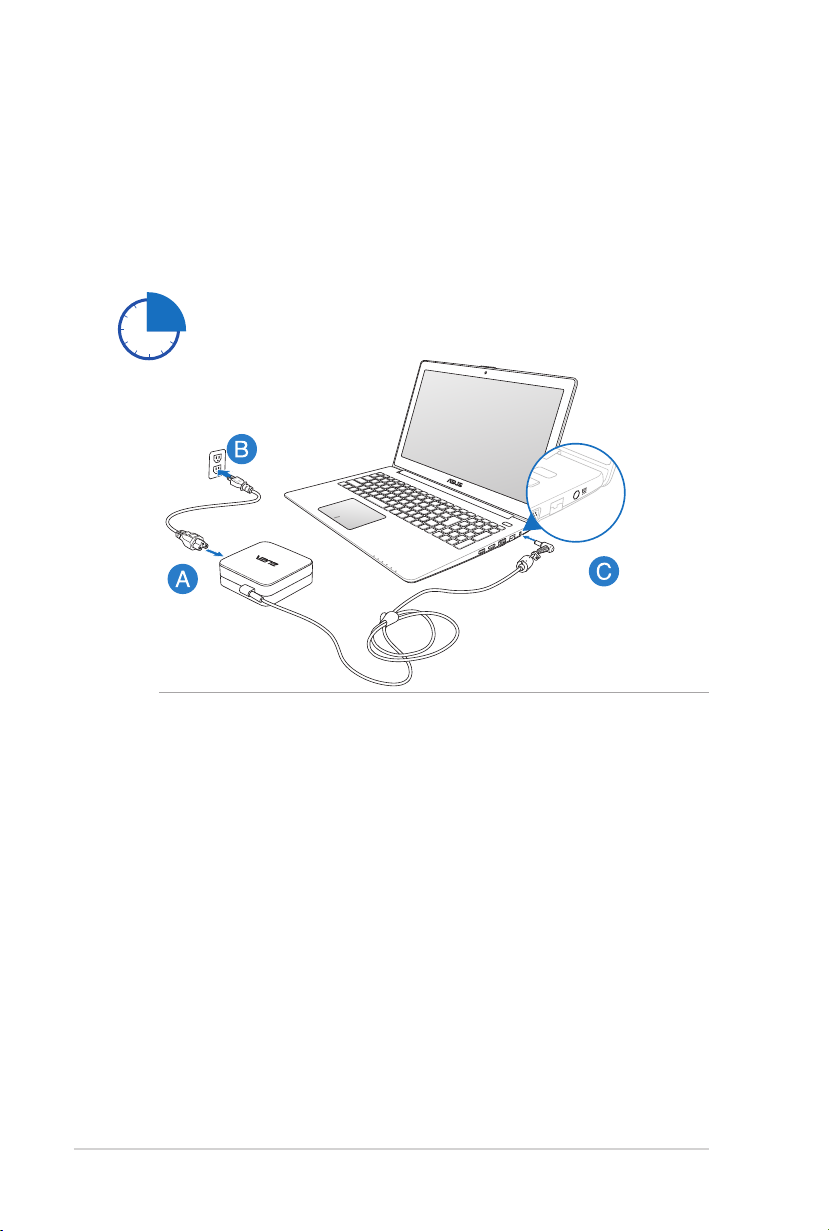
0
Руководство пользователя ноутбука
Начало работы
Зарядите ноутбук.
A. Подключите шнур питания к блоку питания.
B. Подключите блок питания к розетке (110В-40В).
C. Подключите шнур от блока питания к разъему питания
(DC)ноутбука.
Перед использованием ноутбука в первый раз, зарядите
аккумулятор в течение 3 часов.
ВАЖНО!
• Перед включением ноутбука в первый раз подключите блок
• Найдите этикетку на нижней стороне ноутбука и убедитесь, что
• При питании ноутбука от сети розетка должна быть расположена
• Информация о блоке питания:
- Входное напряжение: 100~40 В переменного тока
- Частота: 50-60 Гц
- Выходной ток: 3,4 A (65 Вт)
- Выходное напряжение: 19 В
питания.
Ваш блок питания поддерживает соответствующее напряжение.
Мощность ноутбука может отличаться в зависимости от
модели.
рядом с устройством и быть легко доступной.
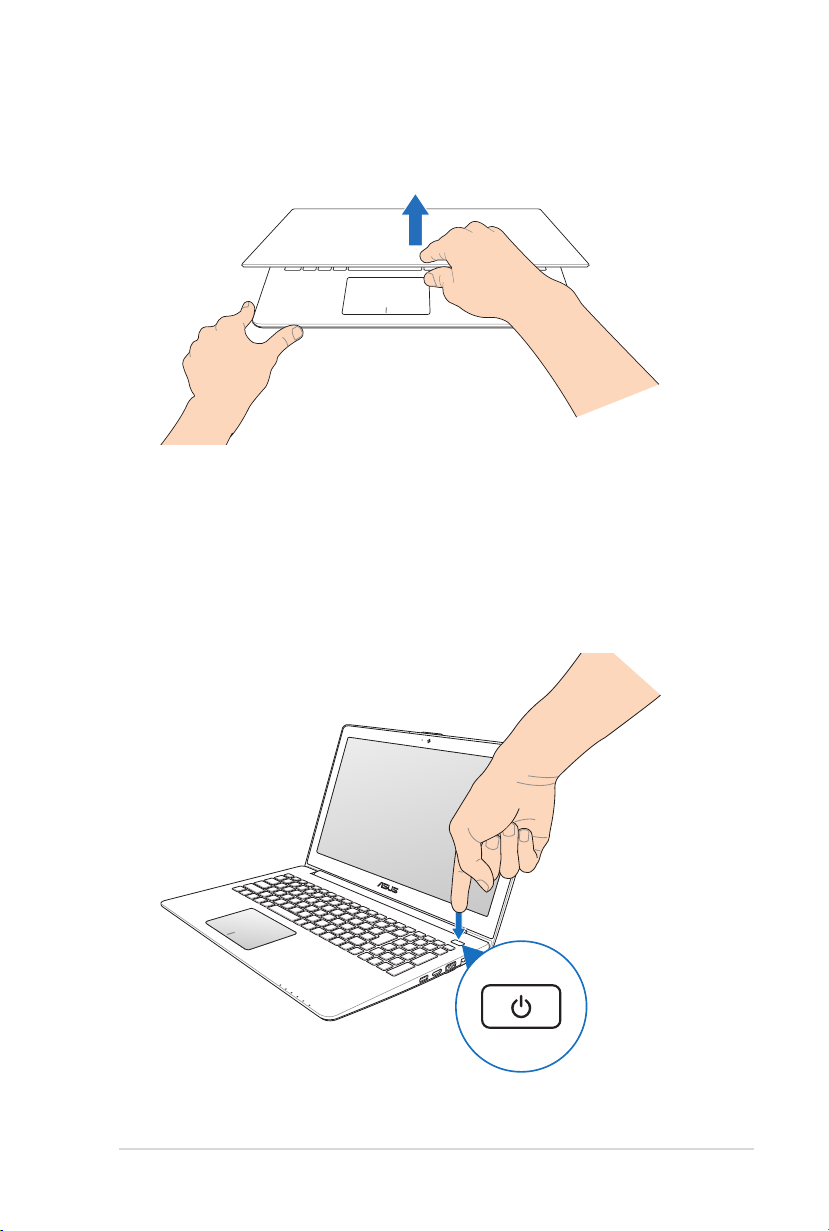
Руководство пользователя ноутбука
1
Откройте крышку.
Нажмите кнопку питания.
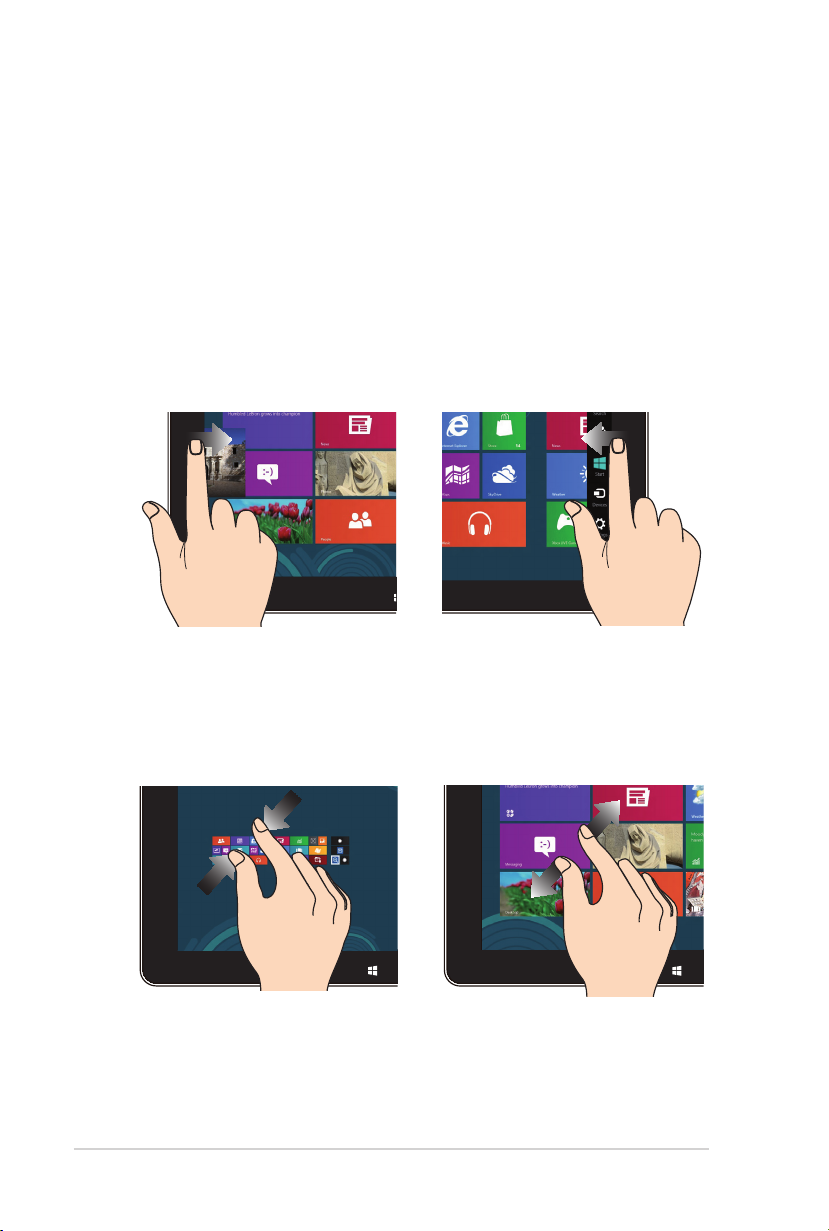
Руководство пользователя ноутбука
Жесты для сенсорного экрана (на некоторых
моделях) и тачпэда
Жесты позволяют запускать программы и получать доступ к
настройкам ноутбука. Использование жестов на сенсорном
экране (на некоторых моделях) и тачпаде смотрите на следующих
иллюстрациях.
Использование сенсорного экрана
(на некоторых моделях)
Скольжение слева направо Скольжение справа налево
Для перестановки запущенных
приложений проведите по
левому краю.
Уменьшить Увеличить
Сведите два пальца на сенсорном
экране.
Для запуска панели Charm
проведите пальцем от правого
края экрана влево.
Разведите два пальца на
сенсорном экране.
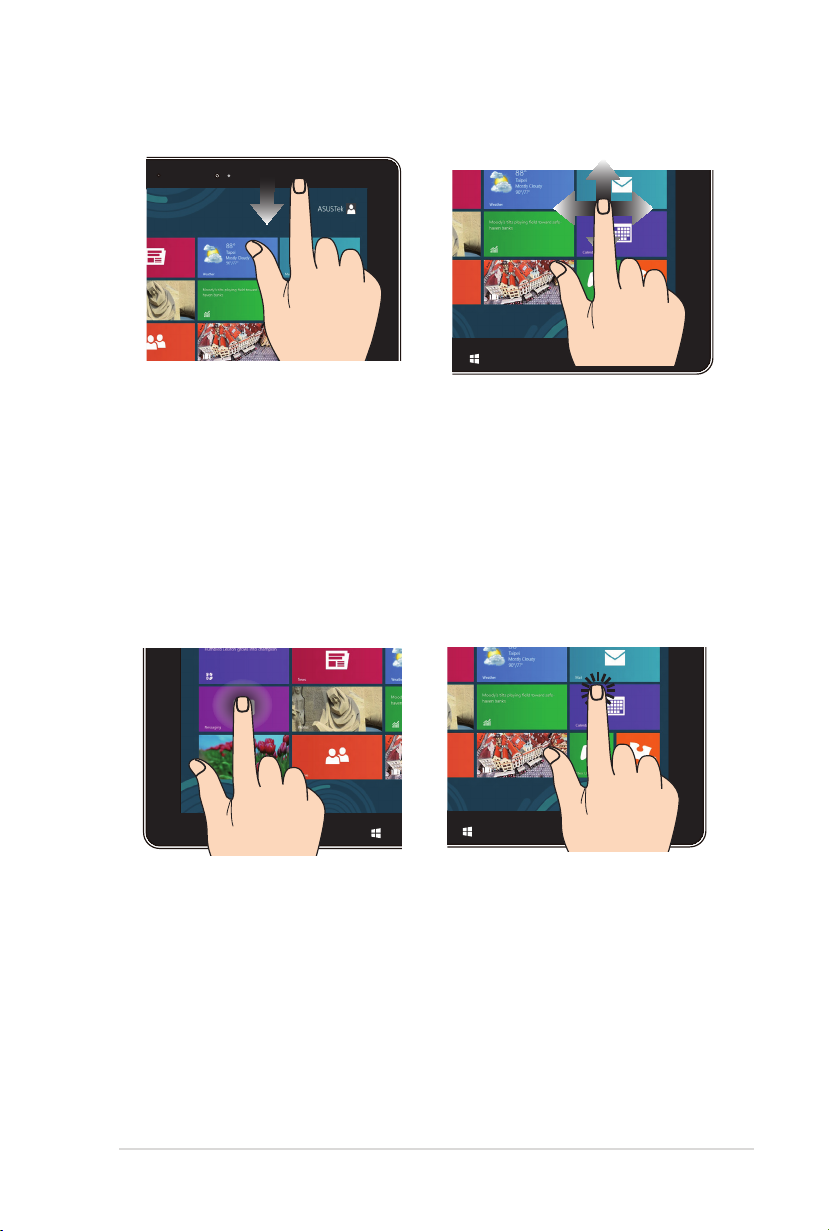
Руководство пользователя ноутбука
3
Скольжение от верхнего края Скольжение пальцем
• На главном экране
проведите пальцем от
верхнего края вниз для
отображения панели
.
Apps
All
Проведите пальцем вверх/
вниз или влево/вправо для
прокрутки экрана.
• В запущенном приложении
проведите пальцем от
верхнего края вниз для
отображения его меню.
Нажатие и удержание Касание/Двойное касание
• Для перемещения
приложения нажмите
и удерживайте плитку
приложения и перетащите
ее на новое место.
• Нажмите приложение для
его запуска.
• В режиме рабочего стола
нажмите элемент дважды
для его запуска.
• Для закрытия приложения
нажмите на верхнюю часть
работающего приложения и
перетащите его в нижнюю
часть экрана.
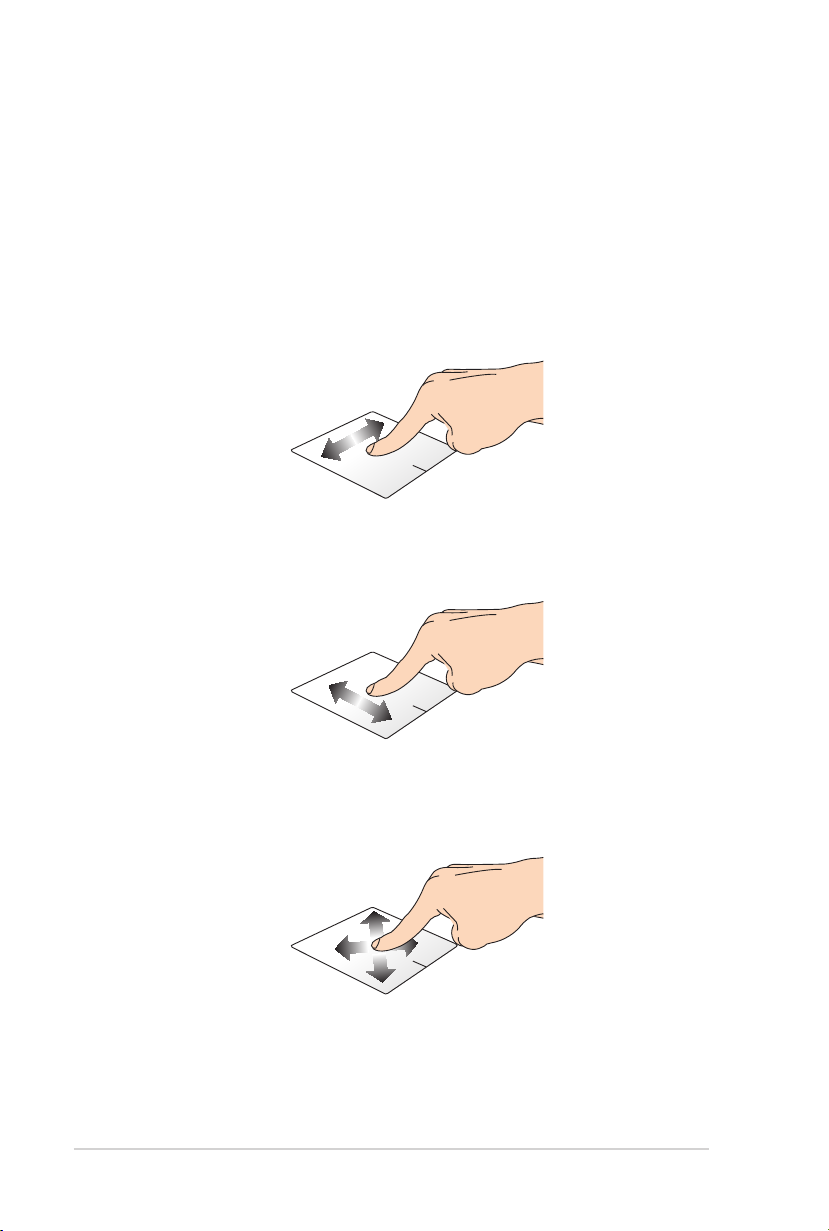
4
Руководство пользователя ноутбука
Использование тачпэда
Перемещение курсора
Для перемещения курсора на экране проведите пальцем по
тачпэду.
Скольжение по горизонтали
Скольжение по вертикали
Скольжение по диагонали
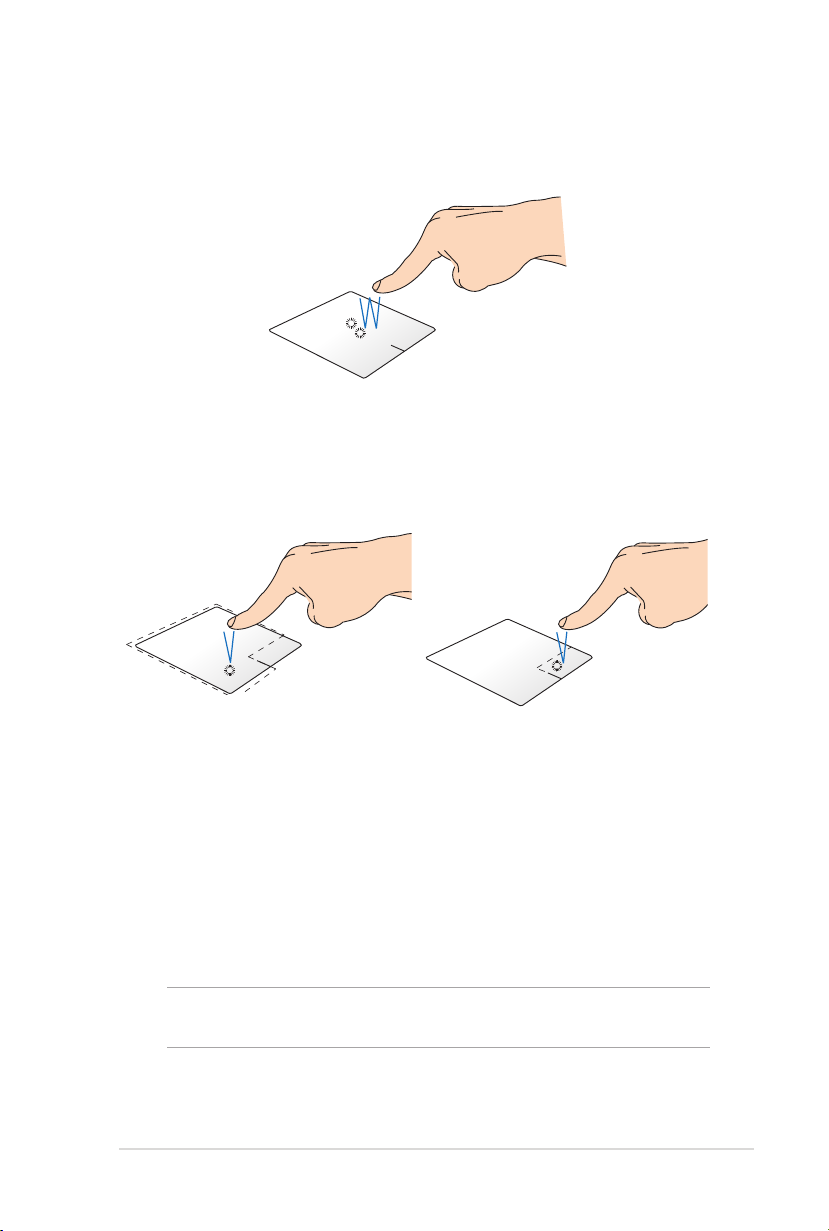
Руководство пользователя ноутбука
5
Жесты одним пальцем
Касание/Двойное касание
• В главном экране нажмите приложение для его запуска.
• В режиме рабочего стола нажмите элемент дважды для его
запуска.
Щелчок левой кнопкой Щелкните правой кнопкой
• В главном экране нажмите
приложение для его запуска.
• В режиме рабочего стола
нажмите элемент дважды
для его запуска.
ПРИМЕЧАНИЕ:
расположение левой и правой кнопки на тачпэде.
Области внутри пунктирной линии отображают
• На главном экране нажмите
приложение для его
выбора и отображения
его настроек. Эту кнопку
можно использовать для
запуска панели
All Apps
.
• В режиме рабочего стола
нажатие кнопки приводит
отображению контекстного
меню.
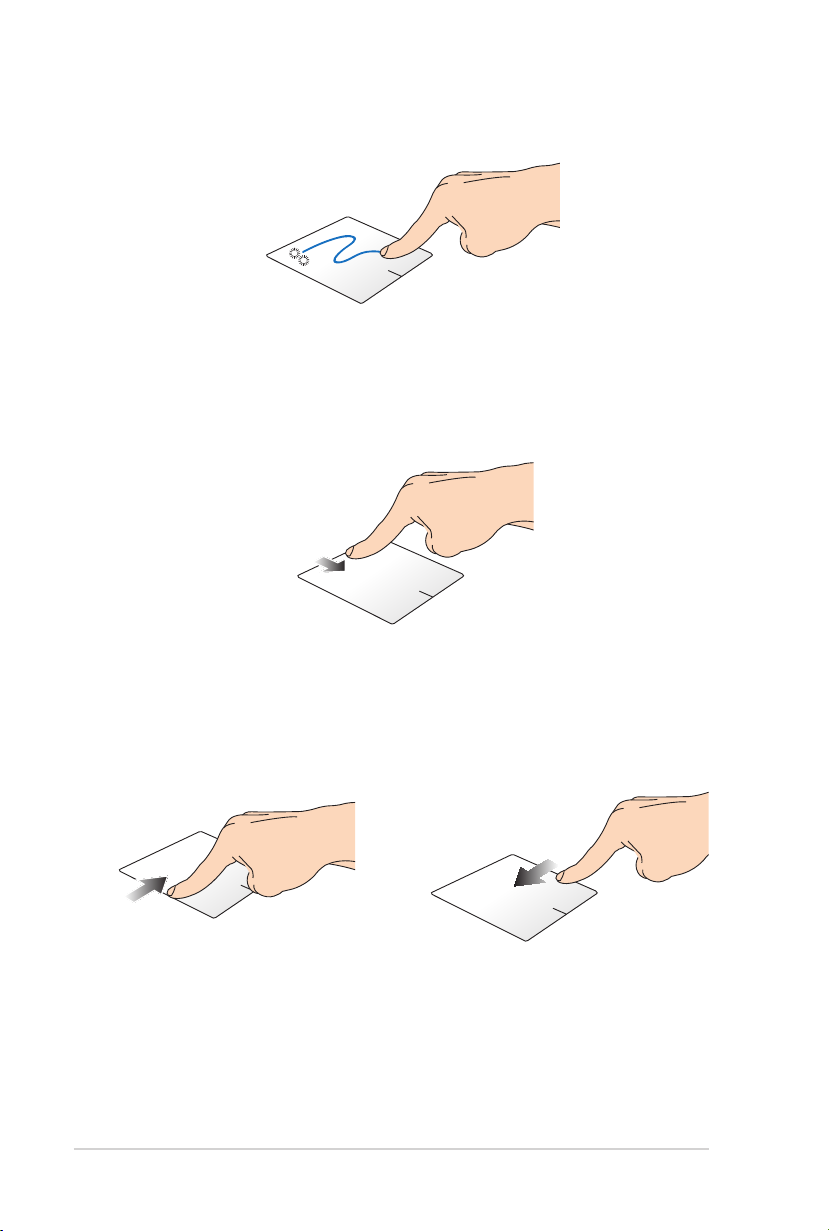
6
Руководство пользователя ноутбука
Перетаскивание
Выберите пункт, коснувшись его два раза, затем переместите
палец, не отрывая его от тачпэда. Оторвите палец от тачпэда для
перемещения элемента на новое место.
Скольжение от верхнего края
• На главном экране проведите пальцем от верхнего края вниз
для отображения панели
All Apps
.
• В запущенном приложении проведите пальцем от верхнего
края вниз для отображения его меню.
Скольжение слева направо Скольжение справа налево
Для перестановки запущенных
приложений проведите пальцем от
левого края вправо.
Для запуска панели Charm
проведите пальцем от правого
края экрана влево.
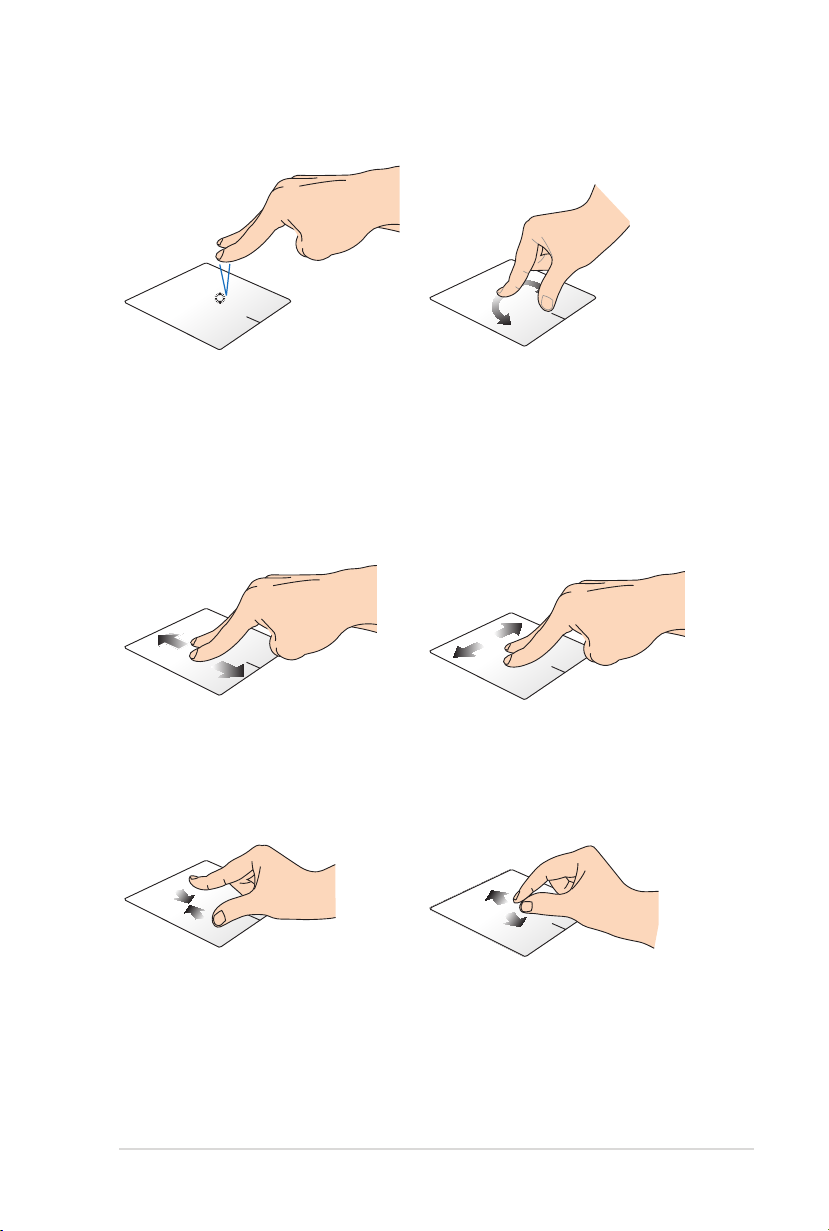
Руководство пользователя ноутбука
7
Жесты двумя пальцами
Нажмите Поворот
Хлопок двумя пальцами
аналогичен нажатию правой
кнопки мыши.
Для поворота изображения
поместите два пальца на тачпэд
и выполните круговое движение
по часовой или против часовой
стрелки.
Прокрутка двумя пальцами
(вверх/вниз)
Проведите двумя пальцами для
вертикальной прокрутки.
Прокрутка двумя пальцами
(влево/вправо)
Проведите двумя пальцами для
горизонтальной прокрутки.
Уменьшить Увеличить
Сведите два пальца на тачпэде. Разведите два пальца на тачпэде.
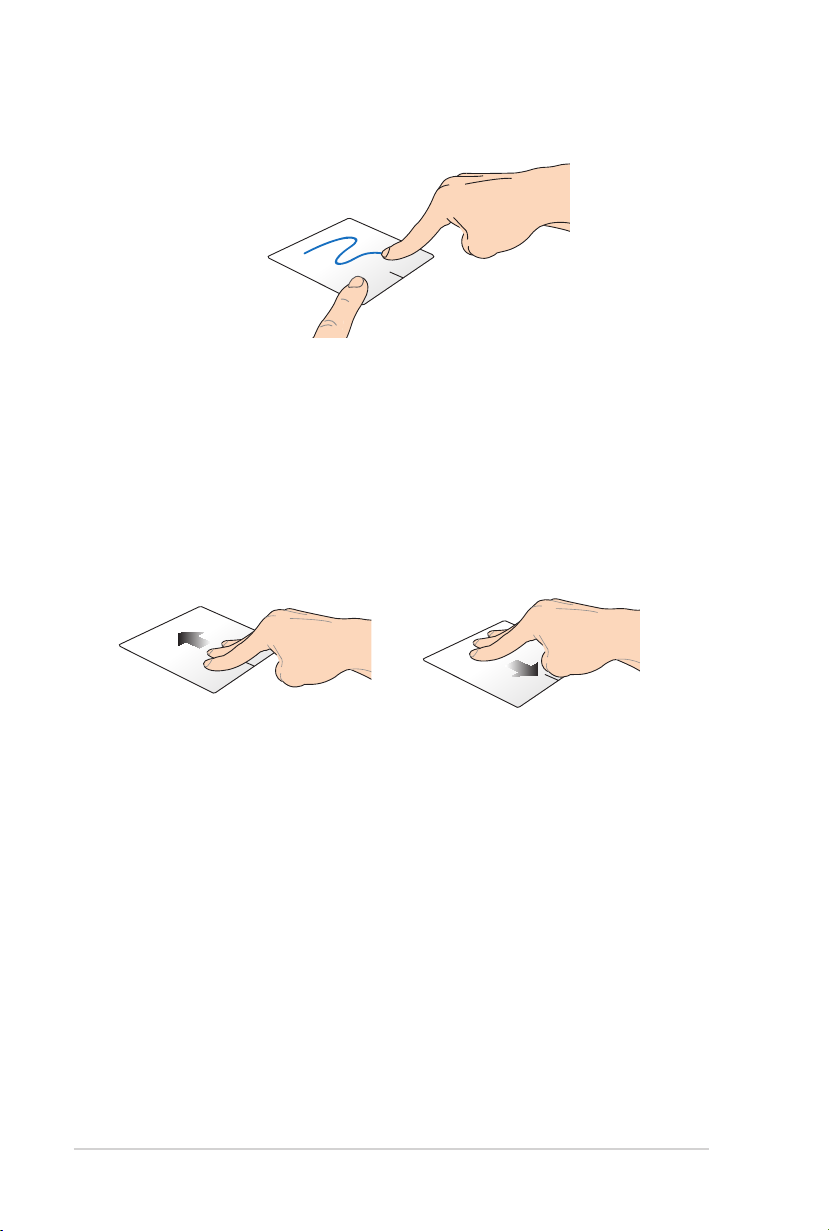
8
Руководство пользователя ноутбука
Перетаскивание
Выберите объект, затем нажмите и удерживайте левую кнопку.
Скользите пальцем по тачпэду для перетаскивания элемента на
новое место.
Жесты тремя пальцами
Скольжение вверх Скольжение вниз
Проведите тремя пальцами
вверх для отображения всех
запущенных приложений.
Проведите тремя пальцами вниз
для отображения рабочего стола.
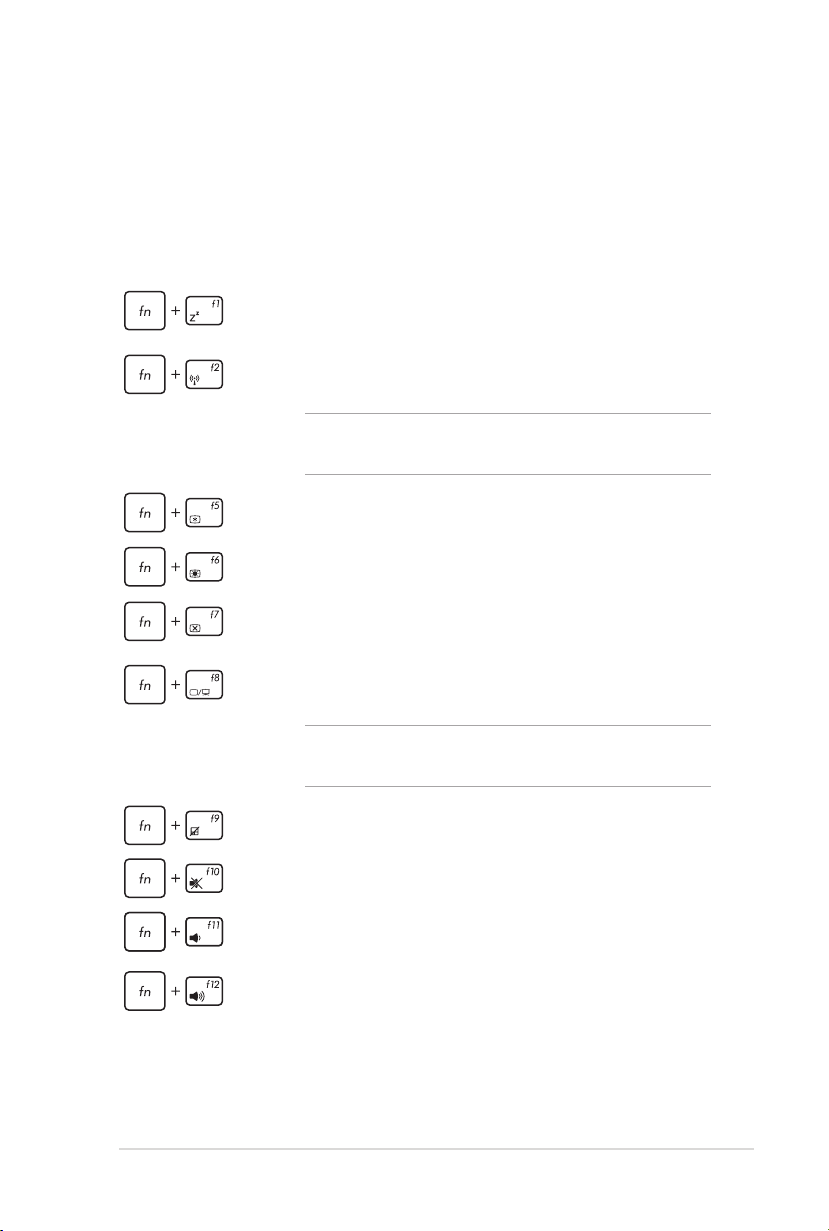
Руководство пользователя ноутбука
9
Использование клавиатуры
Функциональные клавиши
Функциональны е к лавиши на клавиатуре ноутбу ка могут
выполнять следующие команды:
Переход в спящий режим
Включение или отключение режима полета
ПРИМЕЧАНИЕ:
беспроводные подключения.
Режим полета отключает все
Уменьшает яркость экрана
Увеличивает яркость экрана
Выключение дисплея
Активация внешнего монитора
ПРИ М Е ЧА Н ИЕ :
монитор подключен к ноутбуку.
Убед и тес ь, что вн ешн ий
Включение или отключение тачпэда
Включение или отключение динамиков
Увеличение громкости динамиков
Уменьшение громкости динамиков
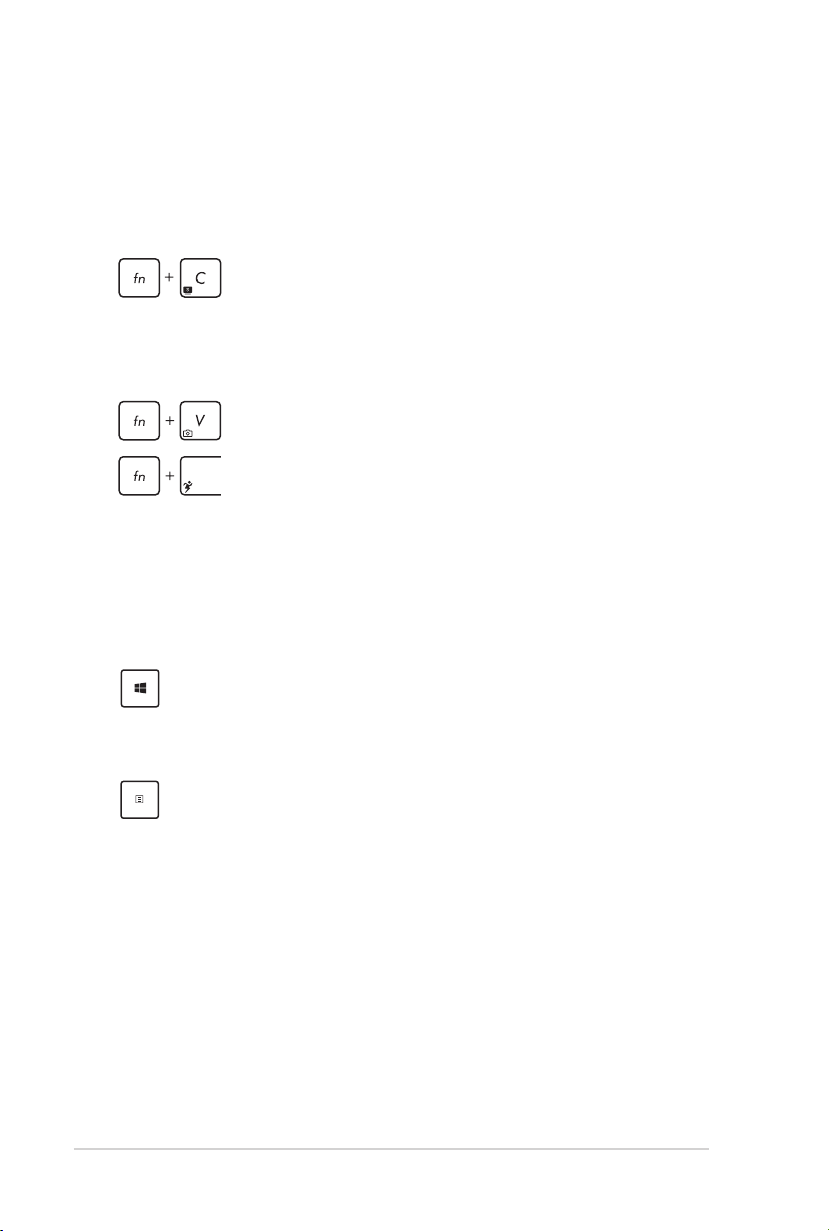
30
Руководство пользователя ноутбука
Функциональные клавиши для приложений
ASUS
Не которые клав иши мо гут ис пол ьзо ват ься дл я запу ска
приложений ASUS.
Нажатие этой комбинации клавиш вызывает
циклическое переключение между несколькими
режимами технологии "Splendid".
Запуск приложения ASUS Life Frame
Запуск приложения ASUS Power4Gear Hybrid
Клавиши Windows 8
На клавиатуре расположены две специальные клавиши для
Windows
Нажмите эту кнопку для возврата на главный экран.
Ес ли Вы уже на главн ом экр ане , наж ати е эт ой
кнопки позволяет вернуться к последнему открытому
приложению.
Нажатие этой клавиши аналогично нажатию правой
кнопки.
 Loading...
Loading...