Asus USB-N13 User Manual [pt]
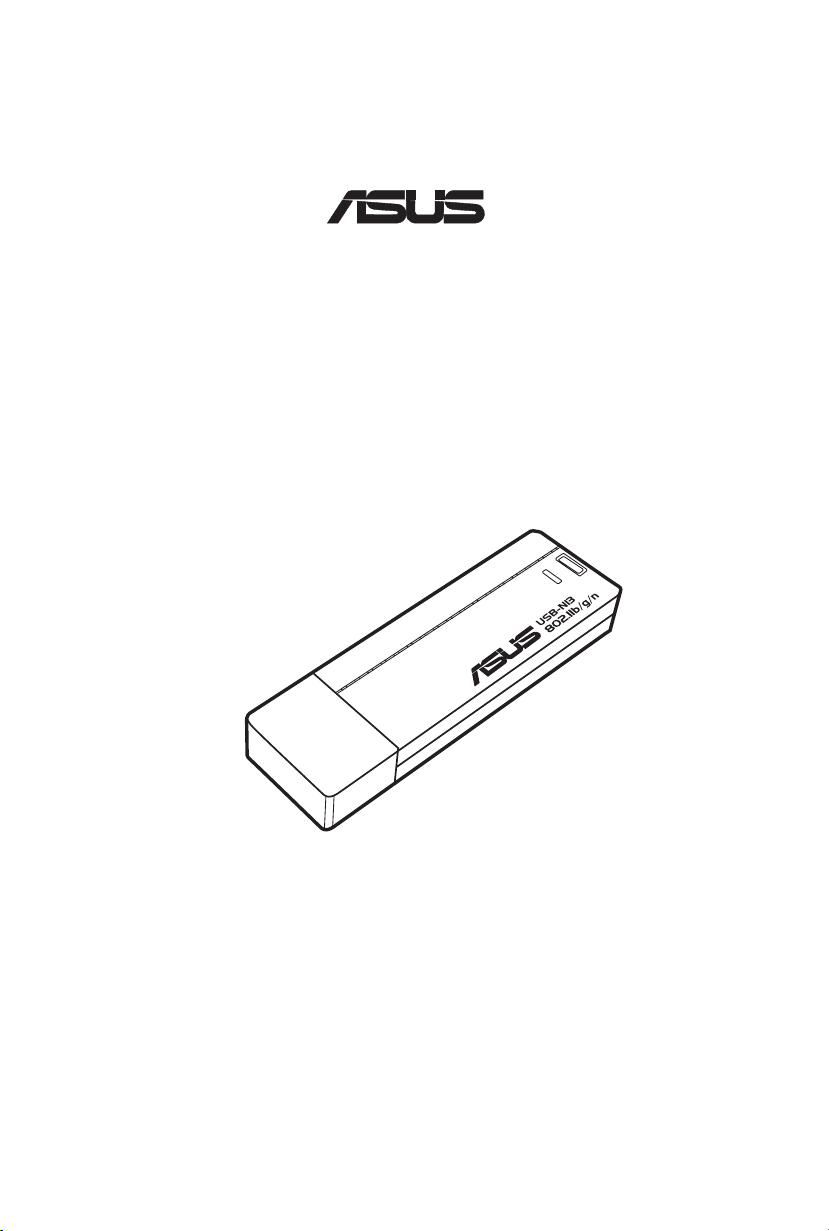
®
USB-N13
Adaptador de rede ASUS 802.11n
(Para redes 802.11b/g/n)
Manual do utilizador

Direitos de autor
2 Adaptador de rede ASUS
PG5125
Edição revista
Outubro 2009
Copyright © 2009 ASUSTeK COMPUTER INC. Reservados todos os direitos.
Nenhuma parte deste manual, incluindo os produtos e software aqui descritos,
pode ser reproduzida, transmitida, transcrita, armazenada num sistema de
recuperação, ou traduzida para outro idioma por qualquer forma ou por quaisquer
meios, excepto a documentação mantida pelo comprador como cópia de
segurança, sem o consentimento expresso e por escrito da ASUSTeK COMPUTER
INC. (“ASUS”).
A ASUS FORNECE ESTE MANUAL "TAL COMO ESTÁ" (AS IS) SEM QUALQUER
TIPO DE GARANTIA QUER EXPRESSA QUER IMPLÍCITA, INCLUINDO MAS NÃO
LIMITADA ÀS GARANTIAS IMPLÍCITAS OU QUALIDADE OU ADEQUABILIDADE
PARA UM DETERMINADO FIM. EM CIRCUNSTÂNCIA ALGUMA PODE A
ASUS, SEUS DIRECTORES, OFICIAIS, EMPREGADOS OU AGENTES SER
RESPONSABILIZADA POR QUAISQUER DANOS INDIRECTOS, ESPECIAIS,
ACIDENTAIS OU CONSEQUENTES (INCLUINDO DANOS PELA PERDA DE
LUCROS, PERDA DE NEGÓCIO, PERDA DE UTILIZAÇÃO OU DE DADOS,
INTERRUPÇÃO DA ACTIVIDADE, ETC.) MESMO QUE A ASUS TENHA SIDO
ALERTADA PARA A POSSIBILIDADE DE OCORRÊNCIA DE TAIS DANOS,
RESULTANTES DE QUALQUER DEFEITO OU ERRO NESTE MANUAL OU NO
PRODUTO.
A garantia do produto ou o direito à assistência perderá a sua validade se: (1) o produto
for reparado, modicado ou alterado, a não ser que tal reparação, modicação ou
alteração seja autorizada por escrito pela ASUS; ou (2) caso o número de série do
produto tenha sido apagado ou esteja em falta.
Os nomes dos produtos e das empresas mencionados neste manual podem ou não
ser marcas registadas ou estarem protegidos por direitos de autor que pertencem
às respectivas empresas. Estes nomes são aqui utilizados apenas para ns de
identicação ou explicação, para benefício dos proprietários e sem qualquer intenção
de violação dos direitos de autor.
AS ESPECIFICAÇÕES E INFORMAÇÕES CONTIDAS NESTE MANUAL SÃO
FORNECIDAS APENAS PARA FINS INFORMATIVOS E ESTÃO SUJEITAS A
ALTERAÇÃO EM QUALQUER ALTURA SEM AVISO PRÉVIO, NÃO CONSTITUINDO
QUALQUER OBRIGAÇÃO POR PARTE DA ASUS. A ASUS NÃO ASSUME
QUALQUER RESPONSABILIDADE POR QUAISQUER ERROS OU IMPRECISÕES
QUE POSSAM APARECER NESTE MANUAL, INCLUINDO OS PRODUTOS E
SOFTWARE NELE DESCRITOS.
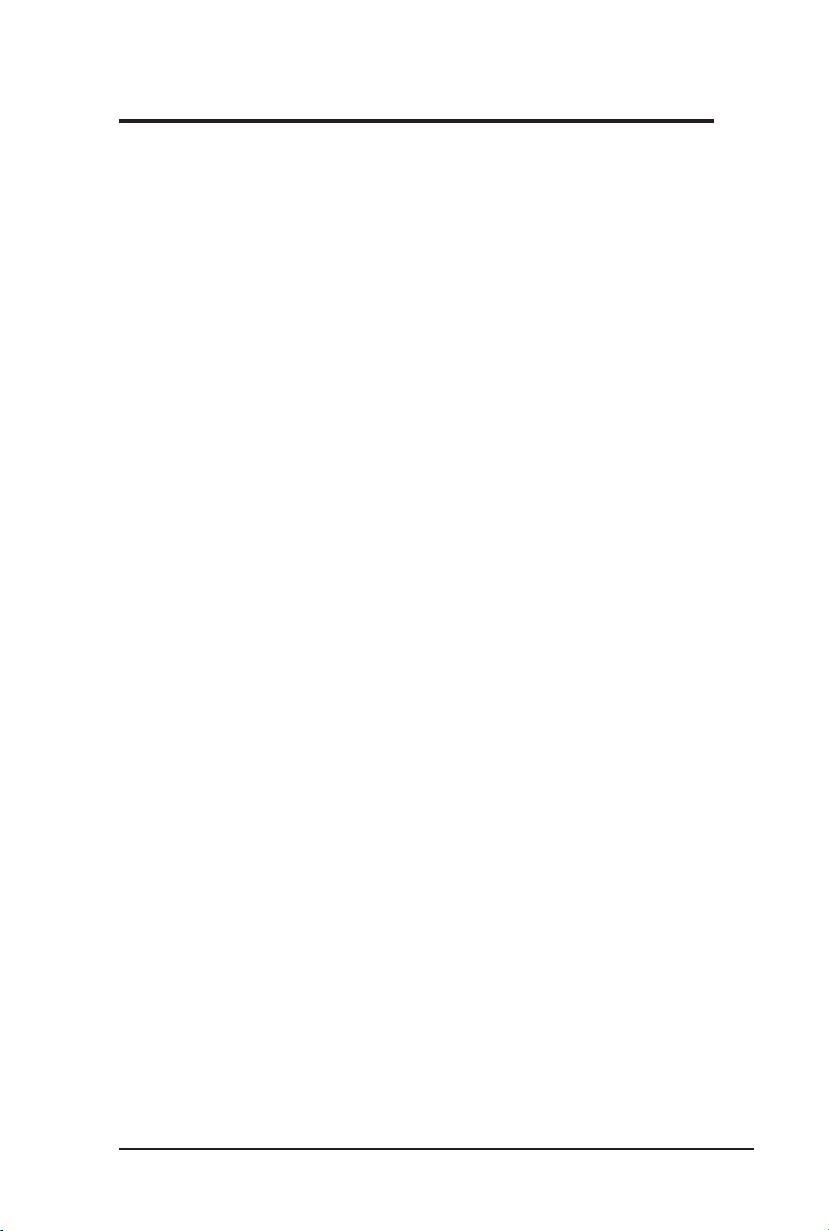
Informação de contacto
Adaptador de rede ASUS 3
ASUSTeK COMPUTER INC. (Ásia-Pacíco)
Morada da empresa: 15 Li-Te Road, Peitou, Taipei, Taiwan 11259
Endereço do site Web: www.asus.com
Assistência técnica
Geral (tel.): +886228943447
Geral (fax): +886228907698
Assistência online: support.asus.com*
ASUS COMPUTER INTERNATIONAL (América)
Morada da empresa: 800 Corporate Way, Fremont, CA 94539, USA
Geral (tel.): +15029550883
eral (fax): +15029338713
Endereço do site Web: usa.asus.com
Assistência online: support.asus.com*
ASUS COMPUTER GmbH (Alemanha & Áustria)
Morada da empresa: Harkort Str. 25, D40880 Ratingen, Germany
Geral (fax): +492102959911
Contacto online: www.asus.com.de/sales
Assistência técnica
Telefone para Componentes: +49-1805-010923
Telefone para Sistemas
/Portáteis/Eee/LCD: +49-1805-010920
Geral (fax): +492102959911
Assistência online: www.asus.com.de/support
Endereço do site Web: www.asus.com.de/news
* Neste site está disponível um formulário para perguntas de natureza técnica. Preencha
este formulário se necessitar de contactar a assistência técnica.
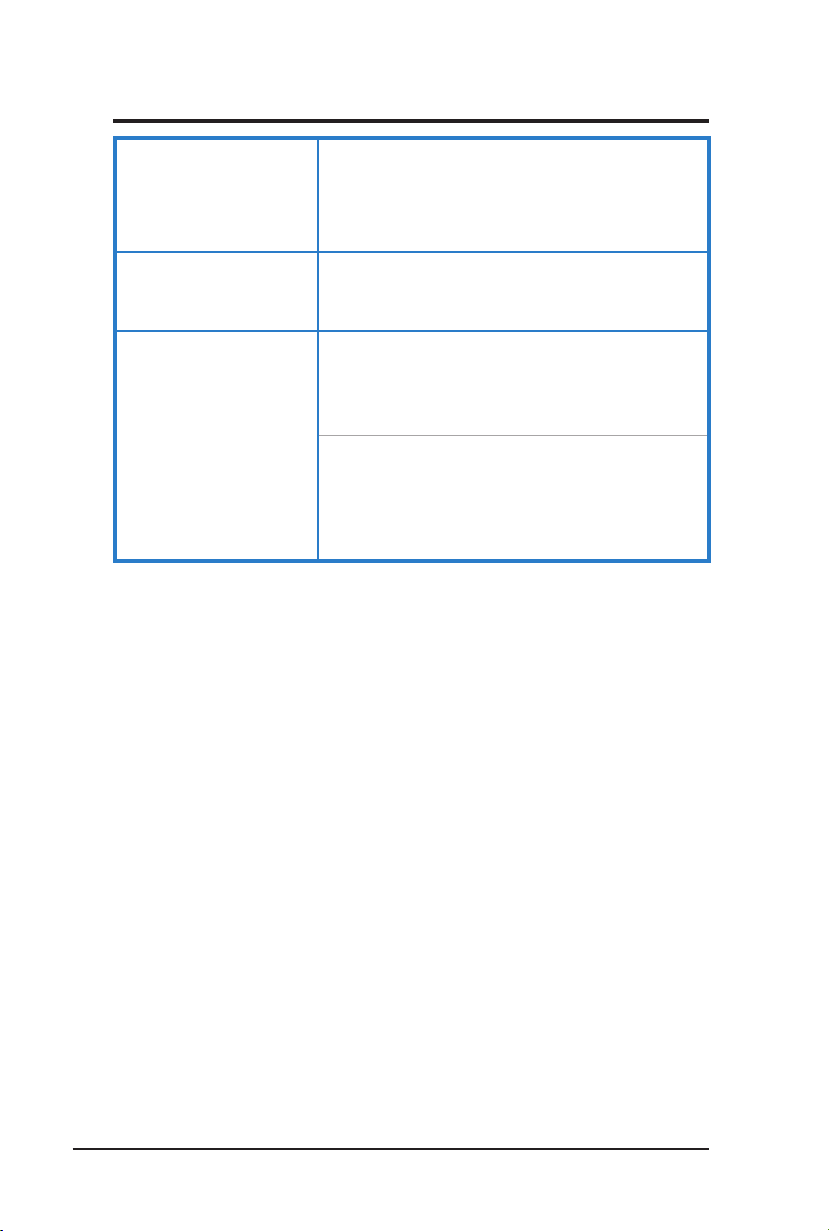
Fabricante:
4 Adaptador de rede ASUS
Representante
Autorizado na Europa:
Distribuidores
Autorizados na Turquia:
EEE Yönetmeliğine Uygundur
ASUSTeK Computer Inc.
Tel: +886-2-2894-3447
Morada: No. 15, LI-DE RD., PEITOU, TAIPEI 112,
ASUS Computer GmbH
Morada: HARKORT STR. 21-23, 40880
BOGAZICI BIL GISAYAR SAN. VE TIC. A.S.
Tel: +90 212 3311000
Morada: AYAZAGA MAH. KEMERBURGAZ CAD.
INDEX BILGISAYAR SISTEMLERI MUHENDISLIK
SAN. VE TIC. A.S.
Tel:
Morada: AYAZAGA MAH: CENDERE YOLU NO:9
TAIWAN
RATINGEN, GERMANY
NO.10 AYAZAGA/ISTANBUL
+90 212 3312121
AYAZAGA/ISTANBUL
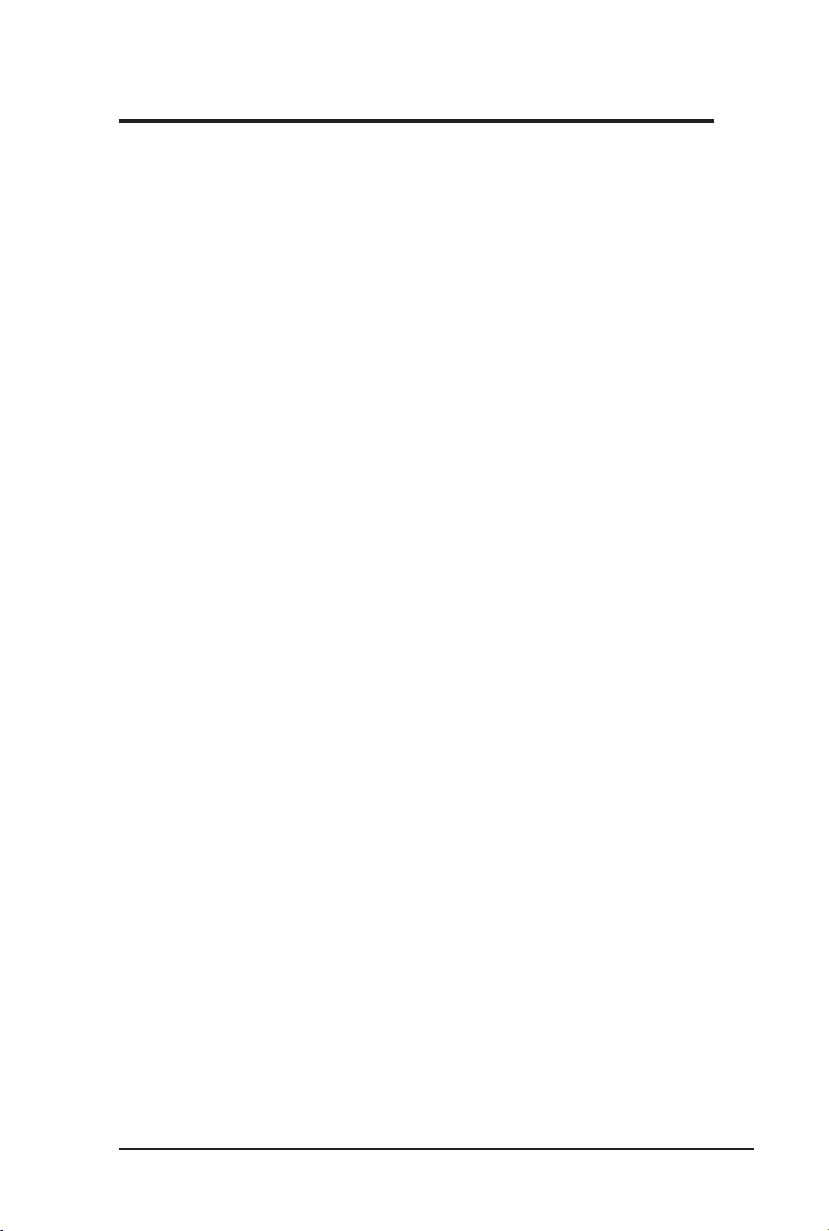
Índice
Adaptador de rede ASUS 5
Capítulo 1: Introdução ..................................................................... 7
Conteúdo da embalagem ...................................................................... 7
Características ....................................................................................... 7
Capítulo 2: Instalação ......................................................................8
Requisitos do sistema ........................................................................... 8
Procedimentos de instalação ............................................................... 8
Os indicadores de estado ............................................................... 13
Utilizar o Assistente WPS ................................................................ 14
Conguração com o utilitário da WLAN (Infra-estrutura) ................ 23
Conguração com o utilitário da WLAN (Ad Hoc) ........................... 24
Capítulo 3: Informação sobre o software ....................................27
O ASUS WLAN Control Center ........................................................... 27
O utilitário Wireless Settings da ASUS .............................................. 29
Estado – Estado ............................................................................. 29
Estado – Ligação ............................................................................ 31
Estado – Conguração do IP .......................................................... 32
Estado – Ping ................................................................................. 32
Congurações – Básicas ............................................................... 33
Congurações – Encriptação ......................................................... 34
Congurações – Autenticação ....................................................... 37
Congurações – Avançadas .......................................................... 38
O modo Soft AP (Ponto de acesso) (apenas no Windows XP) ....... 39
O modo Soft AP (Ponto de acesso) (apenas no Windows XP) (Cont.) 40
O modo Soft AP (Ponto de acesso) (apenas no Windows XP) (Cont.) 41
Inquérito – Inquérito do local .......................................................... 41
Acerca do – Versão ........................................................................ 42
Estado da ligação ............................................................................ 43
Guardar conguração .................................................................... 43
Sair do utilitário Wireless Settings ................................................... 44
ASUS Mobile Manager .................................................................... 44
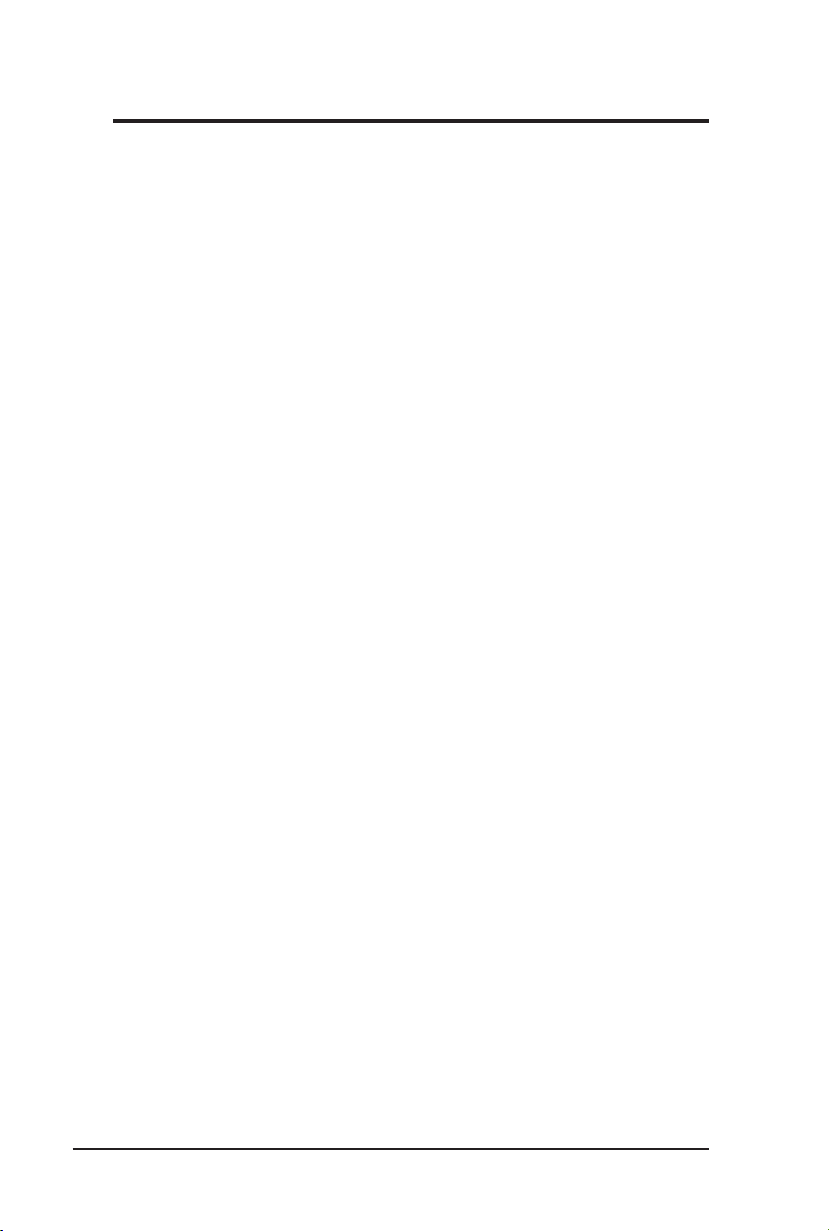
Criação de uma nova conguração ................................................ 46
Para editar uma conguração ......................................................... 48
Site Monitor ..................................................................................... 52
Janela principal do Site Monitor ...................................................... 53
Monitorização de uma ligação ........................................................ 54
A-S (Modo Ponto de Acesso <--> Modo Estação) .......................... 55
Opções sem os para o Windows® XP ........................................... 56
Opções sem os do Windows® Vista .............................................. 58
Opções Sem Fios do Windows® 7 .................................................. 60
Capítulo 4: Aplicação .....................................................................61
Congurar o Modo XLink no Windows® XP .................................... 61
Congurar o Modo XLink no MAC SO ............................................ 64
Capítulo 5: Resolução de problemas ........................................... 65
Capítulo 6: Apêndice .....................................................................67
6 Adaptador de rede ASUS
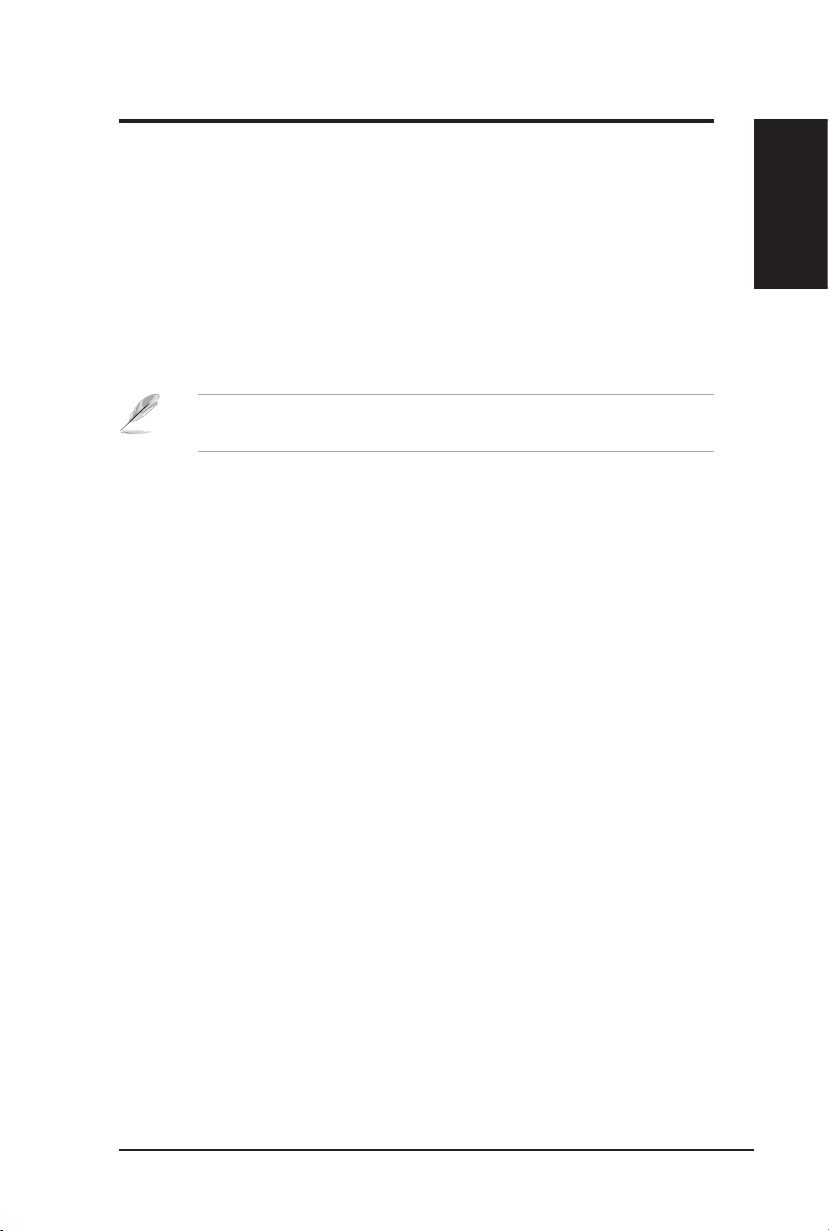
Capítulo 1 - Introdução
Introdução
Conteúdo da embalagem
Verique se os itens seguintes constam da embalagem da sua placa LAN sem os
da ASUS.
• 1 Adaptador de rede ASUS USB-N13
• 1 CD de suporte
• 1 Guia de consulta rápida
• 1 Certicado de garantia
Nota: Contacte o seu vendedor se algum item estiver danicado ou
em falta.
Características
• Rede de alta velocidade (11n Draft) para transferências e transmissão de
cheiros multimédia mais rápidas
• Conguração EZ WPS: Prima o botão WPS no adaptador de rede e no router
para activar a função WPS.
• Sistemas operativos suportados: Windows, Linux e Mac
Capítulo 1
Introdução
Adaptador de rede ASUS 7
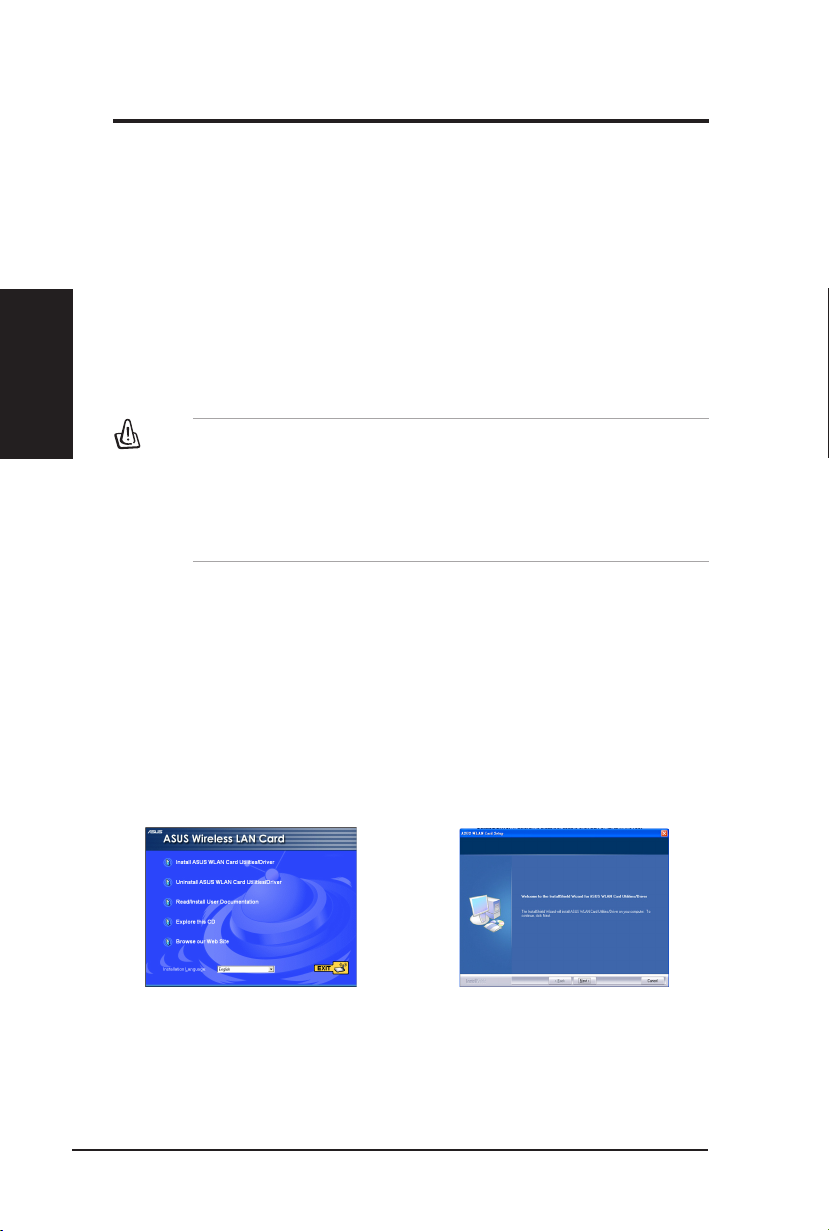
Capítulo 2
8 Adaptador de rede ASUS
Capítulo 2 - Instalação
Instalação
Instalação
Requisitos do sistema
Para começar a usar a placa WLAN, o seu sistema tem de satisfazer os
seguintes requisitos mínimos:
• Windows 2000/XP (x86/x64)/Vista (x86/x64)/7 (x86/x64)/Mac10.3/10.4/10.5/
Linux 2.6
•
Norma USB 2.0 para computadores pessoais ou portáteis
•
128 MB de memória do sistema ou acima
•
Processador de 750 MHz ou acima
IMPORTANTE!
• O utilitário sem os ASUS não pode ser executado nos sistemas
operativos Windows 7 e Linux.
• Instale os utilitários e controlador a partir do CD de suporte antes de
utilizar o seu adaptador de rede.
Procedimentos de instalação
Instalar os utilitários e o controlador WLAN (para Windows®
XP/Vista)
Siga estas instruções para instalar os utilitários e o controlador da placa WLAN.
Introduza o CD de suporte na unidade óptica. Se o programa de execução
automática estiver activado no computador, o CD apresentará automaticamente o
menu contendo os utilitários. Clique em Instalar utilitários e controlador da placa
WLAN da ASUS. Se o programa de execução automática estiver desactivado, faça
um duplo clique sobre o cheiro SETUP.EXE que encontra no directório raiz do CD.
1. Seleccione o idioma pretendido
e clique em
controlador da placa WLAN da
ASUS.
Instalar utilitários e
2. Clique em Seguint e no ecrã de
boas
vindas.
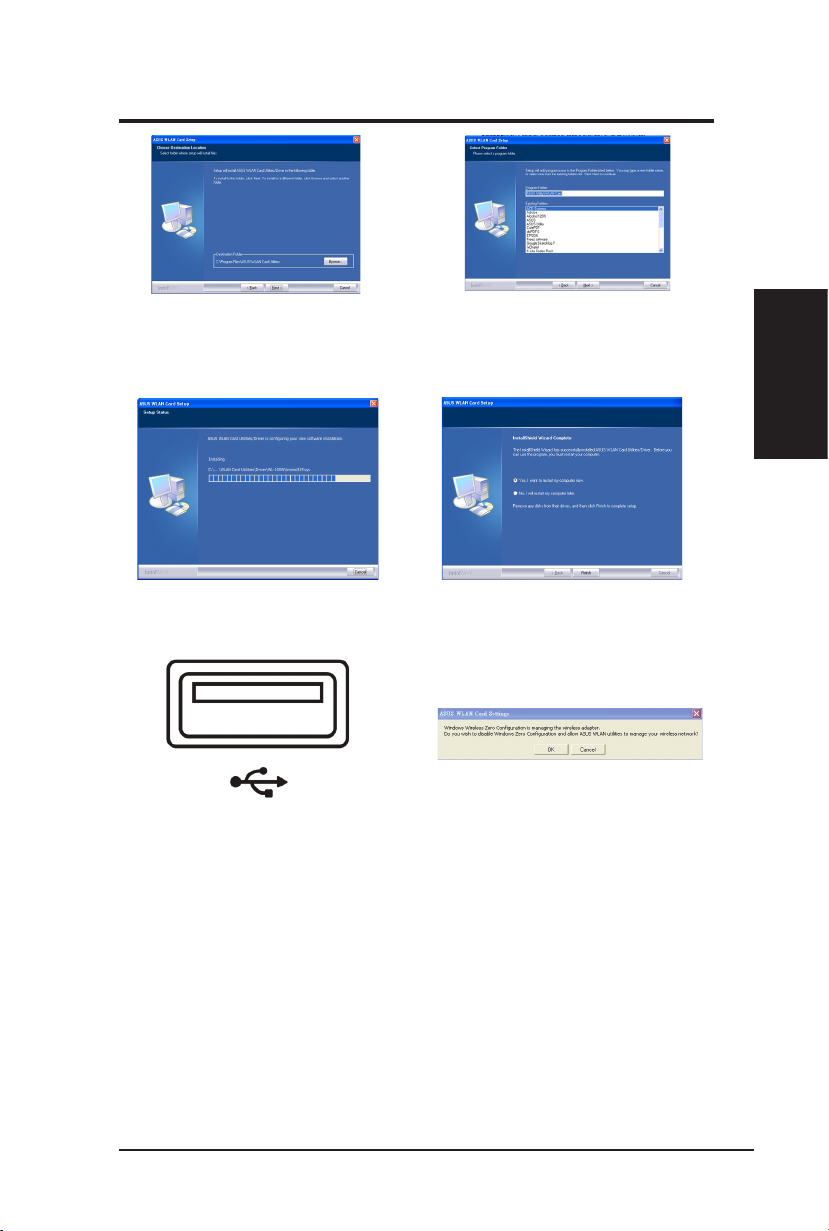
Adaptador de rede ASUS 9
Capítulo 2 - Instalação
Capítulo 2
Instalação
3. Clique em Seguinte para usar a
pasta de destino predenida ou
clique em Procurar para seleccionar
outra pasta.
5. A instalação pode demorar alguns
segundos.
7. Introduza cuidadosamente a
placa WLAN na ranhura USB do
computador. O Windows detecta
e congura automaticamente a
placa WLAN utilizando os utilitários
e os controladores instalados nas
etapas anteriores.
4. Clique em Seguinte para criar o
respectivo atalho.
6. Quando a instalação terminar,
clique em Concluir para sair do
assistente de instalação e reiniciar
o computador.
8. Clique em OK para desactivar a
Conguração Zero do Windows e
permitir aos utilitários WLAN ASUS
gerir a sua rede sem os.
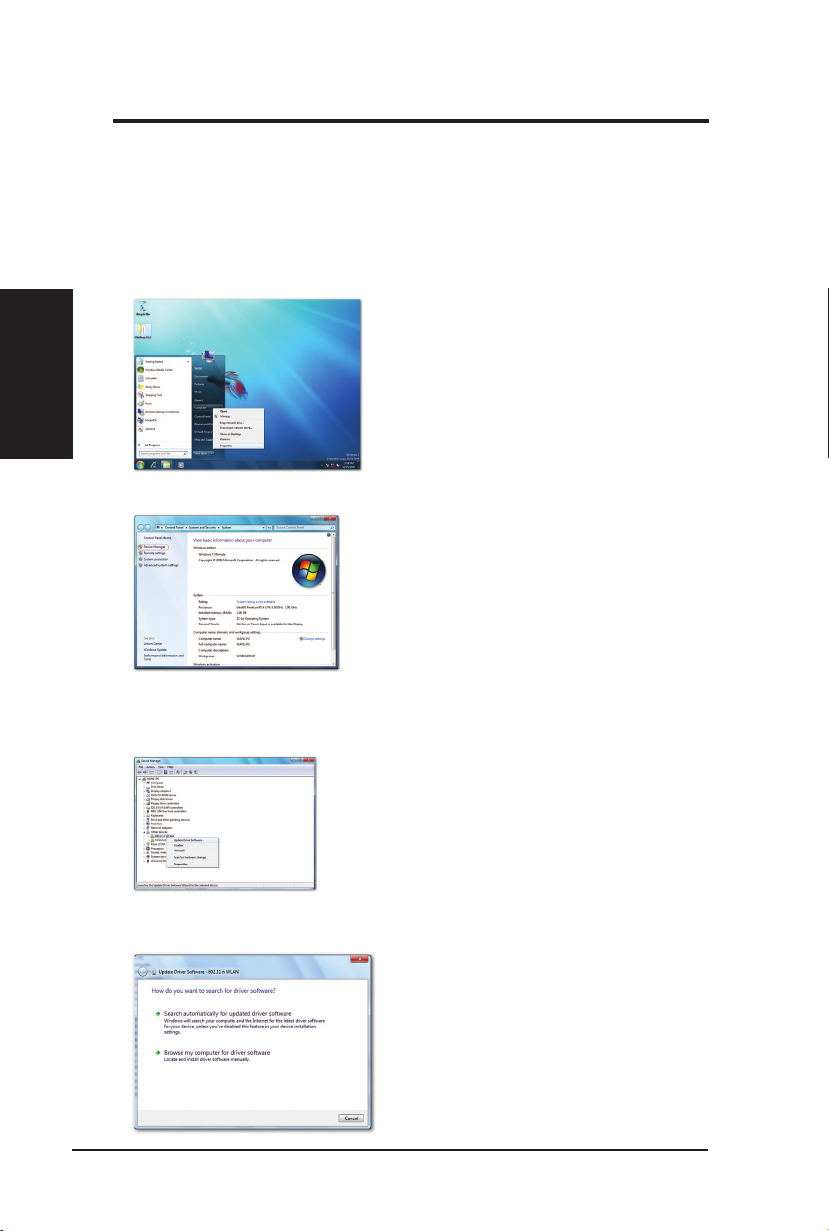
Capítulo 2
10 Adaptador de rede ASUS
Capítulo 2 - Instalação
Instalação
Instalar o controlador no SO Windows® 7
Para instalar o controlador no SO Windows® 7:
1. Insira o adaptador WLAN na porta USB do seu computador.
2. Coloque o CD de Suporte na unidade óptica do computador.
3. No menu Iniciar do Windows®, clique com o botão direito em
(Computador)
e seleccione
Properties (Propriedades)
.
Computer
4. Clique em
5. Será exibida a janela do Gestor de Dispositivos. Na categoria
(Outro dispositivos)
seleccione
6. Seleccione
controlador no computador)
Device Manager (Gestor de Dispositivos)
, clique com o botão direito em
Update Driver Software (Actualizar controlador de software)
Browse my computer for driver software (Procurar software do
.
no lado esquerdo do ecrã.
802.11 n WLAN
Other devices
e
.
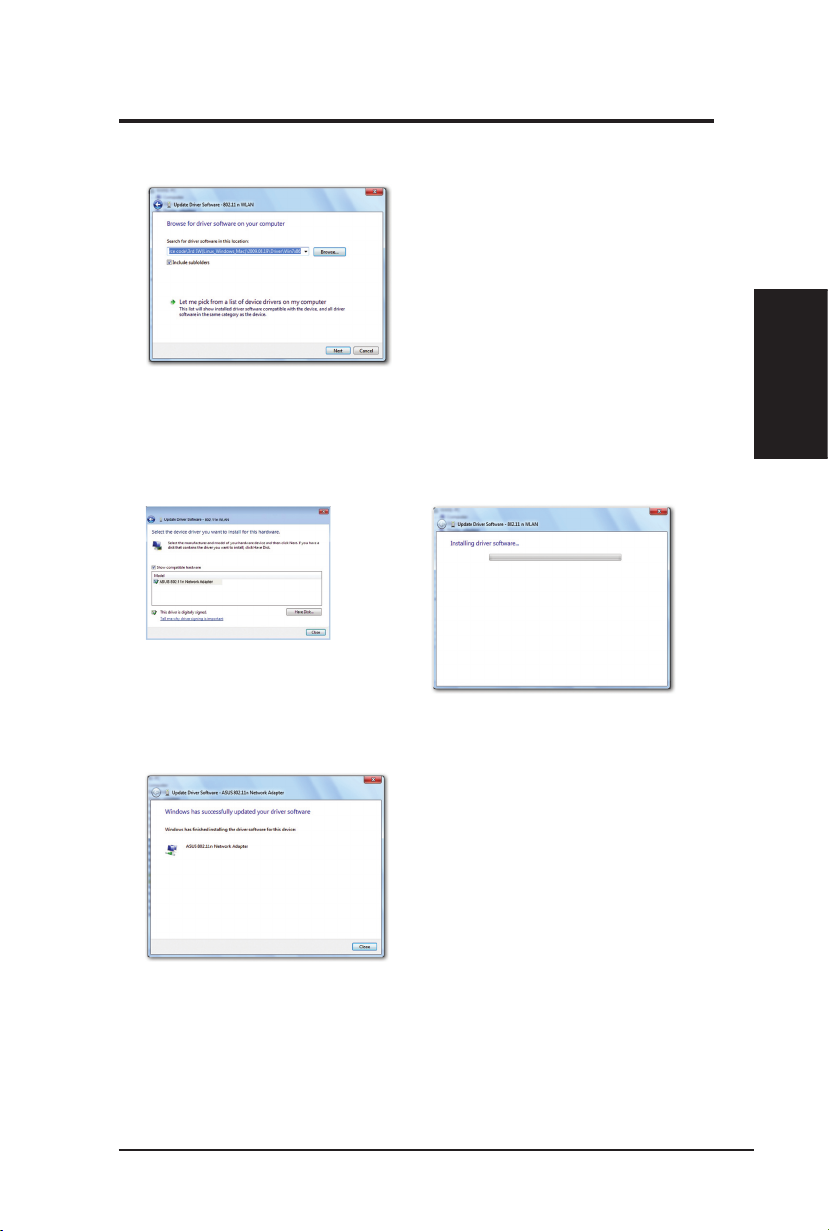
Adaptador de rede ASUS 11
Capítulo 2 - Instalação
Capítulo 2
Instalação
7. Clique em
clique em
Poderá também clicar em
computer (Permitir escolha a partir de uma lista de controladores de
dispositivos no computador)
Adapter (Adaptador de rede ASUS 802.11 n)
para iniciar a instalação do controlador.
8. O Windows actualizou com sucesso o software do controlador. Clique em
Close (Fechar)
Browse (Procurar)
Next (Seguinte)
e reinicie o computador para activar as novas denições.
para localizer a pasta do CD de Suporte, depois
para iniciar a instalação do controlador.
Let me pick from a list of device drivers on my
, e depois seleccione
ASUS 802.11 n Network
e clique em
Next (Seguinte)
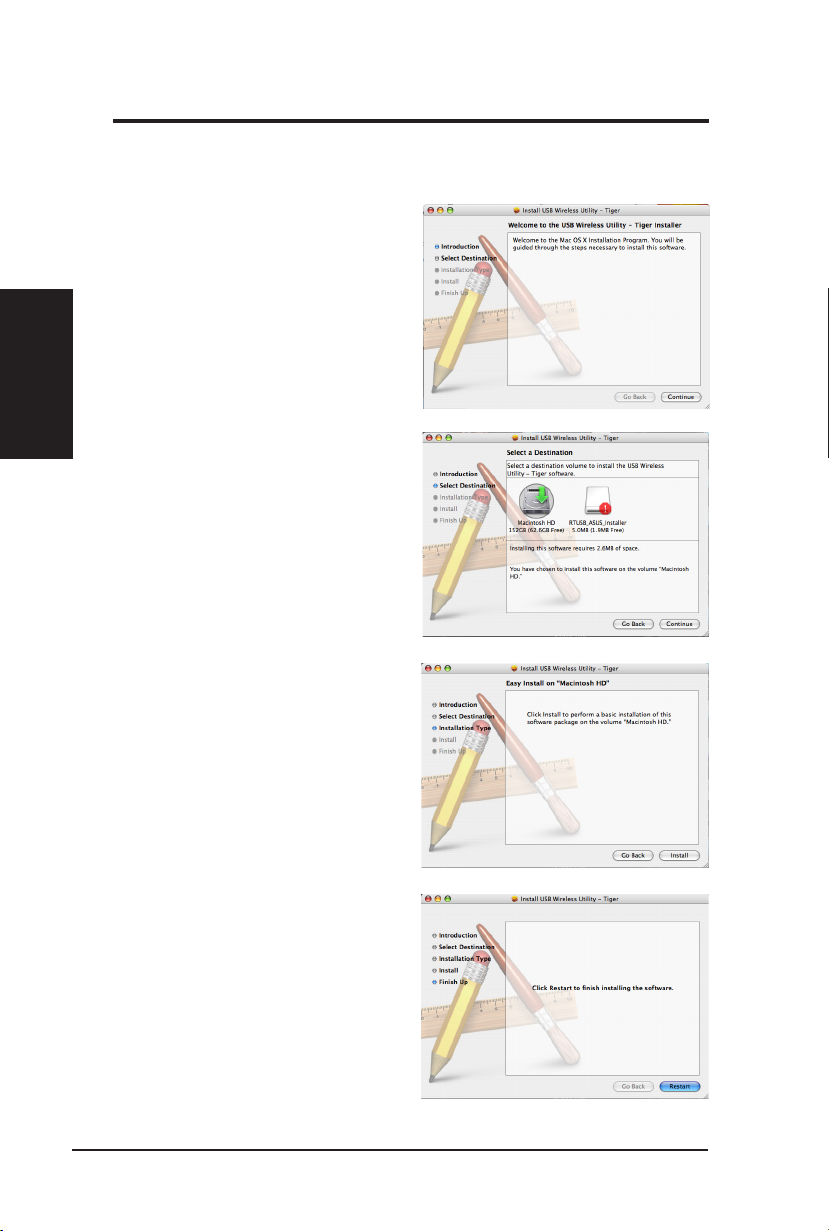
Capítulo 2
12 Adaptador de rede ASUS
Capítulo 2 - Instalação
Instalação
Instalar os utilitários e controlador no MAC SO
Para instalar os utilitários e controlador no MAC SO:
1. Faça duplo clique no ícone de
instalação e depois clique em
Continue (Continuar)
2. Seleccione uma unidade de destino
para instalar o Utilitário USB Sem
Fios. Quando terminar, clique em
Continue (Continuar)
.
.
3. Cli que e m
efectuar a instalação básica deste
pacote de software na unidade.
4. Clique em
concluir a instalação do software.
Install (Instalar)
Restart (Reiniciar)
para
para
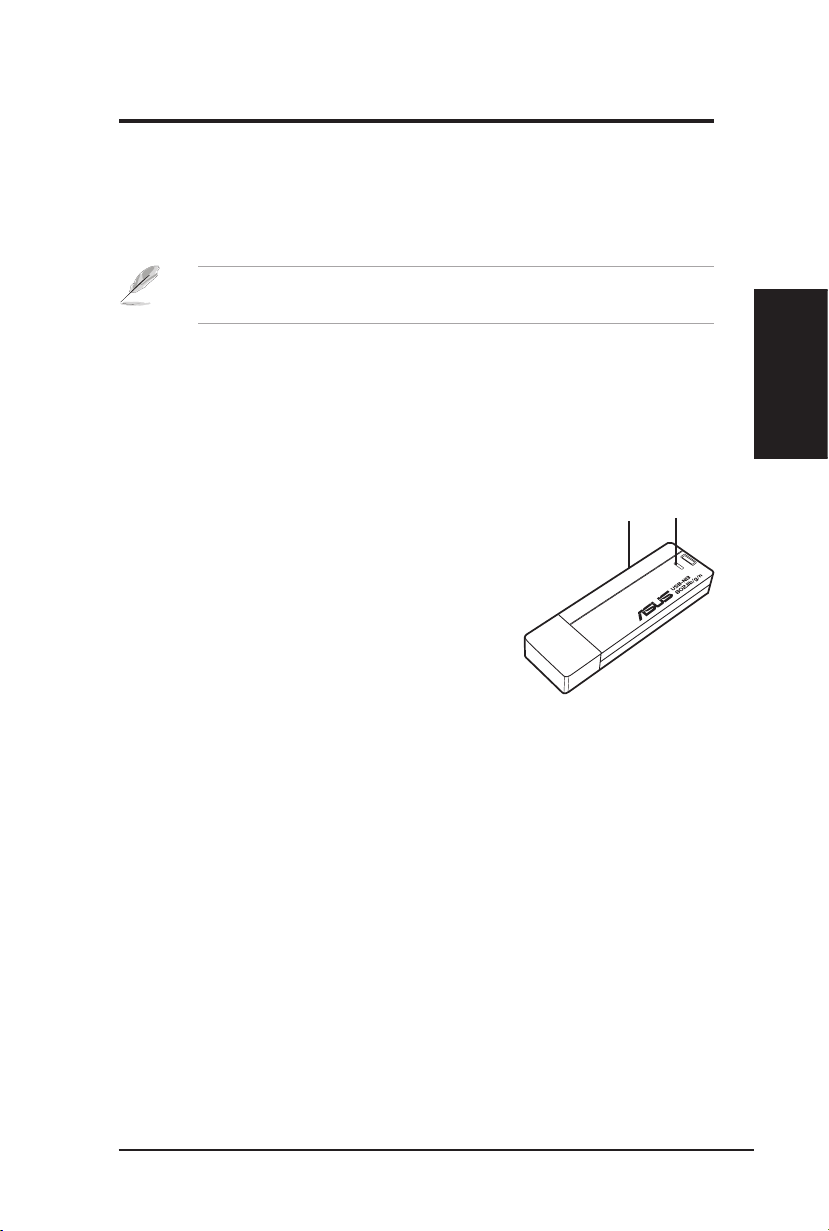
Adaptador de rede ASUS 13
Capítulo 2 - Instalação
Capítulo 2
Instalação
Instalar o controlador no SO Linux
Para instalar o controlador no SO Linux:
• Consulte o cheiro de texto
incluída no CD de suporte.
Nota: Obtenha o código fonte do Linux a partir do CD de suporte e crie
o controlador para o SO Linux que está a utilizar.
README
localizado na pasta comprimida Linux
Os indicadores de estado
O dispositivo inclui um LED que assinala o estado da placa WLAN e um botão
WPS (WiFi Protected Setup).
LED
LIGADO: Ligação ao dispositivo sem os.
Intermitente: A transmitir dados; quanto mais
rapidamente o LED piscar maior é a
velocidade da ligação.
DESLIGADO: A placa está desactivada.
Botões
Botão WPS: Activar o modo WPS.
Botão
WPS
LED
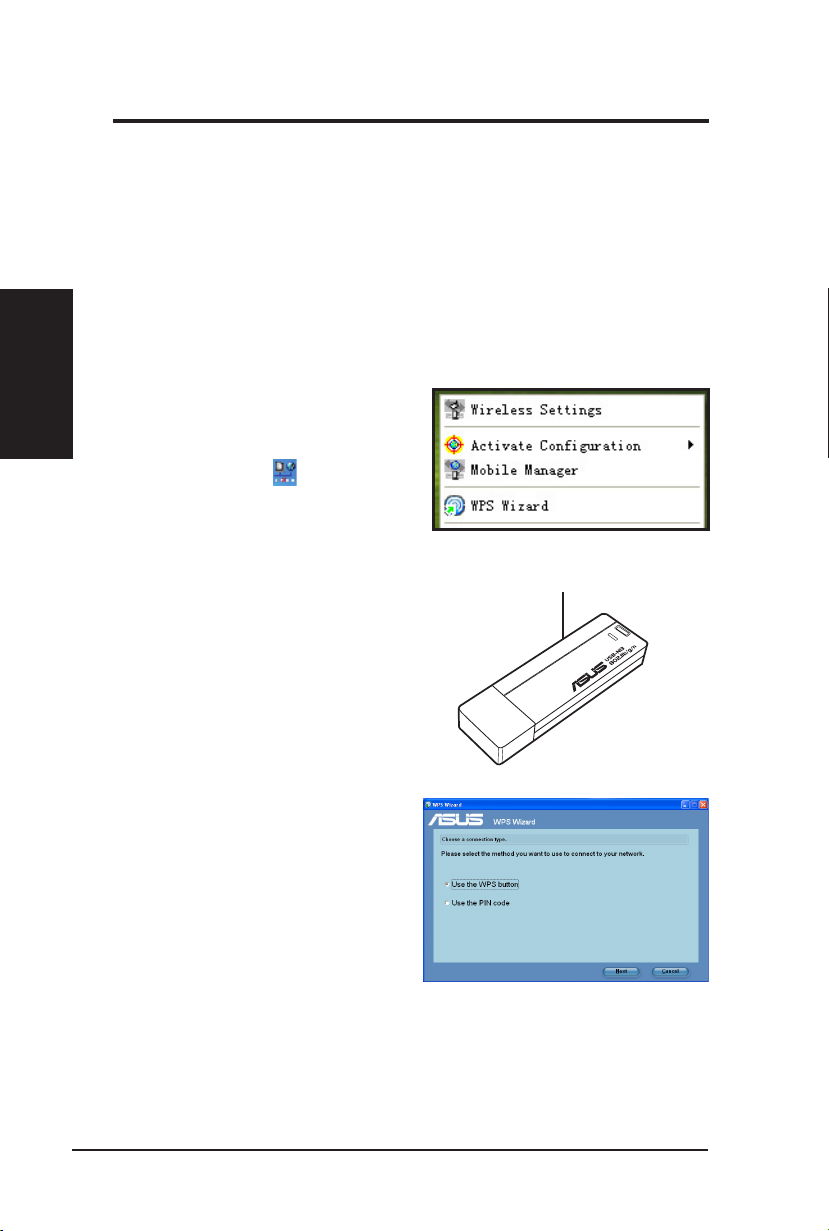
Capítulo 2
14 Adaptador de rede ASUS
Capítulo 2 - Instalação
Instalação
Utilizar o Assistente WPS
O Assistente WPS é um utilitário que lhe permite congurar facilmente a sua rede
sem os utilizando uma das seguintes opções:
• O botão WPS botão no adaptador de rede 802.11n e no router (ou Ponto
de Acesso) ao qual deseja ligar.
• O código PIN do router ou Ponto de Acesso WPS ao qual deseja ligar.
Iniciar o Assistente WPS
Para iniciar o Assistente WPS:
1. Execute uma das seguintes acções
para iniciar o Assistente WPS:
• Clique com o botão direito no
ícone WLAN , na barra de
tarefas do Windows®, depois
seleccione
• Clique em
ASUS Utility (Utilitário ASUS)
> WLAN Card (Placa WLAN)
> WPS Wizard (Assistente
WPS)
WPS.
• Prima o botão WPS no
adaptador de rede.
WPS Wizard
Start (Iniciar) >
para iniciar o Assistente
.
WPS
button
2. Será exibido o Assistente WPS.
Seleccione o método que deseja
utilizar para ligar à sua rede.
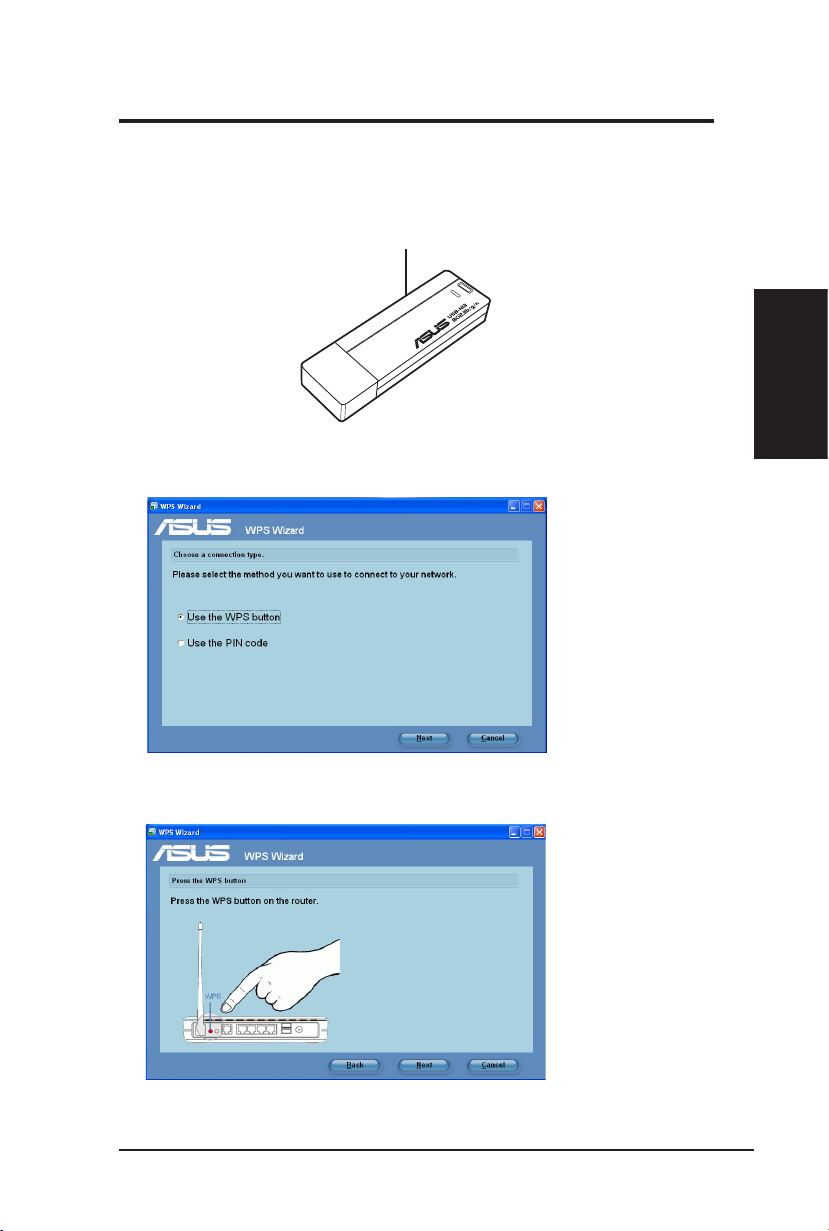
Adaptador de rede ASUS 15
Capítulo 2 - Instalação
Capítulo 2
Instalação
Ligar utilizando o botão WPS
1. Prima o botão WPS no adaptador de rede para iniciar o Assistente WPS.
Botão
WPS
2. No Assistente WPS, seleccione
Clique em
3. Prima o botão WPS no router de rede 802.11n.
Next (Seguinte)
Use the WPS button (Utilizar o botão WPS)
.
.
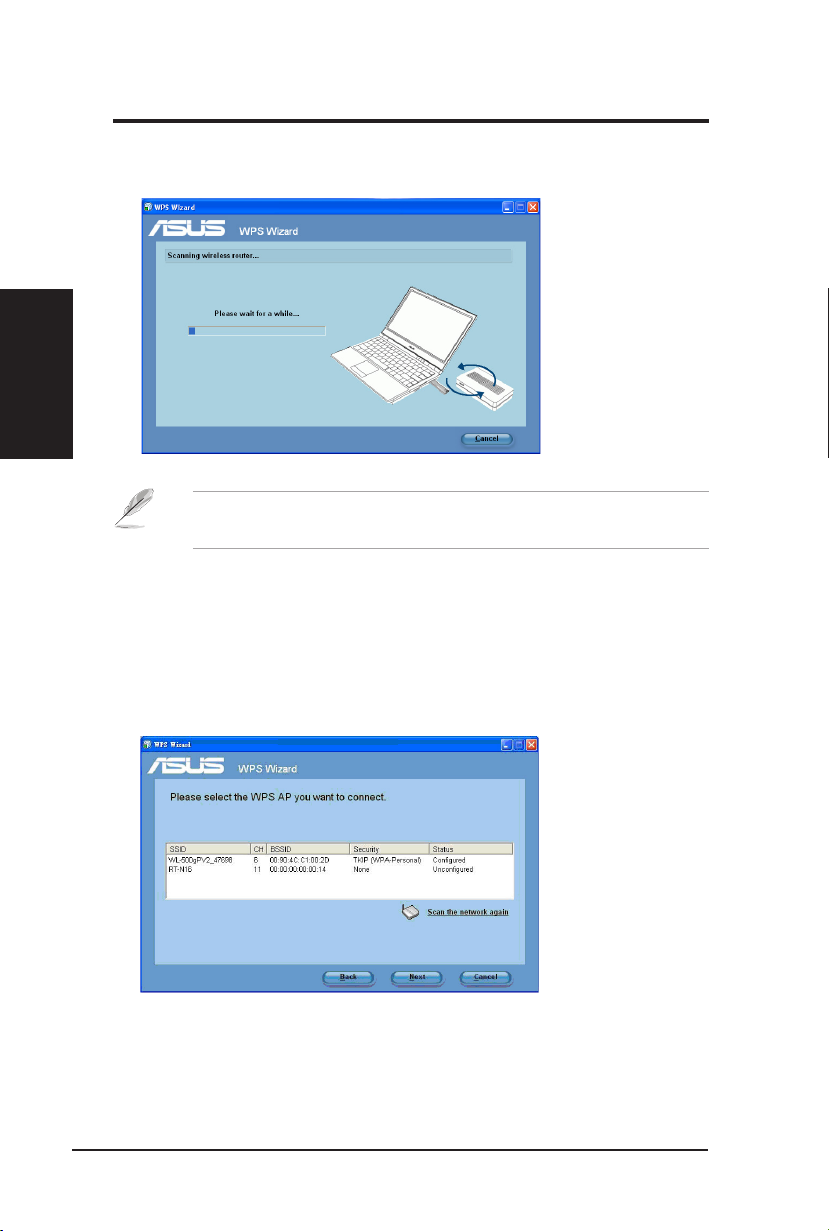
Capítulo 2
16 Adaptador de rede ASUS
Capítulo 2 - Instalação
Instalação
3. O adaptador de rede 802.11n irá procurar o router sem os. Quando terminar,
clique em
Next (Seguinte)
: Se a conguração WPS falhar, aproxime o seu computador do
NOTA
router e tente novamente.
Ligar utilizando o código PIN
e siga as instruções no ecrã.
1. No Assistente WPS, seleccione
Clique em
2. Seleccione o router ao qual deseja ligar. O router poderá estar no estado
Congured (Congurado) (com denições de segurança)
(Não congurado)
Next (Seguinte)
(sem denições de segurança).
Use the PIN code (Utilizar o código PIN
.
ou
Uncongured
.
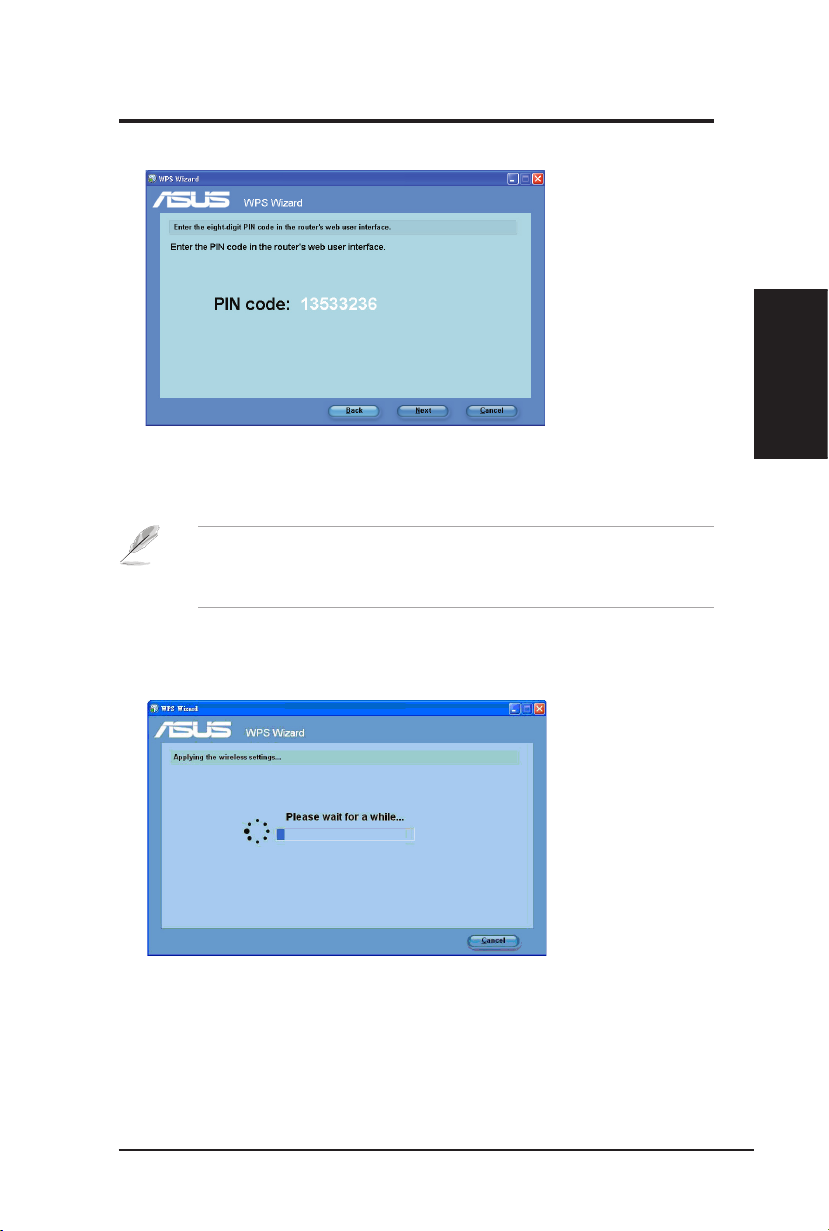
Adaptador de rede ASUS 17
Capítulo 2 - Instalação
Capítulo 2
Instalação
3. Clique em
4. Se o router seleccionado se encontrar no estado
introduza o código PIN na interface Web.
5. Aguarde que o Assistente WPS conclua a aplicação das denições da rede
sem os.
Next (Seguinte)
: Se o router seleccionado se encontrar no estado Uncongured
NOTA
(Não congurado), continue para a secção Using the PIN code on an
uncongured router (Utilizar o código PIN num router não congurado).
. Será exibido o código PIN do router.
Congured (Congurado)
,
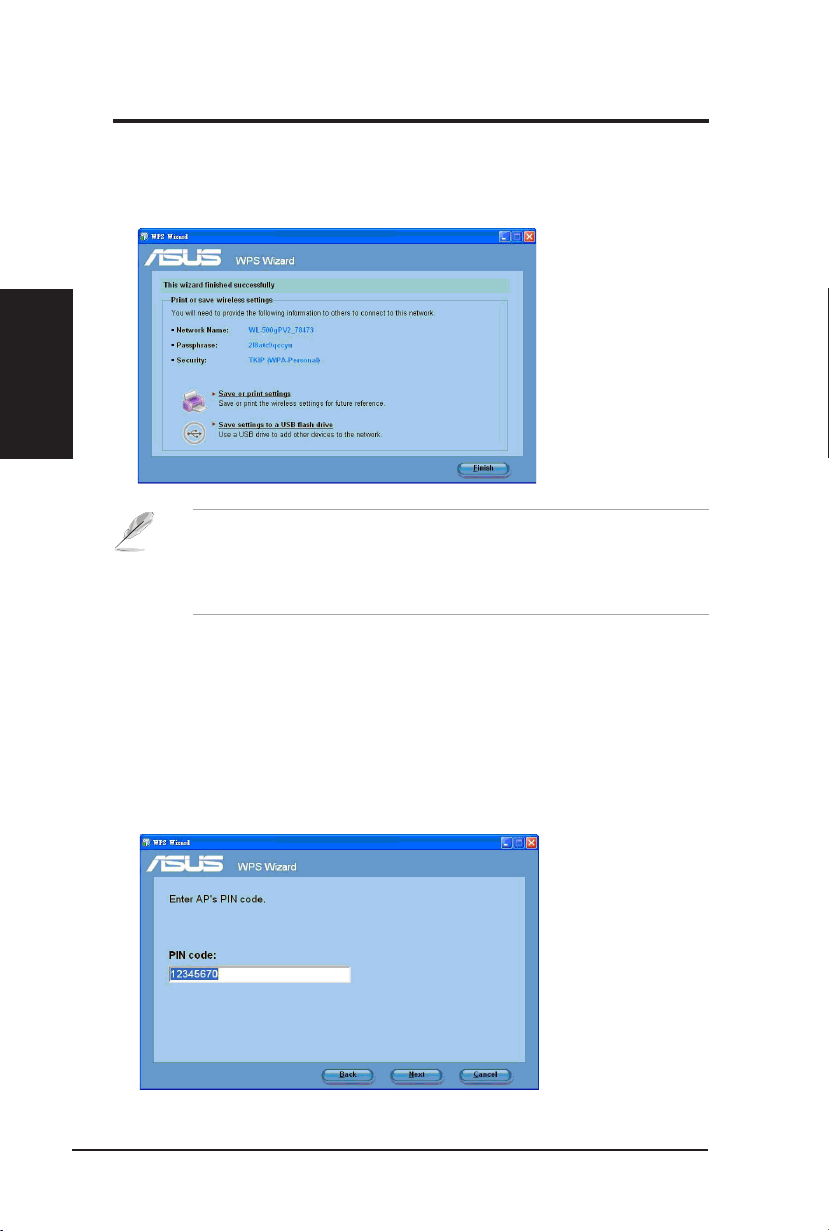
Capítulo 2
18 Adaptador de rede ASUS
Capítulo 2 - Instalação
Instalação
6. O Assistente WPS está concluído. Clique em Save or print settings (Guardar
ou imprimir as denições) para referência futura Save settings to a USB ash
drive (Guardar as denições numa unidade ash USB) para adicionar outros
dispositivos à rede. Clique em Finish (Concluir) para fechar o Assistente WPS.
: Para obter mais detalhes acerca de como adicionar dispositivos
NOTA
à rede utilizando uma unidade ash USB, consulte a secção Adding
network devices using a USB flash drive (Adicionar dispositivos de
rede utilizando uma unidade ash USB).
Utilizar o código PIN num router não congurado
Para utilizar o código PIN num router não congurado:
1. Siga os passos 1-3 da secção Connecting via the PIN code (Ligar utilizando o
código PIN).
2. Se o r o u ter seleccionado se encontrar no estado Unconfigured (Não
configurado), será exibido o ecrã do Assistente WPS apresentado abaixo.
Introduza o código PIN neste ecrã. Clique em
Next (Seguinte)
.
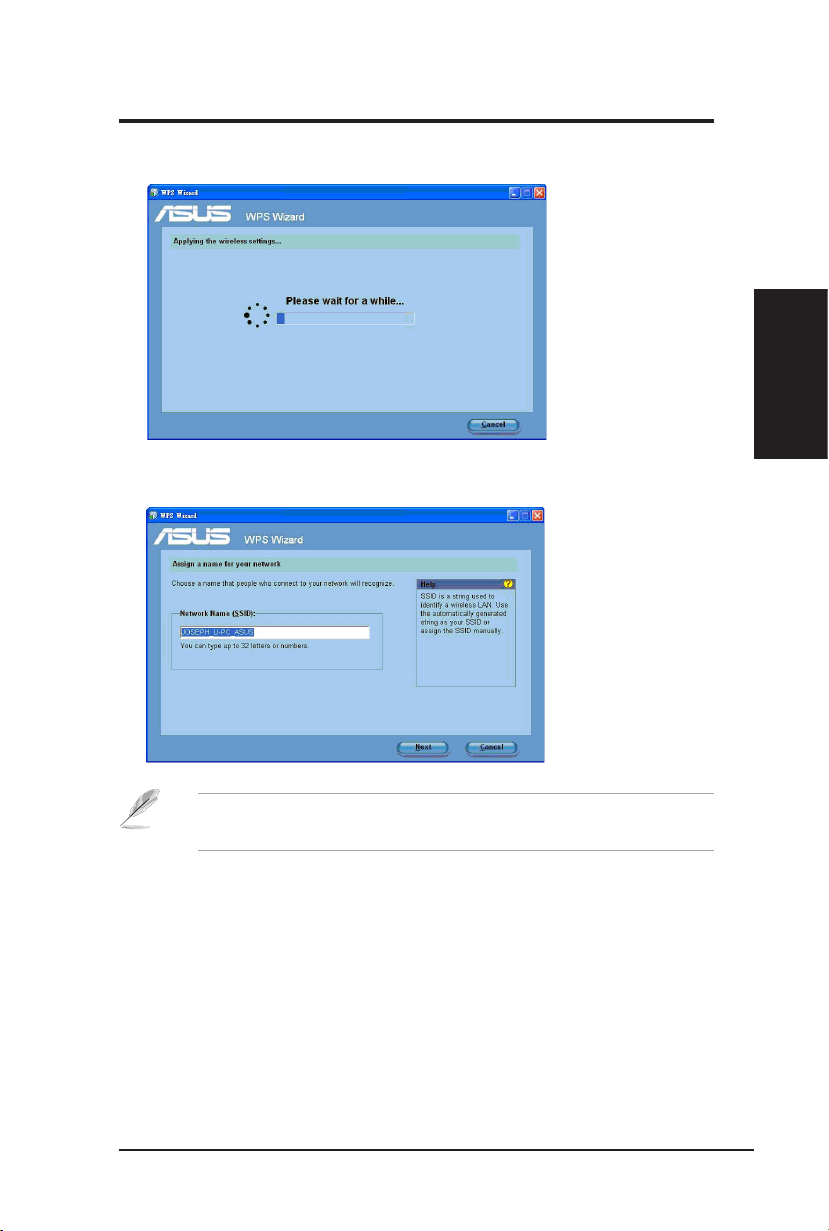
Adaptador de rede ASUS 19
Capítulo 2 - Instalação
Capítulo 2
Instalação
3. Aguarde que o Assistente WPS conclua a aplicação das denições da rede
sem os.
4. Atribua um nome para a sua rede. Quando terminar, clique em Next (Seguinte).
Se o router for utilizado pela primeira vez, o Assistente WPS atribui
automaticamente o SSID (nome de rede).
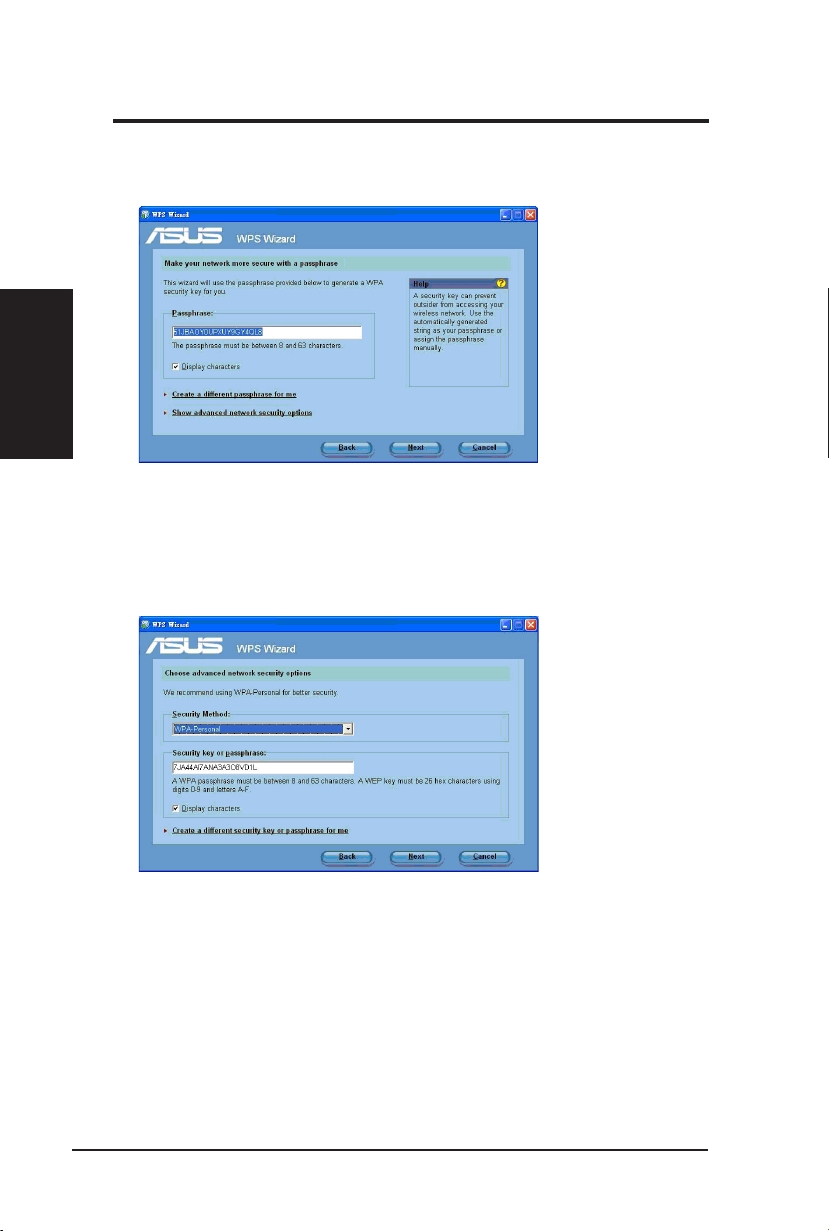
Capítulo 2
20 Adaptador de rede ASUS
Capítulo 2 - Instalação
Instalação
5. Utilize a frase de acesso gerada automaticamente como chave de segurança
para a sua rede ou atribua manualmente uma frase de acesso contendo entre
8 e 63 caracteres. Quando terminar, clique em Next (Seguinte).
Para configurar as definições de segurança avançadas, clique em
advanced network security options (Mostrar as opções avançadas de
segurança da rede)
e introduza manualmente a sua
segurança ou frase de acesso)
. Seleccione
Security Method (Método de segurança)
Security key or passphrase (Chave de
.
Show
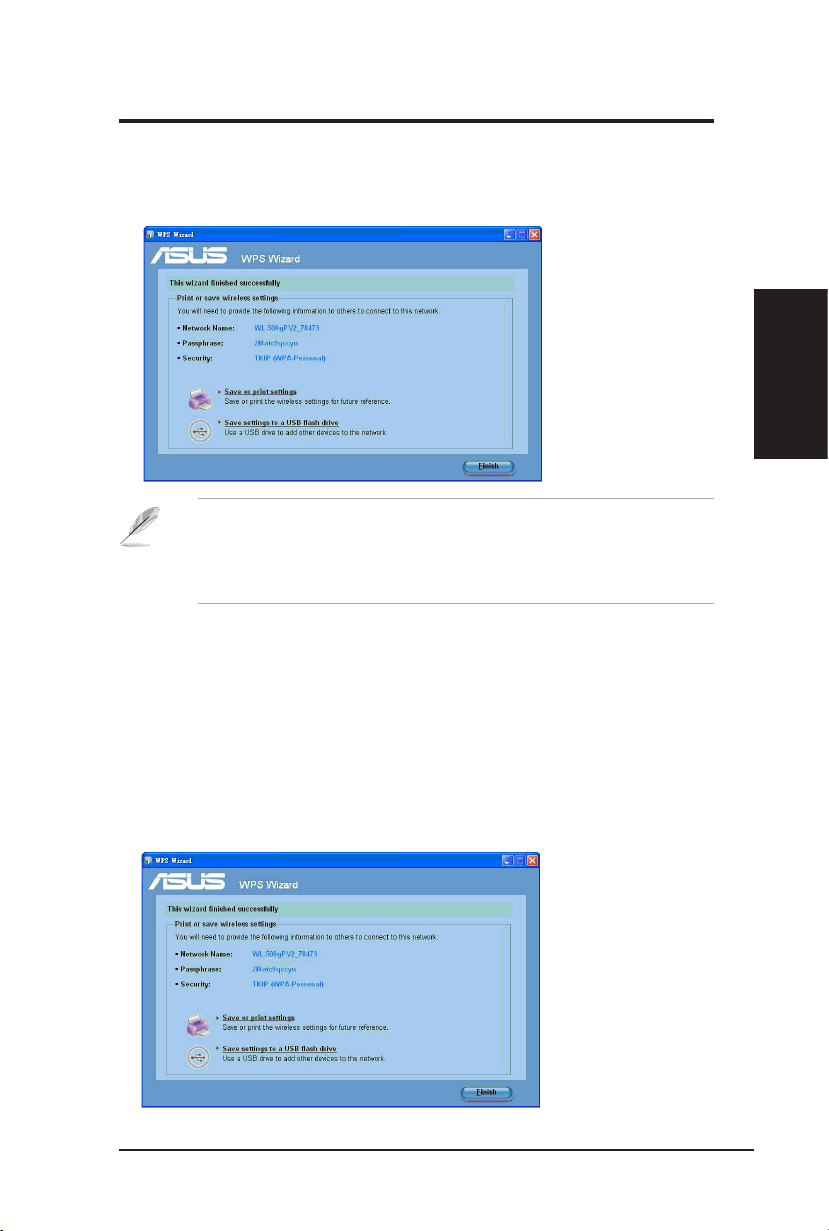
Adaptador de rede ASUS 21
Capítulo 2 - Instalação
Capítulo 2
Instalação
6. O Assistente WPS está concluído. Clique em Save or print settings (Guardar
ou imprimir as denições) para referência futura Save settings to a USB ash
drive (Guardar definições numa unidade flash USB) para adicionar outros
dispositivos à rede. Clique em Finish (Concluir) para fechar o Assistente WPS.
NOTA: Para obter mais detalhes acerca de como adicionar
dispositivos à rede utilizando uma unidade ash USB, consulte a
secção Adding network devices using a USB ash drive (Adicionar
dispositivos de rede utilizando uma unidade ash USB).
Adicionar dispositivos de rede utilizando uma unidade ash
USB
Com o utilitário Assistente WPS, pode adicionar dispositivos à sua rede utilizando
uma unidade ash USB.
Para adicionar dispositivos de rede utilizando uma unidade ash USB:
1. No Assistente WPS, clique em Save settings to a USB ash drive (Guardar
denições numa unidade ash USB).
 Loading...
Loading...