Asus USB-N13 User Manual [de]
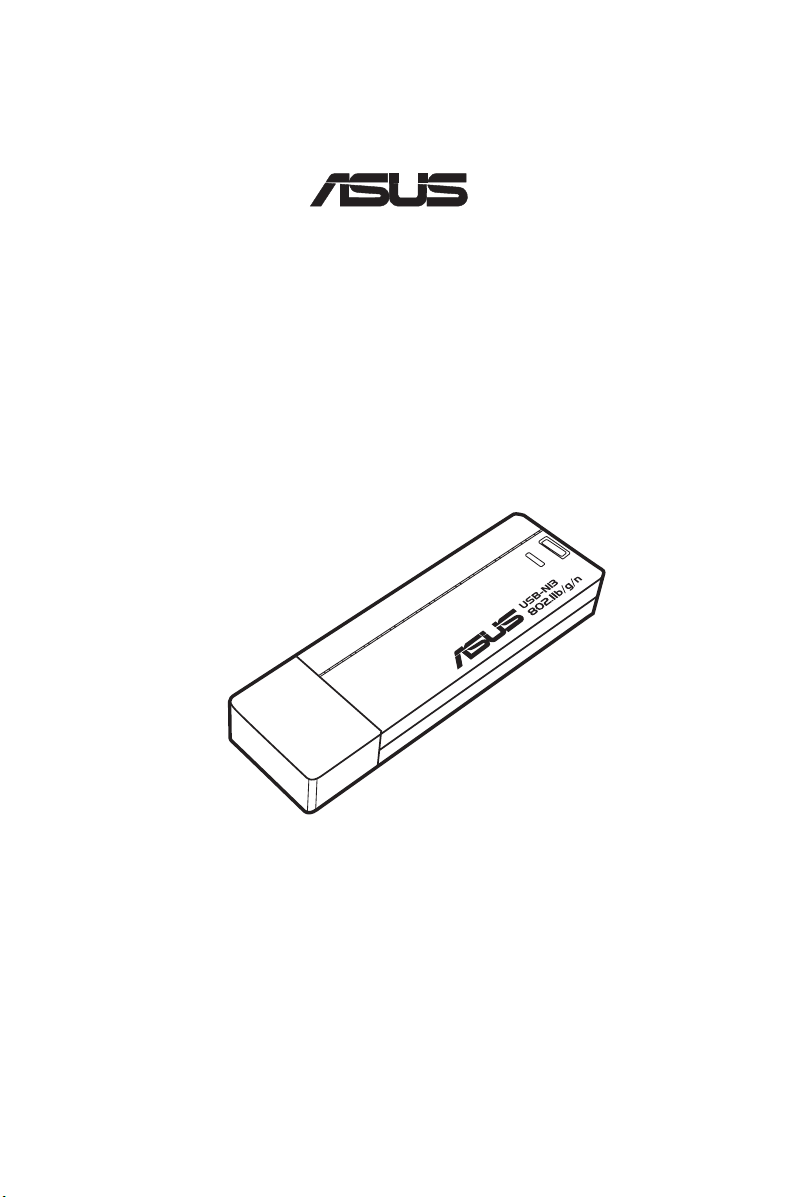
®
USB-N13
ASUS 802.11n Netzwerkadapter
(für 802.11b/g/n-Netzwerke)
Benutzerhandbuch
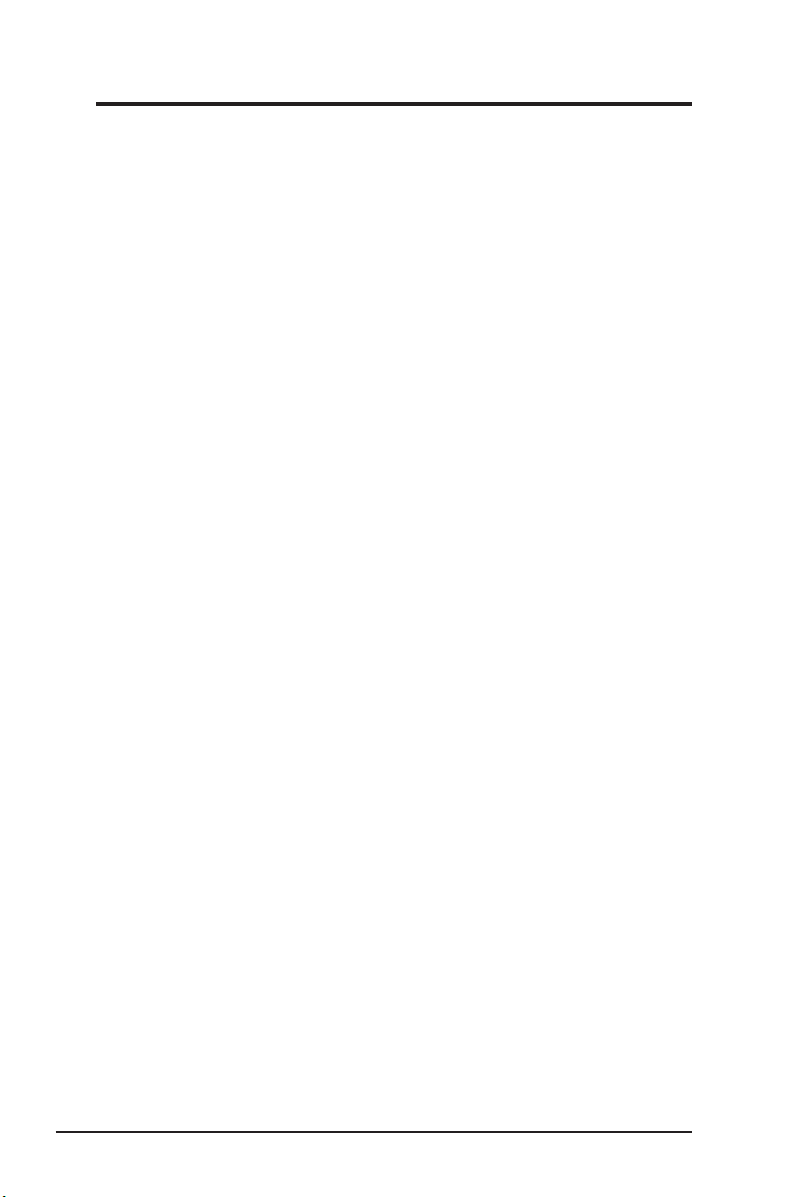
Copyright-Informationen
G5125
Überarbeitete Version
Oktober 2009
Copyright © 2009 ASUSTeK COMPUTER INC. Alle Rechte vorbehalten.
Kein Teil dieses Handbuchs darf ohne vorherige schriftliche Genehmigung der
ASUS Telecom (“ASUS”) reproduziert, abgeschrieben, in einem abrufbaren
System gespeichert, in irgendeine Sprache übersetzt oder mit irgendwelchen
Mitteln oder in irgendeiner Form elektronisch, mechanisch, optisch, chemisch,
durch Fotokopieren, manuell oder anderweitig übertragen werden.
ASUS BIETET DIESES HANDBUCH OHNE AUSDRÜCKLICHE NOCH
STILLSCHWEIGENDE MÄNGELGEWÄHR AN. DIES SCHLIESST
DIE STILLSCHWEIGENDE ZUSICHERUNG EINER ALLGEMEINEN
GEBRAUCHS T A U G LICHKEIT UND DE R E R FORDERLICHE N
GEBRAUCHSTAUGLICHKEIT EIN. AUF KEINEN FALL HAFTEN ASUS, IHRE
GESCHÄFTSFÜHRER, VERANTWORTLICHEN, ANGESTELLTEN ODER
VERTRETER FÜR INDIREKTE; BESONDERE, BEILÄUFIGE SCHÄDEN
ODER FOLGESCHÄDEN (INKLUSIVE SCHÄDEN FÜR GEWINNAUSFALL,
ENTGANGENE GESCHÄFTE, NUTZUNGSAUSFALL, DATENVERLUST,
UNTERBRECHUNG DER GESCHÄFTSTÄTIGKEIT U. Ä.), SELBST WENN
ASUS ÜBER DIE MÖGLICHKEIT SOLCHER SCHÄDEN, DIE DURCH
MÄNGEL ODER FEHLER IN DIESEM HANDBUCH ODER PRODUKT
ENTSTEHEN KÖNNEN, INFORMIERT WORDEN IST.
Die Produktgarantie oder -dienstleistung wird nicht gewährt, wenn (1) das
Produkt ohne schriftliche Zustimmung von ASUS repariert, modifiziert oder
geändert wurde oder (2) die Seriennummer des Produkts unleserlich gemacht
wurde bzw. fehlt.
Die in diesem Handbuch erscheinenden Produkt- und Firmennamen können
eingetragene und urheberrechtlich geschützte Handelsmarken der jeweiligen
Firmen sein und werden nur zur Identifizierung oder Erläuterung und im
Interesse der Inhaber verwendet, ohne die Absicht zu verfolgen, die Rechte zu
verletzen.
DIE IN DIESEM HANDBUCH ENTHALTENEN TECHNISCHEN DATEN
UND INFORMATIONEN DIENEN NUR ZU INFORMATIONSZWECKEN,
KÖNNEN ZU JEDER ZEIT OHNE ANKÜNDIGUNG GEÄNDERT WERDEN
UND SOLLTEN NICHT ALS VERPFLICHTUNG VON ASUS INTERPRETIERT
WERDEN. ASUS ÜBERNIMMT KEINE VERANTWORTUNG ODER SCHULD
FÜR FEHLER UND GENAUIGKEITEN IN DIESEM HANDBUCH, INKLUSIVE
DER DARIN BESCHRIEBENEN PRODUKTE UND SOFTWARE.
2 ASUS Netzwerkadapter
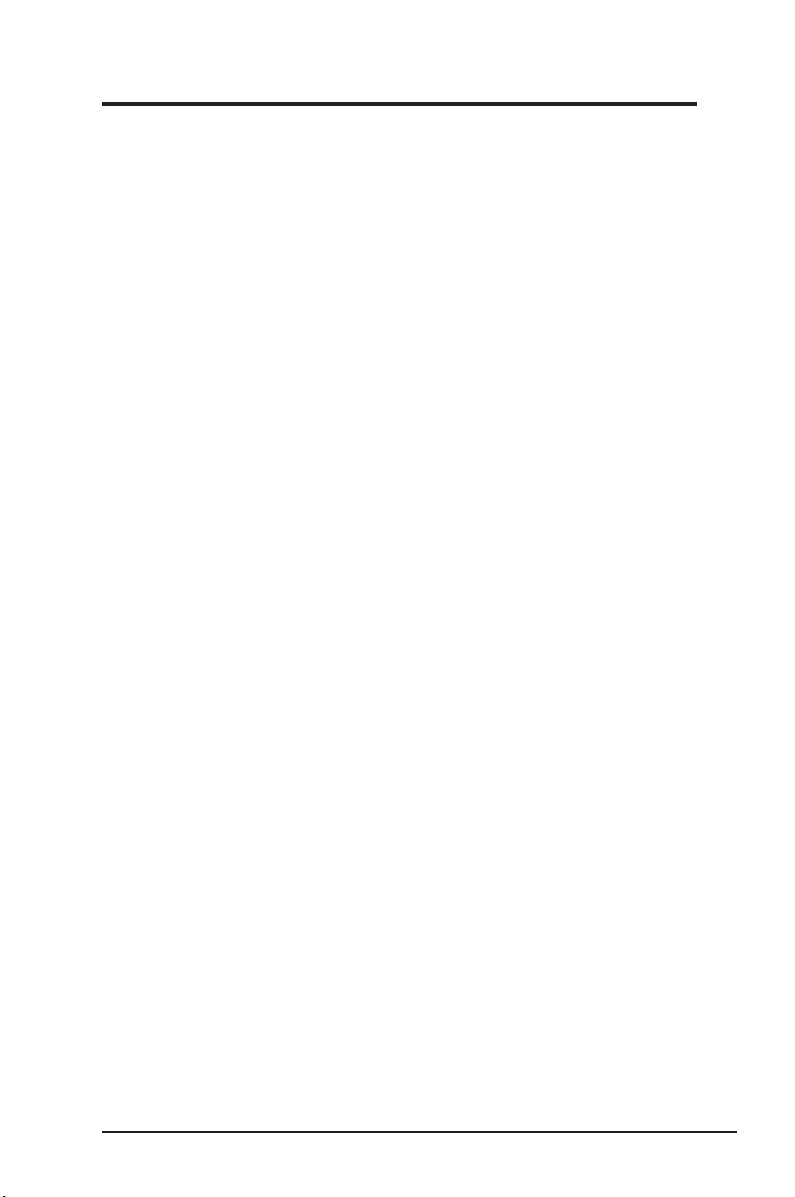
Kontaktinformation
ASUSTeK COMPUTER INC. (Asia Pacic)
Firmenadresse 15 Li-Te Road, Peitou, Taipei, Taiwan 11259
Webseite www.asus.com
Technical Support
Telefon +886228943447
Support Fax +886228907698
Software download support.asus.com*
ASUS COMPUTER INTERNATIONAL (Amerika)
Firmenadresse 800 Corporate Way, Fremont, CA 94539, USA
Telefon +15029550883
Fax +15029338713
Website usa.asus.com
Software download support.asus.com*
ASUS COMPUTER GmbH (Deutschland & Österreich)
Firmenadresse Harkort Str. 25, D40880 Ratingen, Germany
Fax +492102959911
Online-Kontakt www.asus.com.de/sales
Technical Support
Komponenten +49-1805-010923
System/Notebook
/Eee/LCD Telephone +49-1805-010920
Support Fax +492102959911
Online-Unterstützung www.asus.com.de/support
Webseite www.asus.com.de/news
* Auf dieser Webseite ist ein Online-Formular für technische Anfragen vorhanden, das Sie
ausfüllen können, um mit der technischen Betreuung in Kontakt zu treten.
ASUS Netzwerkadapter 3
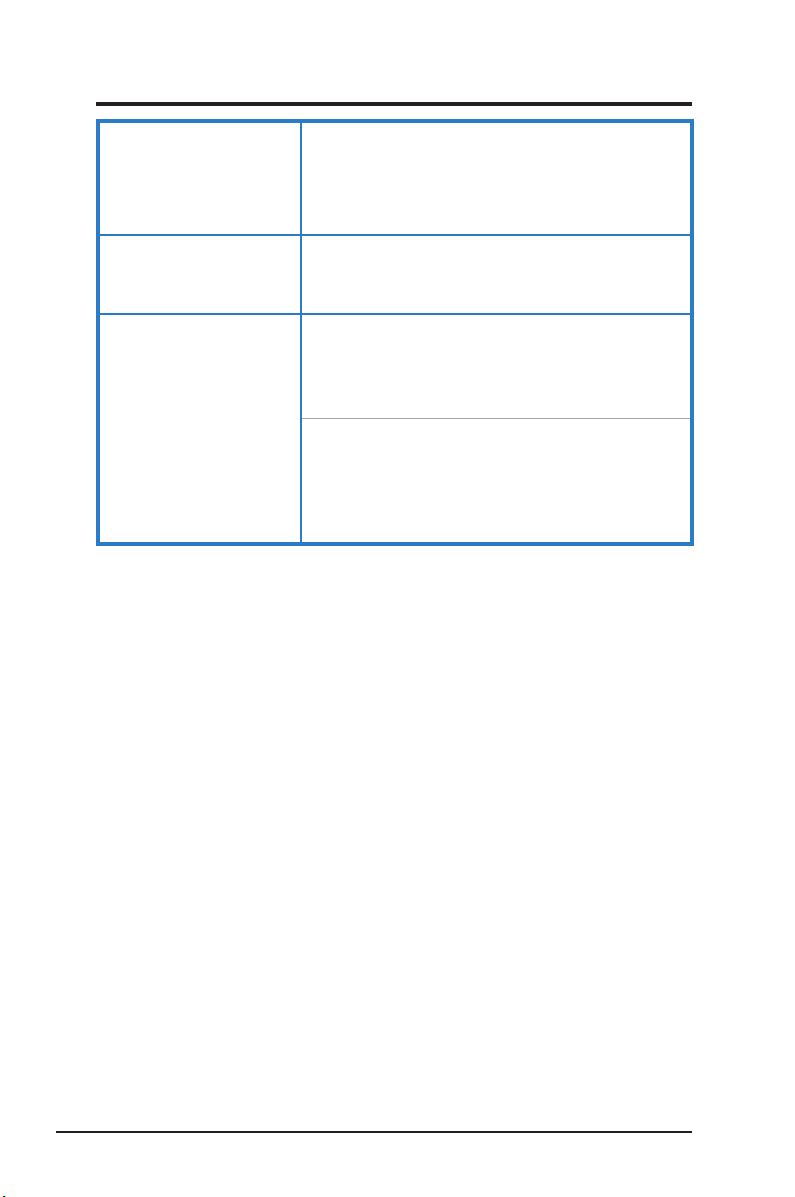
Manufacturer:
Authorised
representative
in Europe:
Authorised distributors
in Turkey:
EEE Yönetmeliğine Uygundur
ASUSTeK Computer Inc.
Tel: +886-2-2894-3447
Address: No. 15, LI-DE RD., PEITOU, TAIPEI 112,
ASUS Computer GmbH
Address: HARKORT STR. 21-23, 40880
BOGAZICI BIL GISAYAR SAN. VE TIC. A.S.
Tel: +90 212 3311000
Address: AYAZAGA MAH. KEMERBURGAZ CAD.
INDEX BILGISAYAR SISTEMLERI MUHENDISLIK
SAN. VE TIC. A.S.
Tel:
Address: AYAZAGA MAH: CENDERE YOLU NO:9
TAIWAN
RATINGEN, GERMANY
NO.10 AYAZAGA/ISTANBUL
+90 212 3312121
AYAZAGA/ISTANBUL
4 ASUS Netzwerkadapter
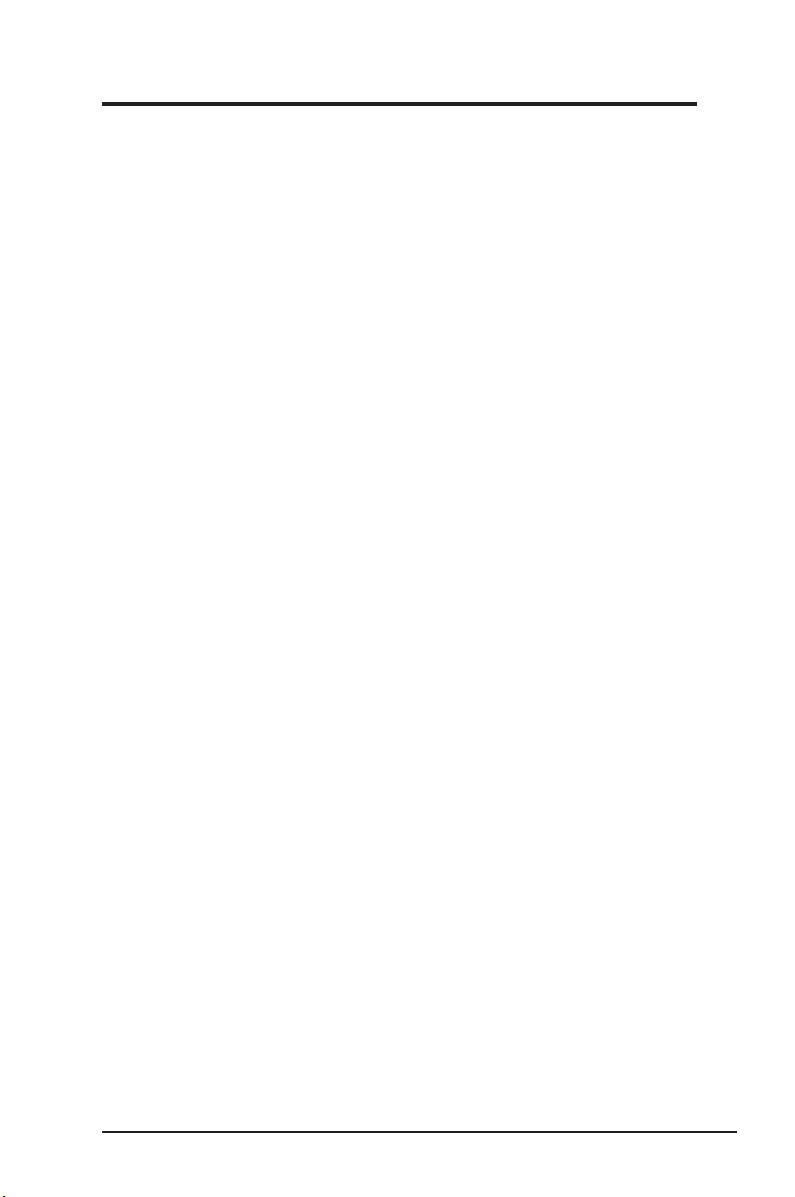
Inhaltsverzeichnis
Kapitel 1:
Kapitel 2:
Kapitel 3:
Einführung
Verpackungsinhalt
Funktionen
.............................................................................................. 7
Installation
Systemanforderungen ........................................................................... 8
Installationsprozedur ............................................................................ 8
Statusanzeigen
Verwenden des Programms WPS Wizard
Konguration mit WLAN-Programm (Infrastruktur)
Konguration mit WLAN-Programm (Ad Hoc)
Software-Referenz
ASUS WLAN Control Center ............................................................... 27
ASUS Wireless-Einstellungsprogramm ............................................. 29
Status - Status ................................................................................. 29
Status Status -
Status - Ping .................................................................................... 32
Cong - Basic .................................................................................. 33
Cong - Encryption .......................................................................... 34
Cong - Authentication .................................................................... 37
Cong - Advanced ........................................................................... 38
Soft AP (Windows XP/Vista) ........................................................... 39
Soft AP (Windows XP/Vista) Fortsetzung. ...................................... 40
Soft AP (Windows XP/Vista) Fortsetzung. ...................................... 41
Survey - Site Survey ....................................................................... 41
About - Version Info ......................................................................... 42
Link State ........................................................................................ 43
Save Conguration .......................................................................... 43
Wireless-Einstellungen verlassen
ASUS Mobile Manager .................................................................... 44
Verbindung
IP-Konguration
..................................................................... 7
.................................................................................. 7
..................................................................... 8
............................................................................... 13
.................................... 14
....................... 23
.............................. 24
..................................................... 27
........................................................................ 31
................................................................ 32
................................................. 44
ASUS Netzwerkadapter 5
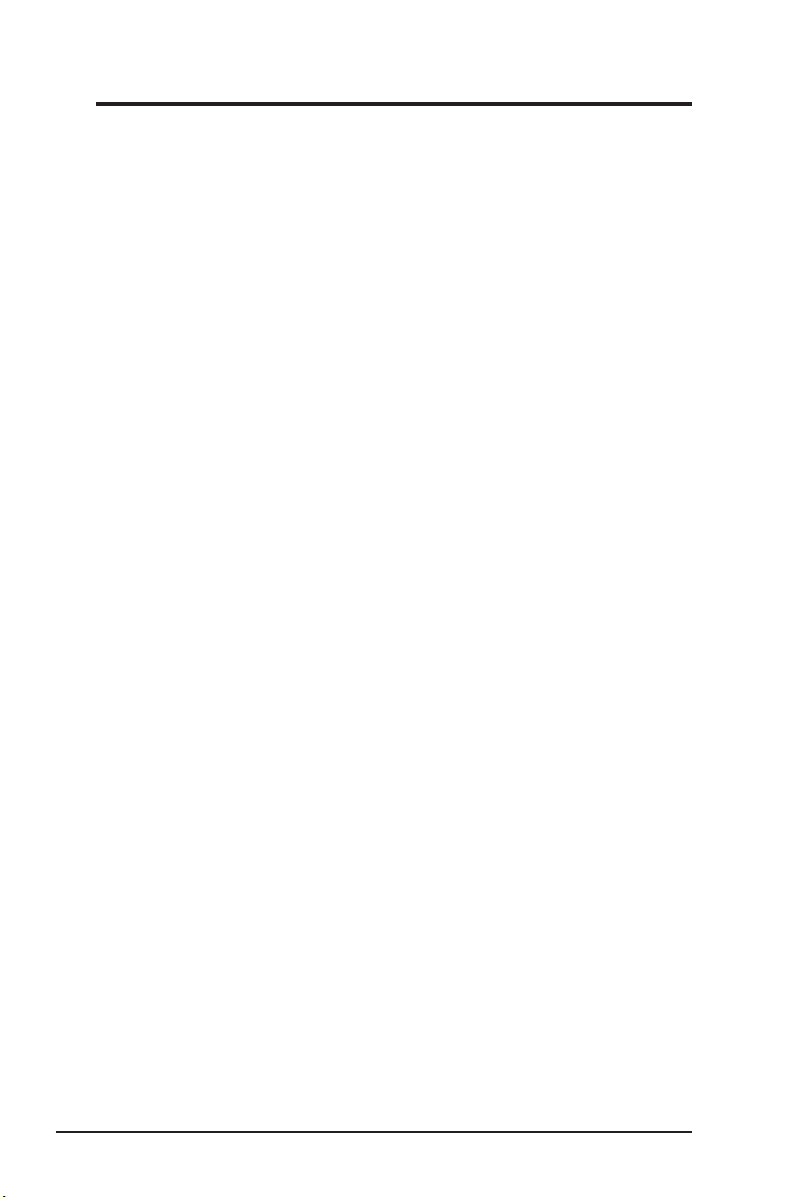
Erstellen einer neuen Konguration ................................................ 46
Bearbeiten einer Konguration ........................................................ 48
Site Monitor ..................................................................................... 52
Site Monitor-Hauptfenster ............................................................... 53
Überwachen einer Verbindung
A-S (AP-Modus <--> Stationsmodus)
Windows® XP wireless
Windows® Vista wireless
Windows® 7 wireless
optionen
...................................................... 54
.............................................55
optionen
..................................................... 56
optionen
.................................................. 58
........................................................ 60
Kapitel 4: Application ....................................................................61
Einstellen des XLink-Modus unter Windows® XP............................ 61
Einstellen des XLink-Modus unter dem MAC-Betriebssystem ........ 64
Kapitel 5:
Fehlerbehandlung
..................................................... 65
Kapitel 6: Anhang ...........................................................................67
6 ASUS Netzwerkadapter
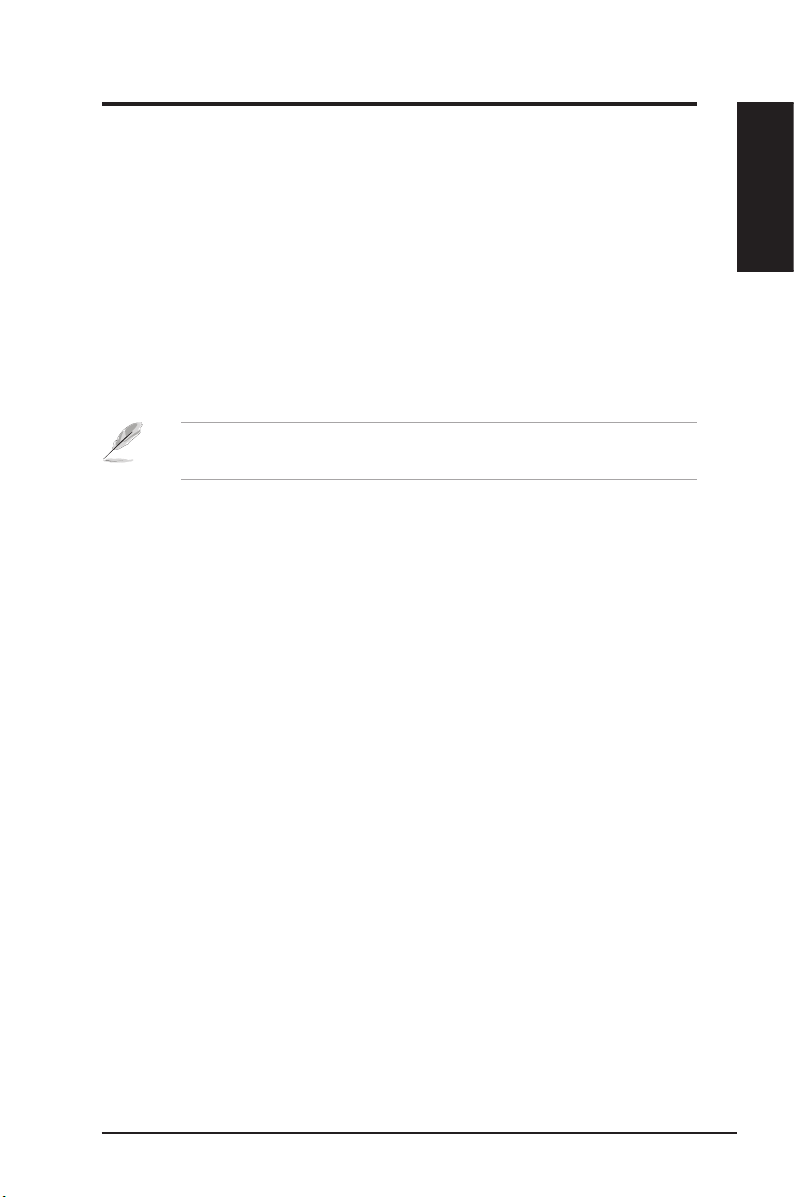
Einführung
Chapter 1 - Einführung
Verpackungsinhalt
Überprüfen Sie die Verpackung Ihres ASUS Wireless LAN-Adapters auf
folgende Elemente.
• 1 xASUS USB-N13 Netzwerkadapter
• 1 x Support CD
• 1 x Schnellstartanleitung
• 1 x Garantiekarte
Hinweis: Wenden Sie sich bitte an Ihren Händler, falls irgendein Artikel
beschädigt ist oder fehlt.
Funktionen
• Hochgeschwindigkeits-Netzwerk (11n Draft) für schnellen Download,
Dateiübertragung und Medien-Streaming
• EZ WPS-Einstellung: Drücken Sie den WPS-Knopf am Netzwerkadapter sowie
am Router, um die WPS-Funktion zu aktivieren.
• Betriebssystemunterstützung: Windows, Linux und Mac.
Chapter 1
Einführung
ASUS Netzwerkadapter 7
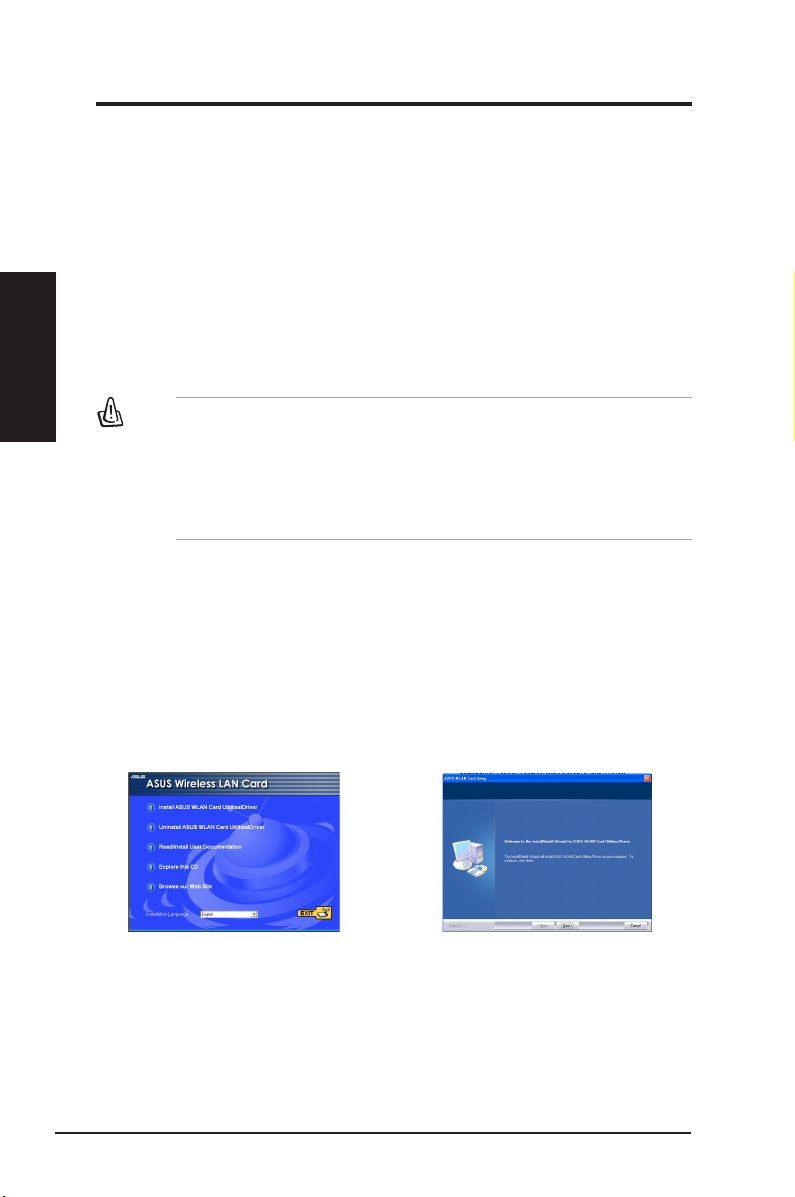
Installation
Kapitel 2
Kapitel 2 - Installation
Installation
Systemanforderungen
Um den WLAN-Adapter zu benutzen, muss Ihr System die folgenden
Minimalanforderungen erfüllen:
• Windows 2000/XP (x86/x64)/Vista (x86/x64)/7 (x86/x64)/Mac 10.3/10.4/10.5/
Linux 2.6
• USB 2.0 für PC oder Notebook-Computer
• 128MB Systemspeicher oder mehr
• 750MHz Prozessor oder höher
WICHTIG!
• Das Drahtlos-Netzwerk-Dienstprogramm von ASUS wird nicht von
Windows 7 und Linux unterstützt.
• Installieren Sie die Dienstprogramme und den Treiber von der
Support-CD, bevor Sie den Netzwerkadapter in Betrieb nehmen. `
Installationsprozedur
Installieren der Dienstprogramme und des Treibers unter
Windows® XP/Vista
Folgen Sie diesen Anweisungen, um die WLAN-Adapter-Hilfsprogramme und
Treiber zu installieren. Legen Sie die Support-CD in das optische Laufwerk ein.
Wenn auf Ihrem Computer Autorun aktiviert ist, zeigt die CD automatisch das
Hilfsprogrammmenü an. Klicken Sie auf
Treiber installieren
Hauptverzeichnis der CD auf SETUP.EXE.
. Wenn Autorun deaktiviert ist, doppelklicken Sie im
ASUS WLAN-Kartenhilfsprogramm/
1. Wähln Sie die Sprache und klicken
Sie auf Install A S U S W L A N Kartenhilfsprogramm/Treiber.
8 ASUS Netzwerkadapter
2. Klicken Sie auf dem Willkommen-
Bildschirm auf
Weiter
.
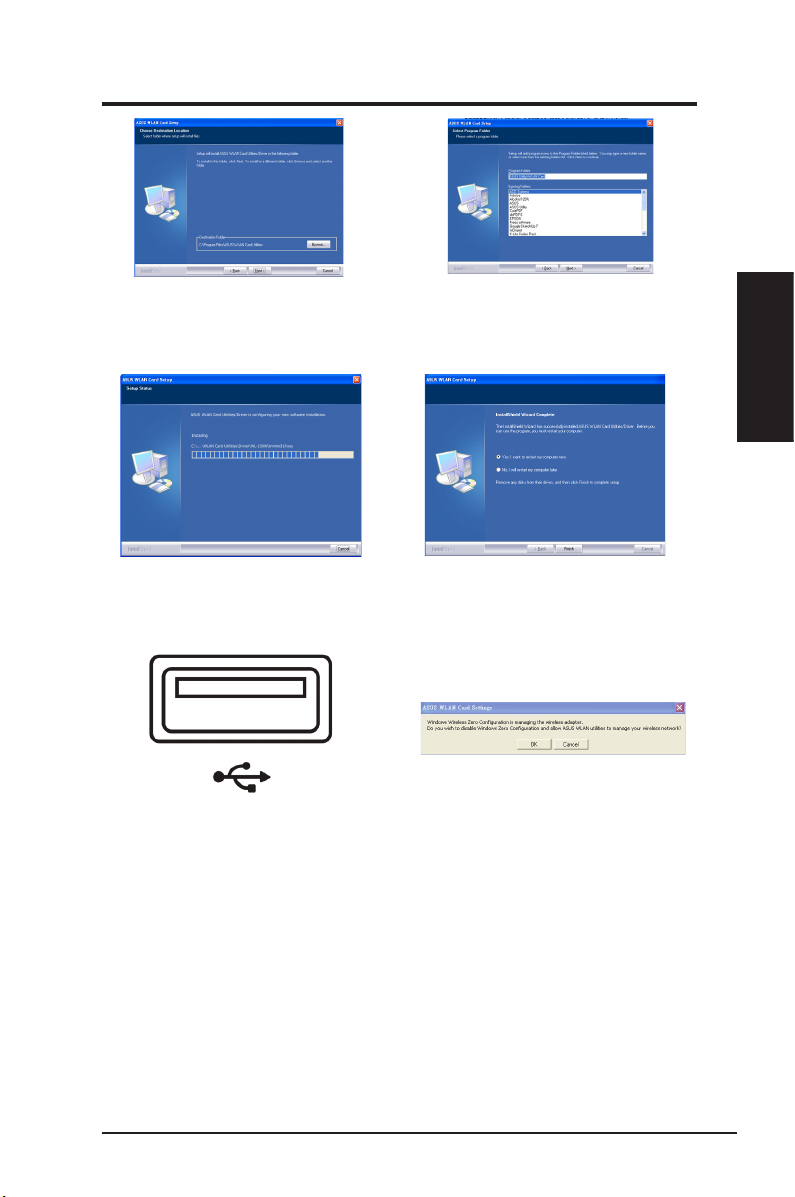
Kapitel 2 - Installation
3. Klicken Sie auf Weiter, um den
Standardordner zu wählen oder auf
Durchsuchen, um einen anderen zu
wählen.
5. Die Installation dauert einigeDie Installation dauert einige
Sekunden
7. Stecken Sie den WLAN-AdapterStecken Sie den WLAN-Adapter
in den USB-Stackplatz Ihres
Computers. Windows erkennt
und konfiguriert mit den in den
vorherigen Schritten installierten
Programmen und Treibern den
WLAN-Adapter automatisch.
.
4. Klicken Sie auf Weiter
6. Wenn die Installation beendet ist,Wenn die Installation beendet ist,
klicken Sie auf
Installationsassistenten zu beenden
und den Computer neu zu starten
8. Klicken Sie auf OK, umKlicken Sie auf OK, um
Windows Zero Configuration
zu deaktivieren und den ASUS
WLAN-Hilfsprogrammen zu
ermöglichen, Ihr WirelessNetzwerk zu verwaltern.
.
Fertig
, um den
.
Kapitel 2
Installation
ASUS Netzwerkadapter 9
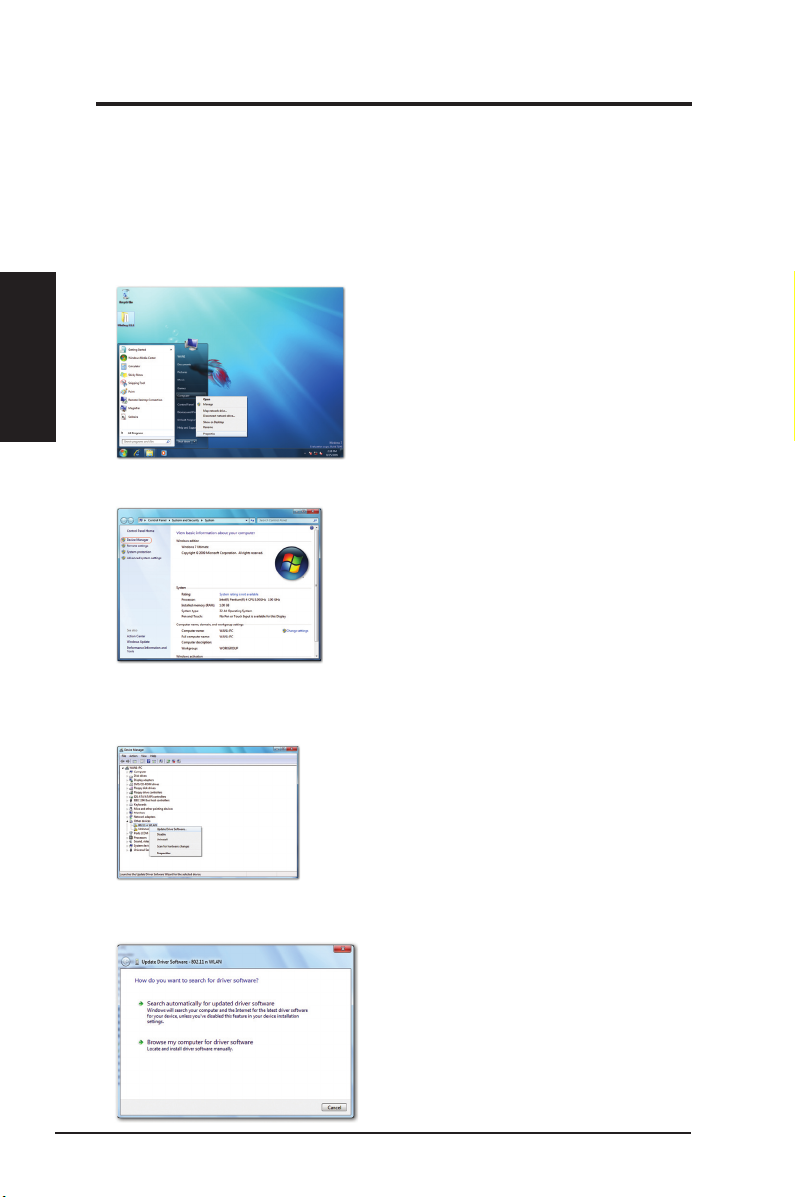
Installation
Kapitel 2
Kapitel 2 - Installation
Installieren des Treibers unter Windows® 7
So installieren Sie den Treiber unter Windows® 7:
1. Stecken Sie den Netzwerkadapter in einen USB-Anschluss am Computer.
2. Legen Sie die Support-CD in das optische Laufwerk des Computers ein.
3. Öffnen Sie das Windows® Start-Menü, rechtsklicken auf Computer und klicken
anschließend auf Properties (Eigenschaften).
4. Klicken Sie auf Device Manager (Geräte-Manager) auf der linken Seite des
Fensters.
5. Das Fenster “Geräte-Manager” wird geöffnet. Rechtsklicken Sie auf 802.11
n WLAN in der Kategorie Other devices (Andere Geräte) und wählen Sie
anschließend Update Driver Software (Gerätetreiber aktualisieren).
6. Wählen Sie Browse my computer for driver software (Auf dem Computer nach
Treibersoftware suchen).
10 ASUS Netzwerkadapter
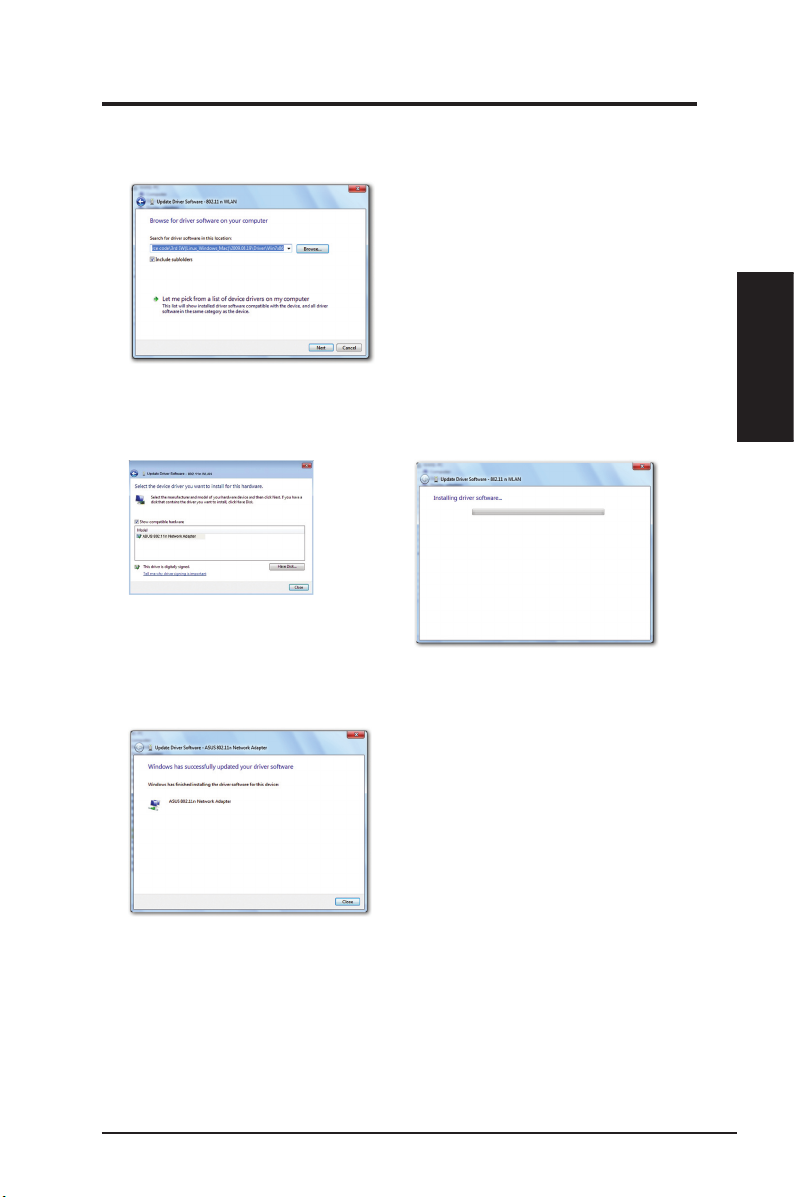
Kapitel 2 - Installation
7. Klicken Sie auf Browse (Durchsuchen), um den entsprechenden Ordner auf
der Support-CD zu öffnen. Klicken Sie anschließend auf Next (Weiter), um die
Treiberinstallation zu starten.
Sie können ebenfalls auf Let me pick from a list of device drivers on my
computer (Aus einer Liste von Gerätetreibern auf dem Computer auswählen)
klicken und anschließend ASUS 802.11 n Network Adapter wählen. Klicken Sie
auf Next (Weiter), um die Treiberinstallation zu starten.
8. Windows hat nun erfolgreich die Treibersoftware aktualisiert. Klicken Sie auf
Close (Schließen) und starten den Computer neu, um die neuen Einstellungen
zu aktivieren.
Kapitel 2
Installation
ASUS Netzwerkadapter 11
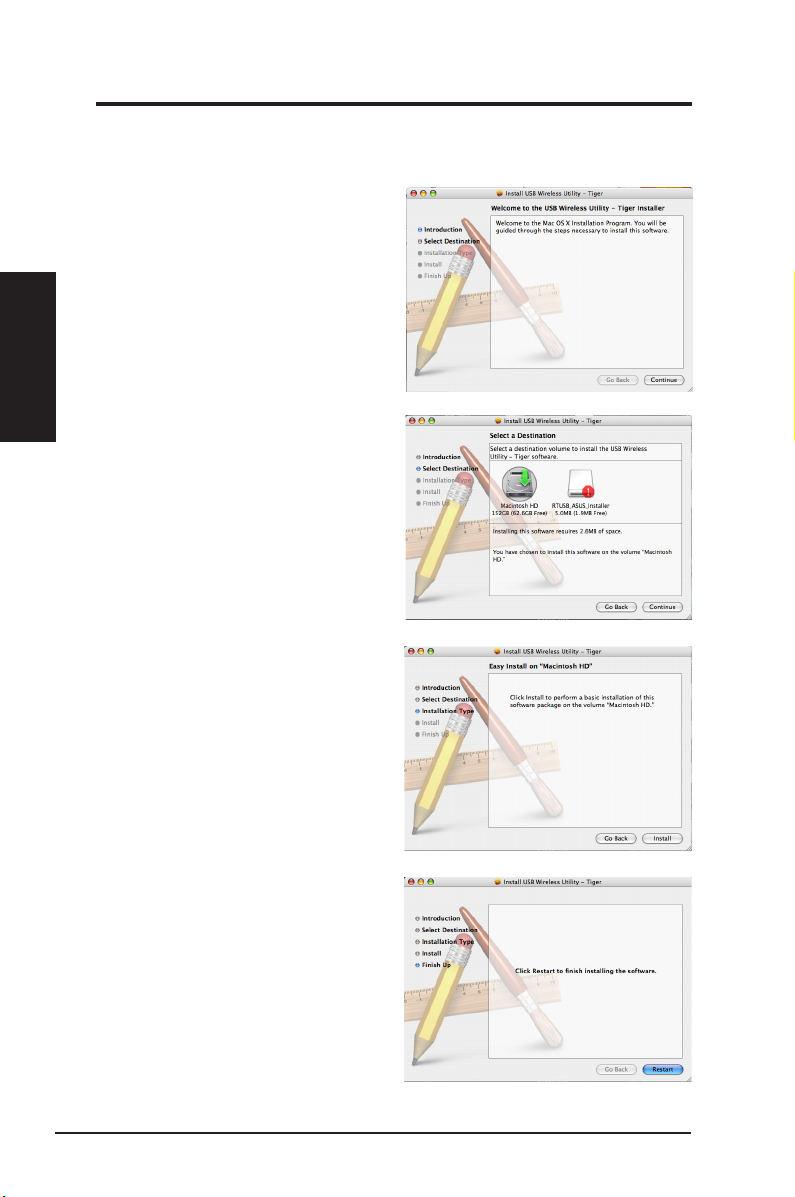
Installation
Kapitel 2
Kapitel 2 - Installation
Installieren der Dienstprogramme und des Treibers unter dem
MAC-Betriebssystem
S o i n s t a l l i e r e n S i e d i e
Dienstprogramme und den Treiber
unter dem MAC-Betriebssystem:
1. D o p p e l k l i c k e n S i e a u f d a s
Ins tall atio nss ymbo l un d kl icke n
a ns c h l i e ß e n d a u f C o n t i n u e
(Fortsetzen).
2. Wählen Sie ein Ziellaufwerk zum
Installieren des Programms “USB
Wireless Utility”. Klicken Sie zum
Schluss auf Continue (Fortsetzen).
3. Klicken Sie auf Install (Installieren),
um die grundlegende Installation
des Software pa k e t s a u f dem
Laufwerk auszuführen.
4. Klicken S i e auf Res t a r t (Neu
st arten), um die Installation der
Software fertig zu stellen.
12 ASUS Netzwerkadapter
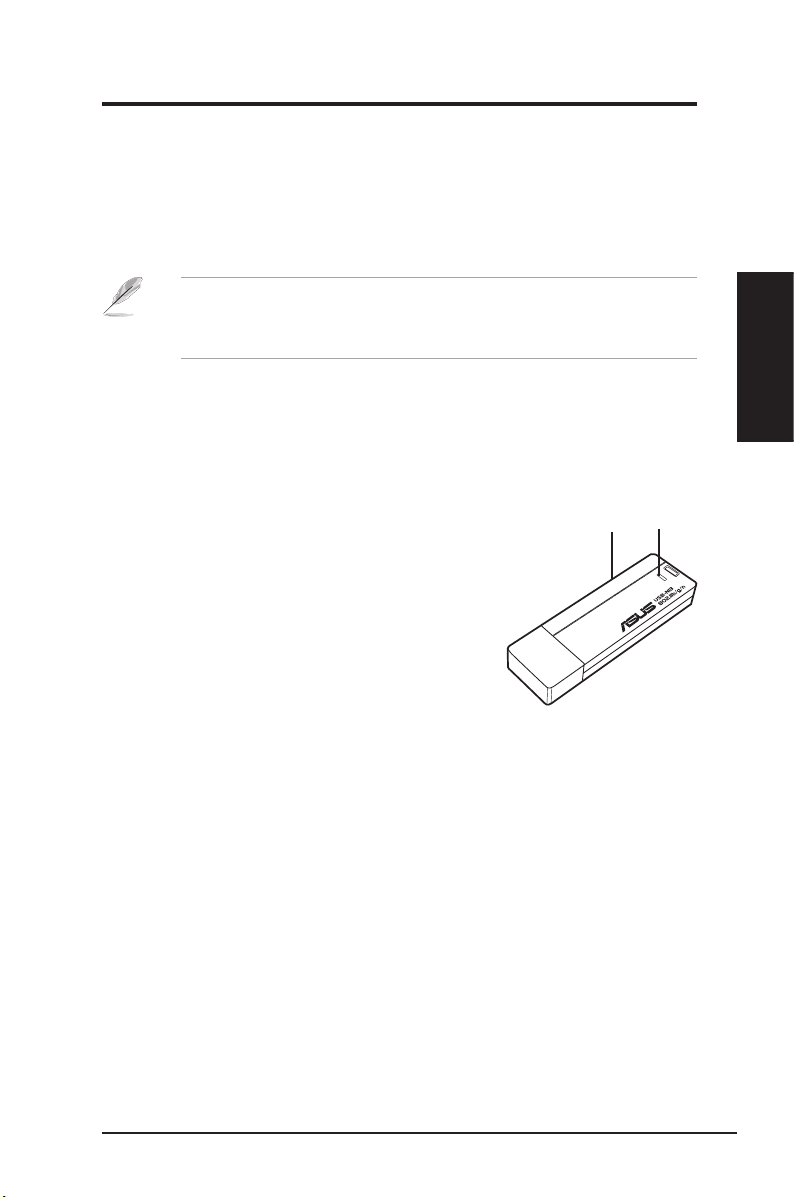
Kapitel 2 - Installation
Installieren des Treibers unter das Linux-Betriebssystem
So installieren Sie den Treiber unter das Linux-Betriebssystem:
• Lesen Sie hierfür bitte die Textdatei README in der für Linux komprimierten
Datei auf der Suppport-CD.
Hinweis: Holen Sie den Linux-Quellcode von der Support-CD
und erstellen den Treiber für das Linux-Betriebssystem Ihres
Computers.
Die Statusanzeigen
Das Gerät ist mit einer LED, um den Status des WLAN-Adapters anzuzeigen
und einer Taste für die WiFi-Protected-Einstellung (WPS) ausgestattet.
Kapitel 2
Installation
LED
EIN: Mit Wireless-Gerät verbunden.
Blinkt:Datenübertragung, die Blinkgeschwindigkeit
zeigt die Verbindungsgeschwindigkeit an.
AUS: Adapter ist deaktiviert.
Taste
WPS-Taste: Damit aktivieren Sie den WPS-Modus.
WPS-
Knopf
LED
ASUS Netzwerkadapter 13
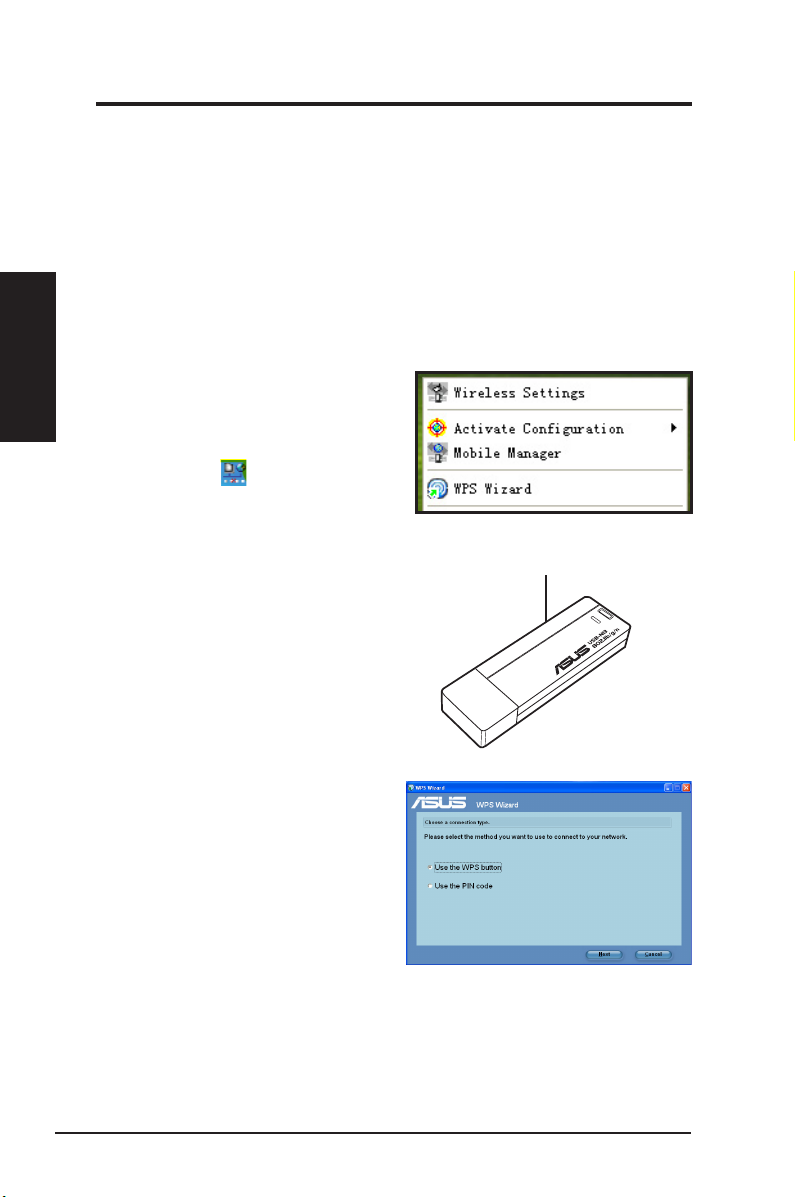
Installation
Kapitel 2
Kapitel 2 - Installation
Verwenden des Programms WPS Wizard
WPS Wizard ist ein Dienstprogramm, das Ihnen erlaubt, mühelos mit einem der
folgenden Methoden Ihr drahtloses Netzwerk einzurichten:
• Auf den WPS-Knopf am 802.11n Netzwerkadapter sowie Router (oder
Zugriffspunkt), mit dem Sie die Verbindung herstellen möchten, drücken.
• Den PIN-Code des WPS-Routers oder des Zugriffspunkts, mit dem Sie die
Verbindung herstellen möchten, verwenden.
Starten des Programms WPS Wizard
So starten Sie das Programm WPS Wizard:
1. Über eine der folgenden Methoden
starten Sie das Programm WPS
Wizard:
• Rechtsklicken Sie auf das WLANSymbol in der Windows
® - Ta skleist e u n d wählen
anschließend WPS Wizard.
• Klicken Sie auf Start > ASUS
Utility > WLAN Card > WPS
Wizard, um WPS Wizard zu
starten.
• Drücken Sie den WPS-Knopf
am Netzwerkadapter.
WPS
button
2. Das Programm WPS Wizard wird
angezeigt. Wähl en Sie bitte di e
Methode aus, üb er die Sie ei ne
Ve rbin dun g mi t de m Ne tzwe rk
aufbauen möchten.
14 ASUS Netzwerkadapter
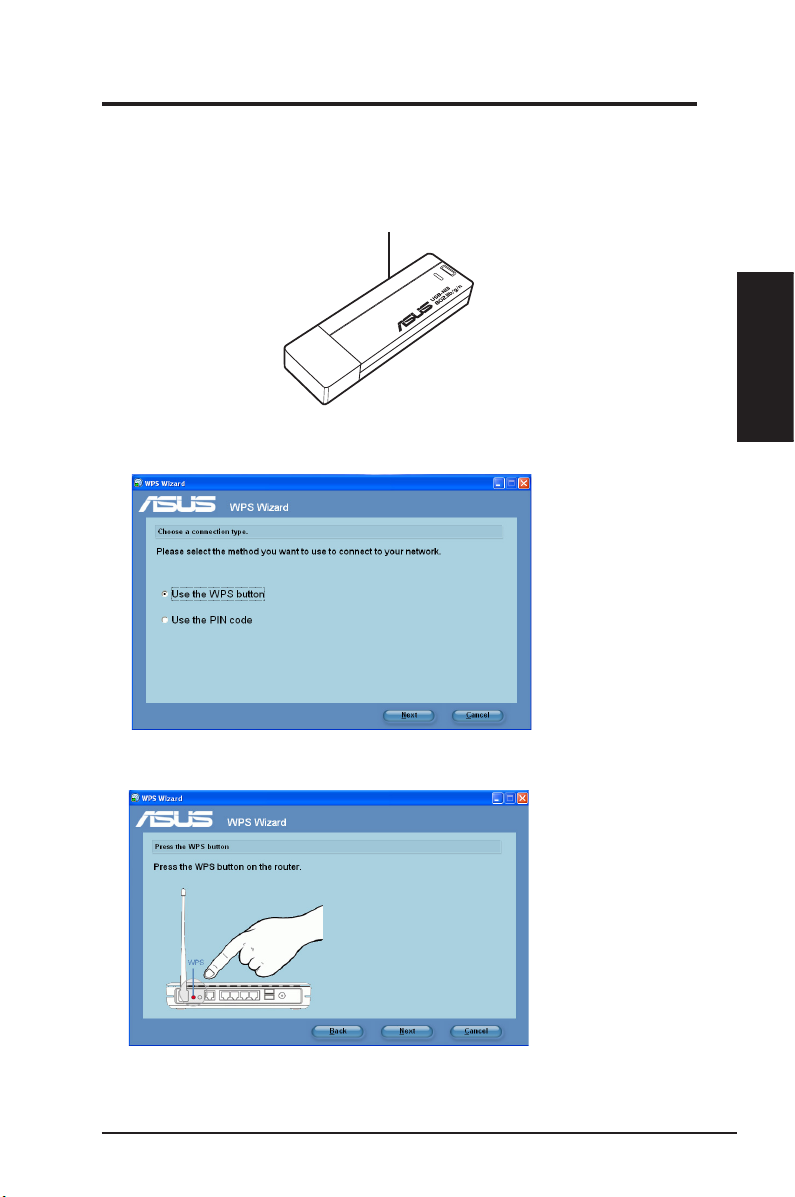
Kapitel 2 - Installation
Verbinden über den WPS-Knopf
1. Drücken Sie den WPS-Knopf am Netzwerkadapter, um das Programm WPS
Wizard zu starten.
WPS
button
2. Wählen Sie auf dem Fenster von WPS Wizard die Option Use the WPS button
(Den WPS-Knopf verwenden). Klicken Sie auf Next (Weiter).
Kapitel 2
Installation
3. Drücken Sie den WPS-Knopf am 802.11n-Netzwerk-Router.
ASUS Netzwerkadapter 15
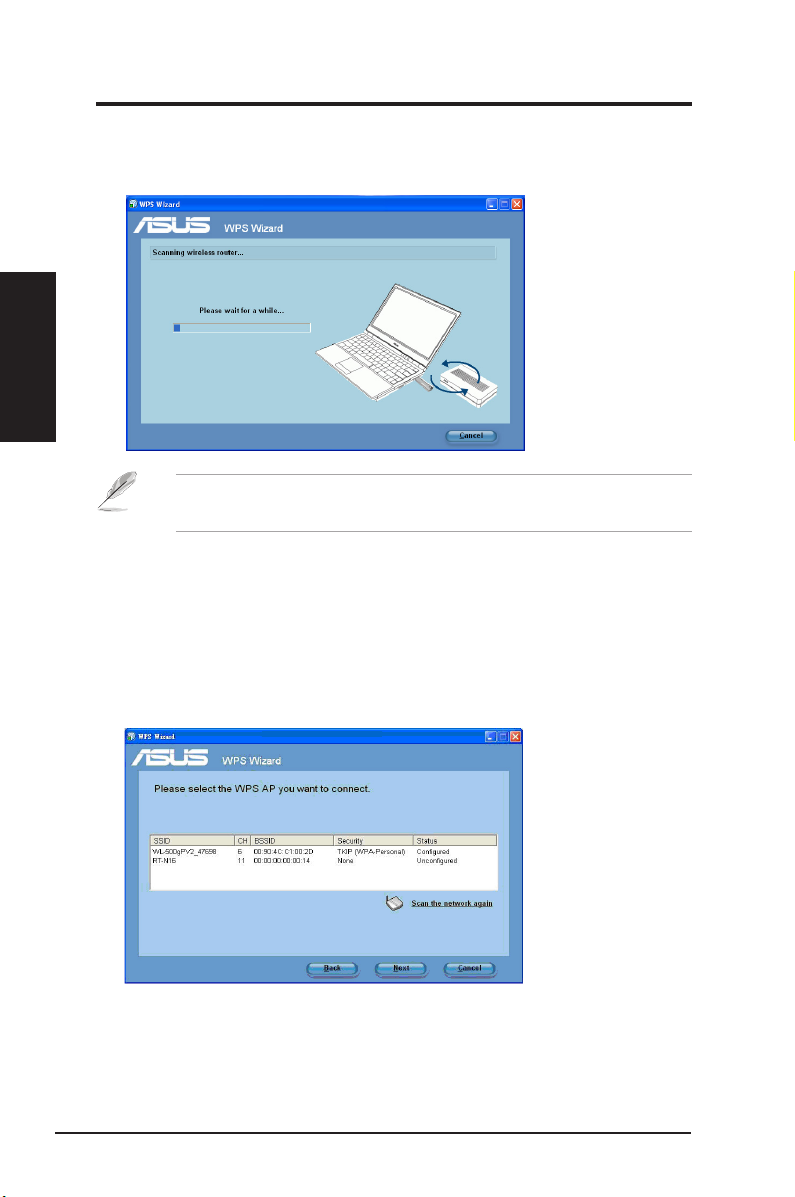
Installation
Kapitel 2
Kapitel 2 - Installation
3. Der 802.11n-Netzwerkadapter sucht nach dem Drahtlos-Router. Klicken
Sie zum Schluss auf Next (Weiter) und folgen den Anweisungen auf dem
Bildschirm.
Hinweis
den Computer bitte näher zu dem Router und versuchen es erneut.
: Falls die WPS-Konguration fehlgeschlagen hat, rücken Sie
Verbinden über den PIN-Code
1. Wählen Sie auf dem Fenster von WPS Wizard die Option Use the PIN code (Den
PIN-Code verwenden). Klicken Sie auf Next (Weiter).
2. Wählen Sie bitte den Router aus, mit dem Sie eine Verbindung aufbauen
möchten. Der Status des Routers wird entweder Congured (Konguriert) (mit
Sicherheitseinstellungen) oder Uncongured (Nicht konguriert) (ohne Sicherh
eitseinstellungen) sein.
16 ASUS Netzwerkadapter
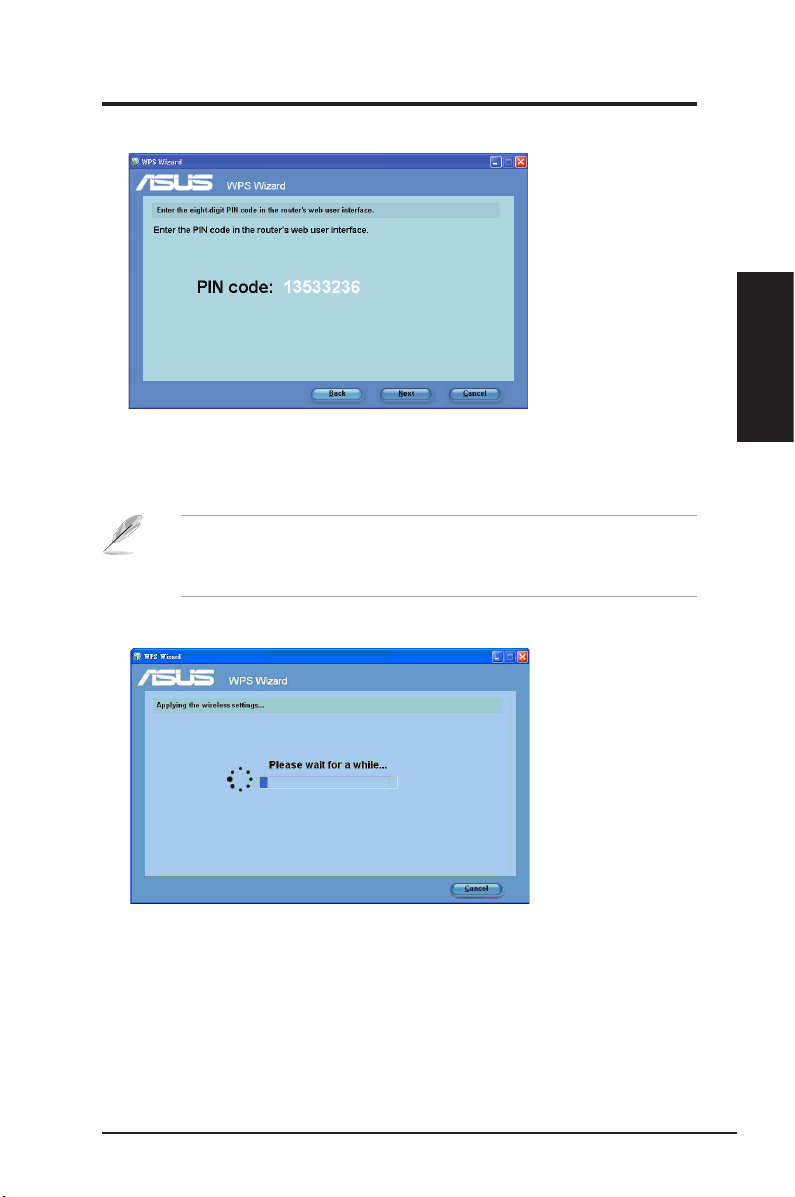
Kapitel 2 - Installation
3. Klicken Sie auf Next (Weiter). Der PIN-Code des Routers wird angezeigt.
4. Wenn der Status des ausgewählten Routers Configured (Konfiguriert) ist,
geben Sie bitte den PIN-Code in die Web-Benutzerschnittstelle des Routers
ein.
Kapitel 2
Installation
Hinweis
(Nicht konguriert) ist, folgen Sie bitte den Anweisungen im Abschnitt
Verwenden des PIN-Codes auf einem nicht kongurierten Router.
5. Warten Sie bitte, bis WPS Wizard die Drahtlos-Einstellungen übernommen hat.
: Falls der Status des ausgewählten Routers Unconfigured
ASUS Netzwerkadapter 17
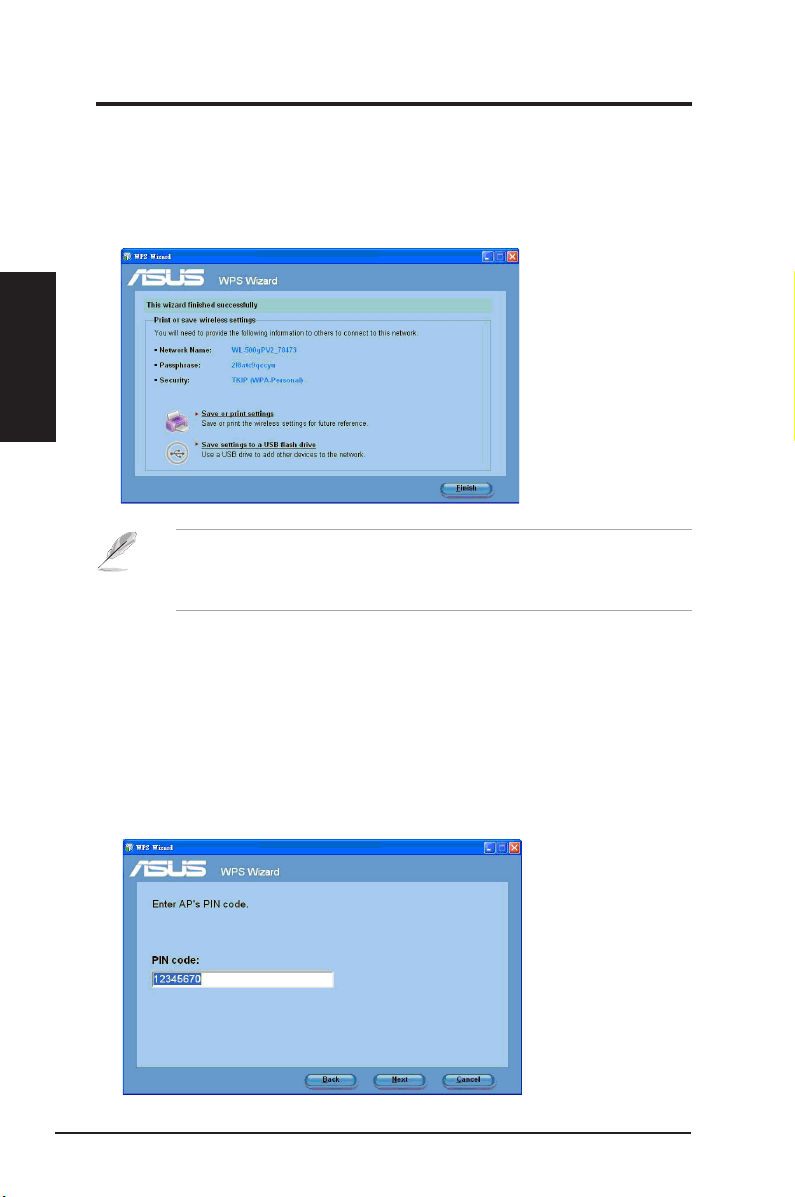
Installation
Kapitel 2
Kapitel 2 - Installation
6. WPS Wizard hat die Aufgabe vervollständigt. Klicken Sie auf Save or print
settings (Einstellungen speichern oder ausdrucken), um die Daten für einen
späteren Gebrauch aufzubewahren. Sie können ebenfalls auf Save settings
to a USB ash drive (Einstellungen in ein USB-Flash-Laufwerk speichern), um
andere Geräte zu dem Netzwerk hinzuzufügen. Klicken Sie zum Beenden des
Programms WPS Wizard auf Finish (Fertig stellen).
Hinweis
zum Netzwerk über ein USB-Flash-Laufwerk nden Sie im Abschnitt
Hinzufügen weiterer Netzwerkgeräte über ein USB-Flash-Laufwerk.
: Weitere Informationen zum Hinzufügen weiterer Geräte
Verwenden des PIN-Codes auf einem nicht kongurierten Router
So verwenden Sie den PIN-Code auf einem nicht kongurierten Router:
1. Folgen Sie den Schritten 1-3 im Abschnitt Connecting via the PIN code
(Verbinden über den PIN-Code).
2. Das Fenster von WPS Wizard wie folgt wird angezeigt, wenn der Status des
ausgewählten Routers Unconfigured (Nicht konfiguriert) ist. Geben Sie auf
diesem Fenster den PIN-Code ein. Klicken Sie auf Next (Weiter).Klicken Sie
auf Next (Weiter).
18 ASUS Netzwerkadapter
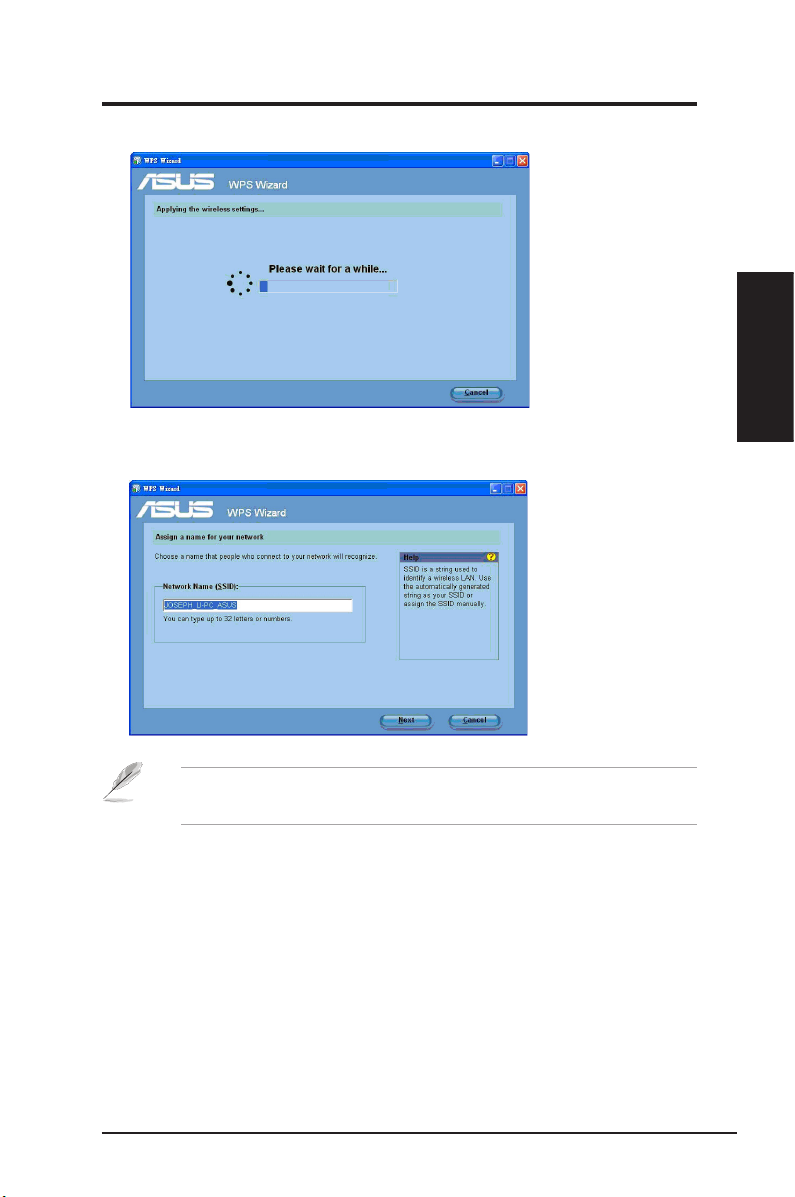
Kapitel 2 - Installation
3. Warten Sie bitte, bis WPS Wizard die Drahtlos-Einstellungen übernommen hat.
4. Weisen Sie Ihrem Netzwerk einen Namen zu. Klicken Sie zum Schluss auf
Next (Weiter).
Kapitel 2
Installation
Wenn der Router zum ersten Mal verwendet wird, weist WPS Wizard
automatisch die SSID (den Netzwerknamen) zu.
ASUS Netzwerkadapter 19
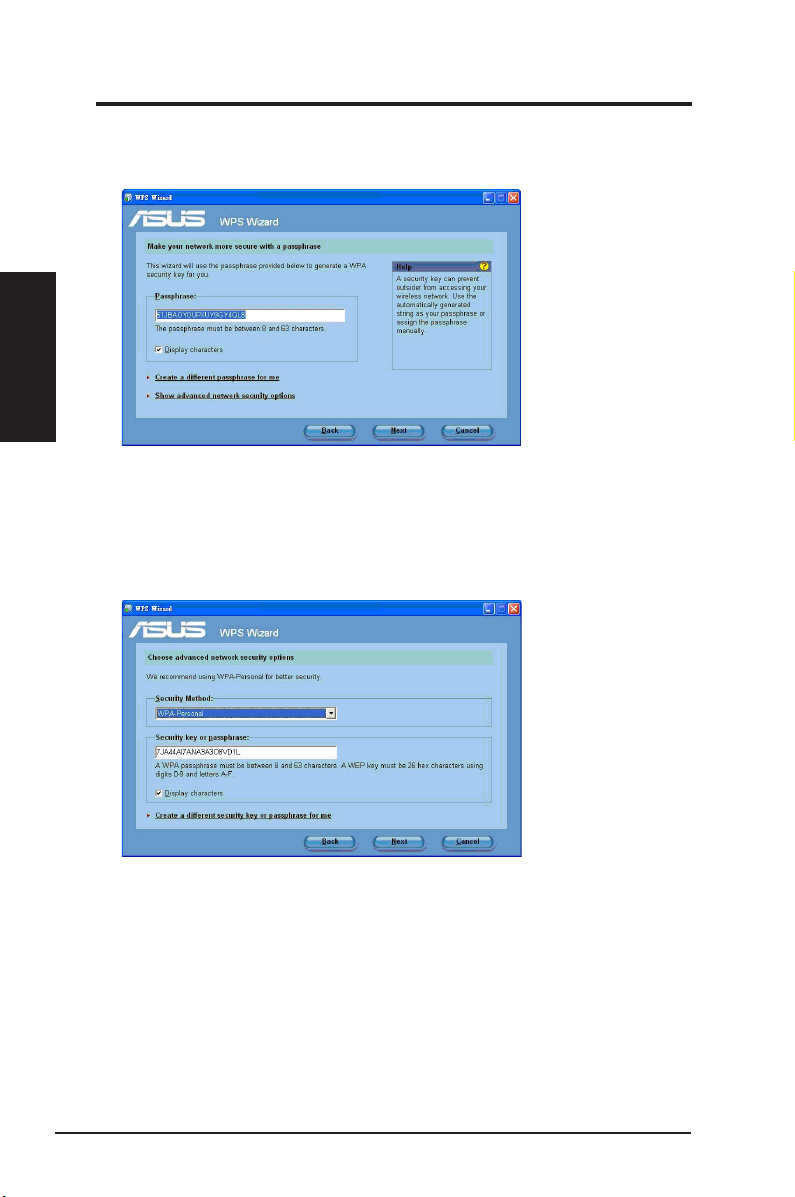
Installation
Kapitel 2
Kapitel 2 - Installation
5. Verwenden Sie die automatisch erzeugte Passphrase als Sicherheitsschlüssel
Ihres Netzwerks. Oder geben Sie manuell eine Passphrase ein, die aus 8 bis
63 Zeichen besteht. Klicken Sie zum Schluss auf Next (Weiter).
Um die erweiterten Sicherheitseinstellungen vorzunehmen, klicken Sie
bitte auf Show advanced network security options (Erweiterte NetzwerkSich e rheit s opti o nen a n zeig e n). W ä hlen Sie d i e Sec u rity Metho d
(Sicherheitsmethode) und geben manuell den Security key or passphrase
(Sicherheitsschlüssel bzw. Passphrase) ein.
20 ASUS Netzwerkadapter
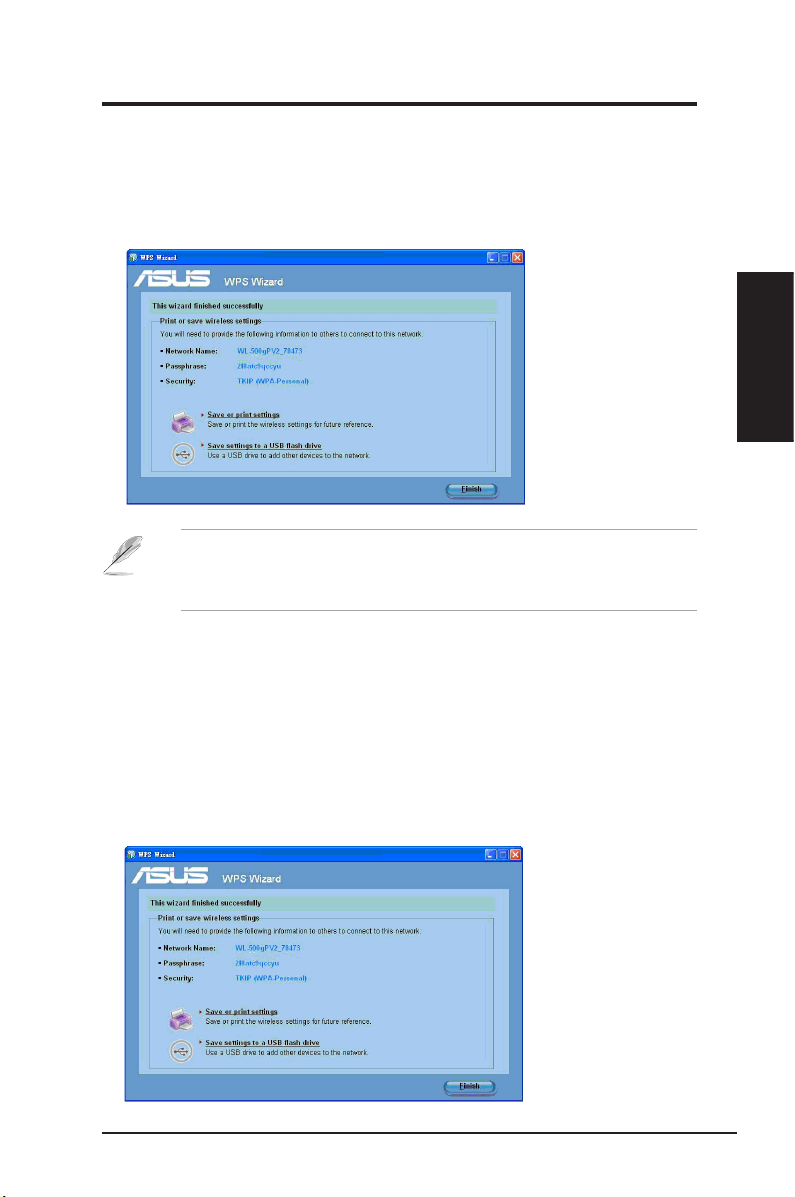
Kapitel 2 - Installation
6. WPS Wizard hat die Aufgabe vervollständigt. Klicken Sie auf Save or print
settings (Einstellungen speichern oder ausdrucken), um die Daten für einen
späteren Gebrauch aufzubewahren. Sie können ebenfalls auf Save settings to
a USB ash drive (Einstellungen in ein USB-Flash-Laufwerk speichern) klicken,
um andere Geräte zu dem Netzwerk hinzuzufügen. Klicken Sie zum Beenden
des Programms WPS Wizard auf Finish (Fertig stellen).
Kapitel 2
Installation
Hinweis
zum Netzwerk über ein USB-Flash-Laufwerk nden Sie im Abschnitt
Hinzufügen weiterer Netzwerkgeräte über ein USB-Flash-Laufwerk.
: Weitere Informationen zum Hinzufügen weiterer Geräte
Hinzufügen weiterer Netzwerkgeräte über ein USB-FlashLaufwerk
Mit dem Hilfsprogramm WPS Wizard können Sie weitere Geräte zu dem Netzwerk
über ein USB-Flash-Laufwerk hinzufügen.
So fügen Sie Netzwerkgeräte über ein USB-Flash-Laufwerk hinzu:
1. Klicken Sie im WPS Wizard-Fenster auf Save settings to a USB ash drive
(Einstellungen in ein USB-Flash-Laufwerk speichern).
ASUS Netzwerkadapter 21
 Loading...
Loading...