Asus USB-N13 User Manual [hu]
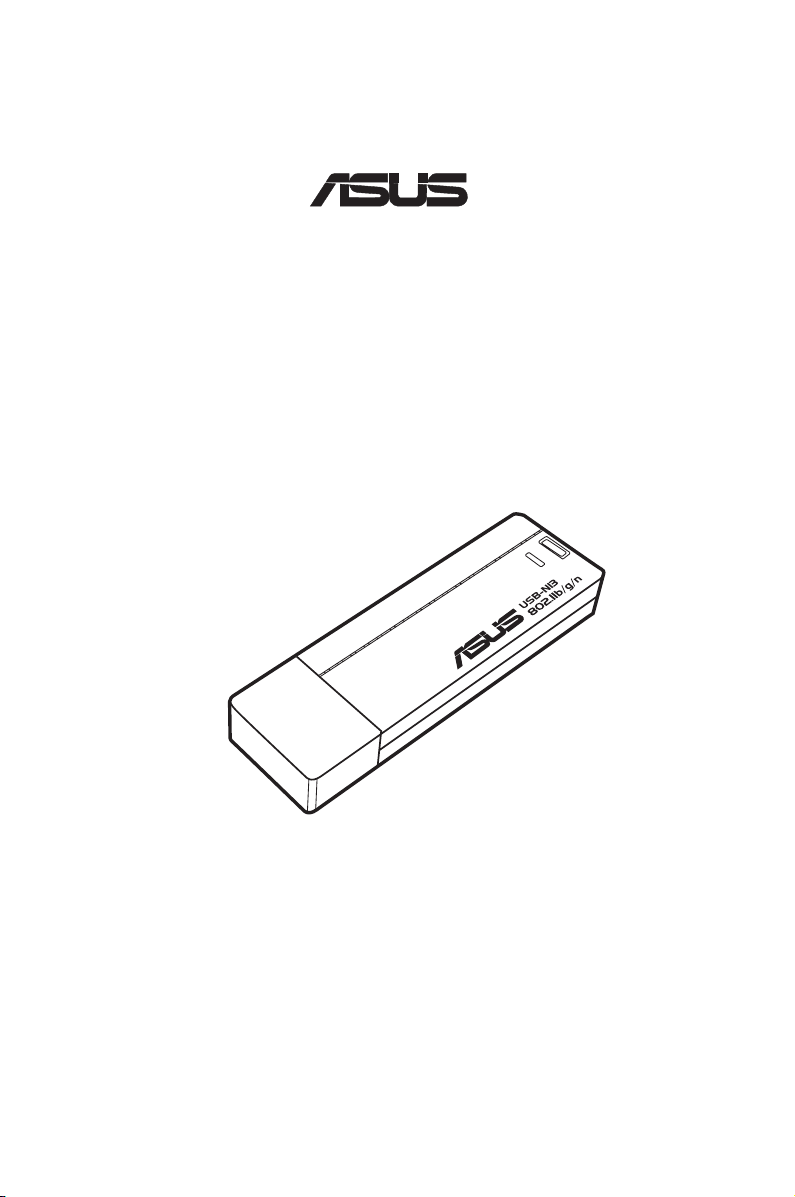
®
USB-N13
ASUS 802.11n hálózati adapter
(802.11b/g/n hálózatokhoz)
Felhasználói kézikönyv
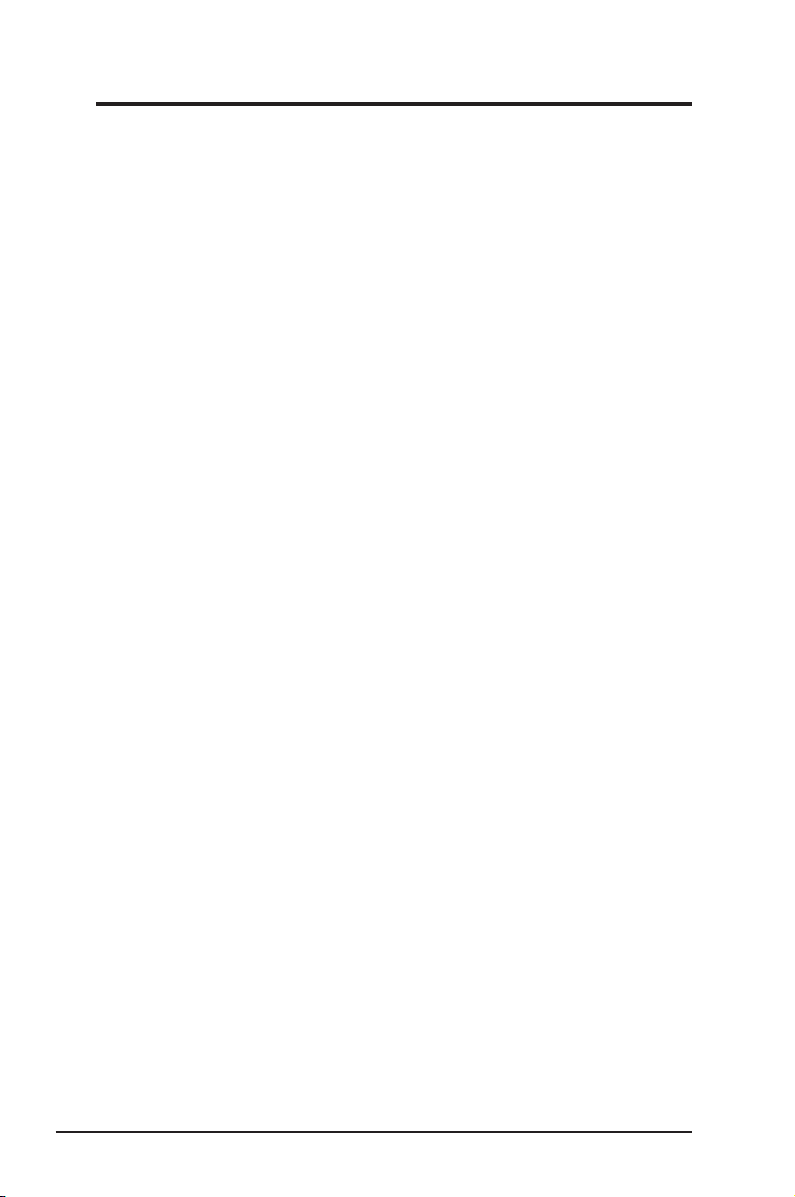
Szerzői jogi információk
HUG5125
Átdolgozott kiadás
Novemer 2009
Copyright® 2009 ASUSTeK COMPUTER INC. Minden jog fenntartva!
Az ASUSTeK COMPUTER INC. („ASUS”) előzetes írásos engedélye nélkül
ennek a kiadványnak, illetve a benne leírt termékeknek vagy szoftvernek,
semmilyen részletét nem szabad sokszorosítani, továbbítani, átírni,
adatfeldolgozó rendszerben tárolni, bármilyen nyelvre lefordítani, legyen
az bármilyen formában vagy eszközzel, kivéve a vásárlói dokumentációt
tartalékmásolat készítése céljából.
AZ ASUS A KÉZIKÖNYVET „ÖNMAGÁBAN” BOCSÁTJA
RENDELKEZÉSRE, BÁRMILYEN KIFEJEZETT VAGY BELEÉRTETT
JÓTÁLLÁS NÉLKÜL, TARTALMAZVA, DE NEM KORLÁTOZÓDVA
PUSZTÁN AZ ELADHATÓSÁGBAN LÉVŐ JÓTÁLLÁSRA, ILLETVE
MEGHATÁROZOTT CÉLRA VALÓ ALKALMASSÁGRA. AZ ASUS,
ILLETVE ANNAK IGAZGATÓI, TISZTSÉGVISELŐI, ALKALMAZOTTAI
VAGY MEGBÍZOTTAI SEMMILYEN ESETBEN NEM TARTOZNAK
FELELŐSSÉGGEL SEMMILYEN OLYAN KÖZVETLEN, KÖZVETETT,
ESETI, KÜLÖNLEGES VAGY KÖVETKEZMÉNYES KÁRÉRT, SEM
KÁRTÉRÍTÉSSEL AZ ELMARADT NYERESÉG, ELMARADT BEVÉTEL,
ADATVESZTÉS VAGY ÜZEMKIESÉS OKOZTA OLYAN KÁRÉRT, AMELY A
JELEN KÉZIKÖNY VAGY TERMÉK HIBÁJÁBÓL ERED, MÉG AKKOR IS,
HA AZ ASUS-T TÁJÉKOZTATTÁK ENNEK LEHETŐSÉGÉRŐL.
A termékgarancia, illetve szolgáltatás nem kerül meghosszabbításra, ha: (1) a
terméket megjavítják, módosítják vagy átalakítják, kivéve ha az ilyen javítást,
módosítást vagy átalakítást az ASUS írásban jóváhagyta; vagy (2) a termék
sorozatszámát olvashatatlanná teszik vagy hiányzik.
A jelen kézikönyvben szereplő termékek és cégnevek az adott cégeik
bejegyzett védjegyei vagy szerzői tulajdona lehetnek vagy sem, és
használatuk kizárólag azonosítás vagy magyarázat céljából történik a
tulajdonos javára, mindennemű jogsértés szándéka nélkül.
A JELEN KÉZIKÖNYVBEN SZEREPLŐ MŰSZAKI ADATOK ÉS
INFORMÁCIÓ KIZÁRÓLAG TÁJÉKOZTATÓ CÉLÚ, ELŐZETES ÉRTESÍTÉS
NÉLKÜL BÁRMIKOR MEGVÁLTOZHATNAK ÉS NEM ÉRTELMEZHETŐK
AZ ASUS ÁLTALI KÖTELEZETTSÉGVÁLLALÁSKÉNT. AZ ASUS NEM
VÁLLAL SEMMINEMŰ FELELŐSSÉGET A KÉZIKÖNYVBEN ELŐFORDULÓ
HIBÁKÉRT VAGY PONTATLAN INFORMÁCIÓKÉRT, A BENNE LEÍRT
TERMÉKEKET ÉS SZOFTVERT IS BELEÉRTVE.
2 ASUS Network adapter
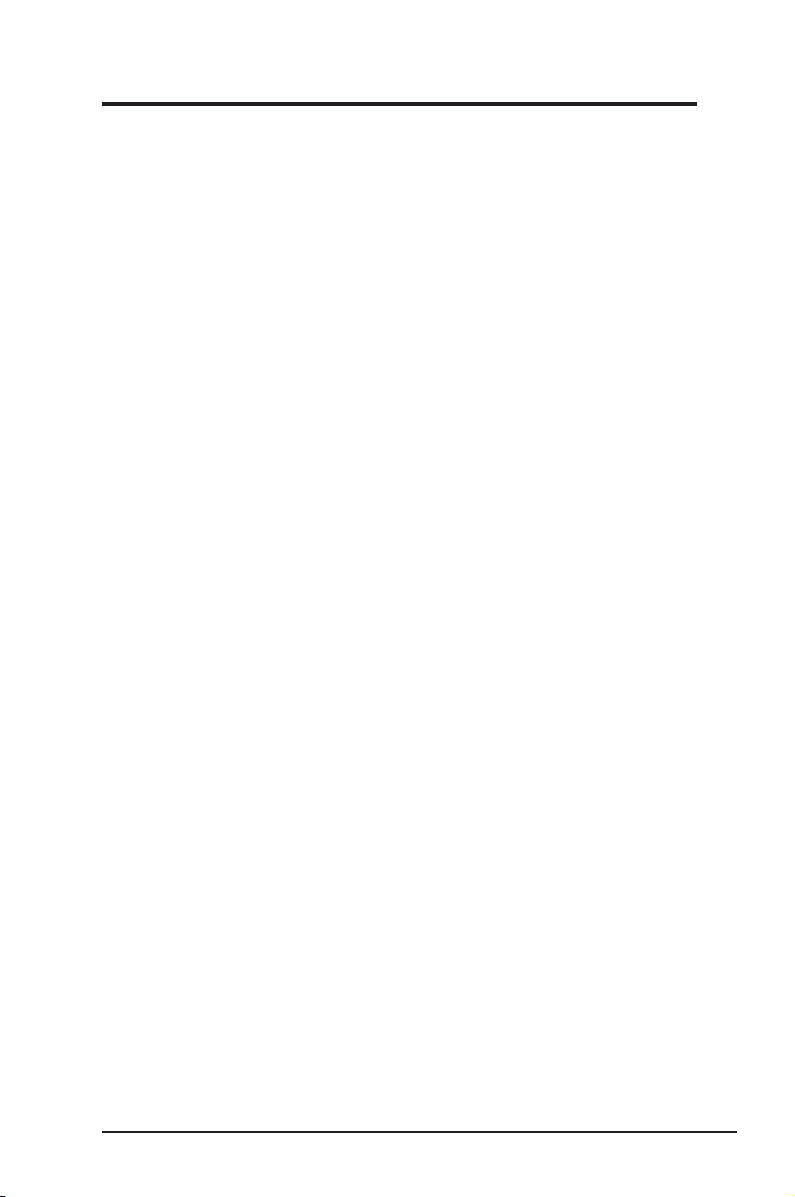
Szerzői jogi információk
A gyártó elérhetőségei
ASUSTeK COMPUTER INC.
Vállalat címe 15 Li-Te Road, Peitou, Taipei, Taiwan 11259
Weboldal www.asus.com.tw
Műszaki támogatás
Általános (tel.) +886228943447
Általános (fax) +886228907698
Online támogatás support.asus.com*
ASUS COMPUTER INTERNATIONAL (Észak-Amerika)
Vállalat címe 800 Corporate Way, Fremont, CA 94539, USA
Általános (tel.) +15029550883
Általános (fax) +15029338713
Weboldal usa.asus.com
Online támogatás support.asus.com*
ASUS COMPUTER GmbH (Németország, Ausztria)
Vállalat címe Harkort Str. 21-23, D40880 Ratingen, Germany
Általános (fax) +492102959911
Weboldal www.asus.de
Online elérhetőség www.asus.de/sales
Műszaki támogatás
Részegység telefonszám +49-1805-010923
Rendszer/Notebook
/Eee/LCD telefonszám +49-1805-010920
Általános (fax) +492102959911
Online támogatás support.asus.com*
* A weboldalon online műszaki támogatáskérési űrlap érhető el, amelyet kérésével kitöltve el
tud küldeni a műszaki támogatásnak.
ASUS Network adapter 3

Manufacturer:
Authorised
representative
in Europe:
Authorised distributors
in Turkey:
EEE Yönetmeliğine Uygundur
ASUSTeK Computer Inc.
Tel: +886-2-2894-3447
Address: No. 15, LI-DE RD., PEITOU, TAIPEI 112,
ASUS Computer GmbH
Address: HARKORT STR. 21-23, 40880
BOGAZICI BIL GISAYAR SAN. VE TIC. A.S.
Tel: +90 212 3311000
Address: AYAZAGA MAH. KEMERBURGAZ CAD.
INDEX BILGISAYAR SISTEMLERI MUHENDISLIK
SAN. VE TIC. A.S.
Tel:
Address: AYAZAGA MAH: CENDERE YOLU NO:9
TAIWAN
RATINGEN, GERMANY
NO.10 AYAZAGA/ISTANBUL
+90 212 3312121
AYAZAGA/ISTANBUL
4 ASUS Network adapter
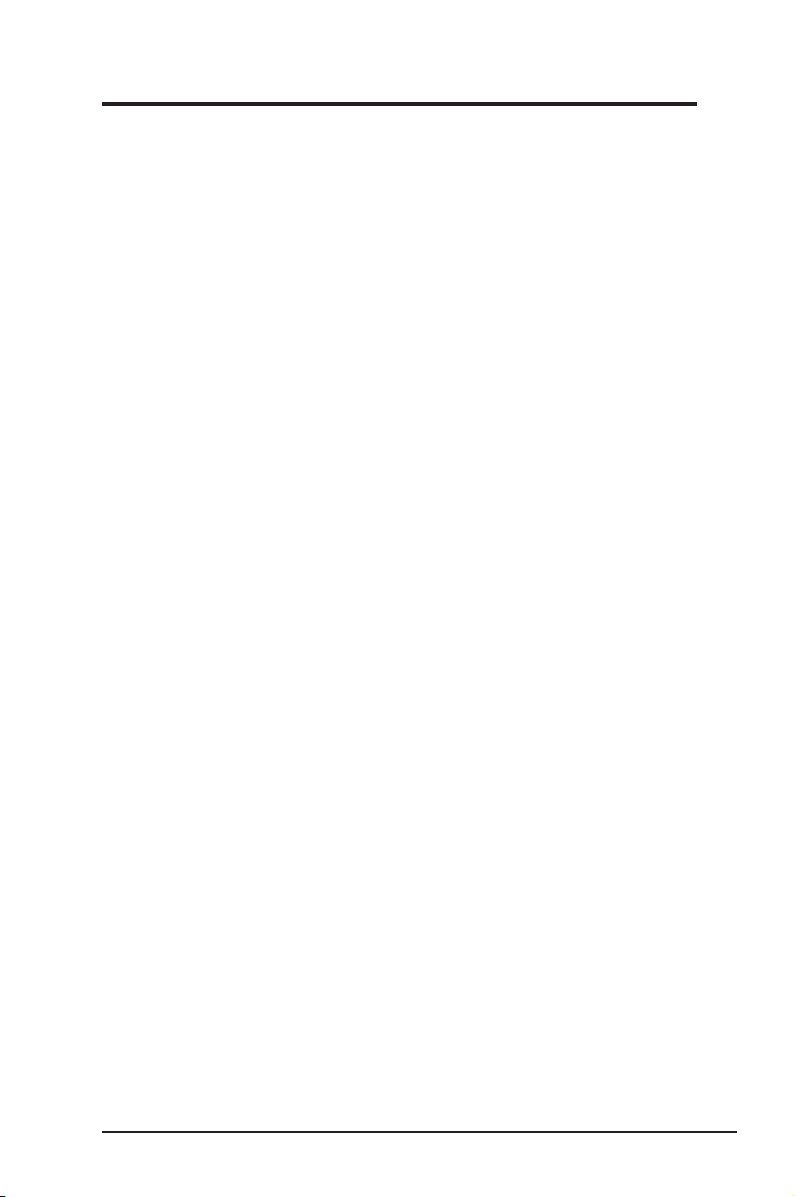
Tartalomjegyzék
1. Bevezetés ................................................................................ 7
A csomag tartalma ................................................................................. 7
Jellemzők ................................................................................................ 7
2. Üzembe helyezés .........................................................................8
Rendszerkövetelmények ....................................................................... 8
Üzembe helyezési eljárások ................................................................. 8
Az állapotjelzők ............................................................................... 13
A WPS varázsló használata ............................................................ 14
Kongurálás a WLAN segédprogram segítségével
(Infrastructure mód) ......................................................................... 23
Kongurálás a WLAN segédprogram segítségével
(Ad Hoc mód) .................................................................................. 24
3. Szoftverhivatkozás..................................................................... 27
ASUS WLAN Vezérlőközpont .............................................................. 27
ASUS Vezeték nélküli beállítások segédprogram ............................. 29
Állapot – A rendszer állapota........................................................... 29
Állapot – Kapcsolat ......................................................................... 31
Állapot - IP Kong ........................................................................... 32
Állapot – Ping .................................................................................. 32
Kong – Alap ................................................................................... 33
Kong – Titkosítás ........................................................................... 34
Kong – Hitelesítés ......................................................................... 37
Kong – Speciális ............................................................................ 38
Soft AP (Csak Windows XP/Vista) .................................................. 39
Soft AP (Csak Windows XP) Folyt. ................................................. 40
Soft AP (Csak Windows XP/Vista)) Folyt. ....................................... 41
Keresés – Helykeresés ................................................................... 41
Névjegy – Verzió információ ............................................................ 42
Kapcsolat állapota ........................................................................... 43
Kilépés a vezeték nélküli beállításokból .......................................... 43
Kilépés a vezeték nélküli beállításokból .......................................... 44
ASUS Network adapter 5
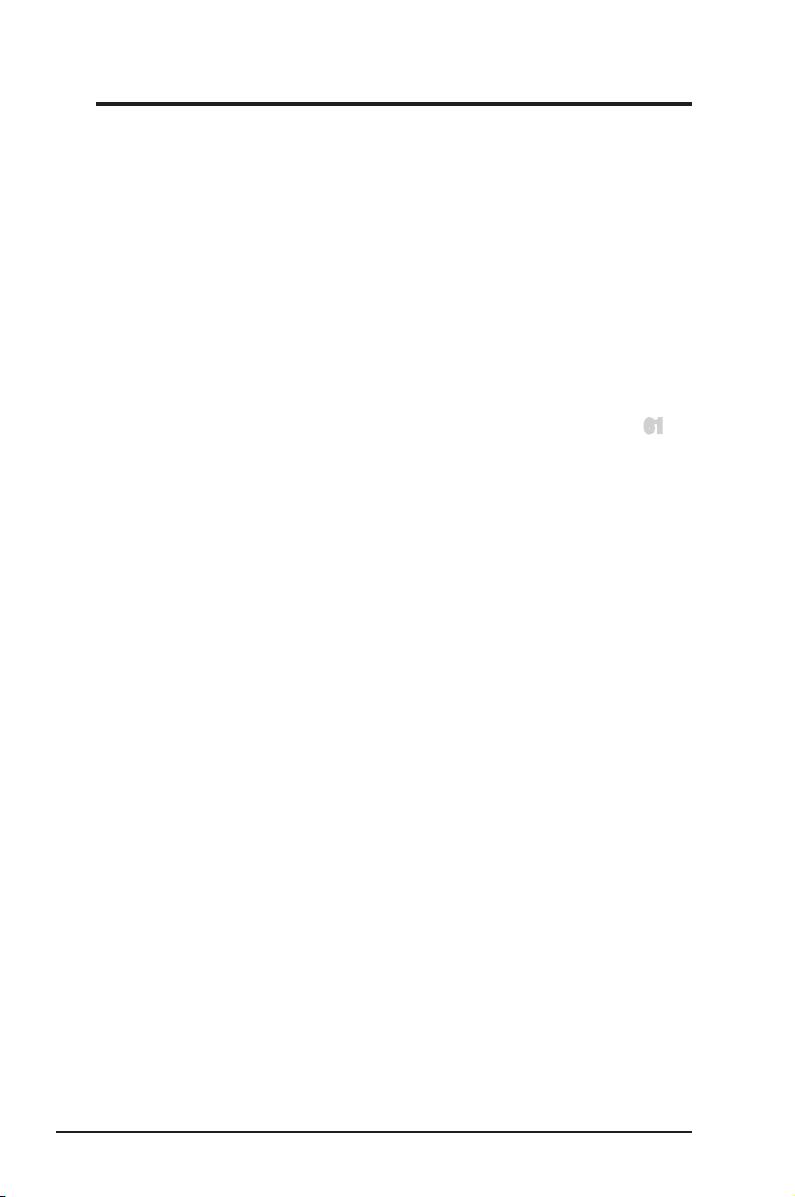
ASUS Mobile Manager .................................................................... 44
Új konguráció létrehozása ............................................................. 46
Konguráció szerkesztése .............................................................. 48
Site Monitor (Helyszíngyelő) ......................................................... 52
Site Monitor (Helyszíngyelő) főablak ............................................. 53
Kapcsolat ellenőrzése ..................................................................... 54
A-S (AP (Hozzáférési pont) mód <--> Station (Állomás) mód) ........ 55
Windows® XP vezeték nélküli lehetőségek ..................................... 56
Windows® Vista vezeték nélküli lehetőségek .................................. 58
Windows® 7 vezeték nélküli lehetőségek ........................................ 60
4: Alkalmazás .............................................................................. 61
Az XLink mód beállítása Windows® XP alatt .................................. 61
Az XLink mód beállítása MAC operációs rendszer alatt ................. 64
5. Hibaelhárítás ..............................................................................65
6. Függelék .............................................................................. 67
6 ASUS Network adapter
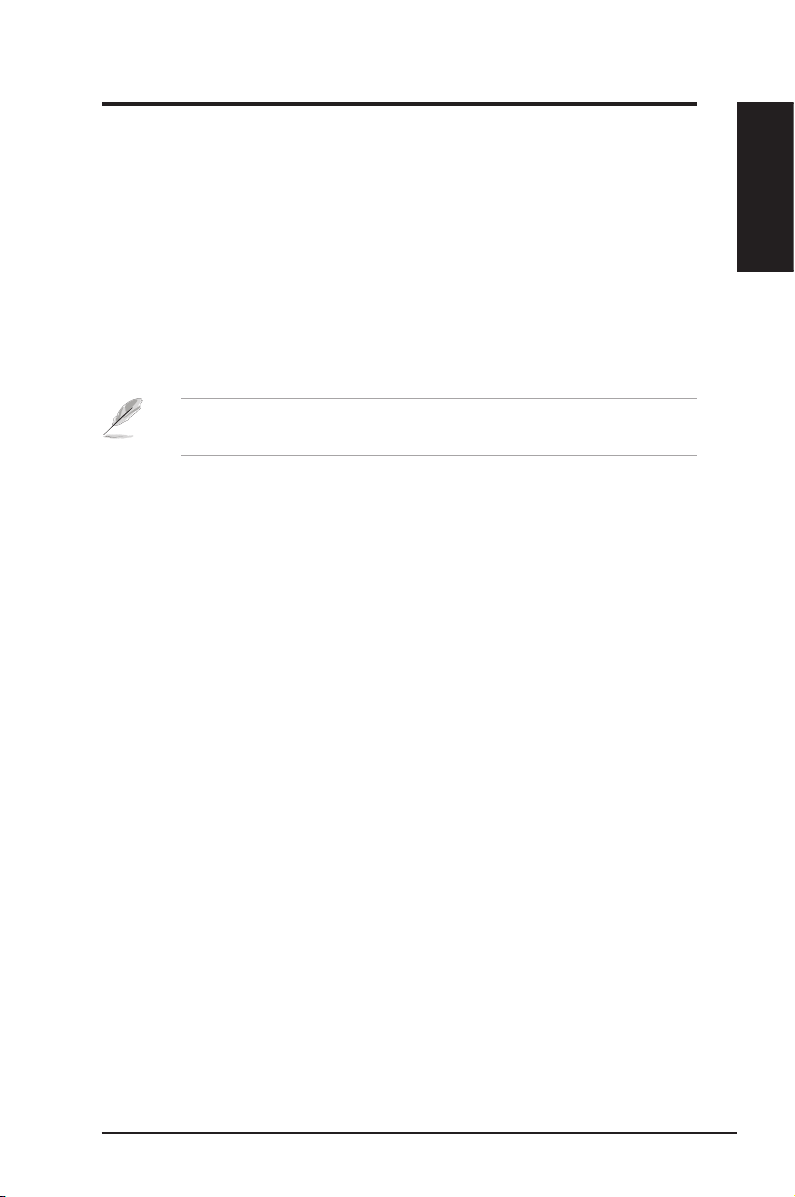
1. fejezet - Bevezetés
Bevezetés
A csomag tartalma
Az ASUS vezeték nélküli LAN adapter csomagjának az alábbi tételeket
kell tartalmaznia.
• 1 x ASUS USB-N13 hálózati adapter
• 1 x támogató CD
• 1 x Gyors üzembe helyezési útmutató
• 1 x USB-kábel
Megjegyzés: amennyiben bármelyik sérült vagy hiányzik, lépjen
kapcsolatba a forgalmazóval.
Jellemzők
• Nagysebességű hálózatkezelés (11n tervezet) a gyors letöltéshez, fájlátvitelhes
és média adatfolyamokhoz
• Nyomja meg a WPS gombot a hálózati adapteren és a routeren a WPS funkció
engedélyezéséhez.
• Több operációs rendszer támogatása: Windows, Linux és Mac
1. fejezet
Bevezetés
ASUS Network adapter 7
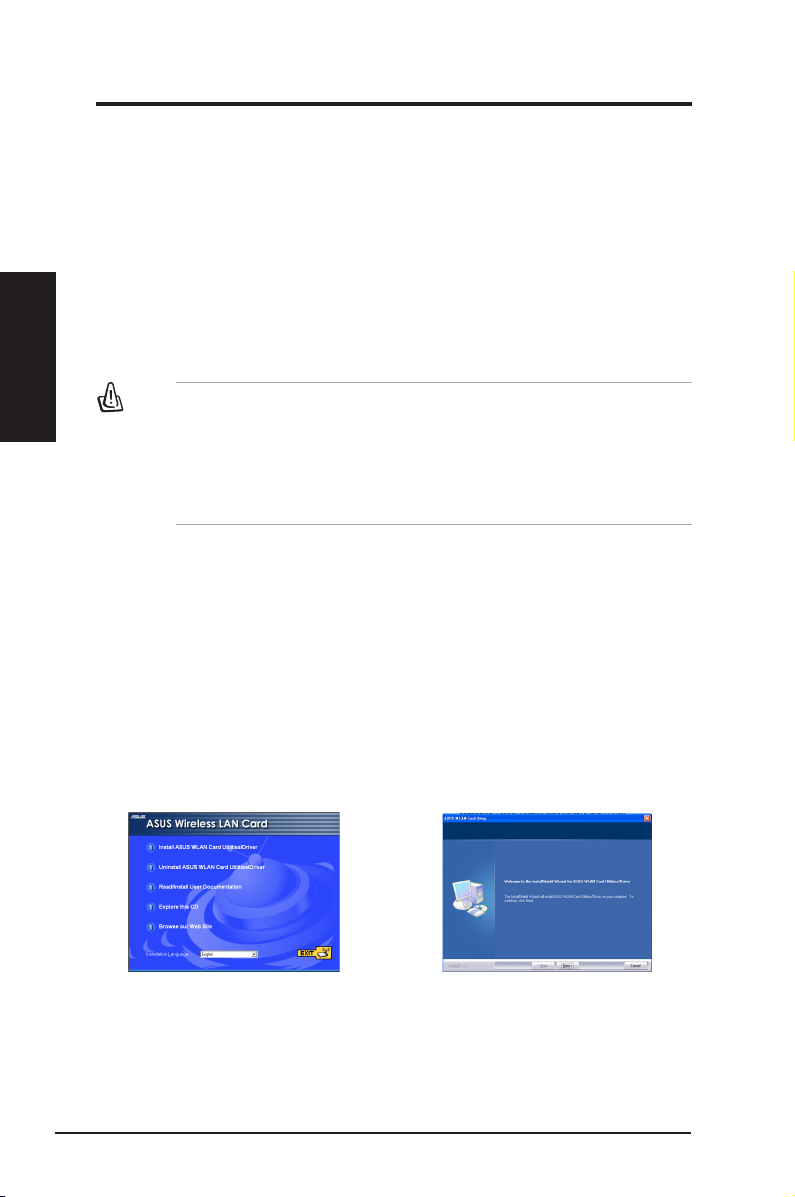
2. fejezet - Üzembe helyezés
2. Üzembe helyezés
Rendszerkövetelmények
Az ASUS WLAN adapter használatba vételéhez rendszerének a következő
minimális követelményeket kell teljesítenie:
Üzembe helyezés
2. fejezet
• Windows 2000/XP (x86/x64)/Vista (x86/x64)/7 (x86/x64)/Mac10.3/10.4/10.5/
Linux 2.6
• USB 2.0 számítógéphez és noteszgéphez
• 128MB vagy több rendszermemória
• 750MHz-es vagy gyorsabb processzor
Üzembe helyezés
A WLAN segédprogramok és illesztõprogram telepítése
(Windows XP/Vista alatt)
Kövesse az alábbi utasításokat a WLAN adapter segédprogramok és
illesztőprogram telepítéséhez. Helyezze be a támogató CD-lemezt az optikai
meghajtóba. Ha az automatikus indítás engedélyezve van a számítógépén, a
CD automatikusan megjeleníti a segédprogram menüt. Kattintson az ASUS
WLAN kártya segédprogramok/Illesztőprogram telepítése elemre. Ha az
automatikus lejátszást letiltották, kattintson duplán a SETUP.EXE fájlra a CD
gyökérkönyvtárában.
FONTOS!
• Az ASUS vezeték nélküli segédprogram nem futtatható Windows 7
és Linux alatt.
• A hálózati adapter használatba vétele előtt telepítse az
segédprogramokat és illesztőprogramot a támogató CD-ről.
1. Válassza ki nyelvét, és kattintson az
ASUS WLAN kártya segédprogramok/
Illesztőprogram telepítése elemre.
8 ASUS Network adapter
2. Kattintson a Tovább gombra az üdvözlő
képernyőn.
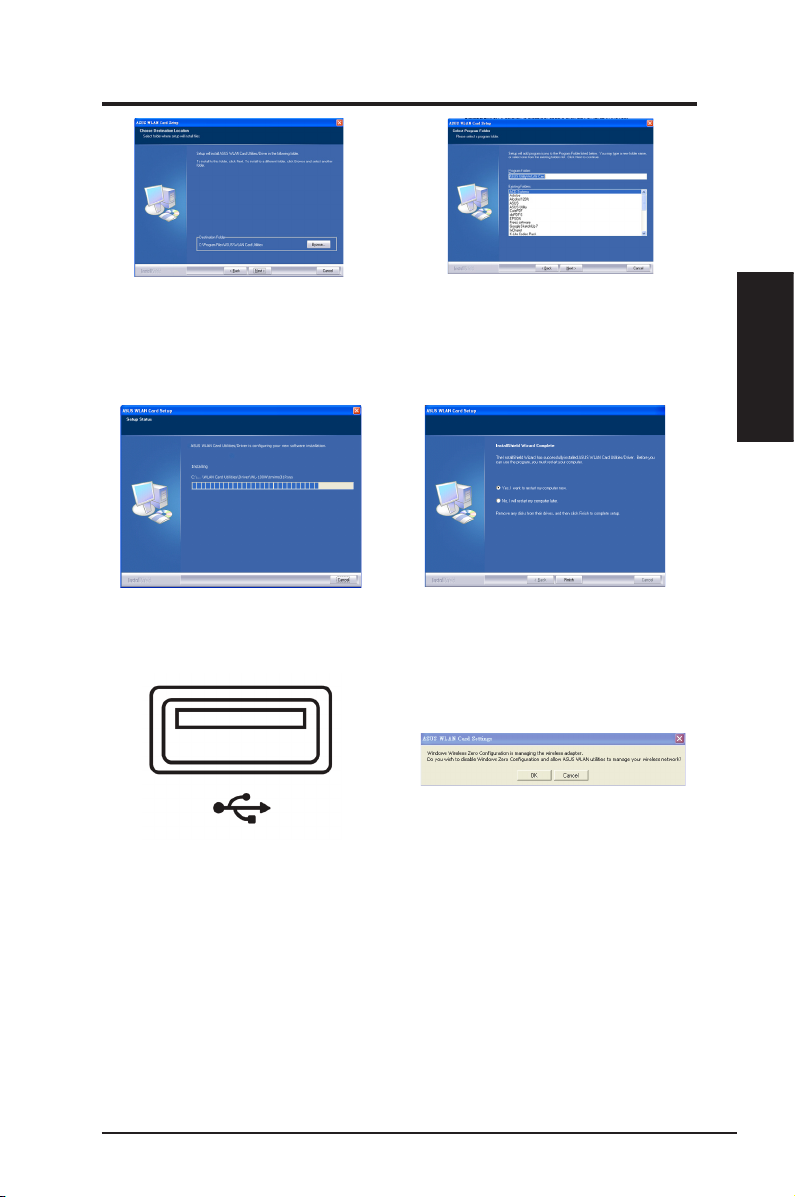
2. fejezet - Üzembe helyezés
3. Kattintson a Tovább gombra
az alapértelmezett célmappa
kiválasztásához, vagy kattintson a
Tallózás gombra egy másik mappa
kiválasztásához.
5. A telepítés néhány másodpercet
vesz igénybe.
7. Óvatosan illessze a WLAN
adaptert a számítógép USB
nyílásába. A WLAN adaptert a
Windows automatikusan érzékeli
és kongurálja a korábbi lépések
során telepített segédprogramok és
illesztőprogramok segítségével.
4. Kattintson a Tovább gombra a
parancsikon létrehozásához.
2. fejezet
Üzembe helyezés
6. A telepítés végén kattintson a
Befejezés gombra, hogy kilépjen a
telepítő varázslóból és újraindítsa a
számítógépet.
8. Az OK gombra kattintva letilthatja
a Windows zéró kongurációját és
engedélyezheti az ASUS WLAN
segédprogramokat a vezeték nélküli
hálózat kezeléséhez.
ASUS Network adapter 9
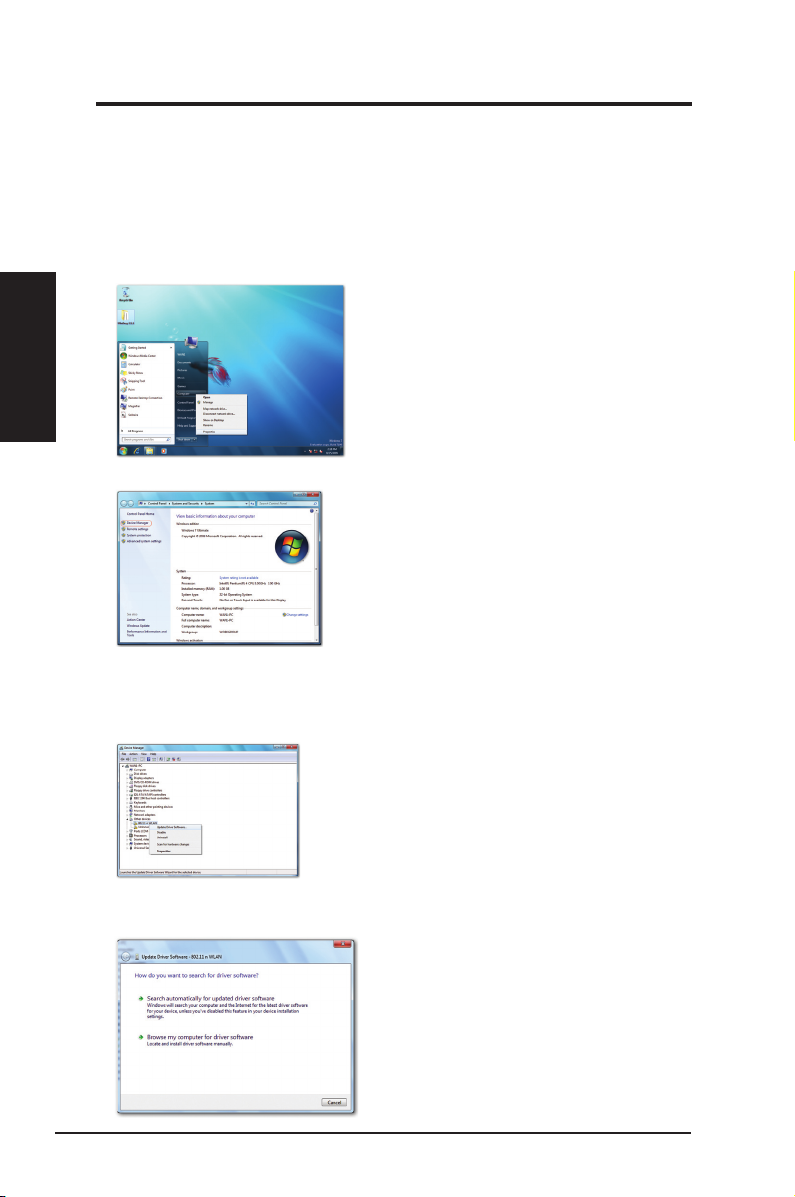
2. fejezet - Üzembe helyezés
Az illesztőprogram telepítése Windows® 7 operációs rendszer alatt
Az illesztőprogram telepítéséhez Windows® 7 operációs rendszer alatt:
1. Csatlakoztassa a WLAN adaptert a számítógép USB-csatlakozójához.
2. Helyezze be a Támogató CD-t a számítógép optikai meghajtójába.
3. A Windows® Start menüben a jobb egérgombbal kattintson a
Üzembe helyezés
2. fejezet
(Számítógép) ikonra, majd válassza a
Properties
(Tulajdonságok) elemet.
Computer
4. Kattintson a
5. Megjelenik a
eszközök) kategóriában a jobb egérgombbal kattintson a 802.11 n
elemre, majd válassza az
frissítése) elemet.
6. Válassza a
keresése a számítógépen) elemet.
Device Manager
Device Manager
Browse my computer for driver software
(Eszközkezelõ) elemre a képernyõ bal oldalán.
(Eszközkezelõ) ablaka. Az Other devices (Egyéb
Update Driver Software
(Eszközillesztõ szoftver
(Eszközillesztõ
WLAN
10 ASUS Network adapter
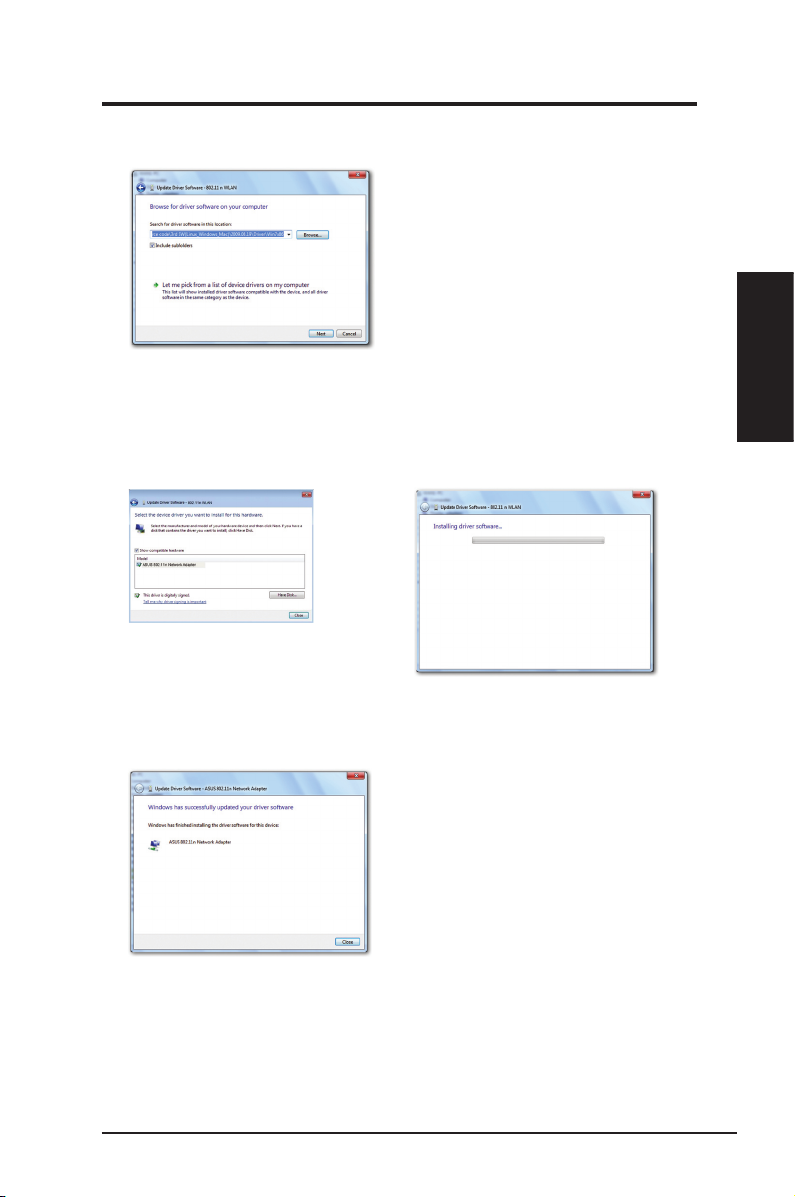
2. fejezet - Üzembe helyezés
7. Kattintson a
kattintson a
Kattinthat a
(Kiválasztom a megfelelõ eszközillesztõt a számítógépen lévõk közül) elemre
is, majd jelölje ki az ASUS 802.11n
adapter) elemet és kattintson a
telepítésének indításához.
8. A Windows sikeresen frissítette az eszközillesztõ szoftvert. Kattintson a
Close
aktiválásához.
Next
Let me pick from a list of device drivers on my computer
(Bezárás) gombra, és indítsa újra a számítógépet az új beállítások
(Tallózás) gombra a Támogató CD megkereséséhez, majd
Browse
(Tovább) gombra az eszközillesztõ telepítésének indításához.
Network Adapter
(Tovább) gombra az eszközillesztõ
Next
(ASUS 802.11n hálózati
2. fejezet
Üzembe helyezés
ASUS Network adapter 11
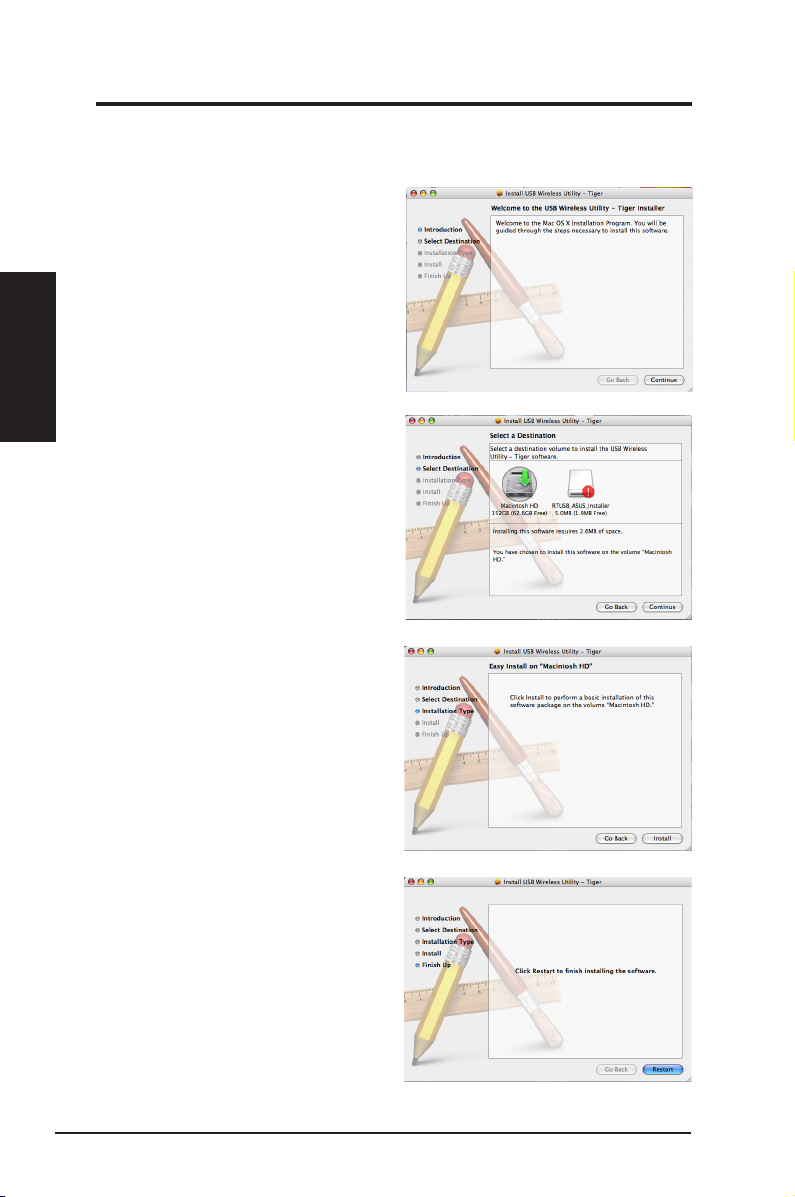
2. fejezet - Üzembe helyezés
A segédprogramok és illesztőprogram telepítése MAC
operációs rendszer alatt
A segédprogramok és illesztőprogram
telepítéséhez MAC operációs rendszer
alatt:
Üzembe helyezés
2. fejezet
1. Kattintson duplán a telepítés
ikonra, majd kattintson a
(Folytatás) gombra.
2. Válassza ki a célmeghajtót az USB
Wireless Utility telepítéséhez. Ha
végzett, kattintson a
(Folytatás) gombra.
Continue
Continue
3. Kattintson az
gombra, ha a szoftver alapvetõ
elemeit kívánja telepíteni a
meghajtóra.
4. Kattintson a
gombra a szoftver telepítésének
befejezéséhez.
12 ASUS Network adapter
Install
Restart
(Telepítés)
(Újraindítás)
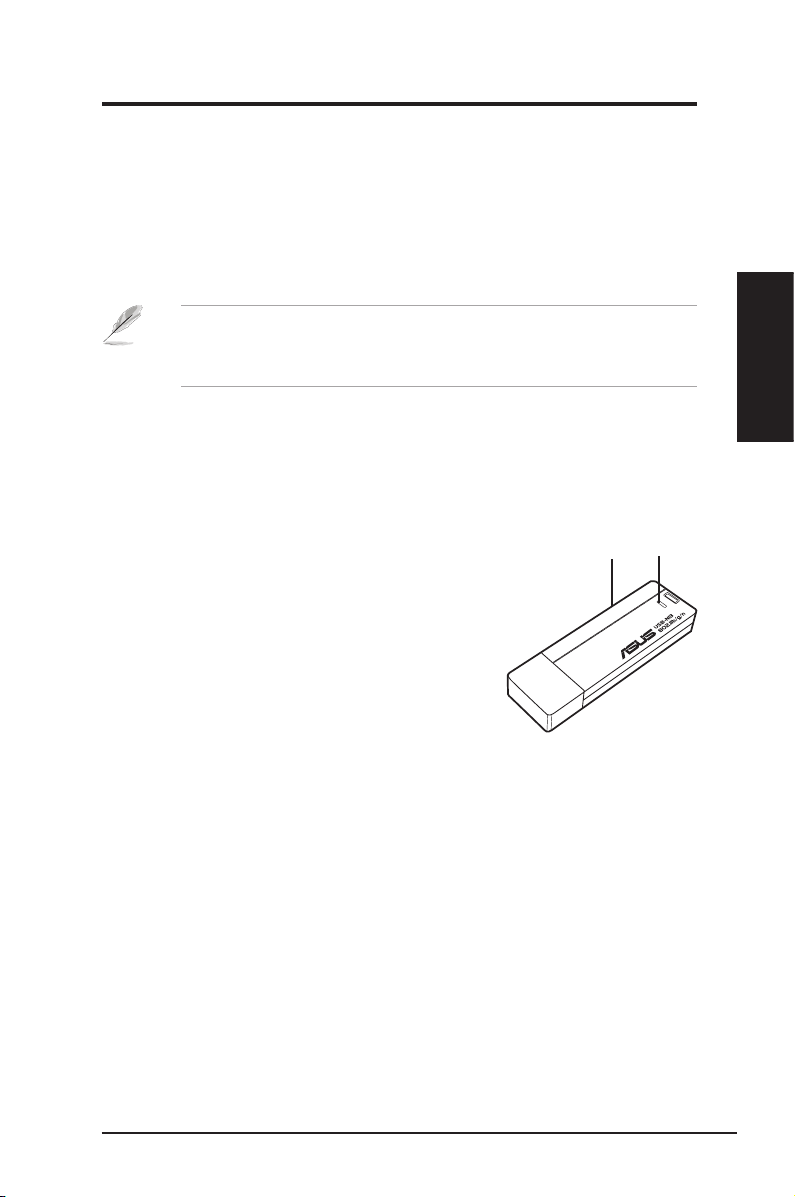
2. fejezet - Üzembe helyezés
A WLAN segédprogramok és illesztõprogram telepítése
(Windows 7)
A WLAN segédprogramok és illesztõprogram telepítése (Windows XP/Vista
alatt)
• Olvassa el a
fájlban.
Megjegyzés: a Linux felhasználók töltsék le a Linux illesztőprogram
forráskódot a támogató CD-ről, majd építsék fel az illesztőprogramot a
használatban lévő Linux operációs rendszerhez.
README
szövegfájlt a támogató CD-n lévő, tömörített Linux
2. fejezet
Az állapotjelzők
Az eszköz egy LED kijelzőt tartalmaz, amely a WLAN adapter állapotát mutatja,
illetve egy gombot a WiFi Protected Setup (WPS – Védett WiFi beállítás)
funkcióhoz.
LED
BE:
Vezeték nélküli eszközhöz csatlakoztatva.
Villog:
Adatok továbbítása; a villogás
sebessége megfelel a kapcsolat sebességének.
KI:
Az adapter le van tiltva.
Gomb
WPS Push gomb: A WPS Push gomb
üzemmód engedélyezése.
WPS mód
engedélyezése
LED
Üzembe helyezés
ASUS Network adapter 13
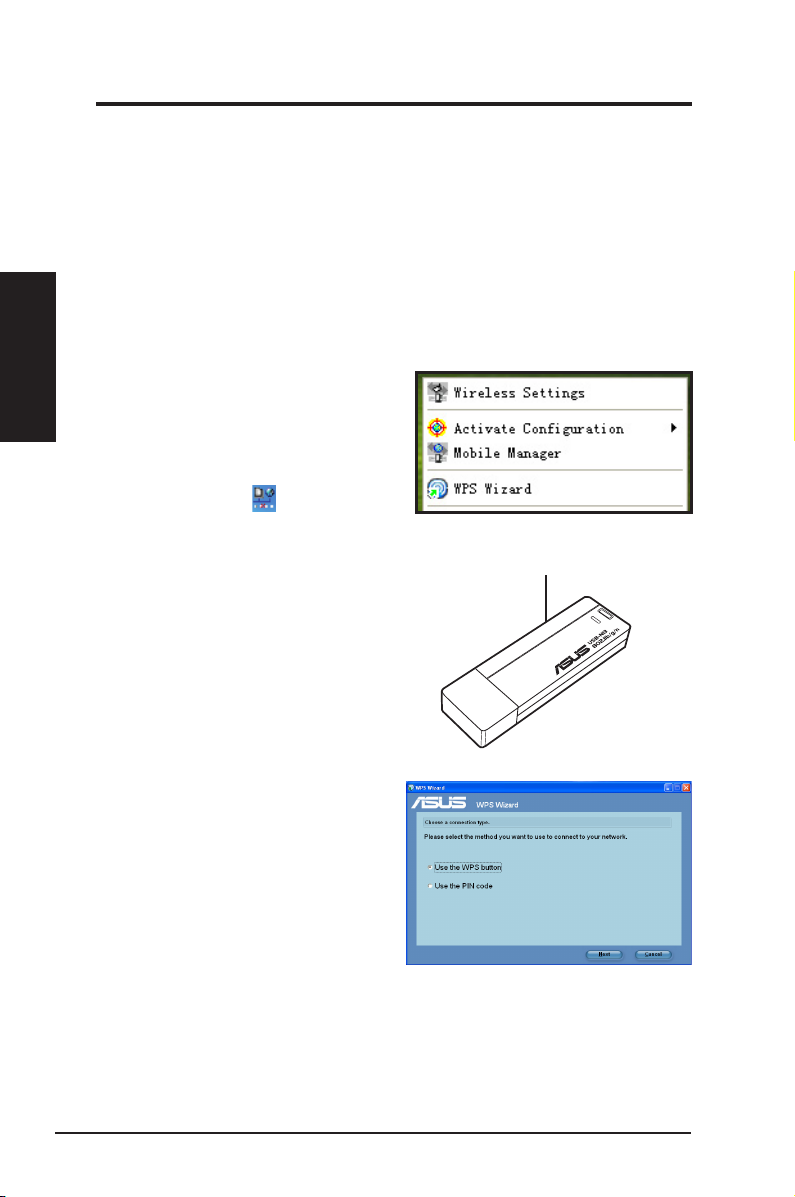
2. fejezet - Üzembe helyezés
A WPS varázsló használata
A WPS varázslóegy segédprogram, amely a vezeték nélküli hálózat egyszerû
beállítását teszi lehetõvé az alábbiak segítségével:
• WPS gomb mind a 802.11n hálózati adapteren, mind a routeren (vagy
Hozzáférési ponton), amelyhez csatlakozni kíván.
Üzembe helyezés
• PIN-kód a WPS routeren vagy hozzáférési ponton, amelyhez csatlakozni
kíván.
2. fejezet
A WPS varázsló indítása
A WPS varázsló indításához:
1. A WPS Wizard futtatásához az
alábbiak közül valamelyik műveletet
kell elvégeznie:
• A Windows® f eladatsoro n a
jobb egérgombbal kattintson a
WLAN ikonra , majd jelölje ki
a WPS elemet.
• Kattintson a
(ASUS segédprogram)
Utility
>
WLAN Card
>
WPS Wizard
Wizard indításához.
• Nyomja meg a WPS gombot a
hálózati adapteren.
2. Megjelenik a WPS varázsló.
Válassza ki azt a módot, amelyet a
hálózathoz csatlakozásnál használni
kíván.
> A
Start
SUS
(WLAN kártya)
elemre a WPS
WPS
gomb
14 ASUS Network adapter
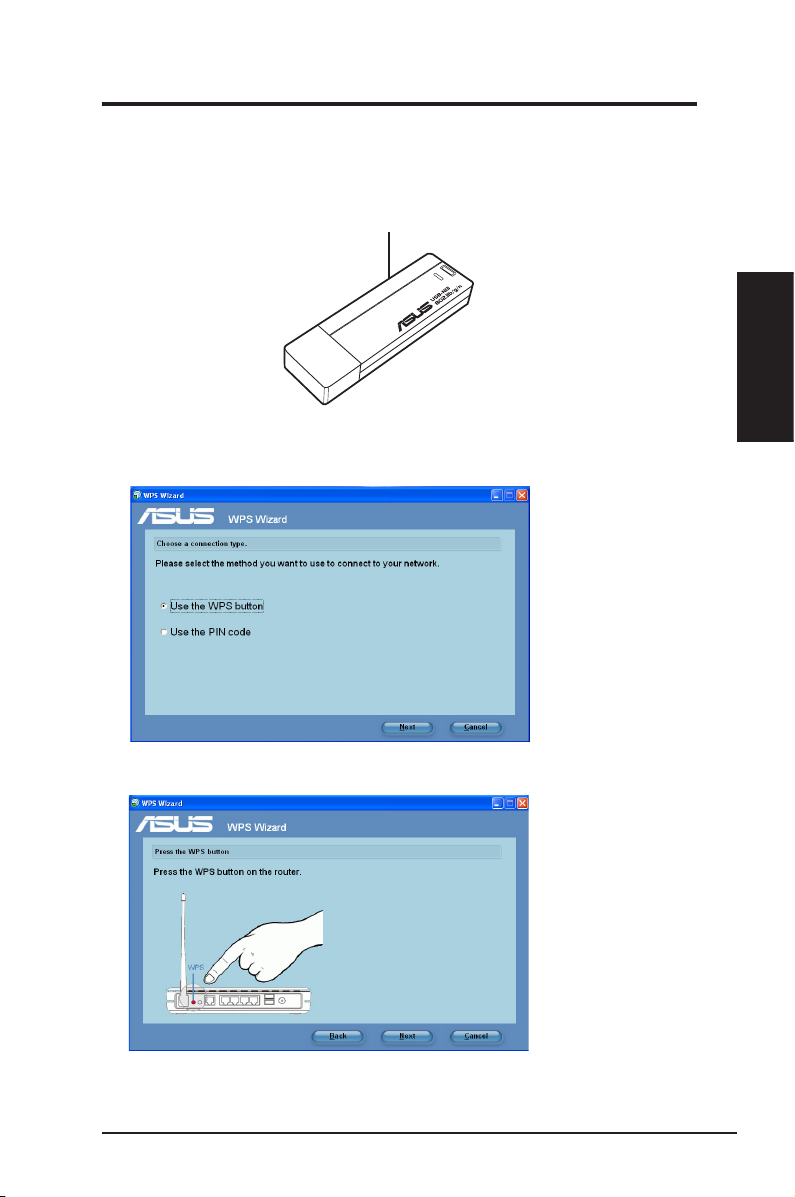
2. fejezet - Üzembe helyezés
Csatlakozás a WPS gomb használatával
1. Nyomja meg a WPS gombot a hálózati adapteren a WPS Wizard indításához.
WPS
gomb
2. fejezet
2. A WPS varázslóban jelölje ki a
elemet. Kattintson a
3. Nyomja meg a WPS gombot a 802.11n hálózati routeren.
Next
Use the WPS button
(Tovább) gombra.
(A WPS gomb használata)
Üzembe helyezés
ASUS Network adapter 15
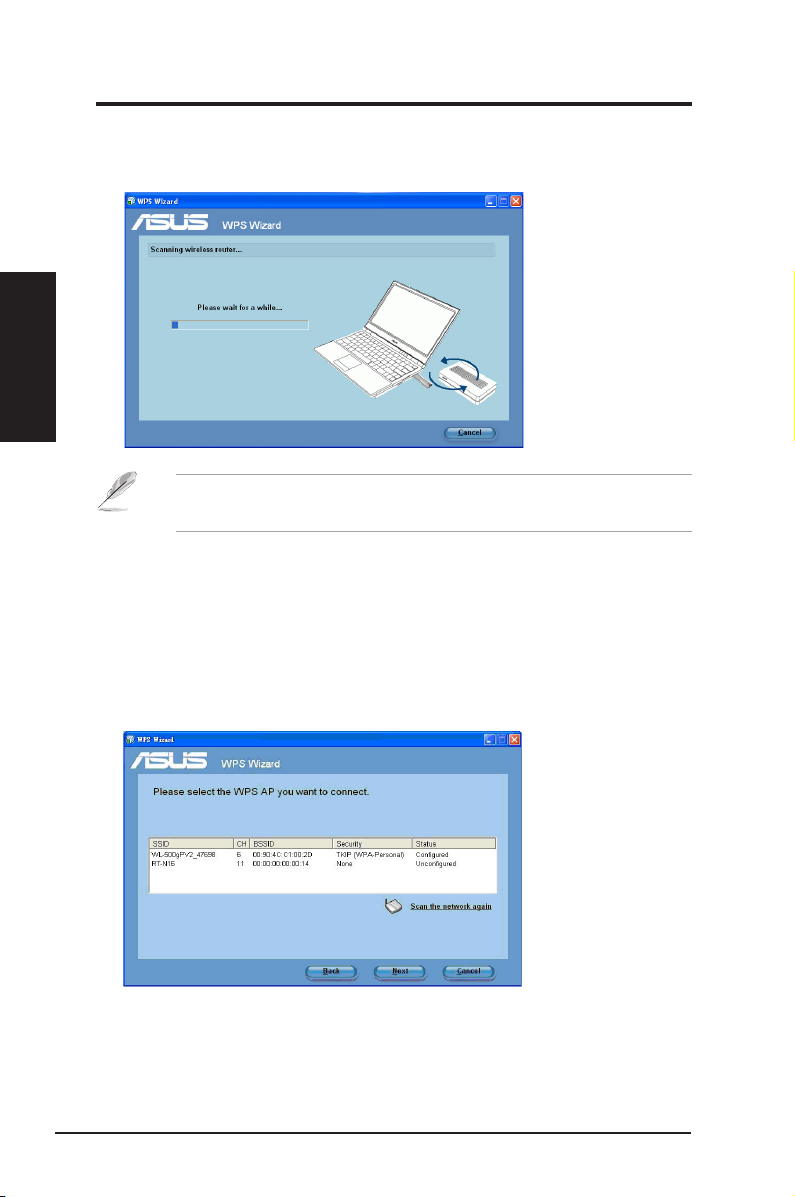
2. fejezet - Üzembe helyezés
3. A 802.11n hálózati adapter megkeresi a vezeték nélküli routert. Ha elkészült,
kattintson a Next (Tovább) gombra, majd kövesse a képernyõn megjelenõ
további utasításokat.
Üzembe helyezés
2. fejezet
Megjegyzés
számítógépet a routerhez és próbálja újra.
: Ha a WPS kongurálása sikertelen, helyezze közelebb a
Csatlakozás PIN-kód használatával
1. A WPS varázslóban jelölje ki a
Kattintson a
elemet.
2. Válassza ki azt a routert, amelyhez csatlakozni kíván. A router állapota
a következõképpen jelenik meg:
beállításokkal) vagy
nélkül).
(Tovább) gombra.
Next
Unconfigured
Use the PIN code (PIN-kód használata)
Configured
(Nem konfigurált) (biztonsági beállítások
(Konfigurált) (biztonsági
16 ASUS Network adapter
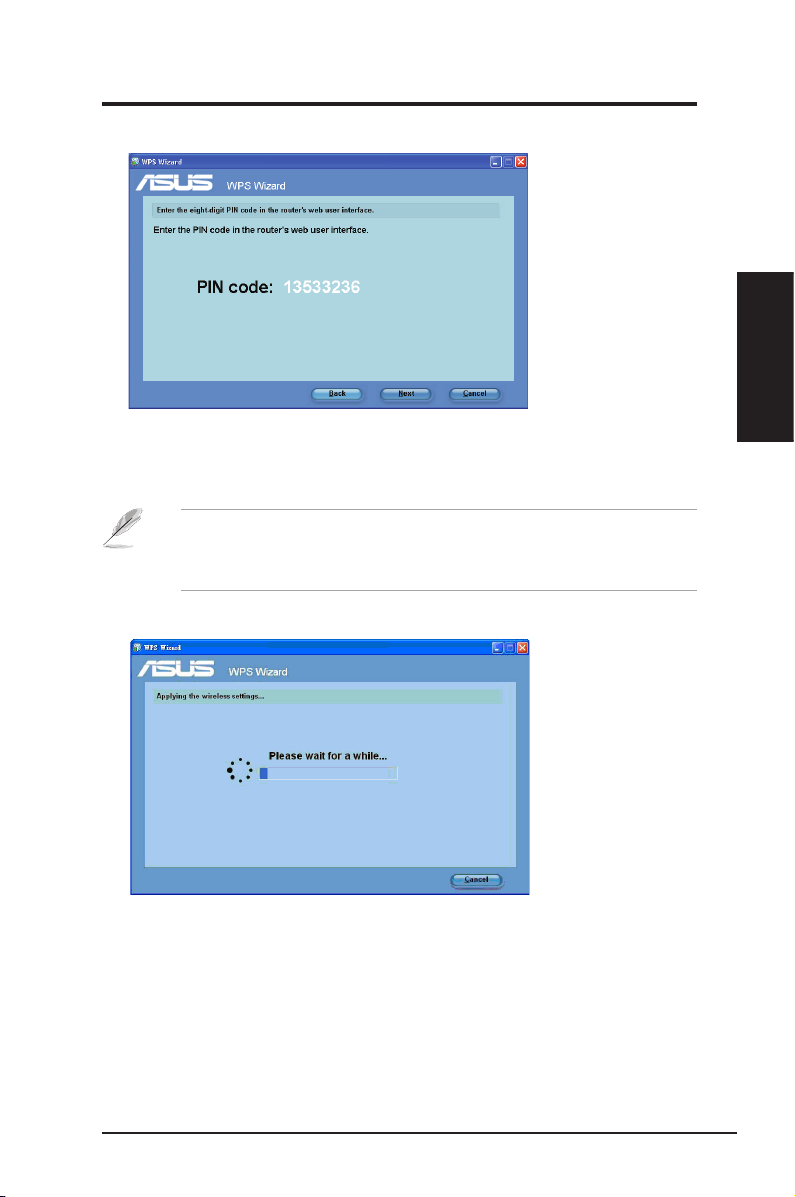
2. fejezet - Üzembe helyezés
3. Kattintson a
4. Ha a router állapota
felhasználói felületen.
Megjegyzés
lépjen a
használata nem kongurált routeren) részre.
5. Várjon, amíg a WPS varázsló befejezi a vezeték nélküli beállítások alkalmazását.
(Tovább) gombra. Látható a router PIN-kódja.
Next
Congured
: Ha a router állapota
Using the PIN code on an uncongured router
(Kongurált), adja meg a PIN-kódot a webes
Unconfigured
(Nem konfigurált),
(PIN-kód
2. fejezet
Üzembe helyezés
ASUS Network adapter 17
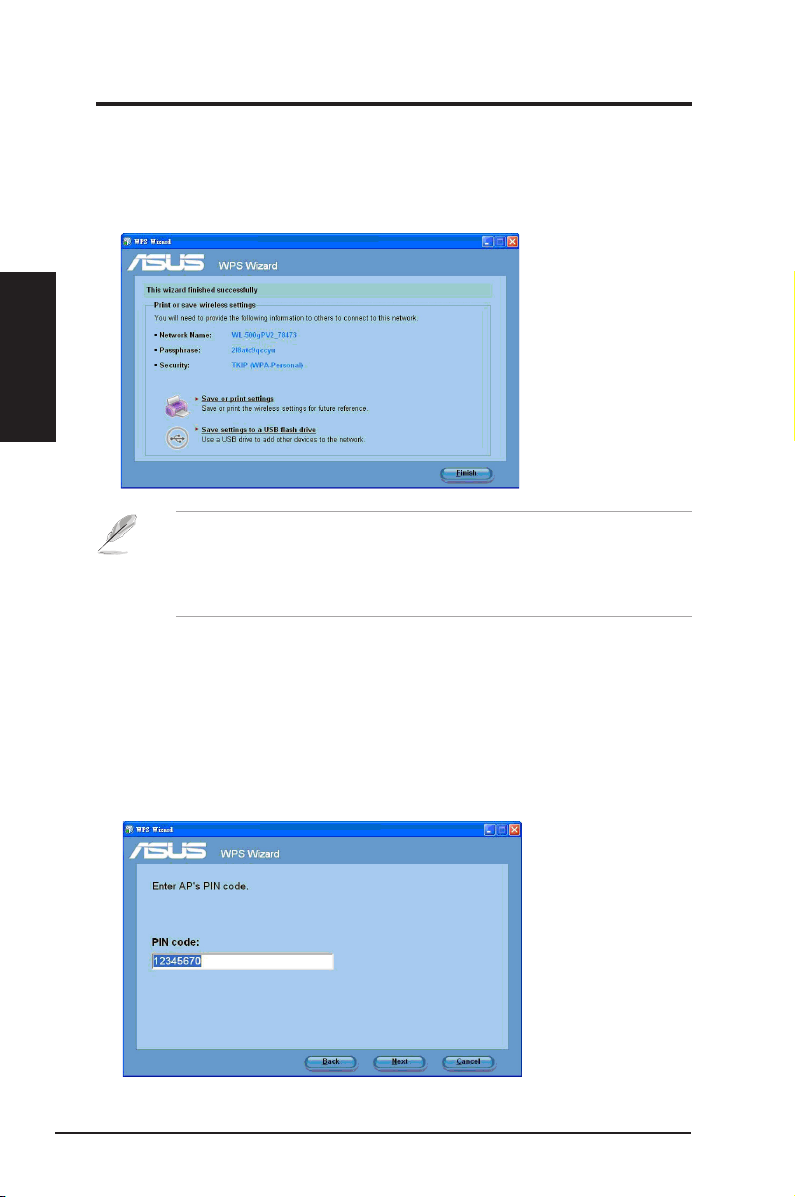
2. fejezet - Üzembe helyezés
6. A WPS varázsló sikeresen befejezõdött. Kattintson a Save or print settings
(Beállítások mentése vagy nyomtatása) elemre a jövõbeni hivatkozáshoz,
vagy a Save settings to a USB flash drive (Beállítások mentése USB flash
meghajtóra) elemre, hogy eszközöket adjon a hálózathoz. Kattintson a Finish
(Befejezés) gombra a WPS varázsló bezárásához.
Üzembe helyezés
2. fejezet
Megjegyzés
USB ash meghajtó segítségével, lásd a Adding network devices using
a USB ash drive (Hálózati eszközök hozzáadása USB ash meghajtó
segítségével) címû részt.
: További részletekért hálózati eszközök hozzáadásáról
PIN-kód használata nem kongurált routeren
PIN-kód használatához nem kongurált routeren:
1. Kövesse a
címû rész 1-3. lépését.
2. Ha a kiválasztott router állapota
varázsló alább látható képernyõje jelenik meg. Gépelje be a PIN-kódot ezen a
képernyõn.Kattintson a
Connecting via the PIN code
(Tovább) gombra.
Next
(Csatlakozás PIN-kód segítségével)
Unconfigured
(Nem konfigurált), a WPS
18 ASUS Network adapter
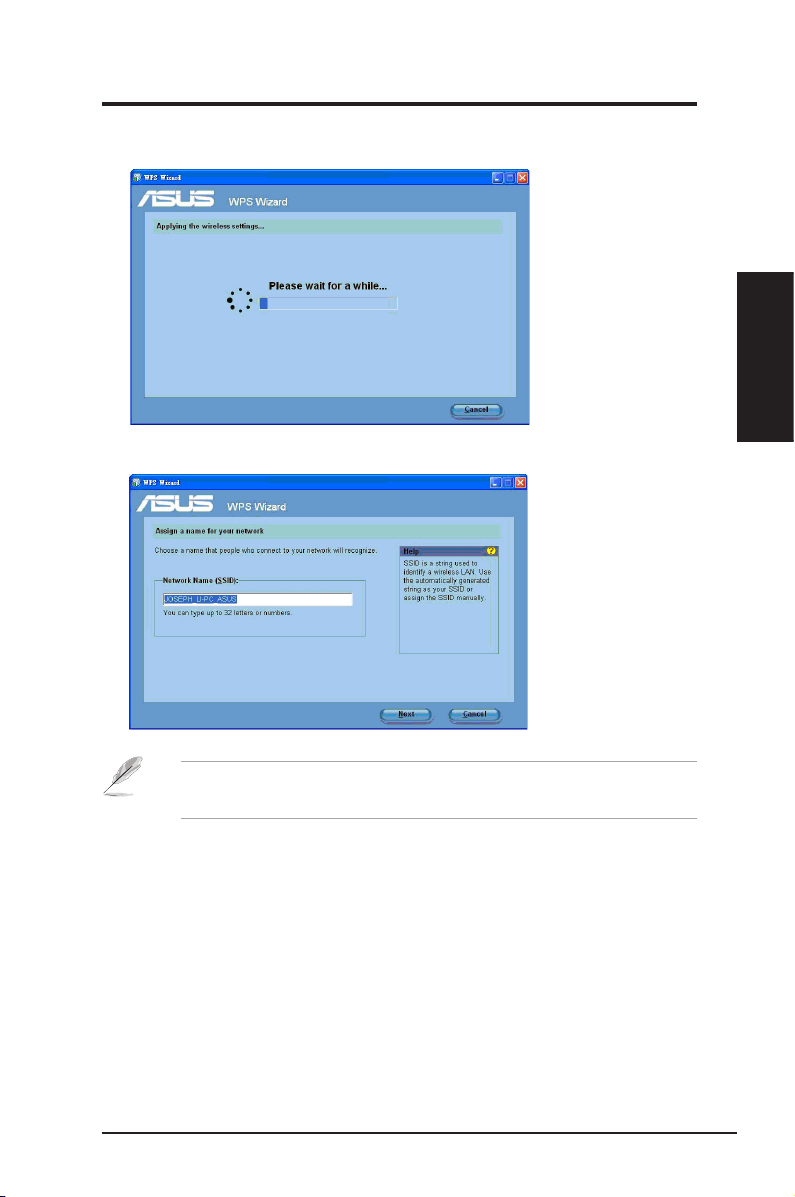
2. fejezet - Üzembe helyezés
3. V árjon, amíg a WPS varázsl ó befeje zi a veze ték né lküli b eállítás ok
alkalmazását.
4. Nevezze el a hálózatot. Ha végzett, kattintson a
(Tovább) elemre.
Next
2. fejezet
Üzembe helyezés
Ha elsõ alkalommal használja a routert, a WPS varázsló automatikusan
SSID-t (hálózatnevet) rendel hozzá.
ASUS Network adapter 19
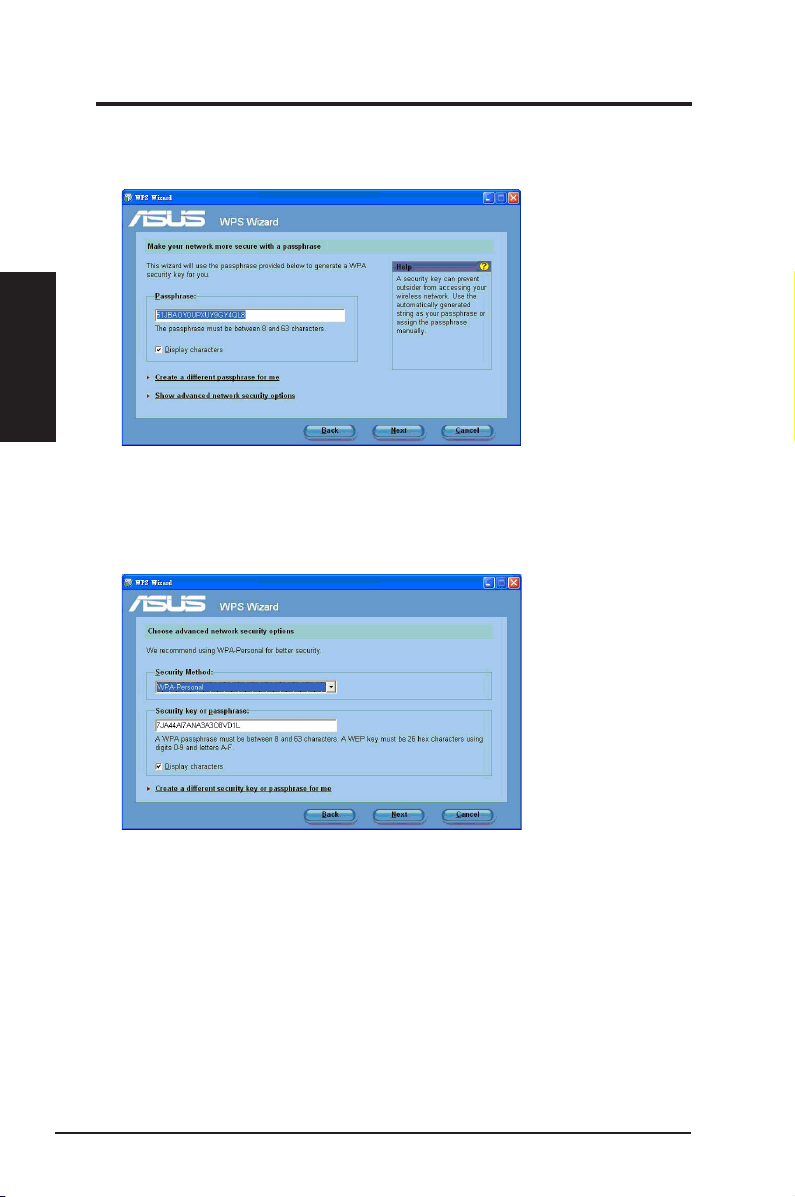
2. fejezet - Üzembe helyezés
5. Használja az automatikusan generált jelmondatot a hálózat biztonsági
kulcsaként, vagy rendeljen hozzá egy 8–63 karakter hosszúságú jelmondatot
manuálisan. Kattintson a Next (Tovább) gombra.
Üzembe helyezés
2. fejezet
A speciális beállítások kongurálásához kattintson a
security options
gombra. Jelölje ki a
gépelje be a
elemet.
(A speciális hálózati biztonsági lehetõségek mutatása)
Security method
Security key or passphrase
(Biztonsági módszer) elemet és kézzel
(Biztonsági kulcs vagy jelmondat)
Show advanced network
20 ASUS Network adapter
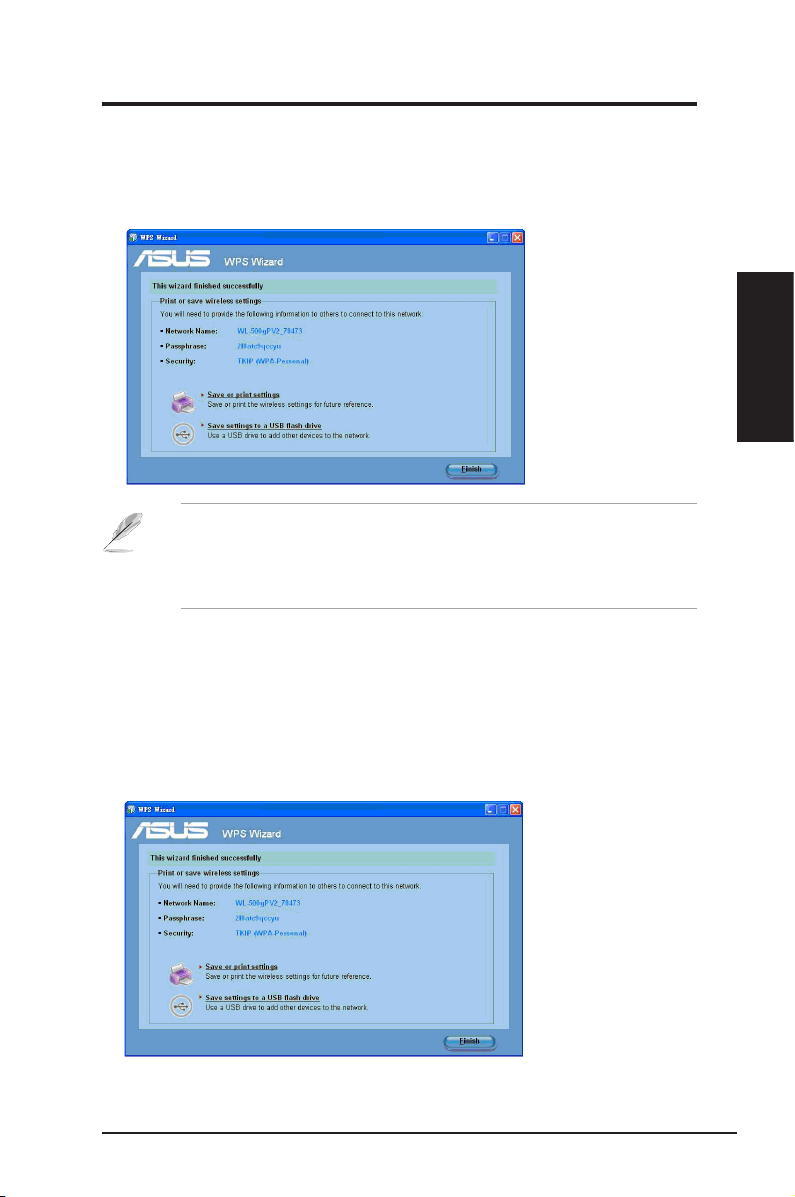
2. fejezet - Üzembe helyezés
6. A WPS varázsló sikeresen befejezõdött. Kattintson a
(Beállítások mentése vagy nyomtatása) elemre a jövõbeni hivatkozáshoz,
vagy a
Save settings to a USB ash drive
meghajtóra) elemre, hogy eszközöket adjon a hálózathoz. Kattintson a
(Befejezés) gombra a WPS varázsló bezárásához
Megjegyzés: További részletekért hálózati eszközök hozzáadásáról
USB ash meghajtó segítségével, lásd a Adding network devices using
a USB ash drive (Hálózati eszközök hozzáadása USB ash meghajtó
segítségével) címû részt.
(Beállítások mentése USB ash
Save or print settings
Finish
Hálózati eszközök hozzáadása USB ash meghajtó segítségével
A WPS varázsló segédprogrammal eszközöket adhat a hálózathoz egy USB ash
meghajtó segítségével.
Hálózati eszközök hozzáadása USB ash-meghajtó segítségével:
1. A WPS varázslóban kattintson a Save settings to a USB ash drive
(Beállítások mentése USB ash-meghajtóra) elemre.
2. fejezet
Üzembe helyezés
ASUS Network adapter 21
 Loading...
Loading...