ASUS USB-N11 User Manual [fr]

Manuel de l’utilisateur
Adaptateur réseau sans l USB N
USB-N11
(
Pour les réseaux 802.11n draft, 802.11g & 802.11b
)
®
F3739 / Septembre 2008
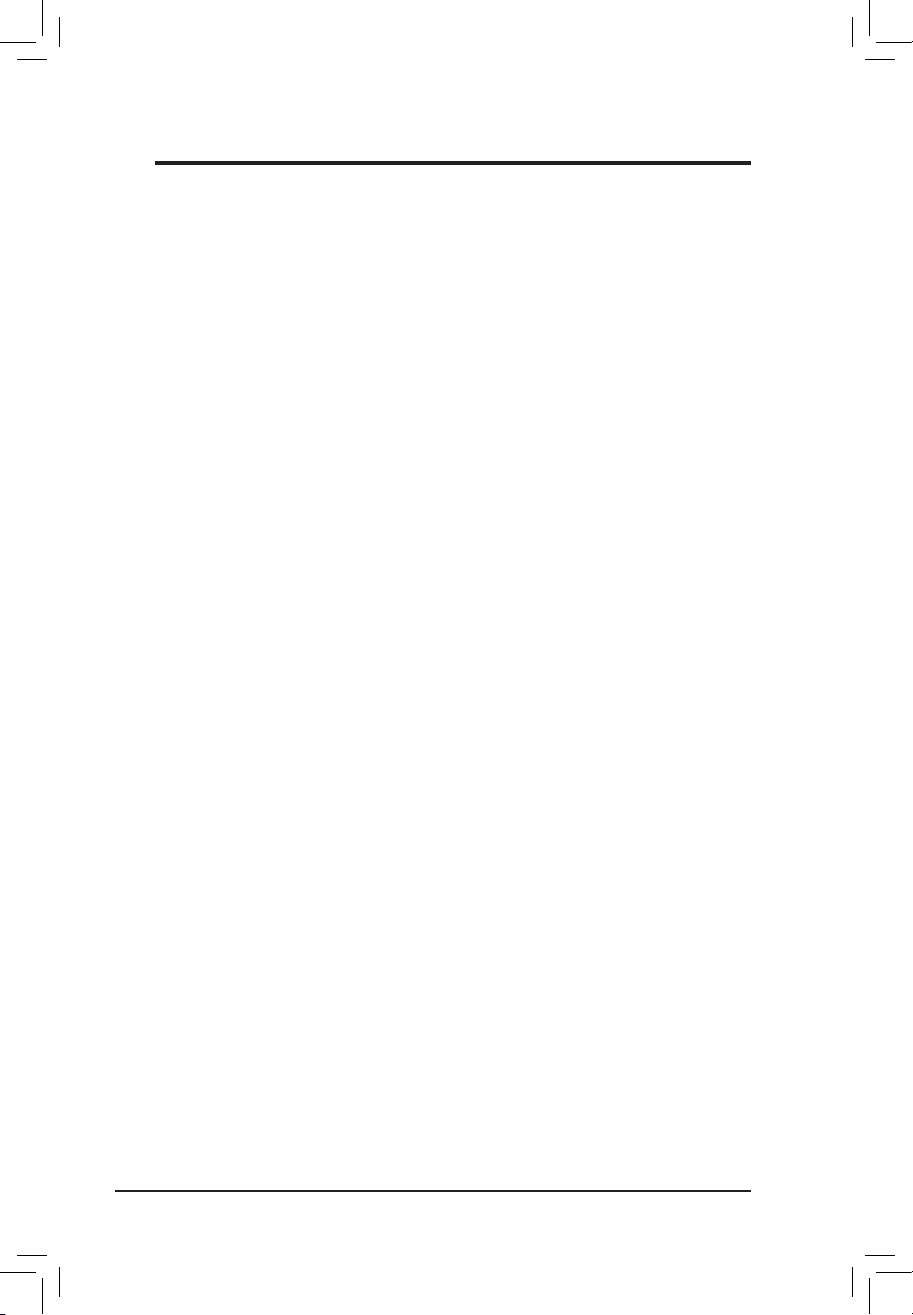
2 Adaptateur réseau sans l ASUS
Aucun extrait de ce manuel, incluant les produits et logiciels qui y sont
décrits, ne peut être reproduit, transmis, transcrit, stocké dans un système
de restitution, ou traduit dans quelque langue que ce soit sous quelque
forme ou quelque moyen que ce soit, à l’exception de la documentation
conservée par l’acheteur dans un but de sauvegarde, sans la permission
écrite expresse de ASUSTeK COMPUTER INC. (“ASUS”).
ASUS FOURNIT CE MANUEL “TEL QUE” SANS GARANTIE D’AUCUNE
SORTE, QU’ELLE SOIT EXPRESSE OU IMPLICITE,COMPRENANT
MAIS SANS Y ETRE LIMITE LES GARANTIES OU CONDITIONS DE
COMMERCIALISATION OU D’APTITUDE POUR UN USAGE PARTICULIER. EN AUCUN CAS ASUS, SES DIRECTEURS, CADRES, EMPLOYES
OU AGENTS NE POURRONT ÊTRE TENUS POUR RESPONSABLES
POUR TOUT DOMMAGE INDIRECT, SPECIAL, SECONDAIRE OU
CONSECUTIF (INCLUANT LES DOMMAGES POUR PERTE DE PROFIT,
PERTE DE COMMERCE, PERTE D‘UTILISATION DE DONNEES,
INTERRUPTION DE COMMERCE ET EVENEMENTS SEMBLABLES),
MEME SI ASUS A ETE INFORME DE LA POSSIBILITE DE TELS DOMMAGES PROVENANT DE TOUT DEFAUT OU ERREUR DANS CE
MANUEL OU DU PRODUIT.
La garantie sur le produit ou le service ne sera pas prolongée si (1) le
produit est réparé, modié ou altéré, à moins que cette réparation, modication ou altération ne soit autorisée par écrit par ASUS; ou (2) si le
numéro de série du produit est dégradé ou manquant.
Les produits et noms de sociétés qui apparaissent dans ce manuel ne
sont utilisés que dans un but d’identication ou d’explication dans l’intérêt
du propriétaire, sans intention de contrefaçon
LES SPECIFICATIONS ET INFORMATIONS CONTENUES DANS CE
MANUEL SONT FOURNIES A TITRE INFORMATIF SEULEMENT, ET SONT
SUJETTES A CHANGEMENT A TOUT MOMENT SANS AVERTISSEMENT
ET NE DOIVENT PAS ETRE INTERPRETEES COMME UN ENGAGEMENT
DE LA PART D’ASUS. ASUS N‘ASSUME AUCUNE RESPONSABILITE
POUR TOUTE ERREUR OU INEXACTITUDE QUI POURRAIT APPARAITRE
DANS CE MANUEL, INCLUANT LES PRODUITS ET LOGICIELS QUI Y
SONT DECRITS.
Copyright © 2008 ASUSTeK COMPUTER INC. Tous droits réservés.
Droits d’auteur
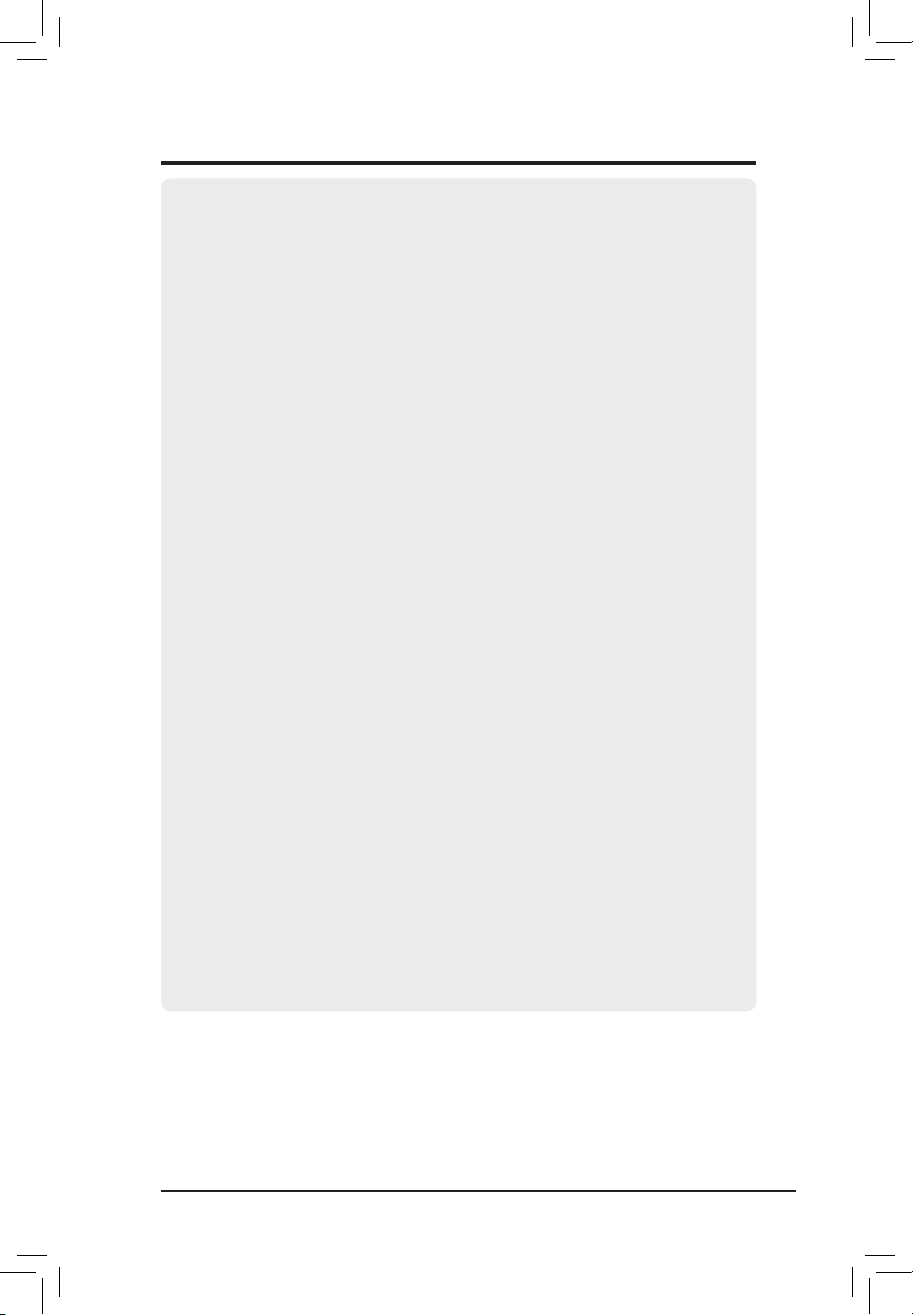
Adaptateur réseau sans l ASUS 3
ASUSTeK COMPUTER INC.
Company address: 15 Li-Te Road, Beitou, Taipei 11259
General (tel): +886-2-2894-3447
Web site address: www.asus.com.tw
General (fax): +886-2-2894-7798
General email: info@asus.com.tw
Technical support
General support (tel): + 86-21-384-29911
Fax : + 86-21-384-29911 ext 9001
Online support: http://support.asus.com
ASUS COMPUTER INTERNATIONAL (America)
Company address: 44370 Nobel Drive, Fremont, CA 94538, USA
General (fax): +1-510-608-4555
Web site address: usa.asus.com
Technical support
General support (tel): +1-502-995-0883
Online support: http://support.asus.com/techserv/techserv.aspx
Support (fax): +1-812-282-2787
ASUS FRANCE
Adresse : 10 Allée de Bienvenue,
93160 Noisy le Grand, FRANCE
Fax : +33 (0)1.49.32.96.50
Courriel : commercial@asus.fr (requêtes commerciales uniquement)
Support technique
Hotline : + 3 3 ( 0 ) 8 . 2 1 . 2 3 . 2 7 . 8 7
Fax : + 3 3 ( 0 ) 1 4 9 . 3 2 . 9 6 . 9 9
Site Web : france.asus.com
Support (fax): +49-2102-959911
Contacts
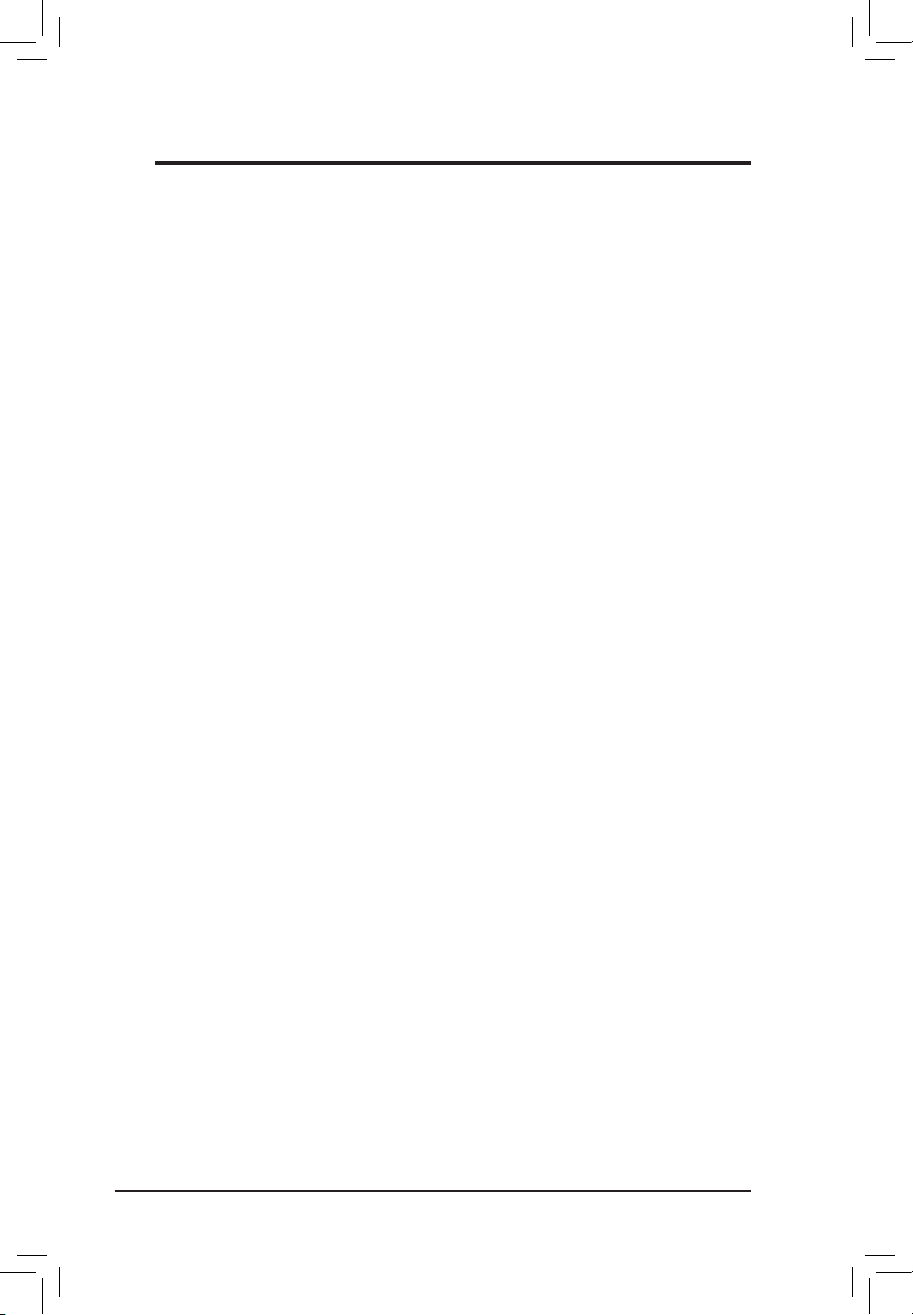
4 Adaptateur réseau sans l ASUS
Table des matières
1. Introduction ................................................................................5
Contenu de la boîte
..........................................................................5
Fonctions ..................................................................................................5
2. Installation..................................................................................6
Conguration système requise
.........................................................6
Bouton WPS ............................................................................................8
Conguration de l’utilitaire WLAN (Infrastucture) ....................................9
Conguration de l’utilitaire WLAN (Ad Hoc).............................................10
3. Support Logiciel .....................................................................11
Centre de contrôle ASUS .......................................................................11
Utilitaire ASUS Wireless Settings ..................................................13
Etats - Connexion ..................................................................................15
Etats - Conguration IP ..........................................................................16
Etats - Ping .............................................................................................16
Conguration -Général ...........................................................................17
Conguration - Avancé ...........................................................................18
Conguration - Chiffrement ....................................................................19
Conguration - Authentication ..............................................................22
Prols .....................................................................................................23
Onglet Info version .................................................................................25
Etat du lien ............................................................................................26
Quitter Wireless Settings ........................................................................26
Paramètres sans l sous Windows® XP ................................................27
Conguration via le service sans l Zero Conguration de Windows® ..27
4. Dépannage ..............................................................................30
5. Glossaire .................................................................................32
6. Appendice ...............................................................................40
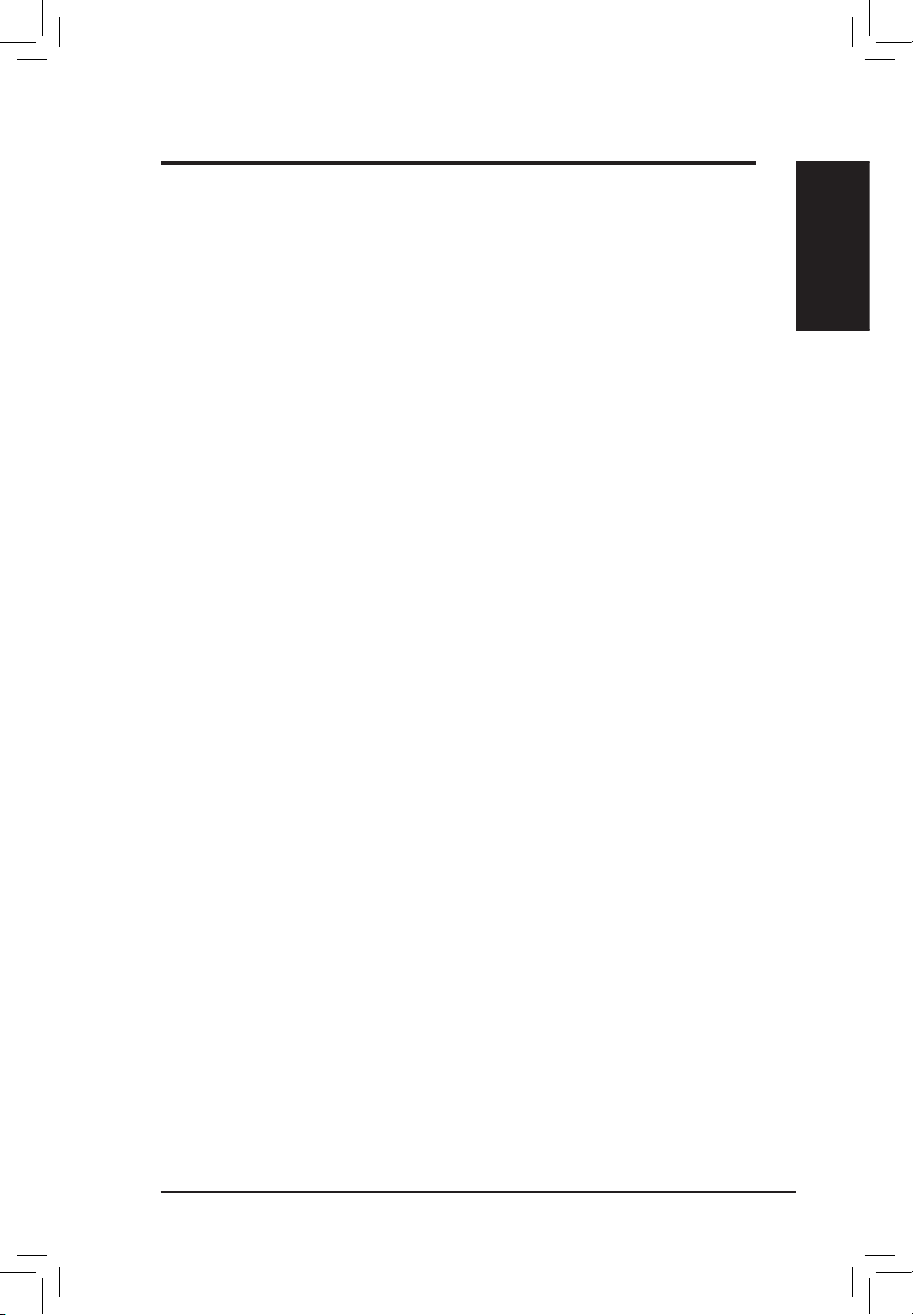
Adaptateur réseau sans l ASUS 5
Chapitre 1
Introduction
Chapitre 1 - Introduction
1. Introduction
Contenu de la boîte
Vériez que la boîte de votre carte réseau sans l USB ASUS contienne
bien les éléments suivants. Contactez votre revendeur si l’un des éléments
venait à être endommagé ou manquant.
1 x Carte réseau sans l ASUS (USB-N11)
1 x CD de support
1 x Quick Start Guide
1 x Câble d’extension USB
Fonctions
Réseau haute vitesse (11n Draft) pour des téléchargements, des transfert
de chiers et du streaming média ultra rapide
Conguration simple à réaliser : Appuyez sur le bouton de l’adaptateur et
du routeur pour congurer la WiFi (basé qur le standard WPS)
Plusieurs systèmes d’exploitation supportés : Windows, Linux et Mac.
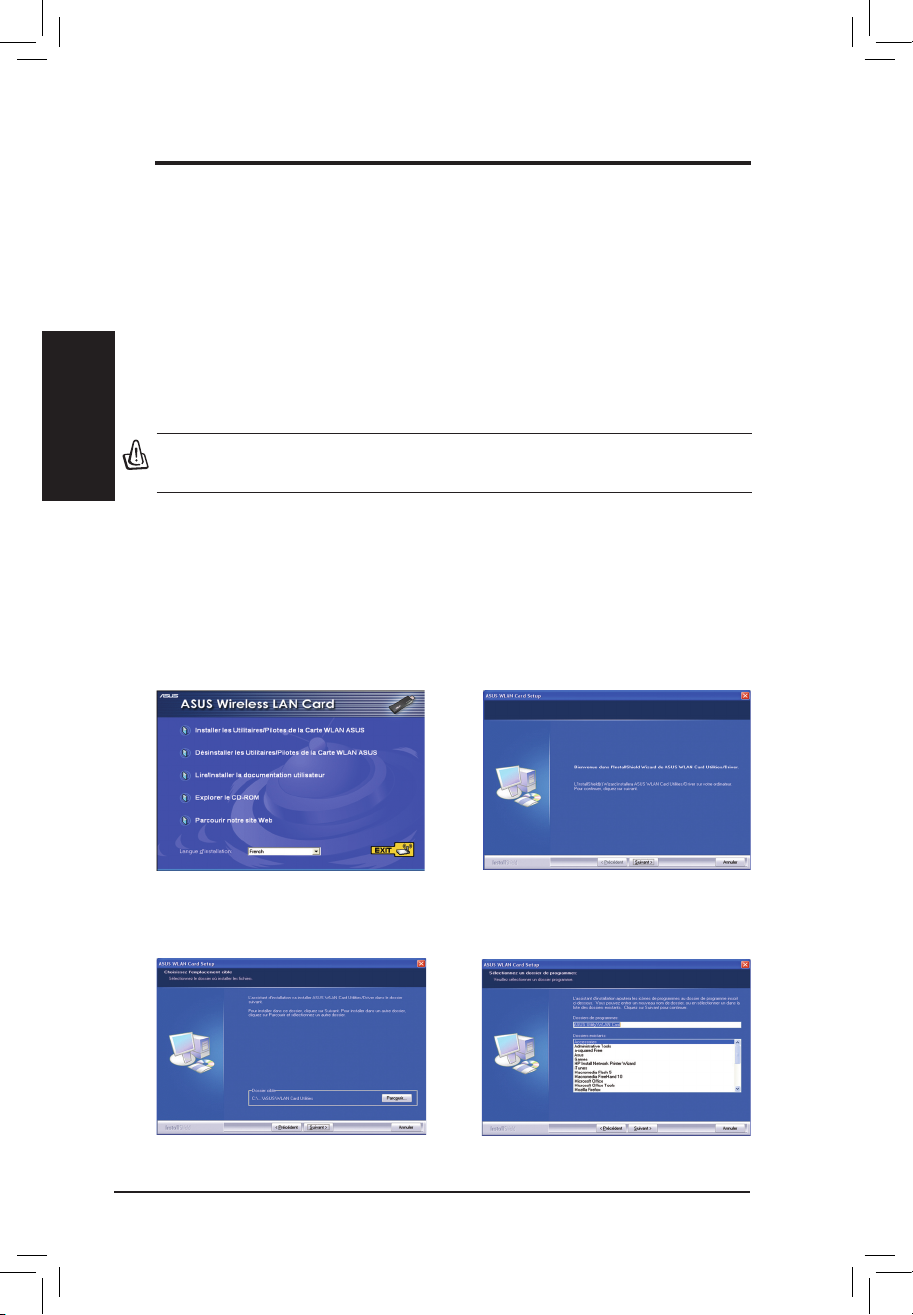
Chapitre 2
6 Adaptateur réseau sans l ASUS
Chapitre 2 - Installation
Installation
2. Installation
Conguration système requise
Avant d’utiliser la carte réseau sans l, vous devez disposer de la conguration suivante:
• Windows XP/2000/2003/Vista 32 et 64 bits, Mac OS 10.3/10.4/ 10.5
• Un port USB 2.0 pour PC de bureau ou PC portable
• Mémoire système de 128 Mo ou au delà.Mémoire système de 128 Mo ou au delà..
• Un Processeur de 750 MHz ou au delà.
Important : Installez les utilitaires de la carte réseau sans l, avant
d'installer cette dernière sur votre ordinateur.
Installer le pilote et les utilitaires pour réseau sans l
Suivez ces instructions an d’installer les utilitaires et le pilote pour réseau
sans l. Insérez le CD de support dans le lecteur optique. Si la fonction
Exécution automatique est activée, le CD afchera automatiquement le
menu Utilitaires. Cliquez sur Installer les utilitaires/Pilotes de la Carte
WLAN ASUS. Si l'exécution automatique est désactivée, double-cliquez
sur SETUP.EXE dans le répertoire racine du CD.
2. Cliquez sur Suivant sur la page d’acceuil.
1. Sélectionnez la langue et cliquez sur
Installer carte Installer les utilitaires/Pi-Installer les utilitaires/Pilotes de la Carte WLAN ASUS
4. Cliquez sur Suivant pour créer un
raccourci.
3. Cliquez sur Suivant pour utiliser le chier
de destination par défaut ou sur Parcourir.

Adaptateur réseau sans l ASUS 7
Chapitre 2 - Installation
Chapitre 2
Installation
7. Insérez avec précaution la carte
réseau sans l dans le port USB
de votre ordinateur. Windows va
automatiiquement détecter et congurer
la carte réseau sans l en utilisant les
utilitaires et les pilotes installés lors des
étapes précédentes.
8. Cliquez sur OK pour désactiver la
Windows Zero Conguration et utiliser
les utilitaires sans l ASUS pour gérer le
réseau sans l.
Comprendre les indicateurs sans l
La carte WLAN intègre une LED qui indique son état, et un bouton pour
activer le WiFi Protected Setup (WPS).
Clignotante : Transfert de données; La vitesse
de clignotement indique la vitesse
du lien.
LED Eteinte : La radio est éteinte ou la
carte est désactivée.
LED Allumée : : Connecté à un appareil sans l.
Bouton WPS : Active le mode WPS.
• Pour les utilisateurs Mac, cliquez sur Explorer ce CD pour télécharger
les pilotes et utilitaire pour Mac. Suivez ensuite les instructions pour
installer les pilotes et utilitaires sans l/.
• Pour les utilisateurs Linux, téléchargez le code source du pilote Linux
à partir du CD, et sélectionnez le pilote du système d'exploitation Linux
que vous utilisez.
Bouton
LED
5.Le processus d’installation prend
quelques secondes.
6. Quand l’installation est terminée, cliquez
sur Terminer pour sortir de l’assistant
d”installation et redémarrez l’ordinateur.
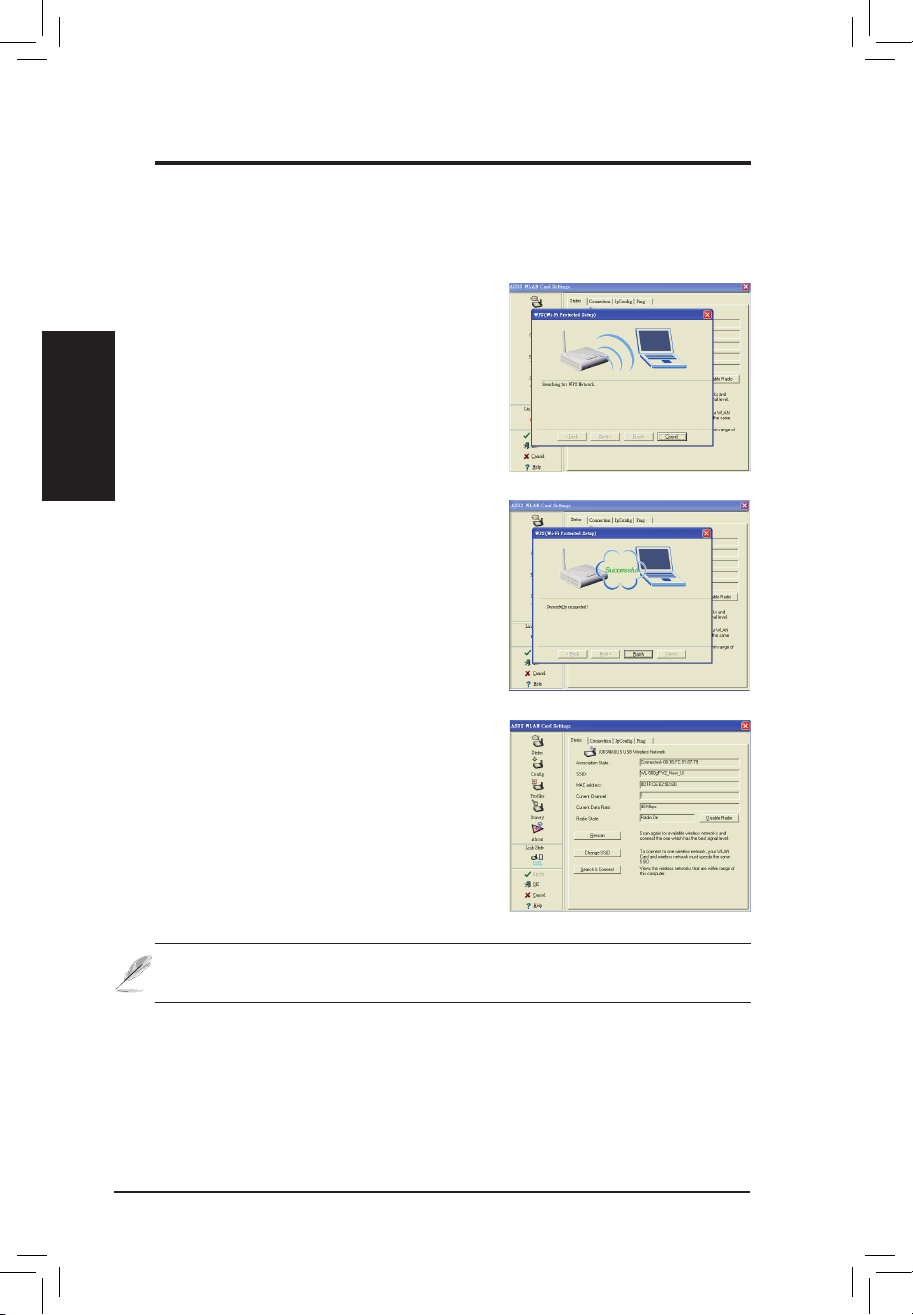
Chapitre 2
8 Adaptateur réseau sans l ASUS
Chapitre 2 - Installation
Installation
Bouton WPS
Utilisez le bouton WPS pour congurer votre connexion sans l à un réseau
sans l existant.
1. Appuyez et maintenez enfoncé le bouton WPS de
l’adaptateur USB jusqu’à ce que l’utilitaire ASUS
WLAN Card Settings et l’assistant WPS s’afchent.
2. Appuyez sur le bouton WPS du routeur, ou cliquez
sur
WPS
dans l’interface Web de conguration du
routeur.
Note : l'assistant WPS fonctionne uniquement avec les routeurs supportant le
WPS. Vériez les caractéristiques de votre routeur avant de congurer le WPS.
Dans l’utilitaire ASUS WLAN Card Settings, vous
pouvez constater que l’adaptateur est connecté
au routeur.
3. L’assistant WPS afche l’état de la connexion. L
’image de droite indique que la connexion a été
établie avec succcès. Cliquez sur
Finish
(Terminer) pour quitter l’assistant WPS.

Adaptateur réseau sans l ASUS 9
Chapitre 2 - Installation
Chapitre 2
Installation
Conguration de l’utilitaire WLAN (Infrastucture)
Utilisez l’utilitaire ASUS WLAN pour vous connecter à un réseau sans l
existant.
6. Choisissez l’onglet Connexion pour
visualiser la puissance du signal. Cliquez
sur OK pour quitter l’utilitaire.
5. Choisissez l’onglet Etats pour visualiser
l’état de l’association. Si la connexion est
établie, le message “Connected - xx:xx:
xx:xx:xx:xx” sera afché.”.
3. Choisissez l'onglet Observation si vous ne
connaissez pas le SSID de vos points
d’accès.
4. Si les paramètres de chiffrement de votre
carte WLAN sont différents de ceux des
noeuds Ad Hoc nodes, vous serez invité à
les modier de sorte qu'ils soient identiques.
Cliquez sur Appliquer pour activer les
paramètres.
1. Faites un clic-droit sur l’icône de
connexion sans l, puis sélectionnez
Wireless Settings.
2. Choisissez l'onglet Conguration pour
paramétrer le SSID (nom du réseau) avec
vos points d’accès sans l.
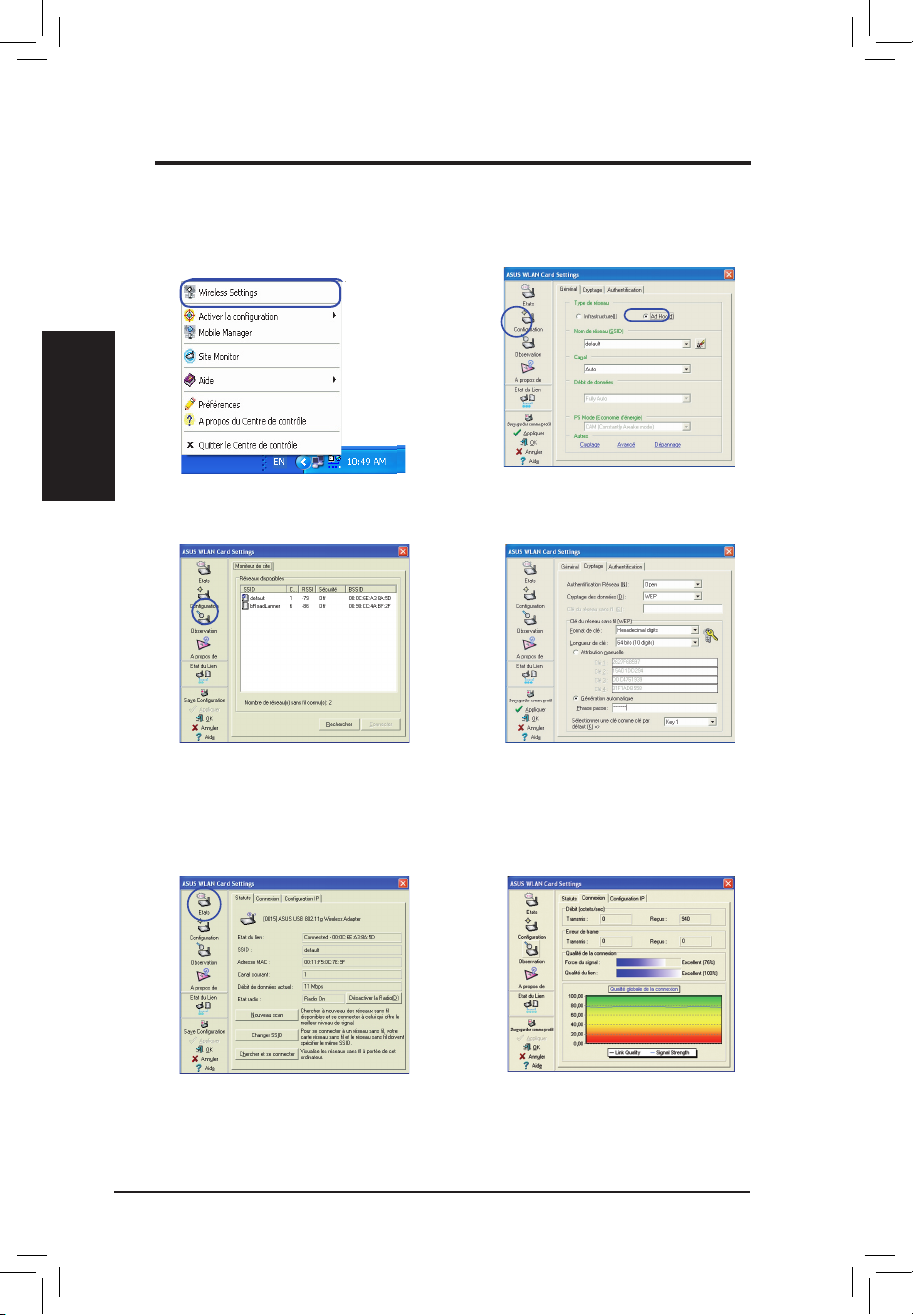
Chapitre 2
10 Adaptateur réseau sans l ASUS
Chapitre 2 - Installation
Installation
Conguration de l’utilitaire WLAN (Ad �oc) (Ad �oc)
La carte WLAN supporte le mode Ad Hoc qui permet aux stations de
communiquer sans recourir à un point d’accès.
2. Choisissez l'onglet Conguration, puis
sélectionnez le mode de connexion Ad
�oc pour la carte WLAN.
3. Choisissez l'onglet Observation pour
détecter les noeuds Ad Hoc. Sélection-
nez le noeud avec lequel vous souhaitez
communiquer et pressez Connecter.
4. Si les paramètres de chiffrement de
votre carte WLAN Card sont différents
de ceux des noeuds Ad Hoc, vous serez
invité à les modier de sorte qu'ils soient
identiques. Cliquez sur Appliquer pour
activer les paramètres.
1. Faites un clic-droit sur l’icône de
connexion sans l, puis sélectionnez
Wireless Settings.
5. Choisissez l’onglet Etatss pour visualiser
l’état de l’association. Si la connexion est
établie, le message “Connected - xx:xx:
xx:xx:xx:xx” sera afché.
6. Choisissez l’onglet Connexion pour
visualiser la puissance du signal.
Cliquez sur OK pour quitter l’utilitaire.
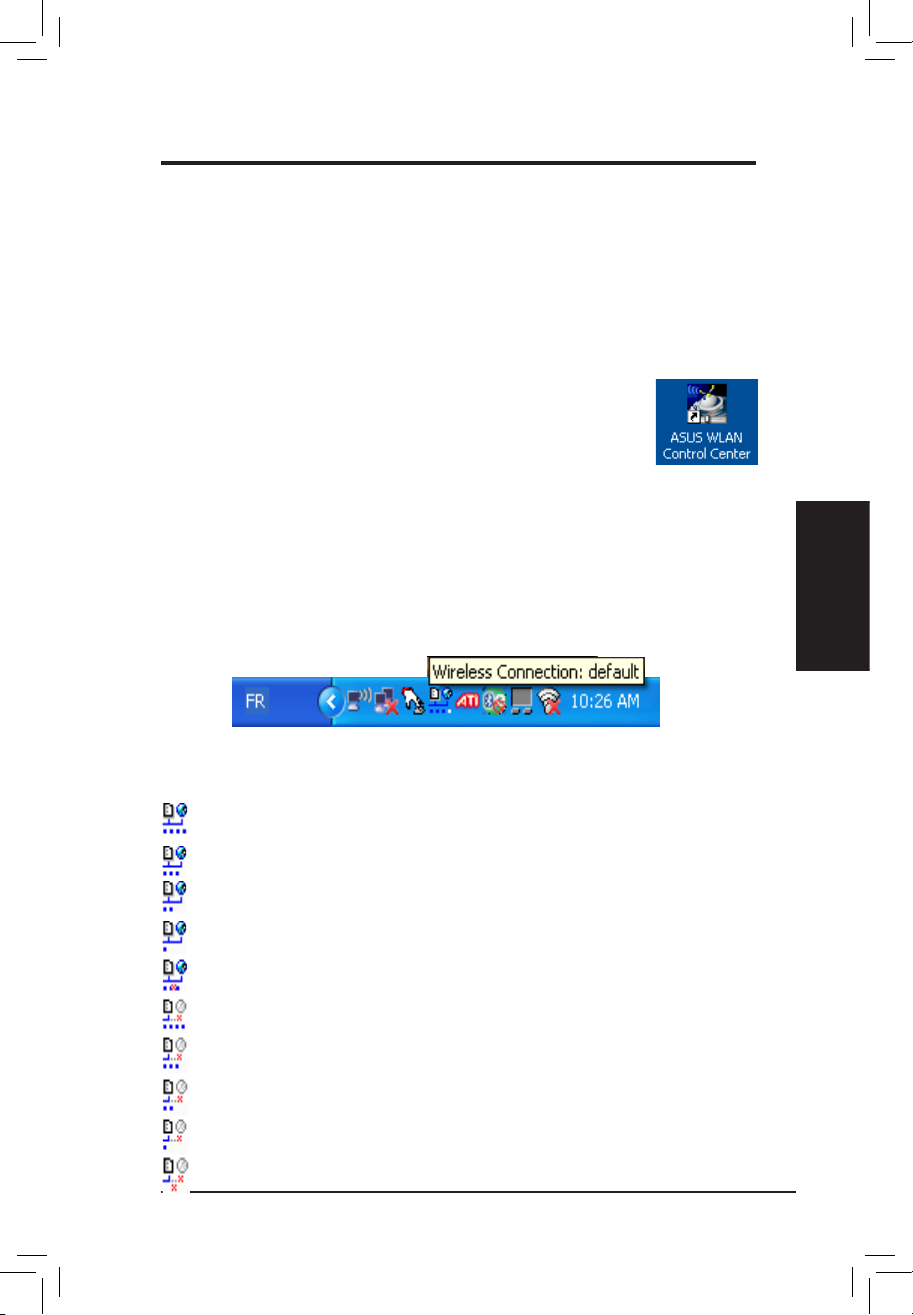
Adaptateur réseau sans l ASUS 11
Chapitre 3 - Support logiciel
Chapitre 3
Support logiciel
Utiliser Control center
L’icône de la zone de notication afche les informations suivantes :
• Qualité du lien de la carte WLAN : Excellente, Bonne, Acceptable,
Médiocre, Pas de lien.
• Etat de connexion de la carte WLAN (Bleu: Connecté, Gris : Non connecté)
Icônes symbolisant l’état du sans l (zone de notication)
Centre de contrôle ASUS
Le Control center ASUS est une application qui simplie le lancement des
applications sans l et qui active les paramètres de localisation de réseau.
Le Control center se lance automatiquement au démarrage de l’ordinateur.
Lorsque le Control center est ouvert, vous pouvez voir l’icône du Control center
sur la zone de notication.
Ouvrir Control center manuellement
• Sélectionnez ASUS WLAN Control Center dans le
menu Démarrer, ou
• Double-cliquez sur l’icône ASUS WLAN Control Center du Bureau.
3. Support LogicielSupport Logiciel
Lien d’excellente qualité et connecté à Internet (Infrastructure)
Lien de bonne qualité et connecté à Internet (Infrastructure)
Lien de qualité acceptable et connecté à Internet (Infrastructure)
Lien de qualité médiocre mais connecté à Internet (Infrastructure)
Pas de liaison mais connecté à Internet (Infrastructure)
Lien d’excellente qualité mais pas connecté à Internet (Infrastructure)
Lien de bonne qualité mais pas connecté à Internet (Infrastructure)
Lien de qualité acceptable mais pas connecté à Internet
(Infrastructure)
Lien de qualité médiocre et pas connecté à Internet (Infrastructure)
Pas de liaison et pas connecté à Internet (Infrastructure)
Icône dans la zone de notication et statut
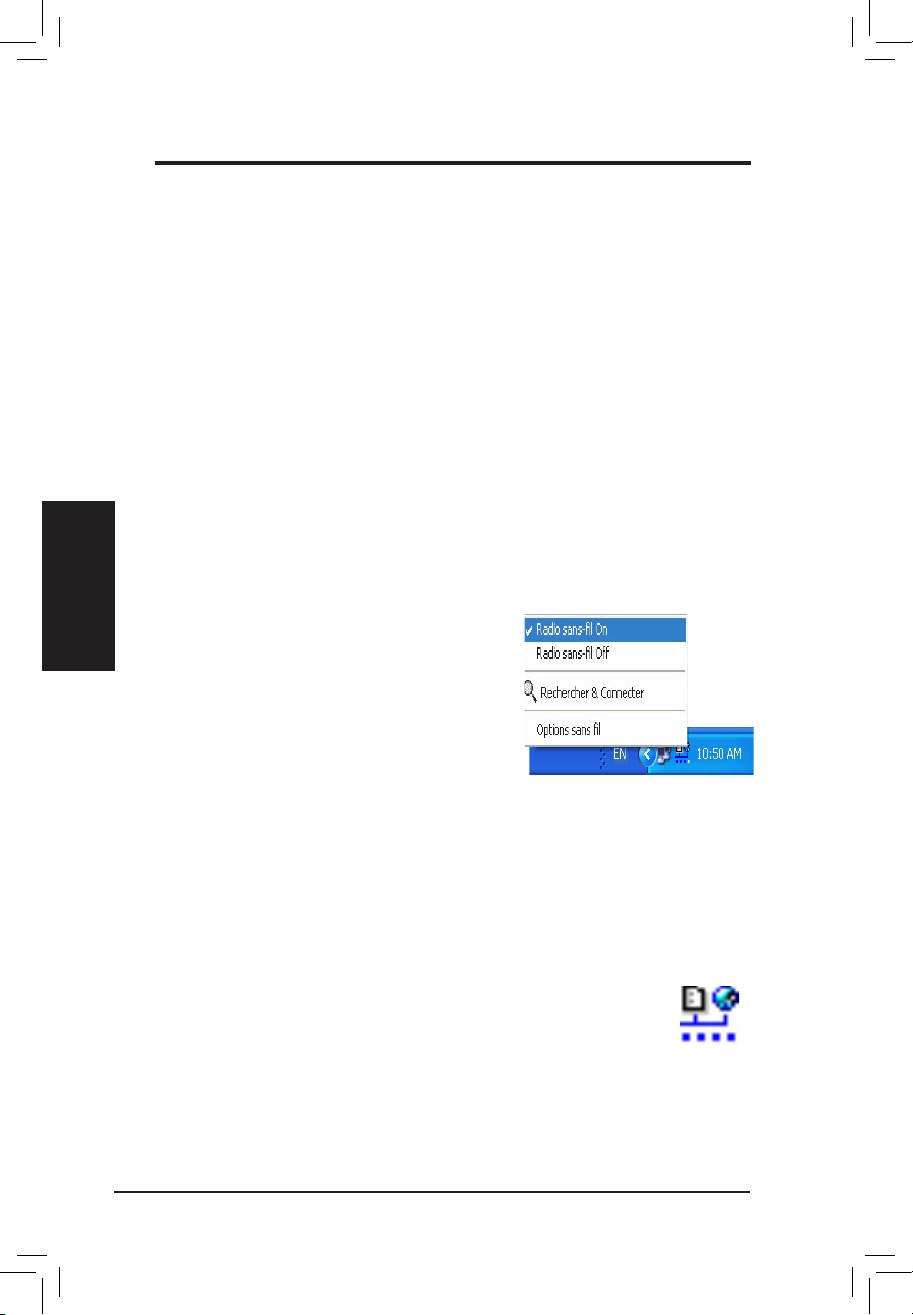
12 Adaptateur réseau sans l ASUS
Chapitre 3 - Support logiciel
Chapitre 3
Support logiciel
Icône dans la zone de notication
Menu clic-gauche
Cliquez sur l’icône dans la zone de notication
pour afcher les éléments suivants :≤
• Radio sans l On – Cliquez pour
allumer la radio sans l.
• Radio sans l Off – Cliquez pour
éteindre la radio sans l
• Rechercher & connecter – Cliquez pour afcher les propriétésCliquez pour afcher les propriétés
des points d’accès disponibles..
• Options sans l (Windows® XP uniquement) – Cliquez et
choisissez le service Windows® Wireless Zero Conguration (WZC)
ou les utilitaires ASUS pour congurer votre carte réseau
sans l.
Icône dans la zone de notication - Lancer Wireless
Settings
Double-cliquez sur l’icône dans la zone de notication pour lancer
l’utilitaire Wireless Settings.
Icône dans la zone de notication - Menu clic-droit
Faites un clic droit sur l’icône dans la zone de notication pour afcher les
éléments suivant :
• Wireless Settings – Lance l'application Wireless Settings.
• Activer la conguration – Vous permet de choisir un prol pré-établi.
• WPS – Lance l’application Mobile Manager.
• Préférences – Permet de personnaliser le Centre de contrôle. Vous
pouvez créer un raccourci du Centre de contrôle sur le Bureau et
décider du lancement ou non de Centre de contrôle au démarrage de
l'ordinateur.
• A propos de Control Center - Afche la version Control Center.
• Aide – Lance le chier d’aide.
• Quitter Control Center – Quitte le programme Control Center
Menu clic gauche
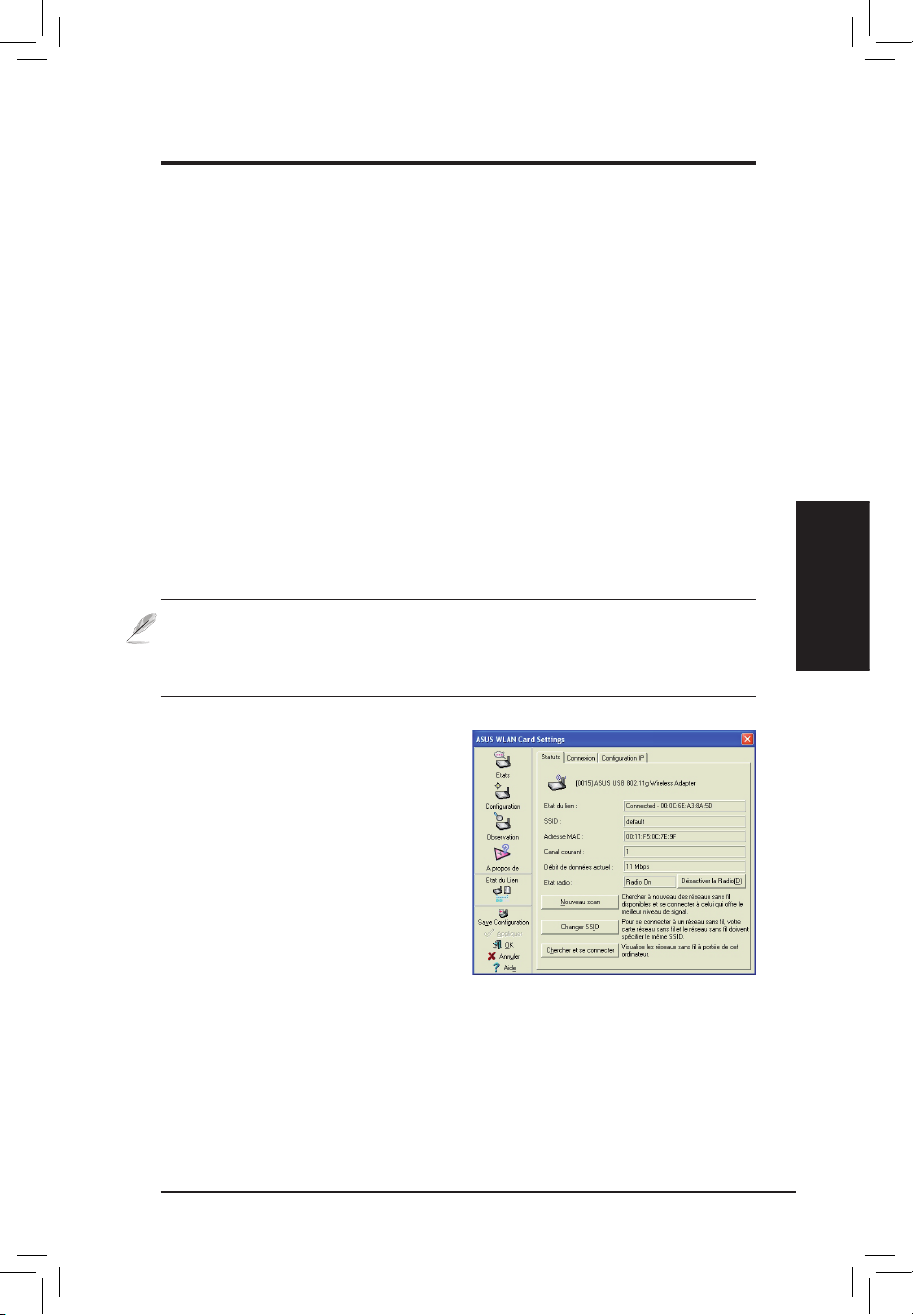
Adaptateur réseau sans l ASUS 13
Chapitre 3 - Support logiciel
Chapitre 3
Support logiciel
Etats - Statuts
Vous pouvez visualiser les
informations concernant la carte
WLAN dans le menu Etat. Les
champs sont vides si aucune carte
WLAN n’est installée. Vous pouvez
également désactiver la carte
WLAN en cliquant sur le bouton
“Désactiver la radio”.
Etat du lien
Afche l’état de la connexion ainsi :
Connected (Connecté) - La carte est actuellement associée à
un périphérique réseau sans l. Lorsqu’elle fonctionne en mode
Infrastructure, ce champ afche l’adresse MAC du point d’accès avec
lequel la carte WLAN communique. En mode Ad Hoc , ce champ afche
l’adresse MAC virtuelle, que les ordinateurs appartenant au réseau Ad
Hoc utilisent.
Utilitaire ASUS Wireless Settings
Wireless Settings est une application permettant de gérer la carte WLAN.
Utilisez Wireless Settings pour visualiser et modier les paramètres de
conguration, ou pour surveiller l’état d’opération de votre carte WLAN.
Quand Wireless Settings est lancé, vous pouvez voir les onglets de propriétés
qui répertorient les options de congurations en plusieurs groupes.
Lancer Wireless Settings
• Ouvrez le Panneau de conguration de Windows, puis double-
cliquez sur l’icône Paramètres de conguration de la carte WLAN.
ou
• Cliquez sur le menu Démarrer de Windows, sélectionnez
Programmes | ASUS Utility | WLAN Card | Wireless Settings.
ou
• Faites un clic-droit sur l’icône Control Center dans la barre de
notication de Windows, puis sélectionnez Wireless Settings.
NOTE: Si vous avez plusieurs périphérique ASUS WLAN installés sur
votre ordinateur, une fenêtre de sélection du périphérique peut s'afcher
au lancement de l'utilitaire “Wireless Settings”. Si cette fenêtre s'afche,
choisissez le périphérique que vous souhaitez utiliser.
 Loading...
Loading...