ASUS USB-N11 User Manual
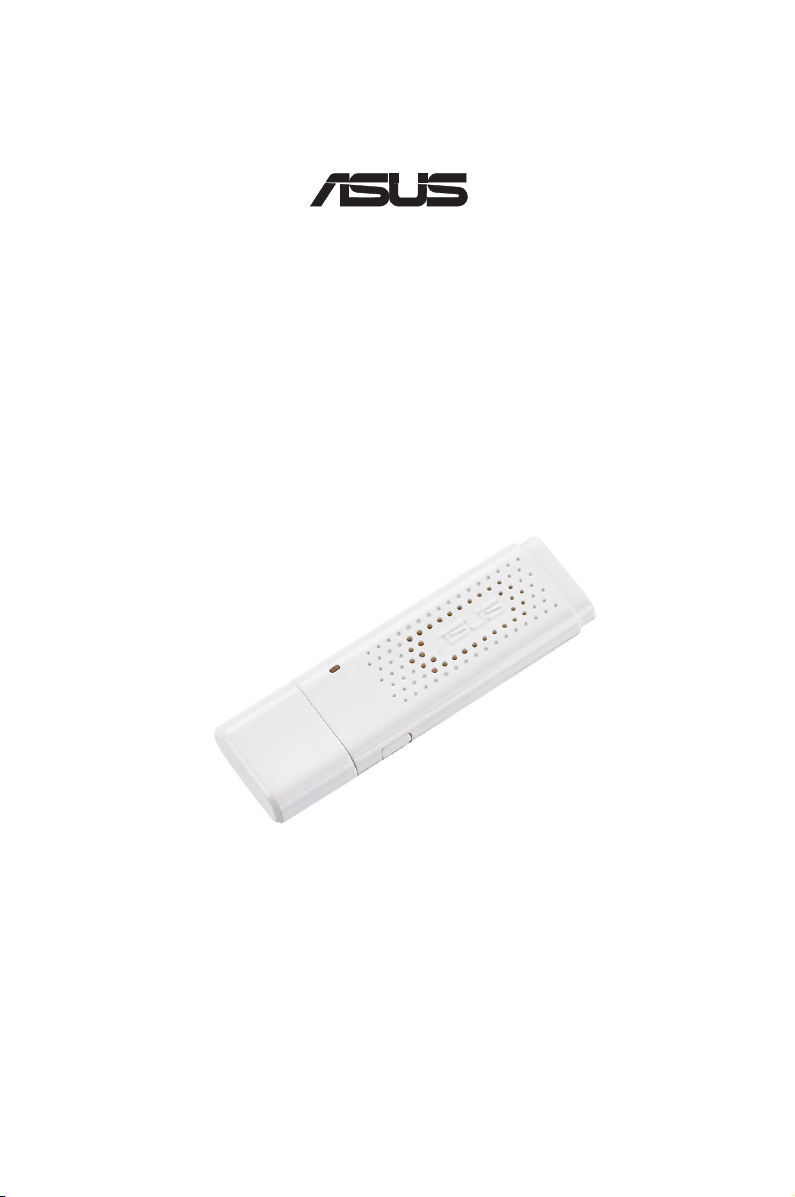
Wireless N USB Adapter
®
USB-N11
For 802.11n draft, 802.11g & 802.11b Networks
(
)
User Manual
E4769 / May 2009
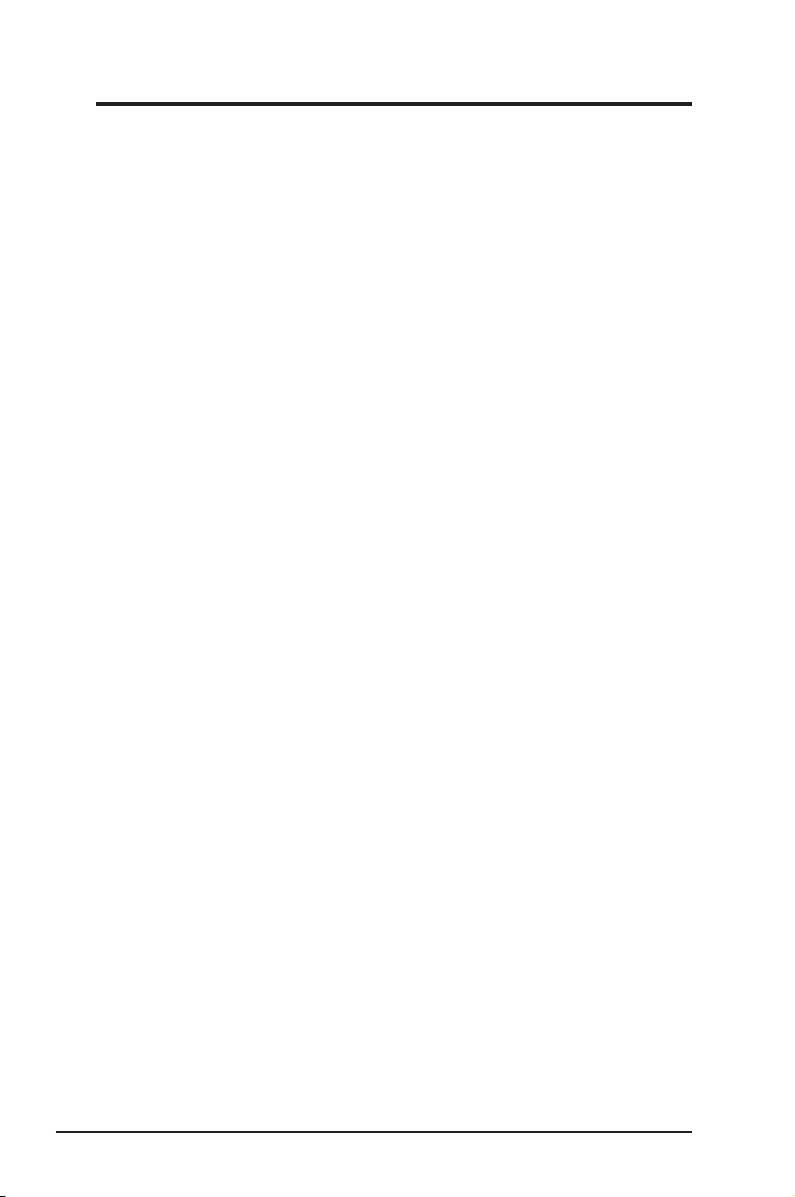
Copyright Information
No part of this manual, including the products and software described in it,
may be reproduced, transmitted, transcribed, stored in a retrieval system,
or translated into any language in any form or by any means, except
documentation kept by the purchaser for backup purposes, without the
express written permission of ASUSTeK COMPUTER INC. (“ASUS”).
ASUS PROVIDES THIS MANUAL “A S I S ” WI T H O UT WA R RA N T Y
OF ANY KIND, EITHER EXPRESS O R IMPL IED, INCLUDING B UT
NOT LIMITED TO THE IMPLIED WARRANTIES OR CONDITIONS OF
MERCHANTABILITY OR FITNESS FOR A PARTICULAR PURPOSE. IN
NO EVENT SHALL ASUS, ITS DIRECTORS, OFFICERS, EMPLOYEES
OR AGENTS BE LIABLE FOR ANY INDIRECT, SPECIAL, INCIDENTAL,
OR CON S EQ UE NT IA L D A MA GE S (INCL U D ING DAM A GE S FO R
LOSS OF PROFITS, LOSS OF BUSINESS, LOSS OF USE OR DATA,
INTERRUPTION OF BUSINESS AND THE LIKE), EVEN IF ASUS HAS
BEEN ADVISED OF THE POSSIBILITY OF SUCH DAMAGES ARISING
FROM ANY DEFECT OR ERROR IN THIS MANUAL OR PRODUCT.
Product warranty or service will not be extended if: (1) the product is repaired,
modied or altered, unless such repair, modication of alteration is authorized
in writing by ASUS; or (2) the serial number of the product is defaced or
missing.
Products and corporate names appearing in this manual may or may not be
registered trademarks or copyrights of their respective companies, and are
used only for identication or explanation and to the owners’ benet, without
intent to infringe.
SPECIFICATIONS AND INFORMATION CONTAINED IN THIS MANUAL
ARE FURNISHED FOR INFORMATIONAL USE ONLY, AND ARE SUBJECT
TO CHANGE AT ANY TIME WITHOUT NOTICE, AND SHOULD NOT
BE CONSTRUED AS A COMMITMENT BY ASUS. ASUS ASSUMES NO
RESPONSIBILITY OR LIABILITY FOR ANY ERRORS OR INACCURACIES
THAT MAY APPEAR IN THIS MANUAL, INCLUDING THE PRODUCTS AND
SOFTWARE DESCRIBED IN IT.
Copyright © 2008 ASUSTeK COMPUTER INC. All Rights Reserved.
2 ASUS WLAN Adapter
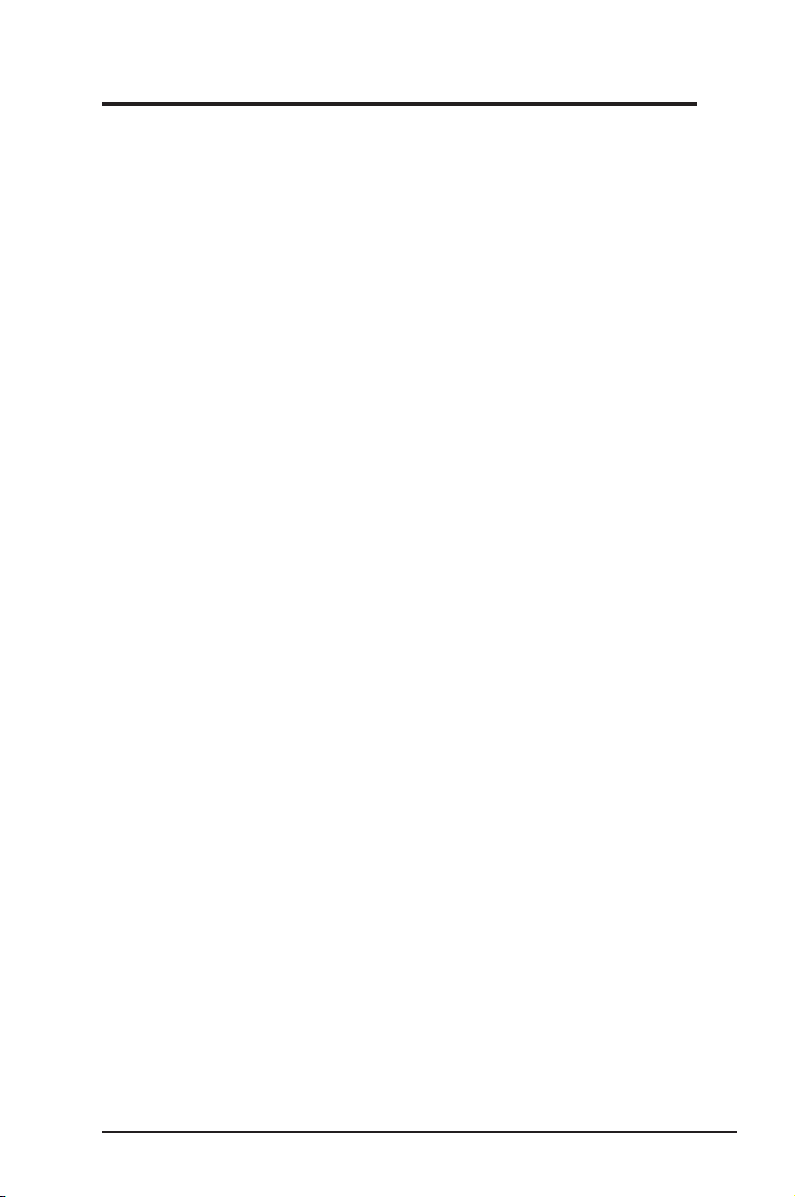
Contact Information
ASUSTeK COMPUTER INC. (Asia Pacic)
Address 15 Li-Te Road, Peitou, Taipei, Taiwan 11259
Website www.asus.com.tw
Technical Support
Telephone +886228943447
Support Fax +886228907698
Software download support.asus.com*
ASUS COMPUTER INTERNATIONAL (America)
Address 800 Corporate Way, Fremont, CA 94539, USA
Telephone +15029550883
Fax +15029338713
Website usa.asus.com
Software download support.asus.com*
ASUS COMPUTER GmbH (Germany and Austria)
Address Harkort Str. 25, D40880 Ratingen, Germany
Fax +492102959911
Online contact www.asus.com.de/sales
Technical Support
Component Telephone +49-1805-010923
System/Notebook
/Eee/LCD Telephone +49-1805-010920
Support Fax +492102959911
Online support www.asus.com.de/support
Website www.asus.com.de/news
* Available on this site is an online Technical Inquiry Form that you can ll out to contact technical
support.
ASUS WLAN Adapter 3
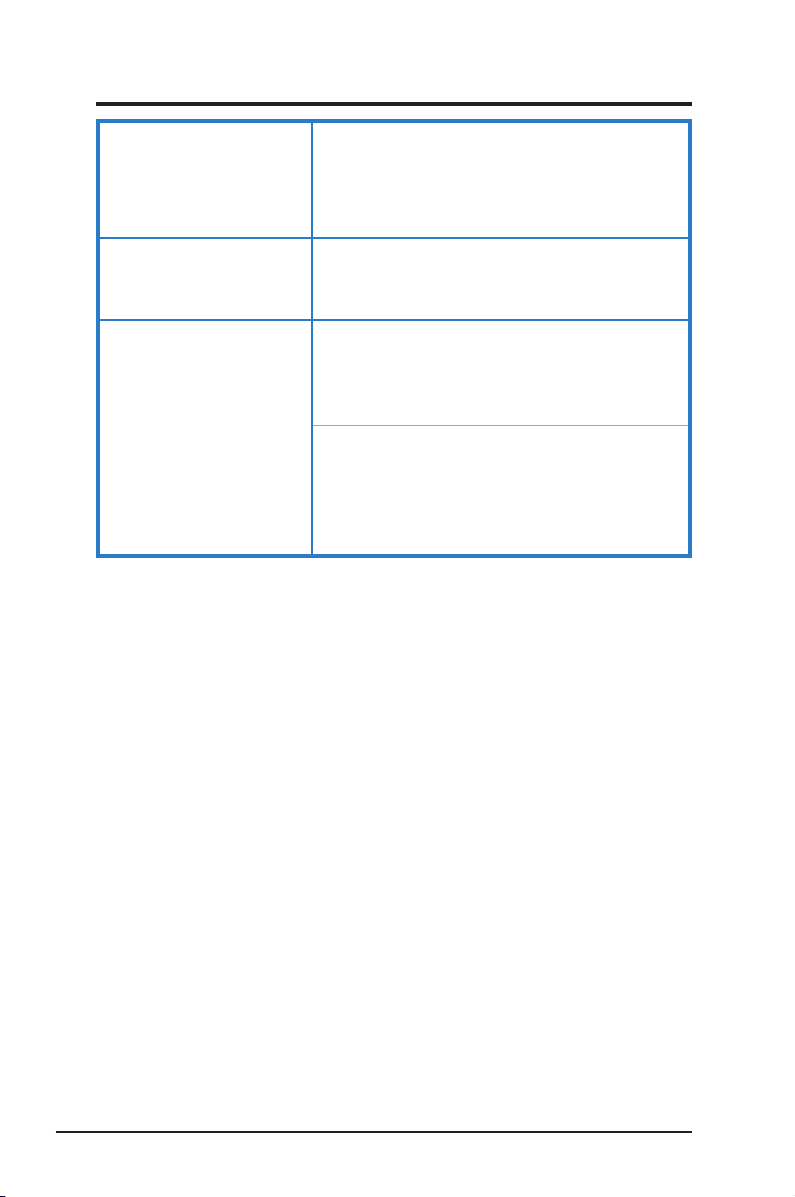
Manufacturer:
Authorised representative
in Europe:
Authorised distributors
in Turkey:
ASUSTeK Computer Inc.
Tel: +886-2-2894-3447
Address: No. 150, LI-DE RD., PEITOU, TAIPEI
112, TAIWAN
ASUS Computer GmbH
Address: HARKORT STR. 21-23, 40880
RATINGEN, GERMANY
BOGAZICI BIL GISAYAR SAN. VE TIC. A.S.
Tel: +90 212 3311000
Address: AYAZAGA MAH. KEMERBURGAZ
CAD. NO.10 AYAZAGA/ISTANBUL
INDEX BILGISAYAR SISTEMLERI
MUHENDISLIK SAN. VE TIC. A.S.
Tel: +90 212 3312121
Address: AYAZAGA MAH: CENDERE YOLU
NO:9 AYAZAGA/ISTANBUL
4 ASUS WLAN Adapter
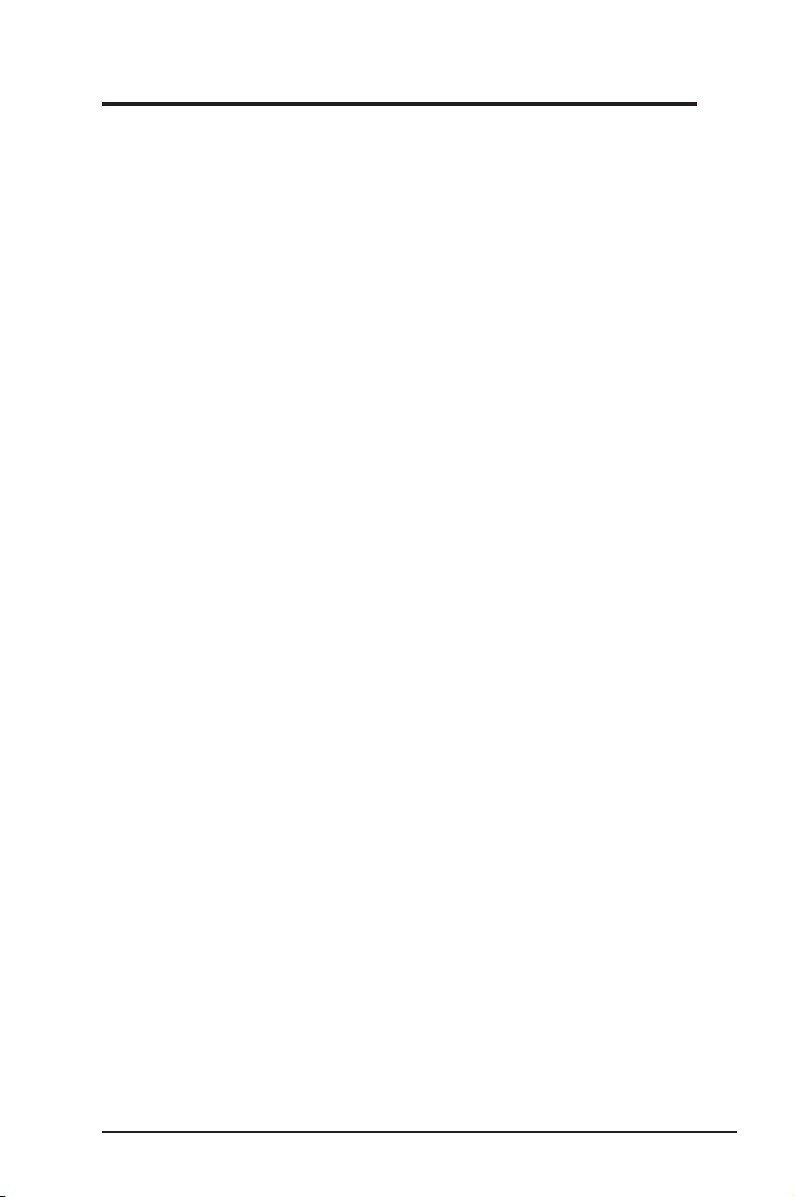
Table of Contents
1. Introduction ................................................................................5
Package contents ..................................................................................5
Features .................................................................................................5
2. Installation..................................................................................6
System Requirements ...........................................................................6
Installation Procedures ..........................................................................6
Installing the WLAN utilities and driver ..................................................6
Reading the WLAN status indicators........................................................7
WPS Push Button ....................................................................................8
Conguring with the WLAN utility (Infrastructure) ....................................9
Conguring with the WLAN utility (Ad Hoc) ............................................10
3. Software Reference ................................................................11
ASUS WLAN Control Center ...............................................................11
ASUS Wireless Settings Utility ............................................................13
Status - Status ........................................................................................13
Status - Connection ................................................................................15
Status - IP Cong ...................................................................................16
Status - Ping ...........................................................................................16
Cong - Basic .........................................................................................17
Cong - Advanced ..................................................................................18
Cong - Encryption .................................................................................19
Cong - Authentication ...........................................................................22
Proles ...................................................................................................23
Survey - Site Survey ...............................................................................24
About - Version Info ................................................................................25
Link State ...............................................................................................26
Exit Wireless Settings .............................................................................26
Windows® XP Wireless Options .............................................................27
Windows® Vista Wireless Options ..........................................................29
4. Troubleshooting .....................................................................30
5. Glossary ..................................................................................32
6. Appendix .................................................................................40
ASUS WLAN Adapter 5
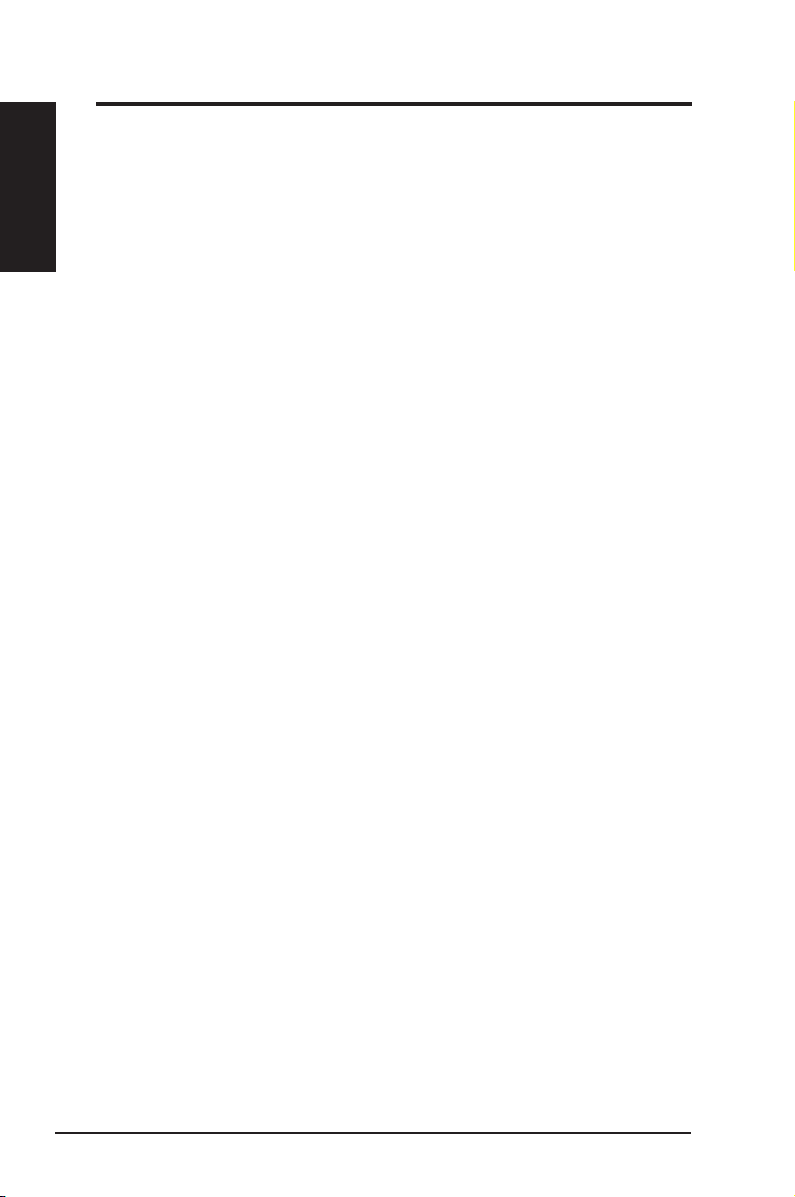
Introduction
Chapter 1
1. Introduction
Package contents
Check the following items in your ASUS Wireless LAN Adapter package.
Contact your retailer if any item is damaged or missing.
1 x ASUS Wireless LAN Adapter (USB-N11)
1 x Support CD
1 x Quick Start Guide
1 x USB Cable
Features
High speed networking (11n Draft) for fast download, le transfer, and
media streaming
Easy setup: Press button on adapter and router for WiFi setup (base on
WPS standard)
Multiple OS support: Windows, Linux, and Mac
Chapter 1 - Introduction
6 ASUS WLAN Adapter
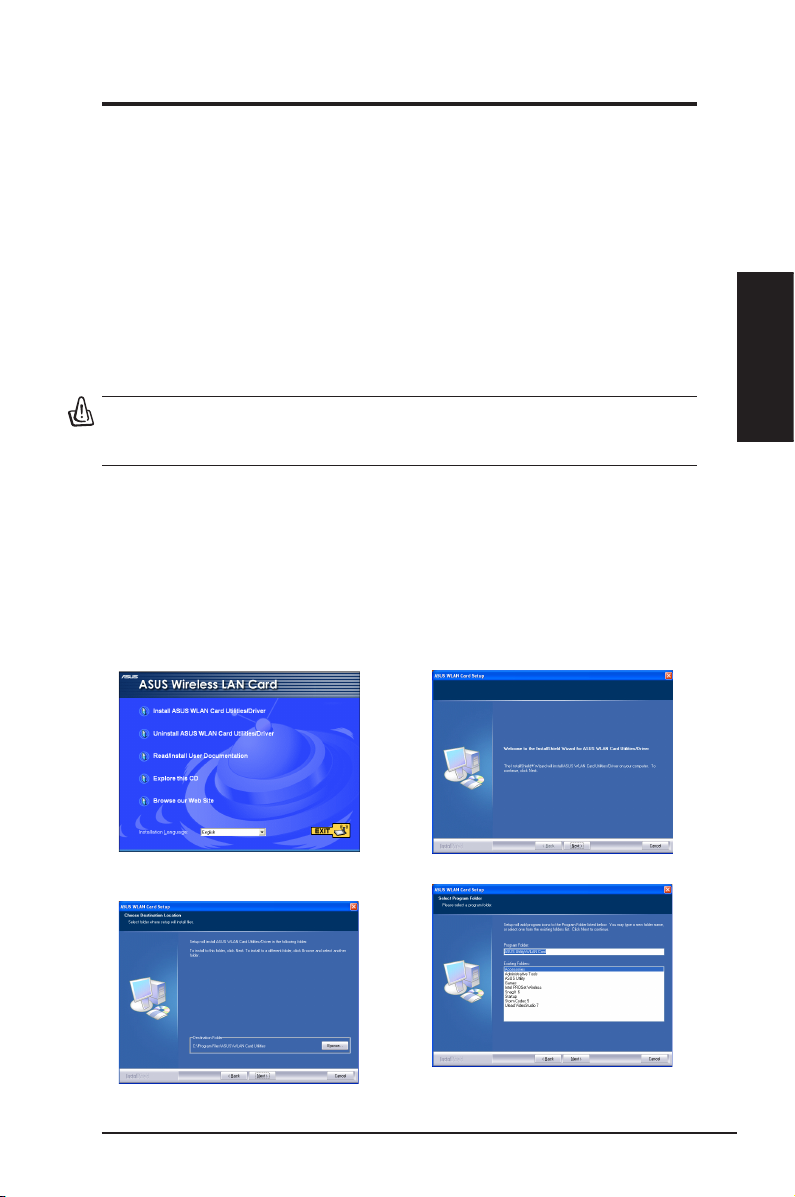
Chapter 2 - Installation
2. Installation
System Requirements
To begin using the WLAN Adapter, you must meet the following minimum
requirements:
• Windows XP/2000/2003/Vista 32/64bit, Linux (driver source code
available) Mac 10.3/10.4/10.5 OS
• USB 2.0 for personal computer or notebook computer
• 128MB system memory or larger
• 750MHz processor or higher
Important: Install the WLAN Adapter utilities CD before inserting the
WLAN Adapter into your computer.
Installation Procedures
Installing the WLAN utilities and driver
Follow these instructions to install the WLAN Adapter utilities and driver. Insert
the support CD into your optical drive. If autorun is enabled in your computer,
the CD automatically displays the utility menu. Clickmatically displays the utility menu. Click
Utilities/Driver
. If autorun is disabled, double-click SETUP.EXE in the root
directory of the CD.
Install ASUS WLAN Card
Chapter 2
Installation
1. Select your language and click
ASUS WLAN Card Utilities/Driver.
3. Click
or click Browse to select another folder.
to use the default Destination Folder
Next
Install
ASUS WLAN Adapter 7
2. Click
4. Click
on the Welcome screen.
Next
to create short cut.
Next
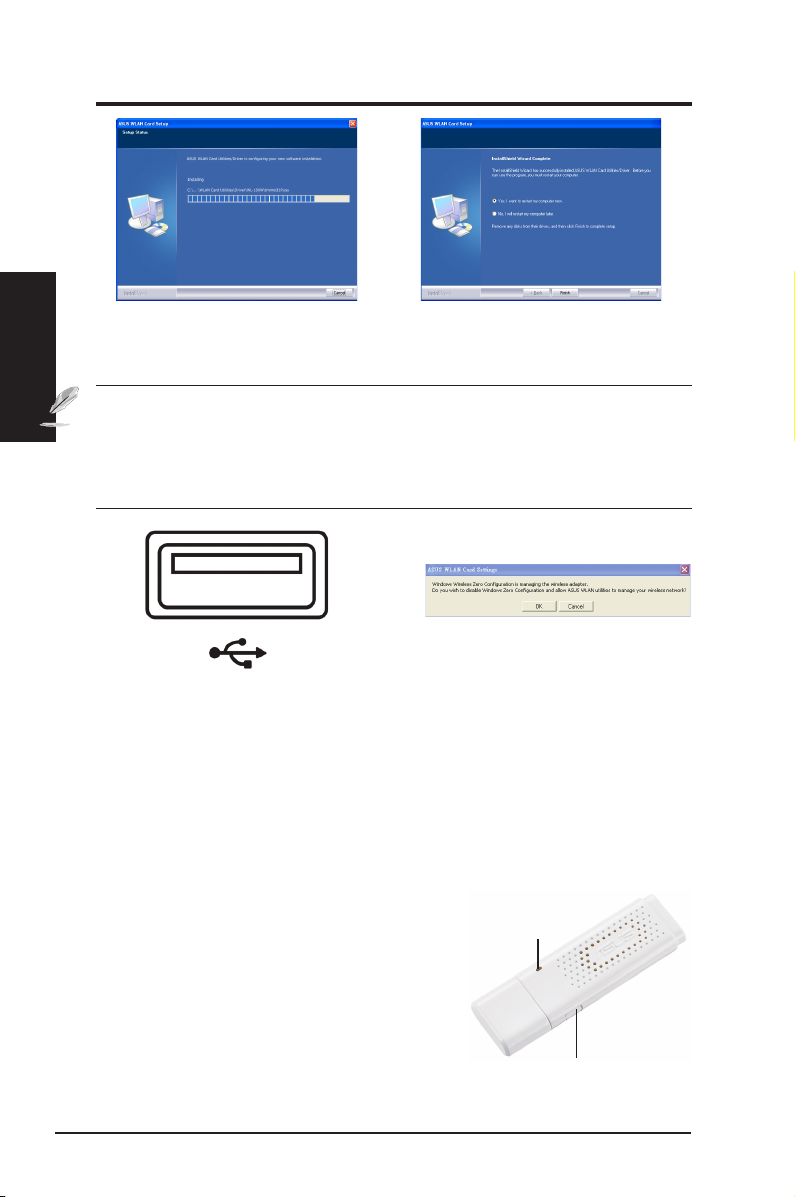
Installation
Chapter 2
Chapter 2 - Installation
5. The installation process takes several
seconds.
Notes:
• For Mac user, click Explore this CD to download Mac driver and utility.
Then follow the instructions to install the WLAN utilities and driver.
• For Linux user, download the Linux driver source code form CD, and
build the driver for the Linux OS you are using.
6. When Setup is complete, click
exit the installation wizard and restart the
computer.
Finish
to
7. Carefully insert the WLAN Adapter into
your computer’s USB slot. Windows will
automatically detect and congure the
WLAN Adapter using the utilities and
drivers installed in the previous steps.
8. Click
to disable Windows Zero
OK
Conguration and allow ASUS WLAN
utilities to manage your wireless network.
Reading the WLAN status indicators
The device comes with one LED to indicate the status of the WLAN Adapter,
and on button for WiFi Protected Setup (WPS).
LED
ON: Connected to wireless device.
Blinking: Transmitting data; the blinking
speed indicates the link speed.
OFF: Adapter is disabled.
Button
WPS Push Button: Enable WPS Push Button mode.
8 ASUS WLAN Adapter
LED
Button
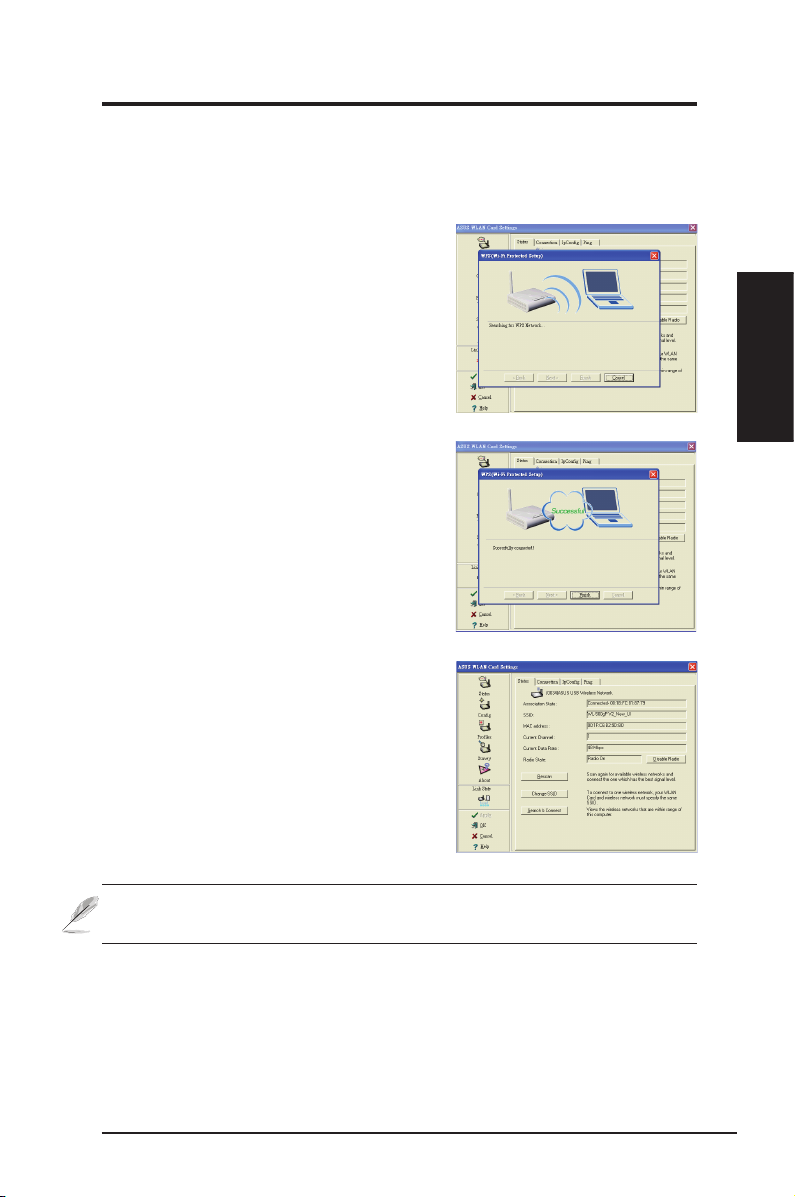
Chapter 2 - Installation
WPS Push Button
Use the WPS Push Button to set up your wireless connection with an existing
wireless LAN.
1. Push and hold the WPS Push Button on the USB
adapter until the ASUS WLAN Card Settings utility
and the WPS wizard pop-up.
2. Push the WPS button on the router, or click
on the web conguration interface of the router.
3. The WPS wizard displays the conection
status. The picture on the right
indicates the connection is successful. Click
to exit the WPS wizard.
Finish
WPS
Chapter 2
Installation
On the ASUS WLAN Card Settings utility, you can
see the USB adapter connected to the router.
Note: The WPS wizard works only with routers with WPS support. Check
your router specication before setting up the WPS.
ASUS WLAN Adapter 9
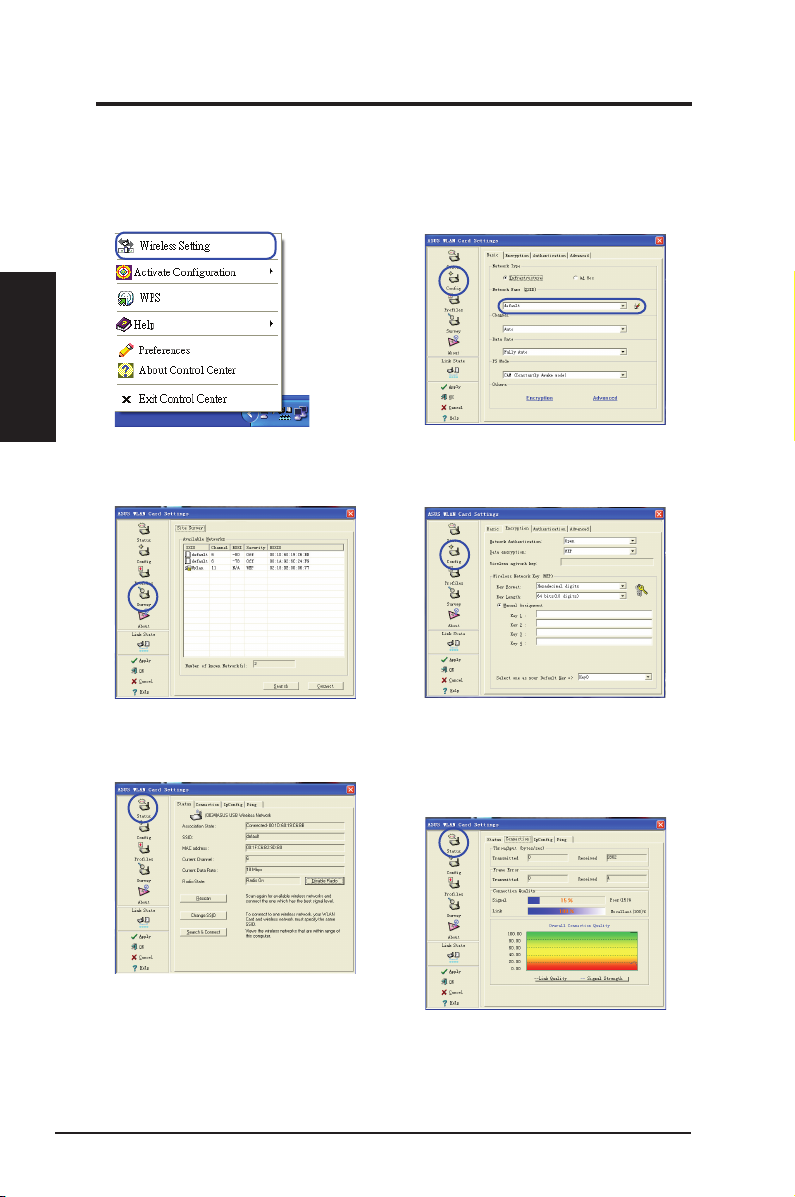
Installation
Chapter 2
Chapter 2 - Installation
Conguring with the WLAN utility (Infrastructure)
Use ASUS WLAN utility to get connected with an existing wireless network.
1. Right-click the wireless connection icon
and select
3. Use
SSID of your access point(s).
5. Check the
association state. If connection is
established, the box shows “Connected xx:xx:xx:xx:xx:xx”.
Wireless Settings.
Site Survey
if you don’t know the
Status
page to see the
2. Check the
(network name) to that of your wireless AP.
4. Encryption settings must match those
at the access point. Ask your network
administrator about settings if necessary.
Click
Apply
6. Check the
signal strength. Click
page to set the
Cong
to activate the settings.
Connection
tab to see the
to exit the utility.
OK
SSID
10 ASUS WLAN Adapter
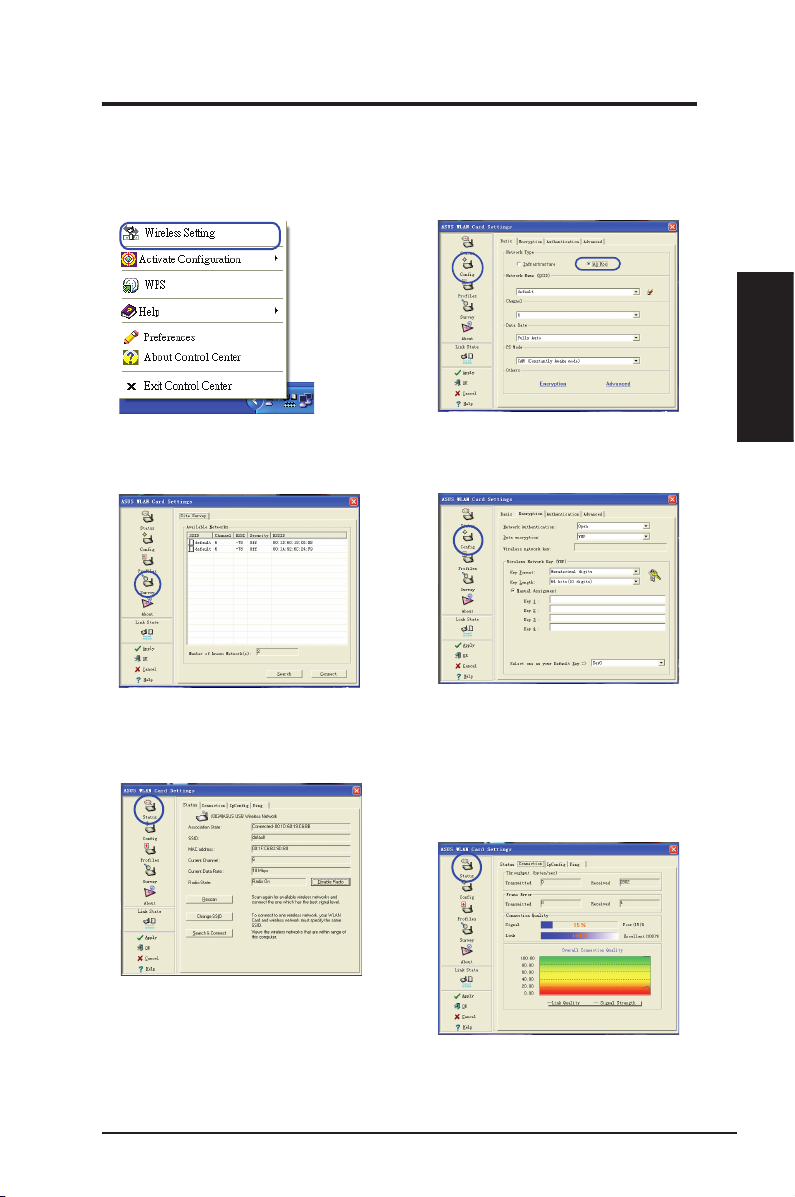
Chapter 2 - Installation
Conguring with the WLAN utility (Ad Hoc)
The WLAN Adapter supports Ad Hoc mode that allows communication
between wireless stations without an AP.
Chapter 2
Installation
1. Right-click the wireless connection icon
and select
3. Click the
Hoc nodes. Select the node you want to
communicate with and press
5. Check the
state. If connection is established, the box
shows “Connected - xx:xx:xx:xx:xx:xx”.
Wireless Settings.
button to scan for Ad
Survey
page to see the association
Status
Connect
.
2. Click the
Adapter to
4. If the encryption settings of your WLAN
Adapter are different from those of the
other Ad Hoc nodes, you are prompted
to make the encryption of the two nodes
identical. Click
settings.
6. Check the
signal strength. Click
button and set the WLAN
Cong
connection mode.
Ad Hoc
Apply
Connection
to activate the
OK
tab to see the
to exit the utility.
ASUS WLAN Adapter 11
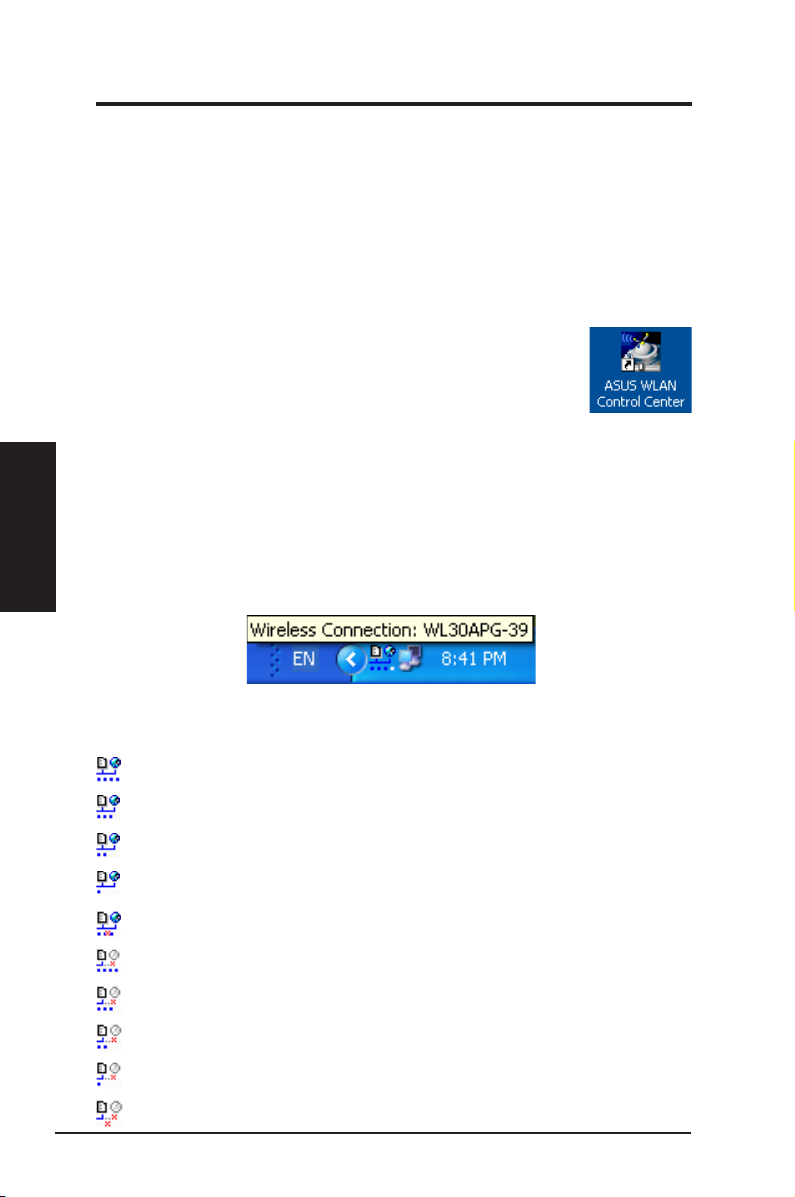
Chapter 3 - Software Reference
3. Software Reference
ASUS WLAN Control Center
ASUS WLAN Control Center is an application which makes it easier to launch
WLAN applications and activate network location settings. The WLAN Control
Center starts automatically when system boots. When WLAN Control Center is
running, you can see a Control Center icon on the Windows taskbar.
Starting the Control Center
• Select
Software Reference
• Double-click the
ASUS WLAN Control Center
menu, or
ASUS WLAN Control Center
Using the Control Center
Chapter 3
The Control Center taskbar icon displays the following information:
• Link quality of the WLAN Adapter (Excellent, Good, Fair, Poor, NotLink quality of the WLAN Adapter (Excellent, Good, Fair, Poor, Not
Linked)
• Whether the WLANWhether the WLAN Adapter is connected to a network (Blue:
Connected, Gray: Not Connected)
in Windows Start
icon on the desktop.
Taskbar Icon and Status
Wireless Status Icons (on the taskbar)
Excellent
Good
Fair
Poor
Not linked
Excellent
Good
Fair
Poor
Not linked
12 ASUS WLAN Adapter
link quality and
link quality and
link quality and
link quality and
but
connected to Internet
link quality but
link quality but
link quality but
link quality but
and
not connected to Internet
not connected to Internet
connected to Internet
connected to Internet
connected to Internet
connected to Internet
(Infrastructure)
not connected to Internet
not connected to Internet
not connected to Internet
(Infrastructure)
(Infrastructure)
(Infrastructure)
(Infrastructure)
(Infrastructure)
(Infrastructure)
(Infrastructure)
(Infrastructure)
(Infrastructure)
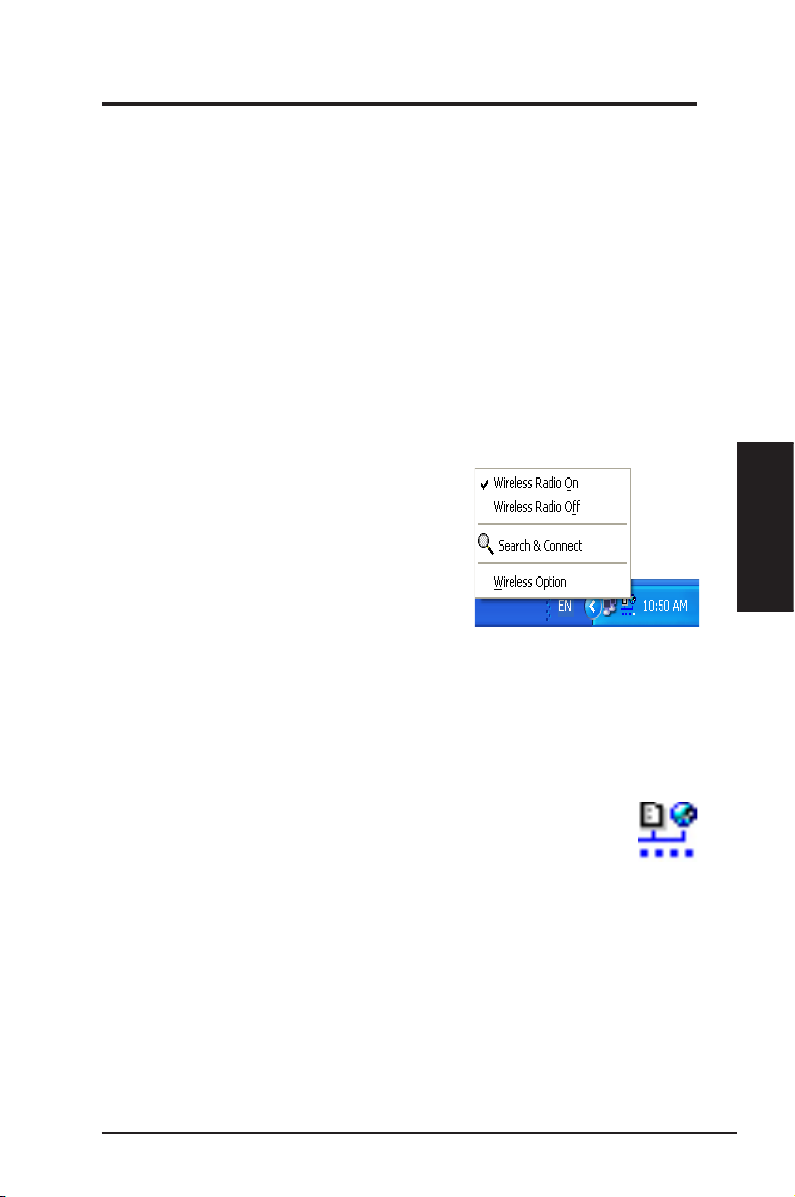
Chapter 3 - Software Reference
Taskbar icon - Right-click menu
Right-click the taskbar icon to show the following menu items:
•
Wireless Settings
•
Activate Conguration
•
•
•
•
•
– Click to launch Wireless Protected Setup application.
WPS
Preferences
create a Control Center shortcut on the desktop and decide whether to
start Control Center when system boots.
About Control Center
– Click to launch the help le.
Help
– Click to close the Control Center program.
Exit
Taskbar icon - Left-click menu
Left-click the taskbar icon to show the following
menu items:
•
Wireless Radio On
wireless radio ON.
•
Wireless Radio Off
wireless radio OFF.
•
Search & Connect
points.
•
Wireless Option
Wireless Zero Conguration (WZC) service or ASUS utilities to congure
your WLAN Adapter.
– Click to launch Wireless Settings application.
– Click to choose a preset prole.
– Click to customize the Control Center program. You can
-Shows the version of Control Center.
– Click to turn the
– Click to turn the
Taskbar Left-Click Menu
– Click to view the properties of available access
(Windows® XP only) – Click to choose Windows®
Chapter 3
Software Reference
Taskbar Icon - Launch Wireless Settings
Double-click the taskbar icon to launch the Wireless Settings utility. to launch the Wireless Settings utility.
ASUS WLAN Adapter 13
 Loading...
Loading...