Asus USB-N11 User’s Manual [lv]

Lietotāja rokas grāmata
Bezvadu N USB Adapteris
USB-N11
(
802.11 projekts, 802.11g & 802.11b Tīkls
)
®
LT3739 / 2008.gada maijs
USB-N11_manual.indd 1 10/15/08 5:30:08 PM
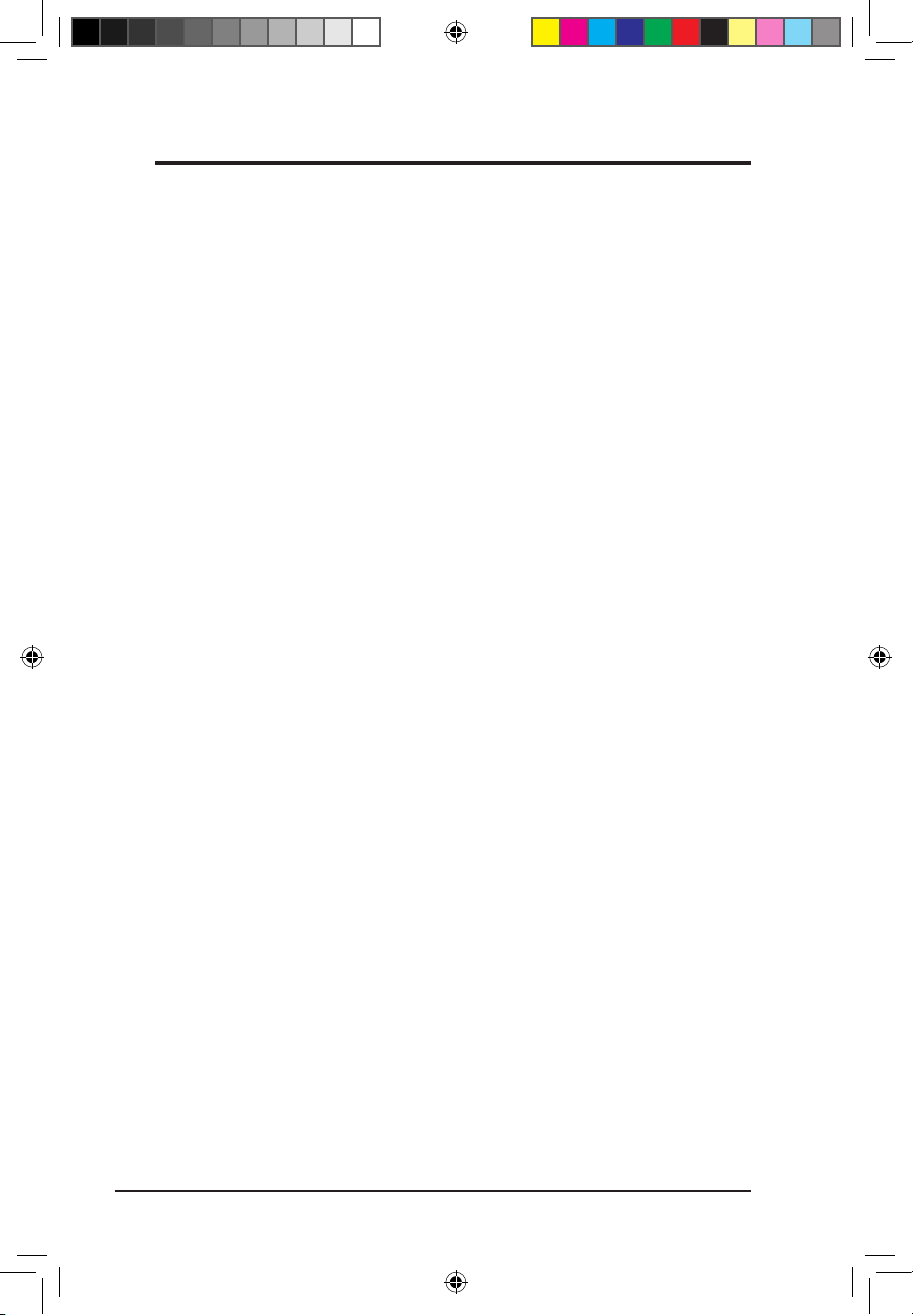
2 ASUS WLAN adapteris
Neviena šīs rokasgrāmatas daļa, tai skaitā produktu un programmas
nodrošinājumu apraksti, var būt kopēti, pārsūtīti, pārrakstīti, uzglabāti
informācijas sistēmās vai tulkoti jebkurā valodā, jebkurā formā vai ar
jebkādiem līdzekļiem bez firmas ASUSTeK COMPUTER Inc. (“ASUS”)
speciālas rakstiskas atļaujas, izņemot dokumentāciju, kuru uzglabā pircējs
kā dublējumu.
ASUS NEDOD GARANTIJU PAR ŠO “ASIS” ROKASGRĀMATU, NE
SPECIĀLU,NE IMPLICĒTU, IESKAITOT, BET NEIEROBEŽOJOT,
IMLICĒTĀS GARANTIJAS VAI COMERCIĀLOS DERĪGUMA NOTEIKUMUS
SPECIĀLIEM NOLŪKIEM. NEKĀDĀ GADĪJUMĀ NE ASUS, NE TĀ
DIREKTORI, ATBILDOŠIE DARBINIEKI, DARBINIEKI VAI PĀRSTĀVJI IR
ATBILDĪGI PAR TIEŠIEM VAI NETIEŠIEM, NEJAUŠIEM VAI APZINĪGIEM
ZAUDĒJUMIEM (TAJĀ SKAITĀ PEĻNAS ZAUDĒJUMIEM, DARĪJUMA
ZAUDĒJUMIEM, LIETOTĀJA DATU ZAUDĒJUMIEM, DARĪJUMU
PĀRTRAUKŠANU UN TAMLĪDZĪGI), PAT JA ASUS TIEK BRĪDINĀTS PAR
TĀDIEM ZAUDĒJUMIEM, KURI VAR RASTIES ŠIS ROKASGRĀMATAS
VAI PRODUKTA KĻŪDU DĒĻ.
Produkta garantija vai pakalpojumi netiks pagarināti, ja (1) produkts ir labots,
modificēts vai pārmainīts, izņemot, ja šādu labošanu, modificēšanu vai
pārveidošanu atļauj rakstiskā veidā ASUS; vai (2) ja produkta sērijas numurs ir
izdzēsts vai trūkst.
Šajā rokas grāmatā atrodamiem produktiem un korporatīviem nosaukumiem
var būt vai nebūt attiecīgo firmu reģistrētās tirdzniecības zīmes vai autoru
tiesības, un tie ir lietoti tikai identicēšanai un paskaidrojumiem un bez nolūka
tos lauzt.
ŠĪS ROKASGRĀMATAS SPECIFIKĀCIJAS UN INFORMĀCIJA IR TIKAI
INFORMĀCIJAS NOLŪKAM, TĀS VAR MAINĪTIES BEZ IEPRIEKŠĒJA
PAZIŅOJUMA UN NEVAR TIKT PIEŅEMTAS KĀ ASUS SAISTĪBAS.
ASUS NEUZŅEMĀS ATBILDĪBU VAI SAISTĪBAS PAR NEKĀDA VEIDA
KĻŪDĀM VAI NEPRECIZITĀTĒM, KURAS VAR PARĀDĪTIES ŠAJĀ ROKAS
GRĀMATĀ, IESKAITOT PRODUKTU UN PROGROMATŪRAS APRAKSTUS.
Copyright © 2008 ASUSTeK COMPUTER INC. Visas tiesības rezervētas.
Autortiesību informācija
USB-N11_manual.indd 2 10/15/08 5:30:08 PM
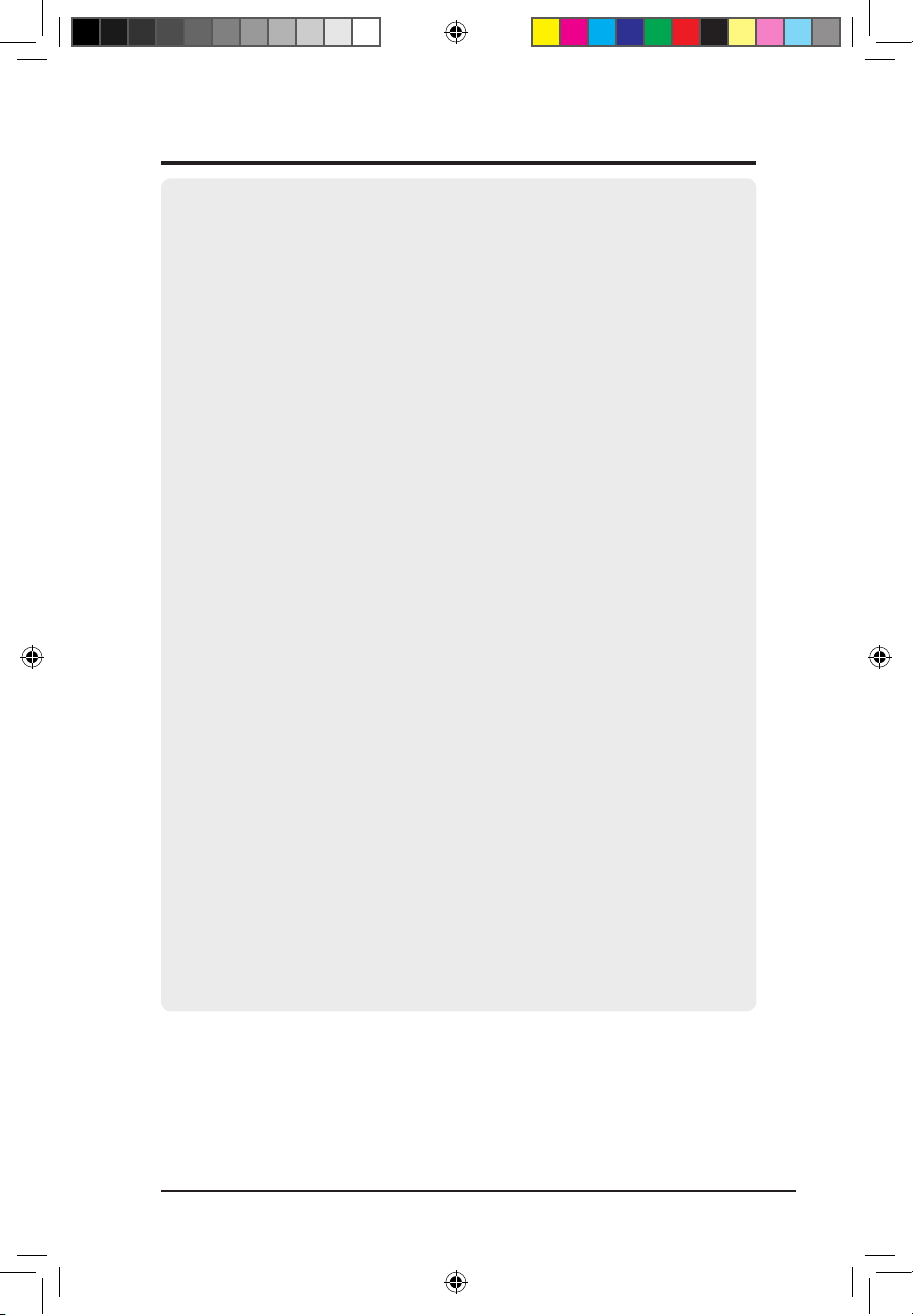
ASUS WLAN adapteris 3
ASUSTeK COMPUTER INC.
Uzņēmuma adrese: 15 Li-Te Iela, Beitou, Taipei 11259
Galvenais (tel.): +886-2-2894-3447
Tīmekļa adrese: www.asus.com.tw
Galvenais (fakss): +886-2-2894-7798
Galv. e-pasts: info@asus.com.tw
Tehniskais atbalsts
Galvenais atbalsts (tel.): +886-2-2894-3447
Tiešsaistes atbalsts: http://support.asus.com
ASUS COMPUTER INTERNATIONAL (Amerika)
Uzņēmuma adrese: 44370 Nobel Iela, Frīmonta, CA 94538, USA
Galvenais (fakss): +1-510-608-4555
Tīmekļa adrese: usa.asus.com
Tehniskais atbalsts
Galvenais atbalsts (tel.): +1-502-995-0883
Tiešsaistes atbalsts: http://support.asus.com
Piezīmjdatori (tel.): +1-510-739-3777 x5110
Atbalsts (fakss): +1-502-933-8713
ASUS COMPUTER GmbH (Vācija & Austrija)
Uzņēmuma adrese: Harkort iela 25, D-40880 Ratingen, Vācija
Galvenais (tel.): +49-2102-95990
Tīmekļa adrese: www.asus.com.de
Galvenais (fakss): +49-2102-959911
Tiešs. kontakts: www.asus.com.de/sales
Tehniskais atbalsts
Sastāvdaļu atbalsts: +49-2102-95990
Tiešsaistes atbalsts: http://support.asus.com
Piezīmjdatoru atbalsts: +49-2102-959910
Atbalsts (fakss): +49-2102-959911
Kontaktinformācija
USB-N11_manual.indd 3 10/15/08 5:30:09 PM
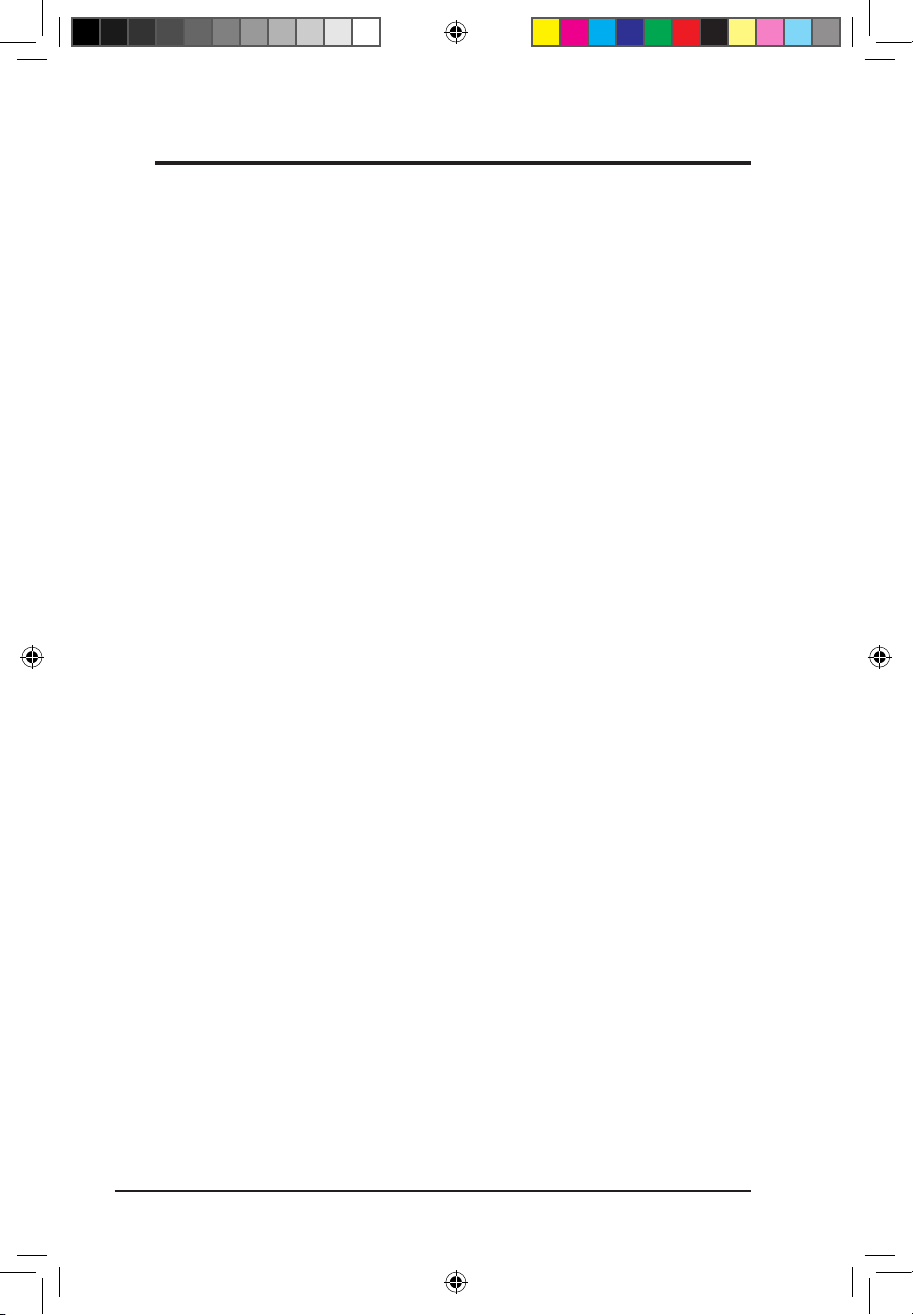
4 ASUS WLAN adapteris
Satura rādītājs
1. Ievads ........................................................................................5
Iepakojuma saturs ....................................................................................5
Īpatnības ..................................................................................................5
2. Uzstādīšana ..............................................................................6
Sistēmas prasības .................................................................................6
Uzstādīšanas kārtība ............................................................................6
WLAN aprīkojuma programmu un draivera uzstādīšana ......................6
WLAN indikatora stāvokļa noteikšana ......................................................7
WPS poga ...............................................................................................8
Uzstādīšana ar WLAN aprīkojuma programmu (Infrastruktūra) ..............9
Uzstādīšana ar WLAN aprīkojuma programmu (Ad Hoc)......................10
3. Programmatūras norādījumi .................................................11
ASUS WLAN Vadības centrs............................................................... 11
ASUS Bezvadu uzstādīšanas aprīkojuma programma .......................13
Stāvoklis – Stāvoklis ..............................................................................13
Stāvoklis – Savienojums ........................................................................15
Stāvoklis – IP uzstādīšana– IP uzstādīšana IP uzstādīšana .....................................................................16
Stāvoklis – Ehotests ...............................................................................16
Uzstādīšana – Pamata...........................................................................17
Uzstādīšana – Paplašinātā ....................................................................18
Uzstādīšana – Šifrētā.............................................................................19
Uzstādīšana – Autenticēšana...............................................................22
Proli ......................................................................................................23
Apskate – Apskate uz vietas apskate .....................................................24
Par – Versijas informācija .......................................................................25
Sakaru savienojumu stāvoklis ................................................................26
Izeja no bezvadu uzstādīšanas..............................................................26
Windows® XP Bezvadu opcijas ..............................................................27
Windows® Vista Bezvadu opcija .............................................................29
4. Traucējummeklēšana .............................................................30
5. Glosārijs ..................................................................................32
6. Pielikums .................................................................................40
USB-N11_manual.indd 4 10/15/08 5:30:09 PM
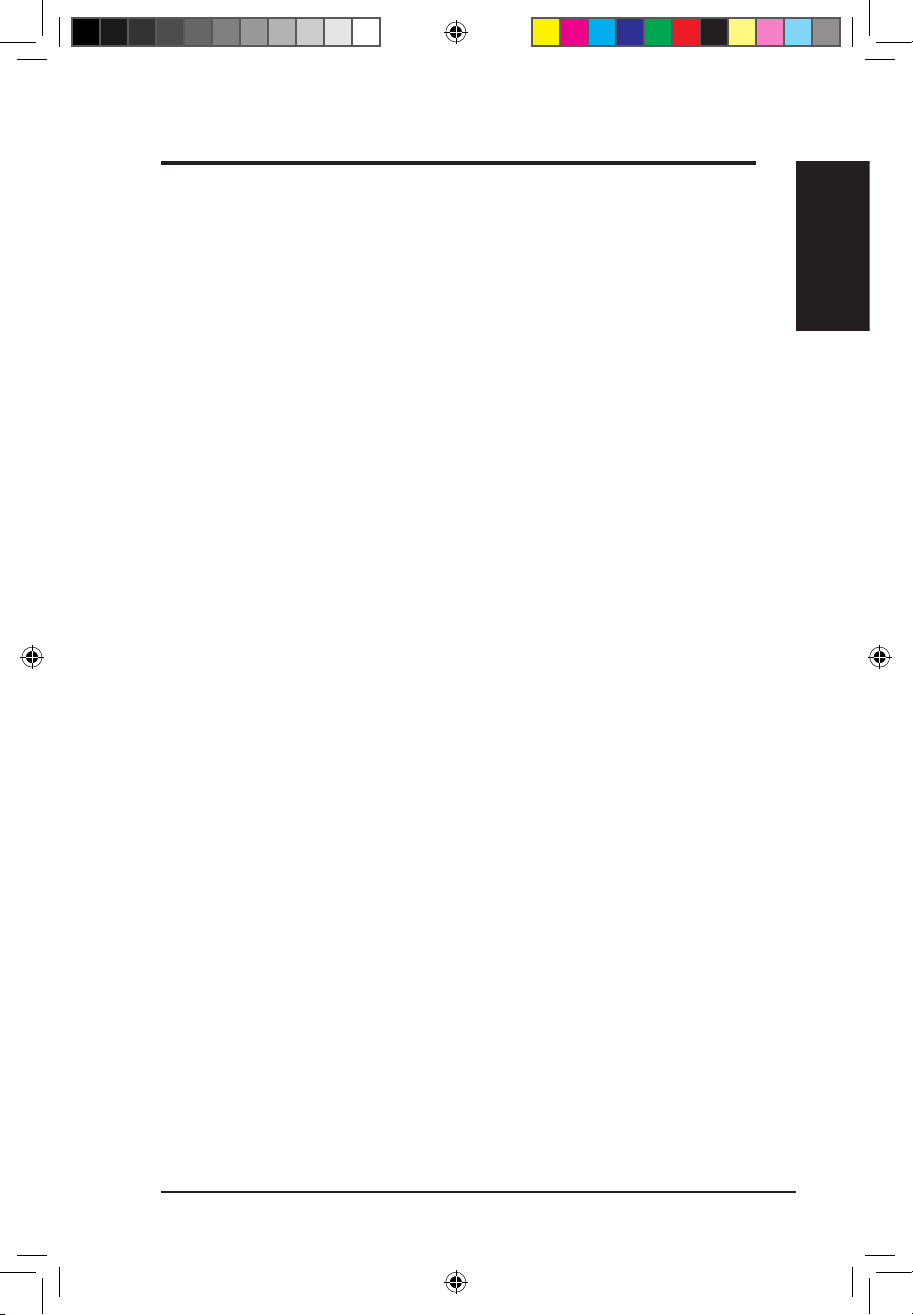
ASUS WLAN adapteris 5
1. Nodaļa
Ievads
1. Nodaļa - Ievads
1. Ievads
Iepakojuma saturs
Pabaudiet uzskaitītos priekšmetus jūsu ASUS bezvadu LAN adaptera
iepakojumā.
Sazinieties ar jūsu mazumtirgotāju, ja kāds priekšmets ir bojāts vai zudis.
1 x ASUS Bezvadu LAN Adapteris (USB-N11)
1 x Atbalsta CD
1 x Ātras uzsākšanas rokasgrāmata
1 x USB Kabelis
Īpatnības
Liela ātruma tīklošana (11. projekts) ātrai lejupielādei, failu pārvietošana
un straumējoša vide
Viegla uzstādīšana: Nospiediet adaptera un WiFi maršrutizētāja pogu
iestatnei (atbilst WPS standartam)
Vairāku OS atbalsts: Windows, Linux, and Mac
USB-N11_manual.indd 5 10/15/08 5:30:09 PM
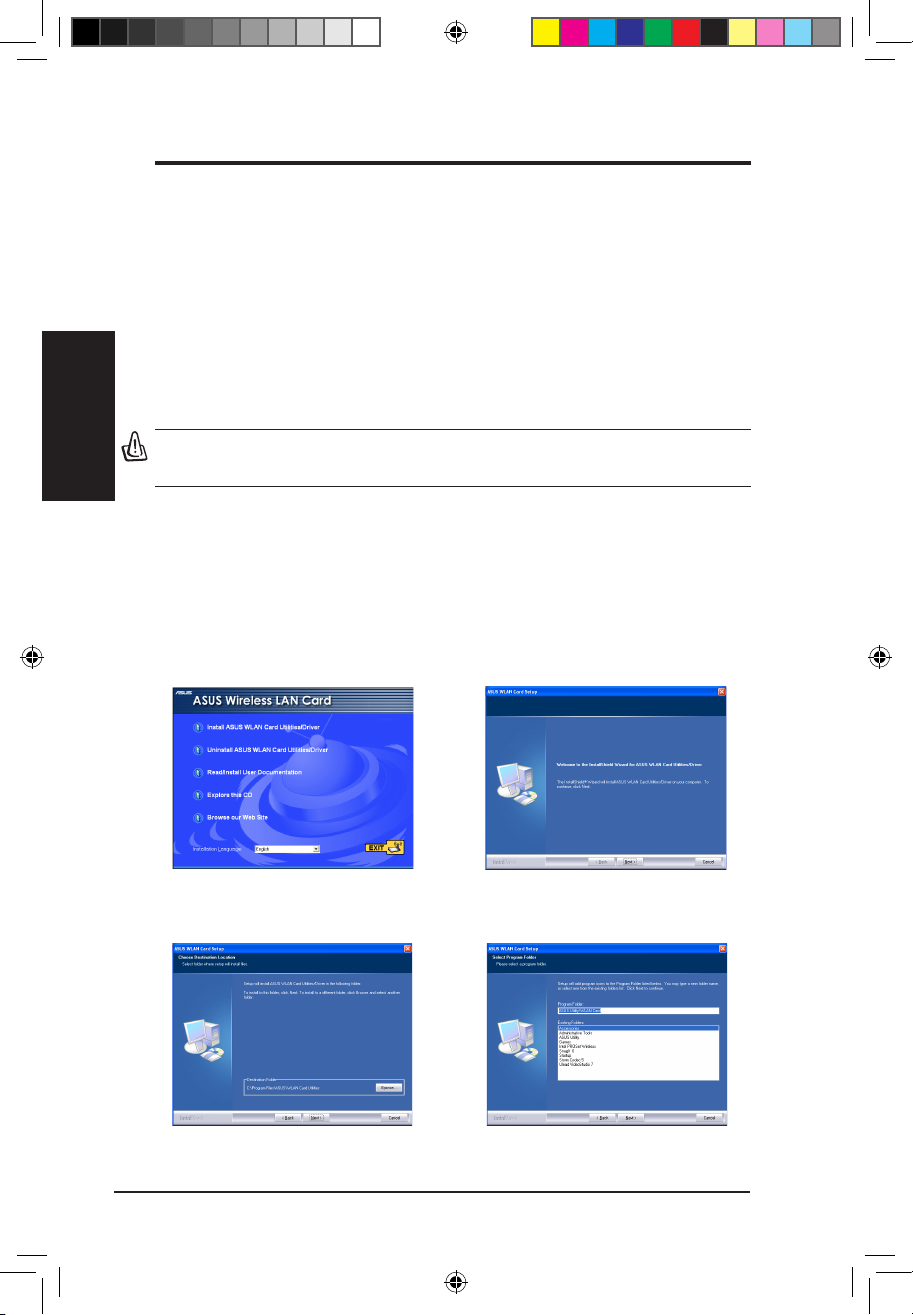
2. Nodaļa
6 ASUS WLAN adapteris
2. Nodaļa – Uzstādīšana
Uzstādīšana
2. Uzstādīšana
Sistēmas prasības
Lai sāktu lietot WLAN adapteri, jums ir jāizpilda minimālās
prasības.
• Windows XP/2000/2003/Vista 32/64bit, Linux (draivera pirmkods
pieejams) Mac 10.3/10.4/10.5 OS
• USB 2.0 personālais dators vai piezīmjdators
• 128MB vai lielāka sistēmas atmiņa
• 750MHz vai augstāks procesors
WLAN aprīkojuma programmu un draivera uzstādīšana
WLAN adaptera aprīkojuma programmu un draivera uzstādīšanai, sekojiet šiem
norādījumiem. Ielieciet atbalsta CD jūsu optiskā draivā. Ja jūsu datorā ir iespējota funkcija
“autorun”, tad CD automātiski parādīs izvēlni. Klikšķiniet
Instalēt ASUS WLAN Kartes
aprīkojuma programmas / Draiveri (Install ASUS WLAN Card Utilities/Driver)
. Ja
funkcija “autorun” ir atspējota, tad realizējiet dubultklikšķi uz SETUP.EXE CD root satura
rādītājā.
2. Klikšķiniet
Turpināt (Next)
Apsveikšanas
(Welcome) ekrānā.
1. Izvēlieties jūsu valodu un klikšķiniet
Instalēt (Install) ASUS WLAN Kartes
aprīkojuma programmas / Draiveri
(ASUS WLAN Card Utilities/Driver)
.
4. Klikšķiniet
Turpināt (Next)
lai veidotu
īsāko ceļu.
3. Klikšķiniet
Turpināt (Next)
, lai lietotu noklusēto
Adresātu Mapi (Destination Folder) vai klikšķiniet
Pārlūkot (Browse), lai izvēlētos citu mapi.
Svarīgi: Instalējiet WLAN adaptera aprīkojuma programmu CD pirms
ielieciet WLAN adapteri jūsu datorā.
Uzstādīšanas kārtība
USB-N11_manual.indd 6 10/15/08 5:30:11 PM
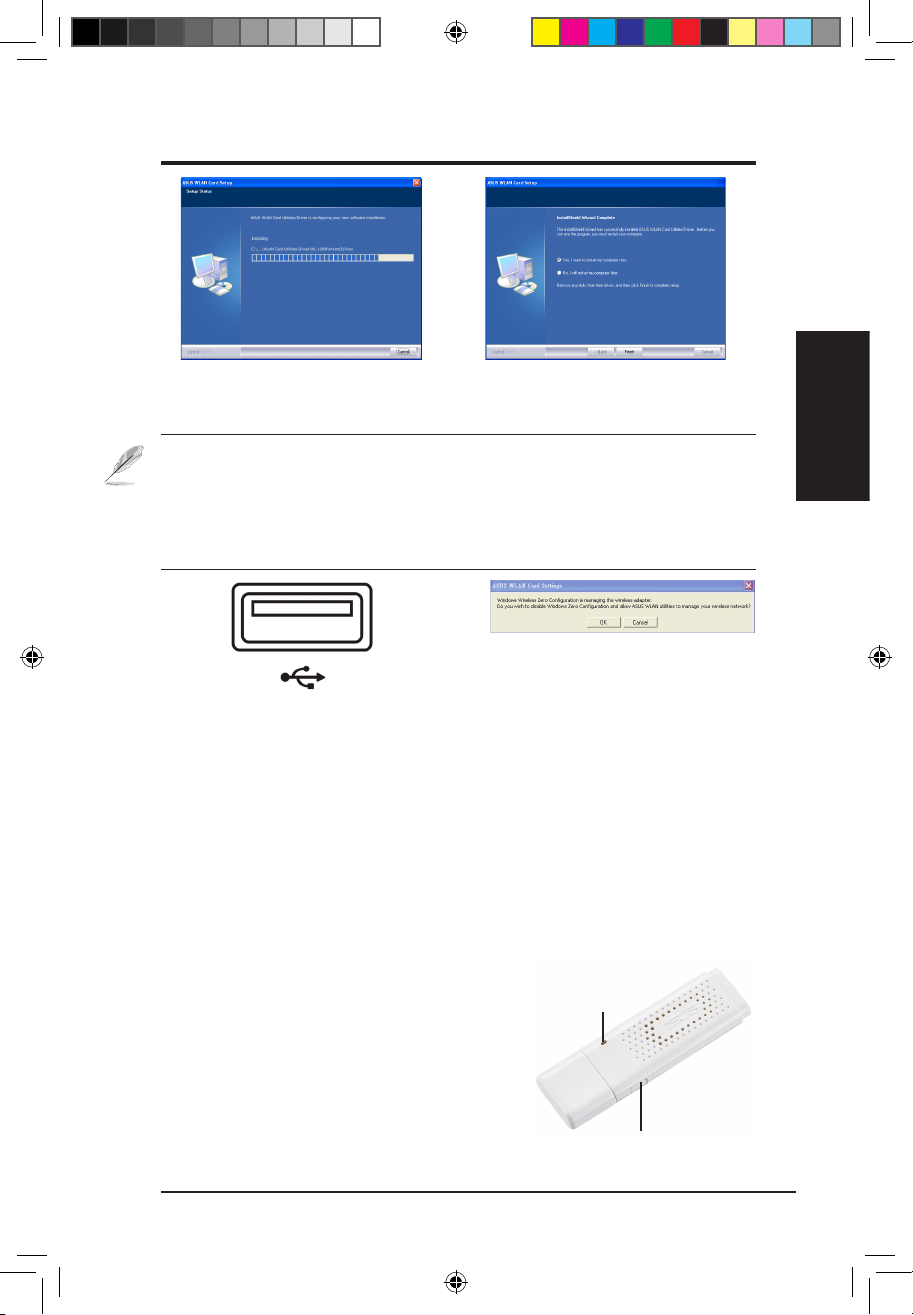
ASUS WLAN adapteris 7
2. Nodaļa – Uzstādīšana
2. Nodaļa
Uzstādīšana
7. Uzmanīgi ielieciet WLAN adapteri
jūsu datora USB slotā. Windows
to automātiski atklās un kongurēs
WLAN Adapteri, lietojot aprīkojuma
programmas un draiverus, kuri tika
instalēti iepriekšējā solī.
5. Uzstādīšanas process aizņem vairākas
sekundes.
6. Kad iestatne ir pabeigta, klikšķiniet
Gatavs
(Finish)
, lai izietu no uzstādīšanas vedņa un
restartētu datoru.
WLAN indikatora stāvokļa noteikšana
Ierīce tiek piegādāta ar vienu LED, kurš ir WLAN Adaptera stāvokļa indikators,
un ar otru uz WiFi Aizsargātās iestatnes (WiFi Protected Setup (WPS)) pogas.
LED
Ieslēgts: Savienojums ar bezvadu ierīci.
Mirgojošs: Datu pārraide; mirgošanas
ātrums norāda sakaru savienojumu ātrumu.
Izslēgts: Adapteris nedarbojās.
Poga
WPS Poga: Iespējots WPS Pogas režīms.
Piezīme:
• Mac datora lietotāji: klikšķiniet Izpētīt šo CD (Explore this CD), lai
lejupielādētu Mac draiveri un aprīkojuma programmu.Tad sekojiet
WLAN
aprīkojuma programmu un draivera uzstādīšanas norādījumiem.
• Linux lietotāji: no CD lejupielādējiet Linux draivera pirmkodu un
veidojiet
draiveri Linux OS jūsu lietošanai.
Poga
LED
8. Noklikšķiniet uz OK, lai atspējotu Windows nulles kongurāciju (Windows Zero
Conguration) un atļautu ASUS WLAN
utilītprogrammai pārvaldīt jūsu bezvadu
tīklu.
USB-N11_manual.indd 7 10/15/08 5:30:12 PM
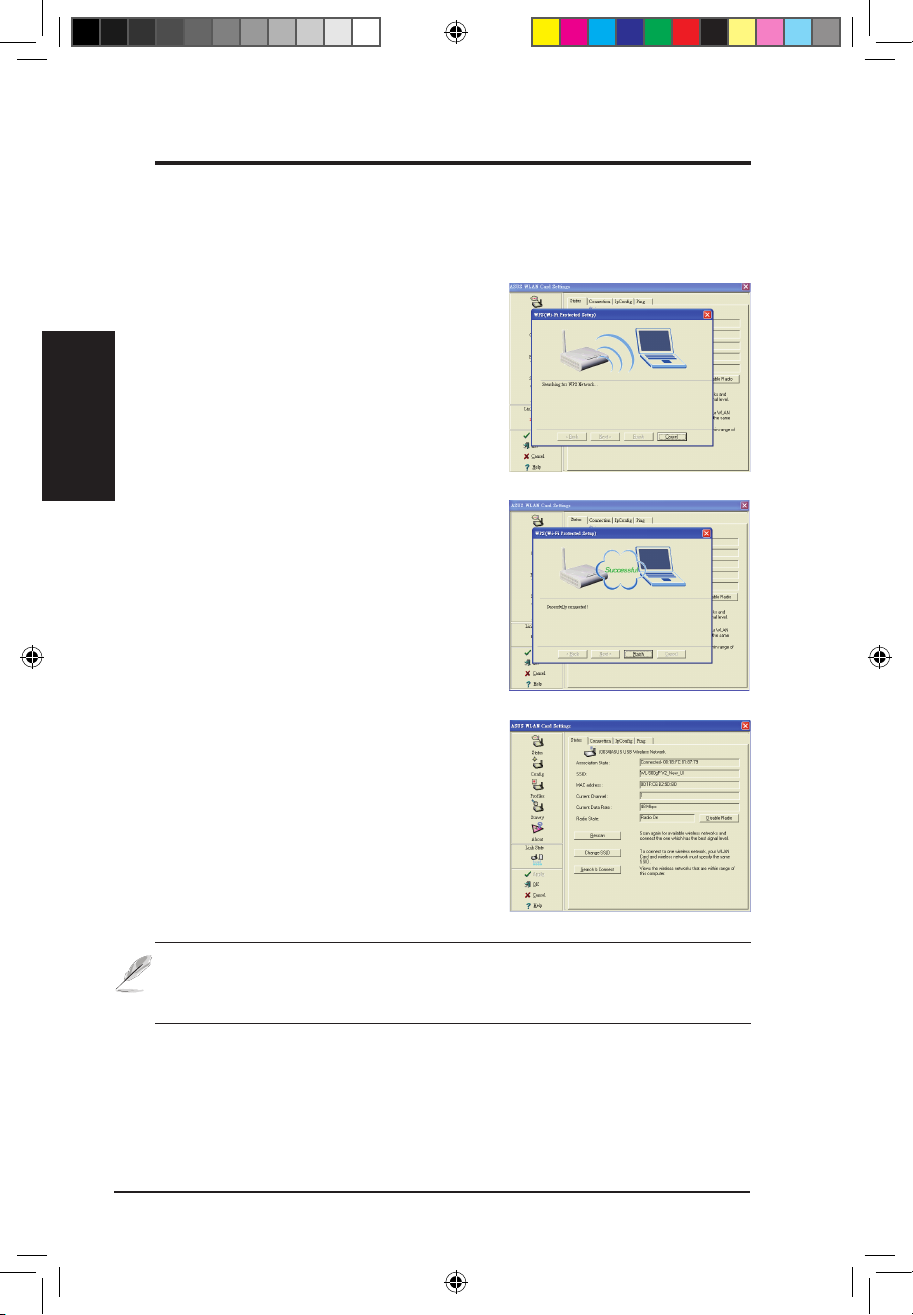
2. Nodaļa
8 ASUS WLAN adapteris
2. Nodaļa – Uzstādīšana
Uzstādīšana
WPS Poga
Lietojiet WPS Pogu, lai uzstādītu jūsu bezvadu savienojumu ar pastāvošu
bezvadu LAN.
1. Spiediet WPS Pogu uz USB adaptera un turiet
to, līdz parādās ASUS WLAN kartes uzstādījumu
norīkojuma programma un WPS vednis.
2. Spiediet WPS pogu uz maršrutizētāju vai
klikšķiniet
WPS
uz maršrutizētāja tīmekļa
kongurācijas interfeisa.
Piezīme:WPS vednis darbojās tikai ar tiem maršrutizētājiem, kurus
WPS
atbalsta. Pārbaudiet jūsu maršrutizētāja specifikācijas pirms WPS
uzstādīšanas.
ASUS WLAN kartes uzstādījumu aprīkošanasASUS WLAN kartes uzstādījumu aprīkošanas
programmā jūs variet redzēt USB adaptera
savienojumu ar maršrutizētāju.
3. WPS vednis parāda savienojuma stāvokli. Attēls
labajā pusē rāda, ka savienojums ir veiksmīgs.
Klikšķiniet
Gatavs (Finish)
lai izietu no WPS
vedņa.
USB-N11_manual.indd 8 10/15/08 5:30:13 PM
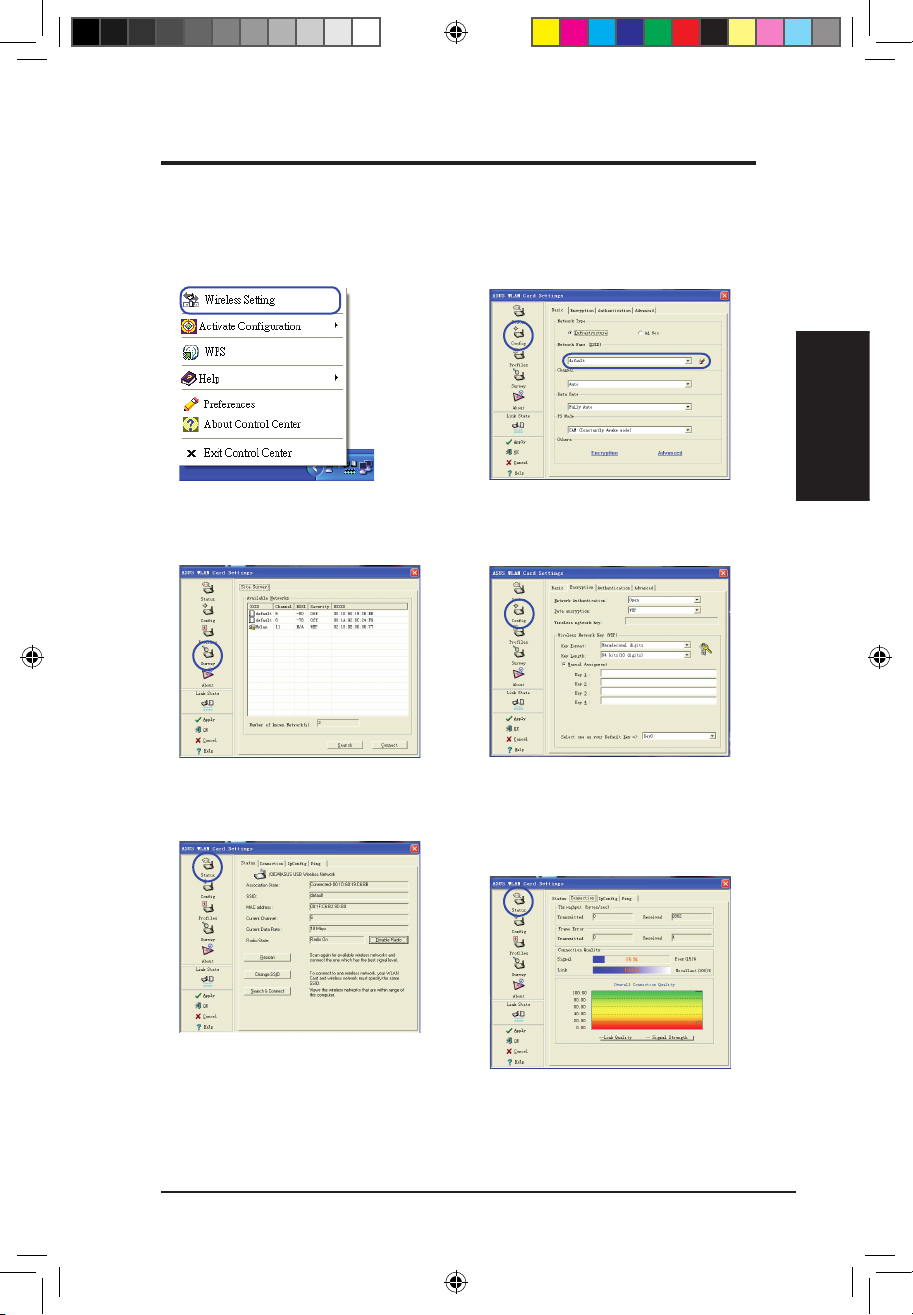
ASUS WLAN adapteris 9
2. Nodaļa – Uzstādīšana
2. Nodaļa
Uzstādīšana
Uzstādīšana ar WLAN aprīkojuma programmu
(Infrastruktūra)
Lietojiet ASUS WLAN aprīkojuma programmu, lai savienotos ar esošu bezvadu tīklu.
6. Pārbaudiet
Savienojumu (Connection)
cilni, lai redzētu signāla stiprumu.
Klikšķiniet
Labi (OK)
, lai izietu no
aprīkojuma programmas.
5. Pārbaudiet
Status
lapu, lai redzētu saistību
stāvokli. Ja savienojums darbojās, tad
lodziņā parādās “Savienots - xx:xx:xx:xx:xx:
xx” (“Connected - xx:xx:xx:xx:xx:xx”).
3. Lietojiet
Vietas apskate (Site Survey)
,
ja jūs neziniet jūsu piekļuves punkta(u)
SSID.
4. Šifrēšanas uzstādījumiem ir jābūt
saskaņotiem ar piekļuves punkta
uzstādījumiem. Jautājiet jūsu tīkla
administratoram par uzstādījumiem, ja ir
nepieciešams. Klikšķiniet
Lietot (Apply)
.
1. Realizējiet labo klikšķi bezvadu
savienojumu ikonai un izvēlieties
Bezvadu
uzstādījumus (Wireless Settings).
2. Pārbaudiet
kongurācijas (Cong)
lapu,
lai uzstādītu jūsu bezvadu AP
SSID(tīkla
vārdu)
.
USB-N11_manual.indd 9 10/15/08 5:30:16 PM
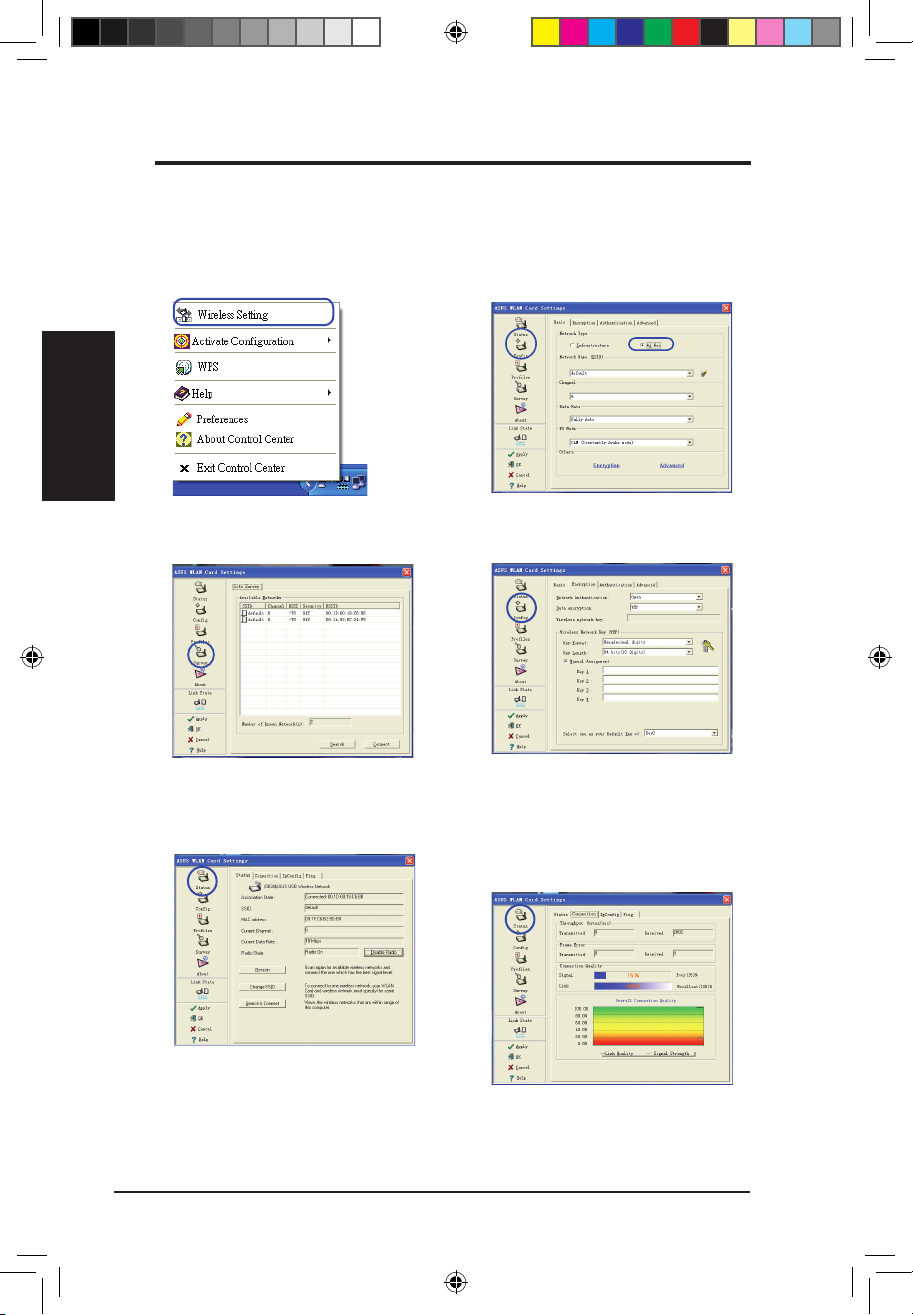
2. Nodaļa
10 ASUS WLAN adapteris
2. Nodaļa – Uzstādīšana
Uzstādīšana
Uzstādīšana ar WLAN aprīkojuma programmu
(Ad Hoc (speciāla))
WLAN Adapteris atbalsta Ad Hoc režīmu, kurš atļauj sakarus starp bezvadu
stacijām bez AP.
2. Klikšķiniet pogu Cong un uzstādiet WLAN
adapteri Ad Hoc savienojumu režīmā.
3. Klikšķiniet
Apskates (Survey)
pogu, lai
atrastu Ad Hoc mezglus. Izvēlieties mezglu
ar kuru jūs vēlaties uzņemt sakarus un
spiediet
Savienot (Connect)
.
4. Ja jūsu WLAN adaptera šifru uzstādījumi
atšķiras no Ad Hoc mezgla uzstādījumiem,
ir ieteicams veikt abos mezglos vienādus
šifrēšanas uzstādījumus. Klikšķiniet
Lietot
(Apply)
, lai aktivizētu uzstādījumus.
1. Realizējiet labo klikšķi bezvadu
savienojumu ikonai un izvēlieties
Bezvadu uzstādījumi (Wireless Settings)
.
5. Pārbaudiet
Status
lapu, lai redzētu saistību
stāvokli. Ja savienojums darbojās, lodziņā
parādās “Savienots - xx:xx:xx:xx:xx:xx”
(“Connected - xx:xx:xx:xx:xx:xx”).
6. Pārbaudiet
Savienojumu (Connection)
cilni, lai redzētu signāla stiprumu.
Klikšķiniet
Labi (OK)
, lai izietu no
aprīkojuma programmas.
USB-N11_manual.indd 10 10/15/08 5:30:18 PM
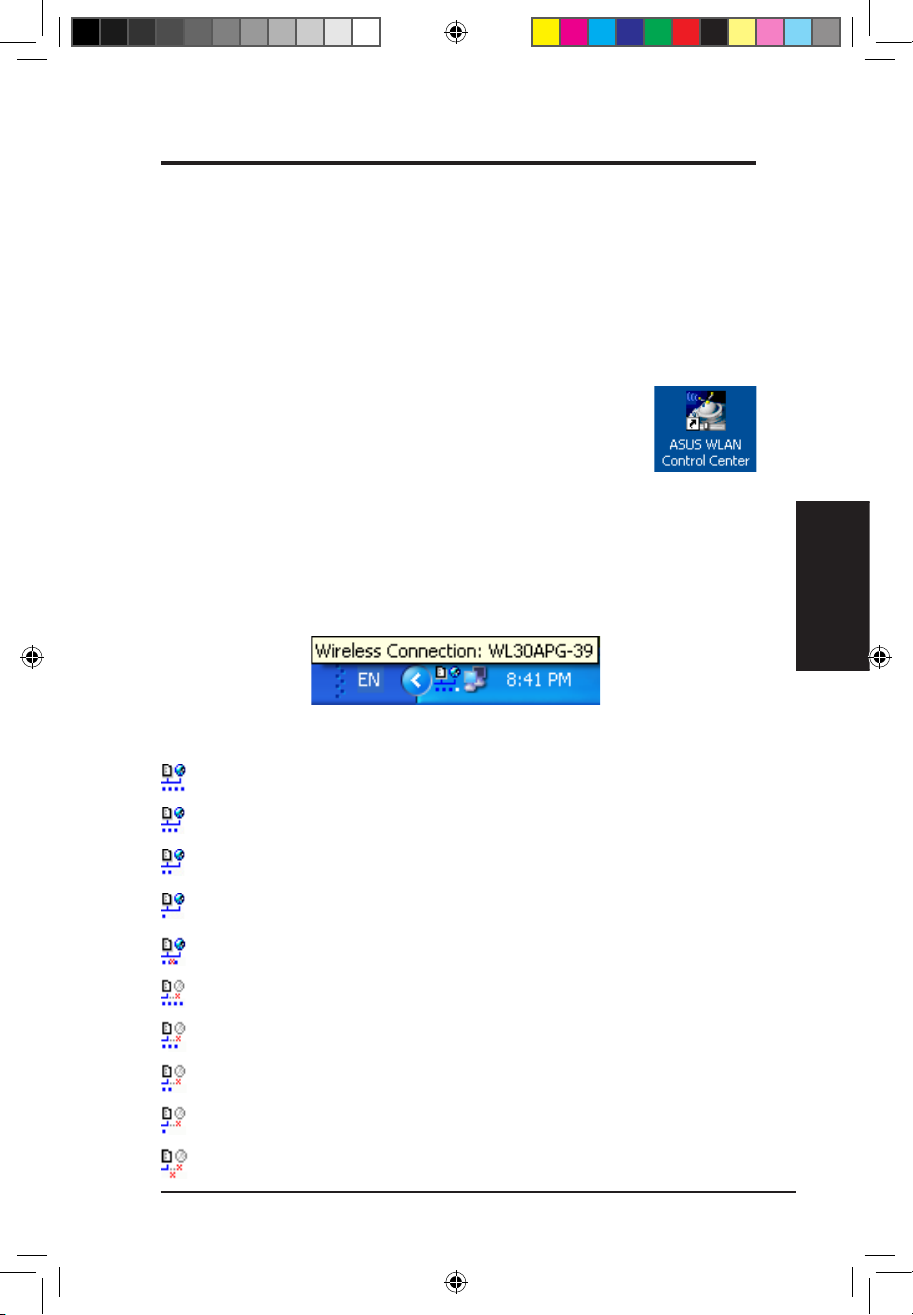
ASUS WLAN adapteris 11
3. Nodaļa – Programmatūras norādījumi
3. Nodaļa
Programmatūras norādījumi
Vadības centra lietošana
Vadības centra uzdevumu joslas ikona rāda sekojošu informāciju:
• WLAN adaptera sakaru savienojumu kvalitāte (Teicama (Excellent), Laba
(Good),Vidēja (Fair), Slikta (Poor), Nav sakaru savienojuma (Not Linked)
• WLAN adaptera savienojums ar tīklu (Zils: Savienots (Blue: Connected),
Pelēks: Nesavienots (Gray: Not Connected))
Uzdevumu joslas ikona un stāvoklis
Bezvadu Stāvokļa ikona (uzdevumu joslā)
Teicama (Excellent)
sakaru savienojumu kvalitāte un ir
savienojums ar
Internetu (connected to Internet)
(Infrastruktūra)
Laba (Good)
sakaru savienojumu kvalitāte un ir
savienojums ar Internetu
(connected to Internet)
(Infrastruktūra)
Vidēja (Fair)
sakaru savienojumu kvalitāte un ir
savienojums ar Internetu
(connected to Internet)
(Infrastruktūra)
Slikta (Poor)
sakaru savienojumu kvalitāte un ir
savienojums ar Internetu
(connected to Internet)
(Infrastruktūra)
Nav sakaru savienojuma (Not linked),
bet ir
savienojums ar Internetu
(connected to Internet)
(Infrastruktūra)
Teicama (Excellent)
sakaru savienojumu kvalitāte, bet nav
savienojums ar
Internetu (connected to Internet)
(Infrastruktūra)
Laba (Good)
sakaru savienojumu kvalitāte, bet nav
savienojums ar
Internetu (connected to Internet)
(Infrastruktūra)
Vidēja (Fair)
sakaru savienojumu kvalitāte, bet nav
savienojums ar
Internetu (connected to Internet)
(Infrastruktūra)
Slikta (Poor)
sakaru savienojumu kvalitāte, bet nav
savienojums ar
Internetu (connected to Internet)
(Infrastruktūra)
Nav sakaru savienojums (Not linked)
un nav
savienojums ar Internetu
(connected to Internet)
(Infrastruktūra)
ASUS WLAN Vadības centrs
ASUS WLAN Vadības centrs ir lietotne, kura vienkāršo WLAN lietotņu
palaišanu
un aktivizē tīkla vietas uzstādījumus. WLAN Vadības centrs uzsāk darbību
automātiski, kad sistēma sāknē. Kad WLAN vadības centrs darbojās, jūs variet
redzēt Vadības centra (Control Center) ikonu Windows uzdevumu joslā.
Vadības centra uzstādīšana
• Izvēlieties
ASUS WLAN Vadības centrs (ASUS WLAN
Control Center)
Window “Start” izvēlnē vai
• Realizējiet dubultklikšķi
ASUS WLAN Vadības centra
(ASUS WLAN Control Center)
ikonā darbvirsmā.
3. Programmatūras norādījumi
USB-N11_manual.indd 11 10/15/08 5:30:19 PM
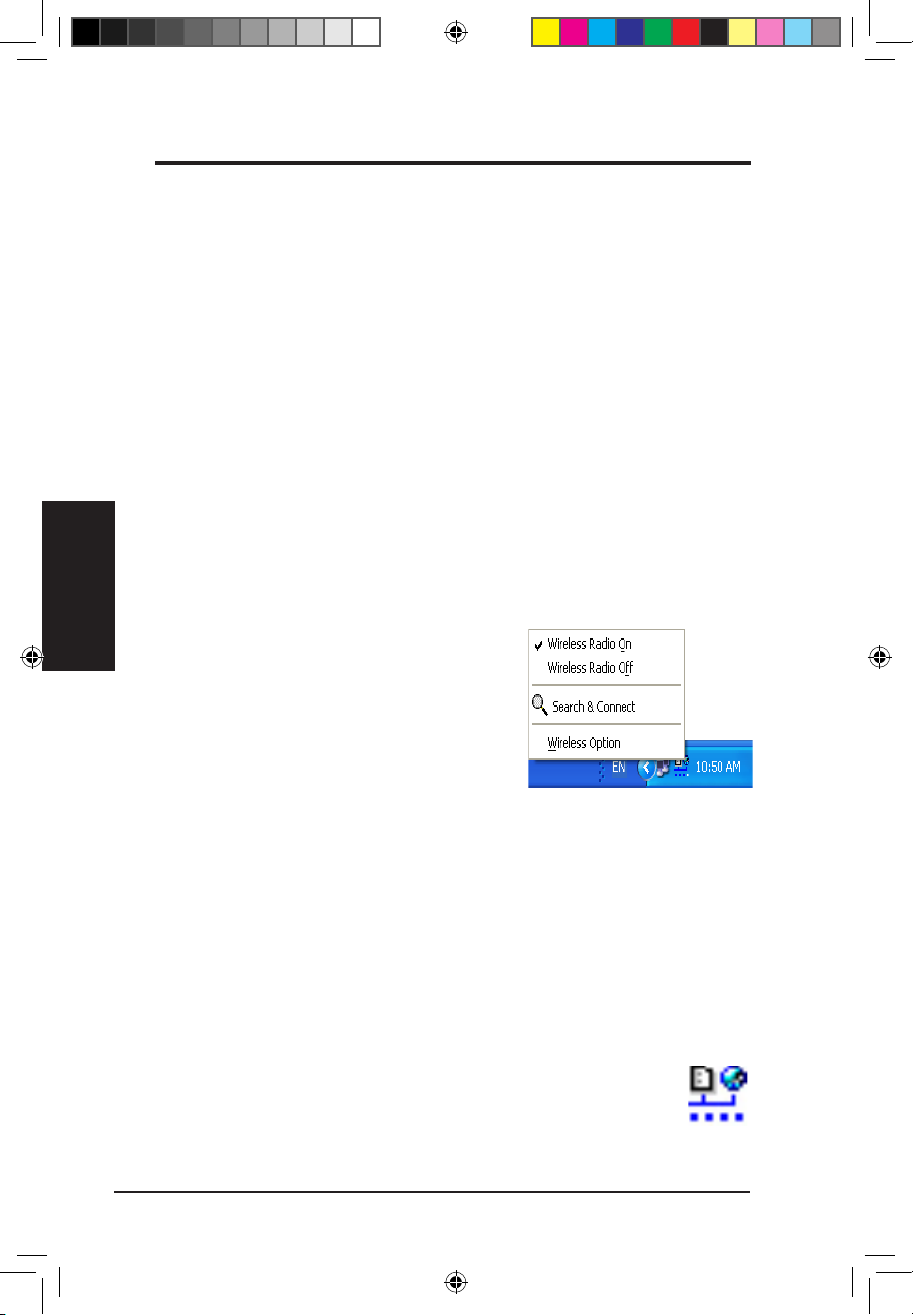
12 ASUS WLAN adapteris
3. Nodaļa – Programmatūras norādījumi
3. Nodaļa
Programmatūras norādījumi
Uzdevumu joslas ikona –
Realizējiet kreiso klikšķi izvēlnē
Realizējiet kreiso klikšķi uzdevumu joslas
ikonai, lai parādītu sekojošus izvēlnes
elementus:
•
Bezvadu radio ieslēgts (Wireless
Radio On)
– Klikšķiniet, lai ieslēgtu
(ON) bezvadu radio.
•
Bezvadu radio izslēgts (Wireless Radio Off)
– Klikšķiniet, lai izslēgtu
(OFF) bezvadu radio.
•
Meklēt & Savienot (Search & Connect)
– Klikšķiniet skatījumā uz
derīgā piekļuves punkta īpašībām
.
•
Bezvadu variants (Wireless Option) (tikai Windows® XP)
– Klikšķiniet,
lai izvēlētos Windows® Wireless Zero Conguration (WZC)) pakalpojumus
vai ASUS aprīkojuma programmas jūsu WLAN Adaptera uzstādīšanai.
Uzdevumu joslas ikona – Palaist Bezvadu Uzstādījumus
Dubultklikšķis uzdevumu joslas ikonai, lai palaistu Bezvadu
Uzstādījumu (Wireless Settings) aprīkojumu programmu.
Uzdevumu joslas ikona – Realizējiet labo klikšķi izvēlnē
Realizējiet labo klikšķi uzdevumu joslas ikonai, parādās sekojošie izvēlnes elementi:
•
Bezvadu uzstādīšana (Wireless Settings)
– Klikšķiniet, lai palaistu
Bezvadu uzstādīšanas (Wireless Settings) lietotni.
•
Aktivizēt kongurāciju (Activate Conguration)
– Klikšķiniet, lai
izvēlētos esošo prolu.
•
WPS
– Klikšķiniet, lai palaistu Bezvadu aizsargātās iestatnes (Wireless
Protected Setup) lietotni.
•
Priekšrocības (Preferences)
– Klikšķiniet “pielāgot Vadības centra
programmu” (customize the Control Center program). Jūs variet veidot
Vadības centra īsinājumu darbvirsmā un izlemt, vai sākt Vadības
centra darbību, kad sistēma sāknē.
•
Par Vadības centru (About Control Center)
– Rāda Vadības centra
(Control Center) versiju.
•
Palīdzība (Help)
– Klikšķiniet, lai palaistu palīdzības failu.
•
Izeja (Exit)
– Klikšķiniet, lai aizvērtu Vadības centra (Control Center)
programmu.
Uzdevumu joslas Kreisā-Klik Izvēlne
USB-N11_manual.indd 12 10/15/08 5:30:20 PM
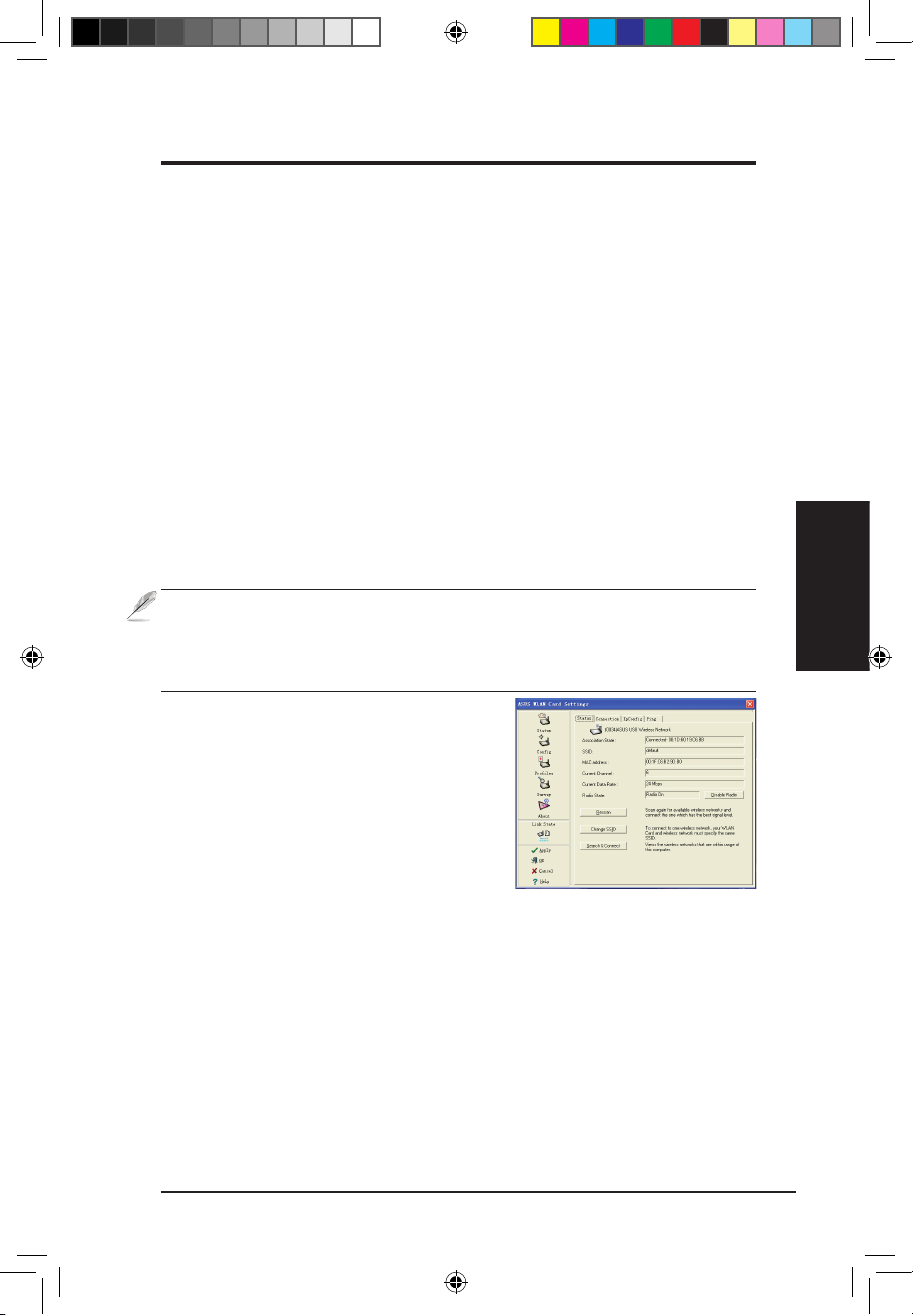
ASUS WLAN adapteris 13
3. Nodaļa – Programmatūras norādījumi
3. Nodaļa
Programmatūras norādījumi
Stāvoklis - Stāvoklis
Jūs variet skatīties WLAN adaptera
informāciju Stāvokļa (Status) izvēlnē .
Stāvokļa (status) lauks ir tukšs, ja WLAN
Adapteris nav instalēts. Jūs variet izslēgt
WLAN adapteri klikšķinot “Atspējot Radio”
(“Disable Radio”) pogu.
Saistību stāvoklis
Savienojumu stāvoklis parādās sekojoši:
Savienojums (Connected) -
Adapteris ir saistīts ar vienu bezvadu LAN ierīci. Ja darbība ir
Infrastruktūru (Infrastructure) režīmā, tad šis lauks rāda piekļuves punkta MAC adresi ar kuru
WLAN Adapteris ir savienots. Ja darbība ir Ad Hoc režīmā, tad šīs lauks rāda virtuālo MAC
adresi, kuru lieto dators piedaloties Ad Hoc tīklojumā.
ASUS Bezvadu uzstādīšanās aprīkojuma
programma
Bezvadu uzstādījumu (Wireless Settings) programma ir WLAN Adaptera
vadības lietotne. Lietojiet Bezvadu uzstādījumus (Wireless Settings)
skatījumiem, kongurācijas uzstādījumu izmaiņām vai, lai pārraudzītu jūsu
WLAN Adaptera darbības stāvokli. Kad Bezvadu uzstādījumi (Wireless
Settings) ir palaisti, jūs variet redzēt īpašību lapas ar ciļņiem, kuras dala
uzstādīšanas variantus grupās.
Bezvadu uzstādījumu uzsākums
• Klikšķiniet Windows
Sākt (Start)
pogu, izvēlieties
Programmas |
ASUS norīkojuma programma | WLAN karte | Bezvadu uzstādījumi
(Programs | ASUS Utility | WLAN card | Wireless Settings)
.
Vai
• Labais-klikšķis
Vadības centra (Control Center) ikonai
Windows
uzdevumu joslā un izvēlieties
Bezvadu Uzstādījumi (Wireless Settings)
.
Piezīme: Ja jums ir uzstādīta vairāk kā viena ASUS WLAN ierīce jūsu
datorā, jūs variet redzēt ierīces izvēles logu, kad jūs palaidiet “Bezvadu
Uzstādījumu” (“Wireless Settings”) norīkojuma programmu. Šajā situācijā
izvēlieties jums vajadzīgo ierīci.
USB-N11_manual.indd 13 10/15/08 5:30:21 PM
 Loading...
Loading...