Asus USB-N11 User Manual [pl]

Podręcznik użytkownika
Adapter USB sieci bezprzewodowej
USB-N11
(
Dla sieci 802.11n draft, 802.11g i 802.11b
)
®
PL3739 / Maj 2008
(E3739) USB-N11.indd 1 10/15/08 5:20:16 PM
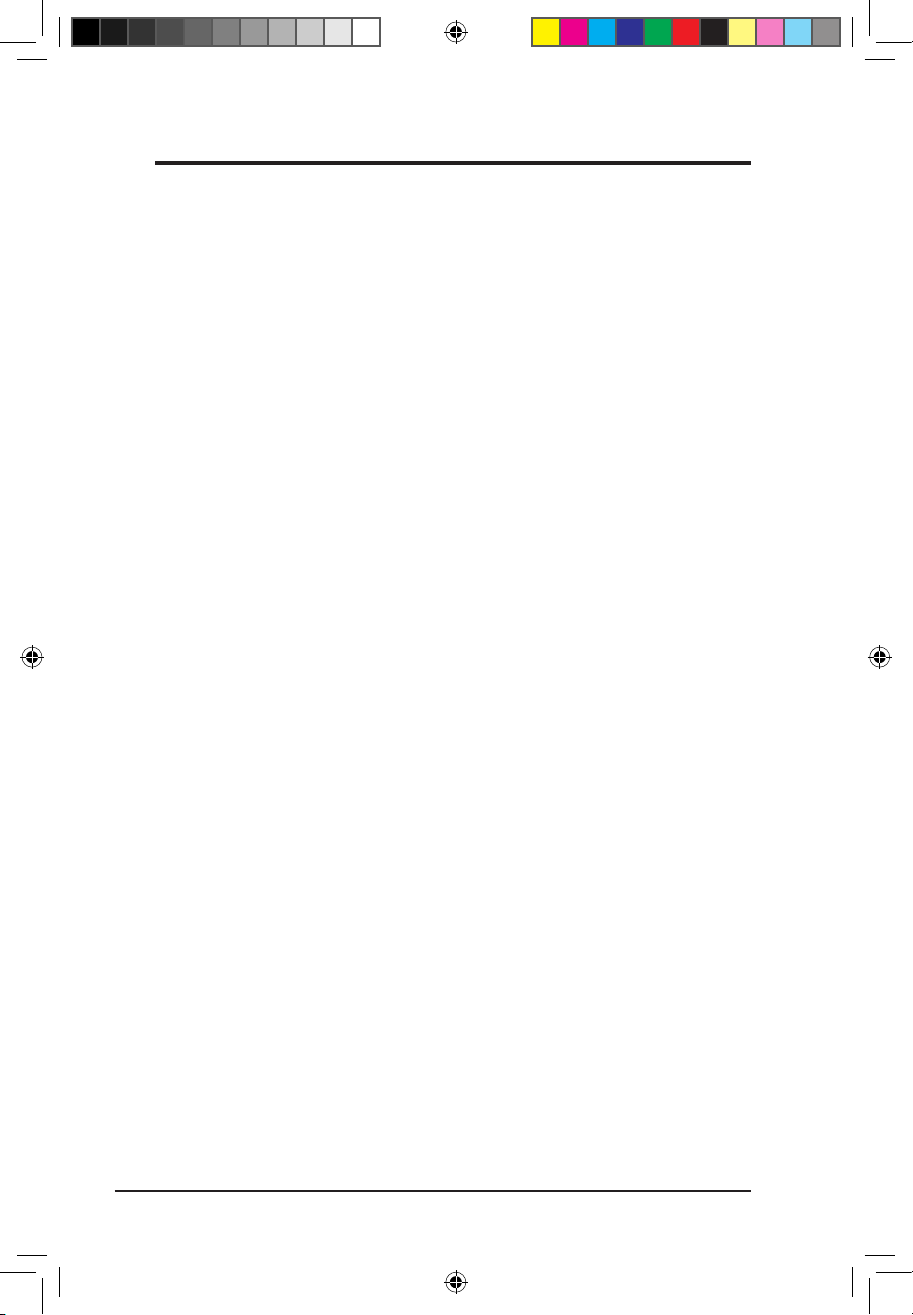
2 Adapter WLAN ASUS
Żadnej z części tego podręcznika, włącznie z opisem produktów
i oprogramowania, nie można powielać, przenosić, przetwarzać,
przechowywać w systemie odzyskiwania danych lub tłumaczyć na inne
języki, w jakiejkolwiek formie lub w jakikolwiek sposób, za wyjątkiem
wykonywania kopii zapasowej dokumentacji otrzymanej od dostawcy, bez
wyraźnego, pisemnego pozwolenia ASUSTeK COMPUTER INC. (“ASUS”).
ASUS UDOSTĘPNIA TEN PODRĘCZNIK W STANIE “JAKI JEST” (AS
IS), BEZ UDZIELANIA JAKICHKOLWIEK GWARANCJI, ZARÓWNO
WYRAŹNYCH JAK I DOMNIEMANYCH, WŁĄCZNIE, ALE NIE TYLKO Z
DOMNIEMANYMI GWARANCJAMI LUB WARUNKAMI PRZYDATNOŚCI
HANDLOWEJ LUB DOPASOWANIA DO OKREŚLONEGO CELU.
W ŻADNYM PRZYPADKU FIRMA ASUS, JEJ DYREKTORZY,
KIEROWNICY, PRACOWNICY LUB AGENCI NIE BĘDĄ ODPOWIADAĆ
ZA JAKIEKOLWIEK NIEBEZPOŚREDNIE, SPECJANE, PRZYPADKOWE
LUB KONSEKWENTNE SZKODY (WŁĄCZNIE Z UTRATĄ ZYSKÓW,
TRANSAKCJI BIZNESOWYCH, UTRATĄ MOŻLIWOŚCI KORZYSTANIA
LUB UTRACENIEM DANYCH, PRZERWAMI W PROWADZENIU
DZIAŁANOŚCI ITP.) NAWET, JEŚLI FIRMA ASUS UPRZEDZAŁA
O MOŻLIWOŚCI ZAISTNIENIA TAKICH SZKÓD, W WYNIKU
JAKICHKOLWIEK DEFEKTÓW LUB BŁĘDÓW W NINIEJSZYM
PODRĘCZNIKU LUB PRODUKCIE.
Gwarancja na produkt lub usługa gwarancyjna nie zostanie wydłużona, jeśli:
(1) produkt był naprawiany, modykowany lub zmieniany, jeśli wykonane
naprawy, modykacje lub zmiany zostały wykonane bez pisemnej autoryzacji
ASUS; lub (2) gdy została uszkodzona lub usunięta etykieta z numerem
seryjnym.
Produkty i nazwy rm pojawiające się w tym podręczniku mogą, ale nie
muszą być zastrzeżonymi znakami towarowymi lub prawami autorskimi ich
odpowiednich właścicieli i używane są wyłącznie w celu identykacji lub
wyjaśnienia z korzyścią dla ich właścicieli i bez naruszania ich praw.
SPECYFIKACJE I INFORMACJE ZNAJDUJĄCE SIĘ W TYM PODRĘCZNIKU,
SŁUŻĄ WYŁĄCZNIE CELOM INFORMACYJNYM I MOGĄ ZOSTAĆ
ZMIENIONE W DOWOLNYM CZASIE, BEZ POWIADOMIENIA, DLATEGO
TEŻ, NIE MOGĄ BYĆ INTERPRETOWANE JAKO WIĄŻĄCE FIRMĘ ASUS
DO ODPOWIEDZIALNOŚCI. ASUS NIE ODPOWIADA ZA JAKIEKOLWIEK
BŁĘDY I NIEDOKŁADNOŚCI, KTÓRE MOGĄ WYSTĄPIĆ W TYM
PODRĘCZNIKU, WŁĄCZNIE Z OPISANYMI W NIM PRODUKTAMI I
OPROGRAMOWANIEM.
Copyright © 2008 ASUSTeK COMPUTER INC. Wszelkie prawa zastrzeżone.
Informacje dotyczące praw autorskich
(E3739) USB-N11.indd 2 10/15/08 5:20:16 PM
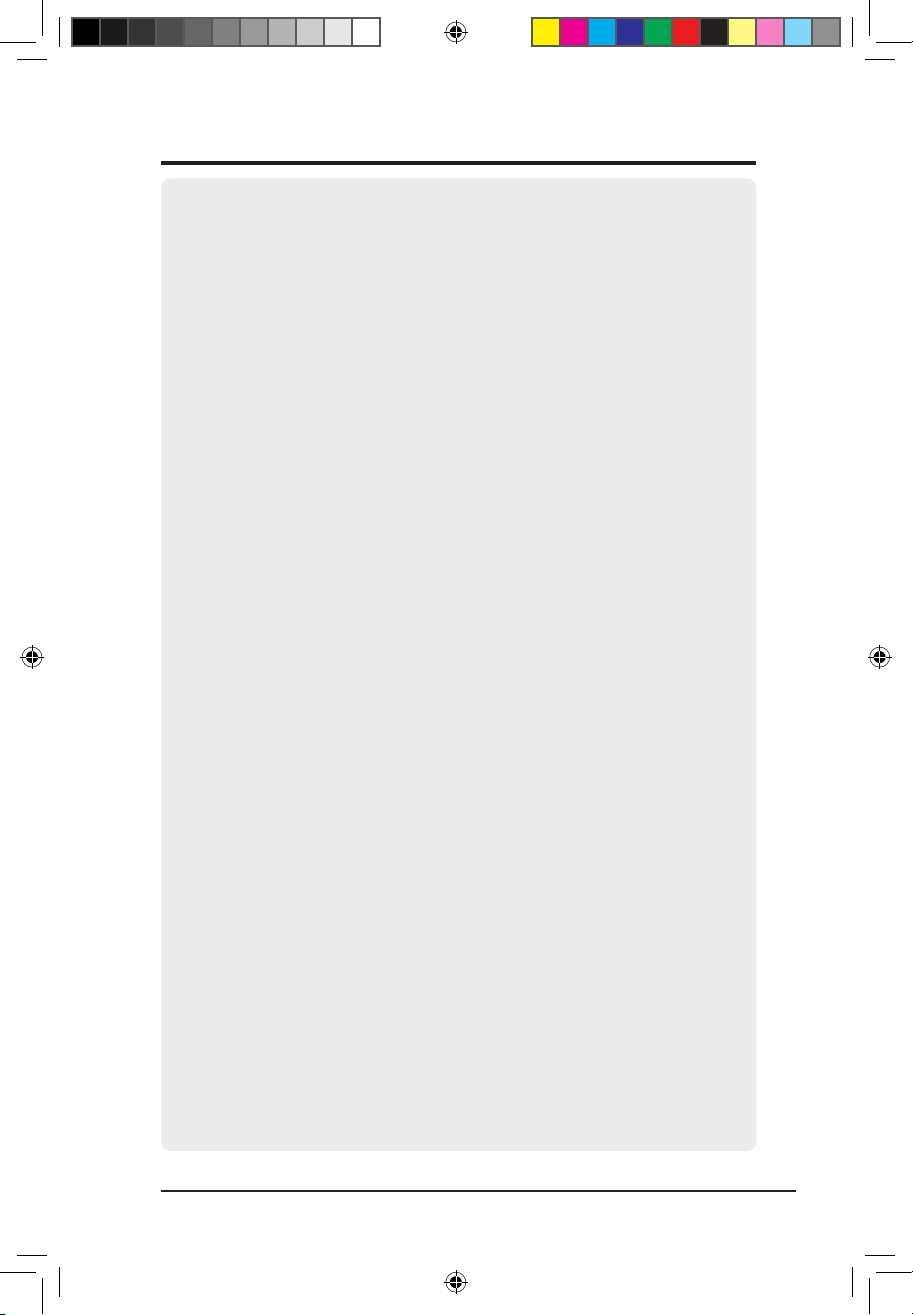
Adapter WLAN ASUS 3
ASUSTeK COMPUTER INC.
Adres rmy: 15 Li-Te Road, Beitou,
Taipei 11259
Ogólne (tel): +886-2-2894-3447
Strona sieci web: www.asus.com.tw
Ogólne (faks): +886-2-2894-7798
Ogólny adres e-mail: info@asus.com.tw
Pomoc techniczna
Ogólna pomoc techniczna (tel): +886-2-2894-3447
Pomoc techniczna online: http://support.asus.com
ASUS COMPUTER INTERNATIONAL (Ameryka)
Adres rmy: 44370 Nobel Drive,
Fremont, CA 94538, USA
Ogólne (faks): +1-510-608-4555
Strona sieci web: usa.asus.com
Pomoc techniczna
Ogólna pomoc techniczna (tel): +1-502-995-0883
Pomoc techniczna online: http://support.asus.com
Notebook (tel): +1-510-739-3777 x5110
Pomoc techniczna (faks): +1-502-933-8713
ASUS COMPUTER GmbH (Niemcy i Austria)
Adres rmy: Harkort Str. 25, D-40880
Ratingen, Niemcy
Ogólne (tel): +49-2102-95990
Strona sieci web: www.asus.com.de
Ogólne (faks): +49-2102-959911
Kontakt online: www.asus.com.de/sales
Pomoc techniczna
Pomoc techniczna dotycząca komponentów: +49-2102-95990
Pomoc techniczna online: http://support.asus.com
Pomoc techniczna dla komputerów notebook: +49-2102-959910
Pomoc techniczna (faks): +49-2102-959911
Informacje kontaktowe
(E3739) USB-N11.indd 3 10/15/08 5:20:16 PM
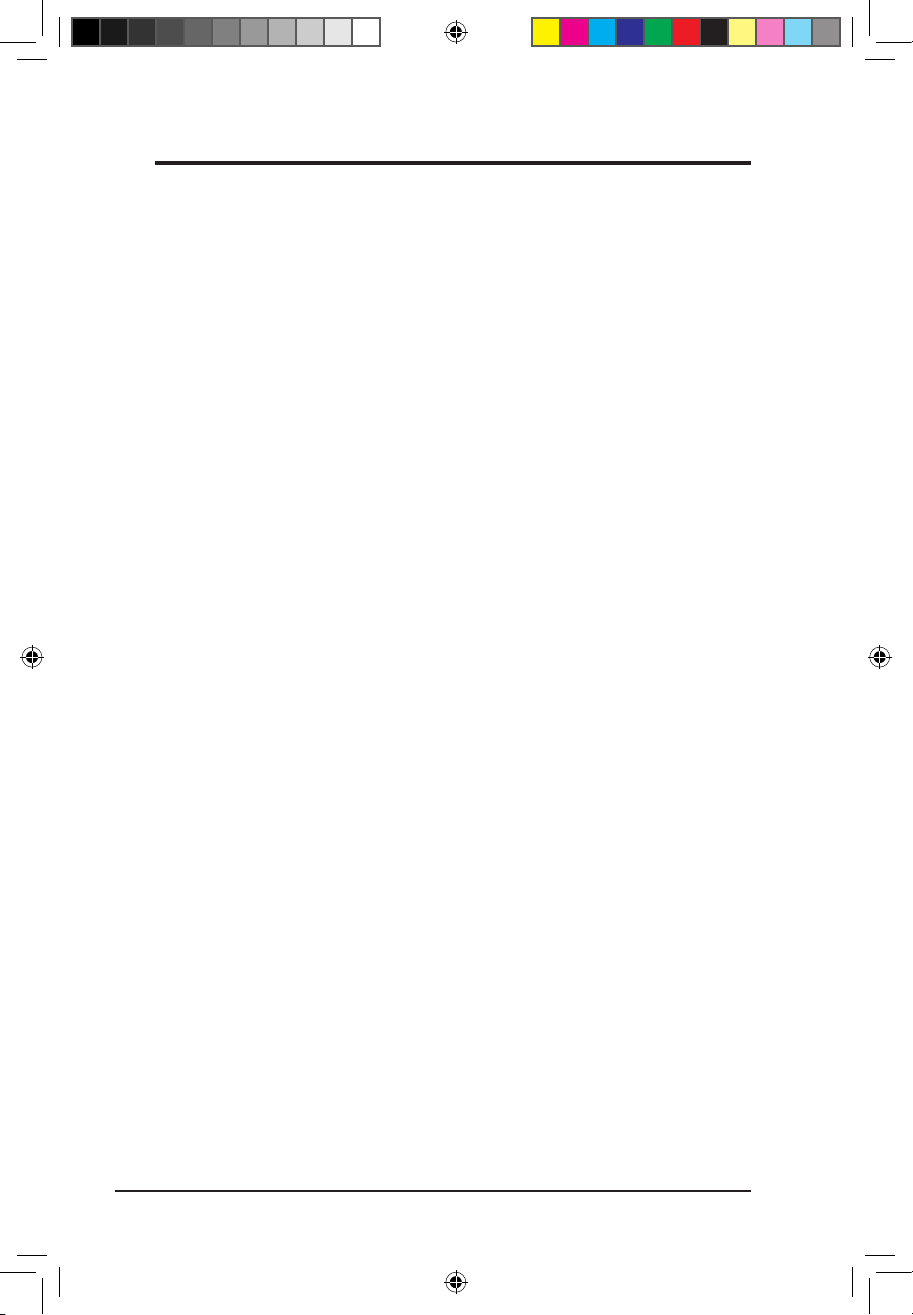
4 Adapter WLAN ASUS
Spis treści
1. Wprowadzenie ...........................................................................5
Zawartość opakowania.............................................................................5
Właściwości ..............................................................................................5
2. Instalacja ....................................................................................6
Wymagania systemowe .........................................................................6
Procedury instalacji ................................................................................6
Instalacja narzędzi WLAN i sterownika ..................................................6
Odczyt wskaźników stanu WLAN .............................................................7
WPS Push Button ...................................................................................8
Konguracja programu narzędziowego WLAN (Infrastruktura) ................9
Konguracja programu narzędziowego WLAN (Ad Hoc) .......................10
3. Materiały referencyjne dotyczące oprogramowania ........... 11
ASUS WLAN Control Center ...............................................................11
Program narzędziowy ASUS Wireless Settings ...................................13
Stan - Stan .............................................................................................13
Stan - Połączenie ...................................................................................15
Stan - Konguracja IP ............................................................................16
Stan - Ping ..............................................................................................16
Konguracja - Podstawowe ....................................................................17
Konguracja - Zaawansowane ...............................................................18
Konguracja - Szyfrowanie.....................................................................19
Konguracja - Uwierzytelnianie ..............................................................22
Prole .....................................................................................................23
Wykrywanie - Wykrywanie sieci .............................................................24
Informacje o - Informacje o wersji ..........................................................25
Stan łącza ...............................................................................................26
Zakończenie programu Wireless Settings ..............................................26
Opcje sieci bezprzewodowej Windows® XP ...........................................27
Opcje sieci bezprzewodowej Windows® Vista ........................................29
4. Rozwiązywanie problemów ...................................................30
5. Słownik ....................................................................................32
6. Dodatek ...................................................................................40
(E3739) USB-N11.indd 4 10/15/08 5:20:17 PM
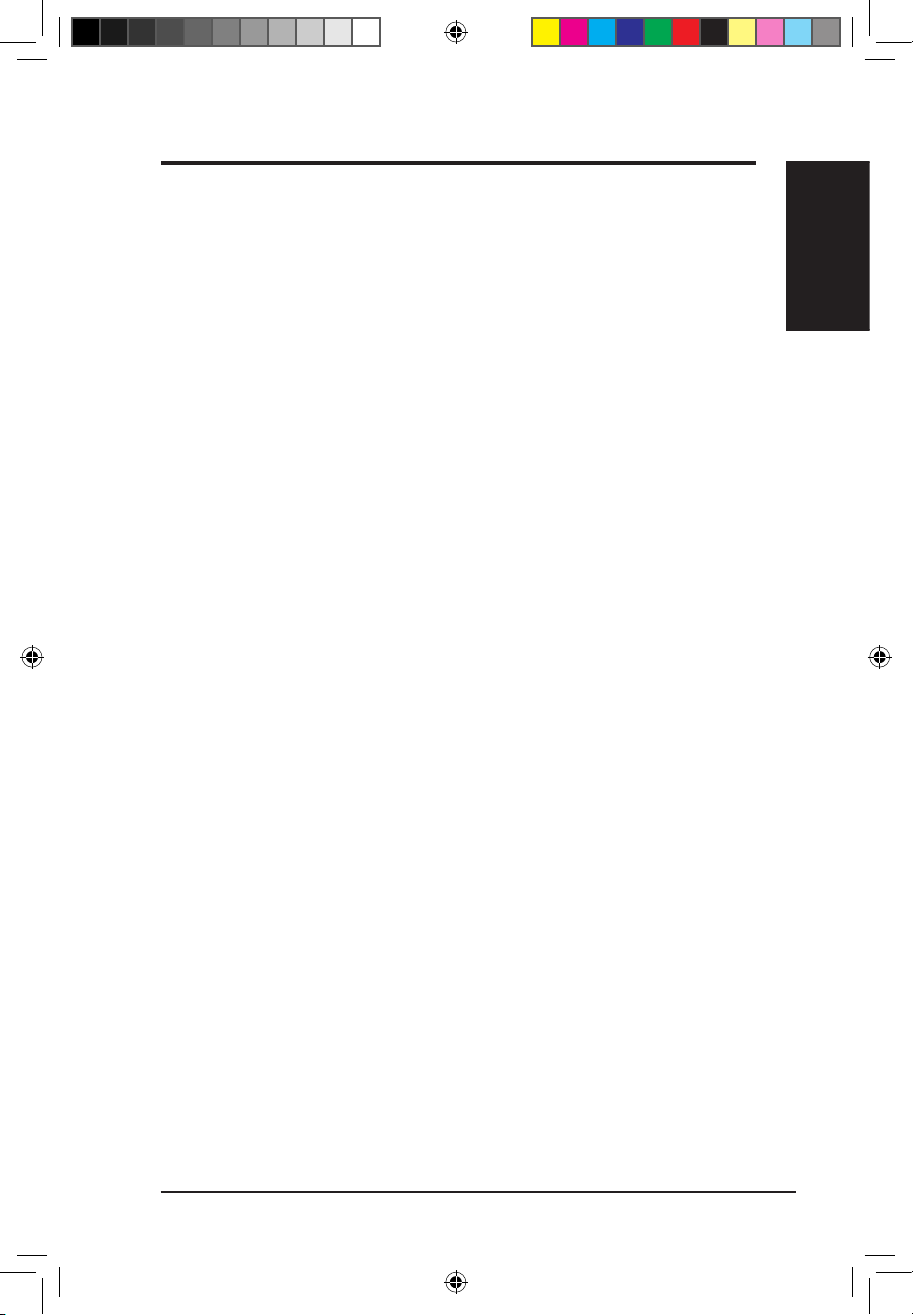
Adapter WLAN ASUS 5
Rozdział 1
Wprowadzenie
Rozdział 1 - Wprowadzenie
1. Wprowadzenie
Zawartość opakowania
Sprawdź, czy w opakowaniu z bezprzewodowym adapterem LAN ASUS
znajdują się następujące elementy. Jeśli jakiekolwiek elementy są
uszkodzone lub ich brakuje należy skontaktować się ze sprzedawcą.
1 x adapter bezprzewodowej sieci LAN ASUS (USB-N11)
1 x płyta Support CD
1 x Instrukcja szybkiego uruchomienia
1 x kabel USB
Właściwości
Wysoka szybkość połączenia sieciowego (11n Draft) dla szybkiego
pobierania, przenoszenia plików i przesyłania strumieni multimedialnych
Łatwe ustawienia: Naciśnij przycisk na adapterze i routerze w celu
wykonania ustawień WiFi (na bazie standardu WPS)
Obsługa wielu systemów operacyjnych: Windows, Linux i Mac
(E3739) USB-N11.indd 5 10/15/08 5:20:17 PM
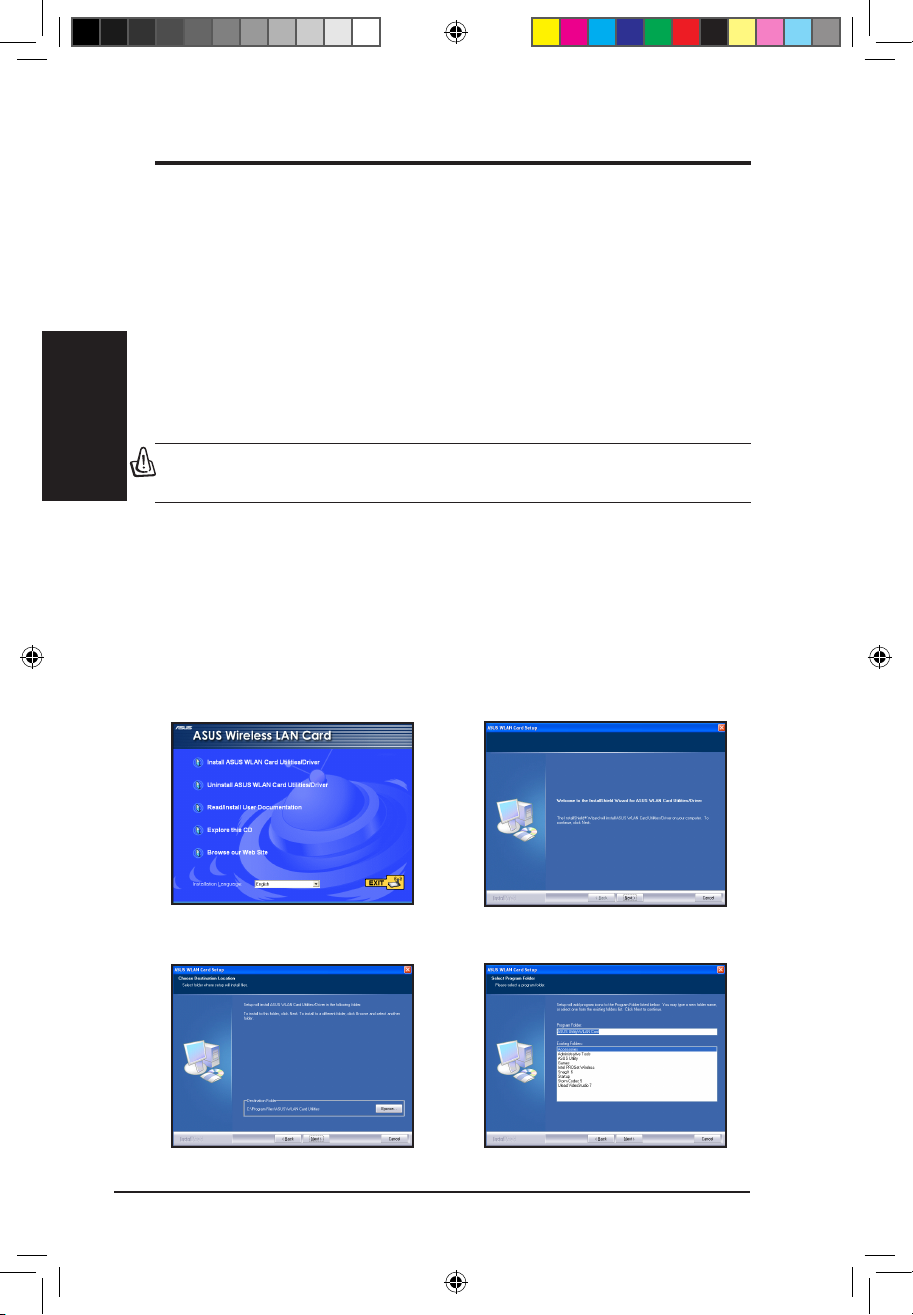
Rozdział 2
6 Adapter WLAN ASUS
Rozdział 2 - Instalacja
Instalacja
2. Instalacja
Wymagania systemowe
Aby można było rozpocząć używanie adaptera WLAN należy spełnić
następujące minimalne wymagania:
• Windows XP/2000/2003/Vista 32/64bitowy, Linux (dostępny kod
źródłowy sterownika) Mac 10.3/10.4/10.5 OS
• USB 2.0 dla komputerów osobistych lub komputerów notebook
• 128MB lub więcej pamięci systemowej
• Procesor 750MHz lub szybszy
Instalacja narzędzi WLAN i sterownika
Wykonaj podane instrukcje w celu instalacji narzędzi adaptera WLAN i
sterownika. Włóż do napędu optycznego pomocniczy dysk CD. Jeśli w
komputerze włączona jest funkcja automatycznego uruchomienia, zostanie
automatycznie wyświetlone menu narzedzi z płyty CD. Kliknij Install ASUS
WLAN Card Utilities/Driver (Instalacja narzędzi/sterownika karty ASUS
WLAN). Jeśli wyłączone jest automatyczne uruchamianie, kliknij dwukrotnie
plik SETUP.EXE w katalogu głównym płyty CD.
2. Kliknij Next (Dalej) na ekranie powitalnym.
1. Wybierz język i kliknij Install ASUS WLAN
Card Utilities/Driver (Instalacja narzędzi/
sterownika karty ASUS WLAN).
4. Kliknij Next (Dalej) , aby utworzyć skrót.
3. Kliknij Next (Dalej) , aby utworzyć folder docelowy
lub kliknij Przeglądaj, aby wybrać inny folder.
Ważne: Przed włożeniem adaptea WLAN do komputera zainstaluj dysk CD
z narzędziami adaptera WLAN.
Procedury instalacji
(E3739) USB-N11.indd 6 10/15/08 5:20:18 PM
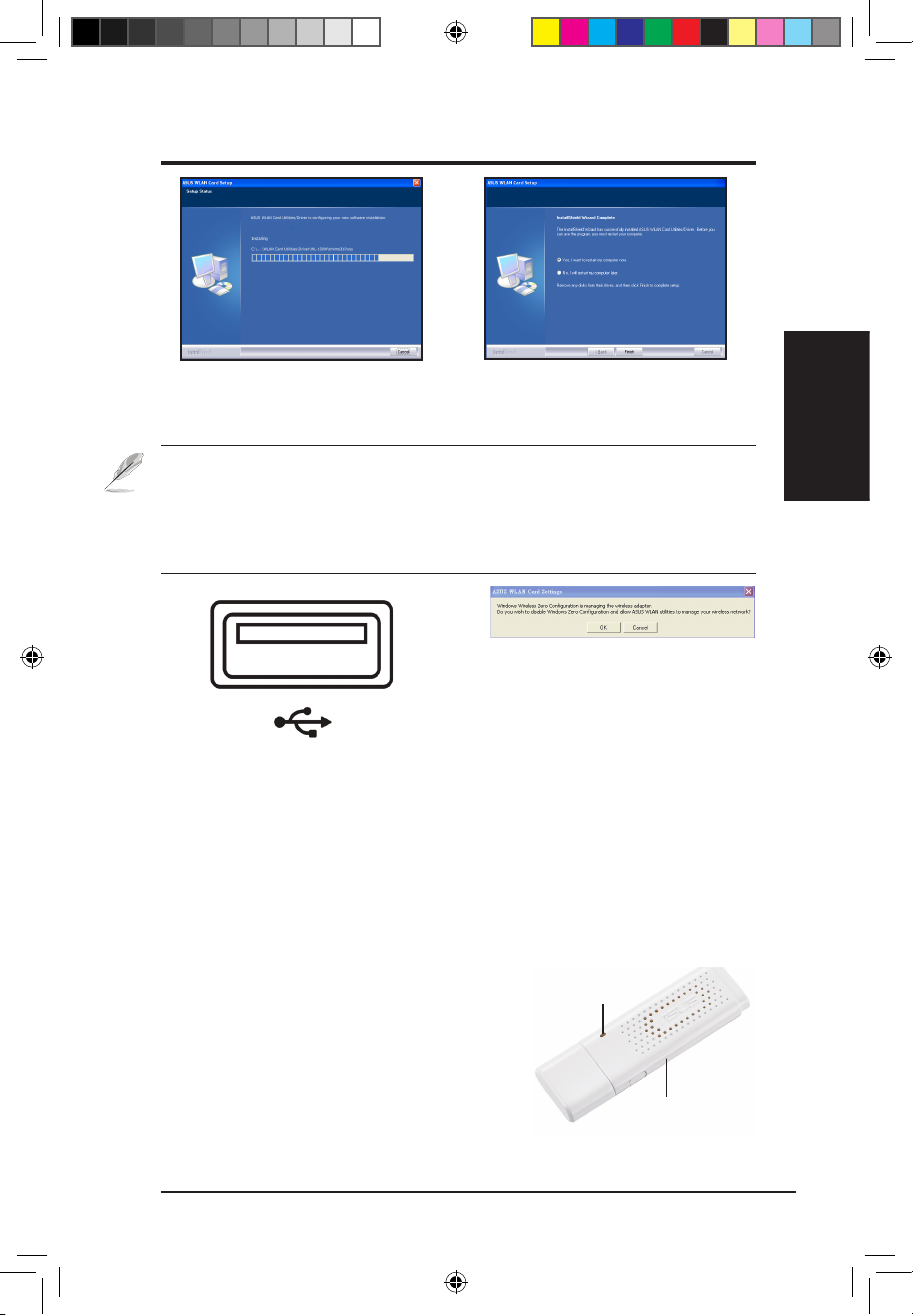
Adapter WLAN ASUS 7
Rozdział 2 - Instalacja
Rozdział 2
Instalacja
7.
Ostrożnie włóż adapter WLAN do
gniazda USB komputera. Windows
automatycznuie wykryje i skonguruje
adapter WLAN wykorzystując narzędzia i
sterowniki zainstalowane w poprzednich
czynnościach.
8. Kliknij przycisk OK, aby wyłączyć
Kongurację sieci zerowej Windows
i umożliwić narzędziom ASUS WLAN
zarządzanie Twoją siecią bezprzewodową.
5. Proces instalacji potrwa kilka sekund.
6. Po zakończeniu ustawień, kliknij Finish
(Zakończ) , aby zakończyć działanie
kreatora instalacji i ponownego
uruchomienia komputera.
Odczyt wskaźników stanu WLAN
Urządzenie posiada jeden wskaźnik LED wskazujący stan adaptera WLAN i
jeden przycisk do WPS WiFi Ustawienia zabezpieczonej sieci WiFi.
LED
WŁĄCZENIE: Połączenie z siecią
bezprzewodową.
Miganie: Transmisja danych; szybkość
migania oznacza szybkość połączenia.
WYŁĄCZENIE: Adapter jest wyłączony.
Przycisk
WPS Push Button: Włącz tryb WPS Push Button.
Uwagi:
•
Dla użytkowników komputerów Mac, kliknij Explore this CD (Eksploruj ten
dysk CD) w celu pobrania sterowników i narzędzi dla komputerów Mac.
Następnie wykonaj instrukcje w celu instalacji narzędzi i sterowników WLAN.
• Dla użytkowników Linux, poboierz kod źródłowy sterownika Linux z dysku
CD i utwórz sterownik dla używanego systemu operacyjnego Linux.
Przycisk
LED
(E3739) USB-N11.indd 7 10/15/08 5:20:21 PM
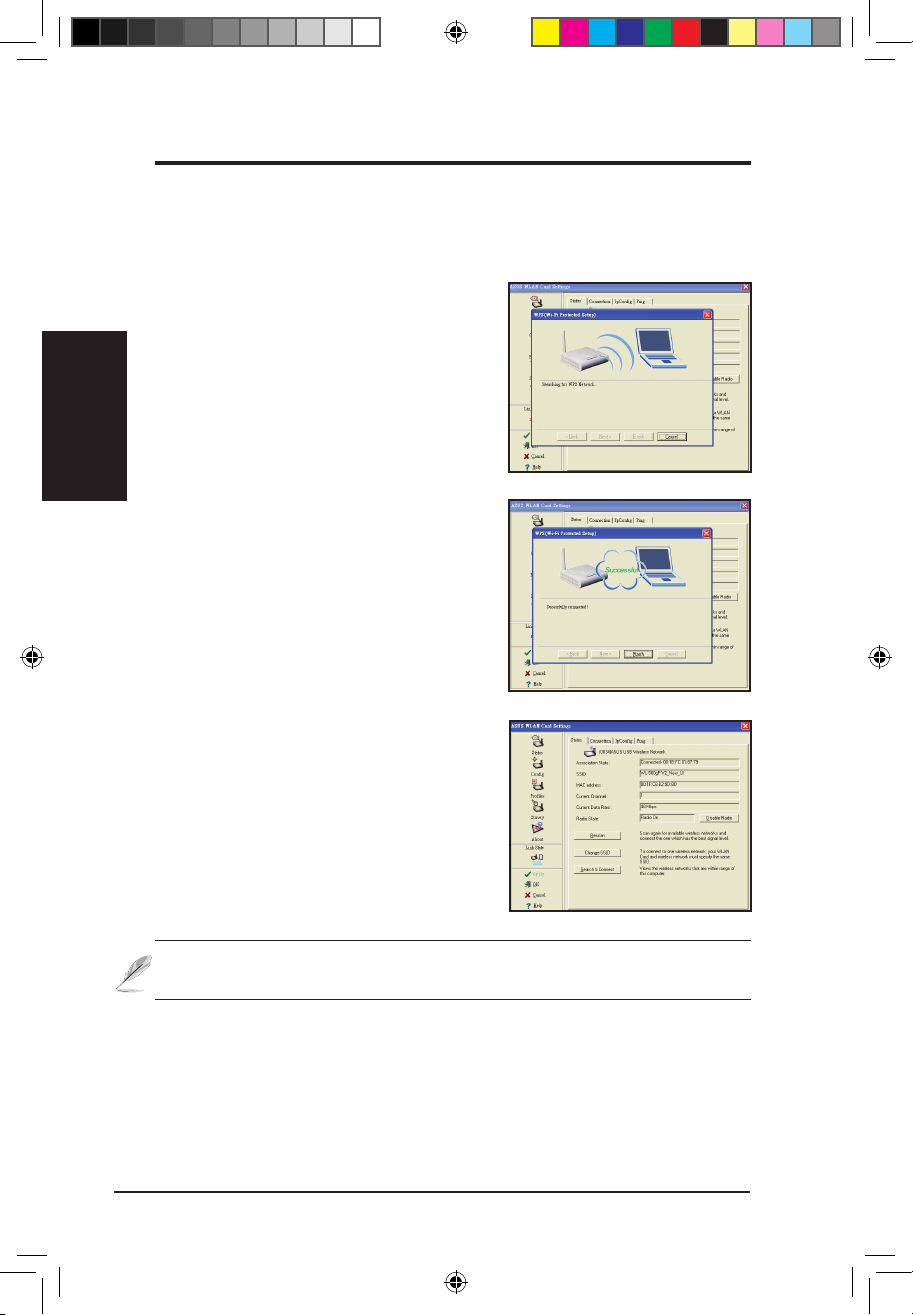
Rozdział 2
8 Adapter WLAN ASUS
Rozdział 2 - Instalacja
Instalacja
WPS Push Button
Użyj WPS Push Button do ustawienia połączenia sieci bezprzewodowej z
istniejącą bezprzewodową siecią LAN.
1. Naciśnij i przytrzymaj przycisk WPS Push Button
adaptera USB, aż do wyświetlenia programu
narzędziowego ASUS WLAN Card Settings i
kreatpra WPS.
2. Naciśnij przycisk WPS na routerze lub kliknij WPS
w interfejsie konguracji routera.
Uwaga: Kreator WPS działa wyłącznie z routerami, które obsługują WPS.
Przed wykonaniem ustawień WPS sprawdź specyfrikację routera.
W programie narzędziowym ASUS WLAN
Card Settings, można zobaczyć adapter USB
podłączony do routera.
3. Kreator WPS wyświela stan połączenia.
Obraz po prawej wskazuje, że połączenie jest
prawidłowe. Kliknij Finish (Zakończ), aby
opuścić kreator WPS.
(E3739) USB-N11.indd 8 10/15/08 5:20:23 PM
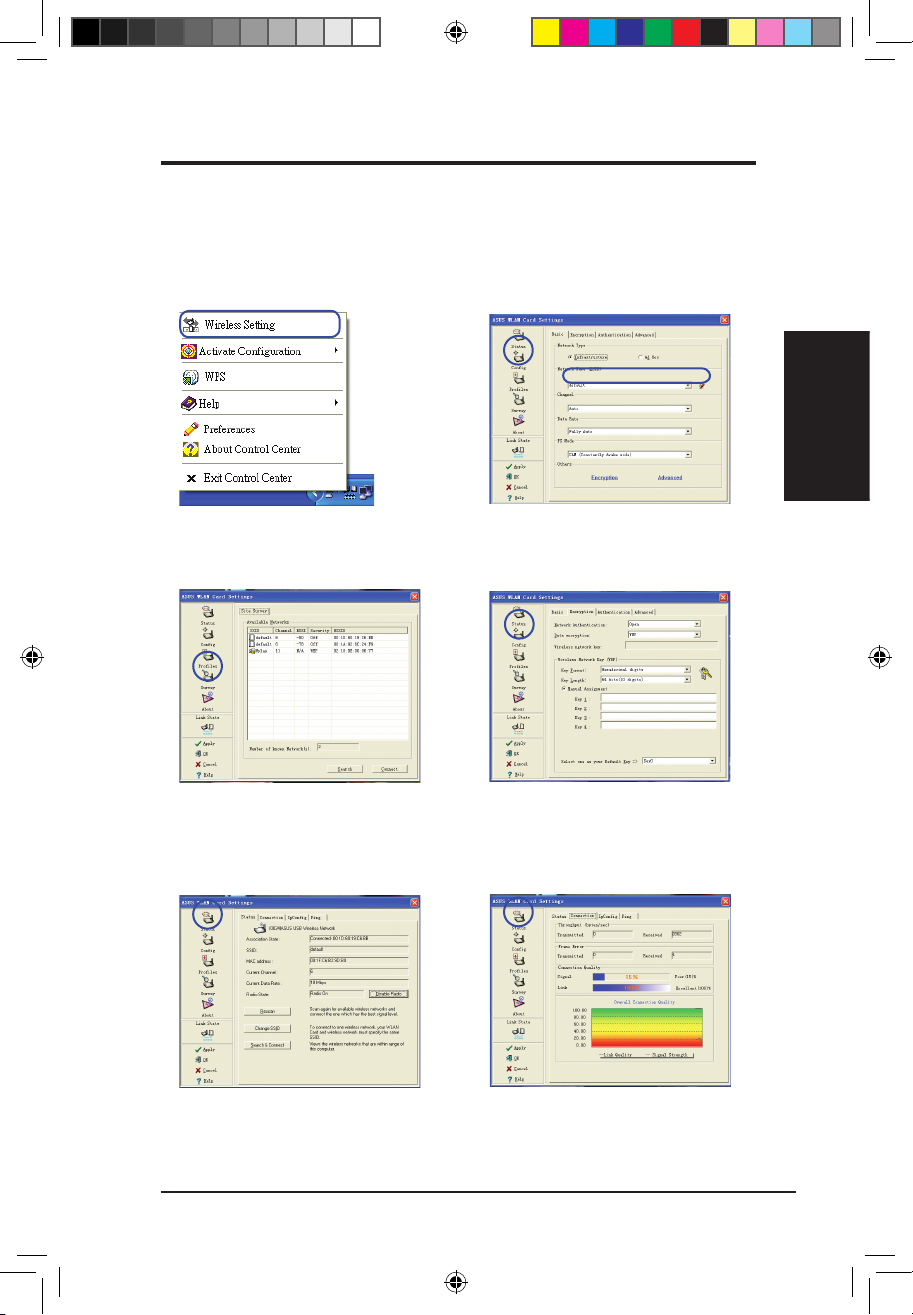
Adapter WLAN ASUS 9
Rozdział 2 - Instalacja
Rozdział 2
Instalacja
Konguracja programu narzędziowego WLAN
(Infrastruktura)
Użyj programu narzędziowego ASUS WLAN do nawiązania połączenia z
istniejącą siecią bezprzewodową.
6. Sprawdź zakładkę Connection
(Połączenie), aby zobaczyć moc
sygnału. Kliknij OK, aby opuścić program
narzędziowy.
5. Sprawdź stronę Status (Stan),
aby sprawdzić stan połączenia. Po
ustanowieniu połączenia, w oknie
pokaże się “Connected - xx:xx:xx:xx:xx:
xx” (Podłączony - xx:xx:xx:xx:xx:xx).
3. Użyj opcji Site Survey (Wykrywanie)
jeśli nie jest znany SSID punktu(w)
dostępowego(ch).
4. Ustawienia szyfrowania muszą się
zgadzać z ustawieniami punktu
dostępowego. W razie potrzeby zapytaj
o ustawienia administratora sieci. Kliknij
Apply (Zastosuj) w celu uaktywnienia
ustawień.
1. Kliknij prawym przyciskiem ikonę
połączenia bezprzewodowego i wybierz
Wireless Settings (Połączenia sieci
bezprzewodowej).
2. Sprawdź stronę Cong (Konguracja) w
celu ustawienia SSID (nazwa sieci) punktu
dostępowego sieci bezprzewodowej.
(E3739) USB-N11.indd 9 10/15/08 5:20:32 PM
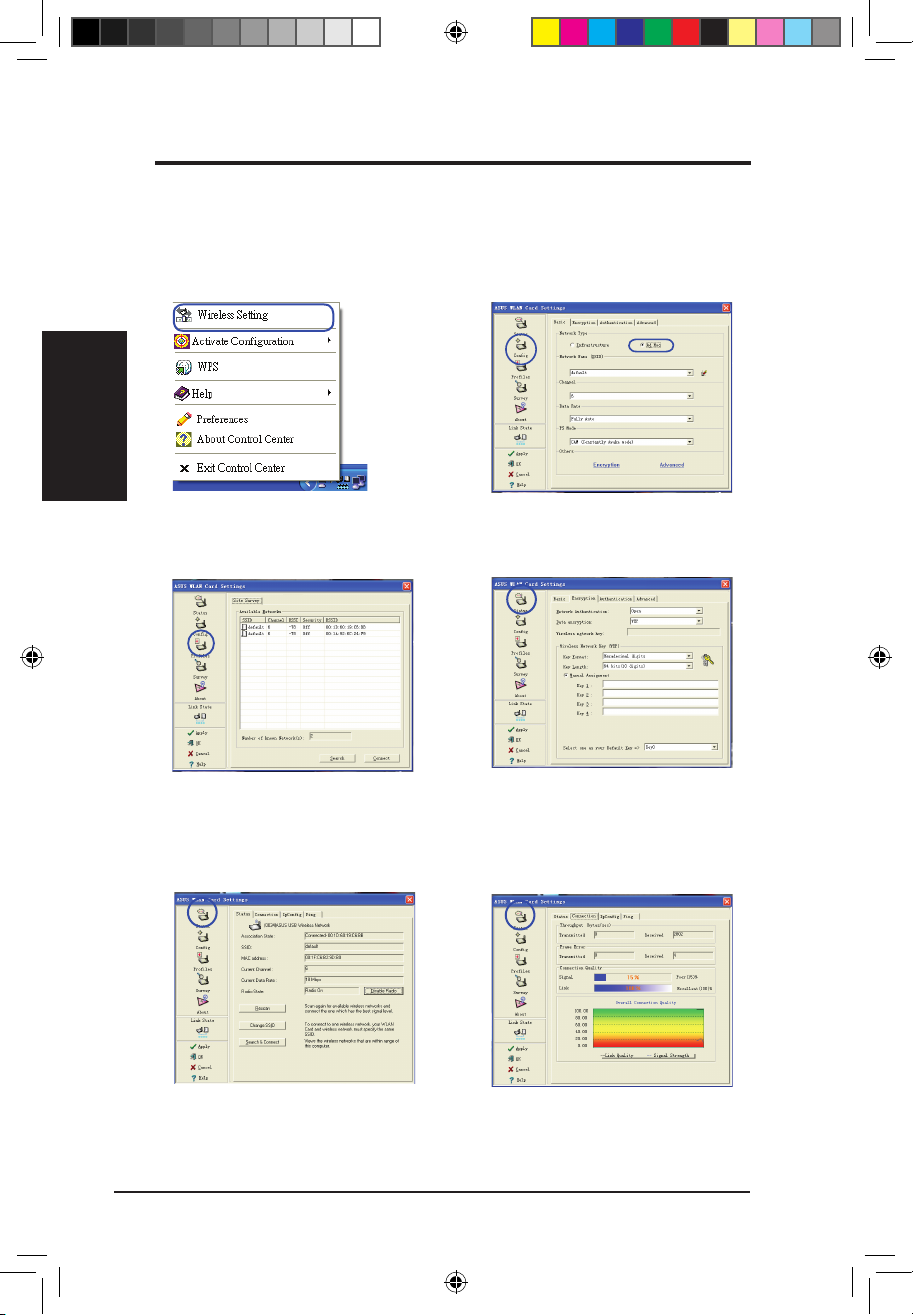
Rozdział 2
10 Adapter WLAN ASUS
Rozdział 2 - Instalacja
Instalacja
Konguracja programu narzędziowego WLAN
(Ad Hoc)
Adapter WLAN obsługuje tryb Ad Hoc, który umożliwia komunikację pomiędzy
stacjami bezprzewodowymi bez punktu dostępowego.
2. Kliknij przycisk Cong (Konguruj) i ustaw
adapter WLAN na tryb połączenia Ad Hoc .
3. Kliknij przyciskSurvey (Wyszukiwanie) w
celu wyszukania węzłów Ad Hoc. Wybierz
węzeł do komunikacji i naciśnij Connect
(Połącz).
4. Jeśli ustawienia szyfrowania adpatera
WLAN różnią się od ustawień innych
węzłów Ad Hoc, pojawi się pytanie
o identyczne zaszyfrowanie dwóch
węzłów. Kliknij Apply (Zastosuj) w celu
uaktywnienia ustawień.
1. Kliknij prawym przyciskiem ikonę
połączenia bezprzewodowego i wybierz
Wireless Settings (Połączenia sieci
bezprzewodowej).
5. Sprawdź stronę Status (Stan), aby sprawdzić
stan połączenia. Po ustanowieniu połączenia,
w oknie pokaże się “Connected - xx:xx:xx:xx:
xx:xx” (Podłączony - xx:xx:xx:xx:xx:xx).
6. Sprawdź zakładkę Connection
(Połączenie), aby zobaczyć moc
sygnału. Kliknij OK, aby opuścić program
narzędziowy.
(E3739) USB-N11.indd 10 10/15/08 5:20:37 PM
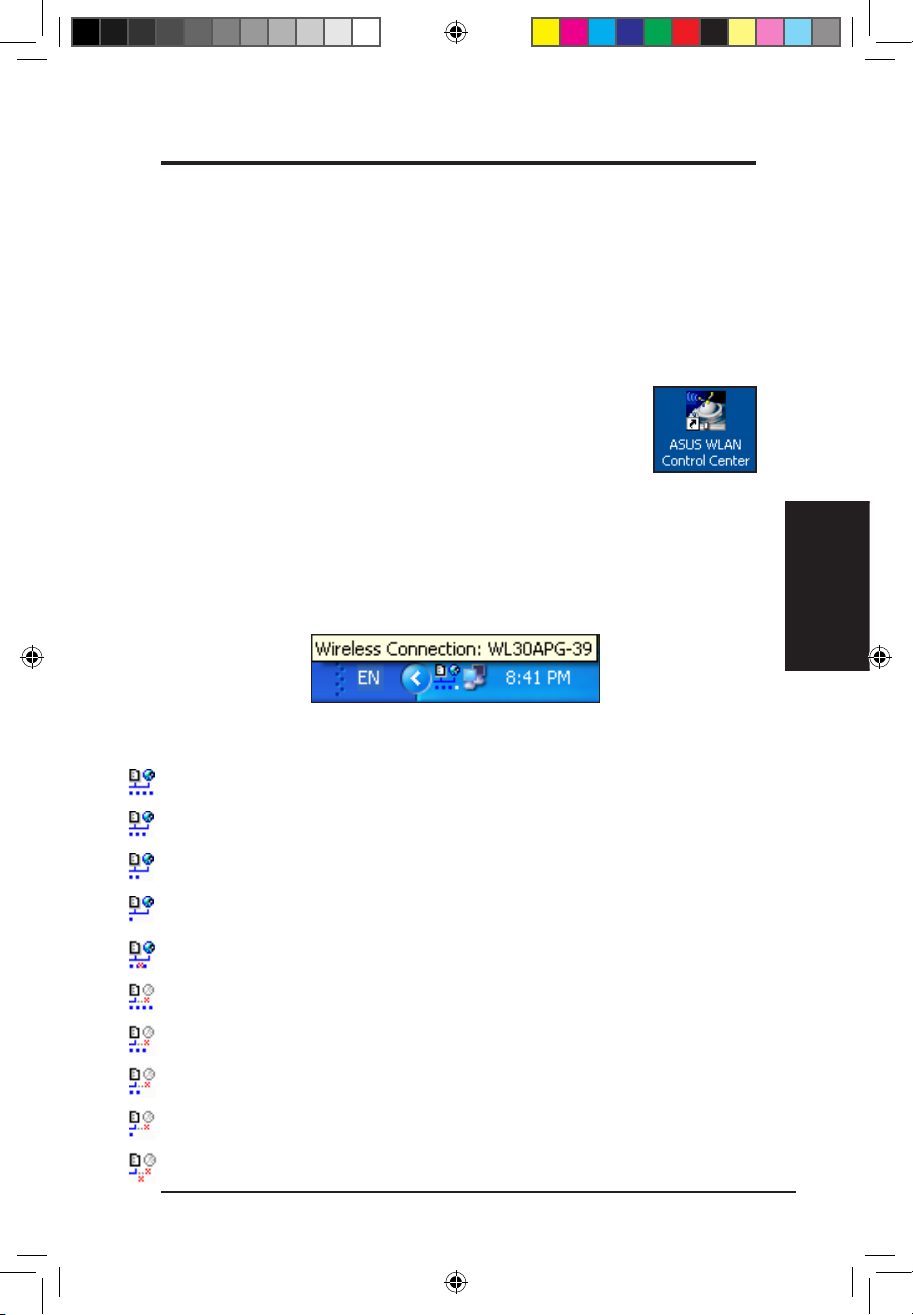
Adapter WLAN ASUS 11
Rozdział 3 - Materiały referencyjne dotyczące
oprogramowania
Rozdział 3
Materiały referencyjne
dotyczące
oprogramowania
Używanie Centrum sterowania
Ikona Centrum sterowania na pasku zadań wyświetla następujące informacje:
• Jakość połączenia adaptera WLAN (Doskonała, Dobra, Odpowiednia, Słaba, Brak
połączenia)
• Czy adapter WLAN jest podłączony do sieci (Niebieskie światło: Podłączony,
Szare: Niepodłączony)
Ikona paska zadań i stan
Ikony stanu sieci bezprzewodowej (na pasku zadań)
Excellent (Doskonała) jakość łącza i connected to Internet (połączenie z
Internetem) (Infrastruktura)
Good (Dobra) jakość łącza i connected to Internet (połączenie z Internetem)
(Infrastruktura)
Fair (Odpowiednia) jakość łącza i connected to Internet (połączenie z Internetem)
(Infrastruktura)
Poor (Słaba) jakość łącza i connected to Internet (połączenie z Internetem)
(Infrastruktura)
Not linked (Brak połączenia) , ale connected to Internet (połączenie z Internetem)
(Infrastruktura)
Excellent (Doskonała) jakość łącza i not connected to Internet (brak połączenia z
Internetem) (Infrastruktura)
Good (Dobra) jakość łącza i not connected to Internet (brak połączenia z
Internetem) (Infrastruktura)
Fair (Odpowiednia) jakość łącza i not connected to Internet (brak połączenia z
Internetem) (Infrastruktura)
Poor (Słaba) jakość łącza, ale not connected to Internet (brak połączenia z
Internetem) (Infrastruktura)
Not linked (Brak połączenia) i not connected to Internet (brak połączenia z
Internetem) (Infrastruktura)
ASUS WLAN Control Center
ASUS WLAN Control Center to aplikacja, która ułatwia uruchomienie aplikacji WLAN i
uaktywnienie ustawień lokalizacji sieci. WLAN Control Center uruchamia się automatycznie
po uruchomieniu systemu. Po uruchomieniu WLAN Control Center, na pasku zadań
Windows pojawi się ikona Centrum sterowania.
Uruchamianie Centrum sterowania
• Wybierz ASUS WLAN Control Center w menu Windows Start lub
• Kliknij dwukrotnie ikonę ASUS WLAN Control Center na pulpicie.
3. Materiały referencyjne dotyczące
oprogramowania
(E3739) USB-N11.indd 11 10/15/08 5:20:38 PM
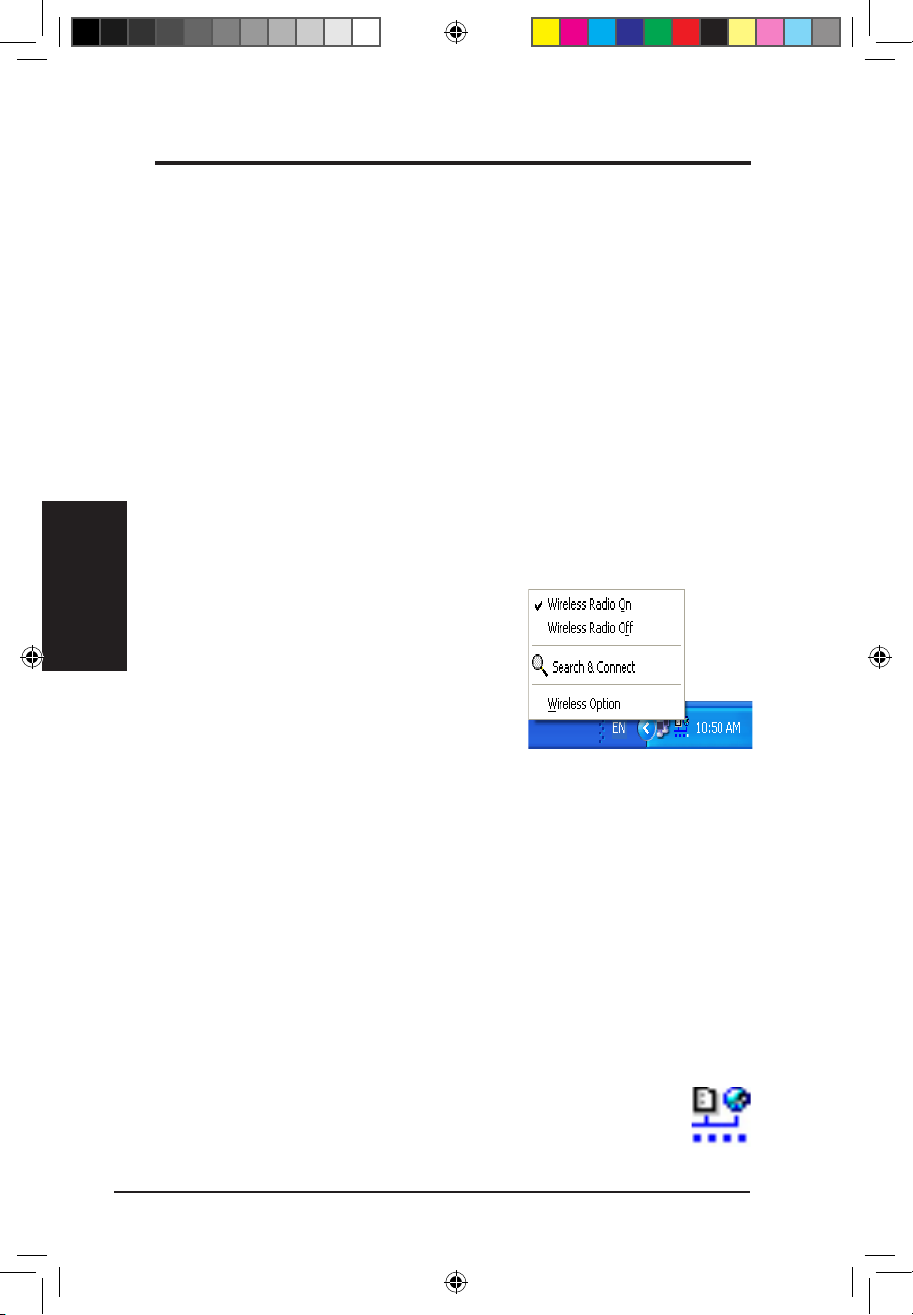
12 Adapter WLAN ASUS
Rozdział 3 - Materiały referencyjne dotyczące
oprogramowania
Rozdział 3
Materiały referencyjne
dotyczące
oprogramowania
Ikona paska zadań - Menu lewego
kliknięcia
Kliknięcie lewym przyciskiem ikony na pasku
zadań, pokazuje następujące elementy:
• Włączenie bezprzewodowej
komunikacji radiowej – Kliknij, aby
włączyć bezprzewodową komunikację
radiową.
• Wyłączenie bezprzewodowej
komunikacji radiowej – Kliknij, aby wyłączyć bezprzewodową
komunikację radiową.
• Wyszukaj i połącz – Kliknij, aby obejrzeć na ekranie wolne punkty
dostępowe.
• Opcja sieci bezprzewodowej (Wyłacznie Windows® XP) – Kliknij,
aby wybrać usługę Windows® WZC (Wireless Zero Conguration
[Zerowa konguracja sieci bezprzewodowej]) lub narzędzia ASUS do
skongurowania adaptera WLAN.
Ikona na pasku zadań - uruchomienie ustawień sieci
bezprzewodowej
Kliknij dwukrotnie ikonę na pasku zadań, aby uruchomić program
narzędziowy Wireless Settings.
Ikona paska zadań - Menu prawego kliknięcia
Kliknięcie prawym przyciskiem ikony na pasku zadań, pokazuje następujące
elementy:
• Ustawienia sieci bezprzewodowej – Kliknij, aby uruchomić aplikację
Wireless Settings.
• Uaktywnienie konguracji – Kliknij, aby wybrać prol ustawień
wstępnych.
• WPS – Kliknij, aby uruchomić aplikację Wireless Protected Setup.
• Preferencje – Kliknij, aby dostosować program Control Center. Można
utworzyć na pulpicie skrót Control Center i określić, czy program
Control Center ma być uruchamiany przy starcie systemu.
• Informacje o programie Control Center - Pokazuje wersję Control
Center.
• Pomoc – Kliknij, aby uruchomić plik pomocy.
• Zakończ – Kliknij, aby zamknąćprogram Control Center.
Menu lewego kliknięcia na
pasku zadań
(E3739) USB-N11.indd 12 10/15/08 5:20:39 PM
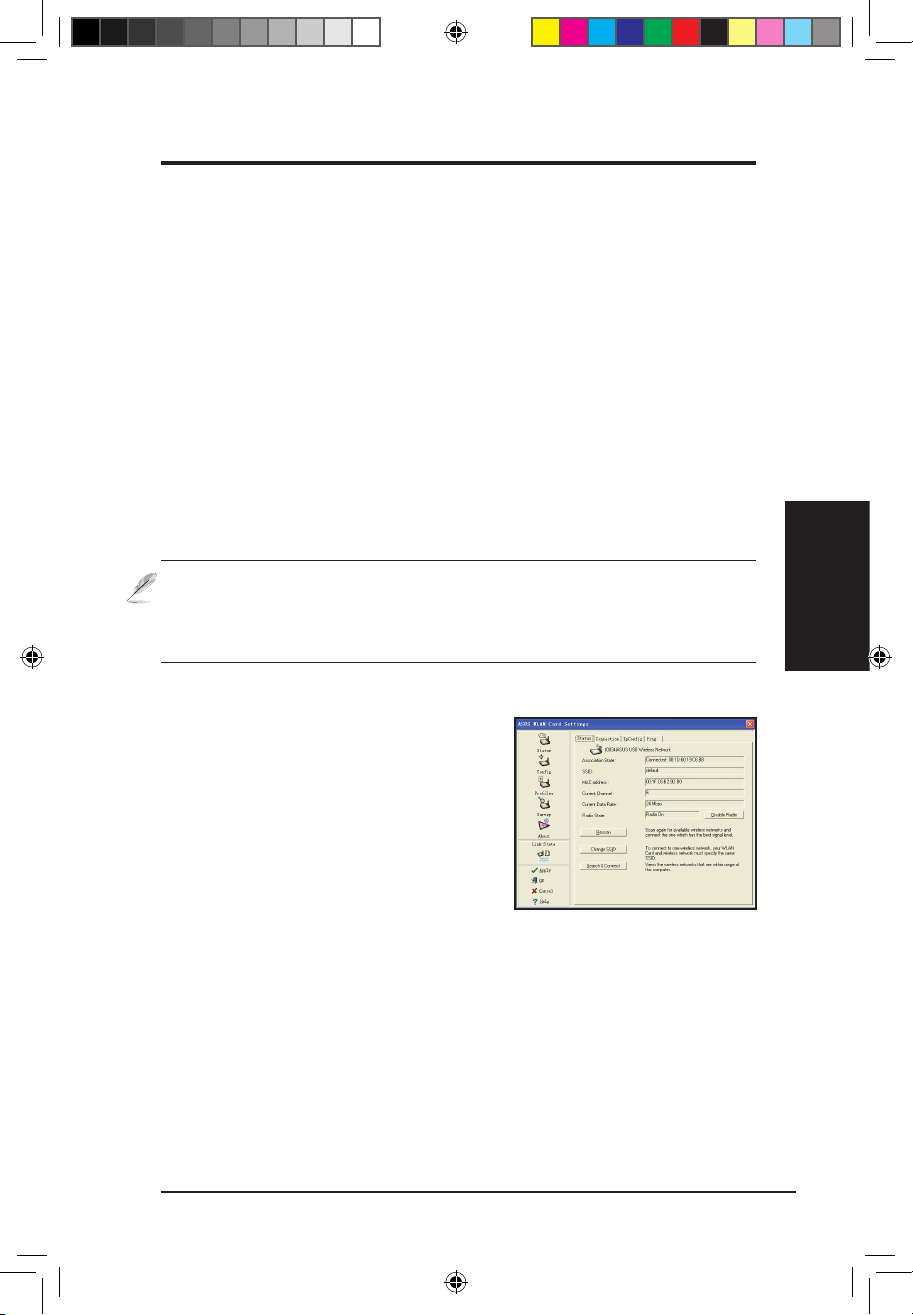
Adapter WLAN ASUS 13
Rozdział 3 - Materiały referencyjne dotyczące
oprogramowania
Rozdział 3
Materiały referencyjne
dotyczące
oprogramowania
Stan - Stan
Informacje o adapterze WLAN można
uzyskac z menu Stan. Pola stanu są puste,
jeśli adapter WLAN nie jest zainstalowany.
Adapter WLAN można wyłączyć poprzez
kliknięcie przycisku “Disable Radio” (Wyłącz
komunikację radiową).
Stan połączenia
Wyświetla stan połączenia w następujący sposób:
Połączony - Adapter jest teraz połączony z jednym urządzeniem bezprzewodowej sieci
LAN. Podczas działania w trybie Infrastruktura, w tym polu pokazany jest adres MAC punktu
dostępowego, z którym komunikuje się adapter WLAN. Podczas działania w trybie Ad Hoc , w
tym polu pokazany jest wirtualny adres MAC wykorzystywany przez komputery z sieci Ad Hoc .
Program narzędziowy ASUS Wireless
Settings
Wireless Settings to aplikacjado zarządzania adapterem sieci WLAN . Użyj
programu Wireless Settings do podglądu lub modykacji ustawień konguracji lub
do monitorowania stanu działania adapteraWLAN . Po uruchomieniu programu
Wireless Settings, pojawia się arkusz właściwości rozdzielony tabulatorami, który
kategoryzuje opcje konguracji na grupy.
Uruchomienie programu Wireless Settings
• Kliknij przycisk Windows Start , wybierz Programs (Programy) |
ASUS Utility | WLAN card | Wireless Settings.
lub
• Kliknij prawym przyciskiem ikonę Control Center na pasku zadań
Windows i wybierz Wireless Settings.
UWAGA: Jeśli w komputerze zainstalowane jest więcej niż jedno
urządzenie ASUS WLAN, po uruchomieniu programu narzędziowego
“Wireless Settings” może pojawić się okno wyboru urządzenia. Wybierz
urządzenie, które ma być użyte w takiej sytuacji.
(E3739) USB-N11.indd 13 10/15/08 5:20:40 PM
 Loading...
Loading...