Asus USB-N11 User Manual [pt]

Manual do utilizador
Placa sem os N USB
USB-N11
(
Para as redes 802.11n draft, 802.11g & 802.11b
)
®
PG3739 / Maio de 2008
(E3739) USB-N11.indd 1 10/15/08 5:26:11 PM
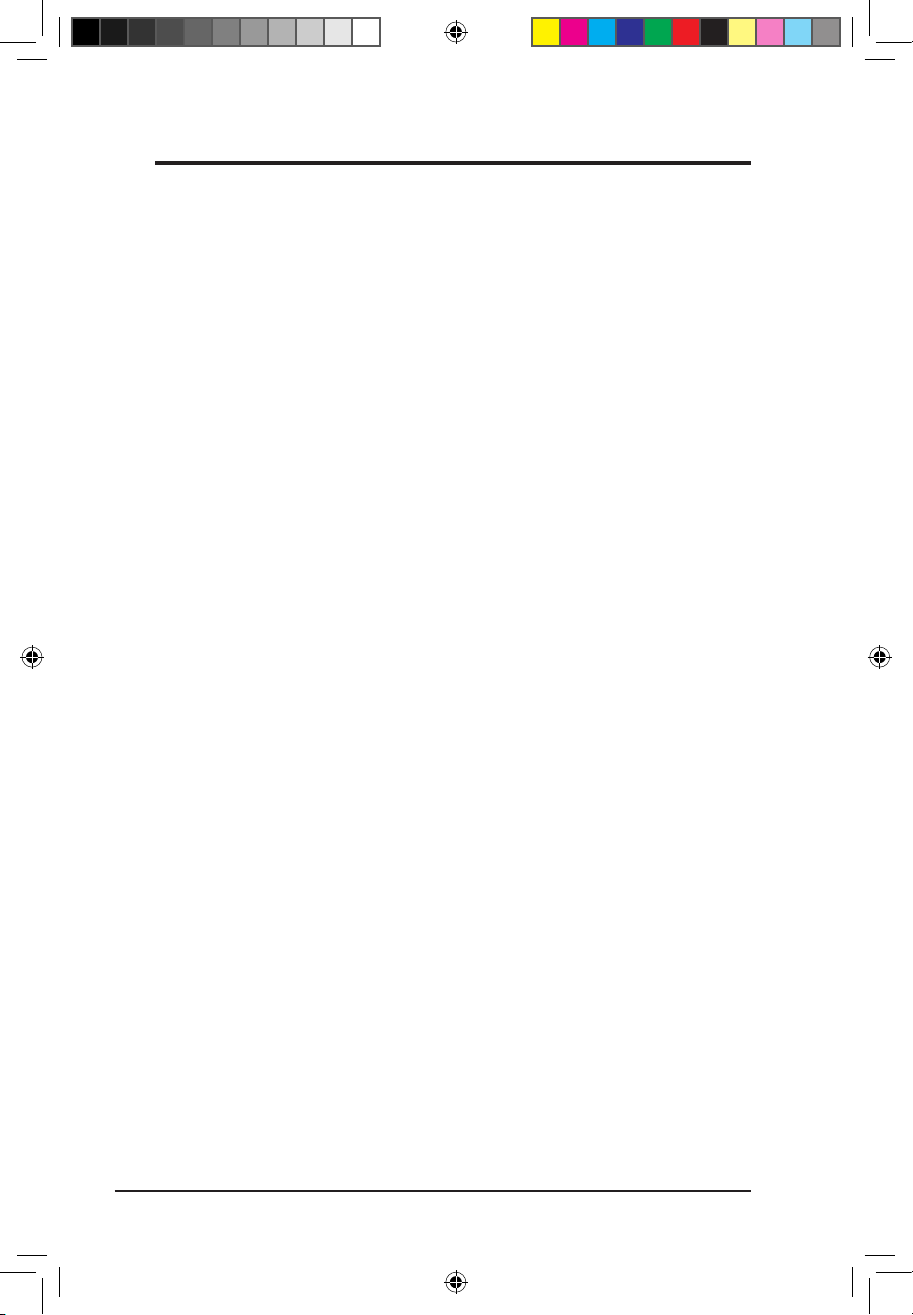
2 Placa WLAN da ASUS
Nenhuma parte deste manual, incluindo os produtos e software aqui
descritos, pode ser reproduzida, transmitida, transcrita, armazenada num
sistema de recuperação, ou traduzida para outro idioma por qualquer
forma ou por quaisquer meios, excepto a documentação mantida pelo
comprador como cópia de segurança, sem o consentimento expresso e
por escrito da ASUSTeK COMPUTER INC. (“ASUS”).
A ASUS FORNECE ESTE MANUAL "TAL COMO ESTÁ" (AS IS) SEM
QUALQUER TIPO DE GARANTIA QUER EXPRESSA QUER IMPLÍCITA,
INCLUINDO MAS NÃO LIMITADA ÀS GARANTIAS IMPLÍCITAS OU
QUALIDADE OU ADEQUABILIDADE PARA UM DETERMINADO FIM.
EM CIRCUNSTÂNCIA ALGUMA PODE A ASUS, SEUS DIRECTORES,
OFICIAIS, EMPREGADOS OU AGENTES SER RESPONSABILIZADA
POR QUAISQUER DANOS INDIRECTOS, ESPECIAIS, ACIDENTAIS OU
CONSEQUENTES (INCLUINDO DANOS PELA PERDA DE LUCROS,
PERDA DE NEGÓCIO, PERDA DE UTILIZAÇÃO OU DE DADOS,
INTERRUPÇÃO DA ACTIVIDADE, ETC.) MESMO QUE A ASUS TENHA
SIDO ALERTADA PARA A POSSIBILIDADE DE OCORRÊNCIA DE TAIS
DANOS, RESULTANTES DE QUALQUER DEFEITO OU ERRO NESTE
MANUAL OU NO PRODUTO.
A garantia do produto ou o direito à assistência perderá a sua validade se: (1)
o produto for reparado, modicado ou alterado, a não ser que tal reparação,
modicação ou alteração seja autorizada por escrito pela ASUS; ou (2) caso o
número de série do produto tenha sido apagado ou esteja em falta.
Os nomes dos produtos e das empresas mencionados neste manual podem
ou não ser marcas registadas ou estarem protegidos por direitos de autor que
pertencem às respectivas empresas. Estes nomes são aqui utilizados apenas
para ns de identicação ou explicação, para benefício dos proprietários e
sem qualquer intenção de violação dos direitos de autor.
AS ESPECIFICAÇÕES E INFORMAÇÕES CONTIDAS NESTE MANUAL
SÃO FORNECIDAS APENAS PARA FINS INFORMATIVOS E ESTÃO
SUJEITAS A ALTERAÇÃO EM QUALQUER ALTURA SEM AVISO PRÉVIO,
NÃO CONSTITUINDO QUALQUER OBRIGAÇÃO POR PARTE DA ASUS. A
ASUS NÃO ASSUME QUALQUER RESPONSABILIDADE POR QUAISQUER
ERROS OU IMPRECISÕES QUE POSSAM APARECER NESTE MANUAL,
INCLUINDO OS PRODUTOS E SOFTWARE NELE DESCRITOS.
Copyright © 2008 ASUSTeK COMPUTER INC. Reservados todos os direitos.
Direitos de autor
(E3739) USB-N11.indd 2 10/15/08 5:26:11 PM
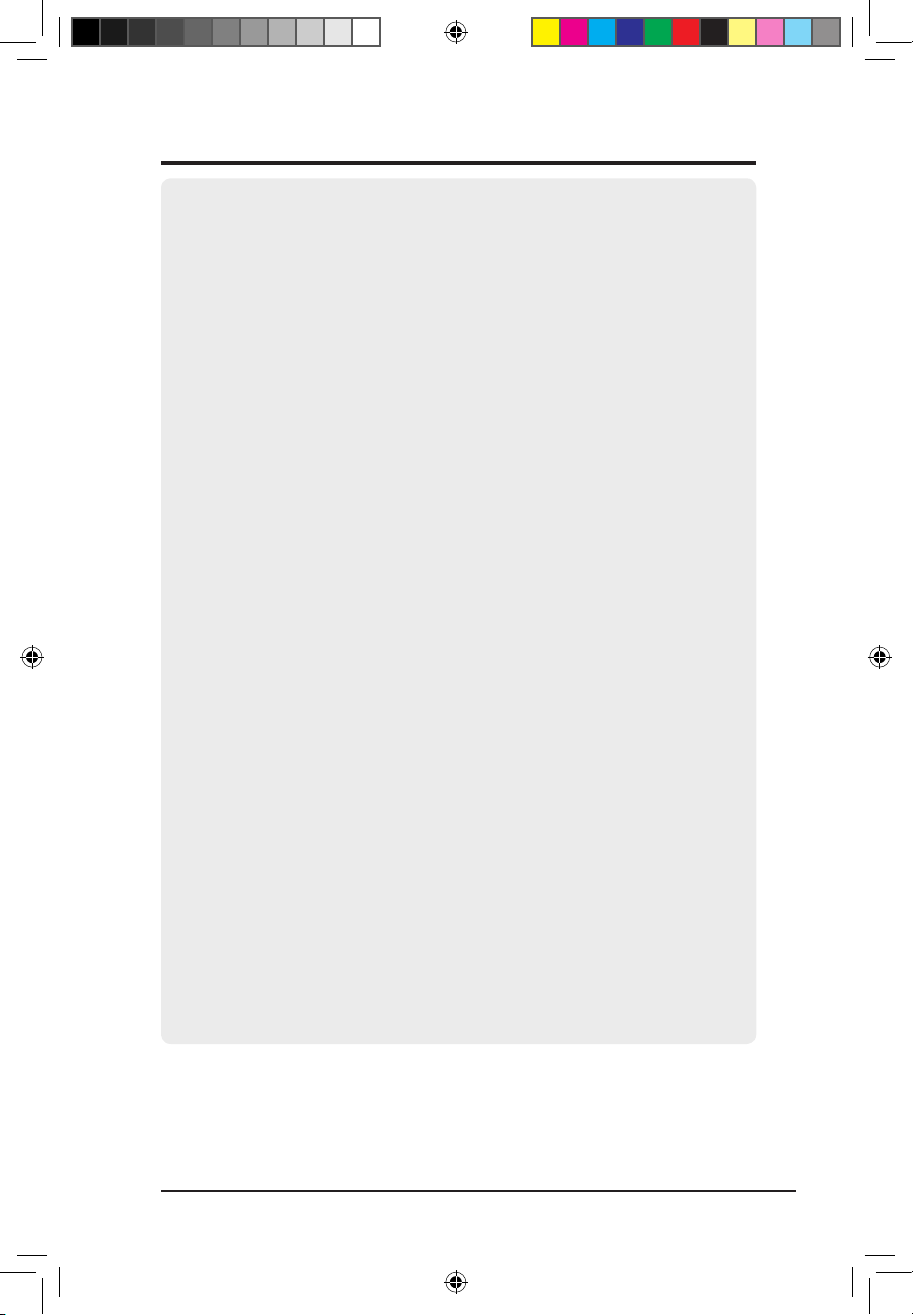
Placa WLAN da ASUS 3
ASUSTeK COMPUTER INC.
Morada da empresa: 15 Li-Te Road, Beitou, Taipé 11259
Tel. geral: +886-2-2894-3447
Endereço do web site: www.asus.com.tw
Fax geral: +886-2-2894-7798
Correio electrónico geral: info@asus.com.tw
Assistência técnica
Tel. geral da assistência técnica: +886-2-2894-3447
Assistência online: http://support.asus.com
ASUS COMPUTER INTERNATIONAL (América)
Morada da empresa: 44370 Nobel Drive, Fremont, CA
94538, E.U.A.
Fax geral: +1-510-608-4555
Endereço do web site: usa.asus.com
Assistência técnica
Tel. geral da assistência técnica: +1-502-995-0883
Assistência online: http://support.asus.com
Notebook (tel): +1-510-739-3777 x5110
Fax para assistência: +1-502-933-8713
ASUS COMPUTER GmbH (Alemanha e Áustria)
Morada da empresa: Harkort Str. 25, D40880 Ratingen,
Alemanha
Tel. geral: +49-2102-95990
Endereço do web site: www.asus.com.de
Fax geral: +49-2102-959911
Contacto online: www.asus.com.de/sales
Assistência técnica
Assistência técnica a componentes: +49-2102-95990
Assistência online: http://support.asus.com
Assistência técnica a Notebooks: +49-2102-959910
Fax para assistência: +49-2102-959911
Informação de contacto
(E3739) USB-N11.indd 3 10/15/08 5:26:11 PM
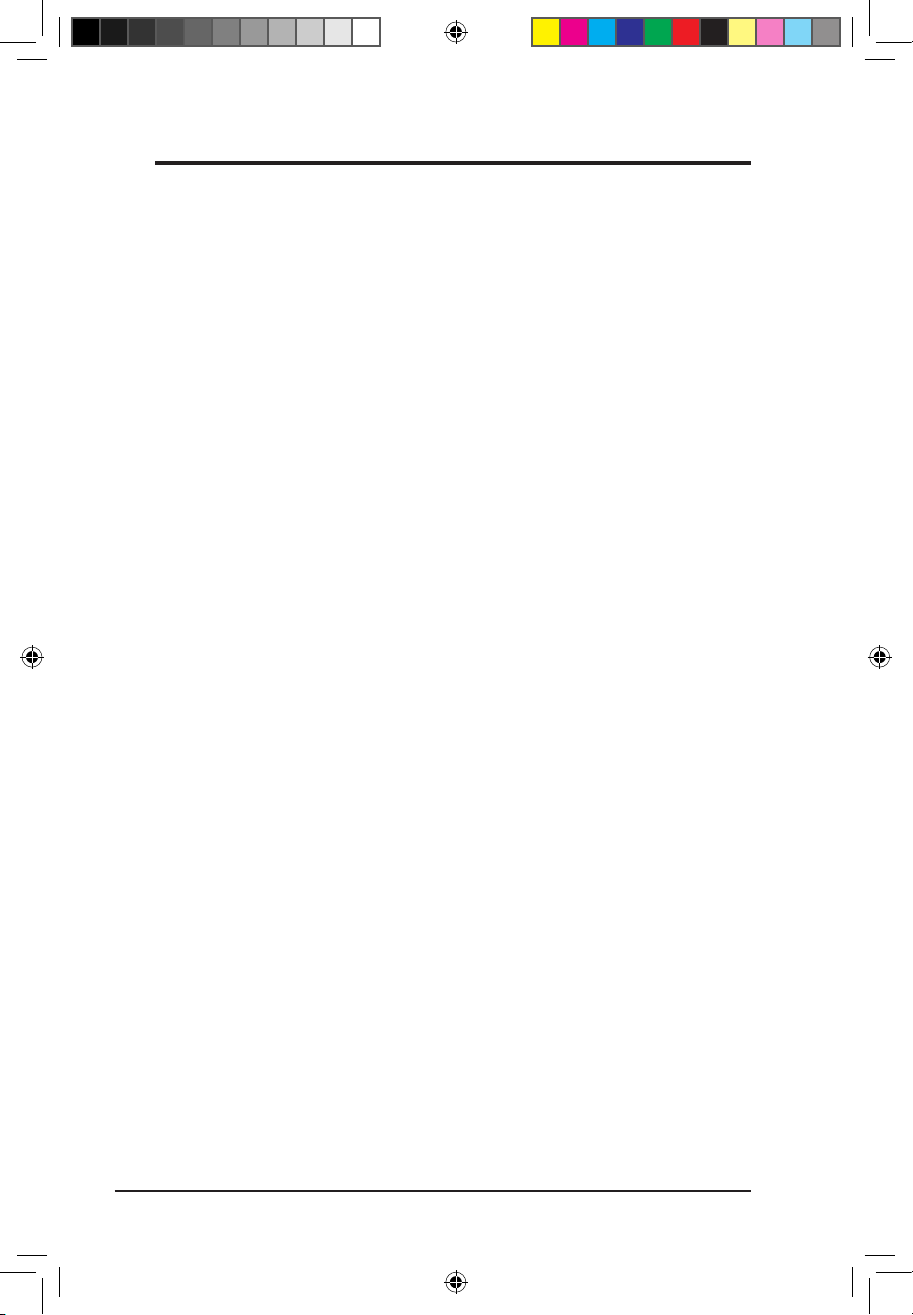
4 Placa WLAN da ASUS
Índice
1. Introdução ..............................................................................................5
Conteúdo da embalagem.............................................................................5
Características .............................................................................................5
2. Instalação ...............................................................................................6
Requisitos do sistema ........................................................................................6
Procedimentos de instalação .............................................................................6
Instalação dos utilitários e do controlador da placa WLAN ................................6
Signicado dos LEDs indicadores de estado da WLAN .............................7
Botão WPS ..................................................................................................8
Conguração com o utilitário da WLAN (Infra-estrutura) .............................9
Conguração com o utilitário da WLAN (Ad Hoc) ......................................10
3. Informação sobre o software ............................................................11
O ASUS WLAN Control Center ........................................................................ 11
O utilitário Wireless Settings da ASUS .............................................................13
Estado – Estado ........................................................................................13
Estado – Ligação .......................................................................................15
Estado – Conguração do IP .....................................................................16
Estado – Ping ............................................................................................16
Congurações – Básicas ..........................................................................17
Congurações – Avançadas .....................................................................18
Congurações – Encriptação ....................................................................19
Congurações – Autenticação ..................................................................22
Pers .........................................................................................................23
Inquérito – Inquérito do local .....................................................................24
Acerca do – Versão ...................................................................................25
Estado da ligação ......................................................................................26
Sair do utilitário Wireless Settings .............................................................26
Opções sem os para o Windows® XP ......................................................27
Opções sem os do Windows® Vista .........................................................29
4. Resolução de problemas ..................................................................30
5. Glossário .............................................................................................32
6. Apêndice .............................................................................................40
(E3739) USB-N11.indd 4 10/15/08 5:26:12 PM
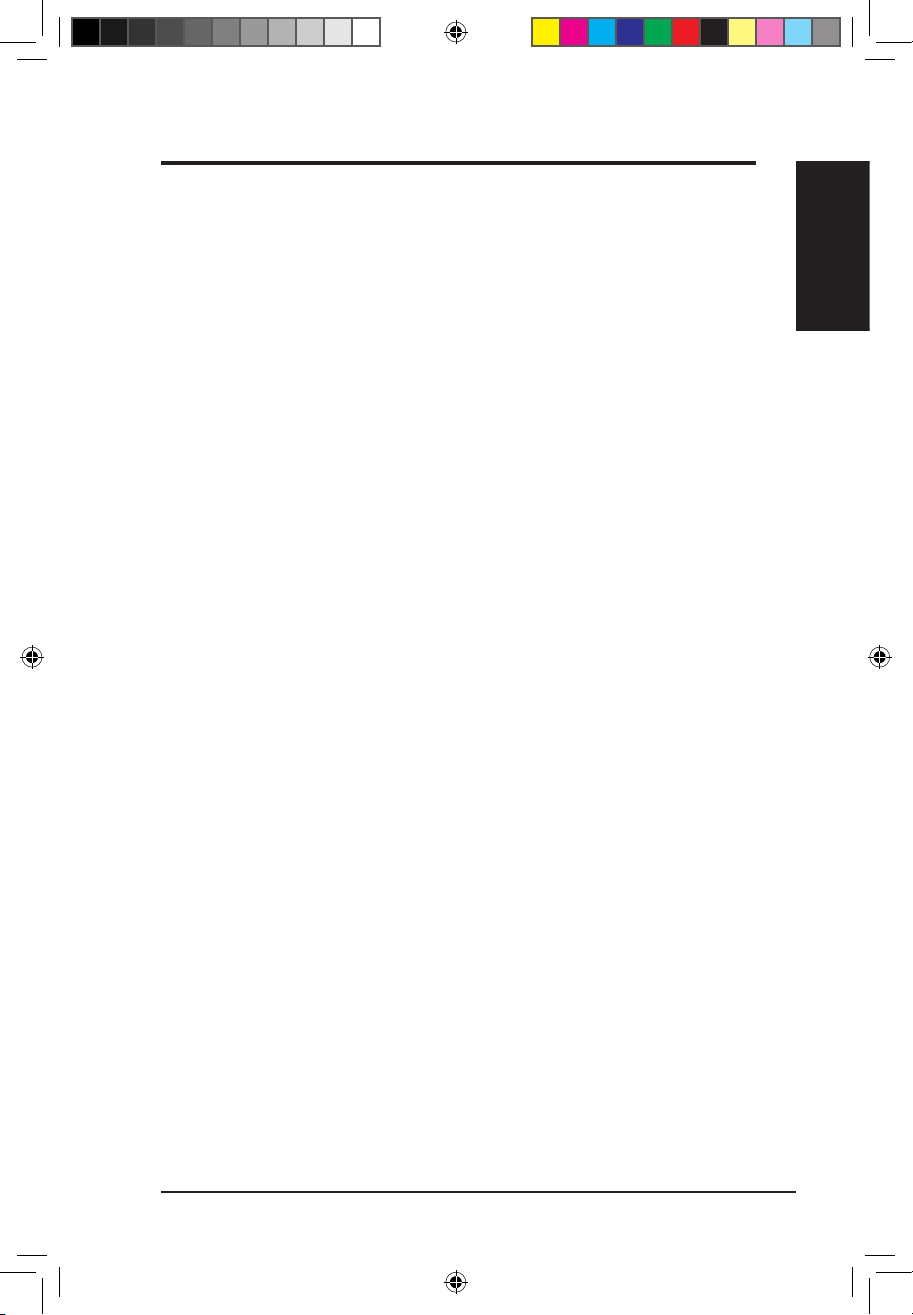
Placa WLAN da ASUS 5
Capítulo 1
Introdução
Capítulo 1 - Introdução
1. Introdução
Conteúdo da embalagem
Verique se os itens seguintes constam da embalagem da sua placa LAN
sem os da ASUS. Contacte o vendedor se qualquer um dos itens estiver
danicado ou em falta.
1 placa sem os da ASUS (USB-N11)
1 CD de suporte
1 Guia de consulta rápida
1 cabo USB
Características
Rede de alta velocidade (11n Draft) para transferências e transmissão de
cheiros multimédia mais rápidas
Fácil conguração: Prima o botão existente na placa e no router para
proceder à conguração WiFi (com base na norma
WPS)
Sistemas operativos suportados: Windows, Linux e Mac
(E3739) USB-N11.indd 5 10/15/08 5:26:12 PM
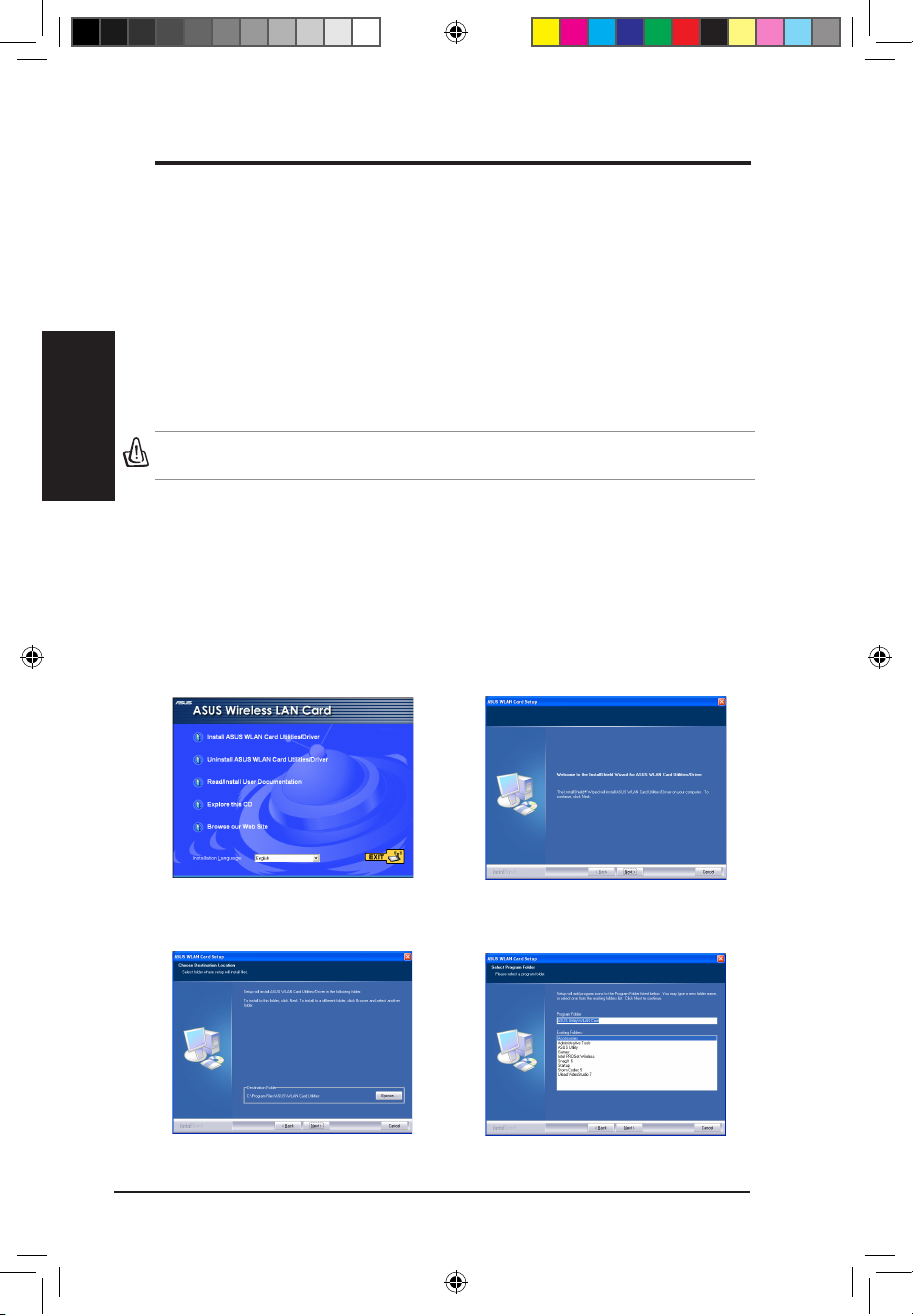
Capítulo 2
6 Placa WLAN da ASUS
Capítulo 2 - Instalação
Instalação
2. Instalação
Requisitos do sistema
Para começar a usar a placa WLAN, o seu sistema tem de satisfazer os
seguintes requisitos mínimos:
• Windows XP/2000/2003/Vista 32/64 bits, Linux (código do controlador
disponível) Mac 10.3/10.4/10.5 OS
• Norma USB 2.0 para computadores pessoais ou portáteis
• 128 MB de memória do sistema ou acima
• Processador de 750 MHz ou acima
Instalação dos utilitários e do controlador da placa WLAN
Siga estas instruções para instalar os utilitários e o controlador da placa WLAN.
Introduza o CD de suporte na unidade óptica. Se o programa de execução
automática estiver activado no computador, o CD apresentará automaticamente o
menu contendo os utilitários. Clique em Install ASUS WLAN Card Utilities/Driver
(Instalar utilitários e controlador da placa WLAN da ASUS). Se o programa de
execução automática estiver desactivado, faça um duplo clique sobre o cheiro
SETUP.EXE que encontra no directório raiz do CD.
2. Clique em Next (Seguinte) no ecrã de
boas vindas.
1. Seleccione o idioma pretendido e clique
em Install ASUS WLAN Card Utilities/
Driver (Instalar utilitários e controlador
da placa WLAN da ASUS).
4. Clique em Next (Seguinte) para criar o
respectivo atalho.
3. Clique em Next (Seguinte) para usar a pasta
de destino predenida ou clique em Procurar
para seleccionar outra pasta.
Importante: Instale os utilitários da placa WLAN que encontra no CD antes
de introduzir a placa WLAN no computador.
Procedimentos de instalação
(E3739) USB-N11.indd 6 10/15/08 5:26:13 PM
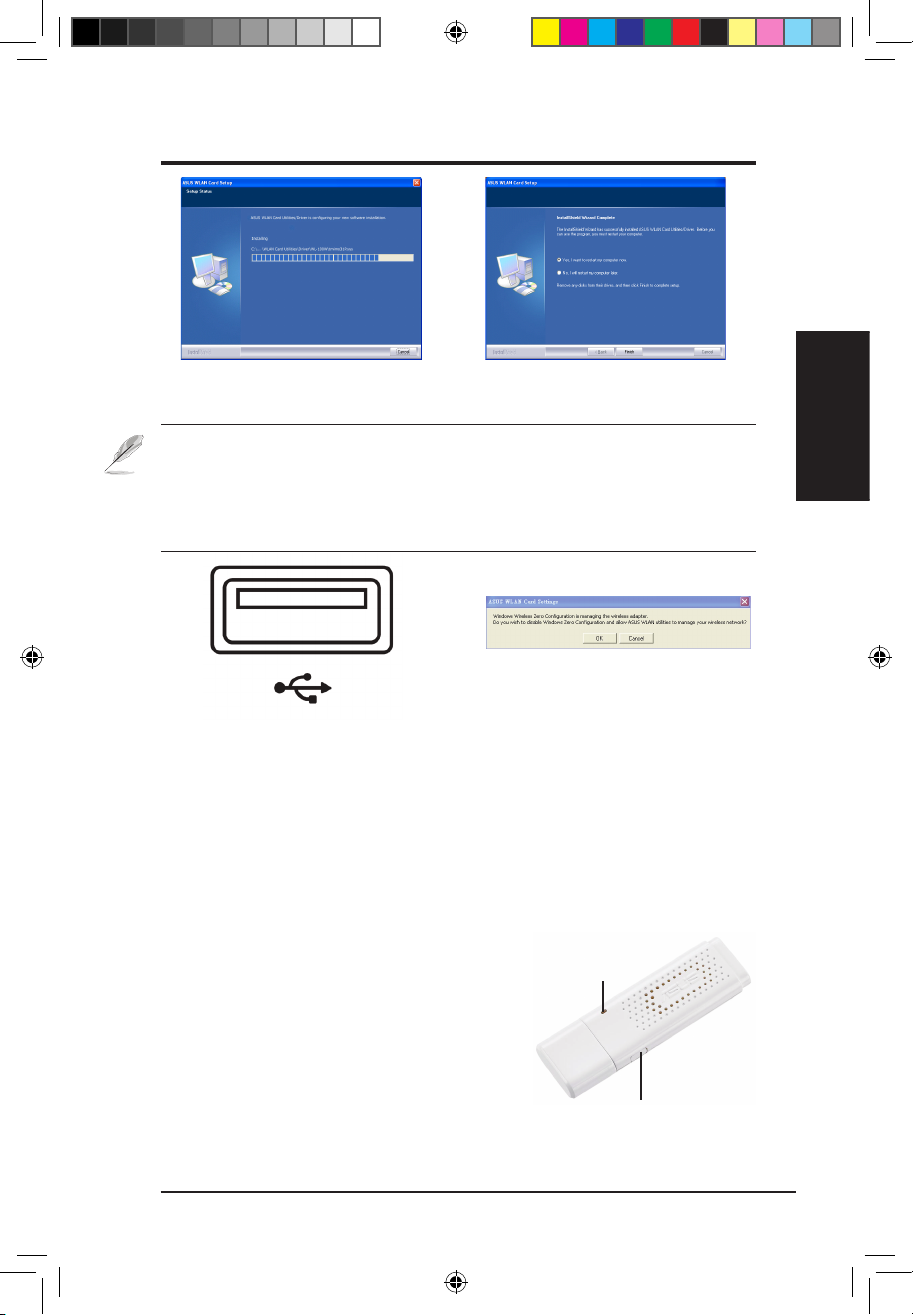
Placa WLAN da ASUS 7
Capítulo 2 - Instalação
Capítulo 2
Instalação
7. Introduza cuidadosamente a placa
WLAN na ranhura USB do computador.
O Windows detecta e congura automaticamente a placa WLAN utilizando os
utilitários e os controladores instalados
nas etapas anteriores.
8. Clique em OK para desactivar a
Conguração Zero do Windows e permitir
aos utilitários WLAN ASUS gerir a sua rede
sem os.
5. A instalação pode demorar alguns
segundos.
6. Quando a instalação terminar, clique em
Finish (Concluir) para sair do assistente
de instalação e reiniciar o computador.
Signicado dos LEDs indicadores de estado da WLAN
O dispositivo inclui um LED que assinala o estado da placa WLAN e um botão
WPS (WiFi Protected Setup).
LED
LIGADO: Ligação ao dispositivo sem os.
Intermitente: A transmitir dados; quanto mais
rapidamente o LED piscar maior é a velocidade da
ligação.
DESLIGADO: A placa está desactivada.
Botões
Botão WPS: Para activar o modo WPS.
Notas:
•
Para os utilizadores do Mac, clique em Explore this CD (Explorar este CD) para
transferir o controlador e o utilitário para o Mac.
Siga estas instruções para instalar os utilitários e o controlador da placa WLAN.
• Os utilizadores do Linux devem transferir o código do controlador do
Linux e construir o controlador para a versão do Linux que estiverem a usar.
Botões
LED
(E3739) USB-N11.indd 7 10/15/08 5:26:14 PM
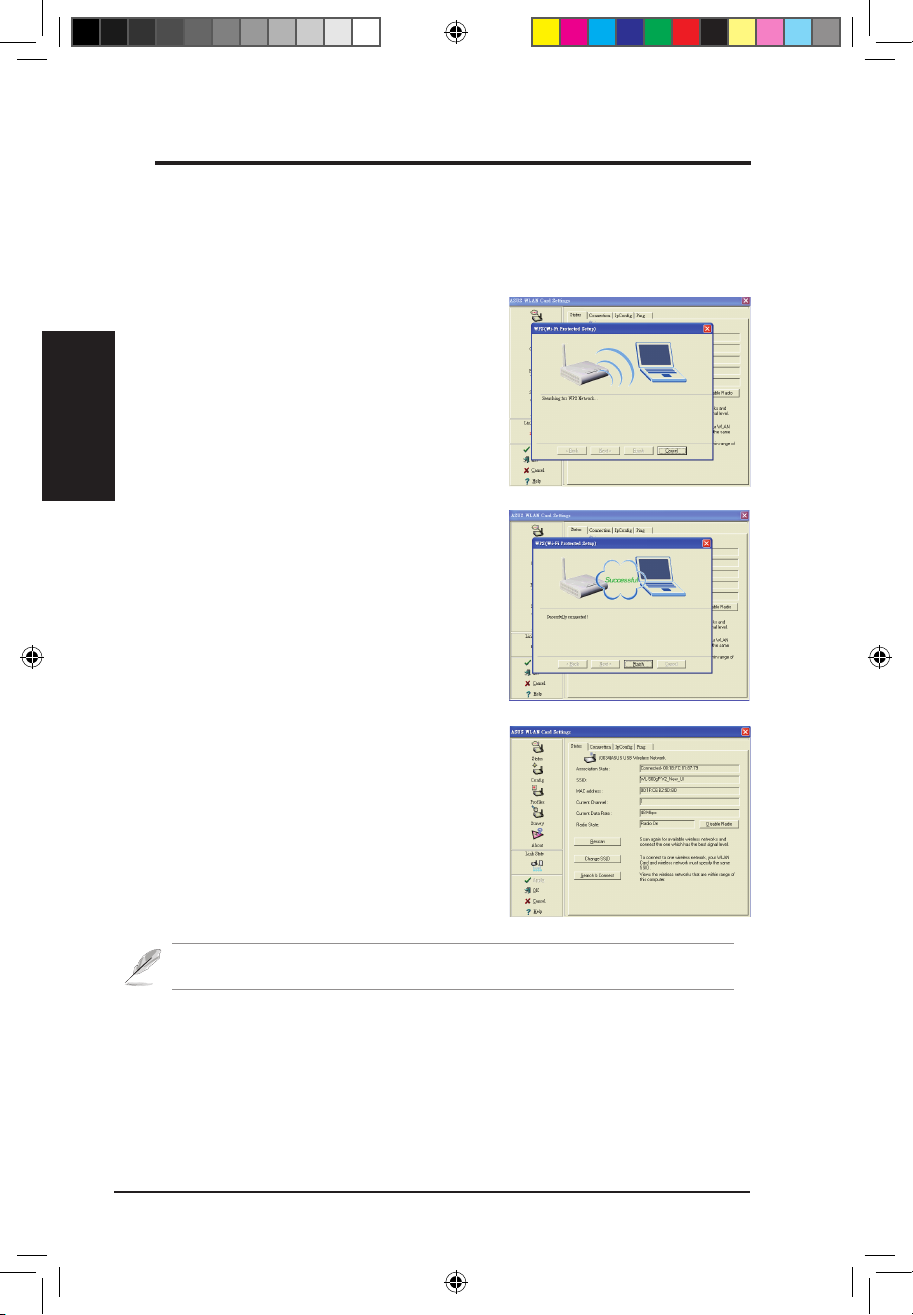
Capítulo 2
8 Placa WLAN da ASUS
Capítulo 2 - Instalação
Instalação
Botão WPS
Utilize o botão WPS para congurar a sua ligação sem os com uma LAN sem
os existente.
1. Mantenha premido o botão WPS que encontra na
placa USB até o utilitário WLAN Card Settings da
ASUS e o assistente WPS aparecerem.
2. Prima o botão WPS no router ou clique em WPS
na interface de conguração pela web do router.
Nota : O assistente WPS apenas funciona com routers que suportam o WPS.
Consulte as especicações do seu router antes de congurar a função WPS.
No utilitário WLAN Card Settings da ASUS, podeNo utilitário WLAN Card Settings da ASUS, pode
ver a placa USB ligada ao router.
3. O assistente WPS mostra o estado da ligação.
A imagem à direita mostra que a ligação foi feita
com êxito. Clique em Finish (Concluir) para sair
do assistente do WPS.
(E3739) USB-N11.indd 8 10/15/08 5:26:15 PM
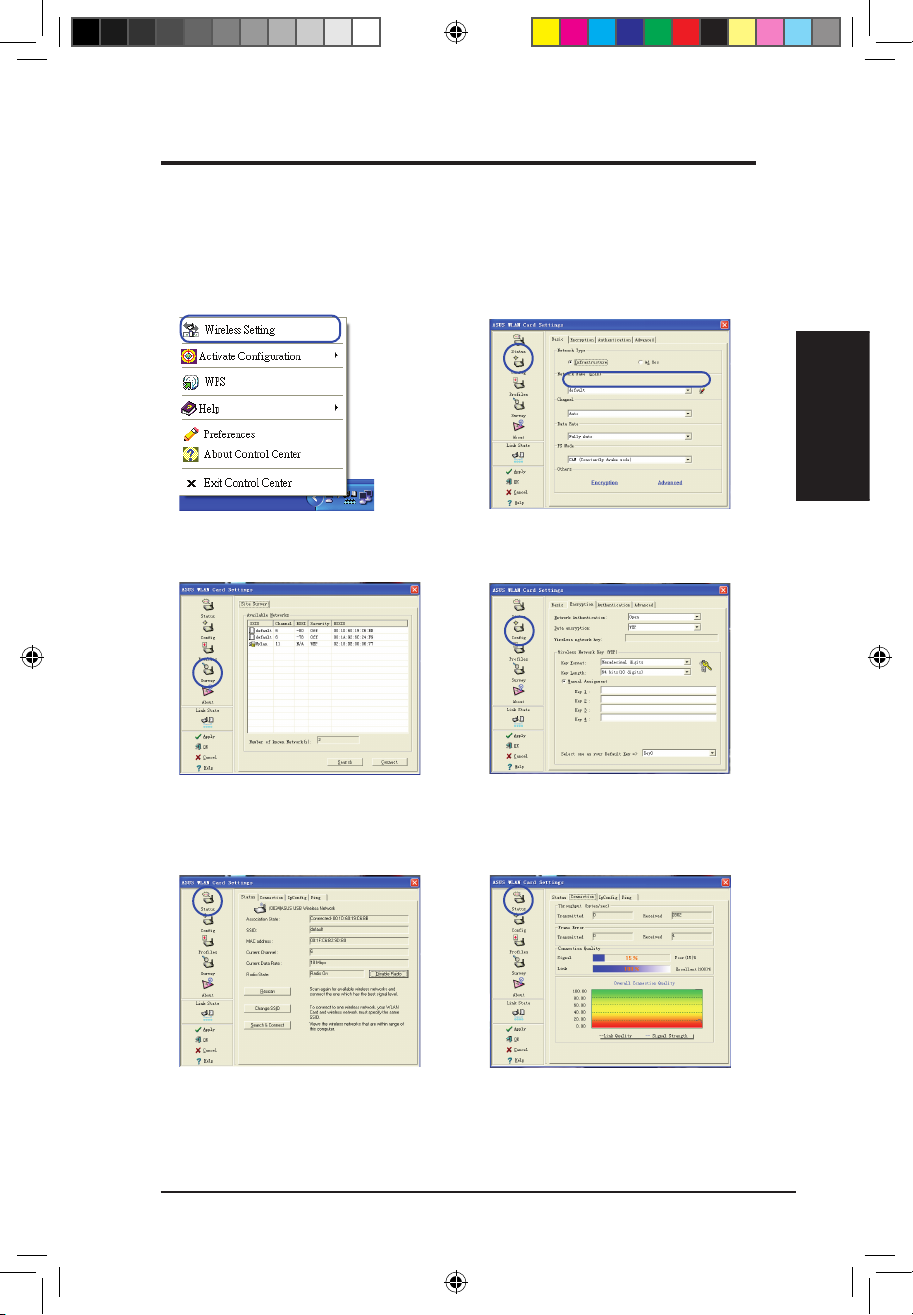
Placa WLAN da ASUS 9
Capítulo 2 - Instalação
Capítulo 2
Instalação
Conguração com o utilitário da WLAN
(Infra-estrutura)
Utilize o utilitário da WLAN da ASUS para ligar a uma rede sem os existente.
6. Vá até ao separador Connection
(Ligação) para ver qual a potência do
sinal. Clique em OK para sair do utilitário.
5. Vá até à página Status (Estado) para
ver o estado da associação. Se for esta-
belecida a ligação, a caixa apresenta a
mensagem “Connected - xx:xx:xx:xx:xx:
xx”(Ligação estabelecida - xx:xx:xx:xx:
xx:xx).
3. Utilize a opção Site Survey (Inquérito
do local) caso não conheça o SSID
do seu ponto de acesso ou pontos de
acesso.
4. As denições de encriptação devem
corresponder às do ponto de acesso.
Peça as denições ao seu administrador
de rede se necessário. Clique em Apply
(Aplicar) para activar as denições.
1. Prima a tecla direita do rato sobre o
ícone de ligação sem os e seleccione a
opção Wireless Settings.
2. Vá até à página Cong (Conguração)
para denir como SSID (nome da rede) o
nome do seu ponto de acesso sem os.
(E3739) USB-N11.indd 9 10/15/08 5:26:18 PM
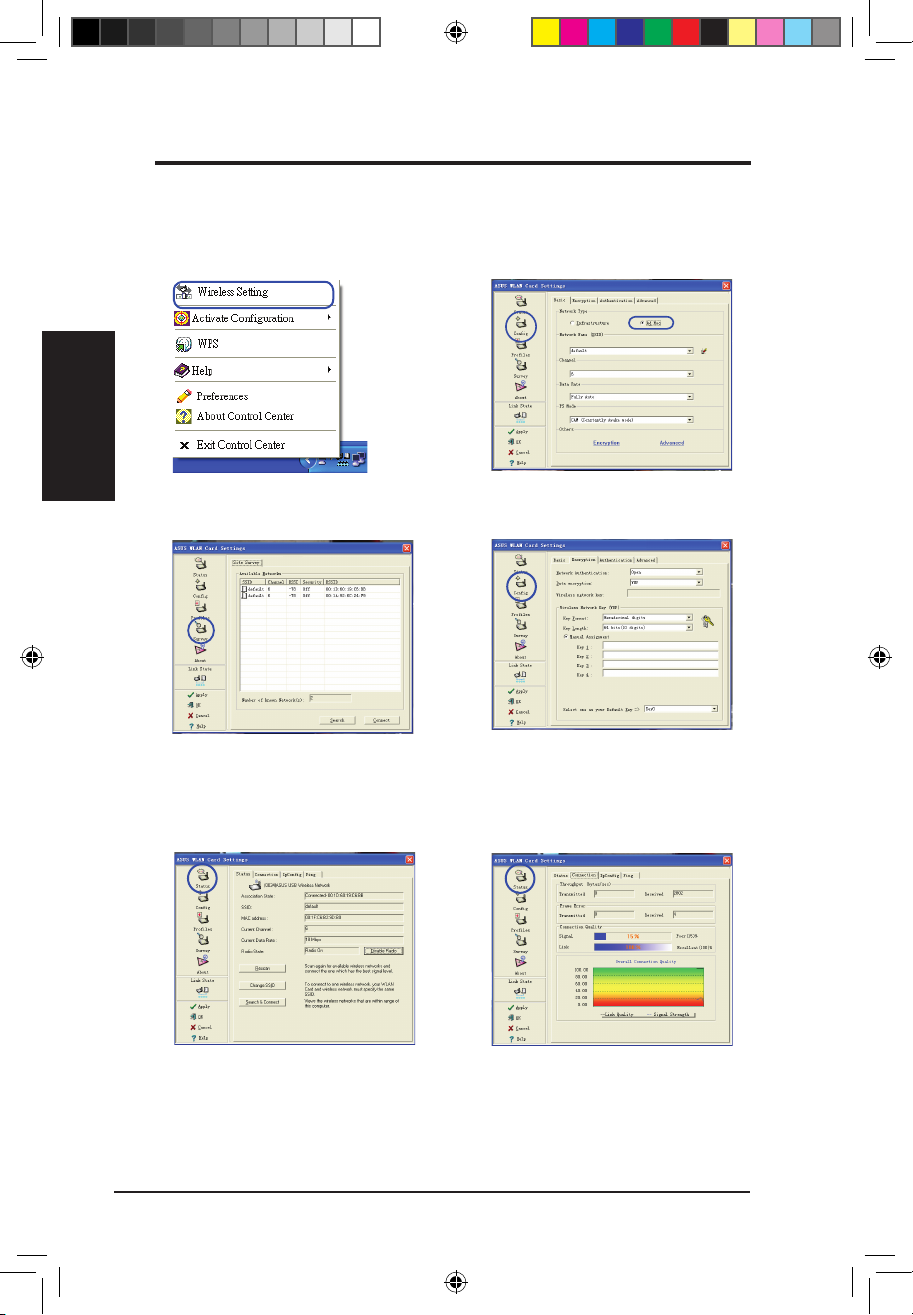
Capítulo 2
10 Placa WLAN da ASUS
Capítulo 2 - Instalação
Instalação
Conguração com o utilitário da WLAN (Ad Hoc)
A placa WLAN suporta o modo Ad Hoc o qual permite a comunicação entre
estações sem os sem um ponto de acesso.
2. Clique no botão Cong (Conguração)
e dena a placa WLAN para o modo de
ligação Ad Hoc (Ad Hoc).
3. Clique no botão Survey (Inquérito) para
procurar os nós Ad Hoc. Seleccione o nó
com o qual pretende comunicar e prima o
botão Connect (Ligar).
4. Se as denições de encriptação da sua
placa WLAN forem diferentes das dos
outros nós Ad Hoc, é-lhe pedido para
introduzir denições de encriptação idênticas para ambos os nós. Clique em Apply
(Aplicar) para activar as denições.
1. Prima a tecla direita do rato sobre o
ícone de ligação sem os e seleccione a
opção Wireless Settings.
5. Vá até à página Status (Estado) para ver o
estado da associação. Se for estabelecida
a ligação, a caixa apresenta a mensagem
“Connected - xx:xx:xx:xx:xx:xx”(Ligação
estabelecida - xx:xx:xx:xx:xx:xx).
6. Vá até ao separador Connection
(Ligação) para ver qual a potência do
sinal. Clique em OK para sair do utilitário.
(E3739) USB-N11.indd 10 10/15/08 5:26:20 PM
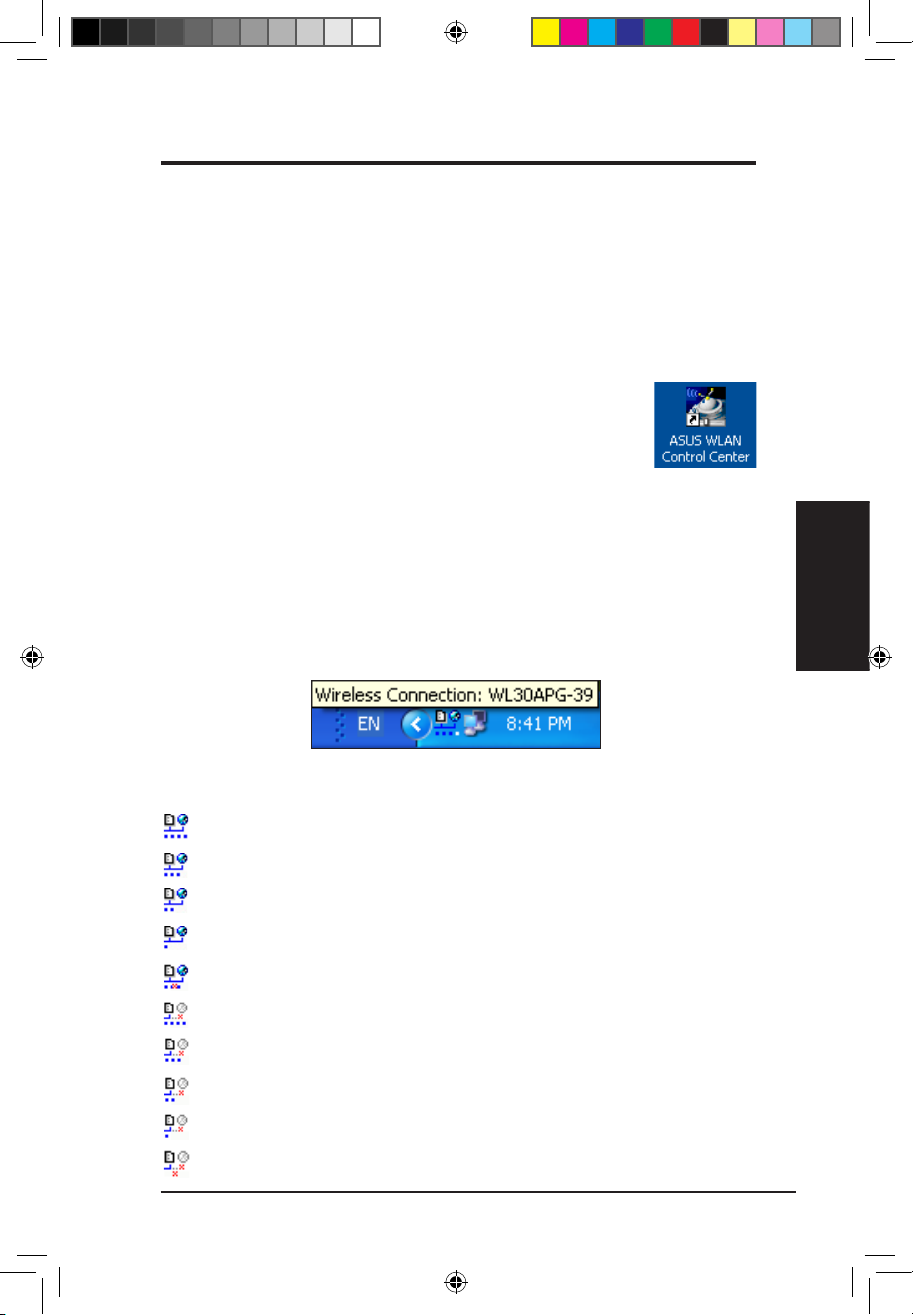
Placa WLAN da ASUS 11
Capítulo 3 - Informação sobre o software
Capítulo 3
Informação sobre o
software
Utilização do Control Center
O ícone do Control Center existente na barra de tarefas apresenta a
seguinte informação:
• Qualidade da ligação da placa WLAN (Excelente, Boa, Razoável, Má, Sem
ligação)
• Indicação da ligação ou não da placa WLAN a uma rede (Azul: Foi estabelecida a ligação, Cinzento: Não foi estabelecida a ligação)
Ícones existentes na barra de tarefas e estados
Ícones de estado da ligação sem os (na barra de tarefas)
Excellent (Excelente) qualidade da ligação e com connected to Internet (liga-
ção à Internet) (Infra-estrutura)
Good (Boa) qualidade da ligação e com connected to Internet (ligação à Inter-
net) (Infra-estrutura)
Fair (Razoável) qualidade da ligação e com connected to Internet (ligação à
Internet) (Infra-estrutura)
Poor (Fraca) qualidade da ligação e com connected to Internet (ligação à
Internet) (Infra-estrutura)
Not linked (Não foi estabelecida a ligação) mas existe connected to Internet
(ligação à Internet) (Infra-estrutura)
Excellent (Excelente) qualidade da ligação mas not connected to Internet (sem
ligação à Internet) (Infra-estrutura)
Good (Boa) qualidade da ligação mas not connected to Internet (sem ligação
à Internet) (Infra-estrutura)
Fair (Razoável) qualidade da ligação mas not connected to Internet (sem
ligação à Internet) (Infra-estrutura)
Poor (Fraca) qualidade da ligação mas not connected to Internet (sem sem
ligação à Internet) (Infra-estrutura)
Not linked (Não foi estabelecida a ligação) e not connected to Internet (não
existe ligação à Internet) (Infra-estrutura)
O ASUS WLAN Control Center
O ASUS WLAN Control Center é uma aplicação que facilita a abertura de
aplicações da WLAN e que activa as denições de localização da rede. O
WLAN Control Center arranca automaticamente aquando do arranque do
sistema. Quando o WLAN Control Center está em execução, pode ver o
ícone do Control Center na barra de tarefas do Windows.
Iniciar o Control Center
• Seleccione o ASUS WLAN Control Center no menu Start (Iniciar)
do Windows, ou
• faça um duplo clique sobre o ícone do ASUS WLAN
Control Center no ambiente de trabalho.
3. Informação sobre o software
(E3739) USB-N11.indd 11 10/15/08 5:26:22 PM
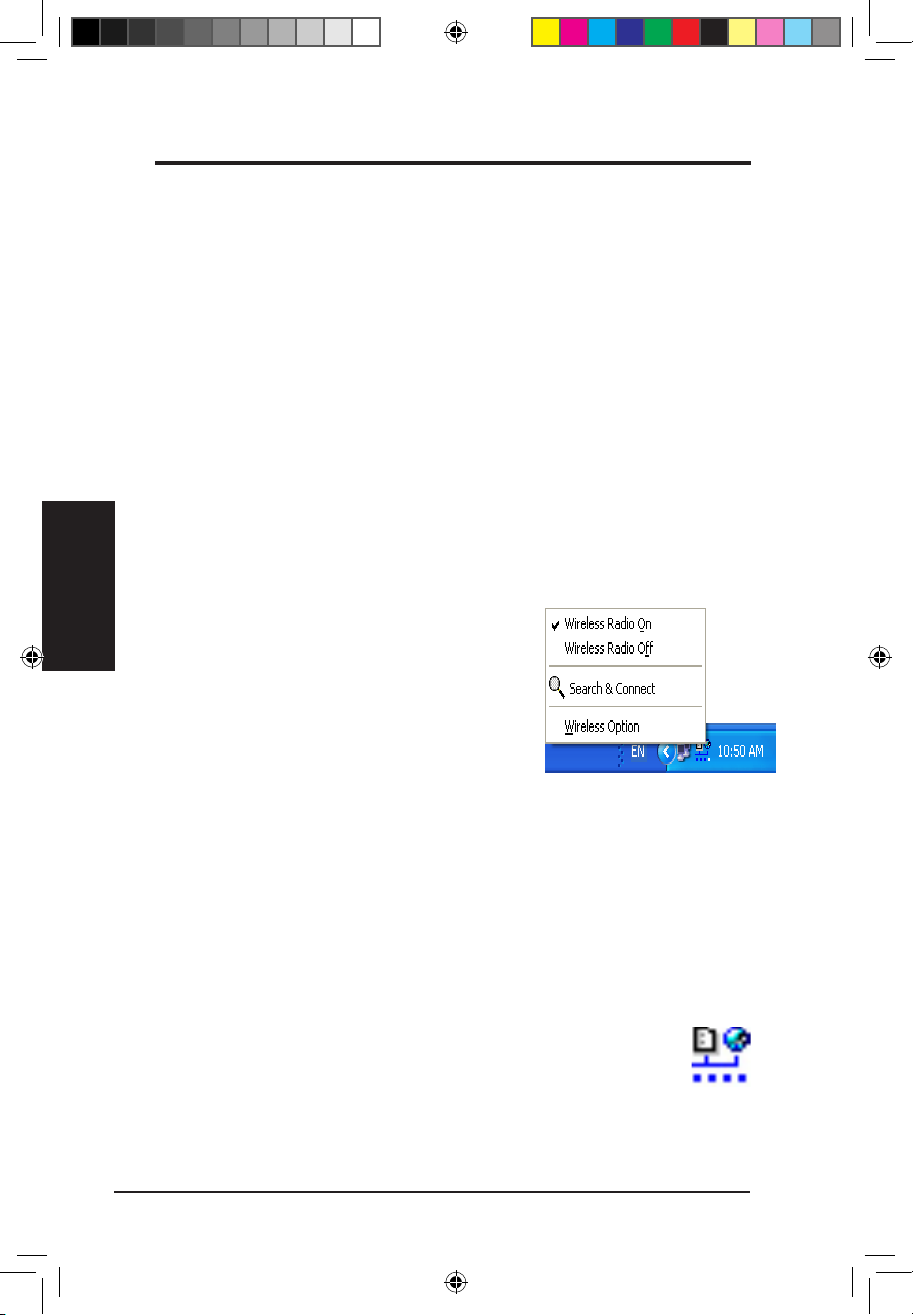
12 Placa WLAN da ASUS
Capítulo 3 - Informação sobre o software
Capítulo 3
Informação sobre o
software
Ícone existente na barra de
tarefas – menu activado pela tecla
esquerda do rato
Prima a tecla esquerda do rato sobre o ícone
existente na barra de tarefas para aceder
aos itens de menu seguintes:
• Rádio sem os ligado – Clique para
ACTIVAR a função de rádio sem os.
• Rádio sem os ligado – Clique para
DESACTIVAR a função de rádio sem
os.
• Procurar & Ligar – Clique para ver as propriedades dos pontos de
acesso disponíveis.
• Opção sem os (apenas para o Windows® XP) – Escolha o serviço Windo-
ws® Wireless Zero Conguration (WZC) ou os utilitários ASUS para congurar a sua placa WLAN.
Ícone da barra de tarefas – Iniciar o Wireless
Settings
Faça um duplo clique sobre o ícone existente na barra de tarefas
para iniciar o utilitário Wireless Settings.
Ícone existente na barra de tarefas – menu activado pela
tecla direita do rato
Prima a tecla direita do rato sobre o ícone existente na barra de tarefas para
aceder aos itens de menu seguintes:
• Wireless Settings – Clique para iniciar a aplicação Wireless Settings.
• Activar conguração– Clique para escolher um perl predenido.
• WPS – Clique para iniciar a aplicação Wireless Protected Setup.
• Preferências – Clique para personalizar o programa Control Center.
Pode criar um atalho para o Control Center no ambiente de trabalho
e decidir se quer iniciar o Control Center aquando do arranque do
sistema.
• Acerca do Control Center - Mostra a versão do Control Center.
• Ajuda – Clique para abrir o cheiro de ajuda.
• Sair – Clique para fechar o Control Center.
Menu apresentado ao premir a
tecla esquerda do rato sobre a
barra de tarefas
(E3739) USB-N11.indd 12 10/15/08 5:26:22 PM
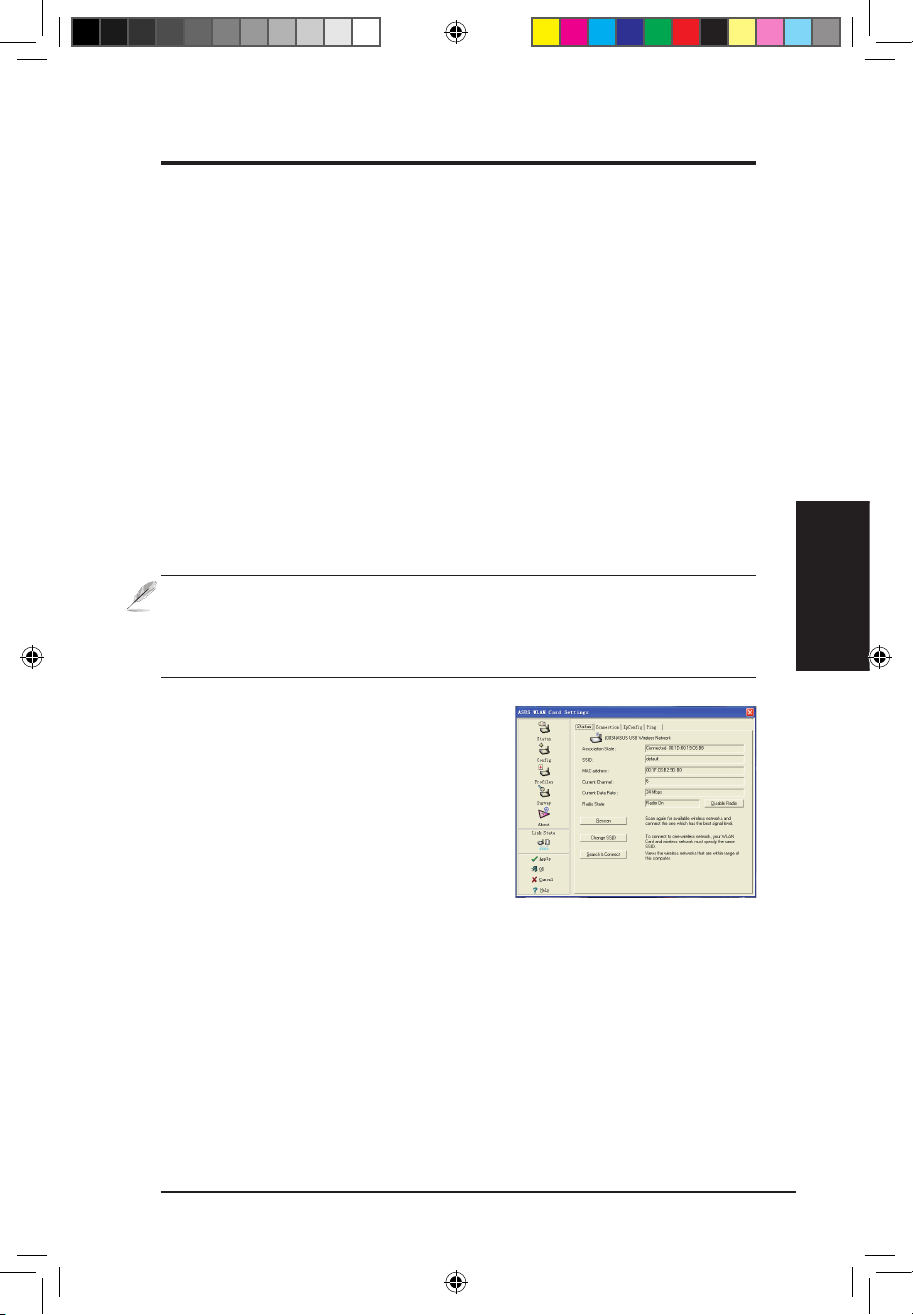
Placa WLAN da ASUS 13
Capítulo 3 - Informação sobre o software
Capítulo 3
Informação sobre o
software
Estado – Estado
Pode ver informação acerca da placa WLAN
no menu Estado. Os campos de estado
apresentam-se vazios se a placa WLAN não
estiver instalada. Pode desactivar a placa
WLAN clicando no botão “ Disabel Radio”
(Desactivar o rádio).
Estado da associação
Mostra informação sobre o estado da ligação da seguinte forma:
Ligação estabelecida - A placa está agora associada a um dispositivo LAN sem os. No modo
Infra-estrutura, este campo apresenta o endereço MAC do ponto de acesso com o qual a placa
WLAN está a comunicar. No modo Ad Hoc , este campo mostra o endereço MAC virtual utilizado
pelos computadores que integram a rede Ad Hoc.
O utilitário Wireless Settings da ASUS
O Wireless Settings é uma aplicação para gestão da placa WLAN.
Utilize a aplicação Wireless Settings para ver ou modicar as denições
de conguração, ou para monitorizar o estado operacional da sua placa
WLAN. Quando o utilitário Wireless Settings é iniciado, poderá ver os vários
separadores que dividem as opções de conguração por grupos.
Iniciar o Wireless Settings
• Clique no botão Start (Iniciar) do Windows, seleccione Programs |
ASUS Utility (Utilitário ASUS) | WLAN Card (Placa WLAN) | Wireless Settings.
ou
• Prima a tecla direita do rato sobre o Control Center icon (ícone
Control Center) na barra de tarefas do Windows e seleccione a opção
Wireless Settings.
NOTA: Se tiver mais do que um dispositivos WLAN da ASUS instalado no
seu computador, poderá ver uma janela para selecção de dispositivos ao
iniciar o utilitário “ Wireless Settings”. Quando tal acontecer, escolha o
dispositivo pretendido.
(E3739) USB-N11.indd 13 10/15/08 5:26:23 PM
 Loading...
Loading...