Asus USB-N11 User Manual [ro]
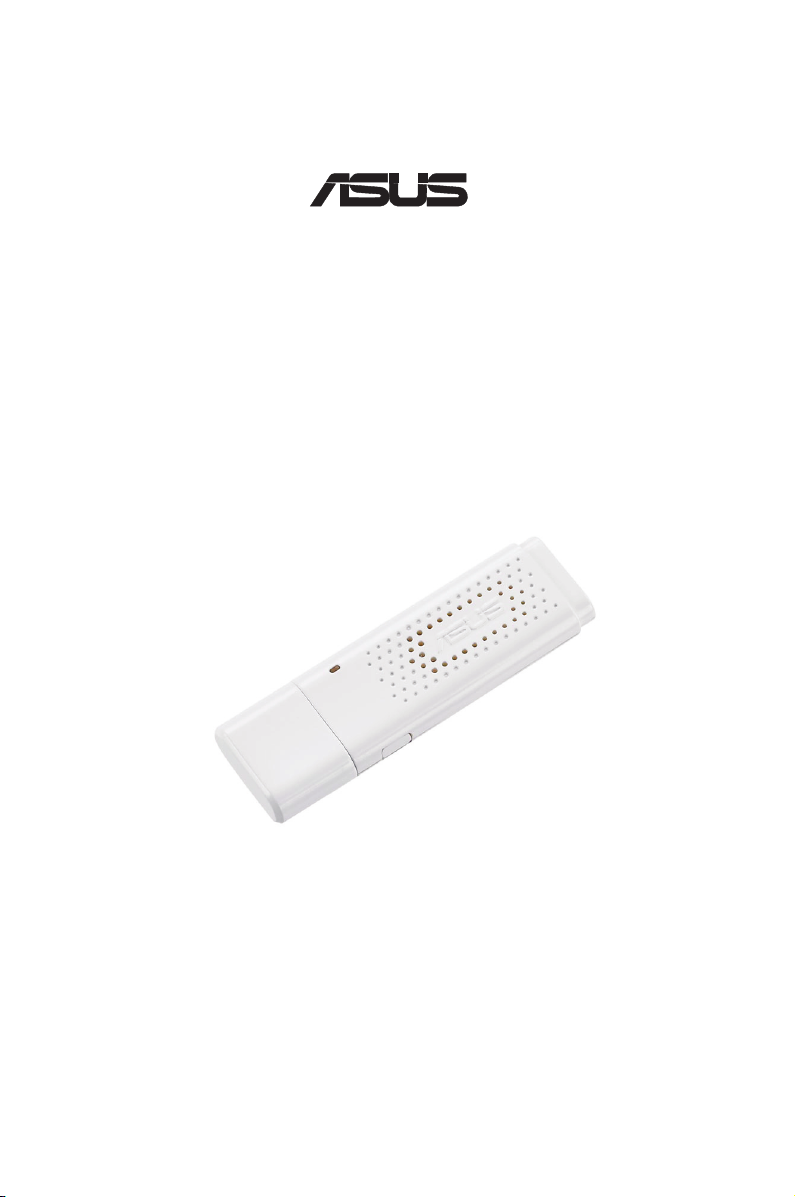
Adaptor fără r N USB
®
USB-N11
(
Pentru standard interimar 802.11n, 802.11g şi reţele 802.11b
)
Manualul utilizatorului
RO3739/Mai 2008
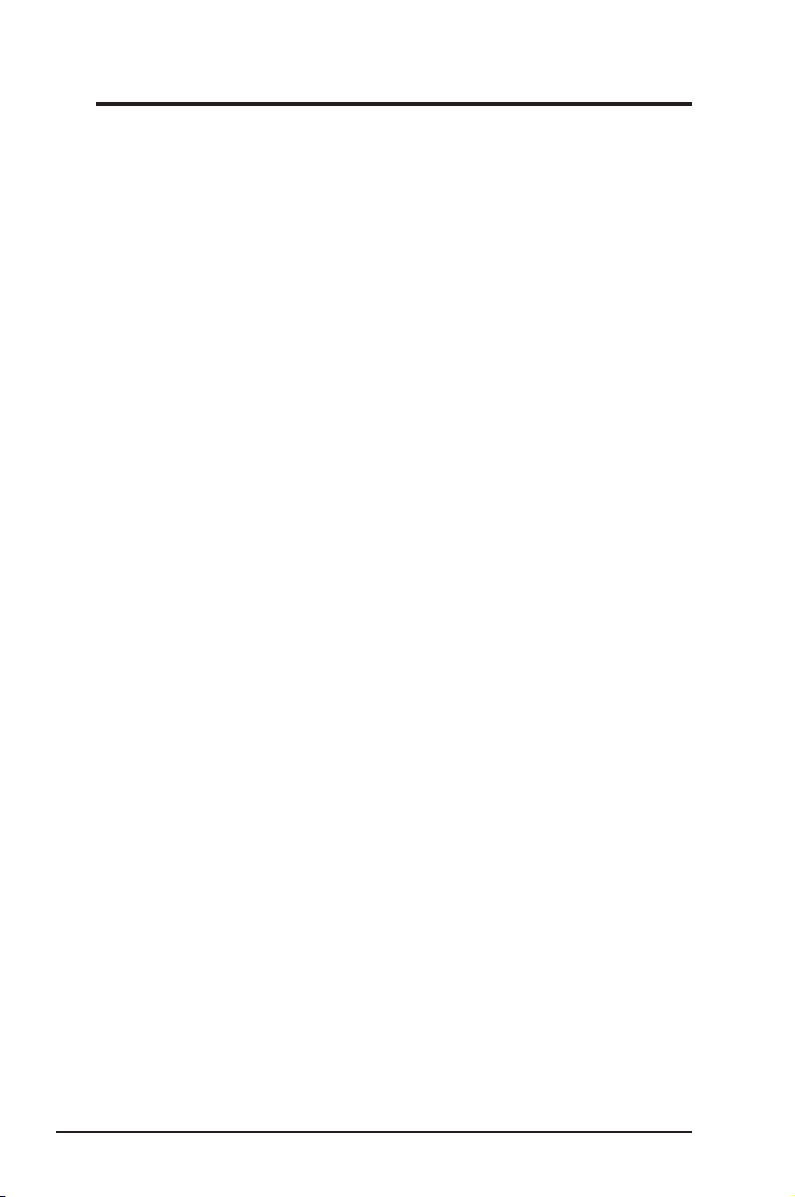
Informaţii referitoare la drepturile de autor
Nicio parte a acestui manual, inclusiv produsele şi software-ul descrise în
acesta, nu poate reprodusă, transmisă, transcrisă, stocată într-un sistem
de regăsire sau tradusă într-o altă limbă în orice formă sau prin orice
metodă, cu excepţia documentaţiei păstrate de cumpărător din motive de
siguranţă, fără permisiunea exprimată în scris a ASUSTeK COMPUTER
INC. („ASUS”).
ASUS FURNIZEAZÃ ACEST MANUAL „AŞA CUM ESTE”, FĂRĂ
NICIO GARANŢIE, FIE EXPLICITĂ SAU IMPLICITĂ, INCLUSIV, DAR
FĂRĂ A SE LIMITA LA, GARANŢIILE IMPLICITE SAU CONDIŢIILE
DE VANDABILITATE SAU CONFORMITATE CU UN ANUMIT SCOP.
ÎN NICIUN CAZ ASUS, DIRECTORII SĂI, FUNCŢIONARII, ANGAJAŢII
SAU AGENŢII NU VOR FI RESPONSABILI PENTRU VREO DAUNĂ
INDIRECTĂ, SPECIALĂ, OCAZIONALĂ SAU ULTERIOARĂ (INCLUSIV
DAUNELE PENTRU PIERDEREA BENEFICIILOR, PIERDEREA
ÎNTREPRINDERII, PIERDEREA CAPACITĂŢII DE FOLOSINŢĂ SAU A
DATELOR, ÎNTRERUPEREA AFACERILOR ŞI ALTELE DE ACEST FEL),
CHIAR DACÃ ASUS A FOST INFORMAT ASUPRA POSIBILITĂŢII UNOR
ASEMENEA DAUNE APĂRUTE CA URMARE A UNUI DEFECT SAU A
UNEI ERORI ÎN ACEST MANUAL SAU PRODUS.
Garanţia sau service-ul pentru produs nu va extins dacă: (1) produsul este
reparat, modicat sau transformat, decât dacă o astfel de reparaţie, modicare
sau transformare este autorizată în scris de către ASUS; sau (2) numărul de
serie a aparatului este şters sau lipseşte.
Produsele şi numele corporaţiilor care apar în acest manual pot sau nu mărci
înregistrate sau drepturi de autor înregistrate ale respectivelor companii şi sunt
utilizate numai pentru identicare sau explicaţii şi în beneciul utilizatorului, fără
a avea intenţia de a încălca legea.
SPECIFICAŢIILE ŞI INFORMAŢIILE CONŢINUTE ÎN ACEST MANUAL
SUNT FURNIZATE NUMAI ÎN SCOP INFORMATIV ŞI SUNT SUPUSE
MODIFICĂRILOR ÎN ORICE MOMENT, FĂRĂ ÎNŞTIINŢARE PREALABILĂ, ŞI
NU TREBUIE INTERPRETATE CA UN ANGAJAMENT DIN PARTEA ASUS.
ASUS NU ÎŞI ASUMĂ NICIO RESPONSABILITATE SAU RĂSPUNDERE
PENTRU ERORILE SAU INADVERTENŢELE CARE POT APĂREA ÎN
ACEST MANUAL, INCLUSIV PRODUSELE ŞI SOFTWARE-UL DESCRISE ÎN
ACESTA.
Drept de autor © 2008 ASUSTeK COMPUTER INC. Toate drepturile
rezervate.
2 Adaptor WLAN de la ASUS
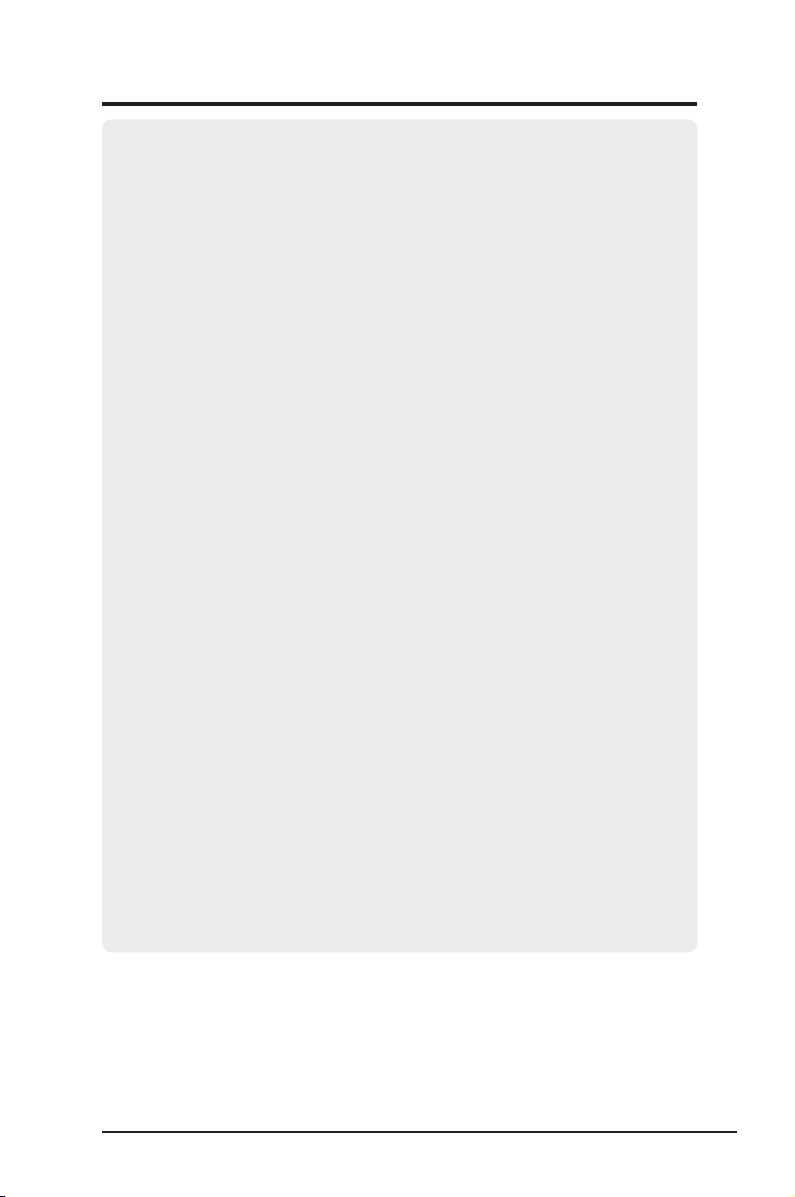
Informaţii de contact
ASUSTeK COMPUTER INC.
Adresă companie: 15 Li-Te Road, Beitou, Taipei 11259
Telefon: +886-2-2894-3447
Adresă site Web: www.asus.com.tw
Fax: +886-2-2894-7798
Email: info@asus.com.tw
Asistenţă tehnică
Telefon asistenţă: +886-2-2894-3447
Asistenţă online: http://support.asus.com
ASUS COMPUTER INTERNATIONAL (SUA)
Adresă companie: 800 Corporate Way, Fremont, CA 94538, USA
Fax: +1-510-608-4555
Adresă site Web: usa.asus.com
Asistenţă tehnică
Telefon asistenţă: +1-502-995-0883
Asistenţă online: http://support.asus.com
Telefon computer portabil: +1-510-739-3777 x5110
Fax asistenţă: +1-502-933-8713
ASUS COMPUTER GmbH (Germania şi Austria)
Adresă companie: Harkort Str. 25, D-40880 Ratingen, Germany
Telefon: +49-2102-95990
Adresă site Web: www.asus.com.de
Fax: +49-2102-959911
Contact online: www.asus.com.de/sales
Asistenţă tehnică
Asistenţă componente: +49-2102-95990
Asistenţă online: http://support.asus.com
Asistenţă computer portabil: +49-2102-959910
Fax asistenţă: +49-2102-959911
Adaptor WLAN de la ASUS 3
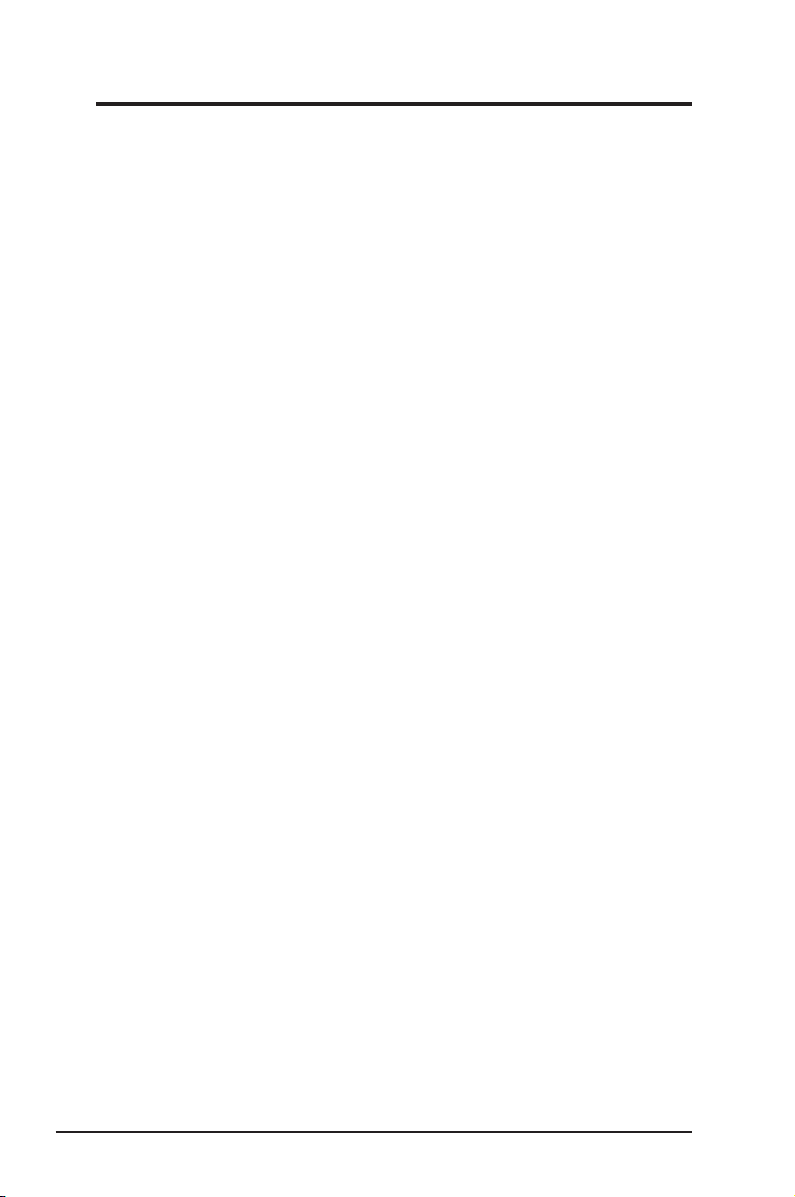
Cuprins
1. Introducere .................................................................................5
Conţinutul pachetului .............................................................................5
Caracteristici ..........................................................................................5
2. Instalarea ....................................................................................6
Cerinţe de sistem ...................................................................................6
Proceduri de instalare ............................................................................6
Instalarea utilitarelor şi driverului WLAN ................................................6
Citirea indicatorilor de stare WLAN ..........................................................7
Buton de comandă WPS ..........................................................................8
Congurarea cu utilitarul WLAN (Infrastructură) ......................................9
Congurarea cu utilitarul WLAN (Ad hoc) ..............................................10
3. Referinţe software .................................................................. 11
Centru de control WLAN de la ASUS ..................................................11
Utilitarul Setări fără r de la ASUS .......................................................13
Stare - Stare ...........................................................................................13
Stare - Conexiune ..................................................................................15
Stare - Congurare IP ............................................................................16
Stare - Ping ............................................................................................16
Congurare - Elementară .......................................................................17
Congurare - Avansat .............................................................................18
Congurare - Criptare .............................................................................19
Congurare - Autenticare......................................................................22
Proluri ...................................................................................................23
Anchetă - Anchetă site ...........................................................................24
Despre - Informaţii versiune ...................................................................25
Stare legătură .........................................................................................26
Ieşirea din Setări fără r .........................................................................26
Opţiuni fără r Windows® XP ..................................................................27
Opţiuni fără r Windows® Vista ...............................................................29
4. Depanarea ...............................................................................30
5. Glosar ......................................................................................32
6. Anexă .......................................................................................40
4 Adaptor WLAN de la ASUS
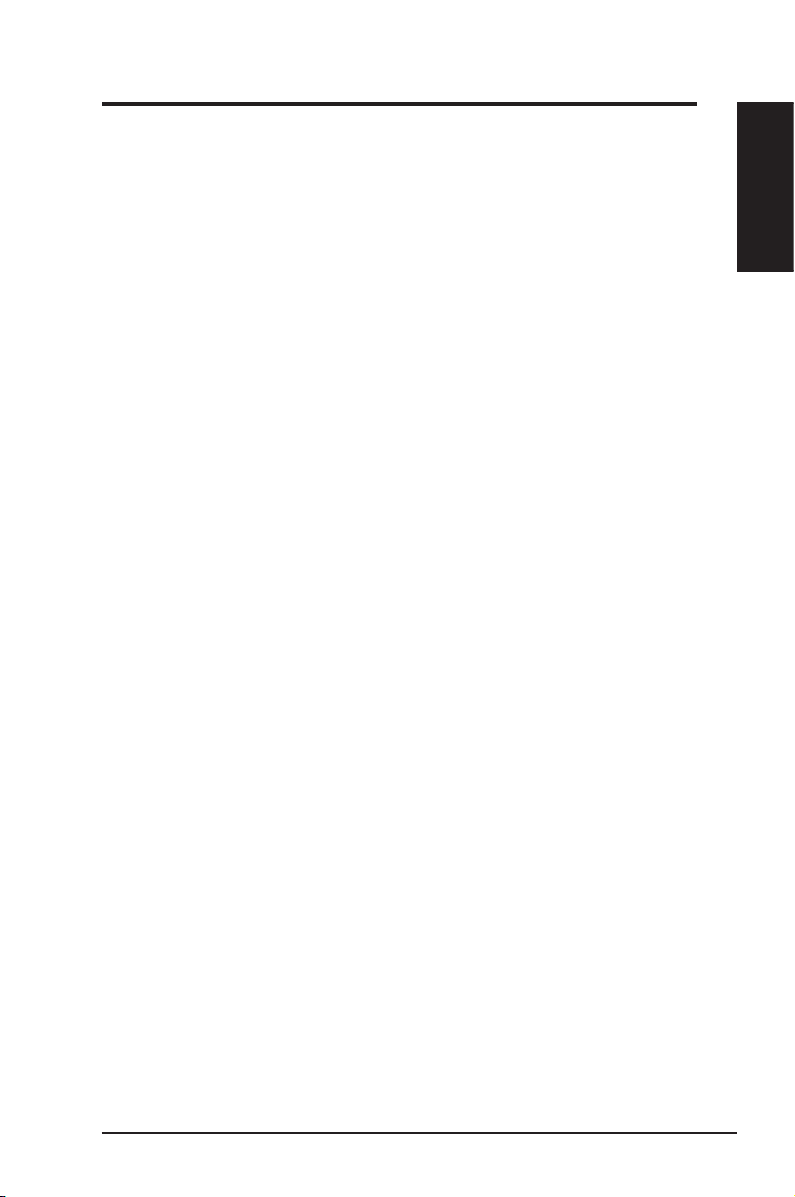
Capitolul 1 - Introducere
1. Introducere
Conţinutul pachetului
Vericaţi existenţa următoarelor elemente din pachetul Adaptorului LAN
fără r de la ASUS. Contactaţi distribuitorul în cazul în care un articol este
deteriorat sau lipseşte.
1 x Adaptor fără r de la ASUS (USB-N11)
1 x CD suport
1 x Ghid de pornire rapidă
1 x cablu USB
Caracteristici
Lucru în reţea la o viteză ridicată (standard interimar 11n) pentru
descărcare, transfer de şiere şi media în ux rapide
Congurare uşoară: Apăsaţi pe butonul adaptorului şi pe cel al ruterului
pentru congurarea WiFi (pe baza standardului WPS)
Capitolul 1
Introducere
Sunt suportate mai multe sisteme de operare: Windows, Linux şi Mac
Adaptor WLAN de la ASUS 5
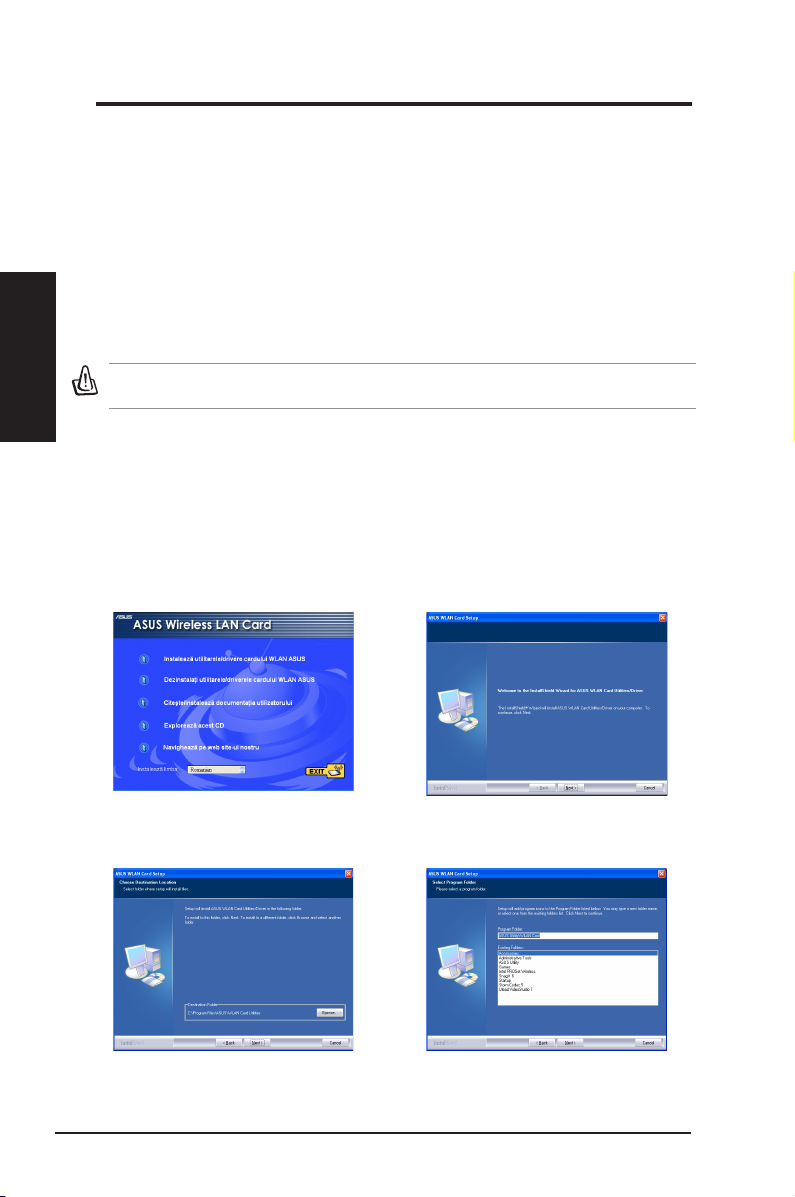
Capitolul 2
Instalarea
Capitolul 2 - Instalare
2. Instalarea
Cerinţe de sistem
Pentru a începe utilizarea Adaptorului WLAN, este necesar să îndepliniţi
următoarele cerinţe minime:
• Sistem de operare: Windows XP/2000/2003/Vista 32/64 biþi, Linux
(cod sursă driver disponibil) Mac 10.3/10.4/10.5
• USB 2.0 pentru computer personal sau computer portabil
• Memorie de sistem 128MB sau mai mare
• Procesor 750 MHz sau cu o frecvenţă mai mare
Important: Instalaţi utilitarele Adaptorului WLAN de pe CD înainte de a vă
insera Adaptorul WLAN în computer.
Proceduri de instalare
Instalarea utilitarelor şi driverului WLAN
Urmaţi aceste instrucţiuni pentru instalarea utilitarelor şi driverului Adaptorului
WLAN. Introduceţi CD-ul suport în unitatea optică. Dacă funcţia Executare
automată este activată pe computerul dumneavoastră, CD-ul aşează
automat meniul de utilitar. Faceţi clic pe Instalează utilitare/drivere cardului
WLAN ASUS. Dacă executarea automată este dezactivată, faceţi dublu clic
pe SETUP.EXE din directorul rădăcină al CD-ului.
1. Selectaţi limba şi faceţi clic pe
Instalează utilitare/drivere cardului
WLAN ASUS.
3. Faceţi clic pe Next (Următorul) pentru a
utiliza folderul de destinaţie implicit sau
faceţi clic pe Browse (Răsfoire) pentru a
selecta alt folder.
6 Adaptor WLAN de la ASUS
2. Faceţi clic pe Next (Următorul) din
ecranul Bun venit.
4. Faceţi clic pe Next (Următorul)
pentru a crea o comandă rapidă.
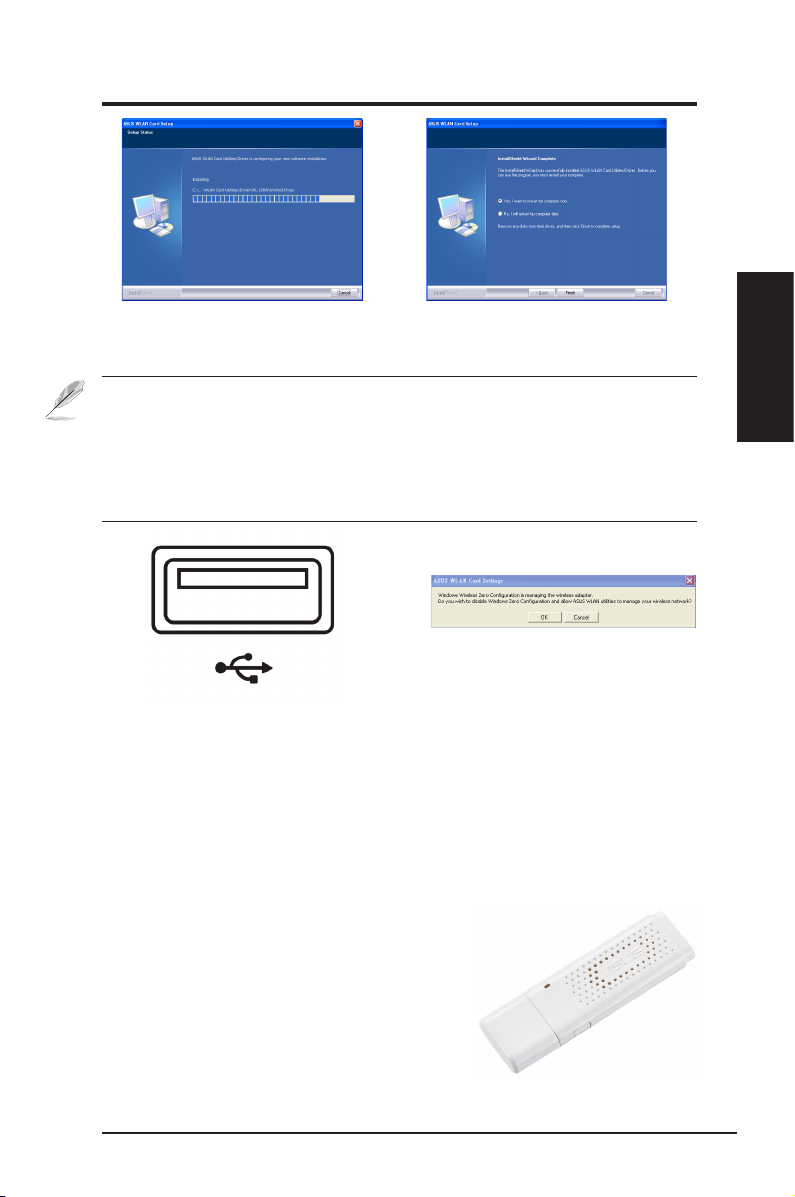
Capitolul 2 - Instalare
5. Procesul de instalare durează câteva
secunde.
6. După nalizarea congurării, faceţi clic
pe Finish (Terminare) pentru a ieşi din
expertul de instalare şi pentru a reporni
computerul.
Notă::
• Pentru utilizatorul de Mac, faceţi clic pe Explore this CD (Explorare CD)
pentru a descărca driverul şi utilitarul Mac. Urmaţi apoi instrucţiunile
pentru instalarea utilitarelor şi driverului WLAN.
• Pentru utilizatorul de Linux, descărcaţi codul sursă al driverului Linux
de pe CD şi compilaţi driverul pentru sistemul de operare Linux pe care
îl utilizaţi.
7. Introduceţi cu atenţie Adaptorul WLAN în
slotul USB al computerului dumneavoastră.
Windows va detecta şi congura automat
Adaptorul WLAN, utilizând utilitarele şi
driverele instalate la paşii anteriori.
8. Faceţi clic pe OK pentru a dezactiva
Conguraţia zero a Windows-ului şi
pentru a permite utilitarelor WLAN de la
ASUS să vă gestioneze reţeaua fără r.
Citirea indicatorilor de stare WLAN
Dispozitivul este prevăzut cu un LED care indică starea Adaptorului WLAN
şi cu un buton pentru Congurare cu protecţie WiFi (WPS).
Instalarea
Capitolul 2
LED
APRINS: Conectat la dispozitivul fără r.
LED
Intermitent: Transmitere date; viteza de
clipire indică viteza legăturii.
STINS: Adaptorul este dezactivat.
Buton
Buton
Buton de comandă WPS: Activaţi modul Buton de comandă WPS.
Adaptor WLAN de la ASUS 7
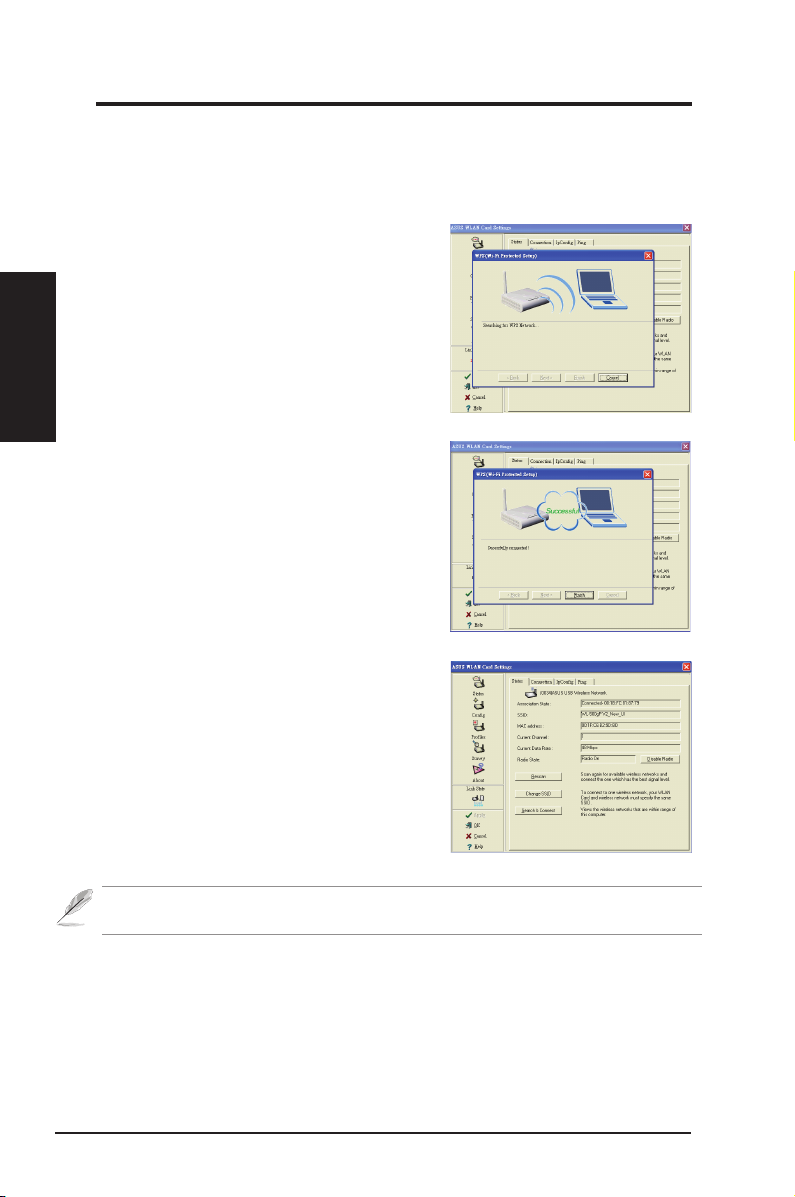
Capitolul 2
Instalarea
Capitolul 2 - Instalare
Buton de comandă WPS
Utilizaţi Butonul de comandă WPS pentru a vă seta conexiunea fără r cu
un LAN fără r existent.
1. Apăsaţi şi ţineţi apăsat Butonul de comandă WPS
de pe adaptorul USB până când se aşează
utilitarul Setări cartelă WLAN de la ASUS şi
expertul WPS.
2. Apăsaţi pe butonul WPS de pe ruter sau faceţi clic
pe WPS de pe interfaţa Web a ruterului.
3. Experul WPS aşează starea conexiunii.
Imaginea din dreapta indică o conexiune reuşită.
Faceţi clic pe Finish (Terminare) pentru a ieşi din
expertul WPS.
Puteţi vedea adaptorul USB conectat la ruter înPuteţi vedea adaptorul USB conectat la ruter în
utilitarul Setări Cartelă WLAN de la ASUS.
Notă: Expertul WPS funcţionează doar cu rutere cu suport WPS. Consultaţi
specicaţiile ruterului dumneavoastră înainte de a congura WPS-ul.
8 Adaptor WLAN de la ASUS
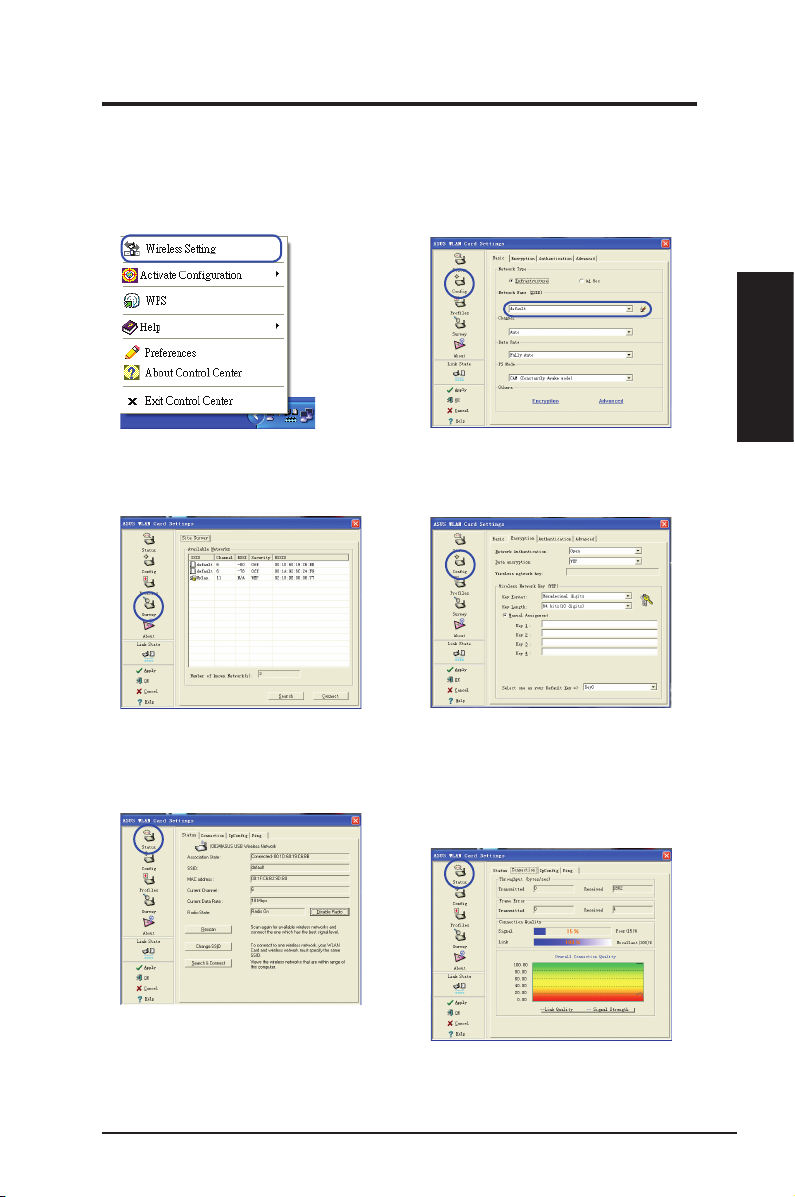
Capitolul 2 - Instalare
Congurarea cu utilitarul WLAN (Infrastructură)
Utilizaţi utilitarul WLAN de la ASUS pentru a vă conecta la o reţea fără r
existentă.
Instalarea
Capitolul 2
1. Faceţi clic cu butonul din dreapta pe
pictograma setărilor fără r şi selectaţi
Wireless Settings (Setări fără r).
3. Utilizaţi Site Survey (Anchetă site)
în cazul în care nu cunoaşteţi SSID-ul
punctului (punctelor) dumneavoastră de
acces.
2. Consultaţi pagina Cong (Congurare)
pentru a seta codul SSID (nume reţea),
astfel încât acesta să coincidă cu cel al
punctului dumneavoastră de acces fără r.
4. Este necesar ca setările de criptare
să coincidă cu cele ale punctului de
acces. Dacă este necesar, solicitaţi
administratorului de reţea informaţii
referitoare la setări. Faceţi clic pe
Apply (Se aplică) pentru a activa
setările.
5. Consultaţi pagina Status (Stare) pentru
a vedea starea de asociere. În cazul
în care conexiunea este stabilită, se
aşează caseta „Connected - xx:xx:xx:
xx:xx:xx” (Conectat - xx:xx:xx:xx:xx:xx).
Adaptor WLAN de la ASUS 9
6. Consultaţi la Connection
(Conexiune) pentru a vedea puterea
semnalului. Faceţi clic pe OK pentru a
ieşi din utilitar.
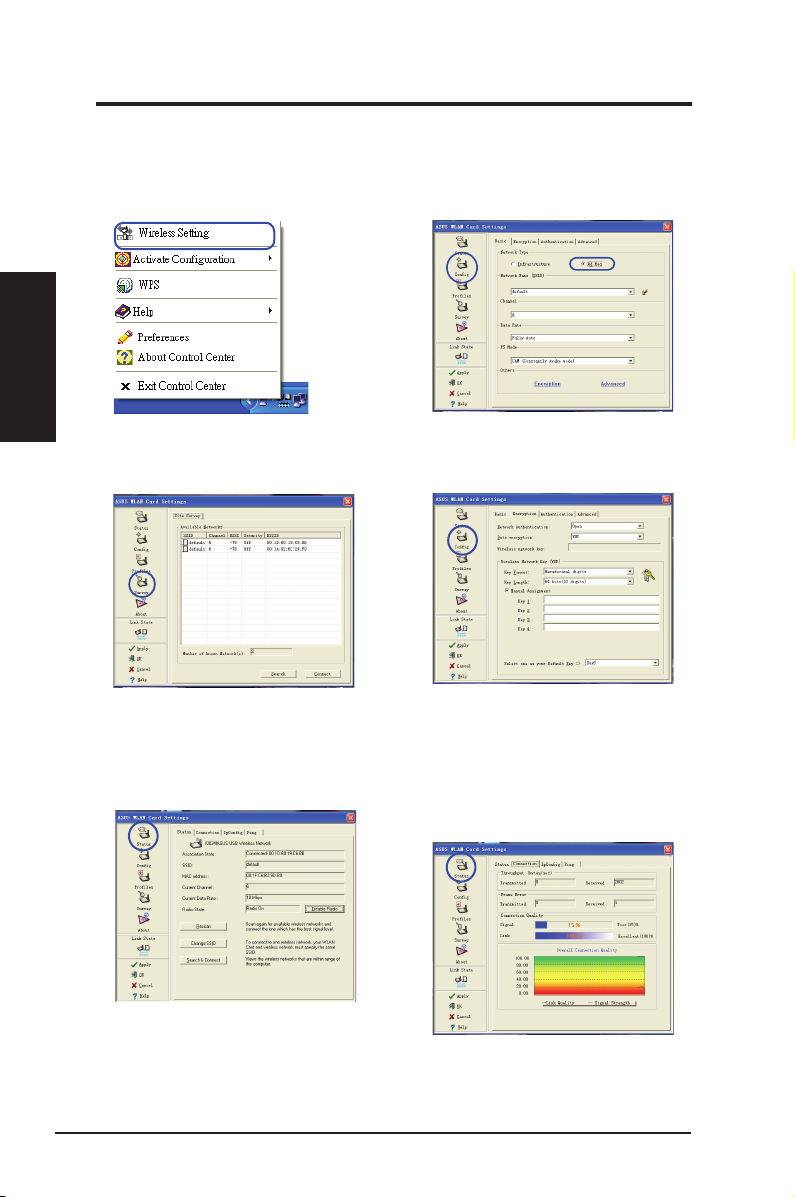
Capitolul 2
Instalarea
Capitolul 2 - Instalare
Congurarea cu utilitarul WLAN (Ad hoc)
Adaptorul WLAN suportă modul Ad hoc ce permite comunicarea dintre staţiile
fără r, fără un punct de acces.
1. Faceţi clic cu butonul din dreapta pe
pictograma setărilor fără r şi selectaţi
Wireless Settings (Setări fără r).
3. Faceţi clic pe butonul Survey (Anchetă)
pentru a scana după noduri Ad hoc.
Selectaţi nodul cu care doriţi să
comunicaţi şi apăsaţi pe Connect
(Conectare).
2. Faceţi clic pe butonul Cong
(Congurare) şi setaţi Adaptorul WLAN
pe modul de conectare Ad Hoc.
4. În cazul în care setările de criptare ale
Adaptorului dumneavoastră WLAN sunt
diferite de cele ale altor noduri Ad Hoc, vi
se va solicita realizarea criptării identice
pentru cele două noduri. Faceţi clic pe
Apply (Se aplică) pentru a activa setările.
5. Consultaţi pagina Status (Stare) pentru a
vedea starea de asociere. În cazul în care
conexiunea este stabilită, se aşează
caseta “Connected - xx:xx:xx:xx:xx:xx”
(Conectat - xx:xx:xx:xx:xx:xx).
6. Consultaţi la Connection (Conexiune)
pentru a vedea puterea semnalului.
Faceţi clic pe OK pentru a ieşi din utilitar.
10 Adaptor WLAN de la ASUS
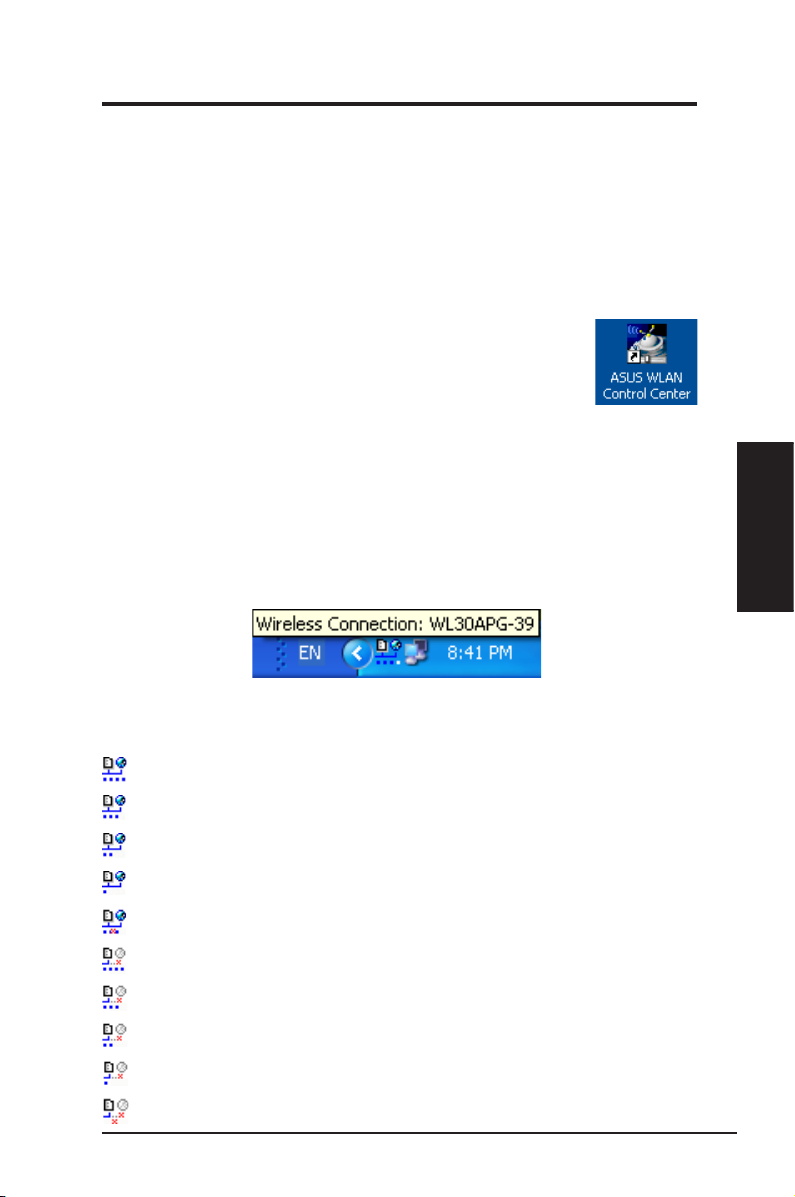
Capitolul 3 – Referinţe software
3. Referinţe software
Centru de control WLAN de la ASUS
Centrul de control WLAN de la ASUS este o aplicaţie care vă uşurează
lansarea aplicaţiilor WLAN şi activarea setărilor de reţea locale. Centrul
de control WLAN se porneşte automat la pornirea sistemului. Atunci când
Centrul de control WLAN se execută, puteţi vedea o pictogramă a Centrului
de control în bara de activităţi a Windows-ului.
Pornirea Centrului de control
• Selectaţi ASUS WLAN Control Center (Centru control
WLAN de la ASUS) din meniul Start al Windows-ului sau
• Faceţi dublu clic pe pictograma ASUS WLAN Control
Center (Centru control WLAN de la ASUS) de pe desktop.
Utilizarea Centrului de control
Pictograma barei de activităţi aşează următoarele informaţii:
• Calitatea legăturii Adaptorului WLAN (Excelentă, Bună, Acceptabilă,
Slabă, Nelegat)
• Dacă Adaptorul WLAN este conectat la o reţea (Albastru: Conectat,
Gri: Neconectat).
Capitolul 3
Referinţe software
Pictogramă bară de activităţi şi Stare
Pictogramă Stare fără r (în bara de activităţi)
Calitate legătură Excelentă şi conectat la Internet (Infrastructură)
Calitate legătură Bună şi conectat la Internet (Infrastructură)
Calitate legătură Acceptabilă şi conectat la Internet (Infrastructură)
Calitate legătură Slabă şi conectat la Internet (Infrastructură)
Nelegat dar conectat la Internet (Infrastructură)
Calitate legătură Excelentă dar neconectat la Internet (Infrastructură)
Calitate legătură Bună dar neconectat la Internet (Infrastructură)
Calitate legătură Acceptabilă dar neconectat la Internet (Infrastructură)
Calitate legătură slabă dar neconectat la Internet (Infrastructură)
Nelegat şi neconectat la Internet (Infrastructură)
Adaptor WLAN de la ASUS 11
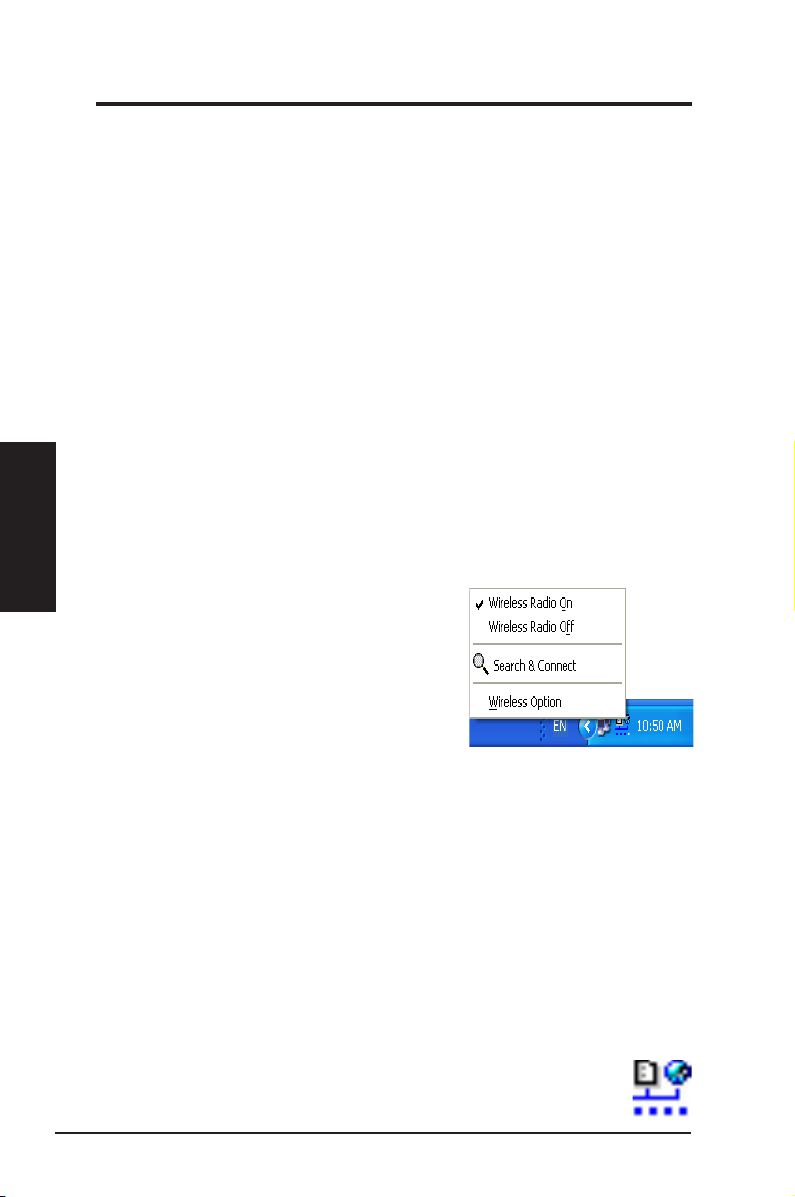
Referinţe software
Capitolul 3
Capitolul 3 – Referinţe software
Pictogramă Bară de activităţi – Meniu Clic cu butonul din dreapta
Faceţi clic cu butonul din dreapta pe pictograma barei de activităţi pentru a
se aşa următoarele elemente de meniu:
• Wireless Settings (Setări fără r) – Faceţi clic pentru a lansa
aplicaţia Setări fără r.
• Activate Conguration (Activare congurare) – Faceţi clic pentru a
alege un prol prestabilit.
• WPS – Faceţi clic pentru a lansa aplicaţia Congurare fără r protejată.
• Preferences (Preferinţe) – Faceţi clic pentru a închide programul
Centru de control. Aveţi posibilitatea să creaţi o comandă rapidă pe
desktop şi să alegeţi dacă Centrul de control să se pornească la
încărcarea sistemului.
• About Control Center (Despre Centru de control) - Aşează
versiunea Centrului de control.
• Help (Ajutor) – Faceţi clic pentru a lansa şierul de ajutor.
• Exit (Leşire) – Faceţi clic pentru a închide programul Centru de
control.
Pictogramă Bară de activităţi
– Meniu Clic cu butonul din stânga
Faceţi clic cu butonul din stânga pe pictograma
barei de activităţi pentru a se aşa următoarele
elemente de meniu:
• Wireless Radio On (Pornire radio fără
r) – Faceţi clic pentru aseta radioul fără
r pe PORNIT.
Bară de activităţi – Meniu
Clic cu butonul din stânga
• Wireless Radio Off (Oprire radio fără
r) – Faceţi clic pentru aseta radioul fără
r pe OPRIT.
• Search & Connect (Căutare şi conectare) – Faceţi clic pentru
avizualiza proprietăţile punctelor de acces disponibile.
• Wireless Option (Opţiuni fără r) (doar Windows®XP) - Faceţi clic
pentru a alege serviciul Windows® Wireless Zero Conguration (WZC)
(Congurare fără r zero) sau utilitarele ASUS pentru a vă congura
Adaptorul WLAN.
Pictogramă Bara de activităţi - Lansare Setări fără r
Faceţi dublu clic pe pictograma barei de activităţi pentru a lansa
utilitarul Setări fără r.
12 Adaptor WLAN de la ASUS
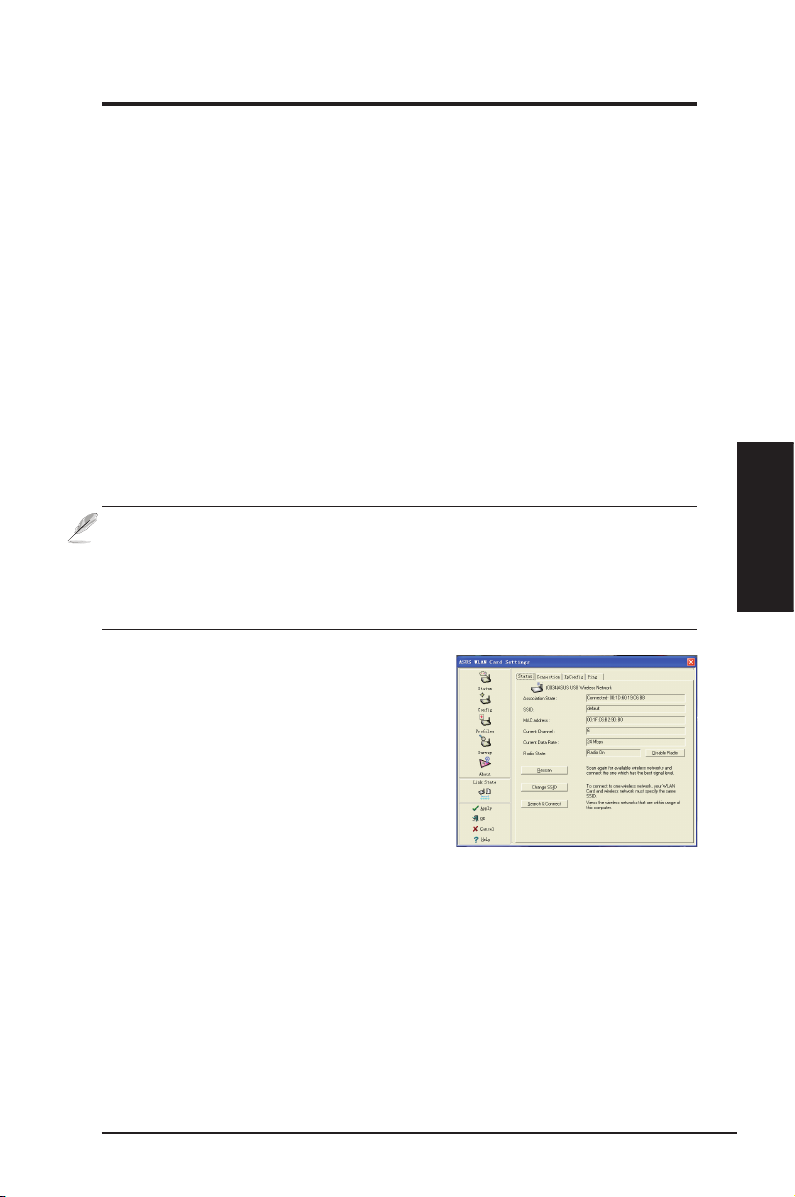
Capitolul 3 – Referinţe software
Utilitarul Setări fără r de la ASUS
Setări fără r este o aplicaţie pentru gestionarea Adaptoruluir WLAN. Utilizaţi
Setări fără r pentru a vizualiza sau modica setările de congurare sau pentru a
monitoriza starea operaţională a Adaptorului WLAN. Atunci când se lansează
Setări fără r, puteţi vedea foaia (foile) de proprietăţi cu le care clasică
opţiunile de congurare în grupuri.
Pornirea Setărilor fără r
• Faceţi clic pe butonul Start din Windos, selectaţi Programs
(Programe) | ASUS Utility (Utilitar ASUS) | WLAN card (Cartelă
WLAN) | Wireless Settings (Setări fără r).
sau
• Faceţi clic cu butonul din dreapta pe Control Center icon
(pictograma Centru de control) din bara de activităţi Windowes şi
selectaţi Wireless Settings (Setări fără r).
NOTĂ: În cazul în care pe computerul dumneavoastră sunt instalate
mai multe dispozitive WLAN de la ASUS, este posibil să vi se aşeze
o fereastră de selecţie a dispozitivului atunci când lansaţi utilitarul
„Wireless Settings” (Setări fără r). În această situaţie selectaţi
dispozitivul dorit.
Capitolul 3
Referinţe software
Status - Status (Stare Stare)
Aveţi posibilitatea să vizualizaţi informaţiile
referitoare la Adaptorul WLAN din meniul
Stare. Câmpurile stării sunt albe dacă
Adaptorul WLAN nu este instalat. Puteţi
dezactiva Adaptorul WLAN făcând clic pe
butonul „Disable Radio” (Dezactivare radio).
Association State (Stare de asociere)
Aşează starea conexiunii după cum urmează:
Connected (Conectat) - Adaptorul este acum asociat unui dispozitiv LAN fără r. Atunci când
operaţi în modul Infrastructură, acest câmp aşează adresa MAC a punctului de acces cu care
Adaptorul WLAN comunică. Atunci când operaţi în modul Ad hoc , acest câmp aşează adresa
virtuală MAC utilizată de computerele participante la reţeaua Ad hoc .
Adaptor WLAN de la ASUS 13
 Loading...
Loading...