Asus USB-N11 User Manual [no]

무선 N USB 어댑터
®
USB-N11
(802.11n draft, 802.11g & 802.11b 네트워크 지원 )
사용자 설명서
K3739/2008 년 5 월
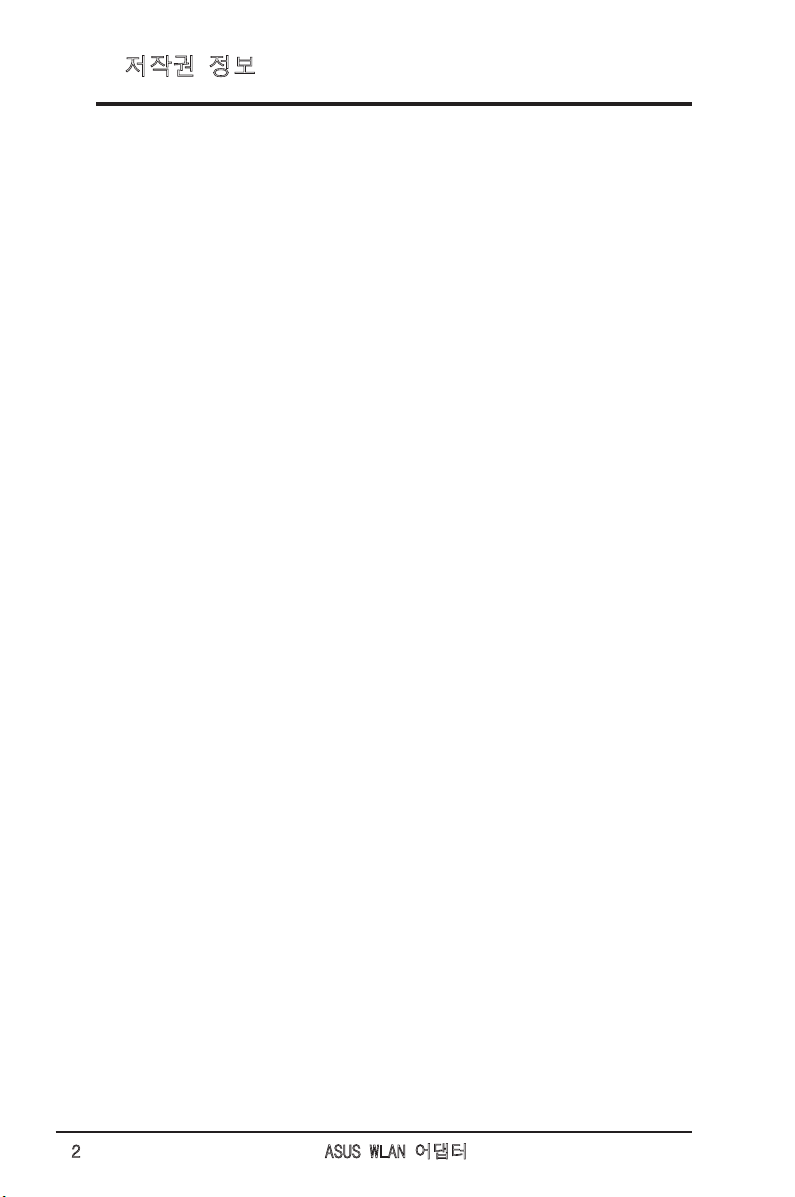
저작권 정보
설명서에 기술된 제품과 소프트웨어를 포함하여 ASUSTeK Computer Inc.(이
하 ASUS)로부터 서면 동의 없이 보관을 위한 목적의 저장 외에 임의 양식
이나 수단을 통해 다른 언어로의 번역, 저장 매체 보관, 복사, 전달, 재구성
을 할 수 없습니다.
ASUS는 다음의 경우에 대해 어떠한 보증도 하지 않으며, 특정 목적을 위한
적합성 또는 제품의 매매 상황, 제품보증에 관한 함축적 의미 등을 포함한
여타의 보증을 하지 않습니다. 또한 ASUS는 설명서 및 제품에 이러한 결점
및 오류에 의한 피해의 가능성에 대해서 언급하였다 하더라도 간부, 직원,
그 밖의 고용인 및 대리인으로부터의 보증에 관련된 간접적이거나 특별한
경우 혹은 우연히, 필연적으로 발생하는 손상(수익의 손실, 사업상의 손실,
이용시 데이터의 손실, 사업상의 장애 또는 이와 비슷한 경우를 포함) 에 대
해서 그 어떠한 채임을 지지 않습니다.
다음과 같은 경우 제품보증과 서비스는 제공되지 않습니다.
(1) ASUS가 서면상으로 동의한 수리, 변경, 개조를 제외한 수리, 변경 또는
개조를 한 경우; 또는 (2) 제품 시리얼 번호가 훼손되었거나 분실된 경우.
이 설명서에 포함된 제품 특성과 정보는 정보 제공을 위한 목적으로만 제
공되었습니다. 사전 통보 없이 변경될 수 있으며, ASUS의 책임으로 해석
되어서는 안됩니다. ASUS는 이 설명서 또는 설명서에 명시된 제품 및 프
로그램에 있을 수 있는 오류 또는 부정확함에 대한 의무 및 책임이 없습니
다.
본 설명서 안에 기입되어 있는 각종 정보 및 사양은 제품 사용시 필요한 정
보만을 제공하고 있으며 별도의 언급이나 설명 없이 내용이 변경될 수 있
습니다. 본 설명서 안에 기입되어 있는 제품 및 기타 소프트웨어에 대한 기
입상의 오타나 부정확한 부분에 대해서는 ASUS 본사 혹은 서비스센터로
신고하여 주시면 즉시 보완 조치할 것을 약속드립니다.
Copyright © 2008 ASUSTeK COMPUTER INC. All Rights Reserved.
2 ASUS WLAN 어댑터
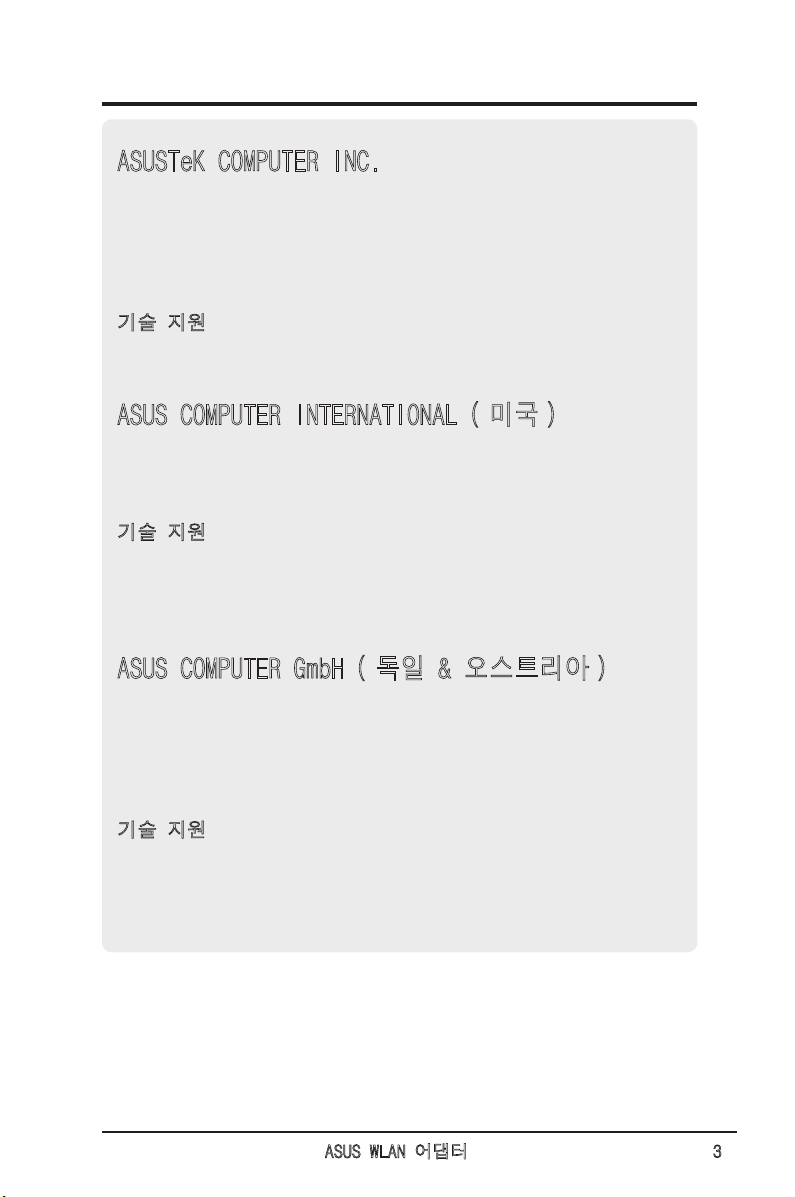
Contact Information
ASUSTeK COMPUTER INC.
주소 : 15 Li-Te Road, Beitou, Taipei 11259
전화 : +886-2-2894-3447
웹사이트 : www.asus.com.tw
FAX: +886-2-2894-7798
E-Mail: info@asus.com.tw
기술 지원
전화 지원 : +886-2-2894-3447
온라인 지원 : http://support.asus.com
ASUS COMPUTER INTERNATIONAL ( 미국 )
주소 : 800 Corporate Way, Fremont, CA 94539, USA
FAX: +1-510-608-4555
웹사이트 : usa.asus.com
기술 지원
전화 지원 : +1-502-995-0883
온라인 지원 : http://support.asus.com
전화 ( 노트북 ): +1-510-739-3777 x5110
FAX 지원 : +1-502-933-8713
ASUS COMPUTER GmbH ( 독일 & 오스트리아 )
주소 : Harkort Str. 25, D-40880 Ratingen, Germany
전화 : +49-2102-95990
웹사이트 : www.asus.com.de
FAX: +49-2102-959911
온라인 문의 : www.asus.com.de/sales
기술 지원
지원 ( 부품 ): +49-2102-95990
온라인 지원 : http://support.asus.com
지원 ( 노트북 ): +49-2102-959910
FAX 지원 : +49-2102-959911
ASUS WLAN 어댑터 3
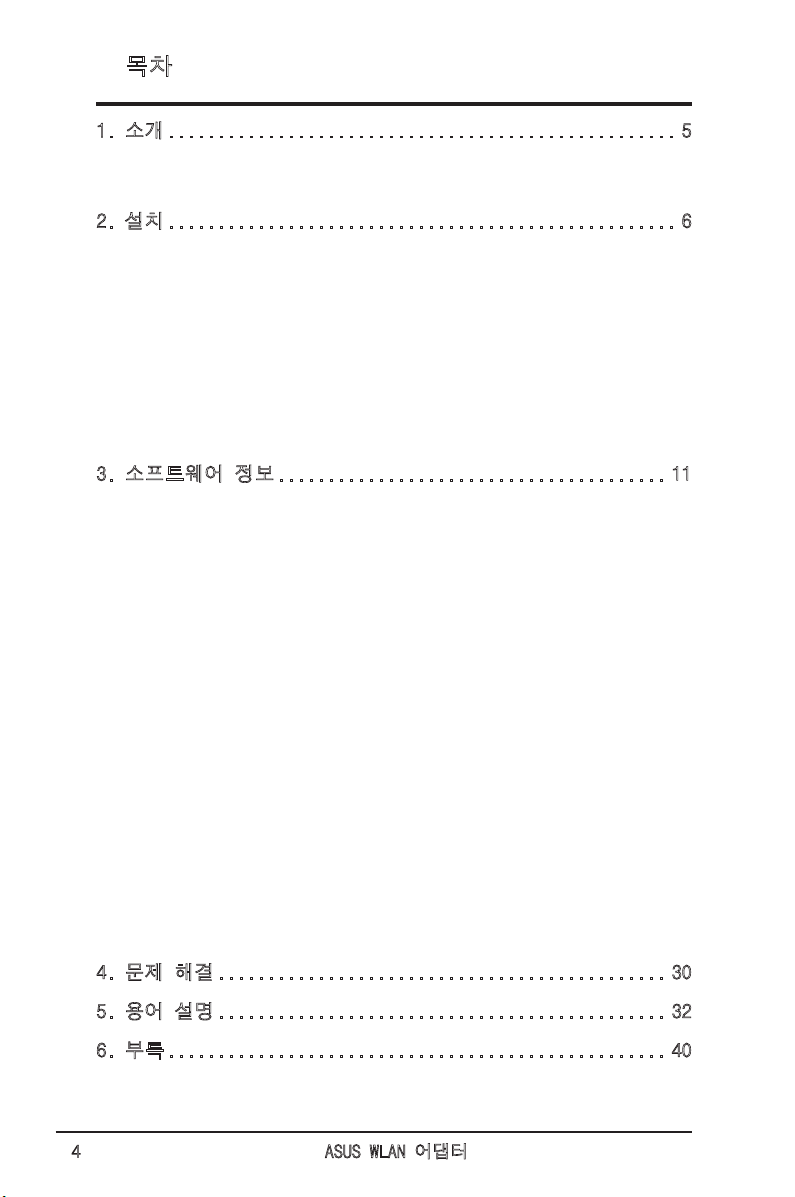
목차
1. 소개 ................................................... 5
패키지 구성 ....................................................5
기능 ...........................................................5
2. 설치 ................................................... 6
시스템 요구 사양 .............................................6
설치 절차 ....................................................6
WLAN 유틸리티 및 드라이버 설치 ...............................6
WLAN 상태 표시등 확인 ..........................................7
WPS 누름 버튼 .................................................8
WLAN 유틸리티 구성 ( 인프라스트럭쳐 ) ...........................9
WLAN 유틸리티 구성 (Ad Hoc) ...................................10
3. 소프트웨어 정보 ....................................... 11
ASUS WLAN Control Center ....................................11
ASUS 무선 설정 유틸리티 .....................................13
상태 - 상태 ...................................................13
상태 - 연결 ...................................................15
상태 - IP 구성 ................................................16
상태 - Ping ...................................................16
구성 - 기본 ...................................................17
구성 - 고급 ...................................................18
구성 - 암호화 .................................................19
구성 - 인증 ...................................................22
프로파일 ......................................................23
조사 - 사이트 조사 ............................................2
정보 - 버전 정보 ..............................................25
링크 상태 .....................................................26
무선 설정 종료 ................................................26
Windows® XP Wireless Options ..................................27
Windows® Vista 무선 옵션 ......................................29
. 문제 해결 ............................................. 30
5. 용어 설명 ............................................. 32
6. 부록 .................................................. 0
ASUS WLAN 어댑터
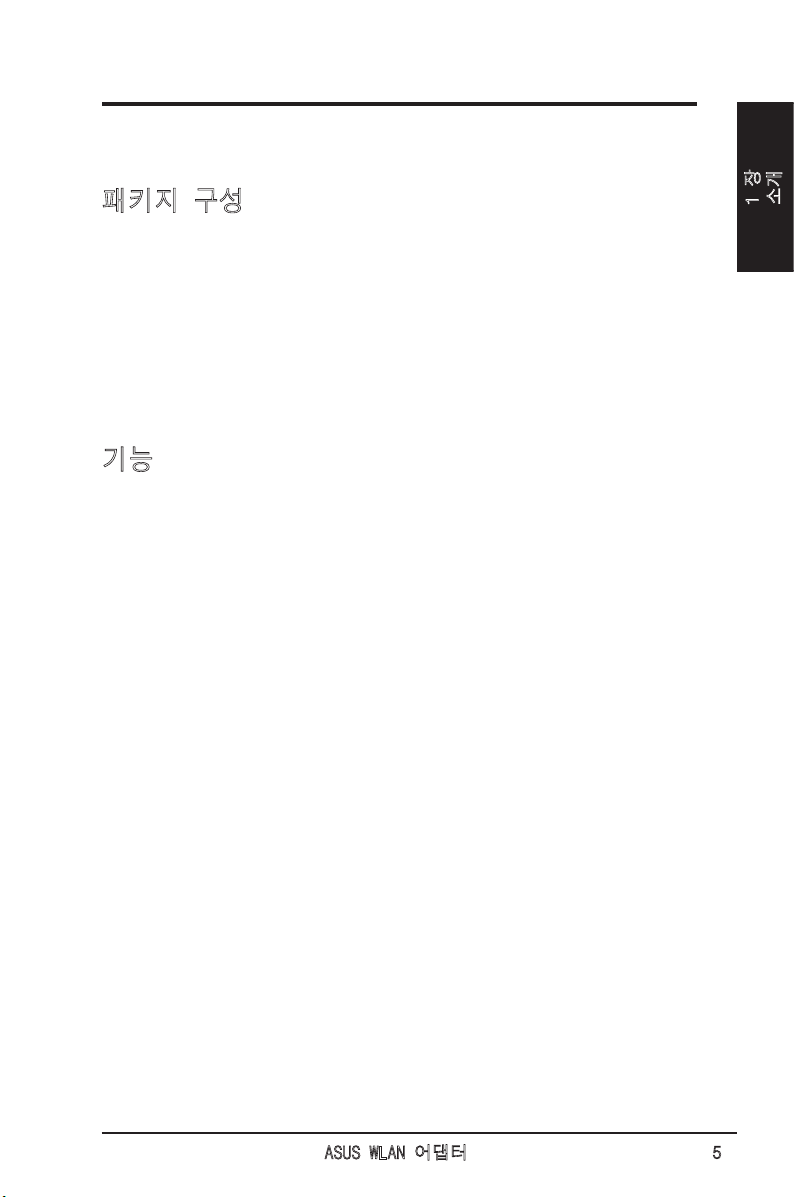
1 장 - 소개
1. 소개
패키지 구성
ASUS 무선 LAN 패키지가 아래의 구성물을 모두 포함하고 있는지 확인해
주십시오. 항목이 하나라도 유실되어 있거나 손상되어 있으면 즉시 구입처
에 문의해 주십시오.
1 x ASUS 무선 LAN 어댑터 (USB-N11)
1 x 지원 CD
1 x 빠른 시작 안내 설명서
1 x USB 케이블
기능
빠른 다운로드, 파일 전송 및 미디어 스트리밍을 위한 고속 네트워킹 (11n
Draft)
쉬운 설정: WiFi 설정을 위해 어댑터와 라우터의 해당 버튼을 눌러 주십시
오. (WPS 표준 지원)
멀티 OS 지원: Windows, Linux 및 Mac
1 장
소개
ASUS WLAN 어댑터 5
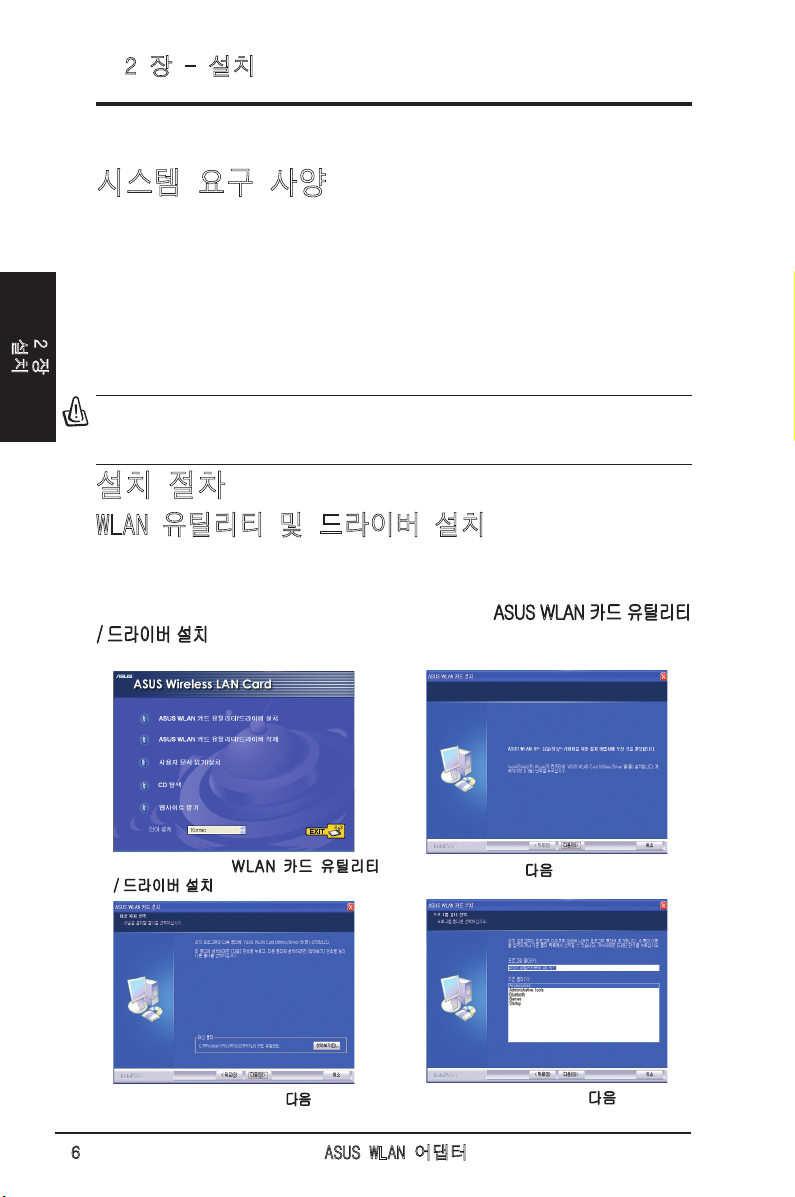
설치
2 장
2 장 - 설치
2. 설치
시스템 요구 사양
WLAN 어댑터를 사용하려면 아래의 최소 요구 사양을 만족해야 합니다 :
• Windows XP/2000/2003/Vista 32/64 비트 , Linux ( 드라이버 소스
코드 사용 가능 ), Mac 10.3/10.4/10.5 OS
• USB 2.0 포트
• 최소 128MB 이상의 시스템 메모리
• 750MHz 이상의 프로세서
중요: WLAN 어댑터를 컴퓨터에 설치하기 전에 WLAN 어댑터의 유틸리티
CD를 우선 설치해 주십시오.
설치 절차
WLAN 유틸리티 및 드라이버 설치
다음의 지시사항에 따라 WLAN 카드 유틸리티 및 드라이버를 설치해 주십시오 . 지
원 CD 를 옵티컬 드라이브에 넣어 주십시오 . 만약 자동 실행 기능이 활성화 되어
있다면 , CD 는 자동으로 유틸리티 메뉴를 실행합니다 . ASUS WLAN 카드 유틸리티
/ 드라이버 설치를 클릭해 주십시오 . 만약 자동 실행 기능이 비활성화 되어 있다면 ,
CD 루트 디렉토리의 SETUP.EXE 을 더블 클릭해 주십시오 .
1. 언어를 선택하고 W L A N 카드 유틸리티
/ 드라이버 설치를 클릭해 주십시오 .
3. 기본 저장 폴더를 사용하려면 다음 버튼을 , 다
른 폴더를 사용하려면 검색을 눌러 주십시오 .
6 ASUS WLAN 어댑터
2. 환영 화면에서 다음 버튼을 눌러 주십시
오 .
4. 바로 가기를 생성하려면 다음 버튼을 눌
러 주십시오 .
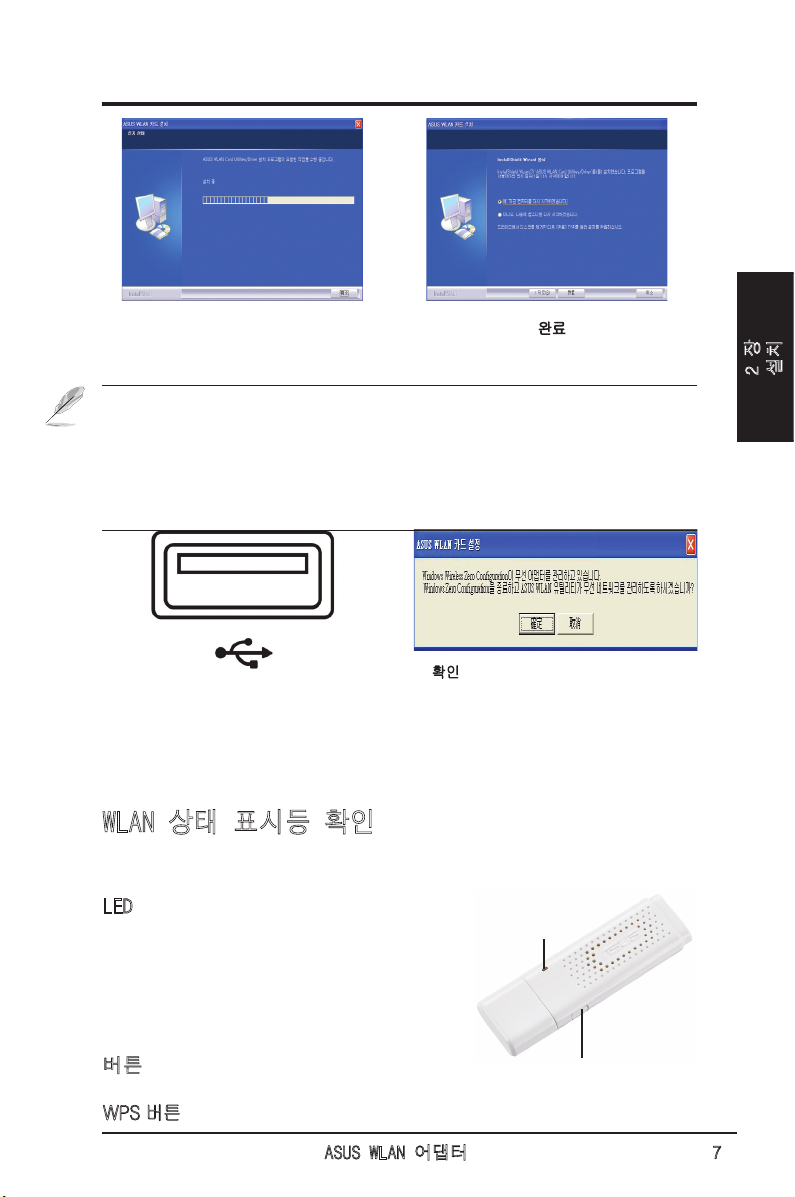
2 장 - 설치
5. 설치를 진행하는 동안 약간의 시간이 걸
립니다 .
6. 셋업을 완료하면 완료 버튼을 눌러 설치 마
법사를 종료하고 컴퓨터를 다시 시작해 주
십시오 .
참고 :
• Mac 사용자의 경우 CD 탐색을 클릭하여 Mac 드라이버와 유틸리티를 복사
해 주십시오 . 그리고 나서 지시사항에 따라 WLAN 유틸리티와 드라이버를
설치해 주십시오 .
• Linux 사용자의 경우 CD 에서 Linux 드라이버 소스 코드를 복사하여 사용
중인 Linux OS 를 위한 드라이버를 생성해 주십시오 .
8.
확인을 클릭하여 WZC (Windows Zero
7. WLAN 어댑터를 컴퓨터의 USB 슬롯에
연결해 주십시오 . Windows 는 이전 단계
에서 설치된 유틸리티와 드라이버를 이용
해 자동으로 WLAN 어댑터를 감지하고 ,
구성합니다 .
Conguration) 서비스를 중지하고 , ASUS
WLAN 유틸리티가 사용자의 무선 네트워
크를 관리하도록 설정해 주십시오 .
WLAN 상태 표시등 확인
장치에는 WLAN 어댑터의 상태를 알려주는 LED와 WPS (WiFi Protected
Setup) 버튼 하나를 포함하고 있습니다.
LED
LED
켜짐: 무선 장치에 연결됨.
깜박임: 데이터 전송 중; 깜박이는 속도는 전
송 속도와 비례합니다.
꺼짐: 어댑터가 비활성화된 상태.
버튼
버튼
2 장
설치
WPS 버튼: WPS 모드를 활성화합니다.
ASUS WLAN 어댑터 7
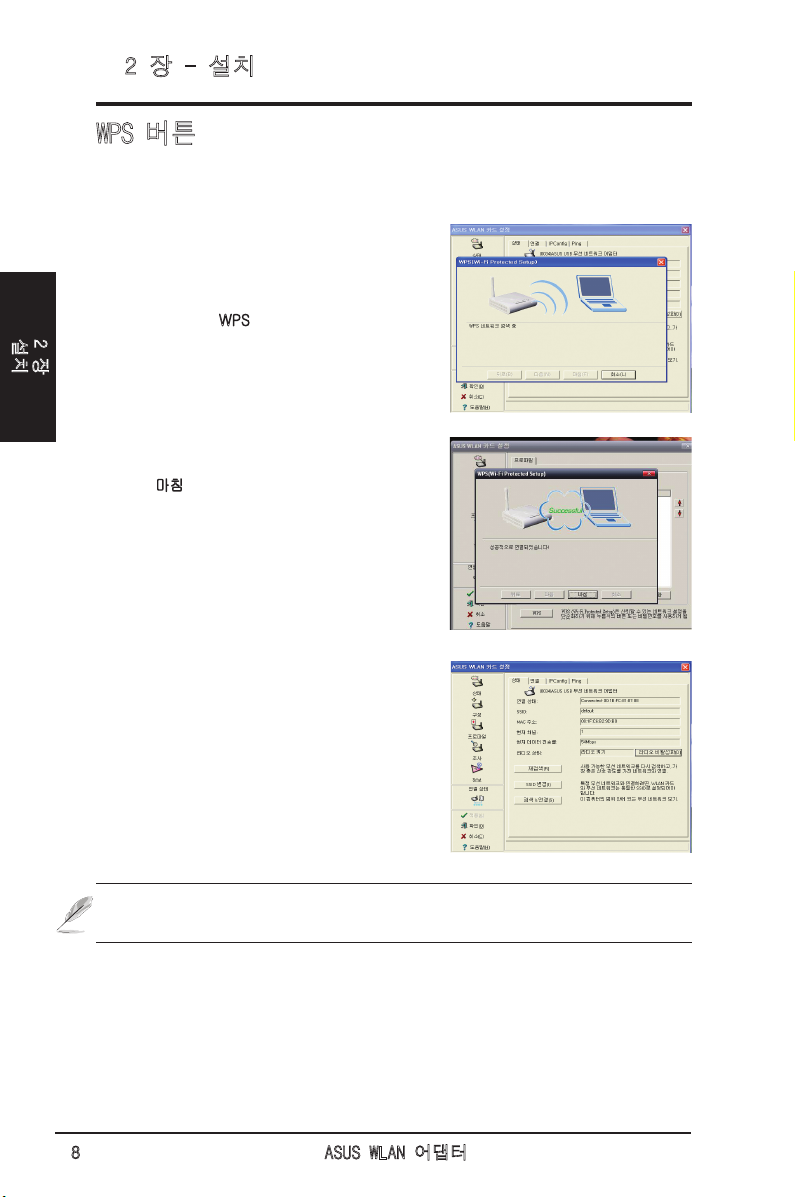
설치
2 장
2 장 - 설치
WPS 버튼
WPS 버튼을 이용해 기존의 무선 LAN 과의 무선 LAN 연결을 설정할 수 있습
니다 .
1. ASUS WLAN 카드 설정 ㅇ유틸리티와 WPS 마법
사가 나타날 때까지 USB 어댑터의 WPS 버튼을
누른 채로 기달려 주십시오 .
2. 라우터의 WPS 버튼을 누르거나 라우터의 웹 구성
인터페이스에서 WPS 버튼을 클릭해 주십시오 .
3. WPS 마법사는 연결 상태를 보여줍니다 . 오른쪽
에서의 그림은 성공적으로 연결되었음을 보여줍
니다 . 마침을 클릭하면 WPS 마법사를 종료합니
다 .
ASUS WLAN 카드 설정 유틸리티에서 라우터에
연결된 USB 어댑터를 확인할 수 있습니다 .
참고 : WPS 마법사는 WPS 를 지원하는 라우터와만 동작하게 됩니다 . WPS 를
설정하기 전에 사용자 라우터의 사양을 확인해 주십시오 .
8 ASUS WLAN 어댑터
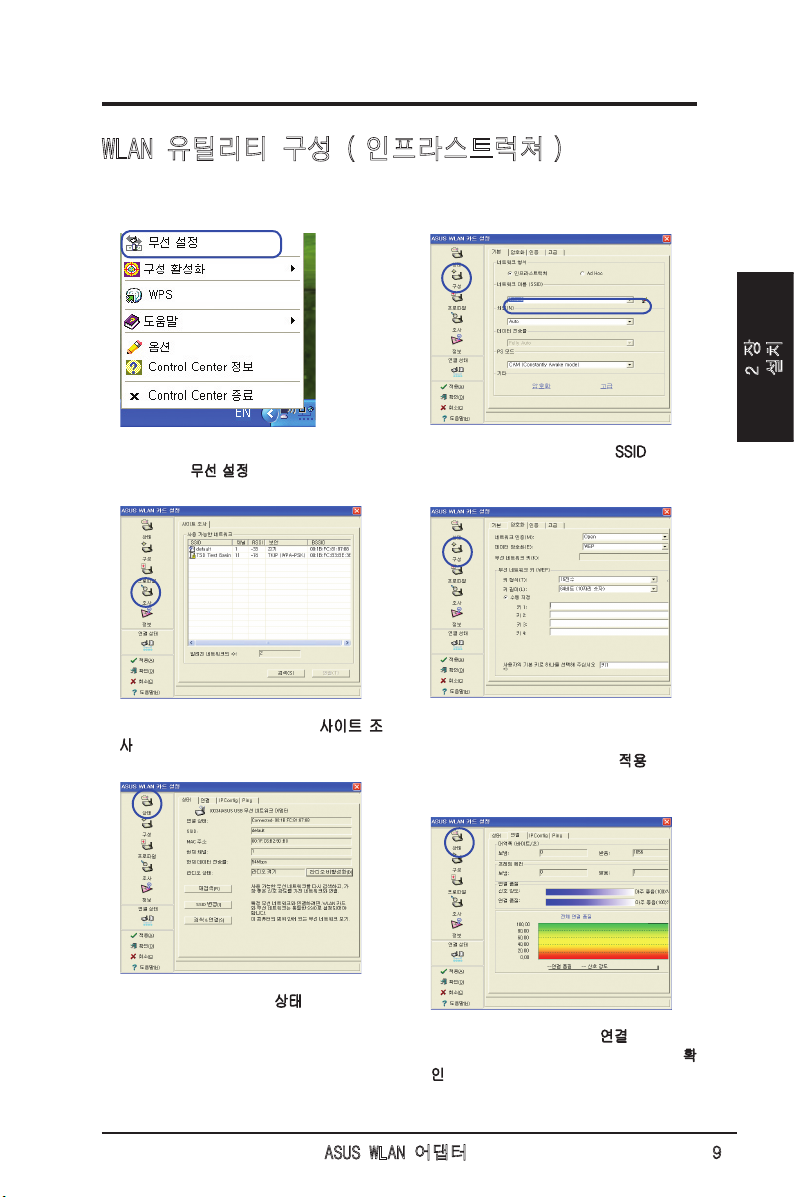
2 장 - 설치
WLAN 유틸리티 구성 ( 인프라스트럭쳐 )
ASUS WLAN 유틸리티를 이용해 기존의 무선 네트워크와 연결해 주십시오 .
2 장
설치
1. 무선 연결 아이콘에 마우스 오른쪽 버튼을
클릭한 후 , 무선 설정을 선택해 주십시오 .
3. 만약 AP 의 SSID 를 모른다면 사이트 조
사를 이용해 주십시오 .
5. 연결 상태를 확인하려면 상태 페이지를 클
릭해 주십시오 . 이미 연결이 구성된 경우
“Connected - xx:xx:xx:xx:xx:xx” 와 같이
표시됩니다 .
2. 구성 페이지에서 무선 AP 의 SSID( 네트워
크 이름 ) 을 설정해 주십시오 .
4. 암호화 설정을 사용 중인 AP 와 일치해야
합니다 . 이를 알 수 없다면 , 네트워크 관
리자에게 문의해 주십시오 . 적용 버튼을
클릭해 설정을 활성화시켜 주십시오 .
6. 신호 강도를 확인하려면 , 연결 탭을 클릭
해 주십시오 . 유틸리티를 종료하려면 , 확
인 버튼을 클릭해 주십시오 .
ASUS WLAN 어댑터 9
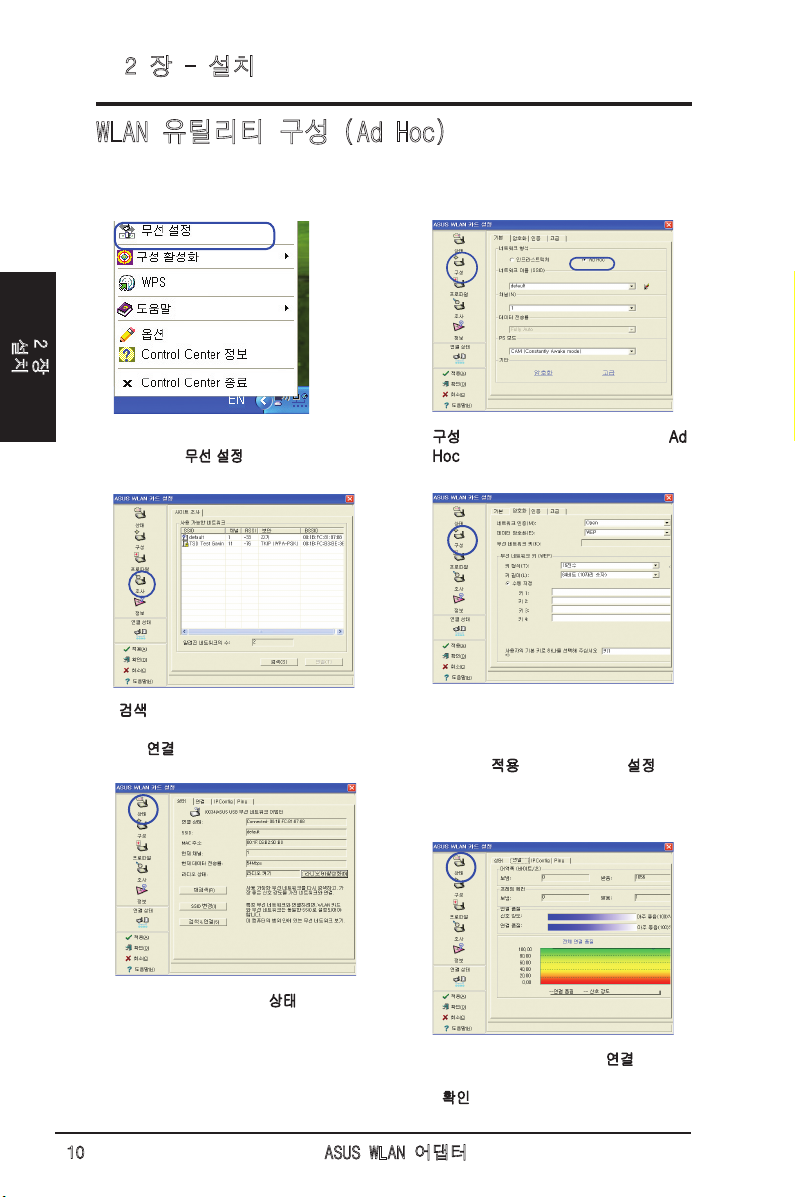
설치
2 장 - 설치
WLAN 유틸리티 구성 (Ad Hoc)
WLAN 어댑터는 AP 없이 무선 스테이션 간의 통신을 지원하는 Ad Hoc 모드
를 지원합니다 .
2 장
1. 무선 연결 아이콘에 마우스 오른쪽 버튼을
클릭한 후 , 무선 설정을 선택해 주십시오 .
3. 검색 버튼을 클릭해 Ad Hoc 노드를 검
색해 주십시오 . 연결할 노드를 클릭한
후 , 연결 버튼을 눌러 주십시오 .
5. 연결 상태를 확인하려면 상태 페이지를 클
릭해 주십시오 . 이미 연결이 구성된 경우
“Connected - xx:xx:xx:xx:xx:xx” 와 같이
표시됩니다 .
2. 구성 버튼을 클릭하고 WLAN 카드를 Ad
Hoc 연결 모드로 설정해 주십시오
4. 사용 중인 WLAN 카드의 암호화 설정이
기타 Ad Hoc 노드와 다를 경우 2 개 노
드의 암호화 방식을 동일하게 설정해야
합니다 . 적용 버튼을 클릭해 설정을 활
성화시켜 주십시오 .
6. 신호 강도를 확인하려면 , 연결 탭을 클
릭해 주십시오 . 유틸리티를 종료하려면
, 확인 버튼을 클릭해 주십시오 .
10 ASUS WLAN 어댑터
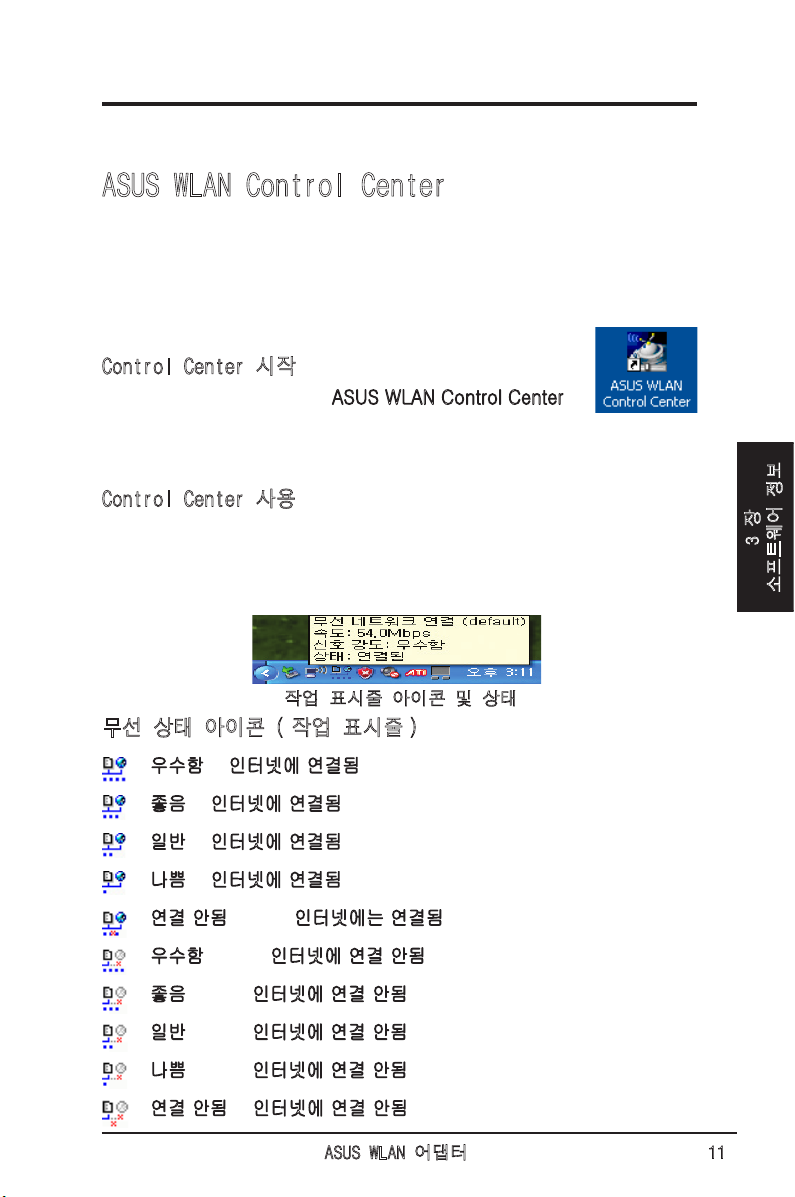
3 장 - 소프트웨어 정보
3. 소프트웨어 정보
ASUS WLAN Control Center
ASUS WLAN Control Center 는 WLAN 애플리케이션과 네트워크 지역 설정
을 보다 쉽게 실행시키고 활성화 시킬 수 있는 애플리케이션입니다 . WLAN
Control Center 는 시스템이 부팅되면 자동으로 시작됩니다 . WLAN Control
Center 가 실행되면 , Windows 작업 표시줄에 Control Center 아이콘이 나타
납니다 .
Control Center 시작
• Windows 시작 메뉴에서 ASUS WLAN Control Center
를 선택해 주십시오 . 또는
•
바탕 화면의 ASUS WLAN Control Center 아이콘을 더블 클릭해 주십시오 .
Control Center 사용
Control Center 작업 표시줄 아이콘에서 다음과 같은 정보를 볼 수 있습니다 ::
• WLAN 카드의 Link 품질 ( 우수함 , 좋음 , 일반 , 나쁨 , 연결 안됨 )
• WLAN 카드의 네트워크 연결 여부 ( 파란색 : 연결 , 회색 : 연결 안됨 )
3 장
소프트웨어 정보
작업 표시줄 아이콘 및 상태
무선 상태 아이콘 ( 작업 표시줄 )
우수함 & 인터넷에 연결됨 ( 인프라스트럭쳐 )
좋음 & 인터넷에 연결됨 ( 인프라스트럭쳐 )
일반 & 인터넷에 연결됨 ( 인프라스트럭쳐 )
나쁨 & 인터넷에 연결됨 ( 인프라스트럭쳐 )
연결 안됨 하지만 인터넷에는 연결됨 ( 인프라스트럭쳐 )
우수함 하지만 인터넷에 연결 안됨 ( 인프라스트럭쳐 )
좋음 하지만 인터넷에 연결 안됨 ( 인프라스트럭쳐 )
일반 하지만 인터넷에 연결 안됨 ( 인프라스트럭쳐 )
나쁨 하지만 인터넷에 연결 안됨 ( 인프라스트럭쳐 )
연결 안됨 & 인터넷에 연결 안됨 ( 인프라스트럭쳐 )
ASUS WLAN 어댑터 11
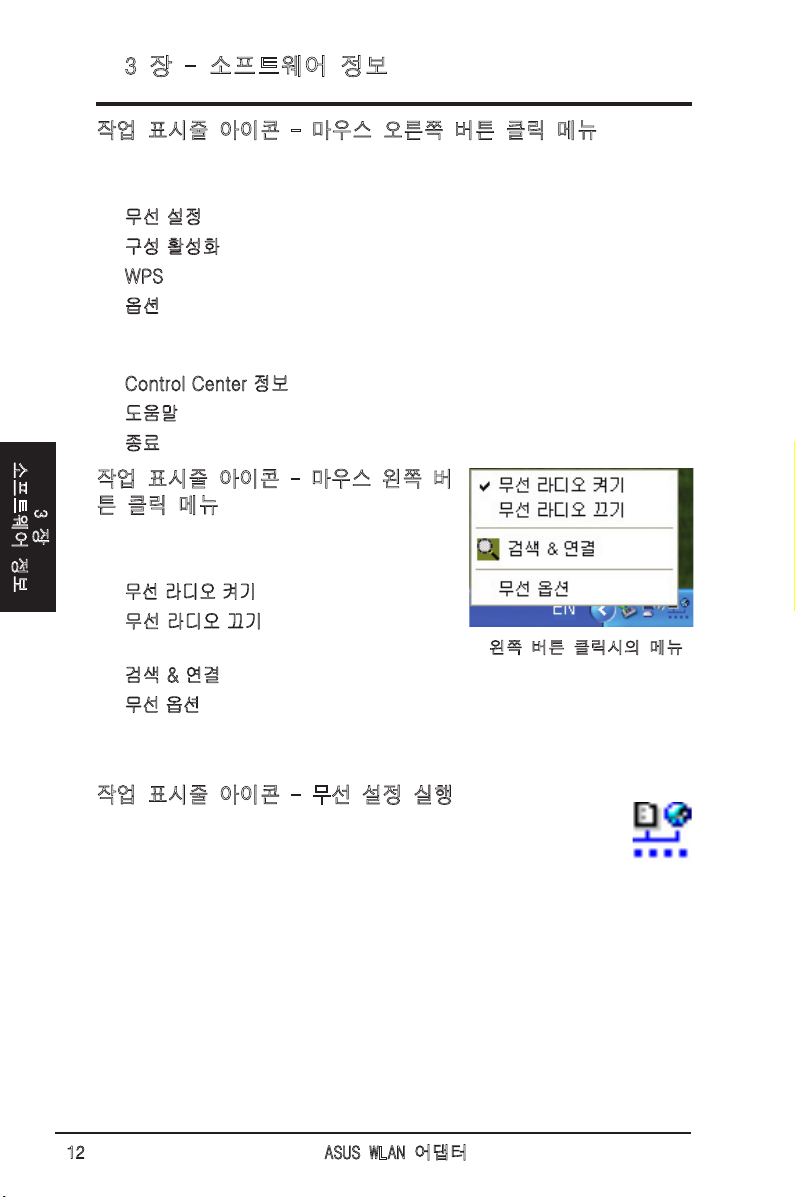
소프트웨어 정보
3 장
3 장 - 소프트웨어 정보
작업 표시줄 아이콘 - 마우스 오른쪽 버튼 클릭 메뉴
작업 표시줄의 해당 아이콘에 마우스 오른쪽 버튼을 클릭하면 아래와 같은
항목이 나타납니다 :
• 무선 설정 – 무선 설정 애플리케이션을 실행합니다 .
• 구성 활성화 – 기존의 설정된 프로파일을 불러옵니다 .
• WPS – WPS(Wireless Protected Setup) 애플리케이션을 실행합니다 .
• 옵션 – Control Center 프로그램을 설정합니다 . 바탕 화면에 Control
Center 바로 가기 아이콘을 생성할 수 있으며 , 시스템 시작시 Control
Center 실행 여부를 결정할 수 있습니다 .
• Control Center 정보 - Control Center 의 버전을 보여줍니다 .
• 도움말 – 도움말 파일을 실행합니다 .
• 종료 – Control Center 프로그램을 종료합니다 .
작업 표시줄 아이콘 - 마우스 왼쪽 버
튼 클릭 메뉴
작업 표시줄의 해당 아이콘에 마우스 왼쪽 버튼
을 클릭하면 아래와 같은 항목이 나타납니다 :
•
무선 라디오 켜기 – 무선 라디오를 켭니다 .
• 무선 라디오 끄기 – 무선 라디오를 끕니
다 .
• 검색 & 연결 – 사용 가능한 AP 의 속성을 보여줍니다 .
• 무선 옵션 (Windows® XP only) – 사용자의 WLAN 구성을 위해 WZC
(Windows® Wireless Zero Conguration) 서비스 또는 ASUS 유틸리티
중의 하나를 선택할 수 있습니다 .
왼쪽 버튼 클릭시의 메뉴
작업 표시줄 아이콘 - 무선 설정 실행
작업 표시줄의 아이콘을 더블 클릭하면 무선 설정 유틸리티가 실행
됩니다 .
12 ASUS WLAN 어댑터
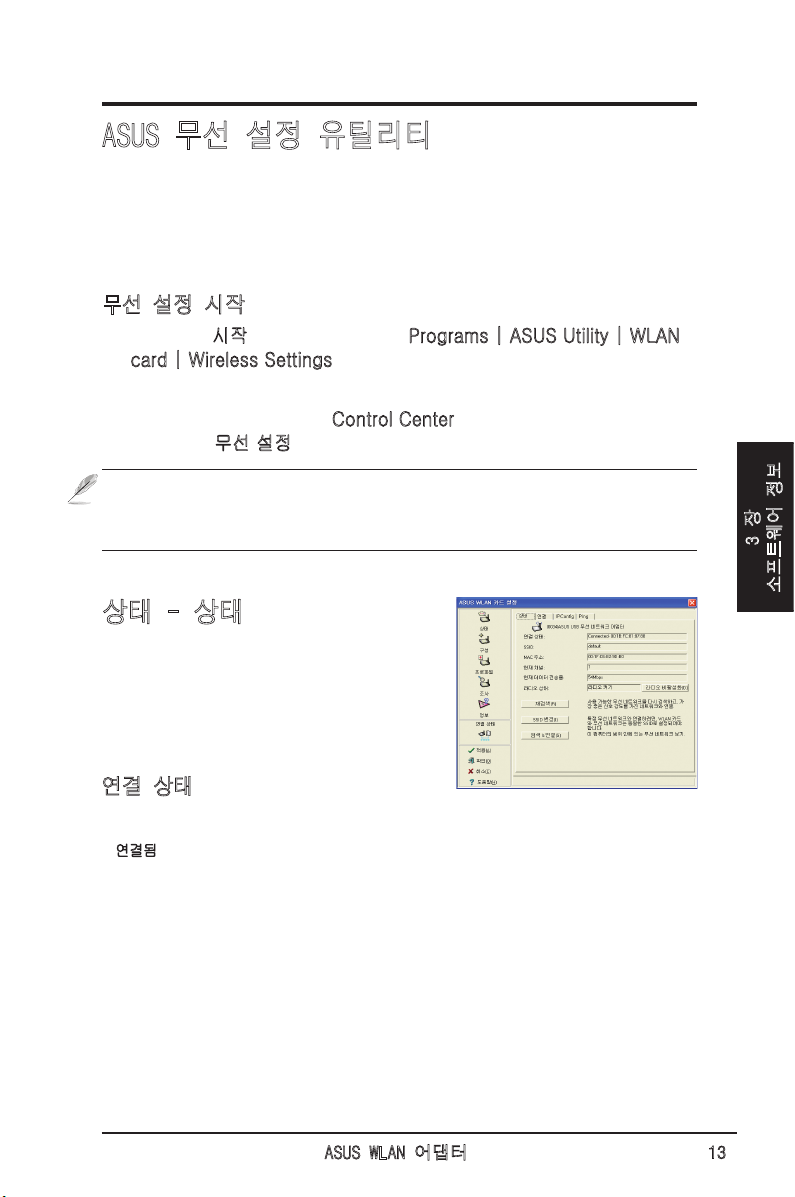
3 장 - 소프트웨어 정보
ASUS 무선 설정 유틸리티
무선 설정 유틸리티는 WLAN 카드를 관리하기 위한 애플리케이션입니다 . 무
선 설정을 이용하여 구성 설정을 확인하고 수정하거나 WLAN 카드의 작동 상
태를 모니터링할 수 있습니다 . 무선 설정 기능을 실행할 경우 , 그룹 속에 구
성 옵션을 분류해 놓은 속성 시트를 확인할 수 있습니다 .
무선 설정 시작
• Windows 시작 버튼을 클릭한 후 , Programs | ASUS Utility | WLAN
card | Wireless Settings 를 선택해 주십시오 .
또는 ,
• Windows 작업 표시줄의 Control Center 아이콘에 마우스 오른쪽 버튼
을 클릭한 무선 설정을 선택해 주십시오 .
참고 : 사용자 컴퓨터에 둘 이상의 ASUS WLAN 장치를 설치한 경우 " 무선 설
정 " 유틸리티를 실행할 경우 선택된 장치를 확인할 수 있습니다 . 이런 상황이
발생할 경우 원하는 장치를 수동으로 선택해 주십시오 .
상태 - 상태
3 장
소프트웨어 정보
상태 메뉴에서는 WLAN 카드에 관한 정보
를 볼 수 있습니다 . 만약 WLAN 카드가 설
치되지 않았다면 상태 항목은 공란입니다 .
“라디오 끄기” 버튼을 클릭해 WLAN 카드
를 끌 수 있습니다 .
연결 상태
아래와 같은 연결 상태를 보여줍니다 :
연결됨 -
카드가 무선 LAN 장치에 연결되어 있는 상태입니다 . 인프라스트럭
쳐 모드로 작동할 경우 , 이 항목에는 WLAN 카드와 통신하는 AP 의 MAC
주소가 나타납니다 . Ad Hoc 모드로 작동할 경우 , 이 항목에는 Ad Hoc
네트워크에 있는 컴퓨터에서 사용하는 가상 MAC 주소가 나타납니다 .
ASUS WLAN 어댑터 13
 Loading...
Loading...