ASUS M11AD, UA8496 User Manual

Стаціонарний ПК ASUS
M11AD
Керівництво користувача

Українська
Українська
UA8496
Перше видання
Серпень 013
Копірайт © 2013 ASUSTeK Computer Inc. Всі права застережено.
Жодна частина цього керівництва, включаючи описи виробів та ПЗ у ній, не може бути відтворена, передана,
переписана, збережена на пристрої пам'яті або перекладена іншою мовою жодним способом і в жодній формі, крім
тієї документації, яку користувач зберігає для подальшого користування, без письмової згоди ASUSTeK Computer Inc.
(“ASUS”).
Гарантію на виріб та обслуговування не буде продовжено, якщо: (1) виріб ремонтували, модифікували або видозмінили,
крім тих випадків, коли ремонт, модифікація або видозміни були письмово схвалені ASUS; або () серійний номер виробу
видалений або відсутній.
ASUS НАДАЄ ЦЕ КЕРІВНИЦТВО "ЯК Є", БЕЗ ЖОДНИХ ГАРАНТІЙ, ВИСЛОВЛЕНИХ АБО ТАКИХ, ЩО МАЮТЬСЯ
НА УВАЗІ, ВКЛЮЧАЮЧИ, АЛЕ НЕ ОБМЕЖУЮЧИСЬ ГАРАНТІЯМИ АБО УМОВАМИ ТОВАРНОЇ ПРИДАТНОСТІ АБО
ВІДПОВІДНОСТІ ПЕВНІЙ ЦІЛІ. ЗА ЖОДНИХ ОБСТАВИН ASUS, ЙОГО ДИРЕКТОРИ, КЕРІВНИКИ, СЛУЖБОВЦІ
АБО АГЕНТИ НЕ НЕСУТЬ ВІДПОВІДАЛЬНОСТІ ЗА БУДЬ-ЯКІ ПРЯМІ, ОСОБЛИВІ, ВИПАДКОВІ АБО НАСЛІДКОВІ
ПОШКОДЖЕННЯ (ВКЛЮЧАЮЧИ ВТРАТУ ПРИБУТКУ, ВТРАТУ БІЗНЕСУ, ВТРАТУ ПРИДАТНОСТІ АБО ДАНИХ,
ПЕРЕРВУ БІЗНЕСУ ТОЩО), НАВІТЬ ЯКЩО ASUS ПОПЕРЕДЖАЛИ ПРО МОЖЛИВІСТЬ ВИНИКНЕННЯ ТАКИХ
ПОШКОДЖЕНЬ ЧЕРЕЗ БУДЬ-ЯКИЙ ДЕФЕКТ АБО ПОМИЛКУ В ЦЬОМУ КЕРІВНИЦТВІ АБО ВИРОБІ.
ТЕХНІЧНІ ХАРАКТЕРИСТИКИ ТА ІНФОРМАЦІЯ У ЦЬОМУ КЕРІВНИЦТВІ ПОДАНІ ВИКЛЮЧНО ЯК ЗАГАЛЬНА
ІНФОРМАЦІЯ І МОЖУТЬ ЗМІНЮВАТИСЯ БЕЗ ПОПЕРЕДЖЕННЯ. ЇХ НЕ СЛІД РОЗГЛЯДАТИ ЯК ГАРАТНІЮ З БОКУ
ASUS. ASUS НЕ НЕСЕ ЖОДНОЇ ВІДПОВІДАЛЬНОСТІ ЗА БУДЬ-ЯКІ ПОМИЛКИ АБО НЕТОЧНОСТІ, ЯКІ МОЖУТЬ
ТРАПИТИСЯ В КЕРІВНИЦТВІ, ВКЛЮЧАЮЧИ ОПИСАНІ В НЬОМУ ВИРОБИ І ПЗ.
Назви вирбів та корпорацій у цьому керівництві можуть як бути, так і не бути зареєстрованими торговими марками або
копірайтами відповідних компаній і використовуються лише для позначення або пояснення на користь їхнього власника,
без наміру порушити авторські права.

Українська
Зміст
Примітки...................................................................................................................................5
Заходи безпеки .......................................................................................................................8
Позначення, які використовуються в керівництві ...............................................................9
Де знайти більше інформації .................................................................................................9
До комплекту входять ..........................................................................................................10
Глава 1 Початок експлуатації
Ласкаво просимо! .................................................................................................................11
Знайомство з комп'ютером ..................................................................................................11
Налаштування комп'ютера ..................................................................................................16
УВІМКНЕННЯ/ВИМКНЕННЯ комп'ютера ...........................................................................19
Глава 2 Користування Windows® 7
Перший запуск системи .......................................................................................................1
Користування стаціонарним комп'ютером Windows ® 7 ....................................................
Управління файлами і папками ...........................................................................................4
Відновлення системи ............................................................................................................6
Захист комп'ютера ................................................................................................................7
Як отримати Windows® Help and Support (Допомога і підтримка Windows®)...................8
Глава 3 Користування Windows® 8
Перший запуск системи .......................................................................................................9
Користування Windows® UI .................................................................................................. 30
Робота з додатками Windows® ..........................................................................................33
Інші ярлики клавіатури .........................................................................................................38
Вимкнення Стаціонарного ПК ..............................................................................................39
Переведення стаціонарного ПК в режим очікування ........................................................39
Вхід до налаштувань BIOS ...................................................................................................40
Українська
Глава 3 Підключення пристроїв до комп'ютера
Підключення пристрою пам'яті USB ...................................................................................41
Підключення мікрофона і динаміків .................................................................................... 4
Підключення багатьох зовнішніх дисплеїв .........................................................................44
Підключення HDTV ...............................................................................................................47
3

Українська
Українська
Зміст
Глава 5 Користування комп'ютером
Правильна постава під час користування стаціонарним ПК ............................................49
Користування пристроєм читання карт ..............................................................................50
Користування оптичним дисководом ..................................................................................51
Користування мультимедійною клавіатурою (лише на окремих моделях) .....................5
Глава 5 Підключення до Інтернет
Дротове підключення ........................................................................................................... 53
Бездротове підключення (лише на окремих моделях) ......................................................61
Глава 8 Користування утилітами
ASUS AI Suite II ......................................................................................................................65
ASUS Smart Cooling System (додатково) ............................................................................7
Відновлення системи ............................................................................................................74
Глава 8 Усунення несправностей
Усунення несправностей ......................................................................................................77
Контактна інформація ASUS ...............................................................................................85
4

Українська
Примітки
Послуги переробки і прийому спрацьованих виробів ASUS
В основі програми переробки і прийому спрацьованих виробів ASUS - прагнення досягти найвищих
стандартів захисту довкілля. Ми переконані, що можемо забезпечити Вас способами відповідально
переробляти вироби, батареї та інші компоненти, а також і пакувальні матеріали. Детальна інформація
щодо переробки у різних регіонах подана тут: http://csr.asus.com/english/Takeback.htm.
REACH
Згідно із настановами REACH (реєстрація, оцінка, сертифікація, обмеження використання химічних
речовин) ми оприлюднюємо вміст хімічних речовин у наших виробах на сайті ASUS REACH
http://green.asus.com/english/REACH.htm
Заява Федеральної Комісії Зв'язку (США)
Цей пристрій відповідає вимогам Частини 15 Правил Федеральної Комісії Зв'язку (США). Експлуатація
підлягає виконанню наступних двох умов:
• Цей пристрій не може викликати шкідливу інтерференцію та
• Пристрій мусить приймати будь-яку отримувану інтерференцію, включаючи ту, яка може викликати
небажане функціонування.
Обладнання було перевірено і визнано таким, щоб працює в межах норм для цифрових пристроїв Класу В
згідно Частини 15 Правил Федеральної Комісії Зв'язку (США). Ці норми створені для надання достатнього
захисту від шкідливої інтерференції в житловому секторі. Обладнання створює, використовує і може
випромінювати енергію радіочастот. Якщо воно інстальоване і використовується без дотримання вказівок
виробника, обладнання може викликати шкідливу інтерференцію із радіозв'язком. Проте нема гарантії,
що інтерференція не виникне при певній інсталяції. Якщо пристрій викликає шкідливу інтерференцію із
прийомом радіо- або телесигналу, що можна визначити, вимкнувши і повторно увімкнувши обладнання,
радимо користувачеві спробувати самостійно виправити інтерференцію одним або більше із наступних
способів:
• Переоірієнтуйте або перемістіть антену.
• Збільшіть відстань між обладнанням і приймачем.
• Підключіть обладнання до інших розетки або електромережі, ніж та, до якої підключено приймач.
• Порадьтеся із розповсюджувачем або досвідченим радіо/теле-техніком.
Українська
Для дотримання норм Федеральної Комісії Зв'язку (США) слід користуватися екранованими кабелям
для підключення монітора до графічної карти. Зміни або модифікації пристрою, не схвалені в
письмовій формі стороною, відповідальною за дотримання норм, можуть спричинити до втрати права
користуватися обладнанням.
Попередження про літій-іонну батарею
ОБЕРЕЖНО: Загроза вибуху, якщо батарею неправильно вставити. Замінюйте лише на подібний
або такий самий тип, рекомендований виробником. Утилізуйте використані батареї згідно
інструкцій виробника.
5

Українська
Українська
IC: Заява про відповідність стандартам (Канада)
Відповідає нормам характеристик Класу В канадського стандарту ICES-003. Пристрій відповідає
стандарту RSS 10 Industry Canada. Цей пристрій Класу В відповідає всім вимогам до обладнання, яке
викликає інтерференцію, в Канаді.
Цей пристрій відповідає стандартам RSS ліцензії Industry Canada. Робота можлива за виконання двох
наступних умов: (1) Цей пристрій не викликає інтерференції, а також () цей пристрій приймає будь-який
зовнішній вплив, включно із впливом, який викликає небажані результати.
Cut appareil numérique de la Classe B est conforme é la norme NMB-003 du Canada.
Cet appareil numérique de la Classe B respecte toutes les exigences du Réglement sur le
matériel brouilleur du Canada.
Cet appareil est conforme aux normes CNR exemptes de licence d’Industrie Canada. Le
fonctionnement est soumis aux deux conditions suivantes :
(1) cet appareil ne doit pas provoquer d’interférences et
() cet appareil doit accepter toute interférence, y compris celles susceptibles de provoquer
un fonctionnement non souhaité de l’appareil.
Заява Канадського Департаменту Зв’язку
Цей цифровий прилад не перевищує меж Класу В для радіо-перешкод при передачі з цифрового приладу,
встановленого згідно Директив про Радіоінтерференцію Канадського Департаменту Зв’язку.
Цей цифровий прилад Класу В відповідає канадському стандарту ICES-003.
VCCI: Заява про відповідність нормам у Японії
Заява VCCІ щодо виробів Класу В
КС: Заява про відповідність нормам у Кореї
6

Українська
Примітки щодо радіо-обладнання
CE : Заява відповідності вимогам Євросоюзу
Обладнання відповідає вимогам щодо впливу радіочастот 1999/519/EC, рекомендаціям Ради від 1 липня
1999 р. щодо обмеження впливу електромагнітних полів на населення (0-300 ГГц). Цей бездротовий
пристрій відповідає Директиві R&TTE (про кінцеві радіо- і телекомунікаційні пристрої).
Користування бездротовим радіо
Коли пристрій працює в діапазоні від 5,15 до 5,5 ГГц, ним можна користуватися лише в приміщенні.
Вплив радіочастот
Вихід випромінюваної енергії цього пристрою бездротової локальної мережі є набагато нижчим за межі
впливу радіочастот, встановлені FCC. Проте радимо користуватися цим бездротовим обладнанням таким
чином, щоб звести до мінімуму потенційний контакт людей з цим пристроєм, який працює у звичайному
режимі.
Відповідність бездротового зв’язку Bluetooth нормам FCC
Антену, якою користуються з цим передавачем, неможна розташовувати поруч або експлуатувати у
поєднанні з будь-якими іншими антеною або передавачем, як вказано в умовах FCC Grant.
Заява Industry Canada щодо Bluetooth
Цей пристрій Класу В відповідає всім вимогам до обладнання, яке викликає інтерференцію, в Канаді.
Cet appareil numérique de la Class B respecte toutes les exigences du Réglement sur le matériel brouilleur du
Canada.
BSMI: Заява про бездротовий зв’язок (Тайвань)
Українська
Заява щодо радіо-обладнання (Японія)
КС (Радіо-обладнання)
7
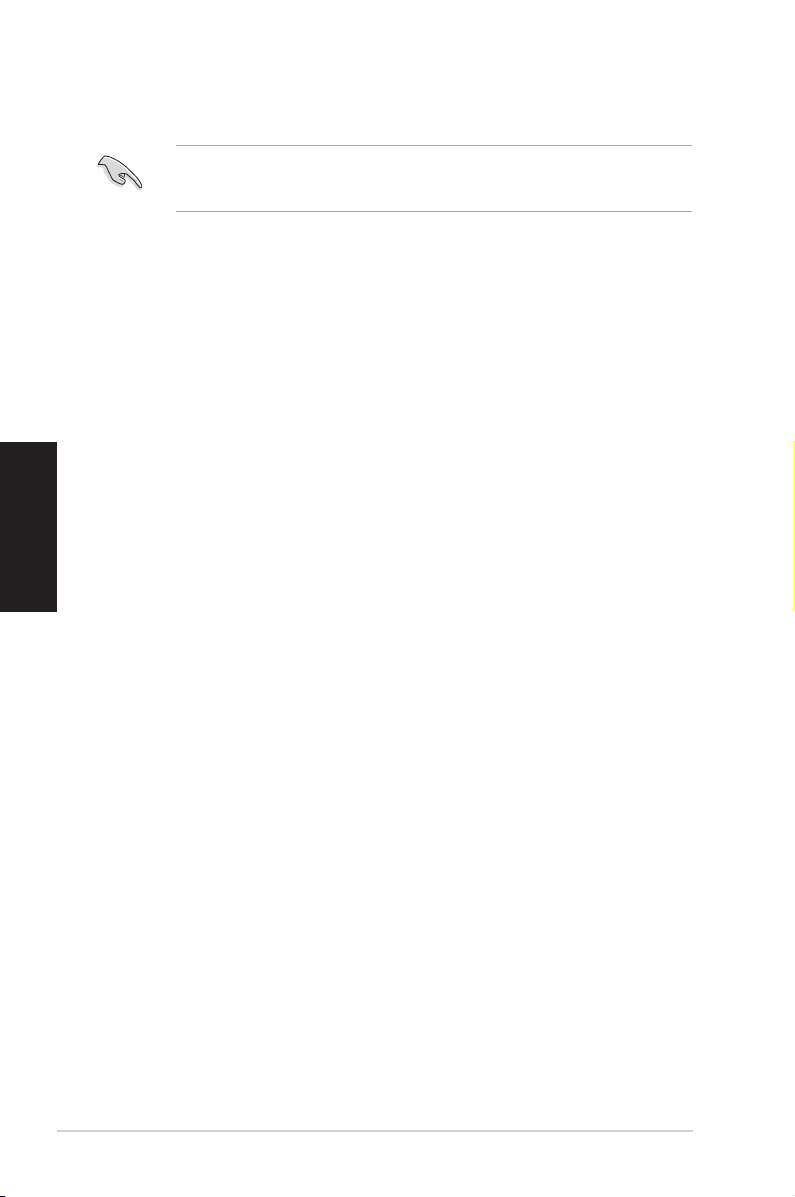
Українська
Українська
Заходи безпеки
Відключіть живлення змінного струму та периферійні пристрої перед чищенням. Протирайте
стаціонарний ПК чистою целюлозною губкою або замшею, змоченою сумішшю неабразивного
розчинника і кількох крапель теплої води, а потім зніміть надлишок вологи сухою тканиною.
• НЕ РОЗМІЩУЙТЕ на нерівній або нестійкій поверхні. Звертайтесь по обслуговування, якщо було
пошкоджено корпус.
•
НЕ КОРИСТУЙТЕСЯ пристроєм там, де багато бруду або пилу. НЕ КОРИСТУЙТЕСЯ ПК під час
витіку газу.
•
НЕ СТАВТЕ І НЕ ВПУСКАЙТЕ предмети згори на ПК і не вставляйте сторонні предмети до
стаціонарного ПК.
•
НЕ ПІДДАВАЙТЕ ДІЇ сильних магнітних або електричних полів.
•
НЕ КОРИСТУЙТЕСЯ поруч із рідинами або вологою, під дощем. НЕ КОРИСТУЙТЕСЯ модемом під
час грози.
• Примітка про безпеку батареї:
НЕ РОЗБИРАЙТЕ батарею.
• Користуйтеся у середовищі із температурою від 0°C (3°F) до 35°C (95°F).
•
НЕ ЗАКРИВАЙТЕ вентиляційні отвори стаціонарного ПК, щоб система не перегрівалася.
•
НЕ КОРИСТУЙТЕСЯ пошкодженими шнурами живлення, аксесуарами та іншими периферійними
пристроями.
•
Щоб уникнути ураження електрострумом, вимкніть шнур живлення з розетки перш ніж
переміщувати систему.
•
Зверніться по професійну допомогу перед користуванням адаптером або подовжувачем. Ці пристрої
можуть перервати струм заземлення.
•
Переконайтеся, що джерело живлення встановлене на правильну, для Вашого регіону, напругу.
Якщо Ви не впевнені в тому, яка напруга в розетці, якою Ви користуєтеся, зверніться до місцевої
служби енергозабезпечення.
•
Якщо джерело живлення несправне, не намагайтеся полагодити його самостійно. Зверніться до
кваліфікованого техніка або розповсюджувача.
НЕ КИДАЙТЕ батарею у вогонь. НЕ ЗАМИКАЙТЕ контакти батареї.
8

Українська
Позначення, які використовуються в керівництві
Щоб правильно виконувати певні дії, зверніть увагу на наступні символи у керівництві.
НЕБЕЗПЕКА/ОБЕРЕЖНО: Як уникнути травмування під час виконання задачі.
УВАГА: Як уникнути пошкодження компонентів під час виконання задачі.
ВАЖЛИВО: Інструкції, які НЕОБХІДНО виконувати, щоб виконати задачу.
ПРИМІТКА: Підказки та додаткова інформація, яка допоможе виконати задачу.
Де знайти більше інформації
Додаткову інформацію про вдосконалення ПЗ та виробу Ви знайдете тут.
Сайти ASUS
Сайт ASUS надає поновлену інформацію про апаратне забезпечення і ПЗ ASUS. Відвідайте сайт
ASUS www.asus.com.
Місцева технічна підтримка ASUS
Відвідайте сайт ASUS
технічної підтримки.
• Посібник користувача знаходиться в наступній папці на робочому столі ПК:
• C:\Program Files(X86)\ASUS\eManual
http://support.asus.com/contact , щоб отримати контакти чергового інженера
Українська
9

Українська
Installation Guide
До комплекту входять
Стаціонарний ПК ASUS Клавіатура х 1 Миша х 1
Шнур живлення х 1 Керівництво з інсталяції х 1 Гарантійний талон х 1
10
DVD підтримки (додатково)
х 1
DVD відновлення (додатково)
х 1
• Якщо будь-який із вказаних вище предметів пошкоджений або відсутній, зверніться до
розповсюджувача.
• Зображення предметів подані лише як загальна інформація. Технічні характеристики виробу
можуть відрізнятися від вказаних залежно від моделі.
Антена (додатково) x1
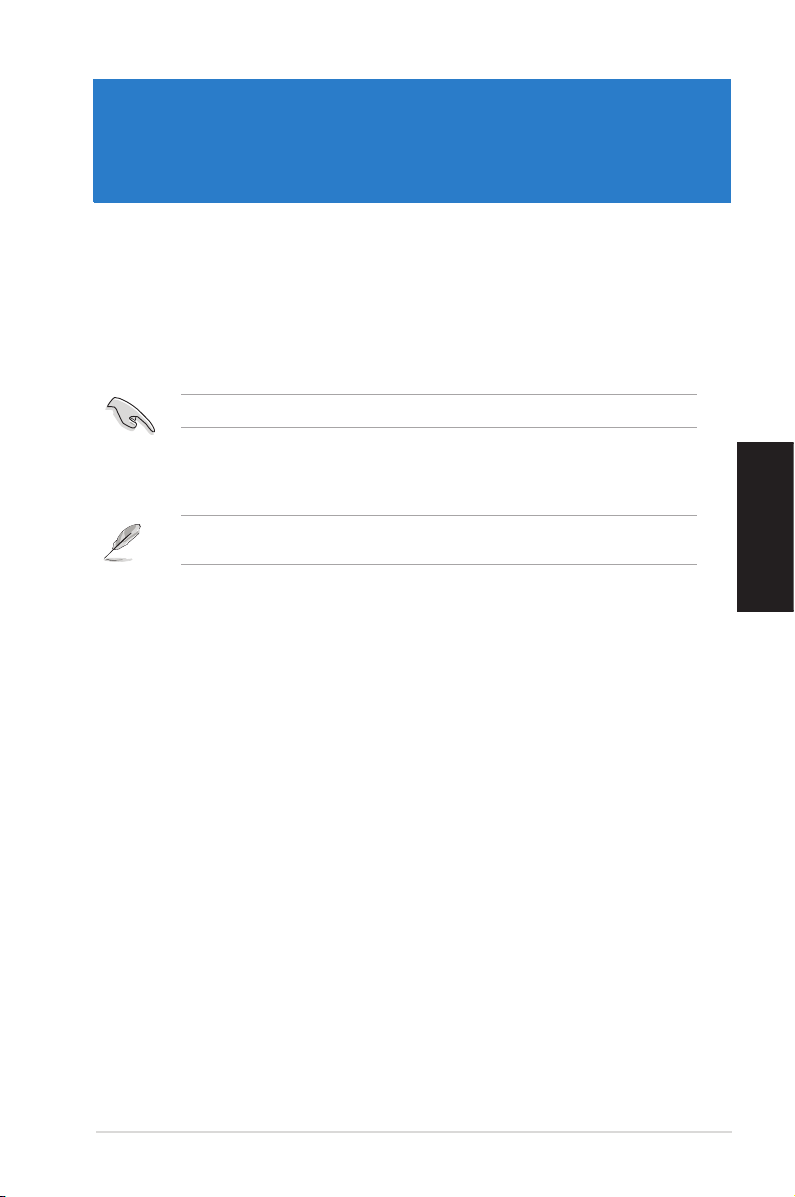
Глава 1
Початок експлуатації
Ласкаво просимо!
Дякуємо за придбання стаціонарного ПК ASUS!
Стаціонарний ПК ASUS відзначається фантастичними робочими характеристиками, непохитною
надійністю та утилітами, які працюють, у першу чергу, для користувача. Всі ці характеристики зібрані у
стильному футуристичному корпусі системи.
Прочитайте гарантійний талон ASUS перш ніж налаштовувати стаціонарний ПК ASUS.
Знайомство з комп'ютером
Ілюстрації надані лише як загальна інформація. Порти та їхнє розташування, а також колір корпусу
можуть відрізнятися залежено від моделі.
Українська
ASUS M11AD 11
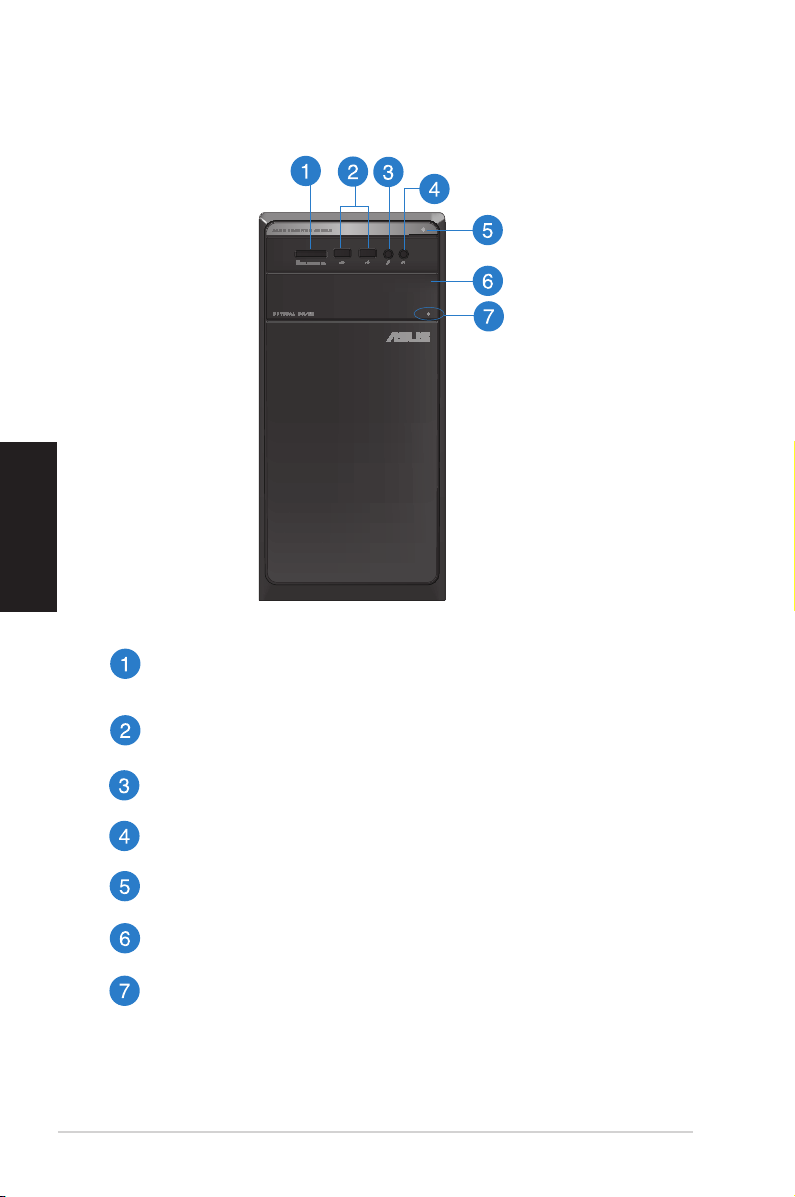
Українська
Українська
Передня панель
Отвір карти MultiMediaCard(MMC)/xD-Picture (XD)/Secure Digital™SD)/High Capacity
Secure Digital™(SDHC)/Memory Stick Pro™(MS/PRO). Вставте підтримувану картку пам’яті
до отвору.
Порти USB 2.0. Ці порти універсальної серійної шини .0 - USB .0 підключаються до таких
пристроїв USB .0 як миша, принтер, сканер, камера, КПК та інш
Порт мікрофону (рожевий). Це порт для підключення мікрофона
Порт навушників (зелений). Цей порт слугує для підключення навушників або динаміка.
Кнопка живлення. Натисніть цю кнопку, щоб увімкнути комп'ютер.
Відсік оптичного дисководу. У відсіку є оптичний дисковод.
Кнопка вивільнення оптичного дисководу. Натисніть на цю кнопку, щоб вивільнити лоток
оптичного дисководу.
1 Глава 1: Початок експлуатації

Українська
Задня панель
Перемикач селектора напруги. Вибирайте напругу входу, яка відповідає вимогам системи
Сполучувач живлення. Вставте шнур живлення до цього сполучувача
К клавіатура PS/2 (фіолетовий). Цей порт призначений для клавіатури PS/.
Українська
Порт HDMI. Цей порт призначений для сполучувача High-Definition Multimedia Interface (HDMI)
і є сумісним із HDCP для відтворення HD DVD, Blu-ray та іншого захищеного змісту
Порт VGA. Цей порт - для сумісних із VGA пристроїв, таких як монітор VGA.
Порти USB 2.0. Ці порти універсальної серійної шини .0 - USB .0 підключаються до таких
пристроїв USB .0 як миша, принтер, сканер, камера, КПК та інші.
Порт мікрофону (рожевий). Це порт для підключення мікрофона
Порт виходу лінії (зелений). Цей порт слугує для підключення навушників або динаміка. У
конфігурації з 4.1 або 5.1каналів цей порт працює для виходу переднього динаміка
Порт входу лінії (блакитний). Порт для підключення до касетного магнітофону, програвача
CD або DVD та інших джерел аудіо.
ASUS M11AD 13
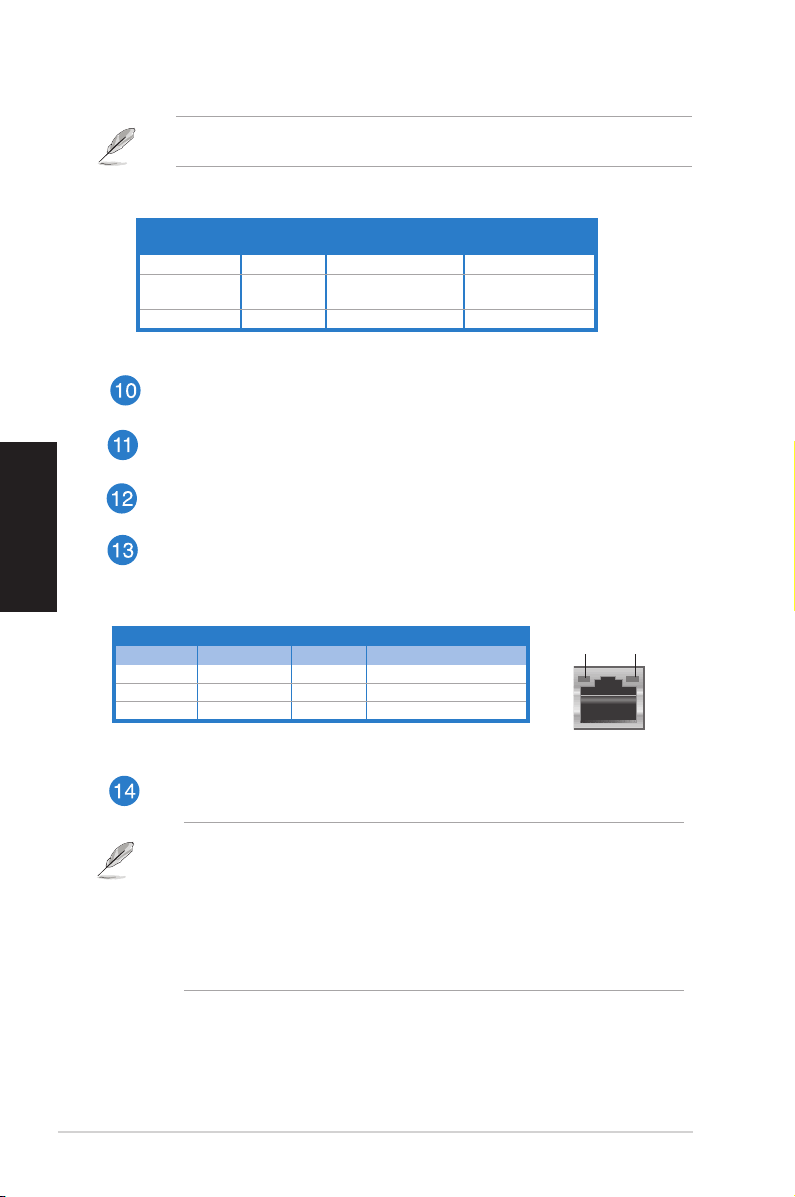
Українська
Українська
Під час конфігурації аудіо користуйтеся таблицею, де вказано функції портів аудіо для .1, 4.1 або 5.1
каналів.
Конфігурація 2.1, 4.1, або 5.1-канального аудіо
Порт
Блакитний Вхід лінії Вхід лінії Вхід лінії
Зелений Вихід лінії Вихід переднього навушника
Рожевий Вхід мікрофона Вхід мікрофона Вхід мікрофона
Навушники
2.1-канальні
4.1-канальні 5.1-канальні
Кронштейн отвору розширення. Інсталюючи карту розширення, зніміть кронштейн отвору
розширення.
Карта Wi-Fi ASUS (лише на окремих моделях). Додаткова карта Wi-Fi надає комп'ютеру
можливість підключатися до бездротової мережі
Графічна карта ASUS (лише на окремих моделях). Порти виходу дисплею на додатковій
графічній карті ASUS залежать від моделі
Порт LAN (RJ-45). Цей порт надає можливість гігабітного підключення до локальної мережі
(LAN) через хаб мережі.
Вихід переднього
навушника
Світлодіодні покажчики порту LAN
Світлодіод діяльності/зв'язку Світлодіод швидкості
Статус Опис Статус Опис
ВИМК. Нема зв'язку ВИМК. Підключення 10 Мб/сек.
ОРАНЖЕВИЙ Підключено ОРАНЖЕВИЙ Підключення 100 Мб/сек.
МЕРЕХТИТЬ Діяльність даних ЗЕЛЕНИЙ Підключення 1 Гб/сек.
СВІТЛОДІОД
ДІЯЛЬНОСТІ/
ЗВ'ЯЗКУ
Порт LAN
СВІТЛОДІОД
ШВИДКОСТІ
Порти USB 3.0. Ці порти універсальної серійної шини 3.0 - USB 3.0 підключаються до таких
пристроїв USB 3.0 як миша, принтер, сканер, камера, КПК та інші.
• НЕ ПІДКЛЮЧАЙТЕ клавіатуру/мишу до будь-якого з портів USB 3.0 під час інсталяції ОС
Windows®.
• Через обмеження контролера USB 3.0 пристрої USB 3.0 можуть використовуватися лише в ОС
Windows® і після інсталяції драйвера USB 3.0.
• Пристрої USB 3.0 можна використовувати лише як пристрої пам'яті.
• Наполегливо радимо підключати пристрої USB 3.0 до портів USB 3.0, щоб Ваші пристрої USB 3.0
краще і швидше працювали.
14 Глава 1: Початок експлуатації
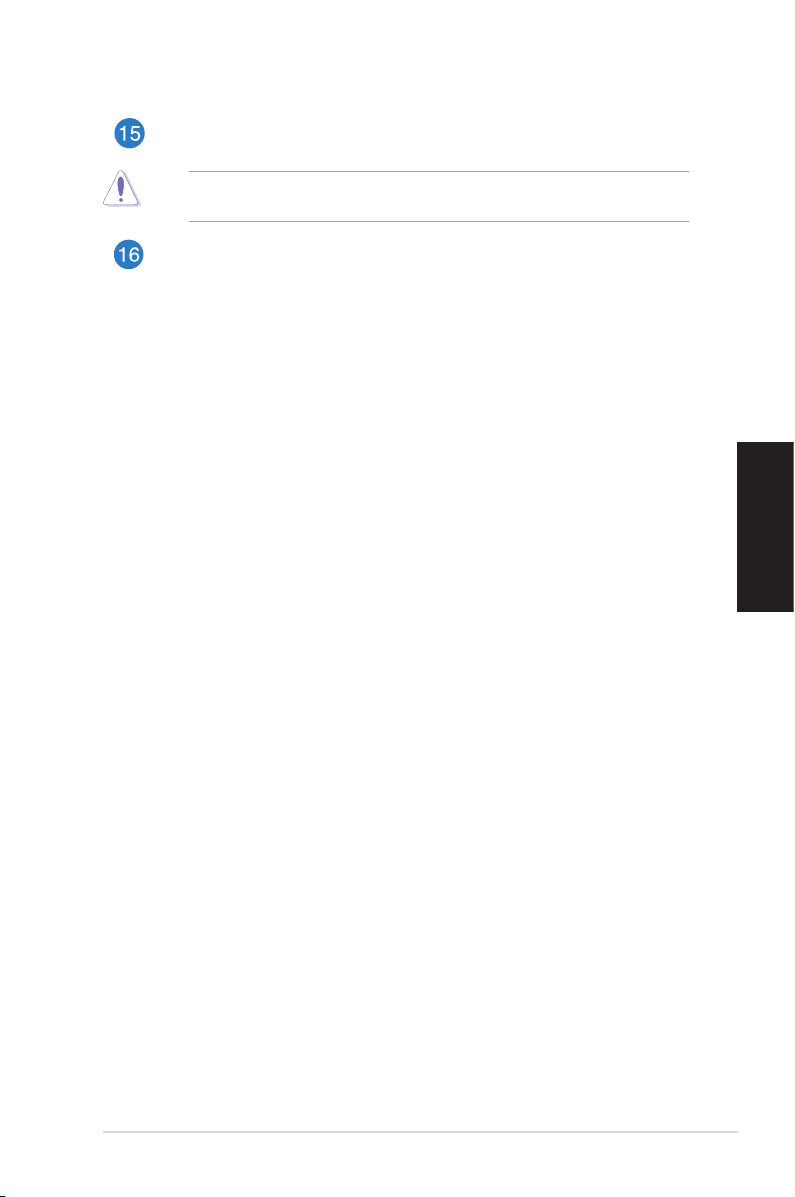
Українська
Вентиляційні отвори. Через ці отвори здійснюєься вентиляція.
НЕ ЗАКРИВАЙТЕ вентиляційні отвори на корпусі. Завжди забезпечуйте правильну вентиляцію
комп'ютера.
порт PS/2 / миша (фіолетовий). Цей порт призначений для PS/ або миші
Українська
ASUS M11AD 15

Українська
Українська
Налаштування комп'ютера
Ця секція розповість про підключення до комп'ютера основних апаратних засобів, таких як зовнішніі
монітор, клавіатура, миша і шнур живлення.
Підключення зовнішнього монітора
Користування графічною картою ASUS (лише на окремих моделях)
Підключіть монітор до порту виходу дисплею на внутрішній графічній карті ASUS.
Щоб підключити зовнішній монітор за допомогою графічної карти ASUS:
1. Підключіть монітор до порту виходу дисплею на графічній карті ASUS.
. Увімкніть монітор до джерела живлення.
Порти виходу дисплею на графічній карті ASUS залежать від моделі.
16 Глава 1: Початок експлуатації

Українська
Користування портами виходу дисплею на платі
Підключіть монітор до порту виходу дисплею на платі.
Щоб підключити зовнішній монітор до портів виходу дисплею на платі:
1. Підключіть монітор VGA до порту VGA, або монітор DVI-D до порту DVI-D, або монітор HDMI до
порту HDMI на задній панелі компютера.
. Увімкніть монітор до джерела живлення.
Українська
• Якщо Ваш комп'ютер оснащений графічною картою, графічна карта ASUS вказаня як основний
пристрій показу в BIOS. Тому підключіть монітор до порту виходу дисплею на графічній карті.
• Як підключити декілька зовнішніх моніторів до комп'ютера, детально розказано у
декількох зовнішніх моніторів у Главі 3 цього керівництва.
ASUS M11AD 17
Підключення

Українська
Українська
`
Підключення клавіатури USB та миші USB
Підключіть клавіатуру USB та мишу USB до портів USB на задній панелі комп'ютера.
Підключення шнура живлення
Підключіть один кінець шнура живлення до сполучувача живлення на задній панелі комп'ютера, а інший
кінець - до джерела живлення.
18 Глава 1: Початок експлуатації
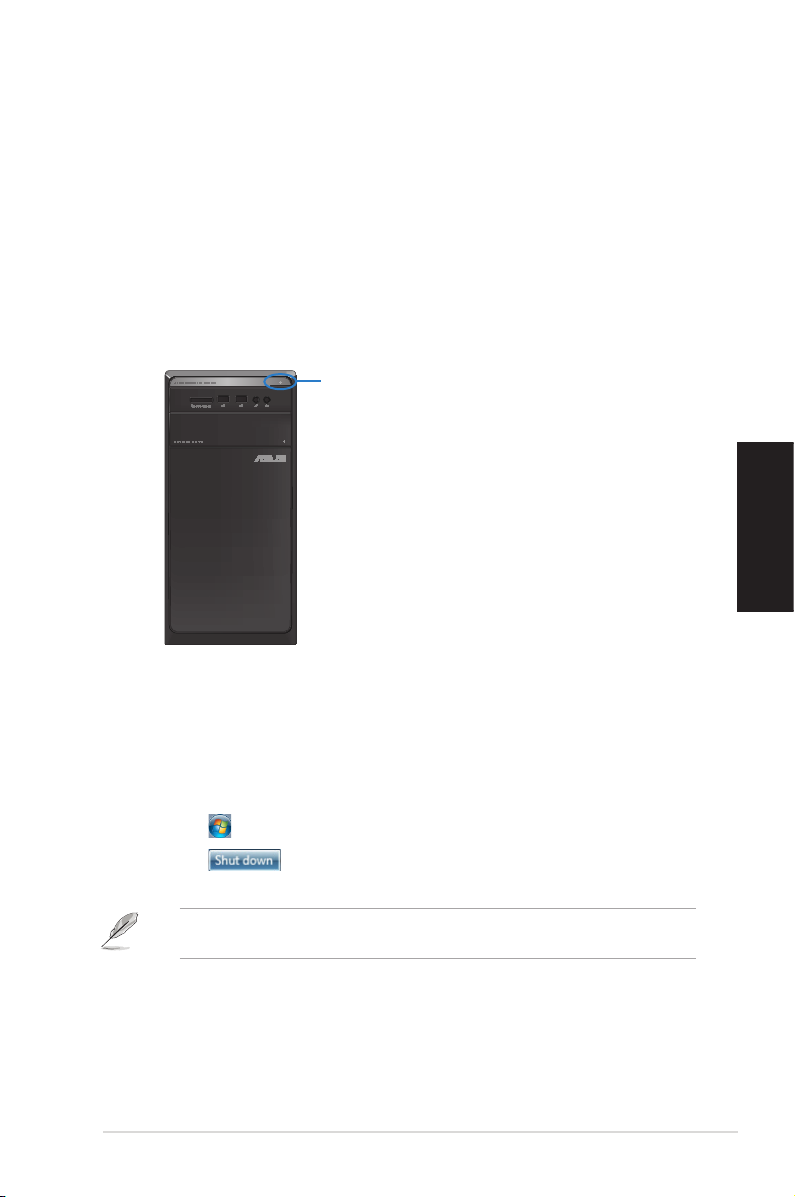
Українська
УВІМКНЕННЯ/ВИМКНЕННЯ комп'ютера
Цей розділ описує увімкнення/вимкнення комп'ютера після його налаштування.
УВІМКНЕННЯ комп'ютера
Щоб УВІМКНУТИ комп'ютер:
1 УВІМКНІТЬ монітор.
. Натисніть кнопку живлення на комп'ютері.
Кнопка живлення
3. Почекайте, поки операційна система автоматично завантажиться.
Українська
Як ВИМКНУТИ комп'ютер
Щоб ВИМКНУТИ ваш комп’ютер на Windows® 7:
1. Закрийте всі працюючі задачі.
. Клацніть по
3. Клацніть по
ASUS M11AD 19
на робочому столі Windows®.
, щоб вимкнути операційну систему.
Детальніше про вимкнення системи стаціонарного ПК розказано в розділі Turning your Desktop PC
OFF (Вимкнення стаціонарного ПК).

Українська
0 Глава 1: Початок експлуатації

Глава 2
Користування Windows® 7
Перший запуск системи
Коли Ви вперше вмикаєте систему комп'ютера, з'являється серія екранів, яка супроводжуватиме Вас у
конфігурації основних налаштувань операційної системи Windows® 7.
Щоб виконати перший запуск системи:
1. Увімкніть комп'ютер. Почекайте декілька хвилин, поки з'явиться екран
(Налаштування Windows).
. Виберіть мову з випадного списку. Клацніть по
3. З випадних списків виберіть
валюта) та Keyboard layout (Розкладка клавіатури). Клацніть по Next (Далі).
4. Введіть оригінальні імена для
комп'ютера). Клацніть по Next (Далі).
5. Введіть необхідну інформацію, щоб встановити пароль, а потім клацніть по
можна клацнути по Next (Далі), щоб пропустити цей етап і не вводити інформацію.
Якщо Ви бажаєте пізніше встановити пароль для облікового запису, див. розділ Налаштування
облікового запису користувача і паролю у цій главі.
Country or region (Країна або регіон), Time and currency (Час і
user name (ім'я користувача) та computer name (назва
Next (Далі).
Set Up Windows
Next (Далі). Також
Українська
6. Уважно прочитайте умови ліцензійної угоди. Поставте позначку поруч із
(Я погоджуюся з умовами угоди) і клацніть по Next (Далі).
7. Виберіть
8. Переглянути налаштування часу і дати. Клацніть по
ASUS M11AD 1
Use recommended settings (Використовувати рекомендовані налаштування) або
Install important updates only (Інсталювати лише важливі поновлення), щоб встановити
налаштування безпеки для комп'ютера. Щоб пропустити цей етап, виберіть Ask me later (Спитати
пізніше).
Next (Далі). Система завантажує нові
налаштування і перестартовує. Тепер можна почати користуватися комп'ютером.
I accept the license terms

Українська
Користування стаціонарним комп'ютером Windows
Клацніть по піктограмі Start (Старт) > Help and Support (Допомога і підтримка), щоб отримати
більше інформації про Windows® 7.
®
7
Користування стартовим меню
Start menu (Стартове меню) надає доступ до програм, утиліт та інших корисних функцій на Вашому
комп'ютері. Воно також надає більше інформації про Windows 7 через характеристику Help and Support
(Допомога і підтримка).
Запуск програм із Start menu (Стартове меню)
Щоб запустити програми із Start menu (Стартове меню):
®
1. На панелі задач Windows
. У Start menu (Стартове меню) виберіть пункт, який бажаєте запустити.
клацніть по піктограмі Start (Старт) .
Українська
Ви можете закріпити програми, які потрібно постійно показувати у Start menu (Стартове меню).
Детальніше про це – у розділі Закріплення програм у стартовому меню або на панелі задач у цій
главі.
Користування пунктом Getting Started (Початок експлуатації)
Пункт Getting Started (Початок експлуатації) у Start menu (Стартове меню) містить інформацію про
деякі основні задачі: як персоналізувати Windows®, додавати нових користувачів, передавати файли для
знайомства із Windows® 7.
Щоб користуватися пунктом Getting Started (Початок експлуатації):
®
1. На панелі задач Windows
клацніть по піктограмі Start (Старт) , щоб запустити меню Start
(Старт).
. Виберіть
Getting Started (Початок експлуатації). З'являється список доступних задач.
3. Виберіть задачу, яку Ви бажаєте виконати.
Користування панеллю задач
Панель задач надає можливість запускати інстальовані на ком'пютер програми або функції і керувати
ними.
Запуск програм з панелі задач
Щоб запустити програму з панелі задач:
®
• На панелі задач Windows
знову, щоб приховати програму.
Ви можете закріпити програми, які потрібно постійно показувати на панелі задач. Детальніше про це
– у розділі Закріплення програм у стартовому меню або на панелі задач у цій главі.
клацніть по піктограмі, щоб запустити програму. Клацніть по піктограмі
Глава : Користування Windows® 7

Українська
Закріплення пунктів у тимчасових списках
Коли Ви правою кнопкою клацаєте по панелі задач, запускається тимчасовий список, який надає
швидкий доступ до програм або повязаних із функціями посилань. Можна закріпити у тимчасовому
списку улюблені сайти, папки або логічні диски, якими часто користуєтеся, або файли медіа, які недавно
програвалися.
Щоб закріпити пункти у тимчасовому списку:
1. На панелі задач правою кнопкою миші клацніть по піктограмі.
. У тимчасовому списку правою кнопкою клацніть по пункту, який бажаєте закріпити, а потім
виберіть Pin to this list (Закріпити у цьому списку).
Відкріплення пунктів тимчасового списку
Щоб відкріпити пункти тимчасового списку:
1. На панелі задач правою кнопкою миші клацніть по піктограмі.
. У тимчасовому списку правою кнопкою клацніть по пункту, який бажаєте закріпити, а потім
виберіть Unpin from this list (Відкріпити з цього списку).
Закріплення програм у Стартовому меню або на панелі задач
Щоб закріпити програми у Стартове меню або на панелі задач:
®
1. На панелі задач Windows
(Старт).
. Правою кнопкою миші клацніть по пункту, який бажаєте закріпити у Start menu (Стартове меню)
або на панелі задач.
3. Виберіть
Pin to Taskbar (Закріпити на панелі задач) або Pin to Start menu (Закріпити у
стартовому меню).
клацніть по піктограмі Start (Старт) , щоб запустити меню Start
Українська
Також можна клацнути правою кнопкою миші по піктограмі працюючої програми на панелі задач, а
потім вибрати Pin this program to taskbar (Закріпити цю програму на панелі задач).
Відкріплення програм зі стартового меню
Щоб відкріпити програми зі стартового меню:
®
1. На панелі задач Windows
клацніть по піктограмі Start (Старт) , щоб запустити меню Start
(Старт).
. У тимчасовому списку правою кнопкою клацніть по пункту, який бажаєте закріпити, а потім
виберіть Remove from this list (Видалити з цього списку).
Відкріплення програм з панелі задач
Щоб відкріпити програми з панелі задач:
1. На панелі задач правою кнопкою клацніть по пункту, який бажаєте видалити з панелі задач, а
потім виберіть Unpin this program from taskbar (Відкріпити з панелі задач).
ASUS M11AD 3
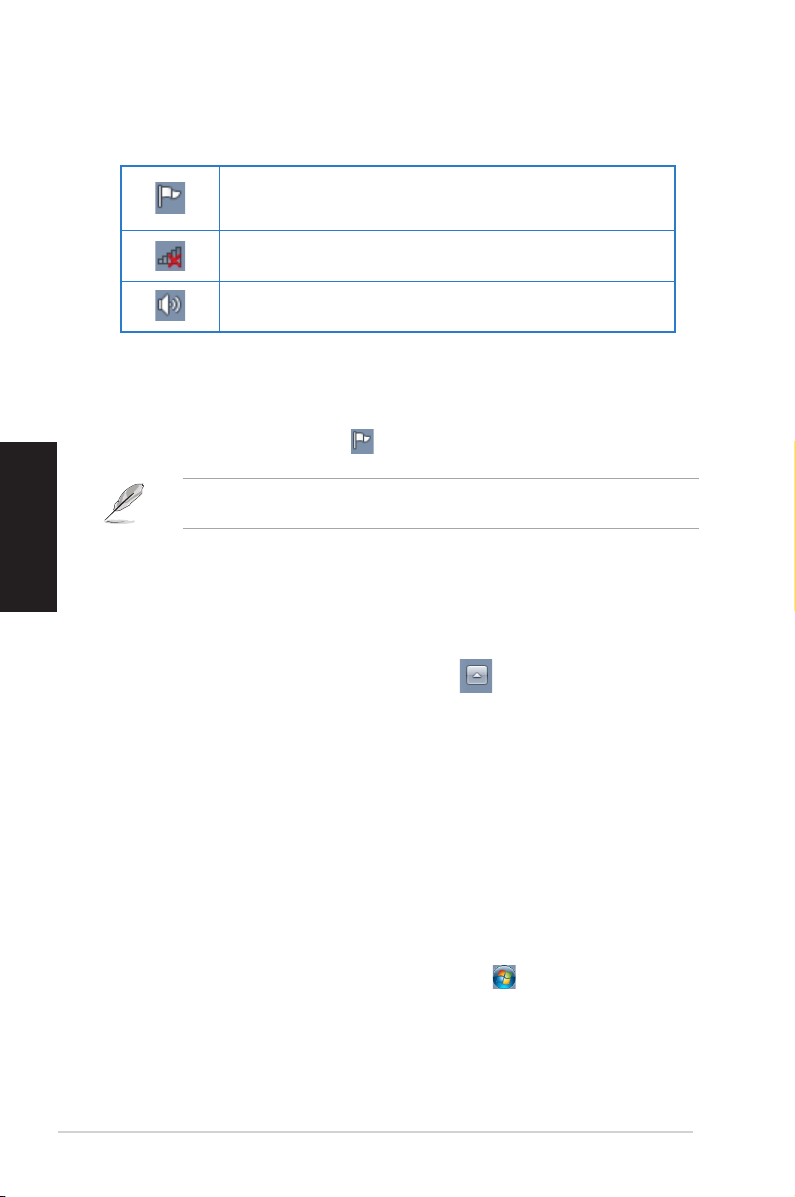
Українська
Користування ділянкою повідомлень
За замовчанням ділянка повідомлень показує ці три піктограми:
Повідомлення центру дій
Клацніть по цій піктограмі, щоб показувати попередження/повідомлення і запускати Windows® Action
Center (Центр дій Windows®).
Мережеве підключення
Ця піктограма показує статус підключення і силу сигналу дротової або бездротової мережі.
Гучність
Клацніть по цій піктограмі, щоб регулювати гучність.
Показ попередження
Щоб показати попередження:
Українська
• Клацніть по піктограмі повідомлення
Детальніше про це розповідається у розділі Using Windows® Action Center (Користування центром
дій Windows®) у цій главі.
, потім клацніть по повідомленню, щоб відкрити його.
Особисте налаштуванн піктограм і повідомлень
Можна показувати або приховувати піктограми і повідомлення на панелі задач або у ділянці повідомлень.
Щоб зробити особисте налаштуванн піктограм і повідомлень:
1. У ділянці повідомлень клацніть по піктограмі зі стрілкою
. Клацніть по
Customize (Пристосувати).
.
3. У випадному списку виберіть "поведінку" піктограм та функцій, які бажаєте пристосувати для своїх
потреб.
Управління файлами і папками
Користування Windows® Explorer
Windows® Explorer надає можливість переглядати організовувати файли і папки та керувати ними.
Запуск Windows® Explorer
Щоб запустити Windows Explorer:
®
1. На панелі задач Windows
(Старт).
. Клацніть по
Computer (Комп'ютер), щоб запустити Windows Explorer.
клацніть по піктограмі Start (Старт) , щоб запустити меню Start
4 Глава : Користування Windows® 7
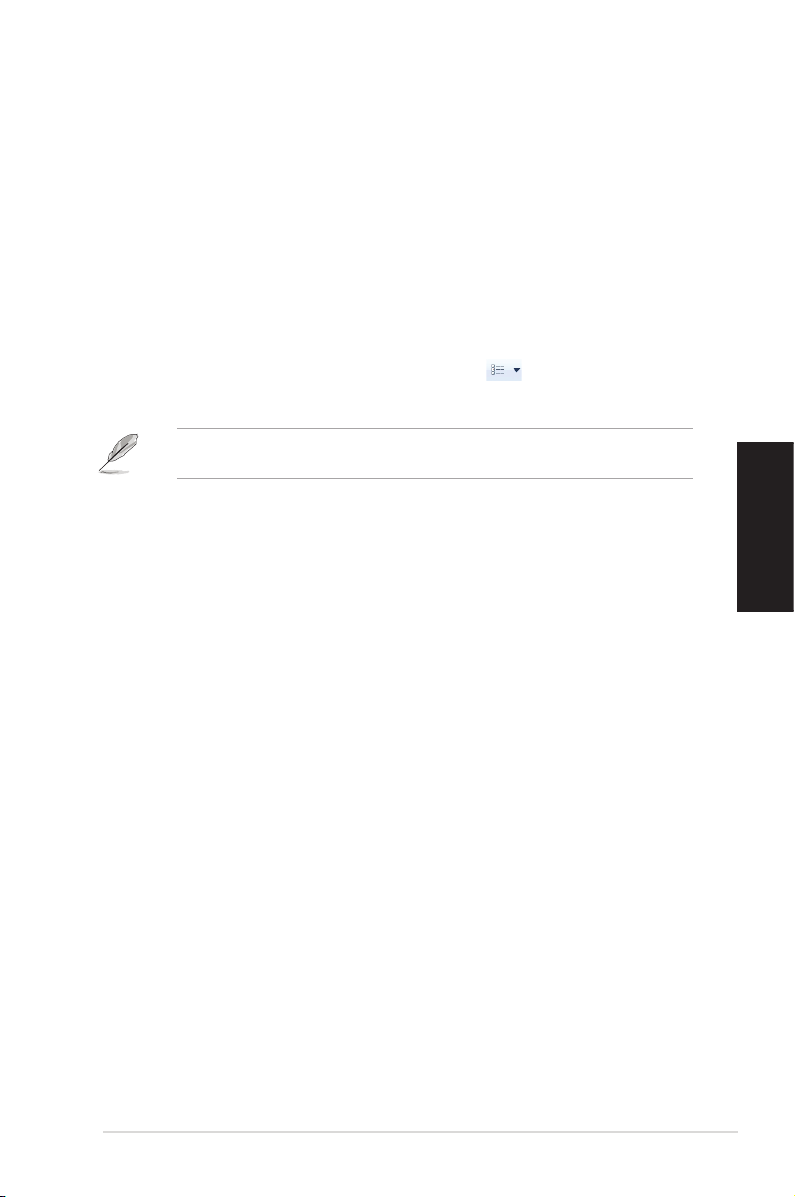
Українська
Перегляд файлів та папок
Щоб переглянути файли та папки:
1. Запустіть Windows Explorer.
. На панелі навігації або перегляду знайдіть розташування даних.
3. У рядку навігації клацніть по стрілці, щоб показати зміст диску або папки.
Особисті налаштування перегляду файлу/папки
Щоб зробити особисті налаштування перегляду файлу/папки:
1. Запустіть Windows Explorer.
. На панелі навігації виберіть розташування даних.
3. На панелі інструментів клацніть по піктограмі View (Перегляд)
4. У меню View (Перегляд) пересуньте повзун, щоб вибрати спосіб перегляду файлу/папки.
Також можна правою кнопкою миші клацнути будь-де на панелі View (Перегляд), клацнути по View
(Перегляд) і вибрати бажаний тип перегляду.
.
Розташування файлів
Щоб розташовувати файли:
1. Запустіть Windows Explorer.
. Клацніть по полю
3. Виберіть улюблений тип розташування.
Arrange by (Розташувати за), щоб показати випадний список.
Сортування файлів
Щоб сортувати файли:
1. Запустіть Windows Explorer.
. Правою кнопкою клацніть будь-де на панелі View (Перегляд).
3. У меню, яке зявиться, виберіть
віддаєте перевагу.
Sort by (Сортувати за), потім виберіть тип сортування, якому
Українська
Розподіл файлів на групи
Щоб розподіляти файли на групи:
1. Запустіть Windows Explorer.
. Правою кнопкою клацніть будь-де на панелі View (Перегляд).
3. У меню, яке зявиться, виберіть
якому віддаєте перевагу.
ASUS M11AD 5
Group by (Розподіляти на групи), потім виберіть тип сортування,

Українська
Додати нову папку
Щоб додати нову папку:
1. Запустіть Windows Explorer.
. На панелі задач клацніть по
3. Введіть назву нової папки.
Також можна правою кнопкою миші клацнути будь-де на панелі View (Перегляд), потім клацнути по
New (Нове) > Folder (Папка).
New folder (Нова папка).
Резервне копіювання файлів
Планування резервного копіювання
Щоб спланувати резервне копіювання:
Українська
1. Клацніть по
Restore (Резервна копія і відновлення).
. Клацніть по
3. Виберіть місце призначення резервної копії. Клацніть по
4. Виберіть
me choose as your backup mode (Надати мені право вибирати вашим режимом резервного
копіювання).
5. Виконуйте інструкції на екрані, щоб закінчити процес.
> All Programs (Всі програми) > Maintenance (Керування) > Backup and
Set up backup (Спланувати резервне копіювання). Клацніть по Next (Далі).
Next (Далі).
Let Windows choose (recommended) (Вибирає Windows - рекомендовано) або Let
Якщо вибрати Let Windows choose (Вибирає Windows), Windows не робитиме резервних копій Ваших
програм, файлів формату FAT, файлів кошика для сміття або тимчасових файлів 1 Гб або більше.
Відновлення системи
Особлива характеристика Windows® System Restore (Відновлення системи Windows®) створює пункт
відтворення, де зберігаються налаштування системи комп'ютера на певний час і дату. Вона надає
можливість відновлювати систему або скасовувати зміни в її налаштуваннях без впливу на особисті дані.
Щоб відновити систему:
1. Закрийте всі працюючі задачі.
. Клацніть по
(Системні інструменти) > System Restore (Відновлення системи).
3. Виконуйте інструкції на екрані, щоб завершити процес.
> All Programs (Всі програми) > Accessories (Аксесуари) > System Tools
6 Глава : Користування Windows® 7
 Loading...
Loading...