Page 1
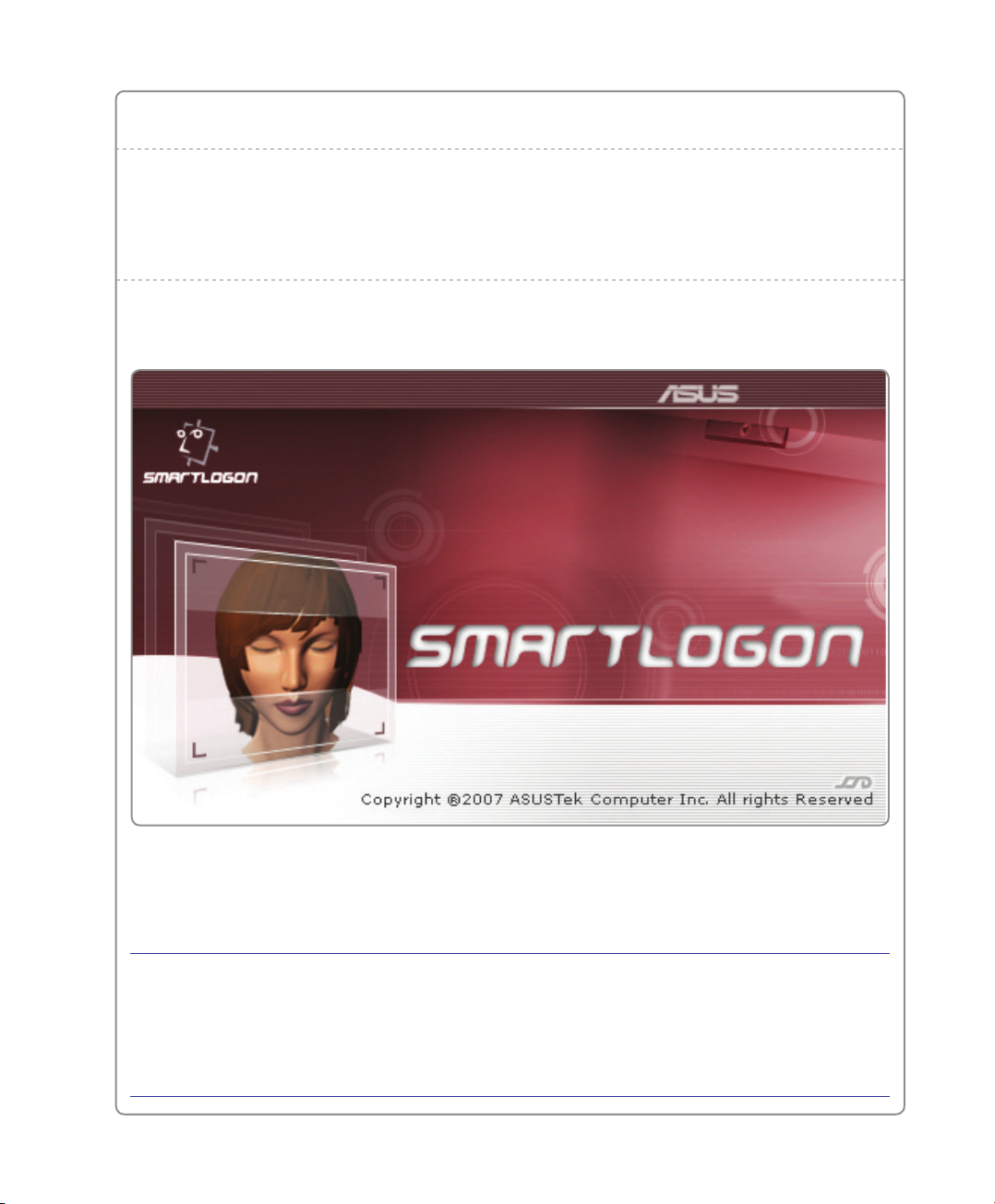
Utilitaires et logiciels ASUS
ASUS SmartLogon
ASUS SmartLogon utilise une technologie de reconnaissance faciale permettant de
remplacer les mots de passes ou les système à empreintes digitales pour un accès
rapide et sécurisé à Windows. ASUS SmartLogon peut être utilisé simultanément avec
les systèmes à mots de passe ou à empreintes digitales employés lors d4une ouverture
de session Windows.
IMPORTANT: J’accepte et reconnaît que le logiciel ASUS SmartLogon est fournit
“TEL QUEL” SANS GARANTIE D’AUCUNE SORTE, QU’ELLE SOIT EXPRESSE OU
IMPLICITE. ASUSTeK Computer Inc. ne peut être tenu responsable d’un accès non
autorisé ou d’une mauvaise utilisation de ASUS SmartLogon. J’accepte de renoncer
à toute réclamation liée à l’utilisation de ASUS SmartLogon à l’encontre de ASUSTeK
Computer Inc. et de ses partenaires.
1
Page 2
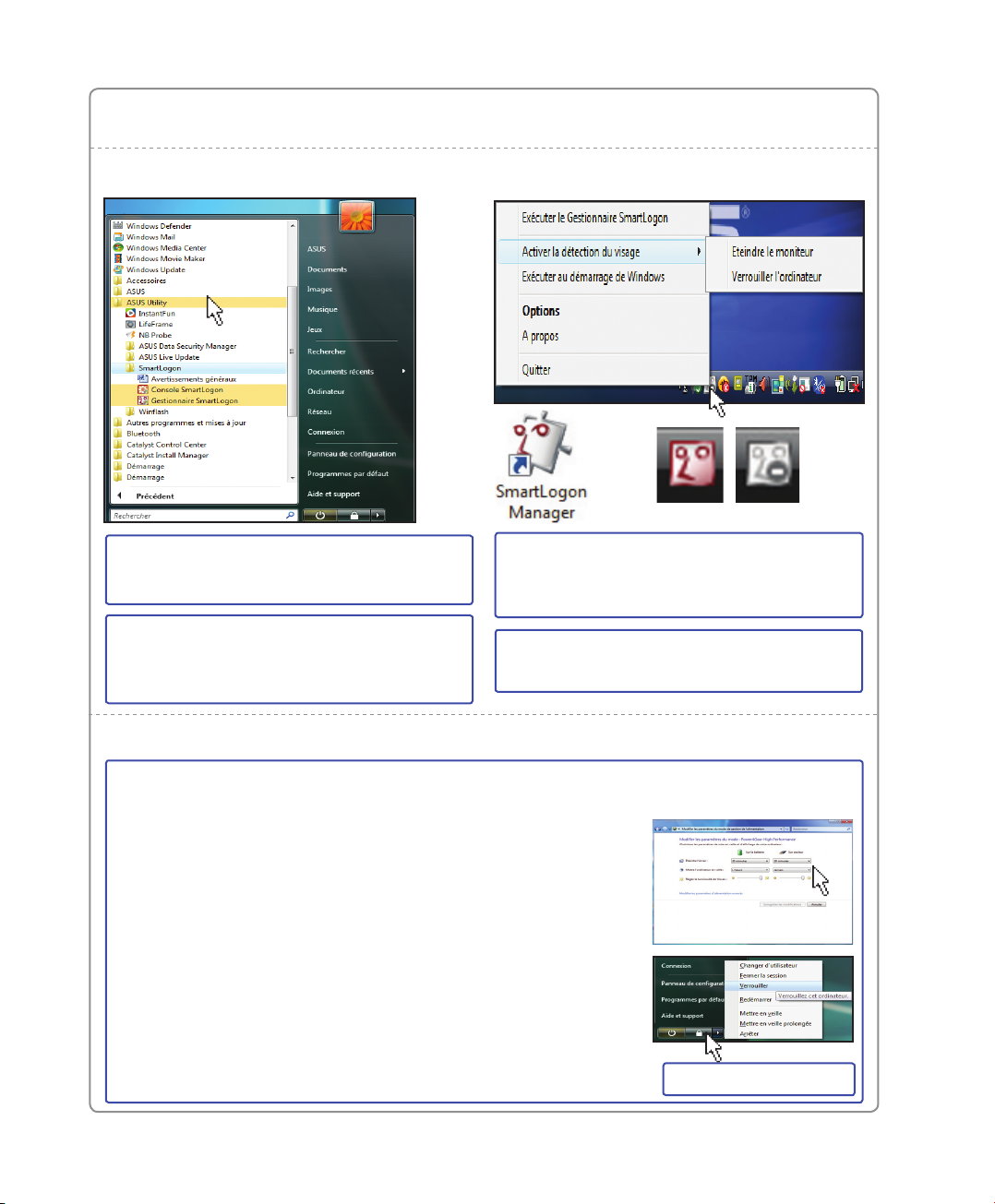
Utilitaires et logiciels ASUS
ASUS SmartLogon
Liste des programmes
Vous pouvez lancer la Console SmartLogon
en cliquant sur “Démarrer | Tous les
programmes | ASUS Utility | SmartLogon” ou
sur l’icône du bureau de Windows.
La fenêtre Contrôle de compte d’utilisateur
apparaît pour vous signaler que ce programme
a besoin de votre autorisation pour continuer.
Cliquez sur Continuer pour lancer “SmartLogon.”
Icônes et menu
Lorsque la détection faciale est activée
(Eteindre le moniteur ou Verrouiller l’ordinateur),
l’icône de la Console SmartLogon devient
rouge. Lorsque celle-ci est désactivée, elle
apparaît en gris.
Faites un clic droit ou gauche sur l’icône de la
Console SmartLogon pour afcher le menu.
Sélectionnez une option.
Console SmartLogon - Eléments du menu
Exécuter le Gestionnaire SmartLogon: Lance l’utilitaire SmartLogon permettant d’enregistrer un
visage.
Activer la détection du visage: (Positionnez le curseur de la souris sur
cet élément pour ouvrir un sous-menu)
-Eteindre le moniteur: Lorsque cette option est sélectionnée, la Console
SmartLogon détectera si le visage d’un utilisateur enregistré est présent
après un certain délai. Si aucun visage enregistré n’est détecté, le
moniteur sera éteint. (Ceci est similaire à l’option d’alimentation de
Windows permettant d’éteindre l’écran lorsque le clavier ou la souris n’est
pas utilisé pendant un certain temps. Voir l’écran ci-contre.)
-Verrouiller l’ordinateur: Lorsque cette option est sélectionnée, la
Console SmartLogon détectera si le visage d’un utilisateur enregistré
est présent après un certain délai. Si aucun visage enregistré n’est
détecté, Windows verrouillera l’ordinateur. (Ceci est similaire à l’option
“Verrouiller cet ordinateur” du menu de démarrage de Windows. Voir
l’écran ci-contre.)
2
Appuyez sur l’icône de
verrouillage ou sur “Verrouiller”
Page 3

Utilitaires et logiciels ASUS
ASUS SmartLogon
Console SmartLogon - Eléments du menu (suite)
Exécuter au démarrage de Windows: Permet de démarrer la
Console SmartLogon à chaque démarrage de Windows. Cette option
n’affecte pas les autres options de conguration (Eteindre le moniteur,
Verrouiller l’ordinateur ou Exécuter le Gestionnaire SmartLogon.)
SmartLogon est activé via une case à cocher localisée dans le
Gestionnaire SmartLogon.
Options: Options de conguration.
A propos: Logo et informations de version.
Quitter: Permet de quitter SmartLogon.
Console SmartLogon - Options
Périphériques de capture: La caméra
embarquée est sélectionnée par défaut.
Modiez cette option si nécessaire.
Options de contrôle: cochez ces cases pour
établir le délai d’extinction du moniteur ou
de verrouillage de l’ordinateur. Voir section
“Eléments du menu” pour plus de détails.
Gestionnaire SmartLogon - Gestion des comptes d’utilisateurs
Activer SmartLogon: ASUS SmartLogon
pourra être utilisé pour ouvrir une session
Windows une fois qu’une galerie d’images aura
été créée et que cette option est sélectionnée.
Icône SmartLogon sous Windows
Lorsque ASUS SmartLogon
est prêt à être utilisé, une icône
apparaîtra lors de la connexion
à Windows.
3
Page 4

Utilitaires et logiciels ASUS
ASUS SmartLogon
Gestionnaire SmartLogon - Créer un compte d’utilisateur
Avant qu’un visage ne puisse être enregistré,
des points d’interrogation apparaîtront au
dessus de la tête de l’utilisateur. Le chiffre 1 en
haut à droite de l’écran de la caméra indique le
nombre de visages détectés.
Sélectionnez un nom d’utilisateur et entrez le
mot de passe approprié. Le mot de passe est
utilisé si la reconnaissance faciale échoue lors
de la connexion à Windows.
Lorsque votre visage est détecté, cliquez sur
le bouton illustrant un appareil-photo pour
enregistrer des images de votre visage. De
nombreuses images sont enregistrées. Vous
pouvez changer vos expressions faciales pour
enregistrer différents aspects de votre visage
dans la base de données de SmartLogon.
Fixez l’objectif de la caméra pour permettre une
bonne reconnaissance faciale. Aucuns points
d’interrogations n’apparaissent au dessus de la
tête de l’utilisateur sur cet écran. Le chiffre 0 en
haut à droite de l’écran de la caméra indique le
nombre de visages détectés.
Une fois votre visage enregistré, le nom
d’utilisateur apparaîtra au dessus de votre tête.
Vous pouvez enregistrer d’autres visages
pour les autres comptes d’utilisateur de votre
ordinateur.
Cliquez sur le bouton illustrant une corbeille
pour supprimer les images stockées dans la
base de données de SmartLogon.
4
Page 5

Utilitaires et logiciels ASUS
ASUS SmartLogon
SmartLogon - Fonction d’apprentissage
Si ASUS SmartLogon ne fonctionne pas dans
certains environnements (endroit trop lumineux
ou trop sombre), cliquez sur l’onglet situé
en bas à gauche de l’écran pour choisir un
compte utilisateur et saisir votre mot de passe
d’ouverture de session Windows.
ASUS SmartLogon enregistre automatiquement
les images de ces environnements pour
obtenir de meilleurs résultats lors des
prochaines ouvertures de session Windows par
reconnaissance faciale.
SmartLogon - Mots de passe et utilisateurs multiples
Modier ou supprimer des mots de passe:
Si un utilisateur modie ou supprime son mot de passe après avoir créé une galerie d’images,
ASUS SmartLogon demandera à l’utilisateur de saisir son mot de passe actuel lors de l’utilisation de
SmartLogon.
Si le mot de passe est supprimé:
Aucune image ne pourra être enregistrée si le compte d’utilisateur ne possède pas de mot de passe.
Comptes d’utilisateurs multiples/partage d’ordinateur:
Si l’utilisateur “A” verrouille l’ordinateur, les autres utilisateurs (B, C, D,...) ne pourront pas utiliser
ASUS SmartLogon pour se connecter. Ceux-ci devront cliquer sur “Changer d’utilisateur” et se
connecter avec leurs identiants de connexion Windows via ASUS SmartLogon.
SmartLogon - Niveau de sécurité
Vous pouvez changer le niveau de sécurité
via le curseur an de mieux protéger votre PC
portable contre les connexions non autorisées à
votre compte d’utilisateur. (Votre mot de passe
de connexion est néanmoins toujours utilisable.)
5
Page 6

Utilitaires et logiciels ASUS
ASUS SmartLogon
Gestionnaire SmartLogon - Historique de connexion
Cliquez sur “Afcher l’historique d’ouverture de
session...” pour afcher le journal de connexion
à Windows.
Journal - Visualisation et suppression d’entrée(s)
Vous pouvez visualiser ce journal pour vérier
si quelqu’un a essayé de se connecter à votre
ordinateur via la reconnaissance faciale.
Trois types de résultas sont disponibles:
“Réussi”, “Echec” et “Apprentissage” (lorsqu’un
mot de passe est utilisé pour se connecter et
que des images sont importées).
Utilisez une le bouton “Supprimer” / ‘Supprimer
tout” pour effacer une ou toutes les entrées de
l’historique d’ouverture de session.
6
 Loading...
Loading...