ASUS M11AD, SW849 User Manual

ASUS Essentio bordsdator
M11AD
Bruksanvisning
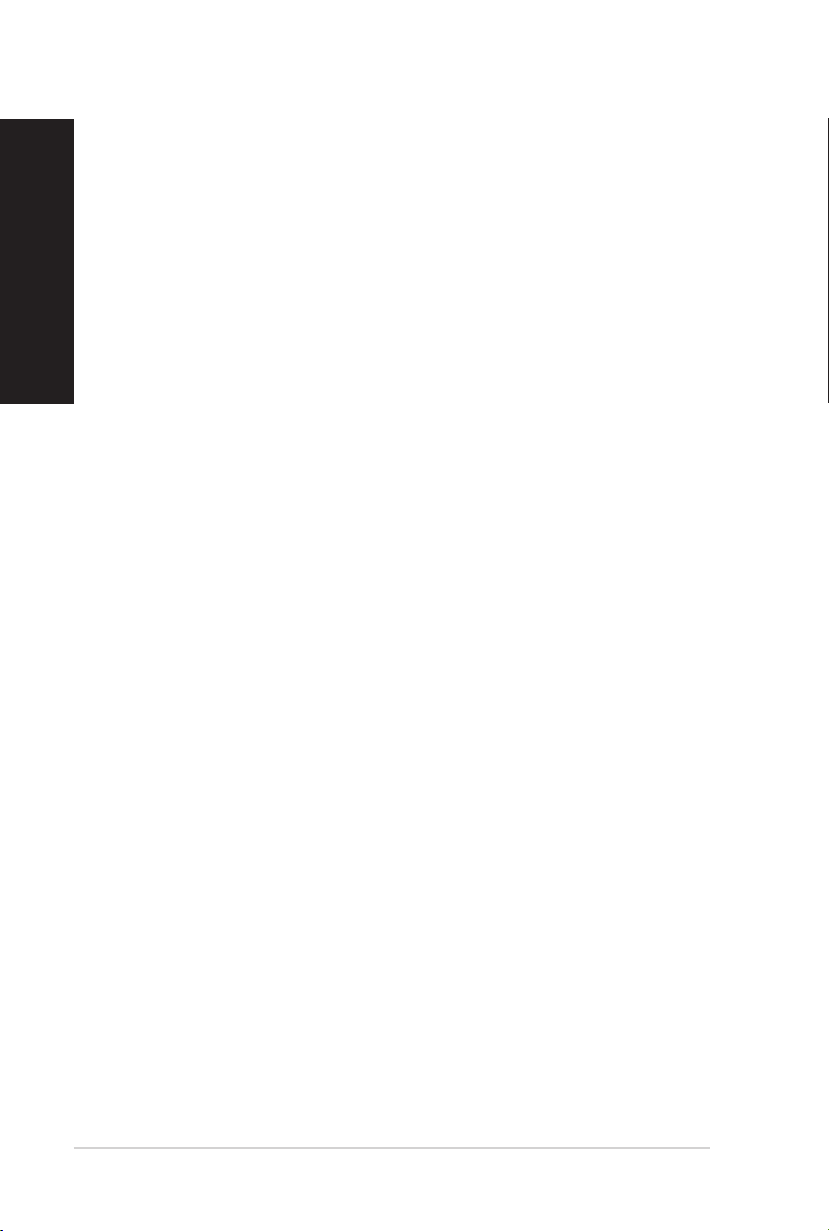
2
SVENSKA
SVENSKA
SW8496
Första utgåvan
Juli 2013
Upphovsrätt © 2013 ASUSTeK Computer Inc. Alla rättigheter förbehållna.
Ingen del av den här manualen, inräknat produkter och programvara som beskrivs i den, får reproduceras,
överföras, kopieras, sparas i ett återvinningssystem eller översättas till något språk i någon form eller på
något sätt, förutom dokumentation som behålls av köparen i uppbackningssyfte, utan skriftlig tillåtelse från
ASUSTeK Computer Inc. ("ASUS").
Produktgaranti eller service kommer inte att förlängas om: (1) produkten är reparerad, modierad eller
ändrad, såvida inte sådan reparation, modikation eller ändring skriftligt godkänts av ASUS; eller (2)
serienumret på produkten gjorts oläsligt eller saknas.
ASUS TILLHANDAHÅLLER DEN HÄR MANUALEN I “BEFINTLIGT SKICK” UTAN NÅGON SLAGS
GARANTI, VARE SIG UTTRYCKLIGEN ELLER TILLÄMPBART, INRÄKNAT MEN INTE BEGRÄNSAT TILL
TILLÄMPBARA GARANTIER ELLER VILLKOR FÖR KÖPSKAP ELLER TILLPASSNING TILL SÄRSKILT
SYFTE. UNDER INGA OMSTÄNDIGHETER SKALL ASUS, DESS DIREKTÖRER, TJÄNSTEMÄN,
ANSTÄLLDA ELLER REPRESENTANTER HÅLLAS ANSVARIGA FÖR NÅGRA INDIREKTA, SÄRSKILDA,
TILLFÄLLIGA ELLER HÄRAV FÖLJANDE SKADOR (INKLUSIVE SKADOR AVSEENDE FÖRLUST
AV FÖRTJÄNST, AFFÄRSFÖRLUSTER, FÖRLUST AV ANVÄNDNING ELLER DATA, AVBROTT AV
AFFÄRSVERKSAMHET ELLER LIKNADE) ÄVEN OM ASUS HAR AVISERAT OM MÖJLIGHETEN AV ATT
SÅDANA SKADOR KAN UPPSTÅ FRÅN NÅGRA DEFEKTER ELLER FEL I DENNA MANUAL ELLER
PRODUKT.
SPECIFIKATIONER OCH INFORMATION I DENNA MANUAL LÄMNAS ENDAST SOM INFORMATION
OCH KAN ÄNDRAS NÄR SOM HELST UTAN MEDDELANDE OCH SKALL INTE TOLKAS SOM ETT
ÅTAGANDE AV ASUS. ASUS PÅTAR SIG INGET ANSVAR ELLER SKYLDIGHET FÖR NÅGRA FEL
ELLER BRISTER SOM KAN VISA SIG I DENNA MANUAL INKLUSIVE PRODUKTER OCH PROGRAM
SOM BESKRIVS DÄRI.
Produkter och företagsnamn som visas i denna manual kan eller kan inte vara registrerade varumärken
eller upphovrättsligt skyddade av respektive företag och används endast för identiering eller förklaring
och till ägarens fördel utan intrångsavsikt.
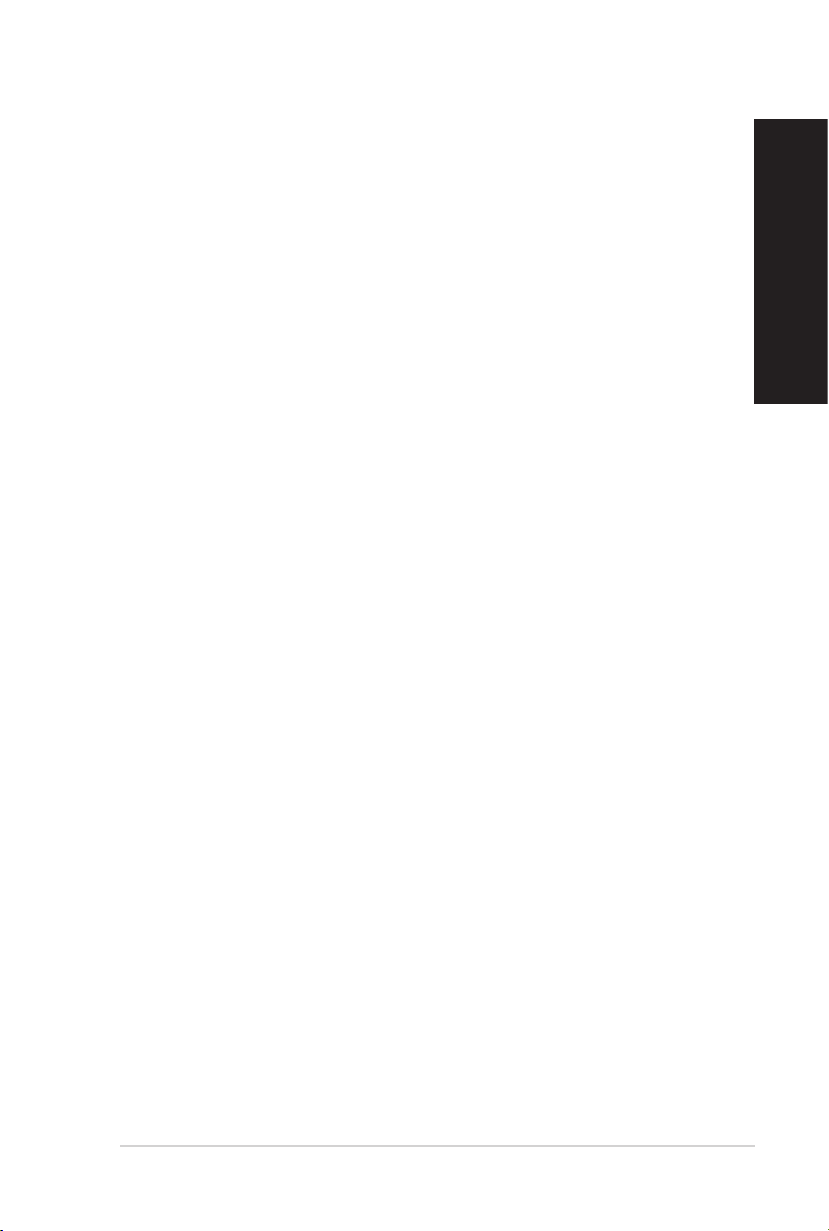
3
SVENSKA
SVENSKA
Innehållsförteckning
Meddelanden ................................................................................................. 5
Säkerhetsinformation ..................................................................................... 8
Symboler som används i denna bruksanvisning ........................................... 9
Var du hittar mer information ......................................................................... 9
Förpackningsinnehåll ................................................................................... 10
Kapitel 1 Komma igång
Välkommen! ..................................................................................................11
Lär känna din dator .......................................................................................11
Inställning av din dator ................................................................................. 16
Slå PÅ/Stänga AV datorn ............................................................................. 19
Kapitel 2 Använda Windows ® 7
Start för första gången ................................................................................. 21
Använda Windows® 7 skrivbord ................................................................... 22
Hantera dina ler och mappar ..................................................................... 24
Återställning av ditt system .......................................................................... 26
Skydda din dator .......................................................................................... 27
Öppna Windows® Hjälp och support ............................................................ 28
Kapitel 3 Använda Windows ® 8
Start för första gången ................................................................................. 29
Using the Windows® UI (använda Windows®-gränssnittet) .......................... 30
Arbeta med Windows®-appar ....................................................................... 33
Andra tangentbordsgenvägar ...................................................................... 38
Stänga AV bordsdatorn ................................................................................ 39
Försätta datorn i viloläge ............................................................................. 39
Öppna BIOS-inställningarna ........................................................................ 40
Kapitel 4 Ansluta enheter till din dator
Ansluta en USB-lagringsenhet ..................................................................... 41
Anslutning av mikrofon och högtalare.......................................................... 42
Ansluta era externa skärmar ...................................................................... 44
Anslutning av en HDTV ............................................................................... 47
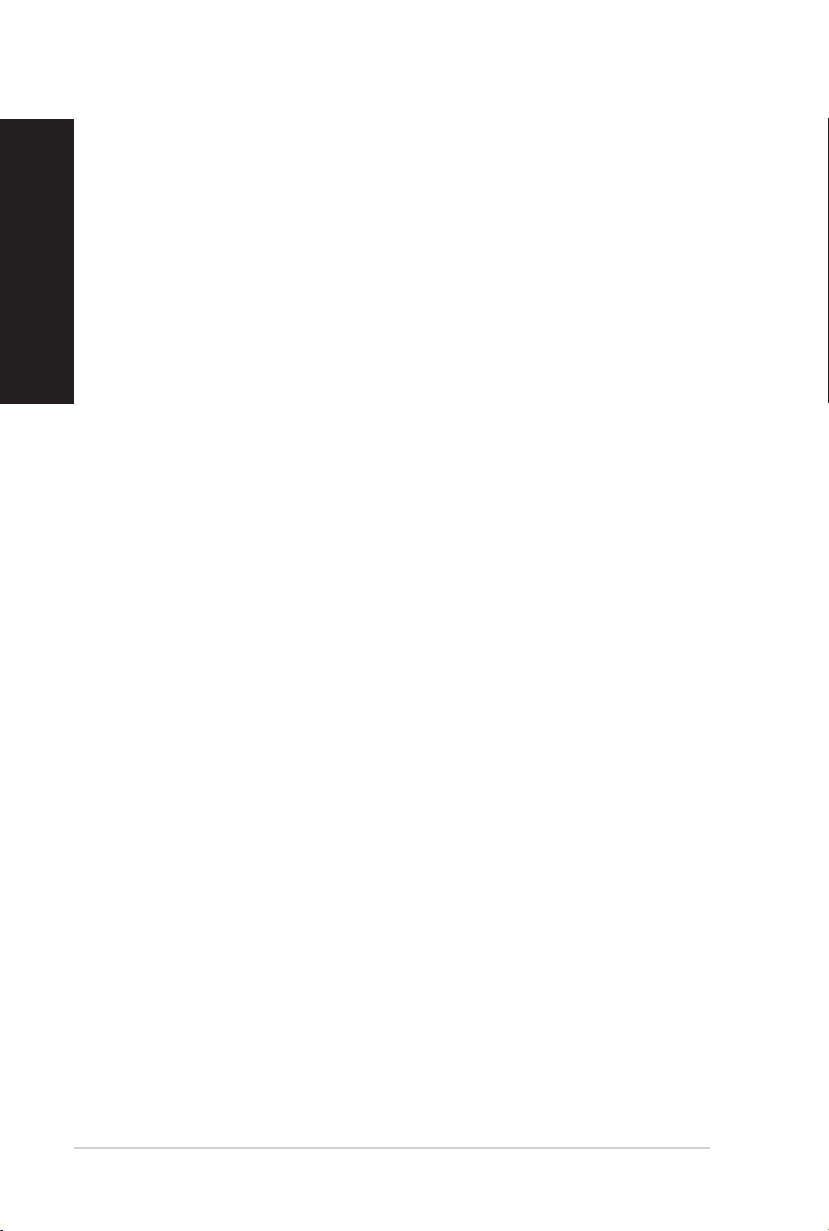
4
SVENSKA
SVENSKA
Innehållsförteckning
Kapitel 5 Använda din dator
Korrekt hållning när du använder din bordsdator......................................... 49
Använda minneskortläsaren ........................................................................ 50
Använda den optiska enheten ..................................................................... 51
Använda multimediatangentbordet (endast på utvalda modeller) ............... 52
Kapitel 6 Anslutning till Internet
Trådanslutning ............................................................................................. 53
Trådlös anslutning (endast på utvalda modeller) ......................................... 61
Kapitel 7 Använda verktygen
ASUS AI Suite II ........................................................................................... 65
ASUS Smart kylsystem (tillval) .................................................................... 72
Återställning av ditt system .......................................................................... 74
Kapitel 8 Felsökning
Felsökning ................................................................................................... 77
ASUS kontaktinformation ............................................................................. 85
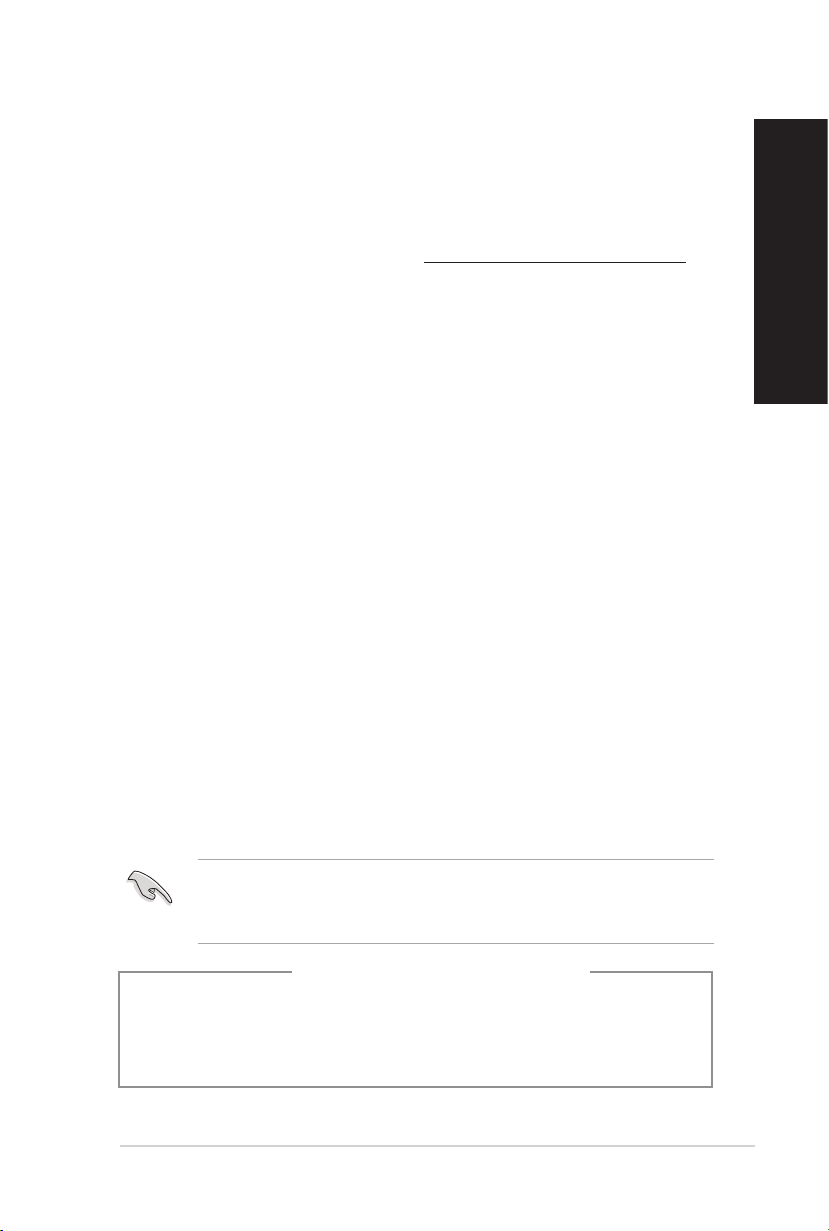
5
SVENSKA
SVENSKA
Meddelanden
Återtagningstjänst
ASUS återvinnings- och återtagningsprogram kommer från vårt åtagande för att uppfylla
den högsta standarden för att skydda vår miljö. Vi tror på att tillhandahålla lösningar för
våra kunder att kunna ta ansvar för återvinning av våra produkter, batterier och andra
komponenter samt förpackningsmaterial. Gå till http://csr.asus.com/english/Takeback.htm för
detaljerad information om återvinning för olika regioner.
REACH
Uppfyller REACH (Registration, Evaluation, Authorization, and Restriction of Chemicals/
Registrering, Värdering, Behörighet och Begränsning av kemikalier) reglerande regelverk, vi
publicerar de kemiska substanserna i våra produkter på ASUS REACH webbsida på http://
green.asus.com/english/REACH.htm
Federal Communications Commission uttalande
Denna enhet uppfyller Del 15 av FCCs regler. Hantering gäller under följande två villkor:
• Denna enhet får inte orsaka skadliga störningar, och
• Denna enhet måste acceptera alla störningar som tas emot inklusive störningar som kan
orsaka oönskad funktion hos enheten.
Denna utrustning har testats och funnits uppfylla begränsningarna för en Klass B digital
enhet enligt Del 15 i FCC reglerna. Dessa begränsningar är avsedda att ge rimligt skydd
mot skadliga störningar i heminstallationer. Denna utrustning genererar, använder och kan
utstråla radiofrekvensvågor och om den inte installeras och används enligt tillverkarens
instruktioner kan den orsaka allvarliga störningar på radiokommunikationer. Det nns dock
inga garantier för att störningar inte kommer att uppstå i en viss installation. Om denna
utrustning orsakar störningar med skadlig inverkan på radio- eller TV-mottagning, vilket kan
avgöras genom att utrustningen stängs av och sätts på, uppmanas användaren att försöka
rätta till störningarna genom ett vidta en eller er av följande åtgärder:
• Rikta om eller omplacera mottagarantennen.
• Öka avståndet mellan utrustningen och mottagaren.
• Anslut utrustningen till ett annat uttag i en annan strömkrets än den som mottagaren är
ansluten till.
• Rådfråga återförsäljaren eller en erfaren radio-/TV-tekniker för hjälp.
Användning av skärmade kablar för anslutning av monitorn till grakkortet krävs för att
uppfylla FCCs bestämmelser. Ändringar eller modieringar som inte uttryckligen godkänts
av den part som är ansvarig för uppfyllandet av villkoren, kan upphäva användarens rätt att
använda utrustningen.
VARNING: Fara för explosion om batteriet sätts i felaktigt. Ersätt endast med samma
eller likvärdig typ som rekommenderas av tillverkaren. Kasta förbrukade batterier enligt
tillverkarens instruktioner.
Litium-jon batterivarning
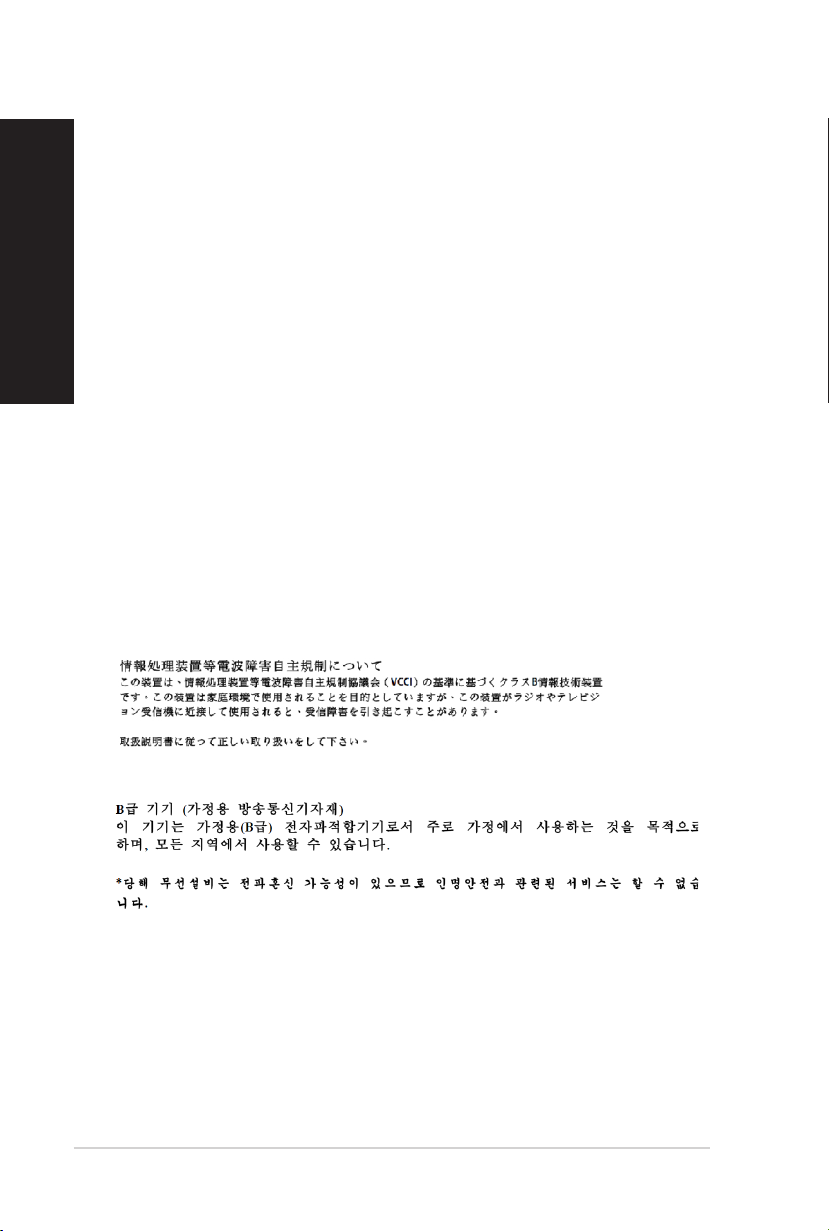
6
SVENSKA
SVENSKA
IC: Kanadensisk försäkran om överensstämmelse
Uppfyller Kanadas ICES-003 Klass B-specikationer. Denna enhet uppfyller Industry
Canada’s RSS 210. Denna Klass B-enhet uppfyller alla krav för Kanadas regler för
störningsskapande utrustning.
Denna enhet uppfyller Industry Canada’s licensundantagna RSS standard(er). Drift
förutsätter att följande två villkor uppfylls: (1) Dessa enheter får inte orsaka störningar och (2)
denna enhet måste acceptera alla störningar, inklusive störningar som kan orsaka oönskad
drift.
Cut appareil numérique de la Classe B est conforme à la norme NMB-003 du Canada.
Cet appareil numérique de la Classe B respecte toutes les exigences du Règlement sur le
matériel brouilleur du Canada.
Cet appareil est conforme aux normes CNR exemptes de licence d’Industrie Canada. Le
fonctionnement est soumis aux deux conditions suivantes :
(1) cet appareil ne doit pas provoquer d’interférences et
(2) cet appareil doit accepter toute interférence, y compris celles susceptibles de provoquer
un fonctionnement non souhaité de l’appareil.
Förklaring från Canadian Department of Communications
Denna digitala apparat överskrider inte de Klass B-begränsningar för sändning av radiobrus
från digitala apparater som ges i Kanadas kommunikationsdepartements radiostörningsregler
(Radio Interference Regulations of the Canadian Department of Communications).
Denna Klass B digitala apparat uppfyller kanadensiska ICES-003.
VCCI: Japan deklaration om överensstämmelse
VCCI Klass B uttalande
KC: Korea varningsuttalande
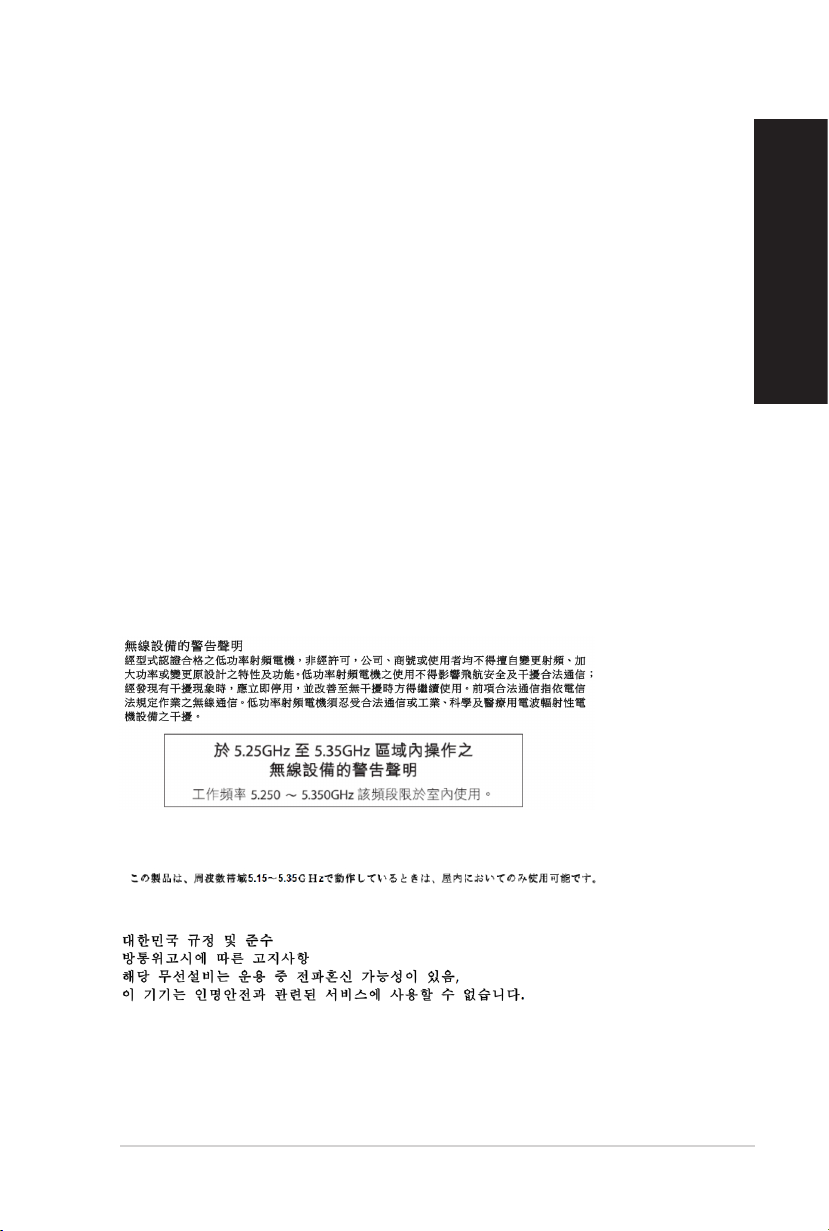
7
SVENSKA
SVENSKA
RF Equipment Notices (RF-utrustningsmeddelanden)
CE: Försäkran om överensstämmelse för Europeiska gemenskapen
Utrustningen uppfyller RF Exposure Requirement 1999/519/EC, rådsrekommendation från
1 juli 1999 om begränsning av exponering av allmänheten för elektromagnetiska fält (0–300
GHz). Denna trådlösa enhet uppfyller R&TTE-direktivet.
Användning av trådlös radio
Denna enhet är begränsad till inomhusanvändning vid drift i frekvensbandet 5.15 till 5.25
GHz.
Exponering för radiofrekvensenergi
Den avgivna utgångseffekten för Wi-Fi-teknik är lägre än FCC:s gränser för exponering för
radiofrekvenser. Det är dock tillrådligt att använda den trådlösa utrustningen på ett sådant
sätt att möjligheten för mänsklig kontakt vid normal drift minimeras.
FCC-överensstämmelse för trådlös Bluetooth
Den antenn som används med denna sändare får inte placeras eller drivas tillsammans med
en annan antenn eller sändare under villkoren i FCC Grant.
Industry Canada-försäkran för Bluetooth
Denna Klass B-enhet uppfyller alla krav för Kanadas regler för störningsskapande utrustning.
Cet appareil numérique de la Class B respecte toutes les exigences du Règlement sur le
matériel brouilleur du Canada.
BSMI: Trådlös försäkran för Taiwan
RF-utrustningsförsäkran för Japan
KC (RF-utrustning)
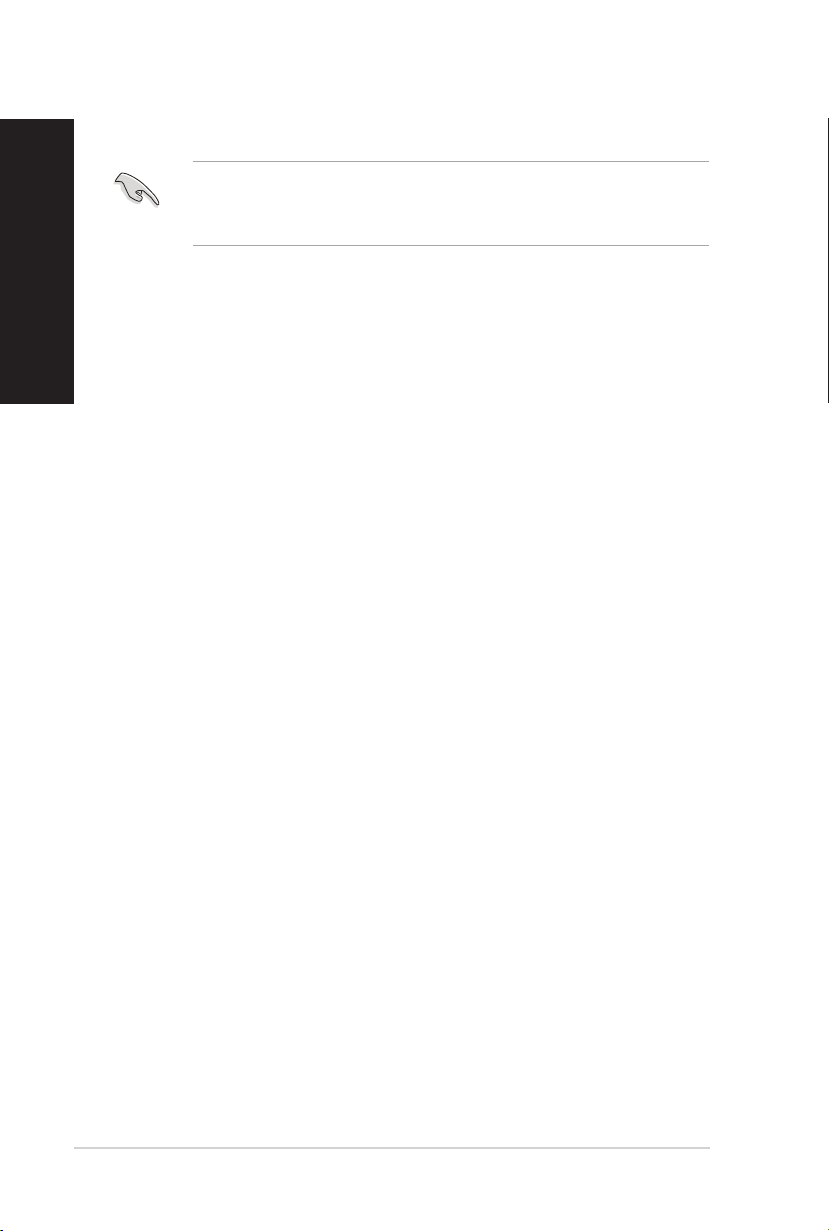
8
SVENSKA
SVENSKA
Säkerhetsinformation
Koppla ifrån strömmen och kringutrustning före rengöringen. Torka av bordsdatorn
med ett ren cellulosasvamp eller sämskskinn fuktad med en lösning av icke-slipande
rengöringsmedel och några droppar varmt vatten och torka sedan bort kvarvarande fukt
med en torr trasa.
• Placera den INTE på en ojämn eller instabil arbetsyta. Sök service om höljet har
skadats.
• Använd den INTE i smutsiga eller dammiga miljöer. Använd den INTE vid gasläckage.
• Placera INTE eller tappa föremål ovanpå och skjut inte in några främmande föremål in i
bordsdatorn.
• Utsätt den INTE för starka magnetiska eller elektriska fält.
• Utsätt den INTE för eller använd i närheten av vätskor, i regn eller fukt. ANVÄND INTE
modemet under åskväder.
• Batterisäkerhetsvarning: Kasta INTE batterierna i elden. Kortslut INTE kontakerna.
Demontera INTE batteriet.
• Använd denna produkt i en miljö med en omgivande temperatur mellan 0 ˚C och 35 ˚C.
• TÄCK INTE över ventilationsöpningarna på bordsdatorn för att förhindra att systemet
överhettas.
• ANVÄND INTE skadade strömsladdar, tillbehör eller annan kringutrustning.
•
För att förhindra elektriska stötar, koppla bort elkabeln från elnätet innan systemet yttas.
•
Sök professionell hjälp innan en adapter eller expansionskort används. Dessa enheter
kan avbryta jordningen.
•
Se till att strömförsörjningen är inställd på korrekt spänning i ditt område. Om du är
osäker på spänningen i det elektriska uttaget som du använder kan du kontakta ditt
lokala energiföretag.
•
Om strömförsörjningen avbryts försök inte att laga det själv. Kontakta en kvalicerad
servicetekniker eller din återförsäljare.
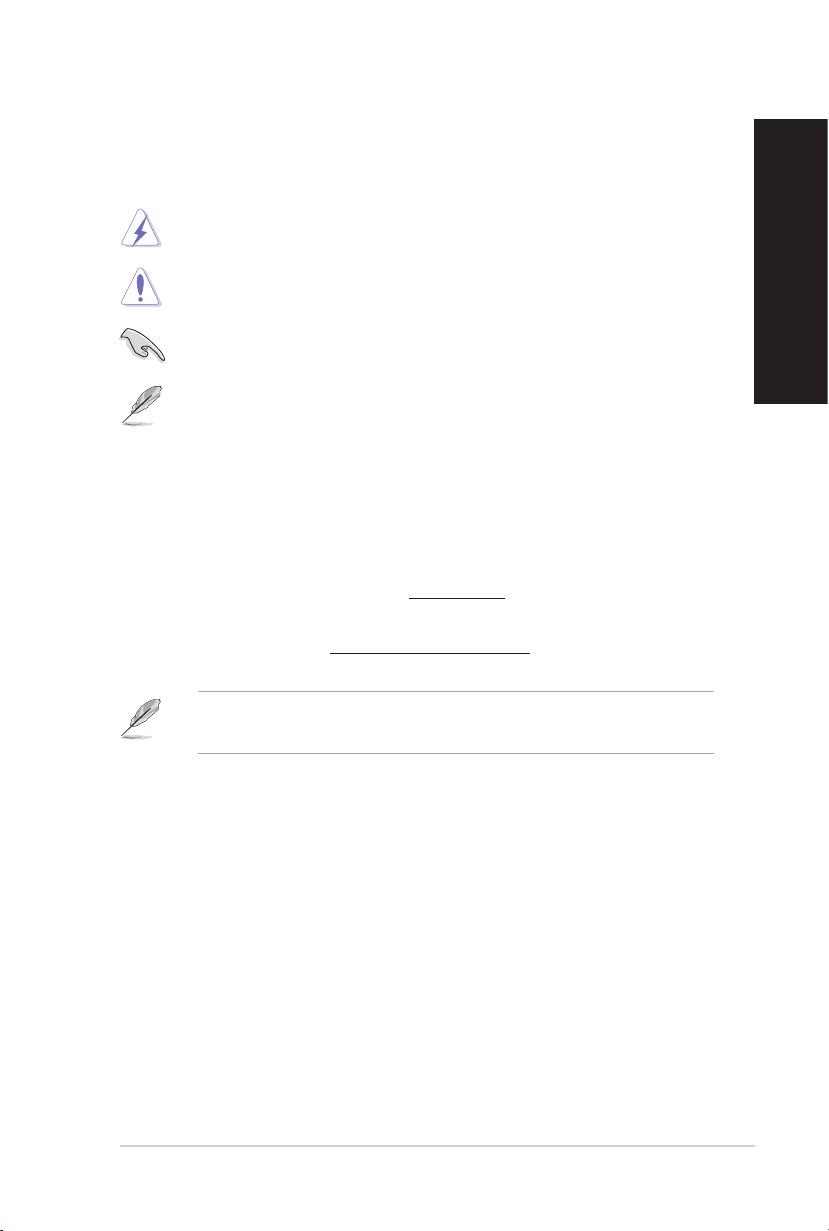
9
SVENSKA
SVENSKA
Symboler som används i denna bruksanvisning
För att försäkra dig om att viss uppgifter utförs korrekt, notera följande symboler som
används i denna handbok.
FARA/VARNING: Information för att förhindra skador på dig själv när du försöker
fullfölja en uppgift.
VARNING: Information för att förhindra skador på komponenterna när du försöker
fullfölja en uppgift.
VIKTIGT: Instruktioner som du MÅSTE följa för att avsluta en uppgift.
NOTERA: Tips och ytterligare information som hjälper dig att fullfölja en uppgift.
Var du hittar mer information
Se följande källor för ytterligare information och för uppdateringar av produkten och
programmet.
ASUS webbsida
ASUS webbsida innehåller uppdaterad information om ASUS hårdvara och
programprodukter. Se ASUS webbsida www.asus.com.
ASUS lokal teknisk support
Besök ASUS webbsida på http://support.asus.com/contact för kontaktinformation om
lokala tekniska supporttekniker.
• Användarhandboken nns i följande mapp på din bordsdator:
• C:\Program Files(X86)\ASUS\eManual.
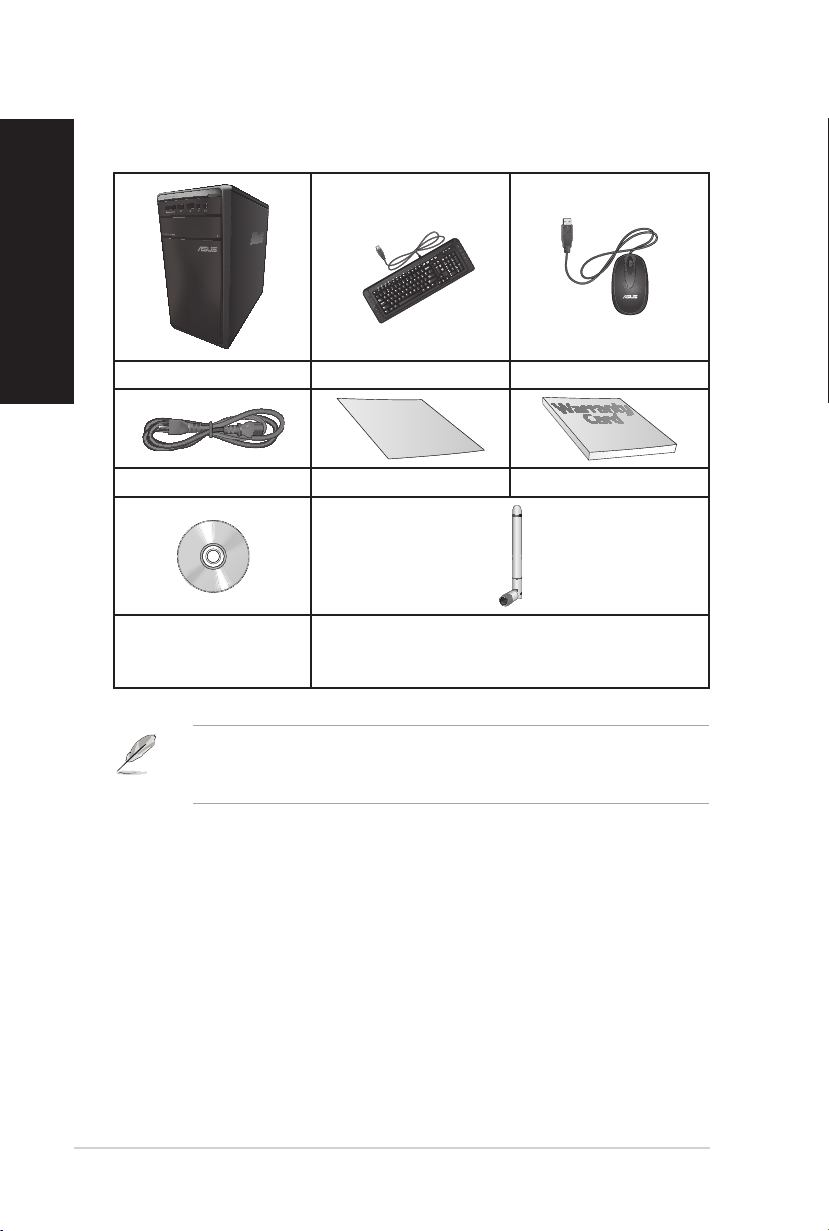
SVENSKA
Installation Guide
Förpackningsinnehåll
ASUS bordsdator Tangentbord x1 x1 Mus x1 x1
Strömsladd x1 x1 Installationsanvisning x1 x1 Garantikort x1 x1
Support-DVD (tillval) x1
Återställnings-DVD (tillval)
x1
Antenn (tillval) x1
10
• Om någon av nedanstående poster är skadad eller saknas, kontakta din återförsäljare.
• De illustrerade posterna ovan ges endast i referenssyfte. Verkliga produktspecikationer
kan variera mellan olika modeller.
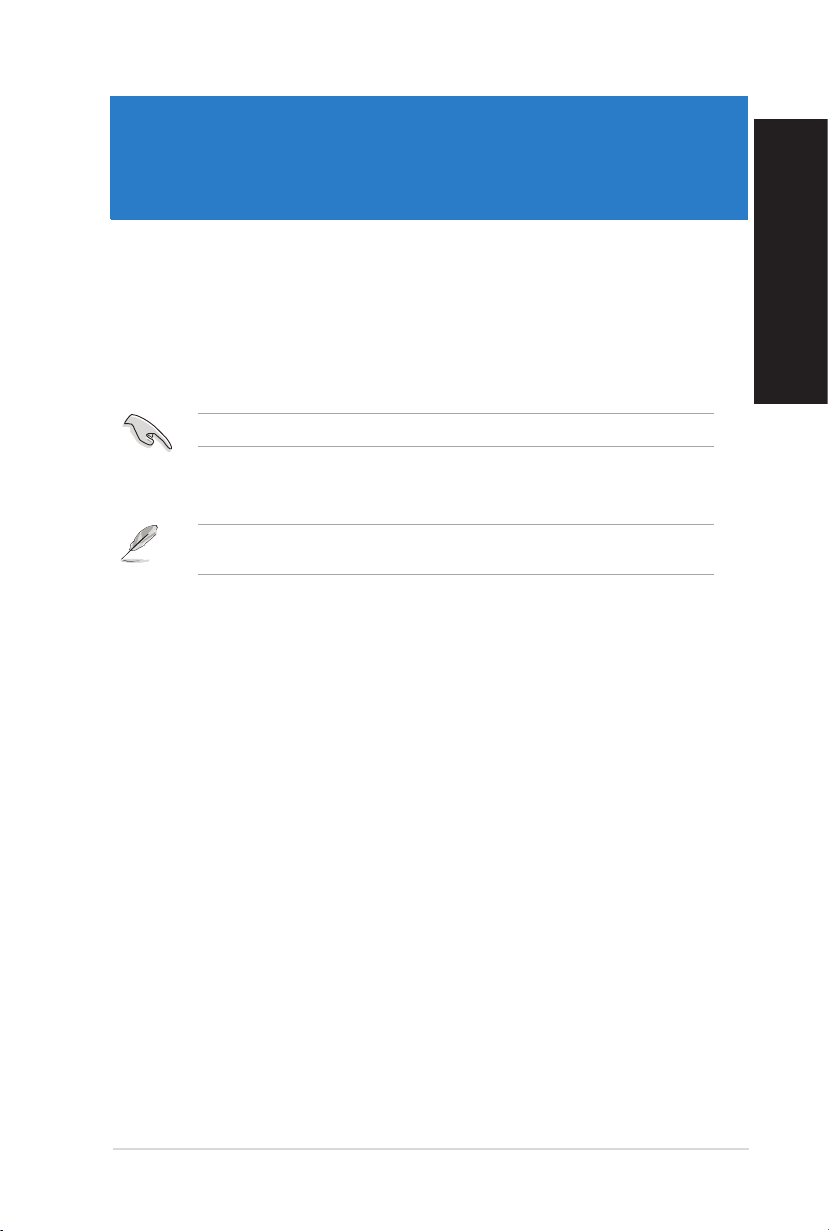
Kapitel 1
Komma igång
Välkommen!
Tack för att du köpt ASUS Essentio bordsdator!
ASUS Essentio bordsdator ger skarp prestanda, kompromisslös pålitlighet och
användarcentrerad möjligheter. Alla dessa värden är inkapslade i ett fantastiskt futuristiskt
och stiligt systemhölje.
Läs ASUS garantikort innan du installerar din ASUS bordsdator.
Lär känna din dator
Bilderna är endast till som referens. Portarna och deras placering och chassits färg kan
variera mellan olika modeller.
SVENSKA
ASUS M11AD 11
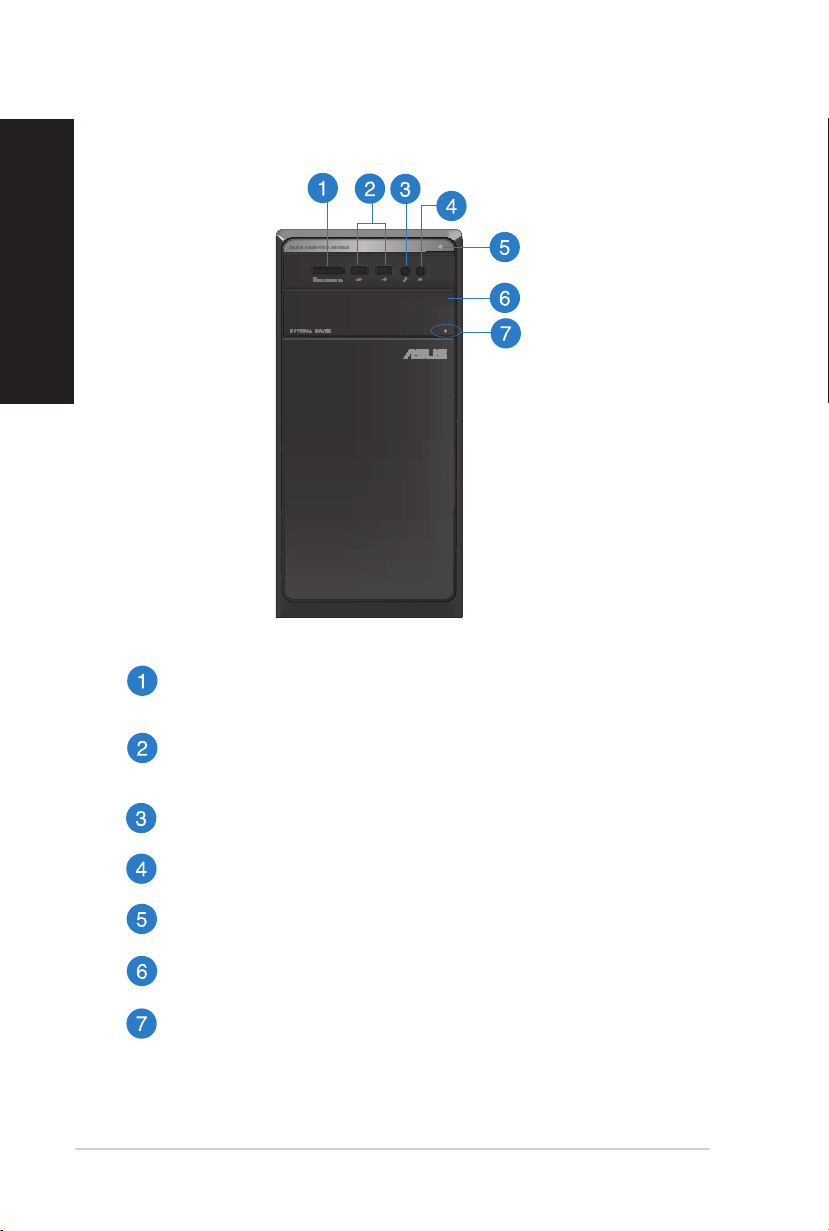
12 Kapitel 1: Komma igång
SVENSKA
SVENSKA
Frontpanel
MultiMediaCard(MMC)/xD-Picture (XD)/Secure Digital™SD)/High Capacity
Secure Digital™(SDHC)/Memory Stick Pro™(MS/PRO) kortöppning. Sätt in
ett minneskort som stöds i denna öppning..
USB 2.0 portar. Dessa Universal Serial Bus 2.0 (USB 2.0) portar nns tillgängliga
för anslutning av USB 2.0 enheter såsom en mus, skrivare, skanner, kamera,
handdator och annat..
Mikrofonport. Detta uttag ansluter en mikrofon..
Hörlursuttag. Denna port ansluter en hörlur eller en högtalare..
Strömknapp. Tryck på denna knapp för att starta systemet..
Monteringsutrymme för optisk skivenhet. Det nns en optisk skivenhet i detta
utrymme..
Utmatningsknapp optisk skivenhet. Tryck på denna knapp för att mata ut den
optisk skivenheten..
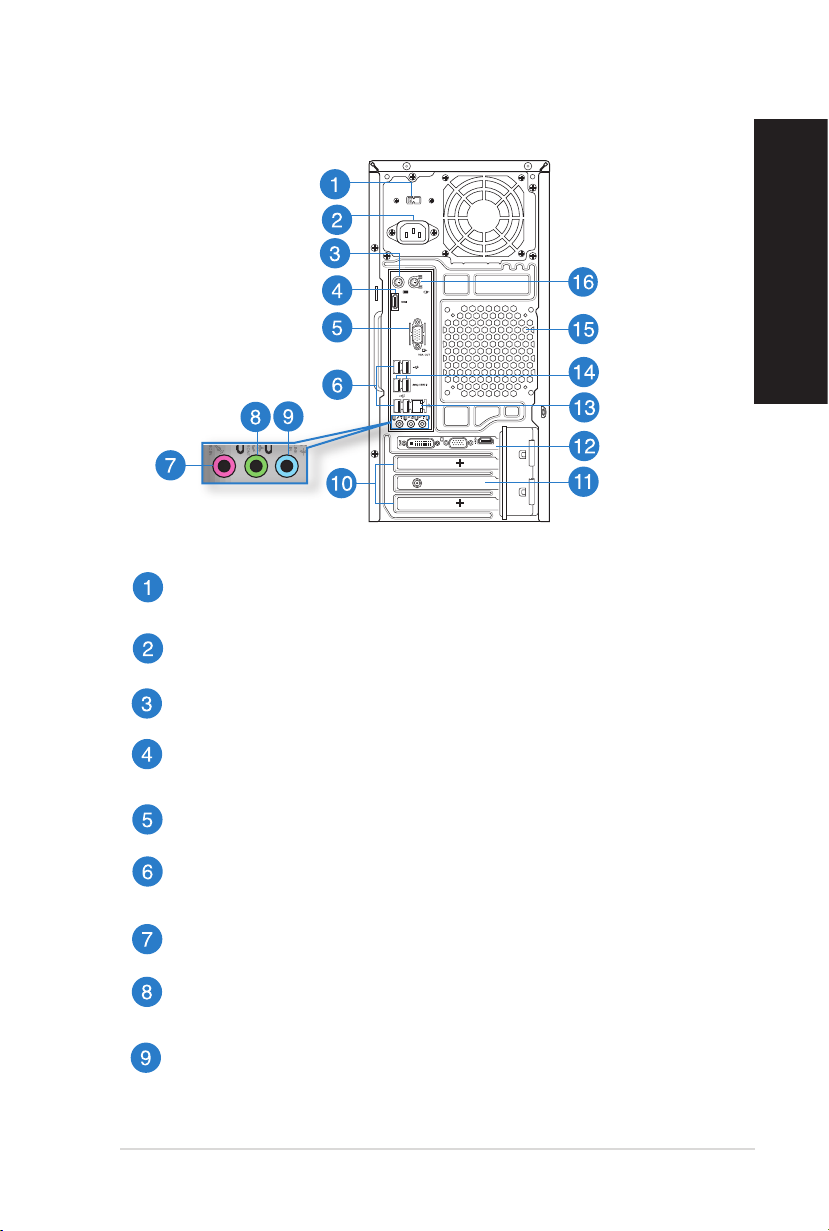
SVENSKA
ASUS M11AD 13
SVENSKA
Bakre panel
Spänningsväljarbrytare. Brytare som växlar till lämplig systeminspänning..
Strömkontakt. Koppla in strömsladden i denna kontakt..
PS/2 tangentbord (lila). Denna port är till för ett PS/2 tangentbord..
HDMI-port. Denna port är till för en High-Denition Multimedia Interface (HDMI)
kontakt och är HDCP kompatibelt och tillåter uppspelning av HD DVD, Blu-Ray
och annat skyddat innehåll..
VGA-port. Denna port är till för VGA-kompatibla enheter såsom en VGA-monitor..
USB 2.0 portar. Dessa Universal Serial Bus 2.0 (USB 2.0) portar nns tillgängliga
för anslutning av USB 2.0 enheter såsom en mus, skrivare, skanner, kamera,
handdator och annat..
Mikrofonport (rosa). Detta uttag ansluter en mikrofon..
Linjeutgång (limegrön). Denna port ansluter en hörlur eller en högtalare. I
en 4.1 eller 5.1-kanals konguration blir funktionen för denna port utgång för
fronthögtalare..
Lineingång (ljusblå). Denna port ansluter en bandspelare, CD-spelare, DVD-
spelare eller andra ljudkällor..
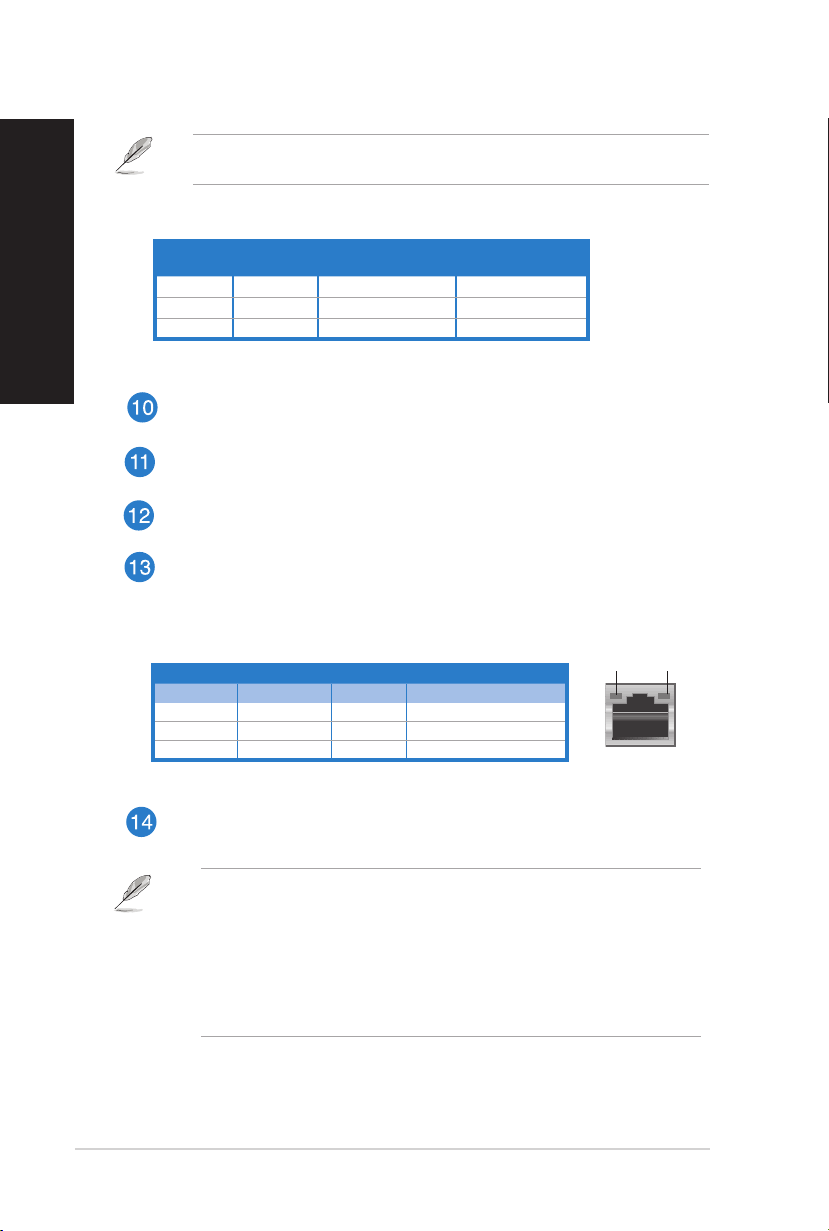
14 Kapitel 1: Komma igång
SVENSKA
SVENSKA
Se ljudkongurationstabellen nedan för funktionerna för ljudportarna i 2.1, 4.1, eller 5.1kanals konguration.
Ljud 2.1, 4.1, eller 5.1-kanal konguration
Port
Ljusblå Linje in Linje in Linje in
Lime Linje ut Fronthögtalare ut Fronthögtalare ut
Rosa Mik in Mik in Mik in
Headset 2.1- 2.1-2.1-
kanal
4.1-kanal 5.1-kanal
Hållare för expansionkortsöppning. Ta bort hållaren för expansionsöppningen
vär ett expansionskort installeras..
ASUS WLAN kort (endast på utvalda modeller). Detta tillvalda WLAN-kort gör
att din dator kan ansluta till ett trådlöst nätverk..
ASUS grakkort (endast på utvalda modeller). Skärmutgången på detta
tillvalda ASUS grakkort kan variera mellan olika modeller..
LAN (RJ-45) port. Denna port tillåter Gigabit-anslutning till ett Local Area Network
(LAN/lokalt nätverk) via en nätverkshubb..
LAN port LED indikatorer
Aktivitets-/län-LED Hastighets-LED
Status Beskrivning Status Beskrivning
AV Ingen länk AV 10 Mbps anslutning
ORANGE Länkad ORANGE 100 Mbps anslutning
BLINKAR Dataaktivitet GRÖN 1 Gbps anslutning
AKT/LÄNK
LED
LAN-port
HASTIGHETS
LED
USB 3.0 portar. Dessa Universal Serial Bus 3.0 (USB 3.0) portar nns tillgängliga
för anslutning av USB 3.0 enheter såsom en mus, skrivare, skanner, kamera,
handdator och annat..
• Anslut INTE ett tangentbord / en mus till någon USB 3.0 port när Windows
operativsystem installeras.
• På grund av USB 3.0 kontrollbegränsning kan endast USB 3.0 enheter användas
under Windows® OS miljön och efter USB 3.0 drivrutinsinstallationen.
• USB 3.0 enheter kan endas användas för datalagring.
• Vi rekommenderar starkt att du ansluter USB 3.0 enheter till USB 3.0 portar för
snabbare och bättre prestanda för dina USB 3.0 enheter.
®
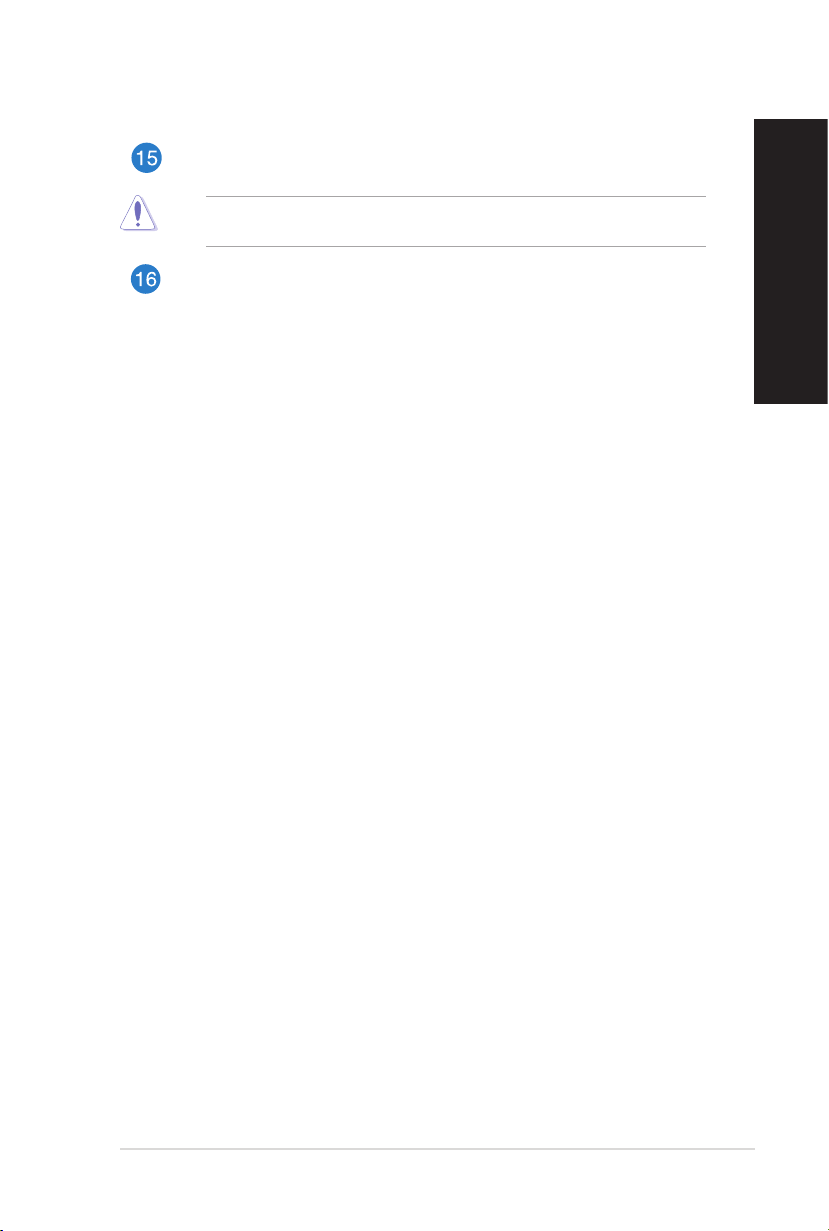
SVENSKA
ASUS M11AD 15
SVENSKA
Luftventiler. Dessa hål är till för luftventilation..
Blockera INTE luftventilerna i chassit. Se alltid till att det nns tillräckligt med ventilation
för din dator.
PS/2 Muskombiport (Grön). Denna port är till för ett PS/2 mus..
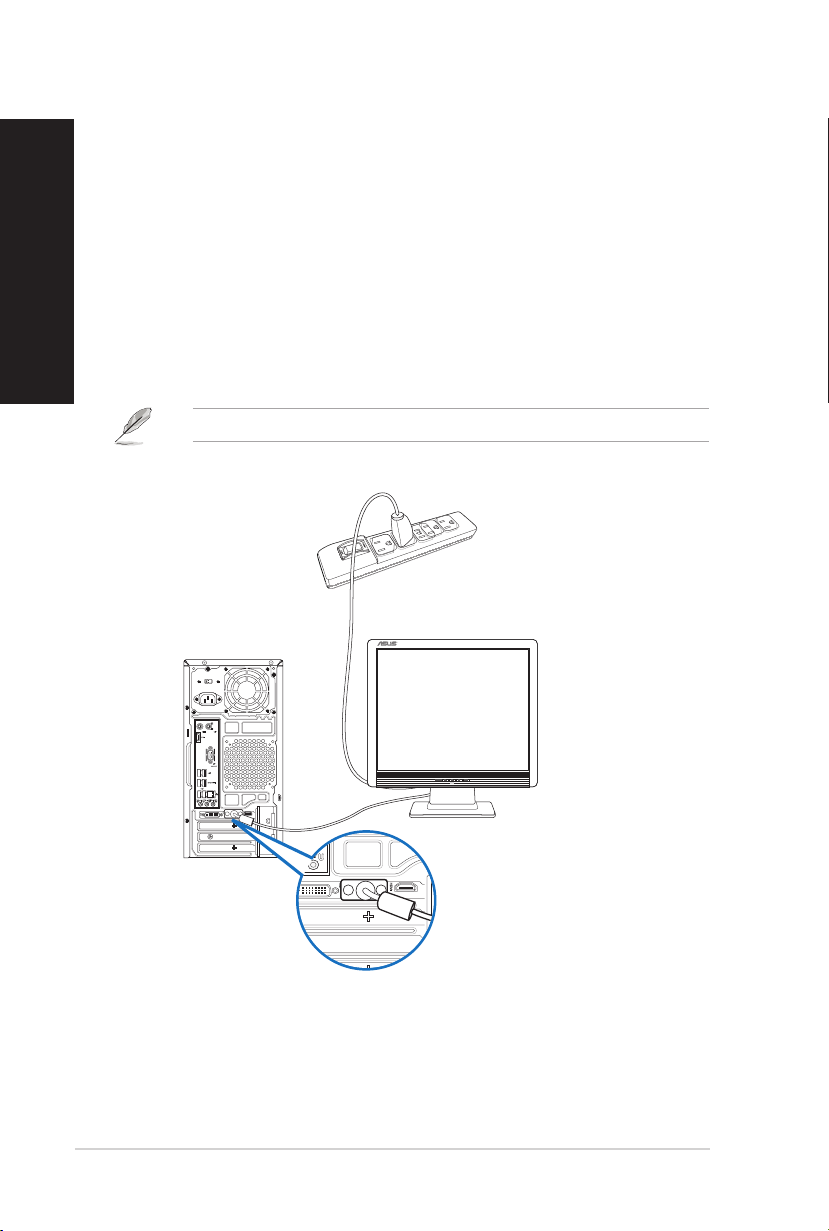
16 Kapitel 1: Komma igång
SVENSKA
SVENSKA
Inställning av din dator
Detta avsnitt guidar dig genom anslutningen av huvudhårdvaruenheterna såsom den externa
monitorn, tangentbordet, mus och strömsladden till din dator.
Ansluta en extern monitor
Användning av ASUS grakkort (endast på utvalda modeller)
Anslut din monitor till skärmporten på det separata ASUS grakkortet.
Anslutning av en extern monitor med ASUS grakkortet:
1. Anslut din monitor till skärmporten på ASUS grakkort.
2. Koppla monitorn till ett strömuttag.
Skärmutgången på ASUS grakkort kan variera mellan olika modeller.
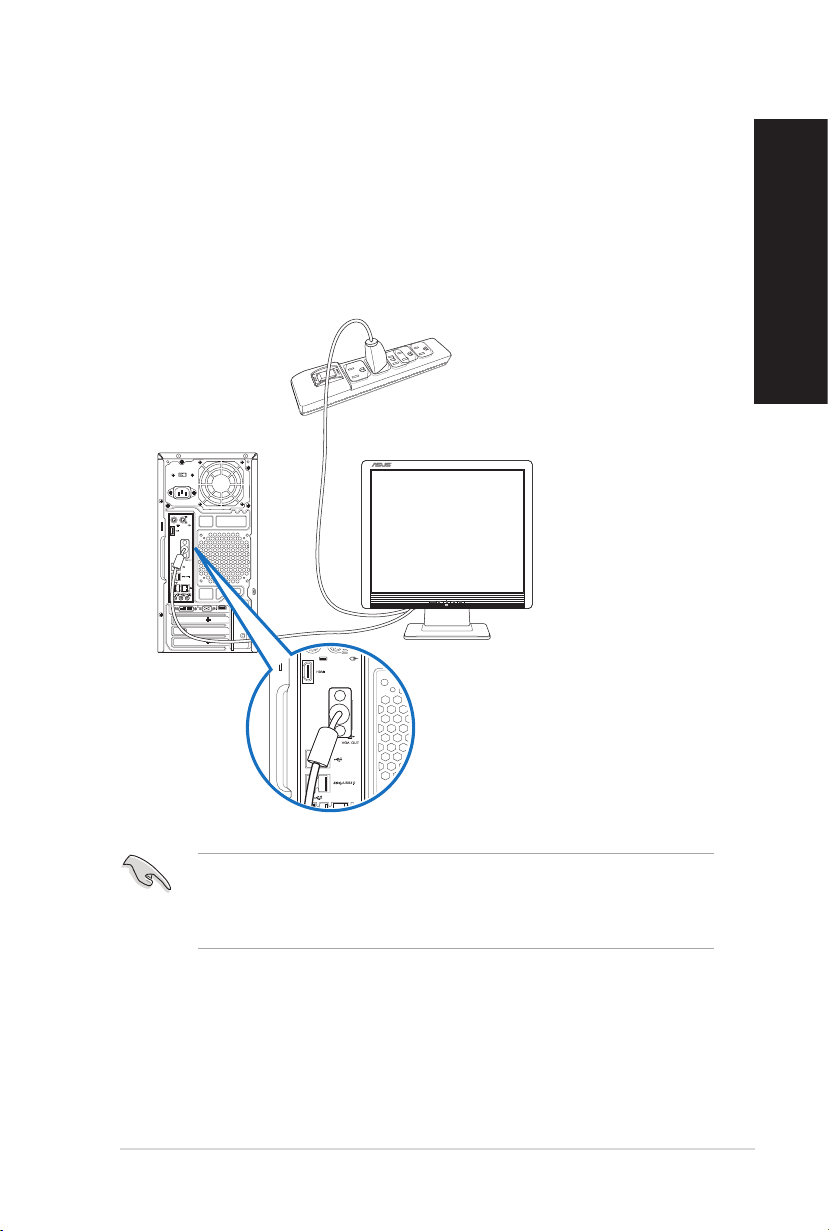
SVENSKA
ASUS M11AD 17
SVENSKA
Använda skärmutgångarna ombord
Anslut monitorn till skärmutgången ombord.
För anslutning av en extern monitor med skärmutgångarna ombord:
1. Anslut en VGA-monitor till VGA-porten eller en DVI-D-monitor till DVI-D-porten eller en
HDMI-monitor till HDMI-porten på baksidan av datorn.
2. Koppla monitorn till ett strömuttag.
• Om din dator levereras med ett ASUS grakkort är grakkortet inställt som primär
skärmenehet i BIOS. Därför skall du ansluta monitorn till en skärmutgång på grakkortet.
• För att ansluta era externa monitorer till din dator se Ansluta era externa monitorer i
kapitel 3 i denna bruksanvisning för detaljer.
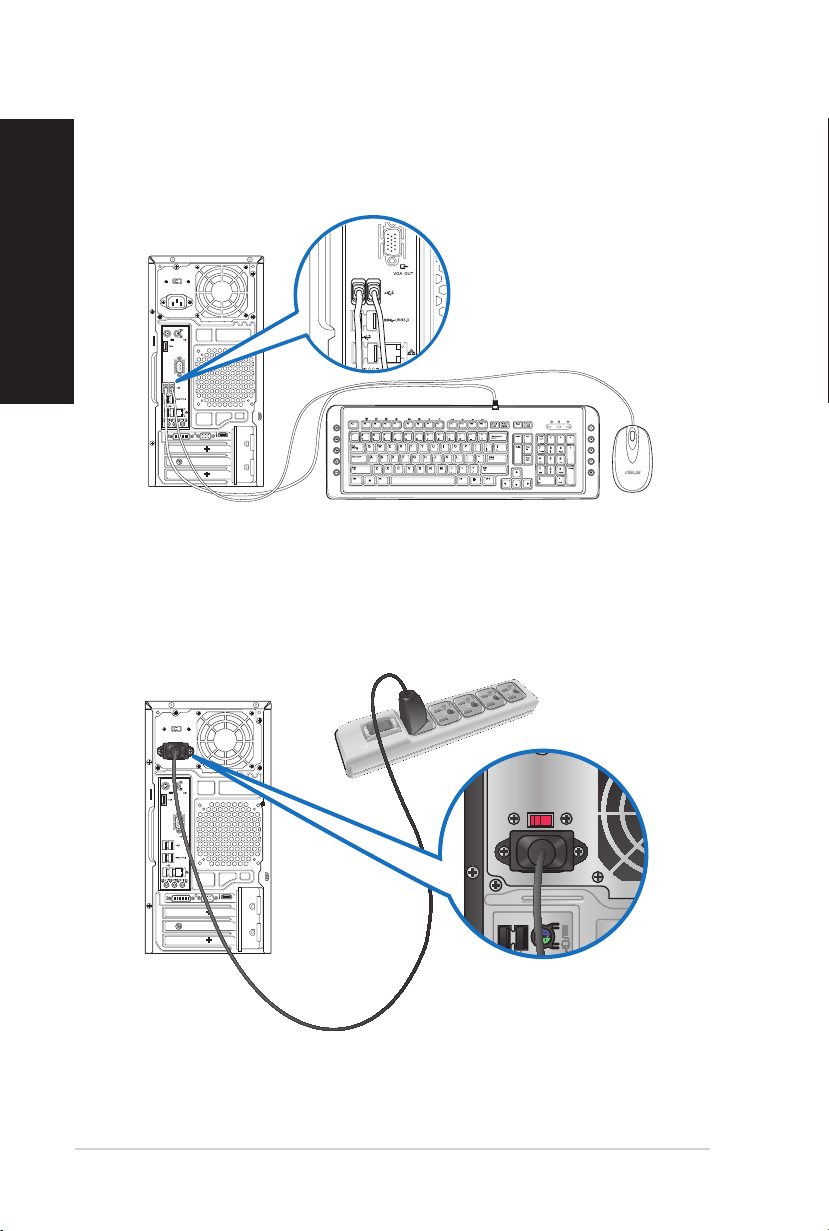
18 Kapitel 1: Komma igång
SVENSKA
SVENSKA
`
Ansluta ett USB-tangentbord och en USB-mus
Anslut ett USB-tangentbord och en USB-mus till USB-porten på baksidan av datorn.
Ansluta nätsladden
Anslut ena änden av strömsladden till strömuttaget på baksidan av datorn och den andra
änden till en strömkälla.
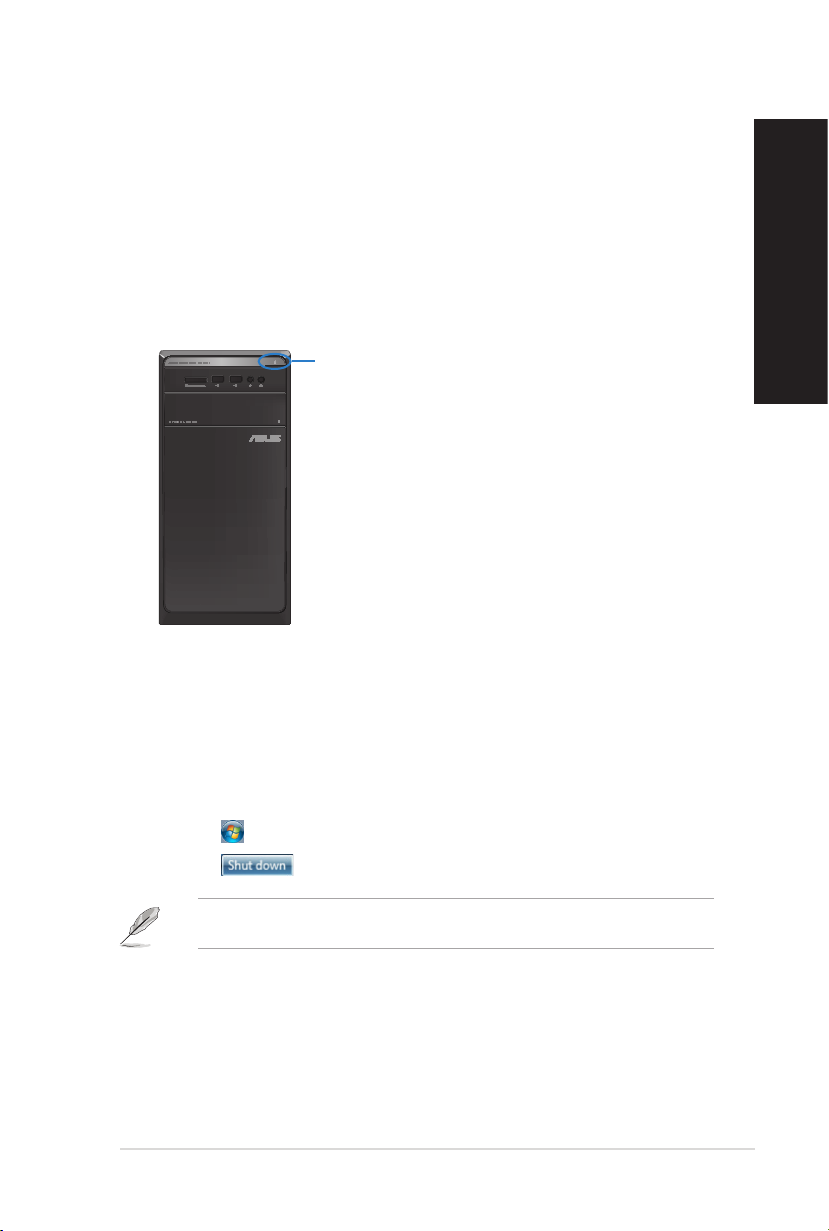
SVENSKA
ASUS M11AD 19
SVENSKA
Slå PÅ/Stänga AV datorn
Detta avsnitt beskriver hur du slår på/stänger av datorn efter att du ställt in datorn.
Slå PÅ datorn
För att slå PÅ datorn:
1. Slå på strömbrytaren,
2. Tryck på strömknappen på datorn.
Strömbrytare
3. Vänta tills operativsystemet laddas autoamtiskt.
Stänga AV datorn
För att stänga AV datorn i Windows® 7
För att stänga AV datorn:
1. Stäng alla program som körs.
2. Klicka på på Windows® skrivbord.
3. Klicka på för att stänga av operativsystemet.
För detaljer om att stänga av borddatorns i Windows®8, se sektionen Turning your
Desktop PC OFF (stänga av bordsdatorn) i kapitel 3.
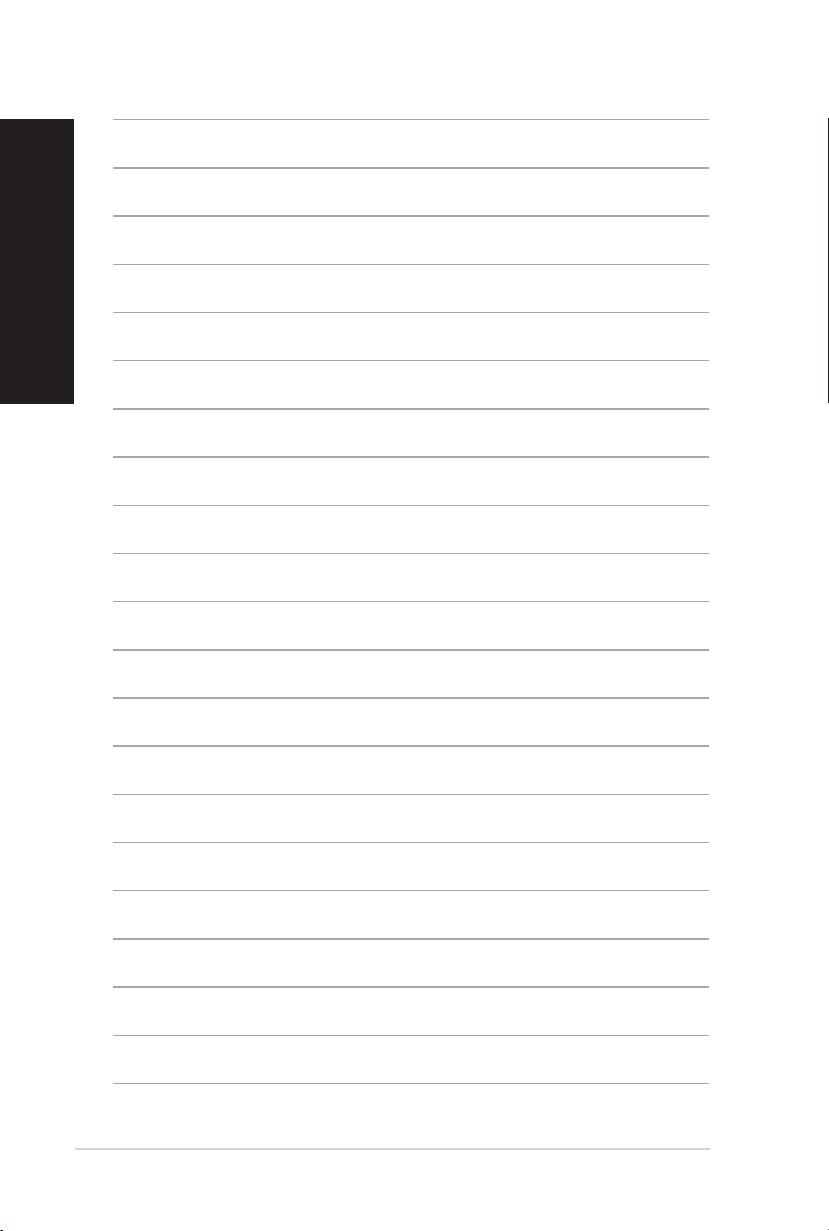
SVENSKA
20 Kapitel 1: Komma igång
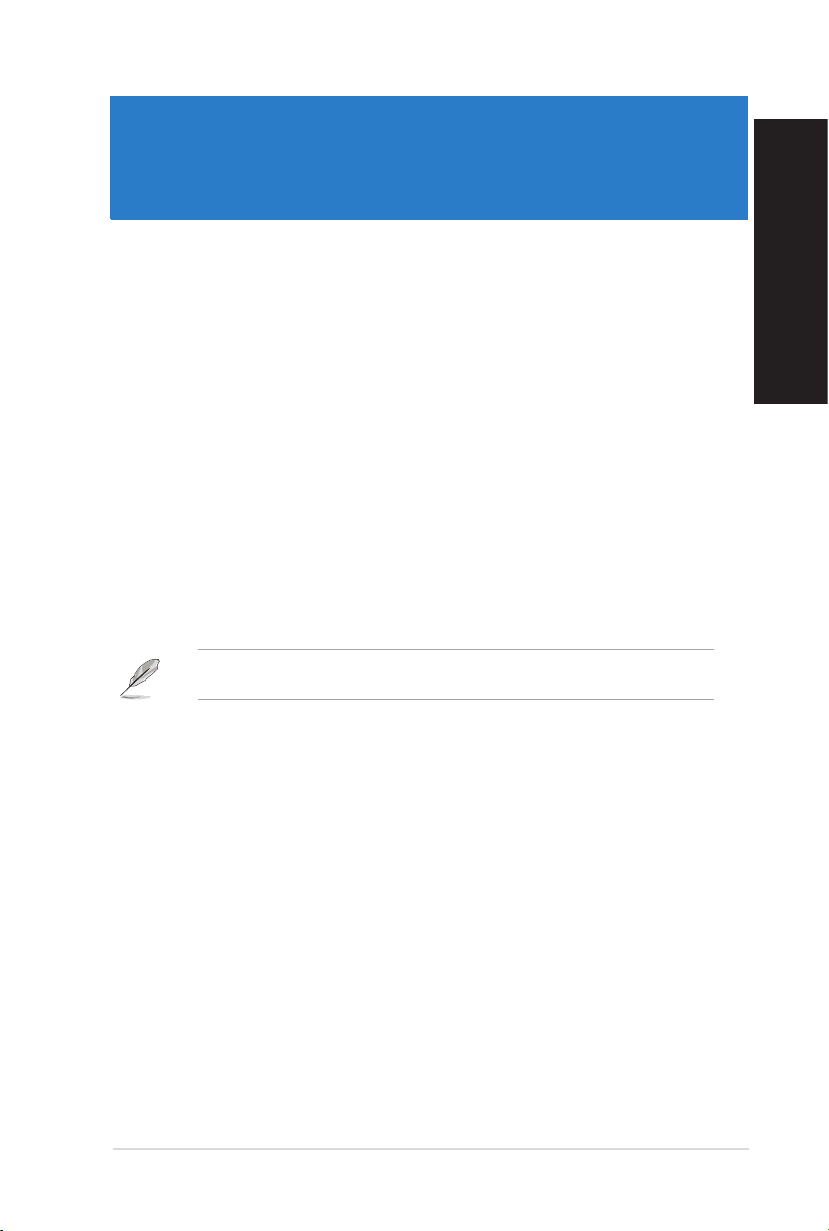
Kapitel 2
Använda Windows ® 7
Start för första gången
När du använder din dator första gången kommer en serie med skärmar att visas för att guida
dig genom kongurationen av Windows® 7 operativsystemet.
Starta första gången:
1. Slå på datorn. Vänta några minuter tills skärmen Set Up Windows (Inställning av
Windows) visas.
2. Välj ditt språk från rullgardinslistan. Klicka på Next (Nästa).
3. Välj Country or region (Land eller region), Time and currency (Tid och valuta) och
Keyboard layout (Tangentbordslayout) från rullgardinslistan. Klicka på Next (Nästa).
4. Knappa in ett unikt namn för user name (användarnamn) och computer name
(datornamn). Klicka på Next (Nästa).
5. Knappa in den nödvändiga informationen för att ställa in ditt lösenord och klicka på
Next (Nästa). Du kan också klicka på Next (Nästa) för att hoppa över detta steg utan
att ange någon information.
Om du vill ställa in ett lösenord för ditt konto senare, se avsnittet Ställa in ett
användarkonto och lösenord i detta kapitel.
SVENSKA
6. Läs noga igenom licensvillkoren. Markera I accept the license terms (Jag accepterar
licensvillkoren) och klicka på Next (Nästa).
7. Välj Use recommended settings (Använd rekommenderade inställningar) eller
Install important updates only (Installera endast viktiga uppdateringar) för att
ställa in säkerhetsinställningarna för din dator. För att hoppa över detta steg välj Ask
me later (Fråga mig senare).
8. Granska tid- och datuminställningarna. Klicka på Next (Nästa). Systemet laddar den
nya inställningarna och startar om. Du kan nu börja använda din dator.
ASUS M11AD 21
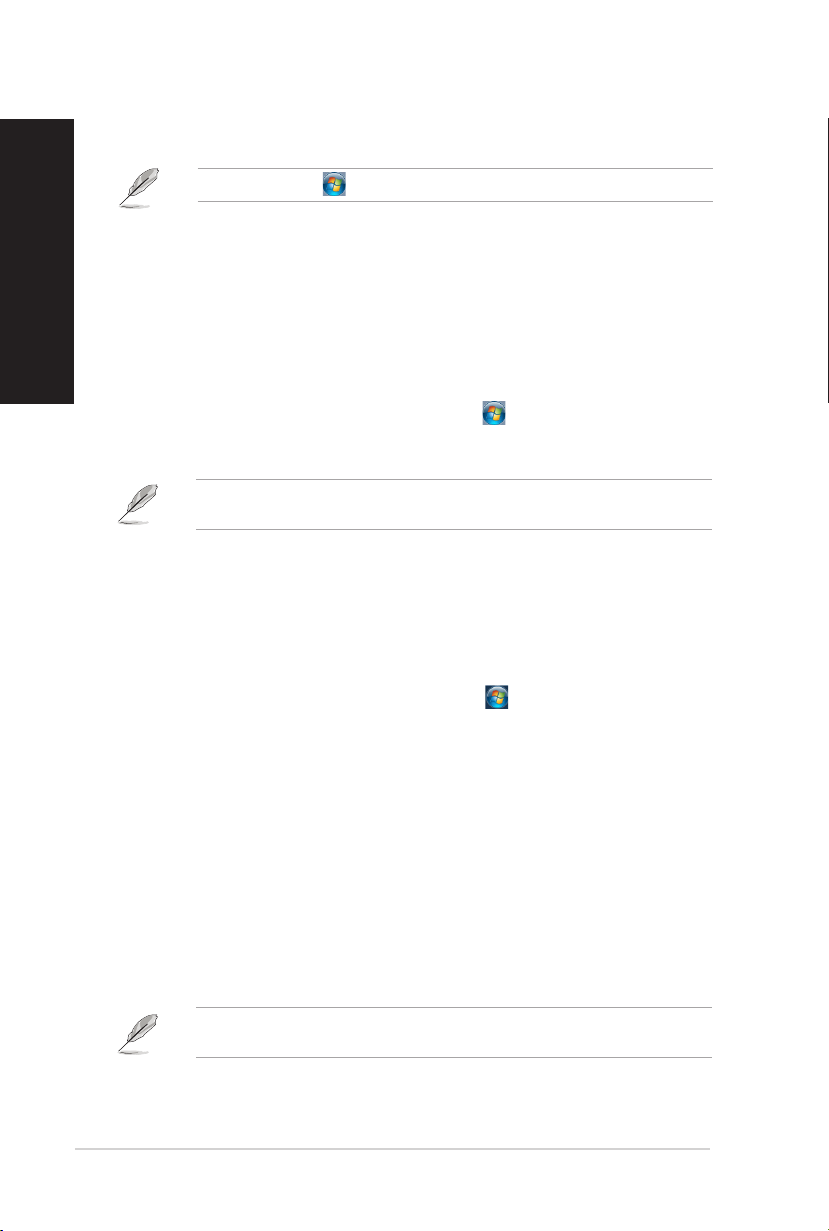
22 Kapitel 2: Använda Windows® 7
SVENSKA
SVENSKA
Använda Windows® 7 skrivbord
Klicka på startikonen > Hjälp och support för att få mer information om Windows® 7.
Använda startmenyn
Startmenyn ger dig åtkomst till program, hjälpmedel och andra användbara poster på din
dator. Den ger dig också ytterligare information om Windows 7 via Help and support (Hjälp
och support) funktionen.
Starta poster från startmenyn
Att starta poster från startmenyn:
1. Från Windows® aktivtetsfält, klicka på Start-ikonen .
2. Från startmenyn, välj den post som du vill starta.
Du kan fästa program som du vill ska konstant visas på startmenyn. För mer detaljer se
avsnittet Fästa program på startmenyn eller i aktivitetsfältet i detta kapitel.
Använda posten Komma igång
Getting Started (Komma igång) posten på startmenyn innehåller information om vissa
grundläggande uppgifter såsom personiera Windows®, lägga till nya användare och överföra
ler för att hjälpa dig att bekanta dig med att använda Windows® 7.
Använda posten Komma igång:
1. Från Windows® aktivitetsfält, klicka på Start-ikonen för att starta startmenyn.
2. Välj Getting Started (Komma igång). Listan med tillgängliga aktiviteter visas.
3. Välj den uppgift som du vill genomföra.
Använda aktivitetsfältet
Aktivitetsfältet låter dig starta och hantera program eller poster som nns installerade på din
dator.
Starta ett program från aktivitetsfältet
Starta ett program från aktivitetsfältet:
• Från Windows® aktivitetsfält, klicka på en ikon för att starta den. Klicka på ikonen igen
för att dölja programmet.
Du kan fästa program som du vill ska konstant visas på aktivitetsfältet. För mer detaljer se
avsnittet Fästa program på startmenyn eller i aktivitetsfältet i detta kapitel.
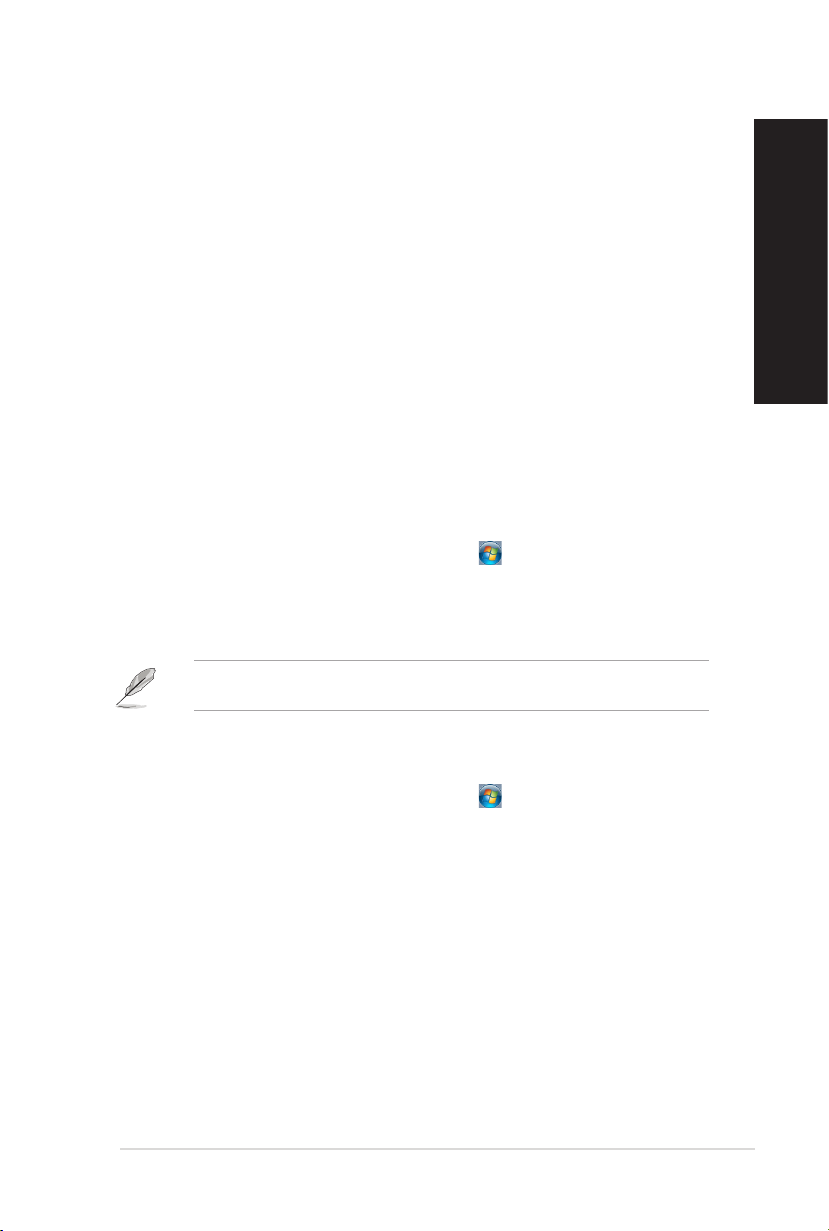
SVENSKA
ASUS M11AD 23
SVENSKA
Fästa poster på snabblistan
När du högerklickar på en ikon i aktivitetsfältet startar en snabblista som ger dig
snabbåtkomst till programmens eller posternas relaterade länkar. Du kan fästa poster på
snabblistan såsom favoritswebbsidan, ofta besökta mappar eller enheter eller nyligen
spelade medialer.
Fästa poster på snabblistan:
1. Högerklicka på en ikon från aktivetetsfältet.
2. Från snabblistan, högerklicka på den post som du vill fästa, välj sedan Pin to this list
(Fäst på denna lista).
Borttagning av poster från snabblistan
Borttagning av poster från snabblistan:
1. Högerklicka på en ikon från aktivetetsfältet.
2. Från snabblistan, högerklicka på den post som du vill ta bort från snabblistan, välj
sedan Unpin from this list (Ta bort från denna lista).
Fästa program på startmenyn eller i aktivitetsfältet
Fästa program på startmenyn eller i aktivitetsfältet:
1. Från Windows® aktivitetsfält, klicka på Start-ikonen för att starta startmenyn.
2. Högerklicka på den post som du vill fästa på startmenyn eller aktivitetsfältet.
3. Välj Pin to Taskbar (Fäst på aktivitetsfältet) eller Pin to Start menu (Fäst på
startmenyn).
Du kan också högerklicka på ikonen för ett program som körs i aktivitetsfältet, välj sedan
Pin this program to taskbar (Fäst detta program på aktivitetsfältet).
Ta bort program från startmenyn
Ta bort program från startmenyn:
1. Från Windows® aktivitetsfält, klicka på Start-ikonen för att starta startmenyn.
2. Från startmenyn, högerklicka på det program som du vill ta bort, klicka sedan på
Remove from this list (Ta bort från denna lista).
Ta bort program från aktivitetsfältet
Ta bort program från aktivitetsfältet:
1. Från aktivitetsfältet, högerklicka på den post som du vill ta bort från aktivitetsfältet,
välj sedan Unpin this program from taskbar (Ta bort detta program från
aktivitetsfältet).
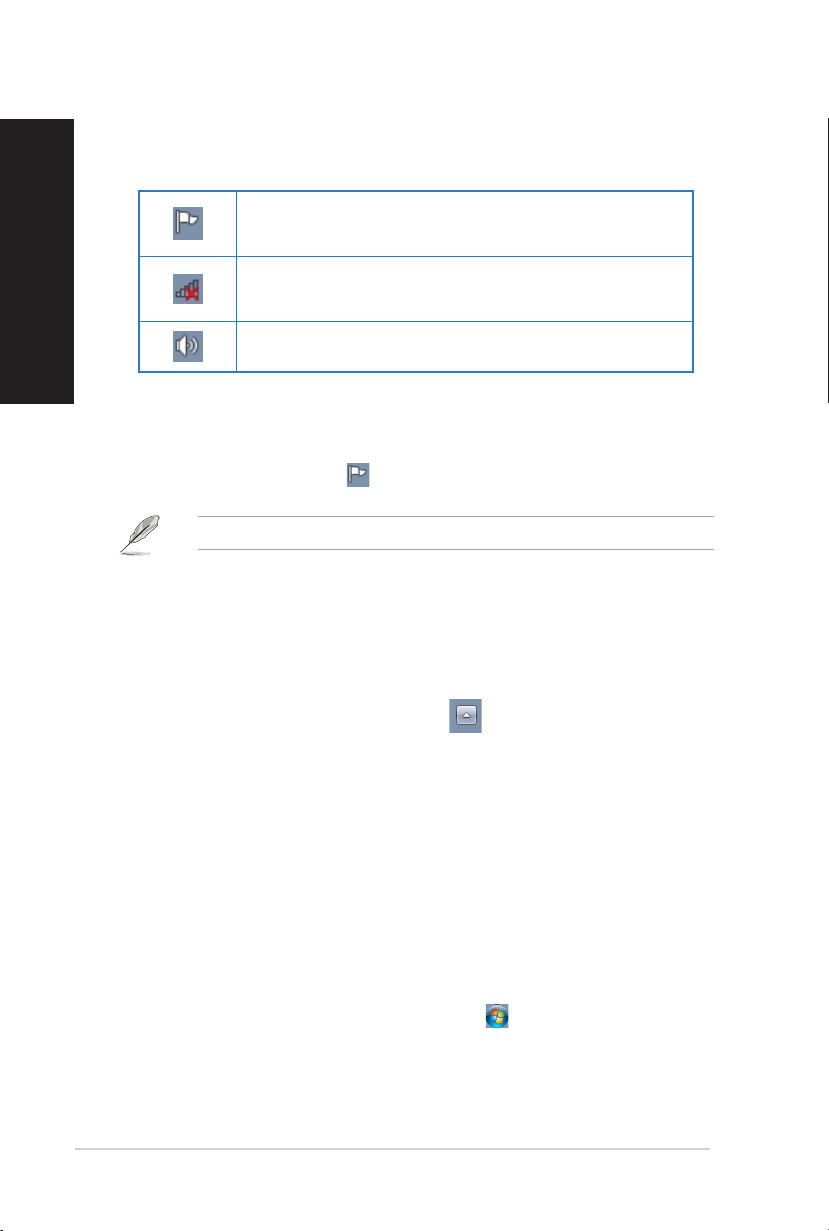
24 Kapitel 2: Använda Windows® 7
SVENSKA
SVENSKA
Använda meddelandeområdet
Som standard visar meddelandeområdet dessa tre ikoner:
Åtgärdscentermeddelande
Klicka på denna ikon för att visa alla varningar och meddelanden och starta Windows
åtgärdscenter.
Nätverksanslutning
Denna ikon visar anslutningsstatusen och signalstyrkan för den trådanslutna eller trådlösa
nätverksanslutningen.
Volym
Klicka på denna ikon för att justera volymen.
®
Visa ett varningsmeddelande
Visa ett varningsmeddelande:
• Klicka på meddelandeikonen , klicka sedan på meddelandet för att öppna det.
För ytterligare detaljer se avsnittet Använda Windows® Åtgärdscenter i detta kapitel.
Anpassa ikoner och meddelanden
Du kan välja att visa eller dölja ikonerna och meddelanden i aktivitetsfältet eller i
meddelandeområdet.
Anpassa ikoner och meddelanden:
1. Från meddelandeområdet klicka på pilikonen .
2. Klicka på Customize (Anpassa).
3. Från rullgardingsmenyn väljer du det uppträdande för ikonerna eller posterna som du
vill anpassa.
Hantera dina ler och mappar
Använda Windows® Utforskaren
Windows® Utforskaren låter dig visa, hantera och organisera dina ler och mappar.
Starta Windows® Utforskaren
Starta Windows Utforskaren:
1. Från Windows® aktivitetsfält, klicka på Start-ikonen för att starta startmenyn.
2. Klicka Computer (Dator) för att starta Windows Utforskaren.
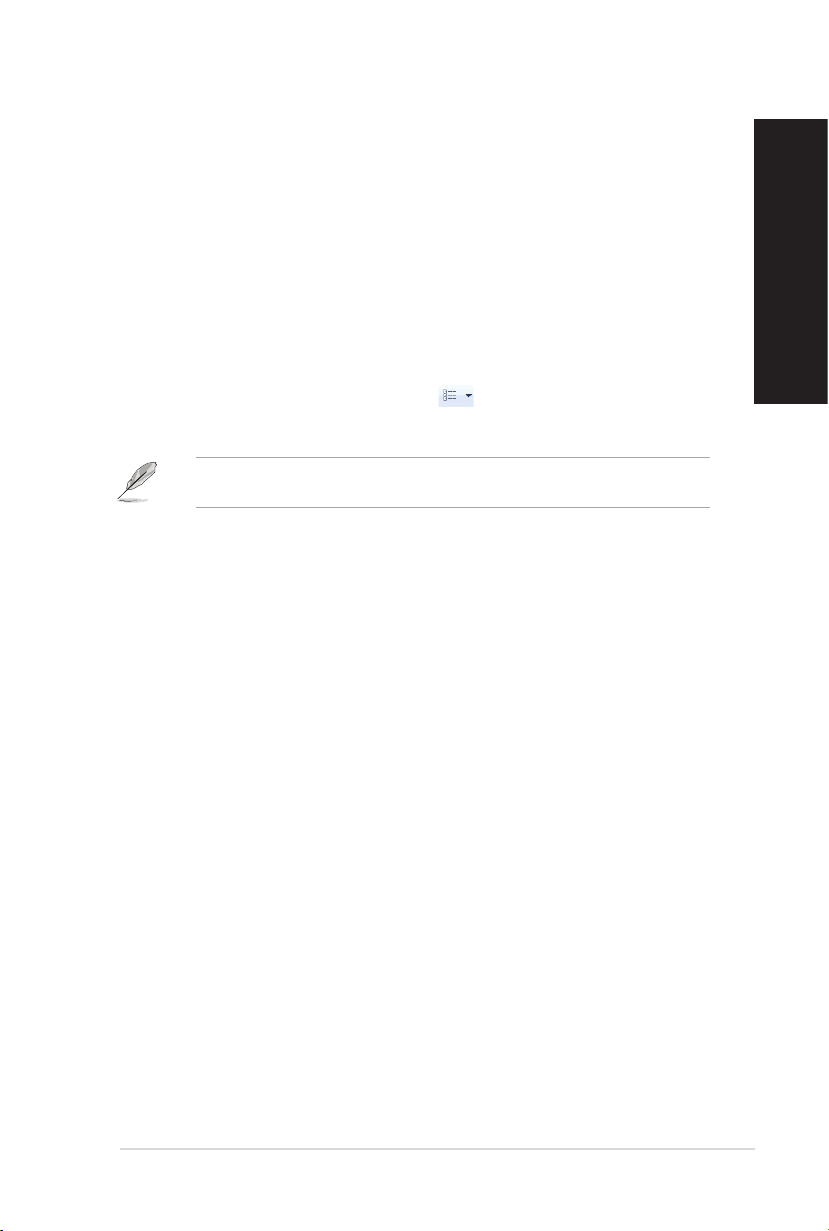
SVENSKA
ASUS M11AD 25
SVENSKA
Utforska ler och mappar
Utforska ler och mappar:
1. Starta Windows Utforskaren.
2. Från navigations- eller visningspanelen bläddrar du efter platsen för dina data.
3. Från adressfältet klickar du på pilen för att visa innehållet på enheten eller i mappen.
Anpassa lens/mappens visning
Anpassa lens/mappens visning:
1. Starta Windows Utforskaren.
2. Från navigeringspanelen välj platsen för dina data.
3. Från verktygsfältet klickar du på Visa ikonen .
4. Från Visa menyn, ytta skjutreglaget för att välja hur du vill visa len/mappen.
Du kan också högerklicka var som helst i visningspanelen och klicka på View (Visa) och
välj den visningstyp som du önskar.
Arrangera dina ler
Arrangera dina ler:
1. Starta Windows Utforskaren.
2. Från fältet Arrange by (Arrangera efter) klicka för att visa rullgardinslistan.
3. Välj din önskade arrangeringstyp.
Sortera dina ler
Sortera dina ler:
1. Starta Windows Utforskaren.
2. Högerklicka någonstans i visningspanelen.
3. Från menyn som visas väljer du Sort by (Sortera efter) sedan väljer du önskad
sorteringstyp.
Gruppera dina ler
Gruppering av dina ler:
1. Starta Windows Utforskaren.
2. Högerklicka någonstans i visningspanelen.
3. Från menyn som visas väljer du Group by (Gruppera efter) sedan väljer du önskad
gruppering.
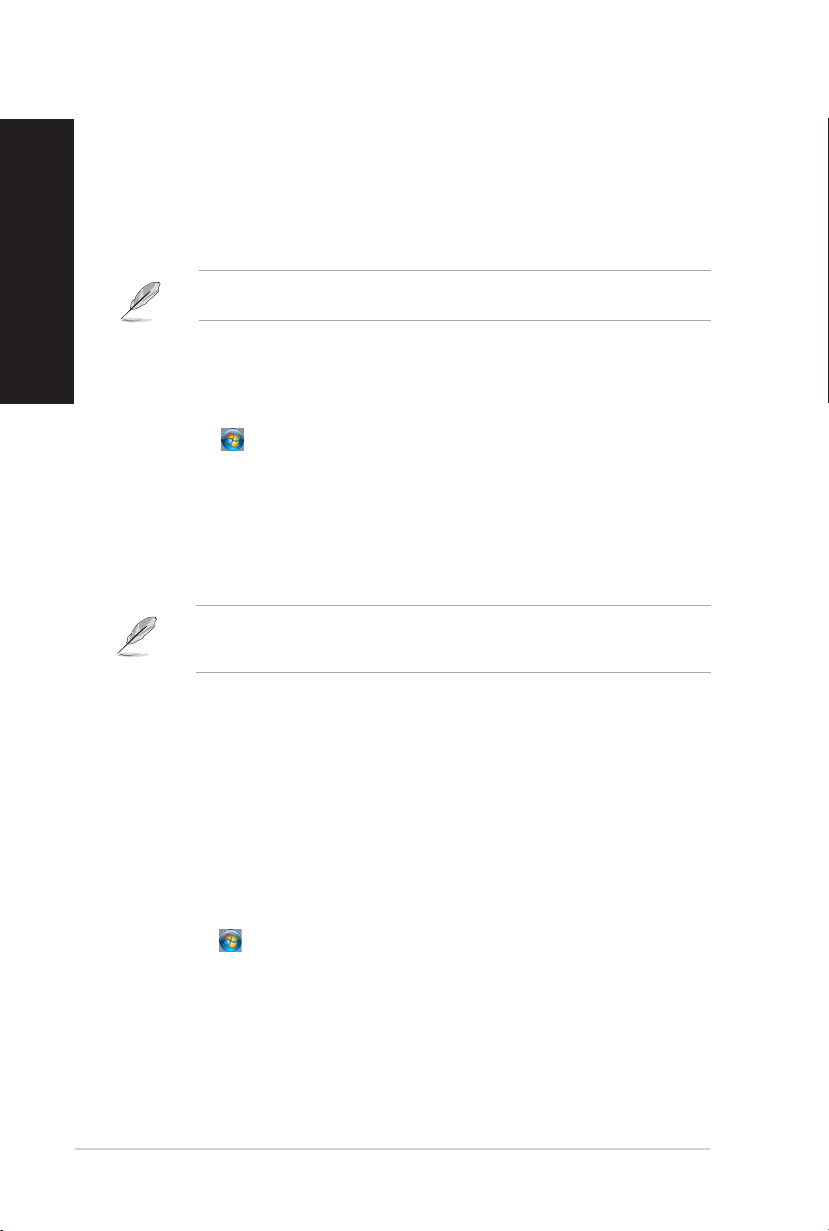
26 Kapitel 2: Använda Windows® 7
SVENSKA
SVENSKA
Lägga till en ny mapp
Lägga till en ny mapp:
1. Starta Windows Utforskaren.
2. Från verktygsfältet klicka på New folder (Ny mapp).
3. Infoga namnet för nya mappen.
Du kan också högerklicka någonstans i visningspanelen och klicka på New (Ny) > Folder
(Mapp).
Säkerhetskopiera dina ler
Skapa en säkerhetskopiering
Ställa in en säkerhetskopiering:
1. Klicka på > All Programs (Program) > Maintenance (Underhåll) > Backup and
Restore (Säkerhetskopiering och återställning).
2. Klicka på Set up backup (Säkerhetskopiera ler). Klicka på Next (Nästa).3.
Välj destination för din säkerhetskopia. Klicka på Next (Nästa).
4. Välj Let Windows choose (recommended) (Låt Windows välja
(rekommenderas)) eller Let me choose as your backup mode (Låt mig välja mitt
säkerhetskopieringsläge).
Om du väljer Let Windows choose (Låt Windows välja) kommer inte Windows att
säkerhetskopiera dina program, FAT-formaterade ler, ler i papperskorgen eller temporära
ler som är större än 1 GB.
5. Följ instruktionerna på skärmen för att fullfölja processen.
Återställning av ditt system
Windows® Systemåterställningsfunktion skapar en återställningspunkt där datorns
systeminställningar sparas vid en viss tid och datum. Den låter dig återställa eller ångra
ändringar gjorda i din dators systeminställningar utan att det påverkar dina personliga data.
Återställning av ditt system:
1. Stäng alla program som körs.
2. Klicka på > All Programs (Program) > Accessories (Tillbehör) > System Tools
(Systemverktyg) > System Restore (Systemåterställning).
3. Följ instruktionerna på skärmen för att fullfölja processen.
 Loading...
Loading...