
Benutzerhandbuch
RT-N56U
Extreme Wireless Router
Hochdünn, Echtes DualBand und Gigabit Internet
Das extradünne und elegante RTN56U bietet 2.4GHz und 5GHz
Dual-Bands für ein unvergleichliches,
simultanes drahtlos HD-Streaming;
direkt integriertes ASUS AiDisk und
Download Master mit HTTP-, FTP-,
SMB- und BT-Protokollunterstützung für
störfreie Aufgabenbewältigung beim
Herunterladen; Bearbeitungsfähigkeit
von 300,000 Arbeitsvorgängen; und
grüne Netzwerktechnologie von
ASUS – eine Lösung für bis zu 70%
Energieersparnis.
Erste Ausgabe
Juni 2010 / G5815
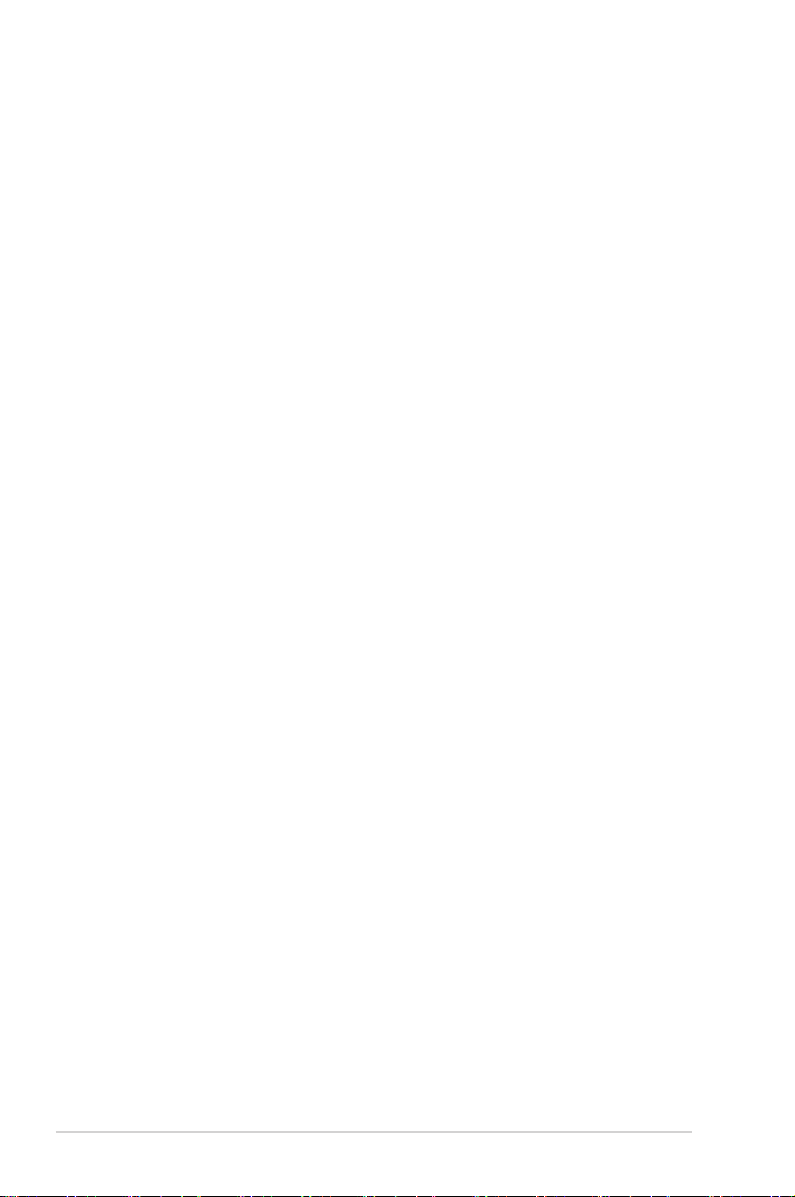
Inhaltsverzeichnis
1 Einführung
Packungsinhalt ...................................................................4
Ihr Drahtlos-Router ............................................................4
2 Einrichten eines Netzwerks
Vorraussetzungen ..............................................................5
Bevor Sie beginnen ............................................................6
Einrichten des Drahtlos-Routers .......................................7
Kabelverbindung (A) ........................................................7
Drahtlose Verbindung (B) .................................................8
3 KongurierenüberdieWeb-GUI
Anmeldung bei der Web-GUI ............................................9
Einrichten der Internetverbindung .................................10
Quick Internet Setup (QIS) mit autom. Erkennung ..........10
Quick Internet Setup (QIS) ohne autom. Erkennung .......13
Ihr ASUS Drahtlos-Router als ein 3.5G Funk-Router ........14
Einrichten der Drahtlos-Sicherheit ..................................16
Verwalten der Netzwerk-Clients .....................................18
Überwachen der USB-Geräte ..........................................19
Der Router als ein UPnP-Medienserver ..........................21
AiDisk für das Einrichten von FTP-Server und
Netzwerkumgebung verwenden ....................................22
Verwalten der EZQoS-Bandbreite ...................................24
Konfigurieren der erweiterten Einstellungen ...............26
Einrichten eines DHCP-Servers .......................................26
Aktualisieren der Firmware ............................................28
Wiederherstellen/Speichern/Hochladen
der Einstellungen ...........................................................29
Dateifreigabe in einem USB-Speichergerät .....................30
Einrichten des Netzwerk-Druckers .................................35
2
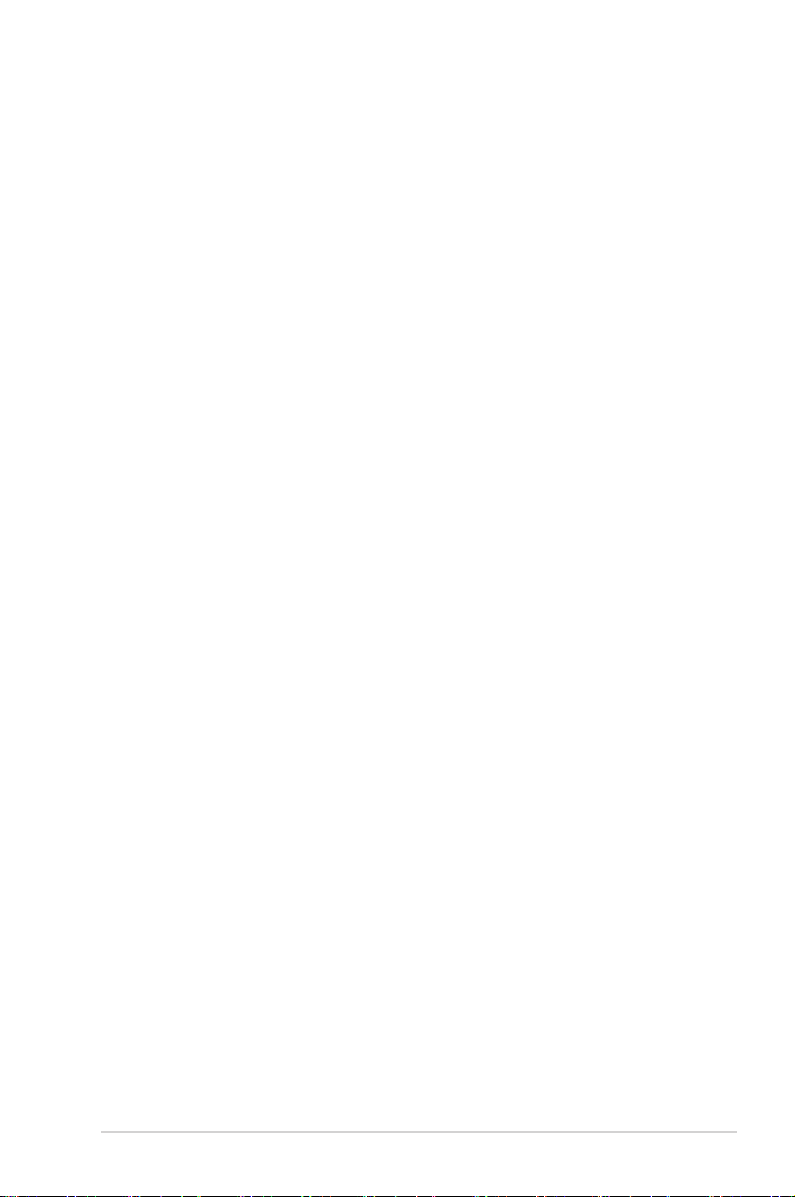
Inhaltsverzeichnis
4 VerwendenderHilfsprogramme
Device Discovery ..............................................................39
Firmware Restoration ......................................................40
Download Master ............................................................41
5 Fehlerbehebung
Fehlerbehebung ...............................................................45
ASUS DDNS Service ..........................................................49
Häufig gestellte Fragen (FAQs) .......................................49
Anhänge
Hinweise ...........................................................................51
GNU General Public License ............................................53
ASUS Kontaktinformationen ..........................................63
3
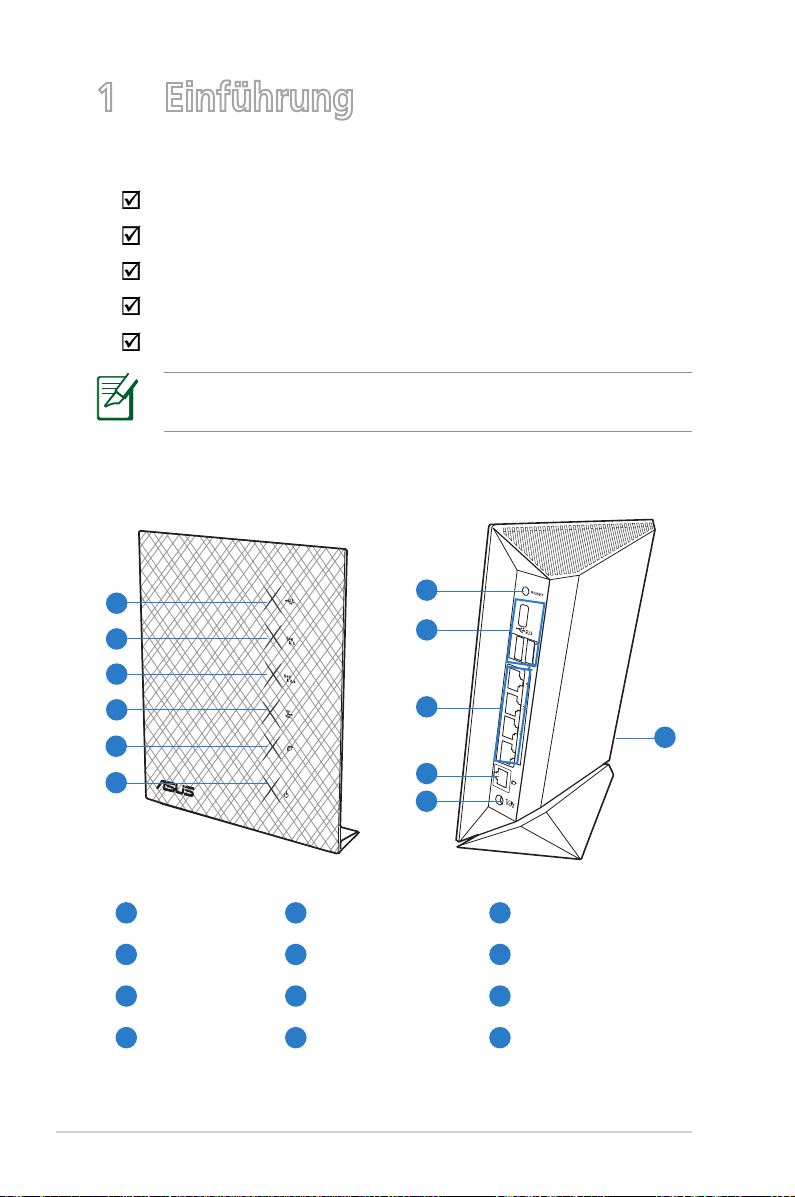
1 Einführung
Packungsinhalt
RT-N56U Drahtlos-Router
Netzteil
Support-CD (Anleitung, Hilfsprogramme)
RJ45-Kabel
Kurzanleitung
Hinweis: Wenden Sie sich bitten an Ihren Händler,
falls irgendein Artikel beschädigt ist oder fehlt.
Ihr Drahtlos-Router
10
11
7
8
9
12
LAN 1 ~ 4-
9
Anschlüsse
10
WAN-Anschluss
Netzteilanschluss
11
(Gleichstrom)
12
WPS-Taste (rechts)
1
2
3
4
5
6
1
2
3
4
USB LED
5GHz LED
2.4GHz LED
WAN LED
Internetverbindung-
5
LED
6
Strom-LED
7
Reset-Taste
8
USB-Anschlüsse
4
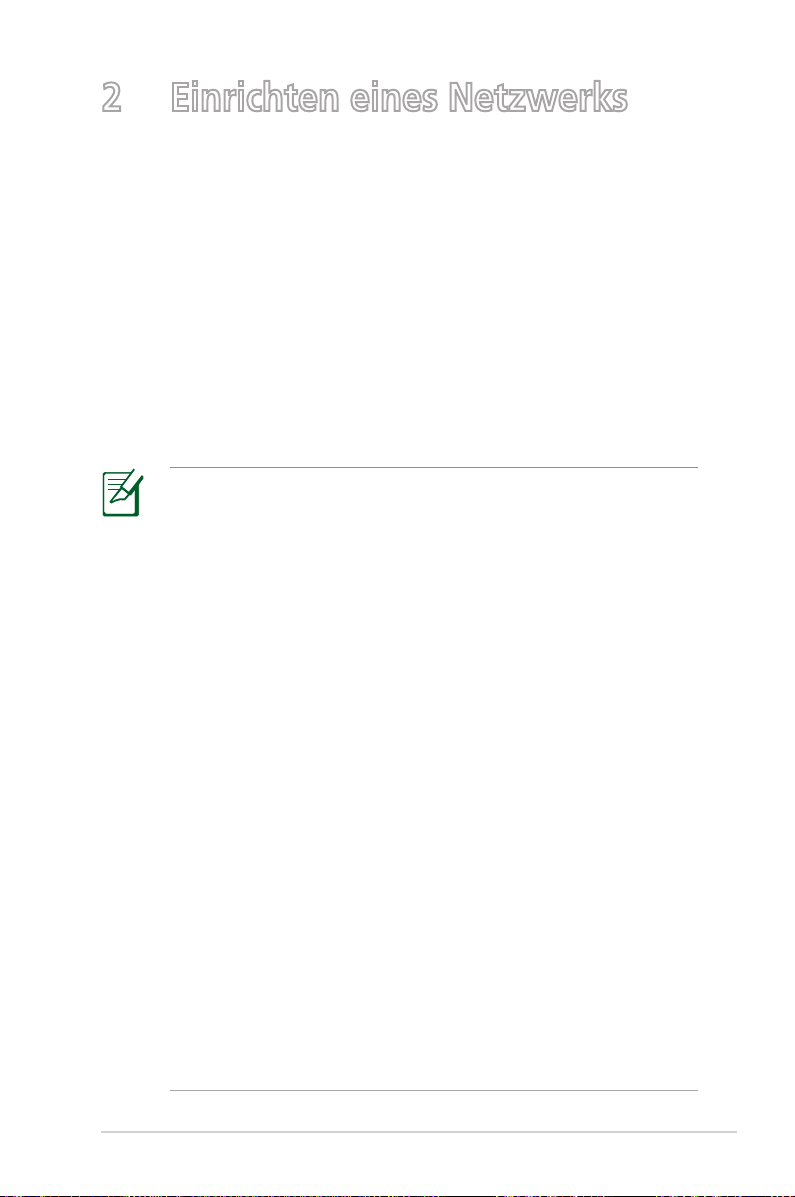
2 Einrichten eines Netzwerks
Vorraussetzungen
Zur Netzwerkeinrichtung benötigen Sie einen oder zwei
Computer, die folgende Systemvorraussetzungen erfüllen:
• Ethernet RJ-45 (LAN)-Anschluss (10Base-T/100Base-TX/
1000BaseTX)
• IEEE 802.11a/b/g/n Drahtlosfunktion
• Verfügbarer TCP/IP-Dienst
• Ein Webbrowser wie Internet Explorer, Firefox, Safari, oder
Google Chrome
HINWEISE:
• Falls Ihr Computer über keine integrierte Drahtlosfunktion
verfügt, können Sie einen IEEE 802.11a/b/g/n WLANAdapter für die Netzwerkverbindung auf Ihrem Computer
installieren.
• Mit Dual-Band-Technologie ausgestattet, unterstützt
Ihr Drahtlos-Router simultane 2.4GHz und 5GHz
Drahtlossignale. Dies erlaubt die Ausführung normaler
Internettätigkeiten wie das Surfen im Internet oder das
Lesen/Schreiben von E-Mails im 2.4GHz-Frequenzbereich
und das simultane Streaming von High-Definition
Audio-/Videodateien wie Filme oder Musik im 5GHzFrequenzbereich.
• Falls Sie nur einen Computer mit Single-Band IEEE 802.11b/
g/n WLAN-Adapter benutzen, kann nur der 2.4GHzFrequenzbereich verwendet werden.
• Falls Sie nur einen Computer mit Dual-Band IEEE 802.11a/
b/g/n WLAN-Adapter benutzen, können die 2.4GHz- und
5GHz-Frequenzbereiche verwendet werden.
• Falls Sie zwei Computer mit Dual-Band IEEE 802.11a/b/g/n
WLAN-Adapter benutzen, können die 2.4GHz- und 5GHzFrequenzbereiche simultan verwendet werden.
5
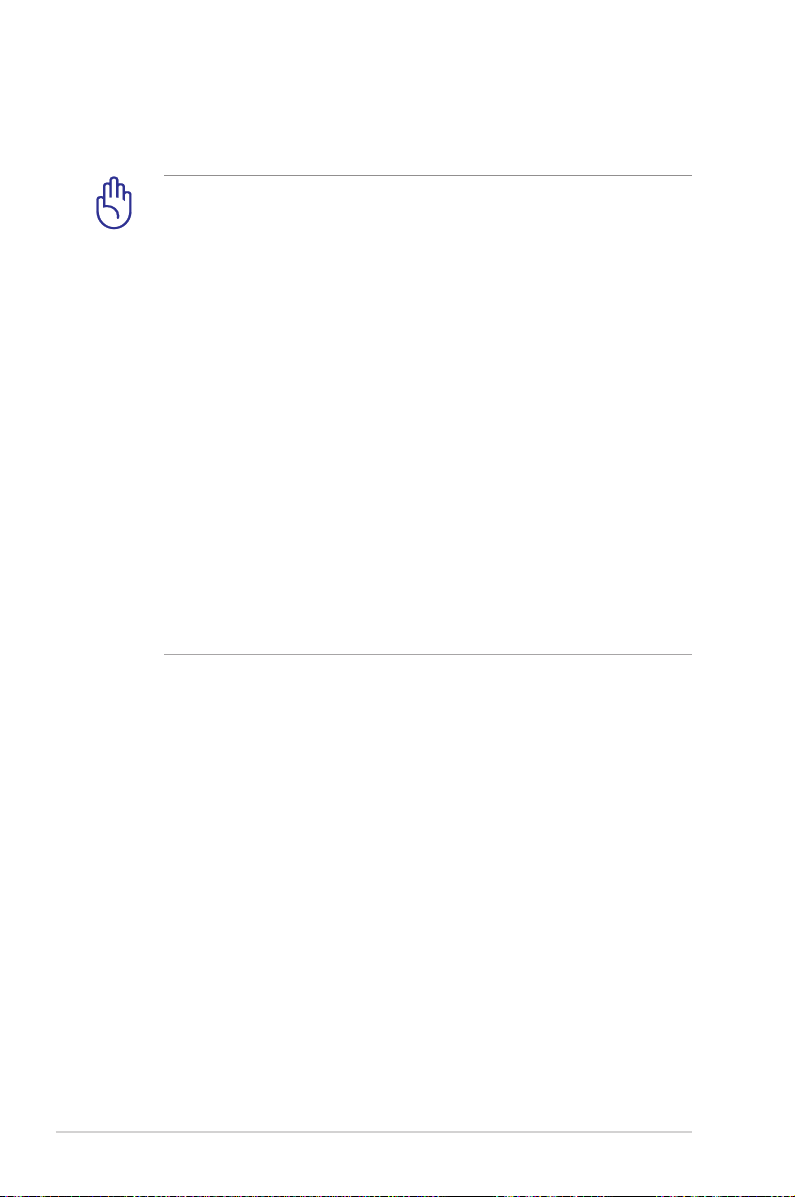
Bevor Sie beginnen
WICHTIG!
• Die für die Netzwerkverbindung verwendeten Ethernet RJ45-Kabel sollten nicht länger als 100 Meter sein.
• Für die beste Signalübertragung zwischen dem DrahtlosRouter und den damit verbundenen Netzwerkgeräten
sollten Sie:
• Den Drahtlos-Router auf einer zentrale Fläche aufstellen,
um eine ideale Reichweite für sämtliche Netzwerkgeräte
zu gewährleisten.
• Sicherstellen, dass das Gerät nicht von
Metallgegenständen blockiert wird. Halten Sie das Gerät
von direkter Sonneneinstrahlung fern.
• Halten Sie das Gerät von Transformatoren,
Hochleistungsmotoren, fluoreszierenden Leuchten,
Mikrowellen, Kühlschränken und sonstigen industriellen
Anlagen fern, um einen Signalverlust zu vermeiden.
6
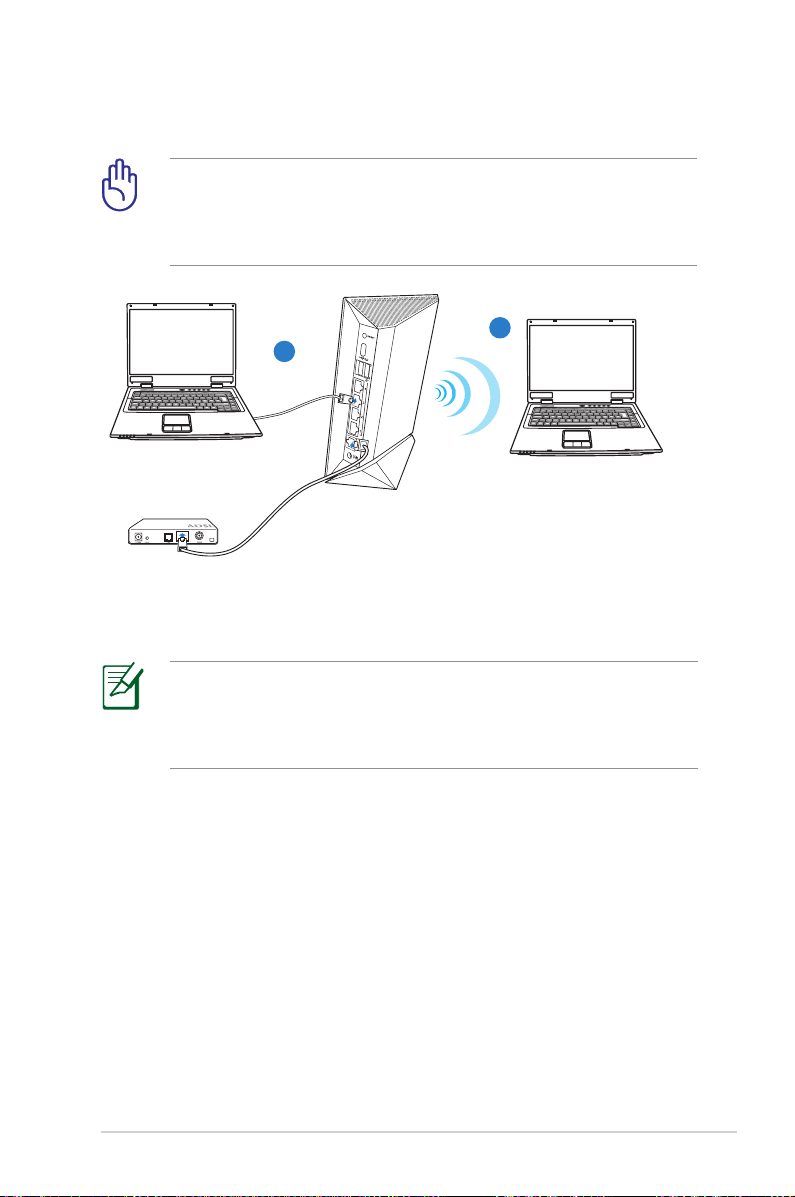
Einrichten des Drahtlos-Routers
WICHTIG! Beim Einrichten Ihres Drahtlos-
Routers verwenden Sie bitte eine Kabelverbindung, um
Einrichtungsprobleme infolge von Signalstörungen zu
vermeiden.
B
A
Kabelverbindung (A)
Hinweis: Ihr Drahtlos-Router verfügt über eine
integrierte Auto-Cross-Funktion, Sie können entweder
ein ungekreuztes (Straight-Through) oder ein gekreuztes
(Crossover) Kabel für die Kabelverbindung verwenden.
So richten Sie die Kabelverbindung ein:
1. Schalten Sie Ihren Drahtlos-Router und das Modem ein
2. Verwenden Sie ein RJ-45-Kabel, um den WAN-Anschluss am
Router mit dem Modem zu verbinden.
3. Verwenden Sie ein anderes RJ-45-Kabel, um den LANAnschluss am Router mit dem LAN-Anschluss am PC zu
verbinden.
7
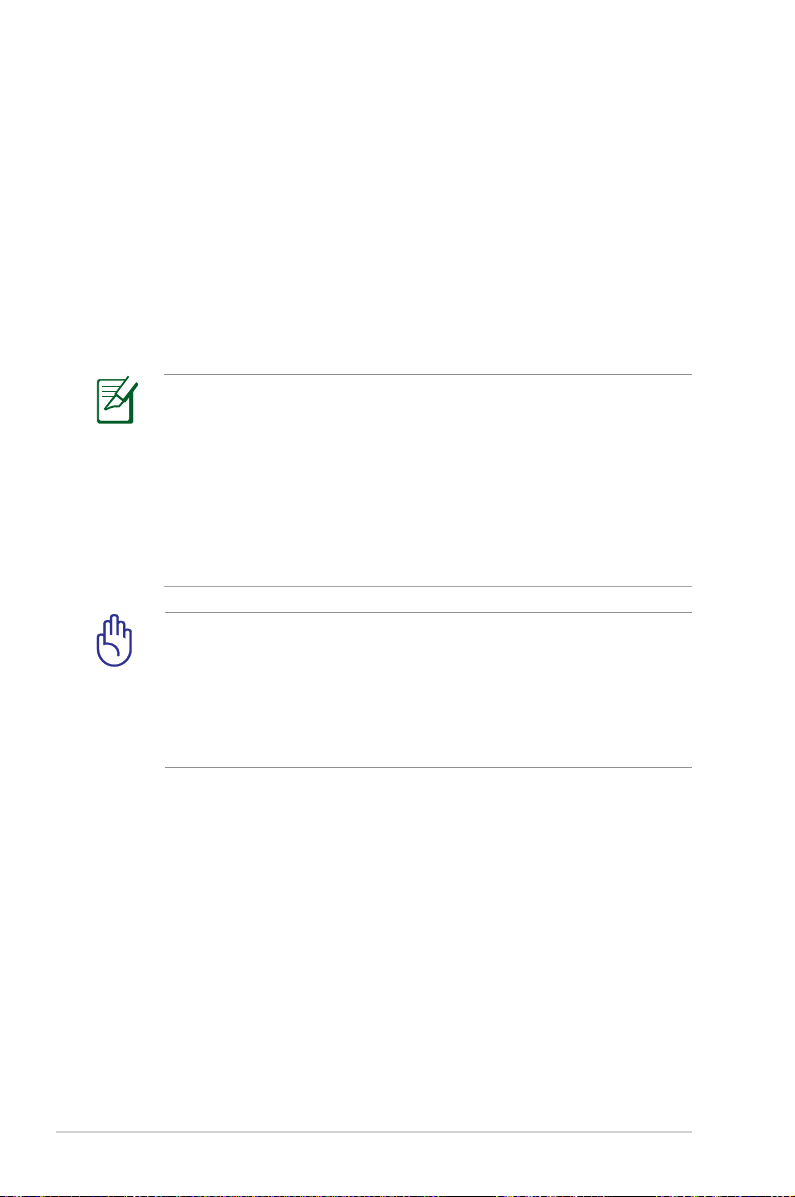
Drahtlose Verbindung (B)
So richten Sie eine drahtlose Verbindung ein:
1. Schalten Sie Ihren Drahtlos-Router und das Modem ein
2. Verwenden Sie ein RJ-45-Kabel, um den WAN-Anschluss am
Router mit dem Modem zu verbinden.
3. Installieren Sie einen IEEE 802.11a/b/g/n WLAN-Adapter auf
Ihrem computer.
HINWEISE:
• Für Details zur Verbindung zu einem Drahtlosnetzwerk
beziehen Sie sich auf das Handbuch Ihres WLAN-Adapters.
• Zur Einrichtung der Sicherheitseinstellungen für Ihr
Netzwerk beziehen Sie sich auf den Abschnitt Einrichten
der Drahtlos-Sicherheitseinstellungen in diesem
Benutzerhandbuch.
WICHTIG! Falls Ihr Drahtlos-Router die 3G-Funktion
unterstützt, können Sie einen 3.5G USB-Adapter verwenden,
um Ihren Drahtlos-Router als einen Funk-Router einzurichten.
Für weitere Details beziehen Sie sich auf den Abschnitt Ihr
ASUS Drahtlos-Router als ein 3.5G Funk-Router in diesem
Benutzerhandbuch.
8
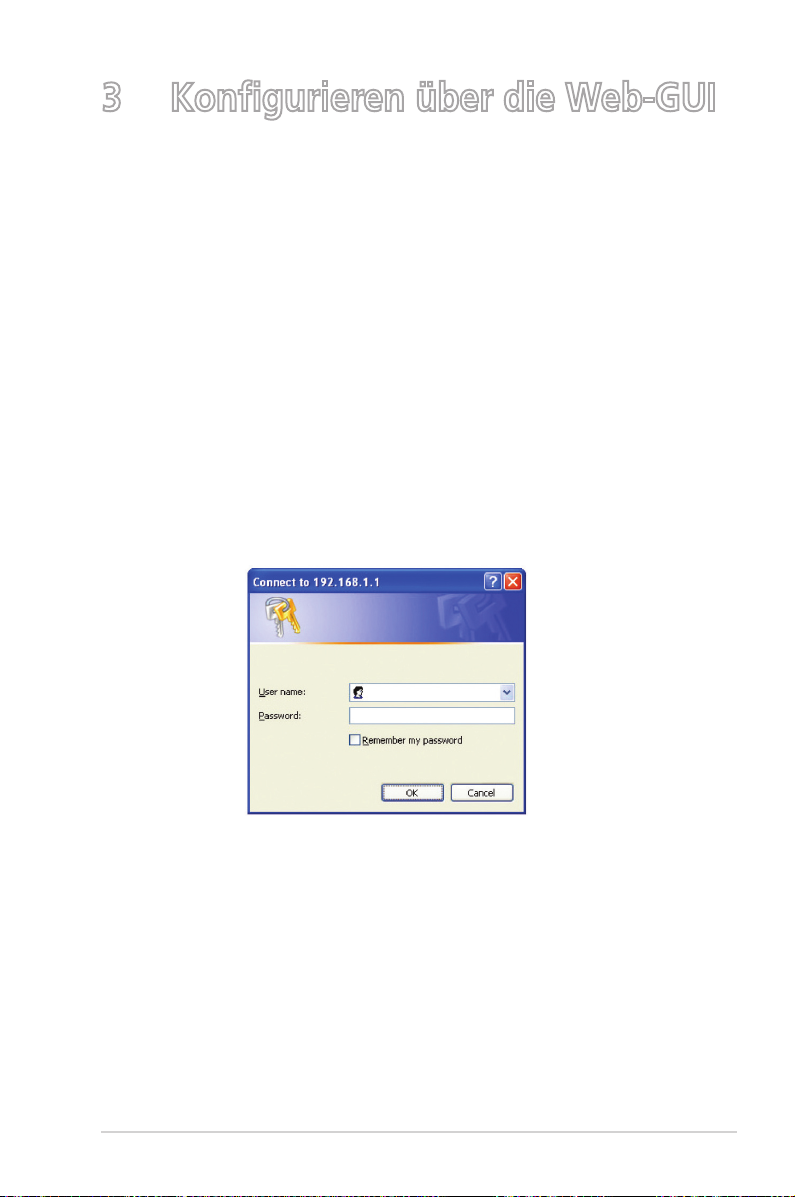
3 Konfigurieren über die Web-GUI
Anmeldung bei der Web-GUI
Ihr ASUS Wireless Router ist mit einer intuitiven webbasierten
grafischen Oberfläche (GUI) ausgerüstet, um Ihnen die
Einrichtung seiner vielseitigen Funktion durch einen Webbrowser
wie Internet Explorer, Firefox, Safari oder Google Chrome zu
erleichtern.
So melden Sie sich bei der Web-GUI an:
1. Geben Sie in Ihren Browser wie Internet Explorer, Firefox,
Safari oder Google Chrome die IP-Adresse 192.168.1.1
manuell ein.
2. Geben Sie den vorgegebenen Benutzernamen (admin) und
das Kennwort (admin) ein.
9
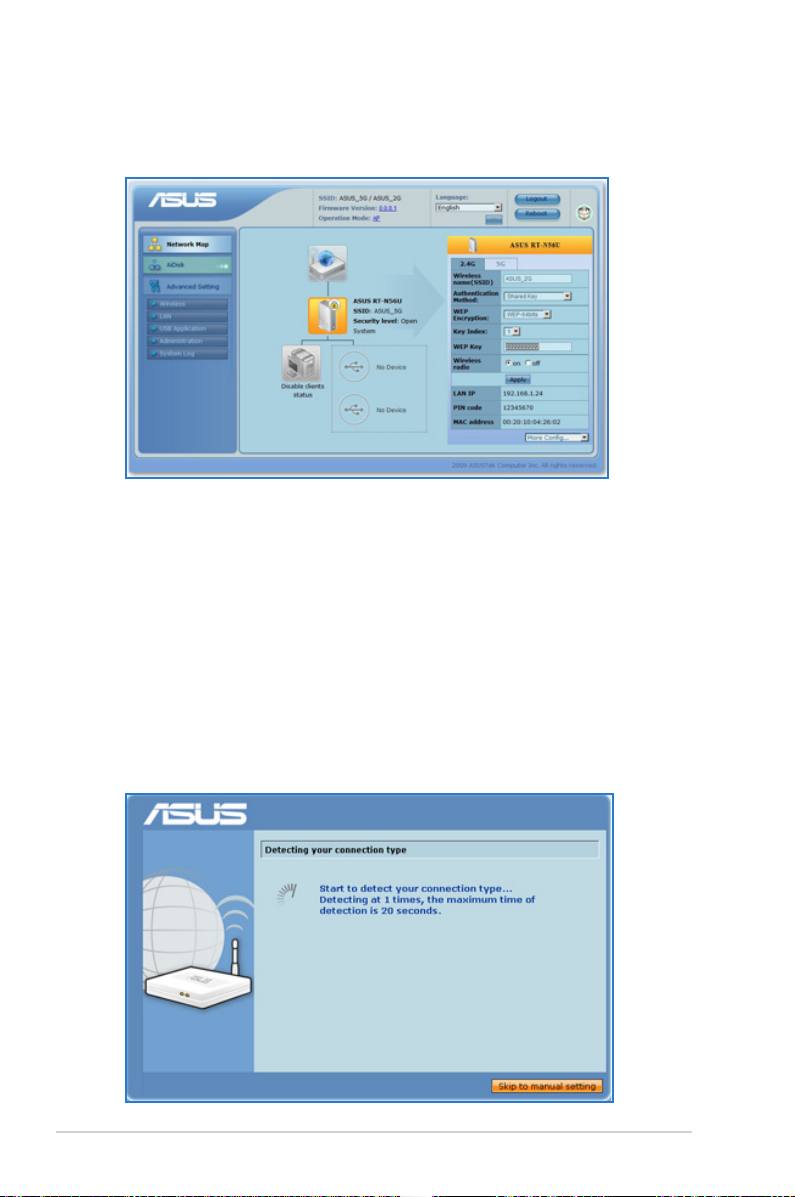
2. Die Web-GUI des Drahtlos-Routers wird geladen. Verwenden
Sie die Web-GUI zur Konfiguration verschiedener
Drahtloseinstellungen.
Einrichten der Internetverbindung
Quick Internet Setup (QIS) mit autom. Erkennung
Die Funktion Quick Internet Setup (QIS) führt Sie schnell durch
die Einrichtung Ihrer Interentverbindung.
So verwenden Sie QIS mit autom. Erkennung:
1. Starten Sie einen Webbrowser wie Internet Explorer, Firefox,
Safari oder Google Chrome.
10
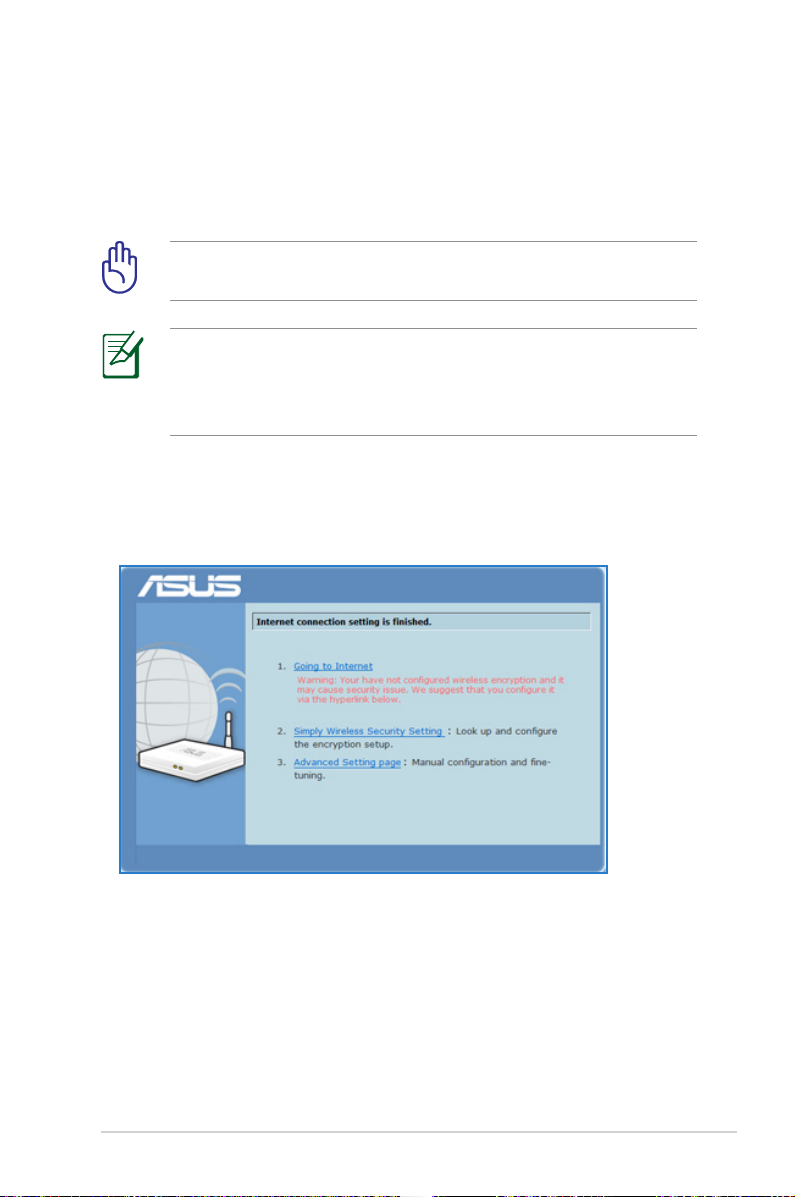
2. Der Drahtlos-Router erkennt automatisch, ob die
Verbindungsart Ihres Internet Dienstanbieters (ISP)
Dynamische IP (Dynamic IP), PPPoE, PPTP, L2TP oder
Statische IP (Static IP) ist. Geben Sie zusätzlich die nötigen
Daten Ihrer Verbindung ein.
WICHTIG! Beziehen Sie die nötigen Informationen zur
Ihrer Verbindungsart von Ihrem ISP.
HINWEIS: Die autom. Erkennung der Verbindungsart
Ihres ISP wird bei der ersten Konfiguration des DrahtlosRouters oder nach dem Reset (Zurücksetzen) Ihres DrahtlosRouters zu seinen Standardeinstellungen durchgeführt.
3. Die Einrichtung der Internetverbindung ist abgeschlossen.
Wählen Sie nach belieben die gewünschte Aufgabe aus der
Auswahl:
1. Going to Internet (Internet aufrufen): Hier
klicken, um im Internet zu surfen oder andere
Internetbezogene Tätigkeiten wie Chat oder lesen/
schreiben von E-Mails auszuführen.
11
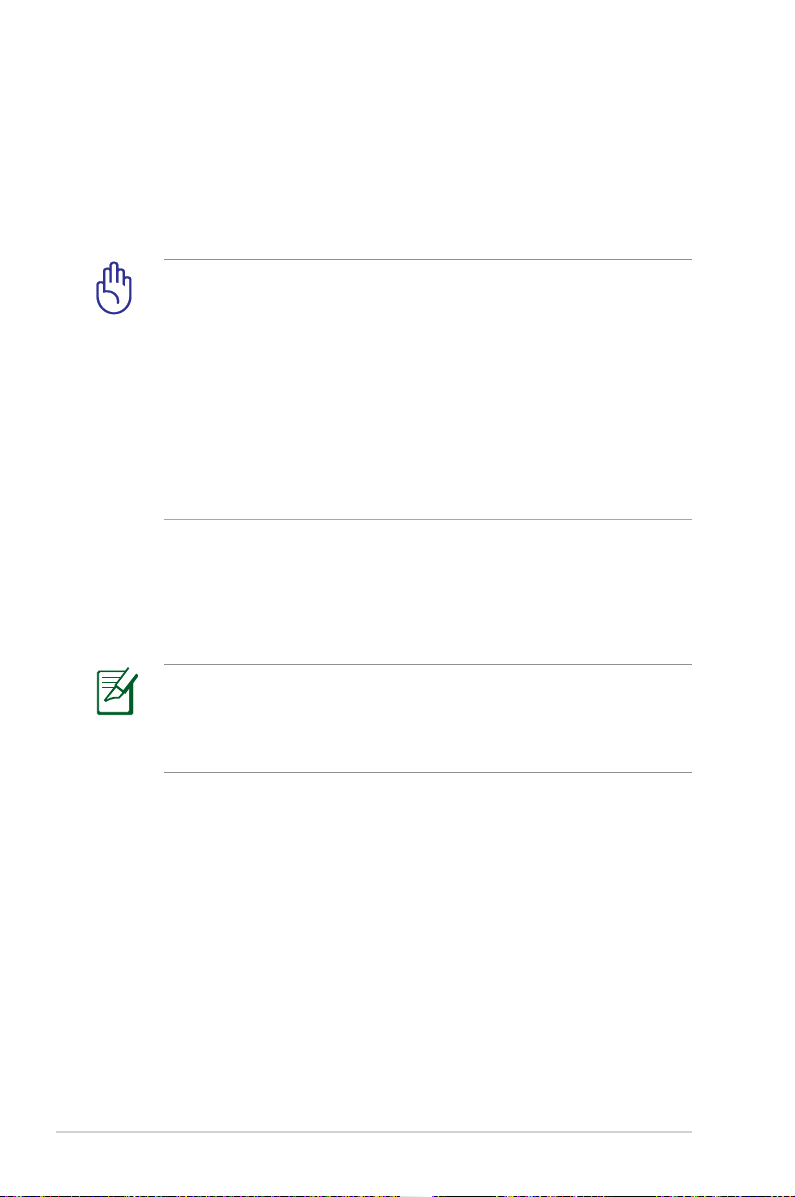
2. Simply Wireless Security Setting (Drahtlose
Sicherheitseinstellungen): Hier klicken, um zur
webbasierten grafischen Benutzeroberfläche (GUI) zu
gelangen und Ihre drahtlose Sicherheitseinstellungen zu
konfigurieren.
WICHTIG!
• In der Standardeinstellung ist Verschlüsselung deaktiviert und
der Router verwendet eine offene Systemauthentifizierung.
Dies gibt Ihr ungesichertes Netzwerk unautorisiertem Zugriff
und Attacken von Hackern Preis.
• Wir empfehlen Eindringlich die Einrichtung der drahtlosen
Sicherheitseinstellungen. Für weitere Details beziehen
Sie sich auf Abschnitt Einrichten der Drahtlosen
Sicherheitseinstellungen in diesem Benutzerhandbuch
3. Advanced Setting page (Erweiterte
Einstellungen): Hier klicken, um die erweiterte
Einstellungen Ihres Drahtlos-Routers aufzurufen und
diese zu konfigurieren.
HINWEIS: Falls Sie die Optionen 2 und 3 auswählen,
müssen Sie sich bei der Web-GUI anmelden. Für weitere
Details beziehen Sie sich auf Abschnitt Anmeldung bei der
Web-GUI in diesem Benutzerhandbuch.
12
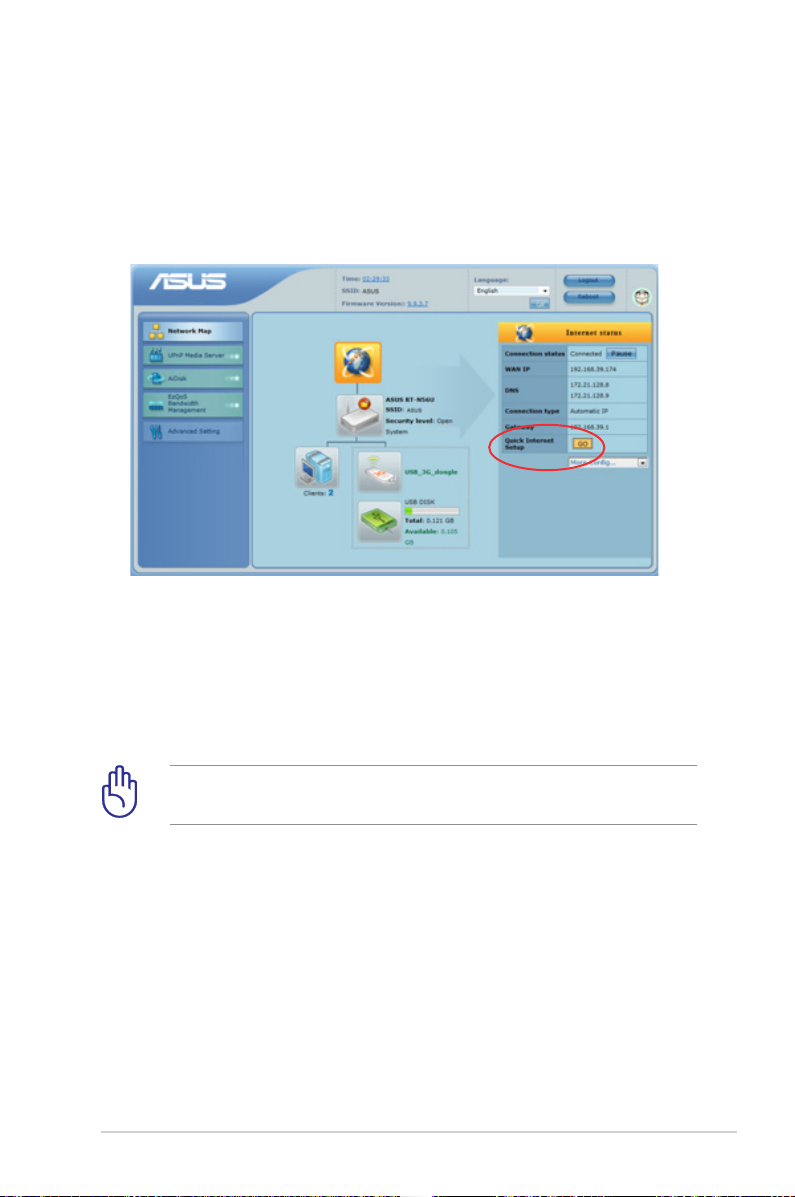
Quick Internet Setup (QIS) ohne autom. Erkennung
So verwenden Sie QIS ohne autom. Erkennung:
1. In der Auswahl Internet status, klicken sie im Quick Internet
Setup (QIS)-Feld auf GO.
2. Wählen Sie Ihre Verbindungsart, die von Ihrem ISP angeboten
wird: Dynamic IP (Dynamische IP), PPPoE, PPTP, L2TP,
und Static IP (Statische IP).
3. Klicken Sie auf Apply all settings (Alle Einstellungen
übernehmen), um die Einstellungen zu speichern.
WICHTIG! Beziehen Sie die nötigen Informationen zur
Ihrer Verbindungsart von Ihrem ISP.
13
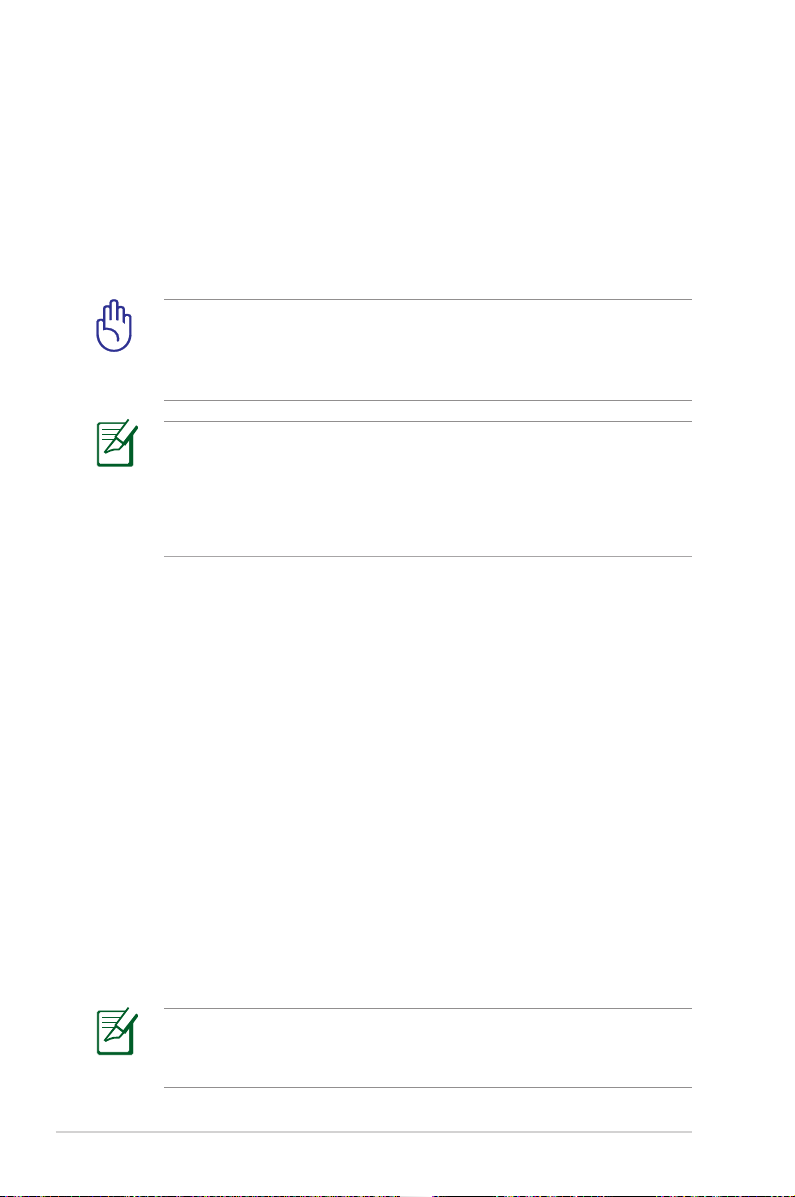
Ihr ASUS Drahtlos-Router als ein 3.5G Funk-Router
Installieren Sie einen 3.5G USB-Adapter auf Ihren DrahtlosRouter, um ihn als einen Funk-Router einzurichten und
einen schnellen Internetzugang sowie so gut wie einen
Ortsunabhängigen Zugriff für Ihre drahtlosen Netzwerk-Clients
zu ermöglichen.
WICHTIG! Stellen Sie sicher, dass Sie einen mobilen
3G/3.5G-Internetdienst abonnieren. Für weitere Details zum
abonnieren dieses Dienstes erkundigen Sie sich bei Ihrem
Internet-Dienstanbieter.
HINWEISE:
• Der 3.5G USB-Adapter muss separat erworben werden.
• Das Modell Ihres Drahtlos-Router unterstützt möglicherweise
keine 3G-Funktion.
Einen 3.5G USB-Adapter mit Ihrem Router verwenden
So verwenden Sie einen 3G-Adapter mit Ihrem Router:
1. Aktivieren Sie Ihren 3.5G HSDPA USB-Adapter.
2. Verbinden Sie Ihren 3.5G USB-Adapter mit dem USBAnschlüss Ihres Computers und vergewissern Sie sich, dass
der 3.5G USB-Adapter sich mit dem Internet verbinden kann.
3. Entfernen Sie den 3.5G USB-Adapter.
4. Verbinden Sie, mit Hilfe eines RJ-45-Kabels, Computer mit
Ihrem Router.
5. Verbinden Sie Ihren 3.5G USB-Adapter mit einem USBAnschluss auf der Rückseite Ihres Routers.
6. Konfiguerien Sie die Internetverbindung mit Hilfe der WebGUI Ihres Drahtlos-Routers.
HINWEIS: Beziehen Sie sich auf den nächsten
Abschnitt 3.5G Internetverbindung einrichten in diesem
Benutzerhandbuch.
14
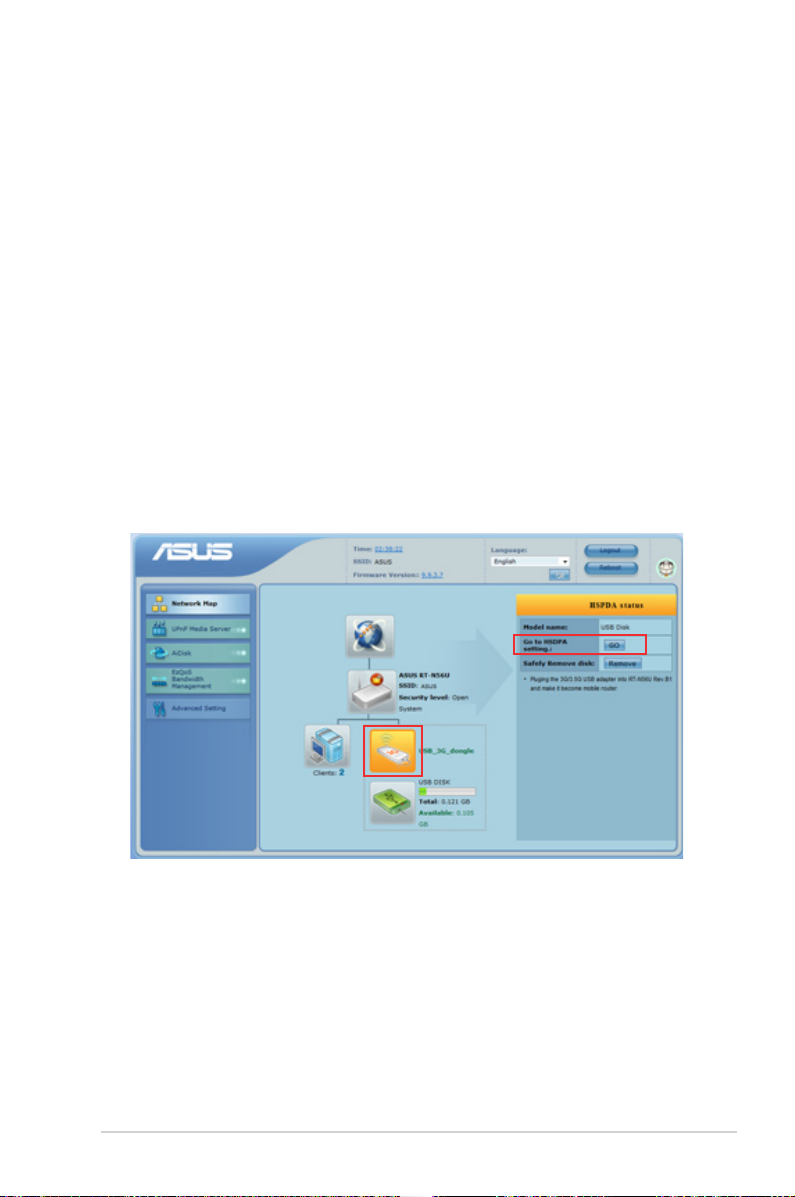
Einrichten der 3.5G Internetverbindung
So richten Sie die 3.5G Internetverbindung ein:
1. Geben Sie 192.168.1.1 in Ihren Webbrowser ein.
2. Im Anmeldefenster geben Sie den Standardbenutzernamen
(admin) und das Standardkennwort (admin) ein und
klicken sie auf OK. Die Web-GUI Ihres Drahtlos-Routers wird
geladen.
3. Klicken Sie im Navigationsmenü auf Network Map
(Netzwerkübersicht) > USB_3G_dongle und klicken Sie
unter HSDPA status auf GO (LOS).
Sie können im Navigationsmenü auch auf Advanced Setting
(Erweiterte Einstellungen) > USB Application (USBAnwendung) klicken.
4. In der Auswahl HSDPA, wählen Sie folgende Einstellungen:
• Enable HSDPA: Wählen Sie Enable (aktivieren).
• 3G/3.5G USB Adapter: Wählen Sie Ihren 3G USB-Adapter.
• Location: Wählen Sie den Standort Ihres ISP.
• ISP: Wählen Sie Ihren ISP (Internet-Dienstanbieter)
• APN service (optional): Geben Sie den Namen Ihres
APN-Dienstes ein (wahlweise).
15
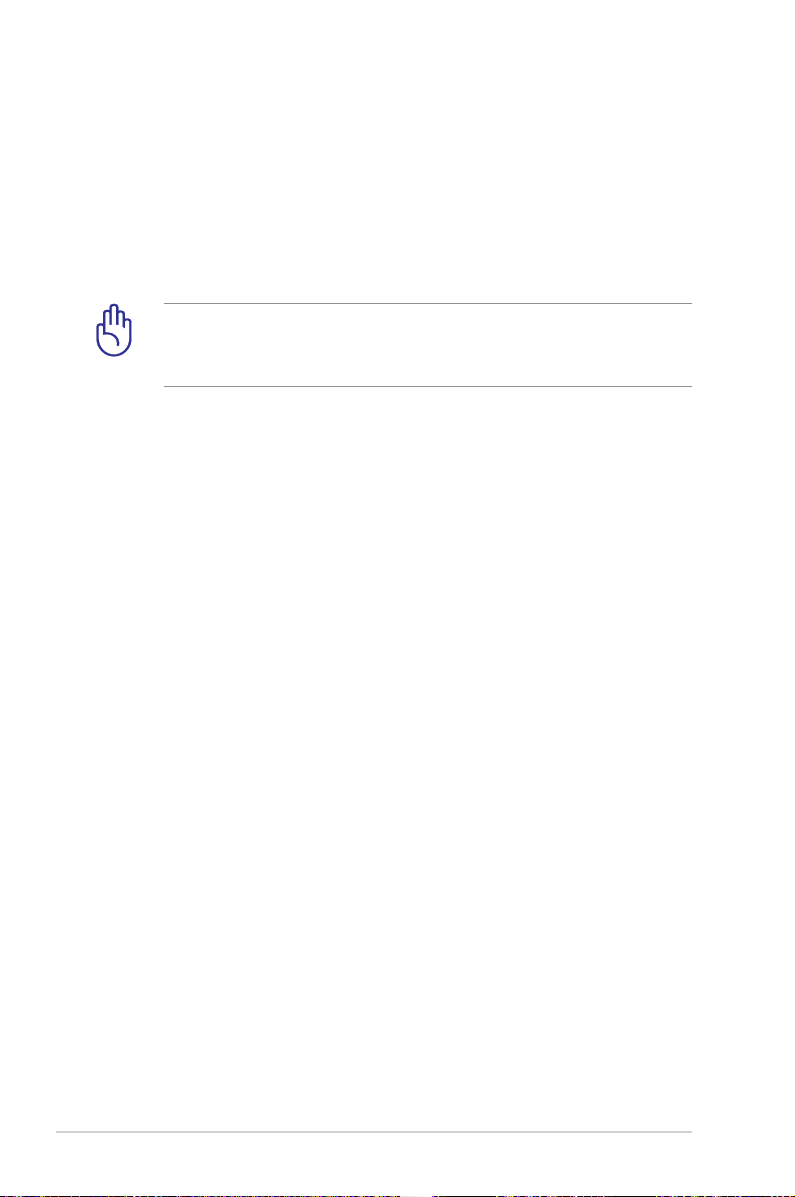
• PIN: Geben Sie Ihren PIN-Code (Pinnummer) ein.
• Dial Number: Geben Sie Ihre Einwahlnummer ein.
• Username: Geben Sie Ihren Benutzernamen ein.
• Password: Geben Sie Ihr Kennwort ein.
WICHTIG! Beziehen Sie den APN-Dienstnamen, PIN-
Code, Einwahlnummer, Benutzernamen und Kennwort von
Ihrem ISP.
5. Klicken Sie auf Apply und Sie werden aufgefordert,
Einstellungen (z.B. Sicherheitseinstellungen) Ihres
Drahtlosnetzwerks in der Web-GUI des Drahtlos-Routers zu
konfigurieren.
Sie können von nun an im Internet surfen oder normale
Internettätigkeiten wie Chat oder das Schreiben/Lesen von
E-Mails ausführen.
Einrichten der Drahtlos-Sicherheit
Um Ihr Netzwerk von unautorisierten Zugriff zu schützen,
müssen Sie dessen Sicherheitseinstellungen einrichten.
So richten Sie die Drahtlos-Sicherheitseinstellungen ein:
1. Geben Sie 192.168.1.1 in Ihren Webbrowser ein.
2. Im Anmeldefenster geben Sie den Standardbenutzernamen
(admin) und das Standardkennwort (admin) ein und
klicken sie auf OK. Die Web-GUI Ihres Drahtlos-Routers wird
geladen.
3. Im Fenster Network Map (Netzwerkübersicht) wählen Sie
das Symboel System status (Systemstatus), um DrahtlosSicherheitseinstellungen wie SSID, Sicherheitsstufe und
Verschlüsselungseinstellungen anzuzeigen.
16
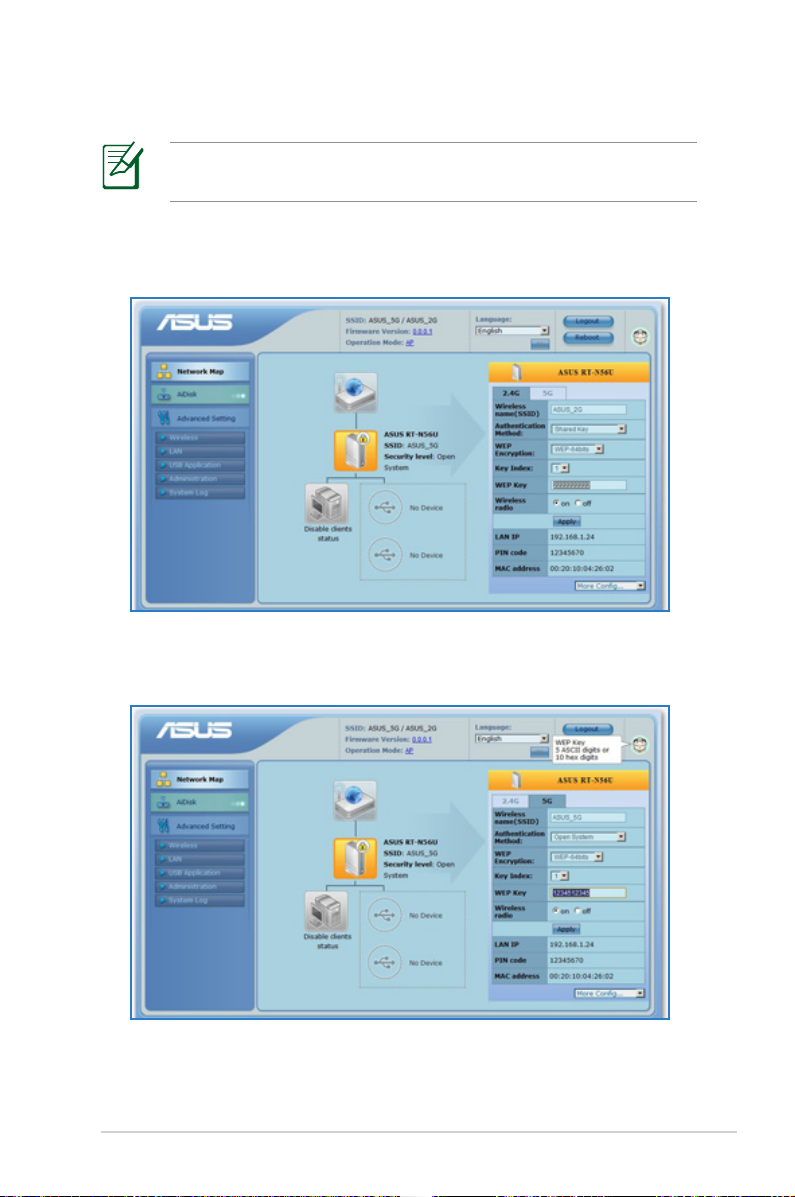
HINWEIS: Sie können für 2.4GHz-Band und 5GHz-
Band jeweils verschiedene Sicherheitseinstellungen einrichten.
Sicherheitseinstellungen für 2.4GHz
Sicherheitseinstellungen für 5GHz
17
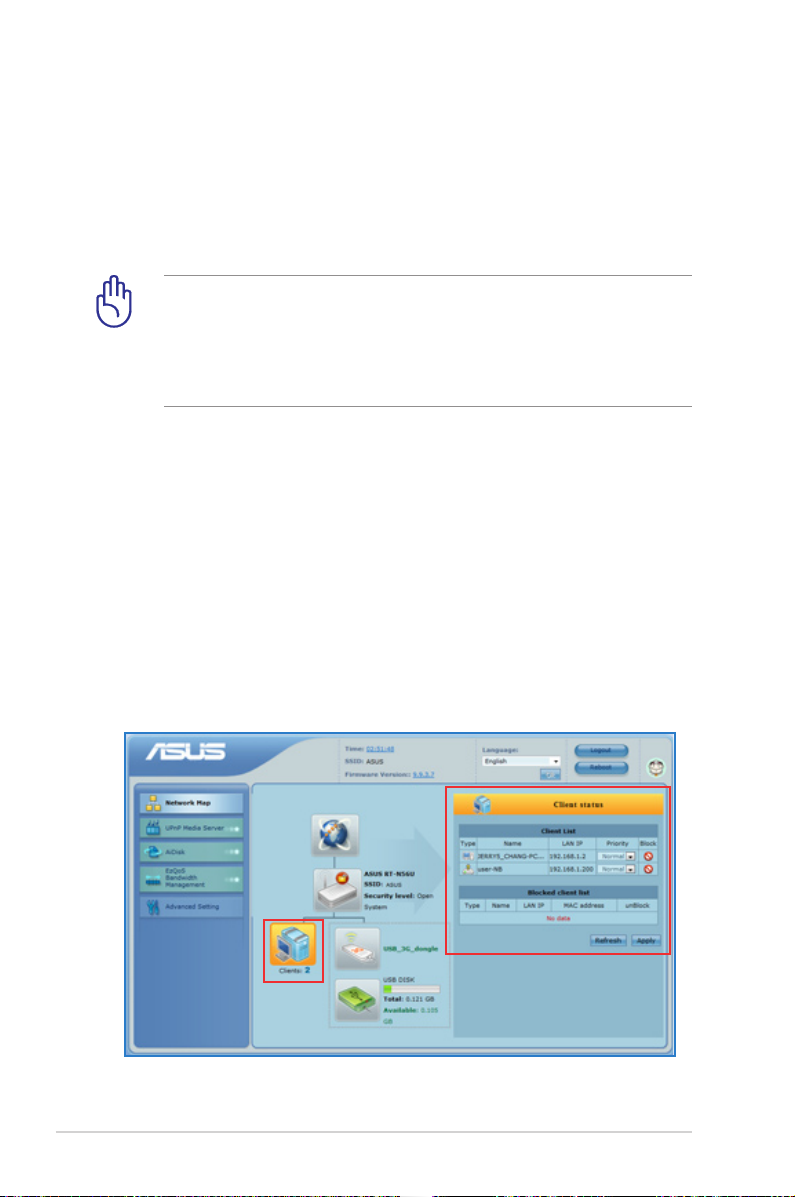
4. Geben Sie im Feld Wireless name (Drahtlos-Kennung,
SSID) Ihrem Drahtlos-Netzwerk einen individuellen Namen.
5. Wählen Sie in der Dropdownliste Security Level
(Sicherheitsstufe) eine Verschlüsselungsmethode für Ihr
Drahtlos-Netzwerk.
WICHTIG! Der IEEE 802.11n-Standard erkennt
die Verwendung eines hohen Durchsatzes mit WEP oder
WPA-TKP als Unicastchiffrierung nicht an. Falls Sie diese
Verschlüsselungsmethoden verwenden, wird Ihre Datenrate
auf die IEEE 802.11g 54Mbps-Verbindung heruntergestuft.
6. Geben Sie Ihr Sicherheitskennwort ein.
7. Zum fertigstellen auf Apply (Übernehmen) klicken.
Verwalten der Netzwerk-Clients
So verwalten Sie die Netzwerk-Clients:
1. Laden Sie die Web-GUI Ihres Routers.
2. Wählen Sie im Fenster Network Map (Netzwerkübersicht)
das Symbol Client Status (Clientstatus), um Informationen
über Ihre Netzwerk-Clients anzuzeigen.
18
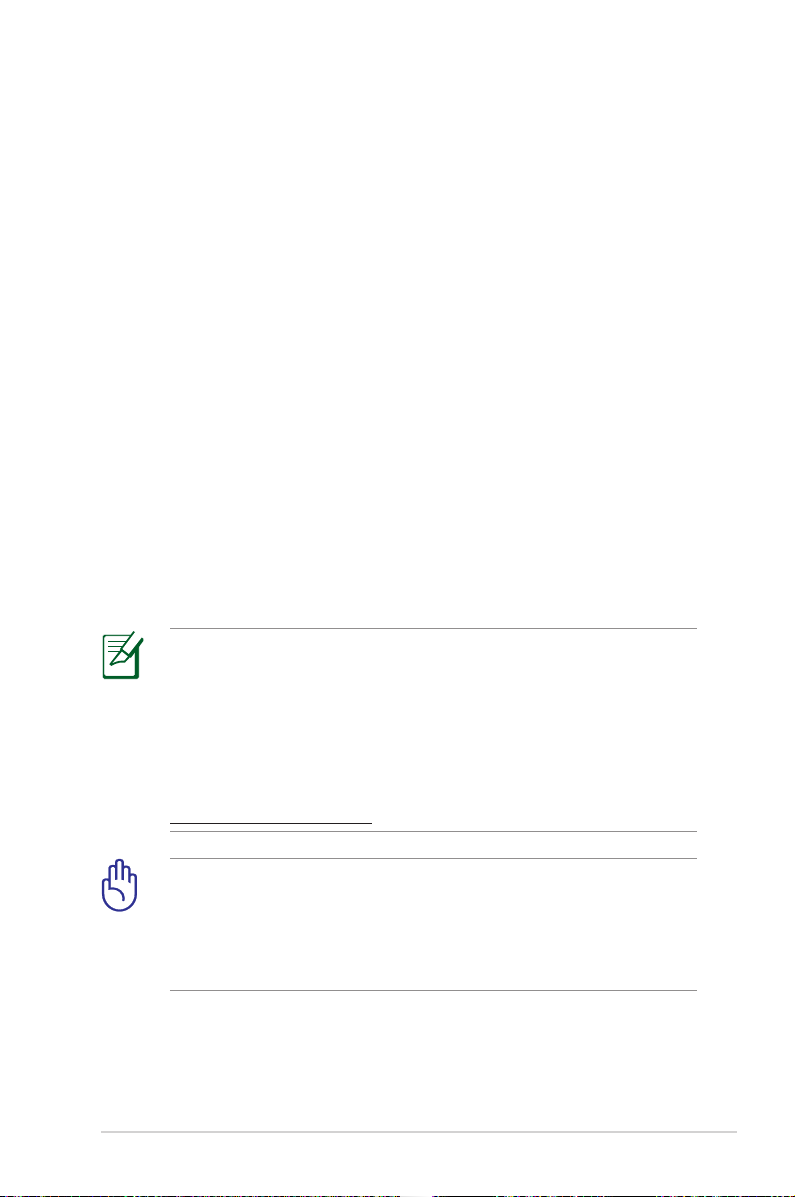
3. Unter der Client-Liste können Sie im Feld Priority (Priorität)
das Prioritätspaket jedes Clients als Normal, High (Hoch),
oder Low (Niedrig) einstellen.
4. Um den Netzwerkzugang eines Clients zu blockieren,
markieren Sie den Client und klicken Sie auf Block
(Blockieren).
Um den Nutzwerkzugang eine Clients wiederherzustellen,
markieren Sie den Client in der Blocked client list (Client
Blockliste) und klicken Sie auf Unblock (Zulassen).
Überwachen der USB-Geräte
Der ASUS Drahtlos-Router enthält zwei USB 2.0-Anschlüsse für
das Verbinden von USB-Geräten wie USB-Datenträger oder USBDrucker, um Ihnen die Überwachung der Betriebsumgebung
oder die Freigabe von Dateien und Drucker für Clients im
Netzwerk zu ermöglichen.
HINWEIS: Um diese Funktion zu verwenden, müssen
Sie einen USB-Datenträger wie ein USB-Laufwerk oder USBFlashlaufwerk mit dem USB 2.0-Anschluss auf der Rückseite
Ihres Drahtlos-Routers verbinden. Stellen Sie sicher, dass der
USB-Datenträger richtig formatiert und partitioniert wurde.
Für eine Tabelle unterstützter Dateisysteme für Ihre Laufwerke
beziehen Sie sich auf die ASUS-Webseite unter
http://www.asus.com
WICHTIG! Um anderen Netzwerk-Clients den Zugriff
auf das USB-Gerät zu ermöglichen, sollten Sie zunächst
ein Benutzerkonto einrichten. Für weitere Details beziehen
Sie sich auf den Abschnitt Dateifreigabe in einem USB-
Speichergerät in diesem Benutzerhandbuch.
So Verwalten Sie die USB-Geräte:
1. Laden Sie die Web-GUI Ihres Routers.
19
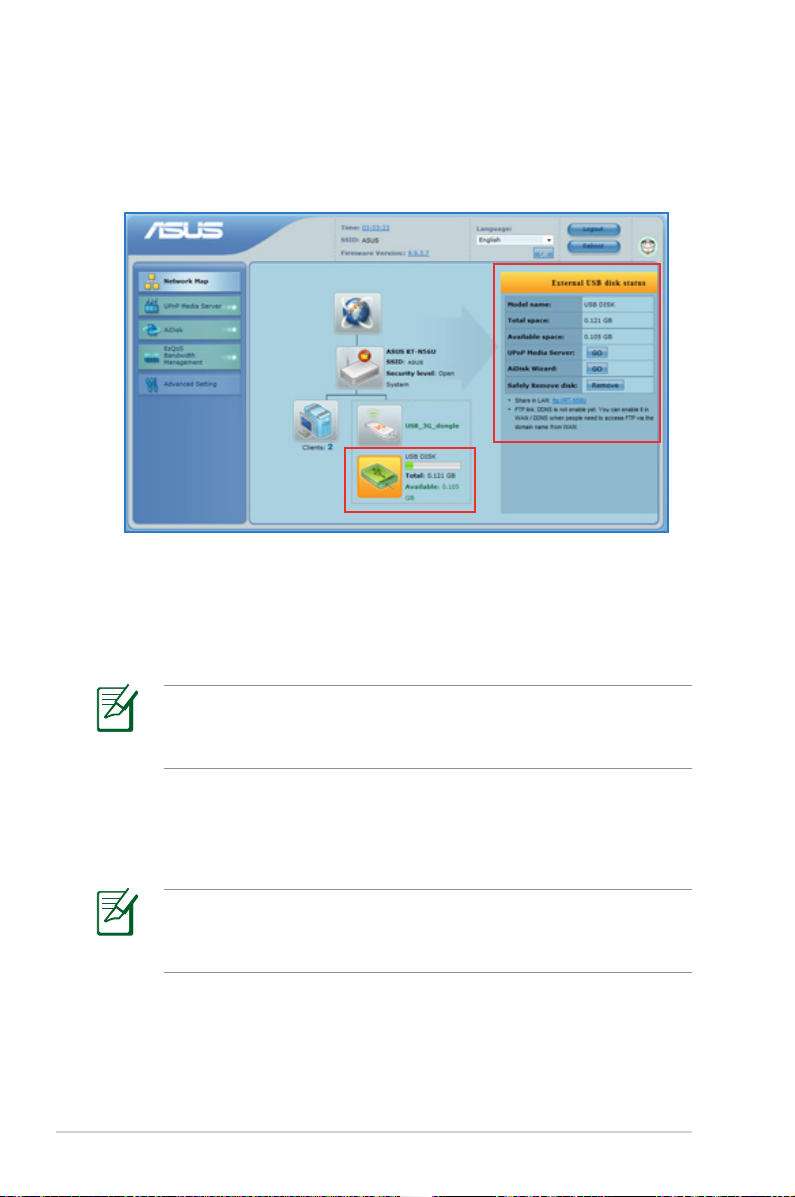
2. Wählen Sie im Fenster Network Map (Netzwerkübersicht)
das Symbol USB Disk Status (USB-Laufwerksstatus), um
Informationen über Ihre USB-Geräte anzuzeigen.
3. Klicken Sie im Feld UPnP Media Server (UPnP-
Medienserver) auf GO (Los), um UPnP (Universal
Plug and Play)-Geräten wie einer PS3 zu gestatten, auf
Multimediadateien in Ihrem USB-Laufwerk zuzugreifen.
HINWEIS: Für weitere Details beziehen Sie sich auf den
nächsten Abschnitt Der Router als ein UPnP-Medienserver
in diesem Benutzerhandbuch.
4. Klicken Sie im Feld AiDisk Wizard (AiDisk-Assistent) auf
GO (Los), um einen FTP-Server für die Dateifreigabe im
Internet einzurichten.
HINWEIS: Für weitere Details beziehen Sie sich auf
den Abschnitt AiDisk für das Einrichten eines FTP-Servers
verwenden in diesem Benutzerhandbuch.
20
 Loading...
Loading...