Asus RT-N56U User Manual [no]

Brukerveiledning
RT-N56U
Ekstrem ytelse med stil
Dual-band trådløs-N gigabit
ruter
Den ultratynne og stilige RT-N56U
har en 2,4 GHz og 5 GHz dual band
for en uovertruen samtidig trådløs
HD-direkteoverføring; innebygd ASUS
Download Master som støtter HTTP,
FTP og BT-protokoller for uavbrutte
nedlastningsoppgaver; SMB-server, UPnP
AV-server, og FTP-server for 24/7 ldeling;
mulighet til å håndtere 300 000 økter; og
ASUS Green Network Technology, som
sparer opptil 70 % strøm.
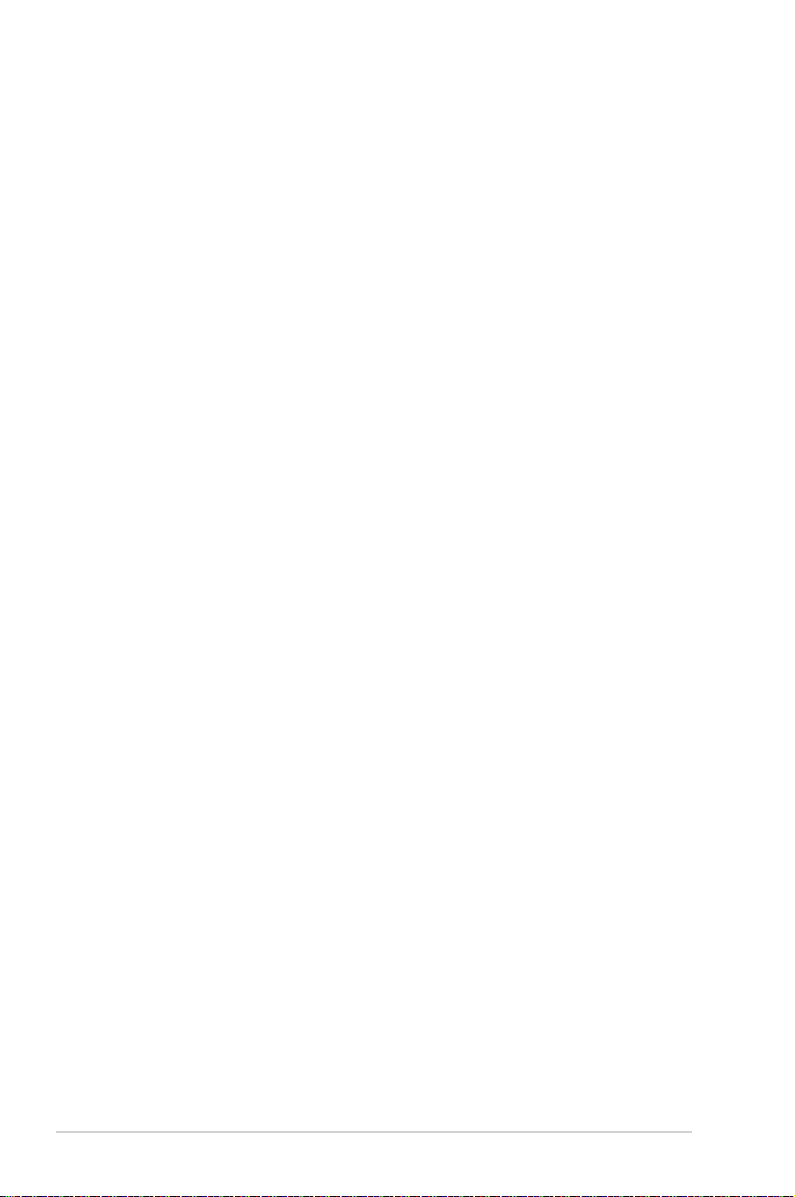
NW6486
Fjerde utgave
Mai 2011
Copyright © 2011 ASUSTeK Computer, Inc. Med enerett.
Ingen deler av denne håndboken, produktene og programvaren beskrevet i den, kan
gjenproduseres, overføres, skrives av, lagres i et gjennningssystem eller oversettes
til et annet språk i noe form eller på noe måte, utenom dokumentasjon som beholdes
av kjøper for som en sikkerhetskopi, uten uttrykkelig skriftlig tillatelse fra ASUSTeK
Computer, Inc. (“ASUS”).
Produktgaranti eller service kan ikke utvides hvis: (1) produktet er reparert, tilpasset eller
endret, med mindre slik reparasjon, tilpasning eller endring er skriftlig godkjent av ASUS;
eller (2) serienummeret til produktet er uleselig eller mangler.
ASUS LEVERER DENNE HÅNDBOKEN ”SOM DEN ER” UTEN GARANTI AV NOE SLAG,
UANSETT UTTRYKT ELLER UNDERFORSTÅTT, INKLUDERT, MEN IKKE BEGRENSET TIL,
ENHVER INNEFORSTÅTTE GARANTIER ELLER TILSTANDER FOR SALGBARHET ELLER
EGNETHET FOR ET SPESIELT FORMÅL. IKKE I NOE TILFELLE SKAL ASUS, DETS DIREKTØRER,
TJENESTEMENN, ANSATTE ELLER AGENTER VÆRE ANSVARLIGE FOR INDIREKTE SKADER,
FØLGESKADER, UHELL, (INKLUDERT SKADER FOR TAP AV FORTJENESTE, DRIFTSAVBRUDD
ELLER TAP AV FORRETNING, TAP AV BRUK ELLER DATA ELLER LIGNENDE), SELV OM ASUS
HAR BLITT UNDERRETTET OM MULIGHETEN FOR SLIKE SKADER SOM OPPSTÅR SOM
FØLGE AV DEFEKT ELLER FEIL I DENNE HÅNDBOKEN ELLER PRODUKTET.
SPESIFIKASJONER OG INFORMASJON I DENNE HÅNDBOKEN ER KUN SATT SAMMEN
FOR INFORMASJON, OG KAN ENDRES NÅR SOM HELST UTEN FORVARSEL, OG BØR IKKE
ANSES SOM EN FORPLIKTELSE AV ASUS. ASUS PÅTAR SEG IKKE NOE ANSVAR ELLER
ERSTATNINGSANSVAR FOR FEIL ELLER UNØYAKTIGHETER SOM KAN OPPSTÅ I DENNE
HÅNDBOKEN, INKLUDERT PRODUKTENE OG PROGRAMVAREN SOM ER BESKREVET I DEN.
Produkter og rmanavn i denne håndboken kan være registrerte varemerker eller
kopibeskyttet av deres respektive rmaer, og brukes kun for identisering eller forklaring
og til eierens fordel, uten gjøre inngrep.
2
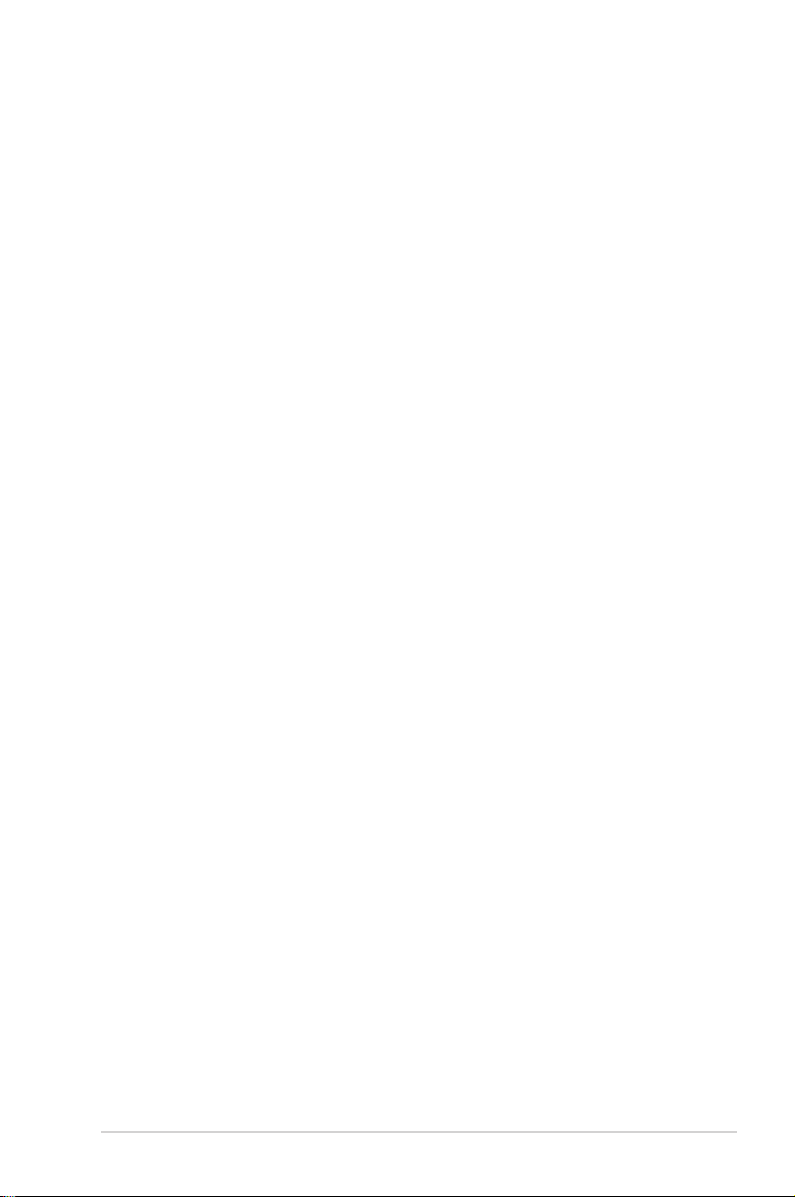
Innhold
1 Et overblikk
Innhold i pakken .....................................................................5
Din trådløse ruter ...................................................................5
Montering ................................................................................7
2 Opprette nettverket
Plassere ruteren .....................................................................8
Dette trenger du .....................................................................9
Sette opp den trådløse ruteren ........................................ 10
Kabel forbindelse .............................................................................10
Trådløs forbindelse .........................................................................11
Før du fortsetter .................................................................. 12
A. Deaktiver proxyserveren, hvis denne er aktivert ....12
B. Still inn TCP/IP-innstillingene til å automatisk innhente
en IP-adresse. ........................................................................14
C. Deaktver den eksterne oppringingen, hvis denne er
aktivert. ......................................................................................15
3 Kongurer via det nettbaserte brukergrensesnittet
Logge på det nettbaserte brukergrensesnittet ............. 16
Sette opp Internett-tilkoblingen ....................................... 18
Hurtig Internett-oppsett (QIS) med automatisk registrering
.........................................................................................................18
Bruke Wi-Fi beskyttet oppsett (WPS)
.........................................................................................................20
Sette opp de trådløse sikkerhetsinnstillingene ............ 22
Behandle nettverksklientene ............................................ 24
Overvåke USB-enheten ..................................................... 25
Bruke ruteren som en UPnP-medieserver ..................... 27
Bruke AiDisk for en FTP-server og
3
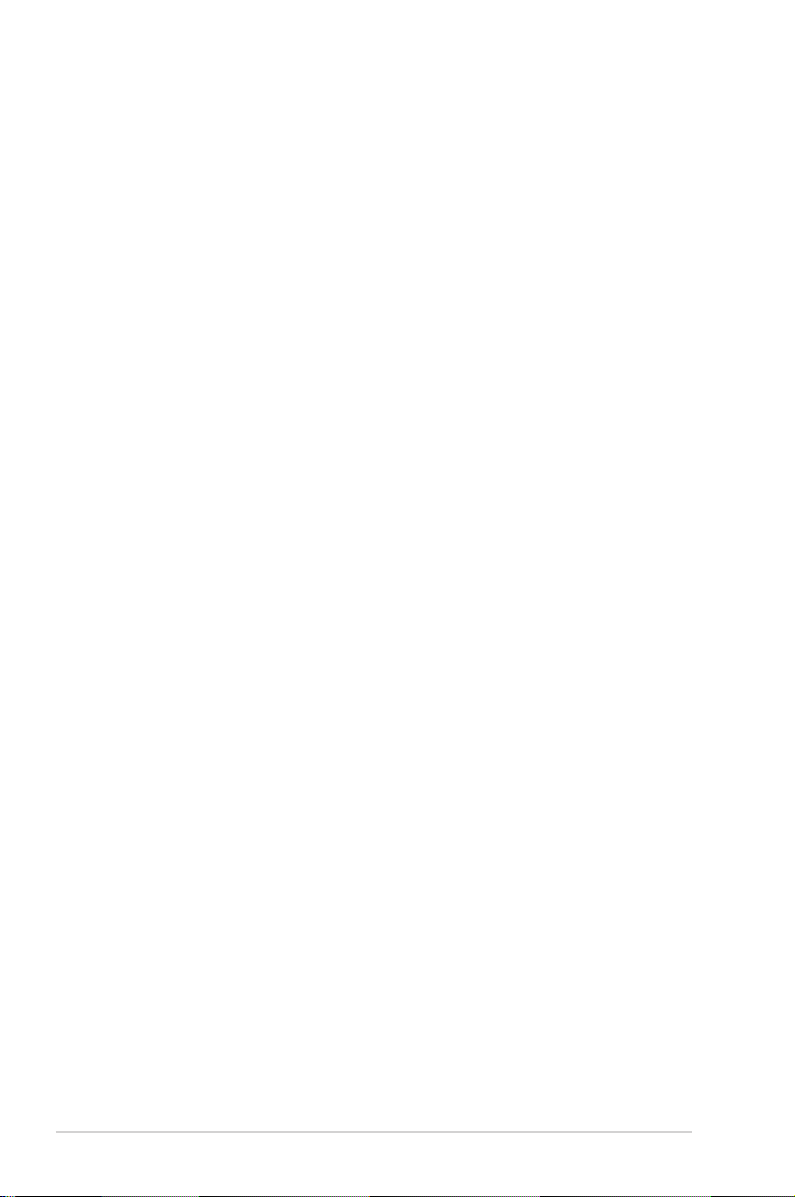
Innhold
nettverksnabolagoppsett .................................................. 28
Administrere EZQoS-båndbredde ................................... 31
Kongurere de avanserte innstillingene ........................ 33
Sette opp DHCP-serveren ..........................................................33
Oppgradere fastvaren ....................................................................35
Gjenopprettings-/lagrings-/opplastingsinnstillinger .........36
Dele ler fra en USB-lagringsenhet ........................................37
Sette opp nettverksskriveren ........................................... 42
4 Bruke verktøyene
Device Discovery (Enhetsoppdaging) ............................ 46
Firmware Restoration (Fastvaregjenoppretting) .......... 47
Download Master ................................................................ 48
5 Feilsøking
Feilsøking ............................................................................. 52
ASUS DDNS Service ........................................................... 55
Vanlige spørsmål ..............................................................................55
Tillegg
Merknader............................................................................. 57
Kontaktinformasjon for ASUS .......................................... 69
Global kontaktinformasjon .................................................. 70
4
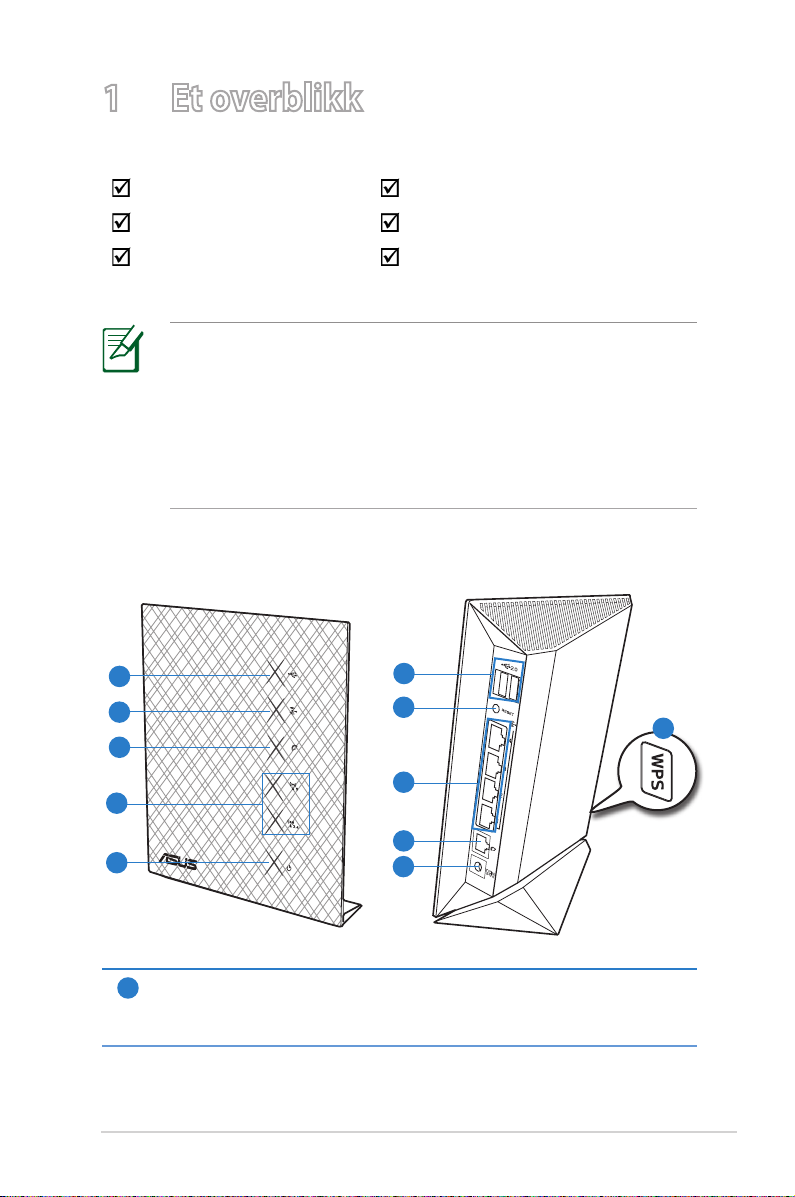
1 Et overblikk
Innhold i pakken
RT-N56U trådløse ruter Nettverkskabel (RJ-45)
Strømadapter Hurtigstartguide
Support CD (Veiledning, (Veiledning,(Veiledning,
verktøyprogramvare)
MERKNADER
• Hvis noen av elementene er skadet eller mangler, kontakter du
ASUS for tekniske spørsmål og støtte. Henvis til ASUS Support
Hotline-listen på baksiden av denne brukerveiledningen.
• Ta vare på den originale eksen i tilfelle du har bruk for
garantitjenester som reparasjon eller utskiftning.
:
Din trådløse ruter
1
2
3
4
Garantikort
6
7
11
8
5
USB LED
1
Av: Ingen strøm eller ingen fysisk tilkobling.
På: Har fysisk tilkobling til USB-enheter.
9
10
5
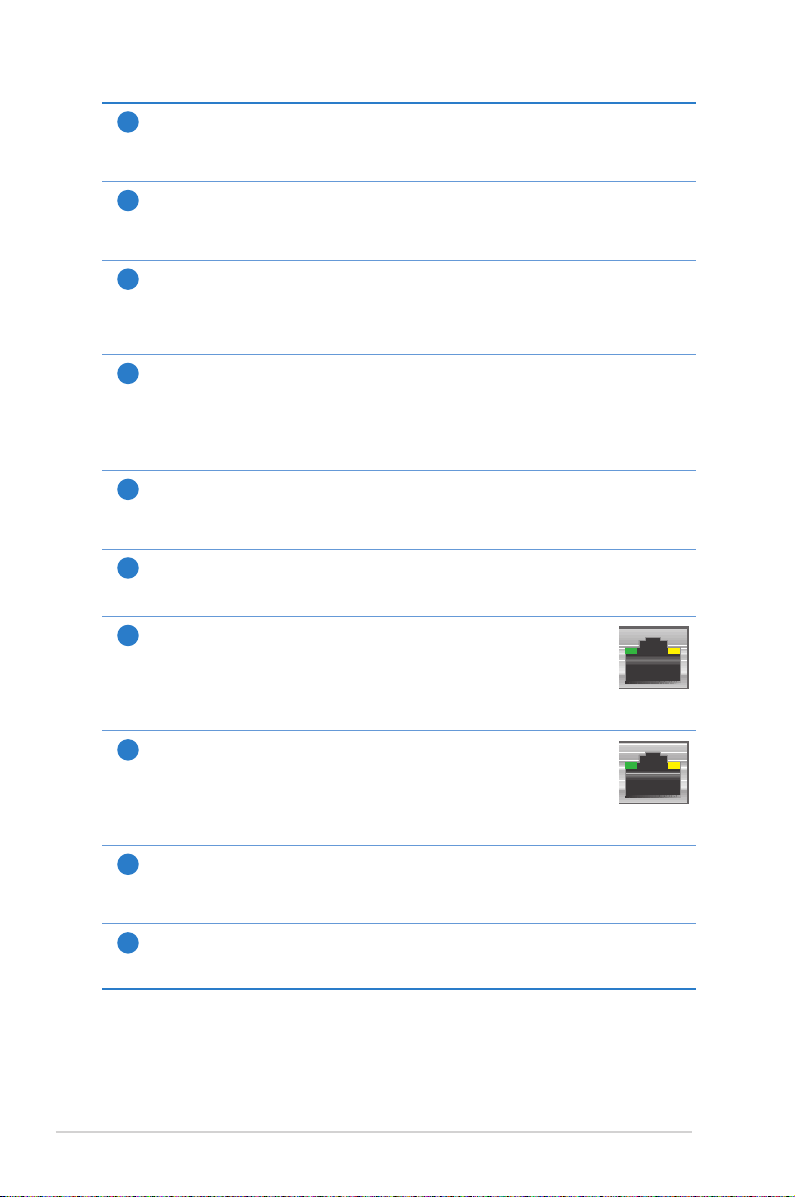
LAN LED
2
Av: Ingen strøm eller ingen fysisk tilkobling.
På: Har fysisk tilkobling til et lokalt nettverk (LAN).
WAN LED
3
Av: Ingen strøm eller ingen fysisk tilkobling.
På: Har fysisk tilkobling til et bredt områdenettverk (WAN).
5GHz LED / 2.4GHz LED
4
Av: Intet 5 GHz eller 2,4 GHz signal.
På: Trådløst system er klart.
Blinker: Overfører eller mottar data via en trådløs tilkobling.
Strøm LED
5
Av: Ikke strøm.
På: Enhet er klar.
Blinker sakte: Redningsmodus
Blinker raskt: WPS er under behandling.
USB 2.0-porter
6
Sett inn USB 2.0-enheter som USB-harddisker eller USB-ashstasjoner i disse portene.
Sett inn iPad-ens USB-kabel i én av disse portene for å lade iPad-en.
Reset (Nullstill)-knapp
7
Denne knappen nullstiller eller gjenoppretter systemets standardinnstillinger.
LAN 1 ~ 4 porter
8
Koble nettverkskabler inn i disse portene for å opprette en LAN-tilkobling.
Gul LED: 1000 Mbps tilkobling.
Grønn LED: 10 Mbps / 100 Mbps tilkobling.
Blinker: Overfører eller mottar data via en kablet tilkobling.
WAN (Internett) port
9
Koble en nettverkskabel i denne porten for å opprette en WAN-tilkobling.
Gul LED: 1000 Mbps tilkobling.
Grønn LED: 10 Mbps / 100 Mbps tilkobling.
Blinker: Overfører eller mottar data via en kablet tilkobling.
Strømport (DC)
10
Sett den medfølgende AC-adapteren inn i denne porten og koble ruteren din til en
strømkilde.
WPS-knapp
11
Denne knappen starter WPS-veiviseren.
6
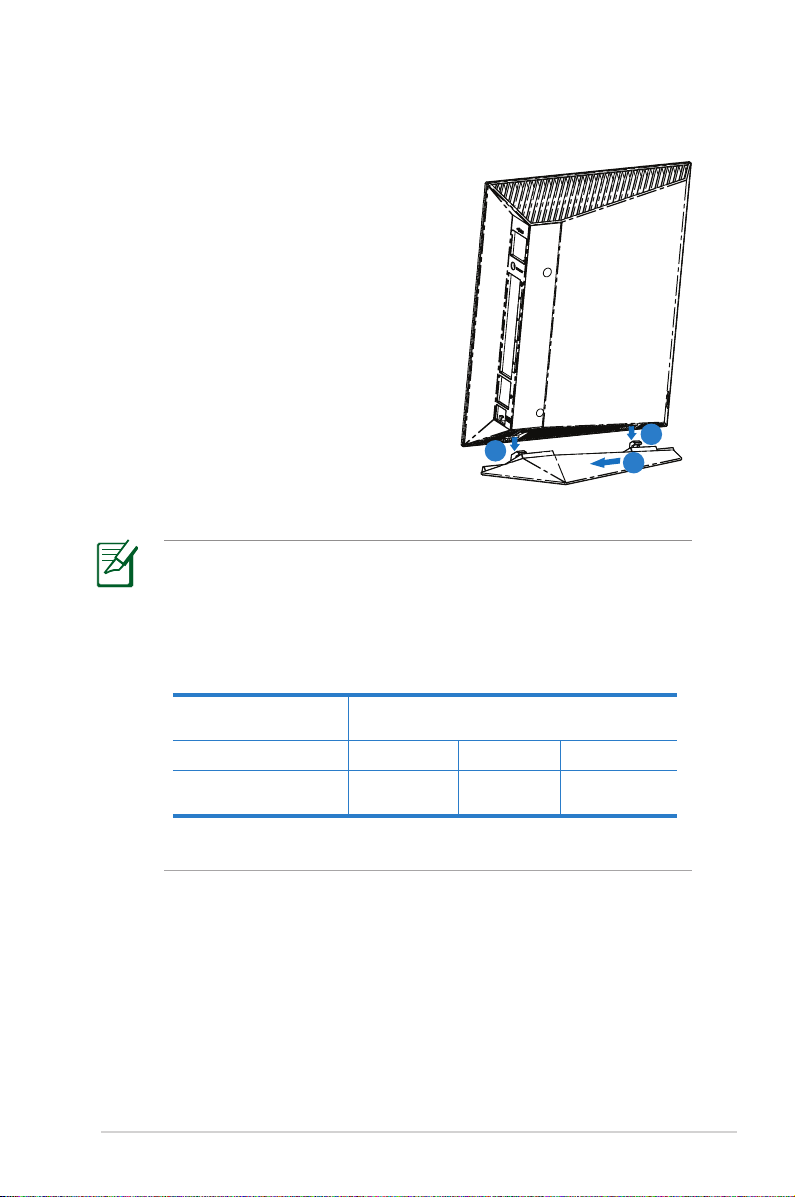
Montering
Slik monterer du den trådløse
ruteren på stativet:
1. Finn de to monteringshullene på
bunnen av den trådløse ruteren.
2. Fest stativets to monteringskroker
til monteringshullene på den
trådløse ruteren.
3. Skyv den trådløse ruteren i retning
av pilen for å feste den til stativet.
2
2
3
MERKNADER
:
• Bruk kun adapteren som følger med i esken. Bruk av andre
adaptere kan skade enheten.
• Spesikasjoner:
DC-strømadapter DC-inngang: +19 V med maks 1,58 A strøm; +19 V med maks 1,58 A strøm;+19 V med maks 1,58 A strøm;
Driftstemperatur 0~40oC Lagring 0~70oC
Luftfuktighet ved
drift
50~90% Lagring 20~90%
+12 V med maks 2 A strøm
7
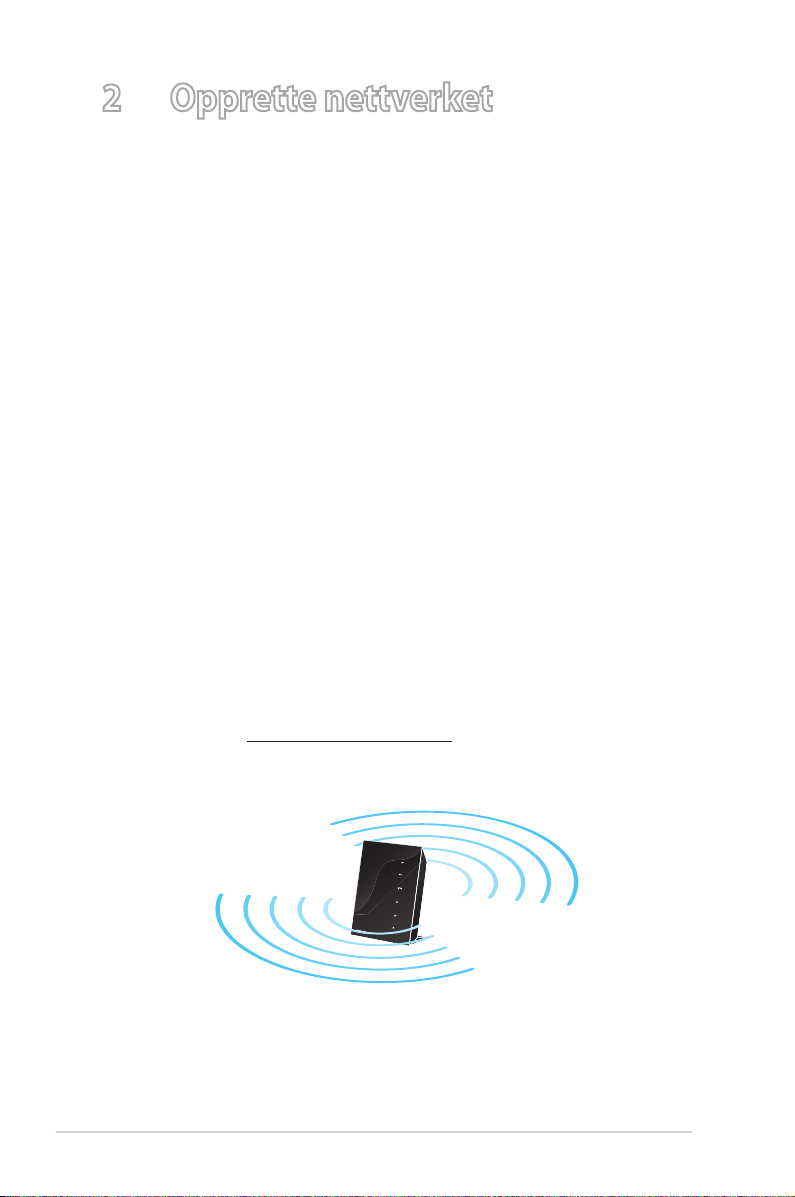
2 Opprette nettverket
Plassere ruteren
For best mulig trådløs signaloverføring mellom den trådløse
ruteren og nettverksenhetene som er koblet til den, må du sørge
for at du:
• Plasserer den trådløse rutere i et sentralt område for maksimal• Plasserer den trådløse rutere i et sentralt område for maksimal
trådløs dekning for nettverksenhetene.
• Hold enheten unna metallhindringer og direkte sollys.
• Hold enheten unna Wi-Fi-enheter med bare 802.11g eller
20MHz, 2,4 GHz-datamaskinutstyr, Bluetooth-enheter, trådløse
telefoner, transformatorer, tunge motorer, uorescerende
lys, mikrobølgeovner, kjøleskap og annet industriutstyr for å
forhindre signalinterferens eller -tap.
• For den beste dekningen front-til-bak, plasserer du den
trådløse ruteren i en oppreist posisjon.
• For den beste dekningen opp-og-ned, plasserer du den
trådløse ruteren i en skrå posisjon.
• Alltid oppdater til den siste fastvaren. Besøk ASUSwebsiden på http://www.asus.com for de aller siste
fastvareoppdateringene.
8
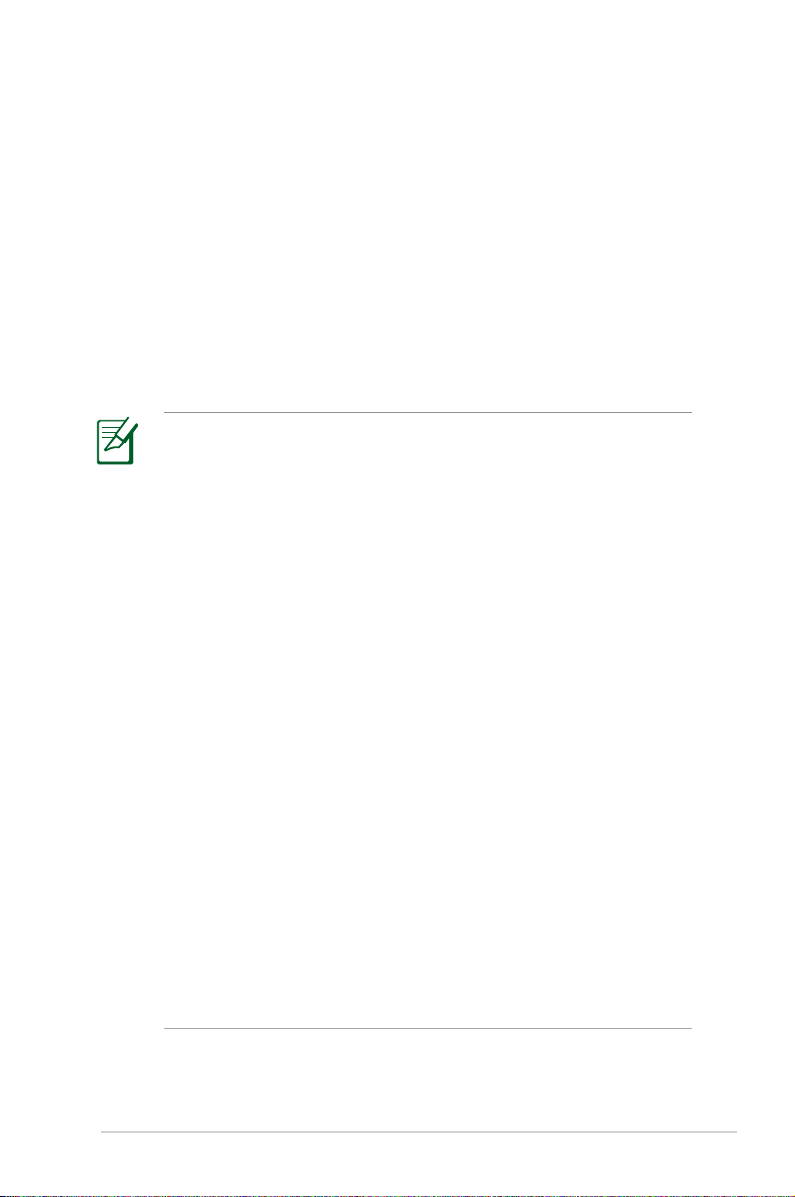
Dette trenger du
For å sette opp nettverket ditt, trenger du én eller to datamaskiner
som møter følgende systemkrav:
• Ethernet RJ-45 (LAN)-port (10Base-T/100Base-TX/ Ethernet RJ-45 (LAN)-port (10Base-T/100Base-TX/Ethernet RJ-45 (LAN)-port (10Base-T/100Base-TX/
1000BaseTX)
• IEEE 802.11a/b/g/n trådløs egenskap
• En installert TCP/IP-tjeneste
• Nettleser som Internet Explorer, Firefox, Safari eller Google Nettleser som Internet Explorer, Firefox, Safari eller GoogleNettleser som Internet Explorer, Firefox, Safari eller Google
Chrome
MERKNADER:
• Hvis datamaskinen ikke har innebygde trådløse
nettverksmulighet, kan du installere en IEEE 802.11a/b/g/n
WLAN-adapter til datamaskinen for å koble til nettverket.
• Med den dual band-teknologien, støtter den trådløse ruteren
din 2,4 GHz og 5 GHz trådløse signaler på samme tid. Dette lar
deg utføre Internett-relaterte aktiviteter som Internett-surng
eller lesing/skriving av e-postmeldinger med 2,4 GHz bandet
samtidig som direkteoverføring av HD-lyd-/videoler som
lmer eller musikk med 5 GHz bandet.
• Hvis du bare bruker én datamaskin med single band IEEE
802.11b/g/n WLAN-adapter, kan du bare bruke 2,4 GHz
bandet.
• Hvis du bare bruker én datamaskin med dual band IEEE
802.11a/b/g/n WLAN-adapter, kan du bruke 2,4 GHz eller 5
GHz bandet.
• Hvis du bruker to datamaskiner med begge IEEE 802.11a/b/
g/n WLAN-adaptere, kan du bruke begge 2,4 GHz eller 5 GHz
bandene på samme tid.
• Ethernet RJ-45-kabelene som brukes til å koble til
nettverksenhetene bør ikke overstige 100 meter.
9
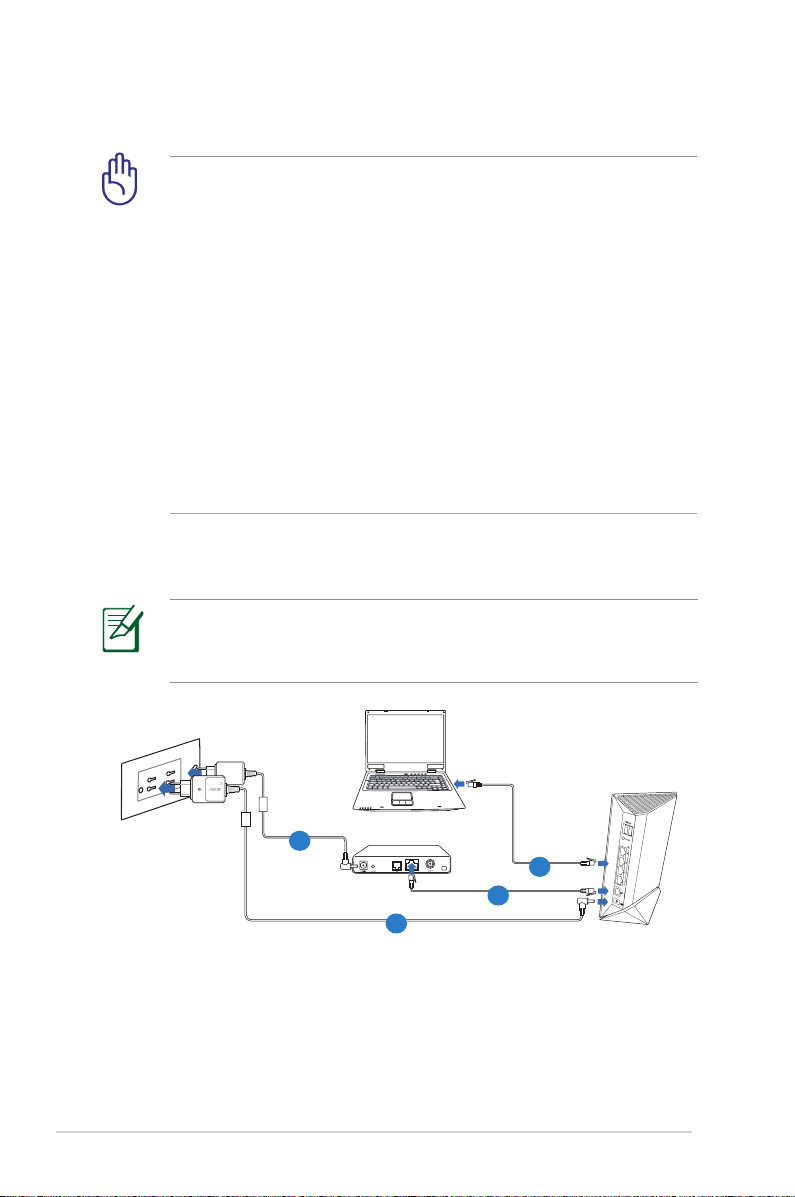
Sette opp den trådløse ruteren
Mo
d
em
ADVARSEL
!
• Bruk en kablet tilkobling til å sette opp den trådløse ruteren
for å unngå oppsettsproblemer som skyldes usikkerheter med
det trådløse.
• Før du setter opp din trådløse ASUS-ruter, gjør du følgende:
• Hvis du skifter ut en eksisterende ruter, kobler du denne fra Hvis du skifter ut en eksisterende ruter, kobler du denne fraHvis du skifter ut en eksisterende ruter, kobler du denne fra
nettverket.
• Koble fra kablene/ledningene fra ditt eksisterende Koble fra kablene/ledningene fra ditt eksisterendeKoble fra kablene/ledningene fra ditt eksisterende
modemoppsett. Hvis modemet ditt har et reservebatteri,
erner du også dette.
• Start datamaskinen din på nytt (anbefales).
Kabel forbindelse
MERK: Din trådløse ruter har en integrert automatisk
overkrysningsfunksjon, så bruk enten en direkte eller
overføringskabel for kablet tilkobling.
4
2
3
1
For å sette opp din trådløse ruter via en kablet tilkobling:
1. Sett inn den trådløse ruterens AC-adapter i DC-inntaksporten
og koble til et strømuttak.
10
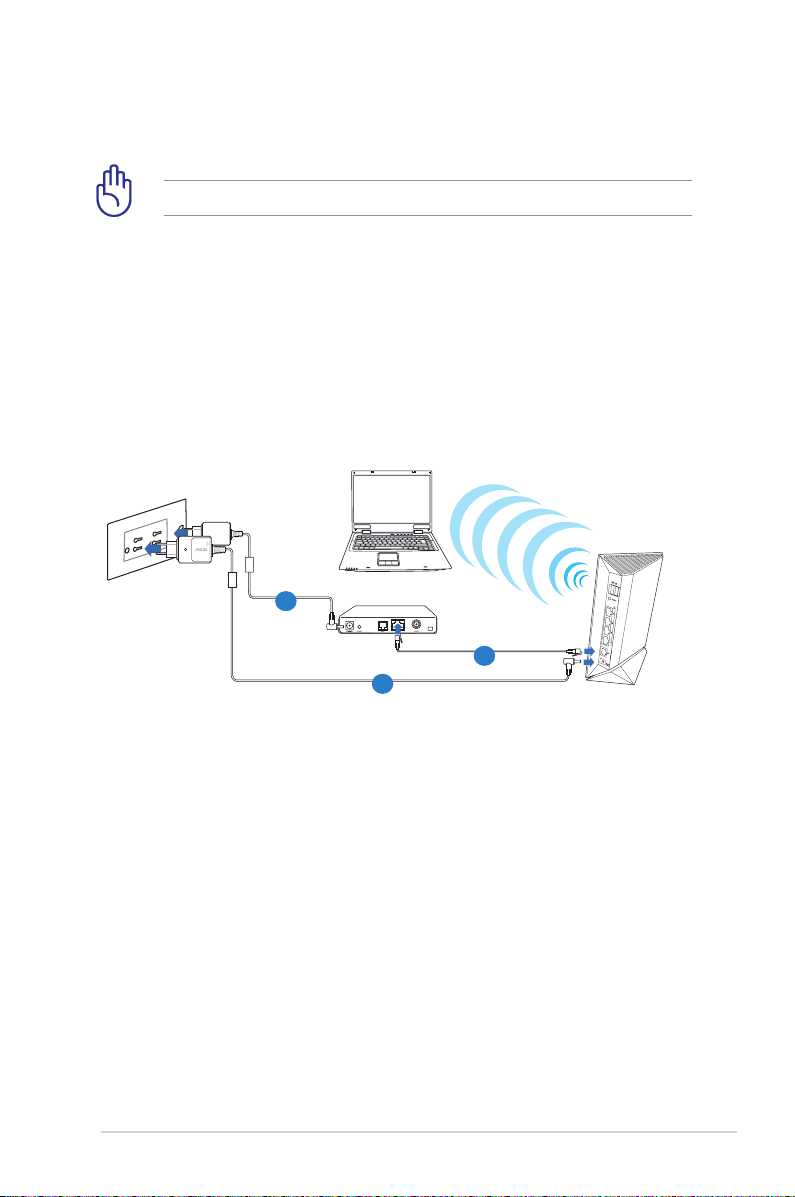
2. Med den medfølgende nettverkskabelen, koble datamaskinen
Mo
d
em
til den trådløse ruterens LAN-port.
ADVARSEL! Sørg for at LAN LED-lampen blinker.
3 Med en annen nettverkskabel, koble modemet til den trådløse
ruterens WAN-port.
4. Sett inn modemets AC-adapter i DC-inntaksporten og koble til
et strømuttak.
Trådløs forbindelse
3
2
1
For å sette opp din trådløse ruter via en kablet tilkobling:
1. Sett inn den trådløse ruterens AC-adapter i DC-inntaksporten
og koble til et strømuttak.
2 Med den medfølgende nettverkskabelen, koble modemet til
den trådløse ruterens WAN-port.
3. Sett inn modemets AC-adapter i DC-inntaksporten og koble tilSett inn modemets AC-adapter i DC-inntaksporten og koble til
et strømuttak.
4. Installer en IEEE 802.11a/b/g/n WLAN-adapter på
datamaskinen.
11
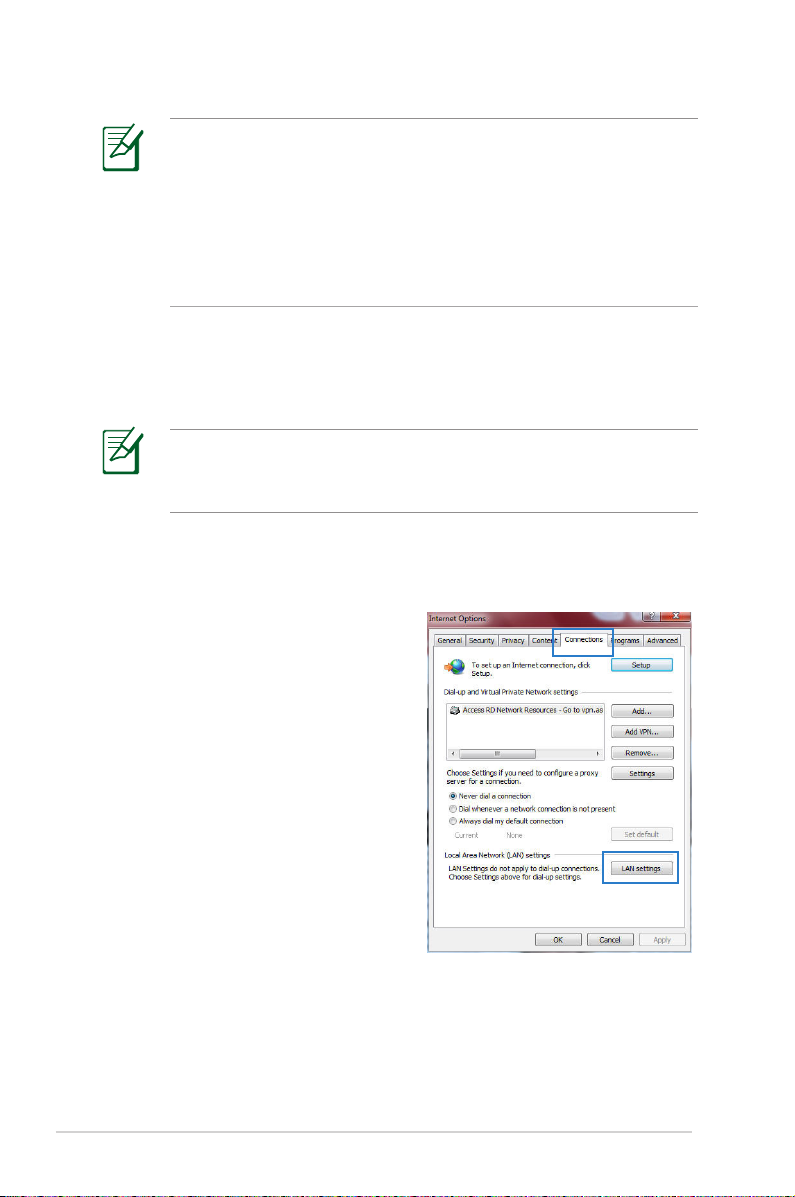
MERKNADER:
• For detaljer om hvordan du kobler til et trådløst nettverk,
henviser du til bruksanvisningen for WLAN-adapteren.
• For å sette opp sikkerhetsinnstillingene for nettverket
ditt, henviser du til avsnittet Sette opp de trådløse
sikkerhetsinnstillingene i denne brukerveiledningen.
Før du fortsetter
MERK: Før du kongurerer din trådløse ruter, utfører du
trinnene beskrevet i dette avsnittet for vertsdatamaskinen din
og nettverksklienter.
A. Deaktiver proxyserveren, hvis denne er aktivert.
Windows® 7
1. Klikk på Start > Internet
Explorer for å åpne nettleseren.
2. Klikk på Tools (Verktøy) >
Internet options (Alternativer
for Internett) >
Connections (Tilkoblinger)kategorien > LAN settings
(LAN-innstillinger).
12
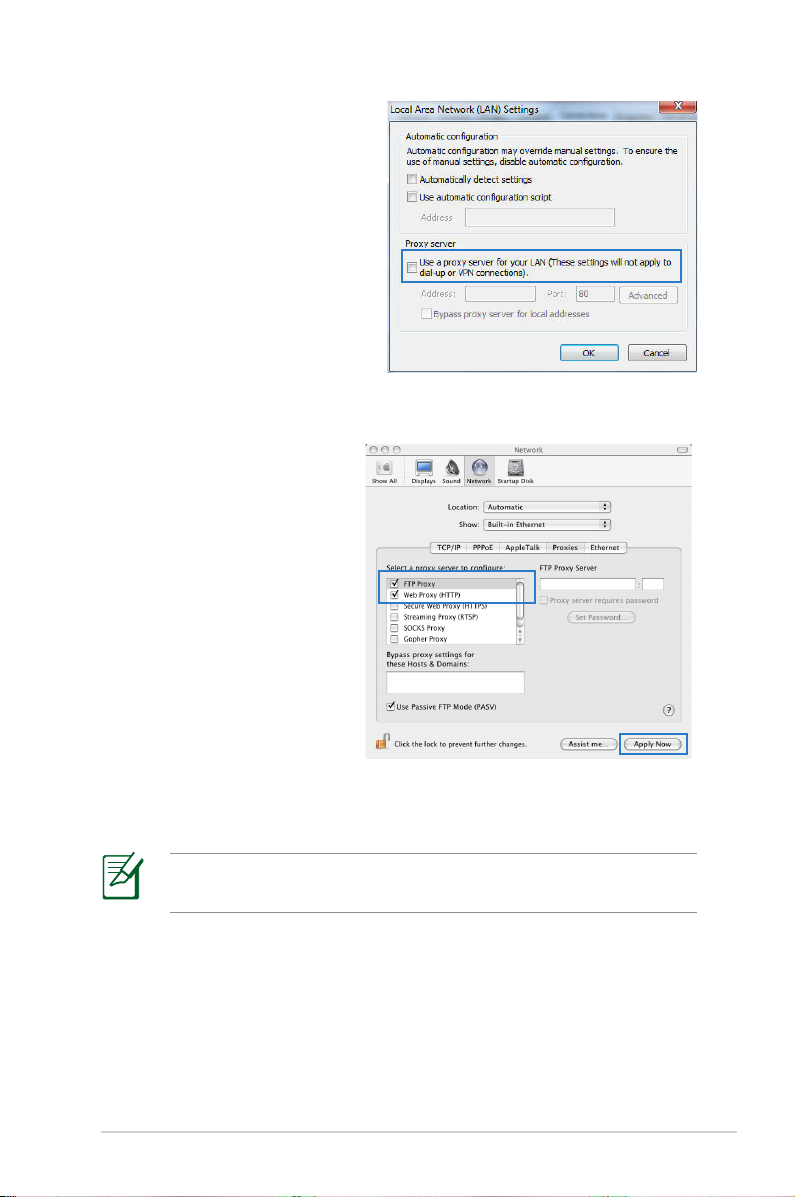
3. Fra Local Area Network Fra Local Area NetworkFra Local Area Network
(LAN) Settings (Innstillinger
for lokalt nettverk)
-skjermen, ern krysset for
Use a proxy server for
your LAN (Bruk en
proxy-server til
lokalnettet).
4. Klikk på OK når du er
ferdig.
MAC OS
1. Fra Safari-nettleseren Fra Safari-nettleserenFra Safari-nettleseren
din, klikk på Safari
> Preferences
(Preferanser) >
Advanced (Avansert)
> Change Settings...
(Endre innstillinger...)
2. Fra Network (Nettverk)- Fra Network (Nettverk)-Fra Network (Nettverk)skjermen, fravelg FTP
Proxy (FTP-proxy) og
Web Proxy (HTTP).
3. Klikk på Apply Now
(Bruk nå) når du er ferdig.
MERK: Henvis til nettleserens hjelpefunksjon for detaljer om
deaktivering av proxyserveren.
13
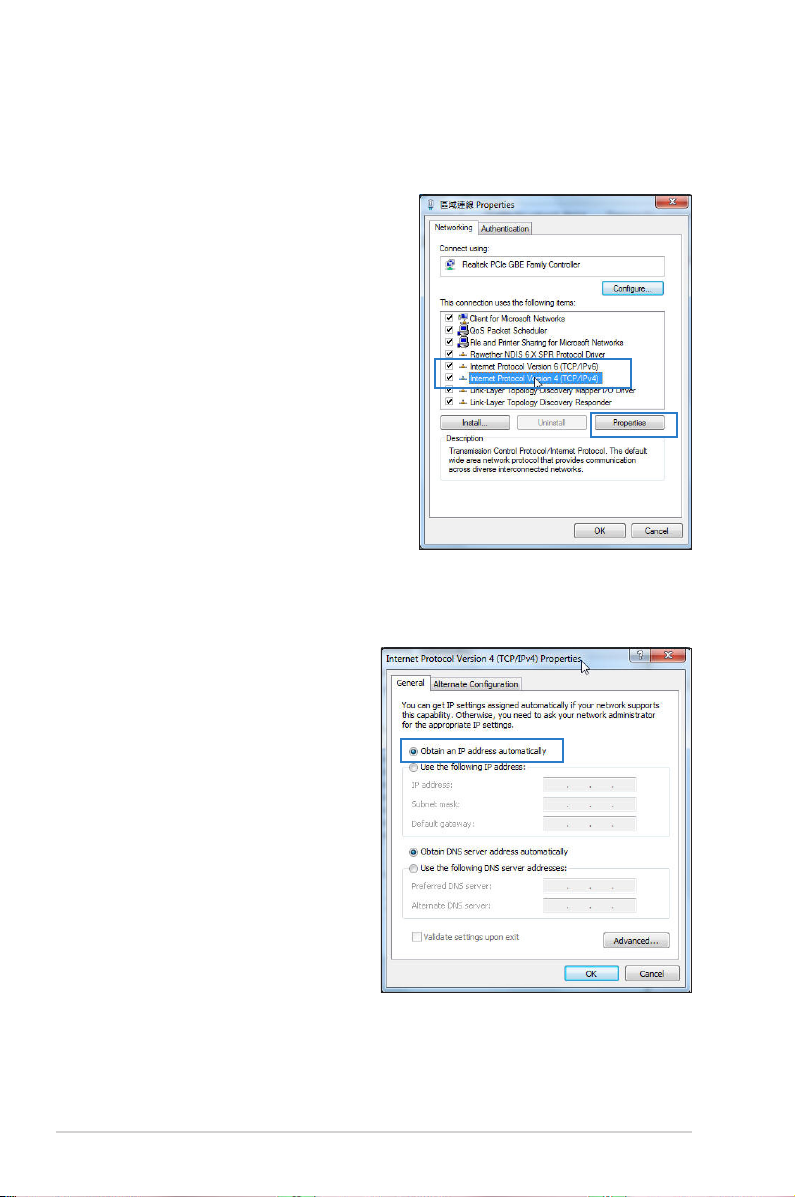
B. Still inn TCP/IP-innstillingene til å automatisk innhente en IP-adresse.
Windows® 7
1. Klikk på Start > Control Panel
(Kontrollpanel) > Network
and Internet
(Nettverk og Internett) >
Network and Sharing Center
(Nettverks- og
delingssenter) > Manage
network connections
(Administrere
nettverkstilkoblinger).
2. Velg Internet Protocol
Version 4 (TCP/IPv4)
(Internet Protocol
versjon 4 (TCP/IPv4)) eller
Internet Protocol Version
6 (TCP/IPv6) (Internet
Protocol versjon 6 (TCP/IPv6)), klikk deretter på Properties
(Egenskaper).
3. For å automatisk hente
inn IPv4 IP-innstillingene,
kryss av for Obtain an IP
address automatically
(Motta en IP-adresse
automatisk).
For å automatisk hente
inn IPv6 IP-innstillingene,
kryss av for Obtain an IPv6
address automatically
(Motta en IPv6-adresse
automatisk).
4. Klikk på OK når du er
ferdig.
14
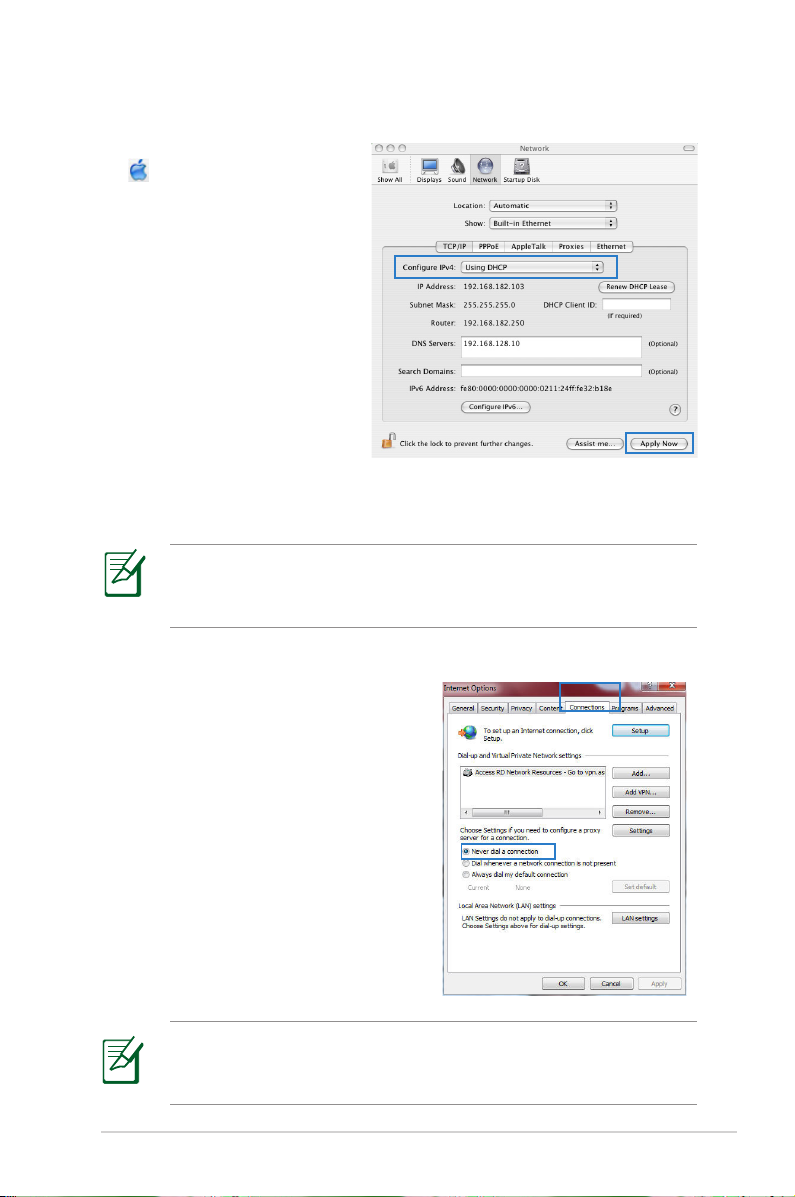
MAC OS
1. Klikk på Apple-ikonet
øverst til venstre på
skjermen.
2. Klikk på System
Preferences
(Systempreferanser)
> Network (Nettverk)
> Congure...
(Kongurer...)
3. Fra TCP/IP-kategorien,
velg Using DHCP (Bruke
DHCP) i Congure
IPv4 (Kongurer IPv4)-
rullegardinlisten.
4. Klikk på Apply Now (Bruk nå) når du er ferdig.
MERK: Henvis til operativsystemets hjelp- og støttefunksjon
for detaljer om kongurering av datamaskinens TCP/IPinnstillinger.
C. Deaktver den eksterne oppringingen, hvis denne er aktivert.
Windows® 7
1. Klikk på Start > Internet
Explorer for å åpne nettleseren.
2. Klikk på Tools (Verktøy) >
Internet options (Alternativer
for Internett) > Connections
(Tilkoblinger)-kategorien.
3. Kryss av for Kryss av forKryss av for Never dial a
connection (Slå aldri opp et
nummer).
4. Klikk på OK når du er ferdig.
MERK: Henvis til operativsystemets hjelp og
støttefunksjon for detaljer om deaktivering av den
eksterne oppringingen.
15
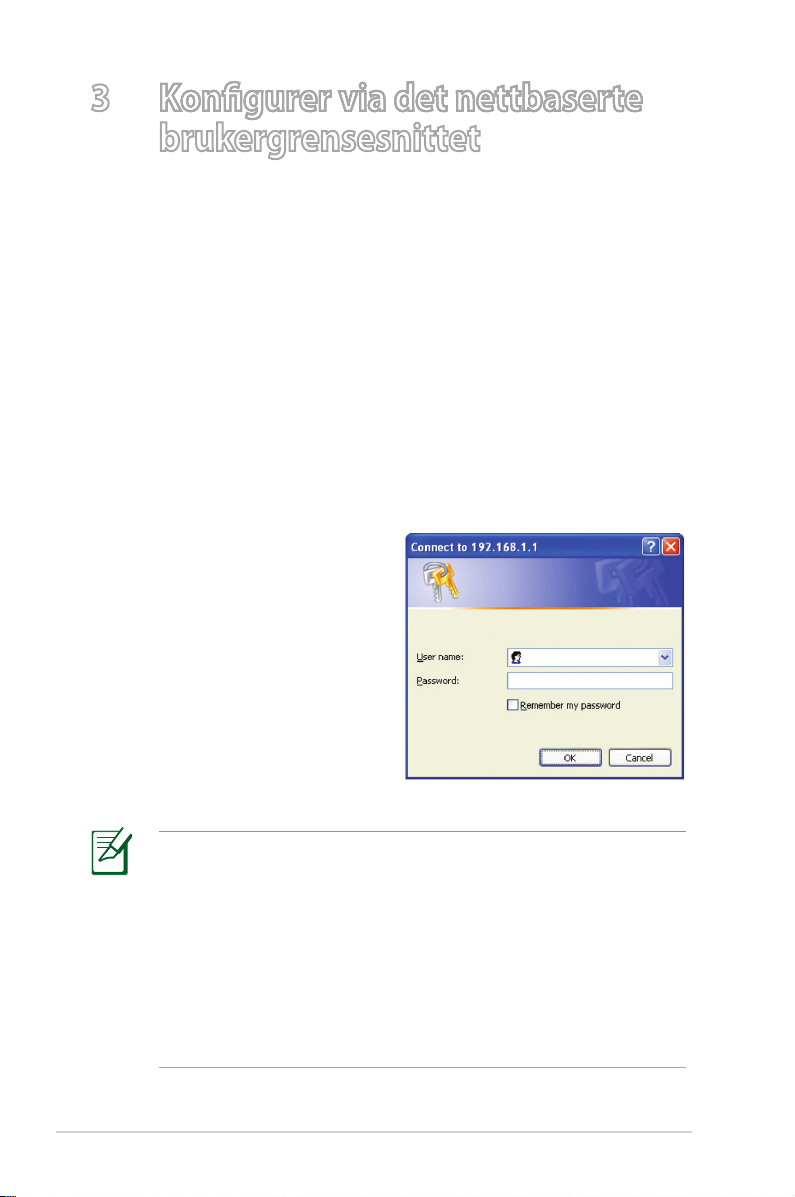
3 Kongurer via det nettbaserte Kongurer via det nettbaserteKongurer via det nettbaserte
brukergrensesnittet
Logge på det nettbaserte brukergrensesnittet
Din trådløse ASUS-ruter leveres med et intuitivt nettbasert
brukergrensesnitt (GUI) som lar deg enkelt kongurere dens
forskjellige funksjoner gjennom en nettleser som Internet
Explorer, Firefox, Safari eller Google Chrome.
Slik logger du på det nettbaserte brukergrensesnittet (nettGUI):
1. I nettleseren din, som Internet Explorer, Firefox, Safari eller
Google Chrome, tast manuelt inn den trådløse ruterens
standard IP-adresse: 192.168.1.1
2. På påloggingssiden, tast inn
standard brukernavn (admin)
og passord (admin).
16
MERKNADER:
• For nettverksklientene dine, sørg for at du stiller inn TCP/
IP-innstillingene til å hente inn IP-adresser automatisk,
deaktiverer proxyserverinnstillingene, deaktiverer
innstillingene for ekstern oppringing, og avbryter den
eksterne oppringingen.
• For mer informasjon, se avsnittet Før du fortsetter i denne
bruksanvisningen.
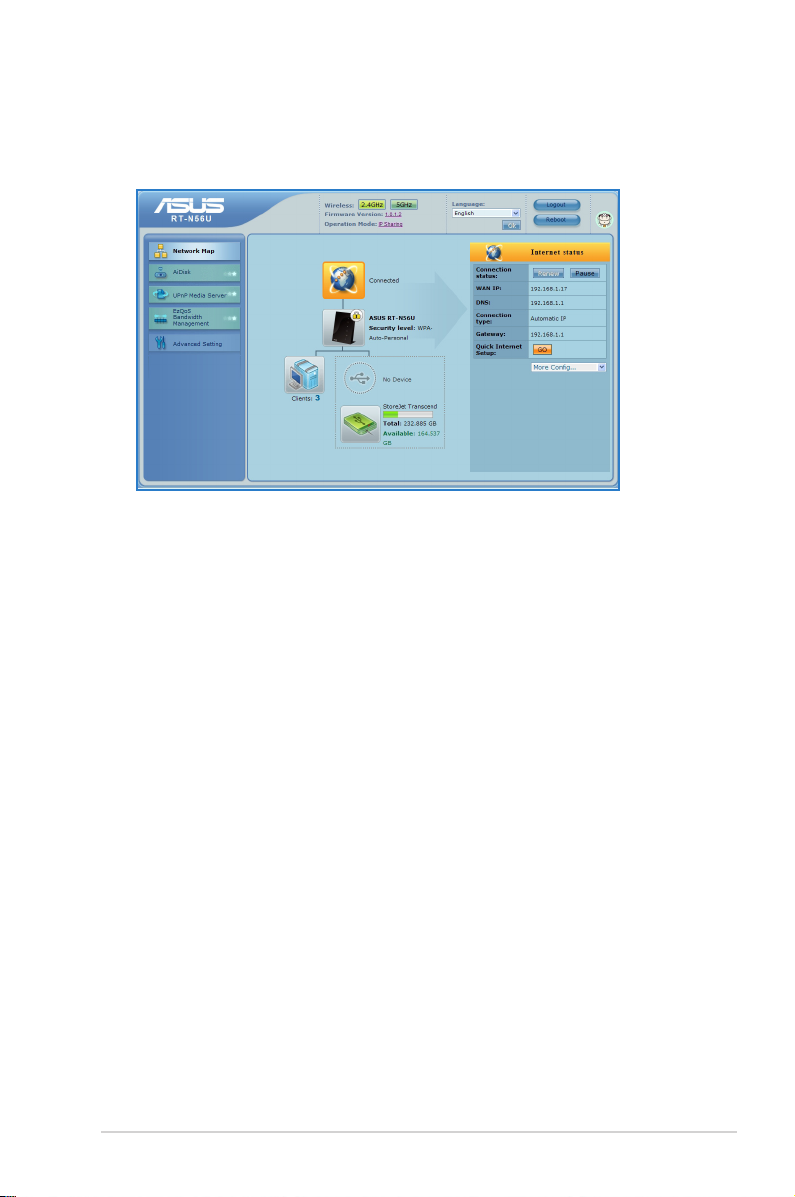
3. Det nettbaserte brukergrensesnittet til den trådløse ruteren
starter. Bruk det nettbaserte brukergrensesnittet til å
kongurere forskjellige trådløse innstillinger.
17
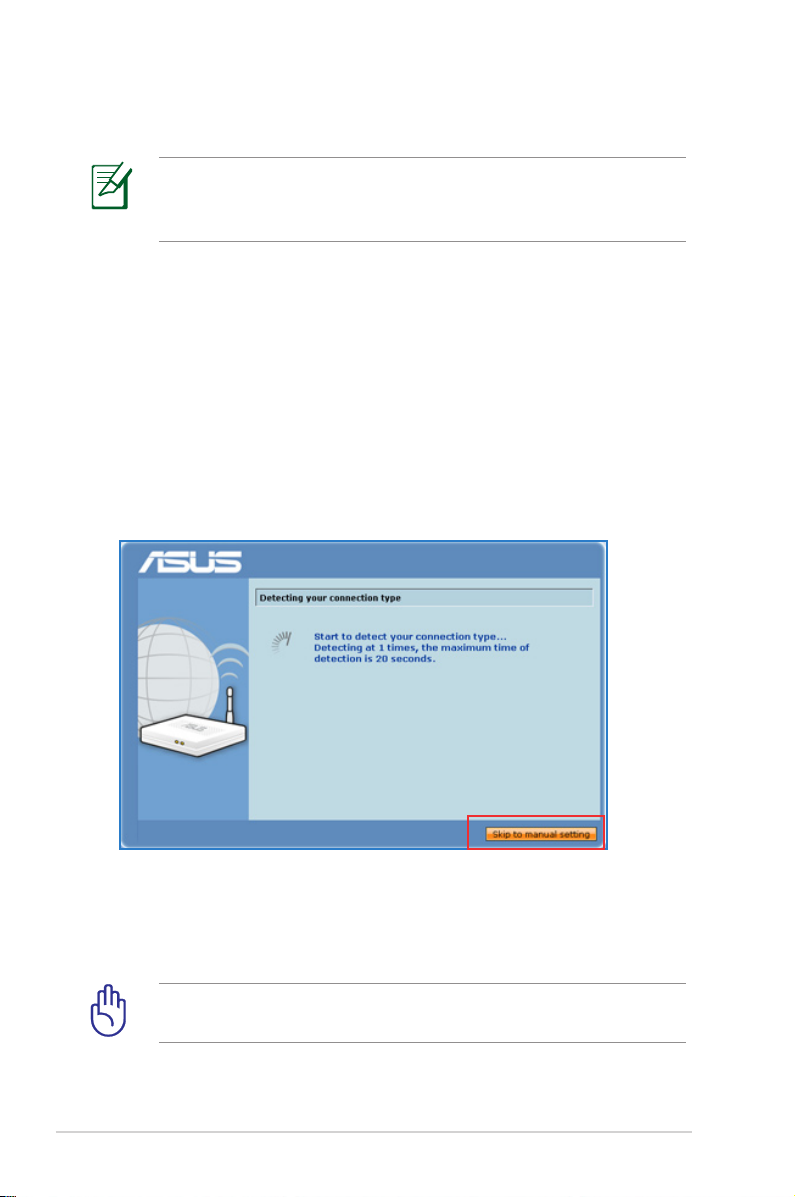
Sette opp Internett-tilkoblingen
MERK: Når du setter opp Internett-tilkoblingen for første
gang, trykk på Reset-knappen på den trådløse ruteren for å
tilbakestille til fabrikkinnstillingene.
Hurtig Internett-oppsett (QIS) med automatisk registrering
Hurtig Internett-oppsett (QIS)-funksjonen guider deg gjennom et
hurtig oppsett av Internett-tilkoblingen din.
Slik bruker du QIS med automatisk registrering:
1. Start en nettleser som Internet Explorer, Firefox, Safari eller
Google Chrome.
2. Den trådløse ruteren registrerer automatisk om ISPtilkoblingstypen din er Dynamic IP, PPPoE, PPTP, L2TP
og Static IP. Tast inn nødvendig informasjon for ISPtilkoblingstypen din.
ADVARSEL! Få nødvendig informasjon om Internett-
tilkoblingstypen din fra Internettleverandøren din.
18
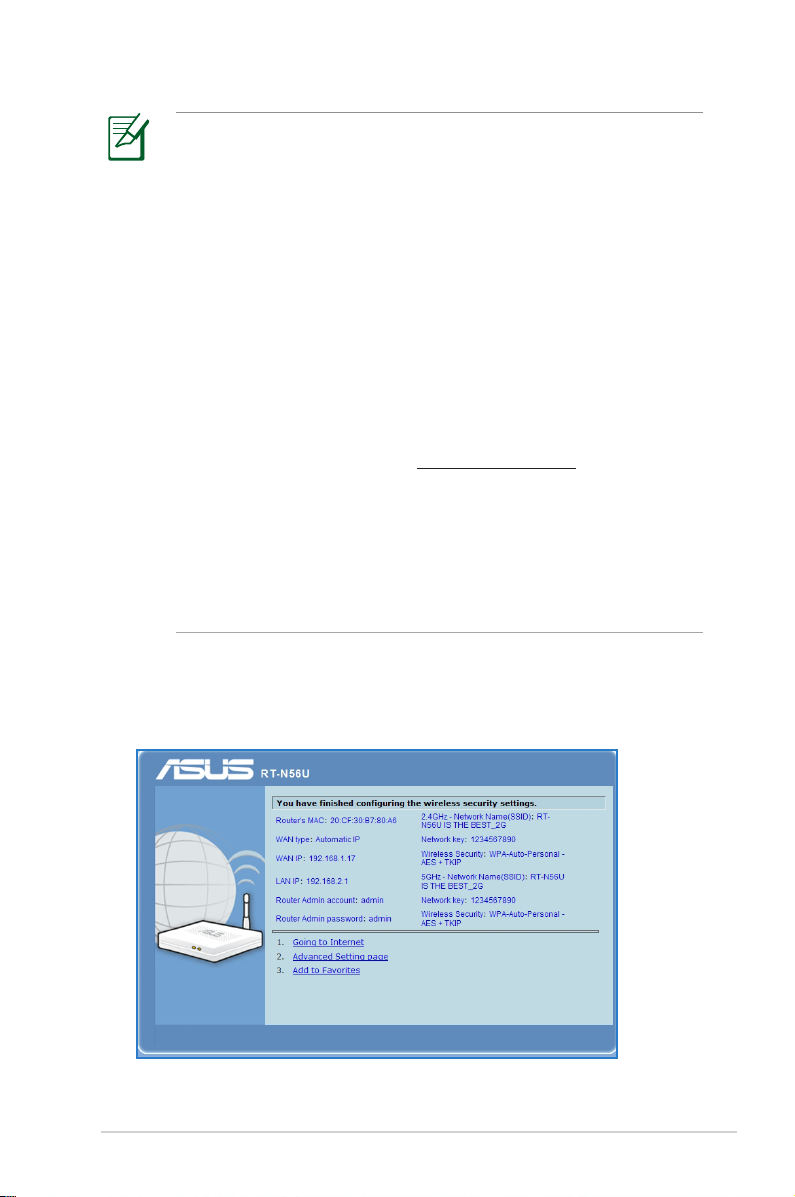
MERKNADER:
• Automatisk registrering av ISP-tilkoblingstypen din skjer når
du kongurerer den trådløse ruteren for første gang eller når
den trådløse ruteren er nullstilt til standardinnstillingene.
• Hvis QIS ikke kunne registrere Internett-tilkoblingstypen
din, klikk på Skip to manual setting (Bytt til manuell
innstilling) (se skjermbildet i trinn 1) og kongurer
tilkoblingsinnstillingene manuelt.
• Hvis QIS ikke kunne starte automatisk, starter du den trådløse
ruterens nettbaserte brukergrensesnitt manuelt for tilgang til
QIS-siden. For å gjøre dette, følg disse trinnene:
• I nettleseren din, tast inn http://192.168.1.1
• På påloggingssiden, tast inn standard brukernavn På påloggingssiden, tast inn standard brukernavnPå påloggingssiden, tast inn standard brukernavn admin og
passord admin.
• Klikk på Klikk påKlikk på GO (GÅ) i Quick Internet Setup (HurtigoppsettHurtigoppsett
av Internett)-feltet under Internet status (Internettstatus)Internettstatus)
på Network Map (Nettverkskart)Nettverkskart)-siden.
3. Oppsett av Internettilkobling er utført.
19
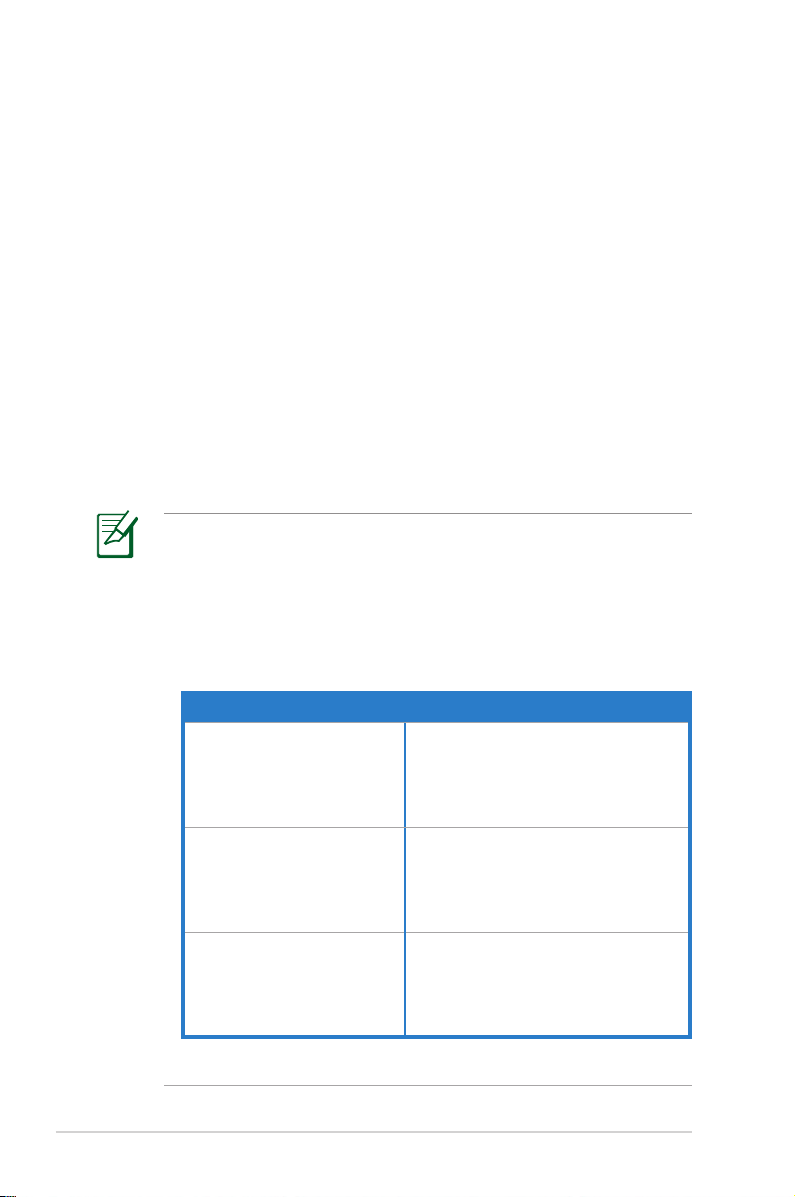
Velg neste ønsket oppgave fra én av disse alternativene:
1. Gå til Internett: Klikk for å starte surng av Internett
eller utfør Internett-relaterte aktiviteter som chatting
eller lesing/skriving av e-postmeldinger.
2. Avansert innstilling-side: Klikk for å gå til den
trådløse ruterens Avanserte innstillinger-side og
kongurer mer avanserte trådløse innstillinger.
3. Legg til favoritter: Klikk for å legge ruterens
nettgrensesnitt til favorittene dine.
Bruke Wi-Fi beskyttet oppsett (WPS)
WPS (Wi-Fi Protected Setup) lar deg enkelt sette opp et sikkert og
beskyttet trådløst nettverk.
MERKNADER:
• Sørg for at du bruker en trådløs LAN-adapter med WPSfunksjon på nettve.rksklientene dine.
• Windows®-operativsystemer og trådløse LAN-kort/adaptere
som støtter WPS:
Støtte for operativsystem Støtte for trådløs adapter
Windows Vista 32/64
Windows 7 32/64
Windows 2008
Windows XP SP2/SP3
Windows 2003 32-bit SP2/SP3
Windows XP/2003 64-bit
Windows XP 32-bit SP1/ XP
32-bit
Windows 2003 32-bit SP1 /
2003 32-bit
Windows 2000 SP4
ASUS/Intel trådløst LAN-kort (utenom
WL-167g og WL-160W)
ASUS WL-167g v2 driver v.3.0.6.0 eller
senere
ASUS WL-160N/WL-130N driver
v.2.0.0.0 eller senere
ASUS/Intel trådløst LAN-kort (støtter
ikke WL-167g og WL-160W)
ASUS WL-167g v2 driver v.1.2.2.0 eller
senere
ASUS WL-160N/WL-130N driver
eller senere
v.1.0.4.0 eller senere
ASUS trådløst LAN-kort med ASUS
WLAN-verktøy
ASUS WL-167g v2 driver v.1.2.2.0 eller
senere
ASUS WL-160N/WL-130N driver
eller senere
v.1.0.4.0 eller senere
eller
eller
20
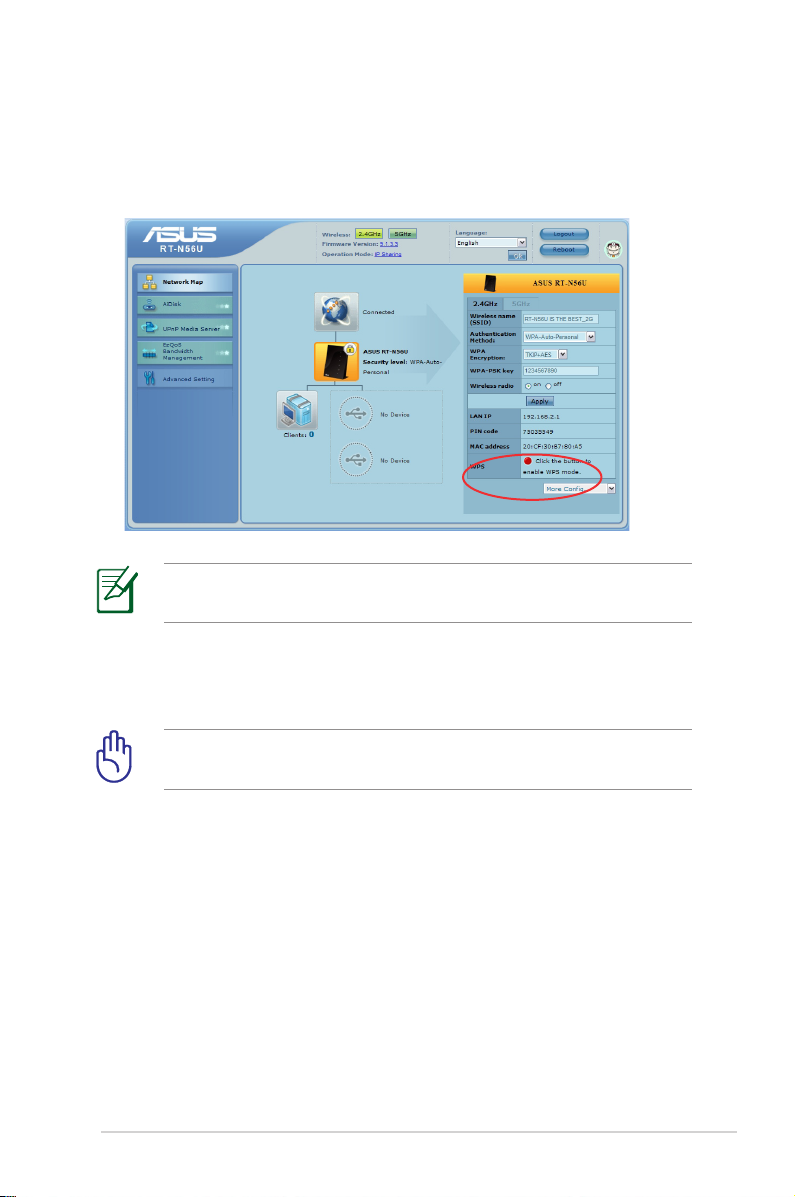
Slik bruker du WPS:
1. I WPS-feltet, klikk på den røde knappen for å starte WPS-
veiviseren.
MERK: Du kan også trykke på WPS-knappen på den trådløse
ruteren for å starte WPS-veiviseren.
2. Følg instruksjonene på skjermen for å fullføre det trådløse
nettverksoppsettet.
ADVARSEL! Få nødvendig informasjon om Internett-
tilkoblingstypen din fra Internettleverandøren din.
21
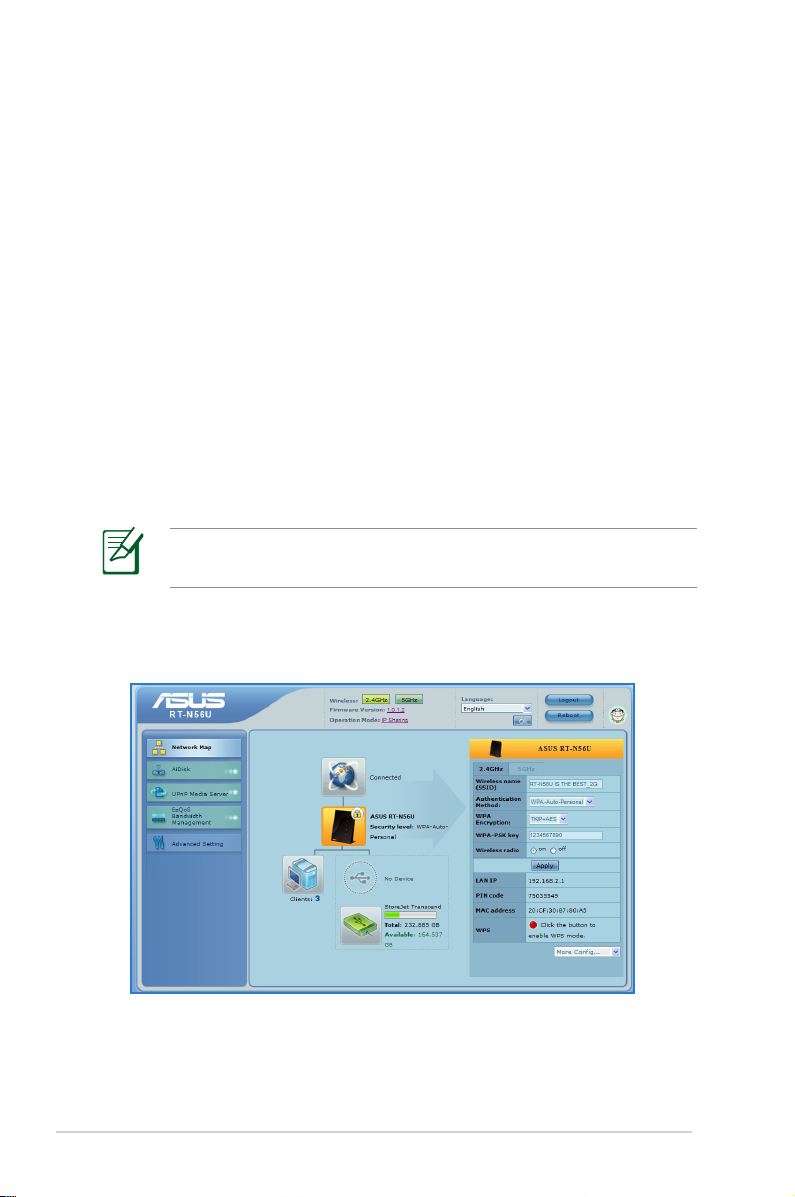
Sette opp de trådløse sikkerhetsinnstillingene
For å beskytte det trådløse nettverket fra uautorisert tilgang, må
du kongurere sikkerhetsinnstillingene.
Slik setter du opp de trådløse sikkerhetsinnstillingene:
1. Tast inn 192.168.1.1 i nettleseren din.
2. På påloggingsskjermen, tast inn standard brukernavn (admin)
og passord (admin) og klikk deretter på OK. Det nettbaserte
grensesnittet til den trådløse ruteren starter.
3. På Network Map (Nettverkskart)-skjermen, velg System
status (Systemstatus)-ikonet for å vise de trådløse
sikkerhetsinnstillingene som SSID, sikkerhetsnivå og
krypteringsinnstillinger.
MERK: Du kan sette opp forskjellige trådløse
sikkerhetsinnstillinger for 2,4 GHz og 5 GHz bandene.
2,4 GHz sikkerhetsinnstillinger
22
 Loading...
Loading...