Asus ROG G46VW User manual

Notebook PC
E-manual
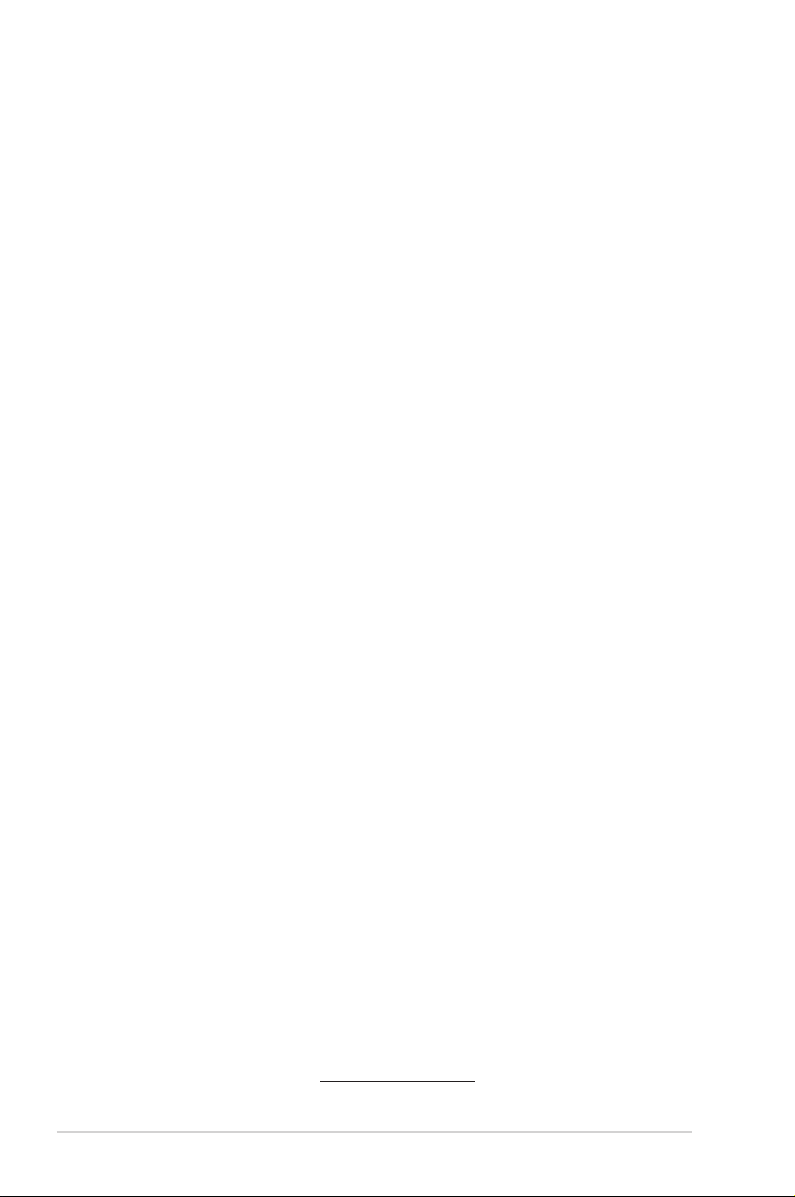
DA7386
Oktober 2012
Ophavsret Information
Ingen del af denne manual, inklusive produkterne og softwaren beskrevet heri, må - undtagen
som reservedokumentation for køberen selv - på nogen måde kopieres, transmitteres,
transkriberes, lagres på et søgesystem eller oversættes til andet sprog uden udtrykkelig,
skriftlig tilladelse fra ASUSTeK COMPUTER INC. (“ASUS”).
ASUS LEVERER DENNE MANUAL "SOM DEN ER" - UDEN GARANTI AF NOGEN ART,
HVERKEN UDTRYKKELIG ELLER UNDERFORSTÅET, HERUNDER, MEN IKKE BEGRÆNSET
TIL UNDERFORSTÅEDE GARANTIER OG BETINGELSER VEDRØRENDE SALGBARHED ELLER
EGNETHED TIL ET GIVENT FORMÅL. ASUS' DIREKTØRER, CHEFER, ANSATTE OG AGENTER
ER IKKE I NOGET TILFÆLDE ANSVARLIGE FOR NOGEN SOM HELST INDIREKTE, SÆRLIG,
TILFÆLDIG ELLER FØLGELIG SKADE (HERUNDER SKADE I FORM AF TAB AF FORTJENESTE, TAB
AF FORRETNING, TAB AF BRUG ELLER DATA, FORSTYRRELSE AF FORRETNING OSV), SELV, HVIS
ASUS ER BLEVET OPLYST OM MULIGHEDEN FOR SÅDANNE SKADER SOM FØLGE AF FEJL I
DENNE MANUAL ELLER DETTE PRODUKT.
Produkter og selskabsnavne i denne manual kan være eller ikke være deres respektive
virksomheders registrerede varemærker eller ophavsretter og tjener kun som identikation og
forklaring og til ejerens fordel uden nogen som helst hensigt om at krænke.
SPECIFIKATIONER OG INFORMATIONER I DENNE MANUAL SKAL KUN TJENE SOM INFORMATION
OG KAN TIL HVER EN TID OG UDEN VARSEL ÆNDRES. DE FORPLIGTER IKKE PÅ NOGEN MÅDE
ASUS. ASUS PÅTAGER SIG INTET ANSVAR FOR FEJL OG UNØJAGTIGHEDER I DENNE MANUAL,
HERUNDER I RELATION TIL PRODUKTET OG SOFTWAREN BESKREVET HERI.
Copyright © 2012 ASUSTeK COMPUTER INC. Alle rettigheder forbeholdt.
Ansvarsbegrænsning
Der kan opstå tilfælde, hvor du, som følge af mangler fra ASUS' side eller andet ansvar, er
berettiget til erstatning fra ASUS. I alle sådanne tilfælde, uanset baggrunden for hvilken du er
berettiget til erstatning fra ASUS, er ASUS kun ansvarlig - op til den listede kontraktpris - for
skade på person (inklusive død), skade på fast ejendom, skade på konkret personlig ejendom
samt for reel og direkte skade som følge af undladelse af eller fejl ved udførelse af de retslige
forpligtelser under denne garanti.
ASUS vil kun være ansvarlig for og erstatte tab, skade, skader eller krav på basis af denne
kontrakt, skadevoldende handling eller brud i henhold til denne garantierklæring.
Denne begrænsning gælder også ASUS' leverandører og forhandlere. Den er ASUS', dets
leverandørers og din forhandlers maksimale, kollektive ansvar.
ASUS ER IKKE UNDER NOGEN OMSTÆNDIGHEDER ANSVARLIG FOR: (1) TREDIEPARTS
SKADESKRAV MOD DIG, (2) TAB AF ELLER SKADE PÅ DINE DATAREGISTRERINGER, (3) SÆRLIGE,
TILFÆLDIGE ELLER INDIREKTE SKADER ELLER FOR NOGEN ØKONOMISK FØLGESKADE
(HERUNDER TAB AF FORTJENESTE OG OPSPARING), OGSÅ SELVOM ASUS, DETS LEVERANDØRER
ELLER DIN FORHANDLER ER OPLYST OM MULIGHEDEN HERFOR.
Service og støtte
Besøg vores ersprogede websted:
http://support.asus.com
2
Notebook PC e-manual
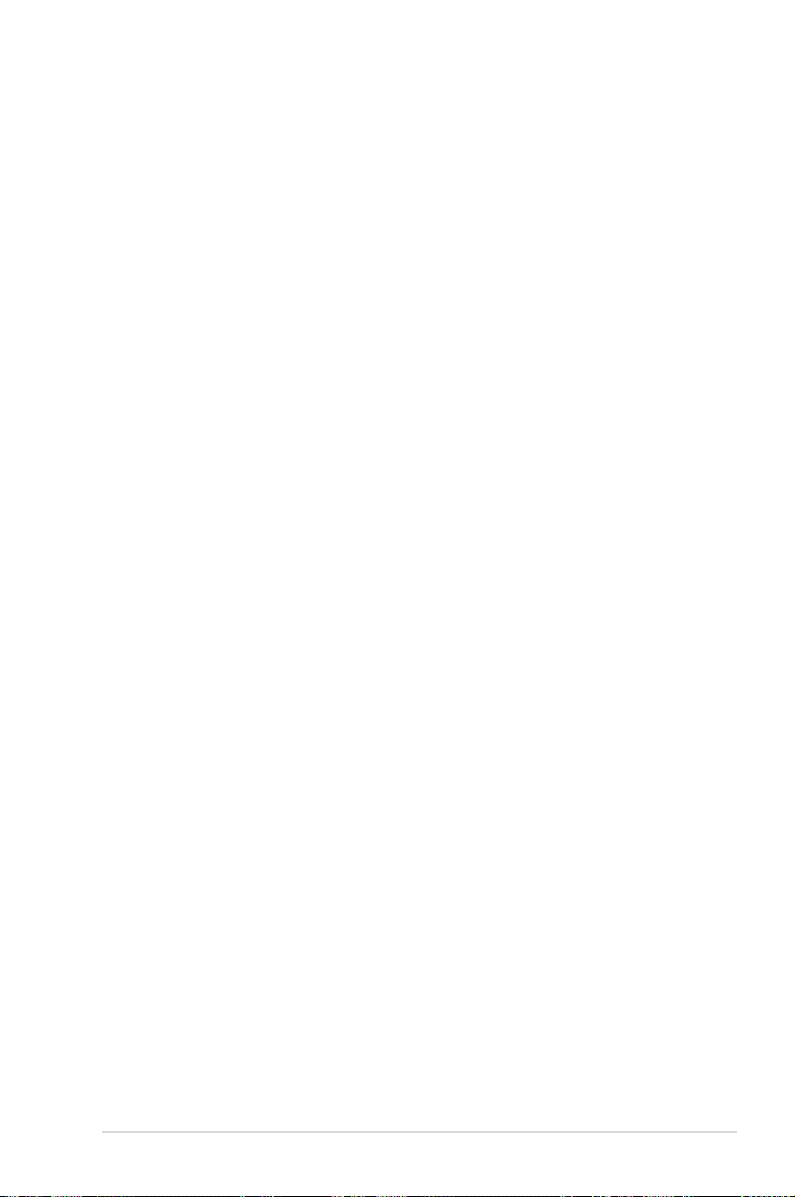
Indholdsfortegnelse
Om denne manual ............................................................................................. 6
Konventioner, brugt i denne manual ........................................................ 7
Ikoner ............................................................................................................... 7
Typogra .............................................................................................................. 7
Sikkerhedsforskrifter ......................................................................................... 8
Sådan bruger du din Notebook PC ............................................................8
Sådan passer du på Notebook PC'en ........................................................9
Ansvarlig bortskaelse .................................................................................10
Kapitel 1: Hardware-installation
Lær din Notebook PC at kende ...................................................................12
Set oppefra .......................................................................................................12
Bund .............................................................................................................16
Højre side ...........................................................................................................17
Venstre side ......................................................................................................18
Set bagfra ..........................................................................................................20
Kapitel 2: Sådan bruger du din Notebook PC
Kom i gang..........................................................................................................22
Sådan oplader du Notebook PC'en. .........................................................22
Løft for at åbne skærmpanelet. .................................................................23
Tryk på tænd/sluk knappen. .......................................................................23
Fingerbevægelser på touchpad'en ............................................................24
Sådan yttes markøren ................................................................................24
Bevægelser med en nger ..........................................................................25
Bevægelser med to ngre ...........................................................................27
Tre-ngerbevægelser ....................................................................................28
Brug af tastatur .................................................................................................29
Funktionstaster ................................................................................................29
Funktionstaster til ASUS Apps ...................................................................30
Windows® 8 taster ..........................................................................................30
Multimedie-kontroltaster ...........................................................................31
Kapitel 3: Sådan arbejder du med Windows® 8
Start for første gang ........................................................................................34
Windows® 8 låseskærm ..................................................................................34
Notebook PC e-manual
3
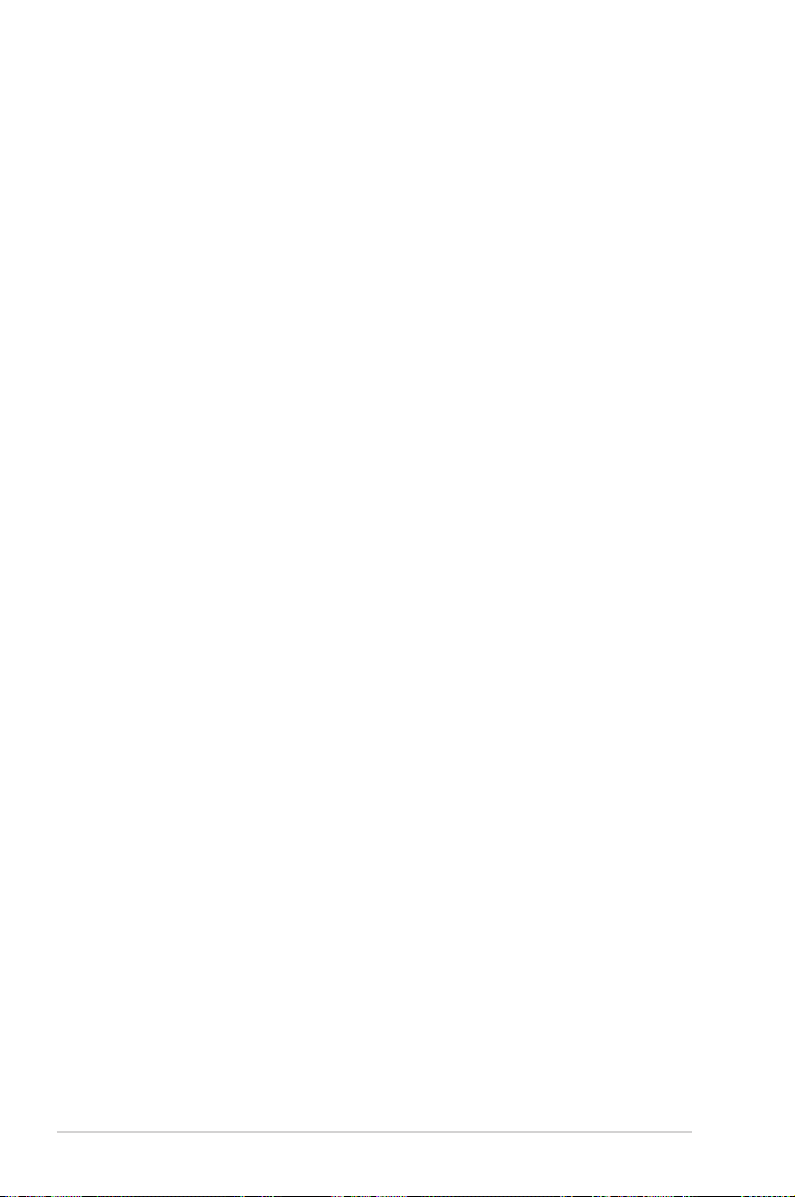
Windows® UI .......................................................................................................35
Startskærm........................................................................................................35
Windows®-apps ...............................................................................................35
Hotspots.............................................................................................................36
Sådan arbejder du med Windows-apps ...................................................38
Sådan starter du apps ...................................................................................38
Tilpasse apps ....................................................................................................38
Sådan lukker du apps ....................................................................................39
Få adgang til Apps-skærmen .....................................................................40
Charm bar ..........................................................................................................42
Snap-funktionen .............................................................................................44
Sådan bruges Snap ........................................................................................44
Andre tastaturgenveje....................................................................................46
Tilslutning til trådløse netværk ...................................................................48
Wi-Fi-tilslutning ...............................................................................................48
Bluetooth ..........................................................................................................50
Flyfunktion ........................................................................................................52
Tilslutning til netværk via kabel ..................................................................53
Kongurering af en dynamisk IP/PPPoE netværksforbindelse ......53
Kongurering af en statisk IP-netværksforbindelse ...........................57
Sådan slukker du for Notebook PC'en .....................................................58
Sådan sætter du Notebook PC'en til at slumre ....................................58
Kapitel 4: ASUS Apps
Medfølgende apps fra ASUS ........................................................................60
Life Frame ..........................................................................................................60
Power4Gear Hybrid........................................................................................62
USB Charger+ ...................................................................................................63
Instant On(Øjeblikkelig opstart)................................................................65
Kapitel 5: Selvtest ved start (POST)
Selvtest ved start (POST) ...............................................................................68
Sådan bruges POST til at få adgang til BIOS og fejlnding .............68
BIOS ................................................................................................................... 68
Få adgang til BIOS ..........................................................................................68
BIOS-indstillinger ............................................................................................69
4
Notebook PC e-manual
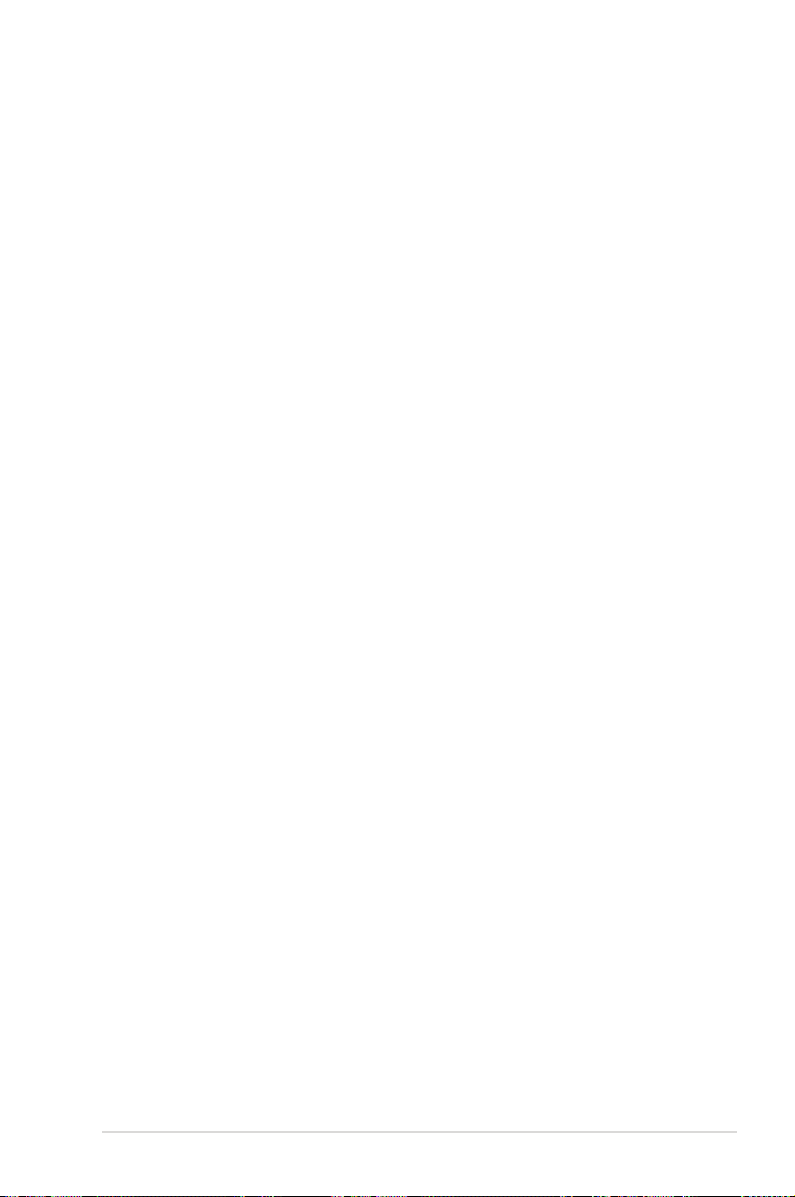
Fejlfinding ........................................................................................................... 77
Refresh your PC (Opdater din PC) .............................................................77
Reset your PC (Nulstil din PC) .....................................................................78
Advanced options (Avancerede indstillinger) ......................................79
Tillæg
DVD-ROM drev information (på udvalgte modeller).........................82
Blu-ray ROM-drevoplysninger (på udvalgte modeller) .....................84
Overholdelse indbygget modem .............................................................85
Oversigt .............................................................................................................85
Erklæring vedrørende netværkskompatibilitet ...................................85
Erklæring vedrørende netværkskompatibilitet ..................................86
Ikke-stemme udstyr ......................................................................................86
Federal communications commission erklæring................................88
FCC Radio Frequency (RF) Exposure Caution Statement .................90
Overensstemmelseserklæring (R&TTE Direktiv 1999/5/EC) ............90
CE mærkning advarsel ..................................................................................91
IC erklæring for Canada vedrørende strålingseksponering ............91
Kanaler for trådløs drift for forskellige domæner ...............................92
Begrænsning på trådløse frekvensbånd i Frankrig ............................92
UL sikkerhedsnoter ........................................................................................94
Krav til strømsikkerhed .................................................................................95
TV Tuner meddelelser ...................................................................................95
REACH .............................................................................................................95
Sikkerhedsinformation for Nord-Europa
(for lithium-ion-batterier) ............................................................................95
Sikkerhedsinformation for optisk drev ...................................................97
Macrovision Corporation produktnote ..................................................97
CTR 21 godkendelse(til bærbar computer med
indbygget modem) ........................................................................................98
ENERGY STAR overholdende produkt .....................................................99
Miljømærke - den europæiske union ..................................................100
Forebyggelse af høretab ........................................................................... 100
Globale regler vedrørende miljøbeskyttelse - overholdelse og
erklæring .......................................................................................................101
ASUS Genbrug / Returservice .................................................................101
Bemærkning til belægningen ................................................................101
Notebook PC e-manual
5
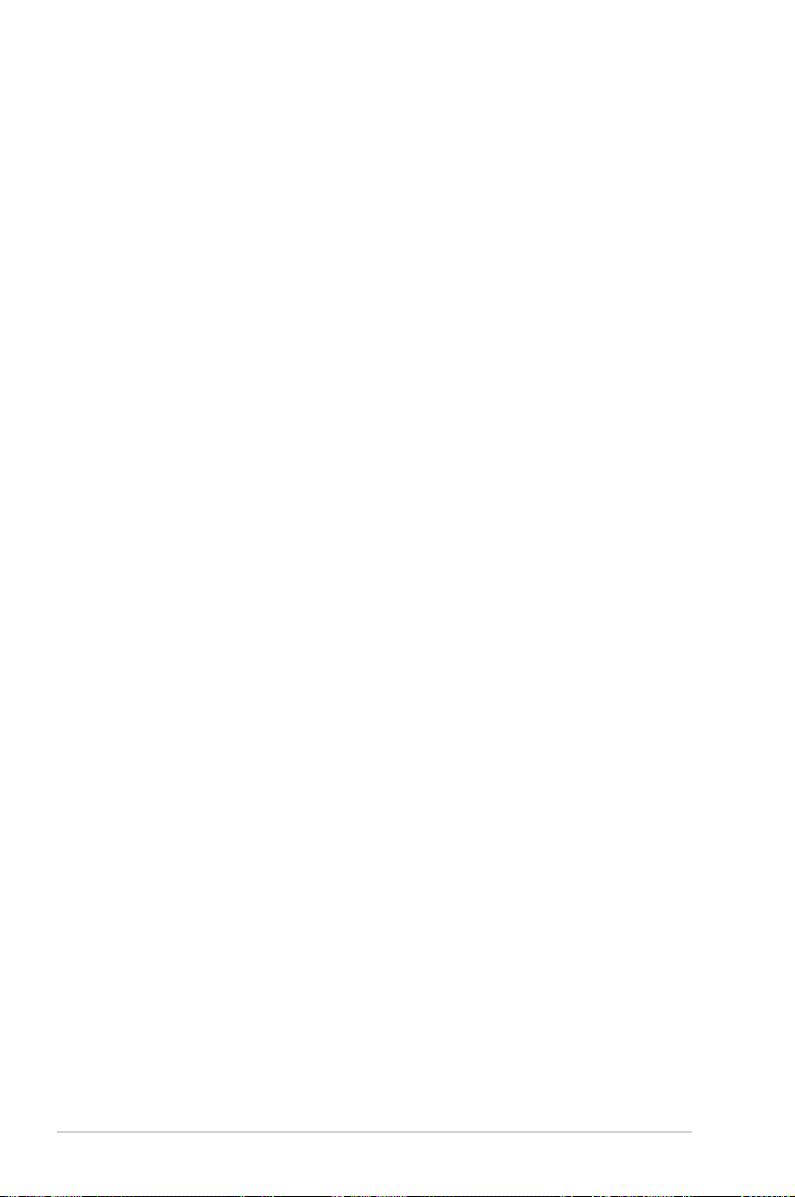
Om denne manual
Denne manual indeholder oplysninger om hardwaren og softwaren
i din Notebook PC. Den er organiseret i følgende kapitler:
Kapitel 1: Hardware-installation
Dette kapitel giver detaljerede oplysninger om
hardwarekomponenterne i din Notebook PC.
Kapitel 2: Sådan bruger du din Notebook PC
Dette kapitel viser dig, hvordan du bruger de forskellige dele af
Notebook PC'en.
Kapitel 3: Sådan arbejder du med Windows® 8
Dette kapitel giver en oversigt over, hvordan du bruger
Windows® 8 på din Notebook PC.
Kapitel 4: ASUS Apps
Dette kapitel fortæller om de ASUS apps, der følger med din
Notebook PC.
Kapitel 5: Selvtest ved start (POST)
Dette kapitel viser dig, hvordan du bruger POST til at ændre
indstillingerne på Notebook PC'en.
6
Tillæg
Dette afsnit indeholder bemærkninger og sikkerhedserklæringer
vedrørende Notebook PC'en.
Notebook PC e-manual
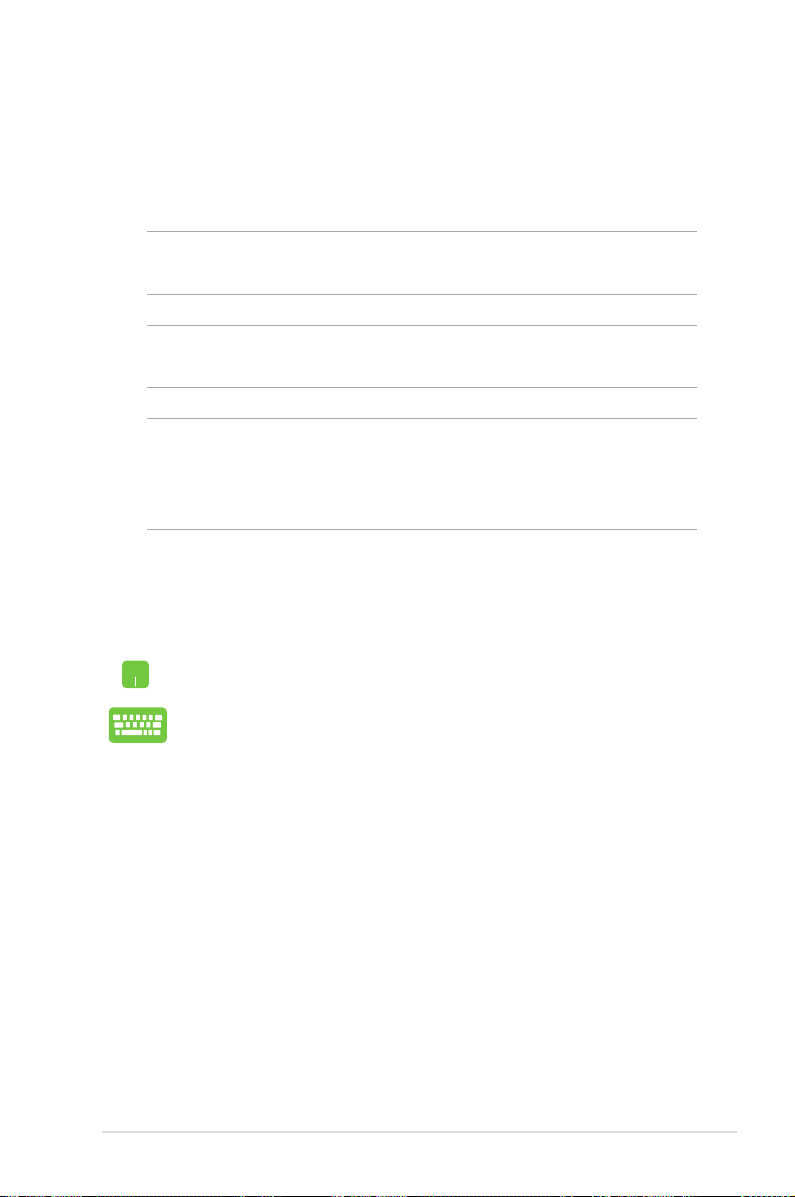
Konventioner, brugt i denne manual
For at fremhæve nøgleoplysninger i denne manual, vises nogen
tekst på følgende måde:
VIGTIGT! Denne meddelelse indeholder vigtige oplysninger, som skal
følges for at udføre en opgave.
BEMÆRK: Denne meddelelse indeholder yderligere oplysninger og
tips, som kan hjælpe med at udføre bestemte opgaver.
ADVARSEL! Denne meddelelse indeholder vigtige oplysninger, som
skal følges mens du udfører bestemte opgaver, hvilket er af hensyn
til din egen sikkerhed, og for at forhindre beskadigelse af dataene og
komponenterne i din notebook pc.
Ikoner
Ikonerne nedenfor fortæller dig hvilken enhed, der kan bruges til at
udføre en række opgaver eller procedurer på din notebook pc.
= brug berøringspladen.
= brug tastaturet.
Typogra
Fed = Dette indikerer en menu eller et punkt, som skal vælges.
Kursiv = Dette henviser til afsnit i denne vejledning, hvor du kanDette henviser til afsnit i denne vejledning, hvor du kan
nde yderligere oplysninger.
Notebook PC e-manual
7
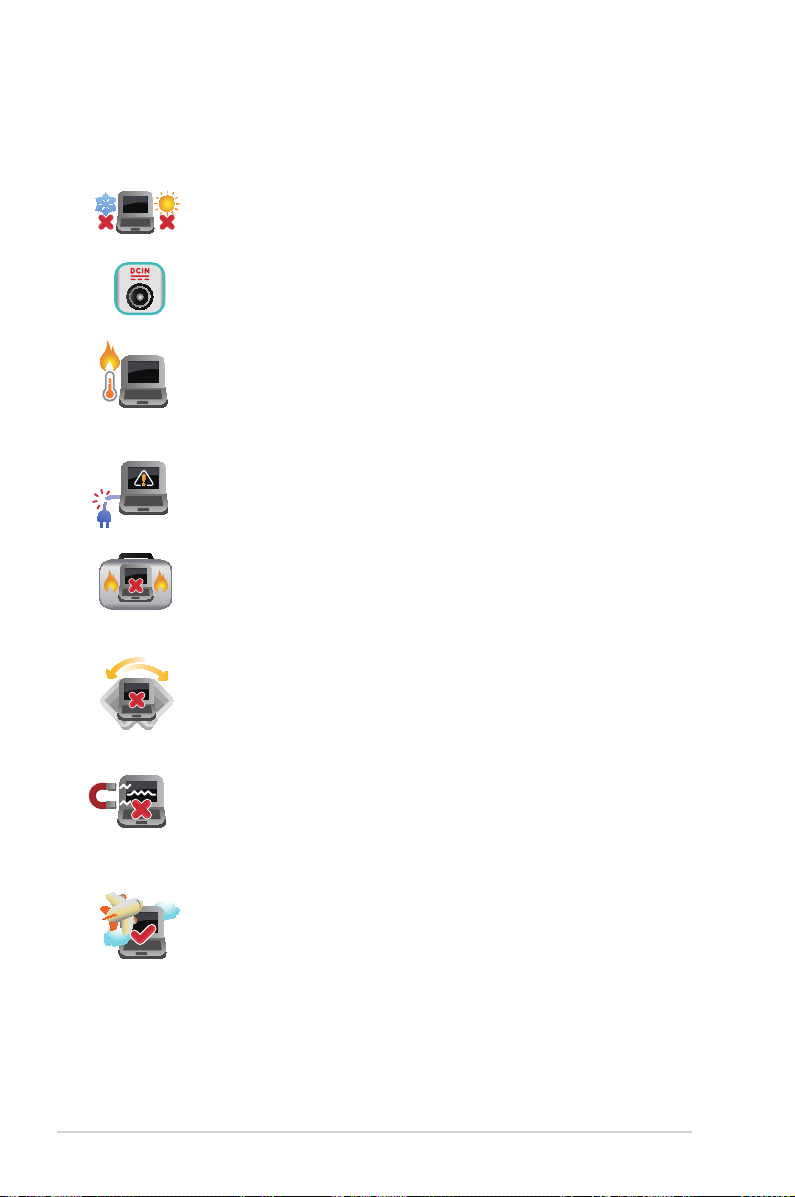
Sikkerhedsforskrifter
Sådan bruger du din Notebook PC
Denne bærbare PC må kun bruges i omgivelser med
temperaturer på mellem5 °C (41°F) og 35 °C (95 °F).
Tjek på mærkaten i bunden af Notebook PC, at din
adapter passer med el-tilførslen.
For at forhindre generende varme eller skade som følge
af denne må du ikke anbringe Notebook PC'en i dit skød
eller nær nogen del af din krop.
Brug IKKE ødelagte netledninger, tilbehør eller andre
perifere enheder.
Mens enheden er tændt skal du altid sørge for, at du ikke
bærer eller tildækker din Notebook PC med materialer,
som kan reducere luftventilationen.
Undgå at stille Notebook PC'en på ujævne eller ustabile
arbejdsoverader.
Du kan lægge din Notebook PC i røntgenmaskinerne
i lufthavne (disser anvendes på genstande, der sættes
på transportbæltet), men den må ikke udsættes for
magnetiske detektorer og magnetstave.
Kontakt dit rejseselskab for at høre mere om relaterede
tjenester på yet, som du kan bruge, samt mulige
begrænsninger, der skal overholdes, når du bruger din
Notebook PC på yet.
8
Notebook PC e-manual
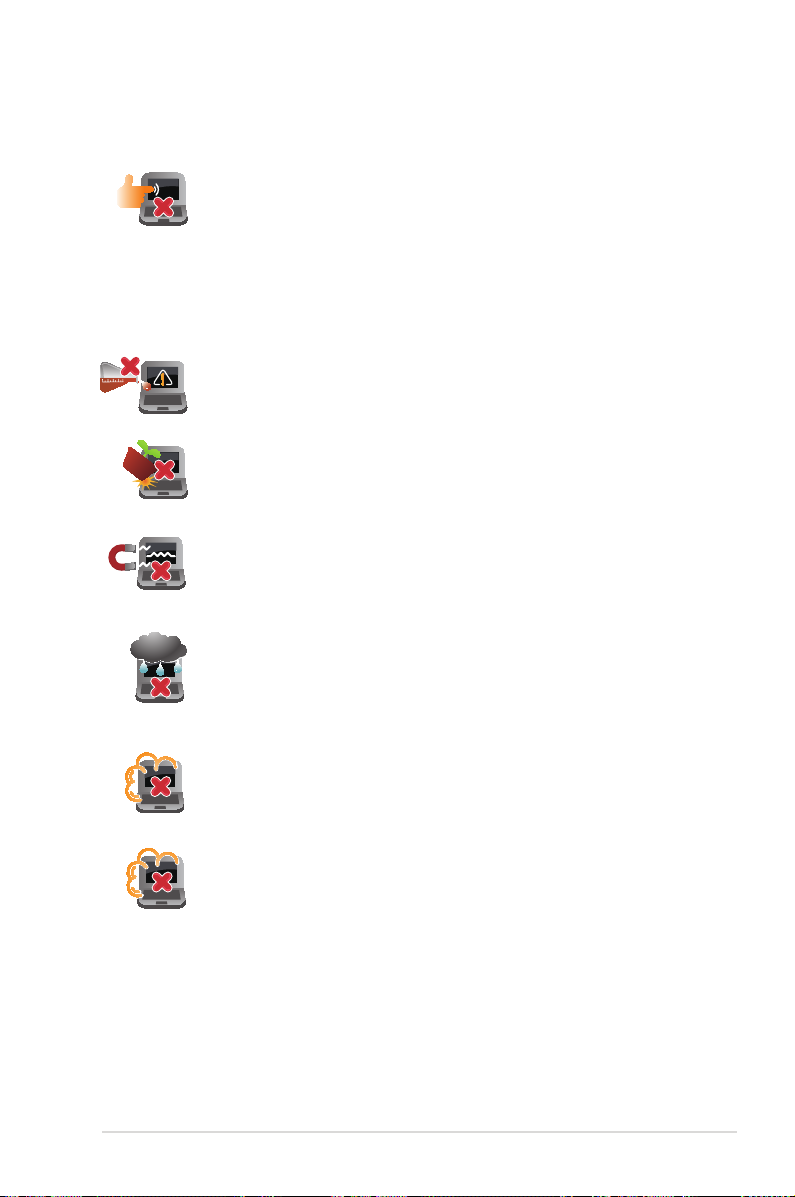
Sådan passer du på Notebook PC'en
Inden du rengører Notebook PC'en skal du frakoble
netstrømmen og erne batterienheden (hvis den
forendes). Brug en en ren cellulosesvamp eller et
rent vaskeskind med en lille smule ikke-slibende
rengøringsmiddel og et par dråber varmt vand. Fjern
overskydende fugt fra Notebook PC'en med en tør klud.
Brug ikke stærke opløsningsmidler som f.eks. fortynder,
rensebenzin eller andre kemikalier på eller nær Notebook
PC'en.
Anbring ikke genstande oven på Notebook PC'en.
Udsæt ikke Notebook PC'en for stærke magnetiske og
elektriske felter.
Udsæt og brug den ikke Notebook PC'en i nærheden af
væsker, regn eller fugt.
Udsæt ikke Notebook PC'en for støvede omgivelser.
Brug ikke Notebook PC'en nær gaslækager.
Notebook PC e-manual
9
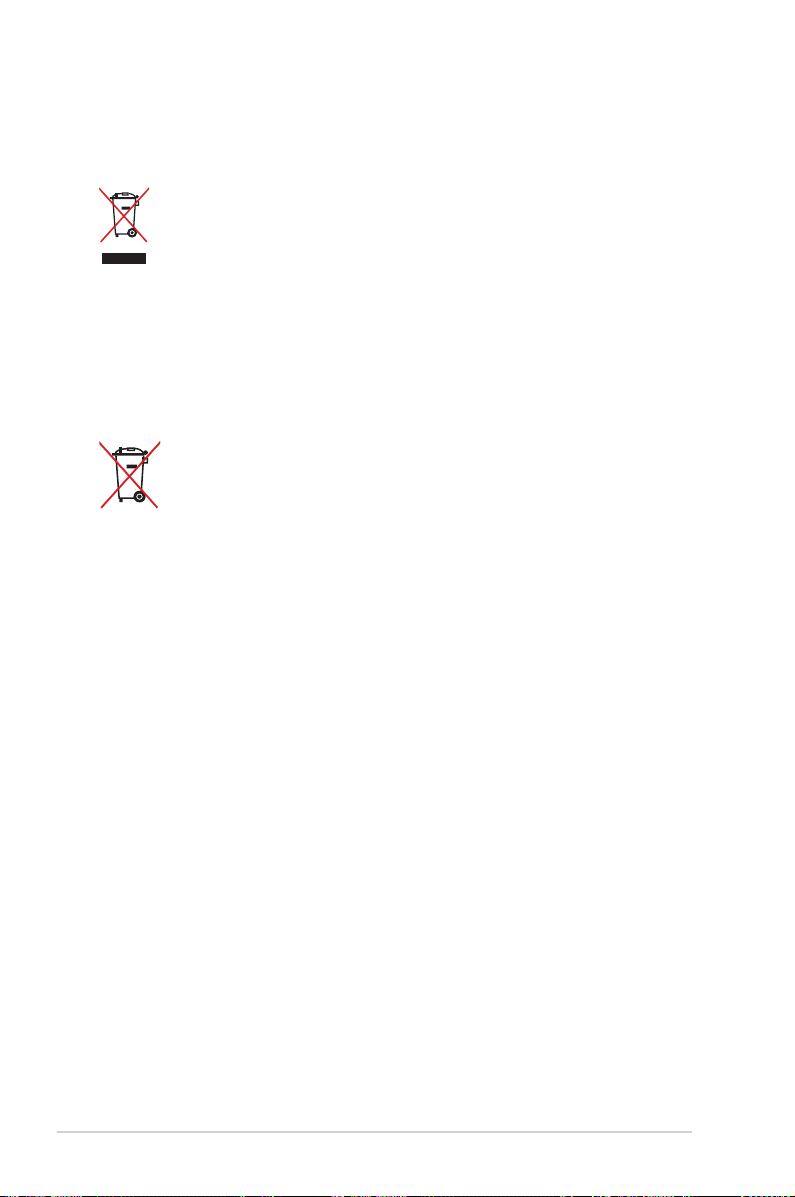
Ansvarlig bortskaelse
Smid IKKE Notebook PC ud med husholdningsaaldet.
Dette produkt er designet på en sådan måde, at dele af
det kan gebruges. Dette symbol med den overkrydsede
aaldscontainer på hjul angiver, at produktet
(elektrisk og elektronisk udstyr samt kviksølvholdige
knapcellebatterier) ikke må bortskaes med det almindelige
husholdningsaald. Tjek de lokale regler for bortskaelse af
elektroniske produkter.
Bortskaf IKKE batteriet sammen med husholdingsaaldet.
Symbolet med den overkrydsede aaldscontainer på hjul
indikerer, at batteriet ikke må anbringes sammen med
husholdningsaald.
10
Notebook PC e-manual
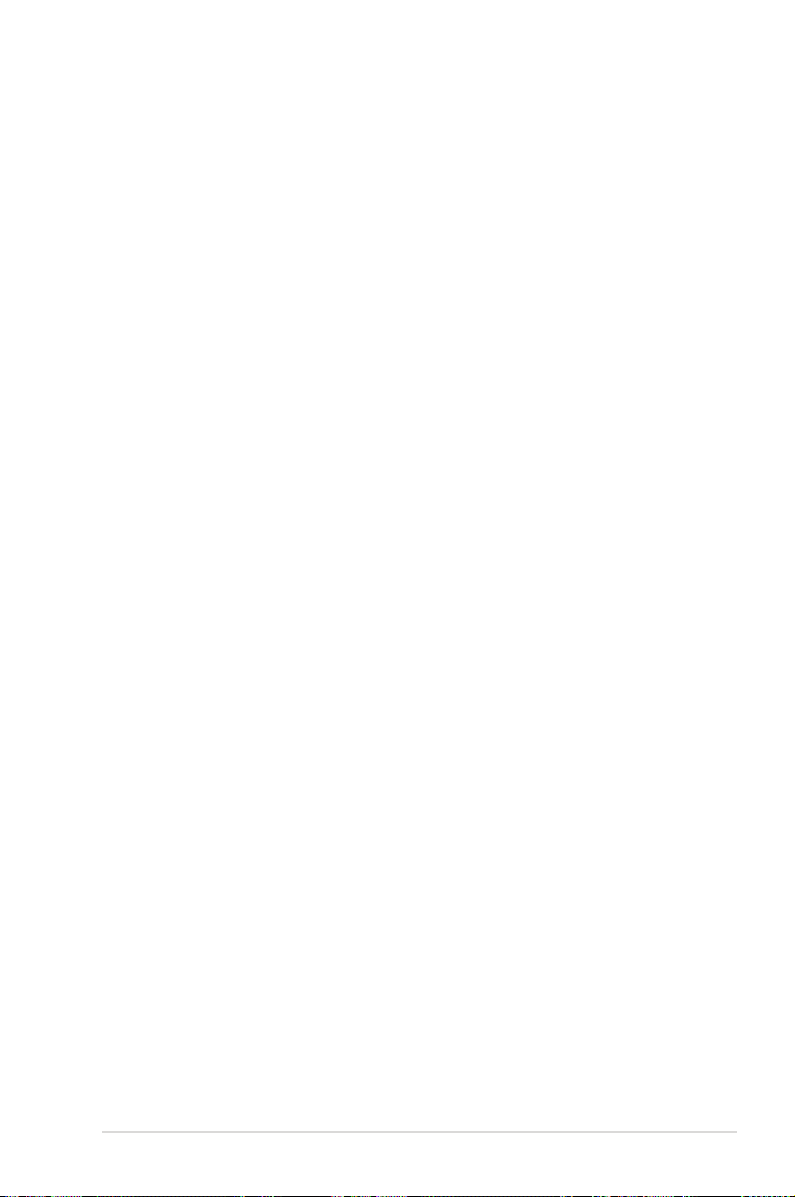
Kapitel 1: Hardware-installation
Notebook PC e-manual
11
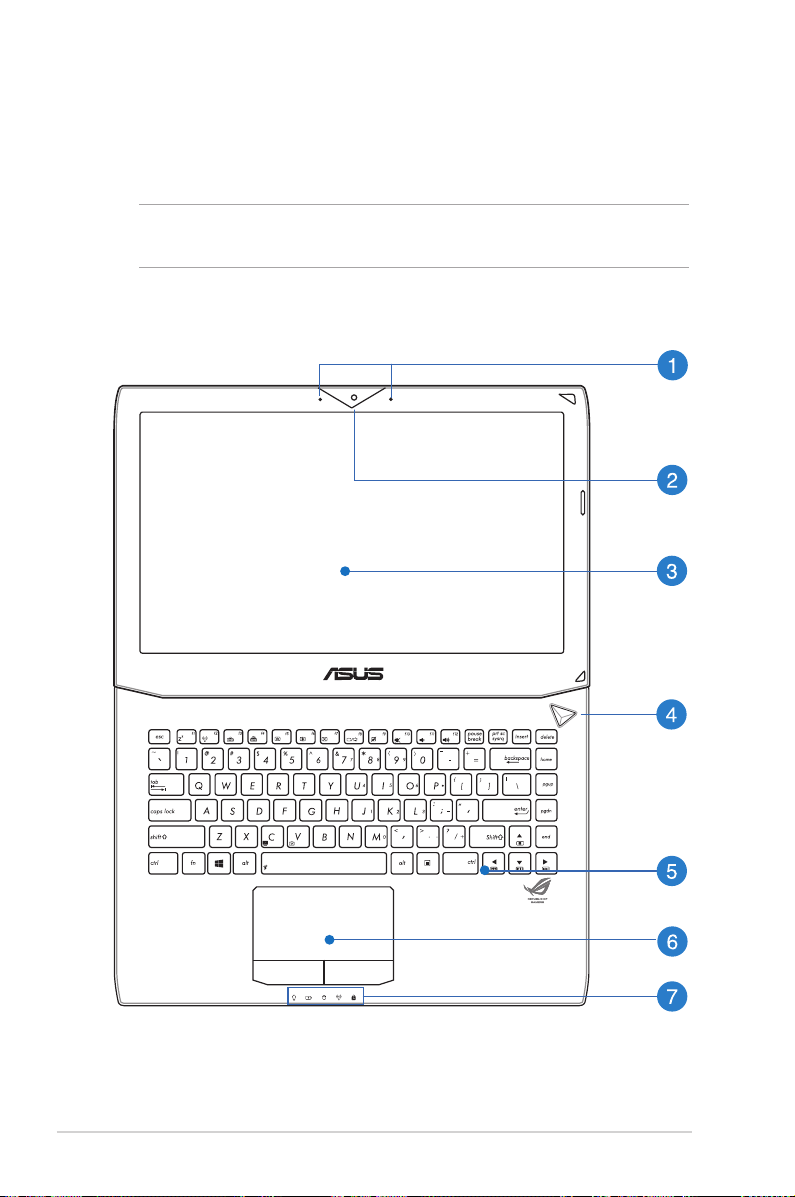
Lær din Notebook PC at kende
Set oppefra
BEMÆRK: Tastaturets layout kan variere efter område eller land.
Oversidens udseende kan også variere alt efter Notebook PC-model.
12
Notebook PC e-manual
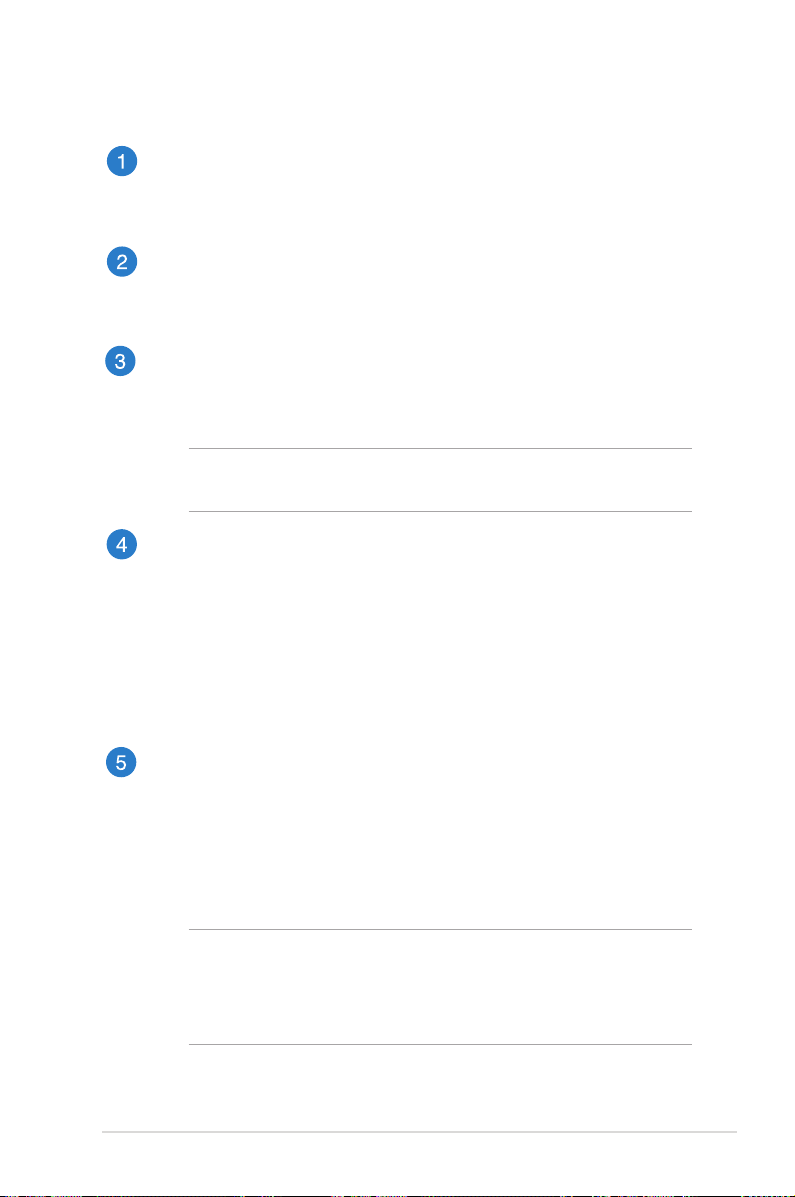
Mikrofon
Den indbyggede mikrofon kan bruges til videokonferencer,
stemmeindtaling og enkle lydoptagelser.
Kamera
Det indbyggede kamera giver dig mulighed for at tage billeder
og optage videoer med Notebook PC'en.
Skærmpanel
Skærmpanelet giver en god fremvisning af billeder, videoer og
andre multimedieler på Notebook PC'en.
BEMÆRK: Skærmopløsningen kan varierer afhængig af din
notebook pc-model.
Tænd/sluk-knap
Tryk på tænd/sluk-knappen for at tænde eller slukke for
Notebook PC'en. Du kan også bruge tænd/sluk-knappen for at
sætte den til at slumre eller i dvale, samt for at vække den, hvis
den slumrer eller er i dvale.
Hvis Notebook PC'en ikke reagerer, holder du tænd/slukknappen nede i mindst 4 sek., indtil Notebook PC'en slukker.
Tastatur
Tastaturet er af QWERTY-typen i fuld størrelse med en
trykdybde, der giver behagelig indtastning. Du kan også
bruge funktionstasterne på det, hvorved du har hurtig
adgang til Windows® og hvormed du kan styre andre
multimediefunktioner.
BEMÆRK:
• Tastaturlayoutet varierer efter model og land.
• Nogle udvalgte modeller leveres med bagbelyst tastatur.
Notebook PC e-manual
13
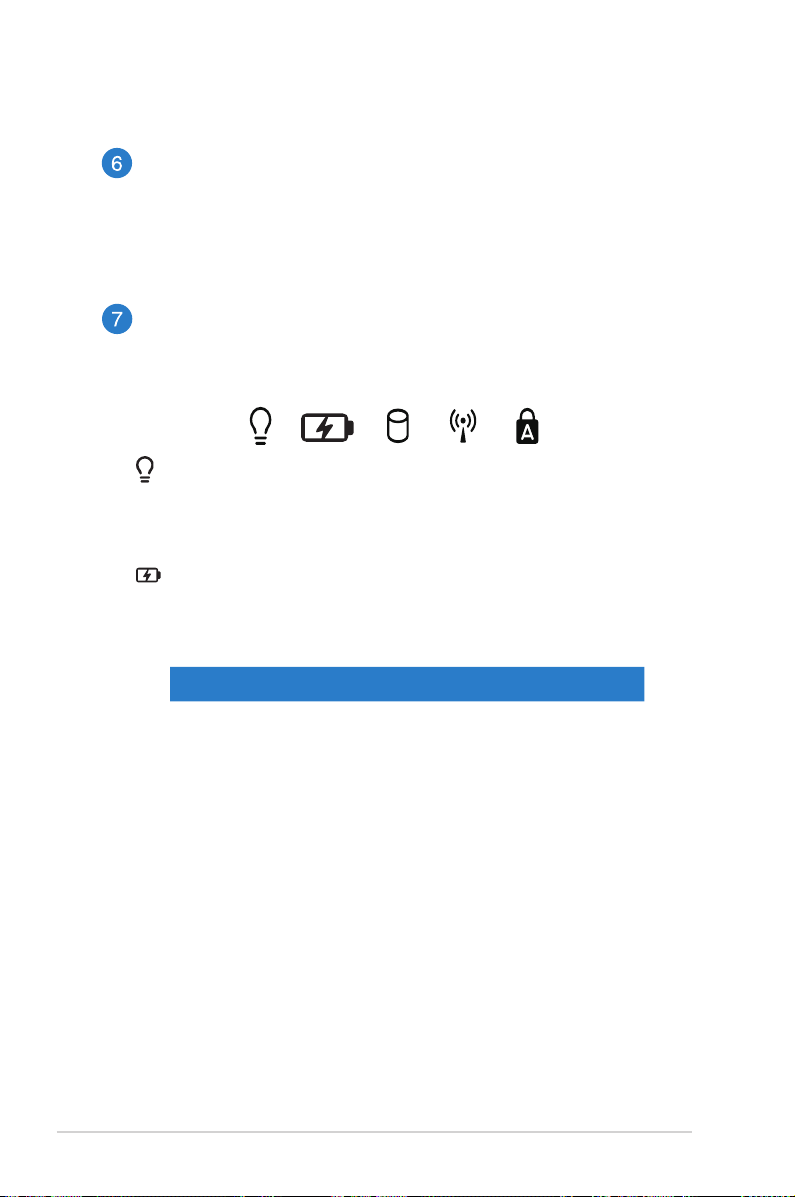
Touchpad
Touchpad'en giver dig mulighed for at bruge bevægelser med
ere ngre til at navigere på skærmen, hvorved du opnår en
intuitiv brugeroplevelse. Den simulerer også brugen af en
almindelig mus.
Statusindikatorer
Statusindikatorer hjælper dig med at konstatere de aktuelle
tilstand for Notebook PC'ens hardware.
Strømindikator
Strømindikatoren lyser, når Notebook PC'en er tændt, og
blinker langsomt, når Notebook PC'en er i slumretilstand.
To-farvet indikator for batteriopladning
Den to-farvede lysdiode viser batteriets opladestatus. Se
nedenstående tabel for yderligere oplysninger:
Farve Status
Konstant grøn Batteriets styrke er mellem 95% og
100%
14
Konstant orange Batteriets styrke er mindre end
95%
Blinker orange Batteriets styrke er mindre end
10%
Notebook PC e-manual
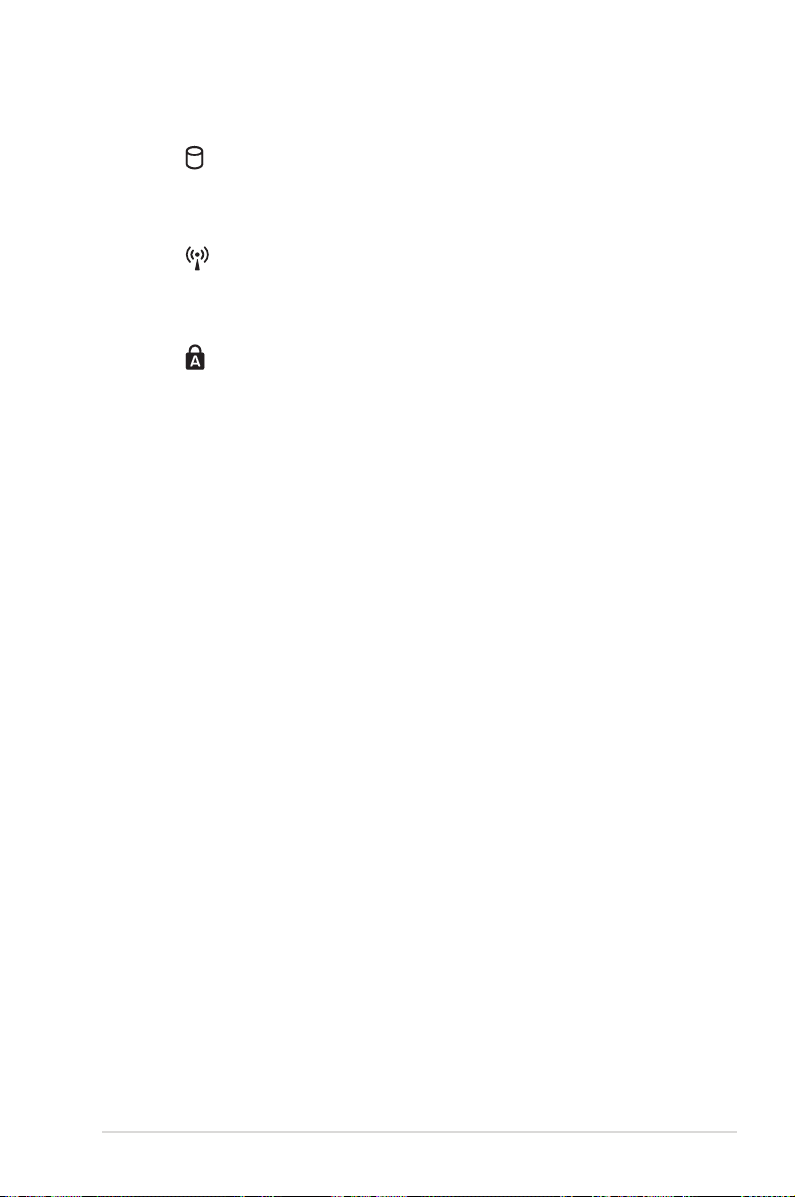
Indikator for drevaktivitet
Denne indikator lyser, når Notebook PC'en bruger de
interne drev.
Bluetooth/trådløs indikator(på udvalgte modeller)
Denne indikator lyser, når Notebook PC'ens trådløse
funktioner (Bluetooth eller Wi-Fi) er aktiveret.
Indikator for låsning af store bogstaver
Denne indikator lyser, når låsning af store bogstaver
er aktiveret. Med låsning af store bogstaver kan du
indtaste store bogstaver (f.eks. A, B, C) med Notebook
PC'ens tastatur.
Notebook PC e-manual
15
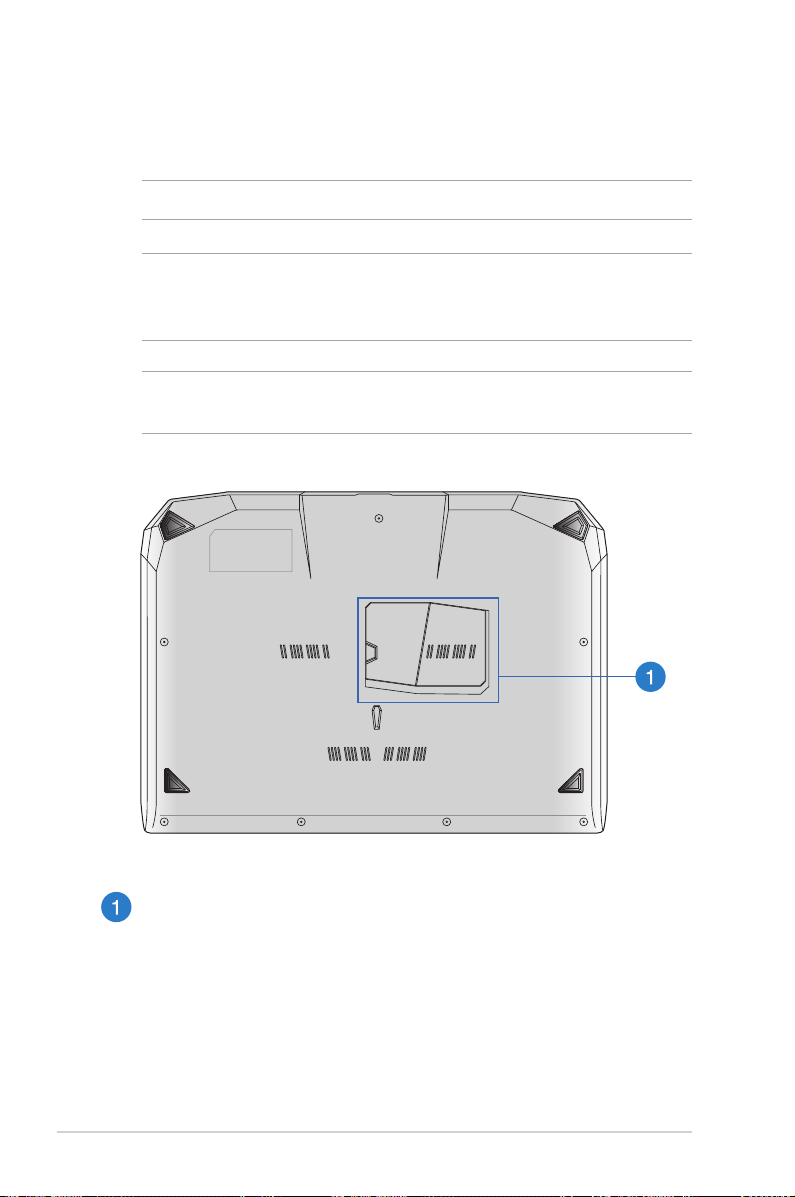
Bund
BEMÆRK: Bunden kan variere afhængigt af model.
ADVARSEL! Bunden af Notebook PC'en kan blive varm under drift eller
opladning af batteriet. Når du arbejder på Notebook PC'en, må du ikke
anbringe den sådan, at ventilationshullerne blokeres.
VIGTIGT! Batteritiden afhænger af brugen og af specikationerne for
denne Notebook PC. Batteriet kan ikke skilles ad.
16
Beholder til random-access hukommelsesmodul (RAM)
RAM-beholderen tillader dig at montere ere RAM-moduler for
at forøge hukommelsen på Notebook PC'en.
Notebook PC e-manual
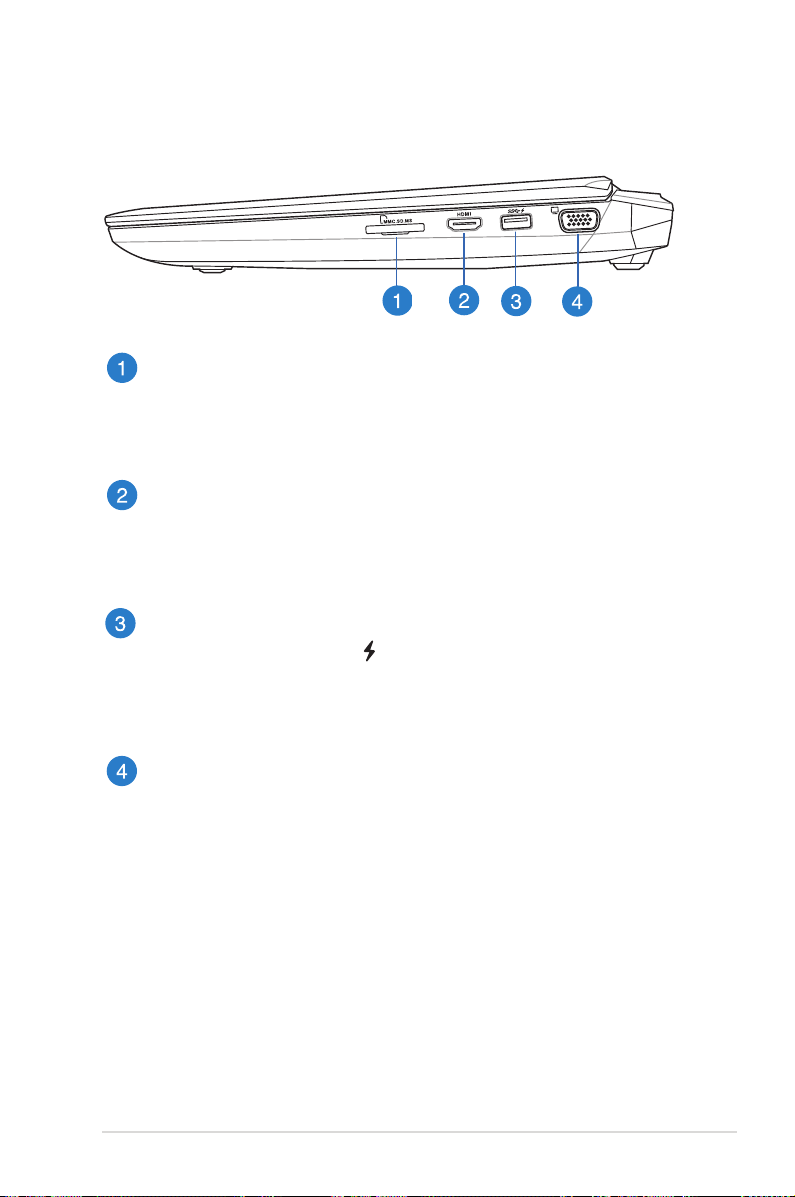
Højre side
Hukommelseskortlæser
Denne Notebook PC har en enkelt indbygget
hukommelseskortlæser, der understøtter kortformaterne MMC,
SD og SDHC.
HDMI port
Denne port er til et HDMI-stik (High-Denition Multimedia
Interface), overholder HDCP og tillader således afspilning af HD
dvd, Blu-ray og andet beskyttet indhold.
USB 3.0-port med USB Charger+
Denne USB 3.0-port med -ikonet leveres med funktionen
USB Charger+. USB Charger+ kan bruges til at hurtigoplade
mobilenheder og kan bruges, selv når Notebook PC'en slumrer,
er i dvale eller er lukket helt ned (på udvalgte modeller).
VGA port
Denne port giver dig mulighed for, at forbinde din notebook pc
til en standard VGA-kompatibel enhed, såsom en skærm eller
en projektor.
Notebook PC e-manual
17
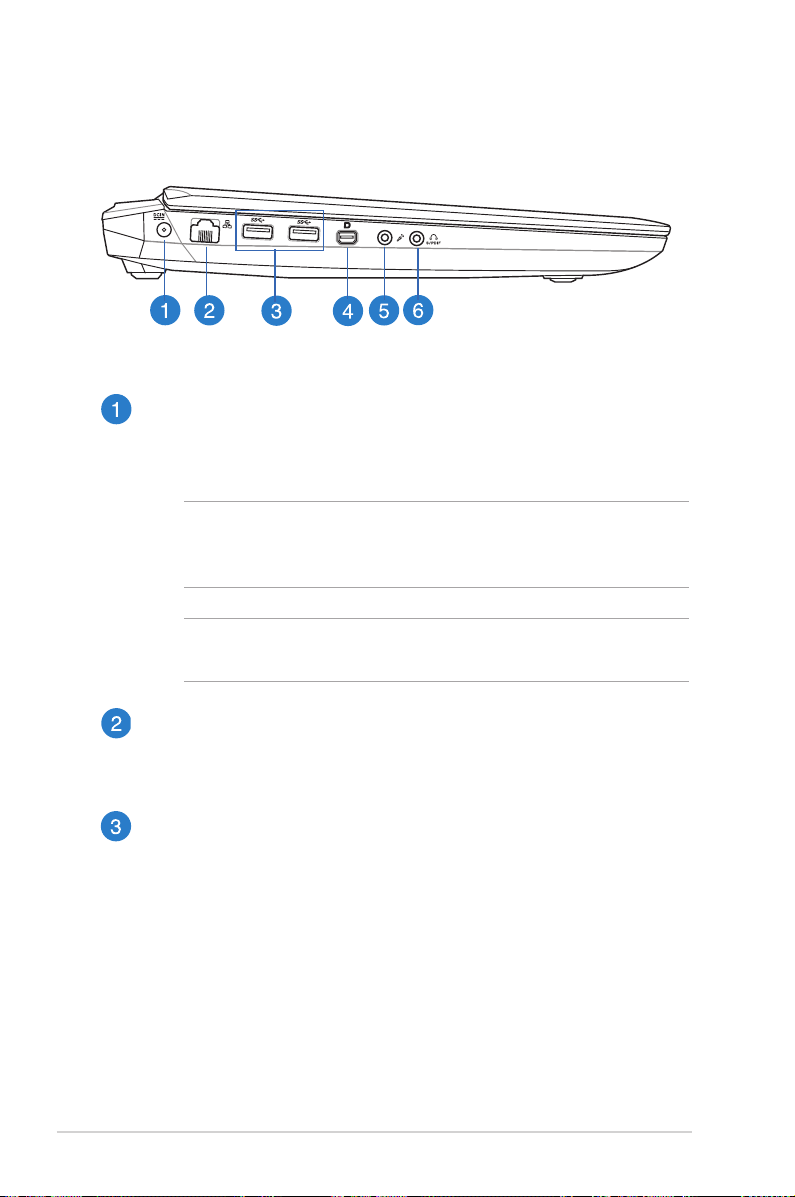
Venstre side
Strøm (DC) indgang
Slut strømadapteren til dette stik for at oplade batteriet og for at
levere strøm til Notebook PC'en.
ADVARSEL! Under brugen kan adapteren blive varm. Adapteren
må ikke tildækkes, og du må ikke røre den, mens den er tilsluttet
en strømkilde.
VIGTIGT! Du må kun bruge strømadapteren til at oplade batteriet
og levere strøm til Notebook PC'en.
18
LAN port
Sæt netværkskablet i dette stik for at tilslutte til lokalnetværk
(LAN).
USB 3.0 port
Denne Universal Serial Bus 3.0-port (USB 3.0) muliggør
overførselshastigheder på op til 5 Gbit/s og er
bagudkompatibel med USB 2.0.
Notebook PC e-manual
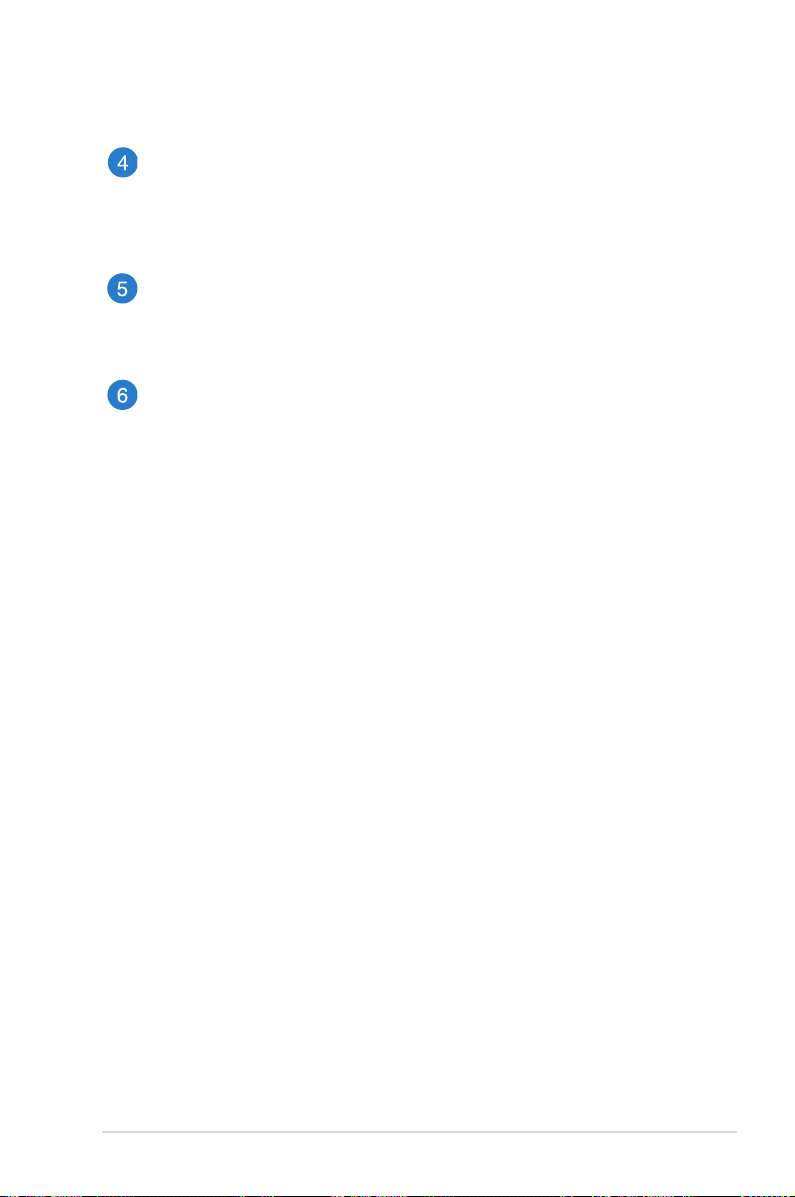
Mini DisplayPort/Thunderbolt port (afhængig af model)
Brug en Thunderbolt-adapter til at forbinde din notebook-pc til
en DisplayPort, VGA, DVI eller en ekstern skærm via HDMI, og se
indhold i høj opløsning med Intel® Thunderbolt™ teknologien.
Mikrofon
Den indbyggede mikrofon kan bruges til videokonferencer,
stemmeindtaling og enkle lydoptagelser.
Kombinationsstik med høretelefonstik og S/PDIF-udgang
Med dette stik kan du forbinde Notebook PC'en til højtalere
med forstærker og hovedtelefoner. Du kan også bruge dette
produkt til, at forbinde din notebook pc til S/PDIF-kompatible
enheder (Sony/Philips Digital Interconnect Format (S/PDIF).
Notebook PC e-manual
19
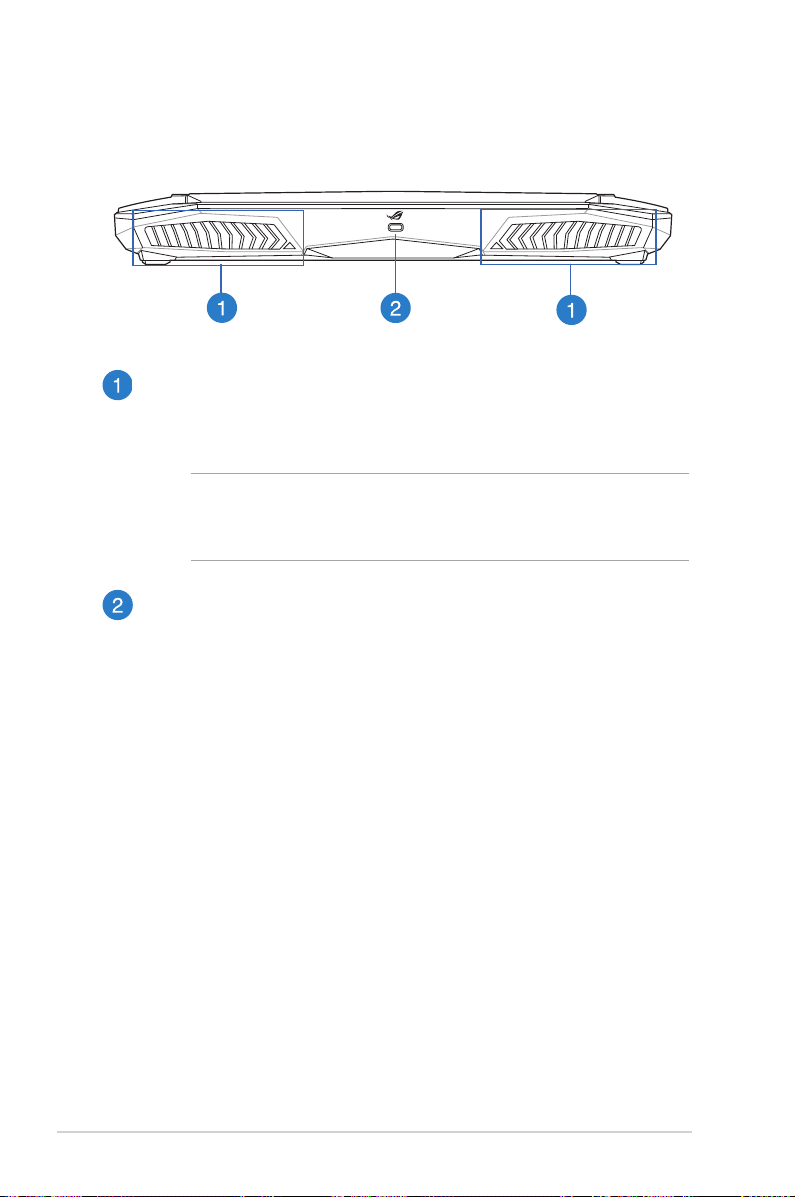
Set bagfra
Ventilationsåbninger
Ventilationsåbningerne tillader kold luft at komme ind i og
varm luft i at forlade notebook-pc’en.
ADVARSEL! Sørg for at papir, bøger, stof, ledninger eller andre
ting ikke blokerer for nogen af ventilationsåbningerne, da der
ellers kan ske overophedning.
Port til Kensington®-lås
Porten til Kensington®-låsen gør det muligt at sikre
Notebook-PC’en med Kensington® kompatible Notebook-PC
sikkerhedsprodukter.
20
Notebook PC e-manual
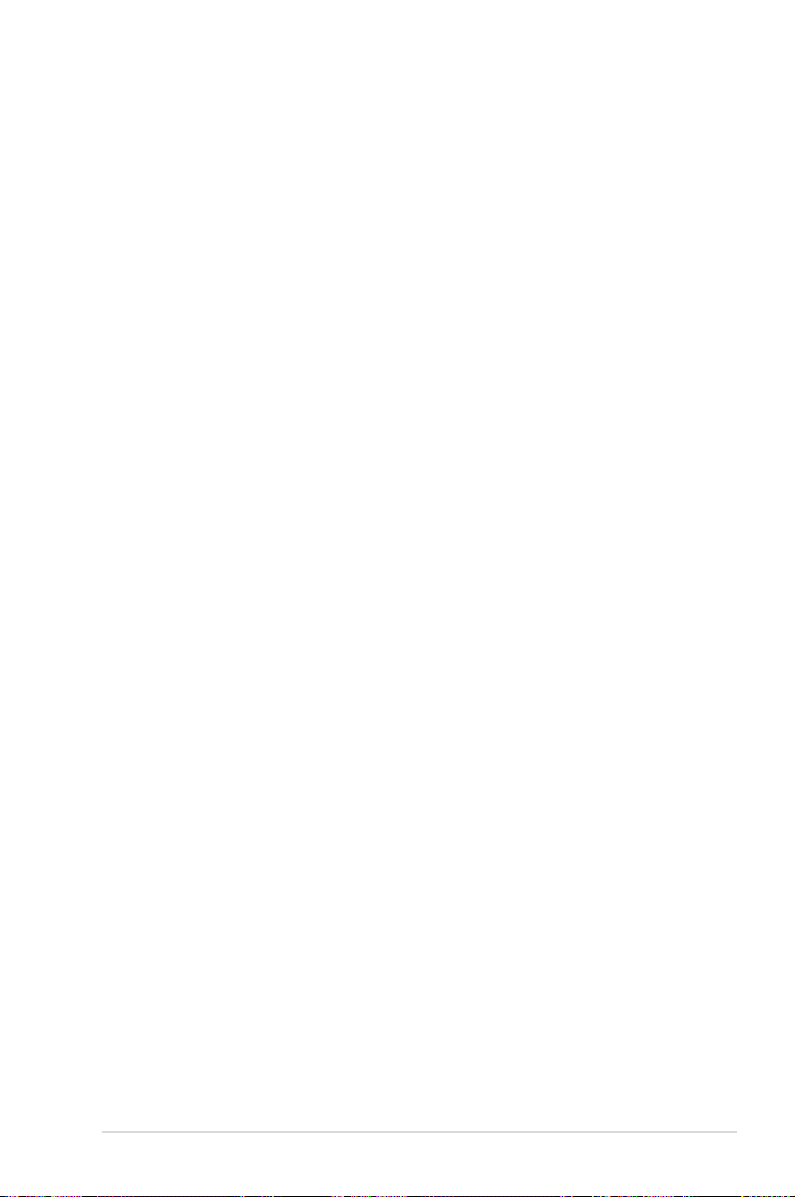
Kapitel 2: Sådan bruger du din Notebook PC
Notebook PC e-manual
21
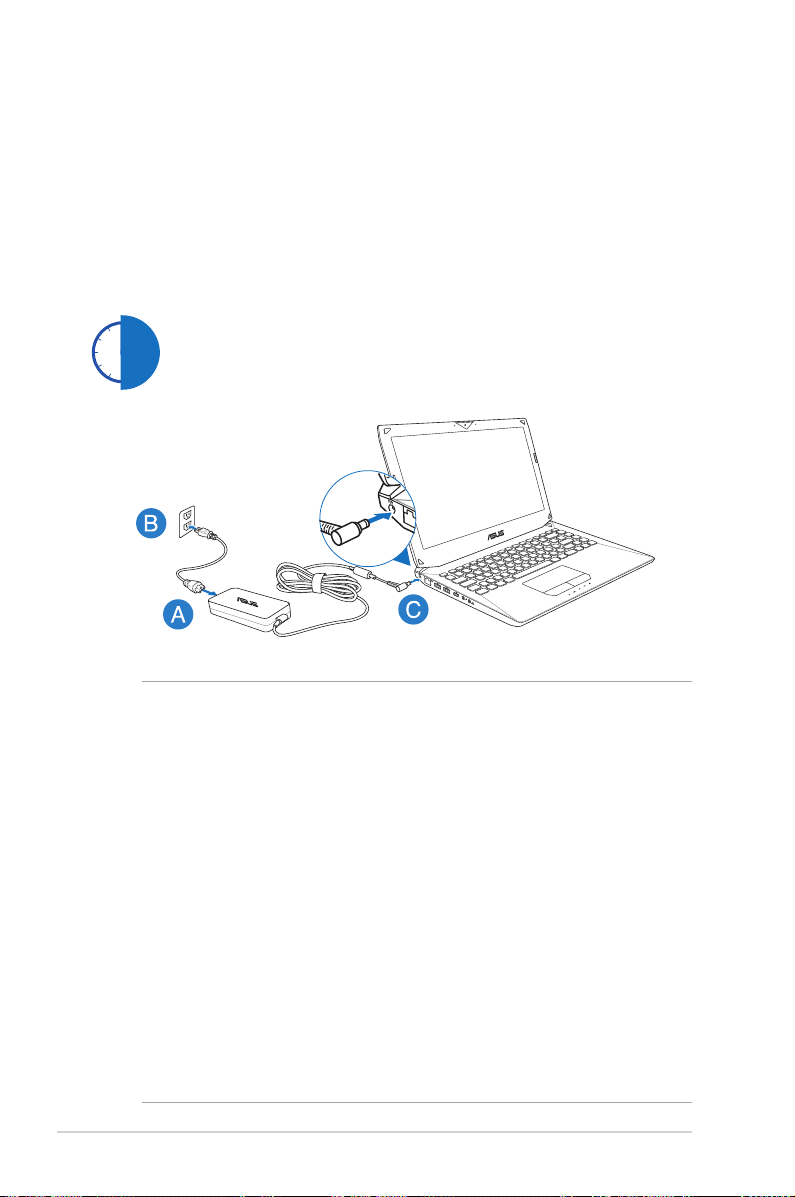
Kom i gang
Sådan oplader du Notebook PC'en.
A. Slut strømkablet til AC-DC omformeren.
B. Sæt AV-strømadapteren i en 100~240 V strømkilde.
C. Sæt DC-strømadapteren i Notebook PC’ens strømindgang (DC).
Oplad Notebook PC'en i 6 timer, før du bruger den i
batteridrift første gang.
22
VIGTIGT!
• Sørg for at Notebook PC'en er forbundet til strømadapteren, før
du tænder for den første gang.
• Find mærkepladen til indgangene/udgangene på din notebook
pc, og sørg for at værdierne passer med din strømadapter.
• Når du bruger din notebook pc mens strømadapteren er tilsluttet,
skal du sørge for at stikkontakten er i nærheden af enheden og at
den er nemt tilgængelig.
• Oplysninger om strømadapter:
- Indgangsspænding: 100–240V AC
- Indgangsfrekvens: 50–60Hz
- Rating udgangsstrøm: 180W (19.,V, 9,23A), 180 W (19V, 9,5A)
- Rating udgangsspænding: 19V DC
Notebook PC e-manual
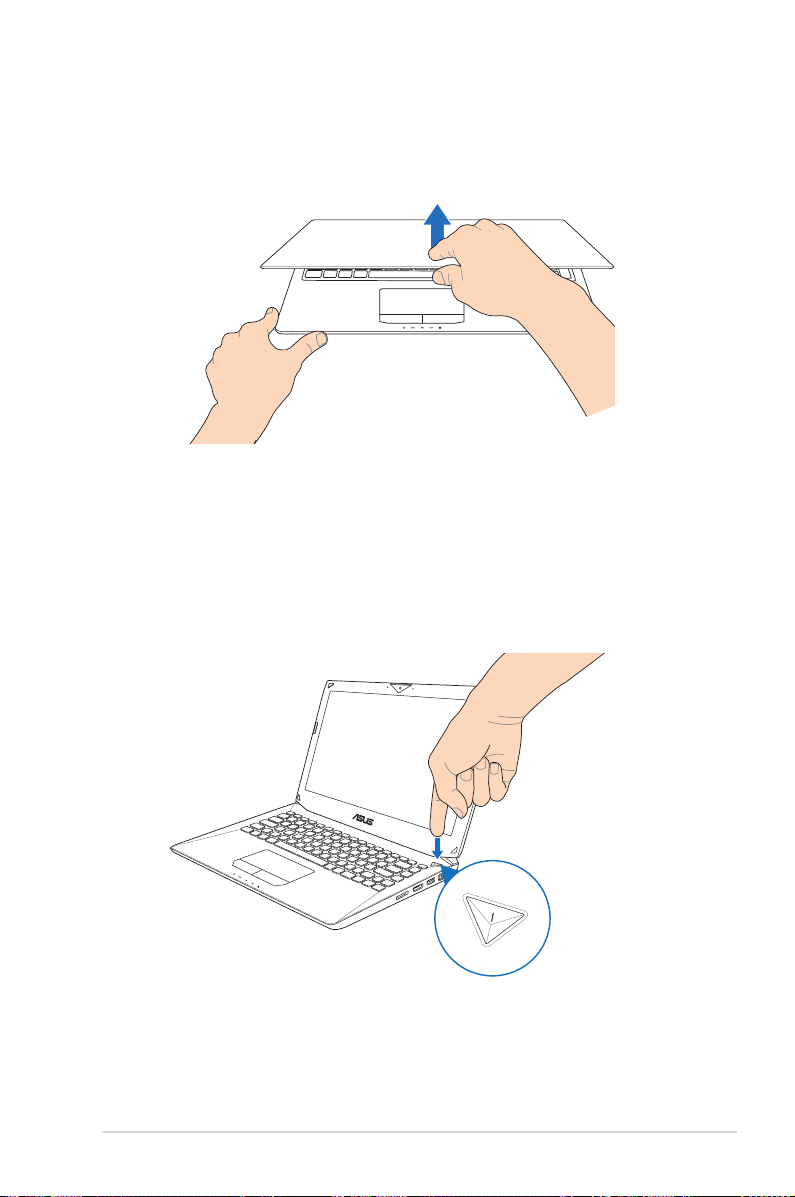
Løft for at åbne skærmpanelet.
Tryk på tænd/sluk knappen.
Notebook PC e-manual
23
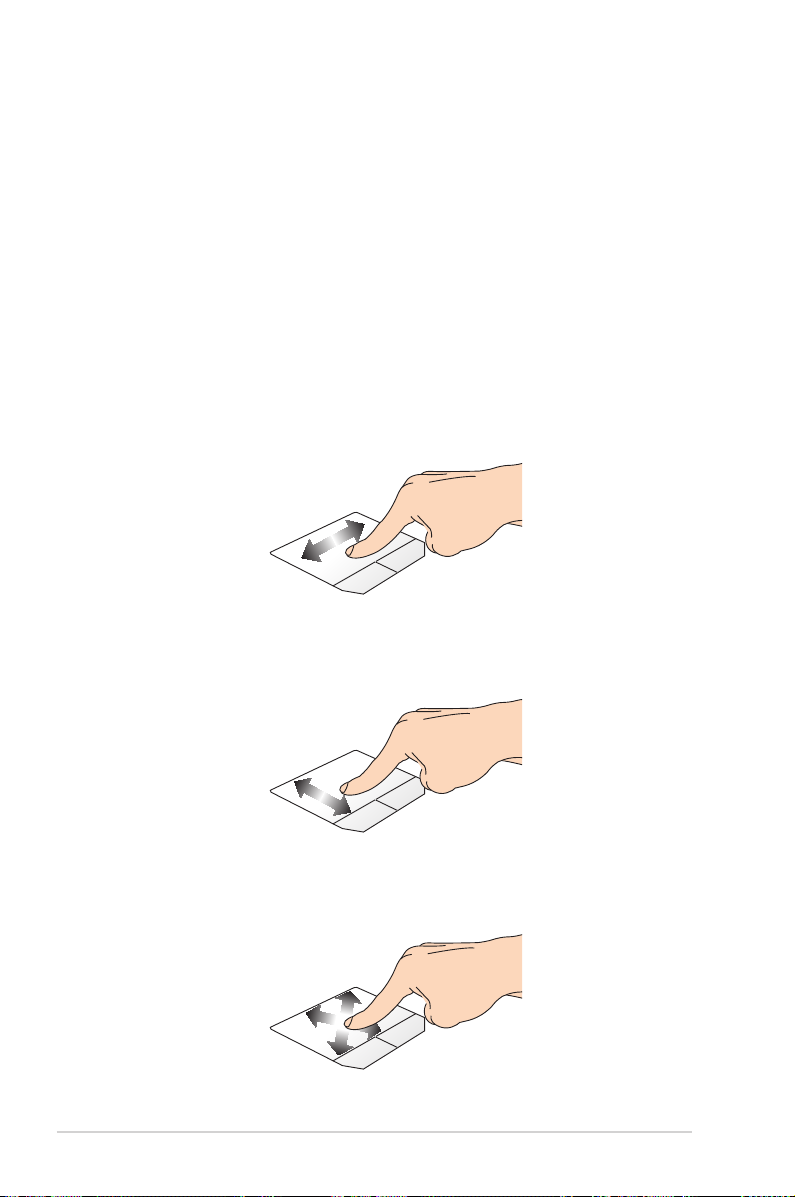
Fingerbevægelser på touchpad'en
Du kan bruge ngerbevægelser til at starte programmer og
få adgang til indstillingerne på Notebook PC'en. Der henvises
til følgende illustrationer om brugen af ngerbevægelser på
touchpad'en.
Sådan yttes markøren
Du kan trykke eller klikke hvor som helst på touchpad'en for at
aktivere dens markør, og derefter føre ngeren på touchpad'en for at
ytte markøren på skærmen.
Kør horisontalt
Kør vertikalt
Kør diagonalt
24
Notebook PC e-manual
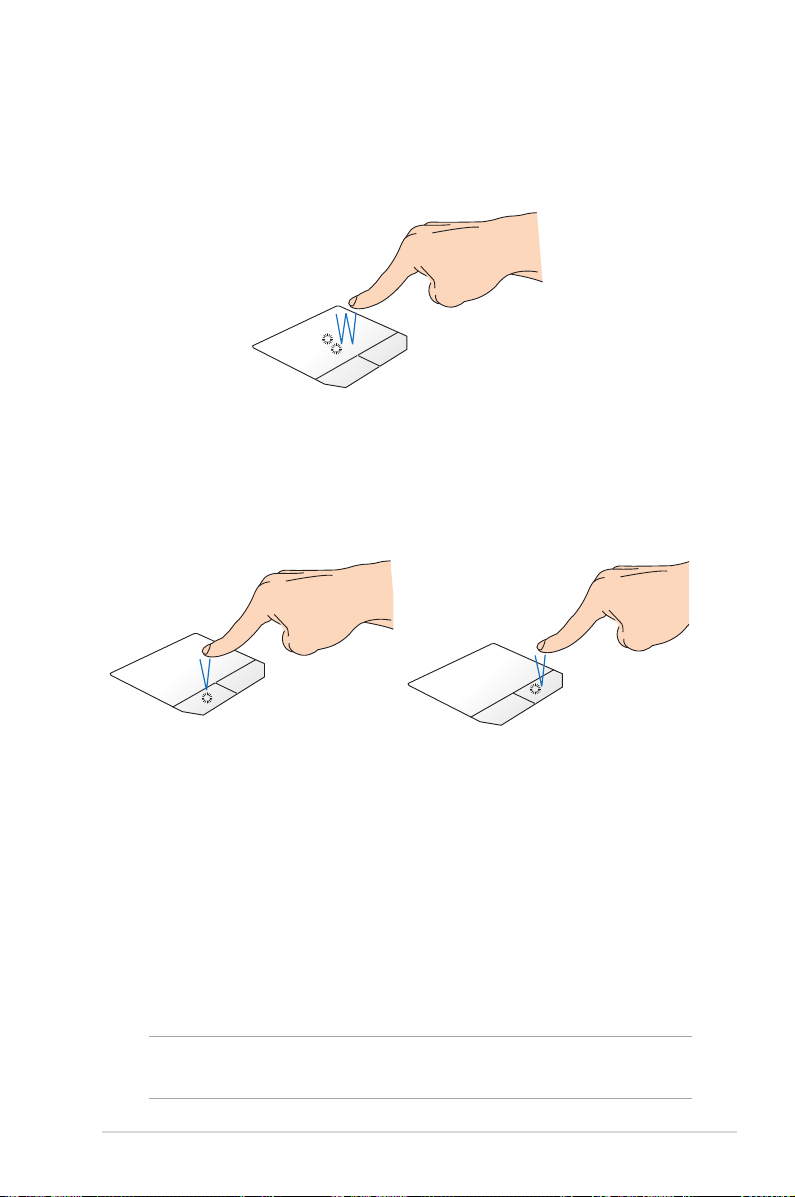
Bevægelser med en nger
Tryk/dobbelttryk
I Metor-startskærmen, skal du trykke på en app for at åbne den.
•
På skrivebordet, skal du dobbeltklikke på et punkt for, at åbne
•
det.
Venstreklik Højreklik
• Klik på en app på
Startskærmen for at starte
den.
• Dobbeltklik på et program
i Skrivebordstilstand for at
starte det.
• Klik på en app på
Startskærmen for at
vælge den og starte
indstillingslinjen. Du kan
også trykke på denne knap
for at starte linjen All Apps
(Alle apps).
• Brug denne knap i
skrivebordstilstand for at
åbne højreklikmenuen.
BEMÆRK: Områderne indenfor den stiplede linje angiver
placeringen af venstre og højre museknap på touchpad'en.
Notebook PC e-manual
25
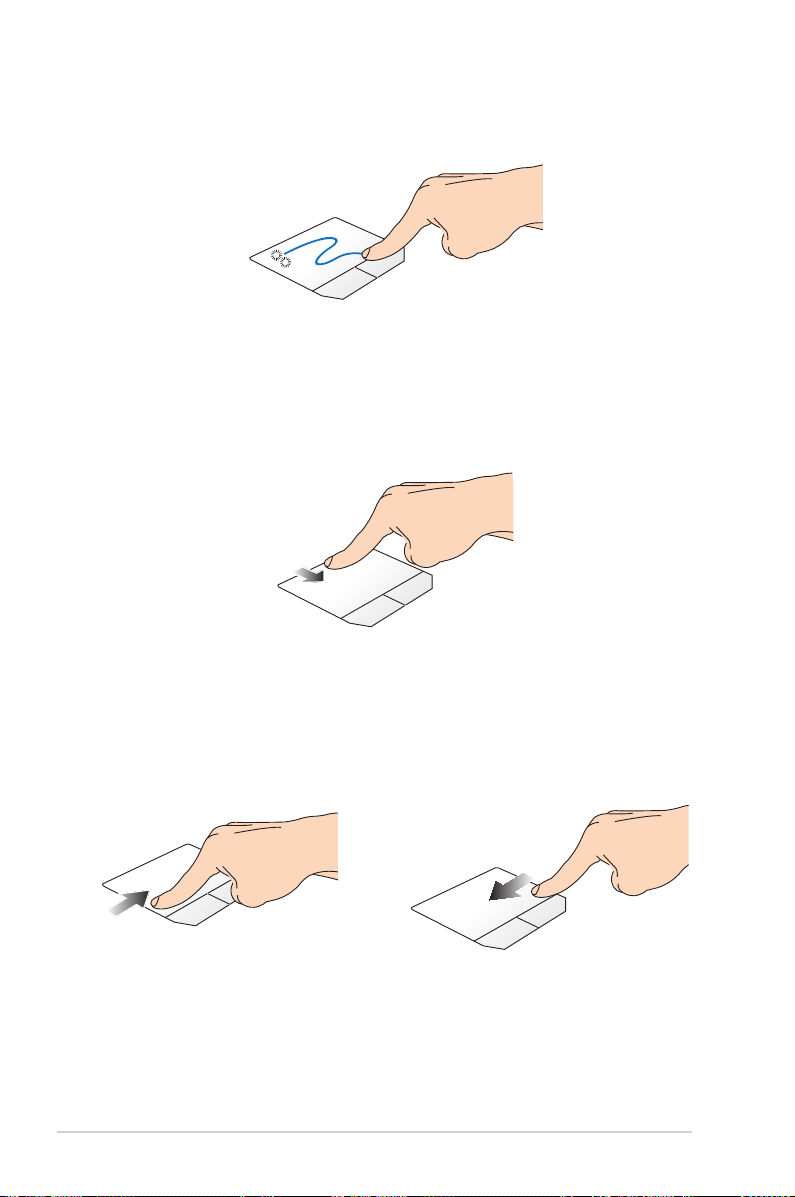
Træk-og-slip
Dobbelttryk på et punkt, og før herefter den samme nger uden at
tage den af touchpad'en. For at slippe punktet på dets nye sted, skal
du tage din nger af touchpad'en.
Svirp på øvre kant
På Windows-startskærmen, skal du svirpe fra den øverste kant,
•
for at åbne All apps (Alle apps) linjen.
I en åben app, skal du svirpe fra den øverste kant, for at se dens
•
menu.
Svirp på venstre kant Svirp på højre kant
Svirp fra venstre kant, for at skifte
mellem dine åbne apps.
26
Svirp fra højre kant, for at åbne
Charm bar.
Notebook PC e-manual
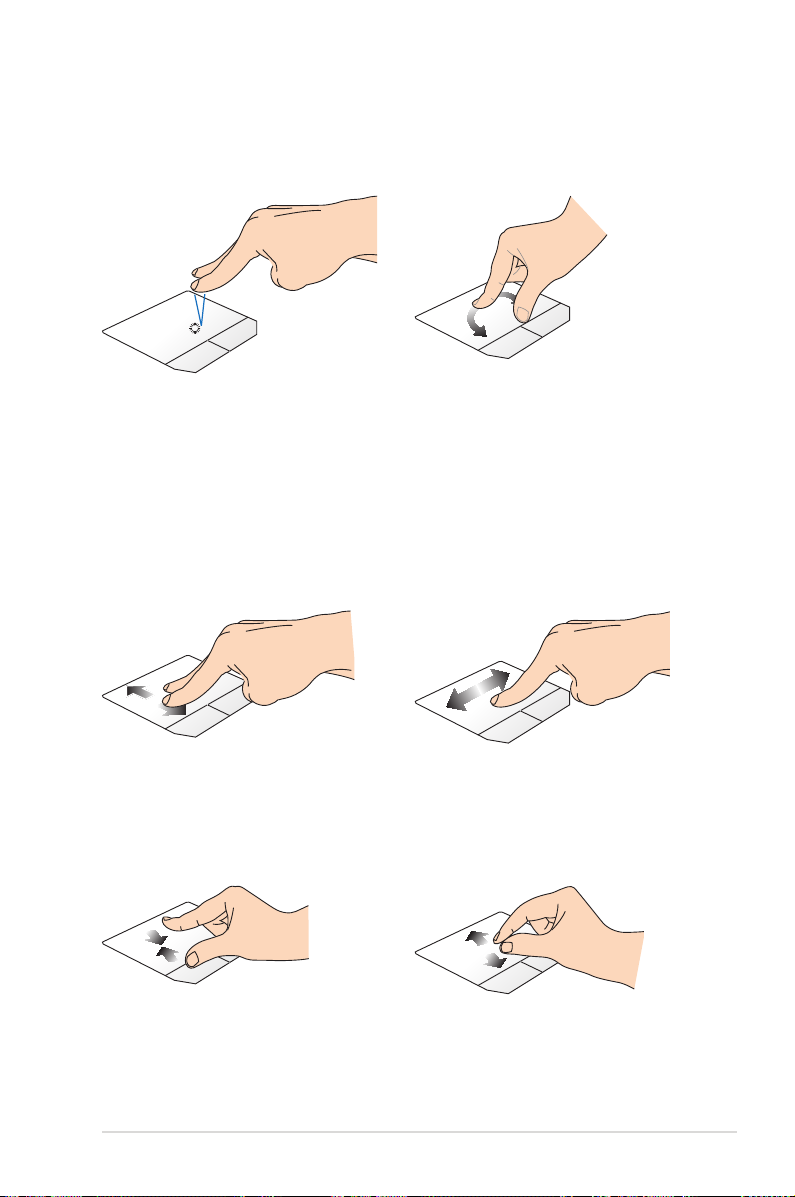
Bevægelser med to ngre
Tryk Drej
Tryk med to ngre på
touchpad'en for at simulere
højreklik-funktionen.
For at dreje et billede, skal
du placerer to ngre på
touchpad'en, og drej en nger
med eller mod uret, mens den
anden nger holdes stille.
Rulning med to ngre (op/ned) Rulning med to ngre
(venstre/højre)
Før to ngre, for at rulle op
og ned.
Før to ngre, for at gå til venstre
og højre.
Zoom ud Zoom ind
Før to ngre sammen på
touchpad'en.
Notebook PC e-manual
Spred to ngre på touchpad'en.
27
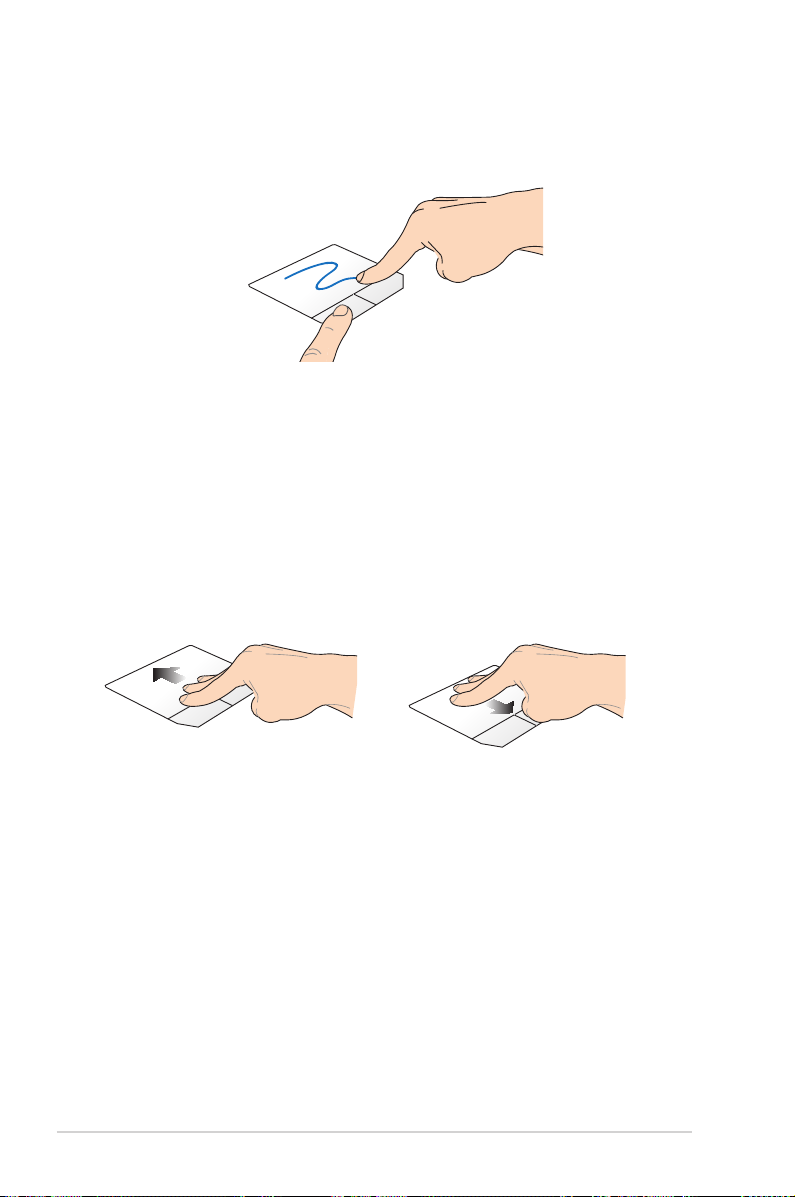
Træk-og-slip
Vælg et punkt, og hold venstre knap nede. Brug din anden nger,
før den nedad touchpad'en for, at trække-og-slippe punktet til en
andet sted.
Tre-ngerbevægelser
Før op Før ned
Før tre ngre opad for at vise alle
kørende programmer.
28
Før tre ngre nedad for at vise
Skrivebordstilstand.
Notebook PC e-manual
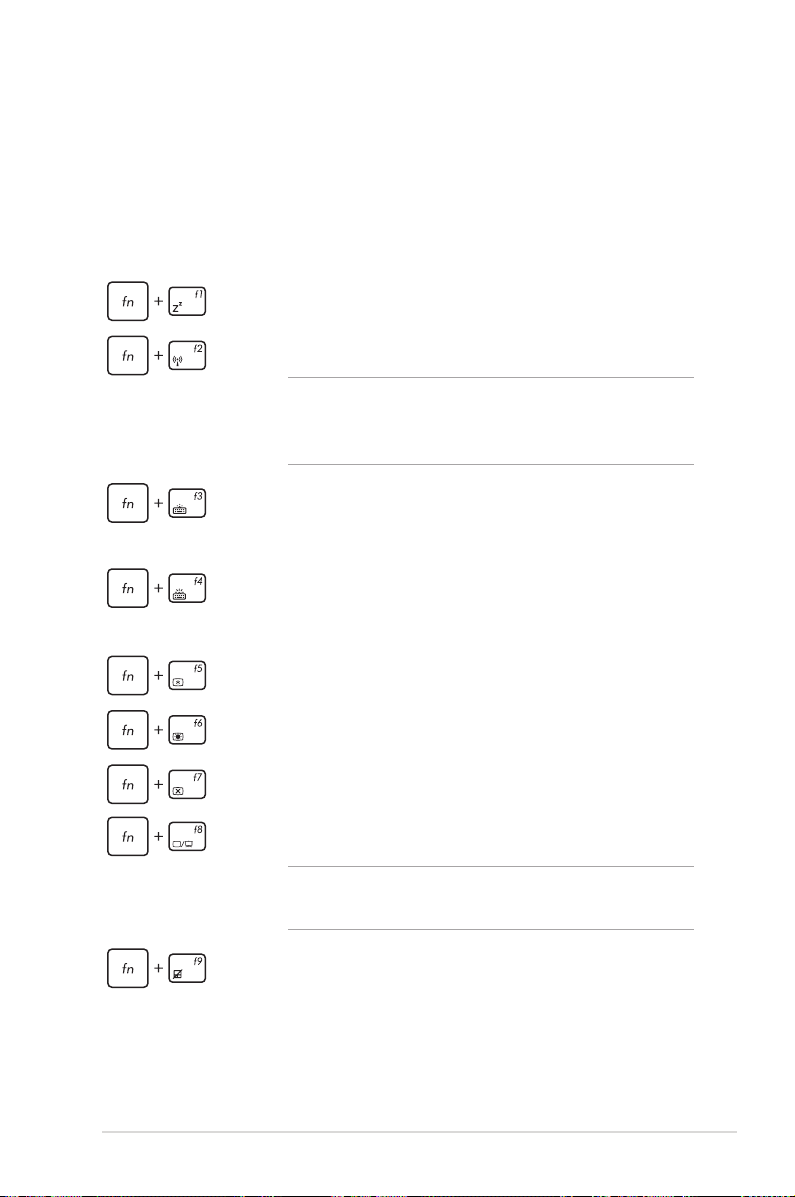
Brug af tastatur
Funktionstaster
Funktionstasterne på Notebook PC'ens tastatur kan udføre følgende
kommandoer::
Sætter din notebook pc til at sleep mode (slumre)
Slår airplane mode (yfunktionen) til og fra
Bemærk: når denne funktion er aktiveret,
deaktiverer airplane mode (yfunktionen)alle
trådløse forbindelser.
(kun på udvalgte modeller) skruer ned for
lysstyrken på tastaturet på notebook pc-modeller
med baggrundslys på tastaturet
(kun på udvalgte modeller) skruer op for
lysstyrken på tastaturet på notebook pc-modeller
med baggrundslys på tastaturet
Skruer ned for lysstyrken på skærmen
Skruer op for lysstyrken på skærmen
Slukker for skærmpanelet
Aktiverer den anden skærm
Aktiverer og deaktiverer touchpad'en.
Notebook PC e-manual
Bemærk: sørg for, at den anden skærm er
forbundet til din notebook pc.
29
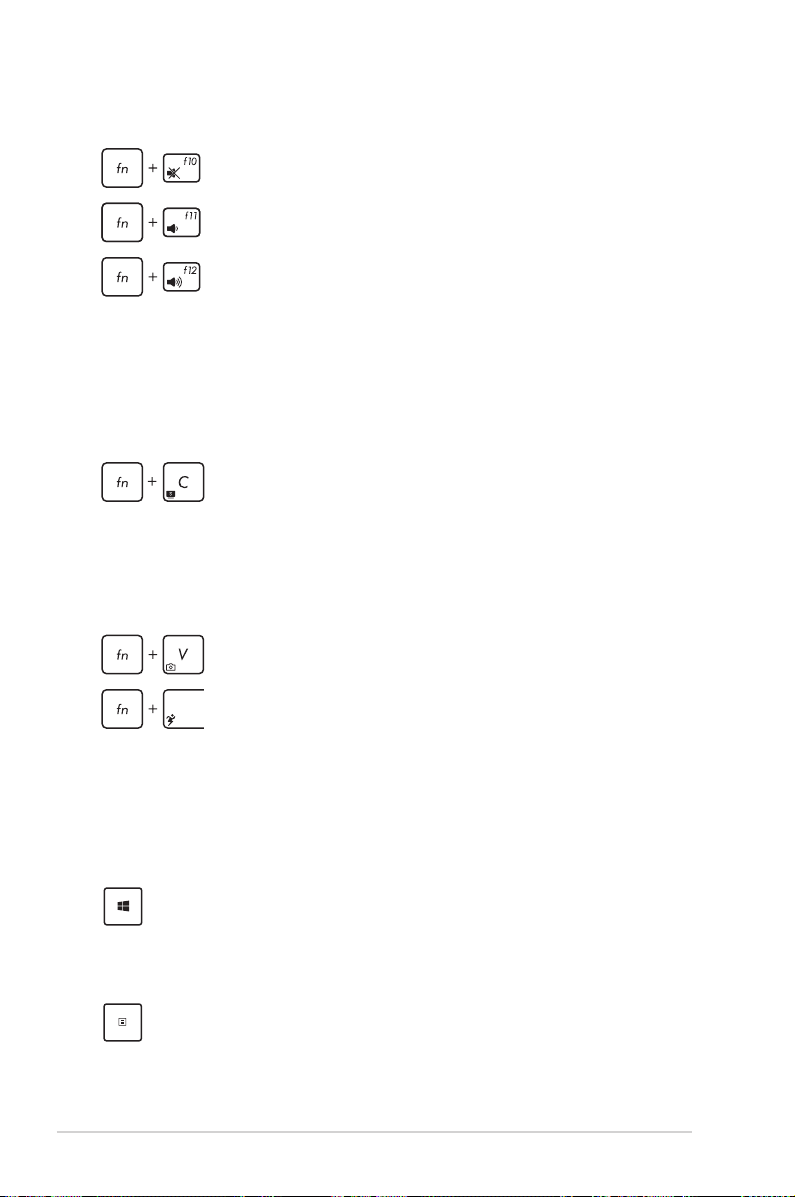
Slår højttaleren til og fra.
Skruer ned for lyden.
Skruer op for lyden.
Funktionstaster til ASUS Apps
Notebook PC'en er også udstyret med et særligt sæt funktionstaster,
som kun bruges til at starte ASUS apps.
Skifter mellem indstillingerne i ASUS Splendid
Video Enhancement Technology app'en for, at
skifte mellem disse farveindstillinger på skærmen,
skal du: Gamma Correction (gamma-korrektion),
Vivid Mode (livlig), Theater Mode (teater), Soft
Mode (blød), My Prole (min prol) og Normal.
Starter ASUS Life Frame app'en
Starter ASUS Power4Gear Hybrid app'en
Windows® 8 taster
Der er to særlige Windows®-taster på Notebook PC’ens tastatur, som
bruges som vist nedenfor:
Tryk på denne knap for, at gå tilbage til Windowsstartskærmen. Hvis du allerede er på Windowsstartskærmen, skal du trykke på denne knap for, at gå
tilbage til den senest åbnet app.
Tryk på denne tast for at simulere højreklik.
30
Notebook PC e-manual
 Loading...
Loading...