Page 1
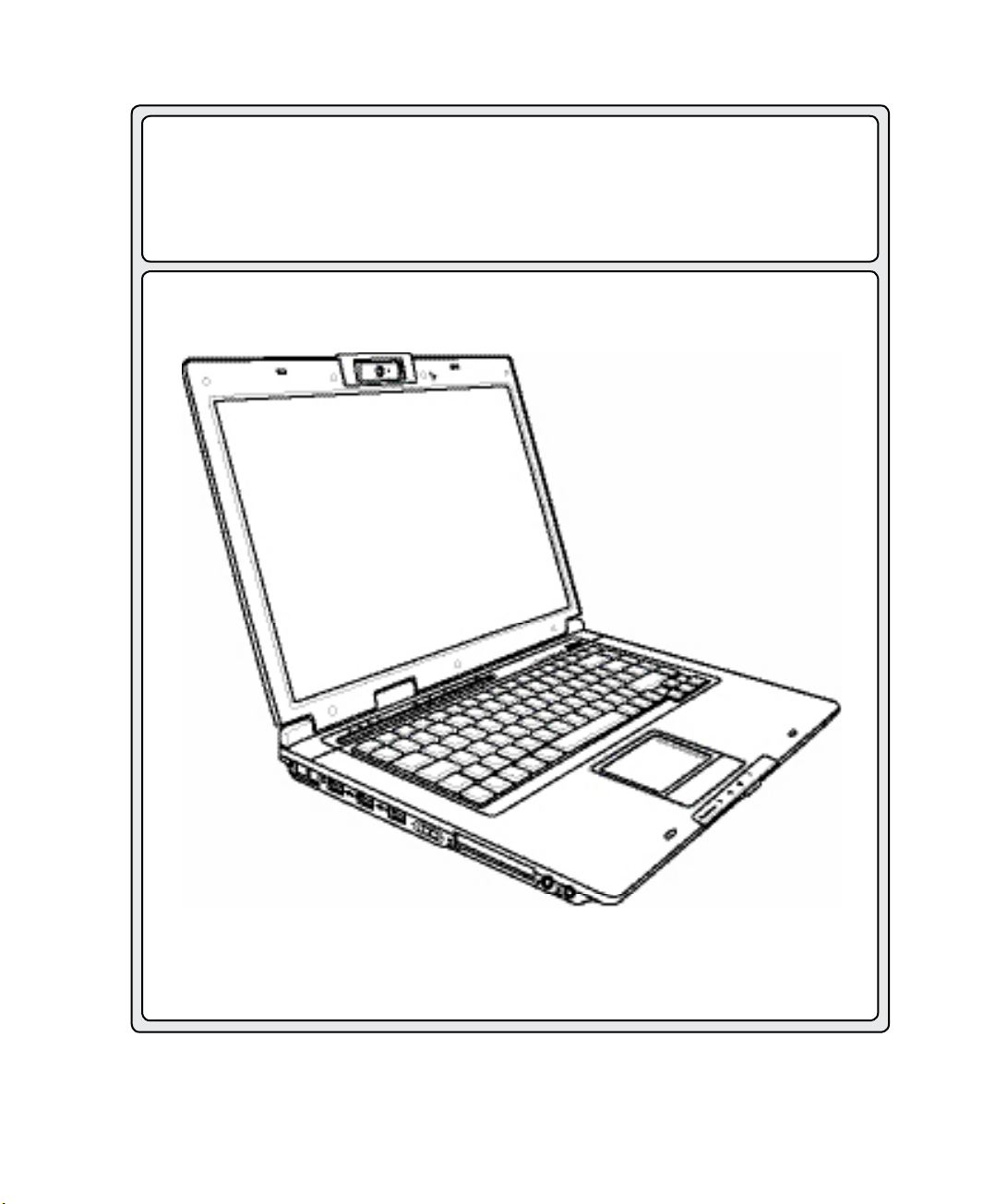
Notebook ASUS
Podręcznik użytkownika sprzętu
Pl2915 / Listopad 2006
Page 2
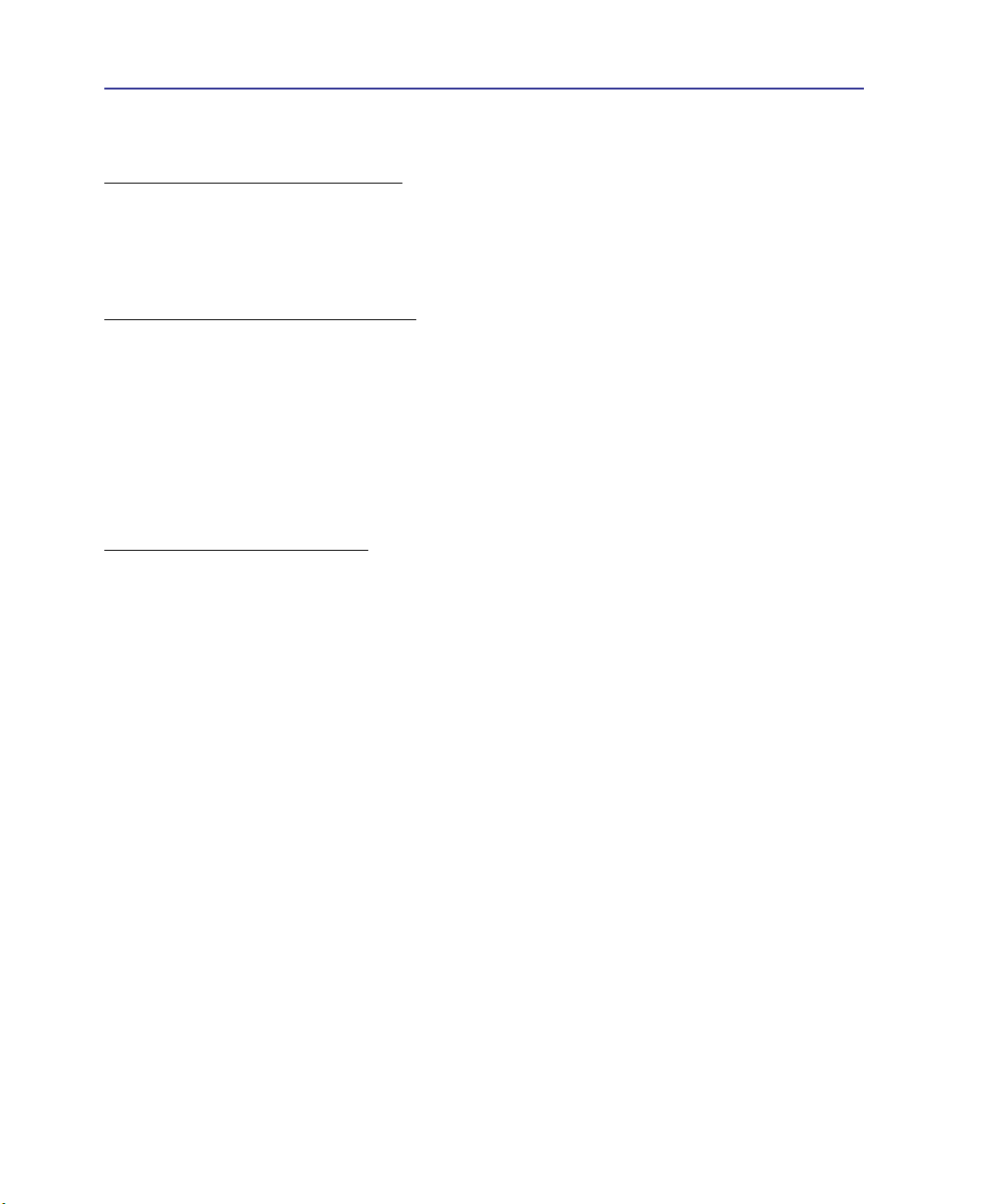
Spis treści
Spis treści
1. Wprowadzenie do laptopa
O podręczniku użytkownika ........................................................................................ 6
Uwagi dotyczące tego podręcznika ...................................................................... 6
Przygotowanie laptopa ...............................................................................................9
2. Zapoznanie się z częściami
Widok z góry ............................................................................................................. 12
Widok z dołu ............................................................................................................. 14
Widok z lewej............................................................................................................ 16
Widok z prawej .........................................................................................................18
Widok z tyłu ..............................................................................................................19
Widok z przodu ......................................................................................................... 20
3. Rozpoczęcie używania
System zasilania....................................................................................................... 22
Stosowanie zasilania prądem zmiennym ............................................................. 22
Stosowanie zasilania bateryjnego ....................................................................... 23
Dbanie o baterię .................................................................................................. 23
Włączanie zasilania laptopa ................................................................................ 24
Test POST (Autotest po włączeniu) .....................................................................24
Sprawdzenie zasilania bateryjnego ..................................................................... 25
Ładowanie baterii ................................................................................................. 25
Restartowanie lub ponowne uruchamianie .......................................................... 26
Wyłączanie zasilania............................................................................................ 26
Specjalne funkcje klawiatury ....................................................................................27
Kolorowe przyciski skrótów .................................................................................. 27
Przyciski Microsoft Windows................................................................................ 29
Klawiatura jako keypad numeryczny .................................................................. 29
Sterowanie kursorami poprzez klawiaturę ...........................................................29
Przełączniki i wskaźniki stanu ..................................................................................30
Przełączniki .......................................................................................................... 30
Wskaźniki stanu ................................................................................................... 32
Przyciski sterowania multimediami (w wybranych modelach) ............................. 33
2
Page 3
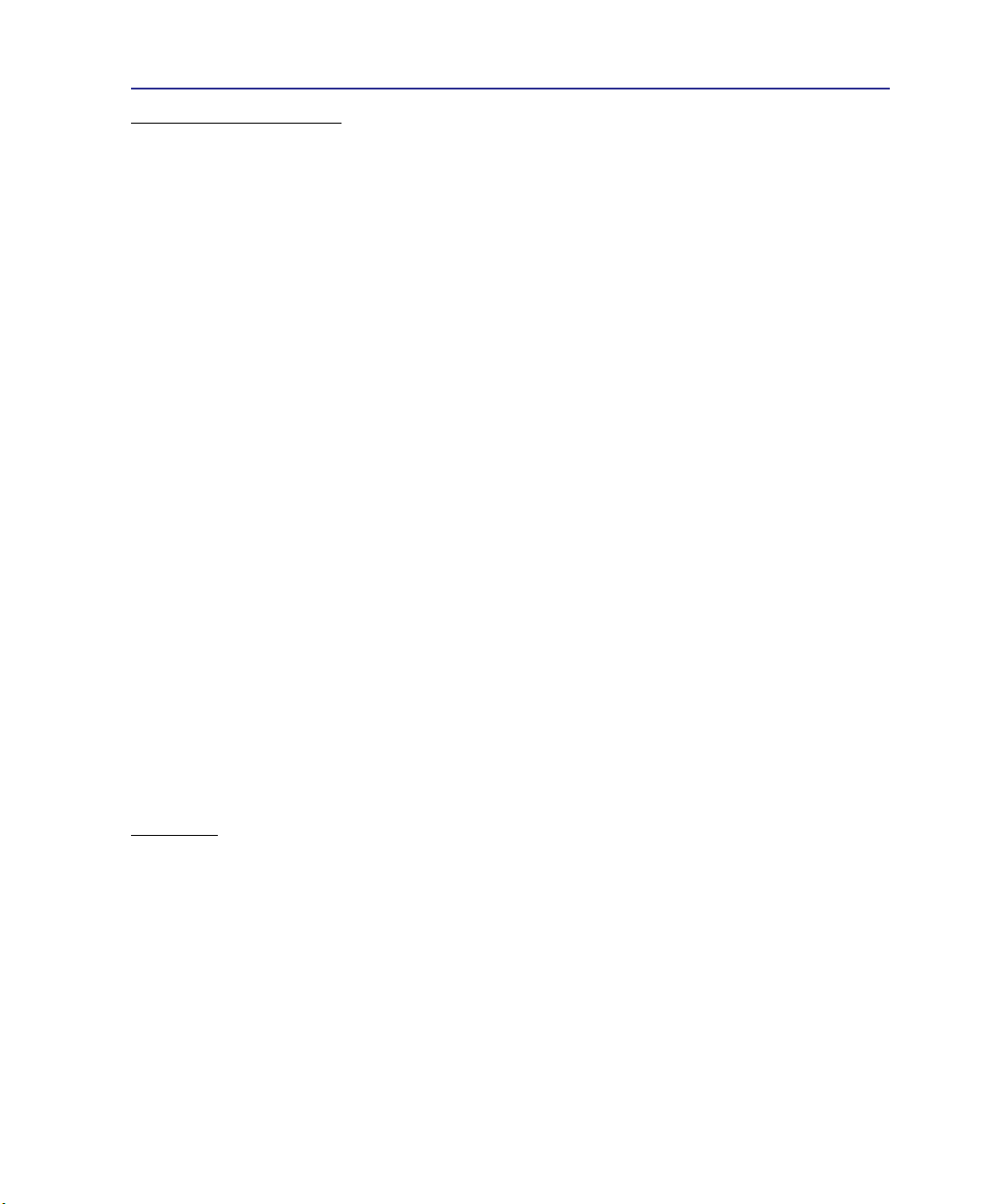
Spis treści
4. Używanie laptopa
System operacyjny ...................................................................................................36
Obsługiwane oprogramowanie ............................................................................ 36
Automatyczne wyłączanie touchpada (w wybranych modelach) ......................... 36
Urządzenie wskazujące ............................................................................................ 37
Używanie touchpada ........................................................................................... 37
Ilustracje dotyczące używania touchpada ........................................................... 38
Dbanie o touchpad ............................................................................................... 39
Urządzenia pamięci masowej ................................................................................... 40
Karta rozszerzenia ............................................................................................... 40
Napęd optyczny ...................................................................................................41
Czytnik kart pamięci Flash ................................................................................... 43
Napęd dysku twardego ........................................................................................43
Połączenia ................................................................................................................ 44
Połączenie modemowe (w wybranych modelach) ............................................... 44
Połączenie sieciowe ............................................................................................ 45
Połączenie bezprzewodowej sieci LAN (w wybranych modelach) ...................... 46
Połączenie bezprzewodowe Bluetooth (w wybranych modelach) ....................... 47
TPM (Trusted Platform Module) (w wybranych modelach) .................................. 48
Tryby zarządzania zasilaniem ..................................................................................49
Tryb pełnego zasilania i maksymalna wydajność ................................................49
ACPI..................................................................................................................... 49
Tryb zawieszenia ................................................................................................49
Oszczędzanie energii ......................................................................................... 49
Stan zasilania sumarycznie ................................................................................. 50
Termiczne sterowanie zasilaniem ........................................................................ 50
Wstrzymanie i hibernacja ..................................................................................... 51
Dodatek
Akcesoria opcjonalne ...............................................................................................54
Słownik .....................................................................................................................56
Deklaracje i oświadczenia dotyczące bezpieczeństwa ............................................60
Informacja dotycząca laptopa ................................................................................... 70
3
Page 4
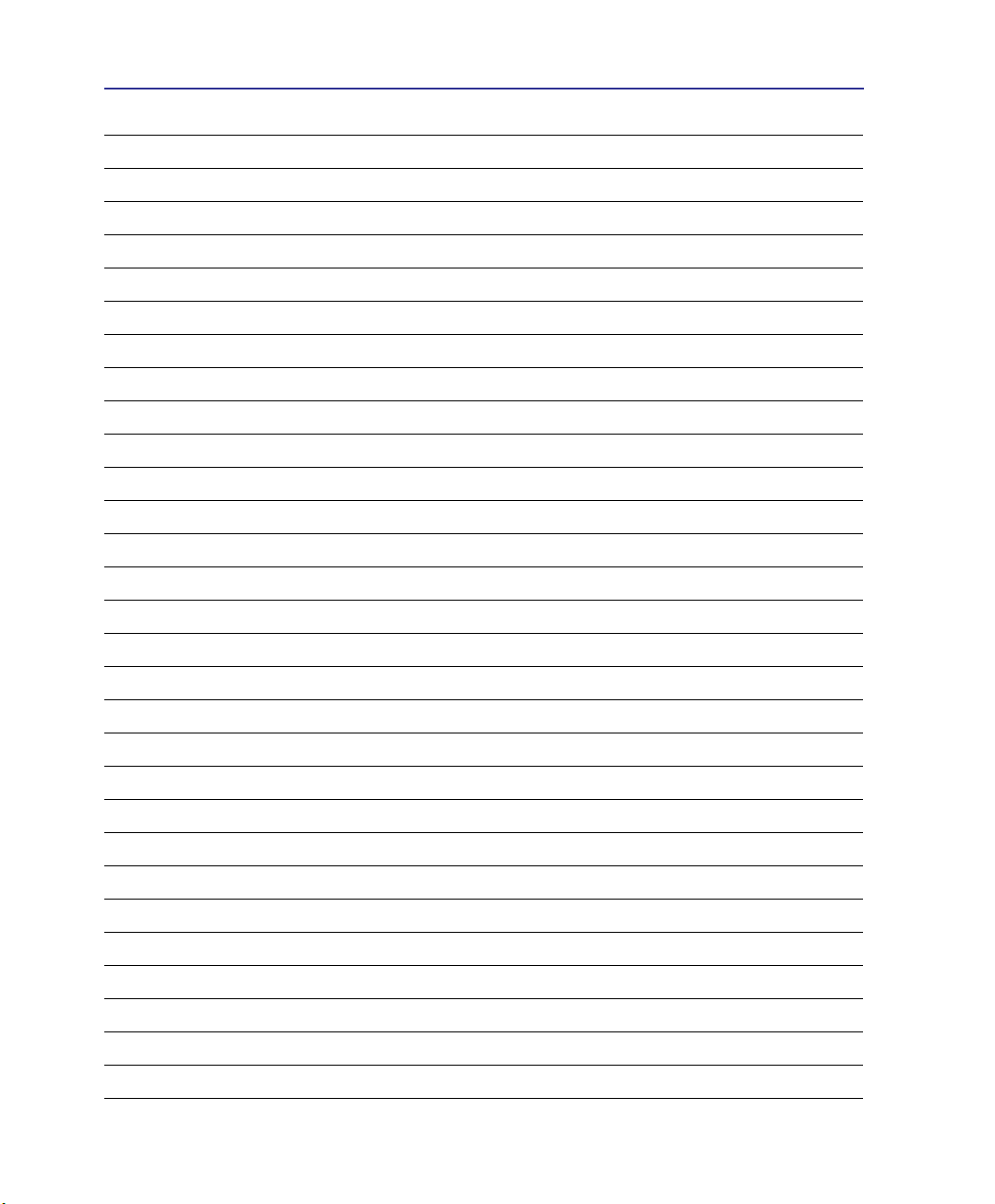
Spis treści
4
Page 5
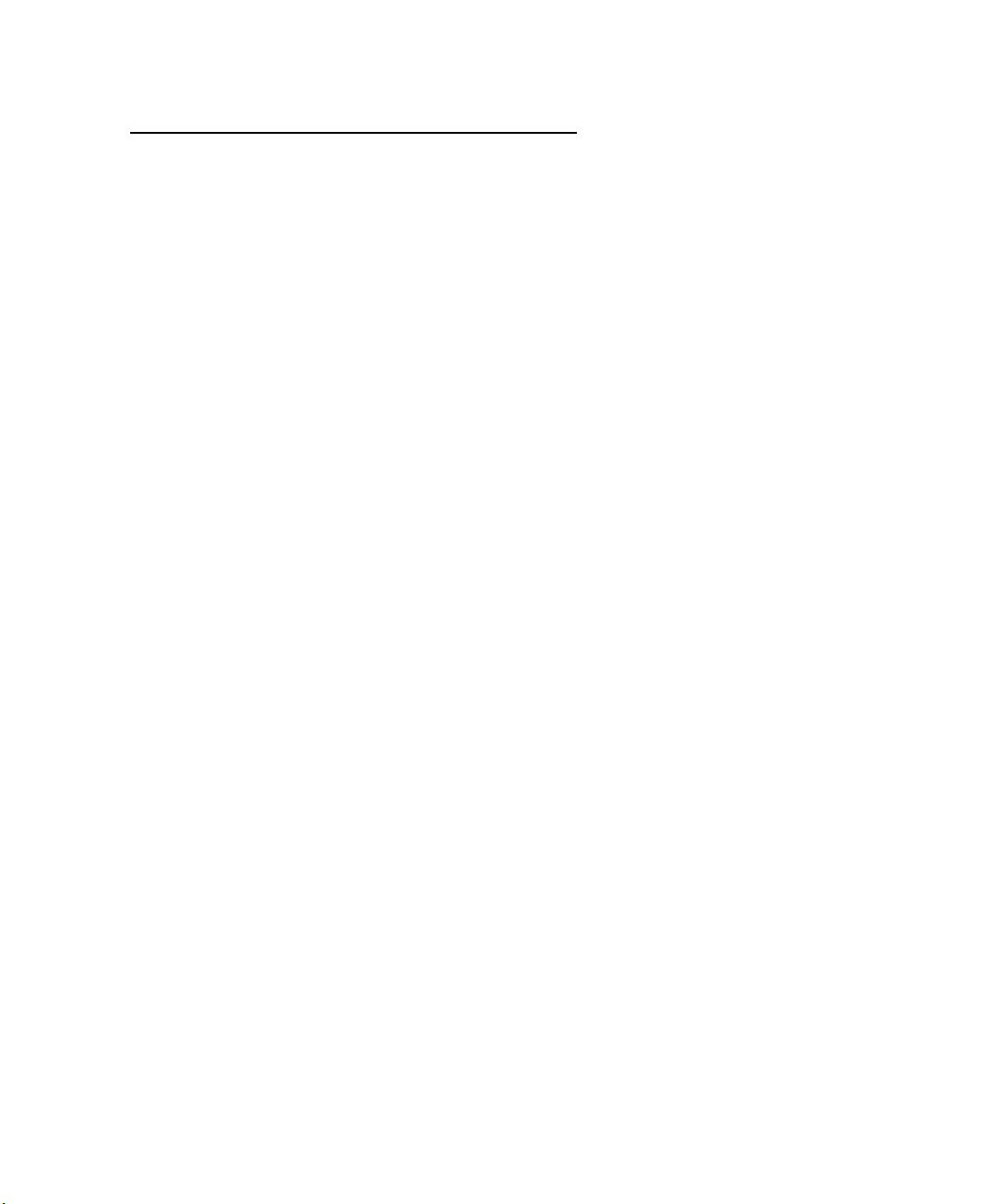
1. Wprowadzenie do laptopa
O podręczniku użytkownika
Uwagi dotyczące tego podręcznika
Środki bezpieczeństwa
Przygotowanie laptopa
5
Page 6
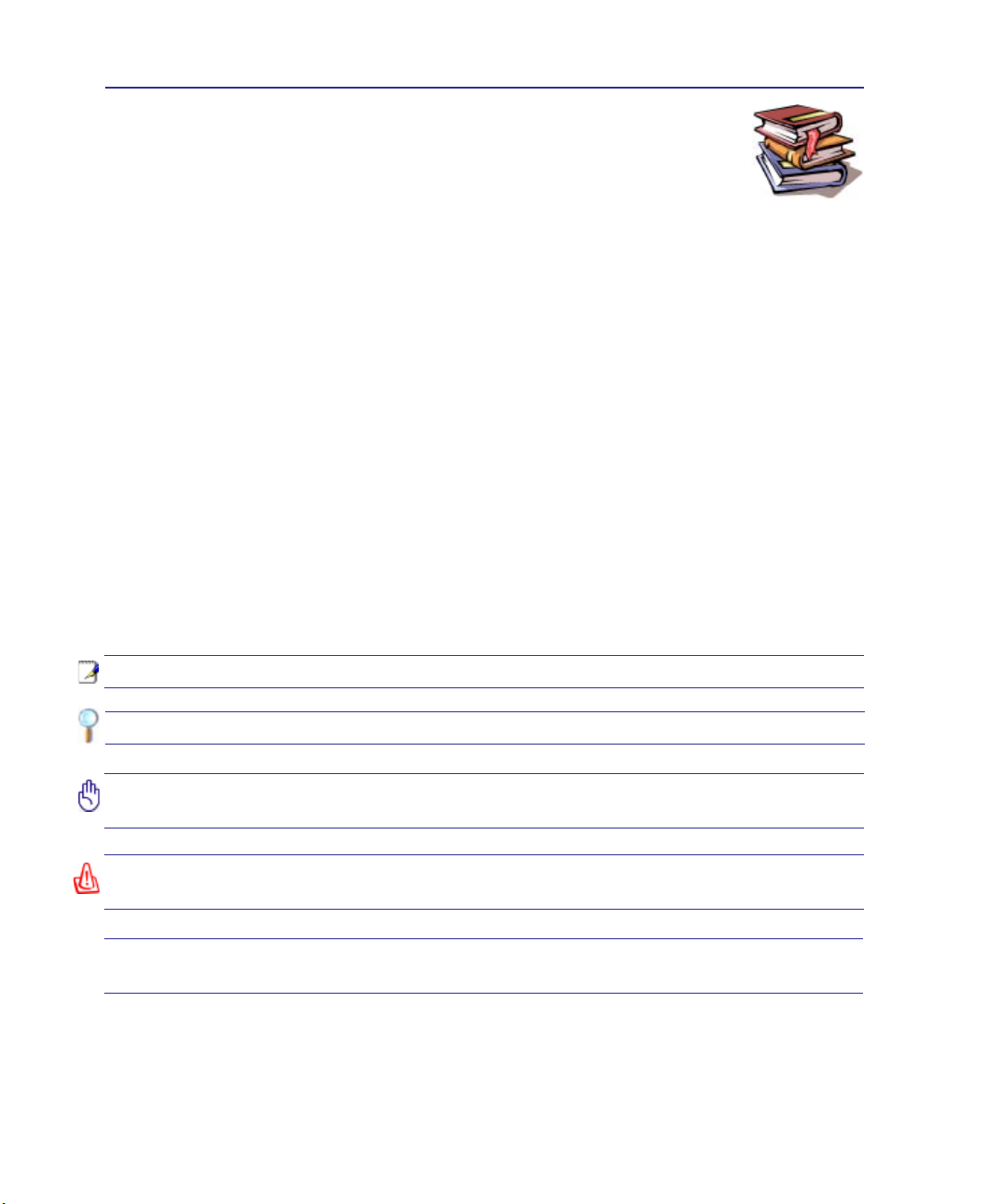
1 Wprowadzenie do laptopa
O podręczniku użytkownika
To jest podręcznik użytkownika laptopa. Udostępnia on informacje dotyczące różnych
komponentów laptopa i sposobu ich używania. Główne części tego podręcznika
użytkownika to:
1. Wprowadzenie do laptopa
Ogólne informacje dotyczące laptopa i podręcznika użytkownika.
2. Zapoznaniesięzczęściami
Informacje dotyczące komponentów laptopa.
3. Rozpoczęcieużywania
Informacje dotyczące rozpoczęcia używania laptopa.
4. Używanielaptopa
Informacje dotyczące używania komponentów laptopa.
5. Dodatek
Omówienie akcesoriów opcjonalnych i udostępnienie informacji dodatkowych.
Uwagi dotyczące tego podręcznika
Znajdujące się w tym podręczniku, pisane pogrubioną czcionką, uwagi i ostrzeżenia należy przestrzegać,
aby zapewnić bezpieczne i kompletne wykonanie określonych zadań. Uwagi mają inną rangę ważności,
zgodnie z opisem poniżej:
UWAGA: Wskazówki i informacje dotyczące specjalnych sytuacji.
WSKAZÓWKA: Wskazówki i użyteczne informacje umożliwiające wykonanie zadań.
WAŻNE! Istotna informacja, której należy przestrzegać, aby zapobiec uszkodzeniu
danych, komponentów lub osób.
OSTRZEŻENIE! Ważna informacja, której należy przestrzegać, aby zapewnić
bezpieczeństwo działania.
< >
Tekst zamknięty w nawiasach < > lub [ ], reprezentuje przycisk klawiatury; nie należy
wpisywać znaków < > lub [ ] i wpisanych między tymi znakami liter.
[ ]
6
Page 7
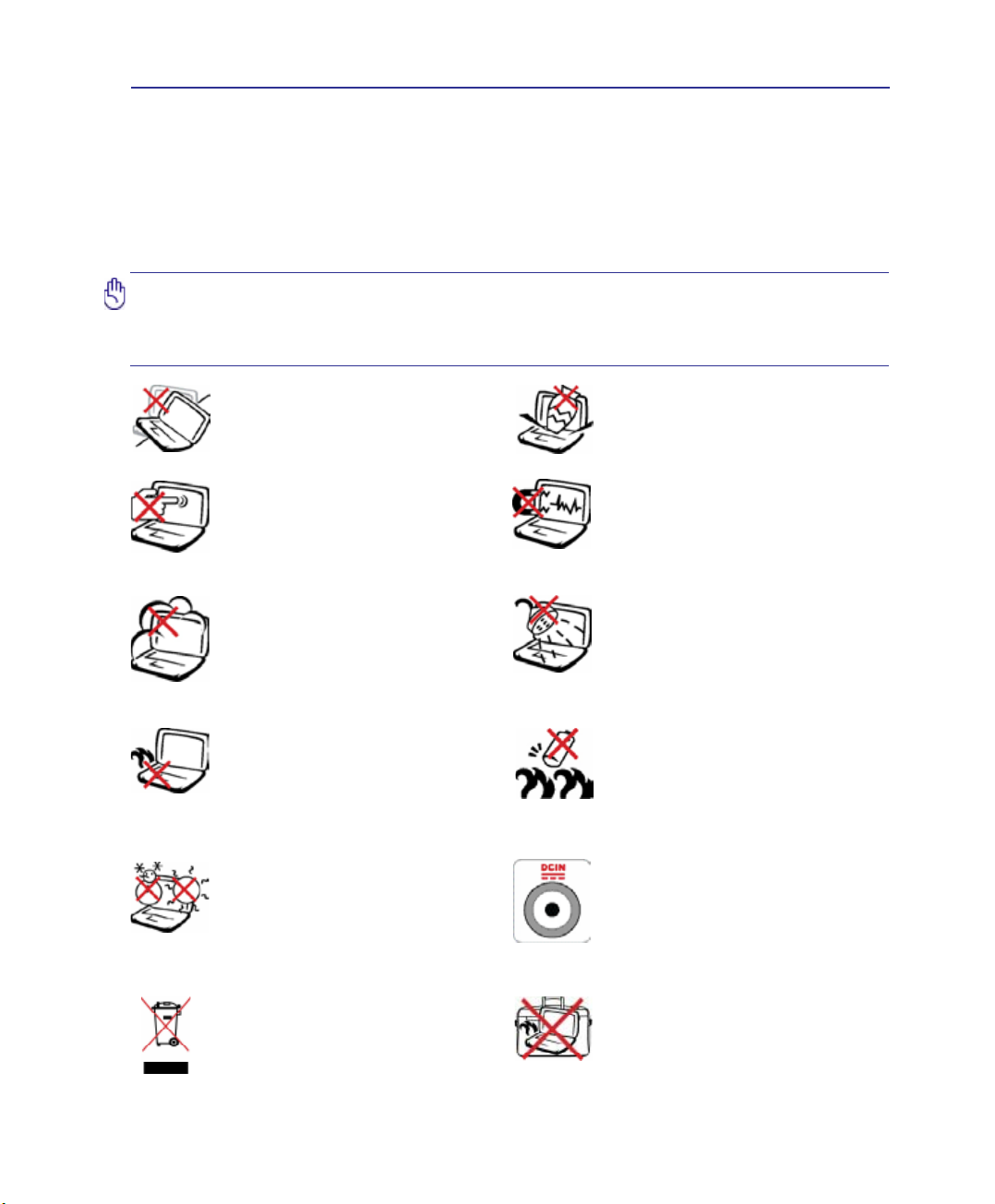
Wprowadzenie do laptopa 1
Środki bezpieczeństwa
Zastosowanie podanych poniżej środków bezpieczeństwa zwiększy żywotność laptopa. Należy wykonać
wszystkie podane zalecenia i instrukcje dotyczące bezpieczeństwa. Poza czynnościami wskazanymi w
tym podręczniku, wszelkie prace serwisowe należy powierzyć wykwalikowanemu personelowi. Nie
należy używać uszkodzonych przewodów zasilających, akcesoriów lub innych urządzeń peryferyjnych.
Nie należy stosować silnych rozpuszczalników, takich jak rozcieńczacze, benzyna lub inne środki
chemiczne na powierzchnie lub w pobliżu powierzchni.
WAŻNE! Przed rozpoczęciem czyszczenia należy odłączyć zasilanie prądem zmiennym
i wyjąć baterie. Do czyszczenia laptopa należy używać czystą celulozową chusteczkę
lub irchę zwilżoną w roztworze detergentu bez właściwości ścierających i kilku kropel
ciepłej wody, a nadmiar wody usunąć suchą szmatką.
NIENALEŻY
nierównej lub niestabilnej powierzchni.
W przypadku uszkodzenia obudowy
należy skontaktować się z serwisem.
NIENALEŻY
panela wyświetlacza. Nie należy
umieszczać go razem z małymi
elementami, które mogą zarysować lub
przedostać się do laptopa.
NIENALEŻYnarażać komputera na
brud lub pył. NIE WOLNO używać
komputera w miejscach, gdzie ulatnia
się gaz.
NIE NALEŻY
na kolanach lub na innych częściach
ciała, aby zapobiec dyskomfortowi lub
obrażeniom z powodu emisji ciepła.
BEZPIECZNA TEMPERATURA:
ten l apto p może by ć używan y
wyłą czn ie w miejscach , gdzie
temperatura otoczenia mieści się w
zakresie 5°C (41°F) i 35°C (95°F)
ustawiać komputera na
naciskać lub dotykać
umieszczać laptopa
NIE NA LEŻY umie szc zać na
komputerze lub upuszczać na niego
obiektów, a także nie należy wpychać
żadnych obiektów do laptopa.
NIENALEŻY
działanie silnych pól magnetycznych
lub elektrycznych.
NIENALEŻY
działanie lub używać w pobliżu płynów,
na deszczu lub w wilgotnych miejscach.
NIE NALEŻY używać modemu
podczas burzy z wyładowaniami
elektrycznymi.
Ostrzeżeniedotyczącebezpieczeństwa
baterii:
NIE NALEŻY wrzucać baterii do
ognia.
NIENALEŻYzwierać styków.
NIENALEŻYdemontować baterii.
WA RT O Ś Ć Z N A M I O N O WA
WEJŚCIA: Sprawdź etykietę wartości
znamionowych w dolnej części laptopa
i upewnij się, że adapter zasilania może
zapewnić wymagane zasilanie.
narażać komputera na
narażać komputera na
NIENALEŻY
śmieciami miejskimi. Należy sprawdzić
lokalne przepisy dotyczące usuwania
produktów elektronicznych.
wyrzucać laptopa ze
NI E NA L E Ż Y p rz en osi ć l ub
przykrywać laptopa z włączonym
zasilaniem żadnymi materiałami, które
redukują przepływ powietrza, takimi jak
torba do przenoszenia.
7
Page 8
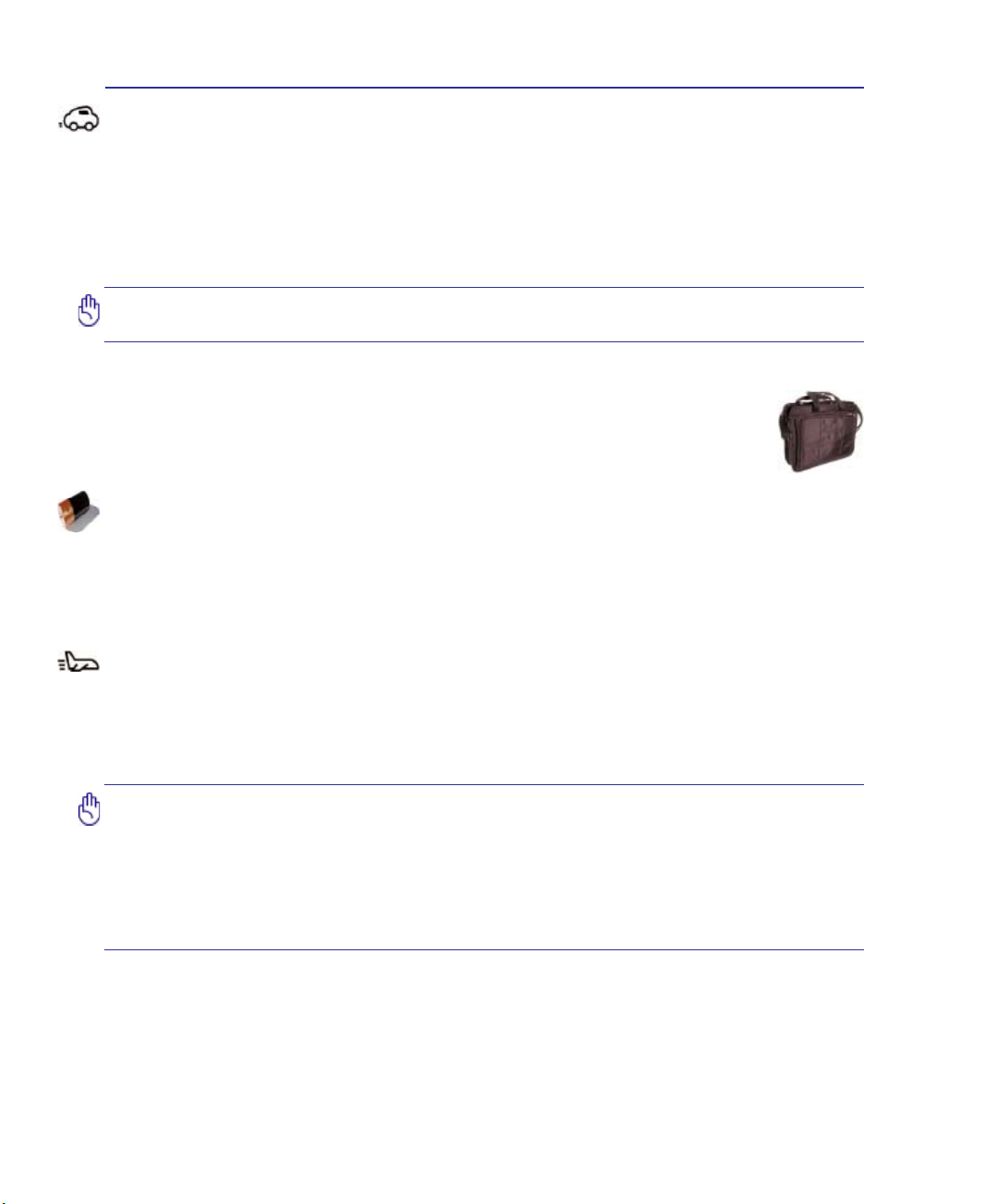
1 Wprowadzenie do laptopa
Środki bezpieczeństwa dotyczące transportu
W celu przygotowania laptopa do transportu, należy go wyłączyć i odłączyćwszystkiezewnętrzne
urządzeniaperyferyjne,abyzapobiecuszkodzeniuzłączy. Po wyłączeniu zasilania cofa się głowica
dysku twardego, co zapobiega zarysowaniu talerzy dysku twardego podczas transportu. Dlatego, nie
należy przenosić laptopa przy włączonym zasilaniu. Należy zamknąć panel wyświetlacza i sprawdzić,
czy jest bezpiecznie zatrzaśnięty w pozycji zamknięcia w celu zabezpieczenia klawiatury i panela
wyświetlacza.
OSTRZEŻENIE: Nieprawidłowa obsługa może spowodować łatwe zarysowanie powierzchni laptopa. Nie należy pocierać i zarysować powierzchni laptopa.
Przykrywanie laptopa
Należy zakupić torbę do przenoszenia laptopa w celu ochrony go przed brudem, wodą,
wstrząsami i zarysowaniami.
Ładowanie baterii
Aby korzystać z zasilania bateryjnego należy przy dłuższych wyprawach upewnić się, że baterie jest
całkowicie naładowany, a także wziąć ze sobą opcjonalny, zapasowy baterie. Należy pamiętać, że
adapter zasilania ładuje baterie przez cały czas podłączenia go do komputera i do źródła zasilania
prądem zmiennym. Należy pamiętać, że ładowanie potrwa znacznie dłużej, gdy w czasie ładowania
będzie używany laptop.
Środki ostrożności dotyczące lotu samolotem
Aby uzyskać informację o możliwości używania laptopa w samolocie należy skontaktować się z linią
lotniczą. Większość linii lotniczych ogranicza możliwość używania urządzeń elektronicznych. Większość
linii lotniczych umożliwia korzystanie z urządzeń elektronicznych wyłącznie w czasie lotu, a nie podczas
startu lądowania.
OSTRZEŻENIE! Na lotniskach używane są trzy rodzaje urządzeń zabezpieczających:
Urządzenia do prześwietlania (stosowane do sprawdzania elementów na nośnikach
magnetycznych), wykrywacze metalu (sprawdzanie osób przechodzących przez
bramki kontrolne) i przenośne wykrywacze metalu (ręczne urządzenia stosowane do
kontroli osób i bagażu osobistego). Laptop i dyskietki można poddać kontroli poprzez
urządzenia prześwietlające. Jednakże zaleca się, aby nie narażać laptopa lub dyskietek
na działanie lotniskowych wykrywaczy metalu lub przenośnych wykrywaczy metalu.
8
Page 9
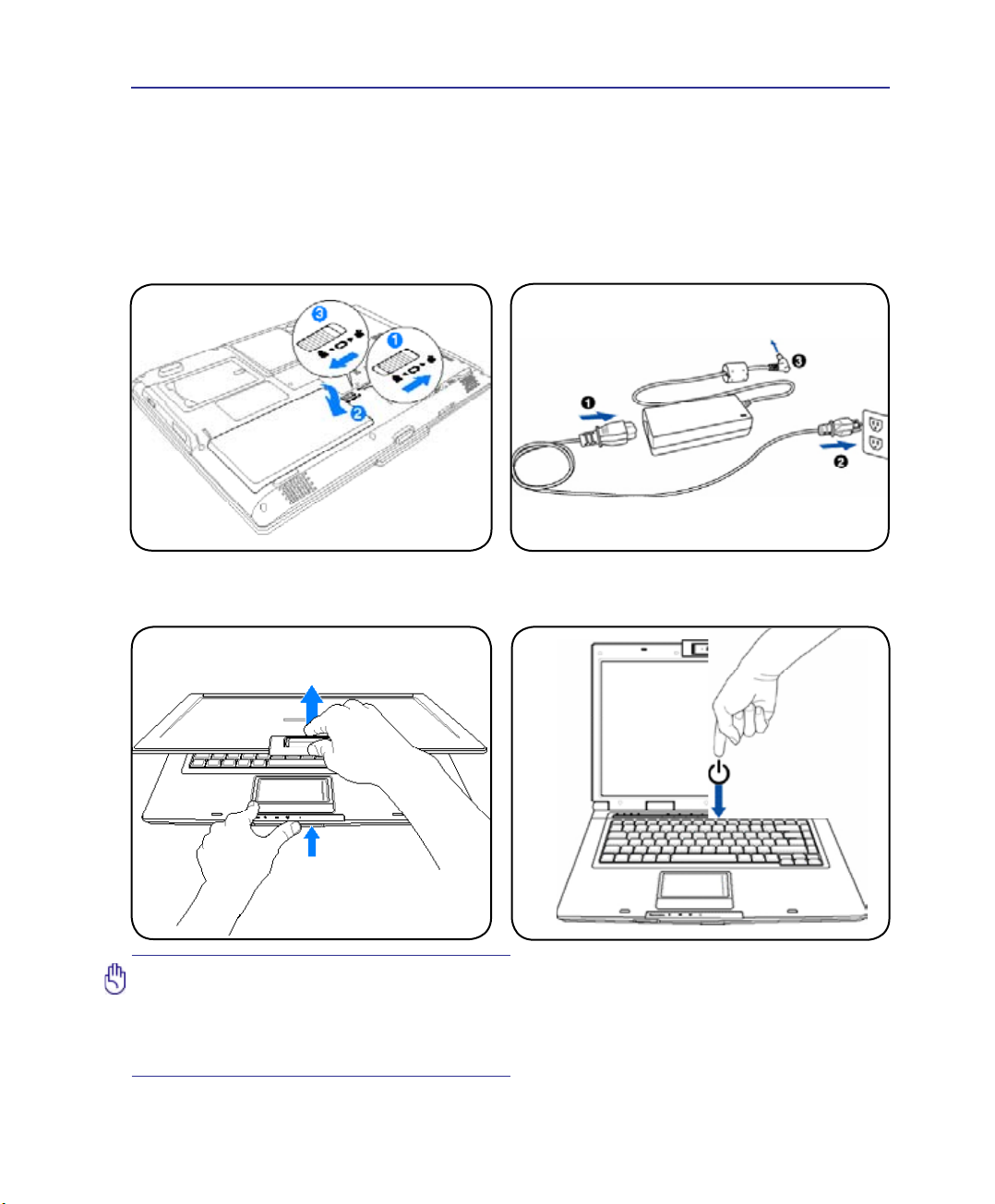
Wprowadzenie do laptopa 1
Przygotowanie laptopa
W tym miejscu znajdują się jedynie krótkie instrukcje dotyczące używania laptopa. Szczegółowe
informacje znajdują się na następnych stronach.
1. Zainstaluj baterie
2. Podłącz zas ila cz prądem
zmiennym
3. Otwórz panel wyświetlacza 4. Włącz laptop
WAŻNE! Podczas otwierania, nie należy
naciskać panela wyświetlacza w kierunku
stołu, ponieważ może to spowodować
wyłamanie zawiasów! Nigdy nie należy
podnosić laptopa za panel wyświetlacza!
Naciśnij i zwolnij przycisk zasilania.
(W systemie Windows XP, przycisk ten można
także używać do bezpiecznego wyłączania
laptopa.)
9
Page 10
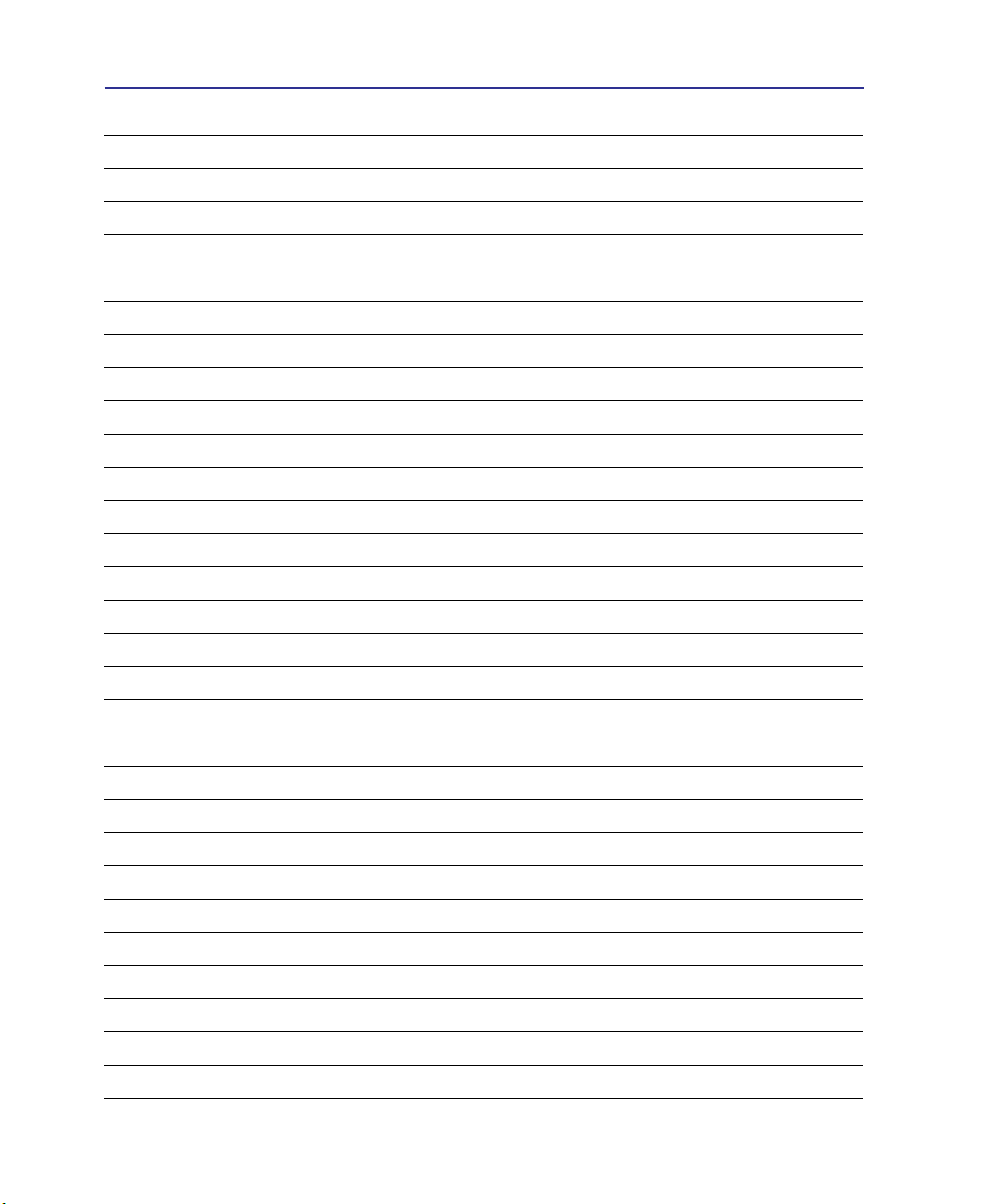
1 Wprowadzenie do laptopa
10
Page 11
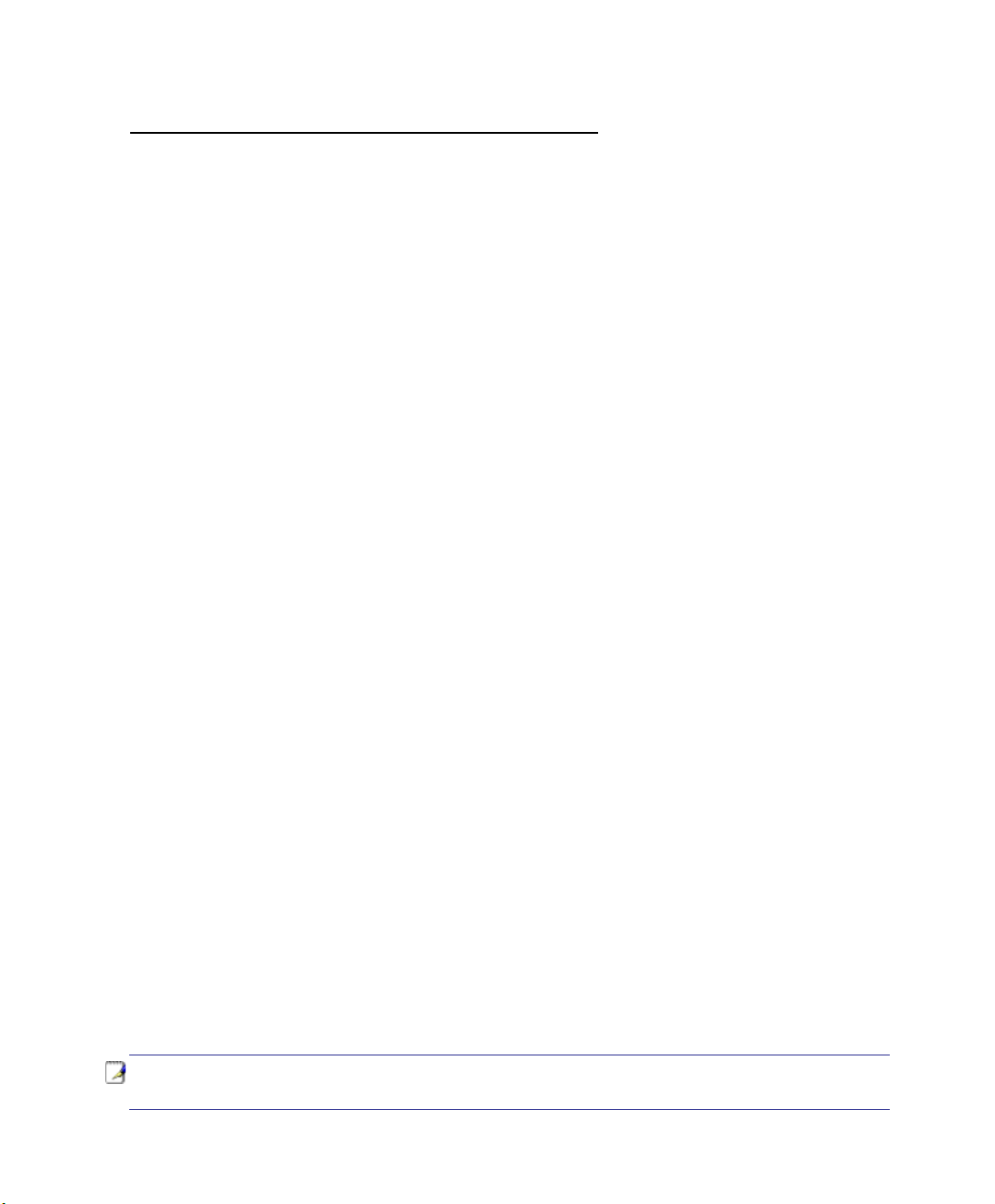
2. Zapoznanie się z częściami
Podstawowe widoki laptopa
UWAGA: Zdjęcia i ikony w tym podręczniku służą wyłącznie do celów artystycznych
i nie pokazują rzeczywistych elementów produktu.
11
Page 12
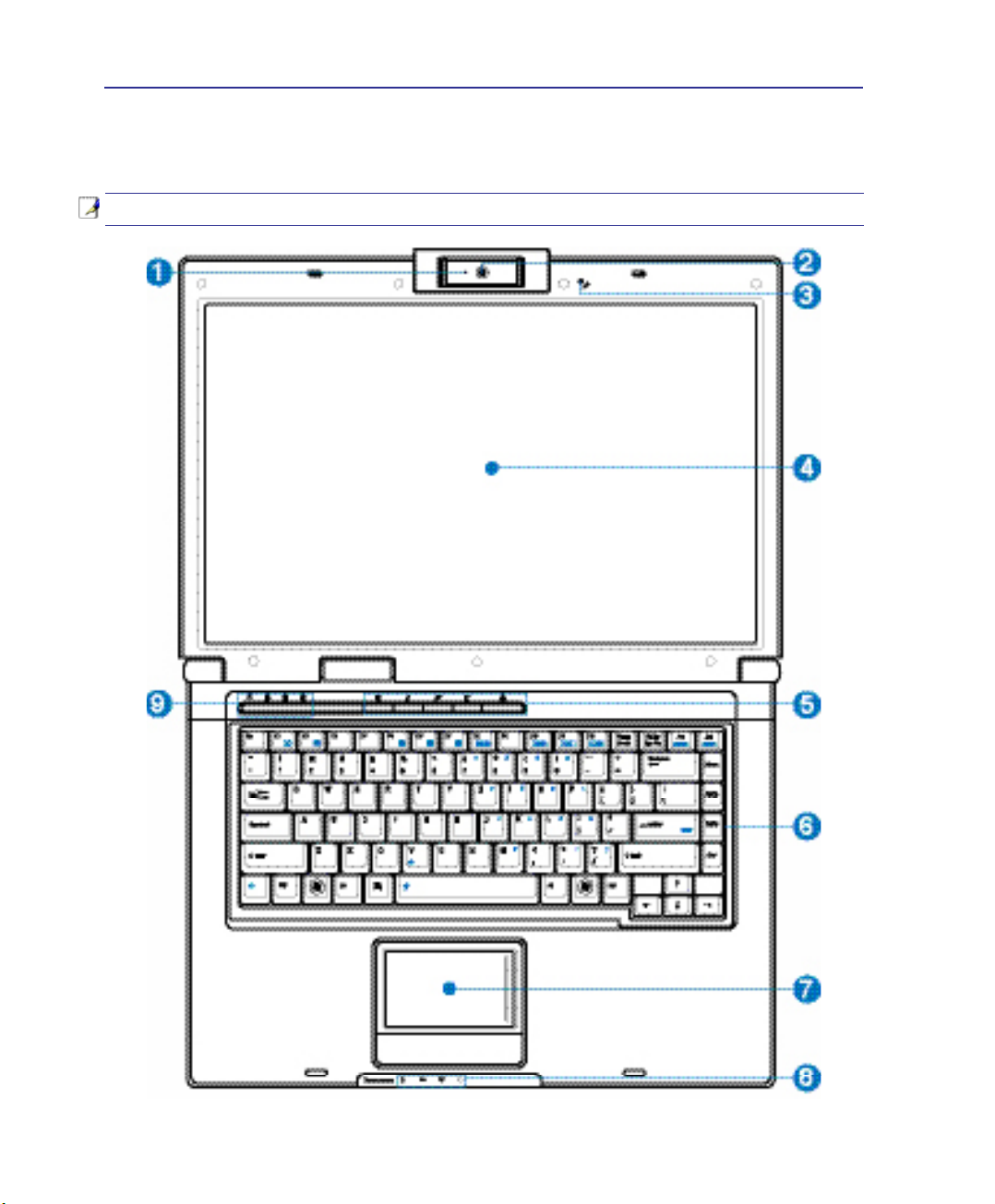
2 Zapoznanie się z częściami
Widok z góry
Sprawdź diagram poniżej w celu identykacji komponentów znajdujących się z tej strony laptopa.
UWAGA: Klawiatura różni się w zależności od regionu.
12
(ciąg dalszy na następnej stronie)
Page 13
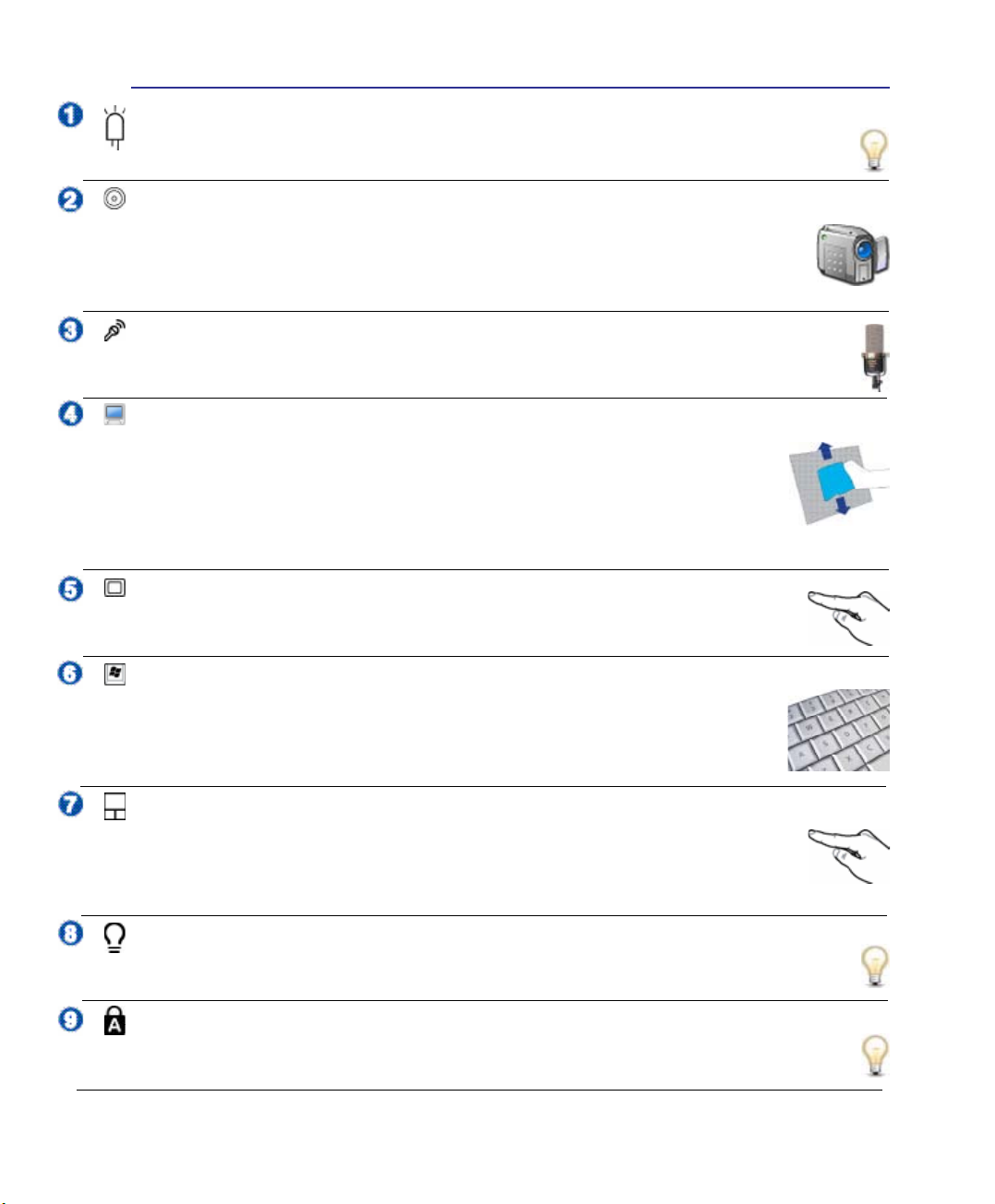
Zapoznanie się z częściami 2
Wskaźnik kamery
Wskaźnik kamery jest wyświetlany wtedy, gdy jest używana wbudowana kamera. Kamera może
zostać automatycznie uaktywniona przez oprogramowanie pomocnicze.
Wielopozycyjna kamera (w wybranych modelach)
Wbudowana kamera umożliwia wykonywanie zdjęć lub nagrywanie video. Kamerę można
wykorzystywać do wideokonferencji i innych interaktywnych zastosowań. OSTRZEŻENIE:
Kameręmożnaregulowaćwyłączniewkierunkudoprzodulubdotyłualetylkood
dołu.Niemożnaobracaćkamerywgóręokątwiększyod35stopni.
Mikrofon (wbudowany)
Wbudowanego mikrofonu można używać do wideokonferencji, narracji głosowych lub zwykłego
nagrywania audio.
Panel wyświetlacza
Funkcje panela LCD są takie same jak monitora typu desktop. Laptop wykorzystuje
aktywną matrycę TFT LCD, co zapewnia doskonałą widoczność obrazów, taką jak w
monitorach typu desktop. W odróżnieniu od monitorów typu desktop, panel LCD nie
wytwarza promieniowania lub migania obrazu, dlatego też jest bardziej przyjazny dla
oczu użytkownika. Do czyszczenia panela LCD należy stosować szmatkę bez płynnych
środków czyszczących (w razie potrzeby należy stosować czystą wodę).
Przyciski natychmiastowego uruchomienia
Przyciski natychmiastowego uruchomienia umożliwiają uruchamianie często używanych
aplikacji po pojedynczym naciśnięciu przycisku. Szczegóły znajdują się w części 3.
Klawiatura
Klawiatura zawiera pełnowymiarowe klawisze z wygodną funkcją regulacji naciskania
podczas podróży (zmniejszanie głębokości naciskania klawiszy) i podpórkami pod
obydwie ręce. Dwa klawisze funkcyjne Windows ułatwiają nawigację w systemie
operacyjnym Windows.
Touchpad i przyciski
Touchpad z przyciskami to urządzenie wskazujące, które udostępnia te same funkcje, co mysz
w komputerze stacjonarnym. Funkcja sterowanego programowo przewijania jest dostępna
po zainstalowaniu dostarczonego programu narzędziowego touchpada i ułatwia nawigację
w systemie Windows lub w sieci web.
Wskaźniki stanu (przód)
Wskaźniki stanu reprezentują różne stany sprzętowe/programowe. Szczegółowe informacje
dotyczące wskaźnika w części 3.
Wskaźniki stanu (góra)
Wskaźniki stanu reprezentują różne stany sprzętowe/programowe. Szczegółowe informacje
dotyczące wskaźnika w części 3.
13
Page 14
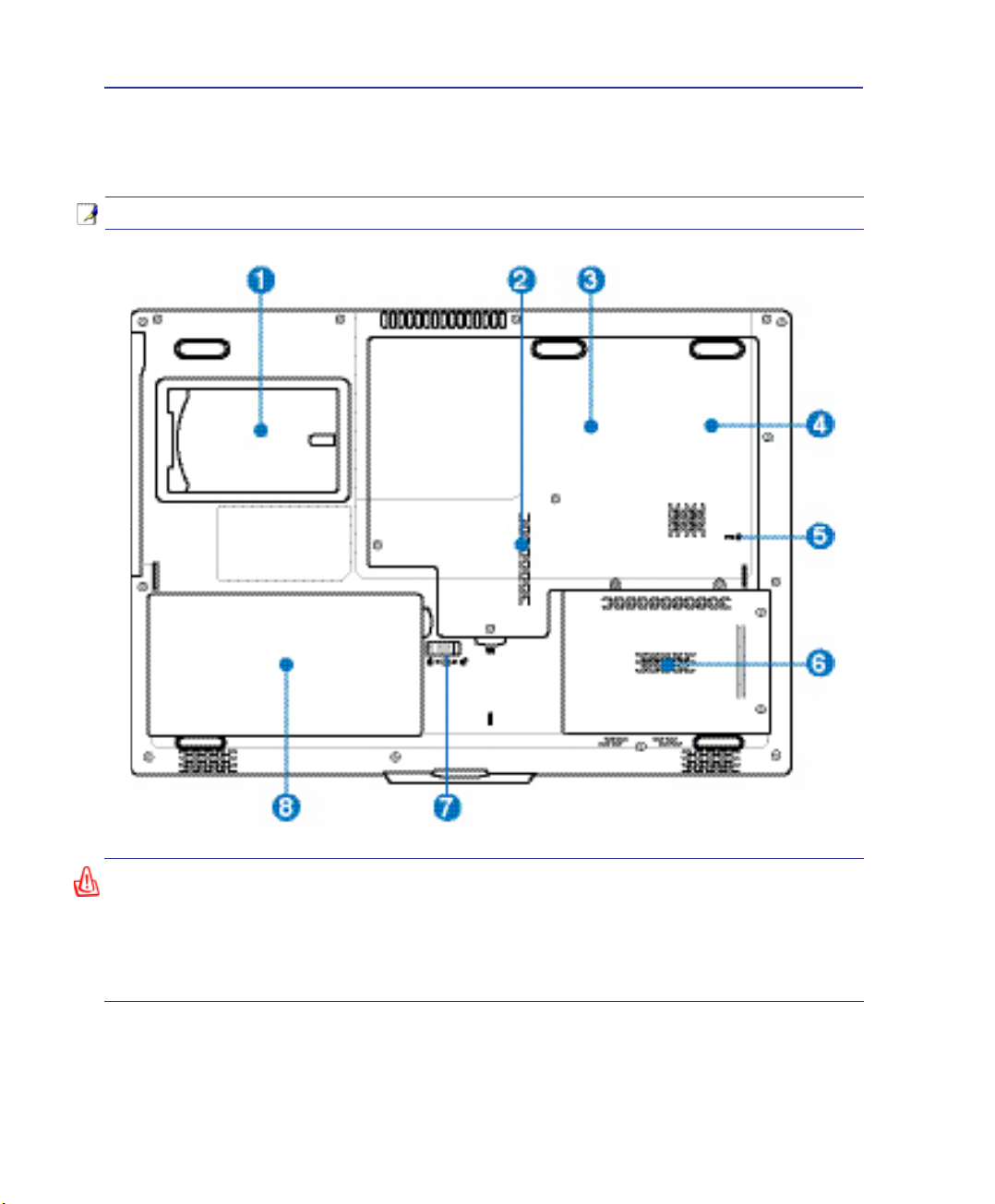
2 Zapoznanie się z częściami
Widok z dołu
Sprawdź diagram poniżej w celu identykacji komponentów znajdujących się z tej strony laptopa.
UWAGA: Widok dolnej części może się różnić w zależności od modelu.
OSTRZEŻENIE! Dolna część laptopa może silnie się rozgrzewać. Należy uważać
podczas korzystania z laptopa, w trakcie jego działania lub, gdy był niedawno używany.
Wysoka temperatura to zjawisko normalne podczas ładowania i używania. Nie należy
używać komputera na miękkich powierzchniach, takich jak kanapy czy łóżka, które
mogą blokować szczeliny wentylacyjne. ABY UNIKNĄĆ POPARZEŃ NIE NALEZY
UMIESZCZAĆ LAPTOPA NA KOLANACH LUB NA INNYCH CZĘŚCIACH CIAŁA.
14
(ciąg dalszy na następnej stronie)
Page 15
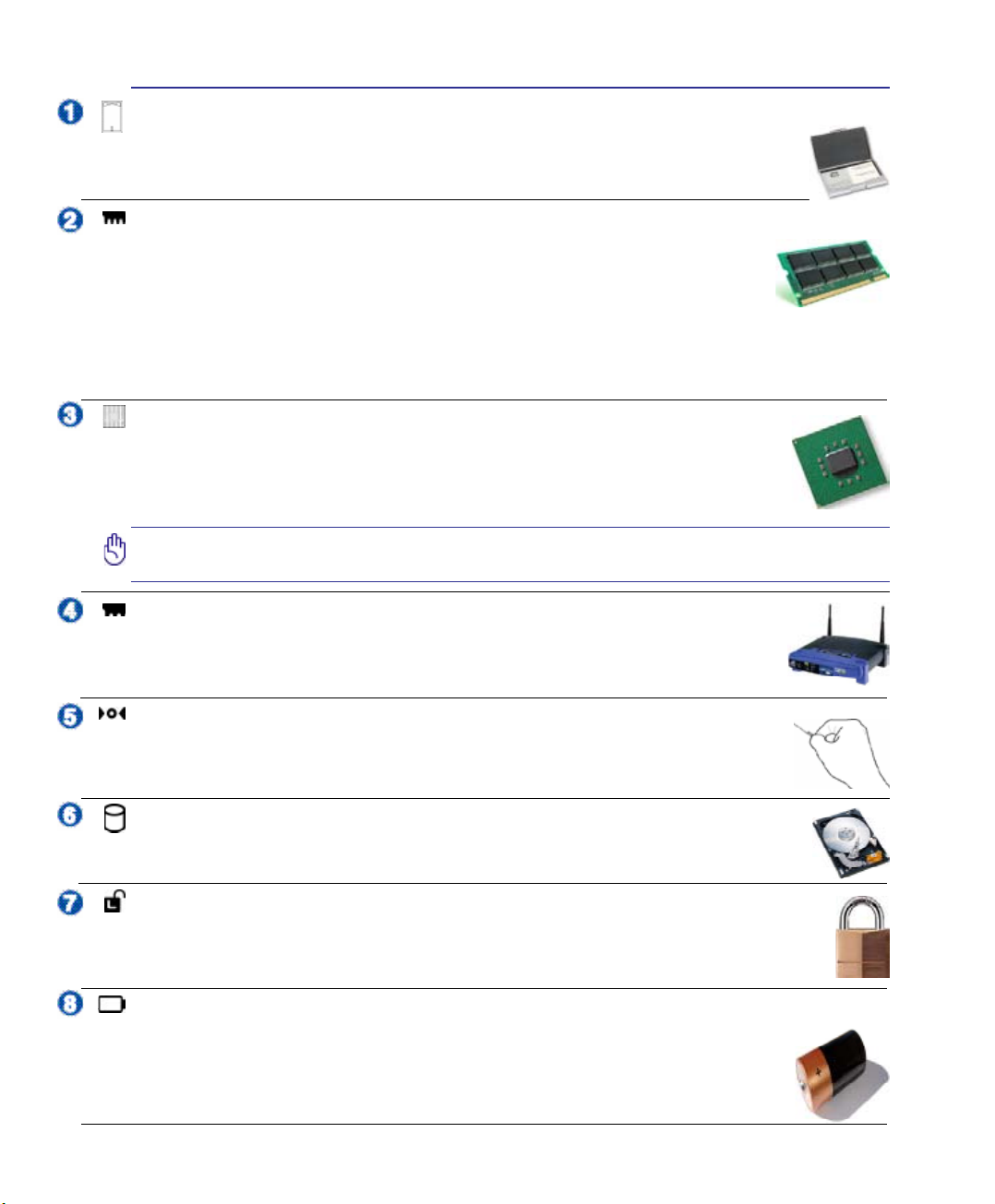
Zapoznanie się z częściami 2
Oprawka na kartę z nazwą
Na spodzie laptopa znajduje się przyklejona oprawka na kartę z nazwą, na której znajdują
się informacje identykacyjne dotyczące użytkownika laptopa użyteczne w przypadku, gdy
po jego zgubieniu zostanie znaleziony przez inne osoby.
Wnęka pamięci (RAM)
Wnęka pamięci umożliwia wykonanie rozbudowy poprzez instalację dodatkowej
pamięci. Dodatkowa pamięć zwiększa wydajność poprzez zmniejszenie częstotliwości
dostępu do dysku twardego. BIOS automatycznie wykrywa wielkość pamięci w
systemie i odpowiednio konguruje CMOS podczas testu POST (Power-On-Self-Test).
Po zainstalowaniu pamięci, nie jest wymagana instalacja sprzętu i oprogramowania (włącznie z BIOS).
W celu uzyskania informacji dotyczących modernizacji pamięci w laptopie należy skontaktować się z
autoryzowanym punktem serwisowym lub ze sprzedawcą. W celu zapewnienia maksymalnej zgodności i
niezawodności moduły rozszerzenia należy kupować u autoryzowanych sprzedawców tego laptopa.
Wnęka procesora (CPU)
Specjalna konstrukcja gniazda procesora niektórych modeli laptopów, umożliwia wykonywanie
w przyszłości wymiany procesora na szybszy. Niektóre modele posiadają konstrukcję ULV
zapewniającą kompaktowość i nie można ich modernizować. Informacje dotyczące modernizacji
można uzyskać w autoryzowanym punkcie serwisowym lub u sprzedawcy.
WAŻNE! Odłączenie przez użytkownika procesora lub dysku twardego spowoduje
unieważnienie gwarancji.
Wnęka bezprzewodowej sieci LAN (WLAN)
Wnęka bezprzewodowej sieci WLAN, umożliwia instalację bezprzewodowej karty
sieciowej w celu bezprzewodowego połączenia z punktami dostępowymi sieci lub innymi
urządzeniami bezprzewodowymi.
Przycisk zamykania (Zamykanie awaryjne)
Gdy nie jest możliwe prawidłowe zamknięcie lub ponowne uruchomienie systemu
operacyjnego, laptop można wyłączyć naciskając przycisk wyłączania wyprostowanym
spinaczem biurowym.
Wnęka na dysk twardy
Dysk twardy jest zabezpieczony we wnęce. Modernizację dysku twardego należy wykonywać
wyłącznie w autoryzowanych punktach serwisowych lub u dostawcy.
Blokowanie baterii - Sprężyna
Sprężynowe zamknięcie baterii umożliwia zabezpieczenie baterii. Po włożeniu baterii, następuje
automatyczne zamknięcie. Aby wyjąć baterie należy przytrzymać sprężynowe zamknięcie w
pozycji odblokowania.
Zestaw baterii
Po podłączeniu zasilacza rozpoczyna się automatyczne ładowanie baterii. Zestaw baterii
umożliwia tymczasowe używanie laptopa podczas podróży między różnymi miejscami.
Czasy działania baterii różnią się w zależności od sposobu używania i specykacji dla
tego laptopa. Baterii nie można demontować i należy ją zakupić w formie pojedynczego
modułu.
15
Page 16
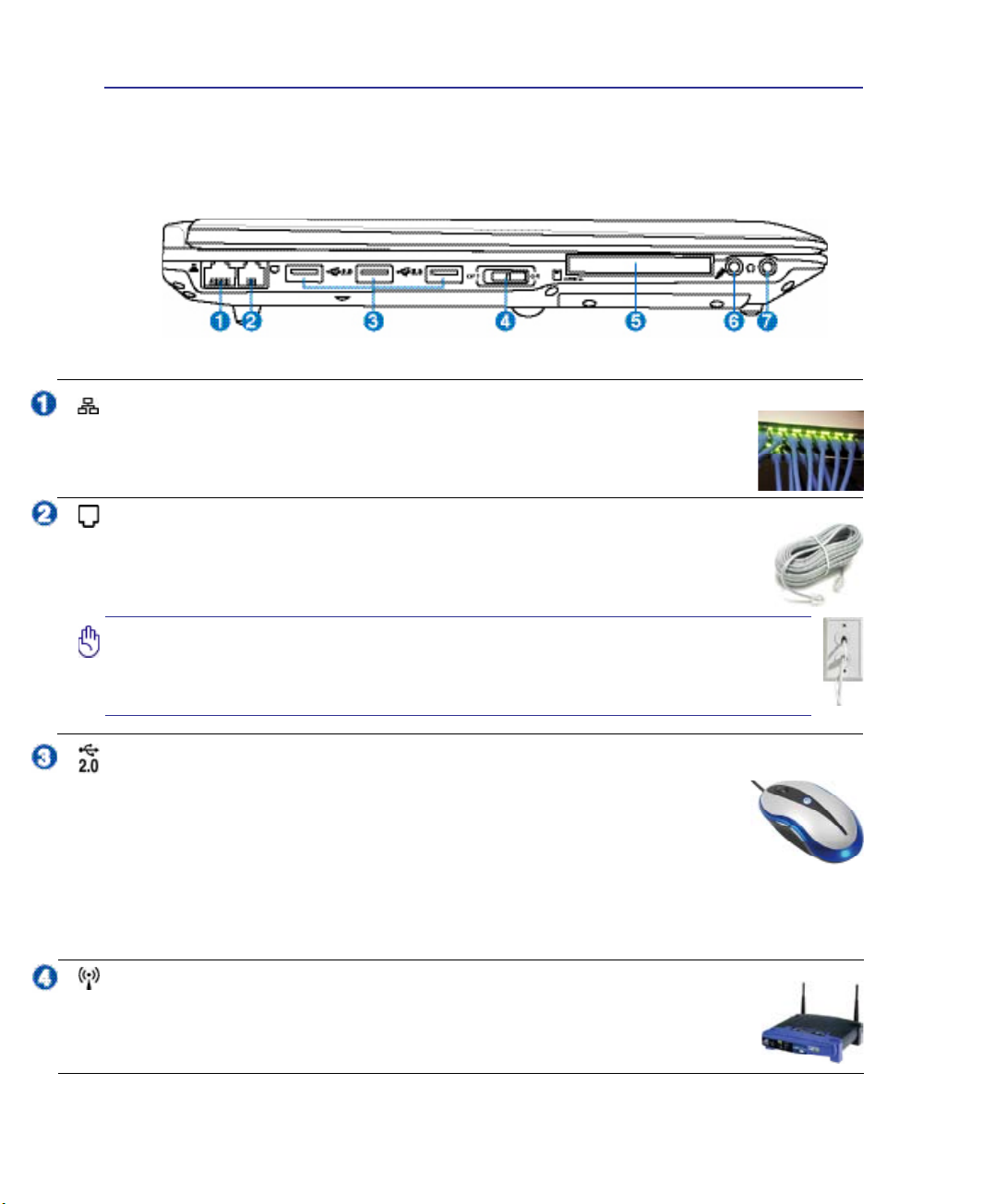
2 Zapoznanie się z częściami
Widok z lewej
Sprawdź diagram poniżej w celu identykacji komponentów znajdujących się z tej strony laptopa.
Port sieci LAN
Ośmiopinowy port LAN RJ-45 jest większy od portu modemu RJ-11 i obsługuje
standardowe połączenie kablem Ethernet z siecią lokalną. Wbudowane złącze umożliwia
wygodne używanie bez dodatkowych adapterów.
Port modemu
Dwupinowy port modemu RJ-11 jest mniejszy od portu sieci LAN RJ-45 i obsługuje
standardowe kable telefoniczne. Wewnętrzny modem obsługuje transfer do 56K V.90.
Wbudowane złącze umożliwia wygodne używanie bez dodatkowych adapterów.
WAŻNE! Wbudowany modem nie obsługuje napięcia wykorzystywanego w
cyfrowych systemach telefonicznych. Nie należy podłączać portu modemu do
cyfrowego systemu telefonicznego, ponieważ może to spowodować uszkodzenie
laptopa.
Port USB (2.0/1.1)
Port USB (Universal Serial Bus) jest zgodny z urządzeniami USB 2.0 lub USB 1.1,
takimi jak klawiatury, urządzenia wskazujące, kamery, dyski twarde, drukarki i skanery
podłączone szeregowo i może przesyłać dane z szybkością do 12Mbitów/sek. (USB
1.1) oraz 480Mbitów/sek. (USB 2.0). USB umożliwia równoczesne uruchomienie
wielu urządzeń na pojedynczym komputerze, a niektóre urządzenia peryferyjne
umożliwiają podłączenie innych urządzeń lub mogą działać jako huby. USB obsługuje funkcję odłączania
lub podłączania większości urządzeń peryferyjnych bez ponownego uruchamiania komputera (hotswapping).
Przełacznik bezprzewodowy
Włączanie lub wyłączanie wbudowanej sieci bezprzewodowej LAN i Bluetooth (wybrane
modele). Po włączeniu, zacznie świecić wskaźnik stanu połączenia bezprzewodowego.
Przed użyciem konieczne jest wykonanie ustawień oprogramowania Windows.
16
(ciąg dalszy na następnej stronie)
Page 17
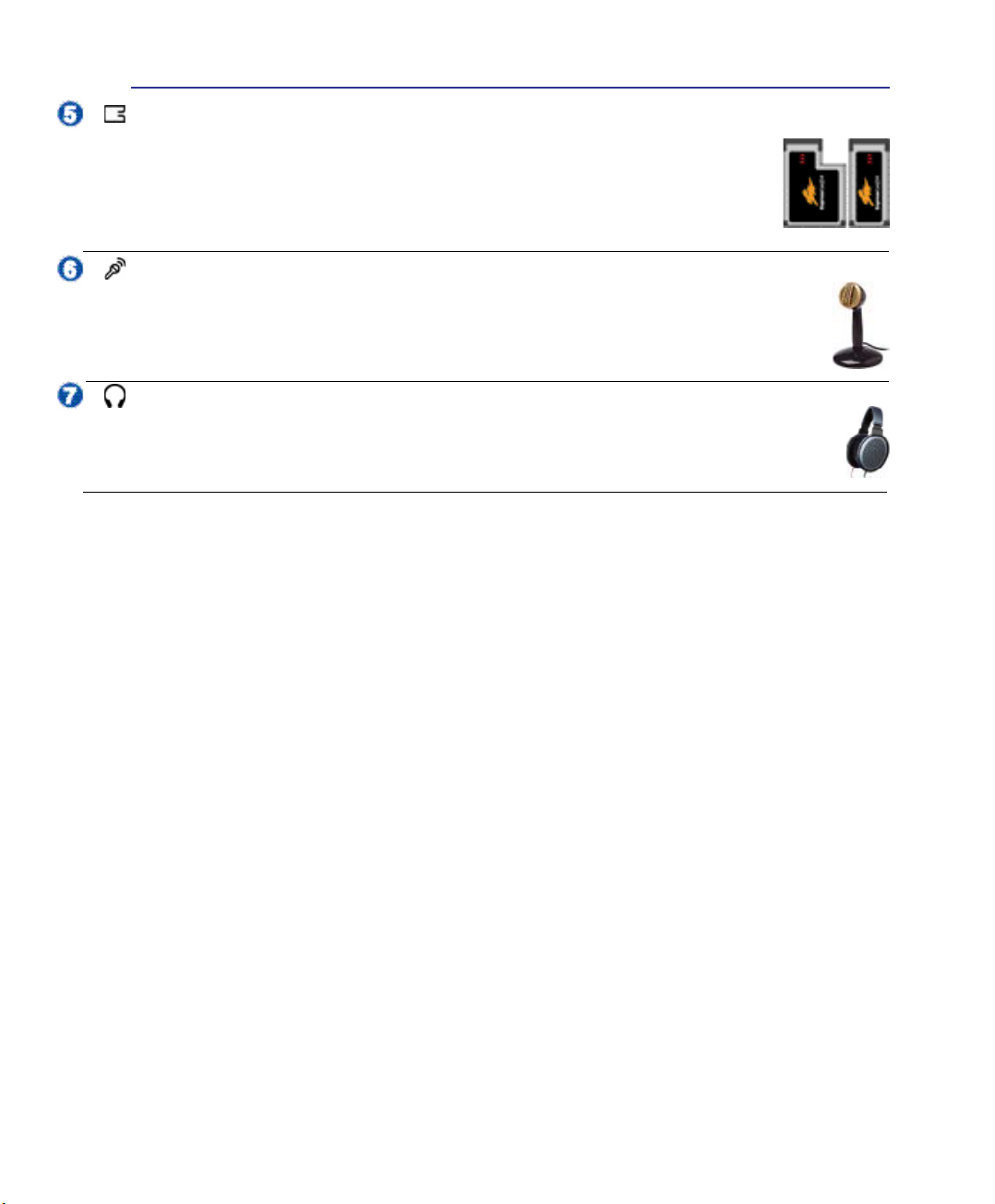
Zapoznanie się z częściami 2
Gniazdo ExpressCard
Dostępne jest jedno 26-pinowe gniazdo karty ExpressCard, umożliwiające obsługę jednej
karty rozszerzenia ExpressCard/34mm lub jednej karty rozszerzenia ExpressCard/54mm.
Ten nowy interfejs jest szybszy, dzięki wykorzystaniu magistrali szeregowej z obsługą
USB 2.0 i PCI Express zamiast wolniejszej magistrali równoległej, stosowanej w
gniazdach kart PC. (brak zgodności z poprzednimi kartami PCMCIA.)
Gniazdo wejścia mikrofonu
Gniazdo mikrofonu monofonicznego (1/8 cala) może być wykorzystane do podłączenia
zewnętrznego mikrofonu lub sygnałów wyjścia z urządzeń audio. Użycie tego gniazda powoduje
automatyczne wyłączenie wbudowanego mikrofonu. Funkcja ta może być wykorzystywana do
wideokonferencji, narracji głosowych lub do zwykłych nagrań audio.
Gniazdo wyjścia słuchawek
Gniazdo wyjścia słuchawek stereo (1/8 cala), jest stosowane do połączenia sygnału wyjścia
audio laptopa do głośników ze wzmacniaczem lub słuchawek. Użycie tego gniazda powoduje
automatyczne wyłączenie wbudowanych głośników.
17
Page 18
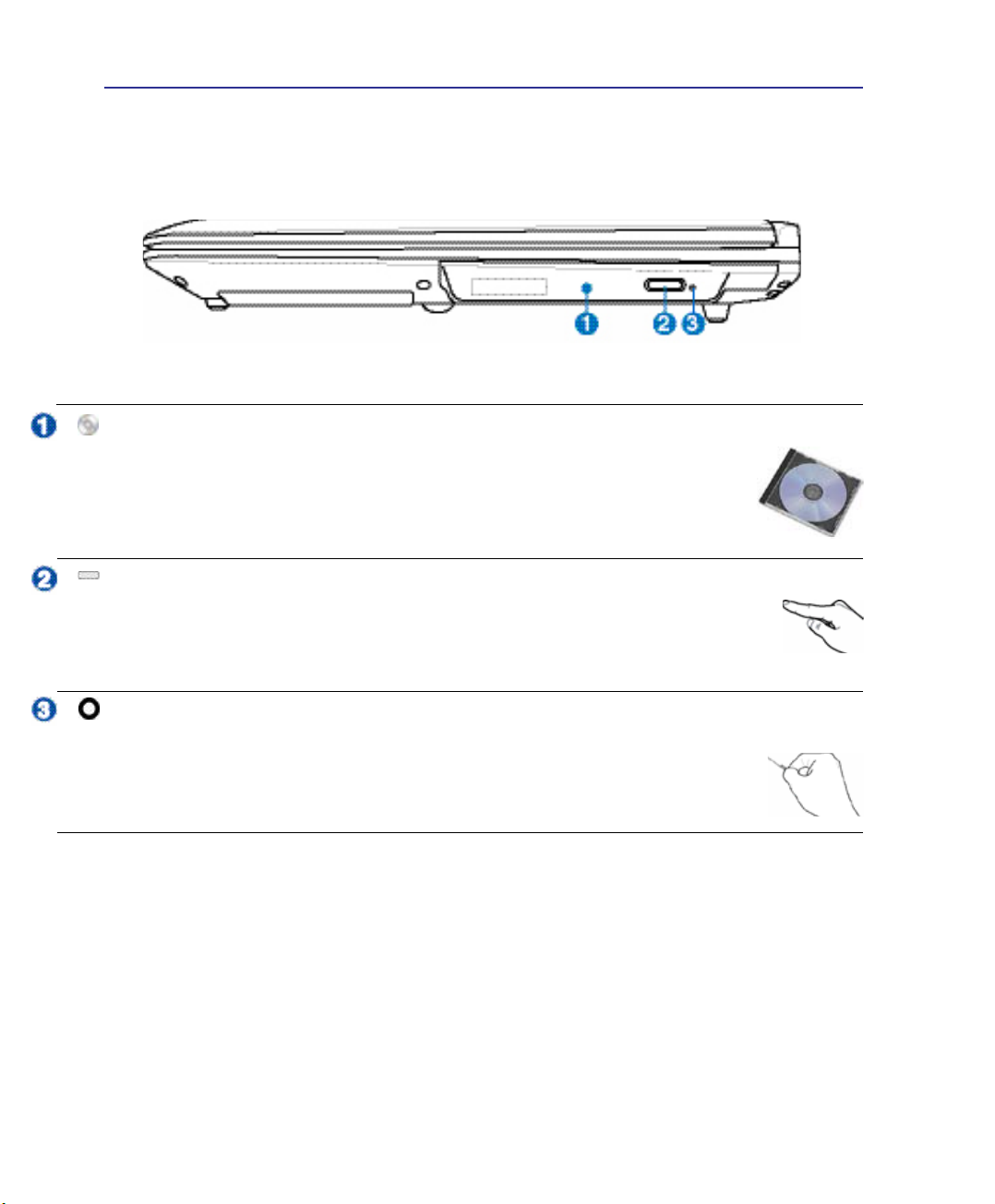
2 Zapoznanie się z częściami
Widok z prawej
Sprawdź diagram poniżej w celu identykacji komponentów znajdujących się z tej strony laptopa.
Napęd optyczny
Występuje wiele modeli tego laptopa, które mogą zawierać różne napędy optyczne.
Napęd optyczny laptopa może obsługiwać płyty CD (CD) i/lub cyfrowe dyski
video (DVD) i posiadać możliwość zapisu (R) lub ponownego zapisu (RW).
Szczegółowe informacje dotyczące każdego modelu, znajdują się w specykacjach
marketingowych.
Elektroniczne wysuwanie napędu optycznego
Do wysuwania tacy napędu optycznego służy elektroniczny przycisk wysuwania. Tacę
napędu optycznego można także wysunąć poprzez dowolny odtwarzacz programowy lub
poprzez kliknięcie prawym przyciskiem napędu optycznego w oknie systemu Windows™
“Mój komputer.”
Awaryjne wysuwanie tacy napędu optycznego (lokalizacja zależy
od modelu)
Awaryjne wysuwanie jest stosowane do wysunięcia tacy napędu optycznego, gdy nie
działa wysuwanie elektroniczne. Nie należy używać wysuwania awaryjnego zamiast
wysuwania elektronicznego.
18
Page 19
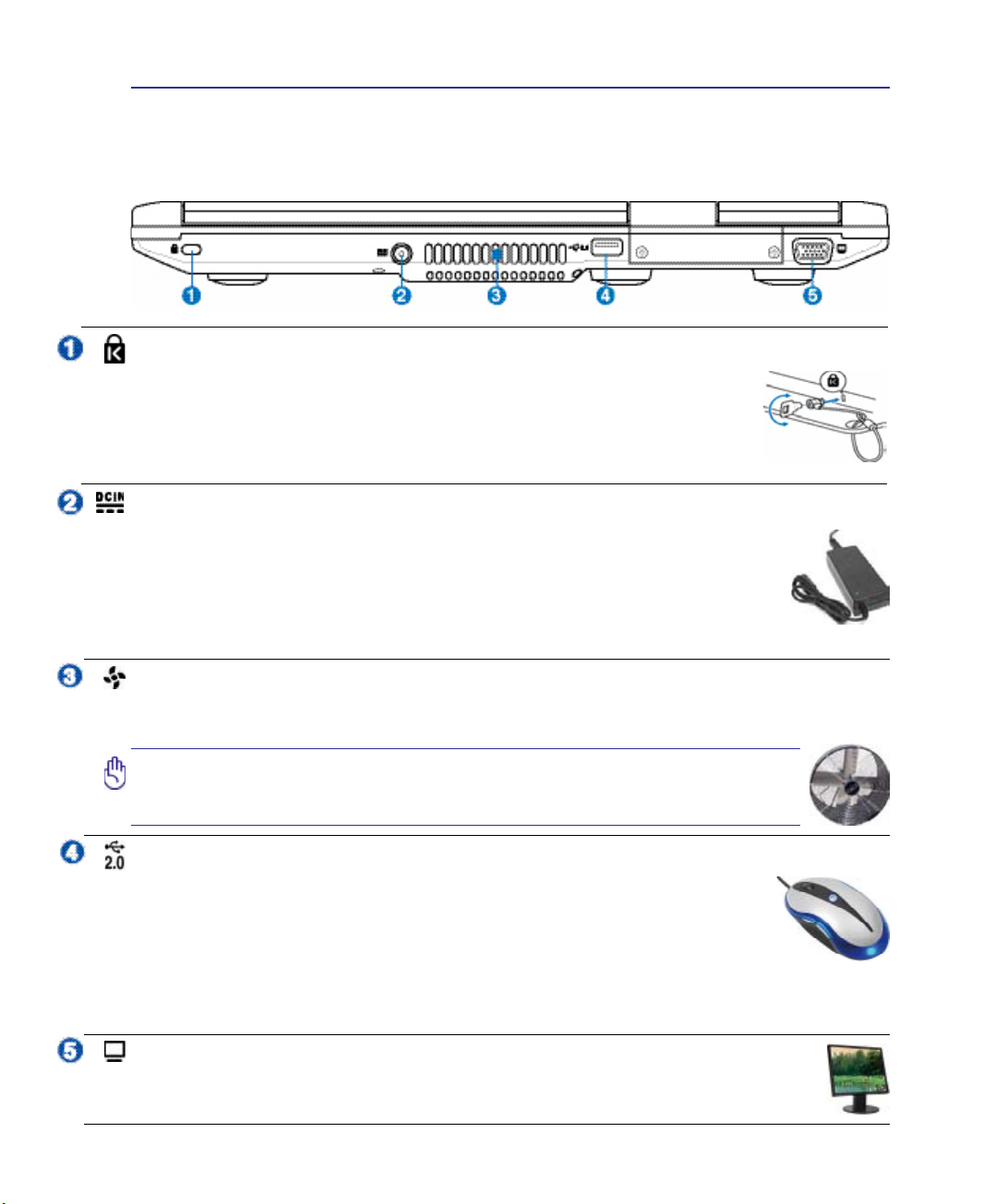
Zapoznanie się z częściami 2
Widok z tyłu
Sprawdź diagram poniżej w celu identykacji komponentów znajdujących się z tej strony laptopa.
Port blokady Kensington
Port blokady Kensington® umożliwia zabezpieczenie laptopa, poprzez użycie produktów
zabezpieczania laptopów zgodnych z Kensington®. Produkty zabezpieczania to zwykle
metalowa linka i zamknięcie, które zabezpieczają laptop przed odłączeniem od stałego
obiektu. Niektóre produkty zabezpieczenia mogą także zawierać detektor ruchu,
generujący po poruszeniu alarm.
®
Wejście zasilania (prąd stały)
Gniazdo to wykorzystuje prąd stały konwertowany przez dostarczony zasilacz z prądu
zmiennego. Dostarczany przez to gniazdo prąd służy do zasilania laptopa i ładowania
baterii. W celu zabezpiecznia laptopa i baterii przed uszkodzeniem należy zawsze
używać dostarczonego zasilacza. OSTRZEŻENIE: W CZASIE UŻYWANIA
ZASILACZMOŻEBYĆCIEPŁYLUBGORĄCY.NALEŻYPAMIĘTAĆ,ABY
NIEPRZYKRYWAĆZASILACZAITRZYMAĆGOZDALAODCIAŁA.
Kratki wentylacyjne
Kratki wentylacyjne są potrzebne do odprowadzania goracego powietrza z laptopa powstałego na skutek
chlodzenia wewnętrznych komponentów.
WAŻNE! Należy sprawdzić, czy kratki wentylacyjne nie są zasłonięte przez papier, książki, ubranie, kable lub inne obiekty, ponieważ może to spowodować
przegrzanie laptopa.
Port USB (2.0/1.1)
Port USB (Universal Serial Bus) jest zgodny z urządzeniami USB 2.0 lub USB 1.1,
takimi jak klawiatury, urządzenia wskazujące, kamery, dyski twarde, drukarki i skanery
podłączone szeregowo i może przesyłać dane z szybkością do 12Mbitów/sek. (USB 1.1)
oraz 480Mbitów/sek. (USB 2.0). USB umożliwia równoczesne uruchomienie wielu
urządzeń na pojedynczym komputerze, a niektóre urządzenia peryferyjne umożliwiają
podłączenie innych urządzeń lub mogą działać jako huby. USB obsługuje funkcję odłączania lub podłączania
większości urządzeń peryferyjnych bez ponownego uruchamiania komputera (hot-swapping).
Wyjście wyświetlacza (Monitor)
15-pinowy port D-sub monitora obsługuje standardowe urządzenia zgodne z VGA, takie jak
monitor lub projektor i umożliwia oglądanie na większym wyświetlaczu zewnętrznym.
19
Page 20
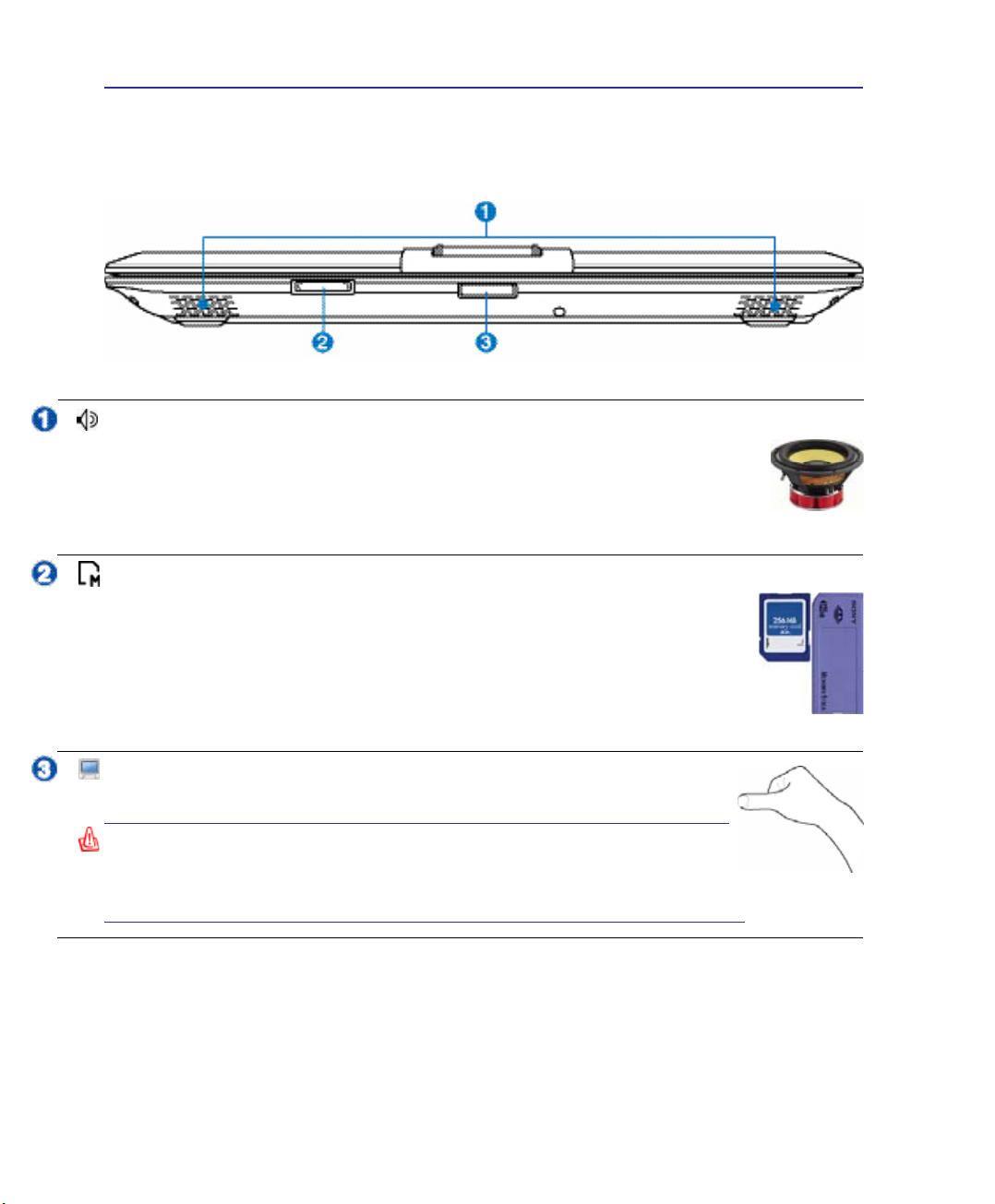
2 Zapoznanie się z częściami
Widok z przodu
Sprawdź diagram poniżej w celu identykacji komponentów znajdujących się z tej strony laptopa.
System audio głośników
Wbudowany system głośników stereo, umożliwia słuchanie audio bez dodatkowych
podłączeń. Multimedialny system dźwiękowy obejmuje zintegrowany, cyfrowy
kontroler audio, który zapewnia bogaty, dobrze brzmiący dźwięk (poprawa jakości po
podłączeniu zewnętrznych słuchawek lub głośników stereo). Funkcje audio są sterowane
programowo.
Gniazdo pamięci Flash
Zwykle czytniki kart PCMCIA lub kart pamięci USB należy zakupić oddzielnie, aby
można było korzystać z kart pamięci takich urządzeń jak aparaty cyfrowe, odtwarzacze
MP3, telefony komórkowe i PDA. Ten laptop ma wbudowany czytnik kart pamięci, który
może odczytywać karty pamięci ash, określone później w tym podręczniku. Wbudowany
czytnik kart pamięci jest nie tylko wygodny, ale także szybszy od większości czytników
kart pamięci innych form, ponieważ wykorzystuje on dużej przepustowości, wbudowaną
magistralę PCI.
Przycisk panela wyświetlacza
Naciśnij przycisk panela wyświetlacza w celu otworzenia panela wyświetlacza.
OSTRZEŻENIE! Podczas otwierania, nie należy naciskać panela
wyświetlacza w kierunku stołu, ponieważ może to spowodować
wyłamanie zawiasów! Nigdy nie należy podnosić laptopa za panel
wyświetlacza!
20
Page 21
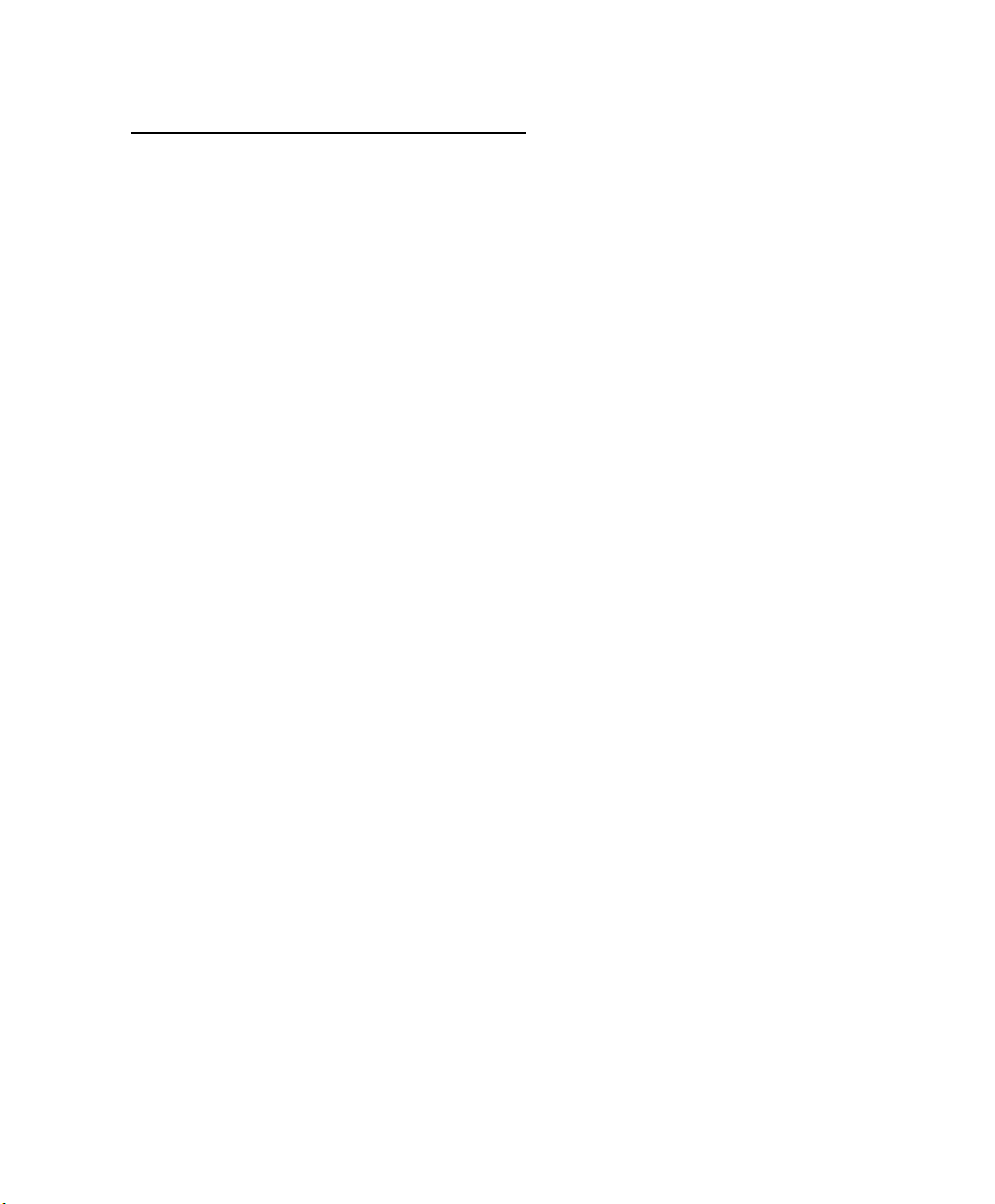
3. Rozpoczęcie używania
Stosowanie zasilania prądem zmiennym
Stosowanie zasilania bateryjnego
Włączanie zasilania laptopa
Sprawdzanie zasilania bateryjnego
Restartowanie lub ponowne uruchamianie
Wyłączanie zasilania laptopa
Specjalne funkcje klawiatury
Przełączniki i wskaźniki stanu
21
Page 22

3 Rozpoczęcie używania
System zasilania
Stosowanie zasilania prądem zmiennym
Laptop może być zasilany z dwóch źródeł, poprzez
lub poprzez system zasilania lub poprzez system
zasilania awaryjnego. Zasilacz przekształca
prąd zmienny ze ściennego gniazda zasilania na
prąd stały wymagany przez laptop. Laptop jest
dostarczany z uniwersalnym zasilaczem. Oznacza
to, że można podłączyć przewód zasilający do
dowolnego źródła 100V-120V lub 220V-240V
bez przestawiania przełączników lub używania
konwerterów zasilania. W różnych krajach
może być wymagany adapter do podłączenia
dostarczonego przewodu zasilającego w standardzie amerykańskim w celu dopasowania do lokalnego
standardu. W większości hoteli znajdują się uniwersalne gniazda, obsługujące różne rodzaje przewodów
zasilających i różne napięcia. Aby wziąć ze sobą odpowiedni adapter, najlepiej jest zasięgnąć rady
doświadczonej w podróżach osoby, dotyczącej napięcia prądu zmiennego w innym kraju.
WSKAZÓWKA: Można zakupić zestaw do podróży dla laptopa, który zawiera adaptery
zasilania i modemu dla prawie każdego kraju.
Po podłączeniu przewodu zasilającego prądu zmiennego do zasilacza, podłącz przewód zasilający prądu
zmiennego do gniazda prądu zmiennego (preferowane gniazdo z zabezpieczeniem przed przepięciami),
a następnie podłącz wtyczke prądu stałego do laptopa. Podłączenie zasilacza najpierw do gniazda prądu
zmiennego, umożliwia sprawdzenie zasilania prądem zmiennym i zasilacza, pod kątem zgodności, przed
podłączeniem zasilania prądem stałym do laptopa. Wskaźnik zasilania zasilacza (jeśli jest dostępny)
świeci się, gdy zasilanie mieści się w akceptowanym zakresie.
WAŻNE! Użycie innego zasilacza do zasilania laptopa lub użycie zasilacza laptopa do
zasilania innych urządzeń elektrycznych, może spowodować uszkodzenie. Jeśli pojawi
się dym, będzie wyczuwalny zapach spalenizny lub wystąpi zbyt wysoka temperatura
zasilacza należy zgłosić się do serwisu. Z serwisem należy się skontaktować także
wtedy, gdy istnieje podejrzenie uszkodzenia zasilacza. Uszkodzony zasilacza, może
spowodować zniszczenie baterii i laptopa.
UWAGA: W zależności od regionu ten laptop może być dostarczony z dwu lub trzy
bolcową wtyką. Jeśli dostarczona została wtyka trzy bolcowa w celu zapewnienia bezpiecznego działania laptopa należy zastosować uziemione gniazdo prądu zmiennego
lub zastosować adapter z prawidłowo wykonanym uziemieniem.
OSTRZEŻENIE! W CZASIE DZIAŁANIA ZASILACZ MOŻE SILNIE SIĘ ROZGRZEWAĆ.
NALEŻY PAMIĘTAĆ ABY NIE PRZYKRYWAĆ ZASILACZA I TRZYMAĆ GO Z DALA OD
CIAŁA.
22
Page 23

Rozpoczęcie używania 3
Stosowanie zasilania bateryjnego
Laptop jest przeznaczony do pracy zna baterii. Bateria składa się z połączonych we wspólnej obudowie
ogniw. W pełni naładowana bateria, zapewnia zasilanie przez kilka godzin, a czas ten można wydłużyć
poprzez stosowanie zarządzania zasilaniem poprzez ustawienia BIOS. Dodatkowe baterie są opcjonalne
i można je zakupić oddzielnie u sprzedawcy laptopa.
Instalacja i wyjmowanie baterii
Laptop może być dostarczony z zainstalowanym lub z niezainstalowaną baterią, a w celu instalacji baterii
należy wykorzystać następujące procedury.
WAŻNE! Nigdy nie należy wyjmować baterii przy włączonym laptopie, może to
spowodować utratę aktywnych danych.
Instalacja baterii:
WAŻNE! Należy używać zestawy baterii i zasilacze dostarczone z tym laptopem lub
specjalnie zatwierdzone przez producenta lub sprzedawcę do używania z tym modelem,
w przeciwnym przypadku może wystąpić uszkodzenie laptopa.
Wyjmowanie baterii:
Dbanie o baterię
Bateria laptopa, jak wszystkie ładowalne baterie może być adowana określoną ilość razy. Użyteczna
żywotność baterii zależy od temperatury otoczenia, wilgotności i sposobu używania laptopa. Najlepszy
zakres temperatury to 5˚C do 35˚C (41˚F do 95˚F). Należy także pamiętać, że temperatura wewnętrzna
laptopa jest wyższa niż temperatura zewnętrzna. Temperatury powyżej lub poniżej tego zakresu skracają żywotność baterii. W każdym jednak przypadku czas użyteczności baterii kiedyś się zakończy i
konieczne będzie zakupienie u autoryzowanego dostawcy tego laptopa nowej baterii. Ponieważ baterie
zużywają się także podczas przechowywania, nie zaleca się kupowania dodatkowych baterii w celu ich
przechowywania.
OSTRZEŻENIE! Ze względów bezpieczeństwa, NIE WOLNO wrzucać baterii
do ognia, NIE WOLNO zwierać styków baterii i NIE WOLNO demontować
baterii. Po wystąpieniu nieprawidłowego działania baterii lub uszkodzenia
spowodowanego uderzeniem baterii należy wyłączyć laptop i skontaktować
się z autoryzowanym punktem serwisowym.
23
Page 24

3 Rozpoczęcie używania
Włączanie zasilania laptopa
Po włączeniu laptopa na ekranie wyświetlany jest komunikat włączenia zasilania. W razie potrzeby,
jasność można wyregulować przyciskami skrótów. Aby uruchomić program konguracji BIOS w celu
ustawienia lub modykacji konguracji systemu, naciśnij [F2] podczas uruchamiania, aby przejść
do programu konguracji BIOS. Po naciśnięciu [Tab] podczas wyświetlania ekranu początkowego,
wyświetlone zostaną informacje startowe, takie jak wersja BIOS. Naciśnij [ESC], po czym zostanie
wyświetlone menu startowe z możliwością wyboru uruchomienia z dostępnych napędów.
UWAGA: Po włączeniu zasilania, a przed uruchomieniem laptopa widoczne jest
miganie panela wyświetlacza. Jest to część testu laptopa i nie oznacza problemu z
wyświetlaczem.
WAŻNE! Aby zabezpieczyć napęd dysku twardego, po wyłączeniu laptopa należy
zawsze zaczekać, co najmniej 5 sekund przed jego ponownym włączeniem.
OSTRZEŻENIE! NIE NALEŻY przenosić lub przykrywać laptopa z włączonym
zasilaniem żadnymi materiałami, które redukują przepływ powietrza, takimi jak torba
do przenoszenia.
Test POST (Autotest po włączeniu)
Po włączeniu laptopa, nastąpi uruchomienie serii sterowanych programowo testów diagnostycznych
nazywanych POST (Power-On Self Test). Oprogramowanie, które steruje testem POST jest stałą częścią
architektury laptopa. POST zawiera zapis konguracji sprzętowej laptopa, która jest wykorzystywana do
diagnostyki systemu. Zapis ten jest tworzony poprzez użycie programu konguracji BIOS. Jeśli w trakcie
testu POST zostanie wykryta różnica pomiędzy zapisem konguracji sprzętowej a istniejącym sprzętem,
na ekranie zostanie wyświetlony komunikat z pytaniem o poprawienie koniktu przez uruchomienie
programu konguracji BIOS. W większości przypadków zapis konguracji sprzętowej powinien być
poprawny w momencie otrzymania laptopa. Po zakończeniu testu, może pojawić się komunikat „No
operating system found (Nie znaleziono systemu operacyjnego)”, jeśli na dysku twardym nie został
wstępnie załadowany system operacyjny. Oznacza to, że dysk twardy został prawidłowo wykryty i jest
gotowy do instalacji nowego systemu operacyjnego.
Technologia automatycznego wykrywania i naprawy błędów
S.M.A.R.T. (Self Monitoring and Reporting Technology) sprawdza dysk twardy podczas testu POST i
generuje komunikat z ostrzeżeniem, jeśli dysk twardy wymaga serwisowania. Jeśli w trakcie uruchamiania
zostanie wygenerowane ostrzeżenie o błędzie krytycznym dysku twardego należy jak najszybciej
wykonać kopię zapasową danych i uruchomić program sprawdzający dysk w systemie Windows. W celu
uruchomienia programu sprawdzającego dysk w systemie Windows: (1) kliknij prawym przyciskiem ikonę
dysku twardego w folderze “Mój komputer”, (2) wybierz Właściwości, (3) kliknij zakładkę Narzędzia, (4)
kliknij Sprawdź teraz, (5) wybierz napęd dysku twardego, (6) wybierz Gruntowny, aby sprawdzić także
uszkodzenia zyczne i (7) kliknij Start. Programy narzędziowe innych rm, takie jak Symantec Norton
Disk Doctor, także mogą wykonywać te same funkcje, ale z większą łatwością i zawierają więcej
WAŻNE! Jeśli w trakcie uruchamiania dalej generowane są ostrzeżenia po sprawdzeniu
programem narzędziowym do sprawdzania dysku, należy przekazać laptop do naprawy.
Kontynuowanie używania może spowodować utratę danych.
24
opcji
.
Page 25

Rozpoczęcie używania 3
Sprawdzenie zasilania bateryjnego
Bateria implementuje standard Smart Battery w środowisku
Windows, co umożliwia dokładne raportowanie stanu naładowania
baterii. Całkowicie naładowana bateria, zapewnia działanie laptopa
przez klika godzin. Rzeczywisty czas działania zależy od sposobu
wykorzystania funkcji oszczędzania energii, ogólnego sposobu pracy,
od procesora, od wielkości pamięci systemowej i od rozmiaru panela
wyświetlacza.
Aby sprawdzić stan naładowania baterii, przesuń kursor nad
ikonę zasilania. Ikona zasilania ma postać “baterii”, gdy nie jest
wykorzystywane zasilanie prądem zmiennym i “wtyczki”, przy
zasilaniu prądem zmiennym. Kliknij dwukrotnie ikonę w celu
uzyskania dalszych informacji i ustawień.
UWAGA: Użytkownik jest ostrzegany o słabym naładowaniu.
Kontynuowanie pracy mimo ostrzeżeń o słabym naładowaniu
baterii, spowoduje ostatecznie przejścia laptopa do trybu
zawieszenia działania (Windows domyślnie wykorzystuje
STR).
Uwaga: Pokazane tu zrzuty ekranów,
to tylko przykłady, które mogą różnić
się od ekranów wyświetlanych w
systemie.
Kliknij prawym przyciskiem
ikonę baterii w celu wyświetlenia
podmenu.
Przesuń kursor nad ikonę baterii,
aby uzyskać informację o stanie
naładowania.
Po podłączeniu zasilania prądem
zmiennym, zostanie wyświetlony stan
ładowania.
Kliknij lewym przyciskiem ikonę baterii w
celu wyświetlenia ustawień zarządzania
zasilaniem.
OSTRZEŻENIE! STR (Suspend-to-RAM), nie trwa długo jeśli rozładowana jest bateria. STD
(Suspend-to-Disk [Hibernacja]) nie oznacza wyłączenia zasilania. STD wymaga niewielkiego
zasilania i nie zostanie wykonane przy braku zasilania z powodu wyczerpania baterii lub
braku zasilacza (np. odłączenie adaptera zasilania i baterii).
Ładowanie baterii
Przed użyciem laptopa w czasie podróży należy naładować baterie. Ładowanie baterii rozpoczyna się
po podłączeniu do zewnętrznego zasilania poprzez adapter zasilania. Zestaw baterii należy całkowicie
naładować przed pierwszym użyciem. Nowy baterie należy całkowicie naładować przed odłączeniem
laptopa od zewnętrznego zasilania. Pełne naładowanie baterii przy wyłączonym laptopie trwa kilka godzin,
a przy włączonym laptopie może potrwać dwukrotnie dłużej. Kontrolka ładowania gaśnie w momencie
całkowitego naładowania baterii.
UWAGA: Ładowanie baterii jest zatrzymywane, przy zbyt wysokiej temperaturze
lub przy zbyt wysokim napięciu baterii. BIOS udostępnia funkcję inteligentnego
odświeżania baterii. Jeśli nie powiedzie się proces kalibracji baterii należy zatrzymać
ładowanie i skontaktować się z autoryzowanym punktem serwisowym.
OSTRZEŻENIE! Nie należy pozostawiać rozładowanej baterii. Bateria rozładowuje się
wraz z upływem czasu. Jeśli nie jest używana, należy ją naładować co trzy miesiące
w celu wydłużenia pojemności przywracania, w przeciwnym wypadku może okazać
się niemożliwe wykonanie ładowania w przyszłości.
25
Page 26

3 Rozpoczęcie używania
Restartowanie lub ponowne uruchamianie
Po wykonaniu zmian w systemie operacyjnym, może
pojawić się polecenie restartu systemu. Niektóre
procesy instalacyjne wyświetlają okno dialogowe
umożliwiające wykonanie restartu. W celu ręcznego
wykonania restartu systemu, kliknij przycisk Start
systemu Windows i wybierz Wyłącz komputer, a
następnie wybierz Uruchom ponownie.
Wyłączanie zasilania
W celu wyłączenia laptopa, kliknij przycisk Start
systemu Windows i wybierz Wyłącz komputer, a
następnie wybierz Wyłącz (lub Zamknij). W systemach
operacyjnych bez prawidłowego zarządzania
zasilaniem (DOS, Windows NT) konieczne jest
zamknięcie wszystkich aplikacji i wyjście z systemu
operacyjnego, a następnie wyłączenie zasilania poprzez przytrzymanie przez 2 sekundy przycisku zasilania
(w odróżnieniu do 1 sekundowego naciśnięcia przy włączaniu zasilania). Przytrzymanie przycisku zasilania
przez 2 sekundy jest niezbędne, aby zapobiec przypadkowym wyłączeniom zasilania.
WAŻNE! Aby zabezpieczyć dysk twardy, po wyłączeniu laptopa należy zaczekać co
najmniej 5 sekund przez ponownym włączeniem.
(Ekrany mogą wyglądać inaczej, w zależności od ustawień
zabezpieczenia.)
Wyłączanie awaryjne
Jeśli nie można prawidłowo wyłączyć lub uruchomić ponownie systemu operacyjnego, dostępne są dwa
dodatkowe sposoby wyłączania laptopa:
(1) Przytrzymaj przycisk zasilania przez 4 sekundy lub (2) Naciśnij przycisk wyłączania .
WSKAZÓWKA: Do naciśnięcia przycisku
wyłączania użyj wyprostowanego
spinacza biurowego.
WAŻNE! Nie należy stosować wyłączania awaryjnego w trakcie zapisywania danych;
może to spowodować utratę lub zniszczenie danych.
26
Page 27

Rozpoczęcie używania 3
Specjalne funkcje klawiatury
Kolorowe przyciski skrótów
Poniżej znajduje się denicja przycisków skrótów na klawiaturze laptopa. Dostęp do komend
kolorowych przycisków można uzyskać wyłącznie przez naciśnięcie i przytrzymanie przycisku
funkcji i równoczesnym naciśnięciu kolorowego przycisku komendy.
UWAGA: Lokalizacja skrótów na przyciskach funkcji może się różnić w zależności od
modelu, ale funkcje powinny być te same. Zamiast przycisków funkcji można używać
ikon.
Ikona “Zz” (F1): Ustawienie laptopa na tryb wstrzymania (Save-to-RAM lub Save-to-Disk,
w zależności od ustawienia przycisku uśpienia w ustawieniach zarządzania zasilaniem).
Wieżaradiowa(F2): Tylko modele bezprzewodowe: Przełącza na ekranie włączenie lub
wyłączenie wewnętrznej bezprzewodowej sieci LAN lub Bluetooth (w wybranych modelach).
Po włączeniu, zaczyna świecić odpowiednie światło wskaźnika. Do używania bezprzewodowej
sieci LAN lub Bluetooth wymagane są ustawienia oprogramowania Windows.
Ikonawypełnionegosłońca(F5):
Zmniejszanie jasności wyświetlacza
Ikonaotwartegosłońca(F6):
Zwiększa jasność wyświetlacza
Ikona LCD (F7): Przełącza włączenie lub wyłączenie panela wyświetlacza. Także
rozciąganie ekranu (w niektórych modelach) w celu wypełnienia całego ekranu wyświetlacza
podczas używania trybów niskiej rozdzielczości.
Ikony LCD/Monitor (F8): Przełączenie pomiędzy wyświetlaczem LCD laptopa, a
zewnętrznym monitorem w kolejności: LCD laptopa -> Zewnętrzny monitor -> Obydwa.
(Funkcja ta nie działa w trybie 256 kolorów, należy wybrać dużą liczbę kolorów w
ustawieniach właściwości wyświetlania.) WAŻNE:Przeduruchomieniemlaptopanależy
podłączyćzewnętrznymonitor.
Ikonygłośnika(F10):
Włączanie i wyłączanie głośników (wyłącznie w systemie Windows)
Ikonagłośnikawdół(F11):
Zmniejszenie głośności głośnika (tylko w systemie operacyjnym Windows)
Ikonagłośnikwgórę(F12):
Zwiększenie głośności głośnika (tylko w systemie operacyjnym Windows)
NumLk(Ins): Włączanie i wyłączanie klawiatury numerycznej (number lock). Umożliwia
rozszerzenie części klawiatury używanej do wprowadzania liczb.
(ciąg dalszy na następnej stronie)
27
Page 28

3 Rozpoczęcie używania
Kolorowe przyciski skrótów (cd.)
Fn+C: Włączanie i wyłączanie funkcji “Splendid Video Intelligent Technology”. Funkcja ta
umożliwia przełączanie pomiędzy różnymi trybami rozszerzania kolorów w celu poprawy
kontrastu, jasności, odcienia skóry i niezależnego nasycenia kolorów czerwonego, zielonego
i niebieskiego. Bieżący tryb jest wyświetlany w menu ekranowym (OSD).
Ikony
OSD
Fn+V: Przełączanie aplikacji programowej “ASUS Life Frame”.
Fn+T: Przełączanie aplikacji programowej “ASUS Power 4 Phone”.
Power4 Gear+ (Fn+przyciskspacji): Przycisk Power4 Gear+ przełącza różne tryby
oszczędzania energii. Tryby oszczędzania energii kontrolują wiele aspektów działania
laptopa w celu maksymalizacji wydajności w stosunku do czasu działania baterii.
Gdy stosowany jest zasilacz, Power4 Gear+ przełącza pomiędzy trybami segmentu trybów
zasilania prądem zmiennym. Po odłączeniu adaptera prądu zmiennego, Power4 Gear+
przełącza pomiędzy trybami segmentu baterii (prąd stały). Po odłączeniu lub zastosowaniu
adaptera prądu zmiennego, Power4 Gear+ automatycznie wykona przełączenie w górę lub
w dół właściwego segmentu trybu (prąd zmienny lub stały).
28
Tryb zasilania bateryjnego Tryb zasilania prądem zmiennym
Page 29

Rozpoczęcie używania 3
Przyciski Microsoft Windows
Na klawiaturze znajdują się dwa specjalne przyciski Windows, opisane poniżej.
Przycisk z logo Windows uaktywnia menu Start w dolnej, lewej części pulpitu Windows.
Drugi przycisk, który wygląda jak menu Windows z małym kursorem, uaktywnia menu właściwości
i stanowi odpowiednik naciśnięcia prawym przyciskiem myszy obiektu Windows.
Klawiatura jako keypad numeryczny
Keypad numeryczny jest wbudowany w klawiaturę i zawiera
15 przycisków, które zwiększają wygodę wprowadzania
liczb. Te dwuczynnościowe przyciski są oznaczone w górnej
części pomarańczową etykietą. Przydziały cyfr są opisane
w górnym, prawym rogu każdego z przycisków, zgodnie z
ilustracją. Po uaktywnieniu keypada numerycznego poprzez
naciśnięcie [Fn][Ins/Num LK], zaświeci się dioda LED
number lock. Po podłączeniu zewnętrznej klawiatury,
naciśnięcie [Ins/Num LK] na klawiaturze zewnętrznej
równocześnie włącza/wyłącza NumLock na obydwu
klawiaturach. W celu wyłączenia keypada numerycznego przy utrzymaniu uaktywnienia keypada na
klawiaturze zewnętrznej, naciśnij przyciski [Fn][Ins/NumLK] laptopa.
Sterowanie kursorem poprzez klawiaturę
Klawiaturę można używać do sterowania kursorem przy
włączonej lub wyłączonej funkcji wprowadzania cyfr w
celu ułatwienia nawigacji podczas wprowadzania danych
numerycznych w arkuszach kalkulacyjnych lub w podobnych
aplikacjach.
Przy wyłączonej funkcjiwprowadzaniacyfr, naciśnij
[Fn] i jeden z pokazanych poniżej przycisków kursora. Na
przykład [Fn][8] w górę, [Fn][K] w dół, [Fn][U] w lewo i
[Fn][O] w prawo.
Przy włączonej funkcji wprowadzaniacyfr, użyj [Shift] i naciśnij jeden z pokazanych poniżej
przycisków kursora. Na przykład [Shift][8] w górę, [Shift][K] w dół, [Shift][U] w lewo i [Shift][O]
w prawo.
UWAGA: Pokazane tu symbole strzałek służą jako odniesienie. Nie są one oznaczone
na klawiaturze, jak pokazano na ilustracji.
29
Page 30

3 Rozpoczęcie używania
Przełączniki i wskaźniki stanu
Przełączniki
Instant Fun PLUS
Naciśnięcie tego przycisku uruchamia aplikację odtwarzacza multimediów w celu odtwarzania
dysków DVD, VCD, video, zdjęć (z folderów Moje dokumenty\Moje obrazy) lub programów
telewizyjnych (przy wyposażeniu w tuner TV); lub słuchania muzyki z dysków CD lub
plików.
Power4 Gear+ (Fn+przycisk spacji)
Przycisk Power4 Gear+ przełącza różne tryby oszczędzania energii. Tryby oszczędzania
energii kontrolują wiele aspektów działania laptopa w celu maksymalizacji wydajności
w stosunku do czasu działania baterii.
Gdy stosowany jest zasilacz, Power4 Gear+ przełącza pomiędzy trybami segmentu trybów
zasilania prądem zmiennym. Po odłączeniu zasilacza, Power4 Gear+ przełącza pomiędzy trybami
segmentu baterii (prąd stały). Po odłączeniu lub zastosowaniu zasilacza, Power4 Gear+ automatycznie
wykona przełączenie w górę lub w dół właściwego segmentu trybu (prąd zmienny lub stały).
Tryb zasilania bateryjnego Tryb zasilania prądem zmiennym
Przycisk uruchamiania Internetu
Naciśnięcie tego przycisku w czasie działania systemu Windows uruchamia aplikację
przeglądarki Internetowej.
Przycisk blokady touchpada
Naciśnięcie tego przycisku spowoduje zablokowanie (wyłączenie) wbudowanego touchpada. Zablokowanie touchpada zabezpiecza przed przypadkowym przesunięciem kursora podczas pisania i najlepiej je
stosować z zewnętrzną myszą (urządzeniem wskazującym). W celu odblokowania włączenia) touchpada,
wystarczy ponownie nacisnąć ten przycisk.
30
(ciąg dalszy na następnej stronie)
Page 31

Rozpoczęcie używania 3
Przełączniki i wskaźniki stanu
Przełączniki (cd.)
Przełącznik zasilania
Przełącznik zasilania umożliwia włączanie i wyłączanie laptopa i wychodzenie ze stanu
wstrzymania pracy. Pojedyncze naciśnięcie tego przycisku włącza lub wyłącza laptop.
W systemie Windows XP, przycisk ten można także używać do bezpiecznego wyłączania
laptopa. Przełącznik zasilania działa wyłącznie wtedy, gdy otwarty jest panel wyświetlacza.
Przełącznik sieci bezprzewodowej
Tylko modele bezprzewodowe: Przełącza na ekranie włączenie lub wyłączenie wewnętrznej
bezprzewodowej sieci LAN lub Bluetooth (w wybranych modelach). Po włączeniu,
zaczyna świecić odpowiednie światło wskaźnika. Do używania bezprzewodowej sieci
LAN lub Bluetooth wymagane są ustawienia oprogramowania Windows.
31
Page 32

3 Rozpoczęcie używania
Wskaźniki stanu
Nad klawiaturą
Wskaźnik aktywności napędu
Oznacza, że laptop znajduje się w trakcie dostępu do jednego lub więcej urządzeń pamięci
masowej, takich jak dysk twardy. Częstotliwość migania światła jest proporcjonalna do czasu
dostępu.
Wskaźnik wprowadzania cyfr
Podświetlenie oznacza uaktywnienie wprowadzania cyfr [Num Lk]. Funkcja wprowadzania
cyfr powoduje działanie niektórych klawiszy liter jako przycisków numerycznych w celu
ułatwienia wprowadzania cyfr.
Wskaźnik wprowadzania dużych liter
Podświetlenie oznacza uaktywnienie wprowadzania dużych liter [Caps Lock]. Funkcja
wprowadzania dużych liter powoduje po naciśnięciu niektórych klawiszy liter wpisywanie
dużych liter (np. A, B, C). Po wyłączeniu światła wprowadzania dużych liter, wprowadzane
będą małe liter (np. a,b,c).
Wskaźnik przewijania
Podświetlenie oznacza uaktywnienie przewijania [Scr Lk]. Przewijanie umożliwia
działanie niektórych klawiszy literowych klawiatury jako przyciski kierunkowe w celu
ułatwienia nawigacji, gdy potrzebna jest tylko część klawiatury, na przykład w grach.
32
Page 33

Rozpoczęcie używania 3
Przyciski sterowania multimediami (w wybranych modelach)
Przyciski sterowania multimediami umożliwiają wygodne kontrolowanie aplikacji multimedialnej.
Następujące elementy deniują znaczenie każdego z przycisków sterowania multimediami laptopa.
Użyj przycisku [Fn] w połączeniu z przyciskami strzałek do funkcji sterowania CD.
Start/Pauza odtwarzania CD
GdyzatrzymaneCD,rozpoczęcie odtwarzania CD.
PodczasodtwarzaniaCD,pauza odtwarzania CD.
Zatrzymanie CD
GdyzatrzymaneCD:Wysunięcie tacy CD.
PodczasodtwarzaniaCD:Zatrzymanie odtwarzania CD.
Przesunięcie odtwarzania CD do poprzedniej ścieżki (Przewijanie)
i zmniejszanie głośności audio
PodczasodtwarzaniaCD,przycisktenmadwiefunkcje:
Ścieżka:Jedno naciśnięcie powoduje ponowne odtworzenie bieżącej ścieżki. Drugie naciśnięcie
powoduje przejście do poprzedniejścieżki.
Audio:Przytrzymanie powodujezmniejszeniegłośności audio.
Przesunięcie odtwarzania CD do następnej ścieżki (Szybkie
przewijanie do przodu) i zwiększanie głośności audio
PodczasodtwarzaniaCD,przycisktenmadwiefunkcje:
Ścieżka:Jedno naciśnięcie powoduje przejście do następnej ścieżki podczas odtwarzania CD.
Audio:Przytrzymanie powodujezwiększeniegłośności audio.
Elementy sterowania głośnością audio
Fn+Ikonygłośności(F10): Przełącza włączenie i wyłączenie głośności audio
Fn+Ikonagłośnikwdół(F11): Zmniejsza głośność audio
Fn+Ikonagłośnikwgórę(F12): Zwiększa głośność audio
33
Page 34

3 Rozpoczęcie używania
34
Page 35

4. Używanie laptopa
System operacyjny
Urządzenie wskazujące
Urządzenia pamięci masowej
Karta rozszerzenia
Napęd optyczny
Napęd dysku twardego
Połączenia
Połączenie modemowe
Połączenie sieciowe
Połączenie bezprzewodowej sieci LAN
Połączenie bezprzewodowe Bluetooth
TPM (Trusted Platform Module)
Tryby zarządzania zasilaniem
35
Page 36

4 Używanie laptopa
System operacyjny
Ten laptop może być dostarczony do klienta (w zależności od terytorium) z wybranym, preinstalowanym
systemem operacyjnym, takim jak MicrosoftWindowsXP. Możliwość wyboru i język zależą od kraju.
Możliwości sprzętu i oprogramowania mogą się różnić w zależności od zainstalowanego systemu
operacyjnego. Nie można zagwarantować stabilności i zgodności innych systemów operacyjnych.
Obsługiwane oprogramowanie
Ten laptop jest dostarczany z pomocniczą płytą, z programem konguracji BIOS, sterownikami i
aplikacjami, umożliwiającymi włączenie funkcji sprzętowych, zwiększenie
funkcjonalności, wspomaganie zarządzania laptopem lub dodanie funkcjonalności,
której nie zapewnia system operacyjny. Jeśli okaże się konieczna aktualizacja
lub wymiana pomocniczej płyty należy skontaktować się z dostawcą w celu
uzyskania adresów stron sieci web w celu pobrania indywidualnych sterowników
programowych i programów narzędziowych.
Pomocnicza płyta zawiera wszystkie sterowniki, programy narzędziowe i oprogramowanie dla wszystkich
popularnych systemów operacyjnych włącznie z preinstalowanymi. Pomocniczy dysk CD nie zawiera
systemu operacyjnego. Pomocnicza płyta jest niezbędna nawet, gdy laptop został wstępnie skongurowany
w celu udostępnienia dodatkowego oprogramowania, które nie zostało dołączone podczas fabrycznej
wstępnej instalacji.
Płyta przywracania systemu operacyjnego jest opcjonalna i zawiera obraz oryginalnego systemu
operacyjnego zainstalowanego fabrycznie na dysku twardym. Płyta przywracania udostępnia kompletne
rozwiązanie szybkiego odtworzenia systemu operacyjnego laptopa do jego oryginalnego stanu, na
prawidłowo działającym dysku twardym. W celu uzyskania tego rozwiązania należy skontaktować się
z dostawcą.
Uwaga: Niektóre komponenty i funkcje laptopa mogą nie działać, do czasu
zainstalowania sterowników urządzenia i programów narzędziowych.
Automatyczne wyłączanie touchpada (w wybranych modelach)
Modele laptopa z nowszymi chipsetami automatycznie
wyłączają touchpad laptopa po podłączeniu zewnętrznej
myszy USB. W celu wyłączenia taj funkcji należy usunąć
zaznaczenie opcji systemu Windows Panel sterowania -
Właściwościmyszy-Ustawieniaurządzenia.
36
Page 37

Urządzenie wskazujące
Laptop zawiera zintegrowane urządzenie wskazujące
o nazwie touchpad, w pełni zgodne ze wszystkimi,
zawierającymi dwa/trzy przyciski i pokrętło
przewijania myszami PS/2. Touchpad to urządzenie
reagujące na dotyk i nie zawiera części ruchomych;
dlatego też, jest mniej podatny na usterki mechaniczne.
Do pracy z niektórymi aplikacjami wciąż wymagany
jest sterownik.
WAŻNE! Do obsługi touchpada nie należy
używać żadnych innych obiektów zamiast
palca, ponieważ może to spowodować
uszkodzenie powierzchni touchpada.
Używanie touchpada
Lekkie naciśnięcie końcówką palca, to wszystko,
co jest potrzebne do obsługi touchpada. Ponieważ
touchpad jest wrażliwy na ładunki elektrostatyczne,
nie można stosować innych obiektów zamiast palców.
Podstawowa funkcja touchpada to poruszanie
kursorem lub wybieranie elementów wyświetlanych
na ekranie przy użyciu palca, zamiast standardowej
myszy typu desktop. Na następujących ilustracjach
zademonstrowano sposób używania touchpada.
Przesuwanie kursora
Ustaw palec na środku touchpada i przesuń w
dowolnym kierunku aby przesunąć kursor.
Używanie laptopa 4
Przesunięcie
palcem w
lewo
Przesunięcie
palcem do przodu
Przesunięcie
palcem do tyłu
Ruchy
kursora
Kliknięcie
prawym
przyciskiem
Kliknięcie
lewym
przyciskiem
Przesunięcie
palcem w
prawo
37
Page 38

4 Używanie laptopa
Ilustracje dotyczące używania touchpada
Kliknięcie/Stuknięcie-
touchpad końcówką palca, pozostawiając palec na powierzchni touchpada, aż do zaznaczenia wybranego
elementu. Wybrany element zmieni kolor. Poniżej znajdują się 2 przykłady, które dają w efekcie takie
same wyniki końcowe.
Po ustawieniu kursora nad elementem, naciśnij lewy przycisk lub lekko stuknij
Kliknięcie Stuknięcie
naciśnij i zwolnij lewy przycisk kursora
Dwukrotne kliknięcie/Dwukrotne stuknięcie - Są to podstawowe czynności bezpośredniego
uruchamiania programu poprzez wybraną, odpowiednią ikonę. Przesuń kursor nad ikonę, naciśnij lewy
przycisk lub energicznie stuknij dwukrotnie tabliczkę, po czym nastąpi uruchomienie przez system
odpowiedniego, związanego z tą ikoną programu. Przy zbyt dużym odstępie pomiędzy kliknięciami
lub stuknięciami, operacja nie będzie mogła zostać wykonana. Można ustawić szybkość dwukrotnego
kliknięcia poprzez opcję “Mysz” Panelu sterowania systemu Windows. Poniżej znajdują się 2 przykłady,
które dają w efekcie takie same wyniki końcowe.
lekko ale energicznie stuknij touchpad
Dwukrotne kliknięcie
naciśnij dwa razy i zwolnij lewy przycisk myszy lekko ale energicznie stuknij dwa razy touchpad
Dwukrotne stuknięcie
38
Page 39
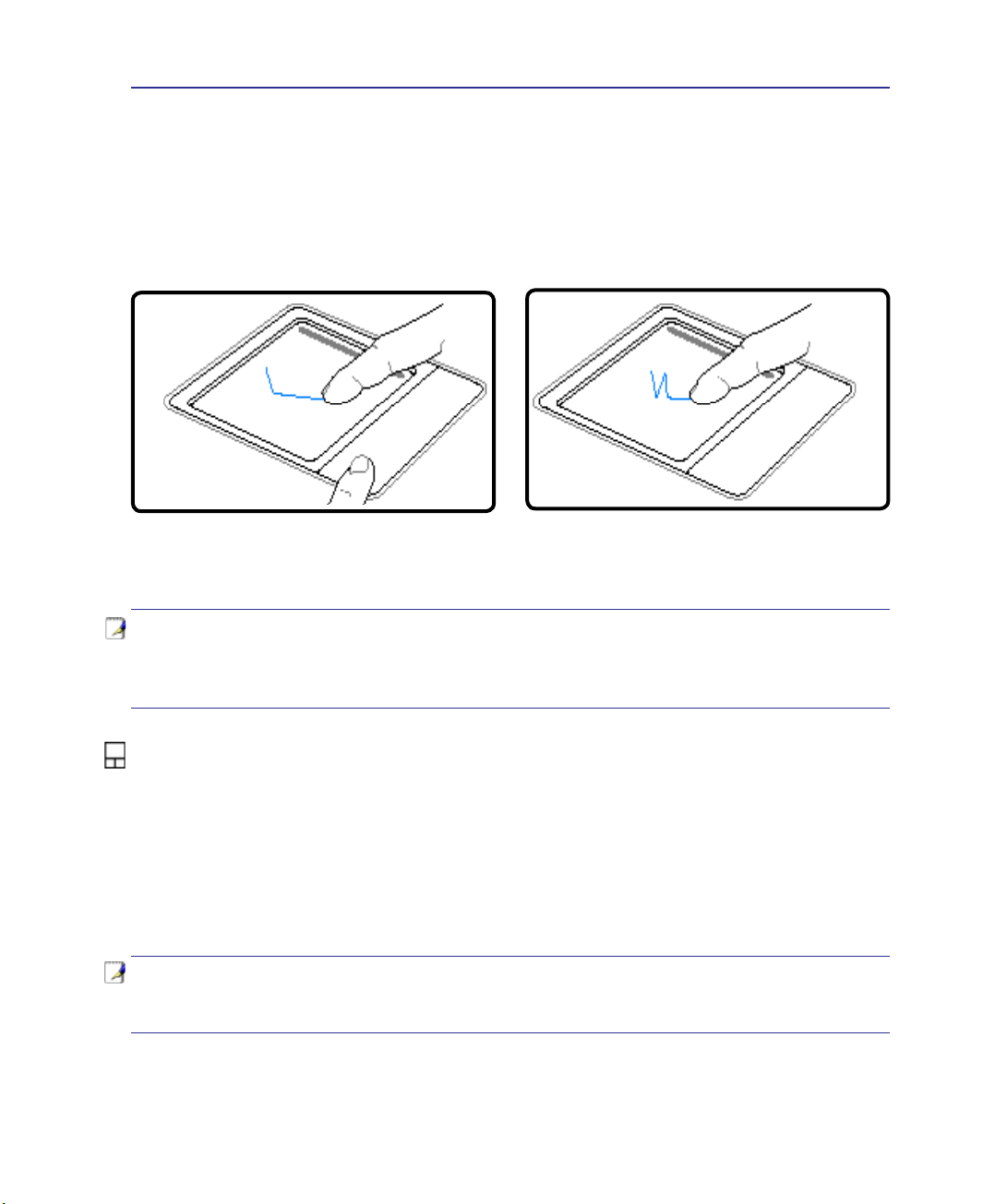
Używanie laptopa 4
Przeciągnięcie-
miejsce ekranu. Można także przenieść kursor nad wybrany element i kontynuując naciskanie lewym
przyciskiem, przesunąć kursor do wymaganej pozycji, a następnie zwolnić przycisk. Lub, wystarczy
stuknąć dwukrotnie element i przytrzymać przeciągając element końcówką palca. Pokazane ilustracje
dają w efekcie takie same wyniki końcowe.
Przeciągniecie oznacza przytrzymanie elementu i przesunąć go w dowolne inne
Przeciągnięcie-kliknięcie Przeciągnięcie-stuknięcie
przytrzymaj lewy przycisk i przesuń palcem po
powierzchni touchpada
UWAGA: Po wykonaniu ustawień dołączonego programu narzędziowego touchpada
dostępna jest funkcja przewijania sterowanego programowo, ułatwiająca operacje w
systemie Windows lub nawigację w sieci web. Podstawowe funkcje można wyregulować
w Panelu sterowania Windows w celu ustawienia wygodnego klikania lub stukania.
lekko stuknij dwukrotnie touchpad, przesuwając
palcem podczas drugiego stuknięcia
Dbanie o touchpad
Touchpad to urządzenie wrażliwe na nacisk. Nieprawidłowa obsługa touchpada, może spowodować jego
łatwe uszkodzenie. Należy zapamiętać następujące środki ostrożności.
• Touchpad nie powinien mieć kontaktu z brudem, płynami lub tłuszczem.
• Nie należy dotykać touchpada brudnymi lub mokrymi palcami.
• Nie należy ustawiać na powierzchni touchpada lub na przyciskach ciężkich obiektów.
• Należy uważać, aby nie zarysować touchpada paznokciami lub innymi twardymi obiektami.
UWAGA: Touchpad reaguje na ruch a nie na siłę nacisku. Nie ma potrzeby zbyt silnego
stukania w powierzchnię touchpada. Zbyt silne stuknięcia nie zwiększają jakości
odpowiedzi touchpada. Touchpad reaguje najlepiej na lekkie naciskanie.
39
Page 40

4 Używanie laptopa
Urządzenia pamięci masowej
Dzięki urządzeniom pamięci masowej laptop może odczytywać lub zapisywać dokumenty, obrazy i inne
pliki w różnych urządzeniach przechowywujące dane. Ten laptop ma następujące urządzenia pamięci
masowej:
• Karta rozszerzenia
• Napęd optyczny
• Czytnik kart pamięci Flash
• Napęd dysku twardego
Karta rozszerzenia
Dostępne jest jedno 26-pinowe gniazdo karty ExpressCard, umożliwiające obsługę jednej
karty rozszerzenia ExpressCard/34mm lub jednej karty rozszerzenia ExpressCard/54mm.
Ten nowy interfejs jest szybszy, dzięki wykorzystaniu magistrali szeregowej z obsługą
USB 2.0 i PCI Express zamiast wolniejszej magistrali równoległej, stosowanej w
gniazdach kart PC. (brak zgodności z poprzednimi kartami PCMCIA.)
Wkładanie karty rozszerzenia
Należy upewnić się, że
karta ExpressCard jest
wkładana poziomo.
Jeśli gniazdo ExpressCard ma zabezpieczenie
1.
należy je wyłączyć, poprzez podane poniżej
instrukcje “Wyjmowanie karty ExpressCard”.
2. Wsuń kartę ExpressCard stroną ze złączem
do przodu i etykietą do góry. Standardowe
karty ExpressCards będą działać w laptopie
po włożeniu do końca.
Wyjmowanie karty rozszerzenia
Gniazdo ExpressCard nie ma przycisku wysuwania.
Kartę ExpressCard należy nacisnąć do wewnątrz
i zwolnić w celu wysunięcia karty ExpressCard.
Następnie należy ostrożnie wyciągnąć wysuniętą
kartę ExpressCard z gniazda.
40
3. Ostrożnie podłącz dowolne kable lub adaptery
wymagane przez ExpressCard. Zwykle złącza
można wsunąć tylko w jednym kierunku.
Sprawdź etykietę, ikonę lub oznaczenie na
jednej stronie złącza, reprezentującej górną
stronę.
Page 41

Napęd optyczny
Wkładanie dysku optycznego
Używanie laptopa 4
1. Przy włączonym zasilaniu laptopa, naciśnij
przycisk wysuwania napędu, po czym
nastąpi częściowe wysunięcie tacy.
3. Przytrzymaj dysk za krawędzie i ustaw dysk
stroną z nadrukiem skierowaną do góry.
Naciśnij po obu stronach centralnej części
dysku, aż dysk zaskoczy na zaczep gniazda.
Poprawidłowymzamontowaniu,zaczep
gniazdapowinienwystawaćnaddysk.
2. Delikatnie pociągnij panel przedni i wysuń
tacę całkowicie na zewnątrz. Uważaj, aby
nie dotknąć soczewki napędu CD i innych
mechanizmów. Upewnij się, że nie ma żadnych
obiektów, które mogłyby zostać zablokowane
pod tacą napędu.
4. Delikatnie pchnij tacę napędu do wnętrza.
Napęd zacznie odczytywać spis zawartości
(TOC) dysku. Po zatrzymaniu napędu, dysk
jest gotowy do użycia.
UWAGA: Słyszenie i wyczuwanie obrotów dysku CD to zjawisko normalne, przy dużej
intensywności odczytu danych przez napęd CD.
41
Page 42

4 Używanie laptopa
Dysk optyczny (cd.)
Wyjmowanie dysku optycznego
Wysuń tacę i delikatnie pociągnij za krawędź
dysku do góry, pod kątem w celu wyjęcia dysku
z zaczepu gniazda.
Wysuwanie awaryjne
Rzeczywista lokalizacja
może być inna, w
zależności od modelu.
Przycisk wysuwania awaryjnego znajduje się
w otworze na napędzie optycznym i służy do
wysuwania tacy napędu optycznego, gdy nie działa
wysuwanie elektroniczne. Nie należy używać
wysuwania awaryjnego zamiast wysuwania
elektronicznego. Uwaga: Należy uważać, aby
nie uszkodzić wskaźnika aktywności, który
znajdujesięwtymsamymobszarze.
Używanie napędu optycznego
Dyskami optycznymi i sprzętem do ich odtwarzania należy obchodzić się z ostrożnością, ponieważ są
to mechanizmy precyzyjne. Należy zapamiętać ważne instrukcje bezpieczeństwa od dostawców CD. W
odróżnieniu od napędów optycznych w komputerach typu desktop, laptop wykorzystuje zaczep gniazda
do ustawienia dysku CD we właściwym miejscu niezależnie od kąta nachylenia. Podczas wkładania
dysku CD, ważne jest, aby dysk CD został naciśnięty na zaczep centralnego gniazda lub w przeciwnym
przypadku taca dysku optycznego zarysuje dysk CD.
OSTRZEŻENIE! Jeśli dysk CD nie zostanie prawidłowo zamocowany na zaczepie
centralnego gniazda, podczas zamykania tacy może nastąpić uszkodzenie dysku CD.
W celu zabezpieczenia przed uszkodzeniem należy zawsze sprawdzić zamocowanie
dysku i wsuwać tacę powoli.
Litera dysku CD powinna być przypisana i wyświetlana niezależnie od obecności dysku CD w napędzie.
Po prawidłowym włożeniu dysku CD, dostęp do danych może być realizowany w taki sam sposób jak
do dysków twardych; poza tym, że na dysku CD nie można niczego zapisywać lub zmienić. Poprzez
użycie odpowiedniego oprogramowania, napęd CD-RW lub DVD+CD-RW umożliwia używanie dysków
CD-RW jak dysku twardego z możliwością zapisu, usunięcia i edycji.
Wibracja to zjawisko normalne przy wysokoobrotowych napędach optycznych, spowodowane brakiem
wyważenia dysków CD lub nadruku CD. W celu zmniejszenia wibracji należy używać laptop na równej
powierzchni i nie umieszczać etykiet na dyskach CD.
Słuchanie dysków audio CD
Napędy optyczne mogą odtwarzać dyski audio CD, ale tylko napęd DVD-ROM może odtwarzać audio
DVD. Włóż do napędu dysk audio CD, po czy system Windows™ automatycznie otworzy odtwarzacz
audio i rozpocznie odtwarzanie. W zależności od dysku audio DVD i zainstalowanego oprogramowania,
do słuchania audio DVD może być wymagane otworzenie odtwarzacza DVD. Głośność można regulować
poprzez użycie przycisków skrótu lub ikony głośnika Windows™ na pasku zadań.
42
Page 43

Używanie laptopa 4
Czytnik kart pamięci Flash
Zwykle czytniki kart PCMCIA lub kart pamięci USB należy zakupić oddzielnie, aby można było korzystać
z kart pamięci takich urządzeń jak aparaty cyfrowe, odtwarzacze MP3, telefony komórkowe i PDA. Ten
laptop ma wbudowany czytnik kart pamięci, który może odczytywać następujące karty pamięci ash:
Secure Digital (SD), Multi-Media Card (MMC), Memory Stick (MS), Memory Stick Select (MS Select),
Memory Stick Duo (z adapterem MS), Memory Stick Pro oraz Memory Stick Pro Duo (z adapterem MS
Pro). Karty Memory Sticks mogą być standardowe lub z technologią MagicGate. Wbudowany czytnik
kart pamięci jest nie tylko wygodny, ale także szybszy od większości czytników kart pamięci innych
form, ponieważ wykorzystuje on dużej przepustowości, wbudowaną magistralę PCI.
Obsługiwane typy pamięci
WAŻNE! Nigdy nie należy wyjmować kart w trakcie lub natychmiast po zakończeniu
odczytywania, kopiowania, formatowania lub usuwania danych na karcie gdyż dane
mogą zostać utracone.
Napęd dysku twardego
Napędy dysku twardego mają większe pojemności i działają dużo szybciej
w porównaniu do napędów dyskietek elastycznych i napędów optycznych.
Laptop jest dostarczany z wymiennym napędem dysku twardego o szerokości
2,5” (6,35cm) i około .374” (,95cm) wysokości. Aktualnie montowane dyski
obsługują technologię S.M.A.R.T. (Self Monitoring and Reporting Technology),
umożliwiającą wykrywanie błędów dysków twardych lub awarii przed ich
wystąpieniem. W celu wymiany lub modernizacji dysku twardego należy zawsze
odwiedzić autoryzowany punkt serwisowy lub sprzedawcę tego laptopa.
WAŻNE! Niewłaściwa obsługa laptopa może spowodować uszkodzenie dysku
twardego. Należy ostrożnie posługiwać się laptopem i izolować go od elektryczności
statycznej i unikać silnych wibracji lub uderzeń. Dysk twardy jest najbardziej delikatnym
komponentem i jest bardzo prawdopodobne, że po upuszczeniu laptopa będzie on
pierwszym lub jedynym komponentem, który ulegnie uszkodzeniu.
43
Page 44

4 Używanie laptopa
Połączenia
UWAGA: Wbudowanego modemu i karty sieciowej nie można zainstalować póżniej
jako upgrade. Po zakupieniu, modem i/lub kartę sieciową można zainstalować jako
ExpressCard.
Połączenie modemowe (w wybranych modelach)
Kabel telefoniczny wykorzystywany do podłączenia wewnętrznego modemu
laptopa powinien mieć dwie lub cztery żyły (tylko dwie żyły (linia telefoniczna #1)
są wykorzystywane przez modem) i na obu końcach powinien mieć złącze RJ-11.
Podłącz jeden koniec do portu modemu, a drugi do ściennego gniazda analogowej linii
telefonicznej (stosowane w budynkach mieszkalnych). Po zainstalowaniu sterownika,
modem jest gotowy do użycia.
UWAGA: Po połączeniu z usługą online, nie należy przełączać laptopa do trybu
wstrzymania pracy (lub do trybu uśpienia), ponieważ może to spowodować rozłączenie
połączenia modemowego.
Przykładowe połączenie laptopa do gniazda telefonicznegoz wykorzystaniem wbudowanego
modemu:
Złącze telefoniczne
jest mniejsze spośród
pokazanych dwóch złączy.
Ścienne gniazdo
telefoniczne
Połączenie
telefoniczne
jest opcjonalne
OSTRZEŻENIE: Ze względu na bezpieczeństwo elektryczne należy używać wyłącznie
kable telefoniczne 26AWG lub większe (Dalsze informacje zawiera część Słownik
pojęć).
Kable telefoniczne ze
złączami RJ-11
44
Page 45

Używanie laptopa 4
Połączenie sieciowe
Podłącz kabel sieciowy, ze złączami RJ-45 na każdym końcu, do portu modem/sieć laptopa, a drugi
koniec do huba lub do switcha. Przy szybkościach transmisji 100 BASE-TX / 1000 BASE-T, jako
kabel sieciowy należy stosować skrętkę kategorii 5 lub wyższej (nie w kategorii 3). Jeśli planowane jest
uruchomienie interfejsu z szybkością 100/1000Mbps należy wykonać połączenie z hubem 100 BASE-TX
/ 1000 BASE-T (a nie z hubem BASE-T4). Dla szybkości 10Base-T, należy stosować skrętkę kategorii 3,
4 lub 5. Laptop obsługuje 10/100 Mbps Full-Duplex, ale wymaga podłączenia do huba przełączającego z
włączonym “dupleksem”. Domyślnie oprogramowanie wykorzystuje najszybsze ustawienie, w związku
z czym interwencja użytkownika nie jest wymagana.
W wybranych modelach obsługiwany jest wyłącznie standard 1000BASE-T (lub Gigabit).
Skrętka kablowa
Kabel wykorzystywany do podłączenia karty sieciowej Ethernet do hosta (generalnie
hub lub switch) to nieskrosowana skrętka Ethernet (TPE). Końcowe złącza nazywają
się RJ-45 i nie są zgodne ze złączami telefonicznymi RJ-11. Do połączenia ze sobą
dwóch komputerów bez huba, wymagany jest skrosowany kabel LAN (model
Fast-Ethernet). (Modele Gigabitowe obsługują automatyczne krosowanie, więc
skrosowany kabel LAN jest w tym przypadku opcjonalny.)
Przykład laptopapodłączonego do huba sieci lub switcha w celu używania z wbudowanym
kontroleremEthernet.
Złącze LAN jest
większym z dwóch
pokazanych złączy.
Hub sieciowy lub switch
Kabel sieciowy ze złączami RJ-45
OSTRZEŻENIE! Należy stosować wyłącznie analogowe gniazda telefoniczne. Wbudowany
modem nie obsługuje napięcia stosowanego w cyfrowych systemach telefonicznych.
Nie należy podłączać RJ-11 do cyfrowych systemów telefonicznych, stosowanych w
wielu budynkach handlowych, ponieważ może to spowodować uszkodzenie!
45
Page 46

4 Używanie laptopa
Połączenie bezprzewodowej sieci LAN (w wybranych modelach)
Opcjonalna, wbudowana bezprzewodowa sieć LAN, to kompaktowy, łatwy w użyciu adapter
bezprzewodowej sieci Ethernet. Poprzez zastosowanie standardu IEEE 802.11 bezprzewodowych sieci
LAN (WLAN), opcjonalna, wbudowana bezprzewodowa sieć LAN może zapewnić szybką transmisję
danych, poprzez technologie DSSS (Direct Sequence Spread Spectrum) i OFDM (Orthogonal Frequency
Division Multiplexing) przy częstotliwościach 2,4GHz/5GHz. Opcjonalna, wbudowana bezprzewodowa
sieć LAN jest wstecznie zgodna z wcześniejszymi standardami IEEE 802.11, co umożliwia ujednolicenie
standardów bezprzewodowej sieci LAN.
Opcjonalna, wbudowana bezprzewodowa sieć LAN, to adapter klienta, który obsługuje tryby Infrastruktura
i Ad-hoc, zapewniając elastyczność istniejących lub przyszłych konguracji sieci bezprzewodowych dla
odległości do 40 metrów pomiędzy klientem a punktem dostępowym.
W celu zapewnienia skutecznego zabezpieczenia komunikacji bezprzewodowej, opcjonalna, wbudowana
bezprzewodowa sieć LAN udostępnia funkcje 64-bitowego/128-bitowego szyfrowania WEP (Wired
Equivalent Privacy) oraz WPA (Wi-Fi Protected Access).
Oto przykłady połączenia laptopa z siecią
bezprzewodową.
Tryb Ad-hoc
Tryb Ad-hoc umożliwia połączenie laptopa z innym
urządzeniem bezprzewodowym. W tym środowisku
bezprzewodowym nie jest wymagany punkt dostępowy
(AP).
(Wszystkie urządzenia muszą mieć zainstalowane opcjonalne
adaptery bezprzewodowej sieci LAN 802.11.)
Tryb Infrastruktura
Tryb In fr as tr uk tu ra umożliwia po łą cz en ie
laptopa i innych urządzeń bezprzewodowych w
sieć bezprzewodową tworzoną przez AP (Access
Point) (sprzedawane oddzielnie), który zapewnia
centralne połączenie klientów bezprzewodowych
w celu komunikowania się ze sobą lub z siecią
przewodową.
(Wszystkie urządzenia muszą mieć zainstalowane opcjonalne
bezprzewodowe adapter sieci LAN 802.11.)
Laptop
Laptop
Komputer typu desktop
PDA
Komputer typu desktop
Punkt
dostępowy
46
PDA
Page 47

Używanie laptopa 4
Połączenie bezprzewodowe Bluetooth (w wybranych modelach)
Laptop z technologią Bluetooth, eliminuje konieczność stosowania połączeń kablowych
podczas podłączania urządzeń zgodnych z Bluetooth. Przykładowe urządzenia, które mogą
wykorzystywać Bluetooth to laptopy, komputery typu desktop, telefony komórkowe i PDA.
Uwaga: Jeśli posiadany laptop nie posiadał po dostarczeniu wbudowanego Bluetooth, do
używania Bluetooth konieczne jest podłączenie modułu Blutetooth w formie USB lub w formie
karty ExpressCard.
TelefonykomórkowezwbudowanąfunkcjąBluetooth
Możliwe jest bezprzewodowe połączenie z telefonem komórkowym. W zależności od
możliwości telefonu komórkowego, można przesyłać dane książki telefonicznej telefonu
komórkowego, zdjęcia, pliki dźwiękowe, itd. lub wykorzystać go jako modem do
połączenia z Internetem. Połączenie to można także wykorzystać do wiadomości SMS.
KomputerylubPDAzwłączonąfunkcjąBluetooth
Możliwe jest bezprzewodowe połączenie z innym komputerem lub PDA w celu wymiany
plików, współdzielenia urządzeń peryferyjnych lub współdzielenia połączenia z Internetem
lub połączeń sieciowych. Można także wykorzystać bezprzewodową klawiaturę lub mysz
z włączoną funkcją Bluetooth.
Parowanie urządzeń z włączoną funkcją Bluetooth
Przed połączeniem należy najpierw wykonać parowanie laptopa z urządzeniem obsługującym
Bluetooth. Upewnij się, że urządzenie obsługujące Bluetooth jest włączone i gotowe do
zaakceptowania pary. Uruchom UstawieniaBluetooth z menu Windows Start|Programy
|Bluetooth lub wybierz Dodajnowepołączenie poprzez ikonę Bluetooth na pasku zadań
(jeśli jest dostępna).
Ustawienia Bluetooth z menu Windows
Start | Programy | Bluetooth
Kliknij Nowe połączenie w
opcji Ustawienia Bluetooth.
Dodaj nowe połączenie poprzez
ikonę Bluetooth na pasku zadań
Zaczekaj na dodanie przez
kreatora urządzeń Bluetooth.
Po zakończeniu, urządzenie
powinno być widoczne w oknie.
47
Page 48

4 Używanie laptopa
TPM (Trusted Platform Module) (w wybranych modelach)
TPM lub Trusted Platform Module, to urządzenie zabezpieczające na płycie głównej, które przechowuje
wygenerowane przez komputer klucze szyfrujące. Jest to rozwiązanie sprzętowe, które pozwala uniknąć
ataków hakerów, którzy chcą odszukać ukryte hasła i klucze szyfrujące w celu zdobycia ważnych
danych. TPM zapewnia zwiększenie bezpieczeństwa uruchamiania aplikacji i ufności w bezpieczeństwo
wykonywanych transakcji i połączeń.
Funkcje zabezpieczenia udostępniane przez TPM są wewnętrznie obsługiwane przez następujące elementy
kryptograczne każdego z modułów TPM: mieszanie, generowanie numerów losowych, asymetryczna
generacja kluczy i asymetryczne szyfrowanie/deszyfrowanie. Każdy z indywidualnych modułów TPM,
w każdym indywidualnym systemie komputerowym, ma unikalną sygnaturę inicjowaną na etapie
wytwarzania układów scalonych, która w większym stopniu zwiększa poziom ufności/bezpieczeństwa.
Każde indywidualne urządzenie TPM musi mieć przydzielonego użytkownika przed wykorzystaniem
jako zabezpieczenie.
AplikacjeTPM
TPM jest przydatne dla każdego klienta zainteresowanego dodatkową warstwą zabezpieczenia systemu
komputerowego. W połączeniu z opcjonalnym oprogramowaniem, TPM może zapewnić całkowite
zabezpieczenie systemu, zabezpieczenie plików i zabezpieczenie poczty email/prywatnych danych. TPM
pomaga w ustawieniu zabezpieczeń silniejszych od tych, które oferuje system BIOS, system operacyjny
lub dowolna aplikacja niezwiązana z TPM.
Uwaga: TPM jest domyślnie wyłączone. Do włączenia należy użyć ustawień BIOS.
Ważne: Użyj funkcję aplikacji TPM “Przywróć” lub “Migracja”, do wykonania kopii
zapasowej danych zabezpieczenia TPM.
Aplikację platformy zabezpieczenia można
uruchomić z “Panelu sterowania” systemu
Windows.
Po uruchomieniu platformy zabezpieczenia,
na pasku zadań wyświetlana jest ta ikona.
Można wybrać zainicjowanie lub zarządzanie.
48
Aplikację platformy zabezpieczenia można
uruchomić z menu “Start” systemu Windows.
Przy pierwszym uruchomieniu aplikacji
platformy zabezpieczenia, odpowiedz Tak i
wykonaj instrukcje w celu konguracji.
Page 49

Używanie laptopa 4
Tryby zarządzania zasilaniem
Laptop posiada wiele automatycznych lub regulowanych funkcji oszczędzania energii, które można
wykorzystać do maksymalizowania żywotności baterii i obniżania całkowitego kosztu posiadania (TCO).
Niektóre z tych funkcji można kontrolować poprzez menu Zasilanie w programie konguracji BIOS.
Ustawienia ACPI zarządzania zasilaniem wykonuje się poprzez system operacyjny. Funkcje zarządzania
zasilaniem służą do maksymalnego oszczędzania energii elektrycznej poprzez ustawianie przechodzenia,
tak często na ile to możliwe, komponentów do trybu niskiego zużycia energii, ale także z możliwością
pełnej funkcjonalności komputera, gdy jest to wymagane. Tryby niskiego zużycia energii określa się
jako “Stan wstrzymania” (lub Suspend-to-RAM) i “Hibernacja” lub Suspend-to-Disk (STD). Tryb Stan
wstrzymania, to prosta funkcja dostarczana przez system operacyjny. Gdy laptop znajduje się w jednym
z trybów oszczędzania energii, stan będzie pokazywany poprzez: “Stan wstrzymania”: Miganie diody
LED i “Hibernacja”: Wyłączenie diody LED.
Tryb pełnego zasilania i maksymalna wydajność
Laptop działa w trybie pełnego zasilania, gdy wyłączona jest funkcja zarządzania zasilaniem poprzez
skongurowanie zarządzania zasilaniem systemu Windows i poprzez SpeedStep. Gdy laptop działa w
trybie pełnego zasilania, dioda LED zasilania pozostaje włączona. Aby kontrolować wydajność systemu
i zużycie energii, wybierz “Maksymalna wydajność” zamiast wyłączania wszystkich funkcji zarządzania
energią.
ACPI
Advanced Conguration and Power Management (Zaawansowana konguracja i zarządzanie zasilaniem)
został rozwinięty przez rmy Intel, Microsoft oraz Toshiba, specjalnie dla systemu Windows w celu
kontroli oszczędzania zasilaniem i funkcji Plug and Play. ACPI to nowy standard zarządzania zasilaniem
dla laptopów.
UWAGA: Standard APM był używany w starszych systemach operacyjnych, takich
jak Windows NT4 i Windows 98. Ponieważ nowsze systemy operacyjne, takie jak
Windows XP, Windows 2000 i Windows ME wykorzystują ACPI, APM nie jest już w
pełni obsługiwane w tym laptopie.
Tryb zawieszenia
W trybie “Stan wstrzymania” (STR) oraz “Hibernacja” (STD), zatrzymywany jest zegar procesora, a
większość urządzeń laptopa przechodzi do stanu najniższej aktywności. Tryb zawieszenia to najniższy
stan zasilania laptopa. Laptop przechodzi do trybu zawieszenia automatycznie, gdy system pozostaje w
stanie bezczynności przez określony czas lub ręcznie, przyciskami [Fn][F1]. Dioda LED zasilania miga,
gdy laptop znajduje się w trybie STR. W trybie STD, laptop wydaje się być wyłączony. Przywróceniez
trybuSTRwykonujesiępoprzeznaciśnięciedowolnegoprzycisku(opróczFn).Przywrócenieztrybu
STDwykonujesiępoprzeznaciśnięcieprzyciskuzasilania(takjakwłączaniezasilanialaptopa).
Oszczędzanie energii
Oprócz zmniejszenia prędkości zegara procesora, w tym trybie urządzenia, włącznie z podświetleniem
ekranu LCD znajdują się w stanie najniższej aktywności. Laptop przechodzi do trybu “Stan wstrzymania”
(niski priorytet), gdy system pozostaje bezczynny przez określony czas. Zakończenie czasu można ustawić
poprzez zarządzanie zasilaniem systemu Windows (wyższy priorytet). W celu wznowienia działania
systemu, naciśnij dowolny przycisk.
49
Page 50

4 Używanie laptopa
Stan zasilania sumarycznie
STAN PRZECHODZENIE WYCHODZENIE
• Wybór “Stan wstrzymania” poprzez przycisk
“Stan wstrzymania”
STR (“Stan
wstrzymania”)
(Suspend-to-RAM)
STD (“Hibernacja”)
(Suspend-to-Disk)
Miękkie wyłączenie
Start systemu Windows
• Timer zgodnie z ustawieniami w “Zarządzaniu
zasilaniem” w Panelu sterowania systemu
Windows (wyższy priorytet)
• Przycisk skrótu (patrz “Kolorowe przyciski
skrótu” w omówionej poprzednio części
“Specjalne funkcje klawiatury”)
• Przycisk skrótu (patrz “Kolorowe przyciski
skrótu” w omówionej poprzednio części
“Specjalne funkcje klawiatury”)
• Przycisk zasilania (można określić jako STR
lub STD)
• “Wyłączenie” poprzez przycisk Start systemu
Windows
Termiczne sterowanie zasilaniem
Dostępne są trzy metody sterowania zasilaniem w celu kontrolowania stanu termicznego laptopa. Ten
rodzaj sterowania zasilaniem nie może być kongurowany przez użytkownika i powinien być znany
na wypadek przejścia przez laptop do tych stanów. Następujące temperatury reprezentują temperaturę
obudowy (nie temperaturę procesora).
• Dowolne urządzenie
• Niski stan naładowania
baterii
• Sygnał z portu modemu
• Przycisk zasilania lub
dowolny przycisk
• Przycisk zasilania
• Przycisk zasilania
• Wentylator włącza aktywne chłodzenie, gdy temperatura osiąga górny limit bezpieczeństwa.
• Procesor zmniejsza szybkość w celu pasywnego chłodzenia, gdy temperatura przekracza górny limit
bezpieczeństwa.
• Wyłączenie systemu w celu krytycznego chłodzenia, gdy temperatura przekroczy maksymalny górny
limit bezpieczeństwa
50
Page 51

Używanie laptopa 4
Wstrzymanie i hibernacja
Ustawienia zarządzania zasilaniem znajdują się w panelu sterowania systemu Windows. Następujące
elementy pokazują właściwości opcji zasilania w systemie Windows. Można zdeniować “Stan
wstrzymania” lub “Wyłączenie” dla zamknięcia panela wyświetlacza, naciśnięcia przycisku zasilania lub
uaktywnienia trybu uśpienia. Tryby “Stan wstrzymania” i “Hibernacja” umożliwiają oszczędzanie energii,
gdy nie jest używany laptop, poprzez wyłączenie niektórych komponentów. Po wznowieniu pracy, pojawi
się ponownie ostatni stan (jak na przykład przewinięty częściowo dokument lub napisany do połowy
e-mail), tak jakby nie nastąpiło wcześniej opuszczenie pracy. “Wyłączenie” spowoduje zamknięcie
wszystkich aplikacji i wygenerowanie pytania o zapisanie pracy, jeśli nie została dotąd zapisana.
“Stanwstrzymania”
(STR). Funkcja ta przechowuje bieżące dane i stan w pamięci
RAM, gdy wyłączonych jest wiele komponentów. Ponieważ
pamięć RAM jest ulotna, wymaga zasilania do podtrzymania
zawartości (odświeżania). Operacja: Wybierz “Start” |
“Wyłącz” i “Stan wstrzymania”.
“Hibernacja” jest tym samym co Suspend-to-Disk (STD)
przechowuje bieżące dane i stan na dysku twardym. Dlatego,
pamięć RAM nie musi być okresowo odświeżana i w
znacznym stopniu spada zużycie energii, ale nie całkowicie,
ponieważ niektóre wybudzane komponenty, takie jak sieć LAN
wymagają podtrzymania zasilania. “Hibernacja” oszczędza
więcej energii w porównaniu z trybem “Stan wstrzymanie”.
Operacja: Włącz hibernację w “Opcjach zasilania” i wybierz
“Start” | “Wyłączenie” i “Hibernacja”.
jest tym samym co Suspend-to-RAM
51
Page 52

4 Używanie laptopa
52
Page 53

Dodatek
Akcesoria opcjonalne
Połączenia opcjonalne
Słownik
Deklaracje i oświadczenia dotyczące bezpieczeństwa
Informacje o laptopie
53
Page 54

D Dodatek
Akcesoria opcjonalne
Dodatkowe akcesoria, są dostarczane jako elementy opcjonalne uzupełniające laptop.
Hub USB (Opcjonalny)
Podłączenie opcjonalnego huba USB zwiększy liczbę portów USB i
umożliwi szybkie podłączenie lub odłączenie wielu urządzeń peryferyjnych
USB poprzez pojedynczy kabel.
Klawiatura i mysz USB
Podłączenie zewnętrznej klawiatury USB umożliwia wygodniejsze
wprowadzanie danych. Podłączenie zewnętrznej klawiatury i myszy
USB zwiększa wygodę nawigacji w systemie Windows. Zarówno
zewnętrzna klawiatura jak i mysz mogą działać równolegle z
wbudowaną klawiaturą i touchpadem laptopa.
Dysk pamięci Flash USB
Dysk pamięci Flash USB jest elementem opcjonalnym, który
może zastąpić dyskietkę 1,44MB i zapewnić miejsce na zapis
do kilkuset megabajtów, wyższe szybkości zapisu i wyższą
wytrzymałość. Podczas stosowania z nowymi systemami
operacyjnymi nie są potrzebne sterowniki.
Napęd dyskietek USB
Opcjonalny napęd dyskietek z interfejsem USB, akceptuje standard 1.44MB
(lub 720KB) 3,5-calowych dyskietek.
OSTRZEŻENIE! Aby uniknąć awarii systemu, przed odłączeniem
napędu dyskietek USB należy użyć opcji (Bezpieczne usuwanie
sprzętu) na pasku zadań. Aby zapobiec uszkodzeniu na wskutek
wstrząsów podczas transportu laptopa należy wysunąć z napędu
dyskietkę elastyczną.
54
Page 55

Połączenia opcjonalne
Jeśli elementy te są wymagane, można je zakupić u innych rm.
Podłączenie drukarki
Po podłączeniu do portu USB lub huba USB, można równolegle używać
jedną lub kilka drukarek USB.
Dodatek D
55
Page 56

D Dodatek
Słownik
ACPI (Advanced Conguration and Power Management Interface)
Współczesny standard zmniejszania zużycia energii przez komputery.
APM (Advanced Power Management)
Współczesny standard zmniejszania zużycia energii przez komputery.
AWG (American Wire Gauge)
UWAGA: Przedstawiona niżej tabela służy wyłącznie jako ogólne odniesienie i nie
należy traktować jej jako źródła amerykańskiego znormalizowanego szeregu średnic
drutu, ponieważ tabela ta może nie być aktualna lub kompletna.
Miara Średnica Powierzchnia R I@3A/mm2
AWG (mm) (mm2) (ohm/km) (mA)
33 0.18 0.026 676 75
0.19 0.028 605 85
32 0.20 0.031 547 93
30 0.25 0.049 351 147
29 0.30 0.071 243 212
27 0.35 0.096 178 288
26 0.40 0.13 137 378
25 0.45 0.16 108 477
Miara Średnica Powierzchnia R I@3A/mm2
AWG (mm) (mm2) (ohm/km) (mA)
24 0.50 0.20 87.5 588
0.55 0.24 72.3 715
0.60 0.28 60.7 850
22 0.65 0.33 51.7 1.0 A
0.70 0.39 44.6 1.16 A
0.75 0.44 38.9 1.32 A
20 0.80 0.50 34.1 1.51 A
0.85 0.57 30.2 1.70 A
BIOS (Basic Input/Output System)
BIOS to zestaw procedur wpływający na sposób przenoszenia danych pomiędzy komponentami komputera,
takimi jak pamięć, dyski i adapter wyświetlacza. Instrukcje BIOS są wbudowane w pamięć komputera
tylko do odczytu. Użytkownik może kongurować parametry BIOS, poprzez program konguracji BIOS.
BIOS można zaktualizować wykorzystując do tego dostarczony program narzędziowy, umożliwiający
skopiowanie nowego pliku BIOS do pamięci EEPROM.
Bit (Binary Digit)
Reprezentuje najmniejszą jednostkę danych wykorzystywanych przez komputer. Bit może przyjmować
jedną z dwóch wartości: 0 lub 1.
Rozruch
Rozruch oznacza uruchomienie systemu operacyjnego komputera, poprzez załadowanie go do pamięci
systemowej. Gdy w instrukcji pojawia się polecenie “uruchom” system (lub komputer), oznacza to
włączenie komputera. “Ponowne uruchomienie”, oznacza restart komputera. W systemie Windows 95
lub jego nowszych wersjach w celu ponownego uruchomienie komputera należy wybrać “Uruchom
ponownie” z menu “Start | Wyłącz...”.
Bajt (Binary Term)
Jeden bajt składa się z ośmiu bitów. Bajt jest stosowany do reprezentowania pojedynczych znaków
alfanumerycznych, znaków interpunkcyjnych lub innych symboli.
Ograniczanie zegara
Funkcja chipsetu, która umożliwia zatrzymanie i uruchomienie zegara procesora w cyklu pracy.
Ograniczanie zegara jest stosowane do oszczędzania energii, zarządzania temperaturą i zmniejszania
szybkości przetwarzania danych.
56
Page 57

Dodatek D
CPU (Central Processing Unit)
CPU, czasami określany jako “procesor” spełnia rolę “mózgu” komputera. Interpretuje on i wykonuje
komendy programów i przetwarza dane przechowywane w pamięci.
Sterownik urządzenia
Sterownik urządzenia to specjalny zestaw instrukcji, który umożliwia komunikację systemu operacyjnego
z urządzeniami, takimi jak VGA, audio, Ethernet, drukarka lub modem.
DVD
Dysk DVD jest znacznie bardziej pojemny i szybszy od dysku CD i umożliwia zapis video oraz audio, a
także danych komputerowych. Dzięki większej pojemności i szybkości dostępu, dyski DVD zapewniają
znacznie lepsze kolory, animacje video, lepszą grakę, bardziej ostre obrazy i cyfrowe audio w celu
wytworzenia efektu kina domowego. DVD może przechowywać dane dotyczące rozrywki domowej,
komputerów i informacje biznesowe w pojedynczym formacie cyfrowym lub zastąpić dyski audio CD,
taśmy video, dyski laserowe, CD-ROM i kartridże gier video.
ExpressCard
Gniazdo ExpressCard to gniazdo 26 pinowe z możliwością obsługi jednej karty rozszerzenia ExpressCard/
34mm lub jednej karty rozszerzenia ExpressCard/54mm. Ten nowy interfejs jest szybszy dzięki
wykorzystaniu magistrali szeregowej z obsługą USB 2.0 i PCI Express zamiast wolniejszej magistrali
równoległej, stosowanej w gniazdach kart PC (brak zgodności z poprzednimi kartami PCMCIA.)
Sprzęt
Sprzęt to ogólne określenie odnoszące się do zycznych komponentów systemu komputerowego, włącznie
z takimi urządzeniami peryferyjnymi jak drukarki, modemy i urządzenia wskazujące.
IDE (Integrated Drive Electronics)
Urządzenia IDE integrują obwód sterowania napędu bezpośrednio w napędzie, eliminując konieczność
stosowania oddzielnej karty adaptera (w przypadku urządzeń SCSI). Urządzenia UltraDMA/66 lub 100
IDE mogą uzyskać transfer do 33MB/sek.
Blokady Kensington
Blokady Kensington® (lub w tym standardzie) umożliwiają blokadę laptopa poprzez użycie metalowej linki
i zamknięcia w celu zabezpieczenia przed nieuprawionym przeniesieniem laptopa. Niektóre zabezpieczenia
mogą także zawierać detektor ruchu, generujący alarm dźwiękowy po wykryciu ruchu.
®
Klasykacje lasera
Ponieważ laser zaczął być coraz częściej i szerzej wykorzystywany, istotne stało się ostrzeżenie
użytkowników o związanych z nim zagrożeniach. W tym celu opracowano klasykacje lasera. Aktualne
poziomy klasykacji różnią się między sobą bezpieczeństwem optycznym, od niewymagających kontroli
(Klasa 1) do bardzo niebezpiecznych, wymagających ścisłej kontroli (Klasa 4).
KLASA 1: System lasera klasy 1 lub system lasera emitujący poziomy energii optycznej bezpieczny
dla oczu i konsekwentnie niewymagający kontroli. Przykładem tego systemu lasera jest urządzenie
skanujące, stosowane w większości sklepów spożywczych lub lasery stosowane w napędach
optycznych.
57
Page 58

D Dodatek
KLASA 2 I KLASA 3A: Lasery klasy 2 i klasy 3A emitują widoczne, ciągłe fale (CW) poziomów
promieniowania optycznego, o wartościach lekko przekraczających maksymalny dozwolony poziom
ekspozycji (MPE). Ponieważ lasery te mogą spowodować uszkodzenie oczu, ich jasność zwykle
powoduje odwrócenie lub przymknięcie oczu obserwatorów zanim uszkodzony zostanie wzrok.
Lasery te podlegają ścisłemu nadzorowi administracyjnemu, wymagającemu umieszczenia znaków
ostrzegających przed spoglądaniem przez personel w wiązkę. Laserów klasy 3A nie można oglądać
poprzez urządzenia wspomagania optycznego.
KLASA 3B: Lasery klasy 3B i lasery klasy 3A z wyjściem 2,5mW, są niebezpieczne dla personelu
znajdującego się na ścieżce wiązki i zaglądającego bezpośrednio do źródła wiązki lub poprzez
odbicie lustrzane. Lasery te wytwarzają niebezpieczne odbicia rozproszone. Personel pracujący z tymi
laserami powinien stosować odpowiednią ochronę oczu podczas każdego działania lasera. Lasery
klasy 3B powinny być nadzorowane administracyjnie i zycznie w celu ochrony personelu. Kontrola
zyczna obejmuje ograniczony dostęp do miejsca działania lasera. Kontrola administracyjna obejmuje
specjalne znaki ostrzeżenia umieszczone na zewnątrz wejść do miejsc z działającym laserem i światła
na zewnątrz tych wejść, ostrzegające personel o używaniu lasera.
KLASA 4: Lasery klasy 4 to lasery wysokiej mocy, które mogą uszkodzić niezabezpieczone oczy i skórę w
wyniku zaglądania w wiązkę lub w wyniku rozproszonych odbić. Dlatego w pomieszczeniu, w którym
działa laser klasy 4 nie powinien znajdować się personel bez odpowiedniego zabezpieczenia oczu.
PCI Bus (Peripheral Component Interconnect Local Bus)
Magistrala PCI to specykacja, która deniuje 32-bitowy interfejs magistrali danych. PCI to standard
szeroko wykorzystywany przez producentów kart rozszerzeń.
POST (Power On Self Test)
Po włączeniu komputera, najpierw wykonywane są testy POST, seria kontrolowanych programowo
testów diagnostycznych. Testy POST sprawdzają pamięć systemową, obwody płyty głównej, wyświetlacz,
klawiaturę, napęd dyskietek i inne urządzenia I/O.
RAM (Random Access Memory)
RAM (zwykle nazywana po prostu pamięcią) to miejsce w komputerze, gdzie tymczasowo jest
utrzymywany aktualnie stosowany system operacyjny, programy aplikacji i dane, co umożliwia szybki
dostęp przez procesor komputera zamiast odczytywania i zapisywania na wolniejszym nośniku danych
takim jak dysk twardy lub dysk optyczny.
Tryb wstrzymania
W trybie “Stan wstrzymania” (STR) oraz “Hibernacja” (STD), zatrzymywany jest zegar procesora, a
większość urządzeń laptopa przechodzi do stanu najniższej aktywności. Tryb zawieszenia to najniższy
stan zasilania laptopa. Laptop przechodzi do trybu zawieszenia automatycznie, gdy system pozostaje w
stanie bezczynności przez określony czas lub ręcznie, przyciskami [Fn][F1]. Dioda LED zasilania miga,
gdy laptop znajduje się w trybie STR. W trybie STD, laptop wydaje się być wyłączony.
Dysk systemowy
Dysk systemowy zawiera niezbędne pliki systemu operacyjnego i służy do uruchamiania systemu
operacyjnego.
58
Page 59

Dodatek D
TPM (Trusted Platform Module) (w wybranych modelach)
TPM lub Trusted Platform Module (Moduł platformy zabezpieczenia), to urządzenie zabezpieczające
na płycie systemowej, które przechowuje wygenerowane przez komputer klucze szyfrujące. Jest to
rozwiązanie sprzętowe, które pozwala uniknąć ataków hakerów, którzy chcą odszukać ukryte hasła i klucze
szyfrujące w celu zdobycia ważnych danych. TPM zapewnia zwiększenie bezpieczeństwa uruchamiania
aplikacji i ufności w bezpieczeństwo wykonywanych transakcji i połączeń.
Skrętka kablowa
Kabel wykorzystywany do podłączenia karty sieciowej Ethernet do hosta (generalnie hub lub switch)
to nieskrosowana skrętka Ethernet (TPE). Końcowe złącza nazywają się RJ-45 i nie są zgodne ze
złączami telefonicznymi RJ-11. Do połączenia ze sobą dwóch komputerów bez huba, wymagany jest
kabel skrosowany.
UltraDMA/66 lub 100
UltraDMA/66 lub 100 to nowe specykacje poprawiające szybkości transferu danych IDE. W odróżnieniu
od tradycyjnego trybu PIO, który wykorzystuje do transferu danych wyłącznie narastającą część sygnału
komendy IDE, UltraDMA/66 lub 100 wykorzystuje krawędź narastającą i spadającą.
USB (Universal Serial Bus)
Nowa, 4-pinowa magistrala szeregowa urządzeń peryferyjnych, która umożliwia podłączanie w trybie
plug and play komputerowych urządzeń peryferyjnych, takich jak klawiatura, mysz, joystick, skaner,
drukarka i modem/ISDN i automatyczną kongurację po zycznym podłączeniu bez konieczności
instalacji sterowników lub ponownego uruchamiania. Dzięki USB, można wyeliminować tradycyjny
zestaw kabli podłączanych do panelu tylnego komputera.
59
Page 60

D Dodatek
Deklaracje i oświadczenia dotyczące bezpieczeństwa
Informacja dotycząca napędu DVD-ROM
Laptop dostarczany jest z opcjonalnym napędem DVD-ROM lub napędem CD-ROM. W celu przeglądania
tytułów DVD, konieczne jest zainstalowanie własnej przeglądarki oprogramowania DVD. Opcjonalne
oprogramowanie przeglądarki DVD można zakupić z tym laptopem. Napęd DVD-ROM umożliwia
stosowanie dysków CD i DVD.
Informacje dotyczące regionalnego odtwarzania
Odtwarzanie tytułów lmu DVD obejmuje dekodowanie video MPEG2, cyfrowe audio AC3 i deszyfrowanie
zawartości zabezpieczonych poprzez CSS. CSS (czasami określane nazwą strażnika kopiowania) to nazwa
nadana schematowi zabezpieczania zawartości, zaadoptowanego przez producentów obrazów ruchomych w
celu sprostania potrzebom zabezpieczenia niezgodnego z prawem kopiowania zawartości dysków.
Ponieważ istnieje wiele reguł narzuconych przez licencjodawców CSS, najbardziej istotna jest reguła dotycząca
ograniczeń odtwarzania zawartości do regionów. W celu ułatwienia geogracznego uporządkowania wydań
lmowych, tytuły DVD video są wydawane dla określonych regionów geogracznych, zgodnie z denicją
poniżej, w części “Denicje regionów”. Prawa autorskie wymagają, aby wszystkie lmy DVD były ograniczone
do określonego regionu (zwykle kodowane dla regionu, w którym zostały sprzedane). Chociaż treść lmu DVD
może być wydana dla wielu regionów, zasady CSS wymagają, aby każdy system umożliwiający odtwarzanie
treści zaszyfrowanych przez CSS, mógł odtwarzać jedynie treści opracowane dla jednego regionu.
UWAGA: Ustawienie regionu może zostać zmienione maksymalnie pięć razy, poprzez
użycie przeglądarki programowej, po czym będzie można odtwarzać wyłącznie lmy
DVD odpowiadające ostatnio określonemu regionowi. Późniejsza zmiana kodu regionu,
będzie wymagała zmiany ustawienia fabrycznego, czego nie obejmuje gwarancja. Jeśli
resetowanie jest wymagane, kosztami transportu i resetowania zostanie obciążony
użytkownik.
Denicje regionów
Region 1
Kanada, USA, terytoria USA
Region 2
Czechy, Egipt, Finlandia, Francja, Niemcy, kraje Zatoki Perskiej, Węgry, Islandia, Iran, Irak, Irlandia,
Włochy, Japonia, Holandia, Norwegia, Polska, Portugalia, Arabia saudyjska, Szkocja, Południowa Afryka,
Hiszpania, Szwecja, Szwajcaria, Syria, Turcja, Wielka Brytania, Grecja, tereny dawnej Jugosławii,
Słowacja
Region 3
Birma, Indonezja, Korea Południowa, Malezja, Filipiny, Singapur, Tajwan, Tajlandia, Wietnam
Region 4
Australia, Karaiby (oprócz terytorium USA), Ameryka Środkowa, Nowa Zelandia, Wyspy Pacyku,
Ameryka Południowa
Region 5
CIS, Indie, Pakistan, pozostała część Afryki, Rosja, Korea Północna
Region 6
Chiny
60
Page 61

Dodatek D
Zgodność wewnętrznego modemu
Laptop z modemem wewnętrznym jest zgodny ze standardami JATE (Japonia), FCC (USA, Kanada, Korea,
Tajwan) oraz CTR21. Modem wewnętrzny został zatwierdzony zgodnie z Decyzją Rady 98/482/EC do
stosowania w paneuropejskich pojedynczych połączeniach terminalowych z publiczną przełączaną siecią
telefoniczną (PSTN). Jednakże z powodu różnic pomiędzy indywidualnymi sieciami PSTN w różnych
krajach, zatwierdzenie to nie daje bezwarunkowej pewności prawidłowego działania w każdym punkcie
końcowym sieci PSTN. W przypadku wystąpienia problemów należy przede wszystkim skontaktować
się z dostawcą sprzętu.
Omówienie
4-go sierpnia 1998, została opublikowana w ocjalnym dzienniku Decyzja Rady Unii Europejskiej
dotycząca CTR 21. CTR 21 stosuje się do wszystkich nie głosowych urządzeń terminalowych z
wybieraniem DTMF, przeznaczonych do podłączania do sieci analogowych PSTN (Public Switched
Telephone Network).
CTR 21 (Common Technical Regulation) dotyczy wymaganego sprzętu terminalowego do połączenia z
publicznymi przełączanymi sieciami telefonicznymi (poza sprzętem do obsługi telefonii głosowej usługi
dla uzasadnionych przypadków), w których adresowanie sieci, jeśli zostało zapewnione, jest osiągane
poprzez dwutonowe sygnały wieloczęstotliwościowe.
Deklaracja zgodności sieci
Oświadczenie złożone przez producenta instytucji certykującej i sprzedawcy: “Deklaracja ta wskazuje
sieci, w których może działać ten sprzęt i sieci, w których mogą pojawić się problemy dotyczące
współdziałania”
Deklaracja zgodności sieci
Oświadczenie złożone przez producenta instytucji certykującej i sprzedawcy: “Deklaracja ta wskazuje
sieci, w których może działać ten sprzęt i sieci, w których mogą pojawić się problemy dotyczące
współdziałania. Producent powinien także załączyć oświadczenie w celu wyjaśnienia, gdzie zgodność sieci
zależy od ustawień przełączenia zycznego i programowego. Doradza się także kontakt użytkowników
ze sprzedawcą, jeśli niezbędne jest korzystania ze sprzętu w innej sieci”.
Do tej chwili instytucja certykująca CETECOM wydała kilka paneuropejskich aprobat dotyczących CTR
21. W rezultacie pojawiły się pierwsze europejskie modemy, które nie wymagają posiadania certykatu
dla każdego indywidualnego kraju europejskiego.
Sprzęt nie-głosowy
Do tej grupy urządzeń można zakwalikować automatyczne sekretarki i telefony głośnomówiące, a także
modemy, faksy, urządzenia automatycznego wybierania i systemy alarmowe. Wyłączone są tu urządzenia,
w których jakość rozmowy pomiędzy stronami jest regulowana przepisami (np. telefony słuchawkowe
i w niektórych krajach także telefony bezprzewodowe).
61
Page 62

D Dodatek
Zgodność modemu wewnętrznego (cd.)
tabela poniżej przedstawia kraje aktualnie objęte standardem CTR21
Kraj Wdrożenie Dalsze testy
Austria1 Tak Nie
Belgia Tak Nie
Republika Czeska Nie nie dotyczy
Dania1 Tak Tak
Finlandia Tak Nie
Francja Tak Nie
Niemcy Tak Nie
Grecja Tak Nie
Węgry Nie Nie dotyczy
Islandia Tak Nie
Irlandia Tak Nie
Włochy W toku W toku
Izrael Nie Nie
Lichtenstein Tak Nie
Luksemburg Tak Nie
Holandia
Norwegia Tak Nie
Polska Nie Nie dotyczy
Portugalia Nie Nie dotyczy
Hiszpania Nie Nie dotyczy
Szwecja Tak Nie
Szwajcaria Tak Nie
Wielka Brytania Tak Nie
1
Tak Tak
.
Informacja ta została skopiowana z CETECOM z wyłączeniem odpowiedzialności. W celu jej aktualizacji,
można odwiedzić stronę sieci web http://www.cetecom.de/technologies/ctr_21.html
1
Wymagania krajowe dotyczą wyłącznie sytuacji, gdy sprzęt może wykorzystywać wybieranie impulsowe
(producenci mogą określić w instrukcjach obsługi, czy sprzęt jest przeznaczony wyłącznie do obsługi
sygnałów DTMF, co eliminuje konieczność wykonywania dodatkowych testów).
Dodatkowe testy dotyczące wybierania połączeń seryjnych i ID dzwoniącego wymagane są w Holandii.
62
Page 63

Dodatek D
Oświadczenie o zgodności z przepisami Federal
Communications Commission (FCC)
Urządzenie to jest zgodne z częścią 15 zasad FCC. Jego działanie podlega następującym dwóm warunkom:
• Urządzenie to nie może powodować zakłóceń i
• Urządzenie to musi przyjmować wszelkie odebrane zakłócenia, z uwzględnieniem zakłóceń, które
mogą powodować niepożądane działanie.
To urządzenie zostało poddane testom i uznane za spełniające wymogi dla urządzeń cyfrowych klasy B,
zgodnie z częścią 15 zasad FCC. Ograniczenia te zostały opracowane w celu zapewnienia ochrony przed
szkodliwymi zakłóceniami w instalacjach domowych. Urządzenie to wytwarza, używa i może emitować
promieniowanie o częstotliwości fal radiowych i jeśli zostanie zainstalowane lub eksploatowane niezgodnie
z zaleceniami, może powodować zakłócenia w łączności radiowej. Nie ma jednak gwarancji, że zakłócenia
nie wystąpią w przypadku określonej instalacji. Jeśli urządzenie to jest źródłem zakłóceń sygnału radiowego
lub telewizyjnego (co można sprawdzić przez włączenie i wyłączenie tego urządzenia), należy spróbować
wyeliminować zakłócenia, korzystając z poniższych metod:
• Zmiana orientacji lub położenia anteny odbiorczej.
• Zwiększenie odległości między urządzeniem a odbiornikiem.
• Podłączenie sprzętu do gniazda zasilania w innym obwodzie niż ten, do którego podłączony jest
odbiornik.
• Skontaktowanie się z dostawcą lub doświadczonym technikiem radiowo/telewizyjnym w celu
uzyskania pomocy.
OSTRZEŻENIE! W celu wypełnienia wymagań FCC dotyczących limitów emisji i
zapobiegania zakłóceniom odbioru pobliskiego sprzętu radiowo-telewizyjnego,
wymagane jest używanie ekranowanego kabla zasilającego. Ważne jest, aby używany
był wyłącznie dostarczony kabel. Do podłączania do tego sprzętu urządzeń I/O (we/
wy) należy stosować wyłącznie ekranowane kable. Ostrzega się, że nieautoryzowane
zmiany lub modykacje mogą spowodować utratę przez użytkownika prawa do
korzystania z tego urządzenia.
(Przedruk ze zbioru przepisów Federal Regulations #47, część 15.193, 1993. Washington DC: Ofce of the
Federal Register, National Archives and Records Administration, U.S. Government Printing Ofce.)
Ostrzeżenie znaku CE
To jest produkt klasy B, produkt ten może powodować zakłócenia radiowe w instalacjach domowych,
po ich wystąpieniu użytkownik może podjąć odpowiednie działania zmierzające do ich usunięcia.
63
Page 64

D Dodatek
Wymagania FCC dotyczące zakłóceń częstotliwości radiowej
Używanie tego urządzenia powinno być ograniczone do użytku WEWNĄTRZ POMIESZCZEŃ z
powodu jego działania w zakresie częstotliwości 5,15 do 5,25GHz. FCC wymaga, aby niniejszy produkt
był użytkowany w budynkach w zakresie częstotliwości 5,15 GHz do 5.25 GHz w celu wyeliminowania
niepożądanych zakłóceń z ruchomymi systemami satelitarnymi pracującymi na wspólnym kanale.
Pasma 5,25-5,35 GHz i 5,65-5,85 GHz są przeznaczone głównie dla radarów dużej mocy. Te stacje
radarowe mogą wywoływać zakłócenia i/lub spowodować uszkodzenie urządzenia.
WAŻNE: To urządzenie i jego antena(y) nie mogą być zlokalizowane lub działać w
połączeniu z innymi antenami i nadajnikami.
Oświadczenie FCC dotyczące ostrzeżenia o ekspozycji
częstotliwości radiowej (RF)
To urządzenie jest zgodne z limitami FCC dotyczącymi ekspozycji RF ustanowionymi dla środowisk
niekontrolowanych. W celu zachowania zgodności z wymaganiami FCC dotyczącymi zgodności
ekspozycji RF, należy wykonać instrukcje działania z podręcznika użytkownika. Urządzenie to działa w
zakresie częstotliwości 5,15 GHz do 5,25GHz i może być używane wyłącznie wewnątrz pomieszczeń.
Ostrzeżenie FCC: Jakiekolwiek zmiany lub modykacje wykonane bez wyraźnego
zezwolenia strony odpowiedzialnej za zgodność, mogą spowodować pozbawienie
użytkownika prawa do używania tego urządzenia. “Firma ASUS oświadcza, że
działanie tego urządzenia na terenie USA jest ograniczone do kanałów od 1 do 11 przy
częstotliwości 2,4GHz, w wyniku zastosowania określonego rmware.”
Dyrektywa R&TTE (1999/5/EC)
Skompletowane zostały następujące elementy dotyczące i zgodne z dyrektywą R&TTE (Radiowe i
końcowe urządzenia telekomunikacyjne):
• Istotne wymagania, zgodnie z [Paragraf 3]
• Wymagania dotyczące zabezpieczenia zdrowia i bezpieczeństwa, zgodnie z [Paragraf 3.1a]
• Test bezpieczeństwa elektrycznego, zgodnie z [EN 60950]
• Wymagania dotyczące zabezpieczenia zgodności elektromagnetycznej w [Paragraf 3.1b]
• Test zgodności elektromagnetycznej w [EN 301 489-1] oraz [EN 301]
• Test według [489-17]
• Efektywne stosowanie widma radiowego, zgodnie z [Paragraf 3.2]
• Testy radiowe, według [EN 300 328-2]
64
Page 65

Dodatek D
Kanał operacji bezprzewodowych dla różnych domen
Ameryka Północna 2.412-2.462 GHz Kanał 01 do 11
Japonia 2.412-2.484 GHz Kanał 01 do 14
Europa ETSI 2.412-2.472 GHz Kanał 01 do 13
Ograniczenie pasma częstotliwości bezprzewodowych we
Francji
Niektóre obszary we Francji mają ograniczone pasmo częstotliwości. W najgorszym przypadku,
maksymalna, autoryzowana moc wewnątrz pomieszczeń może wynosić:
• 10mW dla całego pasma 2,4 GHz (2400 MHz - 2483.5 MHz)
• 100mW dla częstotliwości pomiędzy 2446,5 MHz i 2483,5 MHz
UWAGA: Kanały 10 do 13 działają w paśmie 2446,6 MHz do 2483,5 MHz.
Dostępnych jest kilka możliwości używania na zewnątrz pomieszczeń: Na terenie prywatnych posiadłości
lub na terenie prywatnych posiadłości osób publicznych, używanie podlega wstępnej procedurze
autoryzacji przez Ministerstwo Obrony, przy minimalnej autoryzowanej mocy 100mW w paśmie 2446,5
- 2483,5 MHz. Używanie na zewnątrz pomieszczeń w miejscach publicznych nie jest dozwolone.
W wymienionych poniżej departamentach, dla całego pasma 2,4 GHz:
• Maksymalna autoryzowana moc wewnątrz pomieszczeń wynosi 100mW
• Maksymalna autoryzowana moc na zewnątrz pomieszczeń wynosi 10mW
W departamentach, w których dozwolone jest używanie pasma 2400 - 2483,5 MHz z EIRP wewnątrz
pomieszczeń mniejszym niż 100mW i na zewnątrz mniejszym niż 10mW:
01 Ain Orientales 02 Aisne 03 Allier 05 Hautes Alpes
08 Ardennes 09 Ariège 11 Aude 12 Aveyron
16 Charente 24 Dordogne 25 Doubs 26 Drôme
32 Gers 36 Indre 37 Indre et Loire 41 Loir et Cher
45 Loiret 50 Manche 55 Meuse 58 Nièvre
59 Nord 60 Oise 61 Orne 63 Puy du Dôme
64 Pyrénées Atlantique 66 Pyrénées 67 Bas Rhin 68 Haut Rhin
70 Haute Saône 71 Saône et Loire 75 Paris 82 Tarn et Garonne
84 Vaucluse 88 Vosges 89 Yonne 90 Territoire de Belfort
94 Val de Marne
To wymaganie może z czasem ulec zmianie, umożliwiając korzystanie z kart bezprzewodowych sieci LAN
na dalszych terenach w obrębie Francji. W celu uzyskania najnowszych informacji należy skontaktować
się z ART (www.art-telecom.fr)
UWAGA: Moc transmisji karty WLAN jest niższa niż 100mW, ale wyższa od 10mW.
65
Page 66

D Dodatek
Uwagi UL dotyczące bezpieczeństwa
Sprzęt określony przez standard UL 1459, obejmujący telekomunikację (telefon), powinien być
elektrycznie połączony z siecią telekomunikacyjną, przy różnicy napięcia roboczego w stosunku do
uziemienia, nie przekraczającej 200V (peak), 300V peak-to-peak, i 105V rms, a także powinien być
zainstalowany lub używany zgodnie z przepisami Państwowych Przepisów Elektrycznych (NFPA 70).
Podczas używania modemu laptopa należy zawsze stosować się do zaleceń bezpieczeństwa w
celu zmniejszenia zagrożenia pożaru, porażenia prądem i obrażeń osób, włącznie z następującymi
zaleceniami:
• Nie należy używać laptopa w pobliżu wody, na przykład, w pobliżu wanny, umywalki, zlewu
kuchennego lub pralki, na mokrym podłożu lub w pobliżu basenu kąpielowego.
• Nie należy używać laptopa podczas burzy z wyładowaniami elektrycznymi. Istnieje wtedy zagrożenie
porażenia prądem elektrycznym z wyładowania atmosferycznego.
• Nie należy używać laptopa w pobliżu miejsc z wyciekiem gazu.
Baterie określone przez standard UL 1642, to podstawowe (nieładowalne) i dodatkowe (ładowalne)
baterie litowe, stosowane jako źródło zasilania produktów. Baterie te zawierają lit metaliczny lub stop litu
albo jony litowe i mogą składać się z pojedynczych cel elektrochemicznych albo z dwóch lub więcej cel
połączonych szeregowo, równolegle lub szeregowo i równolegle, które przekształcają energię chemiczną
w energię elektryczną w wyniku nieodwracalnej lub odwracalnej reakcji chemicznej.
• Nie należy wyrzucać zestawu baterii laptopa do ognia, ponieważ baterie mogą eksplodować. Sprawdź
lokalne przepisy w celu uzyskania specjalnych instrukcji dotyczących usuwania w celu zmniejszenia
ryzyka zagrożenia osób z powodu pożaru lub wybuchu.
• Nie należy używać adapterów zasilania lub baterii z innych urządzeń, ponieważ zwiększa to zagrożenie
obrażeń osób w wyniku pożaru lub wybuchu. Należy używać wyłącznie adapterów zasilania z
certykatem UL lub baterii dostarczonych przez producenta lub autoryzowanych sprzedawców.
Wymagania dotyczące bezpieczeństwa zasilania
Do zasilania produktów wymagających prądu elektrycznego do 6A o ciężarze większym niż 3kg,
konieczne jest stosowanie certykowanych przewodów zasilających większych lub równych: H05VV-F,
3G, 0,75mm2 lub H05VV-F, 2G, 0,75mm2.
66
Page 67

Dodatek D
Ostrzeżenia dotyczące baterii litowych dla krajów
skandynawskich (dotyczą baterii litowo-jonowych)
CAUTION! Danger of explosion if battery is incorrectly replaced. Replace only with the same
or equivalent type recommended by the manufacturer. Dispose of used batteries according to the
manufacturer’s instructions. (English)
ATTENZIONE! Rischio di esplosione della batteria se sostituita in modo errato. Sostituire la batteria con
un una di tipo uguale o equivalente consigliata dalla fabbrica. Non disperdere le batterie nell’ambiente.
(Italian)
VORSICHT! Explosionsgetahr bei unsachgemäßen Austausch der Batterie. Ersatz nur durch denselben
oder einem vom Hersteller empfohlenem ähnlichen Typ. Entsorgung gebrauchter Batterien nach Angaben
des Herstellers. (German)
ADVARSELI! Lithiumbatteri - Eksplosionsfare ved fejlagtig håndtering. Udskiftning må kun ske med
batteri af samme fabrikat og type. Levér det brugte batteri tilbage til leverandøren. (Danish)
VARNING! Explosionsfara vid felaktigt batteribyte. Använd samma batterityp eller en ekvivalent typ som
rekommenderas av apparattillverkaren. Kassera använt batteri enligt fabrikantens instruktion. (Swedish)
VAROITUS! Paristo voi räjähtää, jos se on virheellisesti asennettu. Vaihda paristo ainoastaan laitevalmistajan
sousittelemaan tyyppiin. Hävitä käytetty paristo valmistagan ohjeiden mukaisesti. (Finnish)
ATTENTION! Il y a danger d’explosion s’il y a remplacement incorrect de la batterie. Remplacer
uniquement avec une batterie du mêre type ou d’un type équivalent recommandé par le constructeur.
Mettre au rebut les batteries usagées conformément aux instructions du fabricant. (French)
ADVARSEL! Eksplosjonsfare ved feilaktig skifte av batteri. Benytt samme batteritype eller en tilsvarende
type anbefalt av apparatfabrikanten. Brukte batterier kasseres i henhold til fabrikantens instruksjoner.
(Norwegian)
(Japanese)
OSTZREŻENIE! Niebezpieczeństwo eksplozji przy niewłaściwej wymianie baterii. Baterie można
wymieniać na baterie tego samego lub równoważnego typu zalecanego przez producenta. Zużyte baterie
należy usuwać zgodnie z instrukcjami producenta. (Polski)
67
Page 68

D Dodatek
Informacje dotyczące bezpieczeństwa napędu
optycznego
Informacja dotycząca bezpieczeństwa korzystania z lasera
Sprzedawane z tym laptopem wewnętrzne lub zewnętrzne napędy optyczne, zawierają PRODUKT
LASEROWY KLASY 1. Klasykacje lasera znajdują się w słowniku na końcu tego podręcznika
użytkownika.
OSTRZEŻENIE: Wykonywanie regulacji lub przygotowanie procedur innych niż
określone w tym podręczniku użytkownika, może spowodować narażenie na
niebezpieczne działanie lasera. Nie należy demontować napędu optycznego. Ze
względów bezpieczeństwa, napęd optyczny powinien być serwisowany wyłącznie
przez autoryzowanego dostawcę usługi serwisowej.
Etykieta serwisowa z ostrzeżeniem
OSTRZEŻENIE: OTWORZENIE NARAŻA NA NIEWIDZIALNE PROMIENIOWANIE
LASERA. NIE NALEŻY PATRZEĆ NA WIĄZKĘ LUB OGLĄDAĆ BEZPOŚREDNIO
POPRZEZ INSTRUMENTY OPTYCZNE.
Przepisy CDRH
Centrum CDRH (Center for Devices and Radiological Health) Amerykańskiej Agencji ds. Żywności i
Leków wdrożyło przepisy dotyczące produktów laserowych 2 sierpnia 1976 roku. Przepisy te stosują
się do produktów laserowych wyprodukowanych od 1 czerwca 1976 roku. Zgodność jest wymagana dla
produktów sprzedawanych na terenie Stanów Zjednoczonych.
OSTRZEŻENIE: Używanie elementów sterowania lub regulacji albo procedur innych
niż określone w tym podręczniku lub w instrukcji instalacji produktu laserowego, może
spowodować narażenie na niebezpieczne promieniowanie.
Uwaga dotycząca produktów Macrovision Corporation
Produkt ten zawiera technologię ochrony praw autorskich, wykorzystującą pewne rozwiązania
opatentowane w USA oraz podlegające innym prawom o ochronie dóbr intelektualnych, które są
własnością rmy Macrovision Corporation i innych prawnych właścicieli. Korzystanie z niniejszej
technologii ochrony praw autorskich musi być autoryzowane przez rmę Macrovision Corporation.
Ponadto jest ona przeznaczona jedynie do użytku domowego i innych ograniczonych zastosowań chyba,
że autoryzacja rmy Macrovision Corporation stanowi inaczej. Przetwarzanie wsteczne i rozbieranie
na częsci są zabronione.
68
Page 69

Dodatek D
Aprobata CTR 21 (dla laptopów z wbudowanym modemem)
Danish
Dutch
English
Finnish
French
German
Greek
Italian
Portuguese
Spanish
Swedish
Polish
“ Urządzenie to uzyskało aprobatę wyrażoną przez Decyzję Rady 98/482/EC do stosowania w
paneuropejskich pojedynczych połączeniach terminalowych z publiczną przełączaną siecią telefoniczną
(PSTN). Jednakże z powodu różnic pomiędzy indywidualnymi sieciami PSTN w różnych krajach,
zatwierdzenie to nie daje bezwarunkowej pewności prawidłowego działania w każdym punkcie
końcowym sieci PSTN.
W przypadku wystąpienia problemów należy przede wszystkim skontaktować się z dostawcą sprzętu.”
69
Page 70

D Dodatek
Informacja dotycząca laptopa
Ta strona służy do zapisania informacji dotyczących laptopa, co może być przydatne w przyszłości
lub podczas korzystania z pomocy technicznej. Jeśli wypełnione zostaną pola haseł, ten podręcznik
użytkownika należy przechowywać w bezpiecznym miejscu.
Nazwa właściciela: _____________________________ Telefon właściciela: _________
Producent: _____________________ Model: ____________Numer seryjny: _________
Rozmiar wyświetlacza: ____ Rozdzielczość: _________ Wielkość pamięci: _________
Sprzedawca: ________________ Lokalizacja: __________ Data zakupienia: _________
Producent dysku twardego: ____________________________ Pojemność: _________
Producent napędu optycznego: ________________________________ Typ: _________
Wersja BIOS: ______________________________________________ Data: _________
Akcesoria: _______________________________________________________________
Akcesoria: _______________________________________________________________
Oprogramowanie
System operacyjny: ______________ Wersja: ____________Numer seryjny: _________
Oprogramowanie: _______________ Wersja: ____________Numer seryjny: _________
Oprogramowanie: _______________ Wersja: ____________Numer seryjny: _________
Bezpieczeństwo
Nazwa administratora: ________________________ Hasło administratora: _________
Nazwa użytkownika: ____________________________ Hasło użytkownika: _________
Sieć
Nazwa użytkownika: ______________Hasło: _________________ Domena: _________
Nazwa użytkownika: ______________Hasło: _________________ Domena: _________
70
 Loading...
Loading...