Asus P535 Manual de Operación [es]

P535
Manual del
Usuario
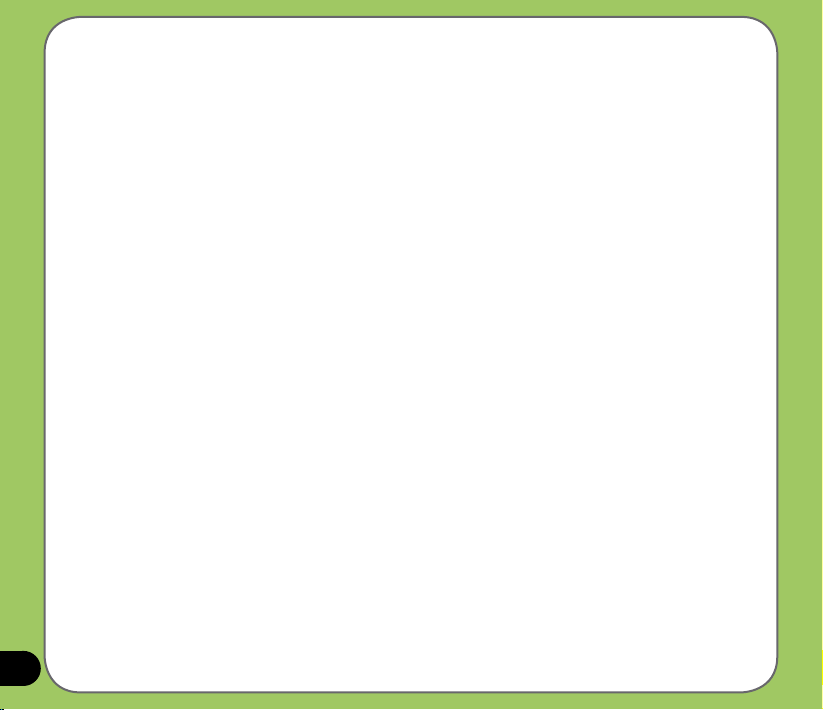
S3218
Segunda Edición
Enero 2007
Copyright © 2007 ASUSTeK COMPUTER INC. Todos los derechos reservados.
Ninguna parte de este manual, incluido los productos o el software descrito en él, podrá ser reproducido, transmitido,
almacenado en sistemas de recuperación, o traducido a ningún idioma en forma o medio alguno, exceptuando documentación
almacenada por el comprador para realizar copias de seguridad, sin expreso consentimiento previo y por escrito de ASUSTeK
COMPUTER INC. (ASUS).
La garantía del producto o servicio no será extendida si: (1) el producto es reparado, modicado o alterado, a menos que la
reparación, modicación o alteración sea autorizada por escrito por ASUS; o (2) el número de serie del producto no pueda leerse
claramente o no esté presente.
ASUS PROPORCIONA ESTE MANUAL “TAL COMO SE PRESENTA” SIN GARANTÍAS DE NINGÚN TIPO, YA SEAN EXPLÍCITAS
O IMPLÍCITAS, INCLUYENDO PERO NO LIMITÁNDOSE A LAS GARANTÍAS IMPLÍCITAS, CONDICIONES DE MERCADO O
AJUSTES A CUALQUIER PROPÓSITO. EN NINGÚN CASO ASUS, SUS DIRECTORES, OFICIALES, EMPLEADOS O AGENTES
SERÁN RESPONSABLES POR CUALQUIER DAÑO, YA SEA INDIRECTO, ESPECIAL, INCIDENTAL, O CONSECUENCIAL
(INCLUYENDO DAÑOS POR Pérdida DE BENEFICIOS, NEGOCIOS, PÉRDIDAS DE USO O DATOS, INTERRUPCIÓN DE
NEGOCIO O SIMILARES), INCLUSO SI ASUS HA SIDO ADVERTIDO DE QUE LA POSIBILIDAD DE ESTOS DAÑOS PUEDE
SURGIR POR CUALQUIER DEFECTO O ERROR EN SUS MANUALES O PRODUCTOS.
LAS ESPECIFICACIONES E INFORMACIÓN CONTENIDA EN ESTE MANUAL ESTÁ ORIENTADA A PROPÓSITOS
INFORMATIVOS Y ESTÁ SUJETA A CAMBIOS EN CUALQUIER MOMENTO SIN PREVIO AVISO, POR LO QUE NO PUEDE
SER UTILIZADA COMO COMPROMISO POR PARTE DE ASUS. ASUS NO ASUME NINGUNA RESPONSABILIDAD POR
ERRORES O INEXACTITUDES QUE PUDIERAN APARECER EN ESTE MANUAL, INCLUYENDO LOS PRODUCTOS Y/O
EL SOFTWARE DESCRITO EN ÉL.
Los productos y nombres corporativos que aparecen en este manual podrían (o no) ser marcas registradas o copyright de
sus respectivas compañías, y son utilizadas aquí sólo por motivos de identicación o explicativos y en benecio del dueño, sin
intención de infringir dichas normas.
2
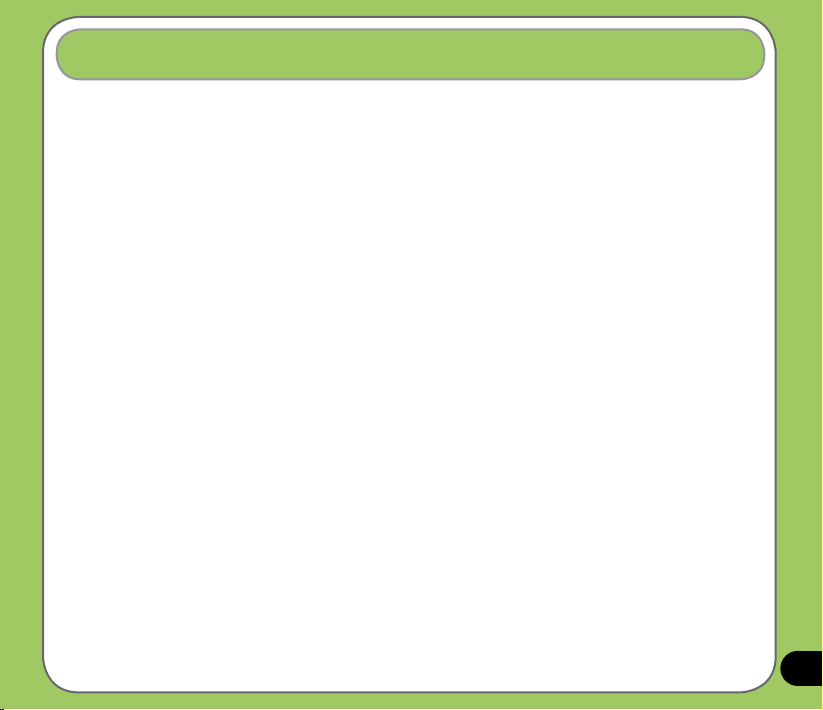
Tabla de contenidos
Especicaciones técnicas .................................................................... 8
Contenidos del embalaje ...................................................................... 9
Capítulo 1: Introducción
Conociendo su unidad P535 ............................................................... 12
Distribución ...................................................................................................12
Descripción de los componentes .................................................................. 14
Preparando su dispositivo .................................................................. 16
Instalando una tarjeta SIM y la batería .........................................................16
Carga de la batería .......................................................................................18
Iniciando su P535 ................................................................................ 19
Iniciando su dispositivo ................................................................................. 19
Usando el lápiz Stylus ................................................................................... 19
Calibrando su P535....................................................................................... 20
Bloqueo de teclas y botones ......................................................................... 20
La pantalla Hoy .................................................................................... 21
Indicadores de estado ................................................................................... 22
Orientación de la pantalla .............................................................................25
Menú de inicio ............................................................................................... 26
3
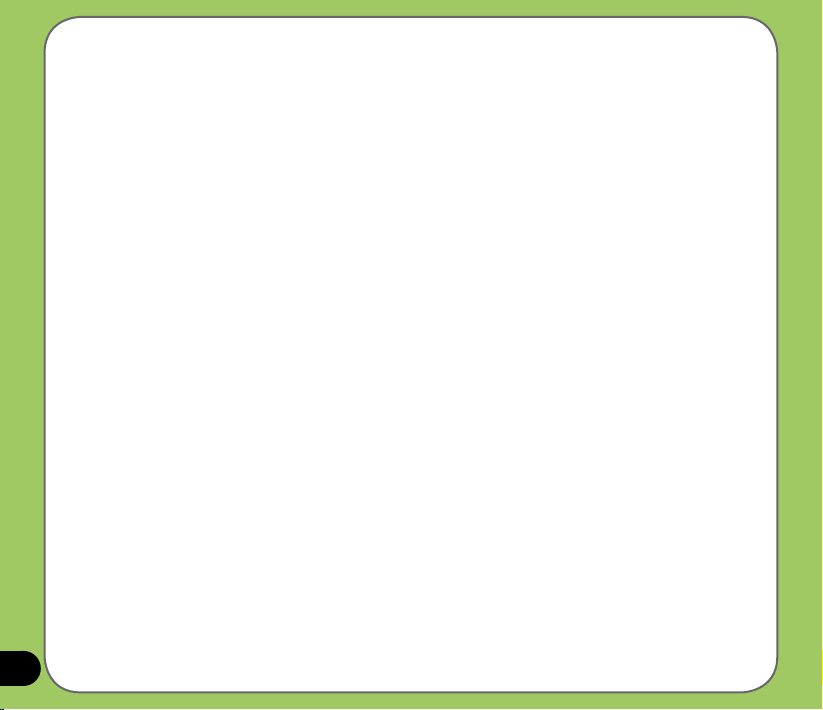
Capítulo 2: Introduciendo datos
Usando el panel de entrada ............................................................... 28
Usando Trazos Aprendidos ........................................................................... 28
Usando el teclado en pantalla ....................................................................... 29
Usando Trazos Naturales..............................................................................30
Escritura y dibujo en pantalla ............................................................. 31
Grabación de voz ................................................................................. 32
Usando ActiveSync™ .......................................................................... 34
Sincronización vía mini-USB ......................................................................... 36
Sincronización con Exchange Server ................................................ 37
Creación de un programa de sincronización................................................. 39
Búsqueda de información ................................................................... 40
Ayuda .................................................................................................... 41
Capítulo 3: Funciones del teléfono
Usando el teléfono ............................................................................... 43
Teclado en pantalla .......................................................................................43
Desactivar función de teléfono ...................................................................... 43
Ajuste de volumen en el dispositivo .............................................................. 44
Realización de llamadas ..................................................................... 45
Usando el teclado virtual ............................................................................... 45
Haciendo llamadas desde Contactos............................................................ 47
Haciendo llamadas desde el Histórico de llamadas...................................... 47
4
Uso de Smart Dialer ...................................................................................... 48
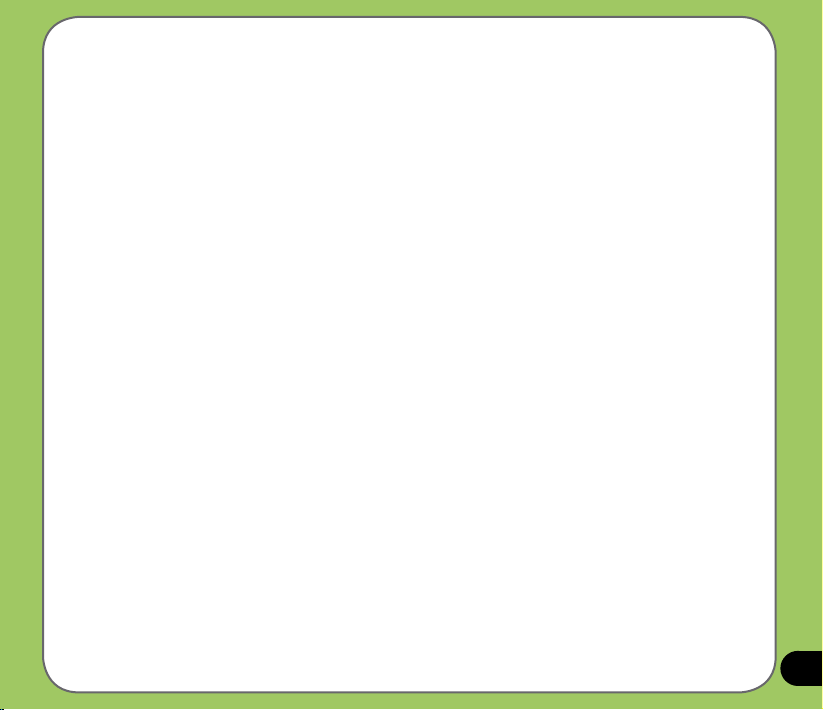
Recepción de llamadas ....................................................................... 49
Capítulo 4: Funciones inalámbricas
Usando el Administrador Inalámbrico ............................................... 52
Usando Bluetooth
Introducción................................................................................................... 53
Activación de Bluetooth en su dispositivo ..................................................... 53
Conguración de Bluetooth .......................................................................... 54
®
......................................................................................... 53
Usando WLAN (IEEE 802.11b/g) ......................................................... 60
Introducción................................................................................................... 60
Activación de WLAN en su dispositivo .......................................................... 60
Conguración WLAN .................................................................................... 61
Conguración de una conexión GPRS .............................................. 63
Conexión GPRS ............................................................................................ 66
Desconexión GPRS ...................................................................................... 67
Usando la herramienta GPRS....................................................................... 68
Capítulo 5: Mis Secretos
Usando Mis Secretos .......................................................................... 70
Activando Mis Secretos................................................................................. 70
Desbloqueando Mis Secretos ....................................................................... 72
Bloqueando Mis Secretos ............................................................................. 73
Conguración de Mis Secretos ..................................................................... 74
Desactivando Mis Secretos........................................................................... 77
5
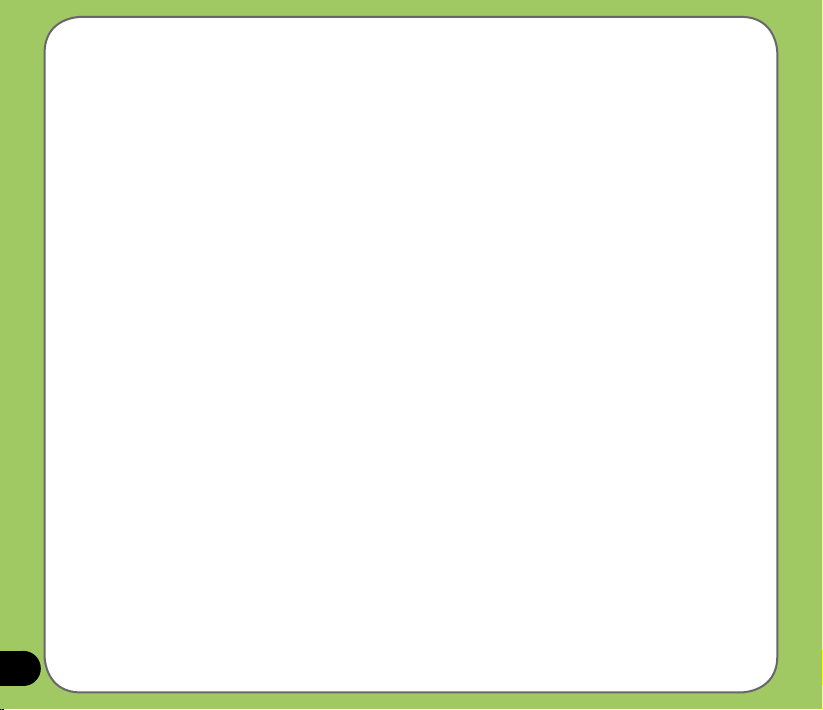
Capítulo 6: Funciones Multimedia
Usando la cámara ................................................................................ 82
Activando la cámara...................................................................................... 82
Funciones de los botones de navegación en modo cámara ......................... 83
Pantalla en modo cámara ............................................................................. 85
Haciendo fotografías ..................................................................................... 93
Pantalla en modo Vídeo ................................................................................ 94
Grabación de vídeos ................................................................................... 100
Visualización de imágenes y vídeos ................................................ 102
Visualización de imágenes y vídeos ........................................................... 102
Capítulo 7: Otras funciones
Windows Live ..................................................................................... 104
WorldCard Mobile .............................................................................. 106
Usando la aplicación WorldCard Mobile ..................................................... 107
Presentación Remota ........................................................................ 109
Uso de la herramienta de Presentación Remota ........................................ 109
Conguración de melodías ................................................................115
Agregando una melodía a su selección .......................................................115
Conguración de melodías ..........................................................................116
Reactivación desde el modo suspendido ........................................117
Intercambiador de modos ..................................................................118
Información del sistema .....................................................................119
6
Restauración de valores de fábrica ................................................. 120
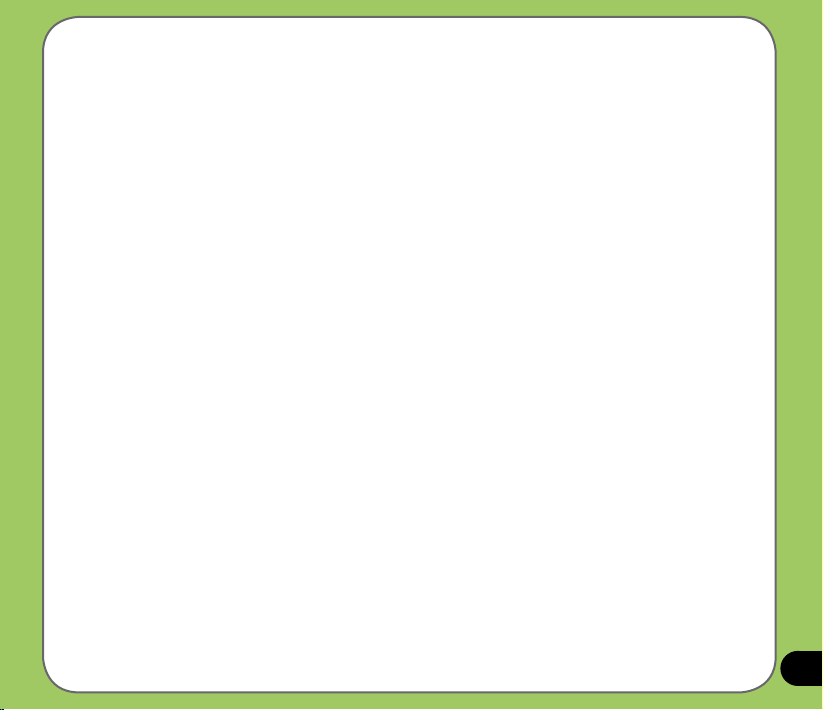
Capítulo 8: Estado de los componentes del dispositivo
Icono de estados ASUS .................................................................... 122
Conguración de modos en CPU................................................................ 123
Conguración USB...................................................................................... 123
Brillo en LCD ............................................................................................... 124
Batería ................................................................................................... 124
Memoria ................................................................................................... 125
Memoria en tarjeta de almacenamiento ...................................................... 125
Programas ejecutándose en memoria ........................................................ 126
Conguración .............................................................................................. 126
Apéndice
Precauciones ..................................................................................... 128
Nota de exposición RF (SAR) .......................................................... 131
Información de contacto ................................................................... 133
7
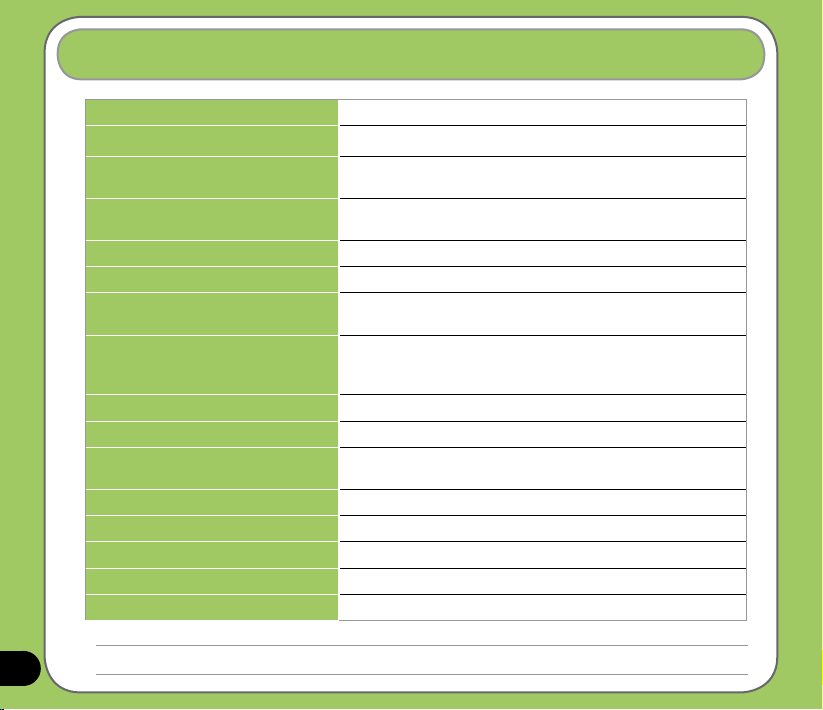
Especicaciones técnicas
Procesador Procesador Intel® XScale™ 520MHz
Sistema Operativo Microsoft® Windows Mobile™ 6.0 Professional
Memoria 256 MB Flash ROM
Pantalla Pantalla LCD TFT de 2.8 pulgadas y 65536 colores, con
Banda de frecuencias GSM de tres bandas (900/1800/1900 MHz)
GPRS Clase B, Multislot clase 10
Cámara Cámara CMOS de 2.0 megapíxels con auto enfoque (AF) y
Conectividad WLAN : 802.11b/g
Batería 1300 mAh Ión Litio
Zócalos de expansión Zócalo para tarjetas MiniSD
Sonido Puerto de sonido de 2.5 mm
Peso 145g (con batería)
Dimensiones 109 x 59 x 19 mm
GPS Chipset integrado SiRF III GPS
Duración en uso 4~5 horas (*variable según entorno de red y escenario)
Duración en espera 150~200 horas (*variable según entorno de red y escenario)
64 MB SDRAM
resolución de 240 x 320 píxels.
ash integrado
Bluetooth : V2.0+EDR
USB : USB Cliente 1.1
Micrófono y altavoces integrados
8
NOTA: Especicaciones sujetas a cambios sin previo aviso.
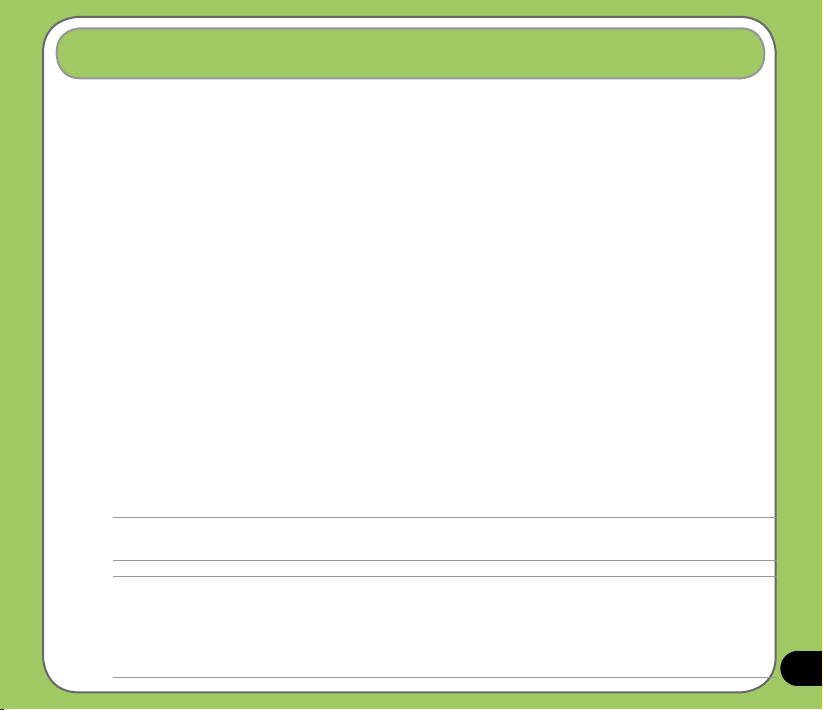
Contenidos del embalaje
Compruebe que su unidad P535 incluye los siguientes elementos
P Unidad ASUS P535
P Batería
P Adaptador de corriente AC
P Cable mini-USB
P Auriculares
P Lápiz Stylus
P Cargador de teléfono*
P Kit de coche (sistema de sujección de PDA con ventosa y pedestal)*
P Funda protectora
P CD de introducción
P Manual del usuario
P Guía rápida
P Tarjeta de garantía
* opcional
NOTA:
Contacte con su punto de venta si cualquiera de esos elementos ha sido dañado o no se encuentra.
PRECAUCIÓN:
• Para reducir el riesgo de incendio, utilice solo el tipo de batería correcta. Consulte la sección “Instalación de la tarjeta SIM
y la batería” para más detalles.
• No intente desmontar o manipular la batería.
• Deseche la batería de forma apropiada. Consulte con las autoridades locales para información sobre puntos de desecho
de baterías.
9
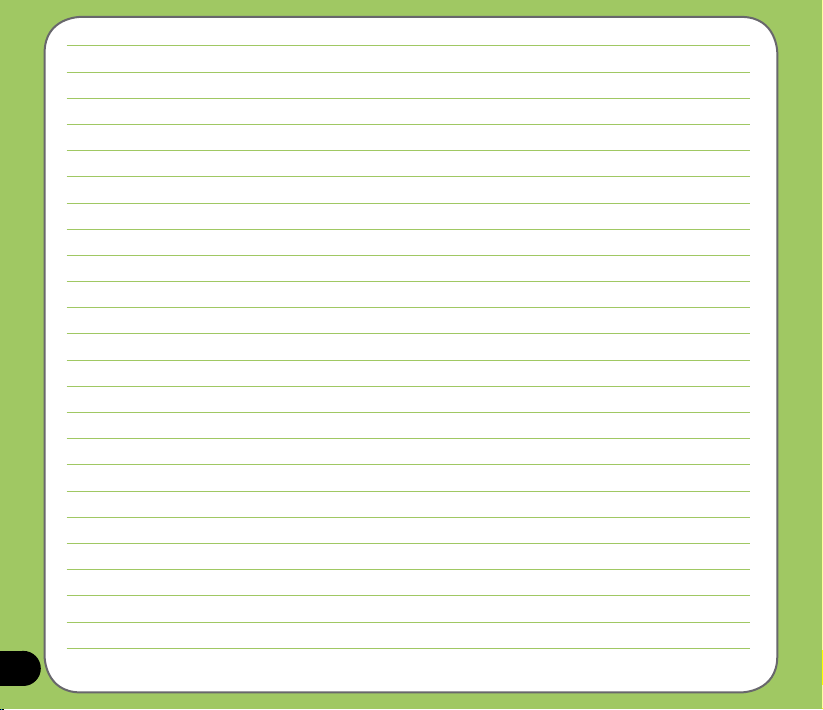
10

Capítulo
Introducción
• Conociendo su unidad P535
• Preparando su dispositivo
• Iniciando su P535
• La pantalla Hoy
1
11
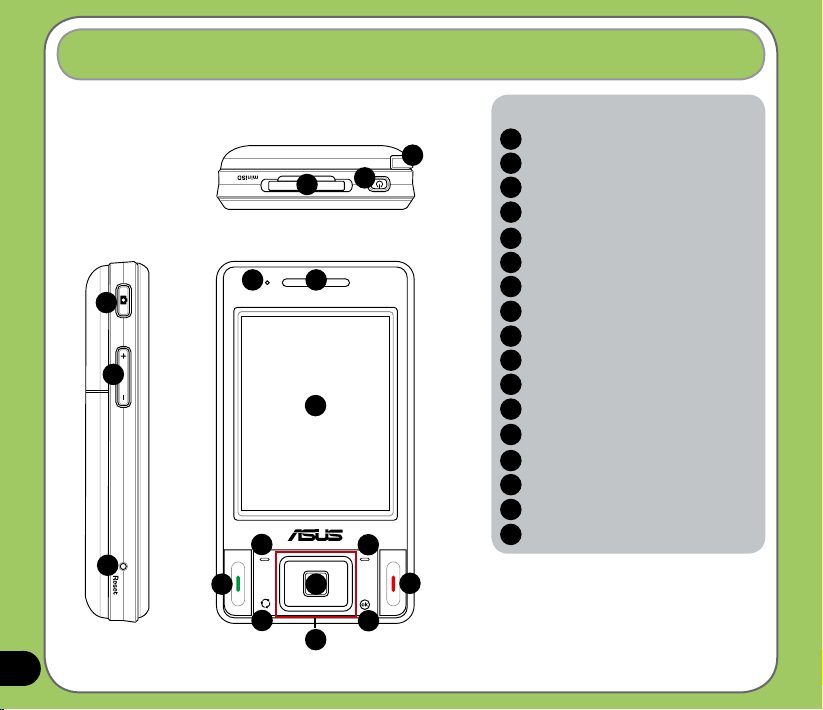
Conociendo su unidad P535
12
Distribución
4
5
6
Parte lateral izquierda
10
7
11
12
1
Parte superior
8
9
14
13
Parte frontal
2
15
16
17
Componentes:
Zócalo MiniSD
3
1
Botón de encendido
2
3
I Lápiz Stylus
4
Botón de cámara
Control de volumen
5
Botón de reinicio
6
7
LED de noticación
8
Puerto para auriculares
9
Pantalla LCD táctil
10
Tecla de llamada
11
Tecla programable izquierda
12
Tecla intercambio modos/tareas
13
Botones de navegación
14
Botón de acción
15
Tecla programable derecha
16
Tecla OK o Cerrar
17
Tecla de Terminación
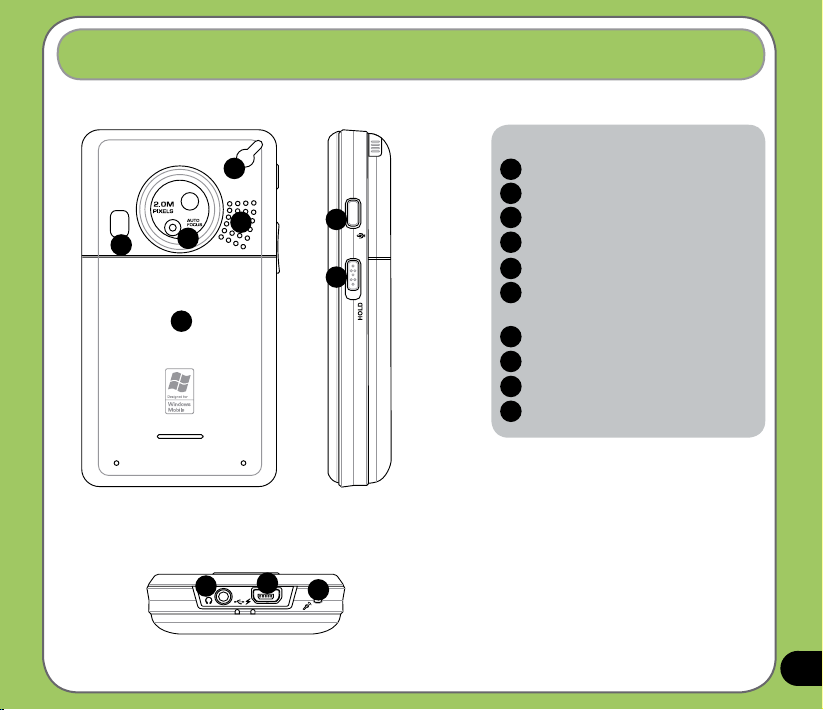
Conociendo su unidad P535
Componentes:
18
22
19
20
21
23
24
Luz Flash de la cámara
18
19
Lentes de la cámara
20
Conector para antena GPS
21
Altavoz
Compartimento de la batería
22
23
Voice Commander / Botón de
grabación de sonidos
24
Botón de bloqueo
25
Puerto para auriculares
26
Conector Mini-USB
27
Micrófono
Parte trasera
25
26
Parte inferior
Parte lateral derecha
27
13
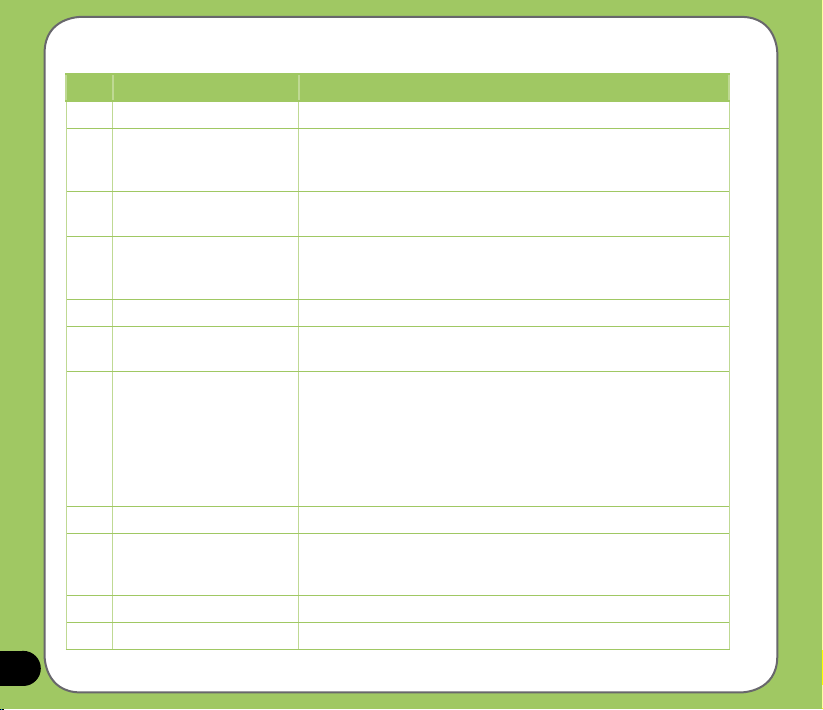
Descripción de los componentes
No. Elemento Descripción
1 Zócalo MiniSD Permite el uso de tarjetas de almacenamiento de tipo MiniSD.
2 Botón de encendido Pulse para entrar en modo suspendido, o para activar el dispositivo
3 Lápiz Stylus Utilice el lápiz Stylus para escribir, dibujar, o seleccionar elementos
4 Botón de cámara /
disparador
5 Control de volumen Pulse sobre los botones con echa para ajustar el volumen.
6 Botón de reinicio Pulse sobre este botón (reset) con el lápiz Stylus para hacer un
7 LED de noticación Esta luz LED multicolor notica lo siguiente:
8 Receptor de sonido Permite escuchar llamadas entrantes y salientes.
9 Pantalla LCD táctil Esta pantalla TFT LCD táctil de 2.8 pulgadas, con 65536 colores y
10 Tecla de llamada Pulse para recibir o hacer llamadas.
11 Tecla programable izquierda Realiza la función indicada sobre el botón.
14
tras entrar en modo suspendido.
Mantenga el botón pulsado para encender/apagar el dispositivo.
en la pantalla táctil.
Pulse para activar la cámara. En este modo, pulse suavemente para hacer un
enfoque automático, presionando completamente para realizar la fotografía.
Pulse completamente para iniciar/detener grabaciones de vídeo.
reinicio por software de su dispositivo.
• Verde - Batería en teléfono completamente cargada.
• Verde intermitente - Red detectada.
• Rojo - Batería cargándose.
• Rojo intermitente - Noticación de evento.
• Azul intermitente - Bluetooth® o WLAN(IEEE 802.11b/g) activado.
• Azul intermitente - GPS activado.
una resolución de 240 x 320, permite escribir, dibujar, o seleccionar
elementos usando el lápiz Stylus.
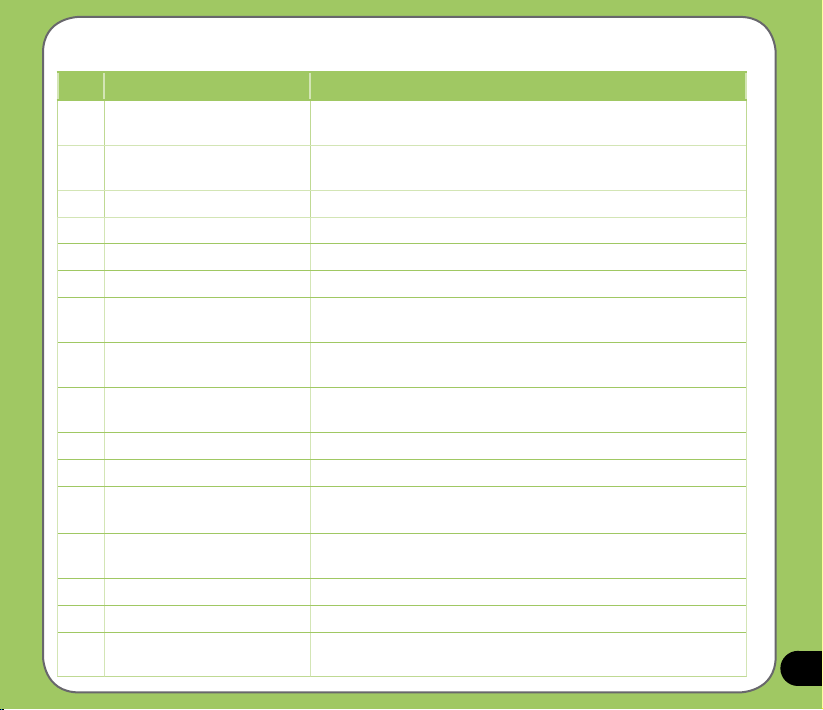
Descripción de los componentes
No. Elemento Descripción
12 Tecla intercambiadora de
modos/tareas
Botones de navegación Utilice estos botones para navegar entre menús. Pulse sobre el centro
13
Botón de acción Pulse para realizar la tarea asociada con el elemento seleccionado.
14
Tecla programable derecha Realiza la función indicada sobre el botón.
15
Tecla Ok o Cerrar Pulse para conrmar un comando o Cerrar/Salir de una aplicación abierta.
16
17 Tecla de terminación Pulse para nalizar llamadas.
18 Luz Flash de la cámara Permite la captura de imágenes en ambientes oscuros.
Lentes de la cámara La cámara integrada de 2 megapíxels incluye lentes con enfoque
19
Conector para antena GPS Permite la instalación de una antena GPS externa para una mejor
20
Altavoz Permite la escucha de contenidos multimedia y llamadas.
21
22 Compartimento para batería Contiene la batería que alimenta al dispositivo.
23
Voice Commander / Botón
de grabación de sonidos
24 Botón de bloqueo Deslice este botón en la dirección de la echa para desactivar todas
25 Puerto para auriculares Conecte los auriculares a este puerto.
26 Conector Mini-USB Utilice este conector para sincronizar sus datos o cargar la batería.
Micrófono Se utiliza para responder llamadas, usar comandos de voz, y grabar
27
Permite el intercambio entre aplicaciones o tareas.
Mantenga la tecla pulsada para activar/desactivar el modo linterna.
para ejecutar una aplicación.
Pulse completamente para iniciar/detener grabaciones de vídeo.
automático (AF) y Flash.
recepción de la señal.
Pulse para ejecutar la aplicación de grabación de voz.
las teclas incluyendo la pantalla LCD táctil.
audio o voz.
15
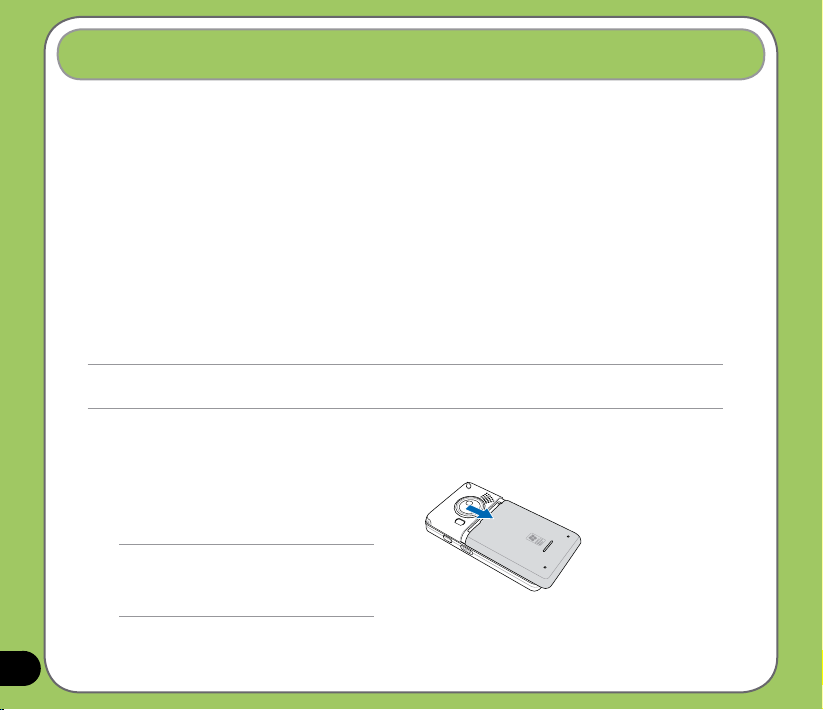
Preparando su dispositivo
Instalando una tarjeta SIM y la batería
Antes de realizar llamadas con su P535 necesitará instalar una tarjeta SIM (Subscriber Identity
Module). Esta tarjeta contiene su número de teléfono, detalles de subscripción, guía telefónica,
y memoria adicional para su teléfono.
Su P535 incluye una batería de Ión-Litio recargable.
Su nueva batería viene parcialmente cargada, pero deberá ser cargada completamente antes de
usar su unidad. En general estas baterías no alcanzan su capacidad total testada hasta que son
cargadas y descargadas al menos cuatro veces. Es recomendable cargar sus baterías durante
un largo periodo de tiempo (p.e. toda la noche) incluso cuando la unidad indique que la carga
ha sido completada tras un par de horas. Si el proceso de carga inicial es detenido necesitará
retirar la batería durante unos quince minutos y colocarla de nuevo para continuar la carga.
PRECAUCIÓN:
Utilice solo baterías autorizadas por ASUS.
Para instalar una tarjeta SIM y la batería:
1. Retire la cubierta del compartimento
para baterías.
NOTA:
Si su unidad está encendida, ésta se apagará
al abrir la cubierta del compartimento para
baterías.
16
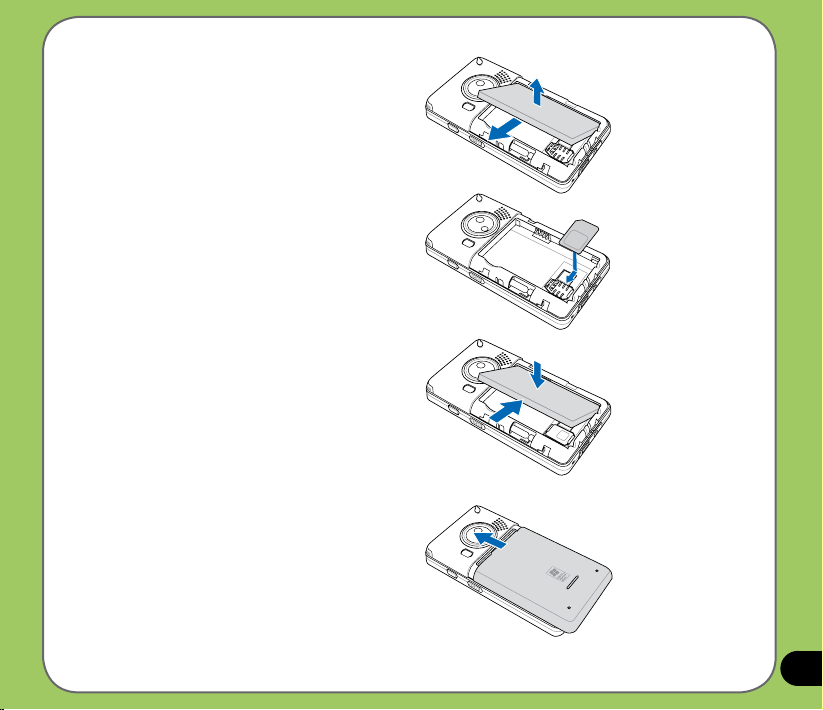
2. Retire la batería.
3. Inserte la tarjeta SIM con los contactos
dorados apuntando hacia abajo y la
esquina de la muesca orientada con la
parte superior izquierda del zócalo como
se indica en la imagen.
4. Vuelva a colocar la batería en su
co mpart iment o con los conta ctos
de cobre alinead o s con los del
dispositivo.
5. Vuelva a colocar la cubierta del
compartimento de la batería.
17
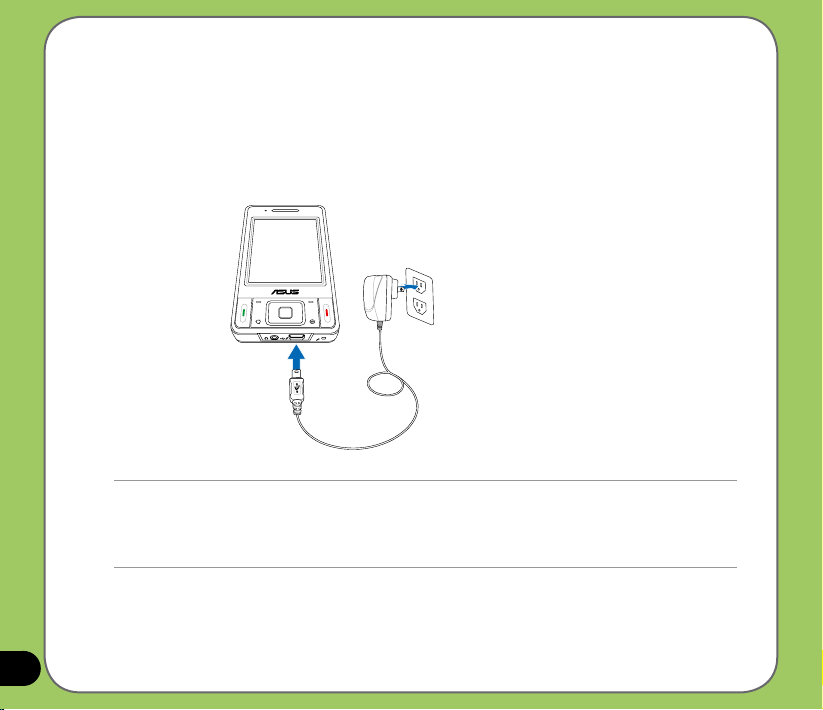
Carga de la batería
La batería incluida viene de fábrica parcialmente cargada. Asegúrese de cargar la batería al
menos durante cuatro horas antes de usar el dispositivo por primera vez.
Para cargar la batería:
1. Conecte el adaptador de corriente AC al conector mini-USB en la parte inferior del
dispositivo.
2. Conecte el adaptador de corriente AC a un enchufe o regleta de alimentación.
NOTA:
• Cuando la batería se está cargando, el LED de noticación se ilumina en rojo y el icono de carga de batería
aparecerá en la barra de estado.
• Si su batería está totalmente descargada, necesitará cargarla durante al menos veinte minutos antes de poder
encender su unidad de nuevo.
18
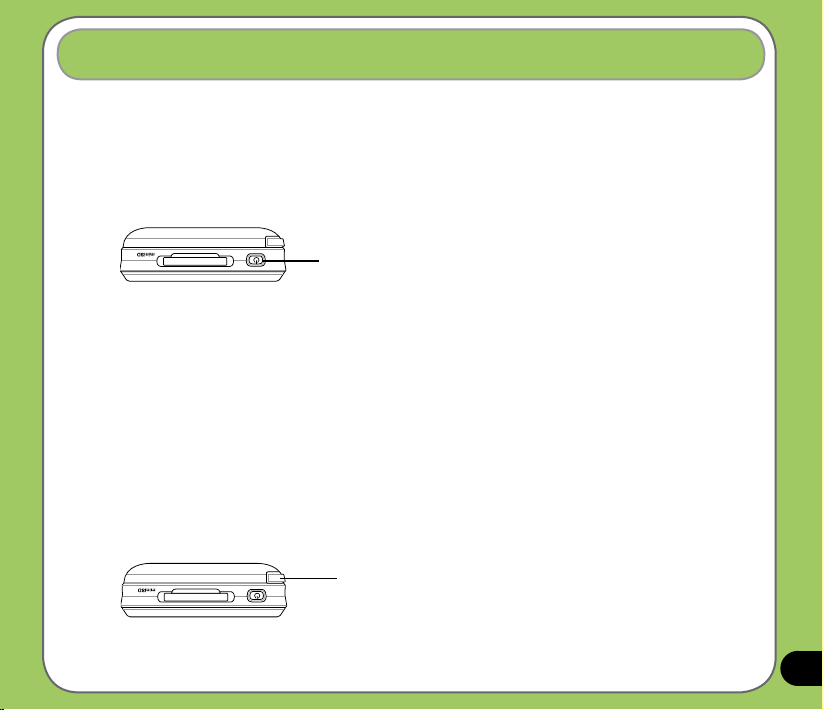
Iniciando su P535
Iniciando su dispositivo
Asegúrese de que su unidad P535 ha sido cargada completamente antes de iniciar el
dispositivo por primera vez.
Para encender su dispositivo :
1. Pulse y mantenga pulsado el botón de encendido.
Botón de encendido
2. Siga las instrucciones que aparecen en pantalla para alinear la pantalla y ajustar la
zona horaria actual.
Usando el lápiz Stylus
El Stylus es un dispositivo con forma de lápiz que podrá encontrar bajo la esquina superior
derecha de su unidad P535.
• Utilice el lápiz Stylus para escribir, dibujar, seleccionar o arrastrar objetos en la
pantalla.
• Pulse una vez sobre un objeto para seleccionarlo.
• Pulse y mantenga pulsado sobre un objeto para acceder a su menú.
Lápiz Stylus
19
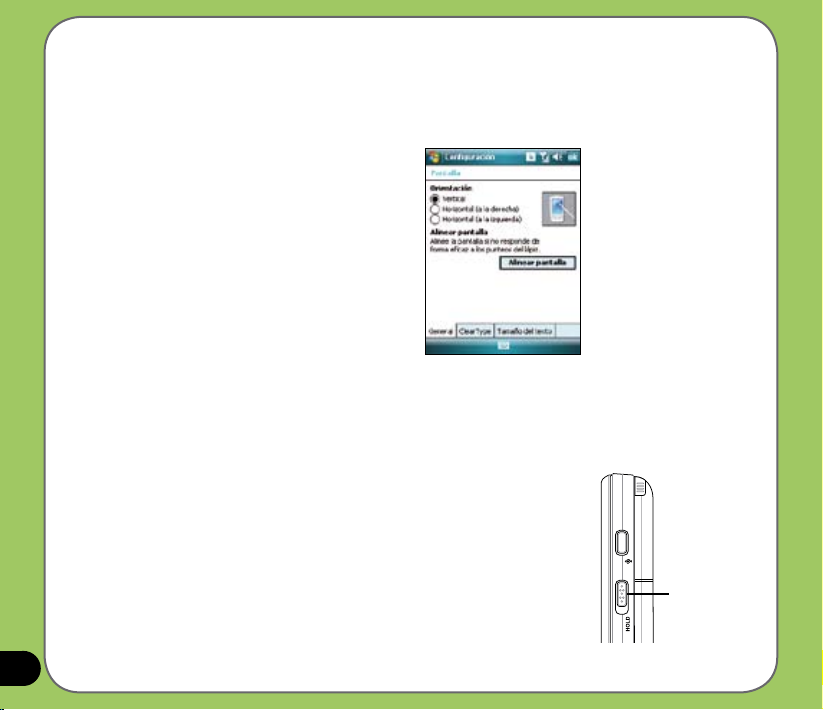
Calibrando su P535
Una correcta calibración de su dispositivo asegura que el objeto marcado en la pantalla será
correctamente seleccionado. Es proceso de calibración incluye la pulsación sobre el centro de
los objetivos que aparecerán en diferentes coordenadas de la pantalla.
Para calibrar su pantalla:
1. Pulse en Inicio > Configuración >
Ficha Sistema. Haga clic sobre el icono
Pantalla.
2. Desde la cha General, pulse sobre
Alinear pantalla y siga las instrucciones
de calibración.
También puede seleccionar la pantalla de
calibración presionando sobre los botones de
Modo y Borrado al mismo tiempo.
Bloqueo de teclas y botones
Puede bloquear las teclas y botones de su dispositivo para evitar una marcación de teléfonos
o ejecución de aplicaciones de forma inadvertida. Para bloquear las teclas y botones siga los
siguientes pasos:
1. Localice el botón de bloqueo en la parte derecha de su dispositivo.
2. Arrastre el botón de bloqueo hacia abajo para bloquear su unidad.
3. Arrastre el botón de bloqueo hacia abajo para desbloquear su unidad.
Botón de bloqueo
20
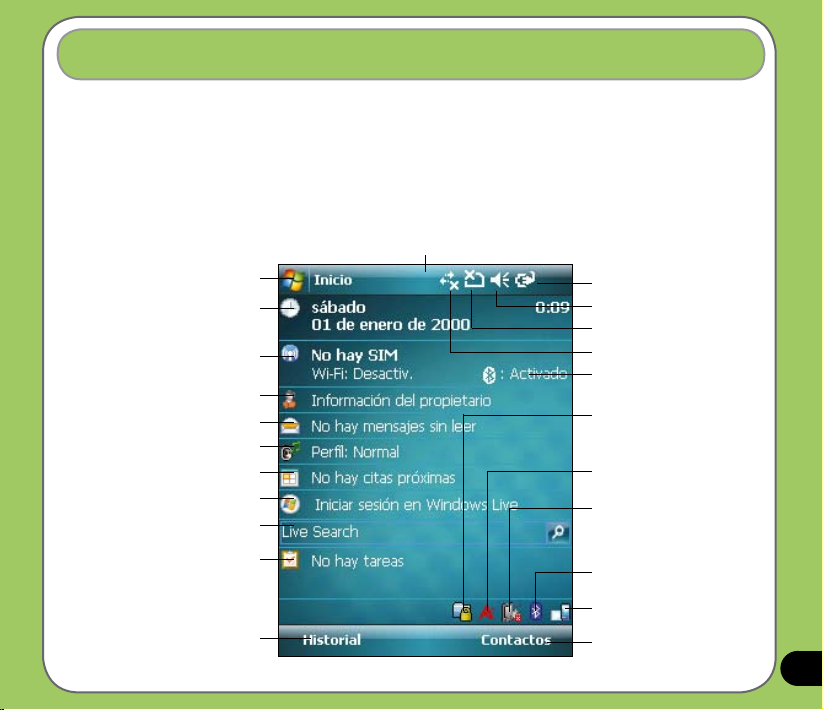
La pantalla Hoy
La pantalla Hoy muestra información útil. Puede congurar la pantalla Hoy para disponer de
cualquier información que necesite.
• Para acceder a la pantalla Hoy, pulse sobre Inicio > Hoy.
• Para personalizar la pantalla Hoy, pulse sobre Inicio > Conguración > Ficha Personal > Hoy.
La siguiente gura describe los elementos más comunes de la pantalla Hoy:
Barra de estador
Pulse para abrir el menú de inicio
Pulse para congurar la fecha,
Muestra el proveedor de servicios y el
estado de la conexión actuales
Pulse para abrir mensajes
Pulse para congurar tareas
Pulse para congurar su perl
Toque para acceder a Windows Live
Toque para utilizar Live Search
Toque para congurar tareas
hora y alarma
Pulse para acceder a la
información del usuario
Pulse para mostrar el
histórico de llamadas
Indica el estado de la batería
Pulse para ajustar el volumen
Muestra el estado de la señal
Pulse para ver el estado
de conectividad
Muestra el estado de las
conexiones Bluetooth
Pulse para bloquear, desbloquear,
o modificar la configuración de
Mis Secretos
(Aparece sólo si la función “Mis Secretos” ha
sido activada)
Pulse para mostrar el estado de
la CPU, conguración USB, brillo
LCD, batería, memoria, y miniSD
P u ls e pa r a mo di fi ca r l a
co nfi gur aci ón WLA N ( IEE E
802.11b/g)
Pulse para modicar la
conguración Bluetooth
Pulse para cambiar la
orientación de la pantalla
Pulse para mostrar la lista de
contactos
®
21

Indicadores de estado
Consulte la siguiente tabla para una descripción de los iconos indicadores de estado de la
pantalla Hoy.
Icono Descripción
General Packet Radio Services (GPRS) disponible.
Conectando a través de GPRS.
Conectado a través de GPRS.
Conectando con ActiveSync
Conexión ActiveSync inactiva.
Sincronización con ActiveSync en progreso.
Error de sincronización.
Llamada reenviada.
Llamada en progreso.
Llamada en espera.
Llamada perdida.
22
Nuevo mensaje.
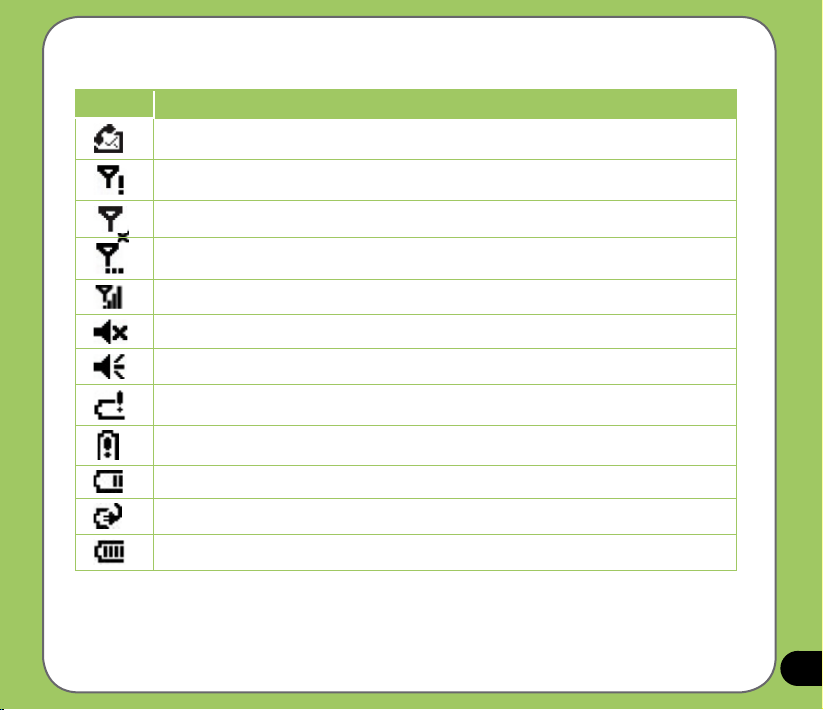
Indicadores de estado
Icono Descripción
Nuevo correo de voz.
Sin servicio telefónico móvil.
Sin señal.
Buscando servicio de telefonía móvil.
Fuerza de la señal.
Sonido ACTIVADO.
Sonido DESACTIVADO.
Batería baja.
Batería extremadamente baja.
Batería parcialmente cargada.
Batería cargándose.
Batería completamente cargada.
23
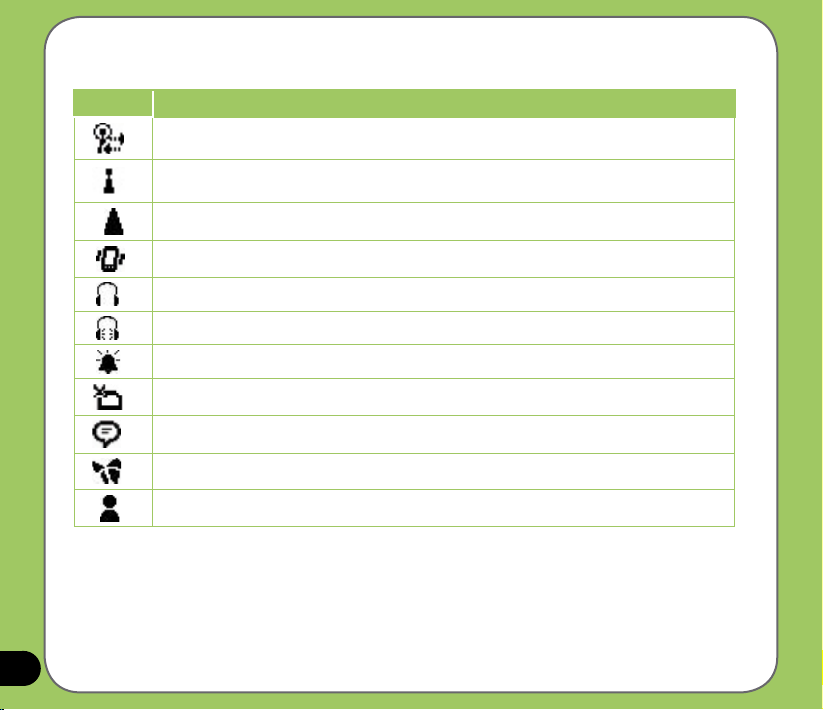
Indicadores de estado
Icono Descripción
Buscando conexión Wi-Fi.
Wi-Fi activo.
En modo itinerante (Roaming). Este icono aparecerá solo si dispone de funciones
itinerantes internacionales (international roaming).
El modo de Vibración o Reunión está activado.
Auriculares Bluetooth conectados.
Auriculares Bluetooth conectados con sonido.
Alarma activada.
No hay tarjeta SIM instalada.
Indicador de aviso. Pulse para ver el aviso.
Noticación de Windows Live Messenger.
24
Pocket MSN chat online.
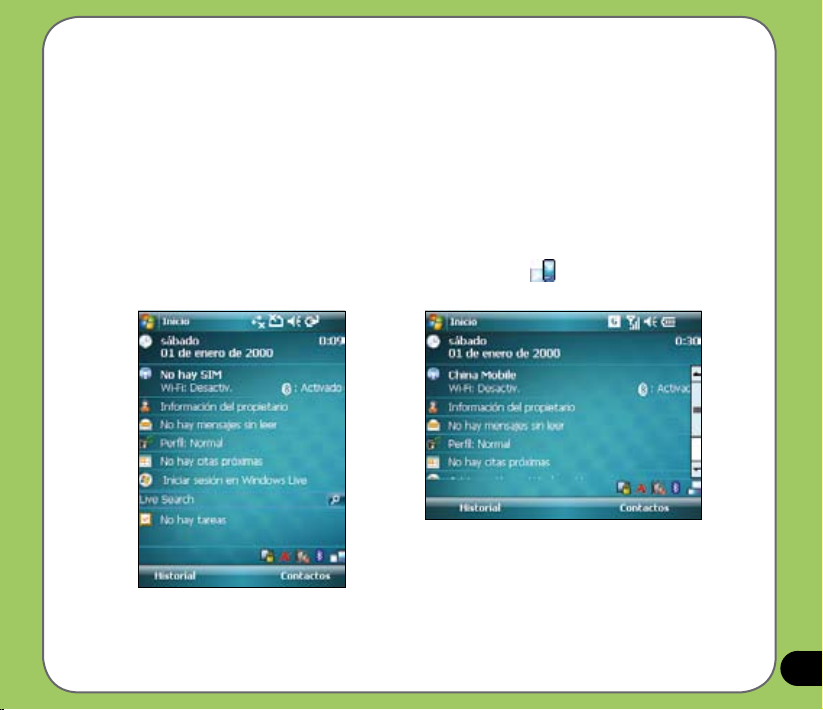
Orientación de la pantalla
La pantalla puede ser orientada en tres posiciones distintas:
1. Modo vertical
2. Modo horizontal (a la derecha)
3. Modo horizontal (a la izquierda)
Seleccione el modo vertical para una mejor visión u operación con ciertas aplicaciones.
Seleccione el modo horizontal para ver imágenes, vídeos o archivos de texto grandes.
Para modicar la orientación de la pantalla, pulse sobre Inicio > Conguración > Ficha
Sistema > Pantalla y seleccione la orientación deseada.
También puede modicar la orientación pulsando sobre el icono .
Modo horizontal
Modo vertical
25

Menú de inicio
El menú de inicio contiene varias aplicaciones de uso común.
Pulse en Inicio para mostrar los elementos del menú de inicio:
Modo vertical
Puede personalizar los elementos que aparecen en el menú de inicio.
Para ello, haga lo siguiente:
1. Pulse en Inicio > Conguración > Ficha Personal > Menús.
2. Marque las casillas de los elementos que desea que aparezcan
en el menú de inicio. Puede seleccionar hasta un máximo de
siete elementos.
Modo horizontal
26

Capítulo
Introduciendo datos
• Usando el panel de entrada
• Escritura y dibujo en pantalla
• Grabación de voz
• Usando ActiveSync™
• Sincronización con Exchange Server
• Búsqueda de información
• Ayuda
2
27
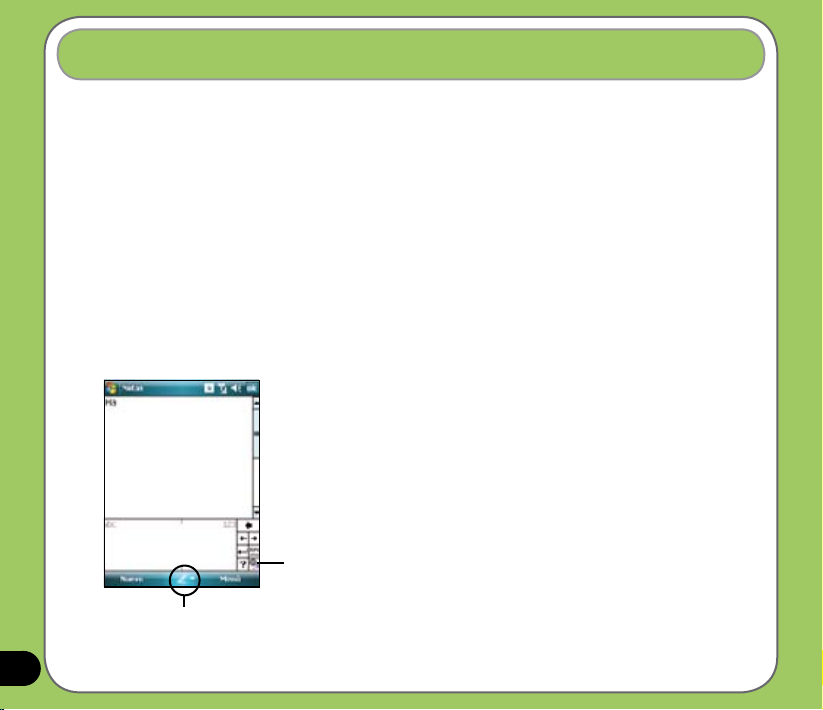
Usando el panel de entrada
Cuando inicia una aplicación o selecciona un campo que requiera la introducción de texto,
símbolos, o números, el icono del panel de entrada aparecerá en la barra de menús. Este
panel permite la selección de diferentes métodos de entrada de datos en su dispositivo
incluyendo “Trazos aprendidos”, “Teclado”, y “Trazos naturales”.
Usando Trazos Aprendidos
“Trazos aprendidos” permite el uso de un solo trazo para escribir letras, números, símbolos, o
puntuaciones, que serán convertidos en texto escrito.
Para usar Trazos Aprendidos:
1. En cualquier aplicación, pulse sobre la echa del panel de entrada, y pulse sobre
Trazos aprendidos.
2. Introduzca letras, números, símbolos, o puntuaciones en el área de escritura designada.
• Escriba letras en el área abc (izquierda) del cuadro.
• Escriba números en el área 123 (derecha) del cuadro
• Pulse sobre el botón de símbolos especiales para introducir
símbolos, puntuaciones, y otros caracteres especiales.
• Pulse sobre el botón de ayuda “?” para obtener ayuda sobre cómo
introducir caracteres.
Pulse aquí para
introducir caracteres
Panel de entrada
especiales
28
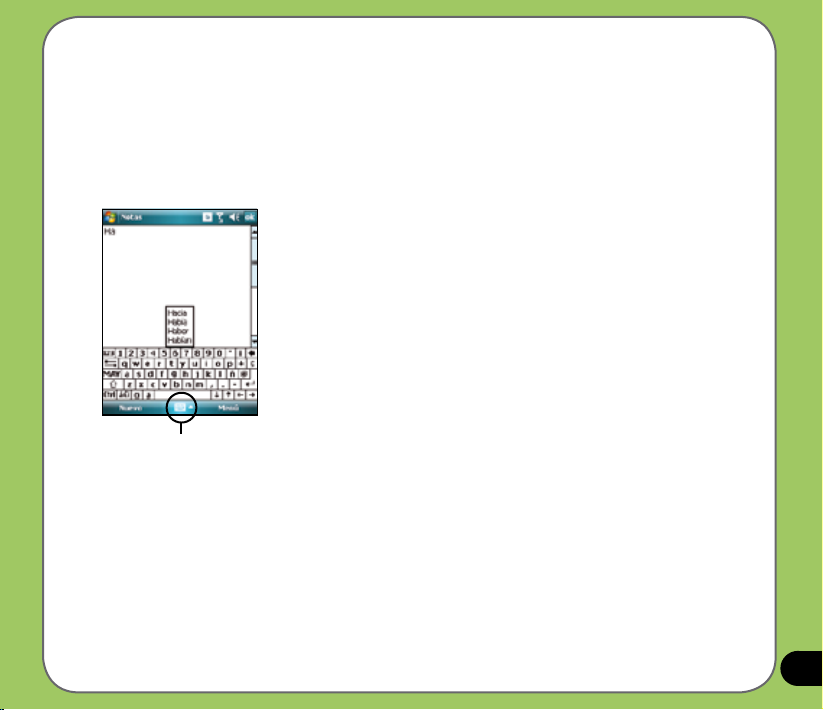
Usando el teclado en pantalla
Con el teclado en pantalla puede introducir texto, símbolos, números, u otros caracteres
especiales siempre que la introducción sea posible.
Para introducir texto usando el teclado en pantalla:
1. En una aplicación, pulse sobre la echa del panel de entrada, y pulse sobre Teclado.
2. Introduzca texto pulsando sobre el teclado en pantalla.
Panel de entrada
Para aumentar el tamaño del teclado en pantalla:
1. Pulse en la echa del panel de entrada, y pulse sobre Opciones.
2. Seleccione Teclado desde la Ficha de Método de entrada.
3. Pulse en Teclas grandes.
29
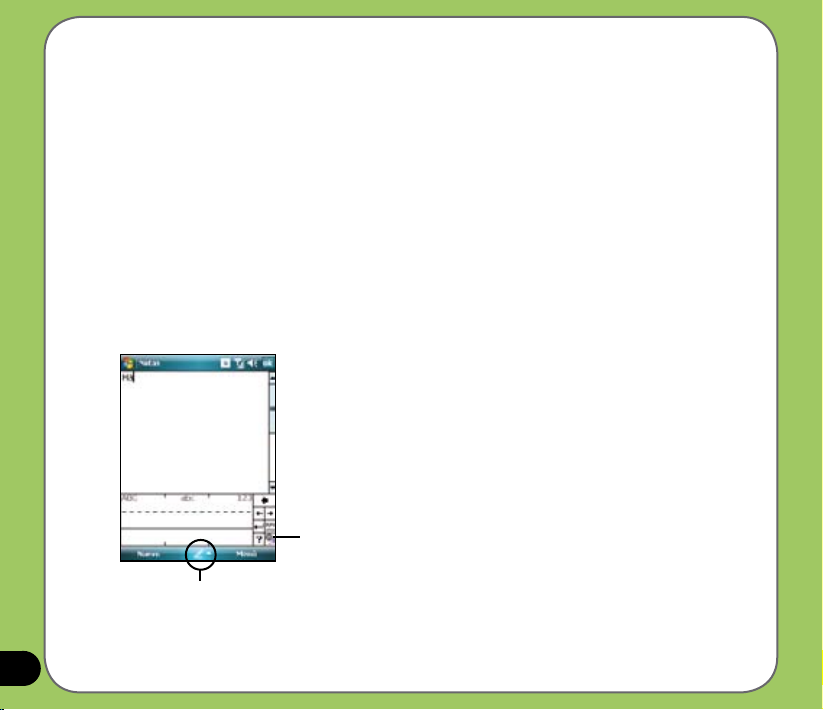
Usando Trazos Naturales
Con Trazos Naturales puede introducir letras individuales, números, o caracteres especiales, que
serán convertidos en texto escrito.
Para usar Trazos Naturales:
1. En una aplicación, pulse sobre la echa del panel de entrada, y pulse sobre Trazos
Naturales.
2. Introduzca letras, números, símbolos, o puntuaciones en el área de escritura designada.
• Introduzca letras mayúsculas en el área
• Introduzca letras mayúsculas en el área
• Introduzca números en el área 123
• Pulse en el botón de símbolos especiales para introducir símbolos, puntuaciones y otros
caracteres especiales.
• Pulse sobre el botón de ayuda “?” para obtener ayuda sobre cómo introducir caracteres.
Pulse aquí para
introducir caracteres
especiales
Panel de entrada
ABC (izquierda) del cuadro.
abc (media) del cuadro.
(derecha) del cuadro.
30
 Loading...
Loading...