Asus N80Vn, N81Vp, N81Vg, N80Vr, N80Vc User’s Manual
...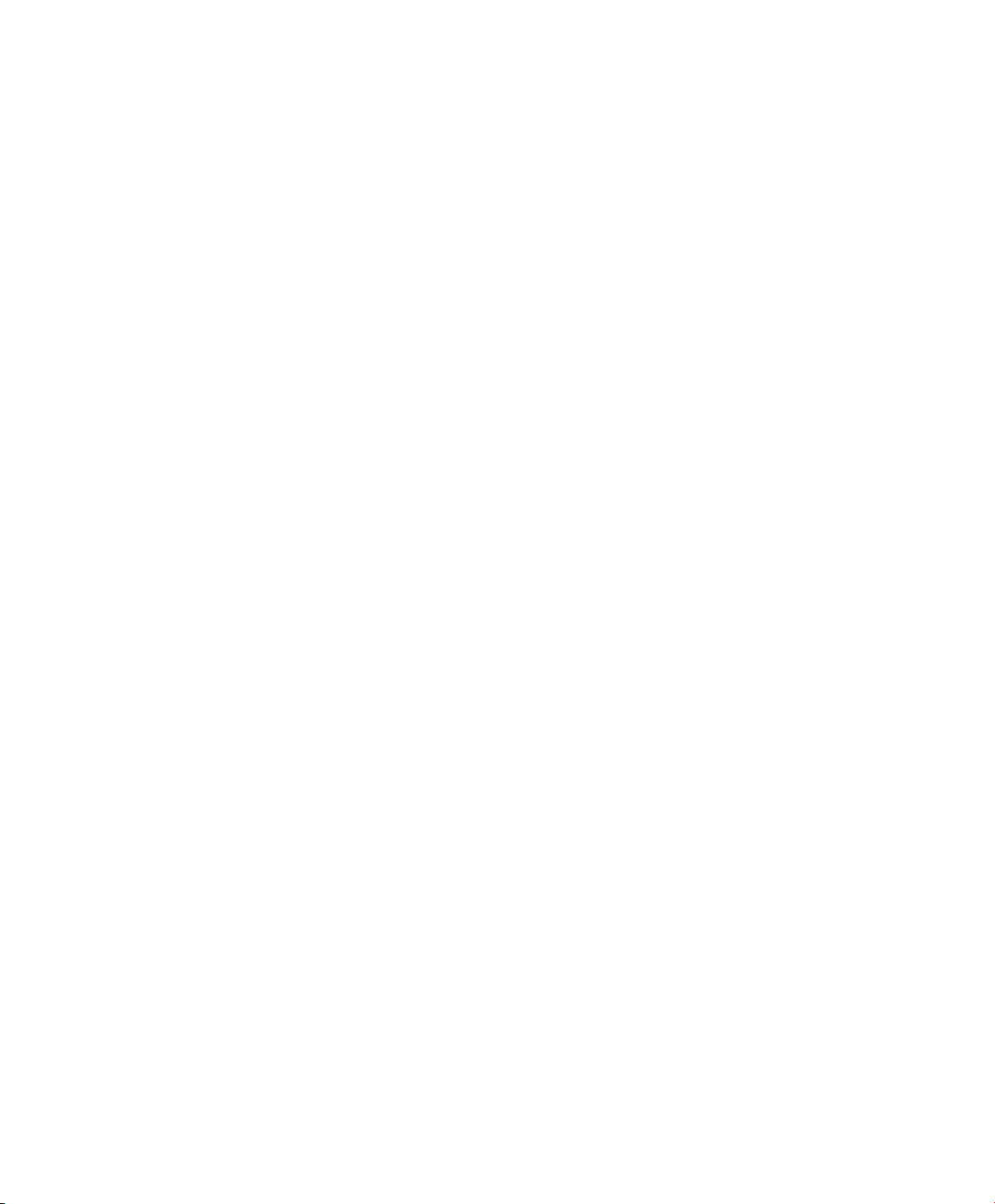
Informações de direitos autorais
Nenhuma parte deste manual, incluindo os produtos e software aqui descritos, pode ser reproduzida, transmitida, transcrita, armazena em um sistema de recuperação, ou traduzido em
qualquer idioma, em qualquer forma ou por quaisquer meios, exceto a documentação mantida
pelo comprador por razões de cópia de reserva, sem a permissão expressa por escrito da
ASUSTeK COMPUTER INC. (“ASUS”).
A ASUS FORNECE ESTE MANUAL “COMO ESTÁ” SEM GARANTIA DE QUALQUER
NATUREZA, SEJA EXPRESSA OU IMPLÍCITA, INCLUINDO MAS NÃO LIMITADA ÀS GARANTIAS OU CONDIÇÕES IMPLÍCITAS DE COMERCIALIZAÇÃO OU ADEQUAÇÃO A UM
PROPÓSITO EM PARTICULAR. SOB NENHUMA CIRCUNSTÂNCIA A ASUS, SEUS DIRETORES, EXECUTIVOS, FUNCIONÁRIOS OU AGENTES SERÁ(ÃO) RESPONSÁVEL(IS)
POR QUAISQUER DANOS INDIRETOS, ESPECIAIS, INCIDENTAIS OU CONSEQÜENCIAIS (INCLUINDO OS DANOS POR LUCROS CESSANTES, PERDA DE NEGÓCIO, PERDA
DE USO OU DADOS, INTERRUPÇÃO DO NEGÓCIO E SEMELHANTES), MESMO QUE A
ASUS TENHA SIDO AVISADA DA POSSIBILIDADE DE TAIS DANOS DECORRENTES DE
QUALQUER DEFEITO OU ERRO NESTE MANUAL OU PRODUTO.
Produtos e nomes corporativos apresentados neste manual podem ser ou não marcas comerciais registradas ou direitos autorais de suas respectivas empresas, e são usados somente
para identicação ou explicação e para benefício do proprietário, sem a intenção de infringir.
AS ESPECIFICAÇÕES E INFORMAÇÕES CONTIDAS NESTE MANUAL SÃO FORNECIDAS
SOMENTE PARA USO INFORMATIVO E ESTÃO SUJEITAS A ALTERAÇÕES A QUALQUER
MOMENTO SEM AVISO, E NÃO DEVEM SER INTERPRETADAS COMO UM COMPROMISSO
DA ASUS. A ASUS NÃO ASSUME QUALQUER RESPONSABILIDADE OU IMPUTABILIDADE
POR QUAISQUER ERROS OU IMPERFEIÇÕES QUE POSSAM SER MOSTRADAS NESTE
MANUAL, INCLUINDO OS PRODUTOS E SOFTWARE AQUI DESCRITOS.
Copyright © 2008 ASUSTeK COMPUTER INC. Todos os direitos reservados.
Isenção de responsabilidade
Podem surgir circunstâncias nas quais, em função de uma por parte da ASUS ou outra imputabilidade, você ter direito a ressarcimento de danos pela ASUS. Em cada ocorrência semelhante,
apesar da base na qual você tem direito a exigir indenização da ASUS, a ASUS é responsável
por não mais do que danos por lesões corporais (inclusive morte) e danos à propriedade e à
propriedade pessoal tangível; ou quaisquer outros danos reais e diretos resultantes da omissão
ou falha no desempenho de obrigações legais sob esta Declaração de Garantia, até o preço
de cada produto listado em contrato.
A ASUS somente será responsável por ou o indenizará por perdas, danos ou ações com base
em contrato, ilícito civil ou violação sob esta Declaração de Garantia.
Este limite também se aplica aos fornecedores da ASUS e seu revendedor. Isto é o máximo
pelo qual a ASUS, seus fornecedores e seu revendedor são coletivamente responsáveis.
SOB NENHUMA CIRCUNSTÂNCIA A ASUS É RESPONSÁVEL POR QUALQUER DOS
SEGUINTES: (1) AÇÕES DE TERCEIROS CONTRA VOCÊ POR DANOS; (2) PERDA DE, OU
DANOS A, SEUS REGISTROS OU DADOS; OU (3) DANOS ESPECIAIS, INCIDENTAIS OU
INDIRETOS OU POR QUAISQUER DANOS ECONÔMICOS CONSEQÜENCIAIS (INCLUSIVE
LUCROS CESSANTES OU DE ECONOMIA), MESMO QUE A ASUS, SEUS FORNECEDORES
OU SEU REVENDEDOR TENHAM CIÊNCIA DE SUA POSSIBILIDADE.
Serviço e suporte
Visite o nosso site multilíngüe na Web em http://support.asus.com
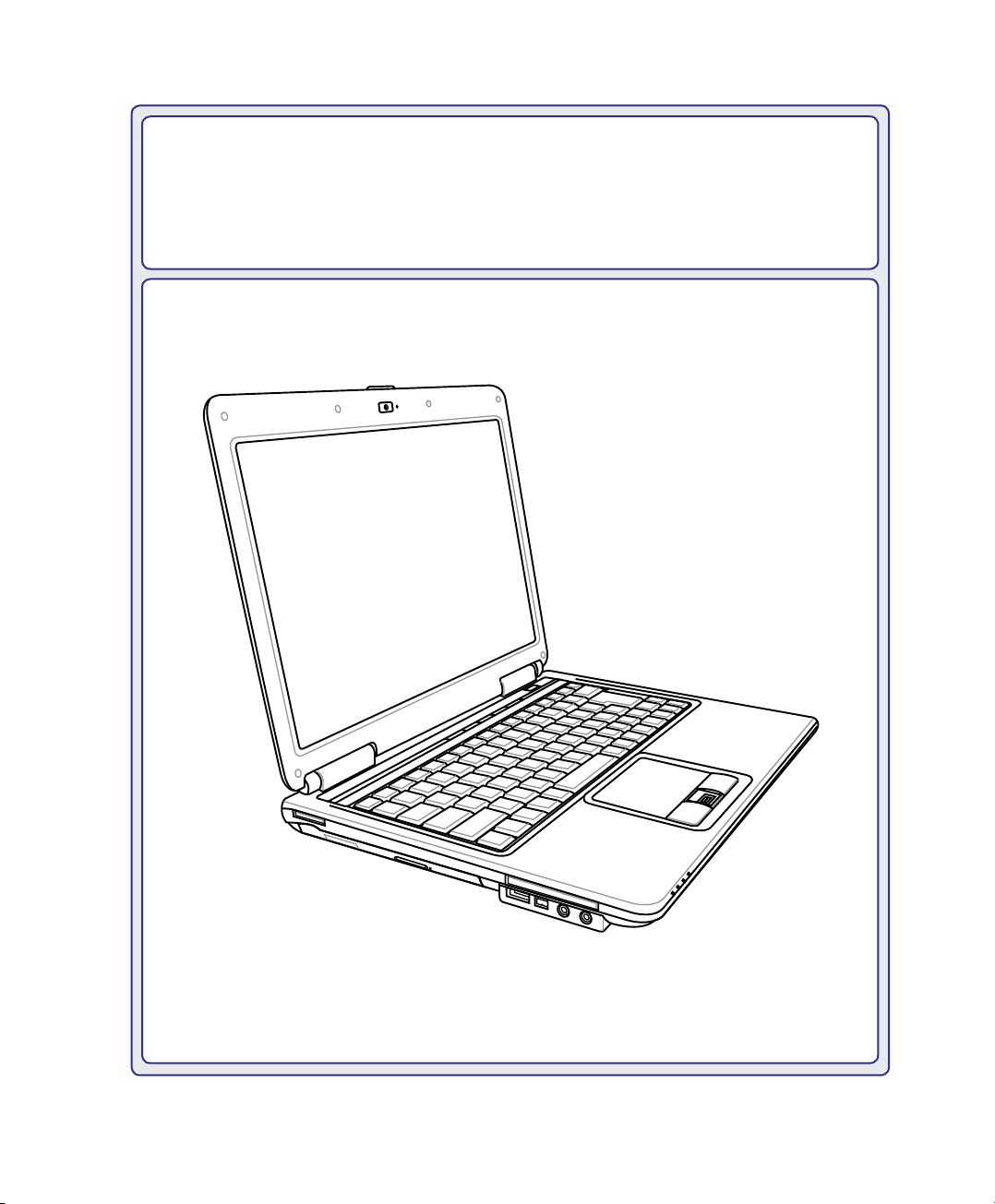
Notebook PC
Manual do Usuário do Hardware
BP4069 / Setembro 2008
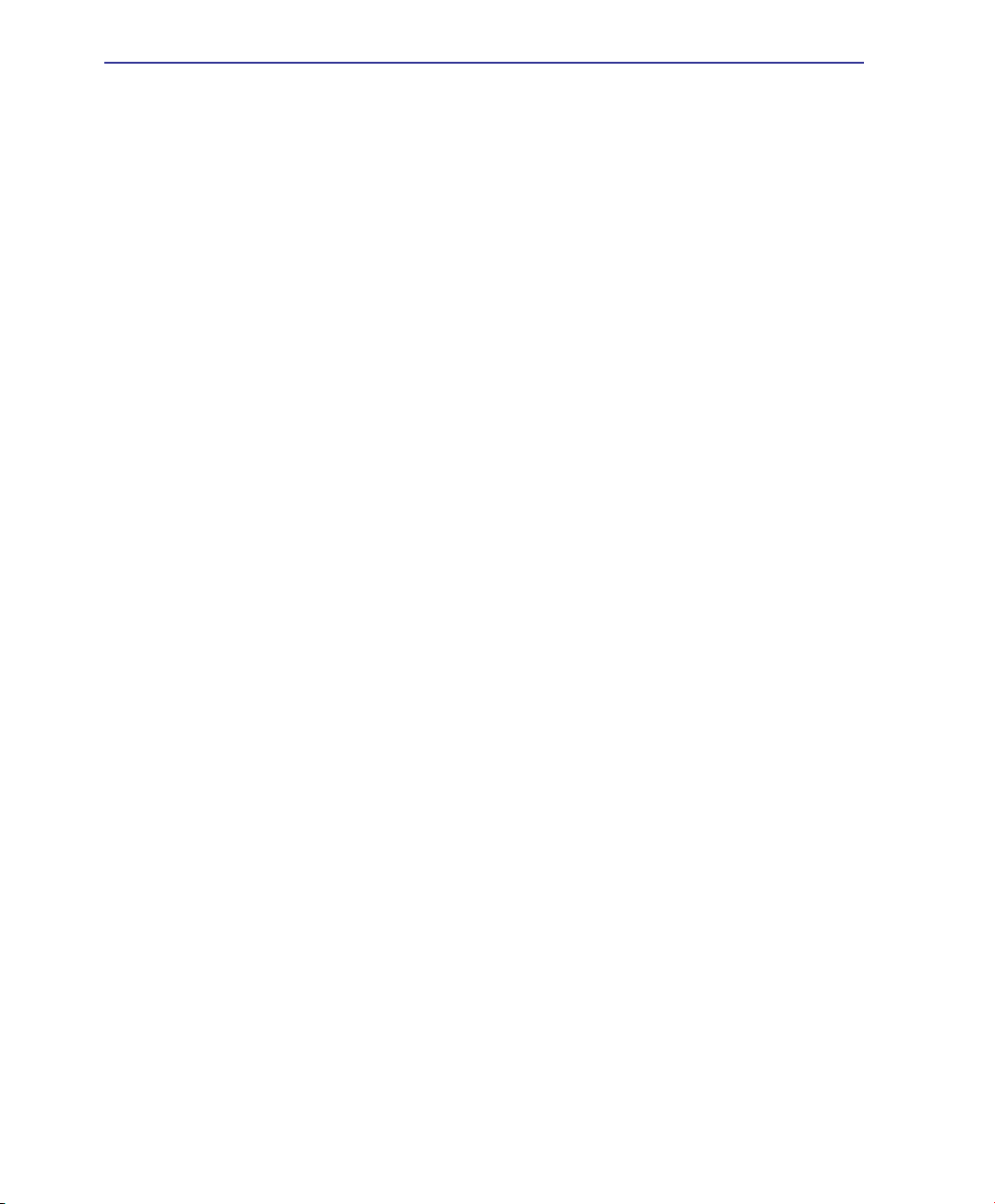
Índice
Índice
1. Introduzindo o Notebook
Sobre Este Manual do Usuário...................................................................................6
Observações Para Este Manual ............................................................................ 6
Preparando seu Notebook..........................................................................................9
2. Conhecendo as Partes
Lado Superior ...........................................................................................................12
Lado Inferior .............................................................................................................14
Lado Esquerdo .........................................................................................................16
Lado Direito ..............................................................................................................18
Lado Frontal .............................................................................................................19
Lado Posterior ..........................................................................................................20
3. Iniciando
Sistema de Energia ..................................................................................................24
Utilizando Energia AC ..........................................................................................24
Utilizando a Energia da Bateria ...........................................................................25
Cuidados com a Bateria ......................................................................................25
Ligando o Notebook .............................................................................................26
O Teste Automático ao ligar (POST) ....................................................................26
Vericando a Energia da Bateria ......................................................................... 27
Carregando o Elemento de Bateria .....................................................................27
Opções de Energia .............................................................................................. 28
Modos de Gerenciamento de Energia ................................................................. 29
Modo de espera e Hibernar ................................................................................. 29
Controle de Energia Térmica ...............................................................................29
Funções Especiais do Teclado .................................................................................30
Teclas de Atalho Coloridas .................................................................................30
Teclas do Microsoft Windows ..............................................................................32
Teclado como um Teclado Numérico .................................................................. 32
Teclado como Indicadores ...................................................................................32
Indicadores de Interruptores e Estado .....................................................................33
Interruptores ........................................................................................................33
Indicadores de Estado ......................................................................................... 34
Teclas de Controle de Multimídia (em modelos selecionados) ............................36
2
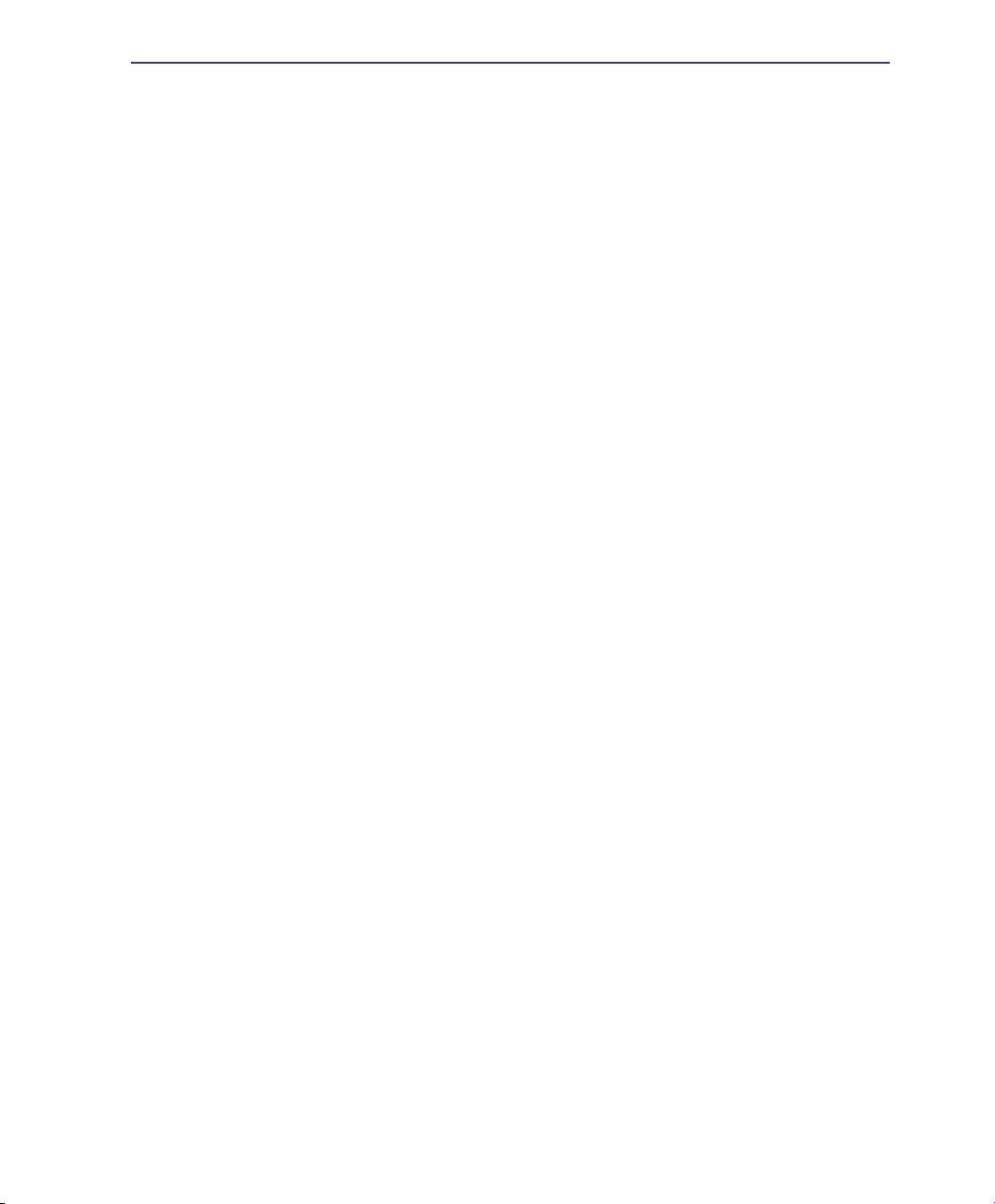
Índice
Índice (Cont.)
4. Usando o Notebook
Aparelho de Indicação .............................................................................................. 38
Utilizando o Touchpad .......................................................................................... 38
Ilustrações de Utilização do Touchpad ................................................................39
Cuidando do Touchpad ........................................................................................ 40
Desabilitação Automática do Touchpad ...............................................................40
Aparelhos de Armazenamento .................................................................................41
Cartão de Expansão ............................................................................................ 41
Drive Ótico ........................................................................................................... 42
Leitor de memória ash .......................................................................................44
Drive do disco rígido ............................................................................................ 45
Memória (RAM)....................................................................................................47
Conexões .................................................................................................................48
Conexão do Modem (em modelos selecionados) ...............................................48
Conexão de Rede ................................................................................................49
Conexão da LAN sem o (em modelos selecionados) ........................................50
Conexão a Rede Sem Fio do Windows ...............................................................51
Conexão do Bluetooth Sem Fio (em modelos selecionados) ..............................52
Conexões da Antena (em modelos selecionados) ..............................................53
Módulo da Plataforma Conável (TPM) (em modelos selecionados) ......................54
Registro de Impressão Digital (em modelos selecionados) .....................................55
Observador 3G (em modelos selecionados e em territórios selecionados) .............57
Apêndice
Acessórios Opcionais ............................................................................................. A-2
Conexões Opcionais .......................................................................................... A-3
Ajuste do Mouse Bluetooth (opcional) ............................................................... A-4
Sistema Operacional e Software ............................................................................ A-6
Ajustes da BIOS do Sistema ............................................................................. A-7
Problemas Comuns e Soluções ........................................................................ A-9
Recuperação de Software do Windows Vista .................................................. A-15
Glossário .............................................................................................................. A-17
Declarações de Segurança .................................................................................. A-21
Informação do Notebook ...................................................................................... A-32
3
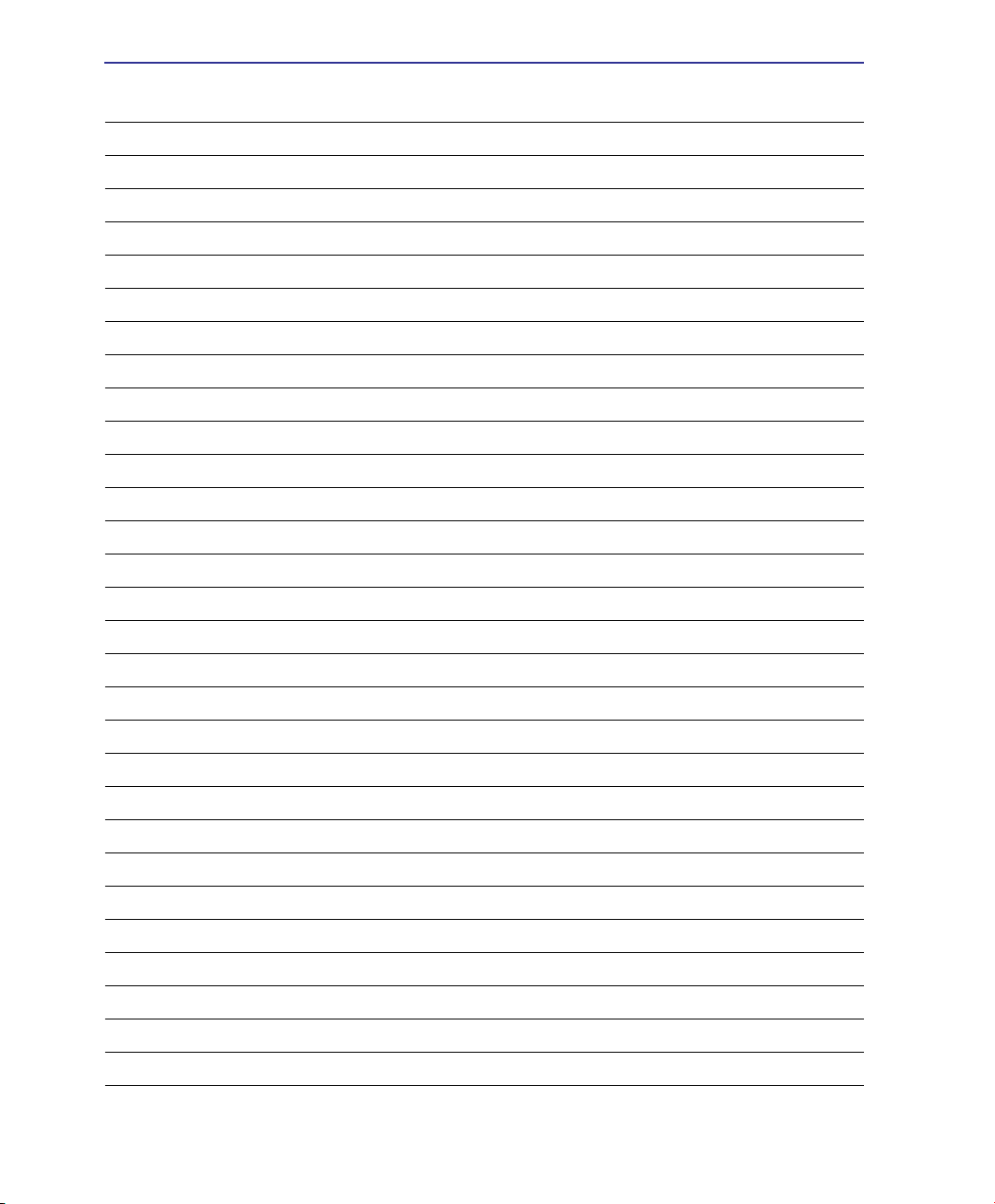
Índice
4
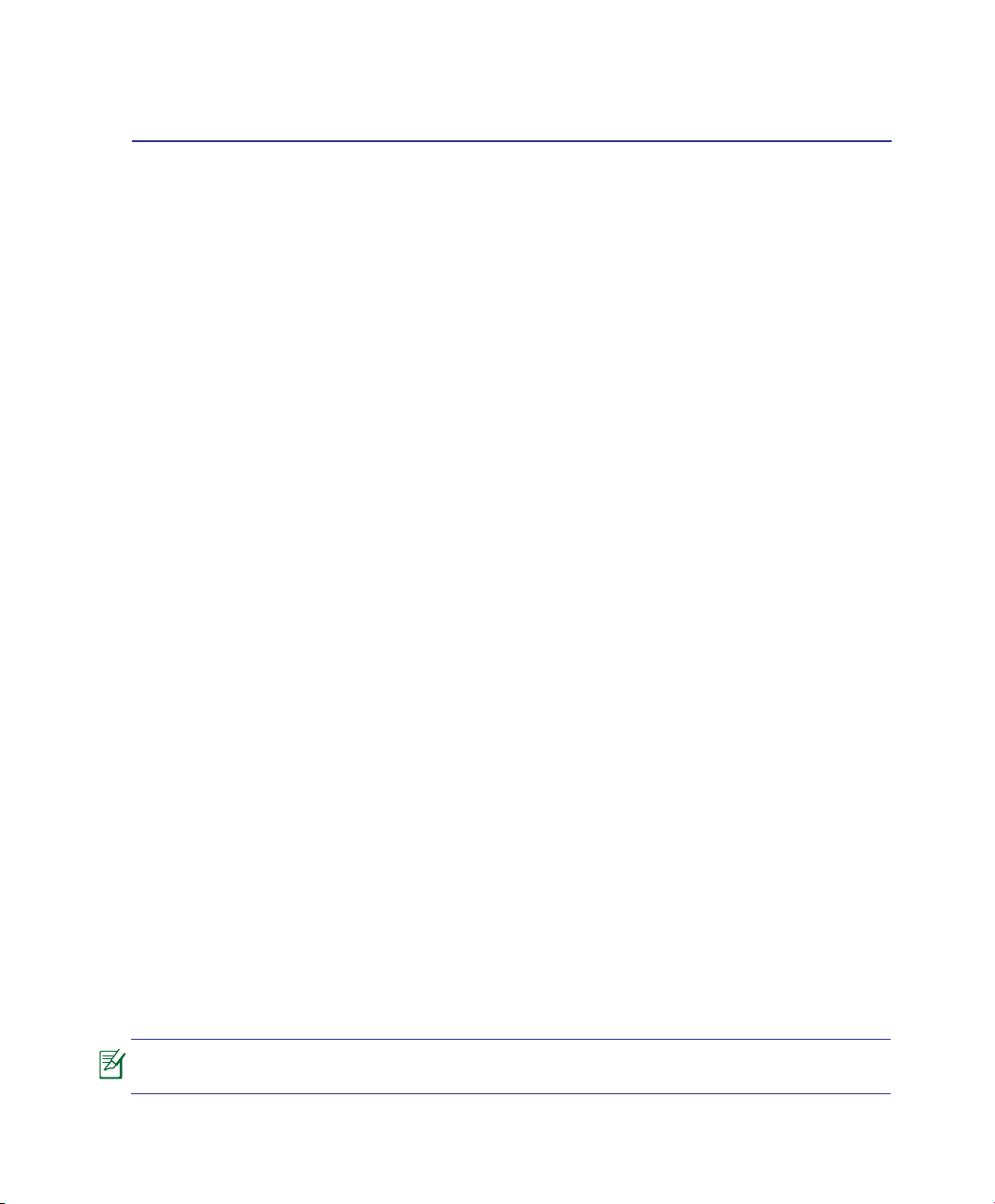
1. Introduzindo o Notebook
Sobre Este Manual do Usuário
Observações Para Este Manual
Precauções de Segurança
Preparando seu Notebook
As fotos e ícones neste manual são utilizados apenas para ns artísticos e não mostram
o que é realmente utilizado no produto.
5
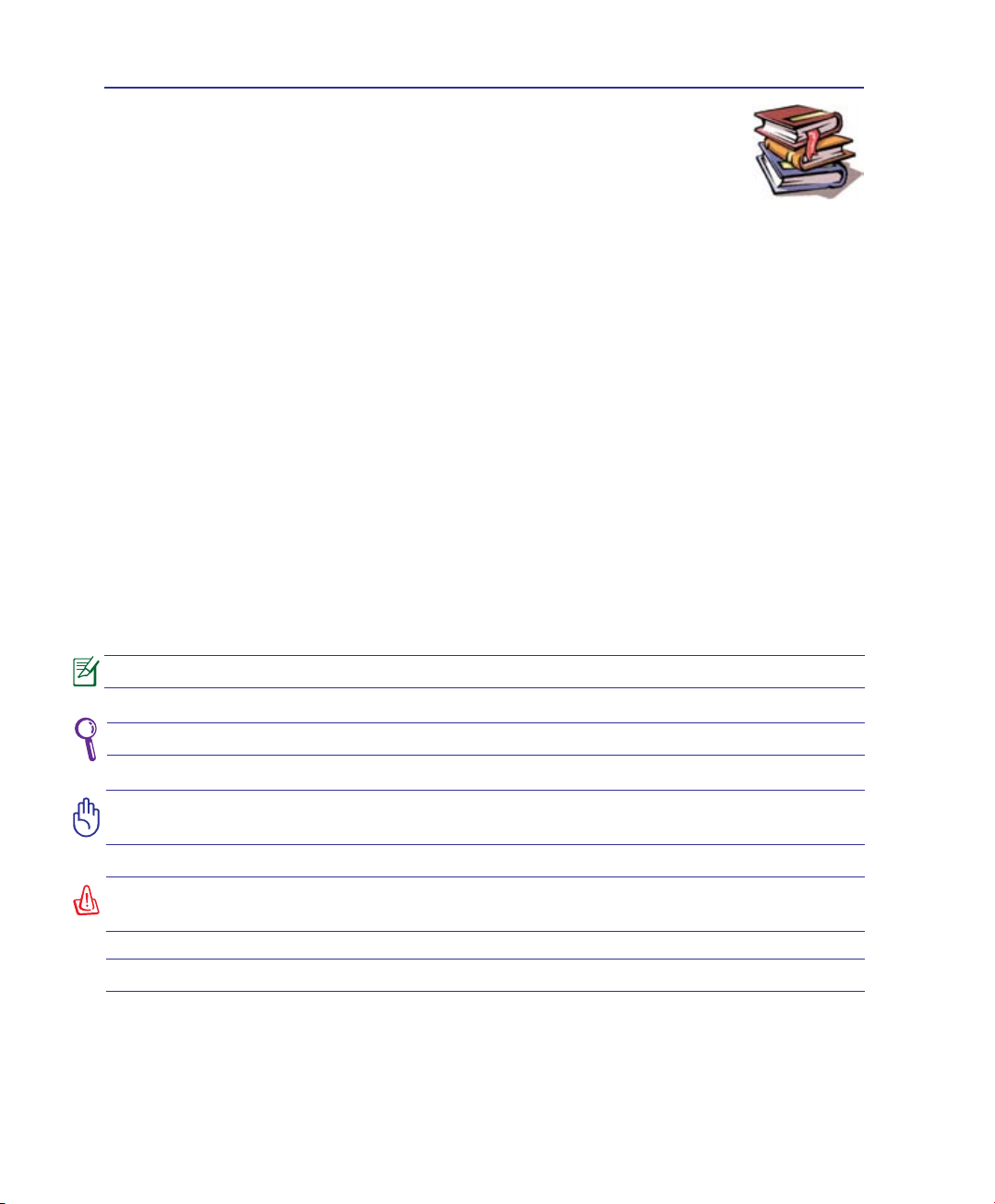
1 Introduzindo o Notebook
Sobre Este Manual do Usuário
Você está lendo o Manual do Usuário do Notebook. Este Manual do Usuário
fornece informações sobre os vários componentes no Notebook e como usá-los.
A seguir, estão as principais seções deste Manual do Usuário:
1. Introduzindo o Notebook
Introduz você ao Notebook e seu Manual do Usuário.
2. Conhecendo as Partes
Dá a você informações sobre os componentes do Notebook.
3. Iniciando
Dá a você informações sobre como iniciar o Notebook.
4. Usando o Notebook
Dá a você informações sobre a utilização dos componentes do Notebook.
5. Apêndice
Introduz você aos acessórios opcionais e dá informações adicionais.
Observações Para Este Manual
Algumas observações e advertências em negrito são usadas através deste manual para
que você que alerta para completar certas tarefas completamente e com segurança. Estas
observações possuem diferentes graus de importância como descrito abaixo:
OBS: Dicas e informações para situações especiais.
DICA: Dicas e informações úteis para completar as tarefas.
IMPORTANTE! Informação vital que deve ser seguida para prevenir danos aos dados,
componentes ou pessoas.
ADVERTÊNCIA! Informação importante que deve ser seguida para uma operação
segura.
< >
Texto incluso em < > ou [ ] representa uma tecla no teclado.
[ ]
6
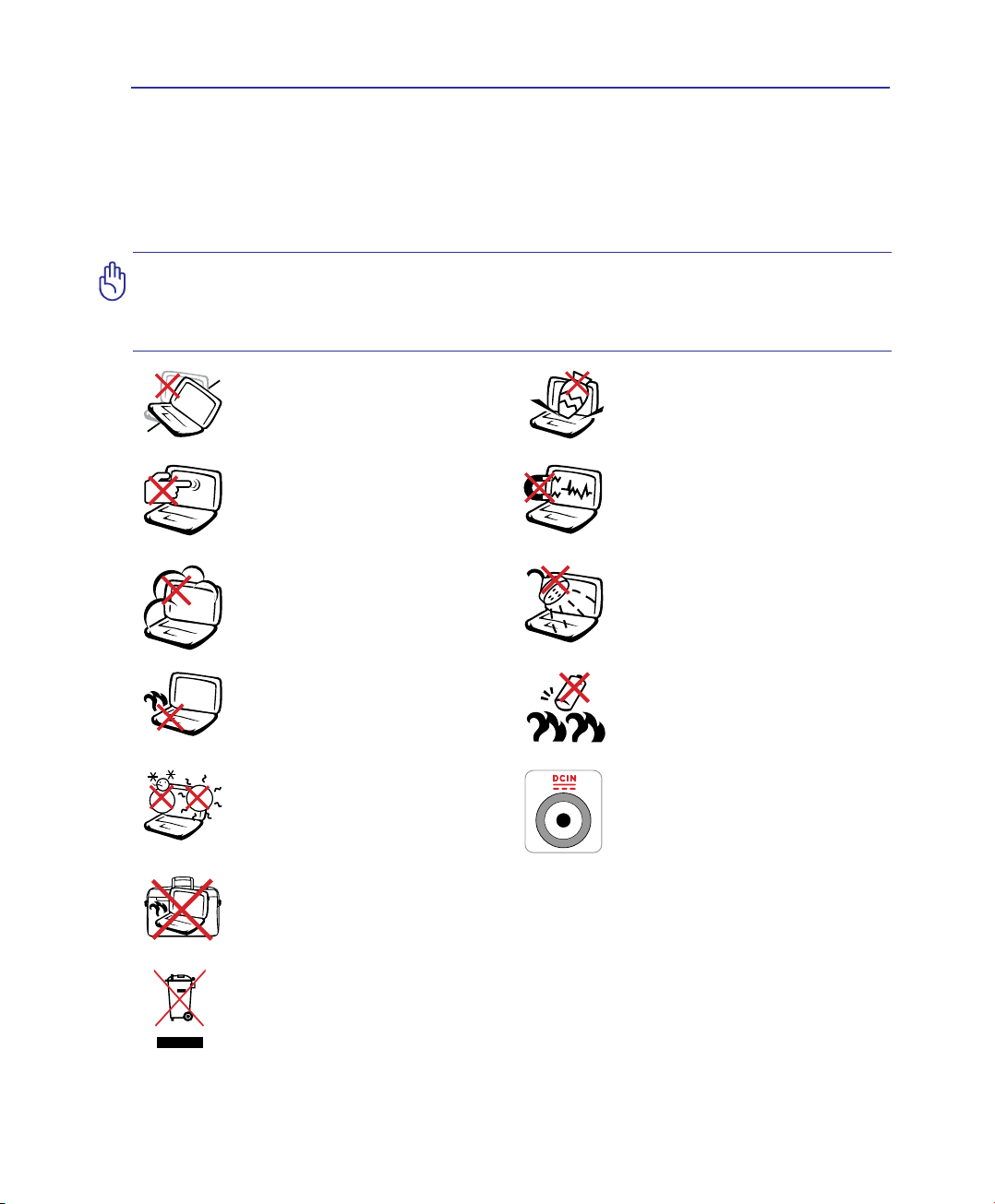
Introduzindo o Notebook 1
Precauções de Segurança
As seguintes precauções de segurança irão aumentar o tempo de vida útil do Notebook.
Siga todas as precauções e instruções. Exceto como descrito neste manual, consulte todos
os serviços de assistência com o pessoal qualicado. Não utilize os de energia, acessórios
ou outros periféricos danicados. Não utilize solventes fortes como tiners, benzina e outros
produtos químicos na superfície ou próximo a ela.
IMPORTANTE! Desligue a energia AC e remova os elementos da bateria, antes de
limpar. Limpe o Notebook, utilizando uma esponja de celulose limpa ou camurça
com uma solução de detergente não-abrasivo e um pouco de água morna e remova
qualquer umidade extra com um pano seco.
NÃO coloque em superfícies de trabalho
instáveis ou desiguais. Procure o serviço
de assistência, se a embalagem for
danicada.
NÃO pressione ou toque o painel de
visualização. Não coloque junto com
itens pequenos que podem arranhar
ou entrar no Notebook.
NÃO exponha a sujeira ou ambientes
sujos. NÃO opere durante um vazamento
de gás.
NÃO deixe o Notebook em seu colo ou
em qualquer parte do corpo para evitar
desconforto ou danos de exposição ao
calor.
TEMPERATURA SEGURA: Este
Notebook deve apenas ser utilizado
em ambientes com temperaturas
ambientes entre 5°C (41°F) e 35°C
(95°F)
NÃO carregue ou cubra o Notebook que estiver LIGADO com qualquer material que
possa reduzir a circulação de ar como uma bolsa.
NÃO coloque ou derrube objetos na
parte superior e não apoie qualquer
objeto estranho no Notebook.
NÃO exponha a forte magnetismo ou
campos elétricos.
NÃO exponha ou utilize próximo a
líquidos, chuva ou umidade. NÃO
utilize o modem durante uma
tempestade elétrica.
Advertência de segurança da bateria:
NÃOjogue a bateria no fogo.
NÃO cause curto circuito nos contatos.
NÃOdesmonte a bateria.
CLASSIFICAÇÃO DE ENTRADA:
Consulte a etiqueta de classicação na
parte inferior do Notebook e
certique-se que seu adaptador de
energia está de acordo com a mesma.
NÃO jogue o Notebook no lixo municipal. Este produto foi designado para habilitar a
reutilização adequada das partes e a reciclagem. O símbolo da caixa sob rodas cruzadas
indica que o produto (equipamento elétrico, eletrônico e bateria de célula contendo
mercúrio), não deve ser colocado no lixo municipal. Verique as regulamentações locais
para eliminação de produtos eletrônicos.
7
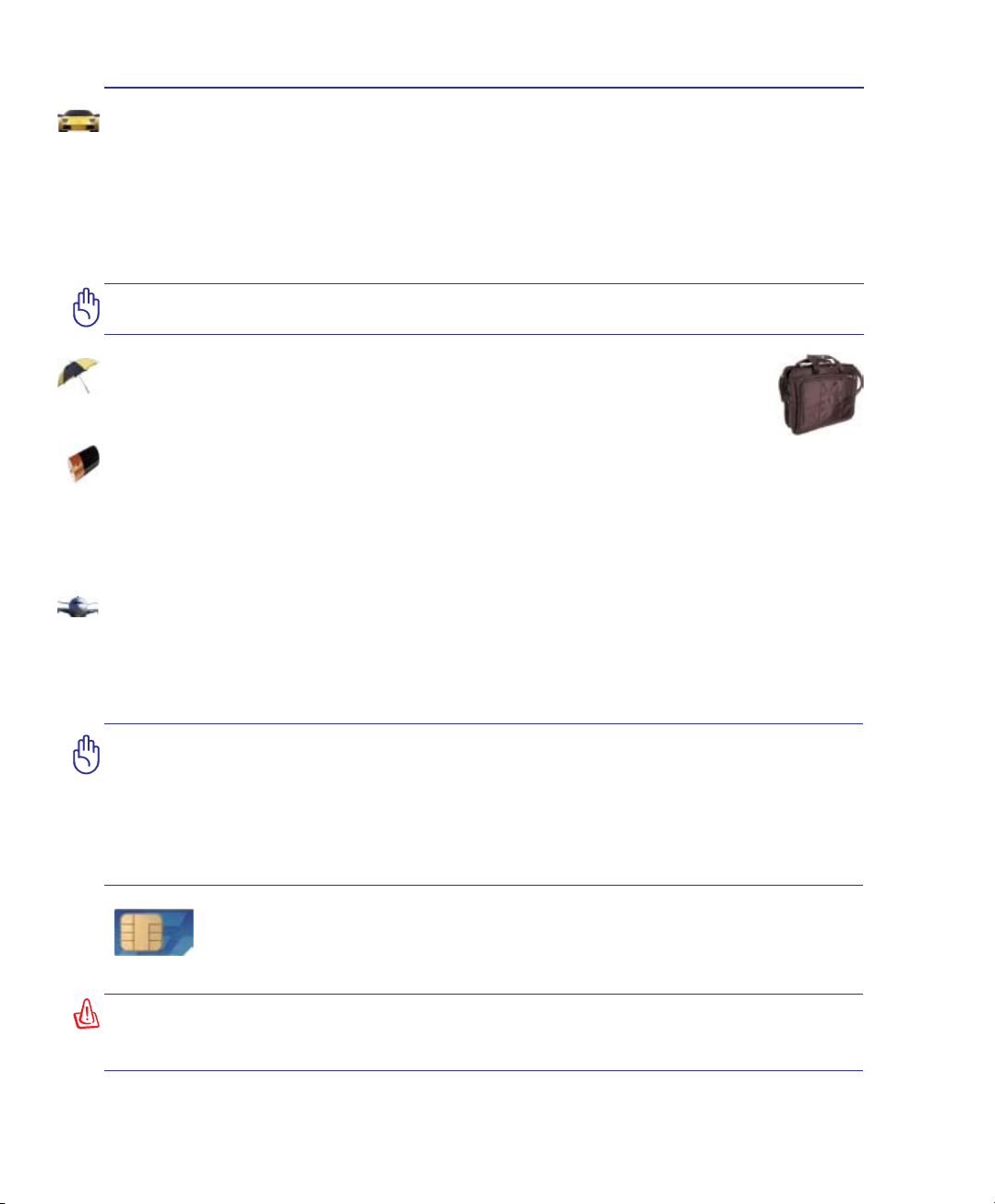
1 Introduzindo o Notebook
Precauções de Transporte
Para levar o Notebook para transporte, você deve DESLIGAR e desconectar todos os
periféricos externos para prevenir danos nos conectores. A entrada do drive de disco
rígido se retrai quando a energia é DESLIGADA para evitar arranhar a superfície do disco rígido
durante o transporte. Entretanto, você não deve transportar o Notebook enquanto a energia
estiver LIGADA. Feche o painel de visualização e verique se está bloqueado com segurança
na posição fechada, para proteger o teclado e o painel de visualização.
CUIDADO! A superfície do Notebook é facilmente danicada, se não for cuidada
adequadamente. Cuidado para não arranhar ou raspar a superfície do Notebook.
Cubra Seu Notebook
Compre uma bolsa para viagem para proteger o Notebook de sujeira, água, choque
e arranhões.
Carregue Suas Baterias
Se você deseja utilizar a energia da bateria, certique-se de carregar completamente seu
pacote de baterias e qualquer pacote de bateria adicional antes de sair em longas viagens.
Lembre-se que o adaptador de energia carrega o elemento da bateria, enquanto estiver ligado
no computador e a uma fonte de energia AC. Saiba que demora muito mais para carregar o
elemento da bateria quando o Notebook estiver em utilização.
Precauções para Aeronaves
Contate sua companhia aérea, se você deseja utilizar o Notebook no avião. A maioria das
companhias aéreas possuem restrições para a utilização de aparelhos eletrônicos. A maioria
das companhias aéreas permitem a utilização de eletrônicos apenas entre, e não durante as
decolagens e pousos.
CUIDADO! Existem três tipos principais de aparelhos de segurança no aeroporto:
Máquinas de raio-x (utilizada em itens colocados em esteiras de transporte),
detectores magnéticos (utilizado em pessoas andando, através de vericações de
segurança) e instrumentos magnéticos (aparelhos manuais utilizados em pessoas
ou itens individuais). Você pode enviar seu Notebook e disquetes através das
máquinas de raio-x do aeroporto. Entretanto, é recomendável que você não envie seu PC
Notebook ou disquetes através dos detectores magnéticos do aeroporto ou
exponha-os a instrumentos magnéticos.
Modelos com 3G(1): Produz emissões em ondas de rádio que podem causar in-
terferências elétricas e deve ser utilizado em locais onde não sejam proibidos estes
aparelhos. Tome cuidado enquanto o utiliza.
ADVERTÊNCIA! A função 3G precisa ser DESLIGADA em áreas com atmosferas de
potencialidade explosiva, como estações de petróleo (gás), depósitos de armazenamento
químico e operações explosivas.
(1)
(Veja o nal da Seção 4 para denições)
8
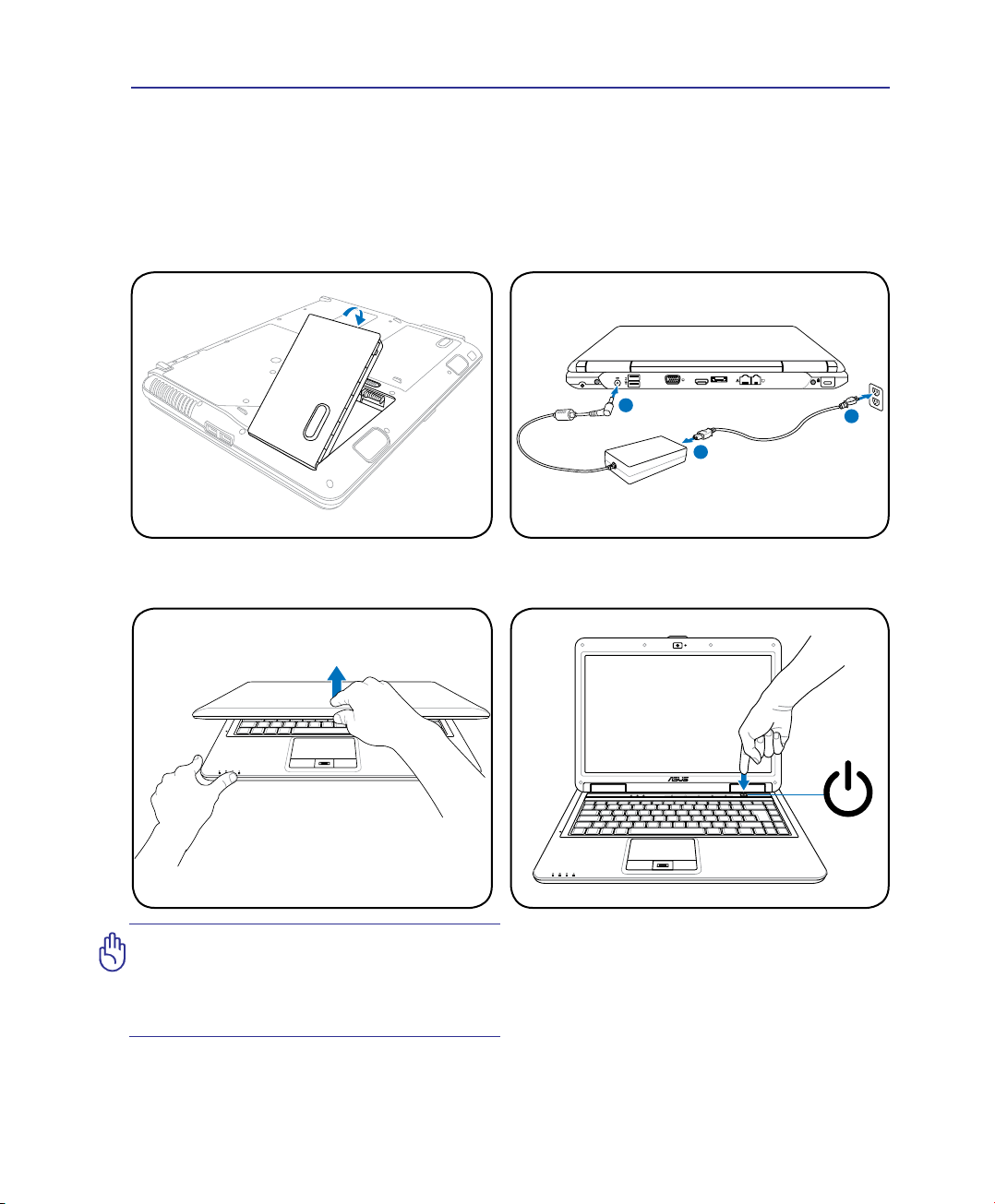
Introduzindo o Notebook 1
DTV/CATV
HDMI
1
2
3
Preparando seu Notebook
Estas são apenas instruções rápidas para a utilização de seu Notebook. Leia as últimas páginas
para informações detalhadas sobre a utilização de seu Notebook.
1. Instale o elemento da bateria
2. Conecte o Adaptador de
Energia AC
3. Abra o Painel de Visualização 4. LIGUE o Notebook
IMPORTANTE! Quando abrir, não force o
painel de visualização para baixo na mesa ou
parecido, pois as dobradiças podem quebrar!
Nunca levante o Notebook pelo painel de
visualização!
O interruptor de energia LIGA e DESLIGA o
Notebook ou coloca o Notebook em modo de espera
ou hibernação. O comportamento atual do interruptor
de energia pode ser personalizado em Windows
Control Panel (Painel de Controle do Windows)
> Power Options (Opções de Energia) > System
Settings (Ajustes do Sistema).
9
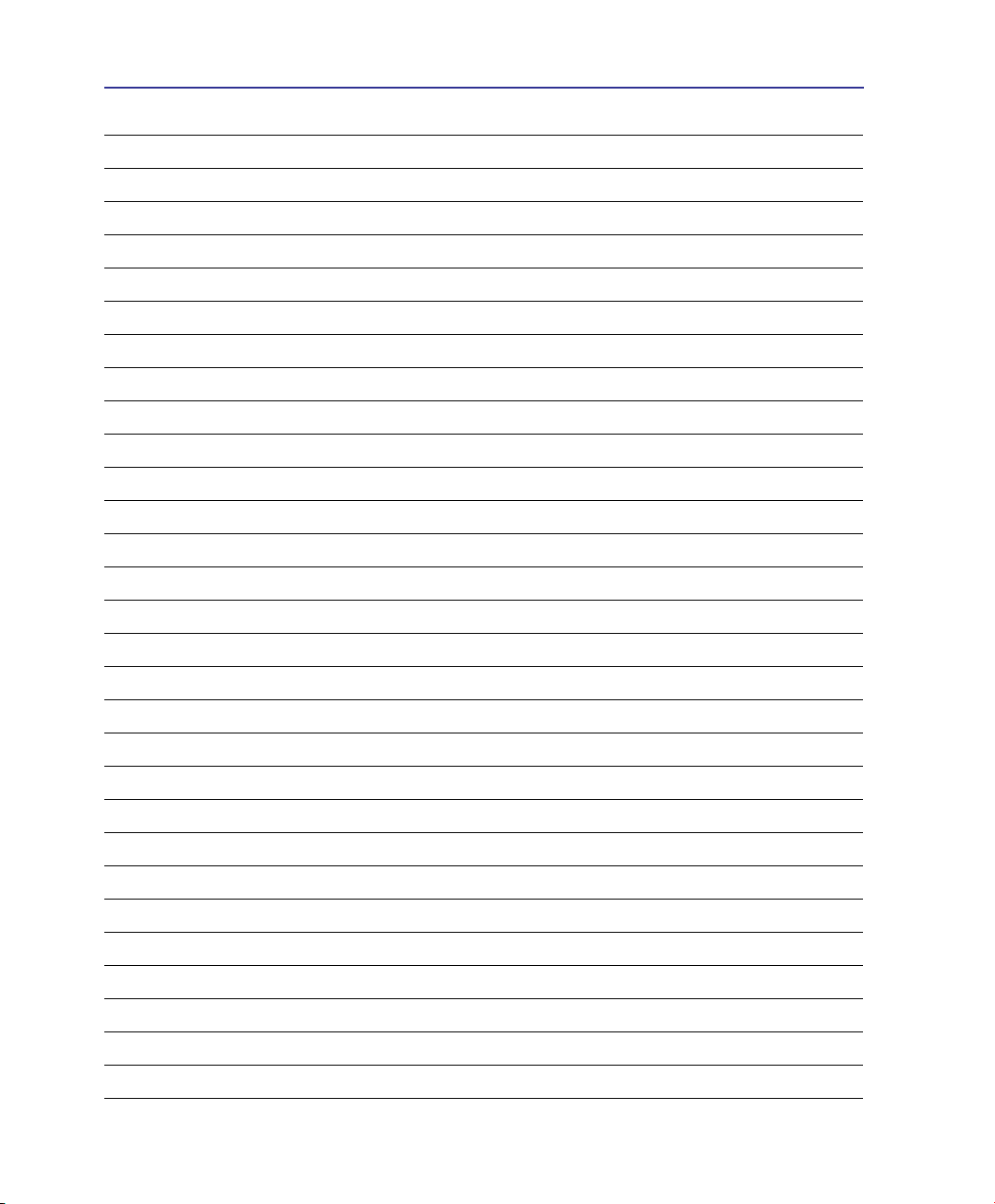
1 Introduzindo o Notebook
10
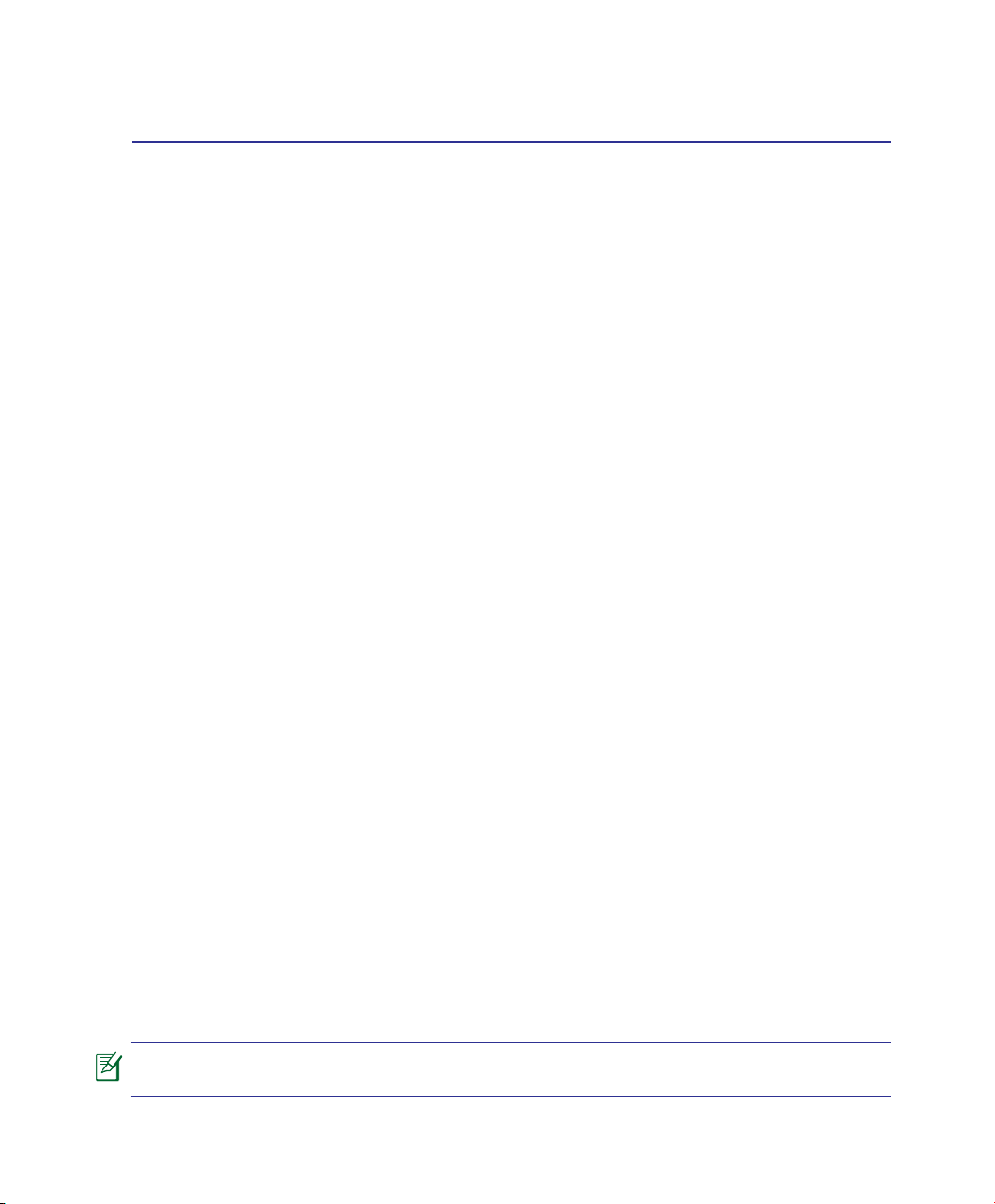
2. Conhecendo as Partes
Lados básicos do Notebook
As fotos e ícones neste manual são utilizados apenas para ns artísticos e não
mostram o que é realmente usado no produto.
11
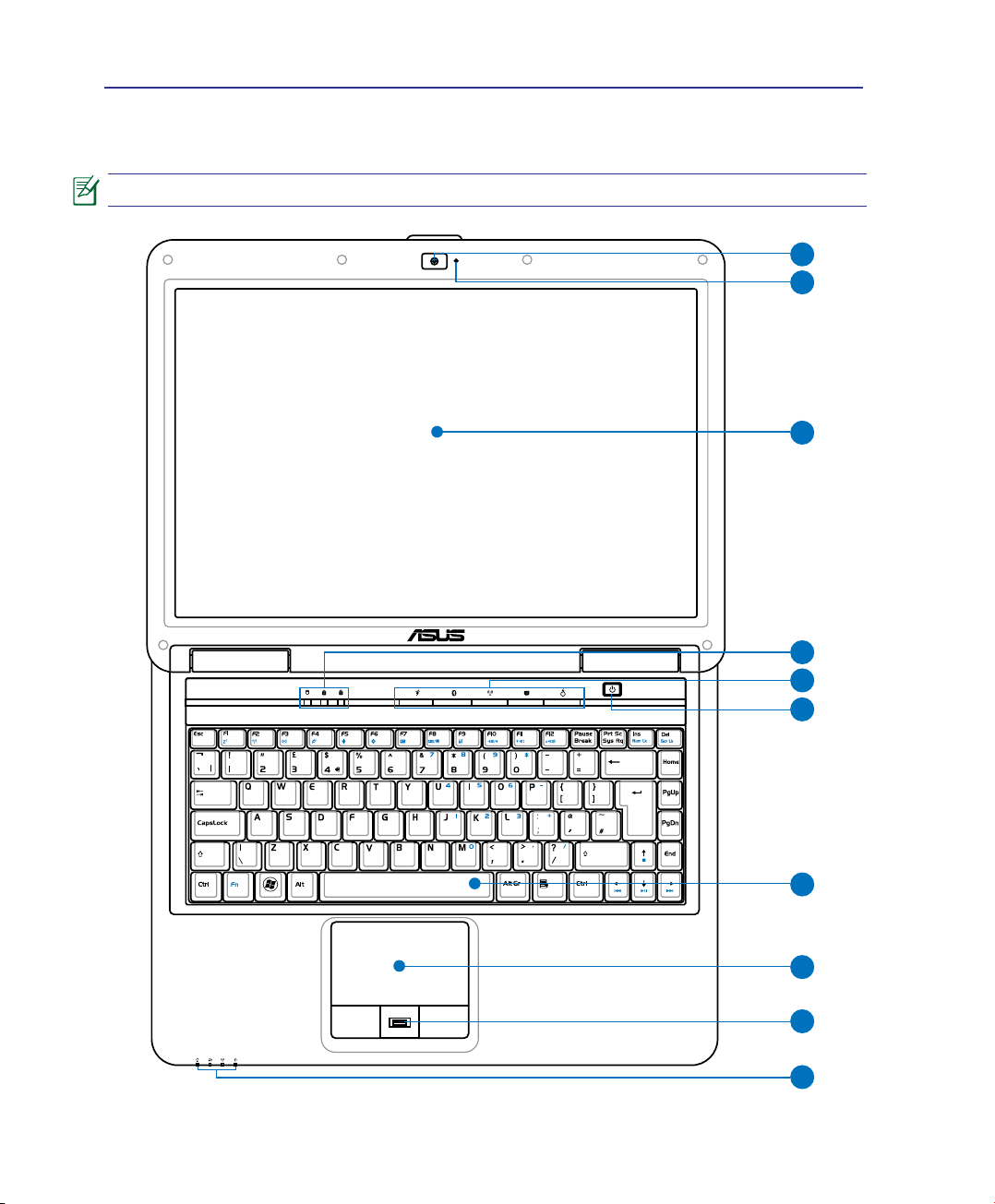
2 Conhecendo as Partes
3
5
6
4
7
8
1
2
10
9
Lado Superior
Consulte a ilustração abaixo para identicar os componentes neste lado do Notebook.
O teclado será diferente para cada território.
12
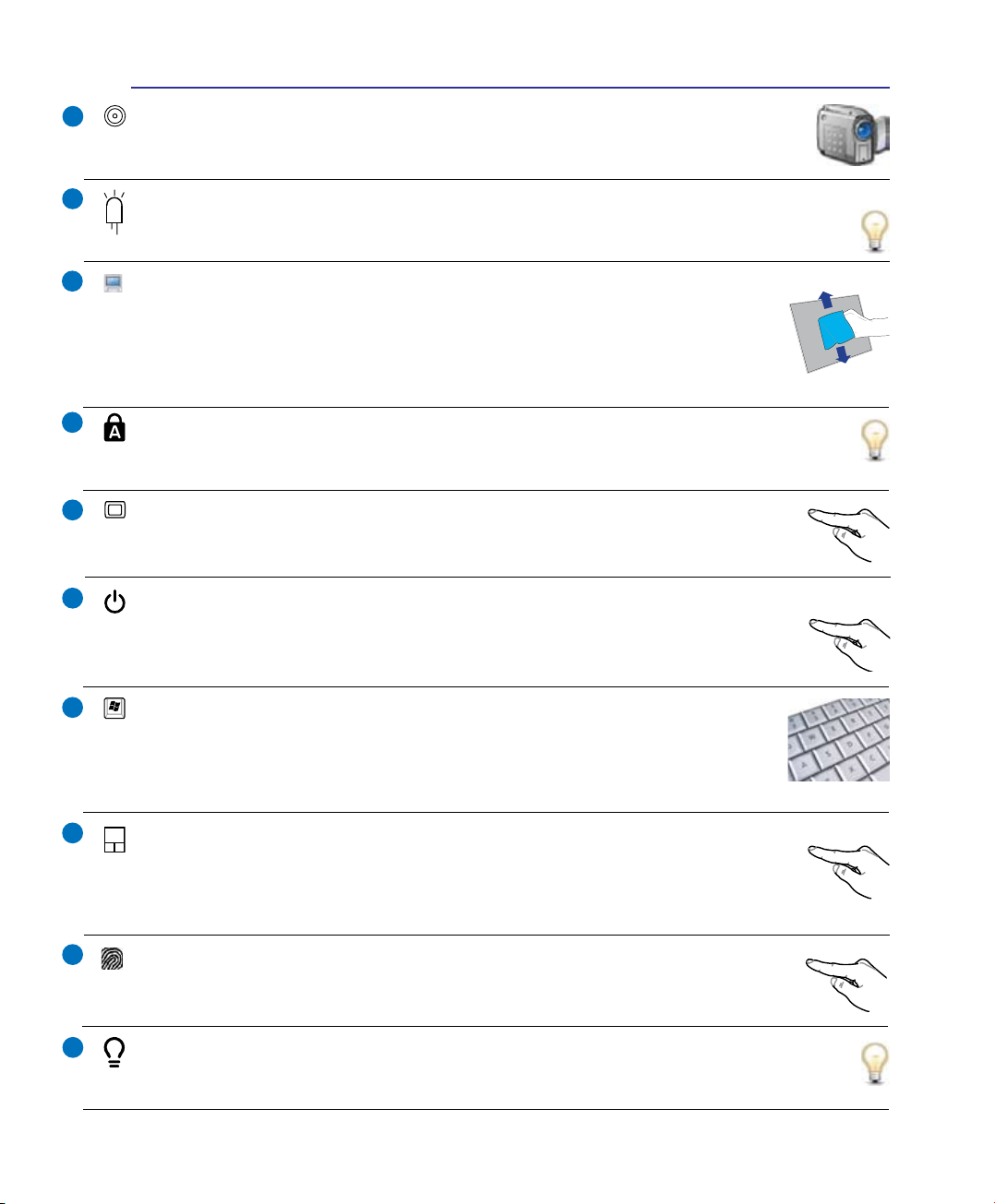
Conhecendo as Partes 2
1
2
3
4
5
6
Câmera (em modelos selecionados)
A câmera embutida permite tirar uma foto ou gravar um vídeo. Pode ser utilizado
com a conferência de vídeo e outras aplicações interativas.
Indicador de Câmera
O indicador de câmera mostra quando a câmera embutida está em utilização. A câmera pode
ser ativada automaticamente, através do software de suporte.
Painel de Visualização
O Notebook utiliza uma tela LCD TFT de matriz ativa, que fornece excelente
visualização como os monitores de área de trabalho. Diferente dos monitores
de área de trabalho tradicionais, o painel LCD não produz qualquer radiação ou
oscilação, assim é melhor para os olhos. Utilize um pano macio sem líquidos
químicos (use bastante água, se necessário) para limpar o painel de visualização.
Indicadores de Estado (superior)
Os indicadores de estado representam várias condições de hardware/software. Veja os
detalhes indicadores na seção 3.
Teclas de Atalho
As teclas de atalho permitem que você lance aplicações utilizadas frequentemente com
um toque de um botão. Os detalhes estão descritos na seção 3.
Interruptor de Energia
O interruptor de energia LIGA e DESLIGA o Notebook ou coloca o Notebook em modo
de espera ou hibernação. O comportamento atual do interruptor de energia pode
ser personalizado em "Opções de Energia" no Painel de Controle do Windows.
7
8
9
10
Teclado
O teclado fornece teclas de tamanho completo, com teclas confortáveis
(profundidade que as teclas podem ser pressionadas) e descanso para o pulso
para ambas as mãos. Duas teclas de função Windows são fornecidas para
ajudar a fácil navegação no sistema de operação Windows.
Touchpad e Botões
O touchpad com seus botões é um aparelho de indicação que fornece as mesmas
funções de um mouse da área de trabalho. Uma função de deslizamento controlada
pelo software está disponível depois de ajustar o utilitário touchpad incluído para
permitir uma fácil navegação do Windows e na web.
Scanner de Impressão Digital (em modelos selecionados)
O scanner de impressão digital embutido permite a utilização de software seguros,
utilizando sua impressão digital como uma tecla de identicação.
Indicadores de Estado (frontal)
Os indicadores de estado representam várias condições de hardware/software. Veja os
detalhes indicadores na seção 3.
13
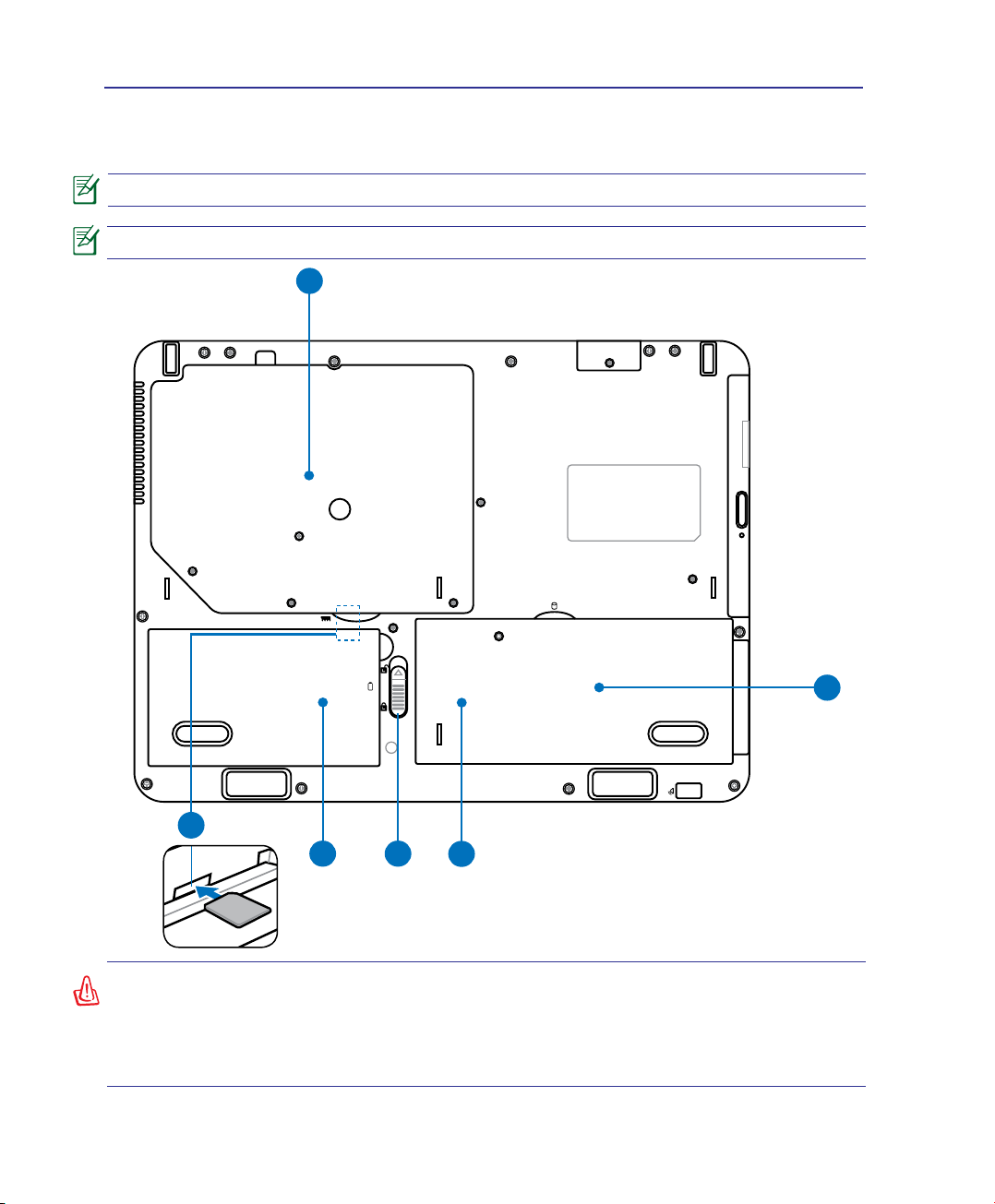
2 Conhecendo as Partes
1
2
5
4
3
6
Lado Inferior
Consulte a ilustração abaixo para identicar os componentes neste lado do Notebook.
O lado inferior pode variar em aparência dependendo do modelo.
O tamanho do elemento de bateria irá variar dependendo do modelo.
ADVERTÊNCIA! A parte inferior do Notebook pode car muito quente. Cuidado
ao manusear seu Notebook enquanto estiver em operação ou se ele tiver estado
recentemente em operação. Altas temperaturas são normais durante o carregamento
ou operação. Não utilize em superfícies macias como camas ou sofás que podem
bloquear a ventilação. NÃO COLOQUE O Notebook EM SEU COLO OU OUTRAS
PARTES DO CORPO PARA EVITAR DANOS PELO CALOR.
14
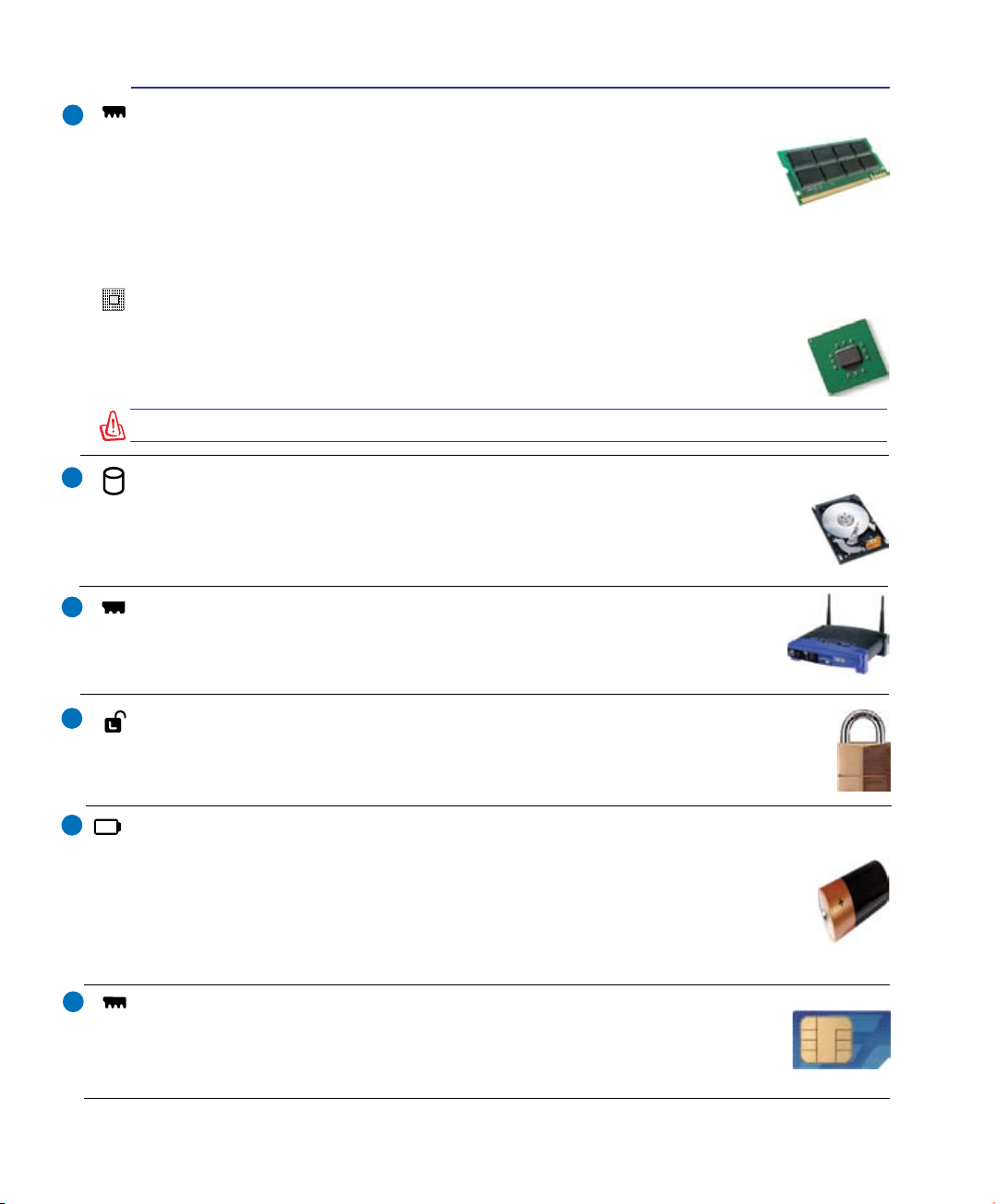
Conhecendo as Partes 2
1
Compartimento de Memória (RAM)
O compartimento de memória fornece capacidades de expansão para memória
adicional. A memória adicional irá aumentar o desempenho da aplicação, diminuindo o
acesso ao disco rígido. A BIOS detecta automaticamente a quantidade de memória no
sistema e congura de acordo. Não há ajuste de hardware ou software (incluindo BIOS)
requisitado depois da memória ser instalada. Visite um centro de serviços autorizado ou revendedor para
informações sobre atualizações da memória de seu Notebook. Apenas compre módulos de expansão de
revendedores autorizados deste Notebook para garantir a máxima compatibilidade e conabilidade.
Compartimento da Unidade de Processamento Central (CPU)
Alguns modelos do Notebook caracterizam-se com um design de processador-soquete
para permitir a atualização de processadores mais rápidos no futuro. Alguns modelos
caracterizam um modelo ULV pela compacidade e podem não estar atualizados. Visite
um centro de serviço autorizado ou revendedor para informações sobre atualizações.
WARNING! End-user removal of the CPU or hard disk drive will void the warranty.
2
3
Compartimento do Drive de Disco Rígido.
O drive de disco rígido é xo em um compartimento. Visite um centro de serviços
autorizado ou revendedor para informações sobre atualizações do drive de disco rígido
de seu Notebook. Apenas compre drives de disco rígido de revendedores autorizados
deste Notebook para garantir a máxima compatibilidade e conabilidade.
Compartimento para LAN Sem Fio (WLAN)
O compartimento WLAN permite a instalação de uma placa de rede sem o, de
forma a se conectar sem o a pontos de acesso de rede ou outros aparelhos de
rede sem o.
4
5
6
Bloqueio da Baterial - Mola
O bloqueio da baterial manual é utilizado para manter o elemento de bateria seguro.
Quando o pacote de bateria está inserido, será travado automaticamente. Para
remover o pacote da bateria, a trava da mola deve ser mantida na posição destravada.
Elemento de Bateria
O elemento de bateria é automaticamente carregado quando o Notebook está conectado a
uma fonte de energia AC e mantém a energia no Notebook quando a energia AC não está
conectada. Isto permite utilizar quando se movimentar temporariamente entre os locais.
O tempo da bateria varia de acordo com a utilização e conforme as especicações deste
Notebook. O elemento de bateria não pode ser desmontado e deve ser comprado como
uma unidade.
Compartimento do Cartão SIM (em modelos
selecionados)
O compartimento de cartão SIM permite a inserção de um cartão SIM móvel para as funções
3G.
15
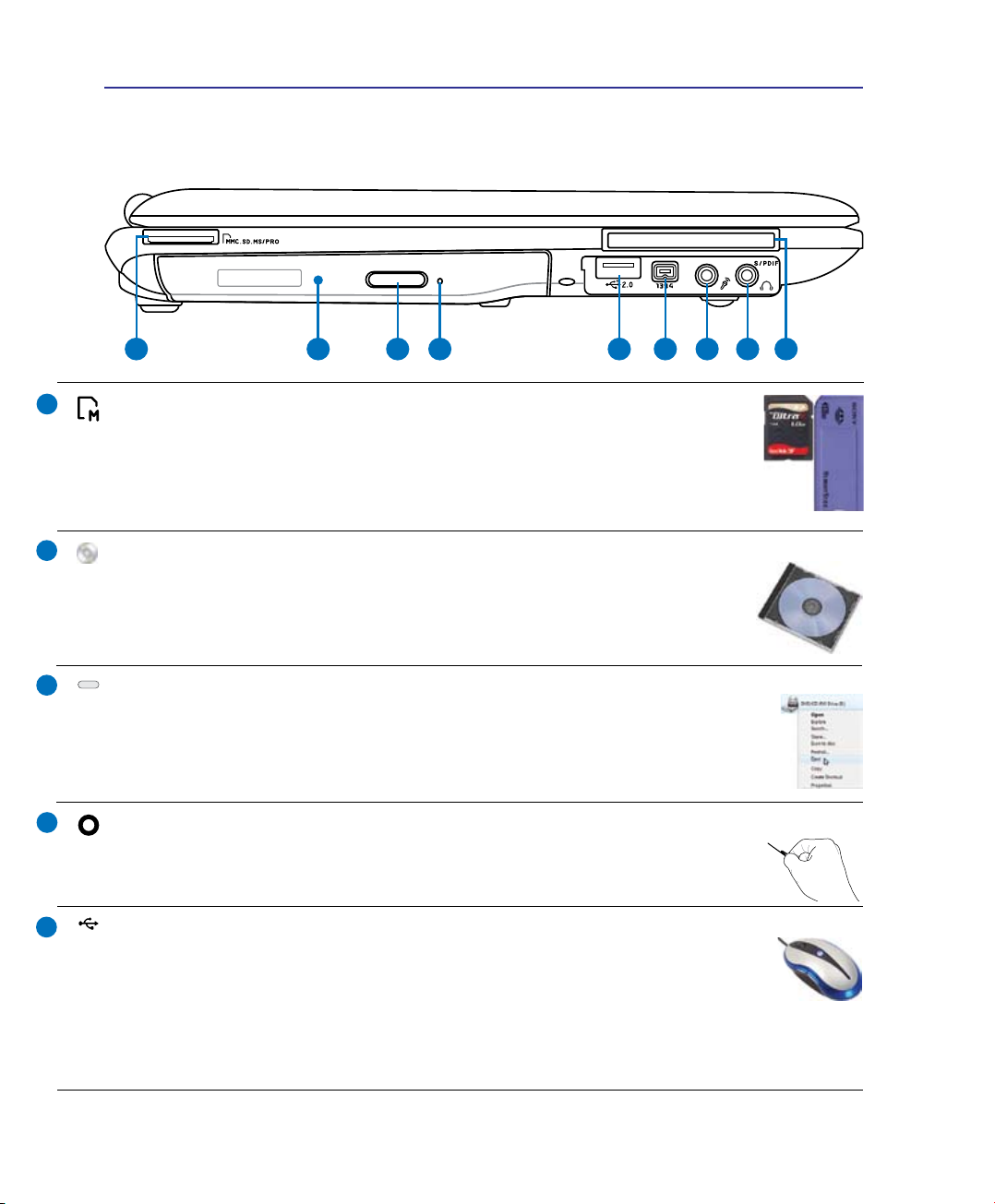
2 Conhecendo as Partes
2.0
1 2 3 4 5 6 7 8 9
Lado Esquerdo
Consulte a ilustração abaixo para identicar os componentes neste lado do Notebook.
1
2
3
4
5
Slot de Memória Flash
Normalmente, um leitor de cartão de memória externo deve ser comprado
separadamente para poder utilizar os cartões de memória como câmeras digitais,
reprodutores MP3, telefones móveis e PDAs. Este Notebook possui um leitor de cartão
de memória de alta velocidade embutido que pode ler e escrever convenientemente
todos os cartões de memória ash como mencionado anteriormente neste manual.
Drive Ótico (em modelos selecionados)
O Notebook vem em vários modelos com diferentes drives óticos. O drive ótico
do Notebook pode suportar discos compactos (CD) e/ou discos de vídeo digital
(DVD) e podem possuir capacidades de gravação (R) ou regravação (RW). Veja
as especicações de marketing para detalhes em cada modelo.
Ejeção Eletrônica do Drive Ótico
A ejeção do drive óptico possui um botão de ejeção eletrônico para abrir a bandeja.
Você também pode ejetar a bandeja do drive ótico através de qualquer reprodutor de
software ou clicando com o botão direito no drive ótico no "Computador" Windows
e selecionar Eject (Ejetar).
Ejeção de Emergência do Drive Ótico (a localização varia pelo modelo)
A ejeção de emergência é utilizada para ejetar a bandeja do drive ótico no caso
da ejeção eletrônica não funcionar. Não utilize a ejeção de emergência ao invés
da ejeção eletrônica.
Porta USB (2.0/1.1)
A porta USB (Bus Serial Universal) é compatível com aparelhos USB 2.0 ou USB 1.1
como teclados, aparelhos de indicação, câmeras, drives de disco rígido, impressoras
e scanners conectados em uma série de até 12Mbits/seg (USB 1.1) e 480Mbits/seg
(USB 2.0). O USB permite que muitos aparelhos sejam executados simultaneamente em um
único computador, com alguns periféricos agindo como plug-in local ou hub adicional. O USB
suporta trocas rápidas de aparelhos para que a maioria dos periféricos possa ser conectada ou
desconectada sem reinicializar o computador.
16
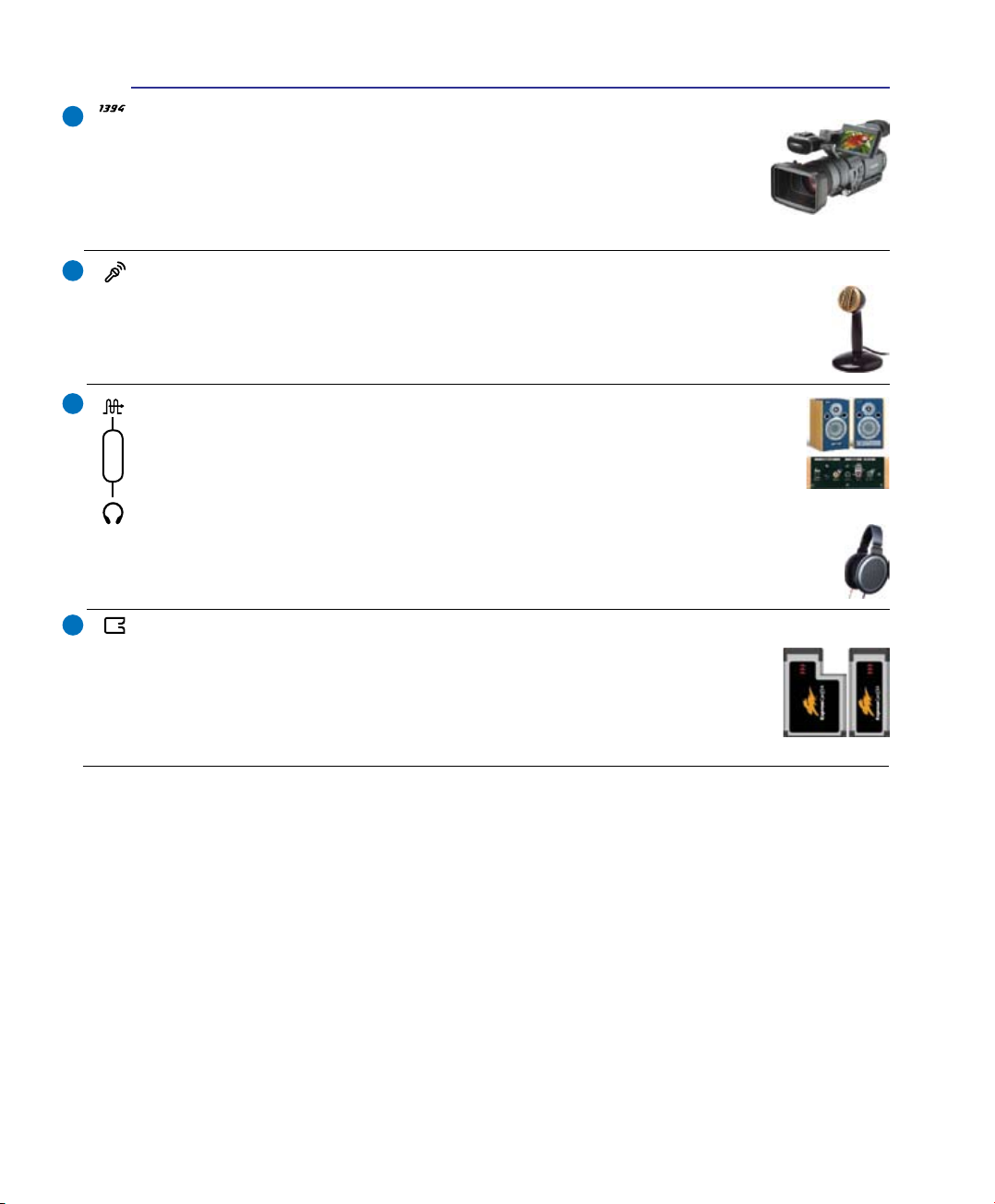
Conhecendo as Partes 2
6
7
8
Porta IEEE1394 (em modelos selecionados)
O IEEE1394 é um bus serial de alta velocidade como o SCSI, mas possui conexões
mais simples e capacidades de ligação rápida como o USB. A interface IEEE1394
possui uma banda larga de 100-400 Mbits/seg e pode manusear até 63 unidades
do mesmo bus. O IEEE1394 também é utilizado em equipamentos digitais de alta
tecnologia e deve ser marcado “DV” para porta de Vídeo Digital.
Adaptador de Entrada do Microfone
O adaptador de mono microfone (1/8 pol) pode ser utilizado para conectar um microfone
externo ou sinais de saída de aparelhos de áudio. Utilizar este adaptador desabilita
automaticamente o microfone embutido. Utilize esta característica para conferência
de vídeo, narrações vocais ou simples gravações de áudio.
Adaptador de Saída SPDIF
Este adaptador fornece uma conexão ao SPDIF (Interface Digital Sony/Philips),
de acordo com os aparelhos para saída de áudio digital. Utilize esta característica
Combo
para tornar seu Notebook em um sistema de entretenimento doméstico hi-.
Adaptador de Saída do Fone de cabeça
O adaptador para fone de cabeça estéreo (1/8 polegadas) é utilizado para conectar o
sinal de saída de áudio do Notebook para alto-falantes ou fones de cabeça amplicados.
Utilizar este adaptador desabilita automaticamente os alto-falantes embutidos.
9
Slot de ExpressCard
Um slot de cartão expresso de 26 pinos está disponível para suportar um
ExpressCard/34mm ou um cartão de expansão ExpressCard/54mm. Esta nova
interface é mais rápida utilizando um suporte serial USB 2.0 e PCI Expresso
ao invés do bus paralelo mais lento, utilizado no slot de cartão do PC. (Não
compatível com os cartões PCMCIA anteriores.)
17
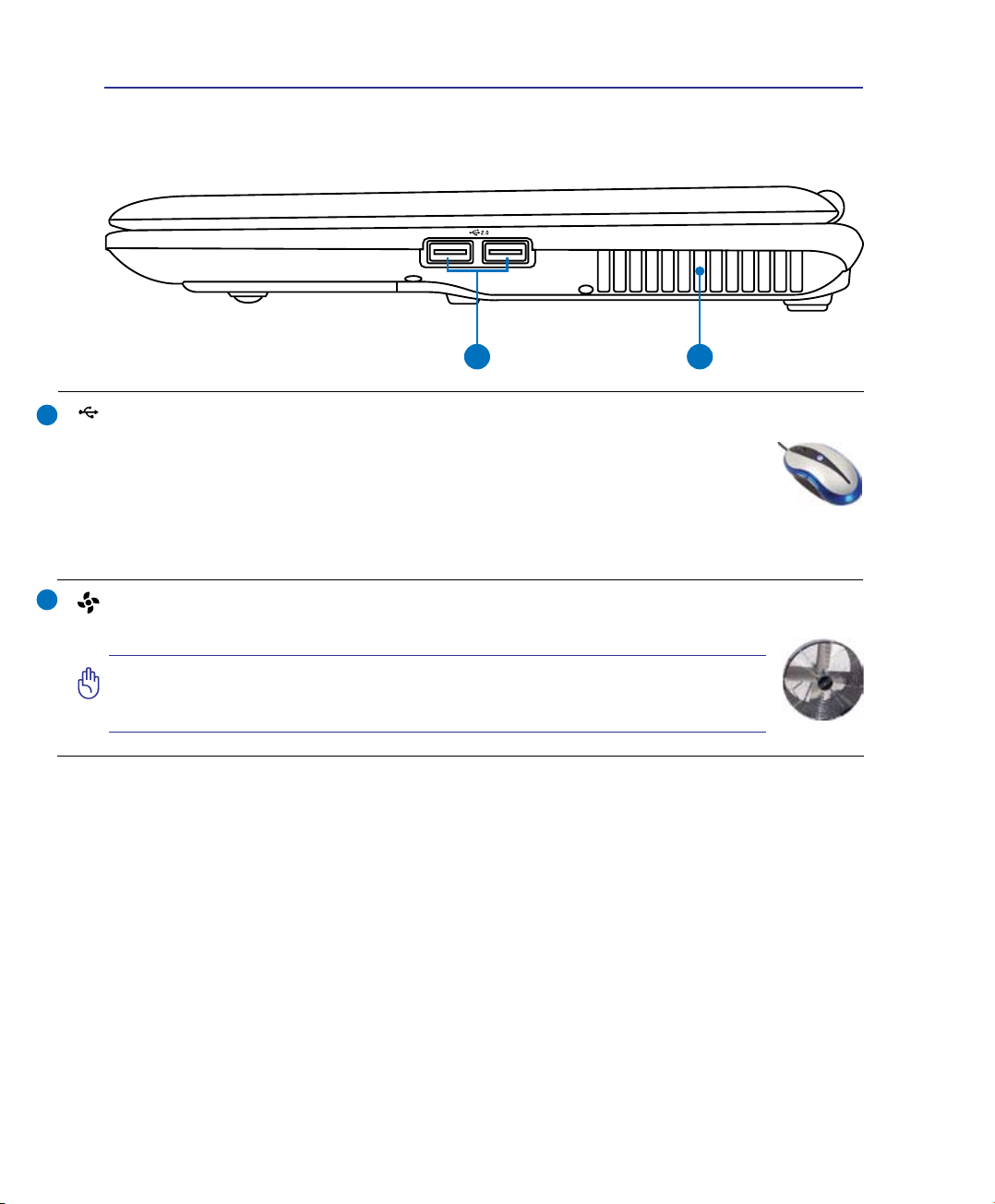
2 Conhecendo as Partes
1 2
2.0
Lado Direito
Consulte a ilustração abaixo para identicar os componentes neste lado do Notebook.
1
2
Porta USB (2.0/1.1) (em modelos selecionados)
A porta USB (Bus Serial Universal) é compatível com aparelhos USB 2.0 ou USB 1.1
como teclados, aparelhos de indicação, câmeras, drives de disco rígido, impressoras
e scanners conectados em uma série de até 12Mbits/seg (USB 1.1) e 480Mbits/seg
(USB 2.0). O USB permite que muitos aparelhos sejam executados simultaneamente
em um único computador, com alguns periféricos agindo como plug-in local ou
hub adicional. O USB suporta trocas rápidas de aparelhos para que a maioria dos
periféricos possa ser conectada ou desconectada sem reinicializar o computador.
Ventiladores de Ar
Os ventiladores de ar permitem que o ar frio entre e ao ar quente saia do Notebook.
IMPORTANTE! Certique-se que papel, livro, roupas, cabos ou outros
objetos não bloqueiem qualquer um dos ventiladores de ar ou poderá
ocorrer um superaquecimento.
18
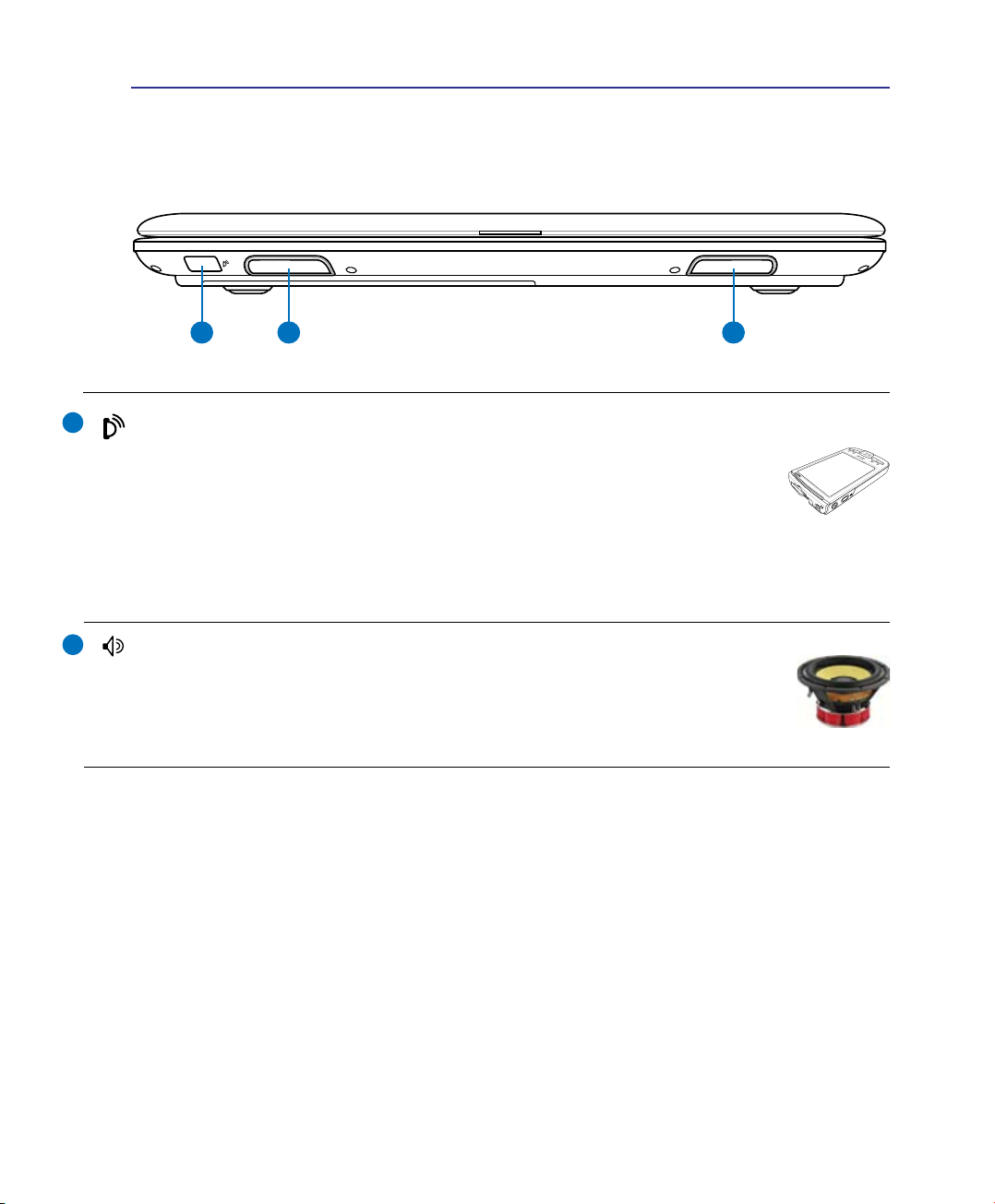
Conhecendo as Partes 2
1 2 2
Lado Frontal
Consulte a ilustração abaixo para identicar os componentes neste lado do Notebook.
1
2
Porta Infravermelha (IrDA) (em modelos selecionados)
A porta de comunicação infra-vermelha (IrDA) permite a comunicação de dados
sem o conveniente com aparelhos ou computadores equipados com infravermelho. Isto permite uma fácil sincronização sem o com PDAs ou telefones
móveis e também impressão sem o para impressoras. Se o seu escritório
suporta uma rede IrDA, você pode possuir uma conexão sem o a uma rede em qualquer lugar
fornecido, pois há uma linha de visão direta a um nó IrDA. Pequenos escritórios podem utilizar
tecnologia IrDA para compartilhar uma impressora entre vários PCs Notebooks localizados
próximos e também enviar arquivos um para o outro sem uma rede.
Sistema de Alto-Falante de Áudio
O sistema de alto-falante estéreo embutido permite você ouvir o áudio sem anexos
adicionais. O sistema de som de multimídia caracteriza um controlador de áudio
digital integrado que produz sons ricos e vibrantes (resultados melhorados com
fones de cabeça ou alto-falantes estéreo externos). As características do áudio são
controladas por software.
19
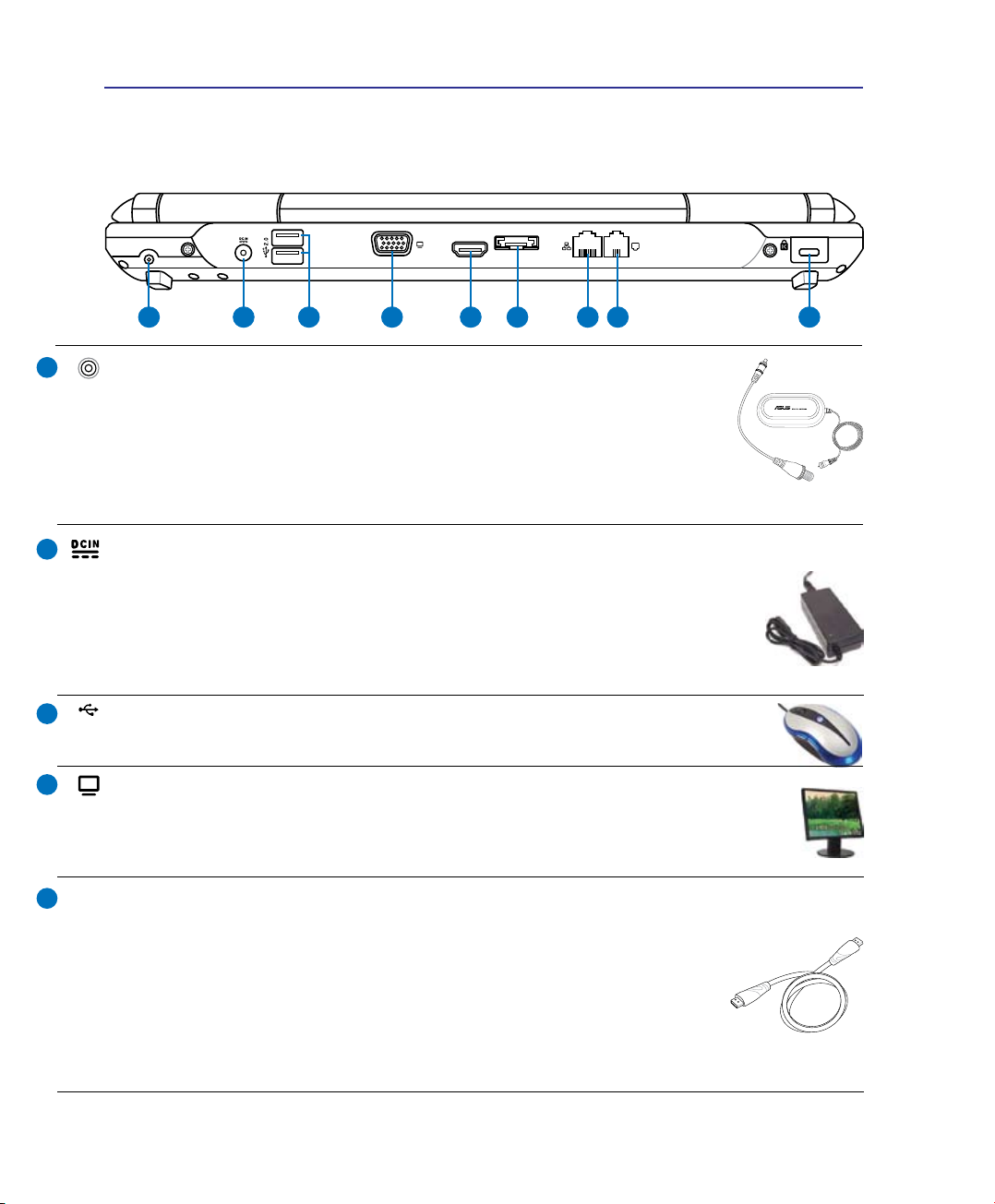
2 Conhecendo as Partes
2.0
DTV/CATV
HDMI
91 2 4 5 6 7 83
Lado Posterior
Consulte a ilustração abaixo para identicar os componentes neste lado do Notebook.
1
2
3
4
5
Entrada de Antena (em modelos selecionados)
A entrada de antena é para sinais de frequência de TV ou Rádio FM (em modelos
selecionados) e permite a utilização com antena TV/FM digital fornecida ou
entrada para subscrição de serviços de televisão. A antena fornecida pode
receber TV digital ou rádio FM. Conexões de serviço a cabo pode receber TV
digital, TV analógica ou rádio FM dependendo nos serviços pagos. Observação:
Utilize o adaptador fornecido para utilização com conectores coaxiais.
Entrada de Energia (DC)
O adaptador de energia fornecido converte energia AC para energia DC, para utilização
com este adaptador. A energia fornecida através desta tomada fornece energia para o
Notebook e carrega o elemento de bateria interno. Para evitar danos no Notebook
e elemento de bateria, sempre utilize o adaptador de energia fornecido. CUIDADO:
PODE AQUECER E FICAR QUENTE QUANDO EM USO. CERTIFIQUE-SE DE
NÃO COBRIR O ADAPTADOR E MANTÊ-LO AFASTADO DE SEU CORPO.
Porta USB (2.0/1.1)
(Veja o outro lado para descrição.)
Saída de Visualização (Monitor)
A porta para monitor D-sub de 15 pinos suporta um aparelho compatível VGA
padrão como um monitor ou projetor para permitir a visualização em uma área externa
maior.
HDMI
Porta HDMI (nos modelos selecionados)
HDMI (Interface de Multimídia de Alta Denição) é uma interface de áudio/vídeo
completamente digital não compactada entre qualquer fonte de áudio/
vídeo, assim como conversor para televisão, reprodutor de DVD e
receptor A/V e um monitor de áudio e/ou vídeo, assim como a televisão
digital (DTV). Suporte de vídeo padrão, melhorado ou de alta denição,
além de áudio digital de multi-canais em um único cabo. Transmite
todos os padrões ATSC HDTV e suporte 8 canais de áudio digitais, com banda larga para
acomodar futuros melhoramentos ou requisições.
20
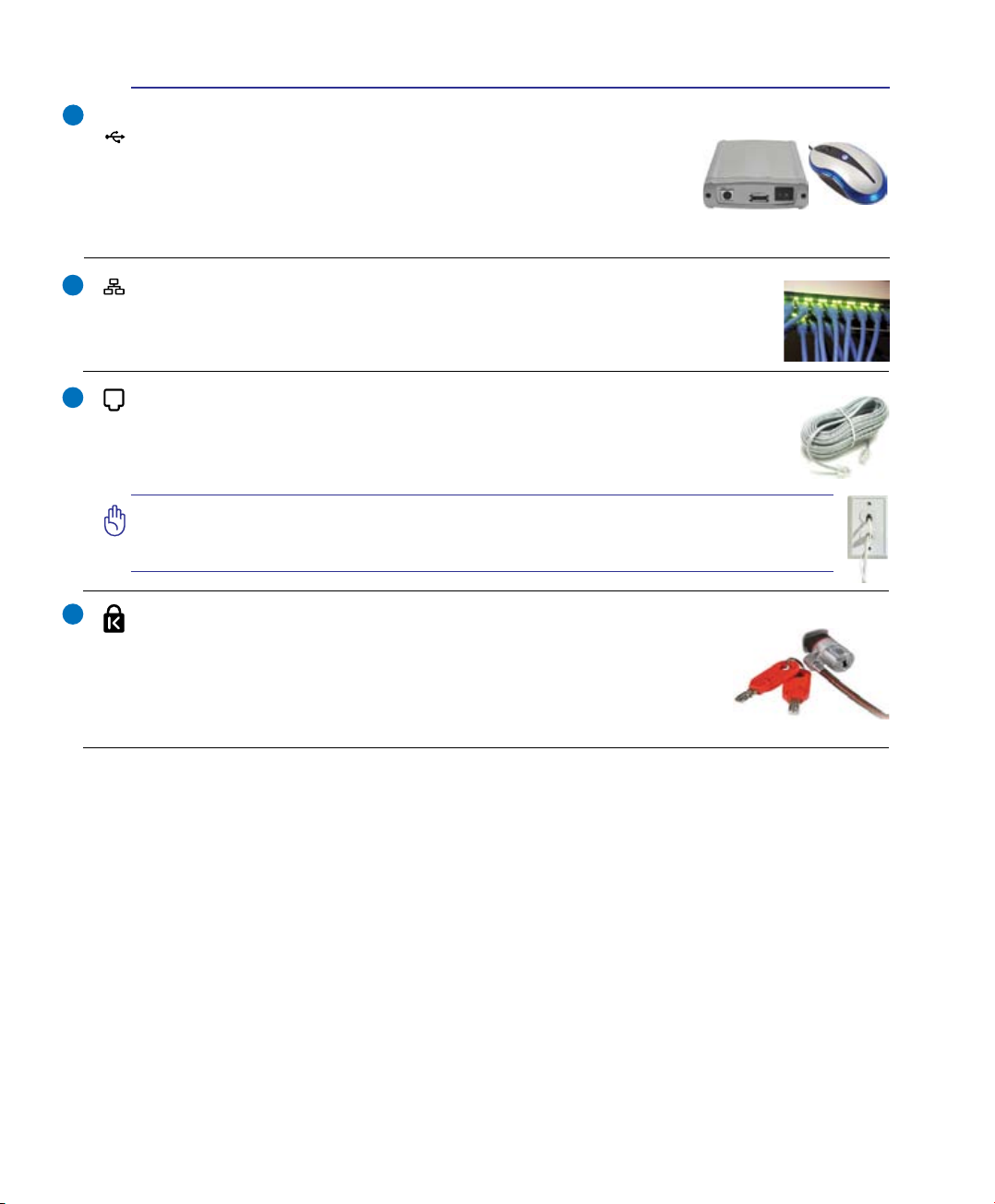
Conhecendo as Partes 2
2.0
E-SATA
6
Porta Combo E-SATA & USB (2.0/1.1) (em modelos selecionados)
SATA ou eSATA externo permite a conexão externa de aparelhos SerialATA, originalmente designado para utilização dentro de um computador. É
até seis vezes mais rápido que o USB 2.0 & 1394 existente para soluções de
armazenamento externo e também possui uma ligação rápida, utilizando cabos
blindados e conectores de até dois metros. (Veja a “Porta USB” nos outros lados para descrição.)
7
8
9
Porta LAN
A porta LAN RJ-45 com oito pinos é maior que a porta do modem RJ-11 e suporta
o cabo Ethernet padrão para conexão a uma rede local. O conector embutido
permite a utilização conveniente sem adaptadores adicionais.
Porta do Modem (em modelos selecionados)
A porta do modem RJ-11 com dois pinos é menor que a porta LAN RJ-45 e suporta
um cabo de telefone padrão. O modem interno suporta até 56K V.90 transferências.
O conector embutido permite um uso conveniente sem adaptadores adicionais.
IMPORTANTE! O modem embutido não suporta a voltagem utilizada em
sistemas de telefone digital. Não conecte a porta do modem a um sistema de
telefone digital ou danos podem ocorrer no Notebook.
Porta de Bloqueio Kensington
A porta de bloqueio Kensington® permite o Notebook ser assegurado utilizando
os produtos de segurança do Notebook compatíveis com Kensington®. Estes
produtos de segurança normalmente incluem cabos de metal e trava que
previnem que o Notebook seja removido de um objeto xo. Alguns também
incluem um detector de movimento para soar um alarme quando movido.
®
21
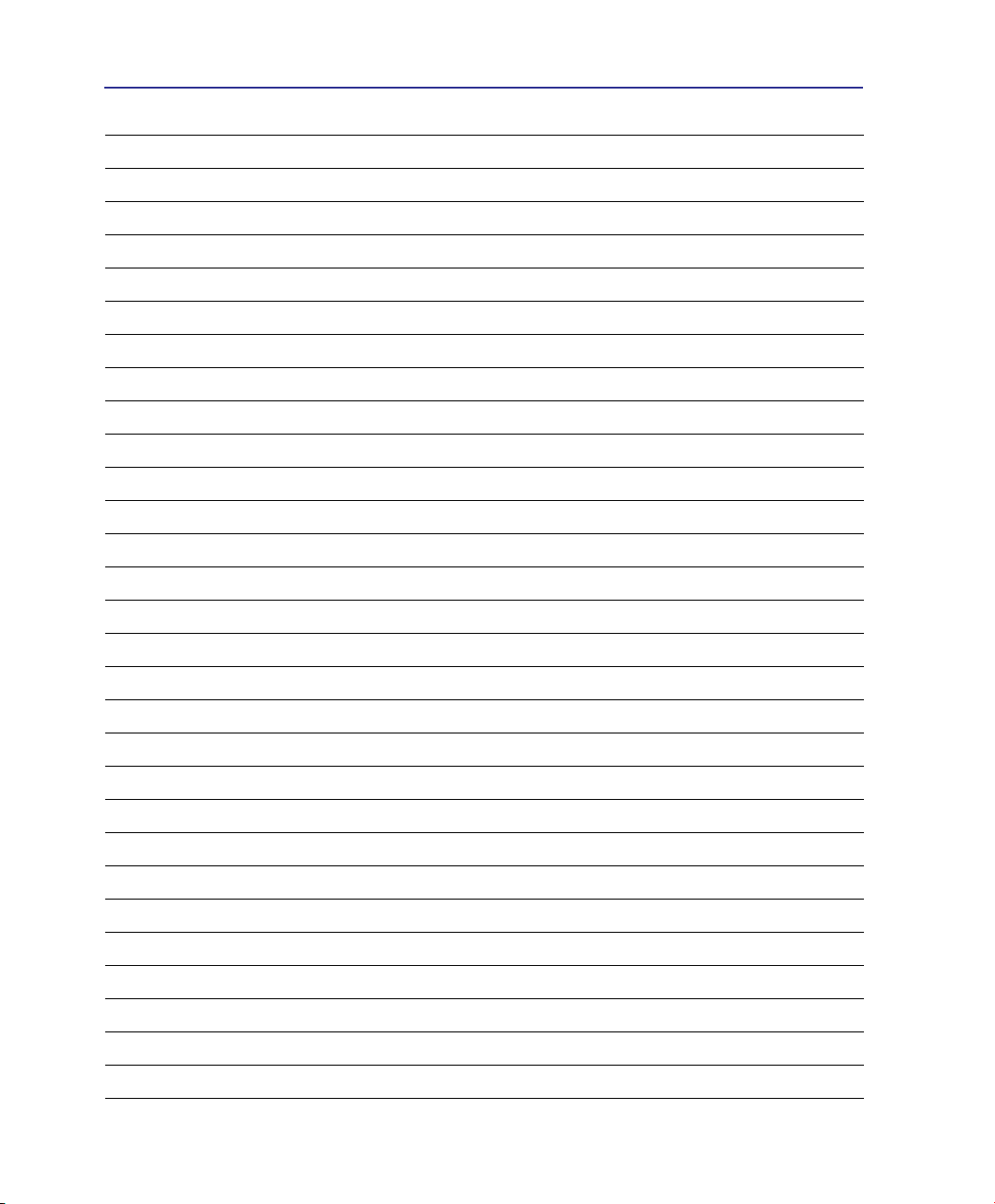
2 Conhecendo as Partes
22
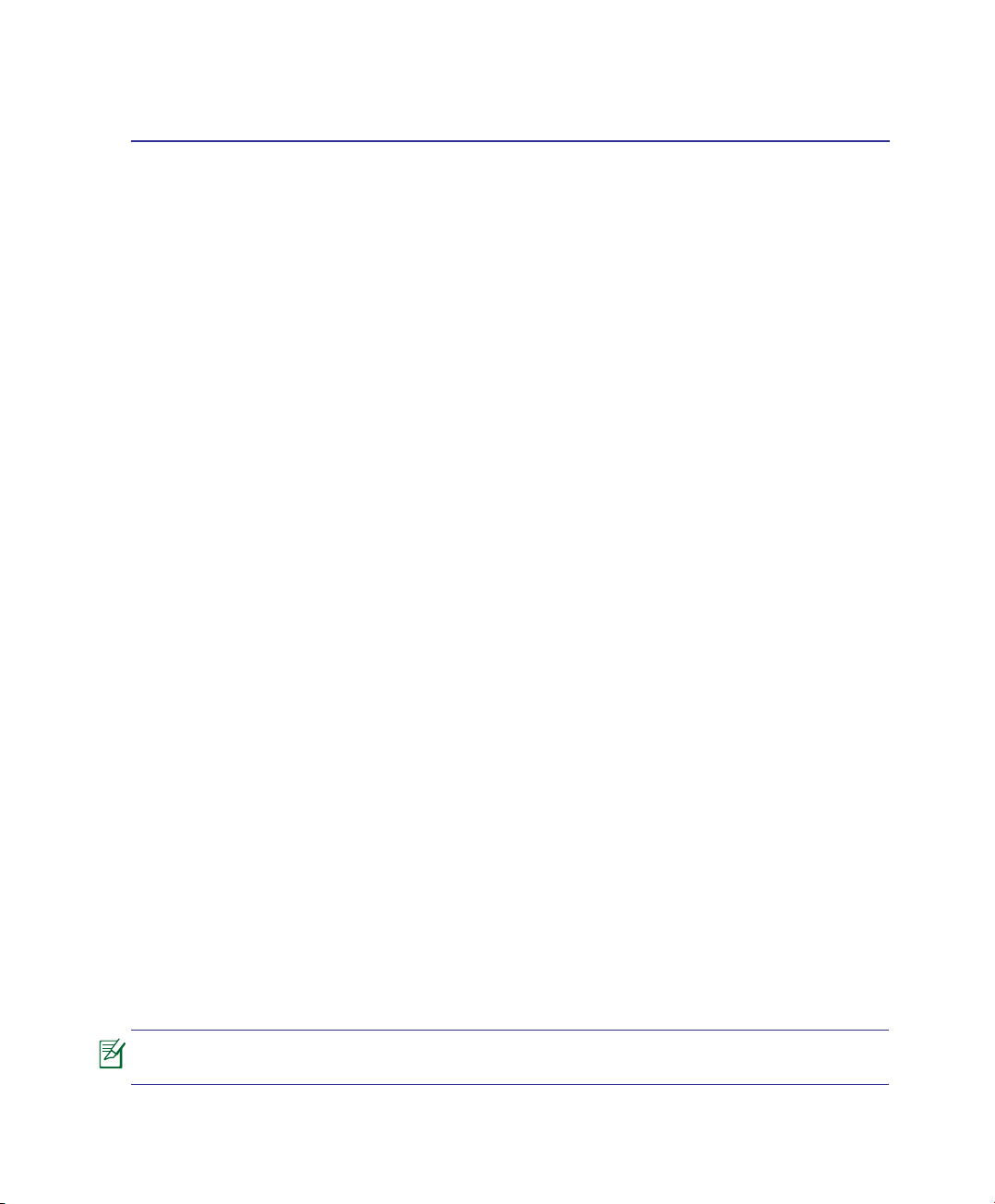
3. Iniciando
Utilizando Energia AC
Utilizando a Energia da Bateria
LIGANDO o Notebook
Vericando a Energia da Bateria
Opções de Energia
Modos de Gerenciamento de Energia
Funções Especiais do Teclado
Indicadores de Interruptores e Estado
As fotos e ícones neste manual são utilizados apenas para ns artísticos e não
mostram o que é realmente usado no produto.
23
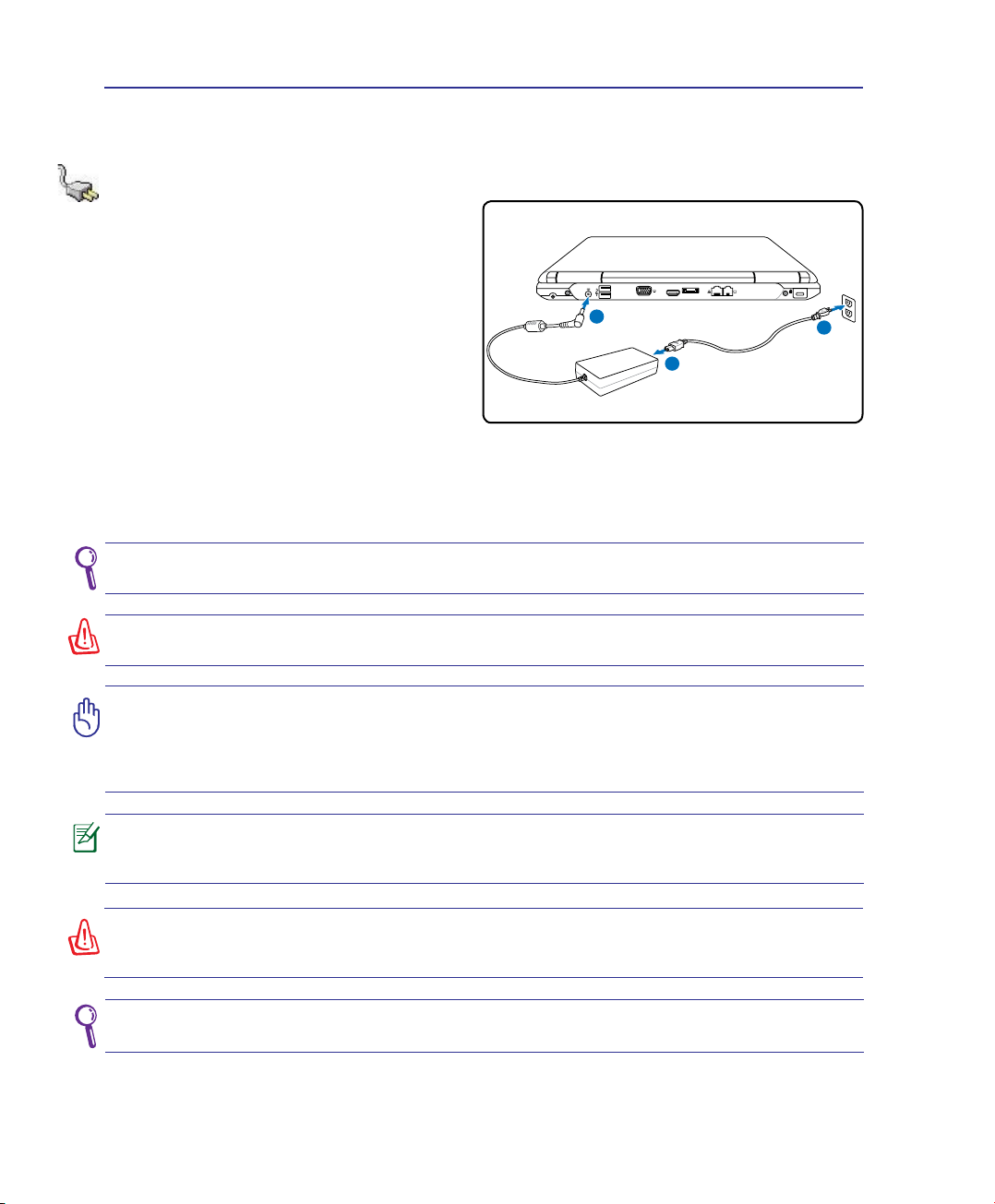
3 Iniciando
DTV/CATV
HDMI
1
2
3
Sistema de Energia
Utilizando Energia AC
A energia do Notebook está compreendida em
duas partes, o adaptador de energia e o sistema
de energia da bateria. O adaptador de energia
converte a energia AC de uma saída de tomada
para a energia CC requisitada pelo Notebook.
Seu Notebook é fornecido com um adaptador
AC-CC universal. Isto significa que você pode
conectar o cabo de energia a qualquer saída
100V-120V assim como 220V-240V sem ajustar
os interruptores ou utilizar o transformador de
energia. Diferentes países podem solicitar que um
adaptador seja utilizado para conectar o cabo de
energia AC padrão dos EUA a um padrão diferente. A maioria dos hotéis irão fornecer saídas universais
para suportar diferentes cabos de energia, assim como voltagens. É sempre melhor perguntar para
um viajante experiente sobre as voltagens de saída AC quando levar os adaptadores de energia para
outro país.
Você pode comprar kits de viagem para o Notebook que inclui adaptadores de energia e modem
para quase qualquer país.
ADVERTÊNCIA! NÃO conecte o o e energia AC a uma tomada AC antes de conectar a tomada
CC no Notebook. Ao fazer isto, pode danicar o adaptador AC-CC.
IMPORTANTE! Danos podem ocorrer se você utilizar um adaptador diferente para ligar o
Notebook ou utilizar o adaptador do Notebook para ligar outros aparelhos elétricos. Se perceber
fumaça, faíscas ou um forte calor vindo do adaptador AC-CC, procure o serviço de assistência.
Procure o serviço de assistência, se suspeitar de falha no adaptador AC-CC. Você pode danicar
tanto seu(s) elemento(s) de bateria quanto o Notebook com um adaptador AC-CC defeituoso.
Este Notebook é fornecido com uma tomada de três pinos ou dois, dependendo do país. Se
uma tomada de três pinos é fornecida, você deve utilizar uma saída AC aterrada ou utilizar um
adaptador de aterramento apropriado para garantir a operação segura do Notebook.
ADVERTÊNCIA! O ADAPTADOR DE ENERGIA PODE AQUECER OU FICAR MUITO QUENTE,
QUANDO EM UTILIZAÇÃO. CERTIFIQUE-SE DE NÃO COBRIR O ADAPTADOR E MANTÊ-LO
AFASTADO DE SEU CORPO.
Retire o adaptador de energia ou desligue a saída AC para minimizar o consumo de energia
quando o Notebook não estiver em uso.
24
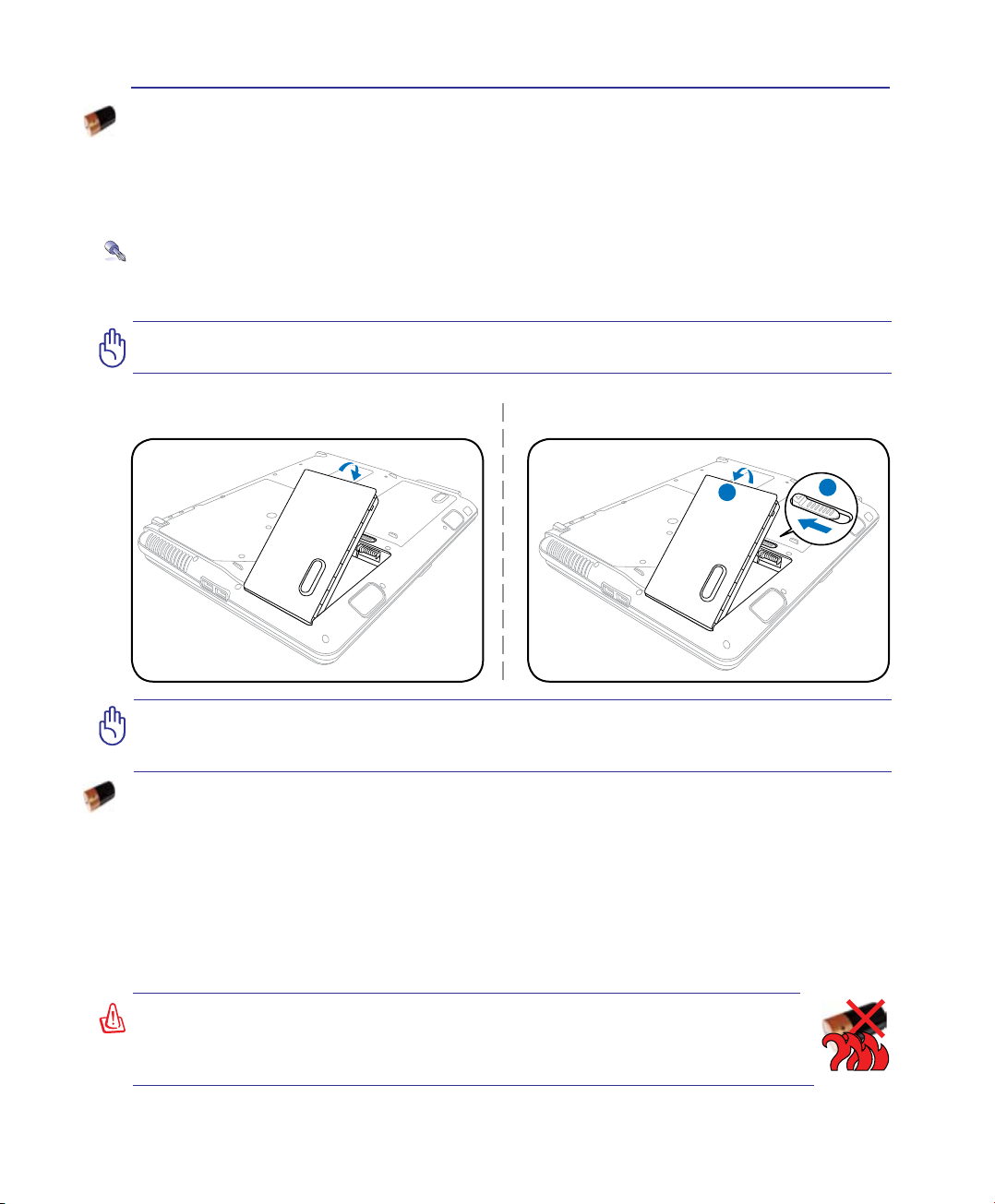
Iniciando 3
1
2
Utilizando a Energia da Bateria
O Notebook é designado para trabalhar com um elemento de bateria removível. O elemento de bateria
consiste em um conjunto de células de bateria armazenadas junto. Um elemento totalmente carregado
irá fornecer várias horas de útil da bateria, que pode ser estendido utilizando as características de
gerenciamento de energia através do ajuste da BIOS. Os elementos de bateria adicionais são opcionais
e podem ser comprados separadamente, através de um revendedor do Notebook.
Instalando e Removendo o Pacote de Bateria
Seu Notebook pode ou não ter seu elemento de bateria instalado. Se o seu Notebook não possui seu
elemento de bateria instalado, utilize os procedimentos seguintes para instalar o mesmo.
IMPORTANTE! Nunca tente remover o elemento de bateria enquanto o Notebook estiver LIGADO,
pois isto pode resultar na perda dos dados de trabalho.
Para instalar o elemento de
bateria:
IMPORTANTE! Utilize apenas elementos de bateria e adaptadores de energia fornecidos com
este Notebook ou aprovados especicamente pelo fabricante ou revendedor para utilização com
este modelo; ao contrário, podem ocorrer danos no Notebook.
Para remover o elemento de
bateria:
Cuidados com a Bateria
O elemento de bateria do Notebook, como todas as baterias recarregáveis, possui um limite do número
de vezes que pode ser recarregada. O tempo de vida útil do elemento da bateria irá depender da sua
temperatura ambiente, umidade e como o seu Notebook é utilizado. É ideal que a bateria seja utilizada
em uma gama de temperatura entre 5°C e 35°C (41°F e 95°F). Você também deve levar em conta que
a temperatura interna do Notebook é maior que a temperatura externa. Qualquer temperatura acima ou
abaixo deste intervalo irá diminuir o tempo de útil da bateria. De qualquer forma, o tempo de utilização
do elemento de bateria irá eventualmente diminuir e um novo elemento de bateria deve ser comprado
de um fornecedor autorizado para este Notebook. Pelo fato da bateria também possuir um tempo de
útil de armazenamento, não é recomendado comprar baterias extras para guardá-las.
ADVERTÊNCIA! Por razões de segurança, NÃO jogar a bateria no fogo, NÃO curto
circuitar os contatos e NÃO desmontar a bateria. Se houver qualquer operação
anormal ou dano ao pacote da bateria causado pelo impacto, DESLIGUE o Notebook
e contate um centro de serviço autorizado.
25
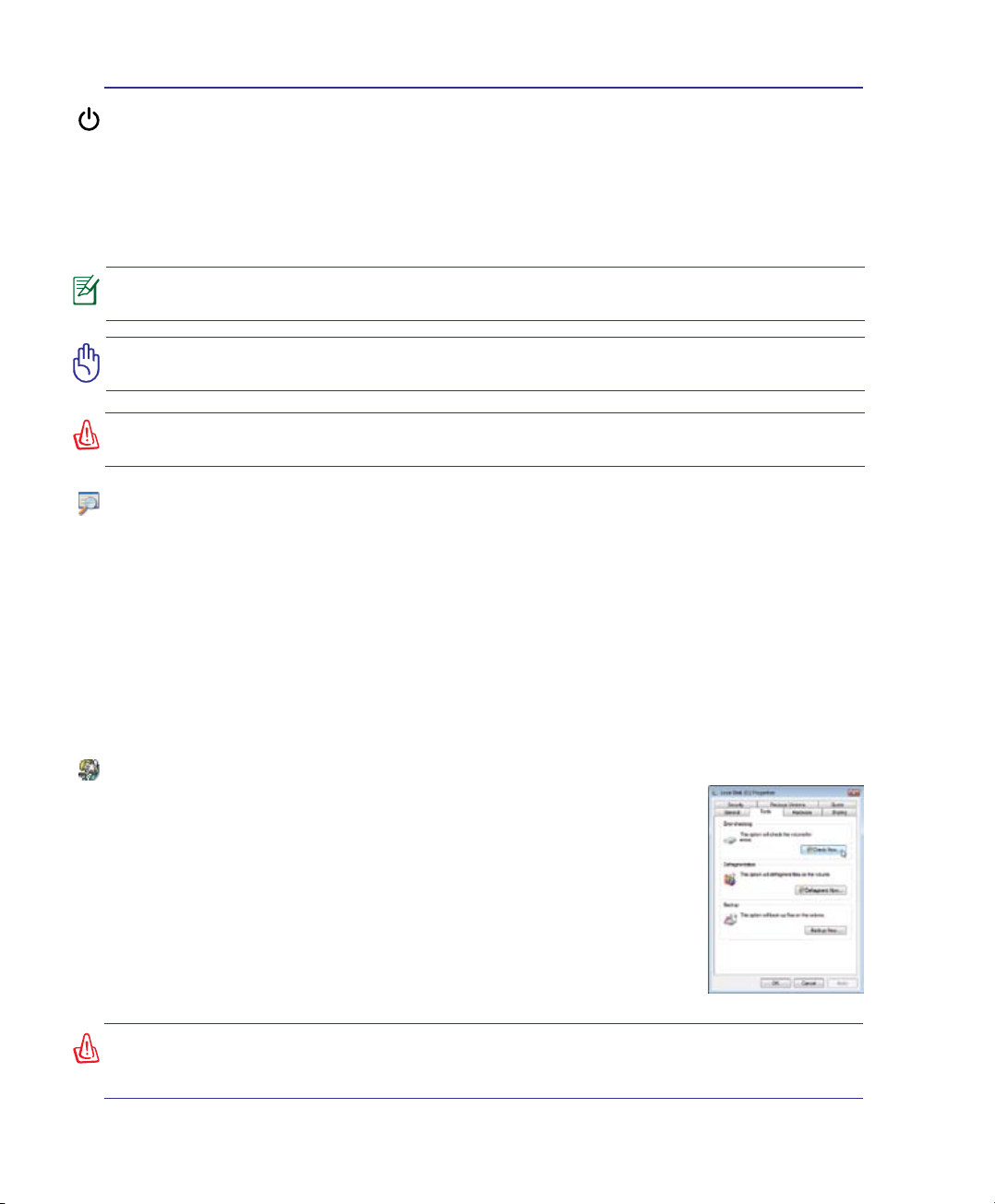
3 Iniciando
LIGANDO o Notebook
A mensagem de LIGAR do Notebook aparece na tela quando você o LIGA. Se necessário, você pode
ajustar o brilho utilizando as teclas de atalho. Se você necessitar executar um Ajuste da BIOS para
ajustar ou modicar a conguração do sistema, pressione [F2] depois da reinicialização para entrar no
Ajuste da BIOS. Se você pressionar [Tabulação] durante a tela splash, informações de reinicialização
padrão como a versão da BIOS podem ser visualizadas. Pressione [ESC] e você será apresentado a
um menu de reinicialização com seleções para reinicializar seus drives disponíveis.
Antes de reinicializar, o painel de visualização pisca quando a energia é LIGADA. Isto faz
parte do teste de rotina do Notebook e não é um problema com a visualização.
IMPORTANTE! Para proteger o drive de disco rígido, sempre aguarde pelo menos 5
segundos depois de DESLIGAR seu Notebook, antes de LIGAR novamente.
ADVERTÊNCIA! NÃO carregue ou cubra o Notebook que estiver LIGADO com qualquer
material que irá reduzir a circulação de ar, como uma bolsa para viagem.
O Teste Automático ao ligar (POST)
Quando você LIGA seu Notebook, irá primeiramente executar uma série de testes de diagnósticos
controlados por softwares chamado Teste Automático de Ligação [Power-On Self Test (POST)]. O
software que controla o POST é instalado como uma parte permanente da arquitetura do Notebook.
O POST inclui uma gravação da conguração do hardware do Notebook, que é utilizada para realizar
uma vericação de diagnóstico do sistema. Esta gravação é criada utilizando o programa de Ajuste
da BIOS. Se o POST descobre uma diferença entre a gravação e o hardware existente, irá visualizar
uma mensagem na tela solicitando a você corrigir o conflito executando um Ajuste da BIOS. Na
maioria dos casos a gravação deve ser corrigida quando você receber o Notebook. Quando o teste
é nalizado, você pode obter uma mensagem relatando "Nenhum sistema operacional encontrado",
se o disco rígido não foi pré-carregado com um sistema operacional. Isto indica que o disco rígido foi
corretamente detectado e está pronto para a instalação de um novo sistema operacional
.
Auto Monitoramento e Tecnologia de Relatório
O S.M.A.R.T. (Auto Monitoramento e Tecnologia de Relatório) verica o drive
do disco rígido durante o POST e fornece uma mensagem de advertência, se o
drive do disco rígido necessita de serviço. Se qualquer advertência do drive do
disco rígido crítica é dada durante a reinicialização, faça uma cópia de segurança
dos seus dados imediatamente e execute o programa de vericação de disco do
Windows. Para executar o programa de vericação de disco do Windows: clique
em start (Iniciar) > selecione Computer (Computador) > clique com o botão
direito no ícone do drive de disco rígido > escolha Properties (Propriedades) >
clique na etiqueta Tools (Ferramentas) > clique em Check Now (Vericar Agora)
> clique em start (Iniciar). Você também pode selecionar "Escanear... setores"
para um escaneamento mais efetivo e reparo, mas o processo irá ser executado
mais lentamente.
IMPORTANTE! Se advertências continuam a ser dadas durante a reinicialização depois
de executar um software utilitário de vericação de disco, você deve levar seu Notebook
para o serviço de assistência. Um uso contínuo pode resultar em perda de dados.
26
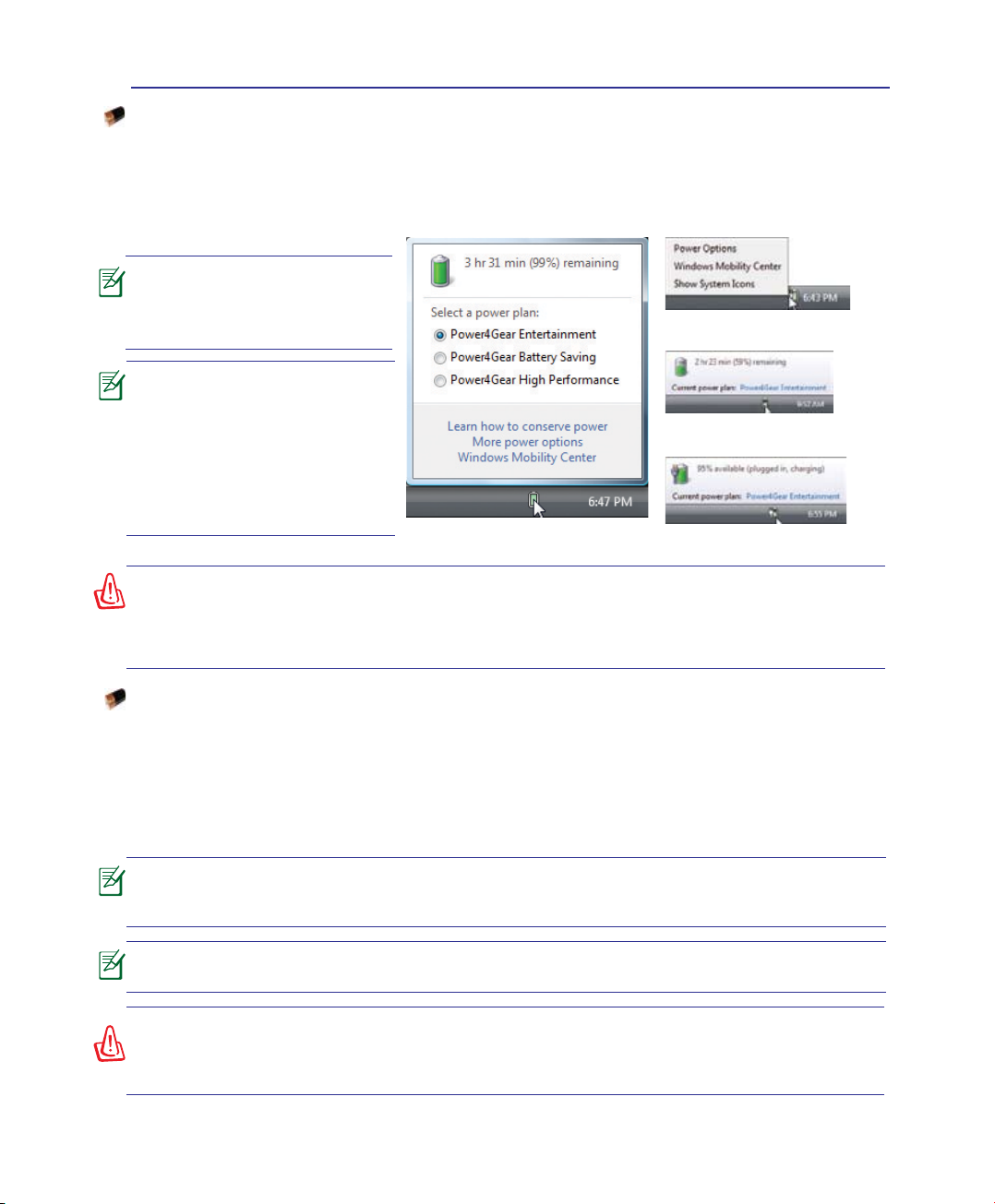
Iniciando 3
Vericando a Energia da Bateria
O sistema da bateria implementa o Smart Battery padrão sob o ambiente Windows, que permite que
a bateria informe com mais precisão a quantidade de carga restante na bateria. Um elemento de
bateria completamente carregado fornece ao Notebook algumas horas de energia para trabalho. Mas
a variedade da gura atual depende de como você utiliza as características de economia de energia,
seus hábitos de trabalho gerais, a CPU, o tamanho da memória do sistema e o tamanho do painel de
visualização.
As capturas da tela mostradas
aqui são apenas exemplos e
podem não reetir no que você
vê em seu sistema.
Você será advertido quando
a energia da bateria estiver
baixa. Se você continuar a
ignorar as advertências de
bateria baixa, o Notebook
eventualmente insere um
modo de suspensão (padrão
Windows utiliza STR).
ADVERTÊNCIA! Suspender-para-RAM (STR) não dura muito, quando a energia da bateria
está enfraquecida. Suspender-para-Disco (STD) não é a mesma coisa que energia DESLIGADA.
STD necessita de uma pequena quantidade de energia e irá falhar se nenhuma energia estiver
disponível devido ao enfraquecimento completo da bateria ou sem fornecimento de energia
(exemplo, removendo tanto o adaptador de energia e o elemento de bateria).
Clique com o botão esquerdo no ícone
da bateria
Clique com o botão direito no ícone
da bateria
Apontar em cima do ícone da bateria
sem o adaptador de energia.
Apontar e m c i m a do íc o n e da
bateria com o adaptador de energia.
Carregando o Elemento de Bateria
Antes de você utilizar seu Notebook na estrada, você deverá carregar o elemento de bateria. O
elemento de bateria inicia a carregar assim que o Notebook é conectado a energia externa, utilizando o
adaptador de energia. Carregue completamente o elemento de bateria, antes de utilizá-lo pela primeira
vez. Um novo elemento de bateria deve ser completamente carregado, antes que o Notebook seja
desconectado da energia externa. Leva algumas horas para carregar completamente a bateria quando
o Notebook está DESLIGADO e leva duas vezes mais quando o Notebook está LIGADO. O indicador
de estado da bateria do Notebook irá DESLIGAR, quando o elemento de bateria estiver carregado.
A bateria começa a carregar quando o carregamento restante da bateria diminui para menos
de 95% Isto previne que a bateria seja carregada frequentemente. Minimizar os ciclos de
recarregamento ajuda a prolongar o tempo de vida da bateria.
A bateria pára de carregar se a temperatura estiver muito alta ou se a voltagem da bateria
estiver muito alta.
ADVERTÊNCIA! NÃO deixe o elemento de baterias descarregado. O elemento de bateria irá
descarregar com o tempo. Se não estiver utilizando o elemento de bateria, deve continuar a ser
carregada a cada três meses para estender a capacidade de recuperação, ao contrário pode
falhar ao ser carregada no futuro.
27
 Loading...
Loading...