Asus N80VC, N81VG, N80VN, N81VP, X83VB QUICK START GUIDE [es]
...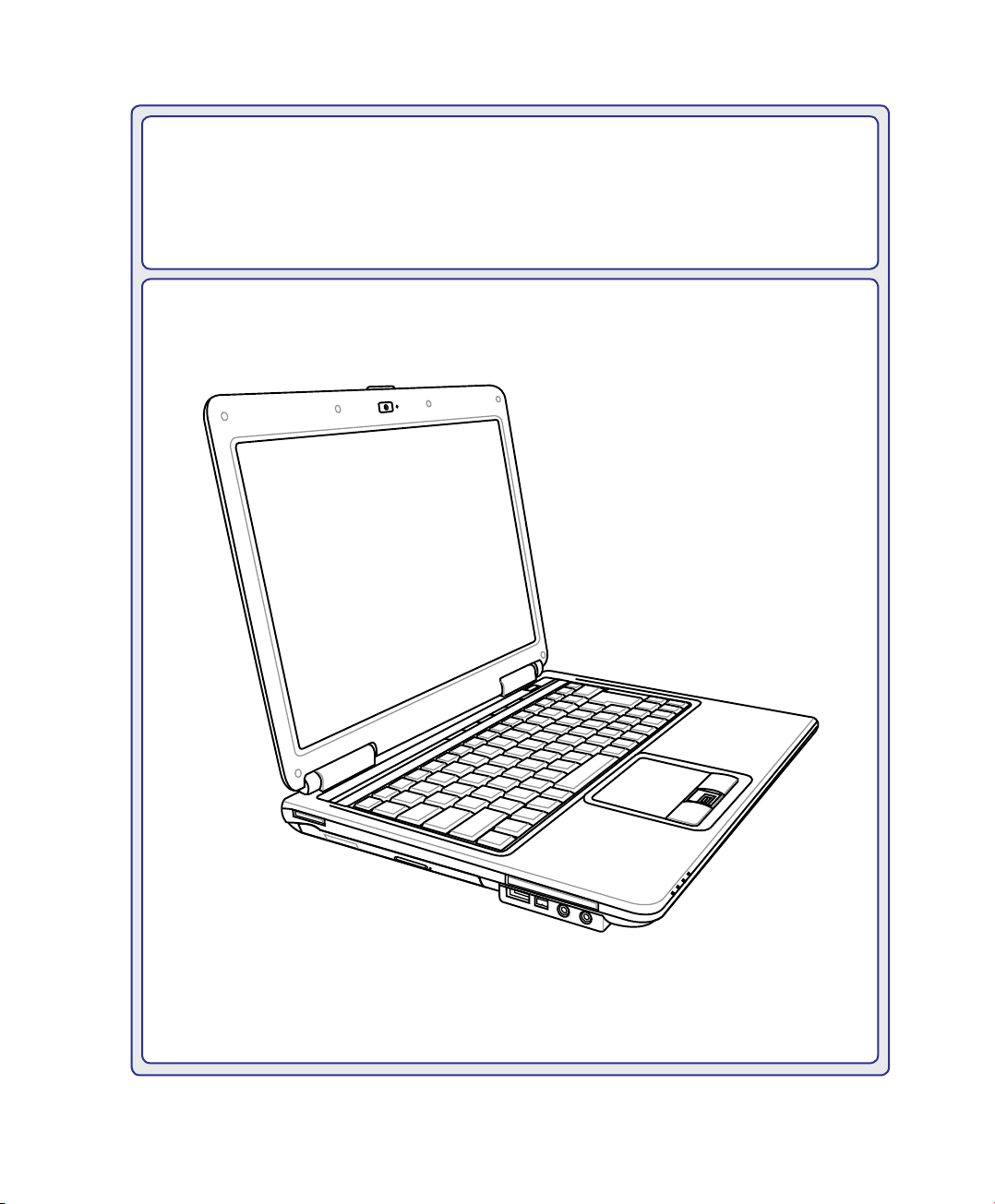
PC Portátil
Manual de Usuario
S4069 / Julio 2008
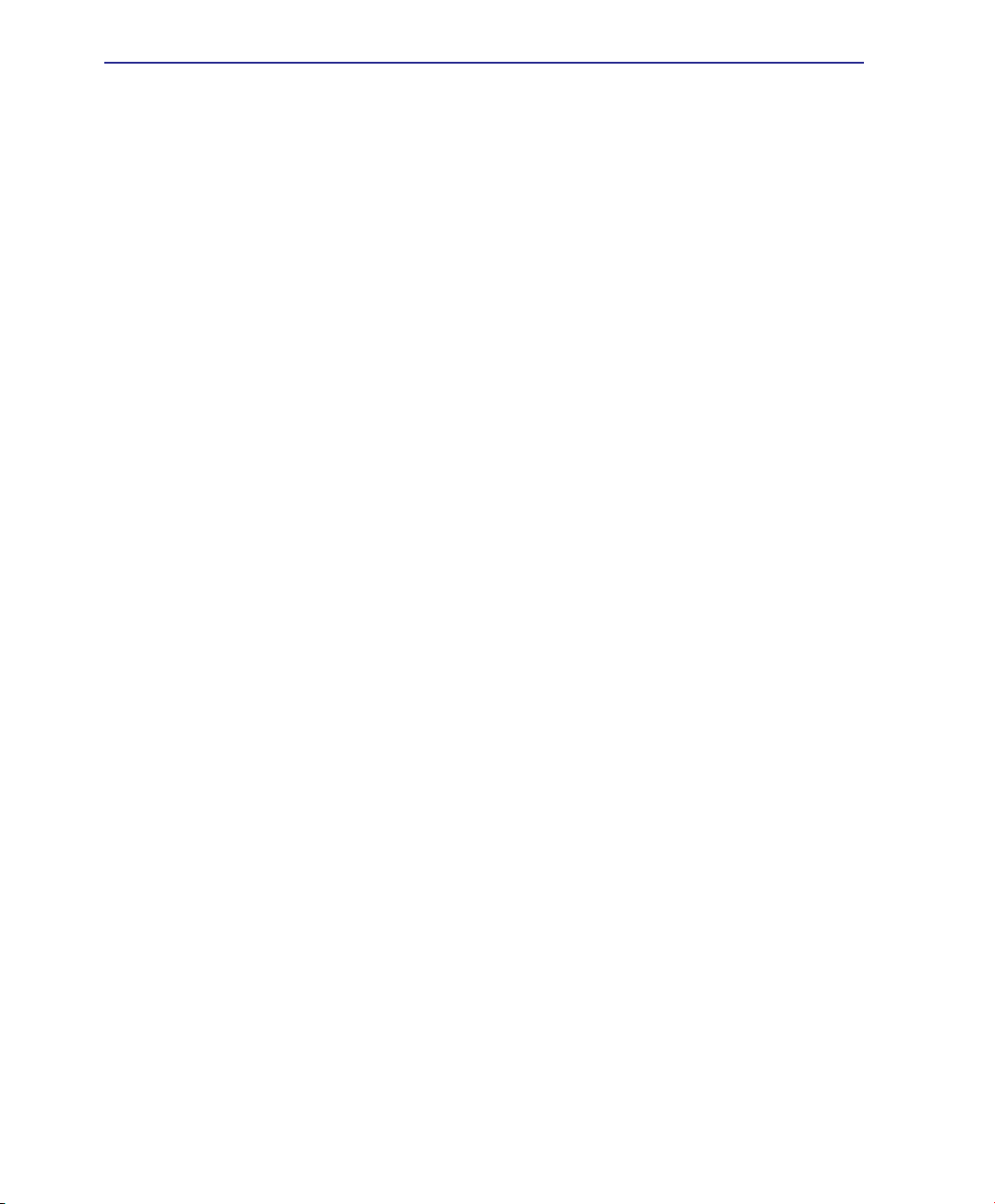
Contenidos
Tabla de contenidos
1. Presentación del PC Portátil
Acerca de este Manual de Usuario ����������������������������������������������������������������������������6
Notas sobre este Manual ���������������������������������������������������������������������������������������6
Preparación del PC Portátil ����������������������������������������������������������������������������������������9
2. Descripción de los Componentes
Vista Superior �����������������������������������������������������������������������������������������������������������12
Vista Inferior �������������������������������������������������������������������������������������������������������������14
Vista Lado Izquierdo �������������������������������������������������������������������������������������������������16
Vista Lado Derecho ��������������������������������������������������������������������������������������������������18
Vista Frontal �������������������������������������������������������������������������������������������������������������19
Vista Posterior ����������������������������������������������������������������������������������������������������������20
3. Introducción
Sistema de Alimentación ������������������������������������������������������������������������������������������24
Utilizando la alimentación por Corriente Alterna (AC) ����������������������������������������� 24
Utilizando la alimentación por batería ������������������������������������������������������������������25
Cuidados de la batería �����������������������������������������������������������������������������������������25
Encendido del PC Portátil ������������������������������������������������������������������������������������26
Comprobación automática de encendido (POST, Power-On Self Test) ���������������26
Comprobando el nivel de alimentación de la batería �������������������������������������������27
Cargar la batería ��������������������������������������������������������������������������������������������������27
Opciones de energía �������������������������������������������������������������������������������������������28
Modos de administración de energía �������������������������������������������������������������������29
Suspensión e Hibernación �����������������������������������������������������������������������������������29
Control térmico de energía ���������������������������������������������������������������������������������� 29
Funciones Especiales del Teclado ���������������������������������������������������������������������������30
Teclas coloreadas de acceso directo �������������������������������������������������������������������30
Teclas Microsoft Windows™ ��������������������������������������������������������������������������������32
El teclado como teclado numérico �����������������������������������������������������������������������32
El teclado como cursores ������������������������������������������������������������������������������������32
Interruptores e indicadores de estado ����������������������������������������������������������������������33
Interruptores ��������������������������������������������������������������������������������������������������������33
Interruptores e indicadores de estado ����������������������������������������������������������������� 34
Botones de Control Multimedia (sólo en modelos seleccionados) ���������������������� 36
2
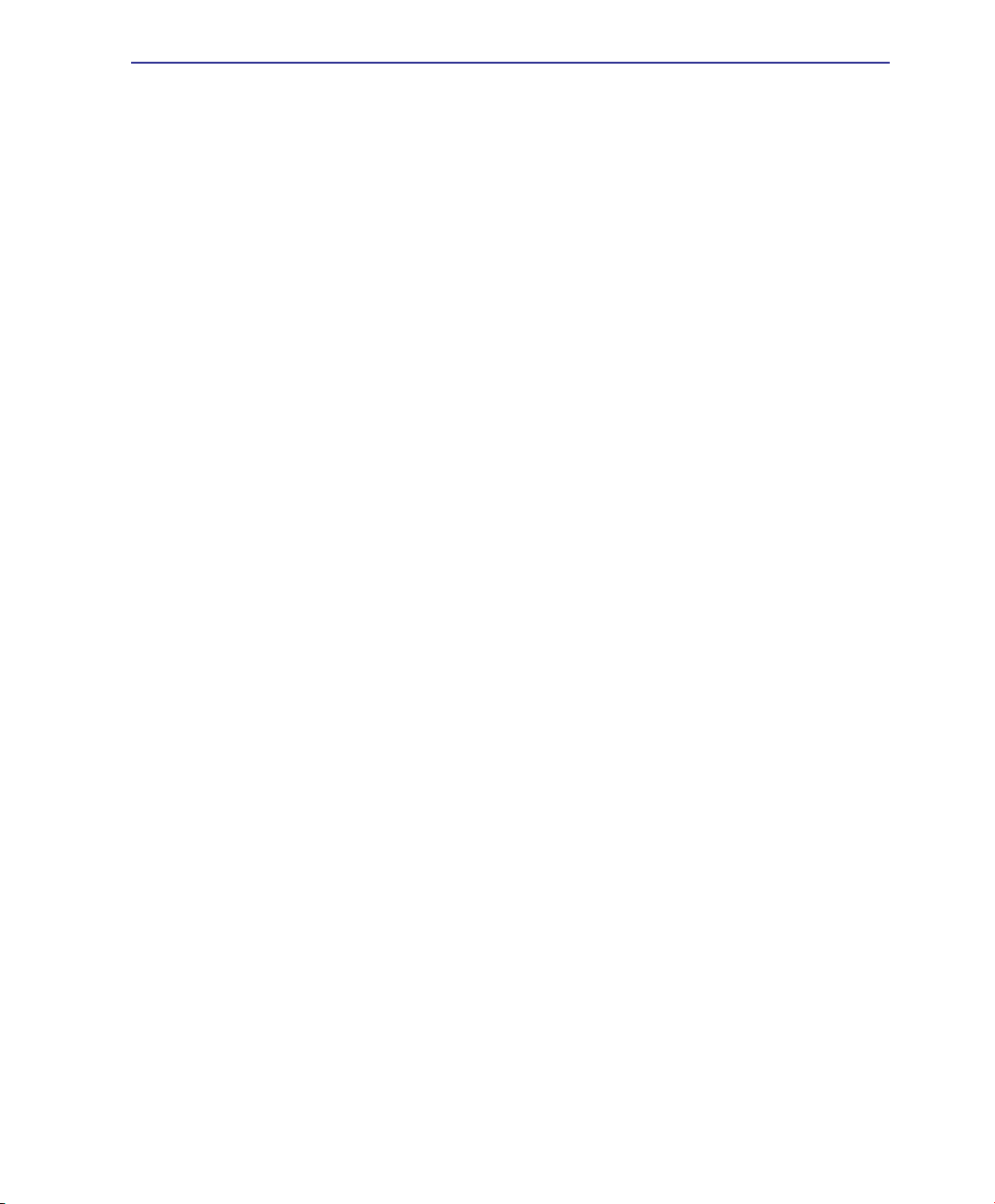
Contenidos
Tabla de contenidos (Cont.)
4. Uso del PC Portátil
Dispositivo Señalizador ��������������������������������������������������������������������������������������������38
Usando el Touchpad ��������������������������������������������������������������������������������������������38
Ilustraciones del uso del Touchpad ����������������������������������������������������������������������39
Cuidado del Touchpad �����������������������������������������������������������������������������������������40
Desactivación automática del panel táctil ������������������������������������������������������������40
Dispositivos de Almacenamiento ������������������������������������������������������������������������������41
Tarjeta de Expansión ������������������������������������������������������������������������������������������� 41
Unidad Óptica ������������������������������������������������������������������������������������������������������ 42
Lector de Tarjetas de Memoria Flash ������������������������������������������������������������������� 44
Unidad de Disco Duro ������������������������������������������������������������������������������������������ 45
Memoria (RAM)����������������������������������������������������������������������������������������������������47
Conexiones���������������������������������������������������������������������������������������������������������������48
Conexión de Módem (en modelos concretos) ����������������������������������������������������� 48
Conexión a Red ��������������������������������������������������������������������������������������������������� 49
Conexión Inalámbrica a Red de Área Local (sólo en modelos seleccionados) ���50
Conexión a red inalámbrica de Windows ������������������������������������������������������������51
Conexión Inalámbrica Bluetooth (sólo en modelos seleccionados) ��������������������52
Conexiones de antena (sólo en modelos seleccionados) �����������������������������������53
TPM (Módulo de Plataforma de Conanza - Trusted Platform Module)
(sólo en modelos seleccionados) �����������������������������������������������������������������������������54
Registro de huellas dactilares (en modelos concretos) �������������������������������������������� 55
Monitor 3G (en determinados modelos y algunos territorios)�����������������������������������57
Apéndice
Accesorios opcionales �������������������������������������������������������������������������������������������� A-2
Conexiones Opcionales ������������������������������������������������������������������������������������� A-3
Congurar ratón Bluetooth (opcional) ���������������������������������������������������������������� A-4
Usar el sistema y el software���������������������������������������������������������������������������������� A-6
Conguración de la BIOS del sistema ��������������������������������������������������������������� A-7
Problemas comunes y soluciones ��������������������������������������������������������������������� A-9
Recuperación del software de Windows Vista ������������������������������������������������� A-15
Glosario ���������������������������������������������������������������������������������������������������������������� A-17
Declaraciones e Información de Seguridad���������������������������������������������������������� A-21
Información sobre el PC Portátil ��������������������������������������������������������������������������� A-32
3
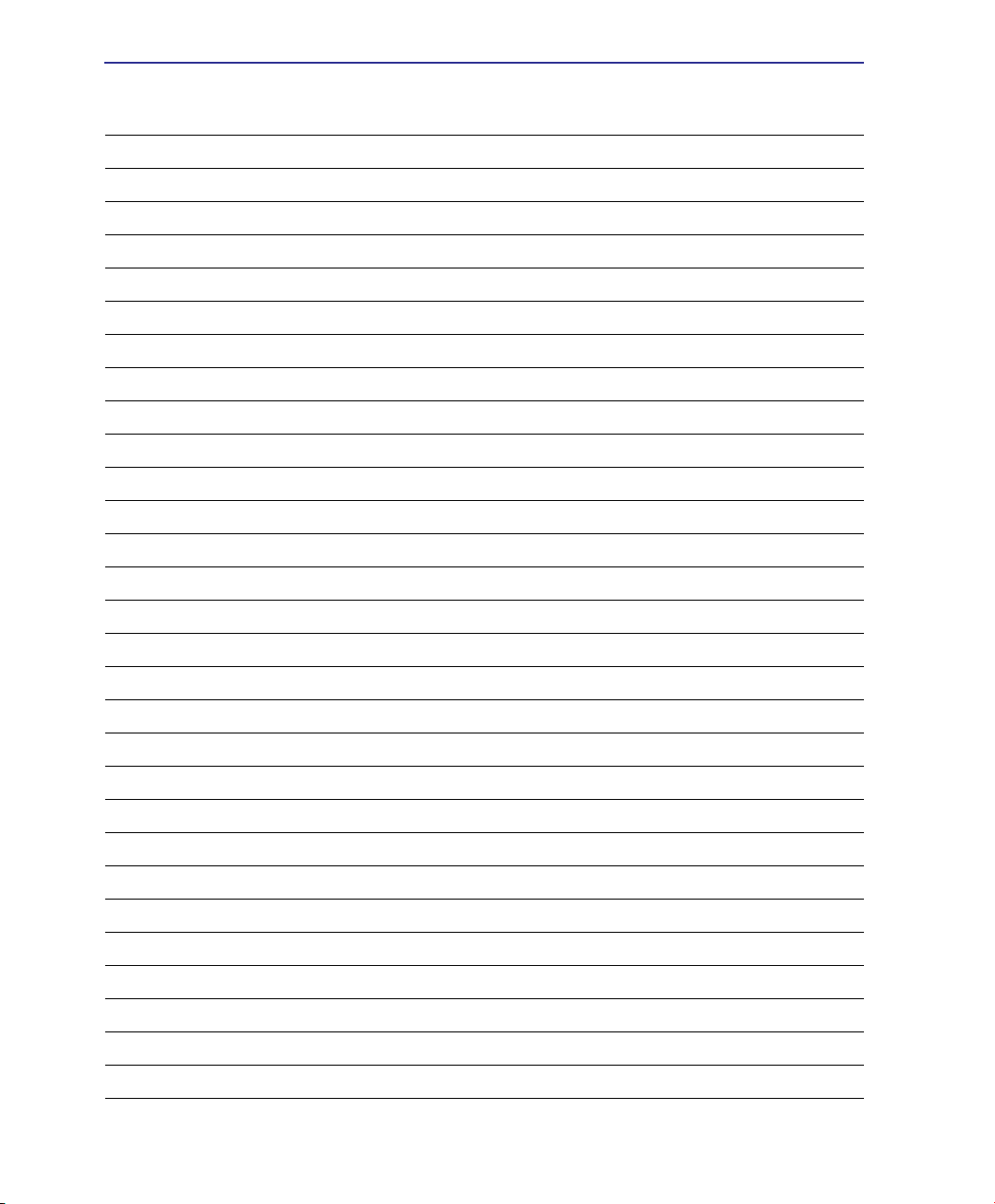
Contenidos
4
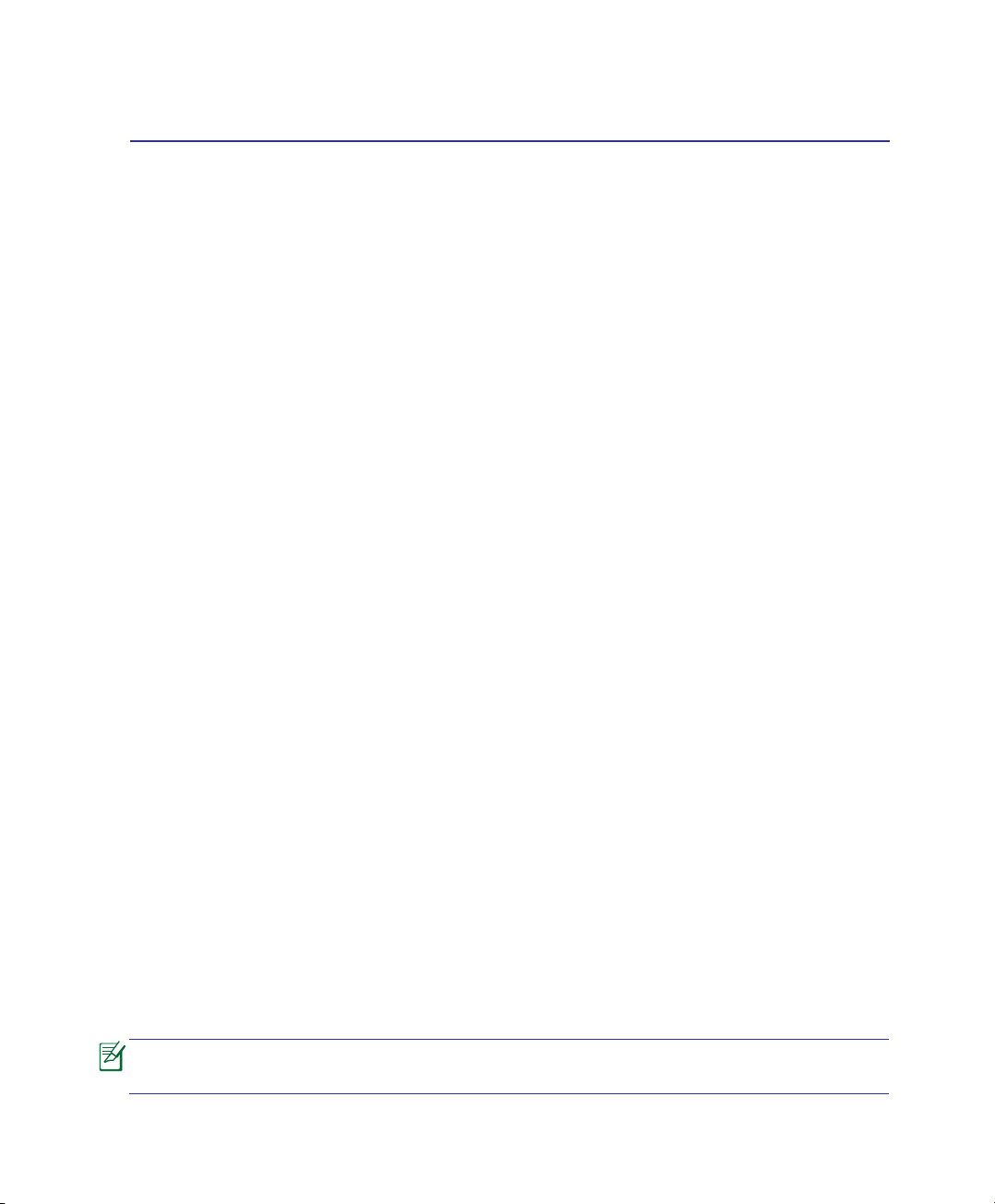
1. Presentación del PC Portátil
Acerca de este Manual de Usuario
Notas sobre este Manual
Precauciones de Seguridad
Preparación del PC Portátil
Las fotografías e iconos de este manual son empleados con nes explicativos, por lo
tanto pueden no coincidir con el producto real.
5
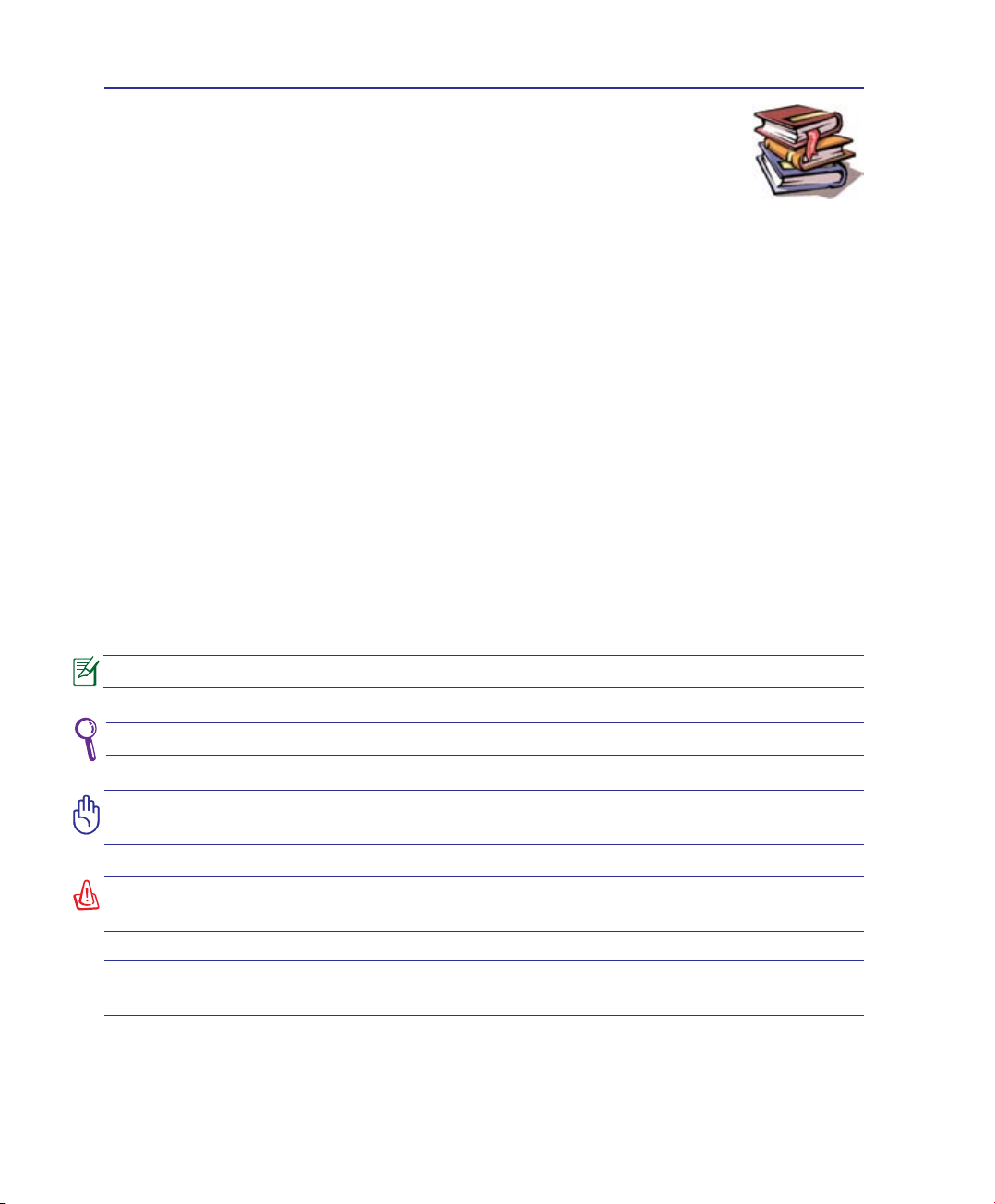
1 Introducción al PC Portátil
Acerca de este Manual de Usuario
Está leyendo el manual de usuario de su PC Portátil. Este manual proporciona información
sobre los distintos elementos del PC Portátil y su uso. A continuación se enumeran los
principales apartados de este manual:
1. Introducción al PC Portátil
Presenta el PC Portátil y el manual de usuario.
2. Descripción de los componentes
Proporciona información acerca de los componentes del PC Portátil.
3. Introducción
Proporciona información para comenzar a utilizar el PC Portátil.
4. Uso del PC Portátil
Proporciona información acerca del uso de los componentes del PC Portátil.
5. Apéndice
Presenta accesorios opcionales y le proporciona información adicional.
Notas sobre este Manual
A lo largo de este manual se han introducido ciertas notas que debe tener en cuenta para que realice
ciertas tareas de forma más segura y completa. Estas notas presentan distintos niveles de importancia
descritos a continuación:
NOTA: Consejos e información para ayudar a completar una tarea.
SUGERENCIA: Consejos e Información útil para usuarios avanzados.
¡PRECAUCIÓN! Información vital acerca de las acciones que se deben evitar para que
no se produzcan daños en componentes, datos o de carácter personal.
¡ADVERTENCIA! Información para evitar daños en componentes, datos o de carácter
personal.
< >
Los textos enmarcados en < > o [ ] representan una tecla del teclado; no teclee < >
o [ ] y los caracteres marcados.
[ ]
6
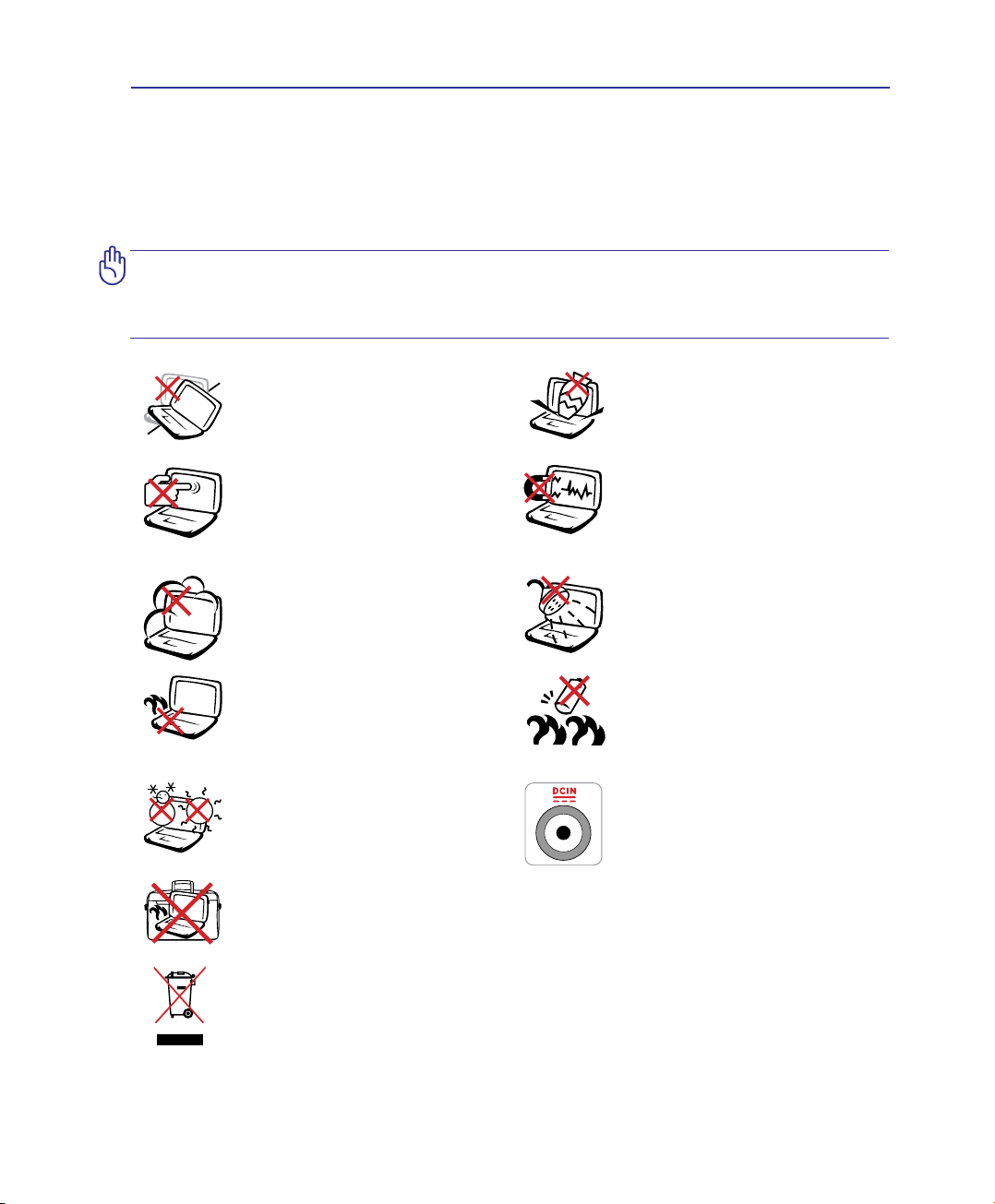
Introducción al PC Portátil 1
Precauciones de Seguridad
Las siguientes precauciones de seguridad aumentarán la vida útil de su PC Portátil. Siga todas las
precauciones e instrucciones. Exceptuando lo descrito en este manual, para todo servicio técnico
consulte con personal cualicado. No use cables, accesorios u otros periféricos que estén dañados. No
use disolventes fuertes tales como la gasolina u otros productos químicos sobre o cerca de la supercie
de este PC Portátil.
¡PRECAUCIÓN! Desconecte el cable de corriente y retire la batería antes de hacer
una limpieza. Limpie el PC Portátil usando una esponja limpia de celulosa o alguna
tela mojada en una solución con detergentes no abrasivos y algo de agua tibia. Retire
todo resto de humedad con una tela seca.
colocar sobre superficies de
NO
traba jo desi guale s o ine stabl es.
Consulte con personal cualicado si
la cubierta ha sido dañada.
NO presione o toque el panel de
visualización. No ponga el PC Portátil
junto a objetos pequeños que puedan
llegar a rayar o introducirse dentro del
mismo.
exponer a ambientes sucios o
NO
polvorientos.
fuga de gas.
poner la base del PC Portátil
NO
sobre el regazo o cual quier otra
parte del cuerpo durante un extenso
período de tiempo si está encendido
o si está cargándose. De esta forma
podrá prevenir lesiones causadas por
la exposición al calor.
TEMPERATURAS SEGURAS
DE FUNCIONAMIENTO:
PC Po rtá til de ber ía ut ili zar se
e n t o rn o s c o n t e m pe r at u ra s
ambiente entre
NO transporte ni cubra su PC portátil mientras está encendido si hay materiales que puedan
impedir la libre circulación del aire por sus conductos de refrigeración (como por ejemplo
dentro de una maleta).
operar durante una
NO
Este
5ºC/41ºF y 35ºC/95ºF.
co locar o dejar caer objetos
NO
sobre el PC Portátil y no introduzca
ningún objeto extraño dentro del
mismo.
e xp o ne r a fu e rt es cam p os
NO
magnéticos o eléctricos.
exponer, o usar cerca de líquidos,
NO
lluvia o humedad. NO usar el Módem
durante tormentas eléctricas.
Advertencia de seguridad para
baterías:
arroje la batería al fuego
NO
cortocircuite los contactos
NO
desmonte la batería
NO
PO TE NC I A DE ENT R AD A:
Consulte la etiqueta en la parte inferior
del PC Portátil para asegurarse de que
su adaptador se ajusta a la clasicación
indicada.
NO arroje el PC Portátil a contenedores municipales. Este producto ha sido diseñado para
permitir la reutilización y el reciclaje de sus componentes. El símbolo del aspa sobre el
contenedor con ruedas indica que el producto (equipo eléctrico y electrónico y batería
de celdas de botón con contenido en mercurio) no debe ser desechado con los residuos
municipales. Compruebe las regulaciones locales en materia de desecho de productos
electrónicos.
7
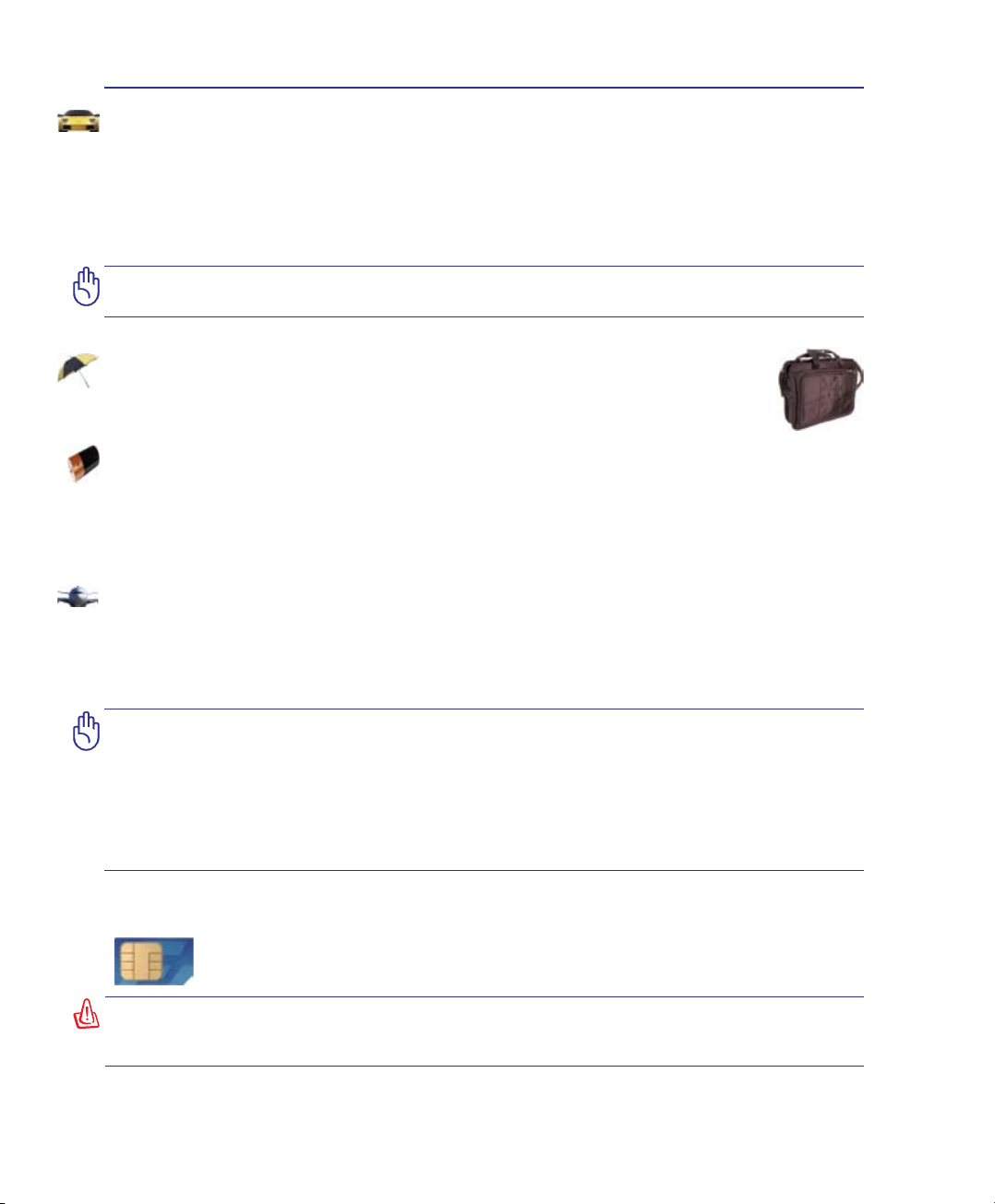
1 Introducción al PC Portátil
Procedimientos de Transporte
Para transportar el PC Portátil, usted debe apagarlo y desconectar todos los periféricos externos para
prevenir daños en los conectores. Los cabezales de escritura del disco duro se alejan del mismo cuando
el PC Portátil está apagado para prevenir rayar la supercie del disco mientras se esté transportando. No
debe transportar el PC Portátil si éste está en funcionamiento. Cierre el panel de visualización y verique
que esté bien cerrado para proteger tanto el teclado como la pantalla misma.
¡PRECAUCIÓN! El tinte de la supercie del PC Portátil es muy delicado. Tenga cuidado
de no frotar o rayar las supercies de su PC Portátil.
Cubra su PC Portátil
Adquiera una bolsa de viaje para proteger su PC Portátil contra suciedades, agua, golpes, o
arañazos.
Cargue las Baterías
Si quiere usar la batería, asegúrese de que ésta y cualquier batería opcional estén totalmente cargadas
antes de emprender un viaje largo. Recuerde que el transformador de corriente carga las baterías en la
medida en que éste esté enchufado al PC Portátil y a alguna fuente de corriente. Sea consciente de que
toma mucho más tiempo cargar la batería cuando el PC Portátil está en uso.
Precauciones en Aviones
Contacte con su aerolínea si desea usar el PC Portátil en el avión. La mayoría de las aerolíneas tendrán
ciertas restricciones para el uso de dispositivos electrónicos. Éstas permitirán el uso de aparatos
electrónicos entre el despegue y el aterrizaje pero no durante los mismos.
¡PRECAUCIÓN! Hay tres tipos principales de mecanismos de seguridad en los
aeropuertos: Máquinas de rayos X (usadas sobre objetos colocados sobre cintas
corredizas), detectores magnéticos (usados sobre personas que pasan a través
de los sitios de control), y las varitas magnéticas (mecanismos de mano usados
sobre personas o sobre algún objeto individual). Usted puede enviar su PC Portátil
y disquetes a través de las máquinas de rayos X del aeropuerto. Sin embargo, es
recomendable que el PC Portátil no sea expuesto a detectores magnéticos o varitas
magnéticas manuales.
Modelos con 3G
eléctricas y se deben usar en lugares que no prohíban tales dispositivos. Tome precauciones
durante el uso.
!ADVERTENCIA¡ Es necesario DESACTIVAR la función 3G en áreas con riesgo de
explosión, como por ejemplo gasolineras, depósitos de sustancias químicas y en
perímetros de voladuras.
(1)
(Consulte la parte nal de la sección 4 para obtener una denición)
(1)
: genera emisiones de onda de radio que pueden causar interferencias
8

Introducción al PC Portátil 1
DTV/CATV
HDMI
1
2
3
Preparación del PC Portátil
Aquí se incluyen sólo instrucciones rápidas para la utilización de su PC Portátil. Lea las páginas posteriores
para obtener una información más detallada.
1. Instale la batería 2. Conecte el PC Portátil a una
fuente de alimentación alterna
3. Abra el panel de visualización 4. Encienda el PC Portátil
¡PRECAUCIÓN! Al abrirla, no fuerce la
pantalla hasta la posición horizontal,
ya que las bisagras podrían romperse.
nunca levante el PC Portátil tirando de la
pantalla.
El interruptor de encendido permite encender,
apagar, suspender o hibernar el PC Portátil.El
comportamiento real del interruptor de encendido
se puede personalizar a través del panel de control
de opciones de energía.
9
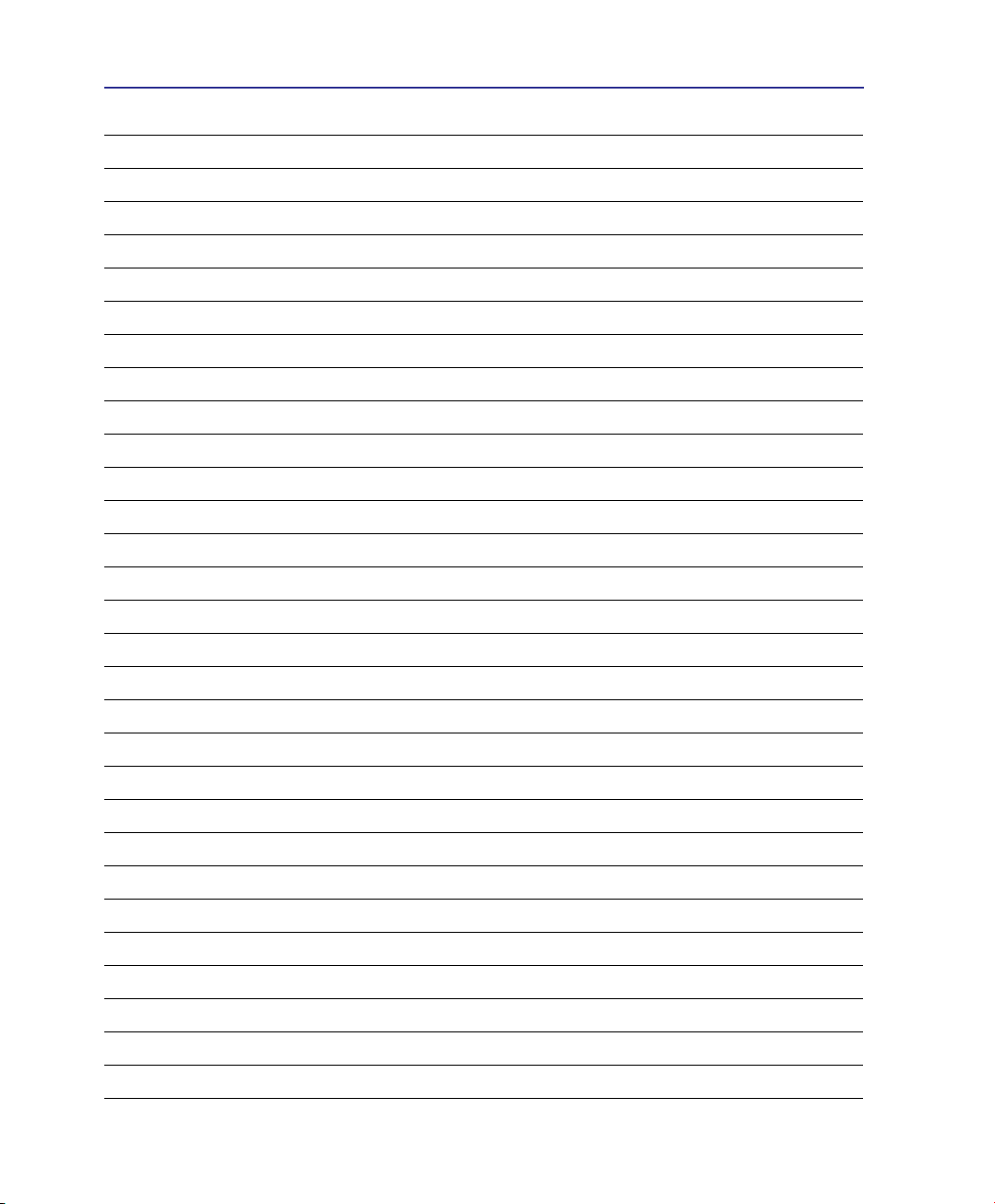
1 Introducción al PC Portátil
10
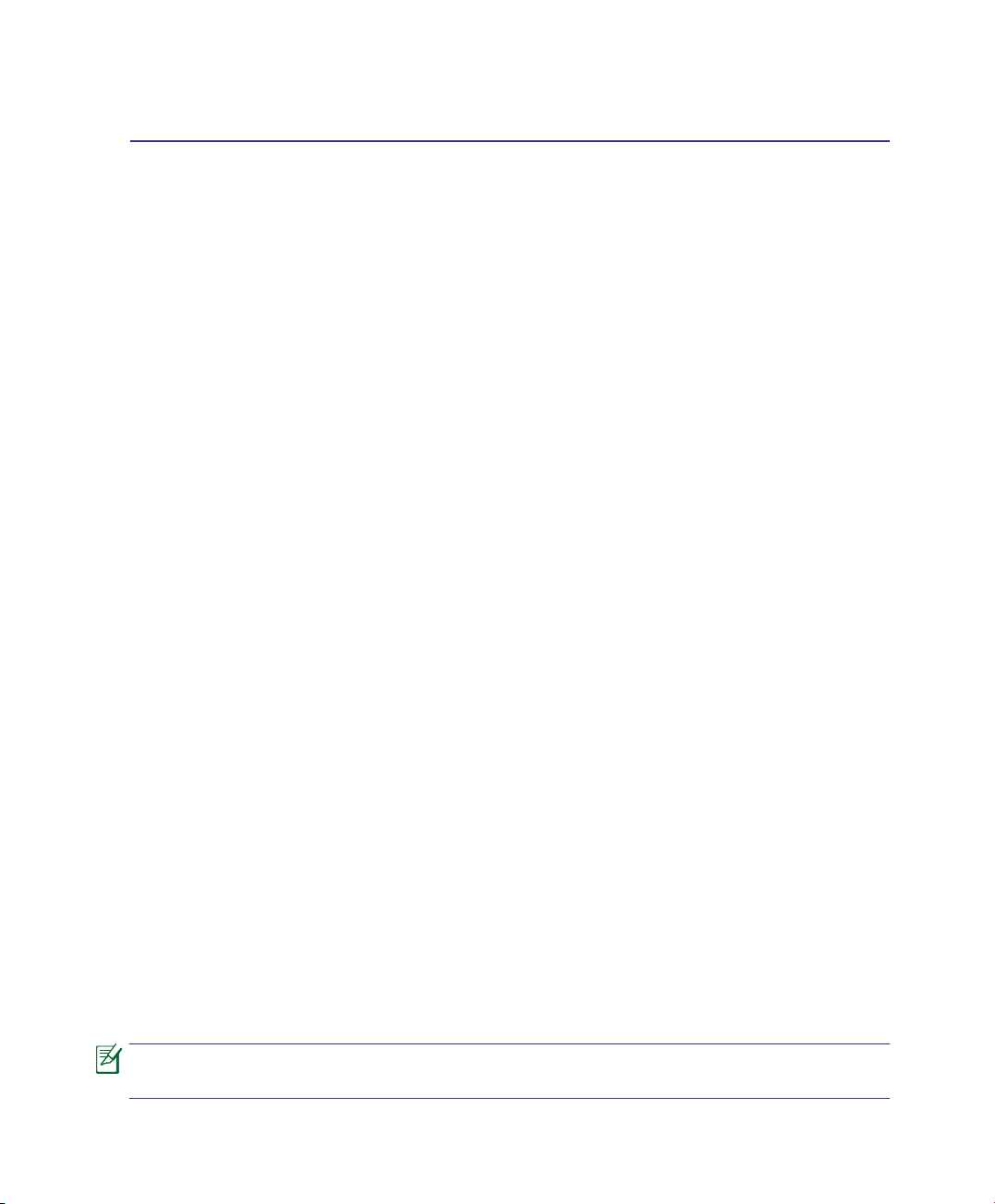
2. Descripción de los Componentes
Elementos Básicos del PC Portátil
Las fotos e iconos de este manual son usados con motivos ilustrativos y pueden
diferir con los usados en el producto.
11
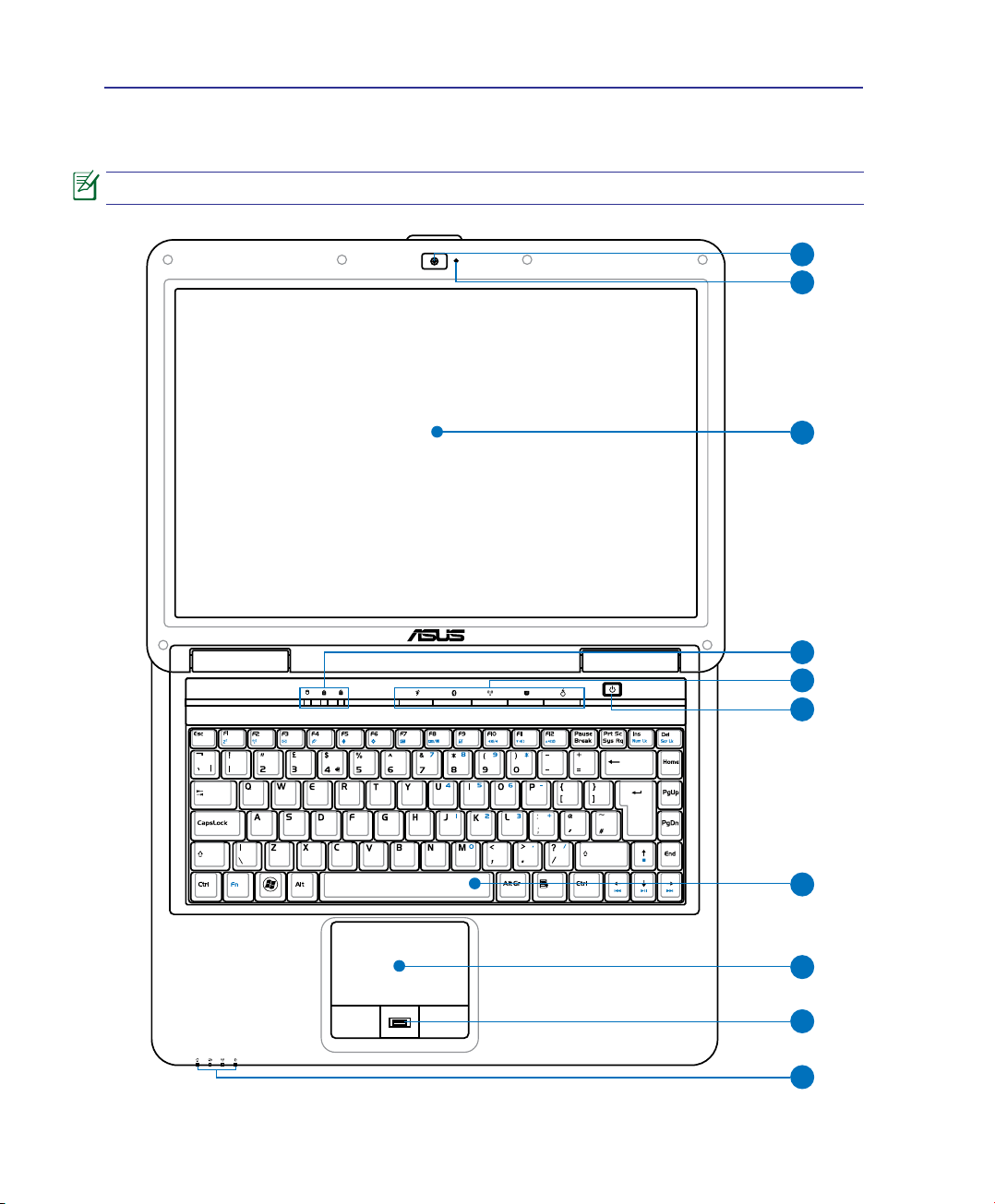
2 Descripción de los Componentes
3
5
6
4
7
8
1
2
10
9
Vista Superior
Consulte la ilustración siguiente para identicar los componentes a este lado del PC portátil.
La conguración del teclado es diferente para cada cada territorio.
12
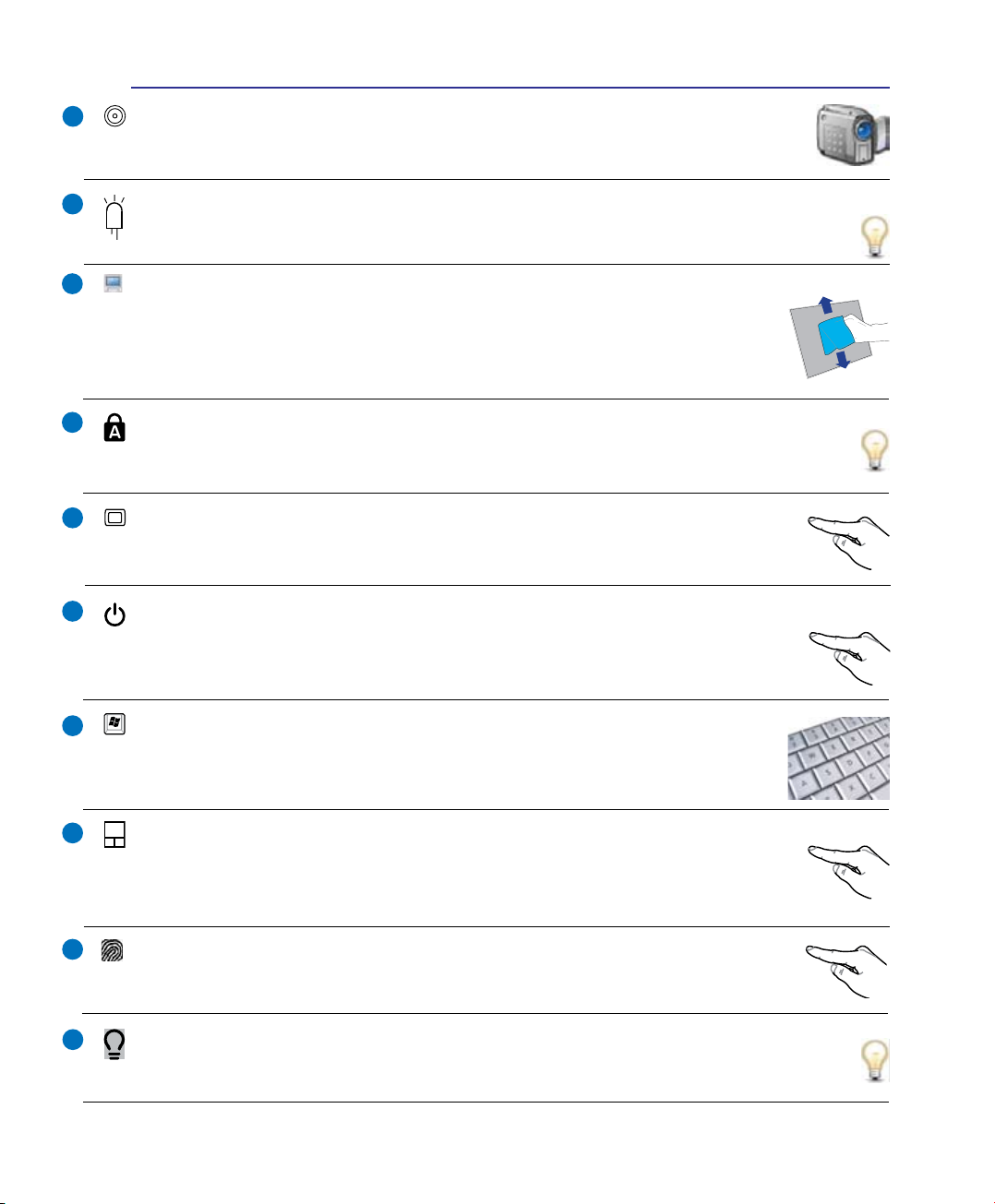
Descripción de los Componentes 2
1
2
3
4
5
6
Cámara (sólo ciertos modelos)
La cámara integrada permite tomar fotografías o grabar vídeo. Se puede utilizar en aplicaciones
de videoconferencia y otras aplicaciones interactivas.
Indicador de Cámara
El indicador de cámara se activa cuando la cámara integrada está en uso. La cámara podría ser
activada automáticamente por su software de soporte.
Pantalla
El PC portátil utiliza un panel plano ultralimpio que ofrece una excelente calidad de imagen
similar a la de los monitores de escritorio, sin radiaciones dañinas ni parpadeos, por lo que es
más saludable para los ojos.Utilice un paño suave sin líquidos químicos para su limpieza.
Utilice agua corriente en caso necesario. ADVERTENCIA: El panel de pantalla es
frágil. No lo doble ni presione.
Indicadores de Estado (
Los indicadores de estado representan varias condiciones del hardware/software. Los detalles se
describen en la sección 3.
Parte Superior
)
Teclas de acceso rápido
Las teclas de ejecución instantánea le permiten ejecutar aplicaciones de uso frecuente con
sólo pulsar un botón. Los detalles de esta función se describen en el capítulo 3.
Botón de encendido
El interruptor de encendido permite encender, apagar, suspender o hibernar el PC Portátil.
El comportamiento real del interruptor de encendido se puede personalizar a través del panel
de control “Opciones de energía”.
7
8
9
10
Teclado
El teclado dispone de teclas de tamaño normal con un cómodo desplazamiento (profundidad
a la que la tecla puede pulsarse), así como de un reposamuñecas. Posee dos teclas de
funciones Windows™ para facilitar la navegación dentro de este sistema operativo.
Dispositivo Señalizador Touchpad y Botones
El Touchpad, junto con sus botones, es un dispositivo señalizador que presenta las mismas
funciones que un ratón de sobremesa. La función de desplazamiento controlado por software
está disponible tras la instalación de la utilidad del Touchpad incluido para facilitar el
desplazamiento en Windows o la navegación por Internet.
Escáner de huellas dactilares (en modelos concretos)
El escáner para huellas digitales permite el uso de software de seguridad que utiliza huellas
digitales como claves para identicar al usuario.
Indicadores de Estado (Parte Frontal)
Los indicadores de estado representan varias condiciones del hardware/software. Los detalles se
describen en la sección 3.
13
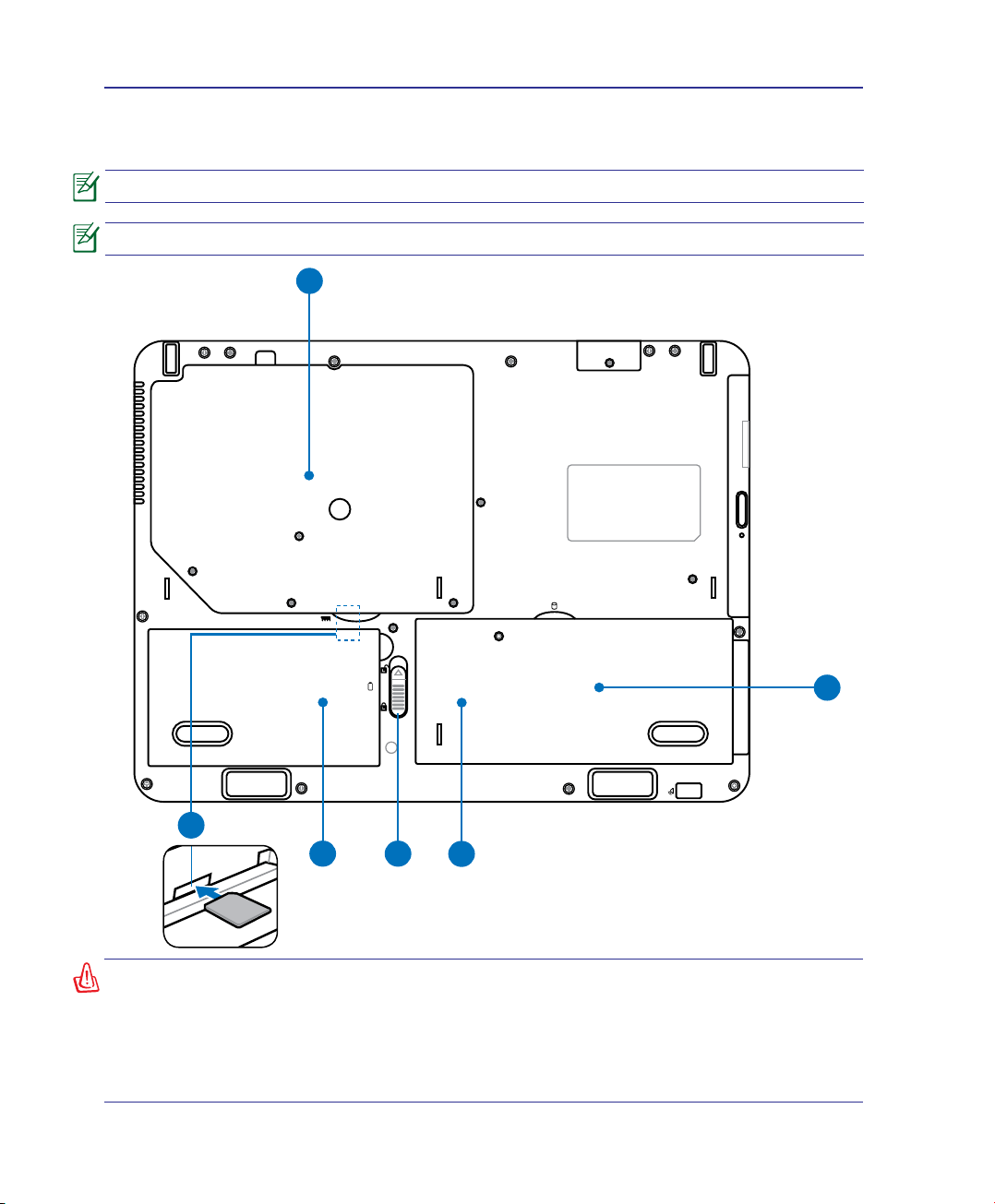
2 Descripción de los Componentes
1
2
5
4
3
6
Vista Inferior
Consulte la ilustración siguiente para identicar los componentes a este lado del PC portátil.
La apariencia de la parte inferior puede variar según modelos.
El tamaño de la batería podría variar dependiendo del modelo.
¡ADVERTENCIA! La parte inferior del portátil puede llegar a sobrecalentarse. Tenga
cuidado al manipular el PC Portátil mientras esté en funcionamiento o lo haya estado
recientemente. Se considera normal que alcance altas temperaturas durante la recarga
de baterías o en funcionamiento. No utilice el PC Portátil en supercies blandas tales
como camas o sofás que podrían bloquear los sistemas de ventilación. NO COLOQUE
EL PC PORTÁTIL EN EL REGAZO O EN OTRAS ZONAS DEL CUERPO PARA EVITAR
DAÑOS PRODUCIDOS POR EL CALOR.
14
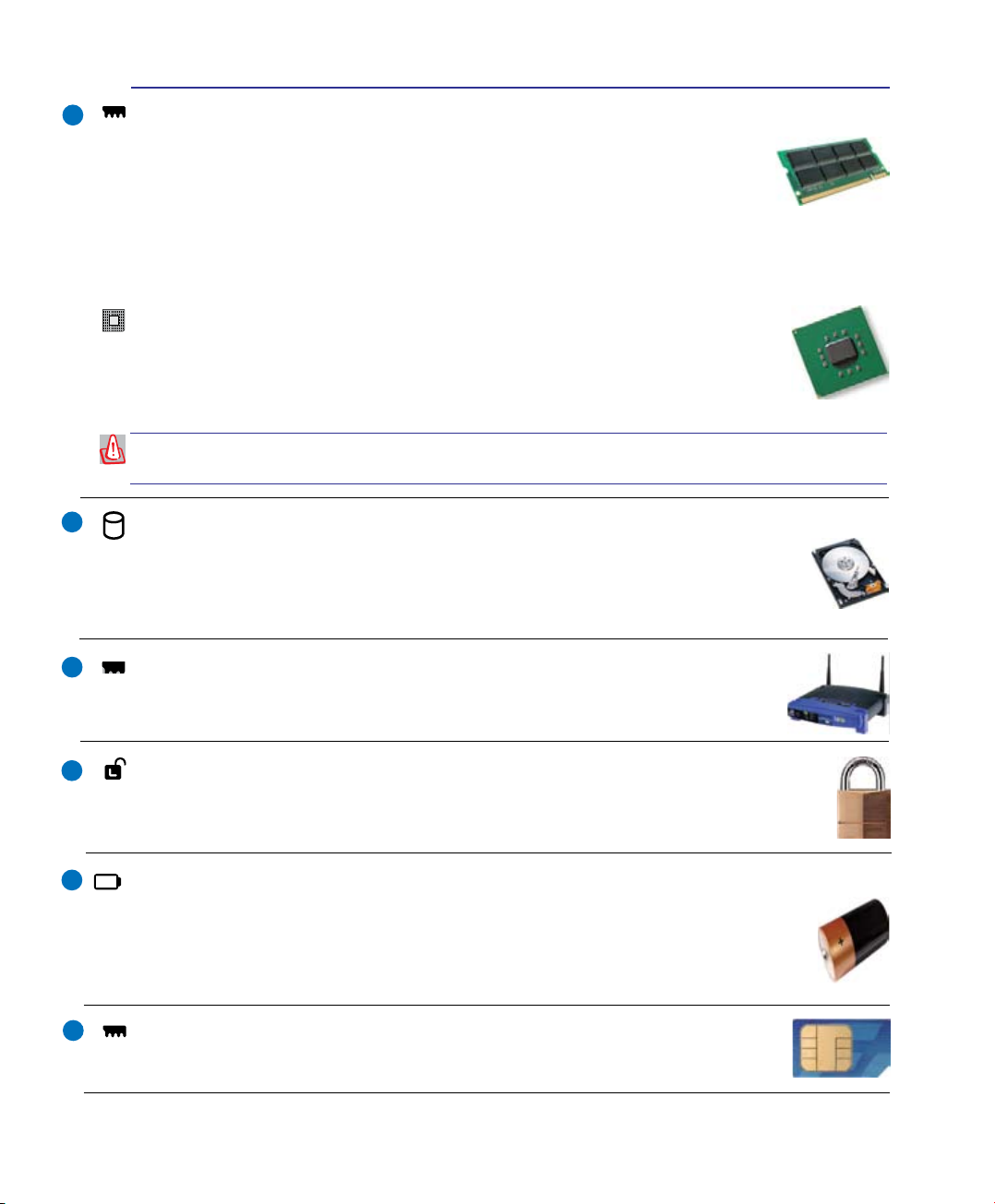
Descripción de los Componentes 2
1
Compartimento para Memoria RAM
El compartimento de memoria contiene una ranura de expansión para memoria adicional.
La memoria adicional aumentará el rendimiento de aplicaciones disminuyendo el acceso
al disco duro. La BIOS detecta automáticamente la cantidad de memoria que hay en el
sistema, y congura la CMOS consecuentemente durante el proceso POST (Power-OnSelf-Test). Después de haber instalado la memoria no es necesaria ninguna instalación
de Hardware ni Software (incluyendo la BIOS). Visite un centro de servicio técnico autorizado o a
su proveedor para obtener información acerca de las actualizaciones de memoria para el PC Portátil.
Adquiera módulos de expansión exclusivamente de proveedores autorizados para este PC Portátil con
el n de asegurar la máxima compatibilidad y abilidad.
Compatimento para Unidad Central de Proceso (CPU)
Algunos equipos portátiles incorporan un diseño de procesador para zócalo que permite
la actualización a procesadores más rápidos si éstos se encuentran disponibles. Algunos
modelos cuentan con un diseño ULV muy compacto, pero que no puede ser actualizado.
Visite un servicio técnico o distribuidor autorizado para obtener información sobre
actualizaciones.
¡PRECAUCIÓN! La extracción por parte del usuario del procesador o de la unidad de
disco duro anulará la garantía.
2
Compartimiento del Disco Duro
La unidad de disco duro está protegida dentro de un Compartimiento. Visite un centro
de servicio técnico o un distribuidor autorizado para obtener información sobre las
actualizaciones de las unidades de disco duro para su equipo portátil. Adquiera unidades de disco duro
solamente a los distribuidores autorizados de este equipo portátil para garantizar la compatibilidad y
abilidad máximas.
3
4
5
6
Compartimento para Dispositivo inalámbrico LAN (WLAN)
El compartimento WLAN permite la instalación de una tarjeta de red inalámbrica que
permite la conexión sin cables para puntos de acceso y otros dispositivos inalámbricos.
Bloqueo de batería - Resorte
El resorte de bloqueo de la batería se utiliza para mantener la batería en su posición. Si la batería se
encuentra insertada, quedará bloqueada automáticamente. Para extraer la batería deberá mantener
este resorte en posición de desbloqueo.
Batería
La batería se carga automáticamente cuando se conecta a una toma de corriente de corriente
alterna. Ésta proporciona alimentación al PC Portátil cuando éste no está conectado a dicha
toma. De esta forma es posible utilizar el PC Portátil en desplazamientos. La autonomía de
la batería varía en función del uso y de las especicaciones del equipo portátil. La batería no
puede ser desmantelada y debe ser reemplazada como una sola unidad.
Compartimento para tarjetas SIM (en modelos concretos)
El compartimento para tarjetas SIM permite insertar una tarjeta SIM móvil para funciones
3G.
15
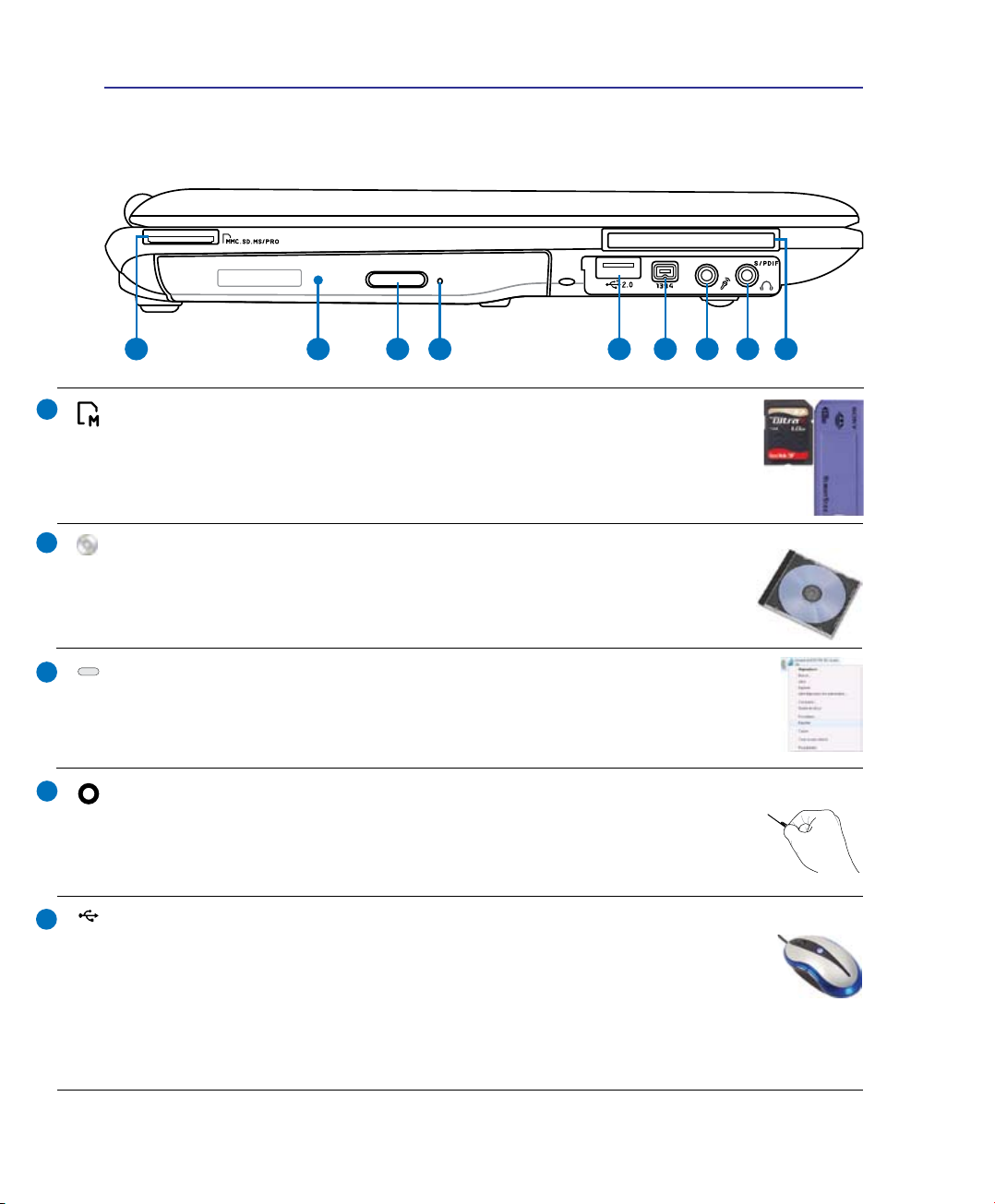
2 Descripción de los Componentes
2.0
1 2 3 4 5 6 7 8 9
Vista Lado izquierdo
Consulte la ilustración siguiente para identicar los componentes a este lado del PC portátil.
1
2
3
4
5
Ranura para Tarjetas de Memoria Flash
Normalmente tendría que adquirir un lector de tarjetas de memoria externo por separado
para utilizar tarjetas de memoria de dispositivos, como cámaras digitales, reproductores
MP3, teléfonos móviles y PDAs. Este PC portátil posee un lector de tarjetas de memoria
que permite leer y grabar cómodamente diversos tipos de tarjetas de memoria, como se menciona
a continuación en este manual.
Unidad Óptica
El PC portátil se comercializa en varios modelos con diferentes unidades ópticas.
Dependiendo del modelo, la unidad óptica admitirá discos compactos (CD) y/o discos
de vídeo digital (DVD) con funciones de grabación (R) o reescritura (RW). Consulte las
especicaciones de comercialización para obtener más detalles sobre cada modelo.
(en modelos concretos)
Unidad Óptica: Expulsión Electrónica
El sistema de expulsión de la unidad óptica cuenta con un botón de expulsión electrónica para
abrir la bandeja. También puede expulsar la bandeja de la unidad óptica mediante cualquier
reproductor de software o haciendo clic con el botón secundario en la unidad óptica en el
icono “Mi PC” de Windows™.
Unidad Óptica: Expulsión de Emergencia (localización variable
dependiendo del modelo)
La expulsión de emergencia se utiliza para expulsar la bandeja de la unidad óptica en
caso de que la expulsión electrónica no funcione. No utilice la expulsión de emergencia
en lugar de la expulsión electrónica.
Puerto USB (2.0/1.1)
El Bus Serie Universal (USB) es compatible con dispositivos USB 2.0 o USB 1.1 tales como
teclados, dispositivos de señalización, cámaras, unidades de disco duro, impresoras y escáneres
que pueden ser conectados en serie y con tasas de transferencia de hasta 12Mb/seg. (USB 1.1)
o 480Mb/seg. (USB 2.0). La interfaz USB permite que muchos dispositivos puedan funcionar
simultáneamente en un solo equipo, con periféricos como teclados USB y algunos de los monitores más
modernos comportándose como sitios o concentradores USB complementarios. USB admite la conexión
en caliente de dispositivos, de forma que los periféricos pueden conectarse o desconectarse sin tener
que reiniciar el PC.
16
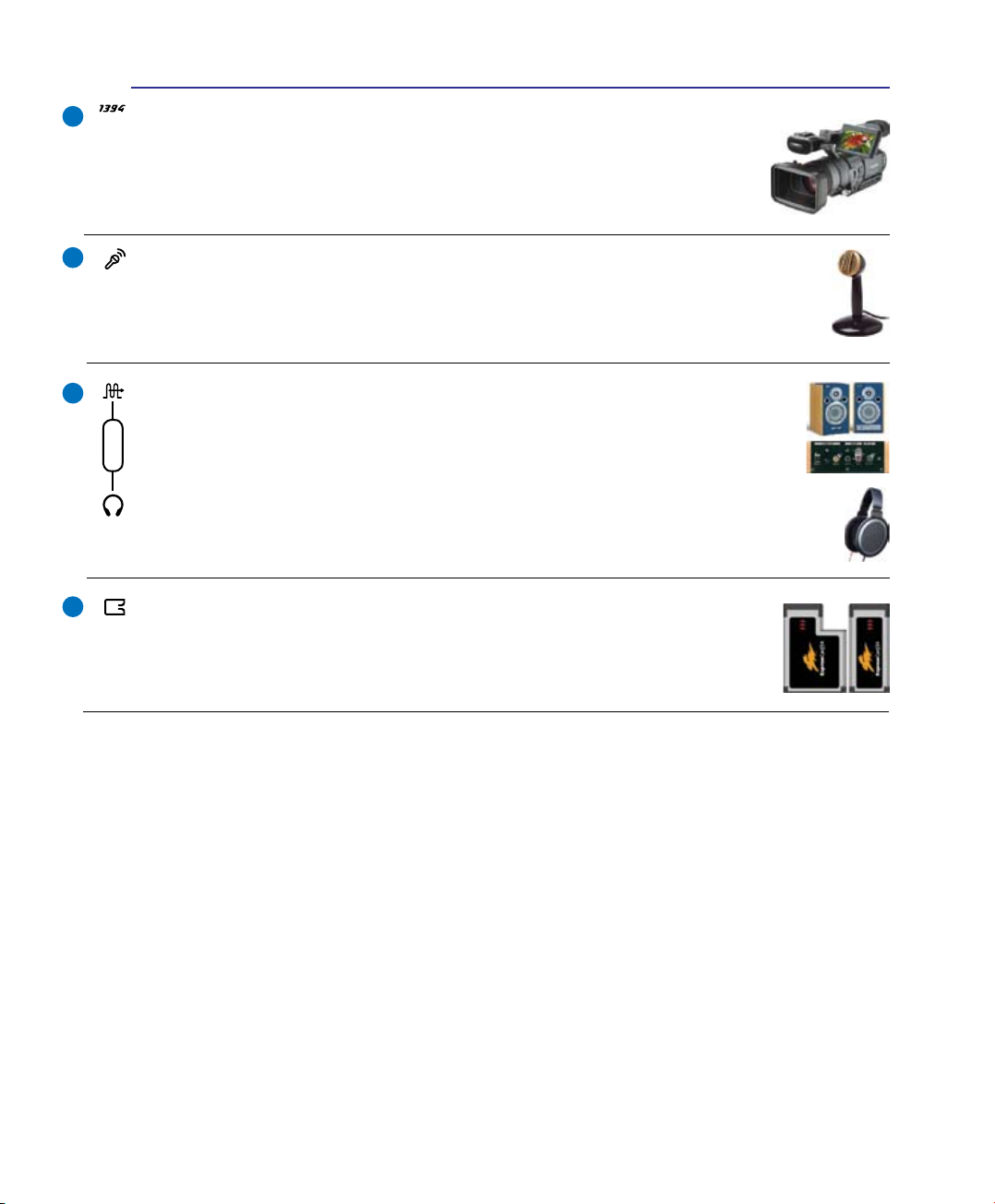
Descripción de los Componentes 2
6
7
8
Puerto IEEE1394 (en modelos concretos)
IEEE1394 es un bus serie de alta velocidad similar al bus SCSI, a excepción de que su
conexión es más sencilla y ofrece funciones de conexión en caliente como el bus USB.
La interfaz IEEE1394 tiene un ancho de banda de 100-400 MBits/seg y puede gestionar
63 unidades en el mismo bus. IEEE1394 se utiliza también en equipos digitales de alta
gama, que deben llevar la marca “DV” de vídeo digital.
Conector de Entrada de Micrófono
El conector mono para micrófono (1/8 de pulgada) puede usarse para conectar un micrófono
externo o señales de salida de un dispositivo de sonido. Al usar este conector el micrófono
integrado se desactiva automáticamente. Utilice esta función para realizar vídeo-conferencias,
narraciones de voz, o grabaciones de sonido sencillas.
Conector de salida SPDIF
Este conector permite conectar dispositivos compatibles con SPDIF (Sony/Philips Digital
Interface) y extraer sonido digital. Utilice esta función para convertir el PC Portátil en un
sistema de entretenimiento doméstico de alta delidad.
Combo
Conector de salida para auriculares
El conector hembra para auriculares estéreo (1/8 pulgadas) se utiliza para enviar la señal de salida
de audio del equipo portátil a altavoces o auriculares amplicados. Al utilizar este conector hembra
los altavoces integrados se deshabilitarán automáticamente.
9
Ranura para tarjeta ExpressCard
Existe una ranura para tarjetas ExpressCard 26 terminales compatible con
tarjetas de expansión ExpressCard/34 mm. Este nuevo interfaz es más rápido ya que usa
un Bus serie con soporte USB 2.0 y PCI Express en vez de los Bus en paralelo usados
por la ranura para tarjetas PC. (No compatible con tarjetas PCMCIA anteriores).
17
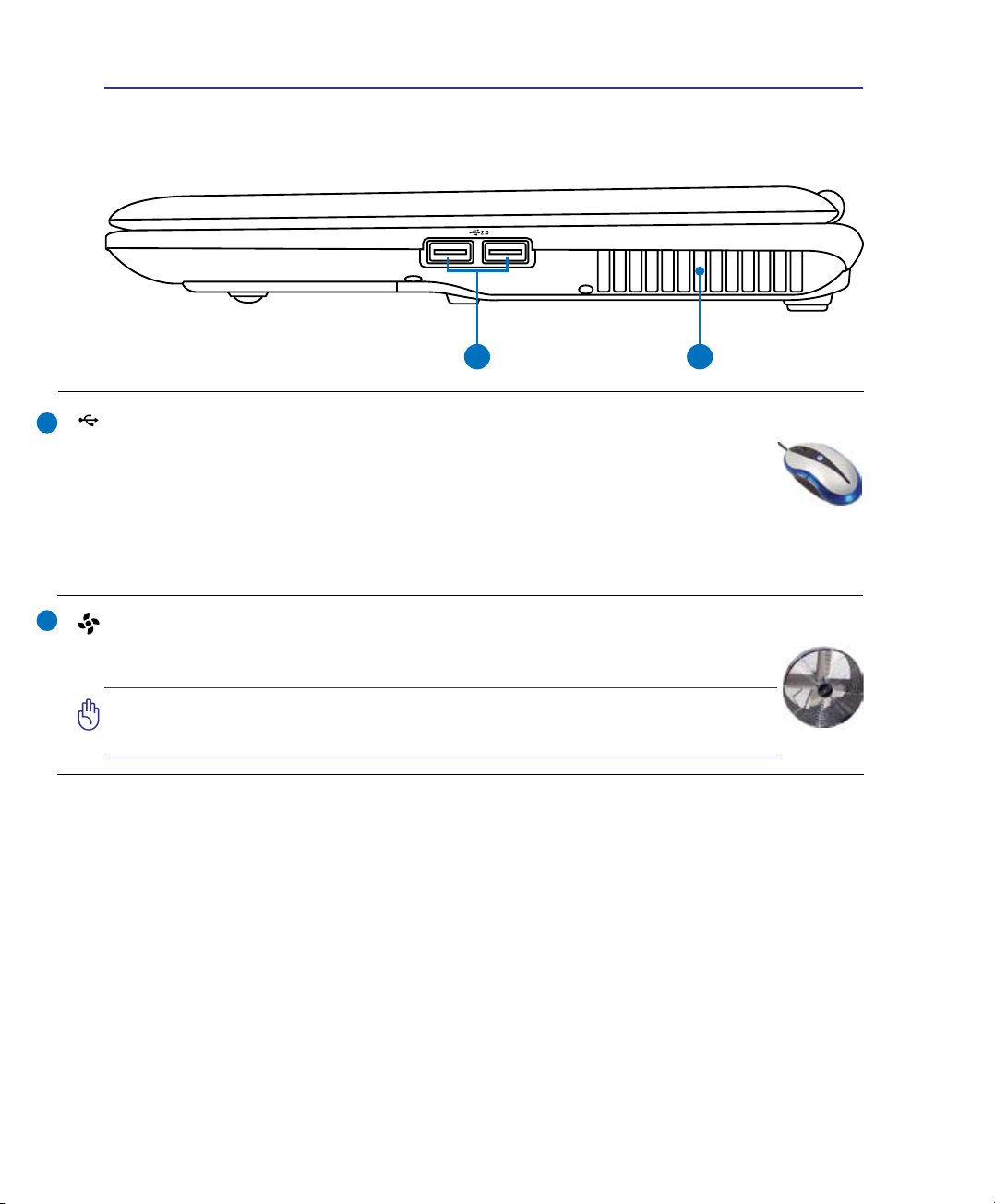
2 Descripción de los Componentes
1 2
2.0
Vista Lado Derecho
Consulte la ilustración siguiente para identicar los componentes a este lado del PC portátil.
1
2
Puerto USB (2.0/1.1)
El Bus Serie Universal (USB) es compatible con dispositivos USB 2.0 o USB 1.1 tales
como teclados, dispositivos de señalización, cámaras, unidades de disco duro, impresoras
y escáneres que pueden ser conectados en serie y con tasas de transferencia de hasta 12Mb/
seg. (USB 1.1) o 480Mb/seg. (USB 2.0). La interfaz USB permite que muchos dispositivos
puedan funcionar simultáneamente en un solo equipo, con periféricos como teclados USB y algunos
de los monitores más modernos comportándose como sitios o concentradores USB complementarios.
USB admite la conexión en caliente de dispositivos, de forma que los periféricos pueden conectarse o
desconectarse sin tener que reiniciar el PC.
Aperturas de ventilación
Las aperturas de ventilación permiten que el aire frío entre en el PC Portátil y el caliente
salga de éste.
IMPORTANTE! Asegúrese de que los orificios de ventilación no sean
bloqueados por papeles, libros, ropa, cables o cualquier otro objeto; de lo
contrario, el equipo podría sobrecalentarse.
18
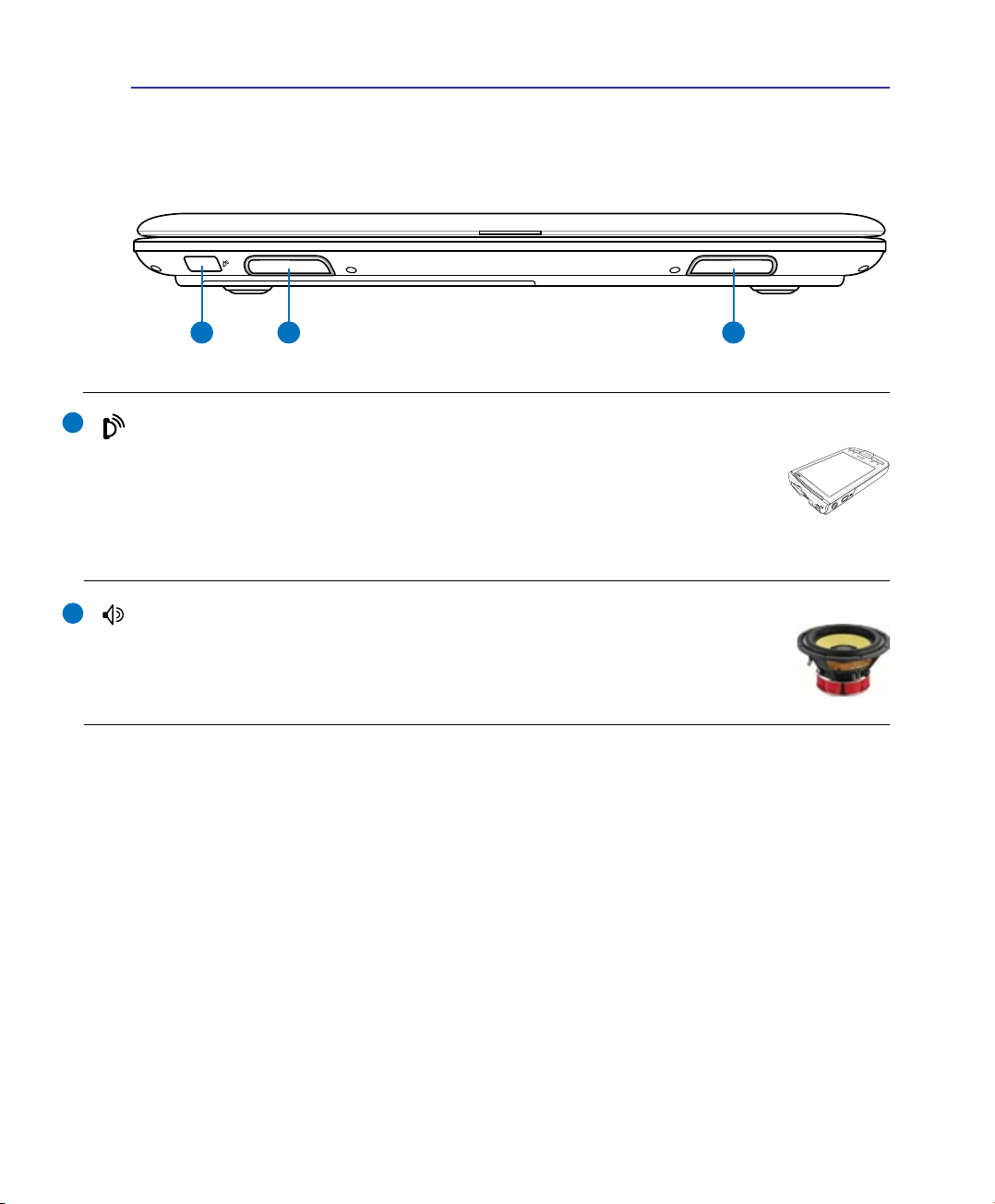
Descripción de los Componentes 2
1 2 2
Vista Frontal
Consulte la ilustración siguiente para identicar los componentes a este lado del PC portátil.
1
2
Puerto de infrarrojos (IrDA) (en modelos concretos)
El puerto de comunicación de infrarrojos (IrDA) permite la comunicación de datos con
dispositivos o equipos equipados con puerto de infrarrojos. Ello permite la sincronización
inalámbrica con PDAs o teléfonos móviles, e incluso la impresión inalámbrica en
impresoras. Si su ocina admite redes IrDA, puede realizar esta conexión inalámbrica
con una red siempre que exista línea de visión directa con un nodo IrDA. Las ocinas
pequeñas pueden utilizar la tecnología IrDA para compartir su impresora entre varios PCs portátiles
cercanos entre sí, pudiendo incluso enviarse archivos sin formar una red.
Sistema de Altavoces
El sistema de altavoces integrado le permitirá escuchar sonidos sin necesidad de otros
accesorios externos. El sistema de sonido multimedia incluye un controlador digital
que produce un sonido rico y vibrante (los resultados pueden mejorarse con altavoces o
auriculares estéreo externos). Las funciones de sonido son controladas por software.
19
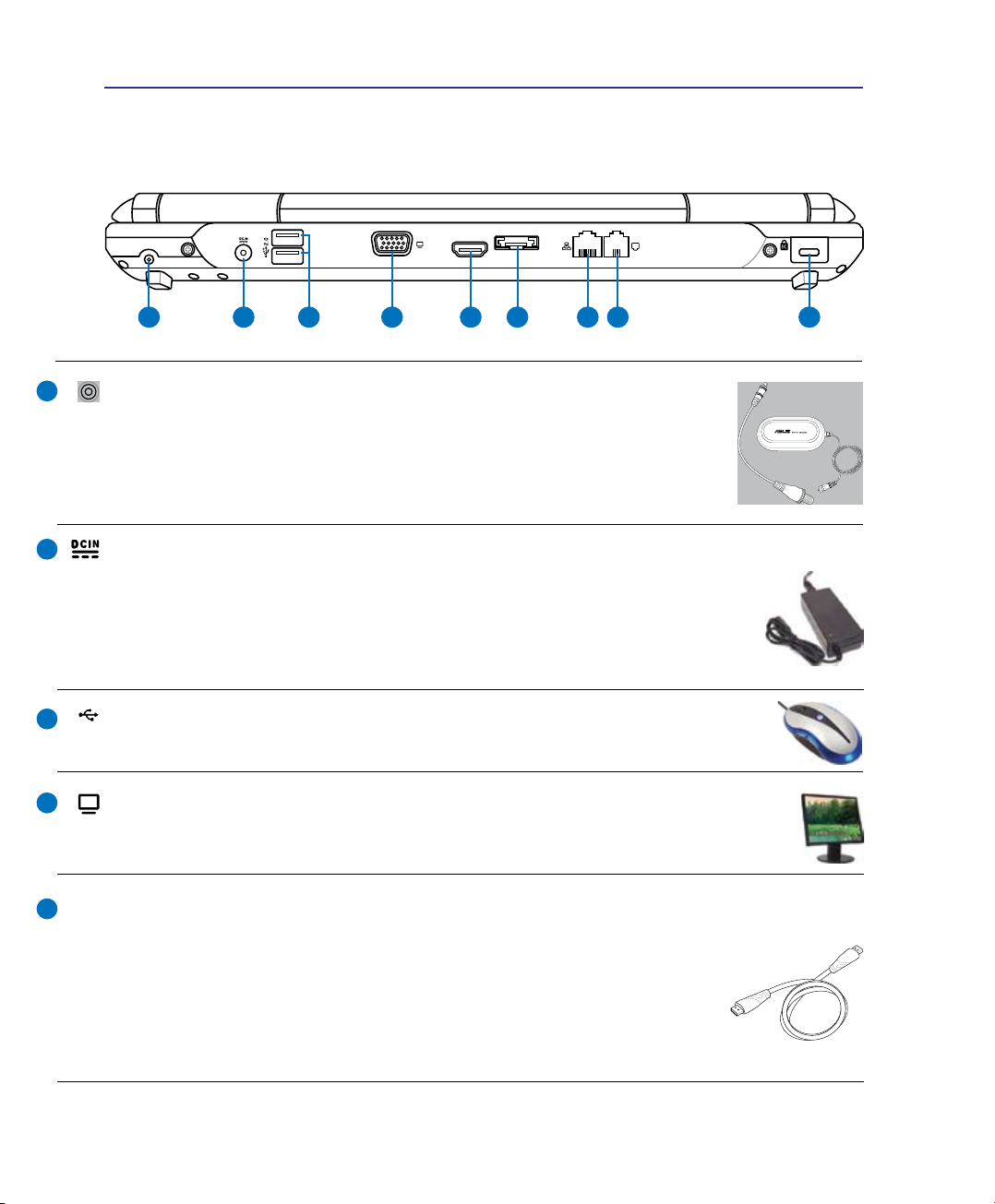
2 Descripción de los Componentes
2.0
DTV/CATV
HDMI
91 2 4 5 6 7 83
Vista Posterior
Consulte la ilustración siguiente para identicar los componentes a este lado del PC portátil.
1
2
3
4
5
Entrada de antena (en modelos concretos)
La entrada de antena puede utilizarse para señales de frecuencia de TV o Radio FM
(en algunos modelos), y permite su uso con la antena de TV/FM digital suministrada,
o entradas de servicios de televisión de pago. La antena suministrada puede recibir
señales de TV digital o radio FM. La conexión de servicios por cable permite recibir
TV digital, TV analógica o radio FM, dependiendo de los servicios adquiridos.Nota:
utilice el adaptador suministrado con los conectores coaxiales.
Entrada de corriente continua (DC)
El adaptador de corriente que se suministra con el PC portátil convierte de AC a DC para el uso
con esta clavija. La alimentación que se proporciona mediante esta clavija suministra corriente al
PC Portátil y carga la batería interna. Para prevenir daños en el PC Portátil y/o en la batería,
utilice siempre el adaptador de cor
PODRÍA CALENTARSE MIENTRAS SE UTILIZA. NO CUBRA EL ADAPTADOR
Y MANTÉNGALO LEJOS DE SU CUERPO.
r
iente que se incluye.
ATENCIÓN: EL ADAPTADOR
USB Port (2.0/1.1)
(Consulte el dorso para conocer la descripción.)
Salida para Pantalla (Monitor)
El puerto D-sub de 15 pines para monitor soporta dispositivos VGA estándar compatibles tales
como monitores o proyectores para permitir la visualización en una pantalla externa mayor.
HDMI
Puerto HDMI (en modelos concretos)
HDMI (High-Denition Multimedia Interface, es decir, Interfaz multimedia de alta denición) es una inter-
faz completamente digital de audio y vídeo no comprimidos existente entre cualquier
fuente de audio y vídeo (como por ejemplo un descodicador, un reproductor de DVD
y un receptor de A/V) y un monitor de audio y/o vídeo (como por ejemplo un televisor digital es decir, DTV). Admite vídeo estándar, mejorado o de alta denición, más
audio digital multicanal en un solo cable. Transmite todas las normas HDTV ATSC
y admite audio digital de 8 canales con ancho de banda suciente para alojar futuras
mejoras o requisitos.
20
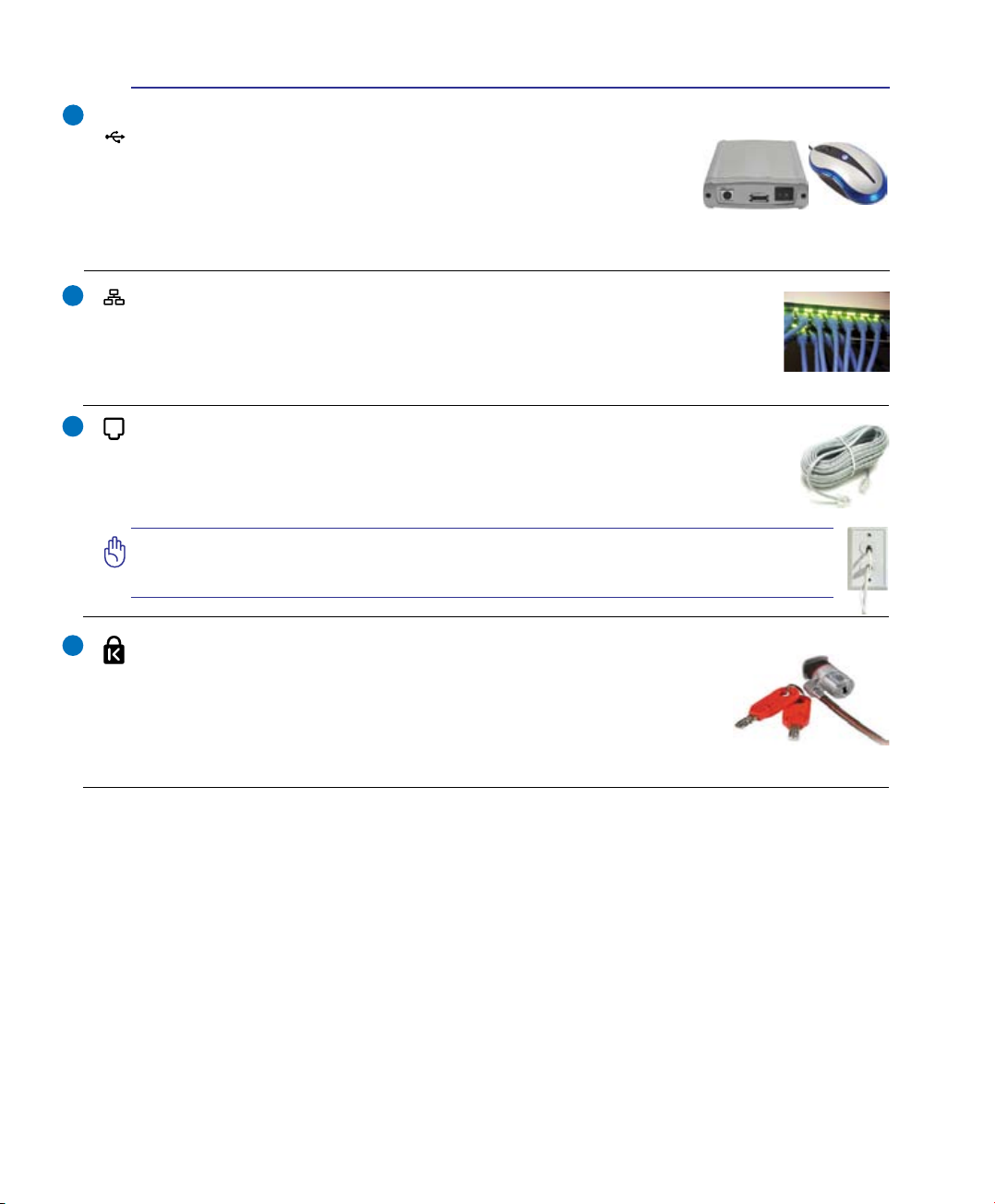
Descripción de los Componentes 2
2.0
E-SATA
6
Puerto combinado E-SATA y USB (2.0/1.1)
(en modelos seleccionados)
SATA Externo o eSATA permite la conexión externa de dispositivos Serial-ATA
para utilizarlos en el interior del equipo. Es hasta seis veces más rápido que
USB 2.0 y 1394 como solución de almacenamiento externo y también admite
conexión en caliente utilizando cables blindados y conectores de hasta dos metros. (Consulte “Puerto USB”
para consultar la descripción).
7
8
9
Puerto LAN
El puerto LAN RJ-45 de ocho contactos es más grande que el puerto de Módem RJ-11
y admite un cable Ethernet estándar para establecer conexión con una red de área local.
El conector integrado permite un uso cómodo sin necesidad de utilizar adaptadores
adicionales.
Puerto del Módem (en modelos seleccionados)
El puerto de Módem RJ-11 de dos contactos es más pequeño que el puerto LAN RJ-45 y
admite un cable de teléfono estándar. El Módem interno soporta transferencias de hasta
56 K en V.90. El conector integrado permite un uso cómodo sin necesidad de utilizar
adaptadores adicionales.
¡PRECAUCIÓN! El módem incorporado no admite el voltaje utilizado en los siste-
mas de telefonía digital. No conecte el puerto del módem a un sistema de teléfono
digital, ya que, de lo contrario, se pueden producir daños en el equipo.
Puerto de bloqueo Kensington
El puerto de bloqueo Kensington® permite asegurar el PC Portátil mediante el uso de
los productos de seguridad para PC Portátiles compatibles con Kensington®. Estos
productos de seguridad suelen incluir un cable metálico y un sistema de bloqueo
que evita que el PC Portátil pueda moverse de un objeto jo. Algunos de los
productos de seguridad incluyen un detector de movimiento para que suene una
alarma cuando el equipo se mueva de su sitio.
®
21
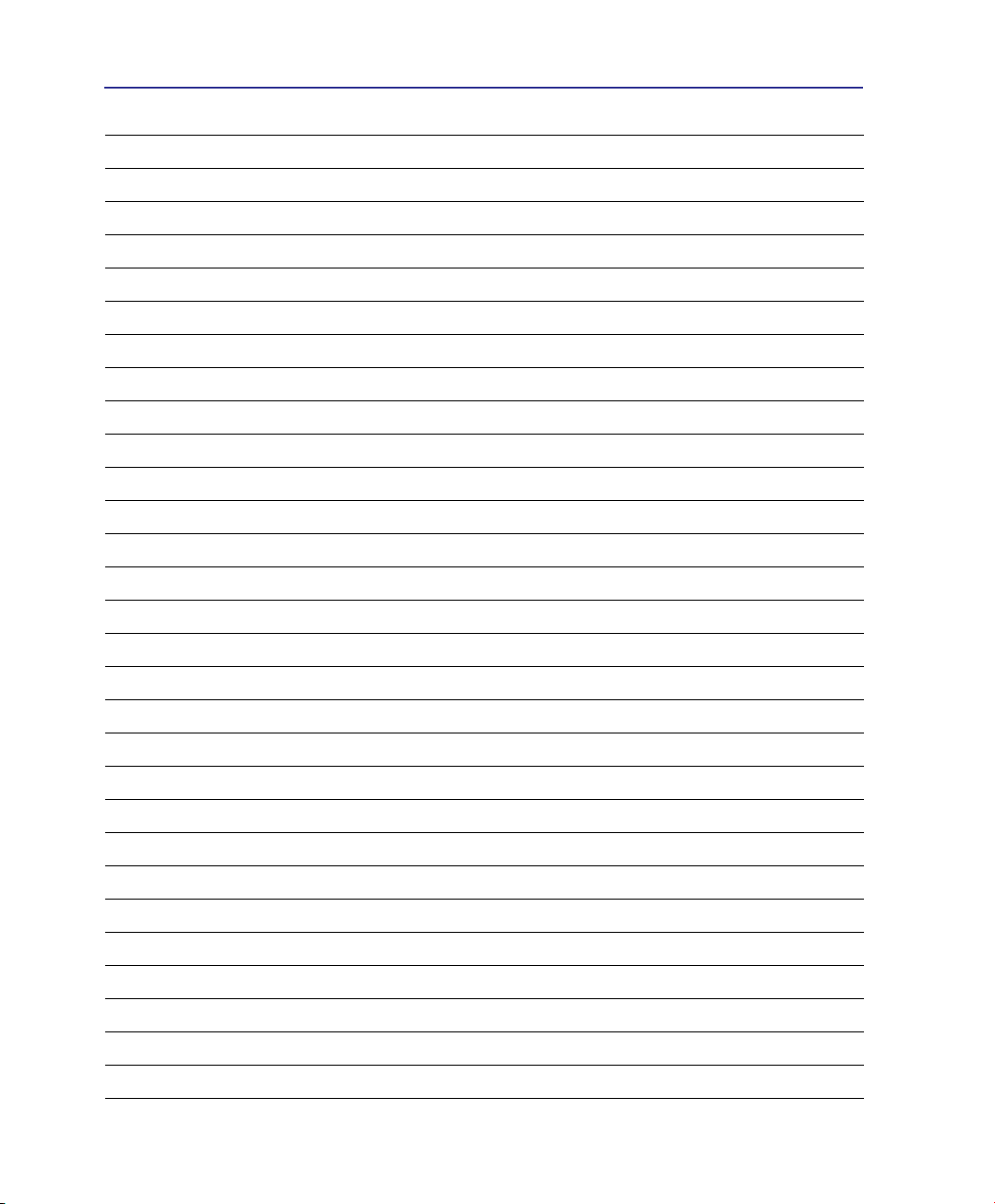
2 Descripción de los Componentes
22
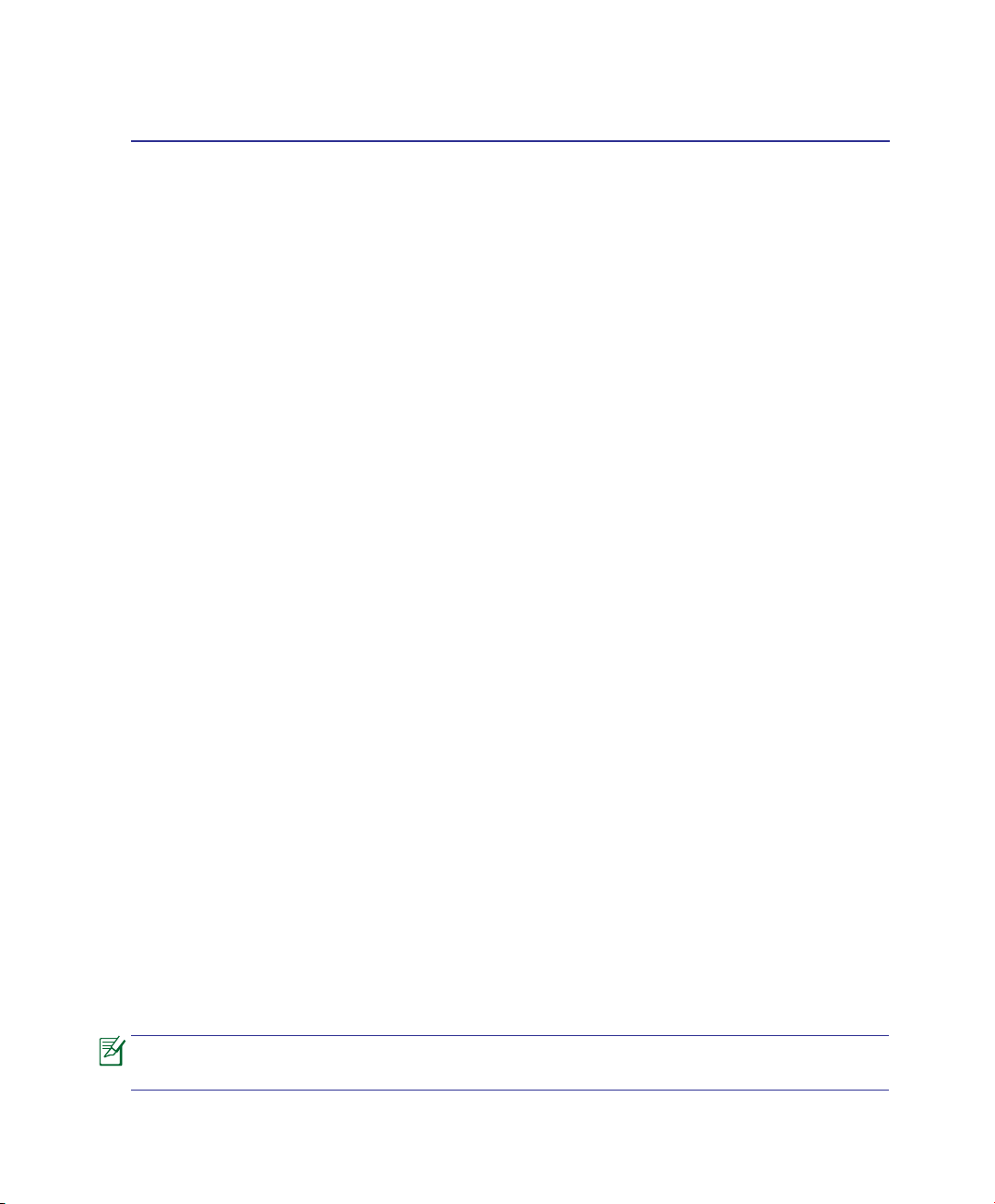
3. Introducción
Utilizando la Alimentación por Corriente Alterna (AC)
Utilizando la Alimentación por Baterías
Encendido del PC Portátil
Comprobando el Nivel de Energía de la Batería
Opciones de energía
Modos de administración de energía
Funciones Especiales del Teclado
Interruptores e indicadores de estado
Las fotos e iconos de este manual son usados con motivos ilustrativos y pueden ser
distintos a los usados en el producto.
23
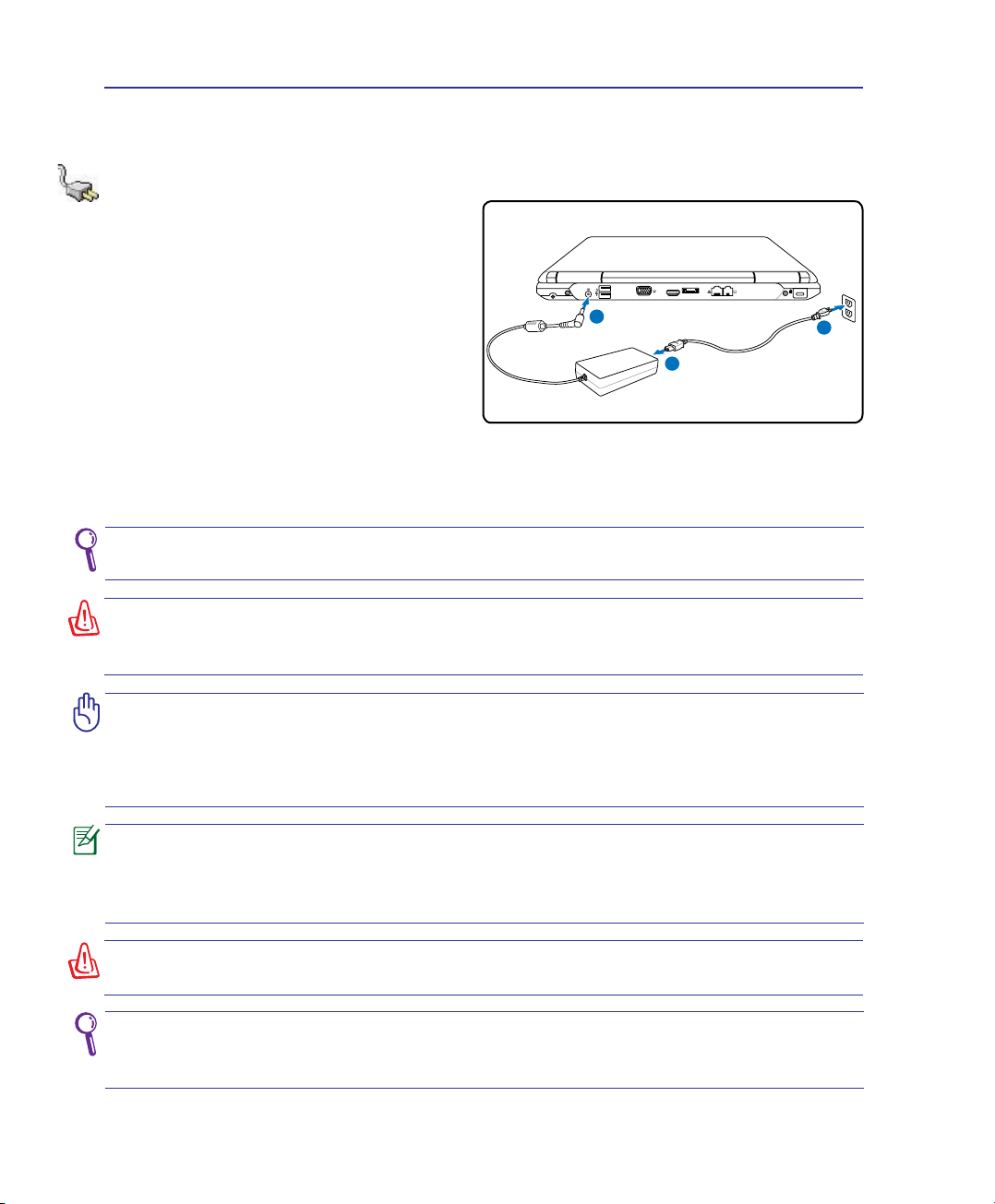
3 Introducción
DTV/CATV
HDMI
1
2
3
Sistema de Alimentación
Utilizando la alimentación por Corriente Alterna (AC)
La alimentación del PC Portátil consta de dos
partes: el adaptador de alimentación y el sistema
de alimentación por baterías. El adaptador de alimentación convierte la energía de AC procedente
de una toma de corriente eléctrica en alimentación
DC que es la que consume el equipo portátil. El
PC Portátil incluye un adaptador universal ACDC. Esto signica que puede conectar el cable de
alimentación a cualquier enchufe de 110V-120V
o 220V-240V sin necesidad de congurar inte-
rruptores o utilizar convertidores. Algunos países
podrían necesitar un adaptador para la conexión a
un estándar diferente. La mayoría de los hoteles
ofrecen enchufes universales que soportan distintos cables de potencia así como distintos voltajes.
Siempre es mejor preguntar a un viajero con experiencia acerca de los enchufes AC a la hora de llevar
SUGERENCIA: puede adquirir kits de viaje para el PC Portátil que incluyen adaptadores
de alimentación y de Módem para prácticamente todos los países.
¡ADVERTENCIA! NO conecte el cable de alimentación AC a una toma de suministro
eléctrico AC antes de conectar la clavija DC al PC portátil. Si lo hace podría dañar el
adaptador AC-DC.
¡PRECAUCIÓN! Pueden ocurrir daños si utiliza un adaptador diferente al suministrado
o utiliza el adaptador del PC Portátil con otros dispositivos. Si el adaptador expulsa
humo, chispas o está muy caliente, pida ayuda. Pida ayuda si sospecha que el
adaptador no funciona correctamente. Un fallo en el adaptador AC-DC puede dañar
tanto la batería opcional como el PC Portátil.
Este PC Portátil incluye un conector de dos o tres puntas dependiendo de su territorio.
Si se proporciona un conector de tres puntas, deberá usar un enchufe AC con toma de
tierra o un adaptador con toma de tierra apropiado para asegurar un funcionamiento
seguro del PC portátil.
¡ADVERTENCIA! EL ADAPTADOR PODRÍA CALENTARSE MIENTRAS SE UTILIZA. NO
CUBRA EL ADAPTADOR Y MANTÉNGALO LEJOS DE SU CUERPO.
Desconecte el adaptador de alimentación o desactive la toma de suministro
eléctrico AC para minimizar el consumo de potencia mientras el PC portátil no se
encuentre en uso.
24
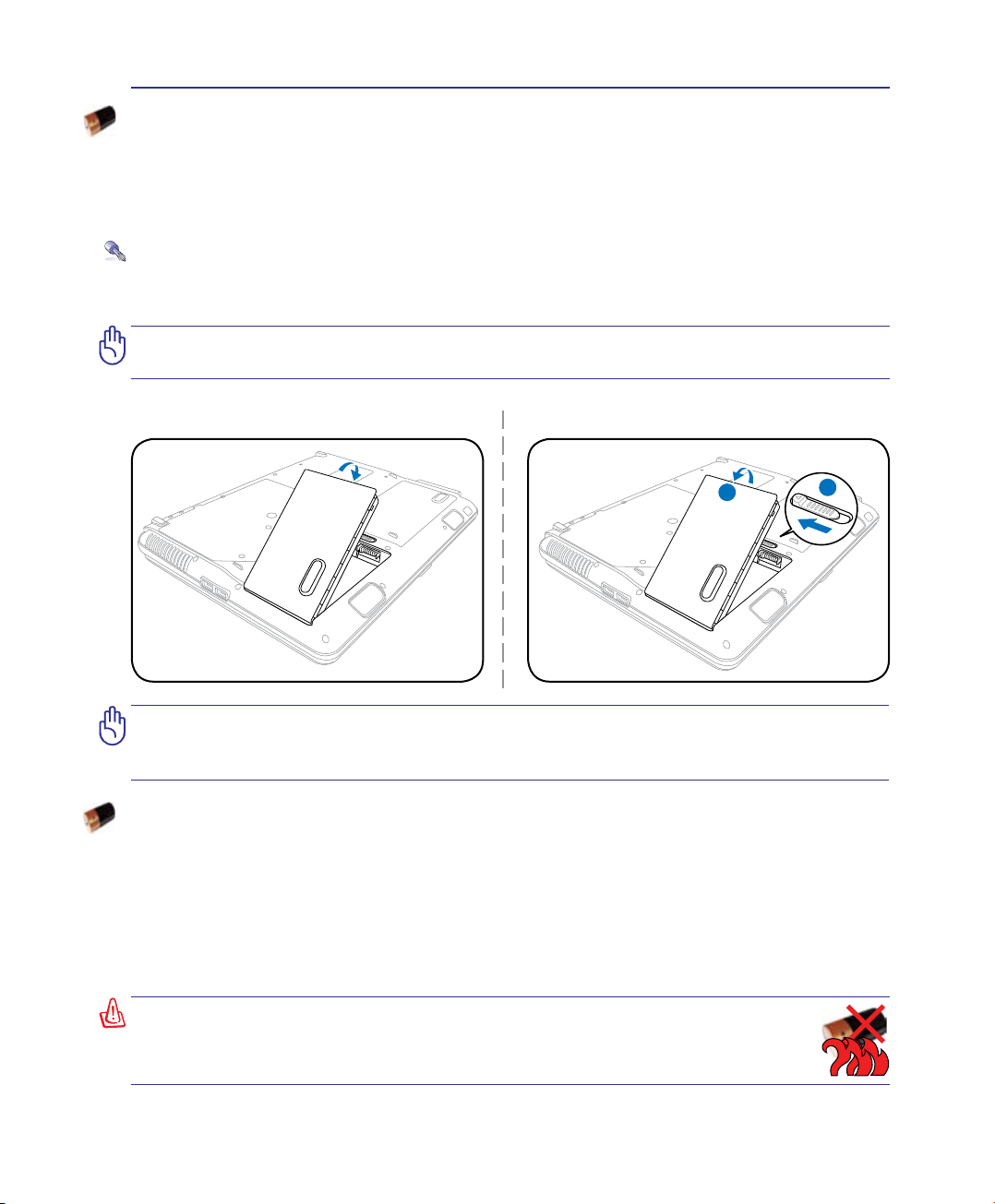
Introducción 3
1
2
Utilizando la alimentación por batería
El PC Portátil está diseñado para trabajar con una batería extraíble. Esta batería consta de una serie
de celdas alojadas conjuntamente. Una batería completamente cargada proporciona varias horas de
autonomía, que se pueden prolongar mediante las funciones de ahorro de energía que se encuentran en
la conguración del BIOS. Las baterías adicionales son opcionales y se pueden adquirir por separado
en puntos de venta para equipos portátiles.
Instalación y extracción de la batería
Puede que el PC Portátil no tenga instalada la batería. Si es así, siga los procedimientos siguientes para
hacerlo.
¡PRECAUCIÓN! No intente retirar la batería cuando el PC Portátil esté encendido, ya
que puede ocasionar la pérdida de los datos con los que estaba trabajando.
Para instalar la batería:
¡PRECAUCIÓN! Utilice solamente baterías y adaptadores que se incluyen el PC Portátil
o que estén especícamente aprobados por el fabricante o el distribuidor para su uso
con este modelo. De otro modo podrían producirse daños en éste.
Para retirar la batería:
Cuidado de la batería
La batería del PC Portátil, como todas las baterías recargables, tiene un límite en el número de veces
que puede recargarse. Si la batería se agota y se carga por completo una vez al día, ésta durará más de
un año, pero ello dependerá de la temperatura ambiental, de la humedad y de cómo se use el PC Portátil.
Lo ideal sería que la batería se usara en un rango de temperaturas de entre 10˚C y 29˚C (50˚F y 85˚F).
También tendrá que tener en cuenta que la temperatura interna del PC Portátil es superior a la temperatura
externa. Cualquier temperatura por encima o por debajo de ese intervalo acortará la vida de la batería. En
cualquier caso, el tiempo de uso de la batería disminuirá de forma eventual y deberá adquirir una nueva
batería en un distribuidor autorizado para este PC Portátil. Debido a la naturaleza caduca de las baterías,
no se recomienda comprar baterías adicionales para su almacenamiento.
¡ADVERTENCIA! Por razones de seguridad, NO arroje la batería al fuego, NO
cortocircuite los contactos, y NO desmantele la batería. Si observa alguna
anomalía o daño en la batería causados por algún impacto, apague el PC
Portátil y contacte con un centro de servicio autorizado.
25
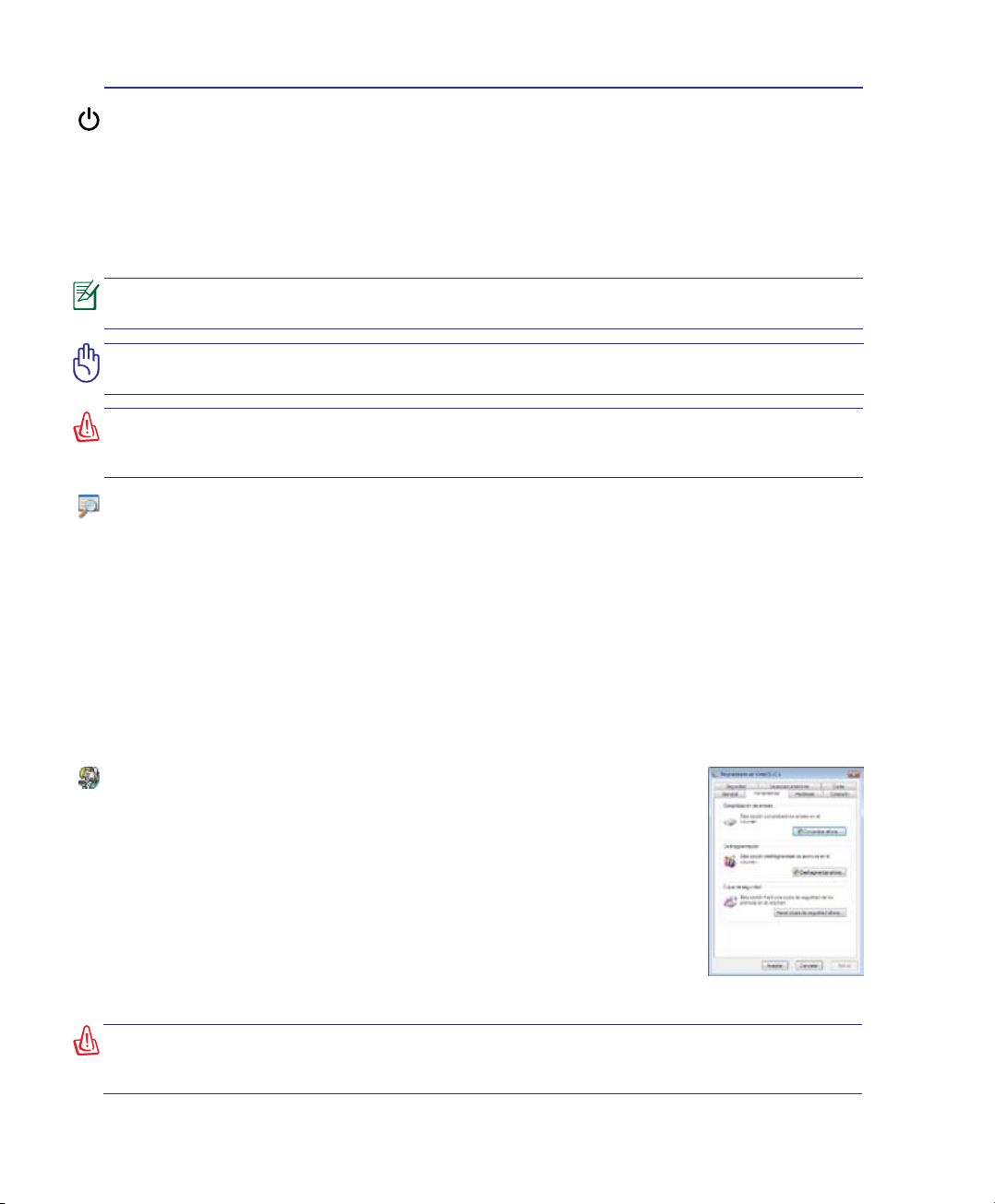
3 Introducción
Encendido del PC Portátil
El mensaje de encendido del PC Portátil aparecerá en pantalla cuando pulse Encender. Si es necesario,
puede ajustar el brillo de la pantalla utilizando las teclas de acceso directo o “hot keys”. Si necesita
acceder a la conguración de la BIOS, ya sea para modicar o para establecer una conguración, pulse
[F2] durante el proceso de inicialización. Si pulsa [Tab] en el momento en el que aparece la pantalla
de presentación (splash screen), podrá visualizar la información estándar de inicio como la versión de
la BIOS. Pulse [Esc] y podrá acceder a un menú de arranque con posibilidad de selección de arranque
desde las unidades de las que disponga.
¡PRECAUCIÓN! Para proteger la unidad de disco duro, espere siempre al menos 5
segundos tras apagar su PC Portátil antes de volverlo a encender.
NOTA: Antes del arranque, la pantalla parpadeará al encenderse. Esto forma parte de
la rutina de comprobación del PC Portátil y no es un problema de la pantalla.
¡ADVERTENCIA! NO transporte ni cubra su PC portátil mientras está encendido si
hay materiales que puedan impedir la libre circulación del aire por sus conductos de
refrigeración (como por ejemplo dentro de una maleta).
Comprobación automática de encendido (POST, Power-On Self Test)
Cuando encienda el PC Portátil, se sucederán una serie de comprobaciones controladas por el software
que reciben el nombre de Comprobación automática de encendido (“Power-On Self Test” o POST).
El software que controla el POST está instalado como una parte permanente de la estructura del PC
Portátil. El POST incluye un registro de la conguración del Hardware del PC Portátil que sirve para
hacer una comprobación del sistema. Este registro se crea mediante el programa de Conguración de la
BIOS. Si el POST detecta una diferencia entre los datos del registro y el Hardware existente, un mensaje
aparecerá en la pantalla que le indicará que debe corregir este problema a través de la conguración
de la BIOS. En la mayoría de los casos, este registro es correcto en el momento de recibir de fábrica el
PC Portátil. Cuando las comprobaciones hayan nalizado, y si no ha precargado el disco duro con un
sistema operativo, obtendrá el siguiente mensaje: “No se ha encontrado ningún sistema operativo” (“No
operating system found”). Esto indica que el disco duro se ha detectado correctamente y está preparado
para la instalación de un nuevo sistema operativo.
Tecnología para el Control y Generación de Informes de
forma Automática
El S.M.A.R.T. (Self Monitoring and Reporting Technology, Tecnología de
detección y autocontrol) Comprobará el controlador del disco duro durante el
POST y le avisará si éste precisa atención. Si durante la inicialización visualiza
algún aviso crítico sobre el disco duro, haga una copia de seguridad de los datos
y ejecute el programa de comprobación de disco de Windows. Para ejecutar el
programa de comprobación de disco de Windows: Haga clic en Inicio > Mi PC
> haga clic derecho en una unidad de disco > seleccione Propiedades > haga clic
en la cha Herramientas > haga clic en Comprobar ahora > haga clic en Inicio.
También puede seleccionar “Explorar ... sectores” para realizar una exploración
más ecaz, aunque el proceso tardará más en nalizar.
IMPORTANTE! Si los avisos continuan después de la carga del controlador del disco
duro, debería llevar su Portátil PC al servicio. Puede perder datos si continua su
uso.
26
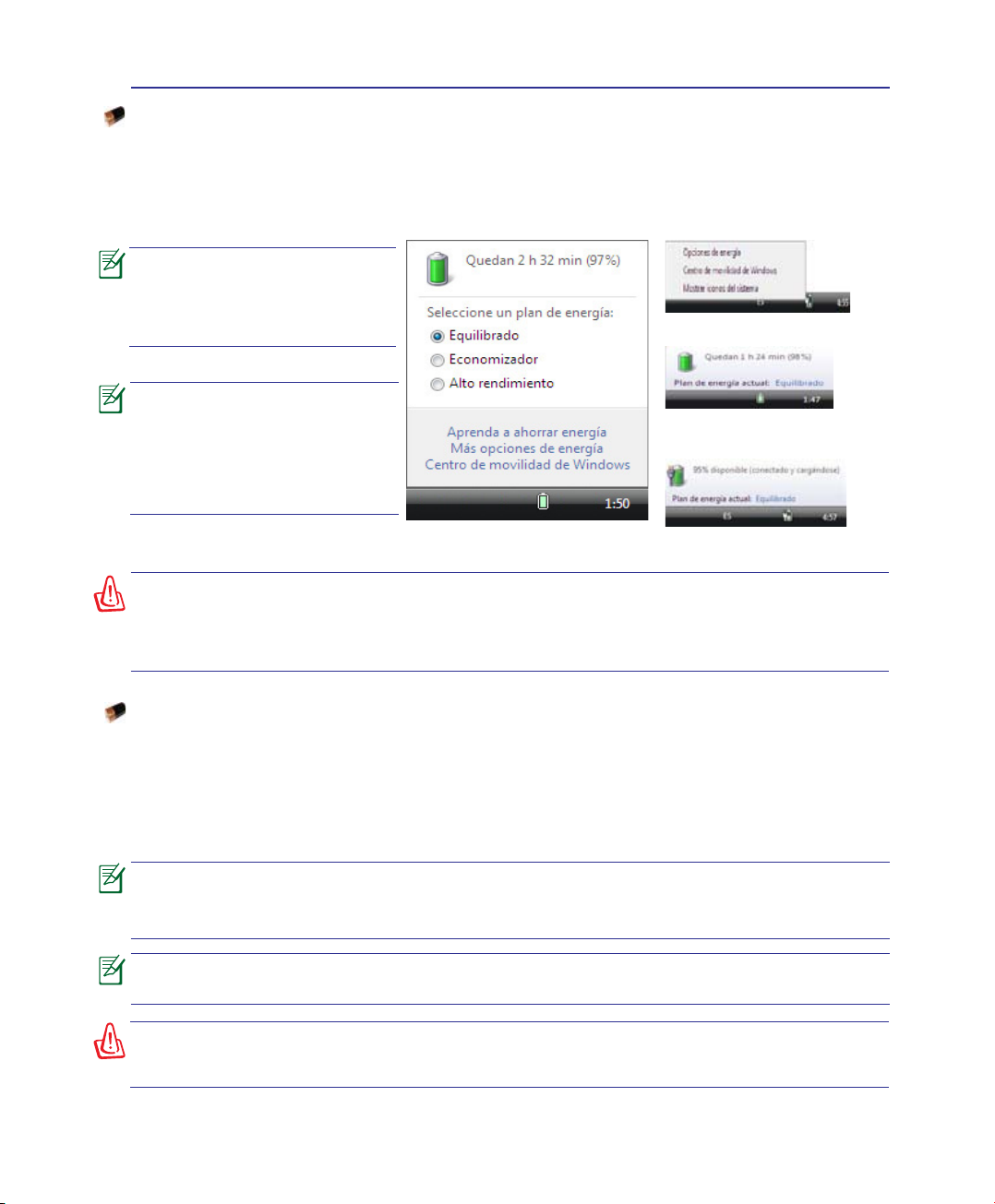
Introducción 3
Comprobando el nivel de alimentación de la batería
El sistema de la batería implementa la norma Smart Battery (Batería inteligente) en el entorno de
Windows, lo que permite a la batería informar de forma precisa del porcentaje de carga restante que
queda en la misma. Una batería completamente cargada proporciona energía al PC Portátil para trabajar
durante horas. Tenga en cuenta que la cifra real varía en función de los siguientes factores: la forma de
utilizar las funciones de ahorro de energía, los hábitos de trabajo generales, el procesador, el tamaño de
la memoria del sistema y el tamaño de la pantalla.
Las capturas de pantalla
mostradas aquí solo son
ejemplos que podrían no
reflejar l o qu e a par ece
realmente en su sistema.
si omite la advertencia de
carga baja de la batería,
el P C P o rtá t i l en t ra r á
eventualmente en el modo de
suspensión (Windows utiliza
el modo Suspender a RAM de
forma predeterminada).
Pulse con el botón secundario
el icono de la batería
Mantenga el cursor sobre el icono
de la batería sin adaptador de
alimentación�
Pulse con el botón principal el icono de
la batería
Mantenga el cursor sobre el
icono de la batería con adaptador
de alimentación�
¡ADVERTENCIA! STR (Suspend-to-RAM, Suspender a RAM) no dura mucho tiempo
cuando la batería está agotada. STD (Suspend-to-Disk, Suspender a disco) no es lo
mismo que APAGAR el equipo. STD requiere una pequeña cantidad de energía y no
funcionará si ésta no está disponible porque se haya agotado la batería o porque no
haya fuente de alimentación (por ejemplo si se retira tanto el adaptador como la batería).
Carga de la batería
Antes de utilizar el PC Portátil en carretera o de forma móvil, deberá cargar la batería. La batería comienza
a cargarse en cuanto el PC Portátil es conectado una fuente de alimentación externa. Cargue completamente
la batería antes de utilizarla por primera vez. Una nueva batería debe cargarse completamente antes de
desconectar el PC Portátil de una fuente de alimentación externa. La batería tarda unas horas en cargarse
completamente cuando el PC Portátil está apagado y puede tardar dos veces más cuando el portátil está
en operación. La luz de carga de la batería se apaga cuando la batería está cargada.
La batería comenzará a cargarse cuando la carga restante caiga por debajo del 95%.
Ello evitará que la batería se cargue con demasiada frecuencia. Minimizar los ciclos
de recarga permite prolongar la vida de la batería.
La batería dejará de cargarse si la temperatura o el voltaje de la batería son demasiado
altos.
¡ADVERTENCIA! No deje la batería descargada. La batería se descarga con el tiempo.
Si la batería no está en uso, debe ser recargada al menos cada tres meses para evitar
que no pueda ser recargada.
27
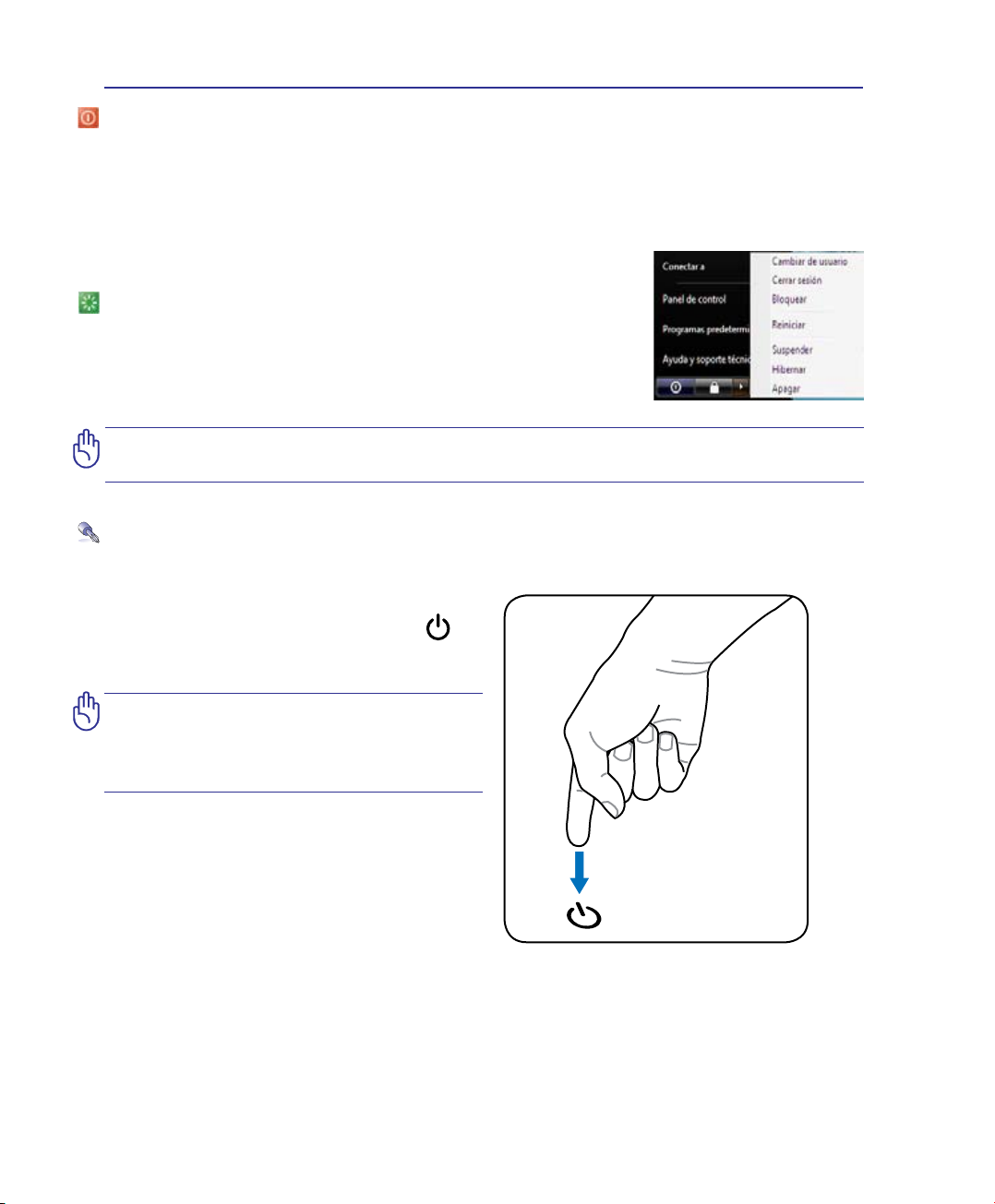
3 Introducción
Opciones de energía
El interruptor de alimentación ENCIENDE y APAGA el equipo portátil o activa los modos de suspensión
o hibernación en el mismo. El comportamiento real del interruptor de alimentación se puede personalizar
a través del cuadro de diálogo “Opciones de energía” del Panel de control de Windows.
Para otras opciones, como “Cambiar de usuario, Reiniciar, Suspender o Apagar”, haga clic en la punta
de echa situada junto al icono del candado.
Procesos de reinicio
Tras realizar cambios en su sistema operativo, es posible que necesite
reiniciar el sistema. Algunos procedimientos de instalación le mostrarán
un cuadro de diálogo que le permitirá el reinicio. Para reiniciar el sistema
manualmente, elija Reiniciar.
¡PRECAUCIÓN! Para proteger la unidad de disco duro, espere al menos 5 segundos
después de APAGAR el equipo portátil antes de volverlo a ENCENDER.
Apagado de emergencia
En el caso en que su sistema operativo no pueda apagarse o reiniciarse apropiadamente, existen modos
alternativos para apagar su PC Portátil:
Mantenga pulsado el botón de encendido
durante más de 4 segundos.
¡PRECAUCIÓN! No utilice el apagado de
emergencia mientras se escriben datos;
si lo hace, estos podrían perderse o ser
destruidos.
28
 Loading...
Loading...