Asus M51SR, M51SE, M51KR, M51E QUICK START GUIDE [ja]
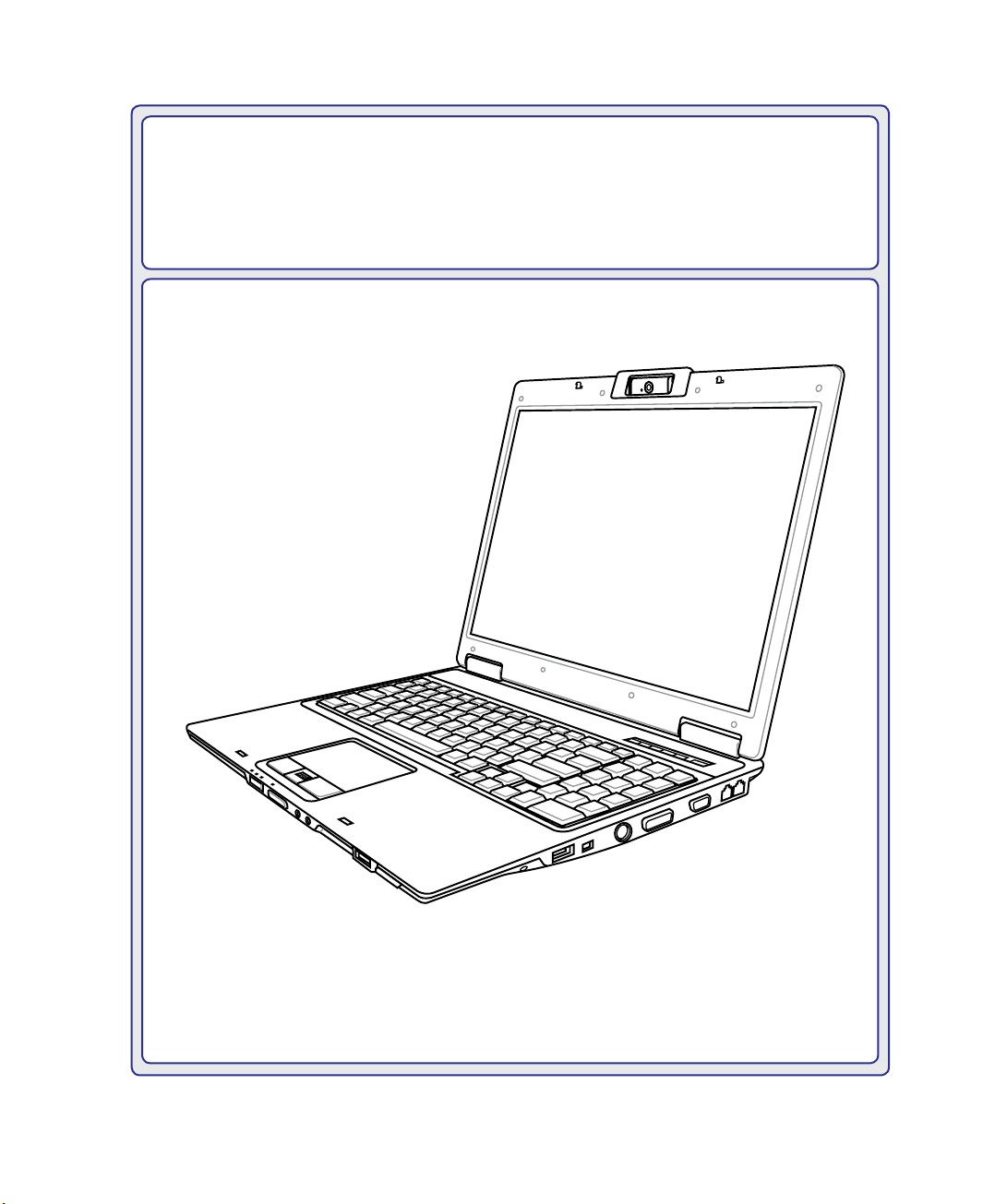
ノートパソコン
ハードウェアユーザーマニュアル
J3425 / 2007年11月
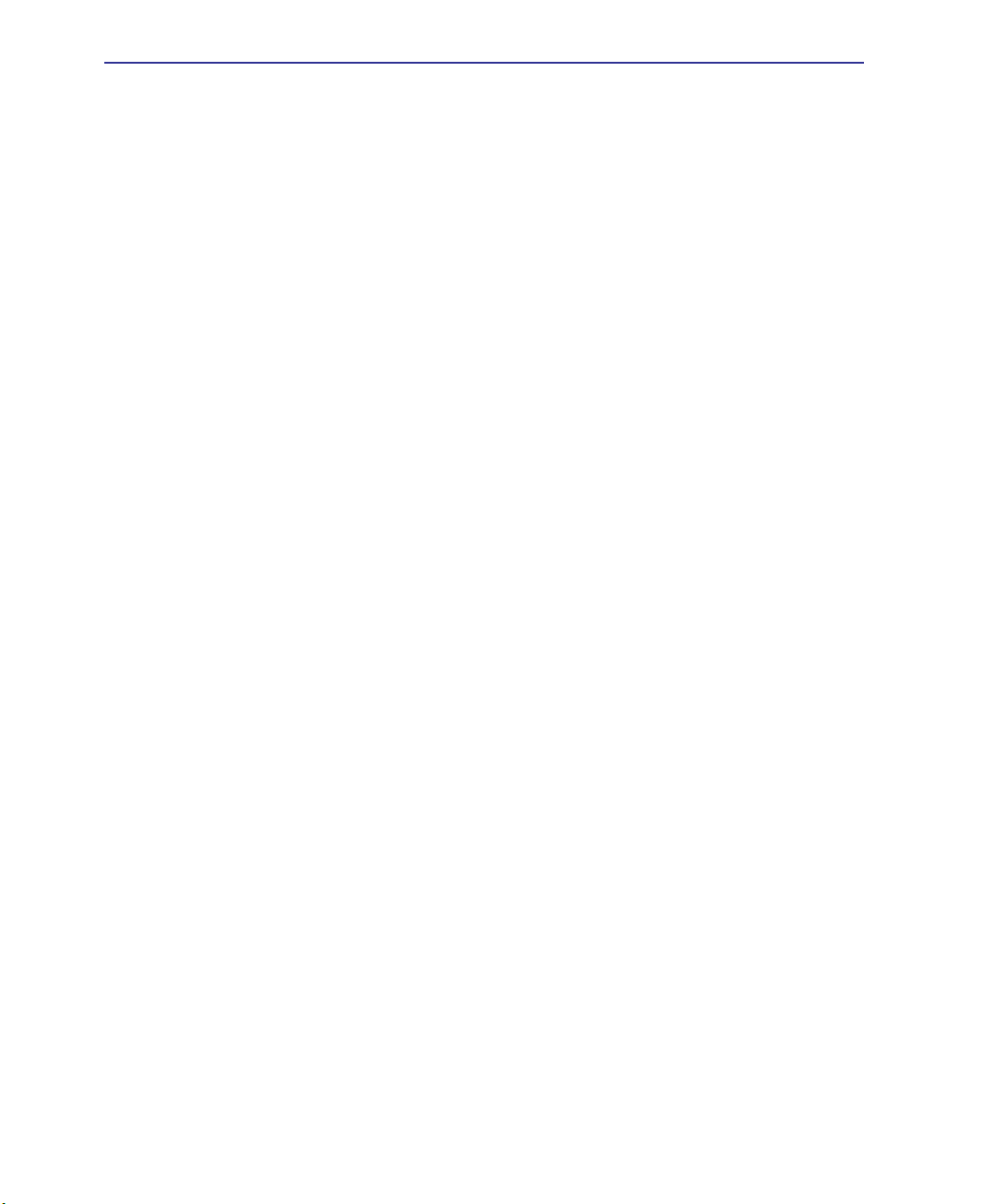
もくじ
もくじ
1. ノートパソコンの概要
本マニュアルについて .......................................................................................6
本マニュアルの表記について .........................................................................6
ノートパソコンを準備する ................................................................................9
2. 各部の名称と説明
上面 ...............................................................................................................12
底面 ...............................................................................................................14
右側 ...............................................................................................................16
左側 ...............................................................................................................18
前面 ...............................................................................................................19
背面 ...............................................................................................................20
3. 使用の手引き
パワーシステム ...............................................................................................22
ACアダプタを使用する ...............................................................................22
バッテリパックを使用する ..........................................................................23
バッテリの取り扱い方 ................................................................................23
電源をオンにする .......................................................................................24
パワーオンセルフテスト(POST) ..............................................................24
バッテリの残量の確認 ................................................................................25
バッテリパックを充電する ..........................................................................25
電源オプション ..........................................................................................26
電源管理 ....................................................................................................27
スリープと休止状態 ....................................................................................27
熱パワーコントロール ................................................................................27
キーボードを使用する .....................................................................................28
ホットキー .................................................................................................28
Microsoft Windows キー ............................................................................30
拡張キーボード ..........................................................................................30
ボタン、スイッチとステータスインジケータ ....................................................31
ボタン、スイッチ .......................................................................................31
ステータスインジケータ .............................................................................32
マルチメディアコントロールキー (特定モデルのみ) ..................................34
2
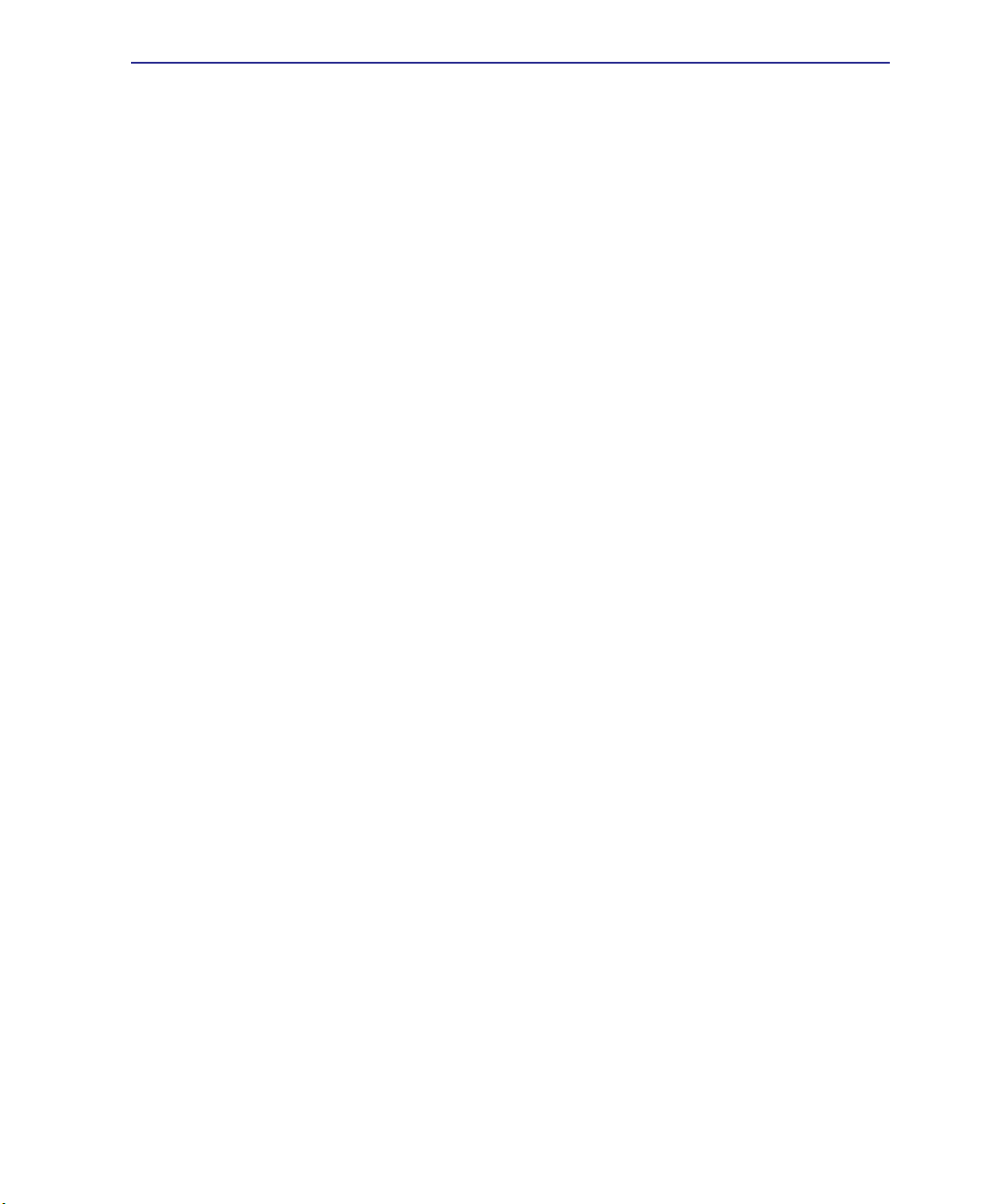
もくじ
もくじ(続き)
4. ノートパソコンを使用する
ポインティングデバイス .................................................................................36
タッチパッドを使用する .............................................................................36
タッチパッドの使い方 ................................................................................37
タッチパッドのお手入れ .............................................................................38
タッチパッド自動オフ ................................................................................38
記憶装置 ........................................................................................................39
拡張カード .................................................................................................39
光学ドライブ ..............................................................................................40
フラッシュメモリカードリーダー ................................................................42
ハードディスクドライブ .............................................................................43
メモリ .......................................................................................................43
接続 ...............................................................................................................44
モデム接続 .................................................................................................44
ネットワーク接続 .......................................................................................45
無線 LAN 接続(特定モデルのみ) ..............................................................46
Windows 無線ネットワーク接続 ..................................................................47
Bluetooth 無線接続(特定モデルのみ) ......................................................48
TPM(Trusted Platform Module)(特定モデルのみ) ....................................51
指紋スキャナー(特定モデルのみ) .................................................................52
3G Watcher ソフトウェア(特定モデルのみ) .................................................54
付録
オプション(アクセサリ)
オプション (コネクション) ......................................................................59
Bluetooth Instruction Guideline .................................................................60
OSとソフトウェア
システム BIOS 設定.....................................................................................66
よく聞かれる問題と解決方法 .......................................................................68
Windows® Vista™リカバリーソフトウェア .......................................
用語集
Declarations and Safety Statements .............................................................80
オーナー情報
76
.......................................................................................65
................................................................................................90
..........................................................................58
74
3
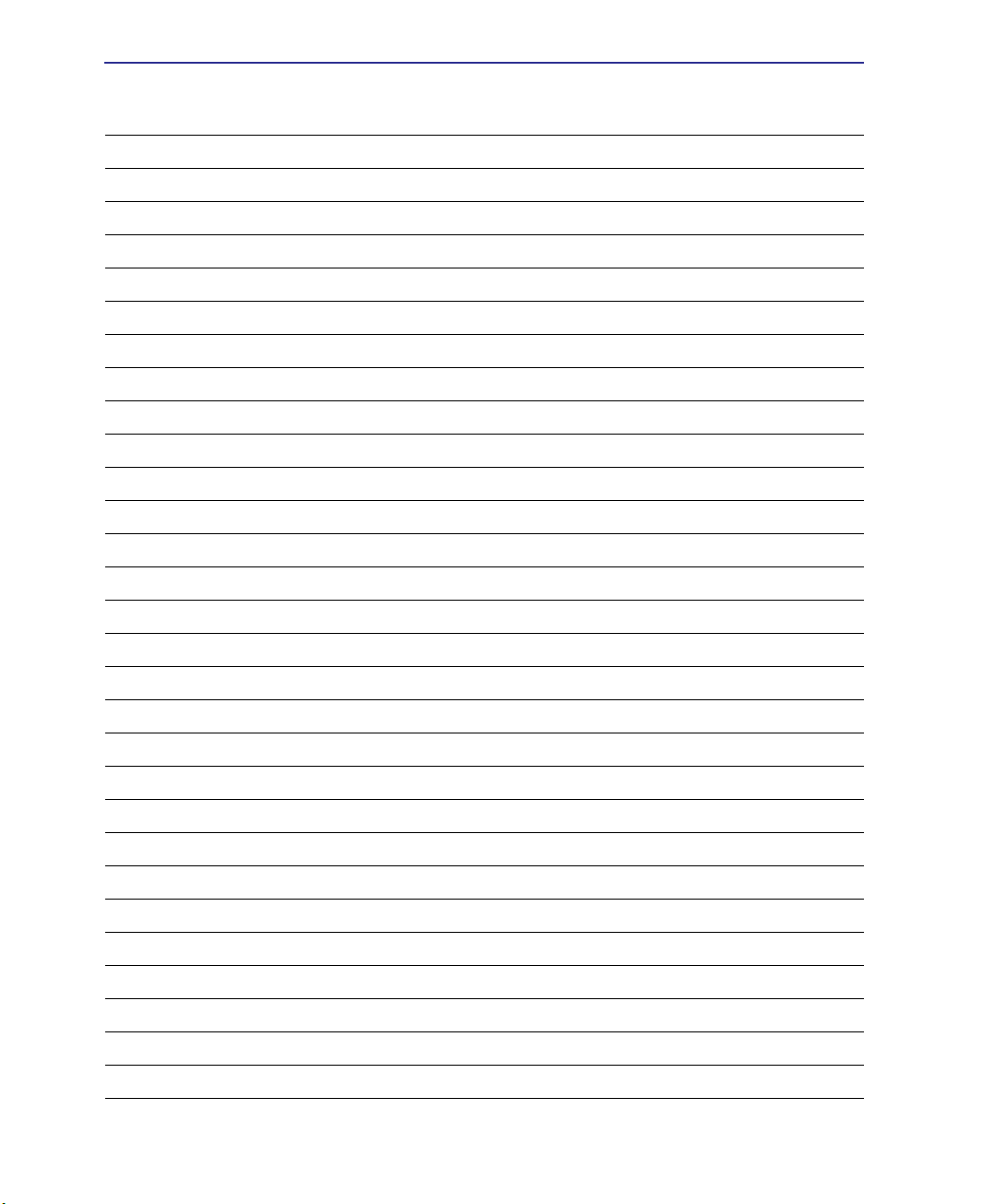
もくじ
4
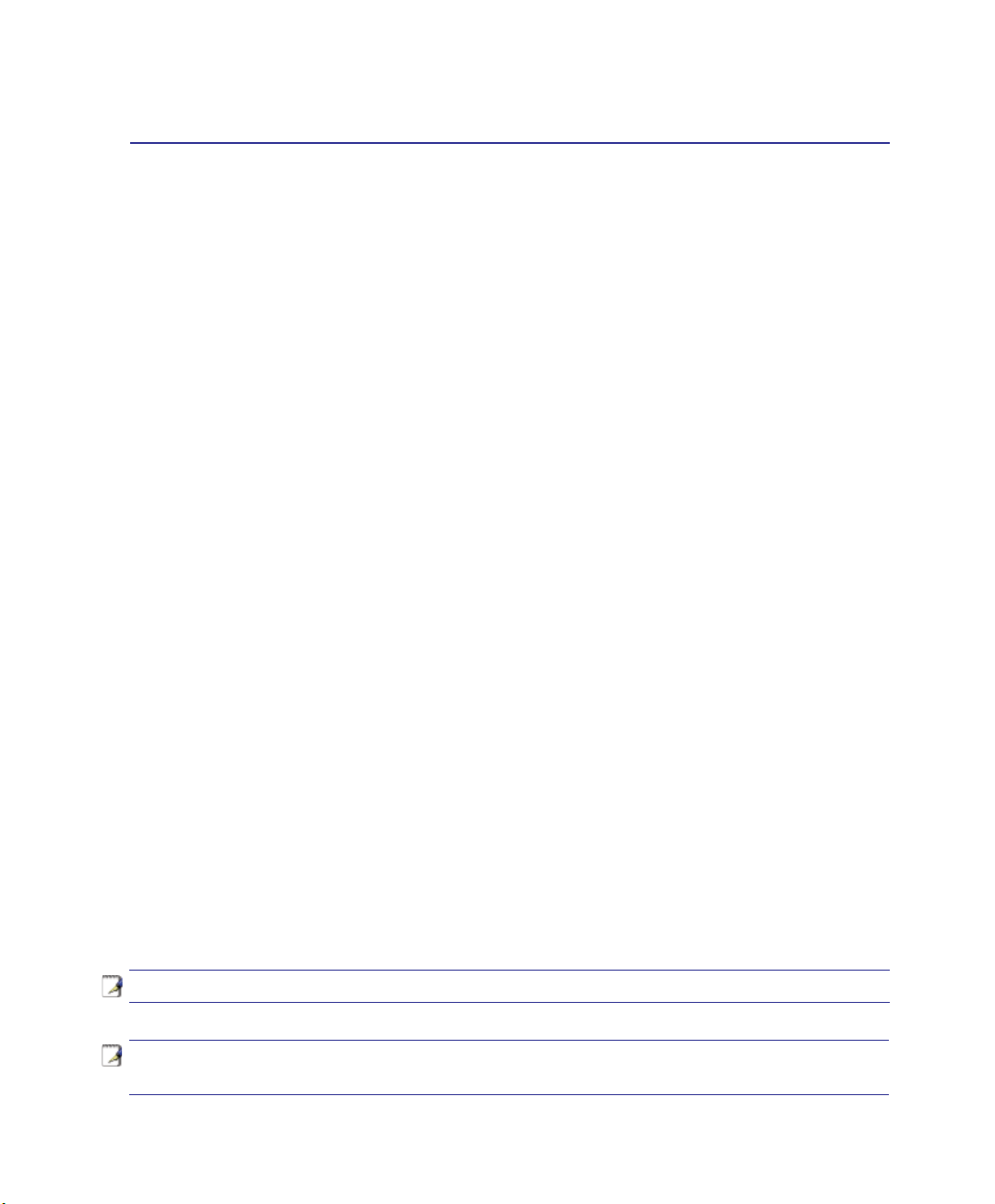
1. ノートパソコンの概要
本マニュアルについて
本マニュアルの表記について
安全上の注意
ノートパソコンを準備する
注意:本マニュアルに記載の図は参照用で、実際と異なる場合があります。
注意:本マニュアルに記載の写真やアイコンは参照用で、実際と異なる場合もあります。ご了承く
ださい。
5
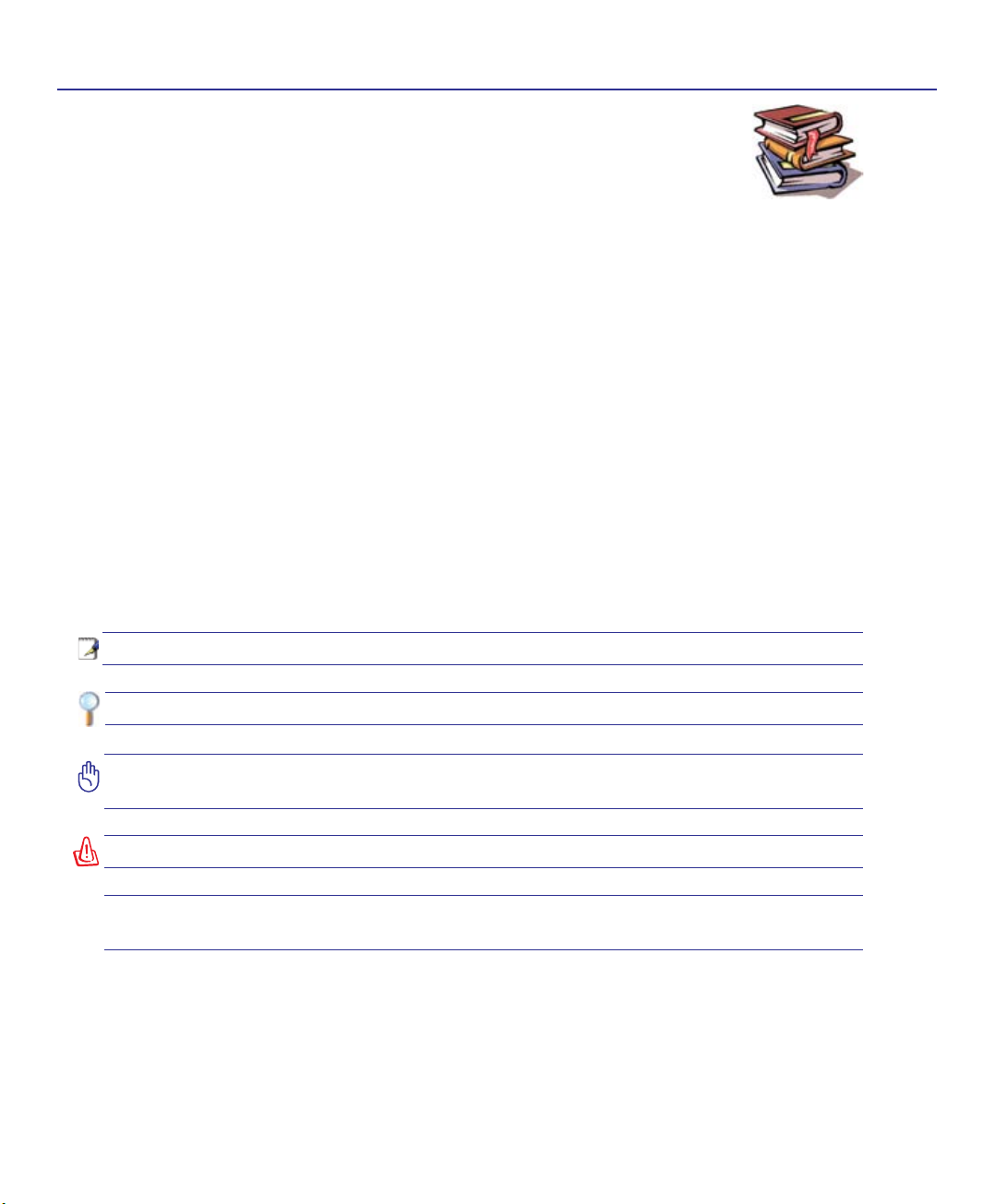
1 ノートパソコンの概要
本マニュアルについて
本書は、ノートパソコンのユーザーマニュアルです。本書では ノートパソコンの
構成部品の説明やその使い方について説明します。本書は以下の章から構成さ
れています。
1. ノートパソコンの概要
ノートパソコンと本ユーザーマニュアルの概要です。
2. 各部の説明
ノートパソコンの構成部品について解説します。
3. 使用の手引き
ノートパソコンを最初にお使いになる時に必要な情報です。
4. ノートパソコンを使用する
ノートパソコンの各機能の使い方です。
付録
オプションの紹介と参考資料です。
本マニュアルの表記について
注意事項等は重要性によって以下のように区別されています。
注:作業を完了するために必要な追加情報です。
ヒント:作業の参考になるヒントです。
重要:本体の破損、データの消失および人体への障害を防止するために必ず行わなければいけ
ない事項です。
警告:本体の破損、データの消失および人体への障害を防止するための情報です。
< >
キーボードのキーは<>を、 選択項目は[ ] や「」で囲んで表記しました。()は補足説明です。これら
の括弧を入力する必要はありません。
[ ]
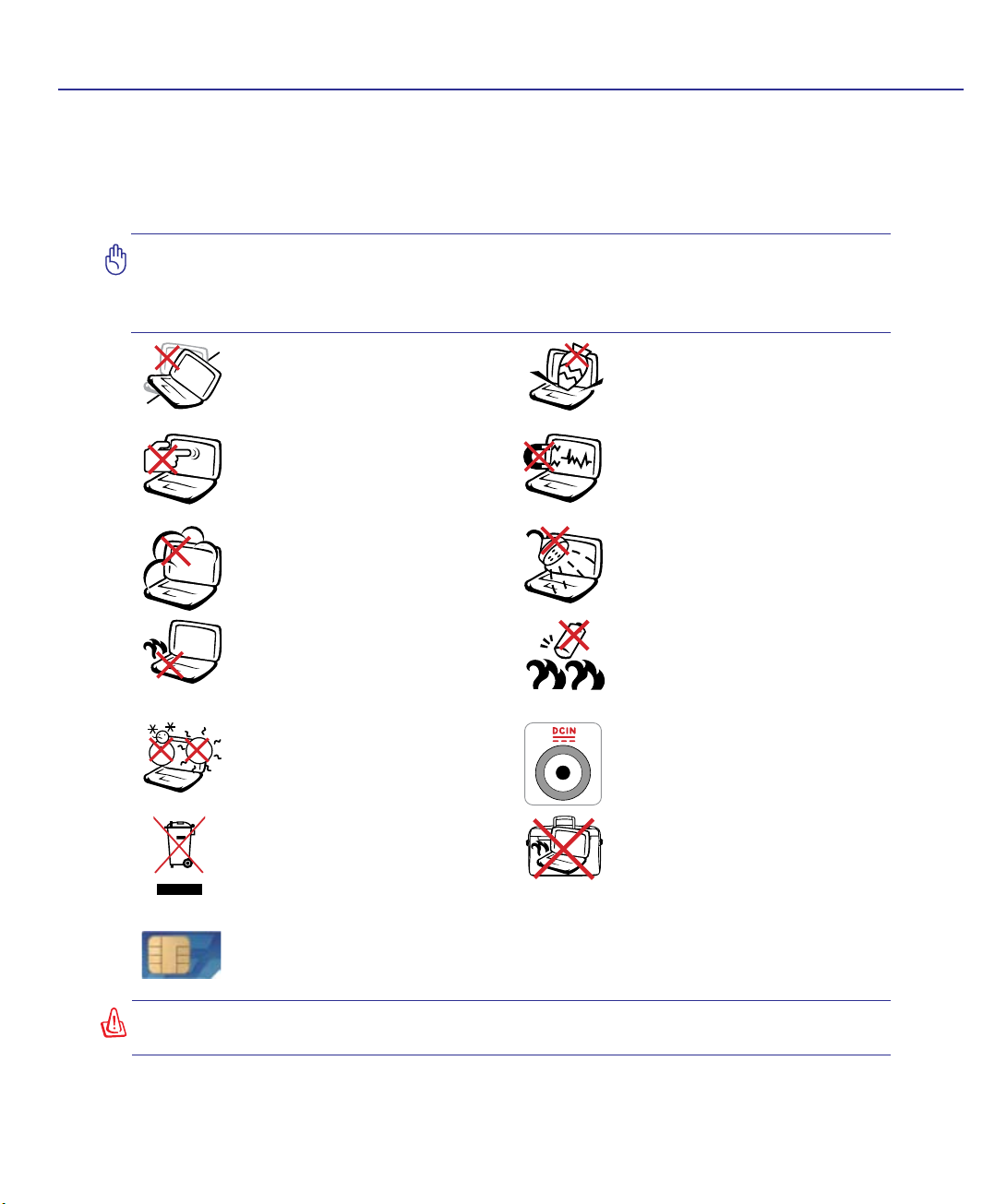
ノートパソコンの概要 1
安全上の注意
ノートパソコンを末長くお使いいただくために以下の注意事項を守ってください。本マニュアル
に記載されていない事項については、技術者等にご相談ください。損傷のある電源コードや周辺
機器を使用しないでください。本体のお手入れに、シンナー・ベンジンなどの化学薬品を使用し
ないでください。
重要:ノートパソコンのお手入れの際は、電源を切りAC電源アダプタとバッテリパックを取り外し
てください。清潔なスポンジまたは柔らかい布に研磨材の含まれていない洗剤を温水で薄めた
ものを数滴含ませ、汚れを拭き取ってください。最後に乾いた布を使って余分な水分を完全に取
り除いてください。
禁止:平らでない、不安定な場所に
置かないでください。筐体を破損
した場合には、代理店にご連絡く
禁止:上に物を置いたり落としたり
しないでください。内部に異物が入
らないようにしてください。
ださい。
禁止:ディスプレイを強く押したり、
パネルを傷つけたり本体に入り込
禁止:強い磁気を近づけないでく
ださい。
むようような物とは一緒にしたりし
ないでください。
禁止:ホコリや汚れの多い環境下
に置かないでください。ガス漏れの
恐れがある場所で使用しないでく
禁止:液体・雨・湿気を避けてくださ
い。雷の発生時はモデムを使用しな
いでください。
ださい。
禁止:ノートパソコンの使用中は、
底面が熱くなります。ひざの上など
人体に長時間接触させて使用する
と火傷を負う恐れがあります。
安全な操作温度:本ノートパソコ
ンは 5°〜35°の周辺温度でご使用
ください。
バッテリの管理:
火中に投じないでください。
回路をショートさせないでください。
分解しないでください。
入力定格:ノートパソコンの底部
に記載 があります。電源アダプタ
が対応していることを確認してくだ
さい。
禁止:本製品を一般ゴミとして廃棄
しないでください。廃棄の際は電子
機器の廃棄に関する地域の条例等
に従ってください。
禁止:電源がオンのまま本製品を持
ち運ばないでください。また、キャリ
ーバッグに入れたり、カバーをしたり
しないでください。通気が悪くなり
故障の原因となります。
(1)
3G
搭載モデル:3G(1)搭載モデルは電波を放出し、電気障害の原因となることが
あります。また、電波を放出する機器の使用が許可されている場所で使用する必要が
あります。使用の際はご注意ください。
警告: ガソリンスタンドや化学薬品倉庫、爆破作業を行っている場所など、爆発の危険性がある
場所では 3G 機能は必ずオフにしてください。
(1)
(定義はセクション 4 の終わりをご覧ください)
7
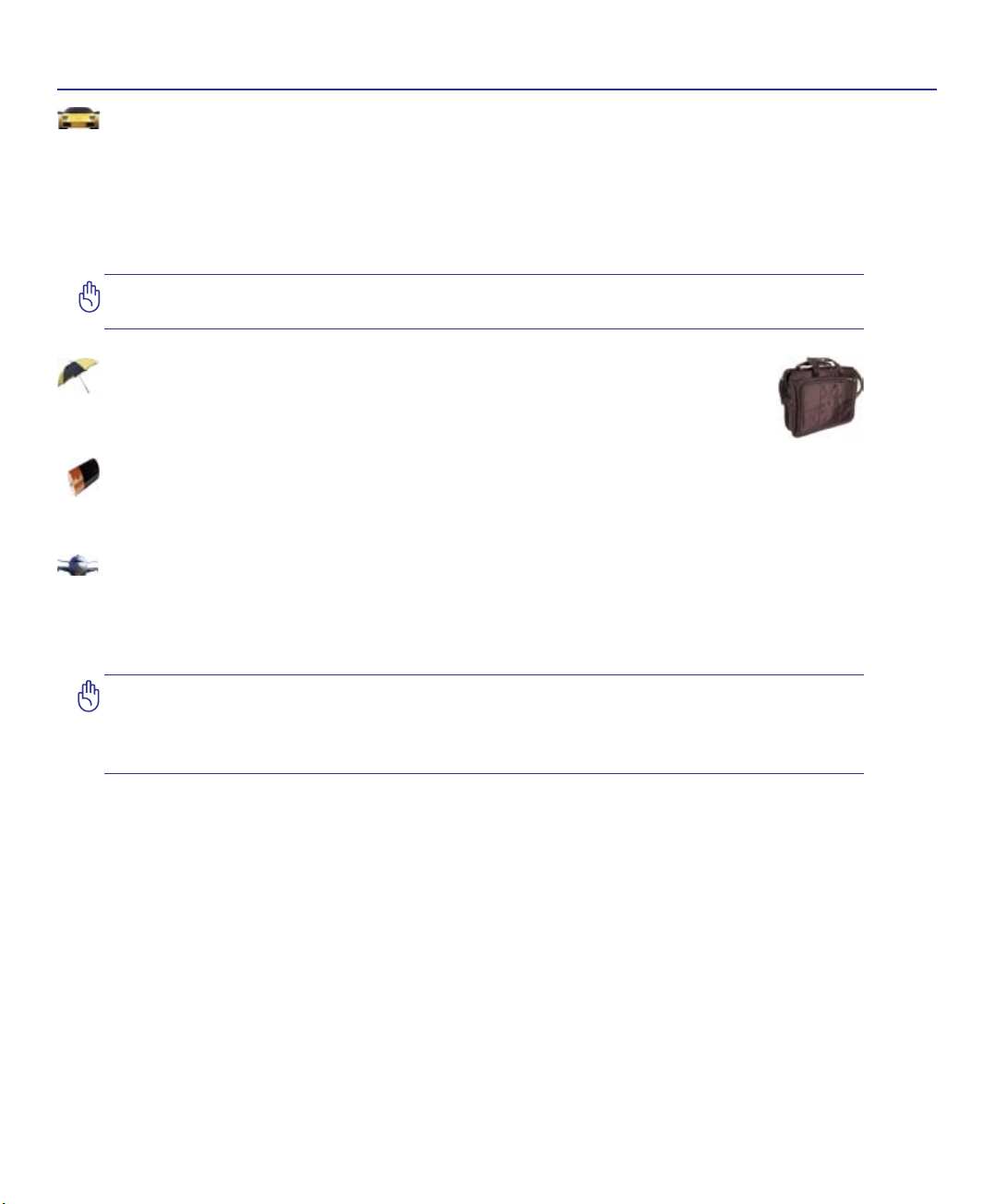
1 ノートパソコンの概要
運搬時の注意
ノートパソコンを持ち運ぶ場合は電源をオフにし、ディスプレイパネルを閉じてください。 また電
源をオフにした後、すべての外部周辺機器を取り外してください。電源がオフになるとハードディス
クの表面を守るため、ハードディスクドライブのヘッドが戻ります。 ノートパソコンを移動するとき
は、必ず電源をオフにしてください。キーボードやディスプレイを保護するため、ディスプレイパネ
ルが閉じていることを確認してください。
重要:ノートパソコン本体の表面の「ツヤ」は、正しく扱わないと失われてしまいます。本体表面を
こすったりひっかいたりしないように注意してください。
ノートパソコンのケース
ノートパソコンを汚れ・水・衝撃・傷から保護するために、携帯用ケースの使用をお勧
めします (ケースは別売りの場合もあります)。
バッテリの充電
ACアダプタがノートパソコンとコンセントに接続されていれば、バッテリは自動的に充電されま
す。ノートパソコンの電源がオンの場合は充電時間は長くなります。
航空機内での使用について
航空機内でのノートパソコンの使用については、各航空会社にお問い合わせください。多くの航
空会社では、電子機器の使用に対して規定を設けています。一般的に離着陸時の電子機器の使
用は禁止されています。
重要:空港のセキュリティ装置には3つのタイプがあります。X線装置 (荷物用)、磁気センサ (セ
キュリティゲートを通過する人間用)、および磁気ワンド(人間や小物用の短い棒)です。ノートパ
ソコンやハードディスクをX線装置に通すことは問題ありませんが、磁気センサや、磁気ワンドは
避けてください。
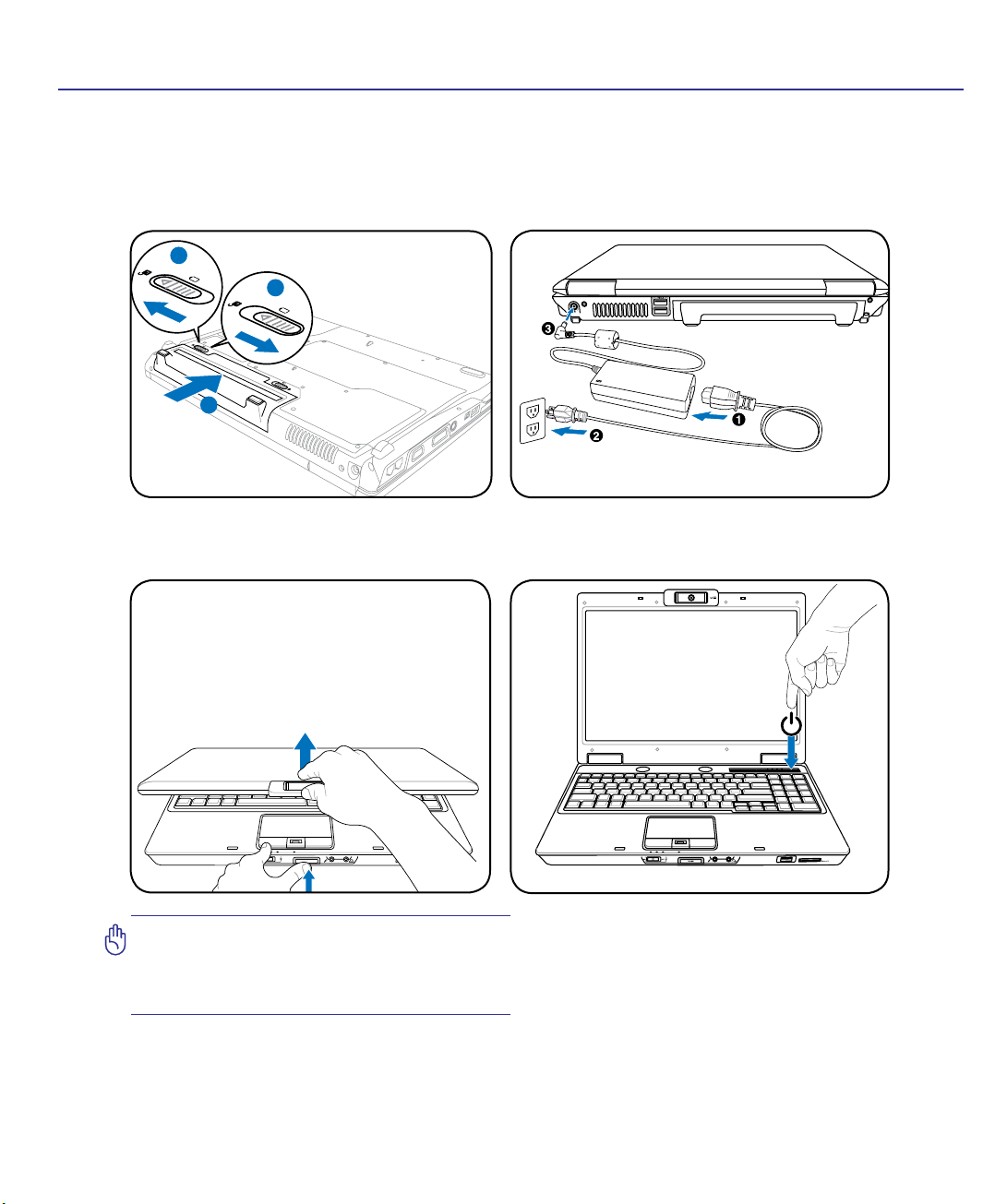
ノートパソコンの概要 1
PUSH
OFFON
3
1
-1
-1
-
2
-
1
2
ノートパソコンを準備する
ノートパソコンの基本的な取り扱い方の説明です。
1. バッテリパックの取り付け 2. AC電源アダプタの接続
3. ディスプレイを開く 4.電源をONにする
警告:ディスプレイを無理に開かないでくださ
い。ヒンジを破損する原因となります。また、デ
ィスプレイを持って、パソコン本体を持ち上げ
ないでください。
電源ボタンは、電源のオン/オフの切り替えや、
スリープモード/休止モードに切り替える際に
使用します。初期設定値では、起動中に電源ボ
タンを押すとスリープモードに入るよう設定さ
れています。電源ボタンの動作はコントロール
パネルの 「電源オプション」でカスタマイズす
ることができます。
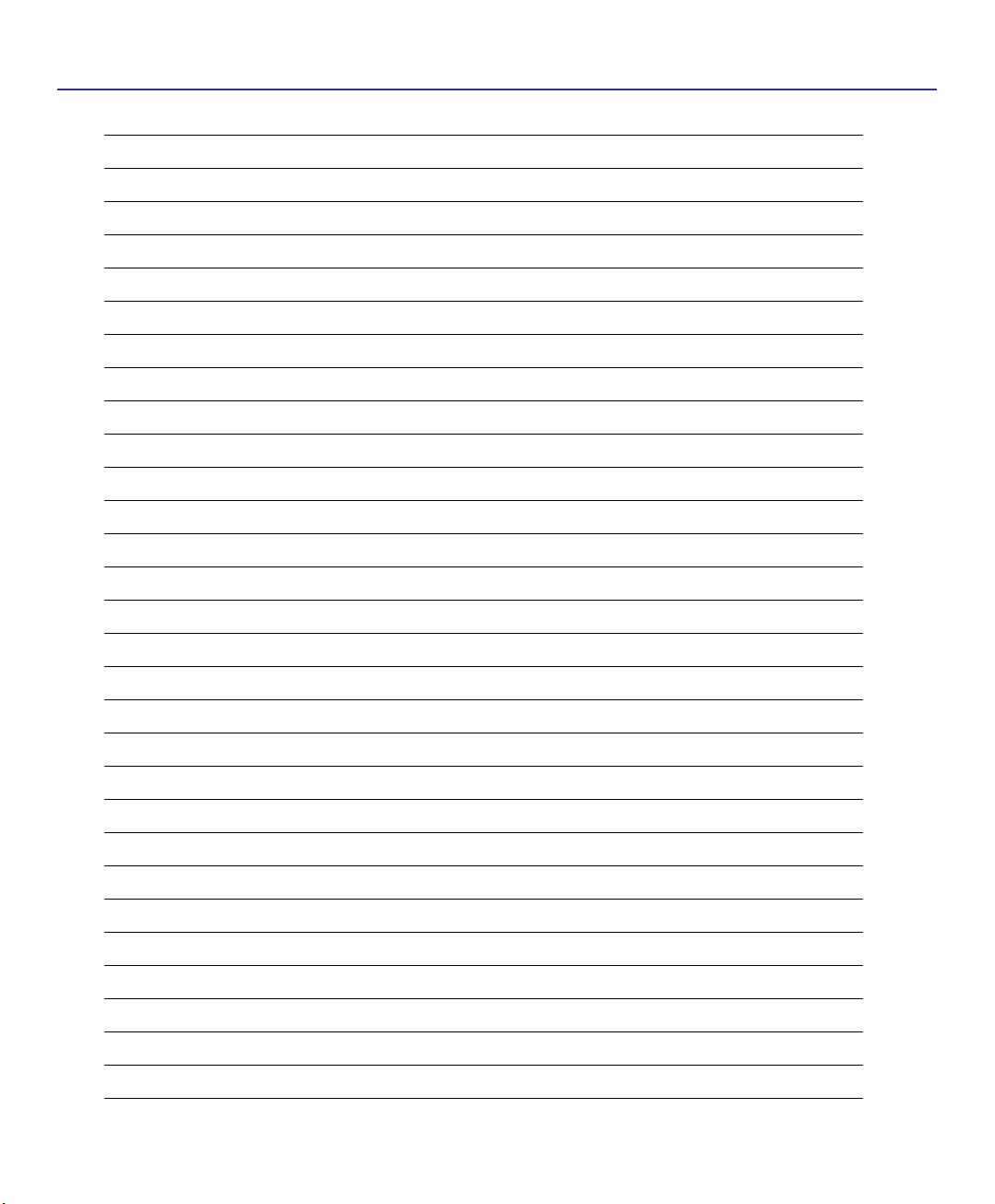
1 ノートパソコンの概要
10
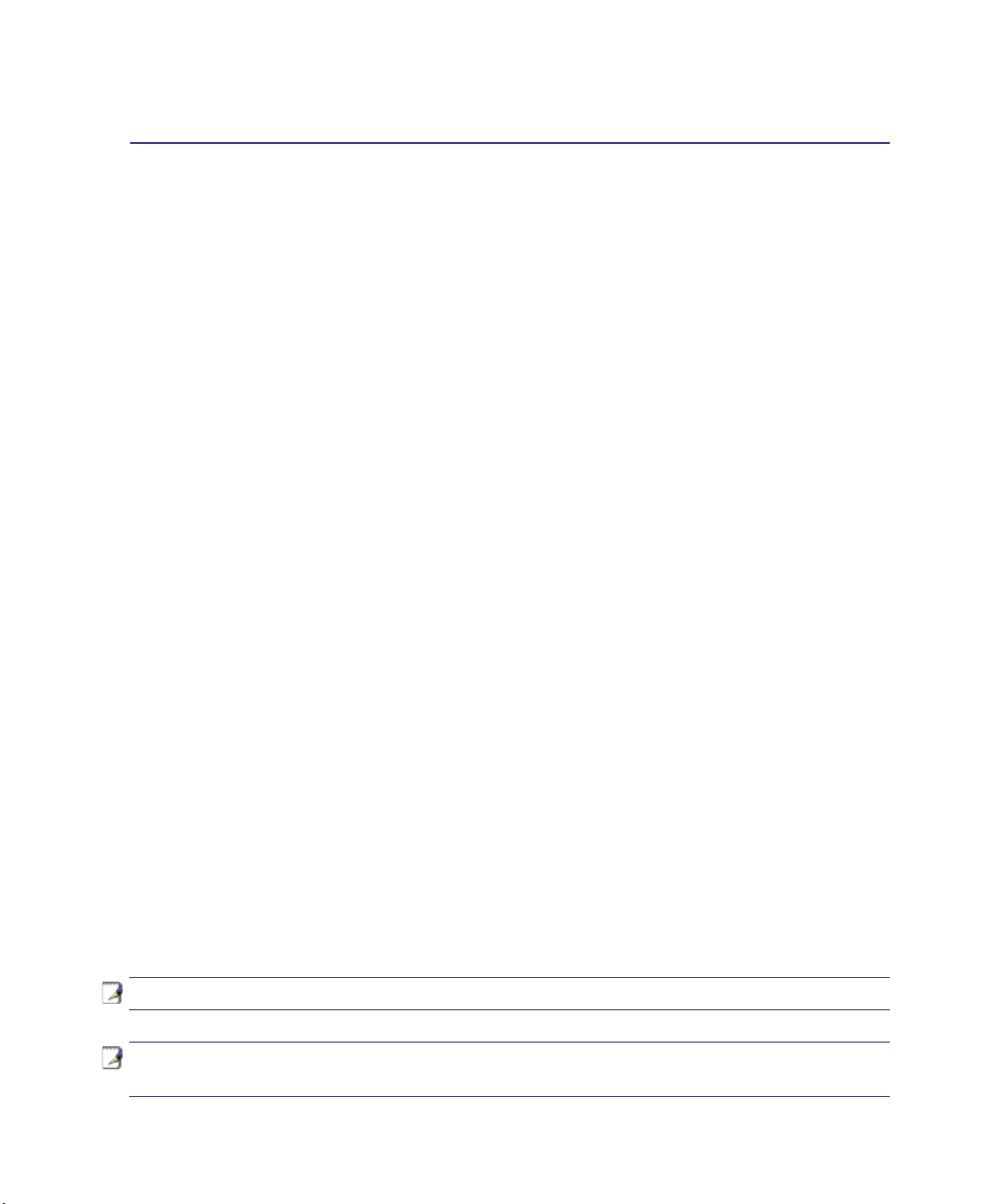
2. 各部の名称と説明
ノートパソコンの各部の名称についての説明
注意:本マニュアルに記載の図は参照用で、実際と異なる場合があります。
注意:本マニュアルに記載の写真やアイコンは参照用で、実際と異なる場合もあります。ご了承く
ださい。
11
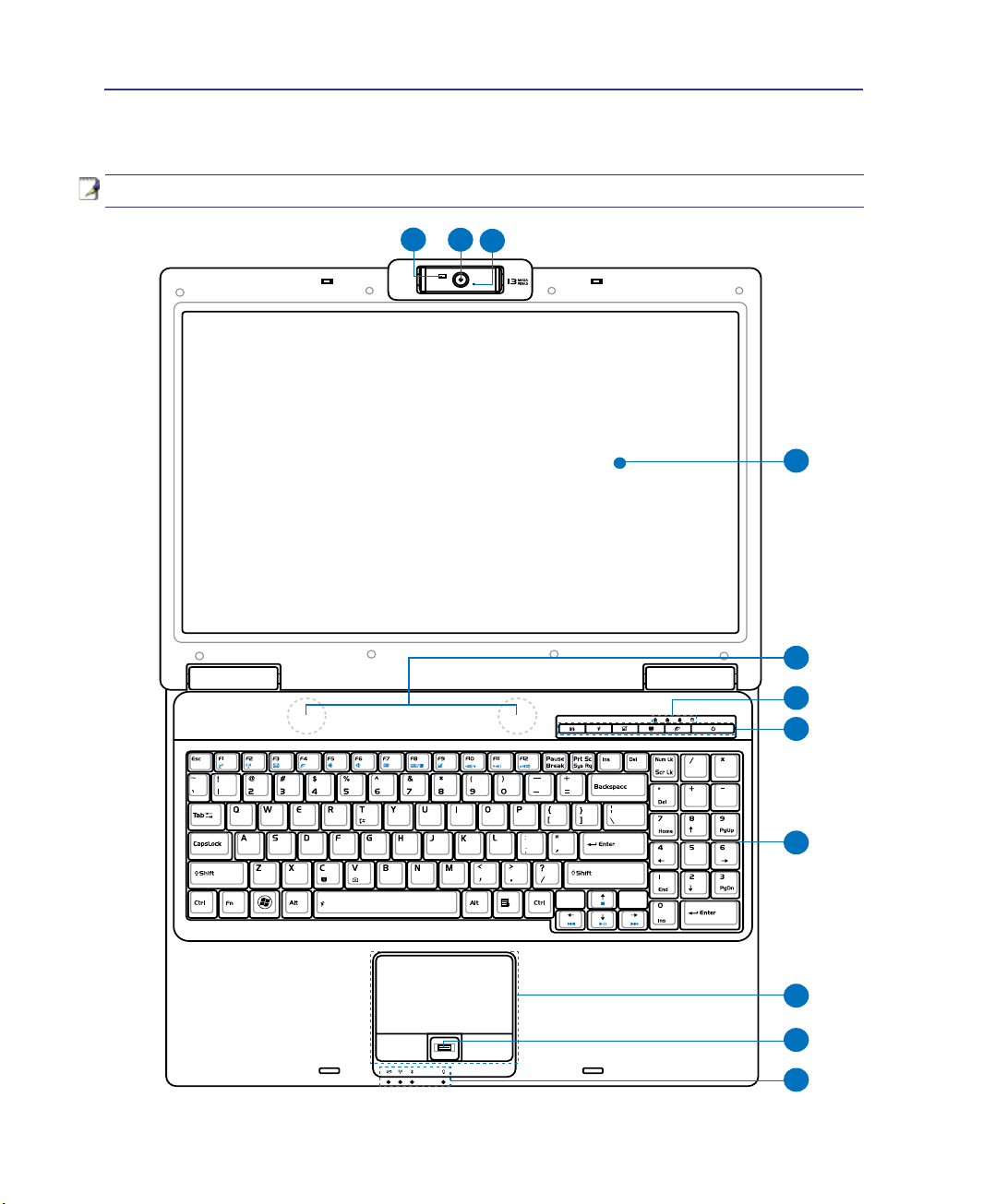
2 各部の名称と説明
4
5
1
6
9
8
10
11
2
3
7
上面
下図は、ノートパソコン本体の上面の図です。
注:キーボードのレイアウトはお買い上げの地域により異なります。
12
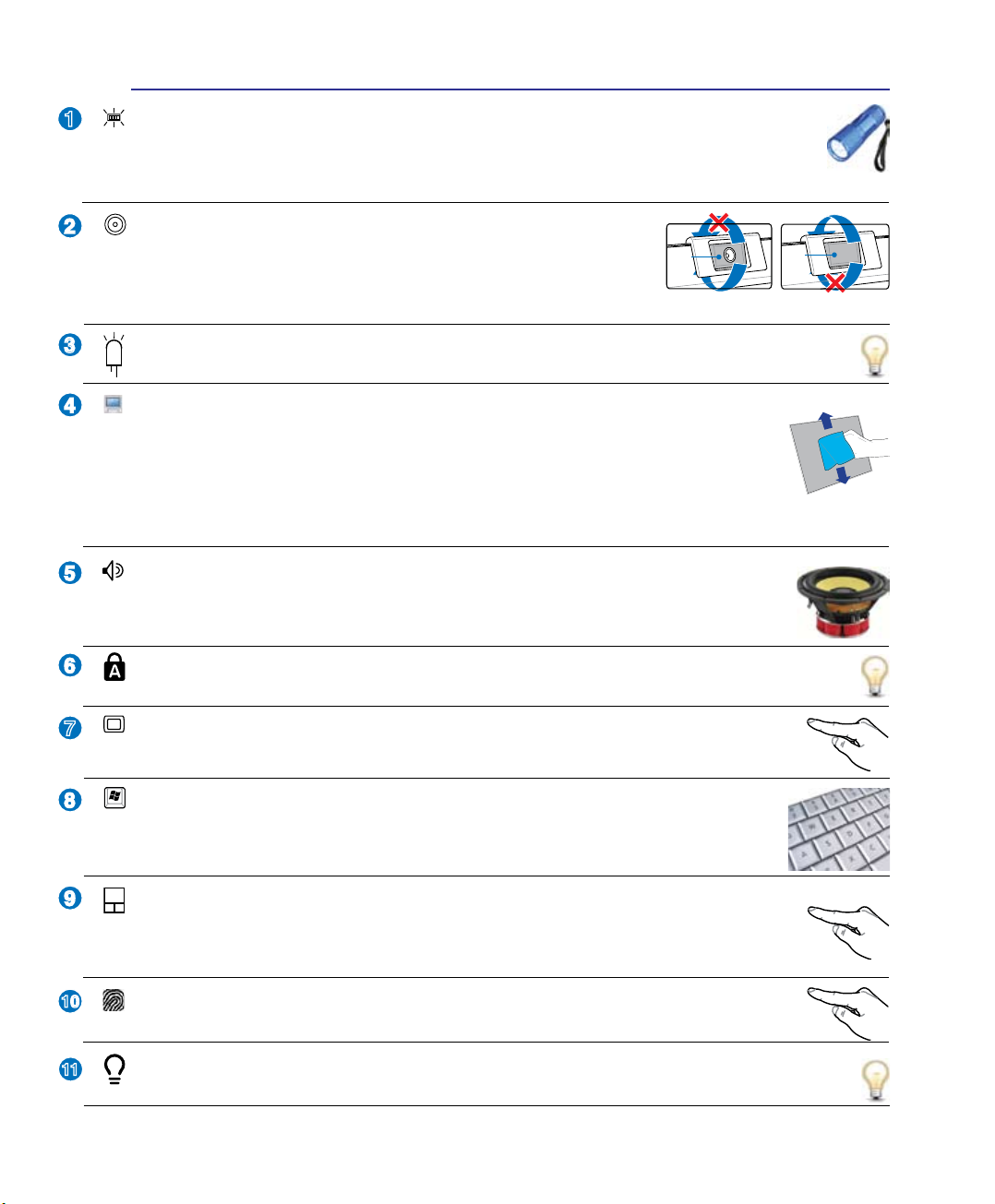
各部の名称と説明 2
11
2
3
4
5
6
1
789
10
Back
Front
キーボード LED ランプ(特定モデルのみ)
マルチポジションカメラに搭載された LED ランプにより、暗い場所でのタイピングやカメラ
の使用の際に、キーボードを照らすことができます。<Fn B>キーでランプのオン/オフを切り
替えることができます。
マルチポジションカメラ (特定モデルのみ)
画像の撮影と動画の録画ができます。各種アプリケーションやビデ
オ会議等にご活用ください。
注:カメラの角度
は基本位置より下回りに回転させます。図を参照ください。
は回転させることで調節できます。回転させる際
カメラインジケータ(特定モデルのみ)
内蔵型カメラの使用時に点灯します。カメラはサポートするソフトウェアにより自動で起動します。
ディスプレイ
ウルトラクリアフラットパネルを採用しており、デスクトップモニタと変わらないす
ばらしい画像を表示することができます。また、CRTモニタとは異なり画面のちらつ
きがないため、目への負担が小さくなります。お手入れの際は、合成洗剤を含まな
い柔らかい布で汚れを拭き取ってください。(必要な場合は水を含ませてください)
警告:ディスプレイを曲げる、圧迫するなどの行為はお止めください。ディスプレイの
故障や変形の原因となります。
オーディオスピーカー
内蔵のステレオスピーカーシステムにより、特別な機能を追加せずに音楽をお楽しみいただけ
ます。マルチメディアサウンドシステムはデジタルオーディオコントローラを搭載し、外部ステレ
オヘッドホンやスピーカーを使用することにより、より豊かで響くサウンドを作り出します。
ステータスインジケータ (トップ)
ハードウェア/ソフトウェアの状態を表示します。詳細はP 33 をご覧ください。
インスタントキー
ワンタッチでよく使用する機能を起動することができます。詳細は P31 をご覧ください。
キーボード
キーボードには楽に指を動かせる(キーを押し下げられる深さが深い)フルサイズ
キーと、両手を載せられるパームレストが付いています。また、Windows™OS用に、
Windows™ファンクションキーが2つ付いています。
タッチパッドとタッチパッドボタン
ボタンの付いたタッチパッドはポインティング装置で、マウスと同じ機能を提供します。
タッチパッドユーティリティをセットアップすれば、ソフトウェア制御のスクロール機能
で、Windows やWebでの簡単なナビゲーションが可能になります。
指紋スキャナー (特定モデルのみ)
セキュリティソフトウェアと併用すると、指紋を認証キーとして登録することができます。
ステータスインジケータ (フロント)
ハードウェア/ソフトウェアの状態を表示します。詳細はP 32 をご覧ください。
13
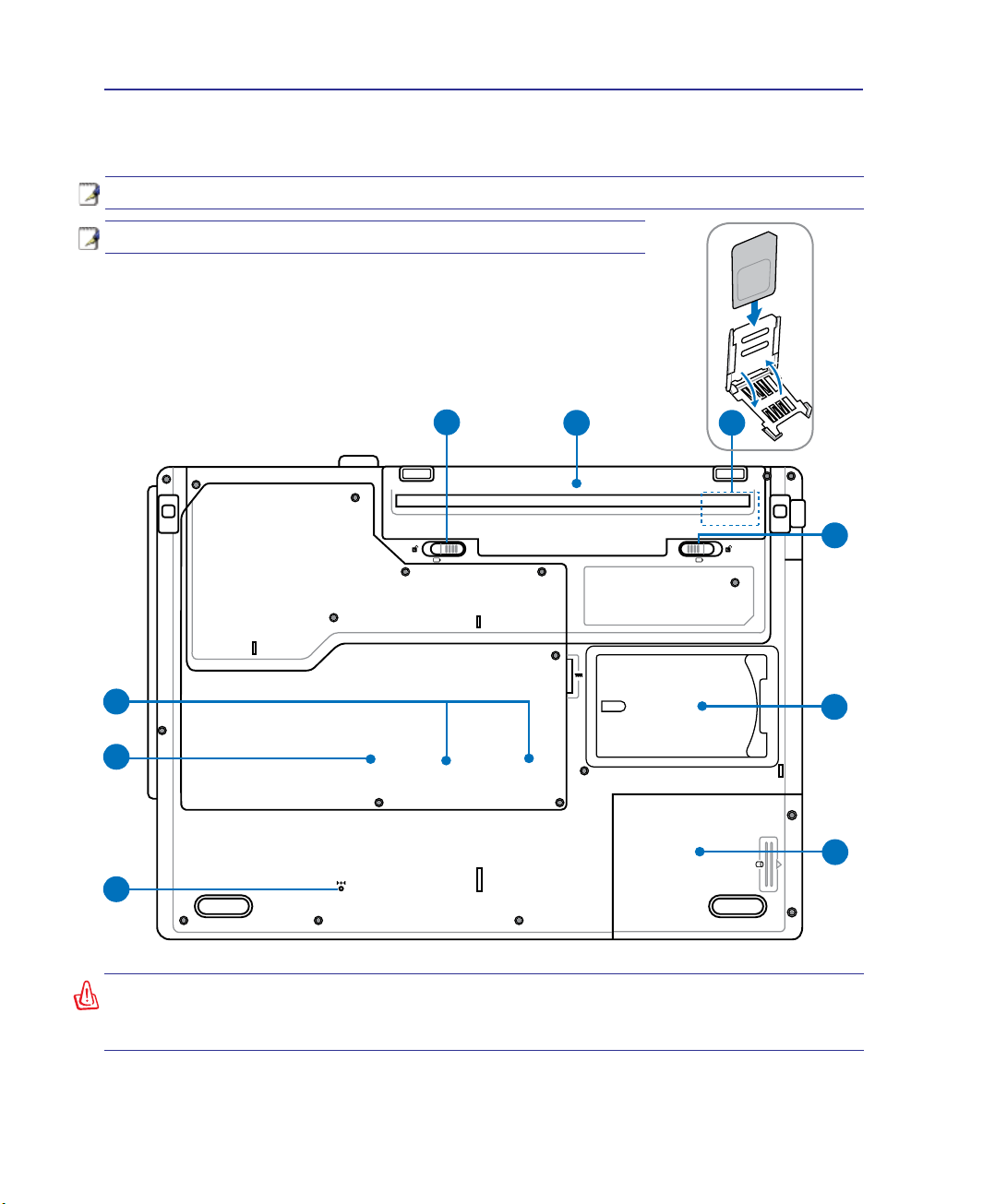
2 各部の名称と説明
-2 -1
1 2
6
4
5
9
7
3
8
底面
下図はノートパソコン本体の底面の図です。
注:モデルによって底面の外観は多少異なります。
注意:バッテリパックのサイズはモデルにより異なります。
SIM カードの取り付け
警告:充電中や操作中は、ノートパソコンの底面は高温になります。通気孔をふさぐ恐れがありま
すのでソファやベッドのような柔らかい面の上で使用しないでください。また、火傷の原因となりま
すのでノートパソコンを膝または身体の他の部分に載せて操作しないでください。
14
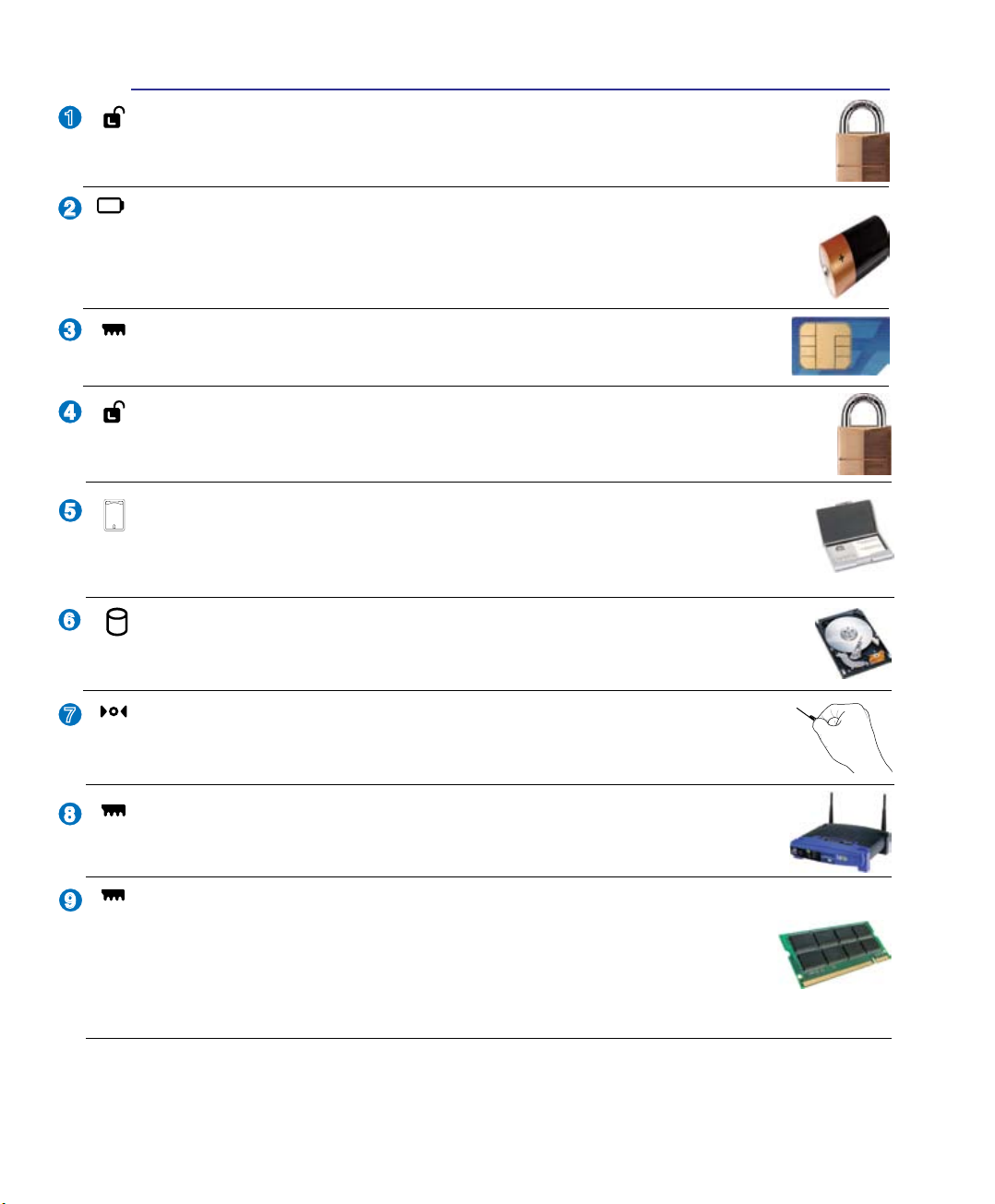
各部の名称と説明 2
2
3
4
1
8
6
7
5
9
バッテリロック(バネ状)
バッテリパックを入れると自動的にロックし固定します。バッテリを取り外す際は、このロ
ックを元の方向に戻してください。
バッテリパック
バッテリパックはACアダプタを接続すると自動的に充電し、ACアダプタが取り外され
ているときは、パソコンに電力を供給します。バッテリパックを装備していれば、さまざ
まな場所でパソコンを利用することが可能です。バッテリ駆動時間はパソコンの使用
法、仕様により異なります。バッテリパックは分解しないでください。
SIM カードコンパートメント (特定モデルのみ)
SIM カードコンパートメントは、3G 対応の携帯電話用SIMカードを挿入します。
バッテリロック(手動)
バッテリの取り付け/取り外しの際はこのロックを解除し、取り付け後はしっかり所定の位
置にロックしてください。
ネームカードホルダー
本ノートパソコンの底面にはネームカードホルダーが付属しています。ユーザー個人
の情報等を記入したものを入れておけば、万一紛失した際に持ち主確認する手がか
りとなります。
ハードディスクドライブ コンパートメント
ハードディスクドライブは収納部に固定されています。
保証対象外となりますので部品交換などは行わないようにしてください。
シャットダウンボタン(緊急時)
OSを正しく切ったり再起動したりできない場合、クリップなどでシャットダウンボタン
を押してノートパソコンをシャットダウンしてください。
無線 LAN(WLAN) コンパートメント
無線ネットワークカードを収納し、ネットワークアクセスポイントや他の無線ネットワ
ークデバイスに接続します。
メモリ(RAM) コンパートメント
追加メモリ用です。メモリを追加するとHDDへのアクセスが減るため、アプリケー
ションのパフォーマンスが上がります。 BIOS は自動的にシステム内のメモリの容
量を検出し、POST 中に CMOS の設定を行います。メモリの設置後は、ハードウェ
ア(BIOSも含む)やソフトウェアのセットアップは不要です。
注:お客様のメモリ増設に起因するトラブルはASUSのサポート対象外です。ご了承ください。
15
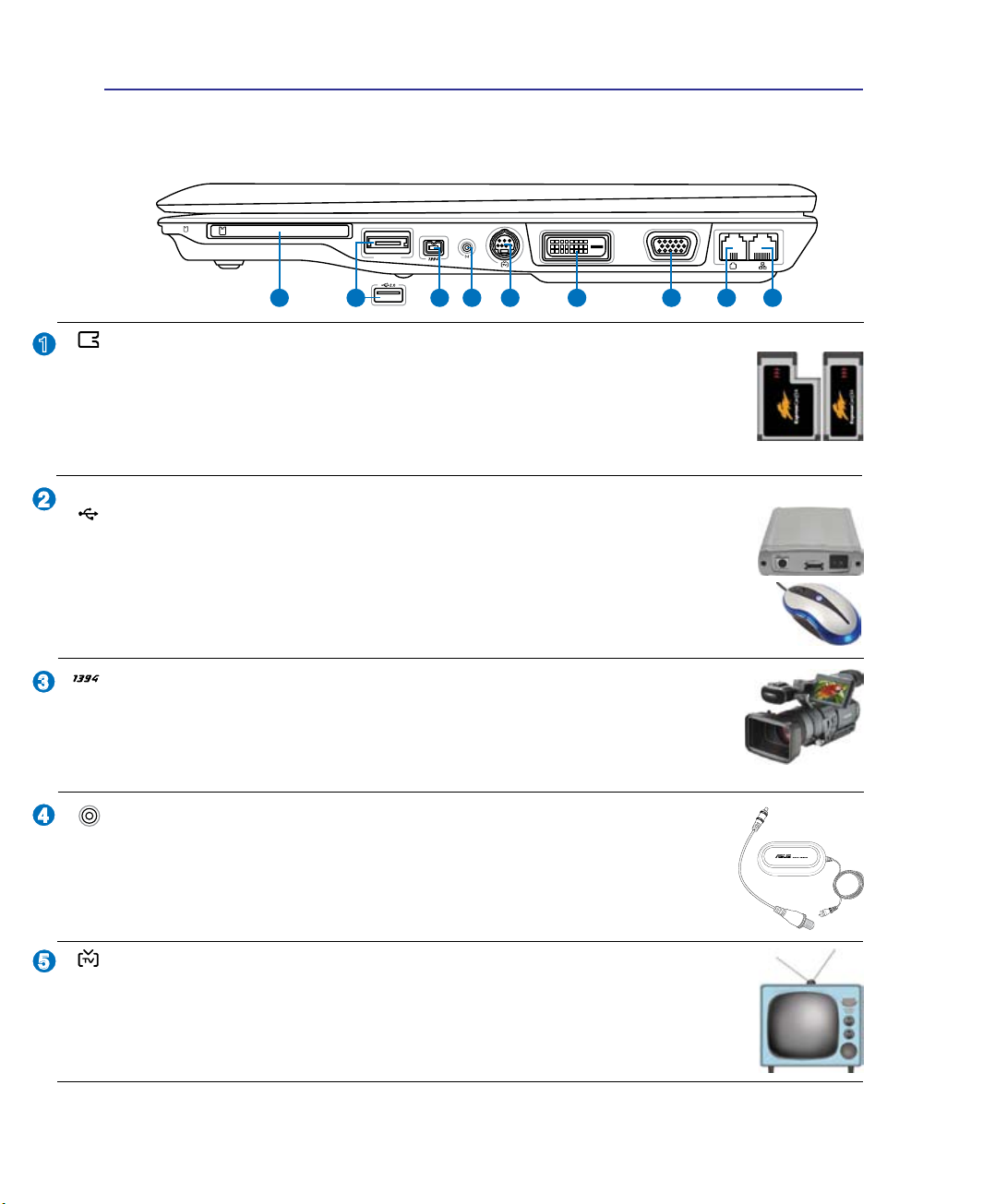
2 各部の名称と説明
1
EXPRESS
EXPRESS
E-SATA
DVI
1 53
86 7 9
4
2
5
3
4
2
2.0
右側
下の図を参照して、ノートパソコンの右側にあるコンポーネントを確認してください。
ExpressCard スロット
この26ピンの拡張カードスロットは、ExpressCard/34mm 拡張カード 1枚、また
は ExpressCard/54mm 拡張カード1枚に対応します。この新型インターフェース
は、USB 20 と PCI Express 対応のシリアルバスを採用し、 PCカードスロットに使
用されている旧型のパラレルバスより高速です。(旧型のPCMCIA カードには対応
していません)
E-SATA
外部SATA または USB(2.0/1.1) ポート(モデルによって異なる)
本来コンピュータ内蔵用に設計されたSerial ATA デバイスをこのポートに接続する
ことができます。現行の外部記憶装置用USB 20、IEEE1394と比較して6倍のバンド
幅を実現します。ホットプラグ機能に対応していますので、接続も簡単です。
USBポートはキーボードやポインティングデバイス、ビデオカメラ、モデム、ハードディスクデ
バイス、プリンタ、モニタ、スキャナーなどの、最高12Mbits/秒 (USB 11)の機器または、
480Mbits/秒 (USB 20)に接続するUSB 20/USB 11 デバイスとの互換性があります。
IEEE134 ポート(特定モデルのみ)
IEEE1394はSerial ATAなどと同じ高速シリアルバスの一つですが、USBのように接続が簡
単でホットプラグ機能をサポートしています。IEEE1394のバンド幅は100〜400 Mbits/秒
で、同じバス上で63ユニットまで接続することができます。IEEE1394はハイエンドデジタ
ル機器も接続でき、DV(Digital Video)ポートとして広く利用されています。
アンテナ入力(特定モデルのみ)
TV/FM ラジオ周波数信号専用です。付属のデジタル TV/FM アンテナを使用し、
デジタルTV/FM ラジオ信号及びCATV等の有料サービスからの信号を本ノート
パソコンに入力します。CATVサービスのタイプによっては、デジタル TVやアナロ
グ TV、 FM ラジオ信号を受信することができます。
注:コアキシャルコネクタには、付属のアダプタをご使用ください。
TV出力ポート(特定モデルのみ)
このポートはS-VIDEOコネクタで、テレビやビデオデバイスへ接続します。デュアル/シング
ルディスプレイのいずれも可能です。 S-VIDEOケーブル (別売) を使用して、テレビやビデ
オデバイスへの高解像度での接続も可能です。また、 RCA入力と共に使用できるアダプタ
ーが付属しており、ほとんどのビデオ装置で利用できます。このポートは、NTSCとPALフォ
ーマットをサポートします。
1
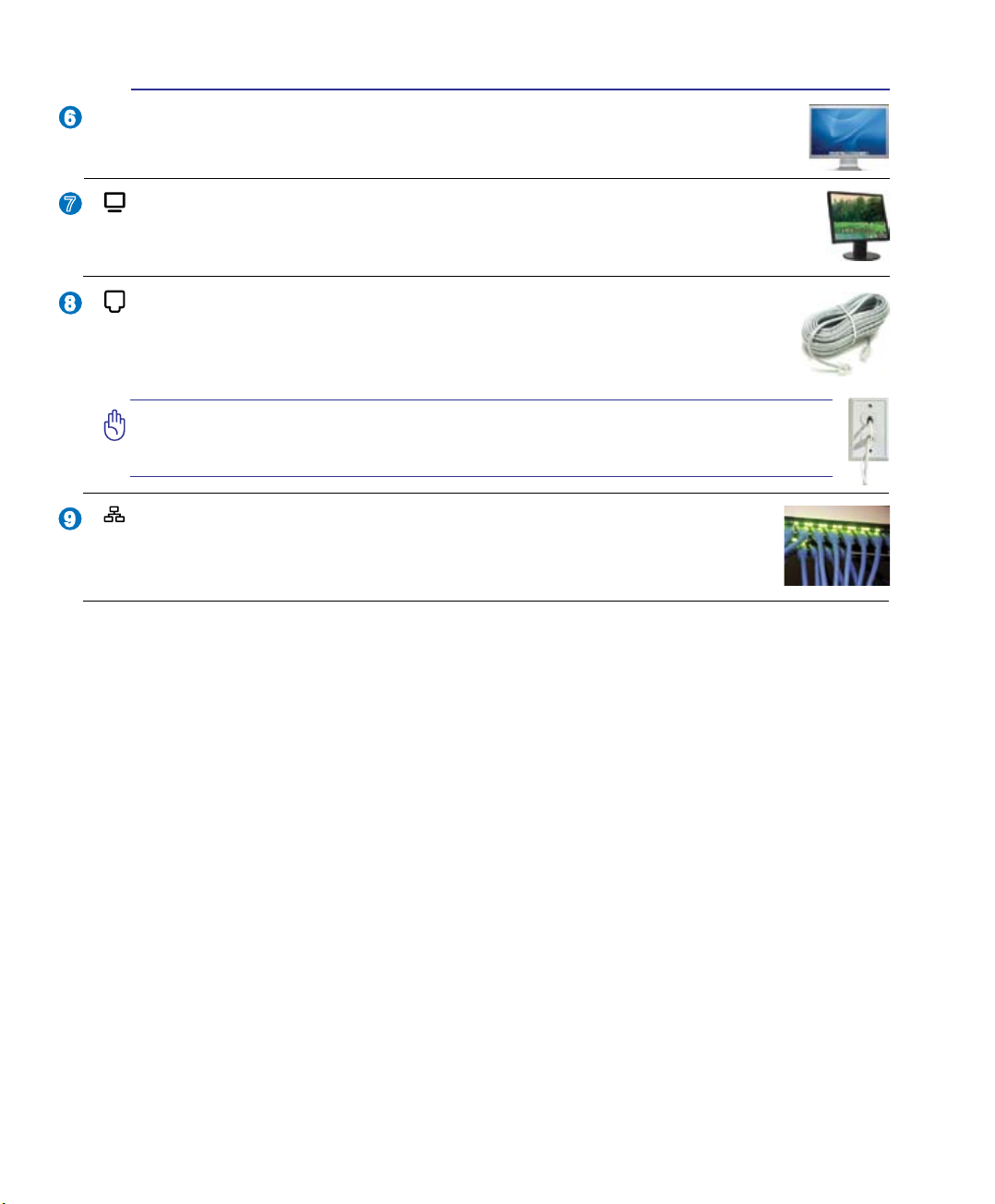
各部の名称と説明 2
8
9
7
6
DVI
ディスプレイ(DVI-D) 出力(特定モデルのみ)
デジタルビデオインターフェースポートは、液晶フラットパネル、またはその他の DVI 対
応デバイスへのビデオ出力を最大限活用できるように設計されています。
ディスプレイ(モニタ)出力
D-sub 15ピンモニタポートは、モニタやプロジェクタなどの標準のVGA互換デバイスをサ
ポートし、それらに画面を表示することが可能です。
モデムポート
2ピンのRJ-11モデムポートはRJ-45 LAN ポートより小さく、標準の電話ケーブルをサ
ポートします。内蔵モデムは最高56K V90での転送速度をサポートします。増設アダ
プタ不要の便利な内蔵コネクタです。
重要:内蔵型のモデムでは、デジタル電話システム(ISDN)で使用されている電圧に対応し
ていません。 破損の原因になりますので、 内蔵型のモデムをデジタル電話システム(ISDN)
には接続しないでください。
LAN ポート
8ピンのRJ-45 LAN ポートはRJ-11モデムポートよりも大きく、ローカルネットワー
クに接続するための標準イーサネットケーブルをサポートします。増設アダプタ不
要の便利な内蔵コネクタです。
17
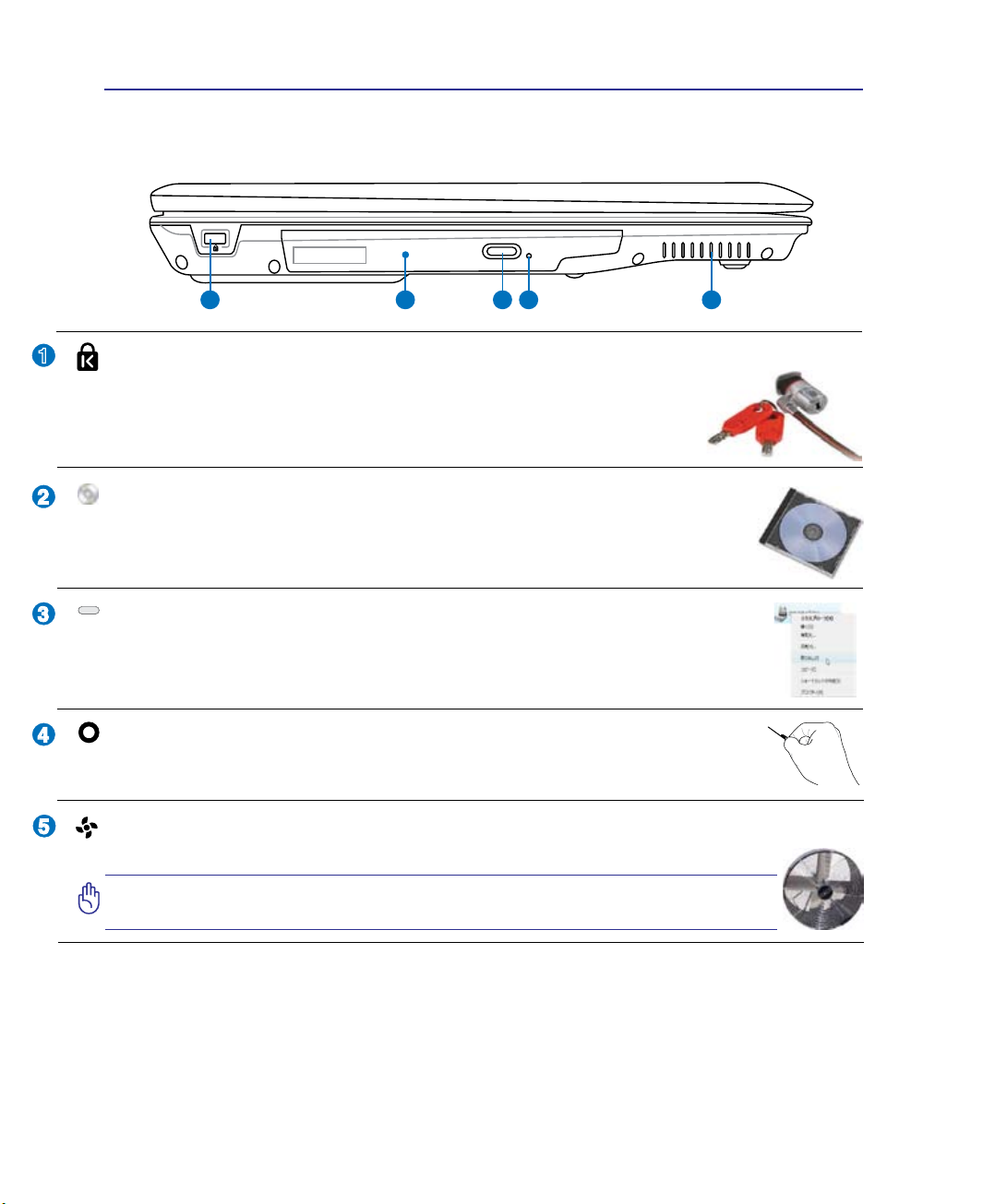
2 各部の名称と説明
2
3
4
1
1
2
3 4 5
5
左側
下の図を参照して、ノートパソコンの左側コンポーネントを確認してください 。
Kensington® ロックポート
Kensington® 互換ノートパソコンセキュリティ製品と併用して、ノートパソコンを固定することが
できます。これらのセキュリティ製品には通常メタルケーブルとロックが含まれ、固定された
物体からノートパソコンを取り外せないようにしてあります。一部のセキュリティ製品に
は、モーションディテクタが組み込んであり動かすとアラームが鳴るものもあります。
光学ドライブ
ノートパソコンのモデルにより光学ドライブのタイプは異なります。CD・DVDをサ
ポートしたものや、Recordable (R) または、Re-Writable (RW) をサポートしたも
のがあります。各モデルの詳細については仕様をご覧ください。
光学ドライブ電子イジェクト
光学ドライブの取り出しは電子イジェクトボタンにて行います。また、ソフトウェアプレ
イヤーや、 Windows™ の「コンピュータ」の光学ドライブを右クリックし、「取り出し」を
選択することで、取り出すことも可能です。
光学ドライブ緊急イジェクト(モデルにより位置は異なる)
電子イジェクトが動作しない場合に使用します。電子イジェクトの代わりに、緊急イ
ジェクトを使用しないでください。
通気孔
ノートパソコン内部で生じた熱を逃がします。
重要:紙、本、衣類、ケーブルまたはその他の物で通気孔を塞がないようにしてくださ
い。オーバーヒートの原因となります。
1
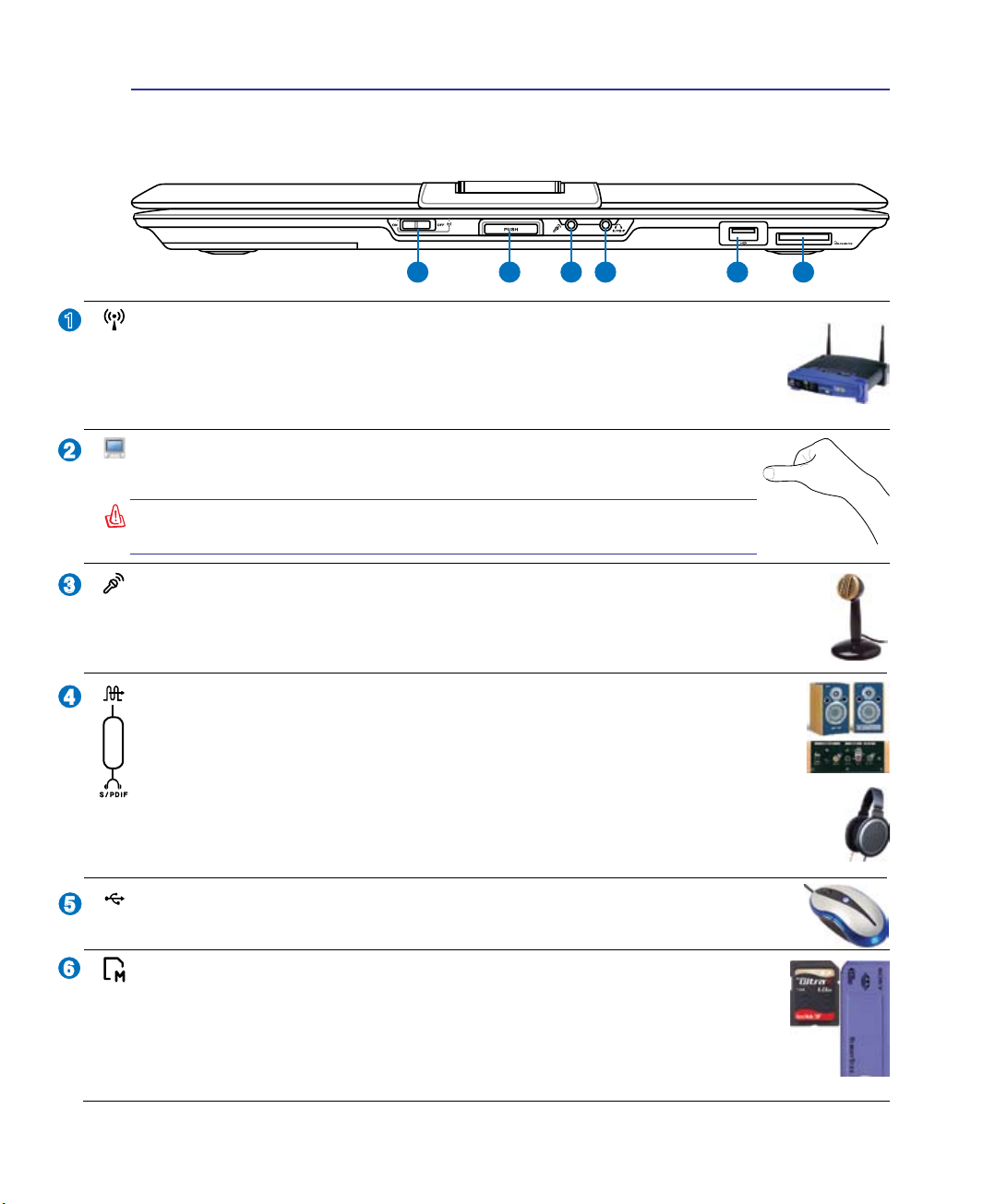
各部の名称と説明 2
2.0
1 2 3 4 5 6
2
3
4
1
6
5
前面
下の図を参照してノートパソコンの前面のコンポーネントを確認してください。
無線スイッチ
内蔵無線 LAN と Bluetooth(特定モデルのみ)のオンとオフをオンスクリーンディ
スプレイ(OSD)機能と共に切り替えます。 有効にすると対応する無線インジケータ
が点灯します。無線 LAN と Bluetooth を使用するには Windows ソフトウェアの設
定が必要です。
ディスプレイパネルボタン
ディスプレイパネルの開閉に使用します。
警告:ディスプレイを無理に開かないでください。ヒンジを破損する原因となりま
す。また、ディスプレイを持って、パソコン本体を持ち上げないでください。
マイク入力ジャック
モノラルマイクジャック(1/8 インチ)は、外付けのマイクの接続、またはオーディオデバイス
からの出力を入力するときに使います。このジャックを使用すると内蔵マイクは自動的に無
効になります。ビデオ会議や、音声ナレーション、簡単な録音にご使用ください。
SPDIF 出力ジャック
デジタルオーディオ出力のためのS/PDIF (Sony/Philips Digital Interface)デバイスを
接続できます。hi- ホームエンターテイメントシステムとしてご利用できます。
Combo
ヘッドホン出力ジャック
ノートパソコンに外付けスピーカーまたはヘッドホンを接続するには、ステレオヘッドホンジ
ャック (1/8 インチ)を使います。このジャックの使用を開始すると、内蔵スピーカーは自
動的に無効となります。
USB ポート(2.0/1.1)
(16ページをご覧ください)
フラッシュメモリスロット
通常、デジタルカメラ、MP3 プレイヤー、携帯電話、PDA などのメモリカードをパ
ソコンで使用するには、外付けのメモリカードリーダーを別途ご購入いただく必
要がありますが、本ノートパソコンには数種類のフラッシュメモリカードを書き込
み、読み取ることのできる高速のメモリカードリーダーが内蔵されています。サポートし
ているメモリカードは P 42 をご覧ください。
1
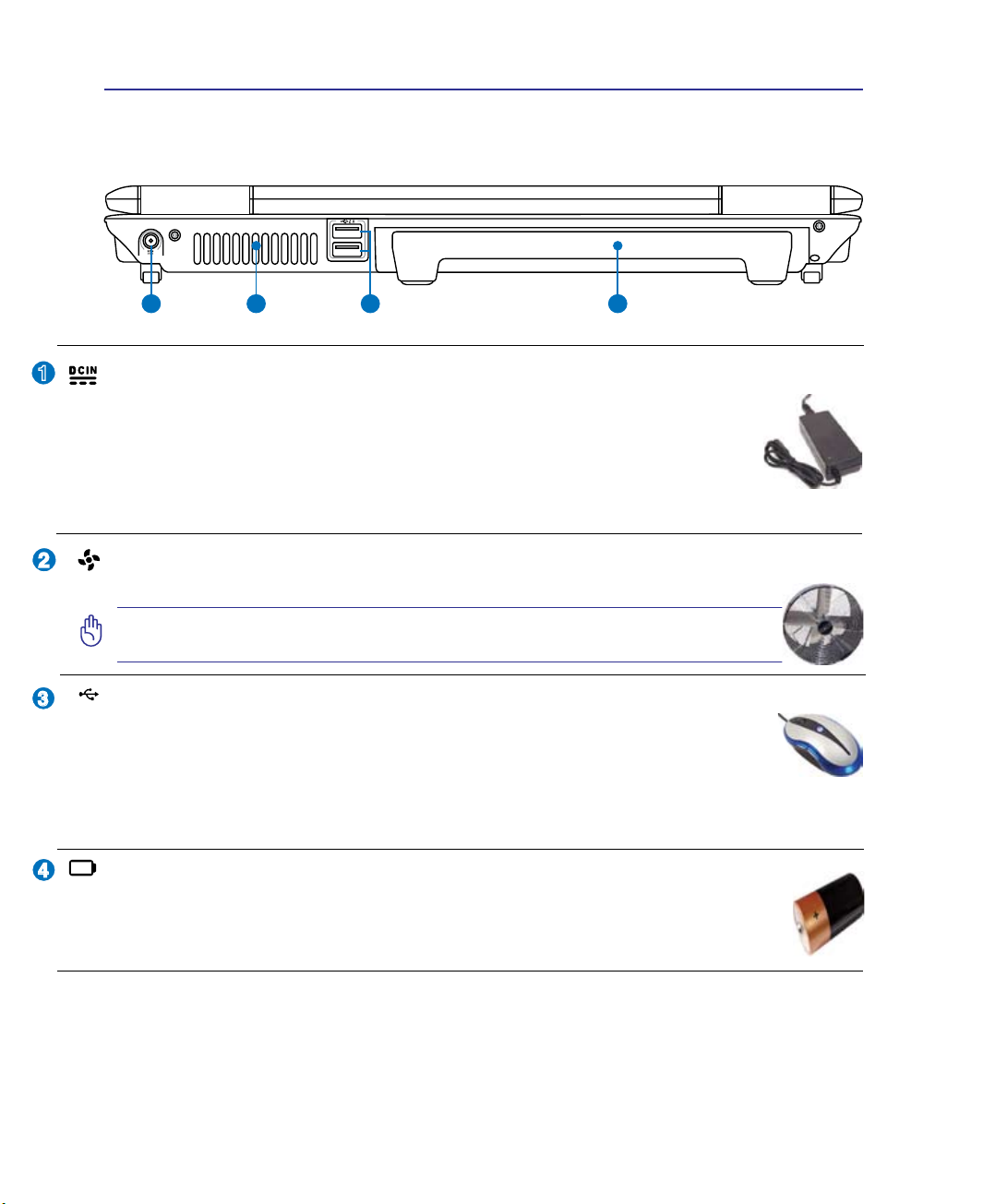
2 各部の名称と説明
1 2 3 4
1
2
2.0
3
4
背面
下の図を参照してノートパソコンの背面のコンポーネントを確認してください。
電源(DC)入力
このジャックに付属のACアダプターを接続します。ACアダプターはAC電源をDC電源に
変換し、ノートパソコンに電力を供給しバッテリパックを充電します。ノートパソコンとバ
ッテリパックの損傷を防ぐため、常に付属のACアダプターを使用するようにしてくだ
さい。
注:ノートパソコンは使用中高温になることがあります。身体に密着して使用しない
でください。火傷の原因になります。
クーリングファン
設定温度を超えると作動し、本体から熱を逃がします。
重要:紙、本、衣類、ケーブルまたはその他の物で通気孔を塞がないようにしてくださ
い。オーバーヒートの原因となります。
USB ポート(2.0/1.1) (特定モデルのみ)
USBポートはキーボードやポインティングデバイス、ビデオカメラ、モデム、ハードディ
スクデバイス、プリンタ、モニタ、スキャナーなどの、最高12Mbits/秒 (USB 11)の機器
または、 480Mbits/秒 (USB 20)に接続するUSB 20/USB 11 デバイスとの互換性があ
ります。 USB はハブのように機能するUSBキーボードやモニタなどの周辺機器と併用すれば、1
台のコンピュータで同時に複数のデバイスの使用が可能になります。また、USBはホットプラグに
対応しているので、周辺機器の取り付け・取り外しが再起動せずに行えます。
バッテリパック
バッテリパックはACアダプタを接続すると自動的に充電し、ACアダプタが取り外され
ているときは、パソコンに電力を供給します。バッテリパックを装備していれば、さまざ
まな場所でパソコンを利用することが可能です。バッテリ駆動時間はパソコンの使用
法、仕様により異なります。バッテリパックは分解しないでください。
20
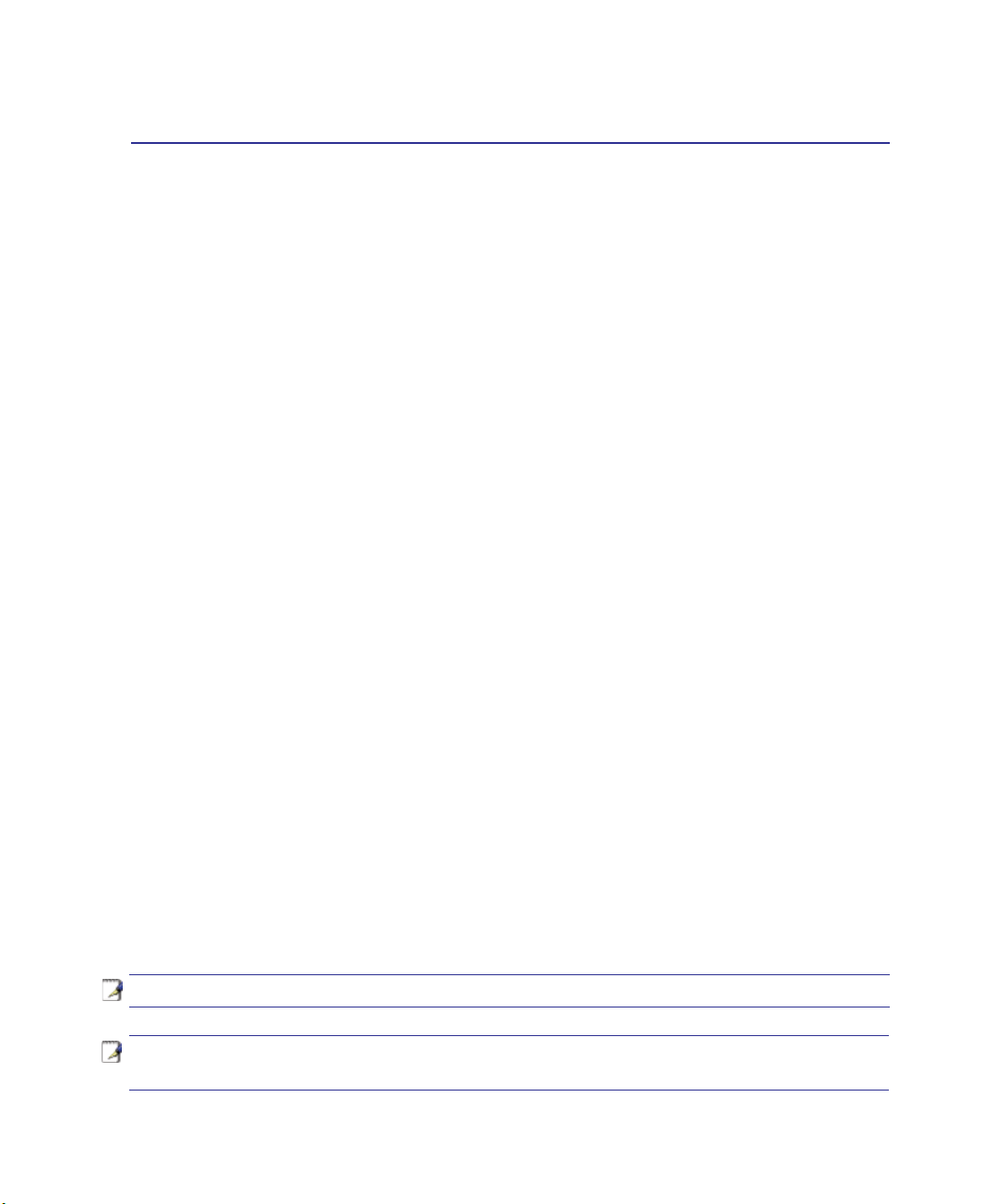
3. 使用の手引き
ACアダプタを使用する
バッテリパックを使用する
電源をオンにする
バッテリの残量の確認
電源オプション
電源管理
キーボードを使用する
ボタン、スイッチとステータスインジケータ
注意:本マニュアルに記載の図は参照用で、実際と異なる場合があります。
注意:本マニュアルに記載の写真やアイコンは参照用で、実際と異なる場合もあります。ご了承く
ださい。
21
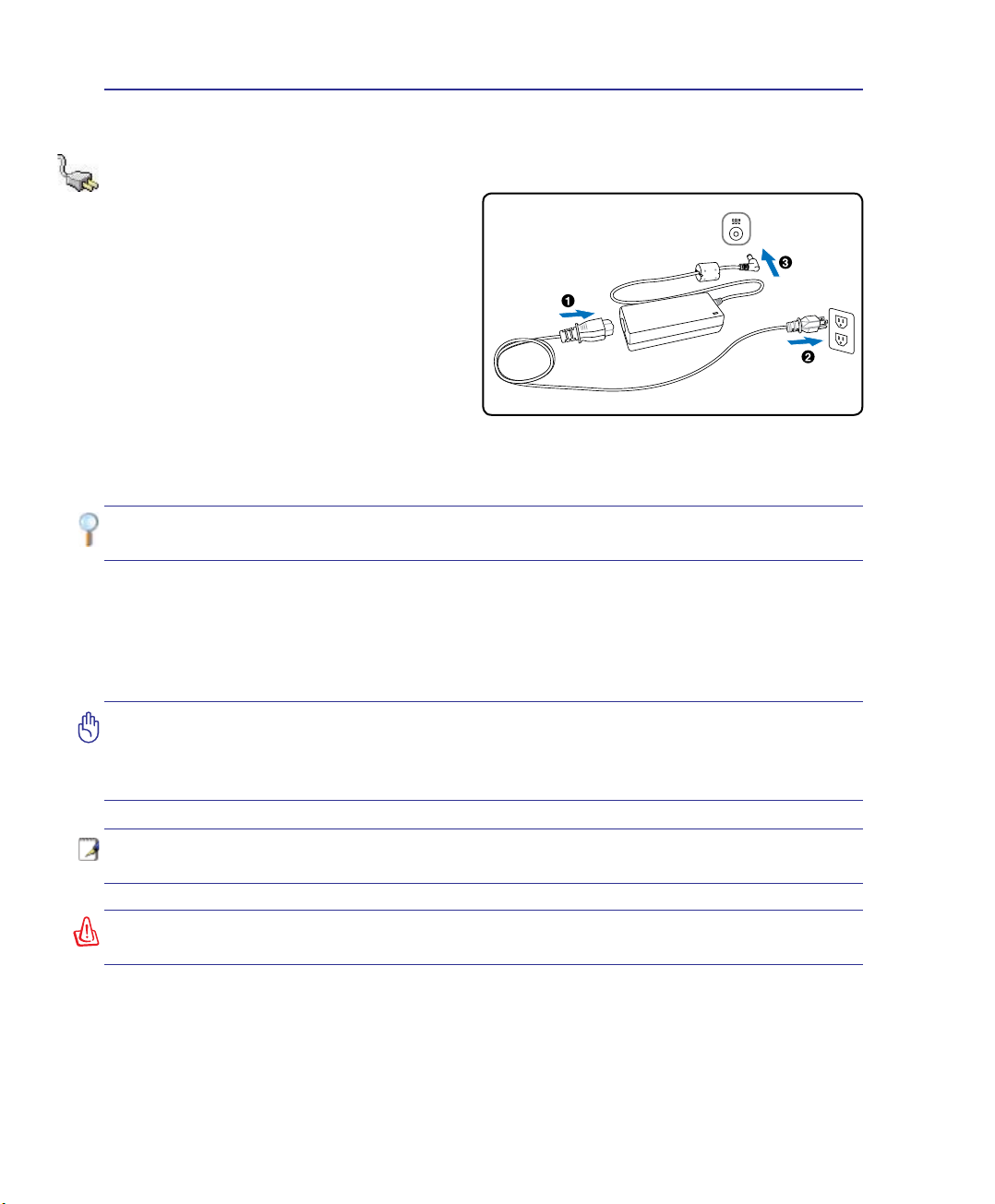
3 使用の手引き
パワーシステム
ACアダプタを使用する
ノートパソコンのパワーシステムには、ACアダ
プタとバッテリパワーシステムの2つがありま
す。ACアダプタは AC電源をノートパソコンに使
うためにDC電源へ変換するものです。このノー
トパソコンにはユニバーサルAC-DCアダプター
が付属しているので 、スイッチやコンバータを
使わずに100V-120V および220V-240V の電源
に接続することができます。国によっては、変換
アダプターを使用して、付属のAC電源コードを
異なる規格に変更することが必要な場合もあり
ます。通常、ホテルでは異なる電源コードと電圧
をサポートするユニバーサルコンセントを備えていますが、電源アダプタを他の国で使う場合は、
コンセントの電圧について事前にご確認ください。
ヒント:ほとんどの国と地域に対応する、市販のノートパソコン用トラベルキット(電源アダプタ・モデム
アダプター)を購入することもできます。
ACアダプタに接続したAC電源コードを、まずコンセントに接続し、その後でDCプラグをノートパソ
コンに接続します。DCプラグをノートパソコンに接続する前に、まずACアダプタをコンセントに接
続することによって、コンセントの電源とACアダプタ本体の互換性を検査することができます。電源
が許容範囲内であれば、アダプターの緑色の電源LEDが点灯します。
重要:指定外のアダプターでノートパソコンに電力を供給しないでください。また、附属のACアダ
プタとAC電源コードを他の製品に使用しないでください。故障の原因となります。ACアダプタから
煙が出たり焦げくさい臭いがした場合や、ACアダプタが異常に熱くなった場合は修理をご依頼く
ださい。故障したACアダプタの使用はバッテリパックとノートパソコンの破損の原因となります。
注:本製品には、地域によって2芯または3芯のプラグが添付されています。3芯プラグの場合は、3芯
用のコンセントまたは適応するアダプターを使用して安全にお使いください。
警告:使用中は高温になることがあります。身体に密着して使用しないでください。火傷の原因に
なります。
22
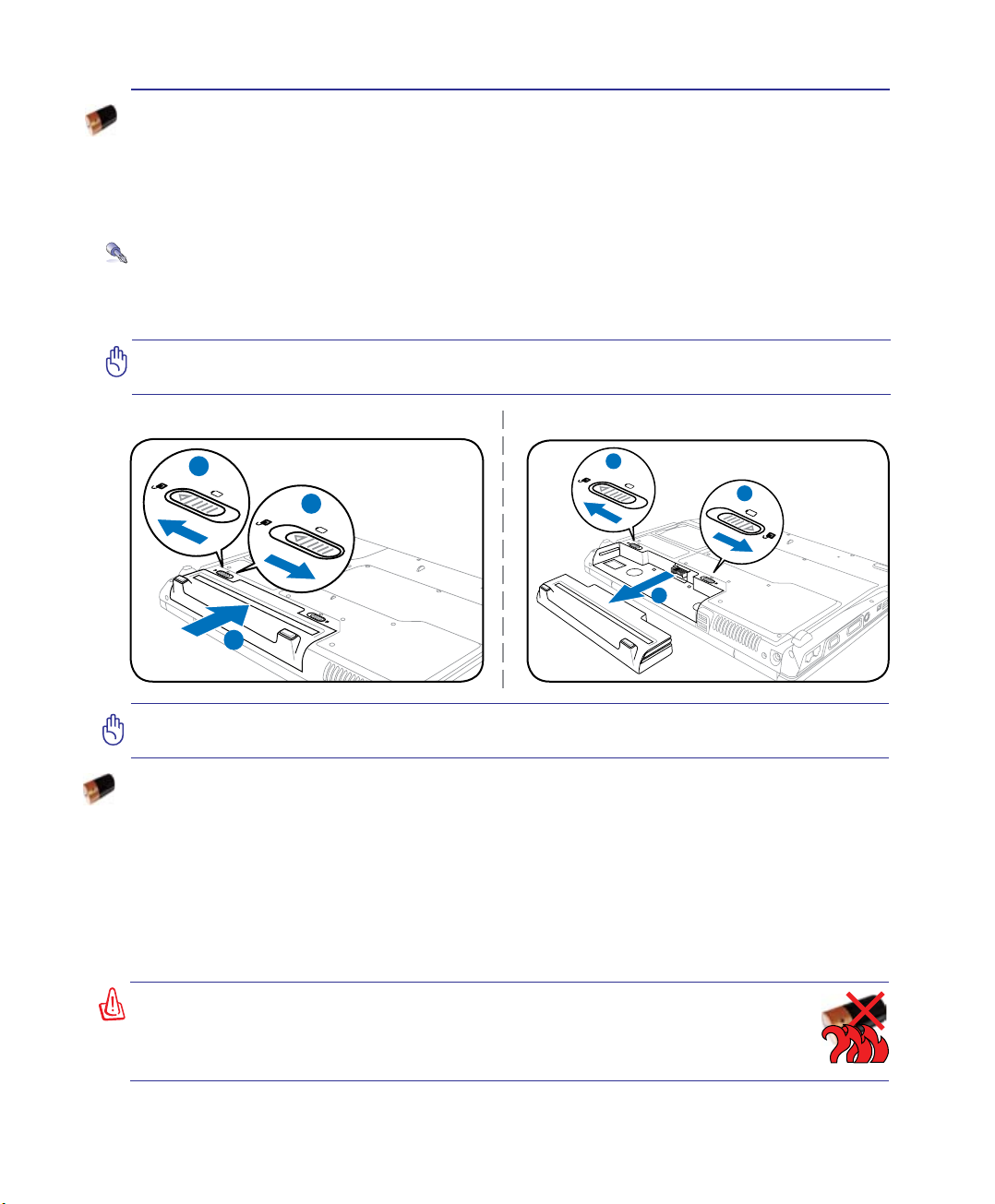
使用の手引き 3
3
1
-1
-1
-
2
-
1
2
-2
-
1
3
2
1
-1
-2
バッテリパックを使用する
本製品のバッテリパックは取り外しが可能です。バッテリパックは、電池をまとめて1つにしたも
ので、フル充電の状態なら何時間もの電力を供給します。また、BIOSでのパワーマネジメント機
能を利用してより長く電力を保つことができます。予備のバッテリパックは、販売店で別途購入可
能です。
バッテリパックの取り付けと取り外し
出荷時にバッテリパックが取り付けられていない場合があります。取り付けられていない場合は、
次の手順で取り付けてください。
重要:ノートパソコンの電源をオンにしているときは、絶対にバッテリパックを取り外さないでくだ
さい。データ消失の原因となることがあります。
バッテリパックの取り付け方法 バッテリパックの取り外し方法
重要:
バッテリパックとACアダプタは、本ノートパソコンに付属のもの、または本モデル用にメーカ
ーや販売店が指定したものを使用してください。ノートパソコンの故障の原因となります。
バッテリの取り扱い方
ノートパソコンのバッテリパックは、ほかの充電可能なバッテリと同じく消耗品です。寿命は温度
や湿度、およびノートパソコンの使い方によって異なります。理想的なバッテリの操作温度範囲は
5℃〜35℃ですが、ノートパソコンの内部温度は外部温度より高くなることを考慮に入れる必要も
あります。 この範囲外の温度で使用すると、バッテリの寿命は短くなります。また、正しく使った場合
でも、バッテリパックの稼働時間は次第に短くなります。バッテリパックを買い換える際は、正規代
理店にてお買い求めください。また、バッテリは使わなくても寿命があるので、予備のバッテリの買
い置きはお勧めしません。
警告:危険ですので、バッテリを火中に投じないでください。また回路をショートさ
せたり、分解したりしないでください。衝撃により異常やダメージがバッテリパック
に発生した場合はノートパソコンの電源を切り正規サービスセンターにお問い合
わせください。
23
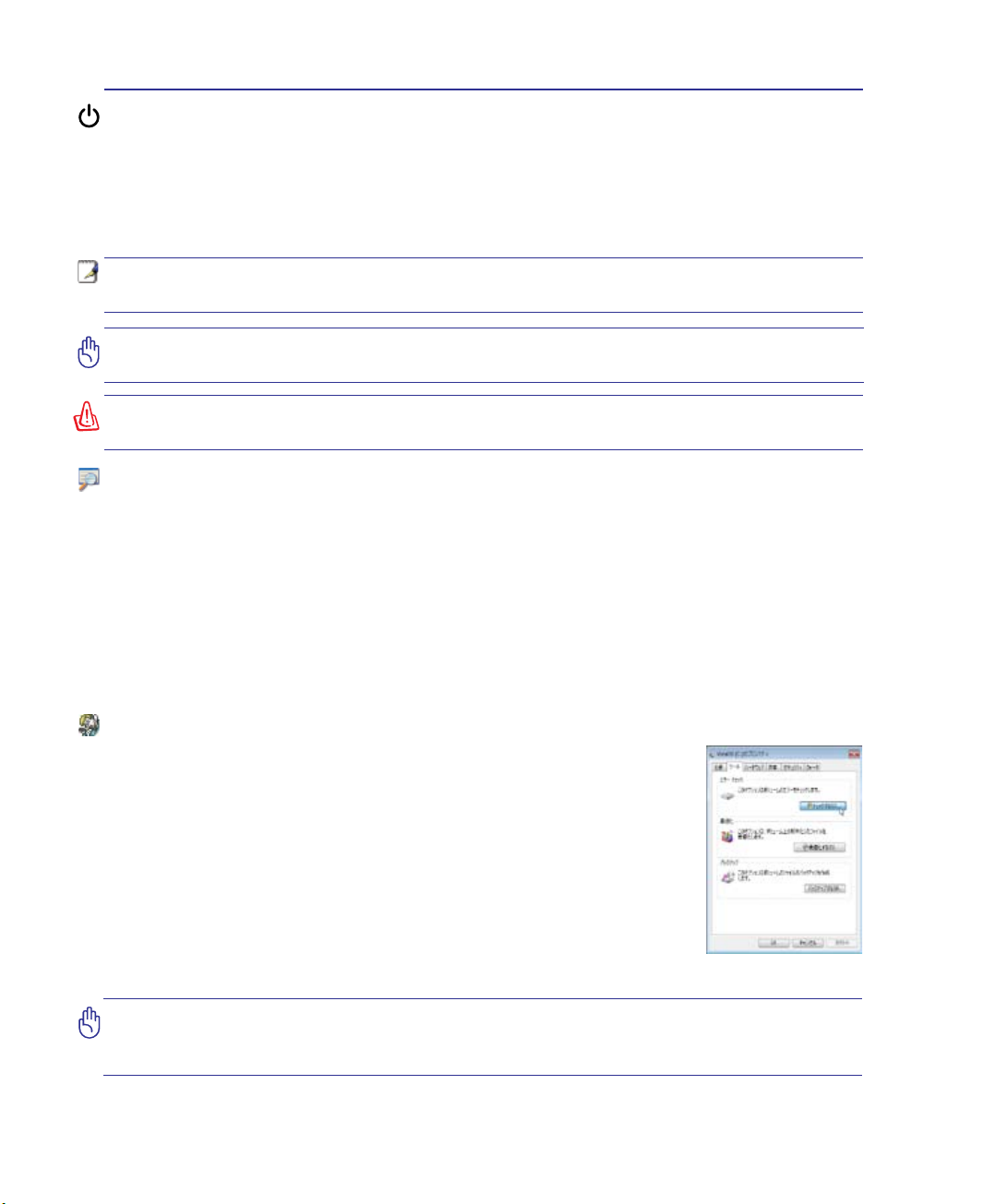
3 使用の手引き
電源をオンにする
電源をオンにすると、ノートパソコンの電源オンメッセージがスクリーンに表示されます。必要に応
じ、ホットキーを使用して輝度を調節することができます。システム構成を設定または修正するため
にBIOSセットアップを実行する場合は、起動時に<F2>を押してBIOSセットアップに入ります。スプラ
ッシュスクリーンの間に<Tab>を押すと、BIOSバージョンなどの起動情報が表示されます。<ESC>を
押すと、利用可能なデバイスから選択して起動するための、起動メニューが表示されます。
注:起動する前に、再度電源をオンにするとディスプレイパネルが点滅します。これはノートパソコ
ンのテストルーチンの一部で、ディスプレイの故障ではありません。
重要:ハードディスクドライブを守るために、電源が切れてから再度電源を入れるまで5秒以上
時間をおいてください。
警告:電源がオンのまま本製品を持ち運ばないでください。またキャリーバッグに入れたり、カバ
ーをしたりしないでください。通気が悪くなり故障の原因となります。
パワーオンセルフテスト(POST)
ノートパソコンの電源をオンにすると、パワーオンセルフテスト(POST)と呼ばれる一連のソフトウ
ェア制御の診断テストが実行されます。POSTを制御するソフトウェアは、ノートパソコンアーキテク
チャの固定部分としてインストールされています。POSTには、ノートパソコンのハードウェア構成に
関する記録が含まれており、システムの診断チェックに使用されます。この記録は、BIOSセットアッ
ププログラムを使用することによって作成されます。POSTが記録と既存のハードウェア間の相違を
検出すると、BIOSセットアップを実行することによって、相違を訂正するように要求するメッセージ
がスクリーンに表示されます。テストが完了すると、ハードディスクにOSがインストールされていな
い場合は、「OSが見つかりません」というメッセージが表示されます。これは、ハードディスクが正し
く検出され、新しいOSをインストールする準備ができたことを示します。
S.M.A.R.T.
SMART (Self Monitoring and Reporting Technology)はPOST中にハードディス
クドライブをチェックし、ハードディスクドライブを修理する必要がある場合、
警告メッセージを表示します。起動中にハードディスクドライブの警告が表
示されたら、データを直ちにバックアップしWindows のディスクチェックプロ
グラムを実行してください。 このディスクチェックプログラムを実行するには、
「スタート」ロゴ→「コンピュータ」→ハードディスクドライブのアイコンを
右クリック→「プロパティ」→「ツール」タブ→「チェックする」→「開始」を
選択します。「不良セクタをスキャンし、回復する」 を選択すると、 時間
はかかりますがより詳細なスキャンと回復作業を行うことができます。
なお、警告メッセージが頻繁に表示される場合は、サポートセンターにご相
談ください。
重要:ディスクチェックユーティリティを実行した後にも、起動中にメッセージが表示される場合、
ノートパソコンを修理に出す必要があります。そのまま使用すると、データが消失することがあり
ます。
24
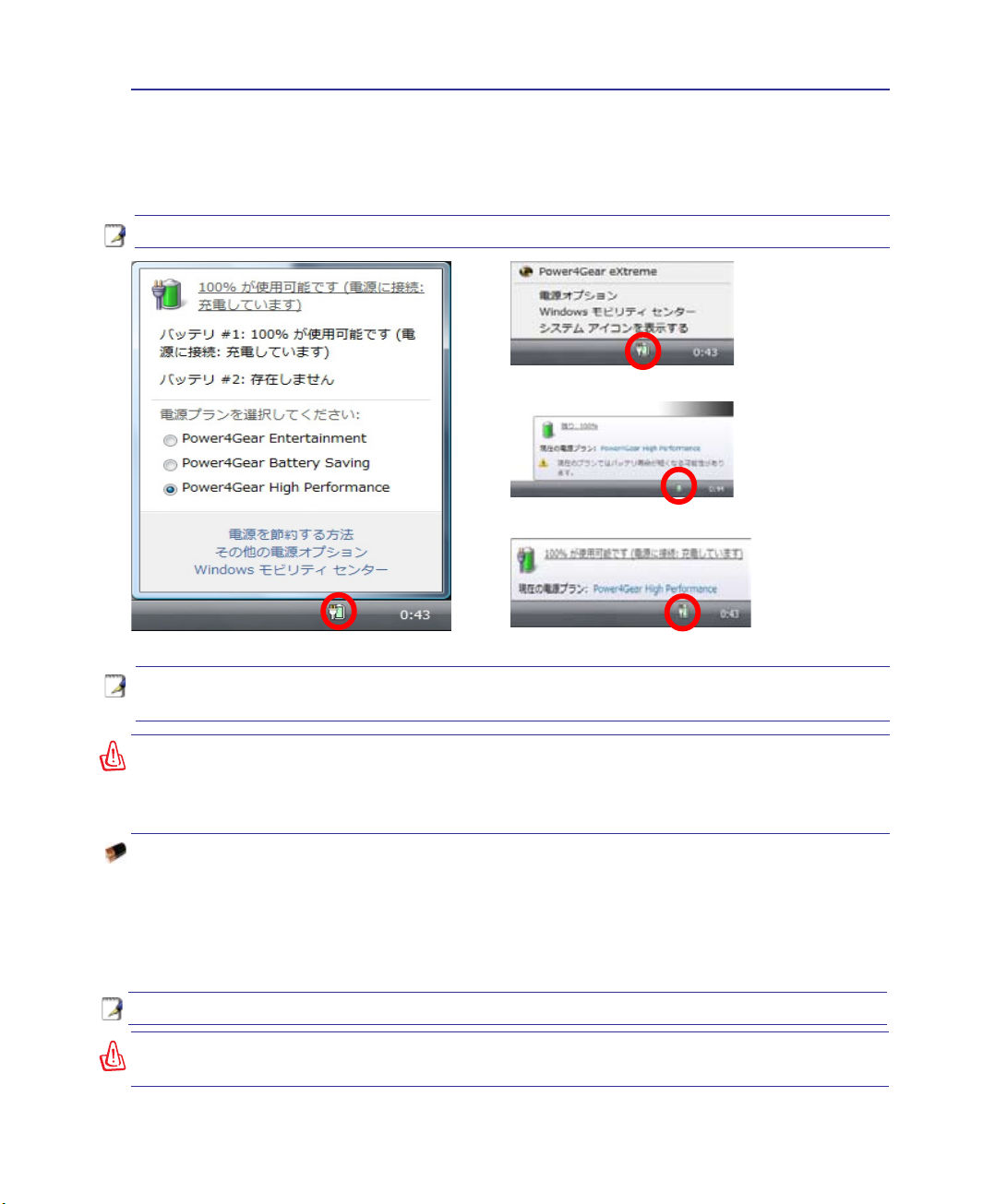
使用の手引き 3
バッテリの残量の確認
この機能ではバッテリ残量をパーセンテージで正確に表示します。フル充電のバッテリで2〜3時
間ノートパソコンを起動させることが可能ですが、実際は、省電力機能をどのように使うか、また
CPUやメモリ、ディスプレイパネルのサイズによっても異なります。
注:写真は参照用です。実際はシステムにより異なる場合があります。
バッテリアイコンを右クリック
電源アダプタ未接続時のバッテリアイコン
バッテリアイコンをクリック
注:バッテリ残量が少ないままパソコンを使い続けると、パソコンはスリープ状態になります。
(Windows 初期設定値はSTR)
警告: Suspend-to-RAM (STR) 状態でも一定の電力を消費するため、バッテリ残量が少ないと
長時間維持できません。 Suspend-to-Disk (STD)状態では消費電力は大幅に減りますが、これ
も電源がOFFの状態とは異なるので、電源が完全になくなるとパソコンは切れてしまいます(電
源アダプタもバッテリも取り外した場合など)。
電源アダプタ接続時のバッテリアイコン
バッテリパックを充電する
外出先でノートパソコンを使用する前に、まずバッテリパックを充電する必要があります。ノートパ
ソコンにACアダプタを接続することで充電は開始されます。新しいバッテリパックを使用の際は、
バッテリパックをフル充電してください。バッテリパックを完全に充電するのに、電源をオフにして
いるときは2〜3時間かかり、オンにしているときはその倍の時間がかかります。バッテリパックの充
電が完了すると、バッテリの充電ランプがオフになります。
注:気温が高すぎたり、電圧が高すぎるとバッテリは充電されません。
警告:バッテリは放電状態のまま放置しないでください。また、充電機能を維持するため、使用し
ないときは最低3ヶ月に1回充電してください。
25
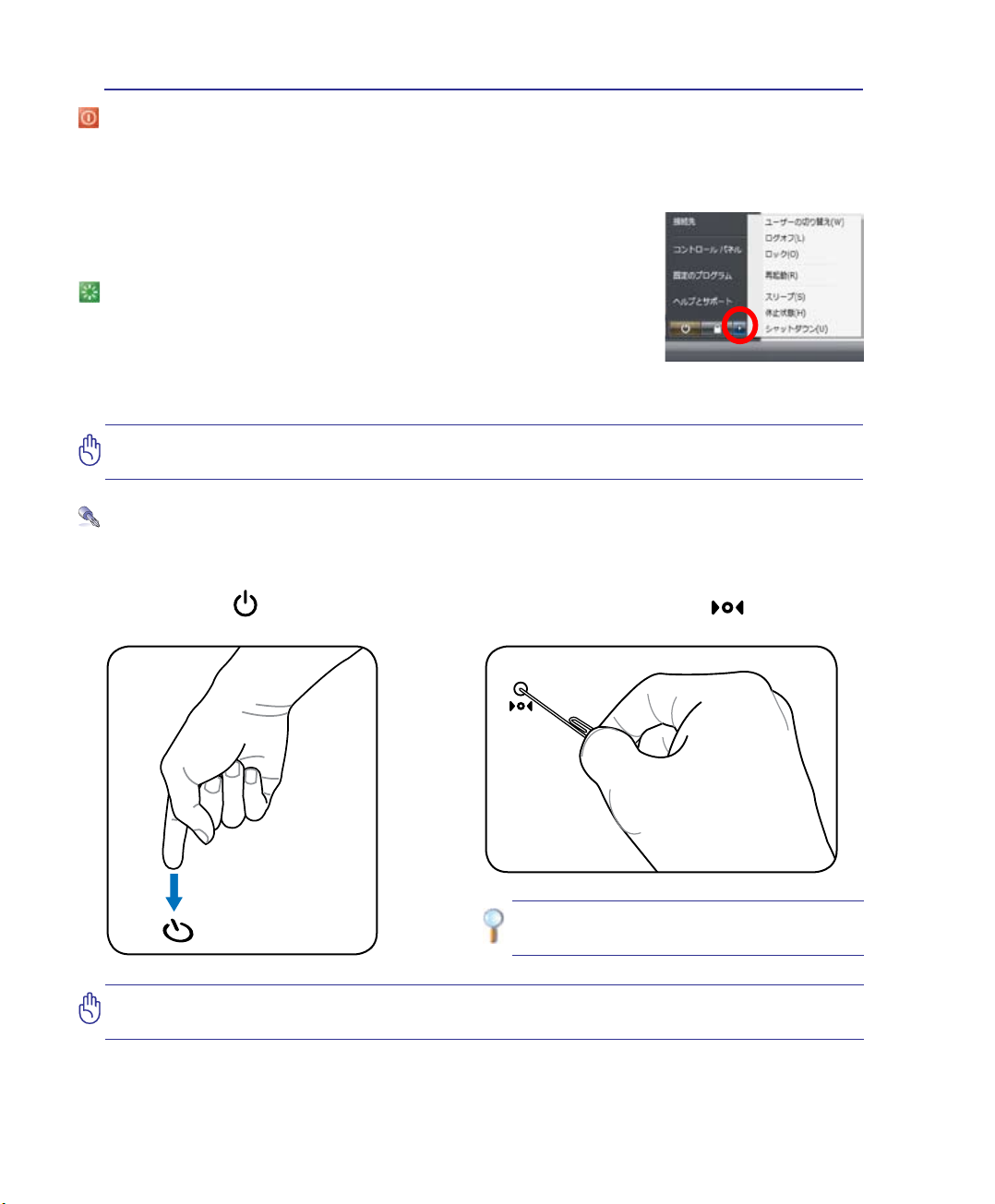
3 使用の手引き
電源オプション
電源ボタンは、電源のオン/オフの切り替えや、スリープモード/休止モードに切り替える際に使用
します。電源ボタンの動作はコントロールパネルの 「電源オプション」でカスタマイズすることが
できます。
「ユーザーの切り替え」や「再起動」などを実行する場合は、 「▶」 をク
リックします。
再起動
OSの設定を変更した後などは、システムを再起動するように求められ
ます。一部のインストールプログラムでは、再起動を促すダイアログボ
ックスが表示されます。システムを手動で再起動する場合は、「再起動」
を選択します。
重要:HDD の保護のため、電源をオフにしてからもう1度電源を入れるまで最低5秒待機して
ください。
緊急のシャットダウン
ご使用のOSを適切にオフにしたり再起動したりできなくなった場合は、以下の方法でノートパソ
コンをシャットダウンします。
(1)電源ボタン
重要:データ書き込み中に、緊急シャットダウンをしないでください。データ消失の原因となり
ます。
を4秒以上押し続けるか、
(2)緊急シャットダウンボタン
ヒント:クリップなどを使って緊急シャットダ
ウンボタンを押してください。
2
を押します。
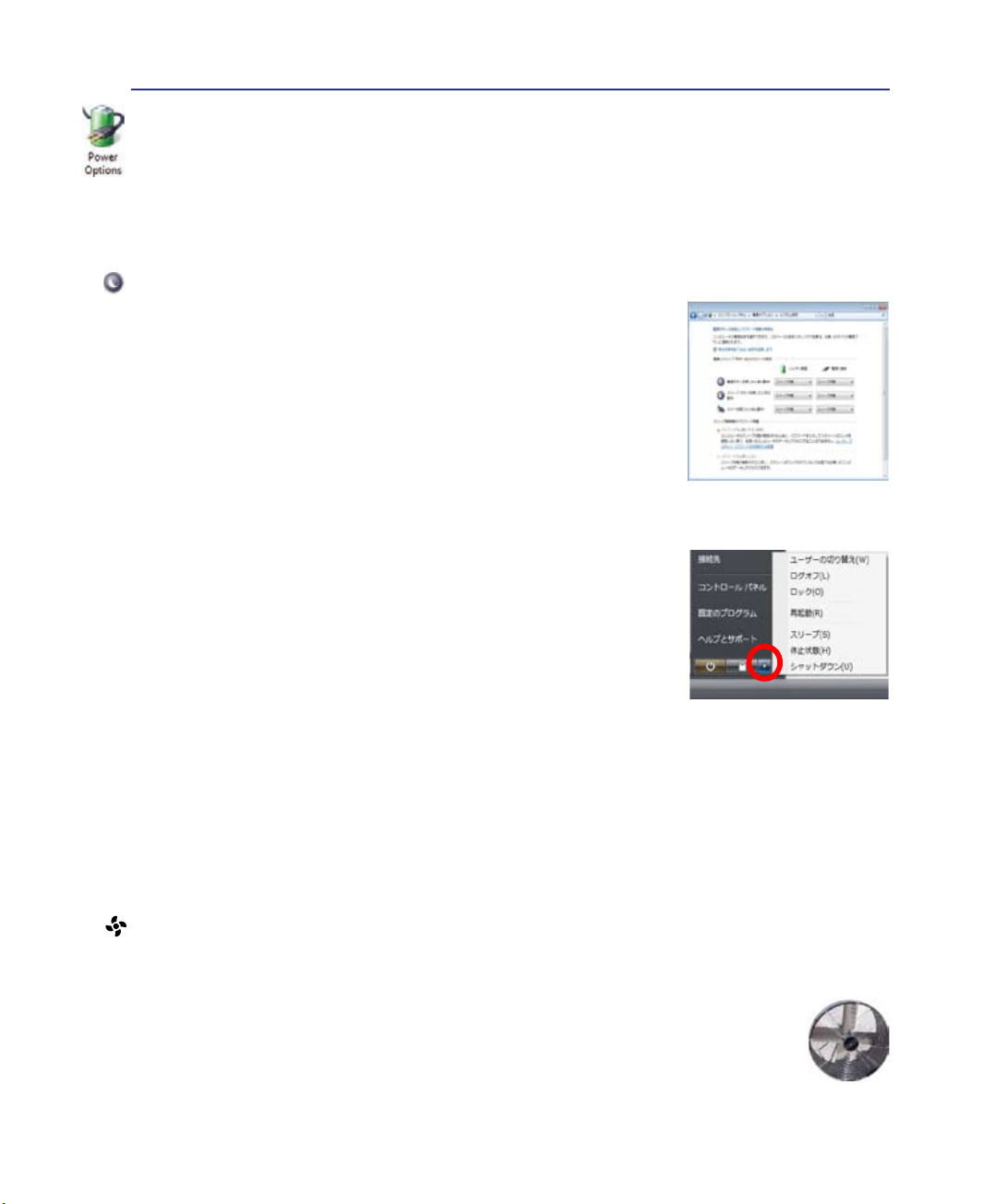
使用の手引き 3
電源管理
本ノートパソコンには多くの省電力機能が搭載されており、バッテリの寿命を最大限に伸ばし、総
所有コスト(TCO)の削減に有効です。BIOSセットアップの 「Power」メニューを通して、これらの機
能の一部を設定することができます。 ACPI 電源管理設定はOSを通して行えます。電源管理機能
はコンポーネントを頻繁に低消費電力モードにする一方、システムの要求に最大限対応可能で、
可能な限り電力を節約できるように設計されています。
スリープと休止状態
電源管理設定はWindows の「コントロールパネル」の「電源オプショ
ン」で行います。左メニューの各項目を選択すると、「電源ボタンを押
したときの動作」、「スリープボタンを押したときの動作」、「カバーを閉
じたときの動作」がそれぞれカスタマイズ可能です。選択オプションは
ドロップダウンリストから選択してください。
「スリープ」と「休止状態」は、一部のコンポーネントをオフにすること
によって、ノートパソコンを使用していないときの電力を節約します。
作業を再開すると、最後の状態が(例えば、半分ほどスクロールしたド
キュメントや途中まで入力した電子メール)再表示されます。「シャッ
トダウン」は全てのアプリケーションを終了します。
「スリープ」はSTR(Suspend to RAM)と同じです。この機能は、多くの
コンポーネントをオフにして、RAMに現在のデータと状態を保存しま
す。RAMは不安定であるため、データを維持(リフレッシュ)するには
一定の電力が必要です。
・操作方法:「スタート」→「▶」→「スリープ」を選択
または、ショートカットキー<Fn F1>を押す
・復帰方法:<Fn>以外の任意キーを押す
(注:スリープモードでは電源インジケータは点滅)
休止状態」はSTD(Suspend to Disk)と同じでハードディスクドライブに現在のデータと状態を保
存します。また、RAMを周期的にリフレッシュしないため 「スリープ」よりも節電効果が高く、消費
電力を大幅に抑えます。ただし、LANやモデム等の一部の呼び起こし用のコンポーネントに電力
を供給するため、完全にオフにはなりません。
・操作方法:「スタート」→「▶」→「休止状態」
・復帰方法:電源ボタンを押す
(注:休止状態では電源インジケータはオフ)
熱パワーコントロール
本製品は、3つの電源コントロールで熱を管理します。これらの電源コントロールは、ユーザー設定
することはできません。次の温度は(CPUではなく)ケースの温度を表しています。
・ 温度が上限に達すると、ファンがオンになってアクティブ冷却を行います。
・ 温度が上限を超えると、CPUは速度を落としてパッシブ冷却を行います。
・ 温度が最大上限を超えると、システムはシャットダウンして冷却を行います。
27
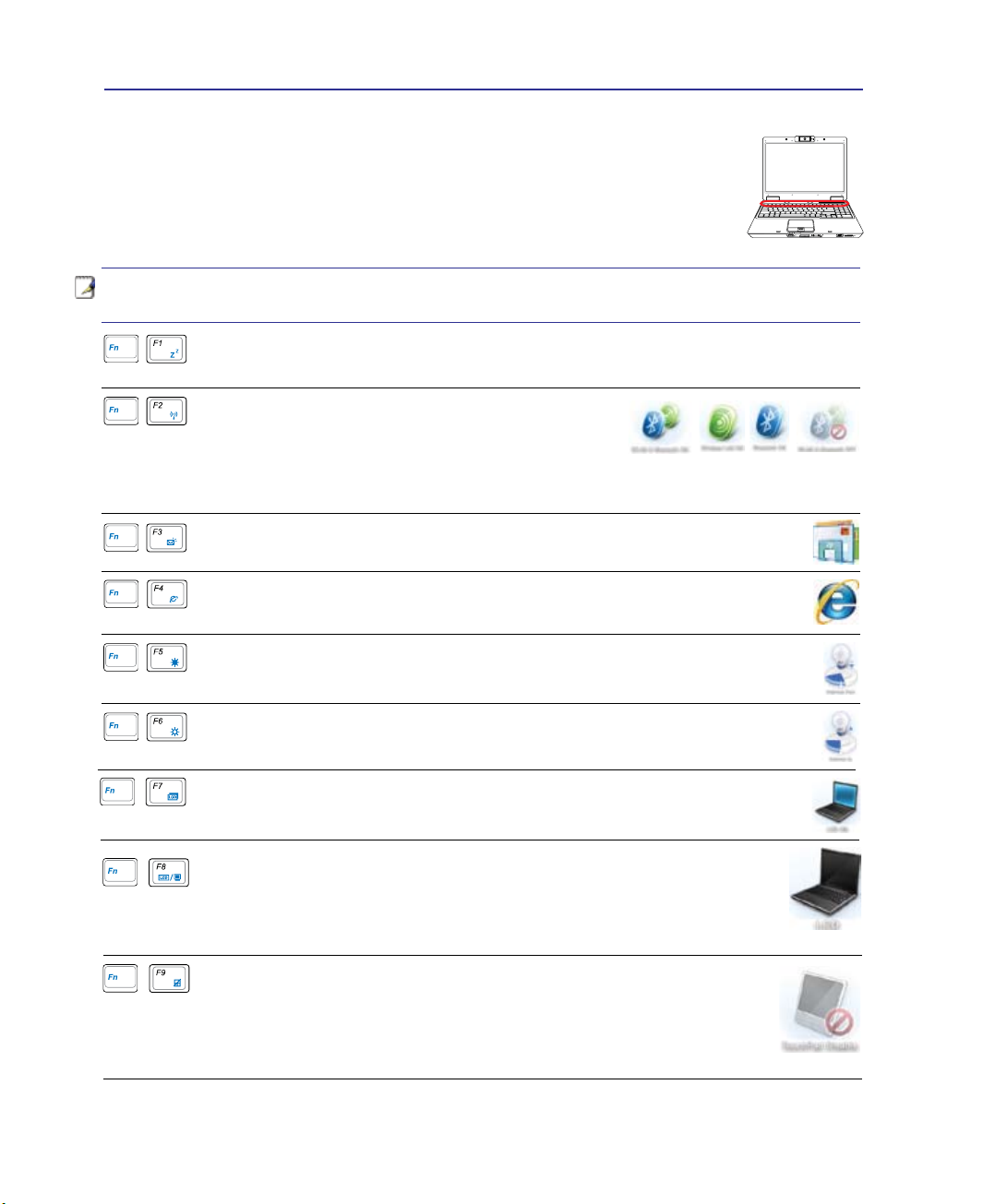
3 使用の手引き
キーボードを使用する
ホットキー
コマンドが表記されたキーについて説明します。コマンドは、コマンドが表記さ
れたキーを押しながら、Function キー<Fn>を押して実行します。
注:<Fn >キーの位置はモデルによって異なりますが、機能は同じです。 その場合は、各アイコン
の表示内容を参考にしてください。
Zz アイコン(F1):ノートパソコンをスリープ状態にします。Save-to-RAM または Saveto-Disk は電源管理セットアップでのスリープボタンの設定により決定されます。
ラジオタワー (F2):無線モデルのみ:オンスクリーン
ディスプレイ機能で内部無線 LAN または Bluetooth
(特定モデルのみ)のオン/オフを切り替えます。有効
時は、対応する無線インジケータが点灯します。無線LANまたは Bluetooth を使用
するにはWindows のソフトウェア設定が必要です。
封筒アイコン (F3):Windows 動作中に押すとメーラーを起動することができ
ます。
「e」アイコン(F4):Windows 動作中に押すとインターネットブラウザを起動す
ることができます。
2
黒い太陽アイコン(F5):
ディスプレイの輝度を下げます。
白い太陽アイコン(F6):
ディスプレイの輝度を上げます。
LCD アイコン(F7):ディスプレイパネルのオン/オフを切り替えます。また、このアイコ
ンは低解像度モードを使用しているときに画面を全画面表示にすることができます
(一部のモデル)。
LCD/モニタアイコン(F8):ノートパソコンの液晶ディスプレイと外部モニタを
次のように切り替えます:ノートパソコンの液晶→外部モニタ→両方(この機
能は256色モードでは動作しません。画面のプロパティ設定でHigh Color(ハ
イカラー)選択してください)。
注意:外部モニタはノートパソコンを起動する前に接続してください。
クロスアウト タッチパッド (F9):外付けのマウスを使用しているときに押
すと、タッチパッドがロックされて使用できなくなり、タイプミスを防ぎま
す。ロックを解除するにはもう一度押してください。注: 特定モデルでは、
タッチバッドが有効になっているときは、タッチパッドの間にあるインジ
ケータが点灯します。
 Loading...
Loading...