Asus G1SN, M51SN, W7SG, U2E, F8SG QUICK START GUIDE [ja]
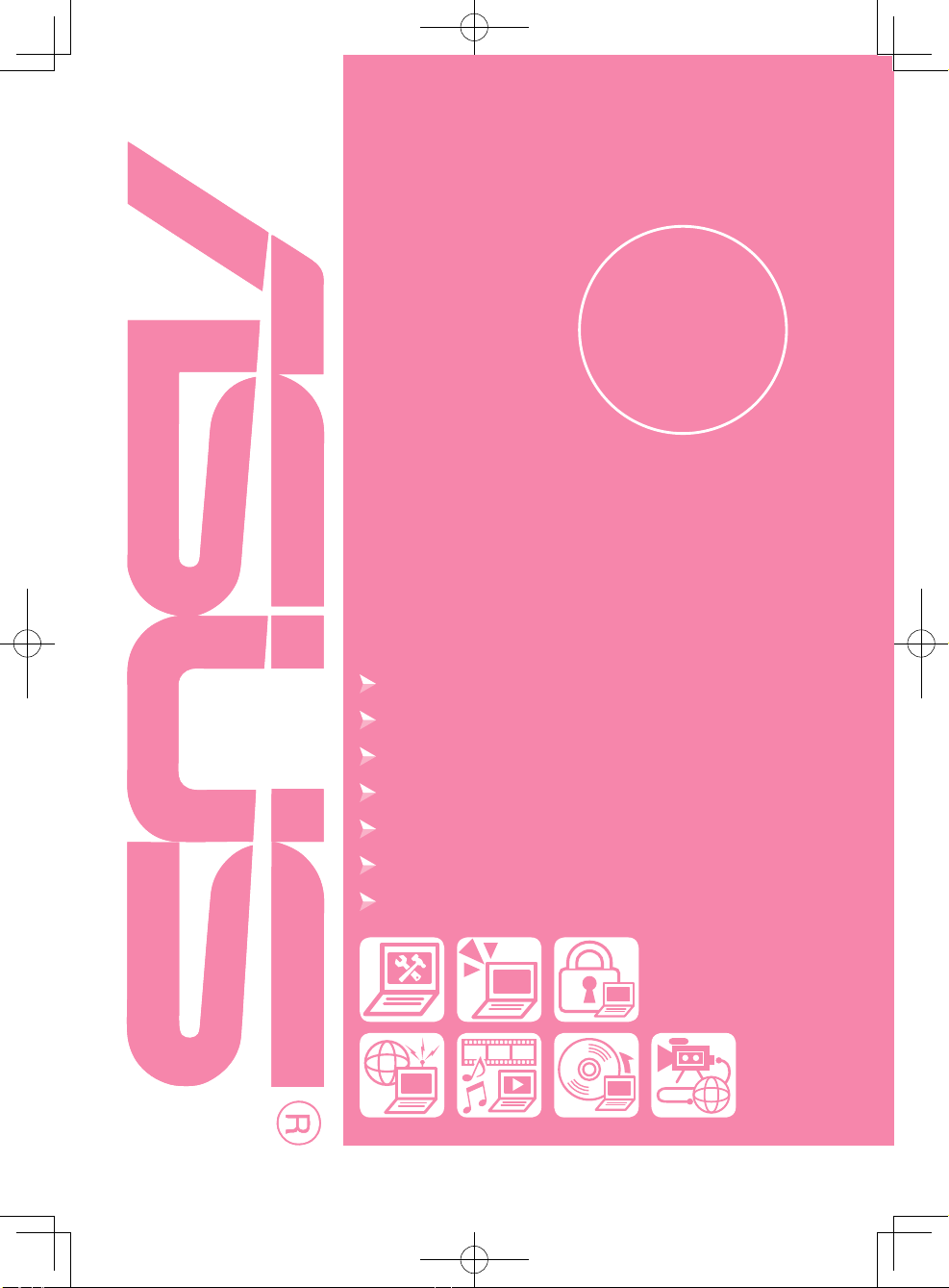
ソフトウェア
活用ブック
動画編集から
セキュリティ
強化まで
やさしく解説
自分にあった環境に仕上げる
パソコンを最新の状態に保つ
セキュリティを高める
ネットワークを活用する
映像や音楽を楽しむ
オリジナルDVD/CDを作る
Webカメラで遊ぶ
※本誌に記載されている画面は、実際のものと異なる場合があります。
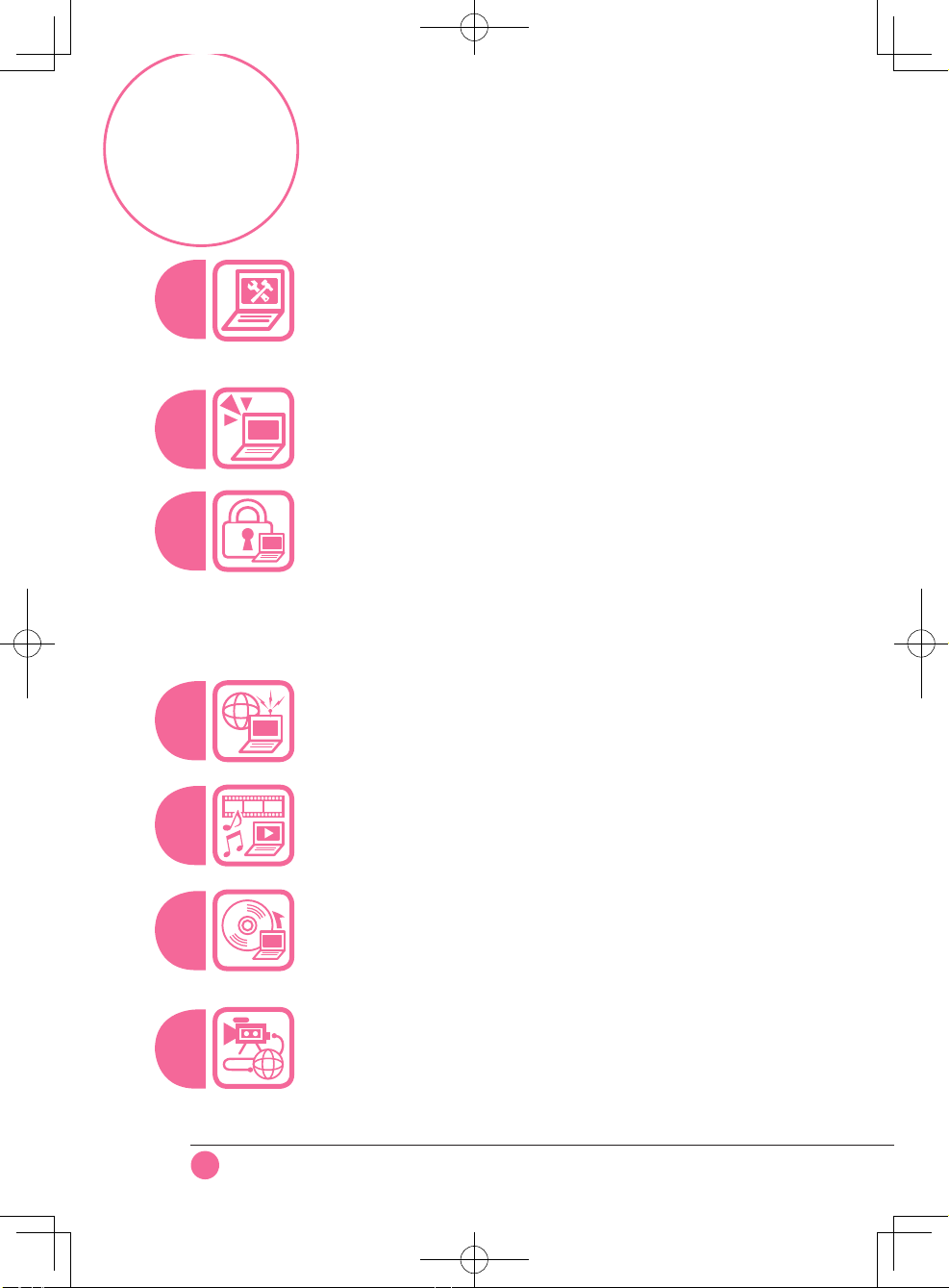
2
動画編集からセキュリティ強化までやさしく解説
ソフトウェア活用ブック
目次
10
4
自分にあった環境に仕上げる
4 省電力をお手軽変更「Power4GeareXtreme」
6 ウィンドウを観点に整理「MultiFrame」
8 PCの状態を表示する「NBProbe」
パソコンを最新の状態に保つ
10 最新版を自動でチェック「LiveUpdate」
11 BIOSを最新版に「WinFlash」
セキュリティを高める
12 「NortonInternetSecurity2007」
16 「ASUSDataSecurityManager」
20 TPMを管理「InneonSecurityPlatform」
22 「ASUSSecurityProtectManagerforVista
」
26 顔認証でログオン「SmartLogon」
27 データのコピーを禁止「CopyProtect」
ネットワークを活用する
28 ネット設定を簡単切り替え「Net4Switch」
33 無線環境をオン/オフ「WirelessConsole2」
映像や音楽を楽しむ
34 ASUS独自の映像エンジン「Splendid」
36 電話帳管理に便利な「PowerForPhone」
オリジナル
DVD/CDを作る
38 CD/DVD作成に便利な「Nero」
Webカメラで遊ぶ
46 自分の姿をクールに映す「CameraScreenSaver」
47 映像に特殊効果を追加「ASUSVirtualCamera」
48 Webカメラで撮影を楽しめる「LifeFrame3」
46
12
28
34
38
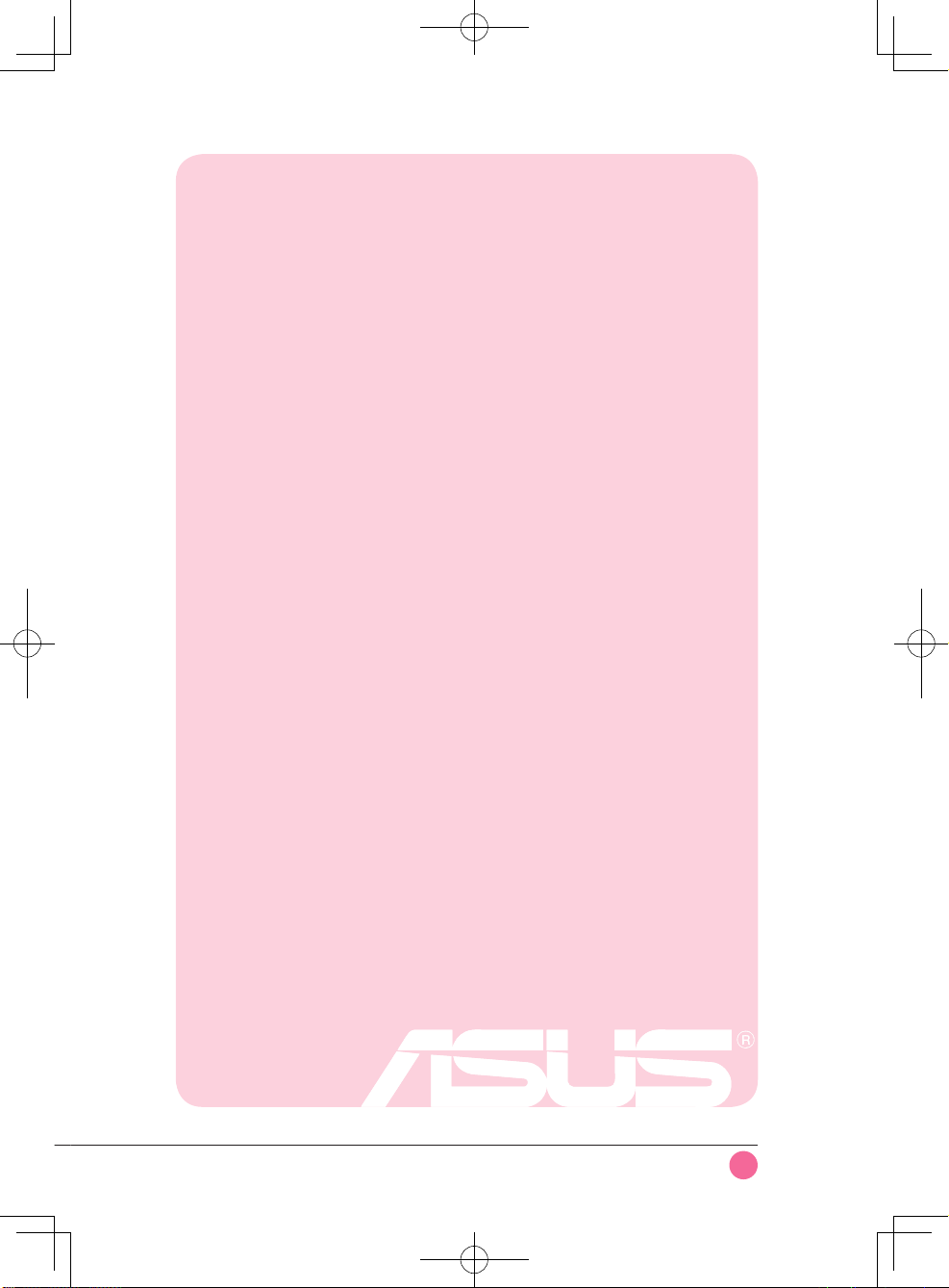
3
バックアップの目的で利用する場合を除き、本書に記載されているハードウェア・ソフトウェアを
含む、全ての内容は、ASUSTeK Computer Inc.(ASUS)の文書による許可なく、
編集、転載、引用、放送、複写、検索システムへの登録、他 言語への翻 訳などを
行うことはできません。
ASUS は、本マニュアルについて、明示の有無にかかわらず、いかなる保証も行い
ません。ASUS の責任者、従業員、代理人は、本書の記述や本製品に起因するいか
なる損害(利益の損失、ビジネスチャンスの遺失、データの損失、業務の集団などを
含む)に対して、その可能性を事前に指摘したかどうかに関わりなく、責任を負いません。
本マニュアルに記載の製品名及び企業名は、登録商標や著作物として登録されている
場合がありますが、本書では、識別、説明、及びユーザーの便宜を図るために使用
しており、これらの利権を侵害する意図はありません。
本書の仕様や情報は、個人の使用目的にのみ提供するものです。また、内容は予告
なしに変更されることがあり、この変更について ASUS はいかなる責任も負いません。
本書およびハードウェア、ソフトウェアに関する不正確な内容について、ASUS は責任
を負いません。
Copyright (C) 2007 ASUSTeK COMPUTER INC. All Rights Reserved.
● Copyright について
インストールされているアプリケーションは、機種によって異なります。
詳しくはサイトで製品情報をご覧下さい。http://www.asus.co.jp/
● 付属ソフトウェアについて
マルチ言語サポートサイトを開設しました。
下のリンクで「La nguag e」から「Japanes e」を選択してください。
●サービスとサポート
http://support.asus.com
技術的質問、製品登録、ASUSフォーラムへの参加などといったサービスが受けられる
「ASUSメンバー」の会員登録をおすすめします。
http://member.asus.com/login.aspx
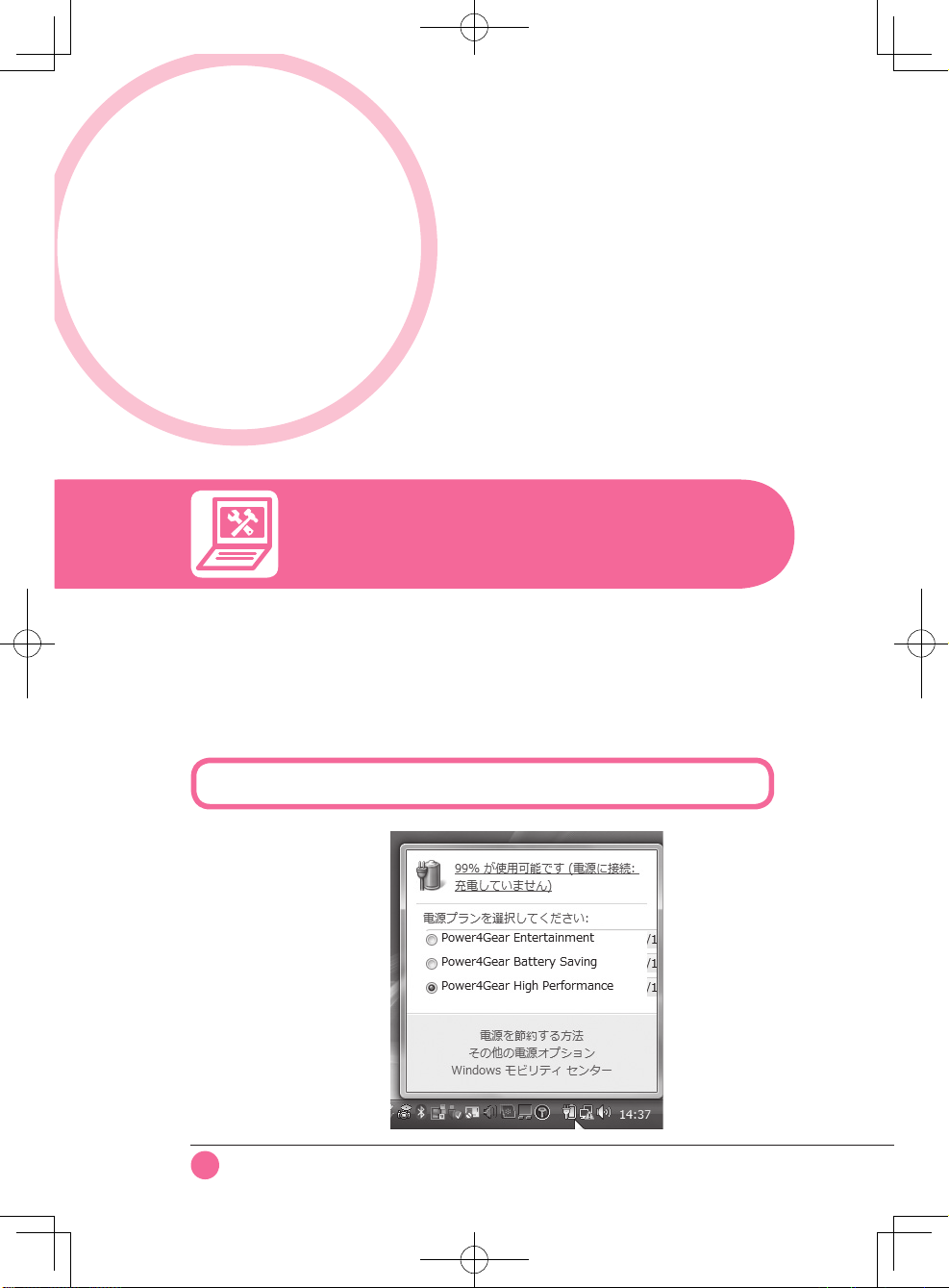
4
ノートパソコンのCPUには、バッテリ動作時の省電力性を高めるための仕組みが備わっています。
何もしていない場合、または軽い処理で済む場合はCPUのクロックや駆動電圧を下げて
消費電力や発熱を抑え、重い処理の時だけ CPU をフル回転させます。しかし、こう
した仕組みは処理のもたつき、または電力の損耗といった側面を持っています。そこで、
CPUの処理パワーと消費電力のバランスを自在に自分で調整できる「 P o w e r 4 G e a r
e X t r e m e 」の登場となります。CPUの動作クロックだけではなく、一定時間放置した
後のスリープに入る時間の調整など、Vista 標準の省電力設定を代替するものです。
省電力をお手軽変更
「
Power4Gear eXtreme
」
システムの省電力モードを手動で選択する
パソ コ ン に 常 駐 し ます。省 電 力
モードは[Fn]キーと[ S p a c e ]キー
のコンビネーションで切り替えでき
るほか、タスクトレイのバッテリ
アイコンをクリックすることでも
変更ができます。
自分にあった
環境に仕上げる
パソコンを長く使っていると自分にとってピッタリな設定や環境が決まってきます。
ASUS製のノートパソコンには、その設定や環境作りの手助けをしてくれる
ソフトが用意されています。省電力の設定を簡単に切り替えたり、
ウィンドウを一瞬にして好みの位置に移動、システム環境の表示など、
便利なものがそろっています。
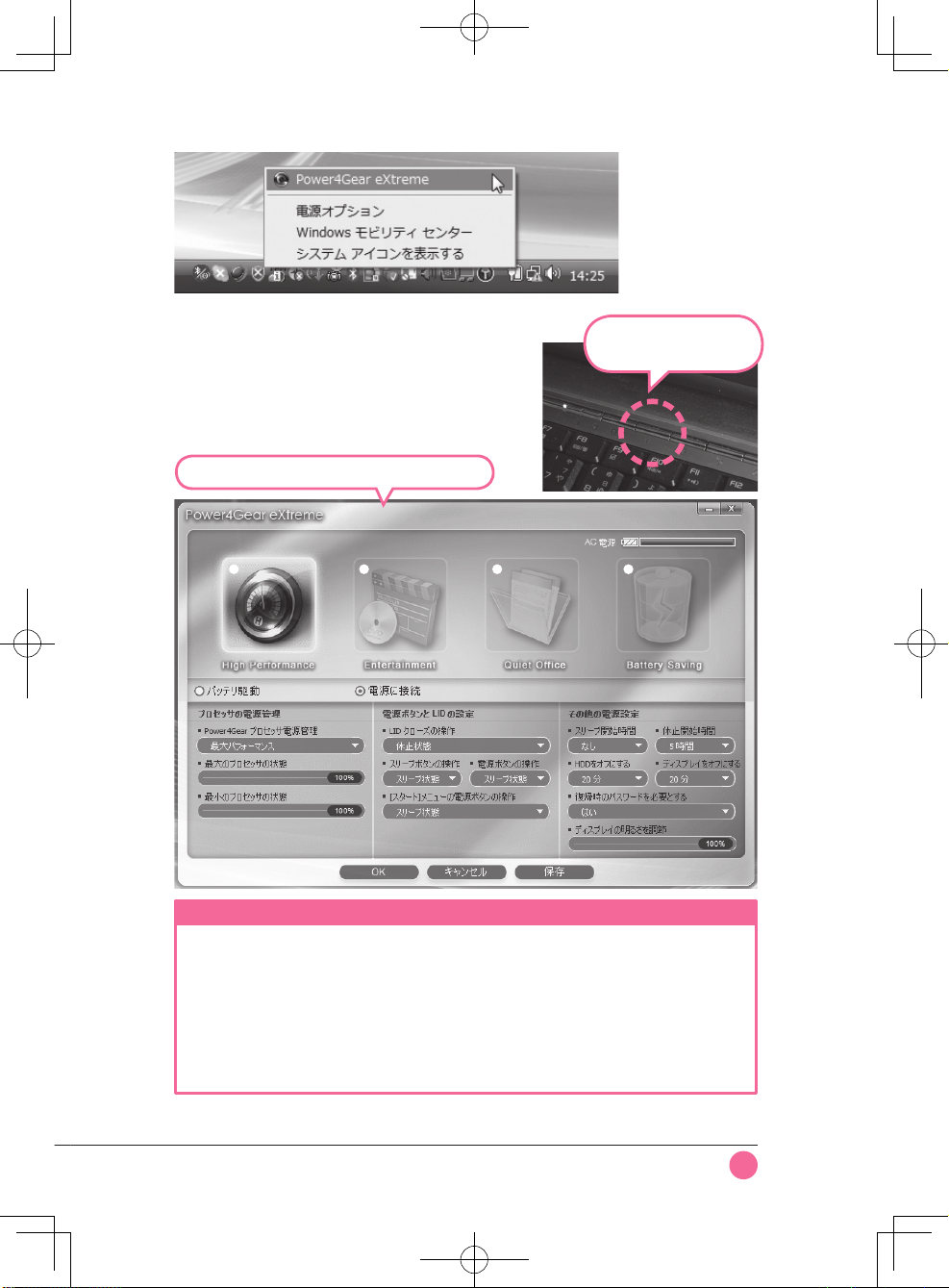
5
Powe r4 Ge ar eXtr em e
の設定は全部で4 種類あり、さらにバッテリ
駆動時と AC アダプ タ駆動時で設定 が別(つまり合計 8 種類)に
なっています。
Po w er 4 Gea r eX t rem e
r 専用のボタンが用意されて
いる機種では、ワンタッチでモードの変更が可能です。下段の画面で
はあらかじめ用意されているモードの内容変更ができます。輝度や
HDDをオフにするタイミングなどを好みの設定に調整可能です。※
各 項 目 の 意 味
❶ High Performance
CPUの最高動作クロックが最も高く、ACアダプタ駆動時も動作クロックが下がらない。
❷ Entertainment
CPUの動作クロックは高めだが、操作しない場合は自動的に動作クロックを下げる。
❸ Quiet Office
CPUの動作クロックや液晶輝度を5 ~ 6 割に抑えることで、省電力性と静音性を追求。
❹ Battery Saving
CPUの性能や液晶輝度を半分程度に抑えることでバッテリの持続時間を延ばすモード。
オリジナルの設定を作ることも可能
具体的な省 電力 設定 の
内容 をチ ェックした い
場合 は、バ ッテ リア イ
コンの上で右クリック→
〈Pow er4 Gea r e Xtr eme〉
を選択します。
ボタンでも
切り替えが可能
❶ ❷ ❸ ❹
自分にあった環境に仕上げる
※ Power4G ea r eX tr em e専用スイッチは、型番によって形状が異なっています。キーボードの Fn+SP AC E にも
同じ機能が割り当てられています。
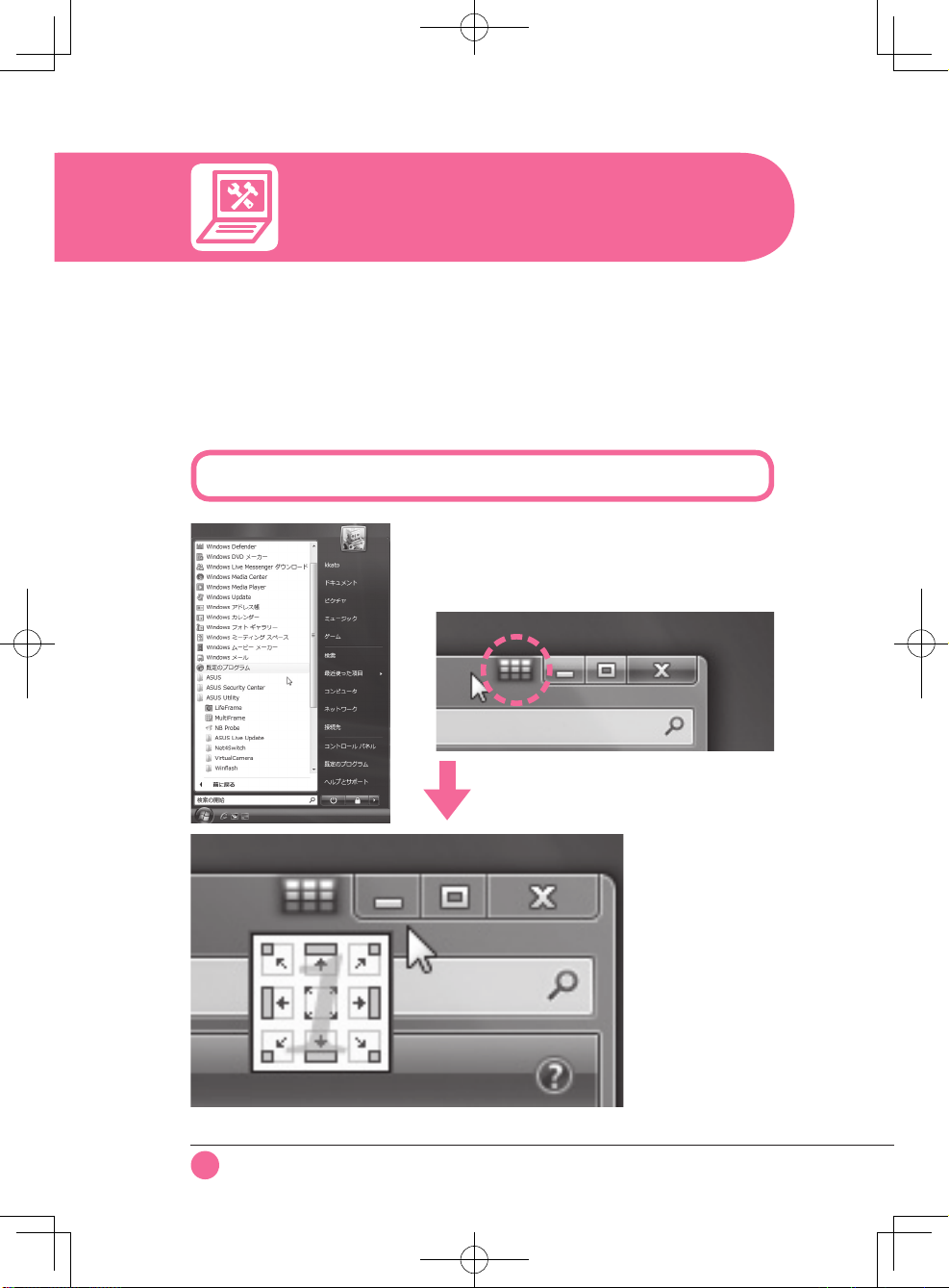
6
複数のウィンドウを開いて作業するときは、適当な場所に次々に開くよりも、ある程度
大きさや開く場所といった自分なりのルールを決めて開いていったほうが効率が高くなり
ます。しかし、自分なりのルールを作っても、毎回その通りにウィンドウの再配置をする
のは面倒です。そこで登場するのが「Mul tiF ram e」。ワンクリックでデスクトップの上下
左右辺にぴったりとウィンドウ配置を行える優れモノのユーティリティーです。外部VGA 端
子を利用したデュアルディスプレイ環境にも対応しているため、プロジェクター等を接続
してプレゼンするユーザには特にオススメです。なお、このソフトは初期状態ではインストール
されていません。利用するには付属のドライバCDよりインストールが必要となります。
ウィンドウを簡単に整理
「MultiFrame」
ウィンドウの配置を変更する
MultiFrame は、スタートメニューを開き〈すべての
プログラム〉→〈ASUS Utiltity 〉→〈Mu l tiF r ame〉
を選択して起動となります。デスクトップ上のショート
カットをダブルクリックでも起動できます。
MultiF ram eを起動した状態で、ウィンドウの右上部分、
3 つあるボタンのすぐ左あたりにマウスポインタを移動
させると電卓のキーのようなアイコンが出現します。
電卓のようなアイコンの上
でクリックすると、画像の
パレットが出現します。9
個のボタンになっており、
周 囲 の ボタ ン は デ スク
トップの対応する方向にそ
のウィンドウが移動します
(中央のボタンは最大化)。
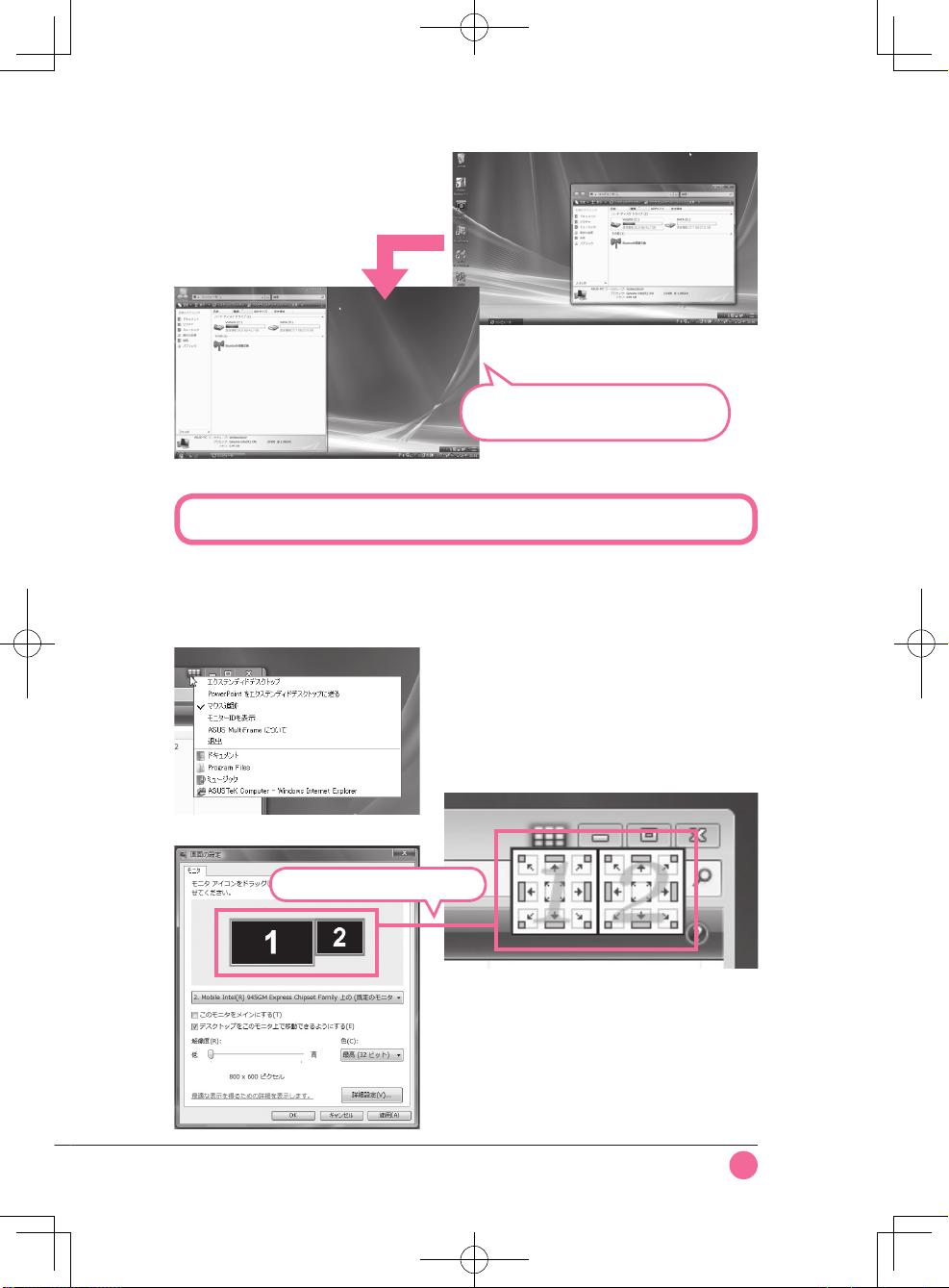
7
MultiF ram eの利点はウィンドウがどこにどんな大
きさで存在しても、一瞬のうちに移動できることです。
ウィンドウの大きさは画面の縦または横幅の半分に
なるので、これで一度整理してしまえば統一感が
とりやすくなります。
マルチディスプレイ環境で使う
電卓状のアイコンの上で右クリックすると、Mult iF rameの
メニューが出現します。上部のメニューは特に操作する必要は
ありませんが「退出」より上の項目は現在開いているウィンドウ
の一覧となっています。このウィンドウ一覧からウィンドウ
名を選ぶと、そのウィンドウが最前面に出てきます。
マルチディスプレイ環境時には、電卓状のボタンはこのよう
に表示されます。中央に薄く書いてある 1 や 2 といった
数字は、ディスプレイIDに対応しています。ディスプレイ
IDは電卓状アイコンで右クリックか、デスクトップの上で
右クリック→〈 個人設定 〉→〈 画面の設定 〉で確認できます。
MultiFrameの真価が発揮されるのは、ノートの外部 VGA 出力にディスプレイやプロジェ
クタを接続して運用するときです。ウィンドウを一方のディスプレイから他のディスプレイ
に一瞬で移動できる機能は、プレゼンの特に使いこなすと非常に便利です。
この番号に対応する
一瞬で好きな方向へ
ウィンドウを移動できる
自分にあった環境に仕上げる
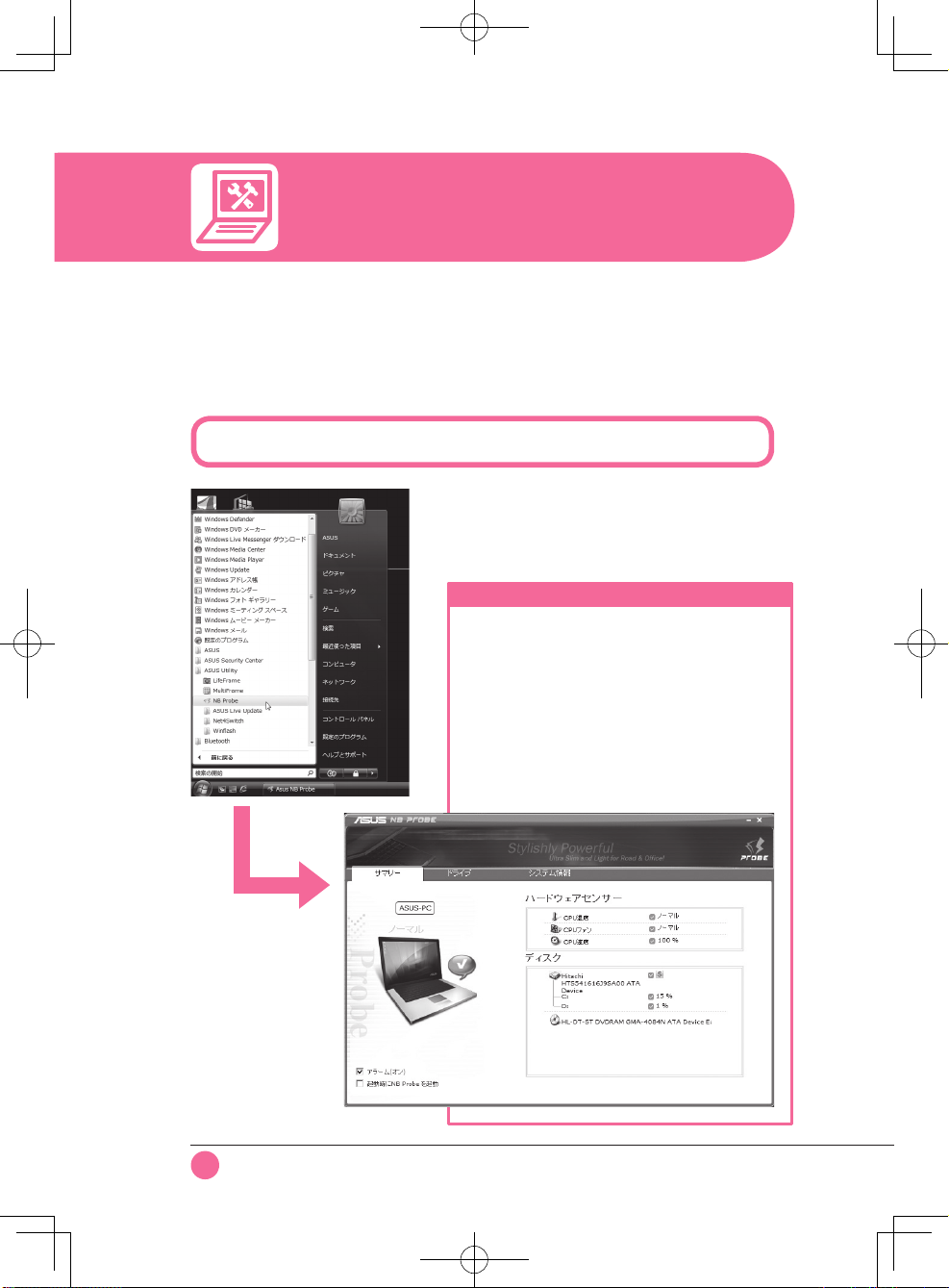
8
パソコンをヘビーに使うなら、パソコンの“状態”を常に正しく把握できることが重要になります。
特にノートパソコンの場合、各ドライブの空き容量はもちろん、CPU の温度やファンの
状態も安全に利用するために把握しておきたいものです。こうした情報を表示するツールは
フリーウェアでも多数ありますが、ASUS製ノートパソコンには専用の「NB Pro be」が
搭載されています。NB Probeは一度起動するとメモリ内に常駐し監視を続けてくれるため、
スタートアップに登録しておけば、システムを常に監視させることが可能です。
PCの状態を表示する
「NB Probe」
システムの状態をチェックする
NB Probe は、スタートメニューを開き
〈すべてのプログラム〉→〈ASUS Utility 〉
→〈N B P r obe 〉を選択で起動できます。
NB Probe のウィンドウは
上部に〈サマリー〉〈ドラ
イブ〉〈システム情報〉の
3つのタブが並んでいます。
まずは起動直後に出現する
「サマリー」をチェックし、
右側の項目すべてに 緑の
チェックマークがつ いて
いることが確認でき れば
“異常なし”の証拠です。
各 項 目 の 意 味
❶ CPU温度
CPUの温度。Normalなら正常範囲内。
❷ CPU ファン
CPU冷却用ファンの状態。
❸ CPU 速度
CPUの動作クロック。省電力モードになっている場合は
100%より常に小さい。
❹ HDD名
HDDの異常を予測する機能「S.M.A.R.T.」の状態。
❺ ドライブ名
各ドライブの利用状態を%で示す。
❶
❷
❸
❹
❺
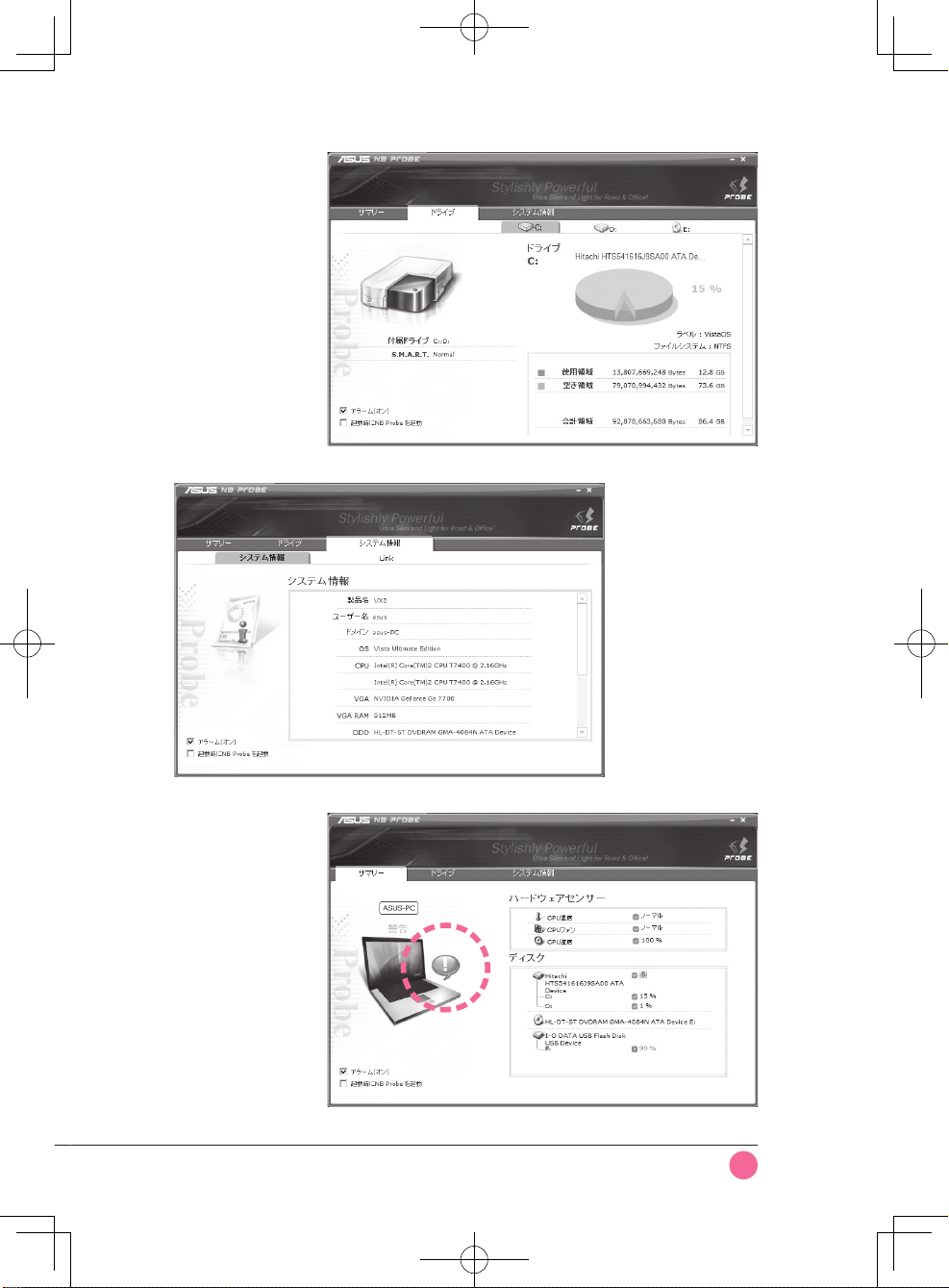
9
〈 ドライブ〉タブを開くと、
HDDや接続されたリムー
バ ブ ル メデ ィ ア( US B
メモリやメモリカード等)
の情報がチェックできます。
各ドライブの空き容 量を
チェックできるほか、内蔵
HDDは「S.M.A.R.T .」の
状 態 を 見 る こ と が で
きま す。S . M . A . R . T . が
「Normal」以外の状態の場
合、HDDが“近々故障する
確率が高い”ことを示して
います。
〈システム情報 〉タブには、
搭載されたC PU やチップ
セ ッ ト とい っ た 情 報が
チェックできます。どんな
ハードか思い出せないとき
に参照してください。
万が一何かの状態が 危険
域に突入した場合は、〈サ
マリ ー〉タブの該当項 目
に オ レ ン ジ 色 の チェッ
クマークが付きます。NB
Probe のウィンドウ左下に
ある「アラーム」にチェッ
クを入れておけば、
異 常 を 検知 し た と きに
チャイムを鳴らして教えて
くれます。OS 起 動直 後か
ら NB Probe に監視さ せ
たけ れ ば「起 動時 に NB
Probe を起 動 」にチェッ
クを入れてください。
自分にあった環境に仕上げる
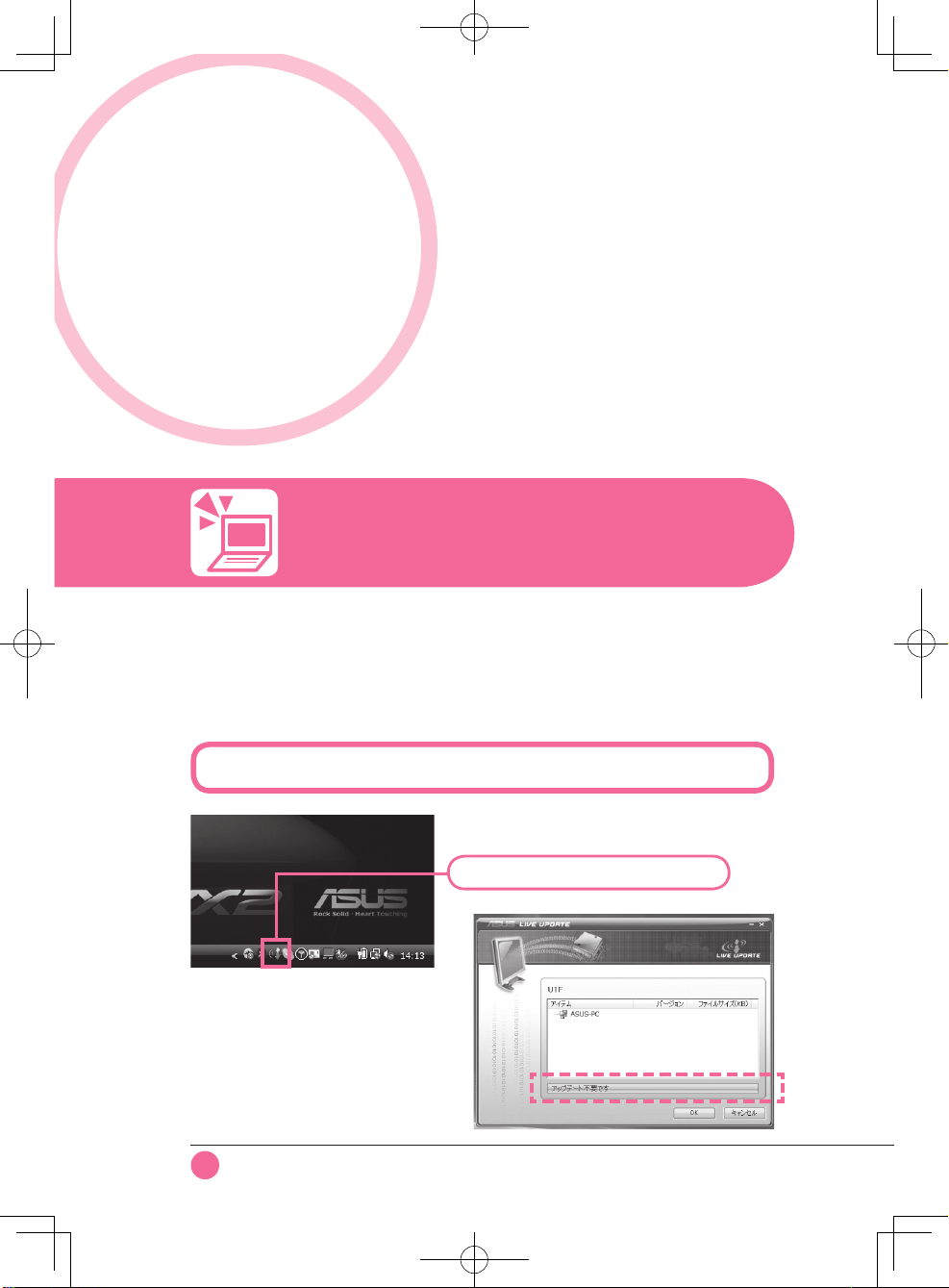
10
最新版を自動でチェック
「Live Update」
パソコンは一度購入したらメンテナンスフリーで使えるという考えは大間違いです。ウィンド
ウズのアップデートはもちろん、ドライバやアプリを常に最新版に適宜更新していくこ
とが重要です。特にソフトやドライバの更新を行うことでシステムの安定度の向上や
機能追加等が期待できます。「Live U p date」を活用すれば、ASUS のソフトやドライバ
の最新版があるか常に監視し、最新版のダウンロードを手助けしてくれます。もちろん、
手動で ASUSのダウンロードサイトでファイルを確認して別途入手することも可能です。
ソフトやドライバを最新版に保つ
「Live Upd at e」はウィンドウズの起動と同時に起動し、タスク
トレイに常駐します。このアイコンをダブルクリックします。
最新の状態であれば、画像のように「アップ
デート不 要です」というメッセージが出ます。
なお、システ ムの整 合 性で ま れに最 新ファ
イルがあっても、ソフトやドライバーの種類に
よっては、Li ve U pdateで対応できない事例
も存在するので注意してください。
このアイコンをダブルクリック
パソコンを
最新の状態に保つ
メーカーは、不具合の修正や機能の追加、システムの安定の向上など
実現する修正プログラムやBIOSファイルを配布することがあります。
しかし、問題はその事実をユーザーが知らなければ改善されないことです。
ASUS製のノートパソコンには、アップデート情報のお知らせに加え、
手軽にBIOSをアップデートできるソフトが備わっています。
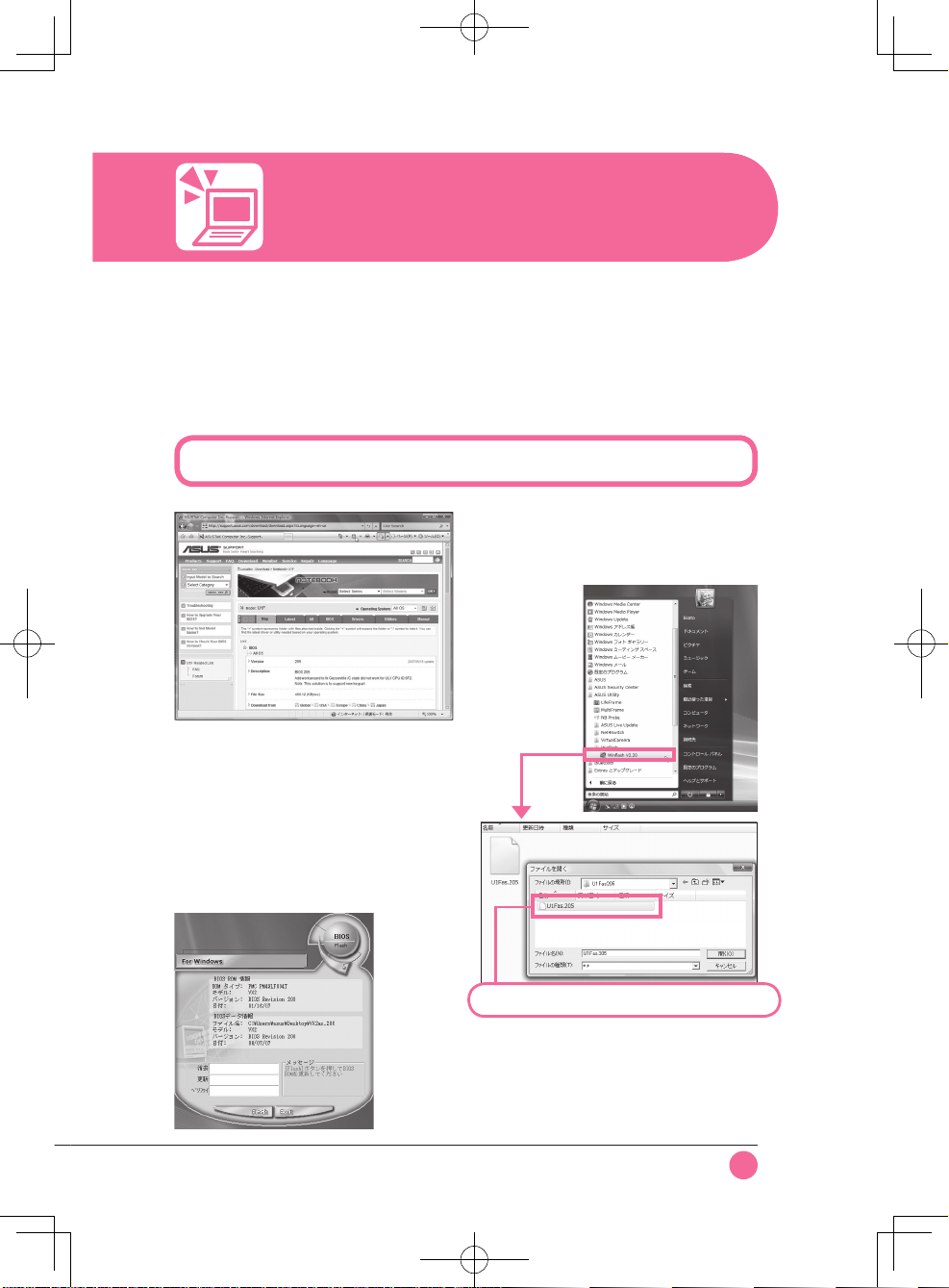
11
BIOSを最新版に
「WinFlash」
起動された直後のパソコンのハードウェアを適切に初期化し、OSの起動を行う小さなプロ
グラムが「BIOS 」です。普段は存在を気にする必要のないものですが、時々メーカー側で
改良された BIO S がリリースされます。BIOSの更新理由はさまざまですが、潜在している
不具合が解消されることも多いため、なるべく最新版を導入してください。しかし、BIOS
の更新は失敗すると、パソコンが起動しなくなってしまう非常にデリケートな作業です。
そこで登場するのが、BIOS更新作を確実・簡単に行える「WinFlas h 」です。なお、作業
中に電源が落ちると失敗してしまうため、利用時には必ずACアダプタを接続してください。
最新BIOSに更新する
まずは
ASUSTeK
のダウンロードページから、自分の所有
している機種用の最新 BIOS が出ているか確認します。
BIOS は型番ごとに内容が微妙に異なるため、使って
いる機種の型番を確認してダウンロードしてください。
スタートメニューを開き〈 全ての
プログラム 〉→〈ASUS Uti lity〉
→〈Win fl as h〉と開き、Winfla sh
を起動します。
最新BIOS が入っている Zi pファイルを解凍すると、中に
BIOSイメージファイルが入っています(画面は U1F用)。
Wi n fl a shを起動するとファイルを開くウィンドウが出ます
ので、BI O Sイメージファイルを指定してください。
上部の「ROM情報」には今稼働中のBIOSのデータが、「データ情報」は
指定したBIOSイメージのデータが表 示されます。モデル名が一致して
いること、指定したB IOS イメージのバージョンの方が新しいことを確認
したら一番下の「Flash」ボタンをクリック。あとは自動的に作業が
始まり、終了すると再起動となります。なお、一度 BIOS を更新してし
まうと元のバージョンには戻せないので注意してください。
解凍したBIOSファイルを選択
パソコンを最新の状態に保つ
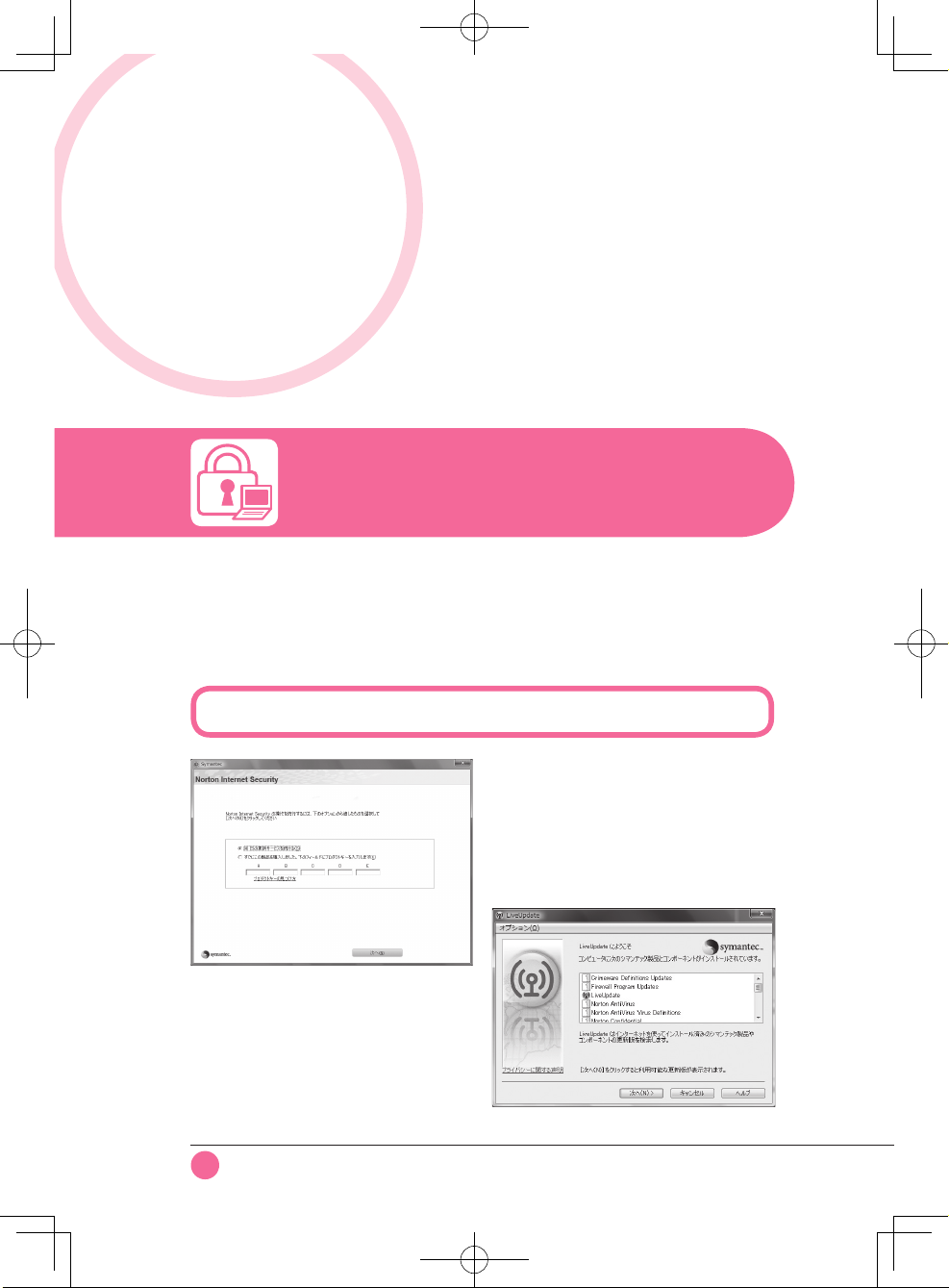
12
「Norton Internet
Security 2007」
Windows Vista には、スパイウェア対策ソフトが標準搭載となり、従来のOSよりもセキュ
リティは高まっていますが、ウイルス対策は行われていません。デフォルトの状態では、ネット
の脅威に対して完璧に対応できるわけではないのです。そこで、ASUS製のノートパソコン
には世界的に有名なセキュリティソフト「Norton Internet Security 2007」が導入され
ています。非常に機能が多いため、ちょっと戸惑うかもしれませんが、重要な設定項目
さえ押さえておけば問題ありません。ここでは設定のポイントを紹介していきます。
初期設定を済ませる
セキュリティを高める
パソコンは、ウイルスをはじめ、スパイウェアやハッカーによる不正侵入、
フィッシング詐欺などさまざまな脅威にさらされています。
さらに、パソコンを盗まれての個人情報流出も大きな問題として
取り上げられています。そこで、ASUS製のノートパソコンには
セキュリティを高めるソフトが数多く用意されています。
ここでは、その内容と使い方について解説していきます。
「Norton Internet S ecurity 2007」は、初回
起動時に初期設定を行うためのウィザードが
起動 し ま す。重要な の は、 この画面 で す。
付属するのは 90日間使用版です ので、「90
日の更新サービスを続ける」を選びます。
初期設定が完了すると、最新の状態に更新する
ためのダウンロードを開始します。〈次へ〉を
クリックしてください。これで利用する上で
必要な処理は完了となります。
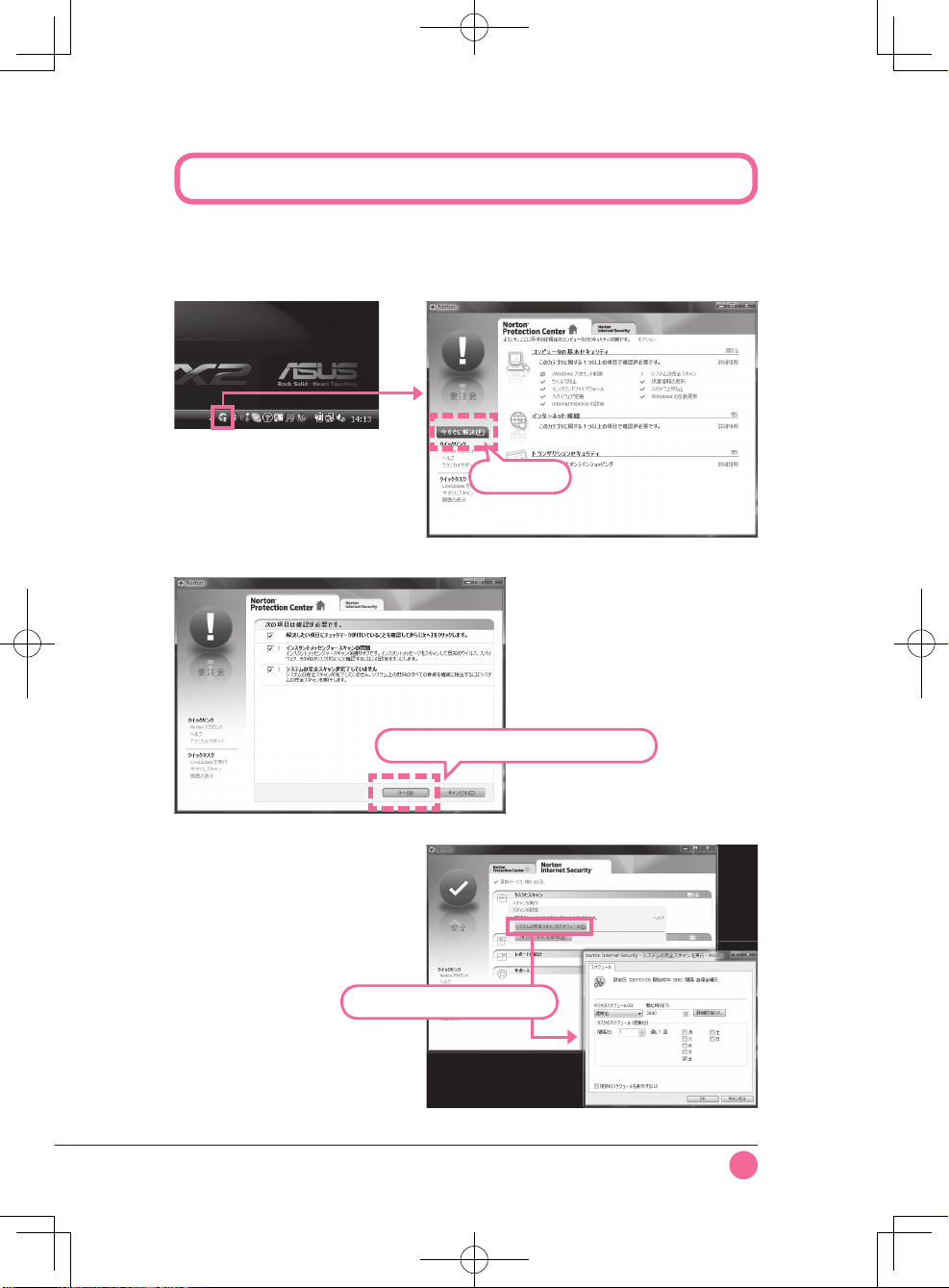
13
まず最初に行うべきは、すでにパソコン内にウイルスやスパイウェアなどの脅威が潜んで
いないかのチェックすることです。非常に時間がかかるので、パソコンを長時間使わない
タイミングで実行してください。
システムの完全スキャンを実行
「
Norton Internet Security
2007
」の設定画面は、
タスクトレイのアイコンをダブルクリックすると
呼び出せます。注目は左上に「要注意」とビッ
クリマークが出ていることです。そのすぐ下に
ある〈 今すぐに解決 〉ボタンを押すことで問
題解決のためのウィンドウが表示されます。
すると「次の項目は確認が必要です」と書かれた
画面が表示されます。これは、インスタント
メッセ ンジ ャースキャン保 護が オフに設定
されている、そしてパソコン内にウイルスや
スパイウェアがないかチェックが終わってい
ないという警告です。〈次へ〉をクリックして、
処理を実行してください。
なお、デフォルトでは週に一回システムの完全
スキャンを実行するよう設定されています。
この 設定を変 更し たい場合は、画面 上部の
〈
Nort on I nt ernet S ec urity〉タブをクリックし、
〈スキャンの設定〉→〈システムの完全スキャン
のスケジュール 〉を押します。これで、スケ
ジュール設定画面を呼び出せます。
クリック
システム全体をスキャンする
スケジュールを指定
セキュリティを高める
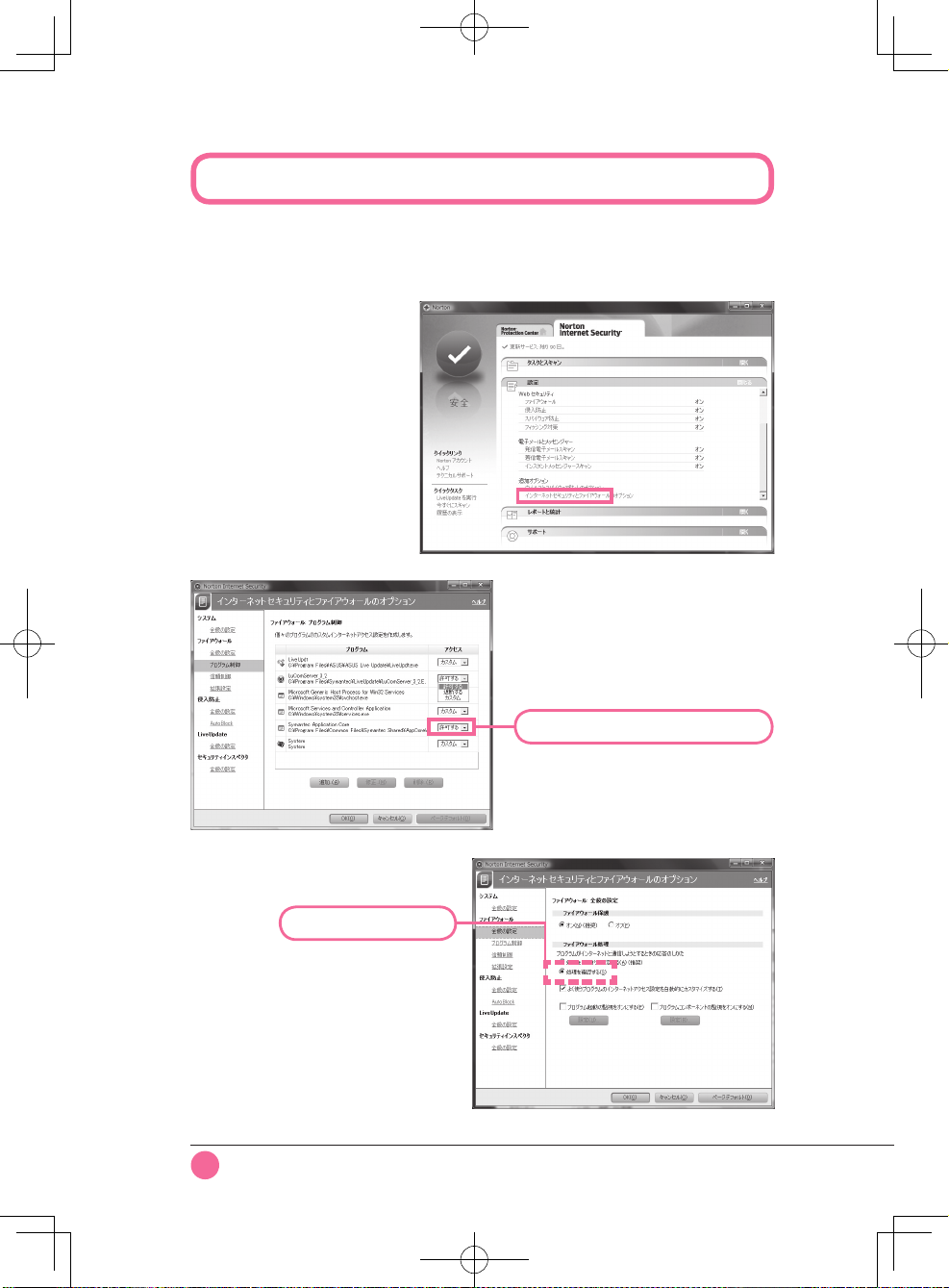
14
ソフトやシステムの通信を監視して、ハッカーによるパソコンへの不正進入を阻止するのが
ファイアウォール機能です。しかし、ユーザーによってはソフトの通信を細かく管理したい
場合があるはずです。ここでは、その方法について紹介していきます。
ファイアウォールの設定を確認する
ファイアウォールに関する設定は、〈 No rton
Intern et Security〉タブの「 設定 」欄に
ある〈インターネットセキュリティとファイア
ウォールのオプション〉をクリックすること
で呼び出せます。
通常、通信が行われたソフトは「プログラム制御」
に自動登録さ れ、アクセスの有無 も同時に決め
られます。もし、通信の必要なソフトが「遮断する」
設定になっていたら、プルダウンメニューを開いて
「許可する」に設定してください。
インストールしたソフトがはじめて通信を行うとき
に許可/不許可を手動で決めたい場合は、「全般の
設定」をクリックし、「ファイアウォール処理」の
欄にある「処理を確認する」にチェックをいれて
〈OK〉を押します。これで自動登録がオフになります。
通信の許可/遮断を指定
チェックを入れる
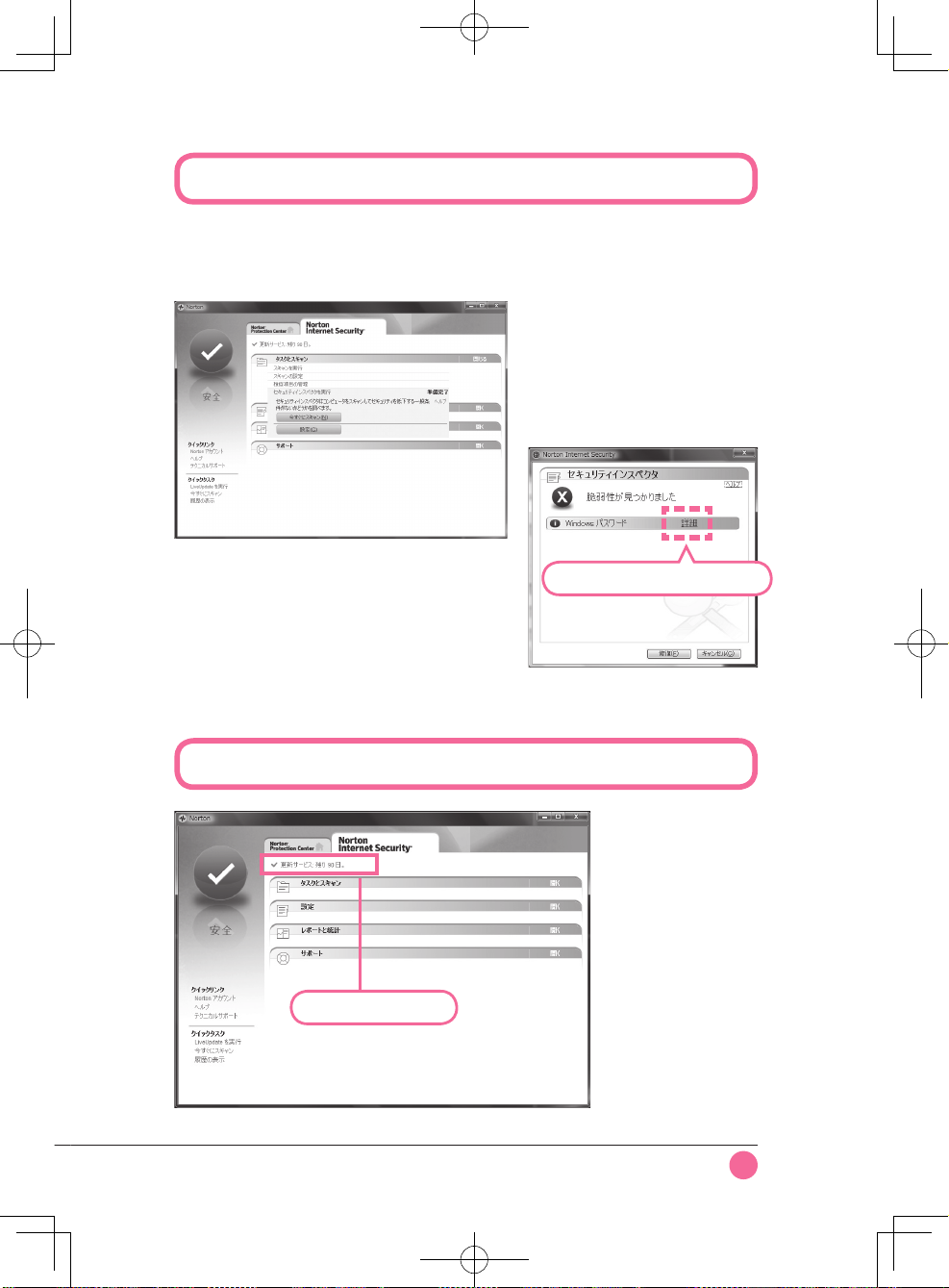
15
いくらでセキュリティソフトガードしたとしても、ブラウザのセキュリティ設定に問題があったりと
システムにスキがあっては意味がありません。そこで用意されているのが、システム設定に
問題がないかチェックしてくれる「セキュリティインスペクタ」です。
システムに脆弱性がないか確認する
使用期限を確認する
〈No r t o n Inter n e t Se curit y 〉タブ の
「タスクとスキャン」欄にある「セキュリティ
インスペ クタを実行 」で 、シ ステ ムの
脆弱性をチェックできます。
システムのセキュリティ設定に問題が
ある場合は、警告が表示されます。これ
はウインドウズのログインにパスワード
が設定されていないと警告されている
ところです。「詳細」をクリックすると
解決法が表示されます。
使用期限については〈Norton
Inte rn et S ecuri ty 〉タブの
一番上にある「更新サービス:
残り XX 日」とい う項 目で
確認できます。なお、ここを
クリックするとシ マンテッ
クス トア に ア ク セ ス し 、
パッケージ版やダウンロード
版の購入 が可 能で す。 継続
し て 本ソフトを使いたい
場合に利用してください。
問題の解決法を表示
残りの使用期限
セキュリティを高める
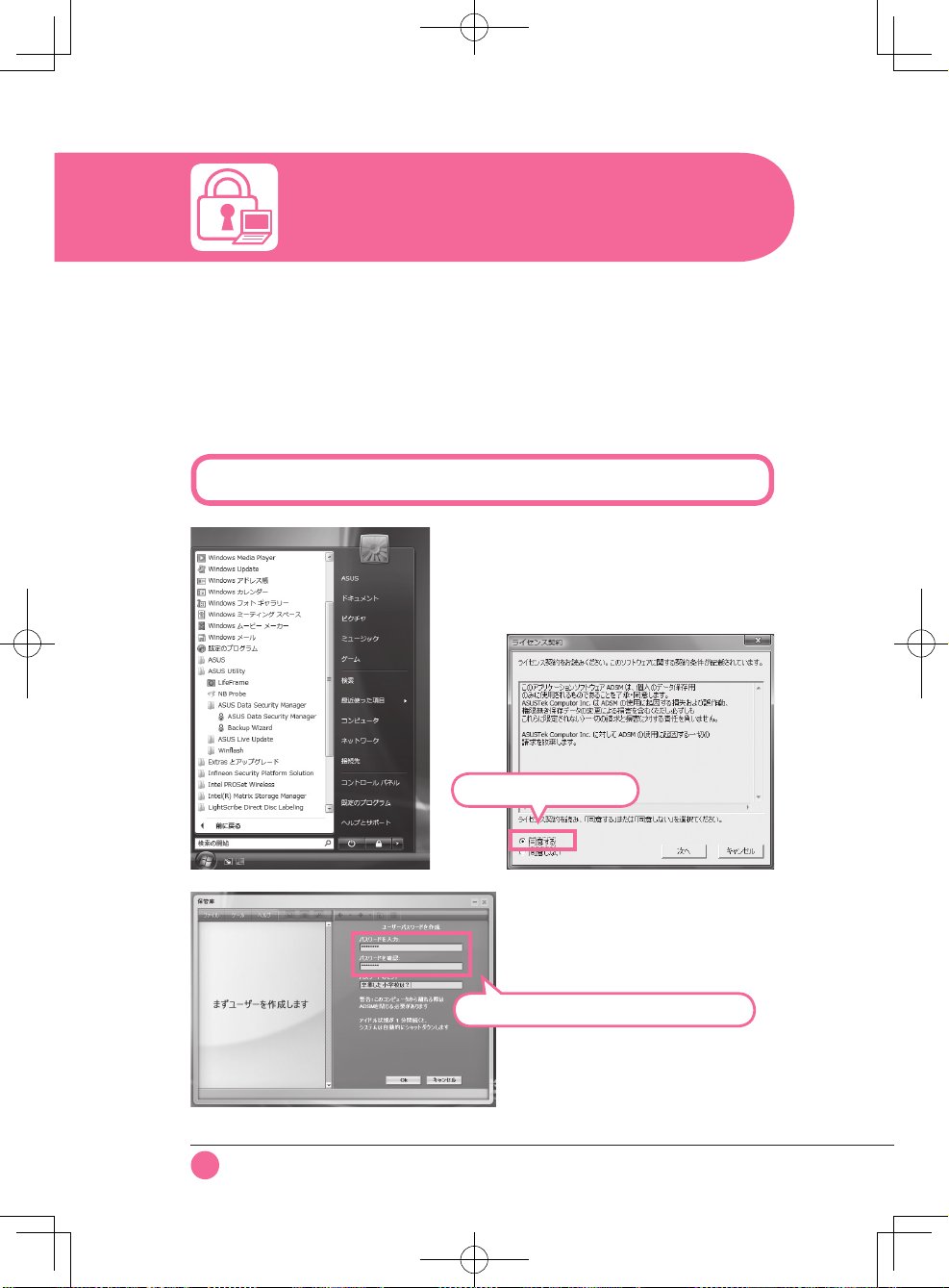
16
会社の機密情報を含む文書ファイルをはじめ、個人的に気に入っている音楽や動画など、
他人に見られては困る・見られたくないファイルは誰にでもあるものです。そこで便利なのが
ASUS独自のセキュリティソフト「ASUS Data Security Manager(以下 ADSM )」です。
ADSMでは、専用の保管庫にドキュメント、音楽、動画と分類されたフォルダにファイルを
保存して、パスワードでロックできるほか、ファイルやフォルダを右クリックメニューから
素早く暗号化を行えます。パスワードがわからないユーザーは、暗号化したファイルを見る
ことはできません。大切なファイルを守りたい場合にピッタリのソフトです。
パスワードを登録する
「ASUS Data
Security Manager」
ADSM は、スタートメニューを開いて〈すべてのプログラム〉
→〈ASU S U t i l it y 〉→〈 AS US Da ta Sec urity Ma nag er 〉
→〈A SU S D at a Se cu rit y M an age r 〉を選択することで起動
できます。
ADSM は初回起動時に初期設定を行うためのウィ
ザードが起動します。ライセンス契約画面では、内
容を確認して「同意する」にチェックを入れ、〈次へ〉
をクリックしてください。
ADSM は初回起動時に初期設定を行うためのウィ
ザードが起動します。ライセンス契約画面では、内
容を確認して「同意する」にチェックを入れ、〈次へ〉
をクリックしてください。
チェックを入れる
パスワードを設定

17
保管庫にファイルを登録する
ここでは保管庫にファイルを登録する手順を紹介します。保管庫はパスワードを入力しな
いと開けないため、どんなファイルが登録されているか他人から見ることはできません。
ADSM を起動するとパスワードの入力
を求められます。設定したパスワードを
入力し、〈 OK 〉ボタンを押してください。
保管庫にアクセスできます。
保管庫は「安全なドキュメント」、「安全な
音楽」「安全な動画」と 3 種類のフォルダ
が用意されています。本ソフトではこの
フォルダのことを「ボールト」と呼びます。
これは分類しやすいための存在で、どんな
ファイルでもそれぞれのボールトに登録
が行えます。
登録したいボールトをダブルクリック
すると画面の右側にファイルを登録する
ためのエリアが表示されます。このエリア
にファイルをドラッグ&ドロップする
ことで登録を行えます。
ファイルの登録エリア
セキュリティを高める
 Loading...
Loading...