ASUS EM64T EIST User Manual
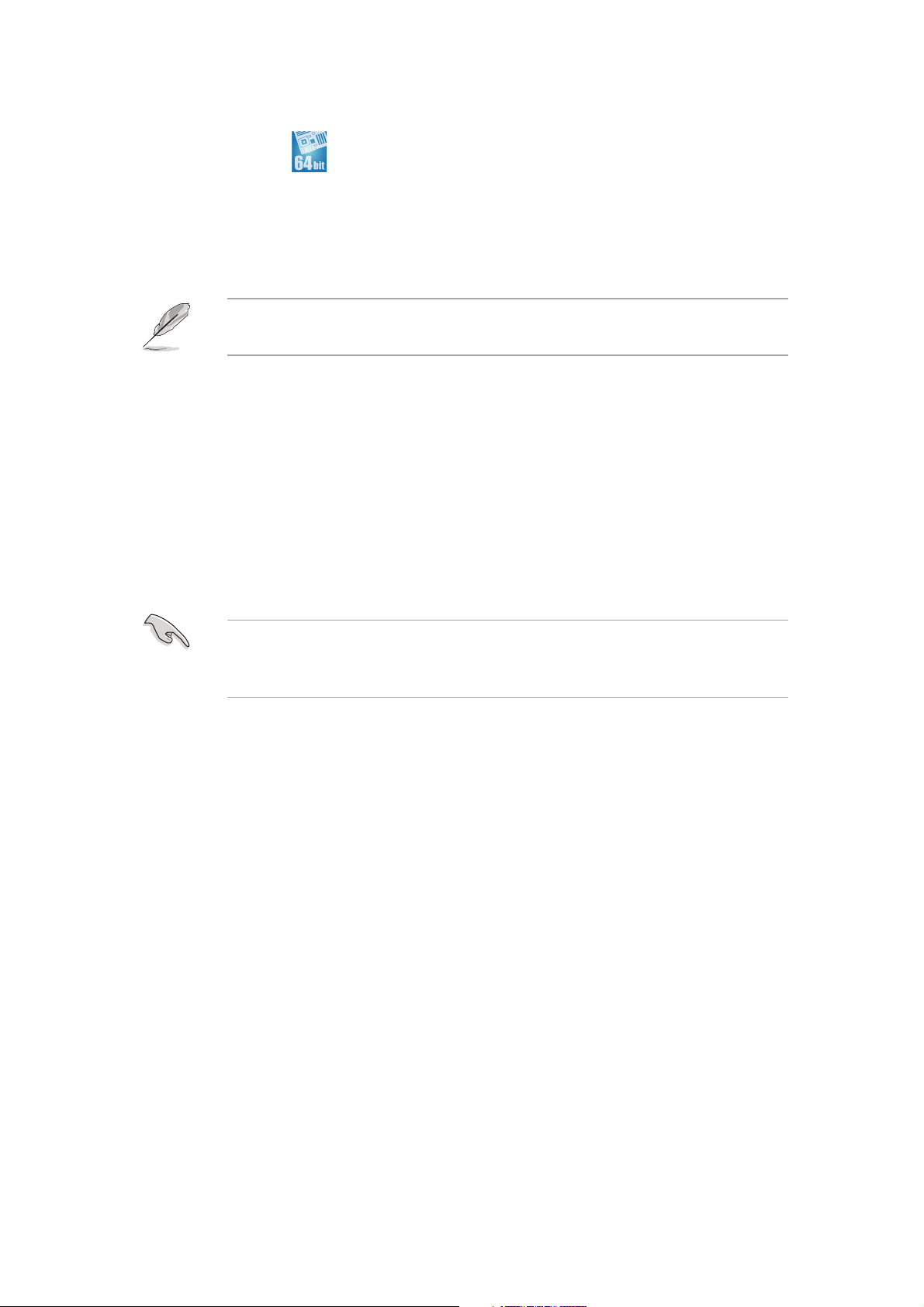
F1958F1958
F1958
F1958F1958
Mise à jour des caractéristiques des cartes mères ASUS
®®
®
IntelIntel
Intel
IntelIntel
®®
EM64T EM64T
EM64T
EM64T EM64T
La carte mère supporte les processeurs Intel® Pentium® 4 équipés de la
technologie Intel
®
EM64T (Extended Memory 64 Technology). L’Intel
®
EM64T permet à votre ordinateur de faire fonctionner des systèmes
d’exploitation 64 bits et d’accéder à plus de mémoire système pour des
performances améliorées.
La carte mère reste pleinement compatible avec les processeurs Intel
LGA 775 fonctionnant sous des systèmes d’exploitation 32 bits.
®®
®
Utiliser l’IntelUtiliser l’Intel
Utiliser l’Intel
Utiliser l’IntelUtiliser l’Intel
Pour utiliser l’Intel
1. Installez un processeur Intel
®
EM64T.
Intel
2. Installez un système d’exploitation 64 bits (Windows
x64 Edition ou Windows
®®
EM64T EM64T
EM64T
EM64T EM64T
®
EM64T:
®
Pentium® 4 qui supporte la technologie
®
®
Server 2003 x64 Edition).
XP Professional
®
3. Installez les pilotes 64 bits de la carte mère depuis le CD de support.
4. Installez les pilotes 64 bits des cartes additionnelles au besoin.
Reportez-vous à la documentation des cartes additionnelles ou visitez le
site web de leur constructeur pour vous assurer que ces cartes
supportent bien un système 64 bits.
Enhanced Intel SpeedStepEnhanced Intel SpeedStep
Enhanced Intel SpeedStep
Enhanced Intel SpeedStepEnhanced Intel SpeedStep
®
Technology (EIST) Technology (EIST)
Technology (EIST)
Technology (EIST) Technology (EIST)
L’Enhanced Intel SpeedStep® Technology (EIST) gère les ressources CPU de
façon intelligente en ajustant automatiquement le voltage du CPU et la
fréquence de core en fonction de la charge CPU et des besoins du système
en énergie/vitesse.
Configuration requiseConfiguration requise
Configuration requise
Configuration requiseConfiguration requise
®
• Processeur Intel
Pentium® 4 supportant l’EIST
• BIOS file supportant l’EIST
• Système d’exploitation supportant l’EIST (Windows
®
XP SP2/Windows
®
Server 2003 SP1/Linux 2.6 kernel ou versions ultérieures)
Utiliser l’EISTUtiliser l’EIST
Utiliser l’EIST
Utiliser l’EISTUtiliser l’EIST
Pour utiliser l’EIST:
1. Allumez l’ordinateur et entrez dans le BIOS.
2. Allez au menu
ConfigurationConfiguration
Configuration, puis pressez <Enter>.
ConfigurationConfiguration
3. Naviguez dans les options et choisissez
TechnologyTechnology
Technology, puis pressez <Entrée>. Référez-vous à l’écran de BIOS
TechnologyTechnology
Advanced MenuAdvanced Menu
Advanced Menu, mettez en surbrillance
Advanced MenuAdvanced Menu
Intel(R) SpeedStepIntel(R) SpeedStep
Intel(R) SpeedStep
Intel(R) SpeedStepIntel(R) SpeedStep
CPUCPU
CPU
CPUCPU
à la page suivante.
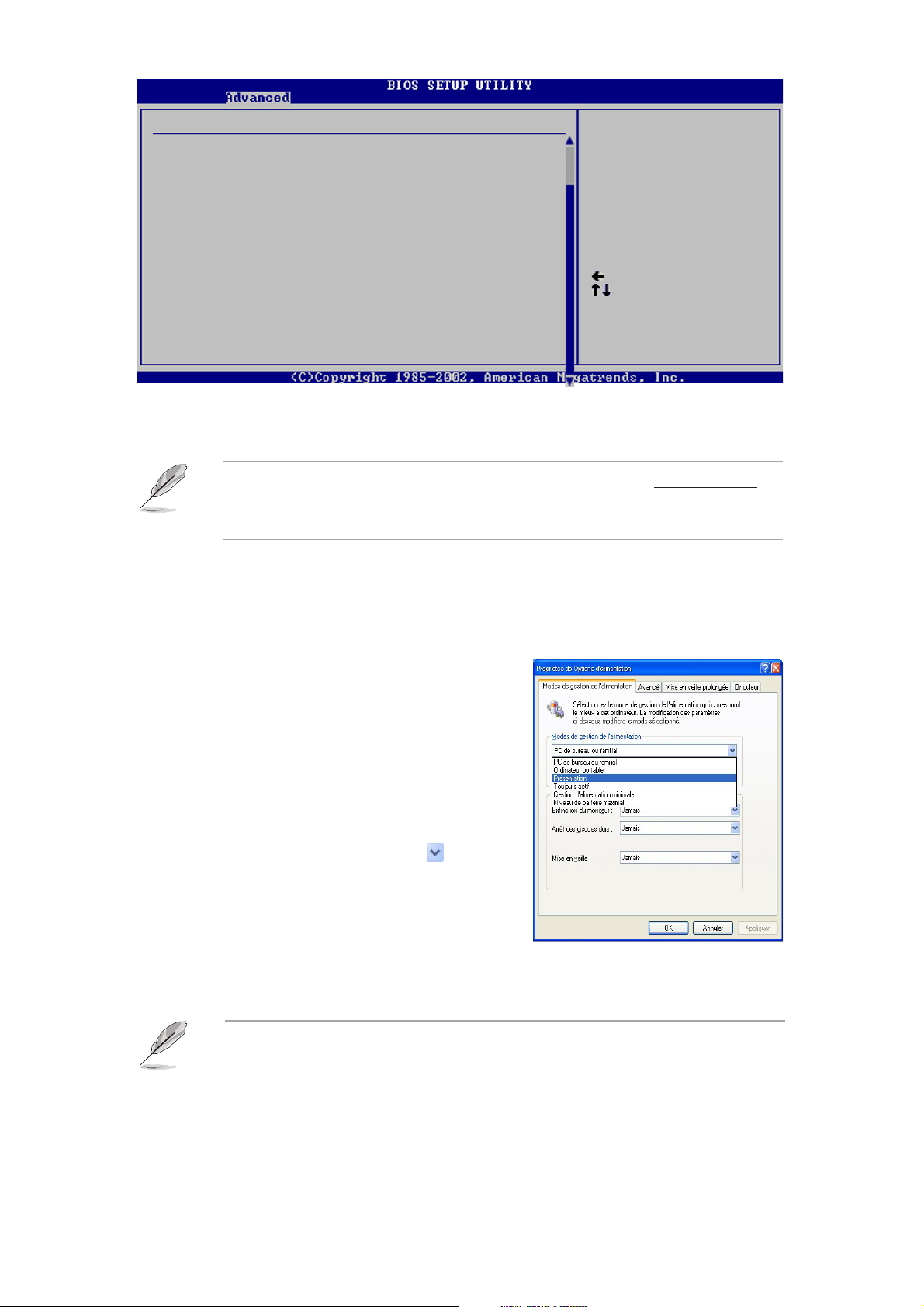
Configure Advanced CPU settings
Frequency : 3200 MHz
FSB Speed : 800 MHz
Cache L1 : 16 KB
Cache L2 : 1024 KB
Cache L3 : 0 KB
Ratio Status: Unlocked
Ratio Actual Value : 16
Ratio CMOS Setting: [ 18]
VID CMOS Setting: [ 62]
Microcode Updation [Enabled]
Max CPUID Value Limit: [Disabled]
Enhanced C1 Control [Auto]
CPU Internal Thermal Control [Auto]
Hyper Threading Technology [Enabled]
Intel(R) SpeedStep Technology [Automatic]
Maximum: CPU speed is
set to maximum.
Minimum: CPU speed is
set to minimum.
Automatic: CPU speed
is controlled by the
operating system.
Disabled: Default CPU
speed.
Select Screen
Select Item
+- Change Option
F1 General Help
F10 Save and Exit
ESC Exit
4. Choisissez
Automatic Automatic
Automatic (defaut)
Automatic Automatic
parmi les options, puis pressez
<Entrée>.
Passez cet élément sur [Maximum] ou [Disabled] si vous ne voulez pas
utiliser la fonction EIST. Le CPU opère constamment à une fréquence
interne plus faible lorsque réglé sur [Minimum].
5. Pressez <F10> pour sauvegarder vos réglages et quitter le BIOS.
6. Après le reddémarrage de l’ordinateur, faites un clic droit sur le bureau
de Windows puis choisissez
7. Lorsque la boîte de dialogue
cliquez sur l’onglet
8. Cliquez sur le bouton
l’alimentationdans la partiel’alimentationdans la partie
l’alimentationdans la partie
l’alimentationdans la partiel’alimentationdans la partie
Gestion de l’alimentation duGestion de l’alimentation du
Gestion de l’alimentation du
Gestion de l’alimentation duGestion de l’alimentation du
moniteurmoniteur
moniteur pour ouvrir la fenêtre open
moniteurmoniteur
Propriét é de OptionsPropriét é de Options
the
Propriét é de Options
Propriét é de OptionsPropriét é de Options
d’ alimentationd’ alimentation
d’ alimentation.
d’ alimentationd’ alimentation
9. A la section
l’ alimentationl’ alimentation
l’ alimentation, cliquez sur
l’ alimentationl’ alimentation
Modes de gestion deModes de gestion de
Modes de gestion de
Modes de gestion deModes de gestion de
Ecran de veilleEcran de veille
Ecran de veille.
Ecran de veilleEcran de veille
Gestion deGestion de
Gestion de
Gestion deGestion de
Propriét é sPropriét é s
Propriét é s.
Propriét é sPropriét é s
Propriété s de Affichage Propriété s de Affichage
Propriété s de Affichage apparaît,
Propriété s de Affichage Propriété s de Affichage
, puis
choisissez n’importe quelle option sauf
PC de bureau ou familialPC de bureau ou familial
PC de bureau ou familial ou
PC de bureau ou familialPC de bureau ou familial
Toujours ActifToujours Actif
Toujours Actif.
Toujours ActifToujours Actif
10. Cliquez sur
AppliquerAppliquer
Appliquer, puis sur
AppliquerAppliquer
OKOK
OK.
OKOK
11. Fermez la fenêtre. Après avoir modifié les schémas d’alimentation, la
fréquence interne du CPU décroît lorsque la charge CPU est faible.
• La carte mère est livrée avec un BIOS supportant l’EM64T et l’EIST.
Vous pouvez télécharger le fichier BIOS le plus récent sur le site web
ASUS (www.asus.com/support/download/) si vous avez besoin de
mettre à jour le BIOS.
• Les affichages d’écran et les procédures peuvent varier en fonction
des systèmes d’exploitation.
• Visitez www.intel.com pour de plus amples informations sur l’EM64T
et l’EIST.
• Visitez www.microsoft.com pour plus d’informations concernant le
système d’exploitation Windows® 64-bits.
 Loading...
Loading...