Asus EK1542 User Manual

15G067537200
User Manual
Prt Sc
SysRq
Insert
Num LK
Delete
Scr LK
Home
End
Pause
Break
Ctrl
ESC
F1
F2
F3
1
Q
Z
X
C
V
B
N
M
<
0
1
2
3
.
,
/
> ?
S
A
D
F
G
H
J
K
L
;
:
“
‘
W
E
R
T
V
U
I
O
P
{
}
\
|
3
4
5
6
[
]
2
456
7
7
8
8
9
9
0
/
-
F4
F5 F6 F7
F8
F9
F10
F11
F12
Enter
_
PgUp
PgDn
_
EK1542
EeeKeyboard.indb 1 3/9/10 1:58:19 PM
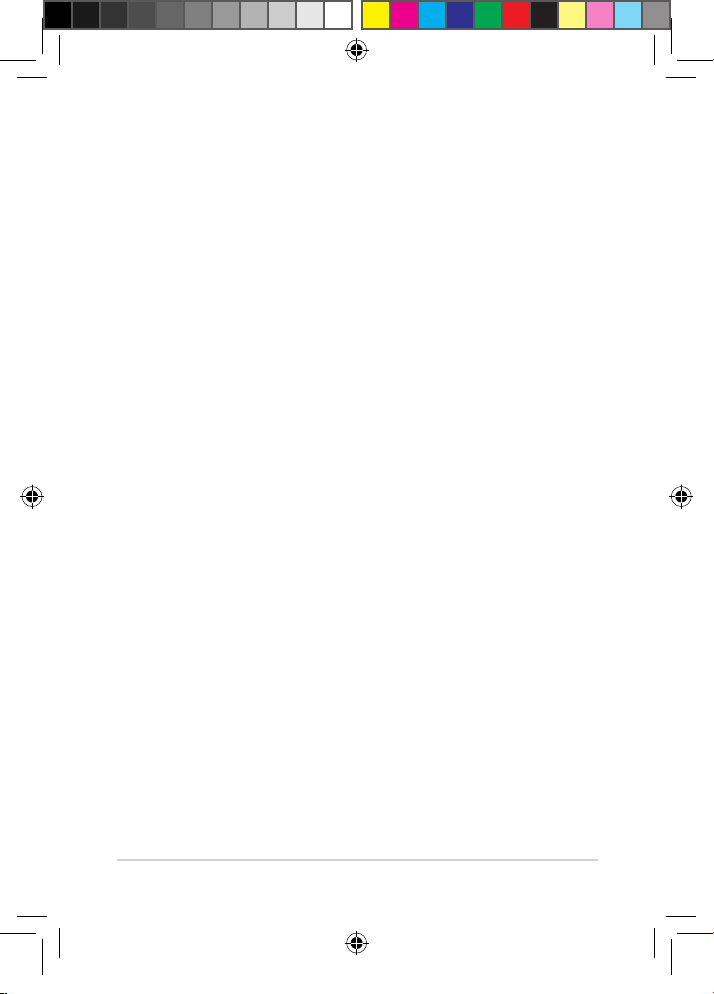
ii
Copyright © 2010 ASUSTeK Computer Inc. All Rights Reserved.
No part of this manual, including the products and software described in
it, may be reproduced, transmitted, transcribed, stored in a retrievalsystem,
or translated into any language in any form or by any means, except
documentation kept by the purchaser for backup purposes, without the
express written permission of ASUSTeK Computer Inc. (“ASUS”).
Product warranty or service will not be extended if: (1) the product is
repaired, modified or altered, unless such repair, modification of alteration
is authorized in writing by ASUS; or (2) the serial number of the product is
defaced or missing.
ASUS PROVIDES THIS MANUAL “AS IS” WITHOUT WARRANTY OF ANY
KIND, EITHER EXPRESS OR IMPLIED, INCLUDING BUT NOT LIMITED TO THE
IMPLIED WARRANTIES OR CONDITIONS OF MERCHANTABILITY OR FITNESS
FOR A PARTICULAR PURPOSE. IN NO EVENT SHALL ASUS, ITS DIRECTORS,
OFFICERS, EMPLOYEES OR AGENTS BE LIABLE FOR ANY INDIRECT, SPECIAL,
INCIDENTAL, OR CONSEQUENTIAL DAMAGES (INCLUDING DAMAGES FOR
LOSS OF PROFITS, LOSS OF BUSINESS, LOSS OF USE OR DATA, INTERRUPTION
OF BUSINESS AND THE LIKE), EVEN IF ASUS HAS BEEN ADVISED OF THE
POSSIBILITY OF SUCH DAMAGES ARISING FROM ANY DEFECT OR ERROR IN
THIS MANUAL OR PRODUCT.
SPECIFICATIONS AND INFORMATION CONTAINED IN THIS MANUAL ARE
FURNISHED FOR INFORMATIONAL USE ONLY, AND ARE SUBJECT TO CHANGE
AT ANY TIME WITHOUT NOTICE, AND SHOULD NOT BE CONSTRUED AS A
COMMITMENT BY ASUS. ASUS ASSUMES NO RESPONSIBILITY OR LIABILITY
FOR ANY ERRORS OR INACCURACIES THAT MAY APPEAR IN THIS MANUAL,
INCLUDING THE PRODUCTS AND SOFTWARE DESCRIBED IN IT.
Products and corporate names appearing in this manual may or may not
be registered trademarks or copyrights of their respective companies, and
are used only for identification or explanation and to the owners’ benefit,
without intent to infringe.
E4706
First Edition
February 2010
EeeKeyboard.indb 2 3/9/10 1:58:20 PM
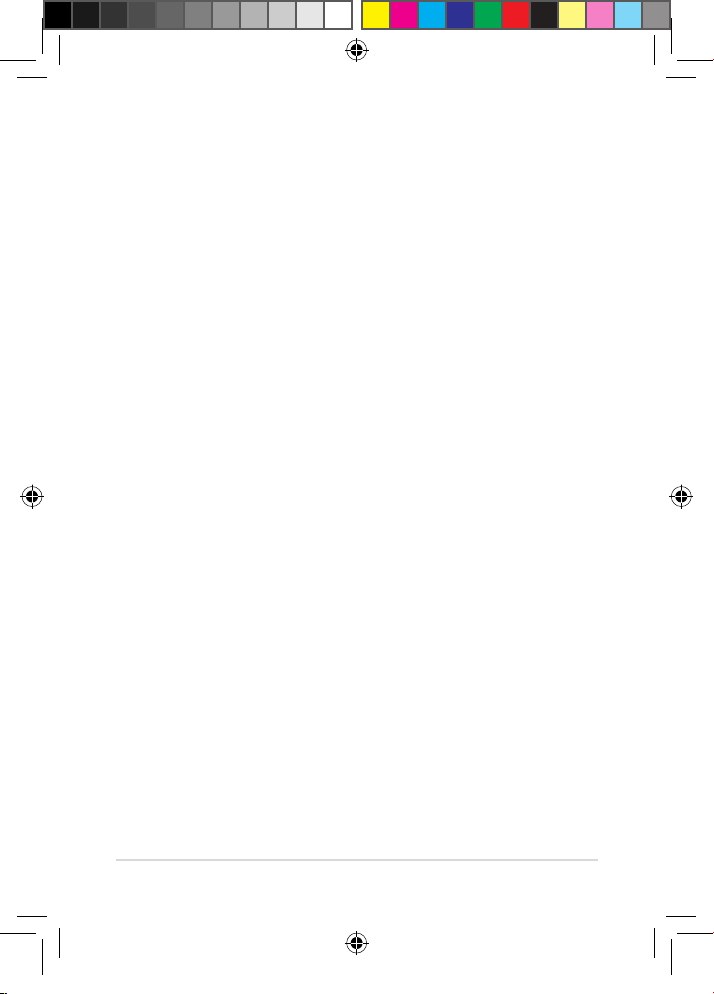
ASUS EeeKeyboard PC
iii
Table of Contents
Safety information .............................................................................................. v
EK1542 Specifications summary ...................................................................vi
Package contents* ...........................................................................................vii
Chapter 1: Getting started
Getting to know your EeeKeyboard PC ................................................... 1-1
Basic features ................................................................................... 1-1
Additional features ........................................................................ 1-2
Ultra-wideband features .............................................................. 1-4
Getting your EeeKeyboard PC ready ........................................................ 1-5
Turning the battery ON/OFF ...................................................... 1-5
Charging the battery ..................................................................... 1-6
Turning your EeeKeyboard PC ON ............................................................ 1-7
Starting up for the first time ........................................................................ 1-7
Turning your EeeKeyboard PC OFF ...........................................................1-8
Putting on Hibernate mode .......................................................1-8
Shutting down your EeeKeyboard PC ....................................1-8
Force shut down your EeeKeyboard PC ................................. 1-8
Setting up your Ultra-wideband connection ........................................ 1-9
Connecting devices ......................................................................................1-11
Connecting an external display wirelessly ..........................1-12
Connecting two external displays ..........................................1-13
EeeKeyboard.indb 3 3/9/10 1:58:21 PM
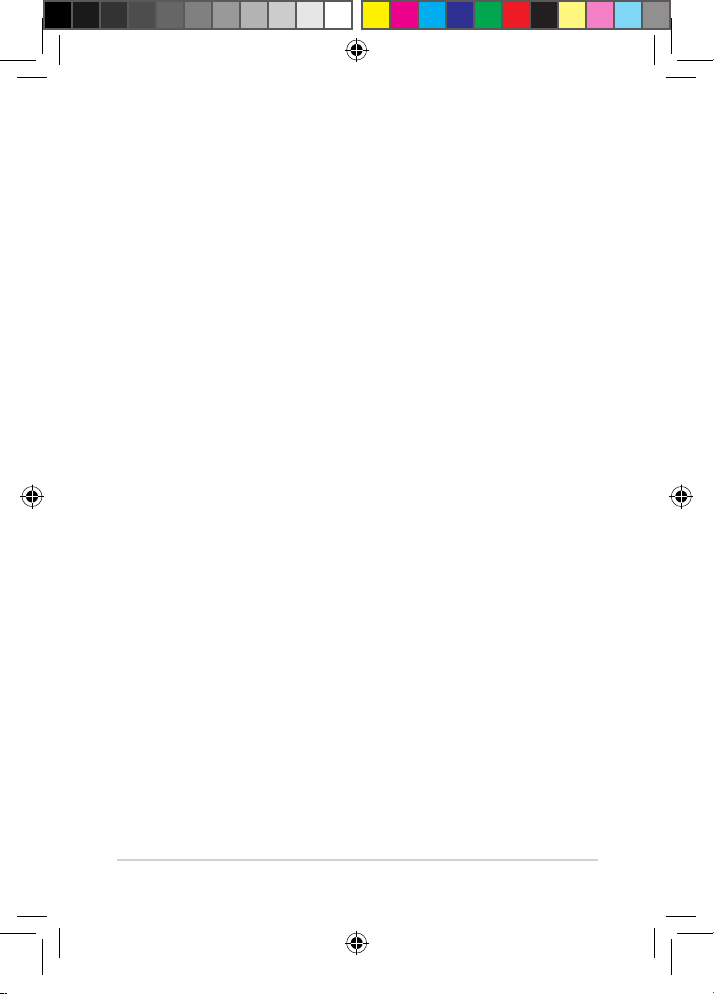
iv
Chapter 2: Using your EeeKeyboard PC
The Easy Mode screen ................................................................................... 2-1
Using the touch panel ................................................................................... 2-4
The Touchpad mode screen ....................................................... 2-4
Using the touch gestures ............................................................2-6
Using the keypad ............................................................................................2-8
Function keys ................................................................................... 2-8
Special keys ....................................................................................2-10
Keypad overlay ..............................................................................2-11
Updating the BIOS ........................................................................................2-12
Recovering your system ..............................................................................2-13
Chapter 3: Getting connected
Connecting to the Internet .......................................................................... 3-1
Wired connection ........................................................................... 3-1
Connecting to a wireless network ............................................ 3-2
Using ASUS Eee Net ....................................................................... 3-4
Launching ASUS Eee Net ............................................................. 3-4
Creating a group ............................................................................. 3-5
Joining a group ............................................................................... 3-5
Using Bluetooth® ............................................................................................ 3-6
Setting up the basic Bluetooth environment ......................3-6
Adding Bluetooth devices ........................................................... 3-7
Appendices
Notices ...............................................................................................................A-1
ASUS Contact information ...........................................................................A-6
EeeKeyboard.indb 4 3/9/10 1:58:22 PM
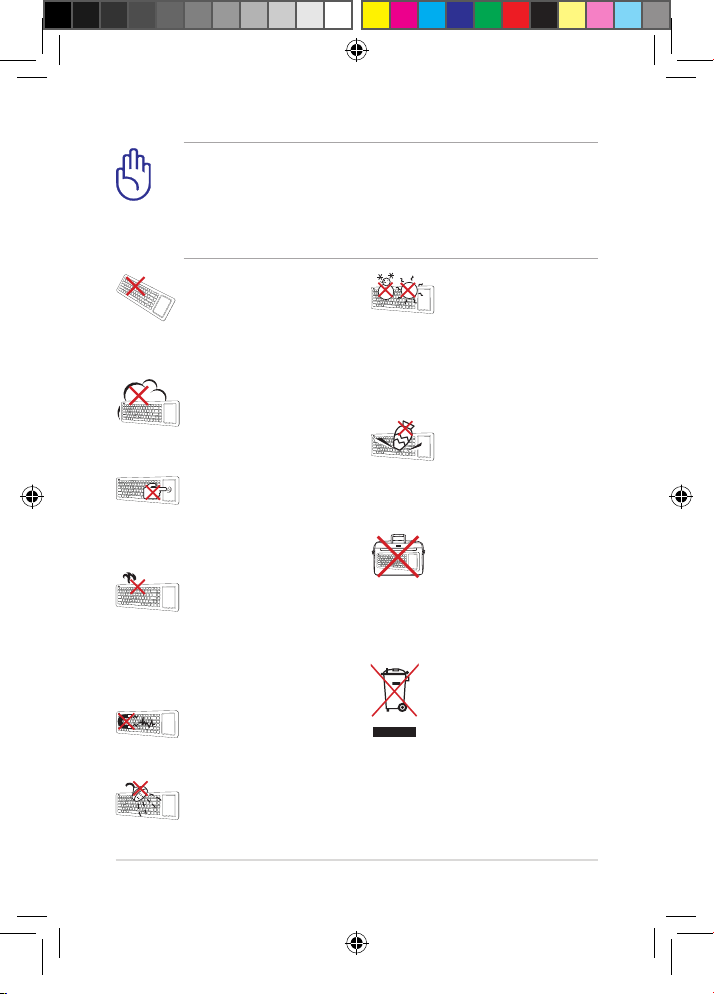
ASUS EeeKeyboard PC
v
Safety information
Disconnect the AC power and peripherals before cleaning. Wipe
the EeeKeyboard PC using a clean cellulose sponge or chamois
cloth dampened with a solution of nonabrasive detergent and a
few drops of warm water then remove any extra moisture with a
dry cloth.
DO NOT leave the
EeeKeyboard PC on
your lap or any part of
the body to prevent
discomfort or injury
from heat exposure.
DO NOT expose to dirty
or dusty environments.
DO NOT operate during
a gas leak.
DO NOT expose to
strong magnetic or
electrical fields.
DO NOT place together
with small items that
may scratch or damage
the EeeKeyboard PC.
DO NOT place on
uneven or unstable
work surfaces. Seek
servicing if the casing
has been damaged.
DO NOT place or
drop objects on top
and do not shove any
foreign objects into the
EeeKeyboard PC.
DO NOT carry or cover
the EeeKeyboard PC
that is powered ON with
any materials, such as a
carrying bag, that will
reduce air circulation.
SAFE TEMP: This
EeeKeyboard PC
should only be used
in environments with
ambient temperatures
between 5°C (41°F) and
35°C (95°F)
DO NOT throw the
EeeKeyboard PC in
municipal waste. Check
local regulations for
disposal of electronic
products.
DO NOT expose to or
use near liquids, rain, or
moisture.
EeeKeyboard.indb 5 3/9/10 1:58:26 PM
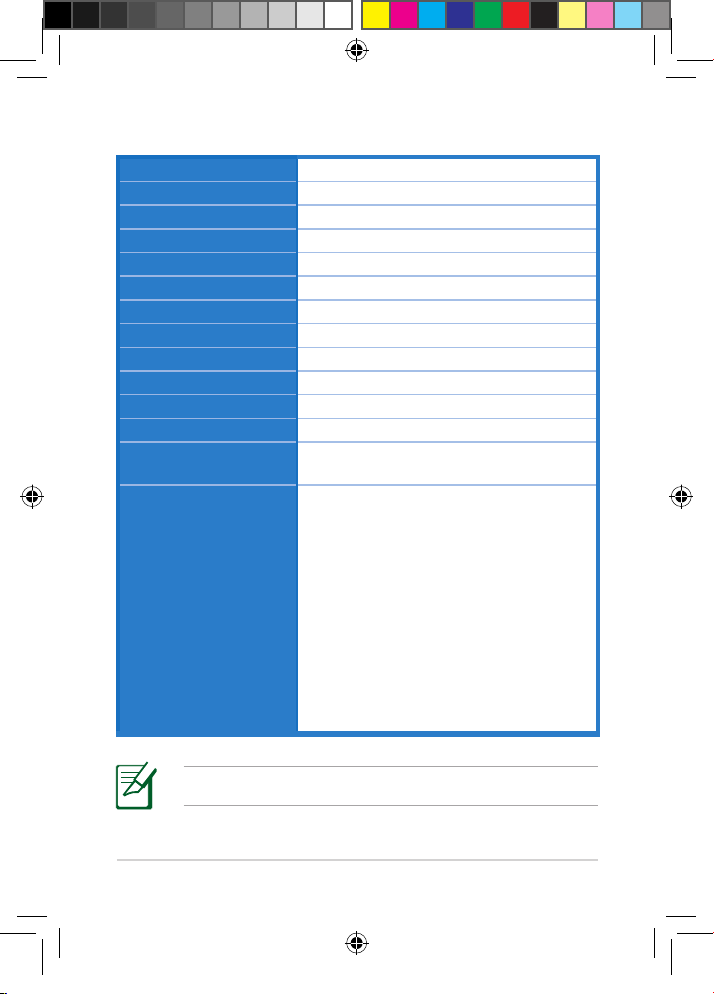
vi
EK1542 Specifications summary
Display
5”, 800 x 480 Touch Panel
OS support
Windows® XP Home edition
CPU
Intel® Atom N270
Chipset
945GSE / ICH7-M
Memory
Onboard DDR2 1GB
Storage
16GB / 32GB SSD
Multimedia decoder
Broadcom 70010/70012 solution
LAN
10/100/1000Mbps
Wireless video transfer
Ultra-wideband technology
Wireless standards
Wi-Fi 802.11b/g/n and Bluetooth V2.1
Power supply
36W adapter
Internal battery life
up to 4 hours
Audio
2 x Built-in high quality stereo speakers
High quality mic
I/O ports
EeeKeyboard PC:
- 1 x HDMI port
- 1 x VGA port
- 1 x Antenna (Wi-Fi + Ultra-wideband)
- 1 x LAN port
- 3 x USB ports
- 1 x Power (DC) input
- 2 x Audio jacks (Headphone and Mic-in)
Ultra-wideband Receiver:
- 1 x HDMI port
- 1 x Power (DC) Input port
NOTE: Specifications are subject to change without prior notice.
EeeKeyboard.indb 6 3/9/10 1:58:26 PM
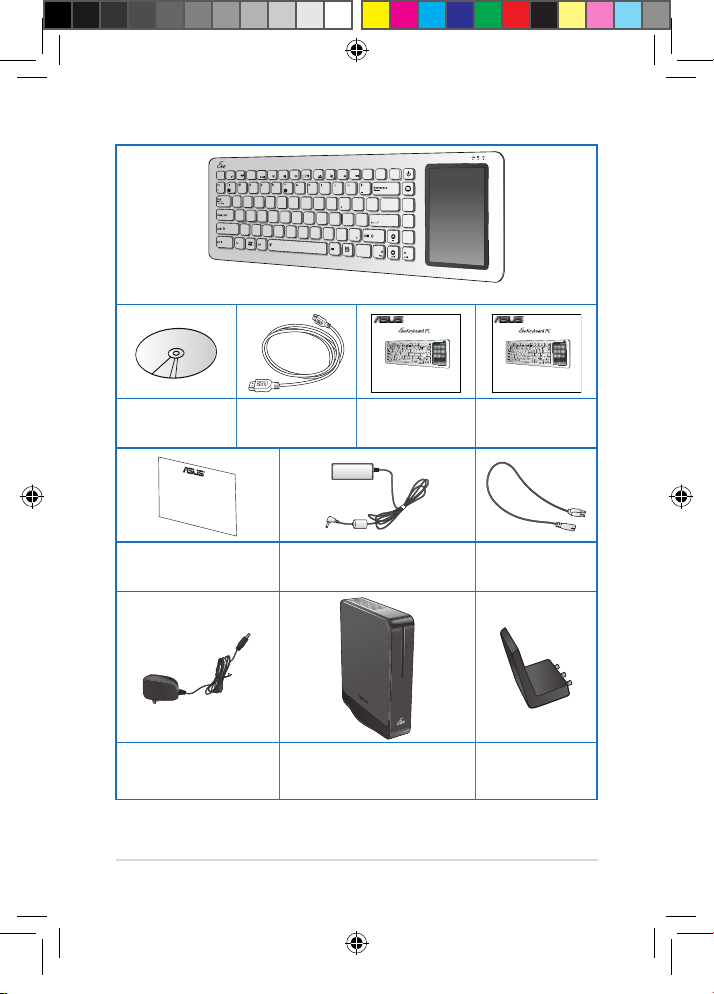
ASUS EeeKeyboard PC
vii
Prt Sc
SysRq
Insert
Num LK
Delete
Scr LK
Home
End
Pause
Break
Ctrl
ESC
F1
F2
F3
1
Q
Z
X
C
V
B
N
M
<
0
1
2
3
.
,
/
> ?
S
A
D
F
G
H
J
K
L
;
:
“
‘
W
E
R
T
V
U
I
O
P
{
}
\
|
3
4
5
6
[
]
2
456
7
7
8
8
9
9
0
/
-
F4
F5 F6 F7
F8
F9
F10
F11
F12
Enter
_
PgUp
PgDn
_
EeeKeyboard PC
Quick Start Guide
EK1542
easy to learn, work and play
Prt Sc
SysRq
Insert
Num LK
Delete
Scr LK
Home
End
Pause
Break
Ctrl
ESC
F1
F2
F3
1
Q
Z
X
C
V
B
N
M
<
0
1
2
3
.
,
/
> ?
S
A
D
F
G
H
J
K
L
;
:
“
‘
W
E
R
T
V
U
I
O
P
{
}
\
|
3
4
5
6
[
]
2
456
7
7
8
8
9
9
0
/
-
F4
F5 F6 F7
F8
F9
F10
F11
F12
Enter
_
PgUp
PgDn
_
User Manual
EK1542
easy to learn, work and play
Prt Sc
SysRq
Insert
Num LK
Delete
Scr LK
Home
End
Pause
Break
Ctrl
ESC
F1
F2
F3
1
Q
Z
X
C
V
B
N
M
<
0
1
2
3
.
,
/
> ?
S
A
D
F
G
H
J
K
L
;
:
“
‘
W
E
R
T
V
U
I
O
P
{
}
\
|
3
4
5
6
[
]
2
456
7
7
8
8
9
9
0
/
-
F4
F5 F6 F7
F8
F9
F10
F11
F12
Enter
_
PgUp
PgDn
_
Recovery DVD HDMI cable
Quick Start
Guide
User Manual
Warranty card AC adapter Power cord
Ultra-wideband receiver
AC adapter
Ultra-wideband receiver
Wireless antenna
(Wi-Fi+Ultrawideband)
* If any of the above items is damaged or missing, contact your retailer.
Package contents*
EeeKeyboard.indb 7 3/9/10 1:58:56 PM
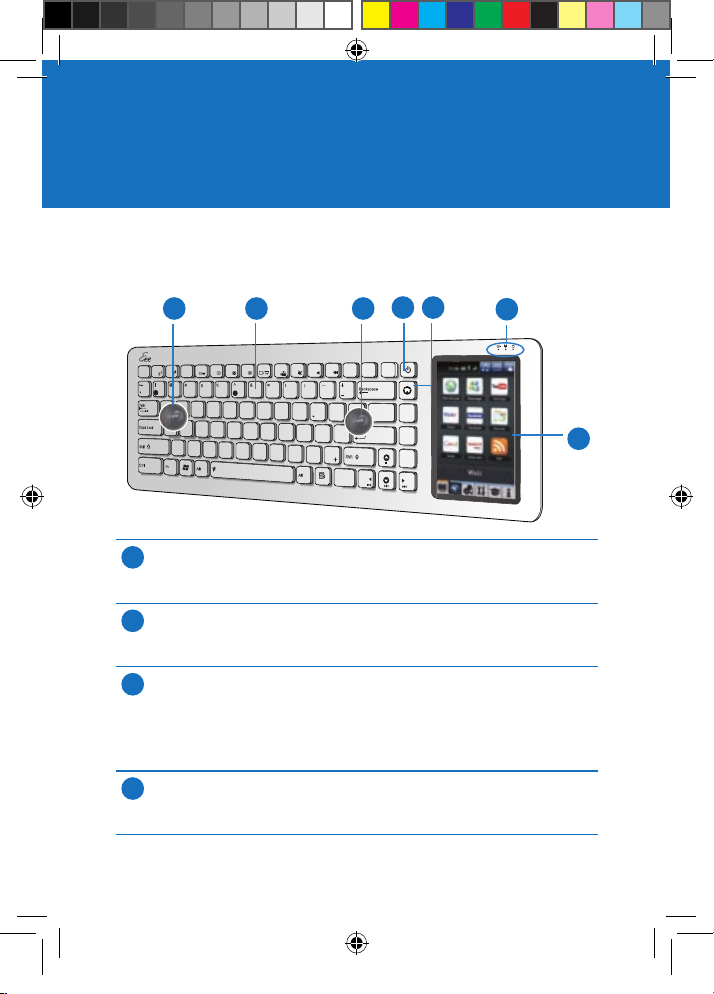
Getting to know your EeeKeyboard PC
Basic features
Prt Sc
SysRq
Insert
Num LK
Delete
Scr LK
Home
End
Pause
Break
Ctrl
ESC
F1
F2
F3
1
Q
Z
X
C
V
B
N
M
<
0
1
2
3
.
,
/
> ?
S
A
D
F
G
H
J
K
L
;
:
“
‘
W
E
R
T
V
U
I
O
P
{
}
\
|
3
4
5
6
[
]
2
456
7
7
8
8
9
9
0
/
-
F4
F5 F6 F7
F8
F9
F10
F11
F12
Enter
_
PgUp
PgDn
_
1
3 4
6
2
5
1
1
Built-in speakers
The EeeKeyboard PC is equipped with two built-in high quality
stereo speakers.
2
Illuminated Keypad
The keypad comes with LED light to guide you in dim light or in
darkness.
3
Power key
Press to turn on your EeeKeyboard PC. Press for about five seconds
to force shut down your EeeKeyboard PC. Press to put your
EeeKeyboard PC on hibernate mode. Press again to wake up your
EeeKeyboard PC from hibernate mode.
4
Main key
Press to go back to the main page. Press this key to close an
unresponsive Easy Mode program and return to the main page.
Chapter 1
Getting started
EeeKeyboard.indb 1 3/9/10 1:59:05 PM
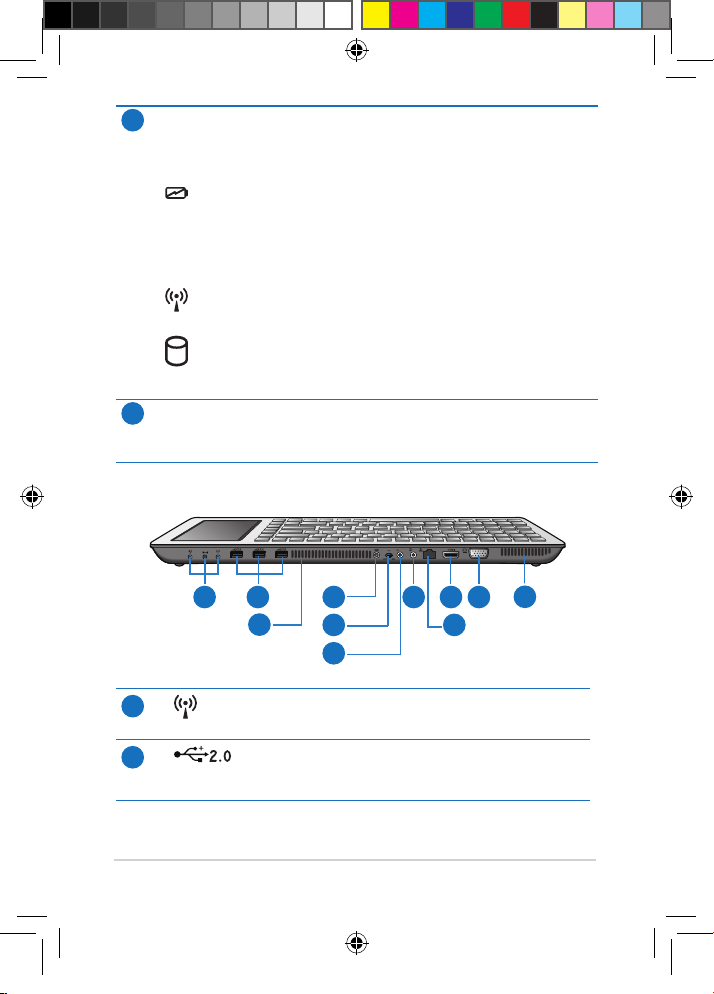
1-2
Chapter 1: Getting started
5
LED indicators
These indicators display the status of the battery, wireless
connection, and storage device.
Battery indicator: Indicates the battery status.
• Solid green: Battery is fully-charged.
• Solid yellow: Battery is charging.
• Blinking yellow: Battery is charging but still at low level.
• Blinking white: Battery is running low.
Wireless indicator: Indicates the wireless connection status.
• Solid white: WLAN function is enabled.
Storage device indicator: Indicates the storage device status.
• Solid white: Storage device is accessed.
• Blinking white: Reading/writing to/from the storage device.
6
5" Touch Panel
Lightly touch the screen to navigate through the various features
and functions of the EeeKeyboard PC.
1 2
3
4
5
6
7 9810
3
Additional features
1
Wireless antenna ports (Wi-Fi + Ultra-wideband)
Insert the bundled wireless antenna into these ports.
2
USB 2.0 ports
Insert USB devices such as PDAs, scanners, printers,
cameras, and storage devices, into these ports.
EeeKeyboard.indb 2 3/9/10 1:59:10 PM
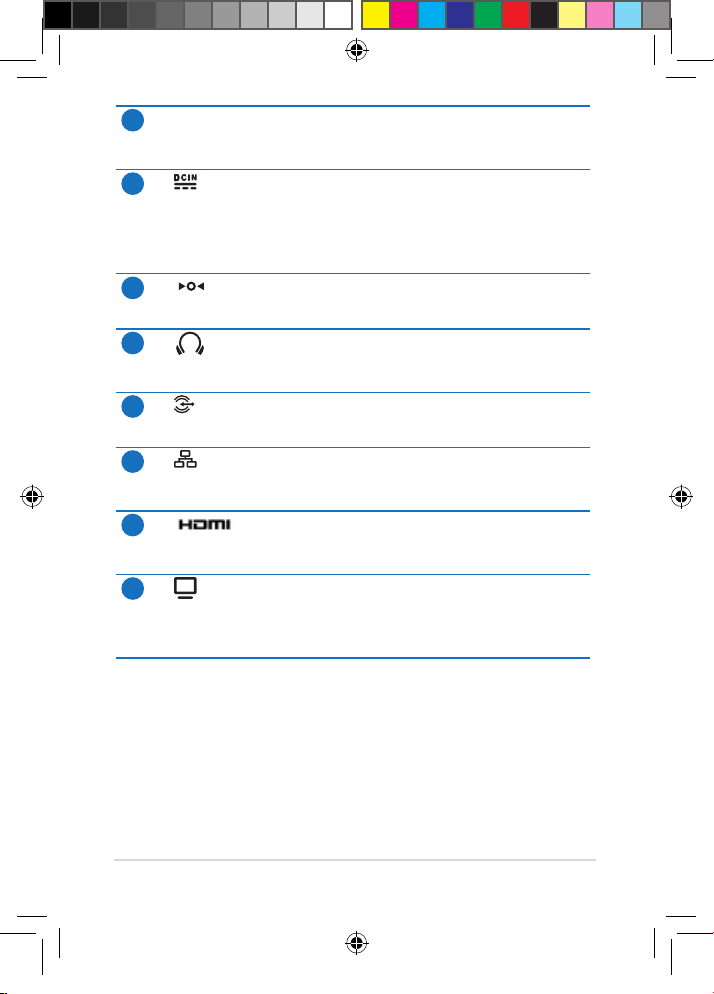
ASUS EeeKeyboard PC
1-3
3
Air vents
The air vents allow cool air to enter and warm air to
exit the EeeKeyboard PC.
4
Power (DC) input
Insert the AC adapter into this port to supply power
to the EeeKeyboard PC and charge the internal
battery. To prevent damage to the EeeKeyboard PC
and battery, always use the bundled AC adapter.
5
Battery switch
Enables or disables the battery.
6
Headphone port
Insert your headphone connector into this jack. Using
this jack automatically disables the built-in speakers.
7
Microphone port
Insert your microphone connector into this port.
8
LAN port
Insert an RJ-45 cable into this port to connect to a
network.
9
HDMI port
Insert the bundled HDMI cable into this port to
connect high-definition multimedia devices.
10
Display (Monitor) output
Insert a VGA cable into this port to connect a standard
VGA-compatible device such as a monitor or projector
to allow viewing on a larger external display.
EeeKeyboard.indb 3 3/9/10 1:59:12 PM
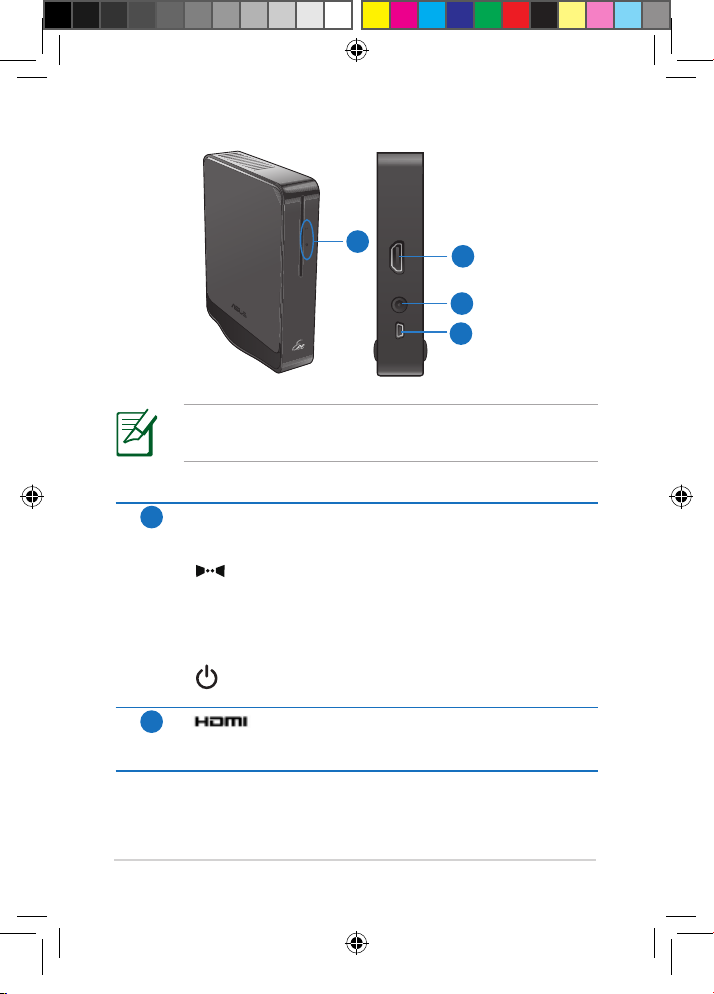
1-4
Chapter 1: Getting started
1
LED indicators
These indicators display the Ultra-wideband connection status.
Ultra-wideband indicator: Indicates the Ultrawideband connection status.
• Solid white: Ultra-wideband receiver is connected
to the EeeKeyboard PC.
• Blinking white: Ultra-wideband connection is active.
Power indicator: Indicates that the Ultra-wideband
receiver is plugged to a power outlet.
2
HDMI port
Insert the bundled HDMI cable into this port to
connect high-definition multimedia devices.
2
3
4
1
Ultra-wideband features
NOTE: If the receiver would not keep firmly in place, gently wipe
the receiver’s bottom with a clean and mildly soapy damp cloth.
EeeKeyboard.indb 4 3/9/10 1:59:18 PM
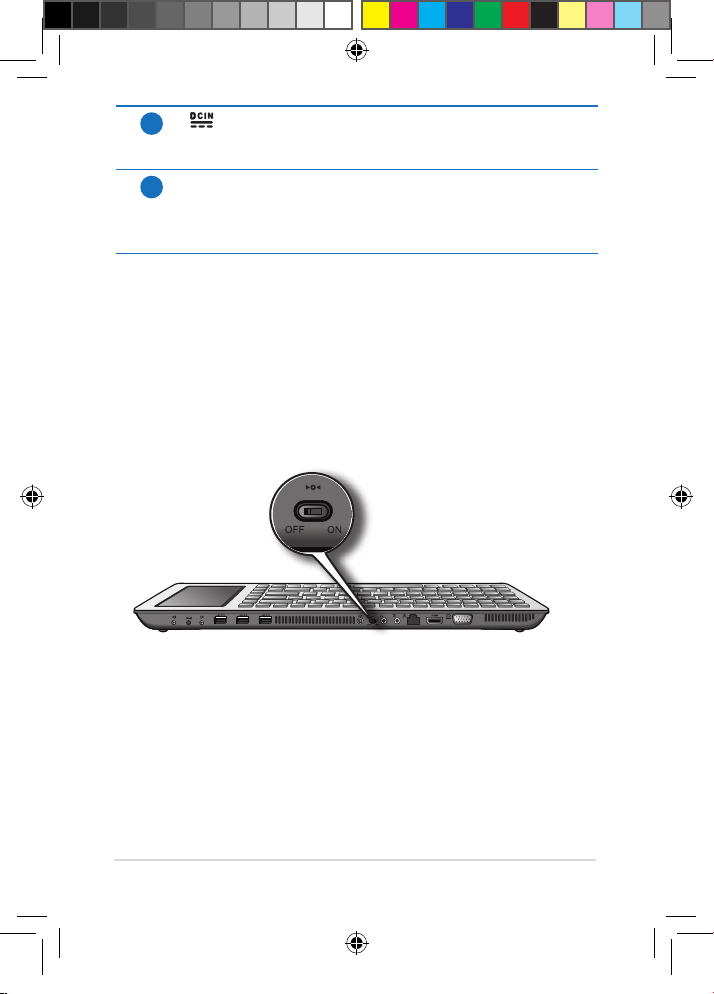
ASUS EeeKeyboard PC
1-5
1. Locate the battery switch at the back of the EeeKeyboard PC.
2. Use a pointed objec t such as a b al lpen to swi tc h on/off th e
EeeKeyboard PC.
To turn the battery on/off:
Getting your EeeKeyboard PC ready
Turning the battery ON/OFF
Out of the box, the built-in battery is set to OFF mode to prevent the
EeeKeyboard PC from accidentally turning ON during transport.
3
Power (DC) Input
Insert the AC adapter into this port to supply power
to the Ultra-wideband receiver.
4
Mini-USB port
Insert the mini-USB cable into this port to create a wireless
pairing between your EeeKeyboard PC and an additional UWB
receiver.
EeeKeyboard.indb 5 3/9/10 1:59:20 PM
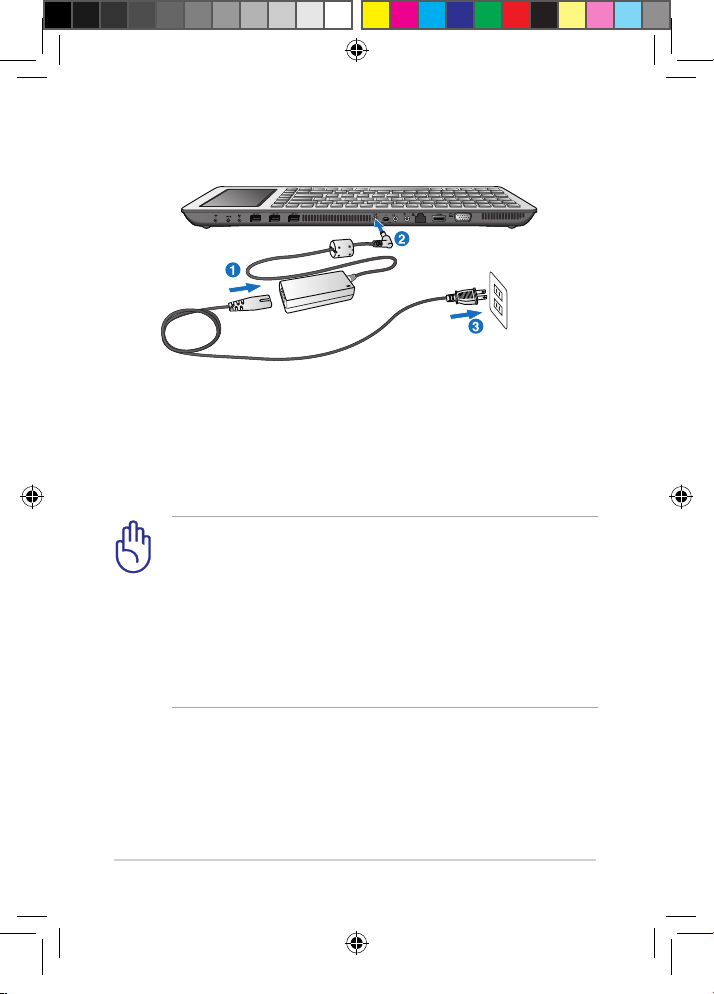
1-6
Chapter 1: Getting started
IMPORTANT!
• Use only the AC adapter that comes with your EeeKeyboard PC.
Using a different AC adapter may damage your device.
• Ensure that the battery is turned ON before charging the battery.
Refer to the section Turning the battery ON/OFF for more details.
• When charging, the battery indicator turns yellow. Once fully
charged, the battery indicator turns green.
1. Connect the AC power cord to the AC adapter.
2. Connect the AC adapter to the DC-in por t at the back of your
EeeKeyboard PC.
3. Connect the AC adapter to a power outlet.
To charge the battery:
Charging the battery
EeeKeyboard.indb 6 3/9/10 1:59:26 PM
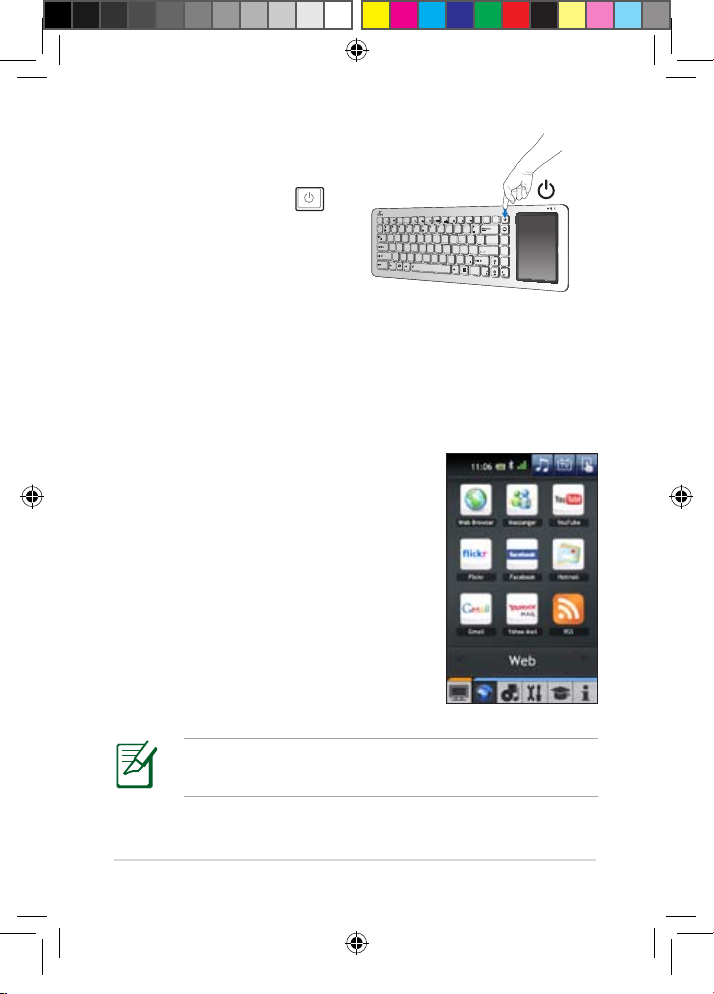
ASUS EeeKeyboard PC
1-7
Prt Sc
SysRq
Insert
Num LK
Delete
Scr LK
Home
End
Pause
Break
Ctrl
ESC
F1
F2
F3
1
Q
Z
X
C
V
B
N
M
<
0
1
2
3
.
,
/
> ?
S
A
D
F
G
H
J
K
L
;
:
“
‘
W
E
R
T
V
U
I
O
P
{
}
\
|
3
4
5
6
[
]
2
456
7
7
8
8
9
9
0
/
-
F4
F5 F6 F7
F8
F9
F10
F11
F12
Enter
_
PgUp
PgDn
_
Starting up for the first time
When you use your EeeKeyboard PC for the first time, a series of
screens appear to guide you in configuring the basic settings of your
EeeKeyboard PC.
To start up for the first time:
1. Turn your EeeKeyboard PC on.
2. Follow the succeeeding onscreen
instructions to complete the setup.
3. The system restarts and Easy Mode screen
automatically launches.
• Press the Power key to
turn your EeeKeyboard PC
on.
Turning your EeeKeyboard PC ON
To turn on your EeeKeyboard PC:
NOTE: For more details about using the Easy Mode screen, refer
to the section The Easy Mode screen in Chapter 2.
EeeKeyboard.indb 7 3/9/10 1:59:35 PM
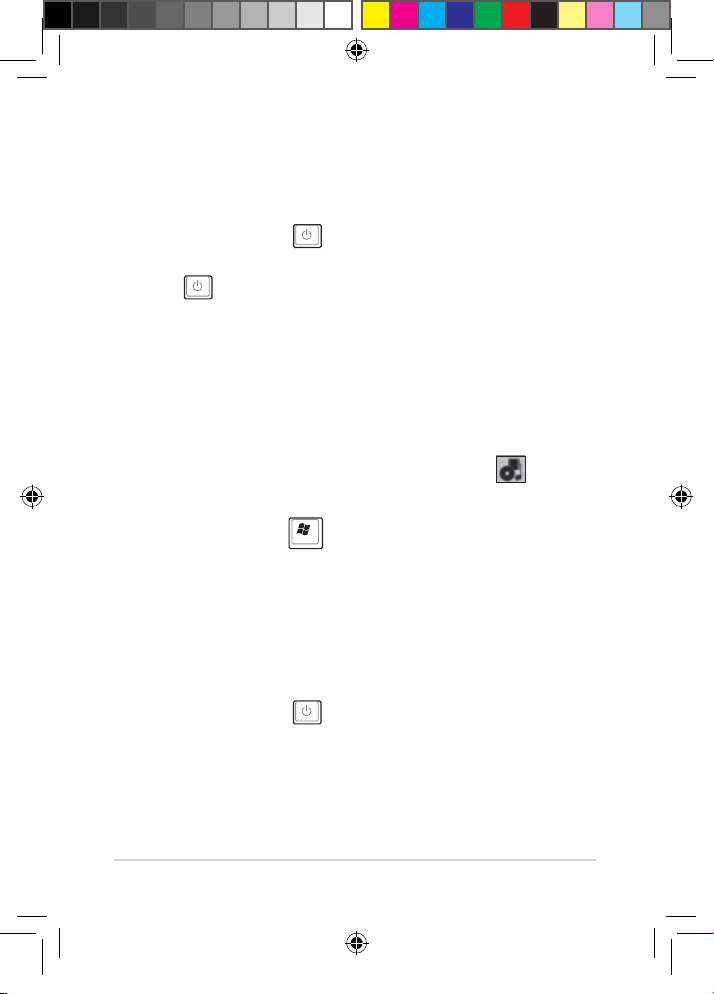
1-8
Chapter 1: Getting started
Turning your EeeKeyboard PC OFF
Putting on Hibernate mode
To put on Hibernate mode:
• Press the Power key to put your EeeKeyboard PC on
hibernate mode. To wake up the system, simply press the Power
key again.
Hibernate mode powers down the system and the system quickly
resumes its former state of operation within seconds after
turning it back on.
Shutting down your EeeKeyboard PC
To shut down your EeeKeyboard PC:
1. Fro m the Easy Mo de sc re en, tap th e Fun ic on , th en tap
Windows Desktop to enter the Windows® environment.
2. Press the Start key on your EeeKeyboard PC to display the
Start menu.
3. Selec t Turn off the Computer > Turn off to shut down your
EeeKeyboard PC.
Force shut down your EeeKeyboard PC
To force shut down your EeeKeyboard PC:
• Press the Power key for five seconds to force shut down your
EeeKeyboard PC.
EeeKeyboard.indb 8 3/9/10 1:59:37 PM
 Loading...
Loading...