Page 1

Eee PC
Eee PC 900 Series
User’s Manual
May 2008
Page 2
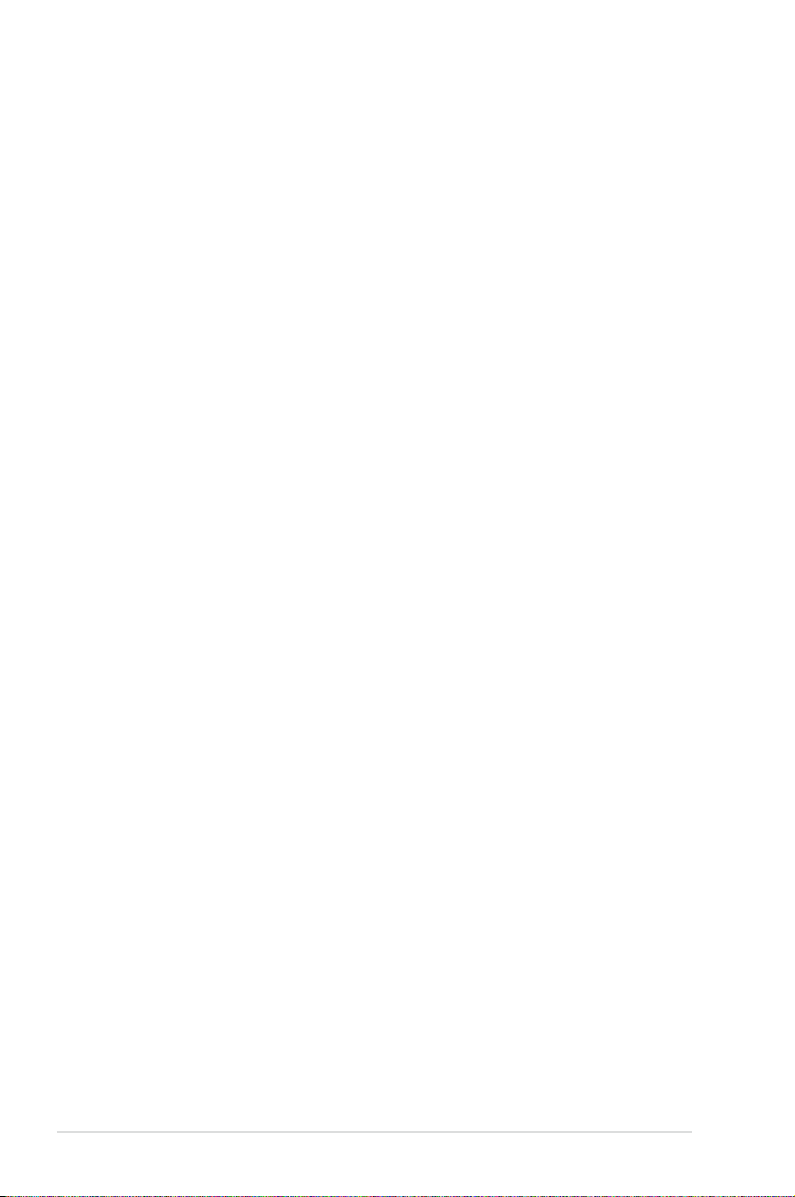
Table of Contents
Chapter 1: Introducing the Eee PC
About This User’s Manual ............................................................................ 1-2
Notes for This Manual ................................................................................... 1-3
Safety Precautions ......................................................................................... 1-4
Transportation Precautions ...................................................................... 1-5
Charging Your Batteries .............................................................................. 1-5
Airplane Precautions ...................................................................................1-5
Preparing your Eee PC .................................................................................. 1-6
Chapter 2: Knowing the Parts
Top Side ............................................................................................................. 2-2
Bottom Side ...................................................................................................... 2-5
Right Side .......................................................................................................... 2-7
Left Side ............................................................................................................. 2-8
Rear Side ............................................................................................................ 2-9
Chapter 3: Getting Started
Power System .................................................................................................. 3-2
Using AC Power ............................................................................................. 3-2
Using Battery Power ....................................................................................3-3
Battery Care .................................................................................................... 3-4
Touchpad Usage ............................................................................................. 3-6
Single-finger gesture input ....................................................................... 3-6
Multi-finger gesture input ......................................................................... 3-7
Keyboard Usage .............................................................................................. 3-8
Special Function Keys .................................................................................3-8
First Run Wizard ............................................................................................3-11
Operating Mode ...........................................................................................3-13
Shutdown........................................................................................................3-14
Chapter 4: Using the Eee PC
Internet .............................................................................................................. 4-2
Configuring a wireless network connection ....................................... 4-2
Configuring a network connection ........................................................ 4-4
Wireless Point-to-Point Protocol over Ethernet ................................. 4-9
ii
Table of Contents
Page 3
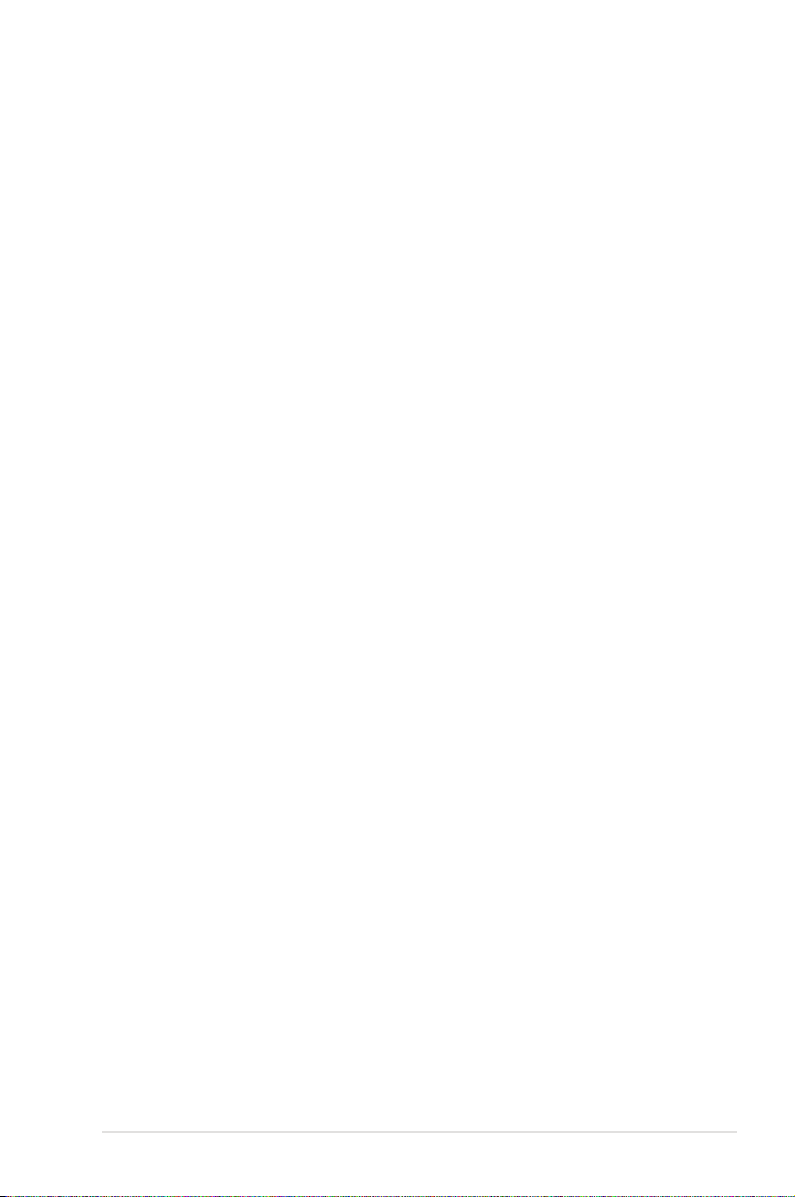
Table of Contents
Browsing web pages .................................................................................4-11
Enjoying free resources ............................................................................4-12
Accessing E-mail .........................................................................................4-13
Chatting with friends ................................................................................4-14
Checking the World Clock .......................................................................4-16
Work ...............................................................................................................4-17
Office applications .....................................................................................4-17
Management software .............................................................................4-21
Accessories & Dictionary ..........................................................................4-23
Learn ...............................................................................................................4-24
Science .........................................................................................................4-24
Language .......................................................................................................4-25
Math .........................................................................................................4-25
Paint .........................................................................................................4-26
Web Learn .....................................................................................................4-26
Play ...............................................................................................................4-27
Media Player .................................................................................................4-27
Music Manager ............................................................................................4-28
Photo Manager ............................................................................................4-29
Video Manager ............................................................................................4-30
Webcam .........................................................................................................4-30
Sound Recorder...........................................................................................4-31
Games .........................................................................................................4-31
Settings ............................................................................................................4-32
Desktop Mode .............................................................................................4-32
Anti-Virus .......................................................................................................4-33
Volume .........................................................................................................4-33
Instant Shutdown .......................................................................................4-34
Printers .........................................................................................................4-34
System Info ...................................................................................................4-35
Date & Time ..................................................................................................4-35
Personalization ............................................................................................4-36
Add/Remove Software .............................................................................4-36
Touchpad .......................................................................................................4-39
Disk Utility .....................................................................................................4-40
ASUS Eee PC
iii
Page 4
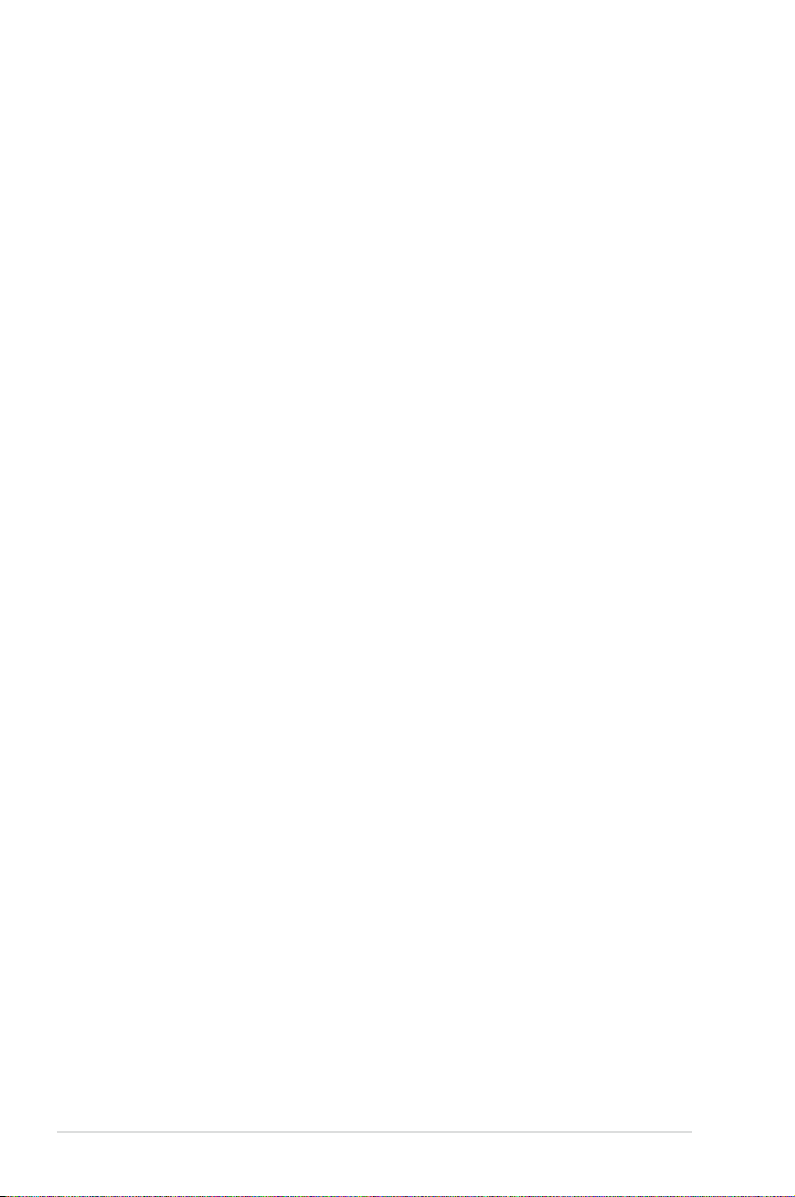
Table of Contents
Diagnostic Tools ..........................................................................................4-40
Voice Command (in selected territories) ............................................4-42
Task Manager ...............................................................................................4-43
Favorites ..........................................................................................................4-44
System Recovery ........................................................................................... 5-1
Chapter 5: System Recovery
System Recovery ............................................................................................ 5-2
Using Hidden Partition ............................................................................... 5-2
Using the Recovery DVD ............................................................................ 5-3
Using USB Flash Disk ................................................................................... 5-4
Preparing to Install Windows® XP........................................................... 6-1
Installing Windows® XP .............................................................................. 6-1
Support CD Information ............................................................................6-1
Chapter 6: Installing Windows® XP
Preparing to install Windows® XP ............................................................. 6-2
Installing Windows® XP ................................................................................. 6-2
Support CD information .............................................................................. 6-4
Running the support CD ............................................................................ 6-4
Drivers menu .................................................................................................. 6-5
Utilities menu ................................................................................................. 6-7
Contact ...........................................................................................................6-8
Other information ........................................................................................6-8
Appendix
Trademark Statements .................................................................................A-2
Qualified Vendor List .....................................................................................A-3
Declarations and Safety Statements .................................................... A-10
GNU General Public License .................................................................... A-21
Copyright Information .............................................................................. A-32
Limitation of Liability ................................................................................. A-33
Service and Support ................................................................................... A-33
iv
Table of Contents
Page 5
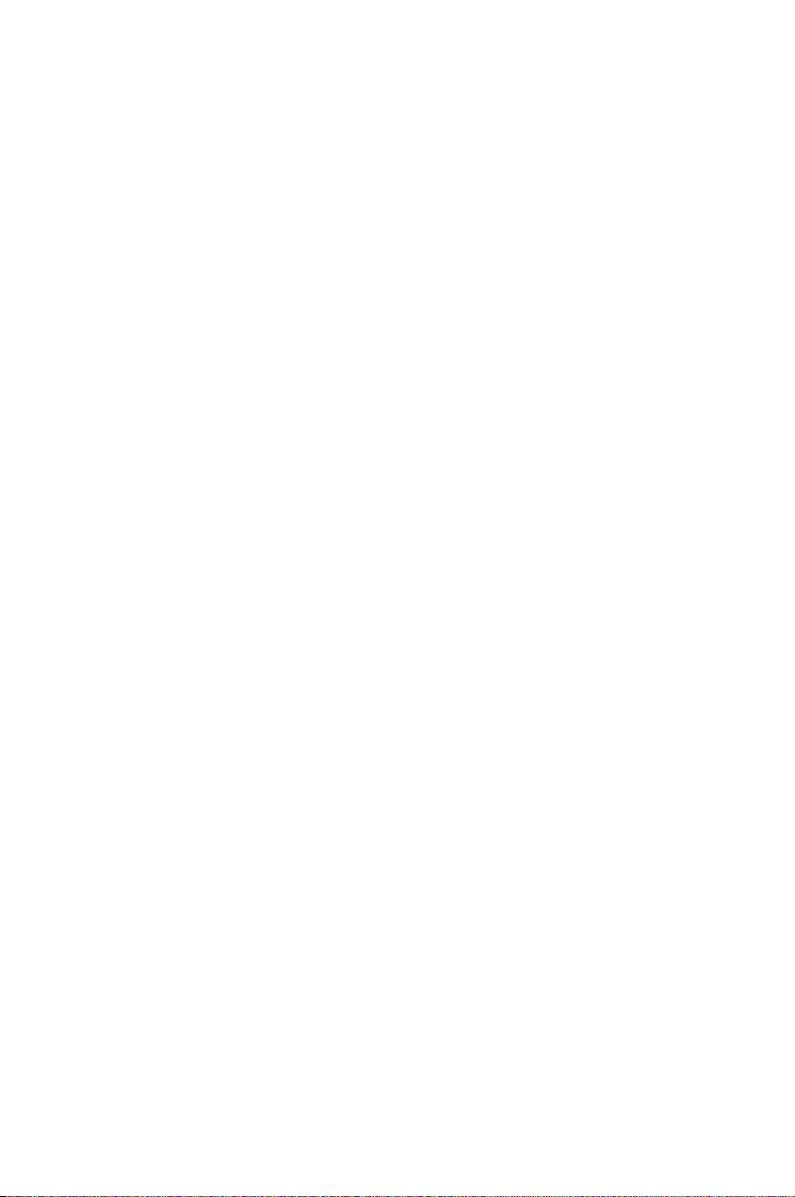
About This User’s Manual
Notes for This Manual
Safety Precautions
Preparing Your Eee PC
Introducing
the Eee PC
1
Page 6
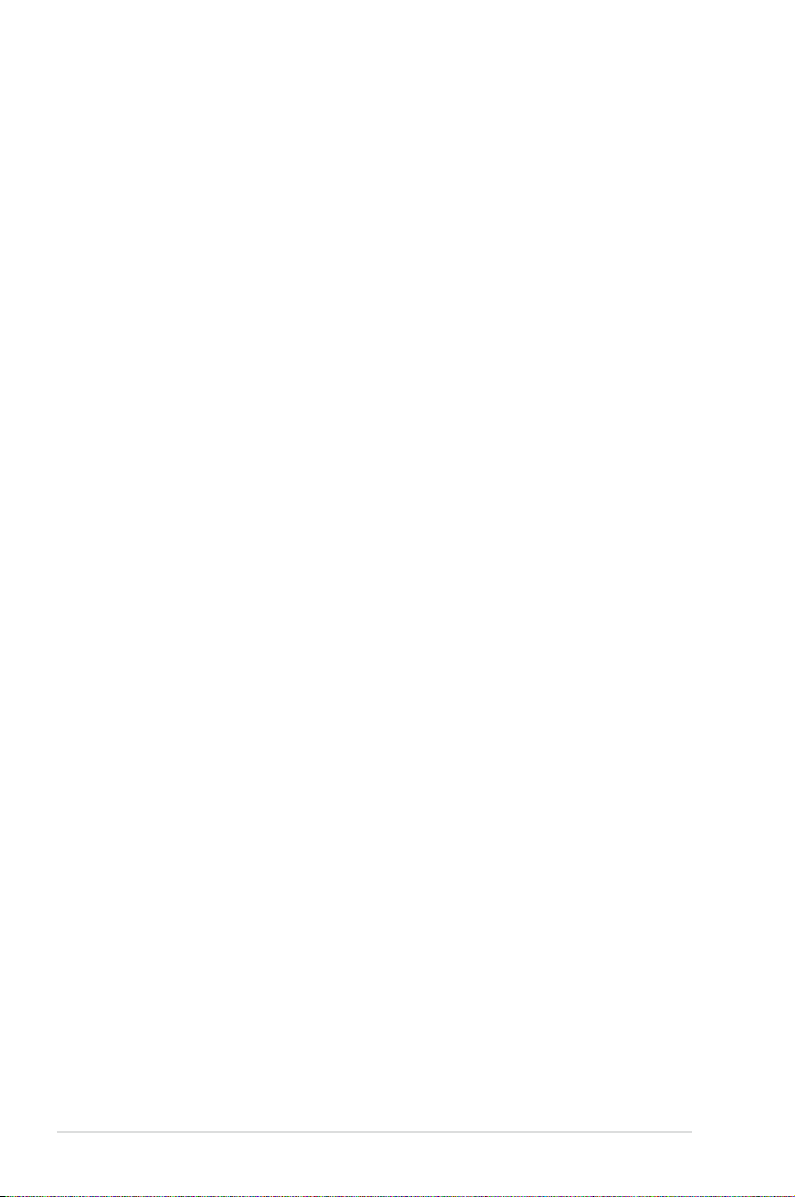
About This User’s Manual
You are reading the Eee PC User’s Manual. This User’s Manual
provides information regarding the various components in the Eee
PC and how to use them. The following are major sections of this
User’s Manual:
1. Introducing the Eee PC
Introduces the Eee PC and this User’s Manual.
2. Knowing the Parts
Provides information on the Eee PC’s components.
3. Getting Started
Provides information on getting started with the Eee PC.
4. Using the Eee PC
Provides information on using the Eee PC’s utilities.
5. System Recovery
Gives you information on system recovery.
6. Installing Windows® XP
Gives you information on how to install Windows® XP on your
Eee PC and the content of the support CD.
7. Appendix
1-2
Provides you QVL and gives safety statements.
Chapter 1: Introducing the Eee PC
Page 7
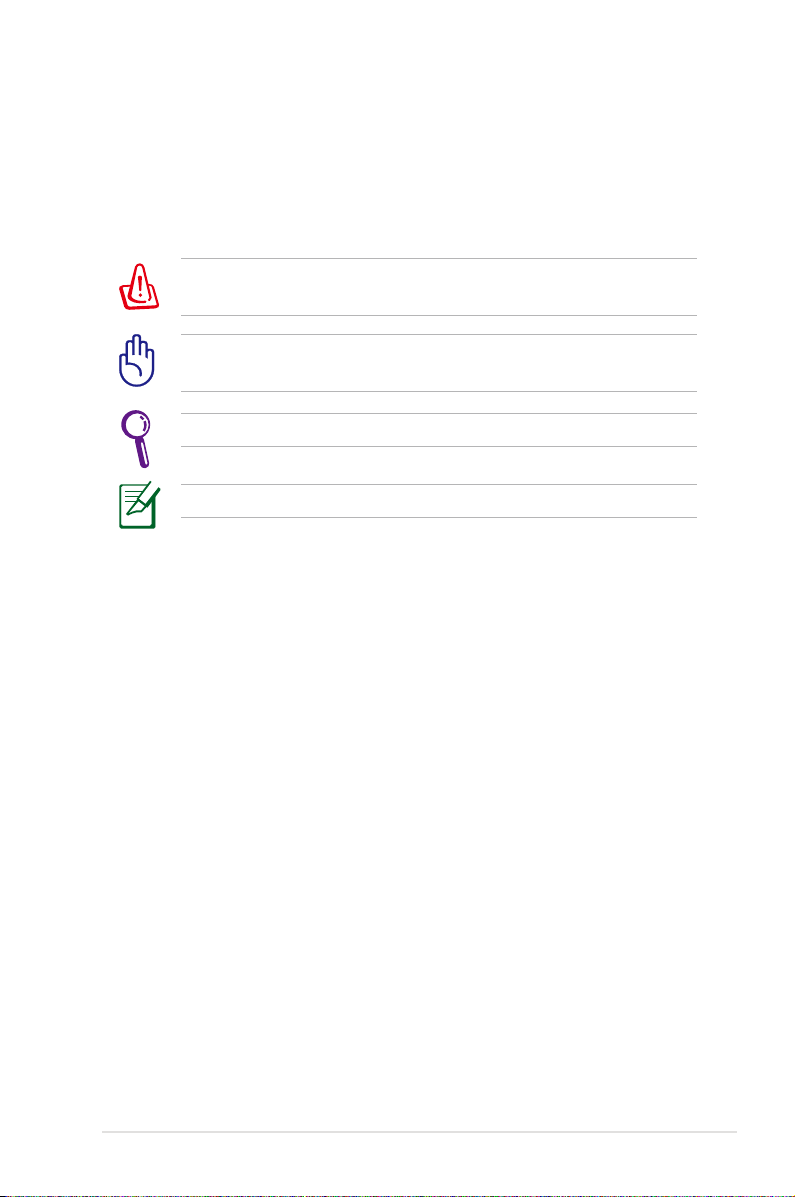
Notes for This Manual
A few notes and warnings are used throughout this guide, allowing
you to complete certain tasks safely and effectively. These notes have
different degrees of importance as follows:
WARNING! Important information that must be followed for safe
operation.
IMPORTANT! Vital information that must be followed to prevent
damage to data, components, or persons.
TIP: Tips for completing tasks.
NOTE: Information for special situations.
ASUS Eee PC
1-3
Page 8
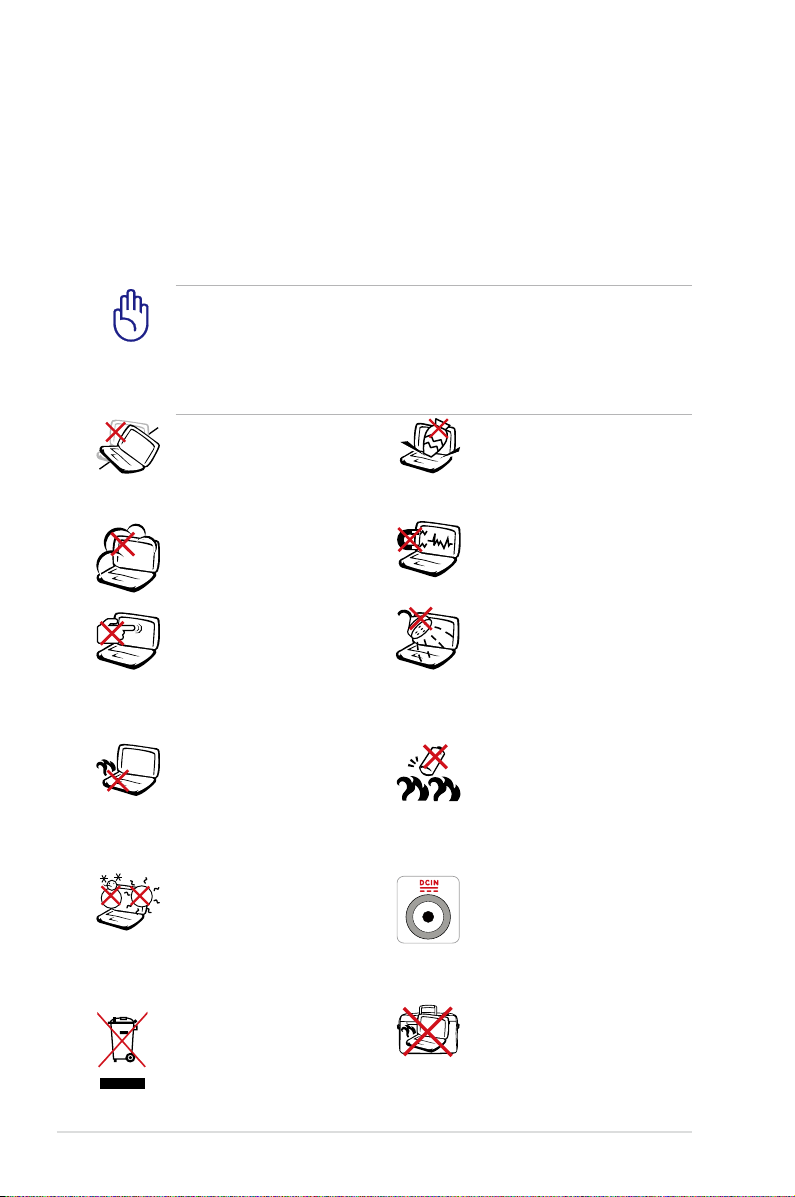
Safety Precautions
The following safety precautions will increase the life of the Eee
PC. Follow all precautions and instructions. Except as described in
this manual, refer all servicing to qualified personnel. Do not use
damaged power cords, accessories, or other peripherals. Do not use
strong solvents such as thinners, benzene, or other chemicals on or
near the surface.
Disconnect the AC power and remove the battery pack(s)
before cleaning. Wipe the Eee PC using a clean cellulose sponge
or chamois cloth dampened with a solution of nonabrasive
detergent and a few drops of warm water and remove any extra
moisture with a dry cloth.
DO NOT place on uneven or
unstable work surfaces. Seek
servicing if the casing has
been damaged.
DO NOT expose to dirty or
dusty environments. DO NOT
operate during a gas leak.
DO NOT press or touch the
display panel. Do not place
together with small items
that may scratch or enter the
Eee PC.
DO NOT leave the Eee PC on
your lap or any part of the
body to prevent discomfort
or injury from heat exposure.
SAFE TEMP: This Eee PC
should only be used in
environments with ambient
temperatures between 5°C
(41°F) and 35°C (95°F)
DO NOT place or drop
objects on top and do not
shove any foreign objects
into the Eee PC.
DO NOT expose to strong
magnetic or electrical fields.
DO NOT expose to or
use near liquids, rain, or
moisture. DO NOT use the
modem during electrical
storms.
Battery safety warning: DO
NOT throw the battery in
fire. DO NOT short circuit
the contacts. DO NOT
disassemble the battery.
INPUT RATING: Refer to the
rating label on the bottom
of the Eee PC and be sure
that your power adapter
complies with the rating.
1-4
DO NOT throw the Eee PC in
municipal waste. Check local
regulations for disposal of
electronic products.
DO NOT carry or cover a
Eee PC that is powered ON
with any materials that will
reduce air circulation such
as a carrying bag.
Chapter 1: Introducing the Eee PC
Page 9
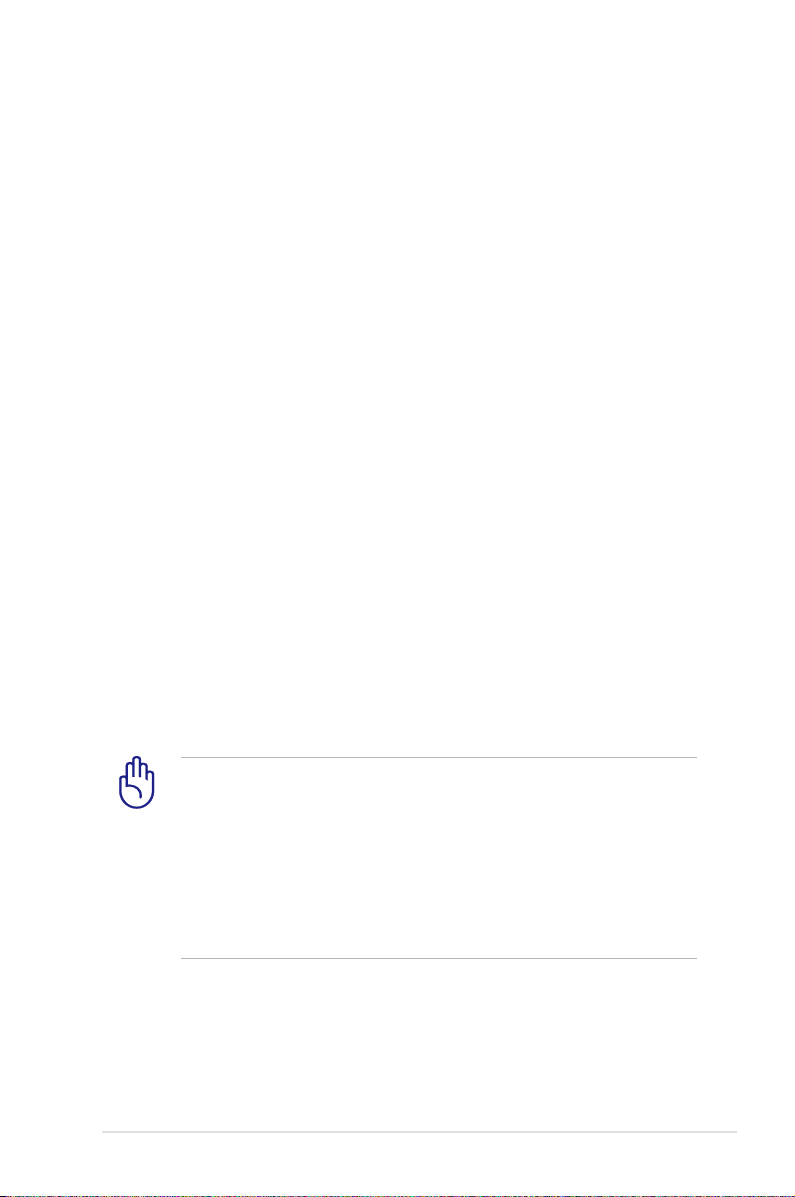
Transportation Precautions
To prepare the Eee PC for transport, you should close the display
panel to protect the keyboard and display panel.
The Eee PC’s surface is easily dulled if not properly cared for. Be
careful not to rub or scrape surfaces when transporting your Eee PC.
You can put your Eee PC in a carrying case for protection from dirt,
water, shock, and scratches.
Charging Your Batteries
If you intend to use battery power, be sure to fully charge your
battery pack and any optional battery packs before going on long
trips. Remember that the power adapter charges the battery pack as
long as it is plugged into the computer and an AC power source. Be
aware that it takes much longer to charge the battery pack when the
Eee PC is in use.
Airplane Precautions
Contact your airline if you want to use the Eee PC on the airplane.
Most airlines have restrictions for using electronic devices. Most
airlines allow electronic use only between and not during takeoffs
and landings.
ASUS Eee PC
There are three main types of airport security devices: X-ray
machines (used on items placed on conveyor belts), magnetic
detectors (used on people walking through security checks),
and magnetic wands (hand-held devices used on people or
individual items). You can send your Eee PC and diskettes
through airport X-ray machines. However, it is recommended
that you do not send your Eee PC or diskettes through airport
magnetic detectors or expose them to magnetic wands.
1-5
Page 10
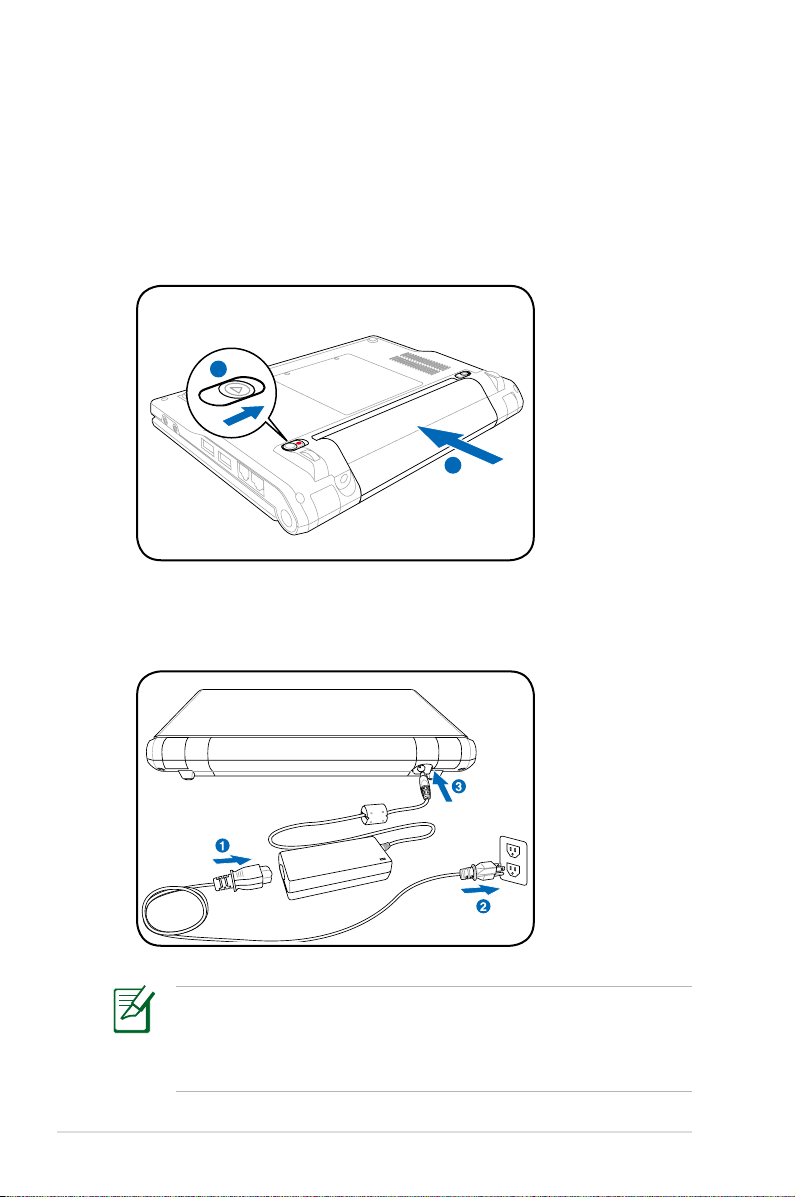
Preparing your Eee PC
1
1
2
These are only quick instructions for using your Eee PC. Read the
following chapters for detailed information.
1. Install the battery pack
2. Connect the AC power adapter
1-6
Your Eee PC may come with either a two or three-prong plug
depending on territory. If a three-prong plug is provided, you
must use a grounded AC outlet or use a properly grounded
adapter to ensure safe operation of the Eee PC.
Chapter 1: Introducing the Eee PC
Page 11
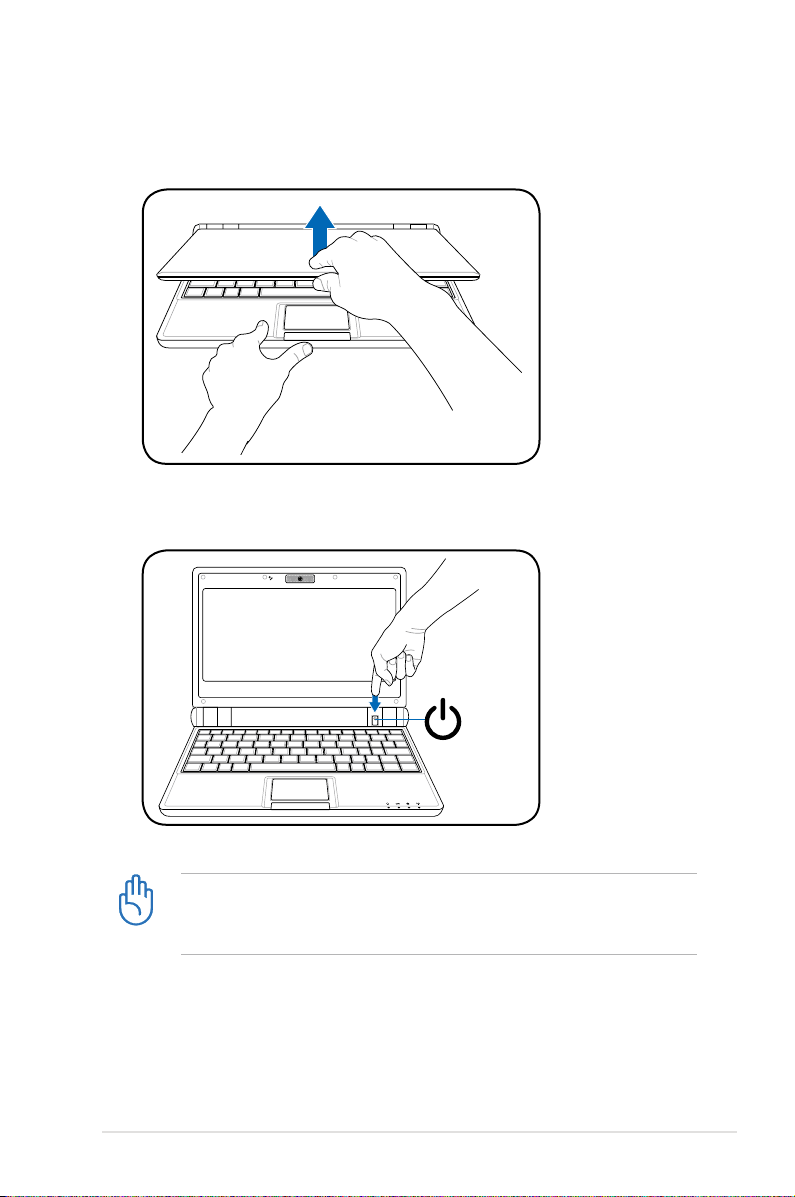
3. Open the display panel
4. Turn ON the Eee PC
ASUS Eee PC
When you open the display panel, do not force it down to the
table or else the hinges may break! Never lift the Eee PC by the
display panel!
1-7
Page 12
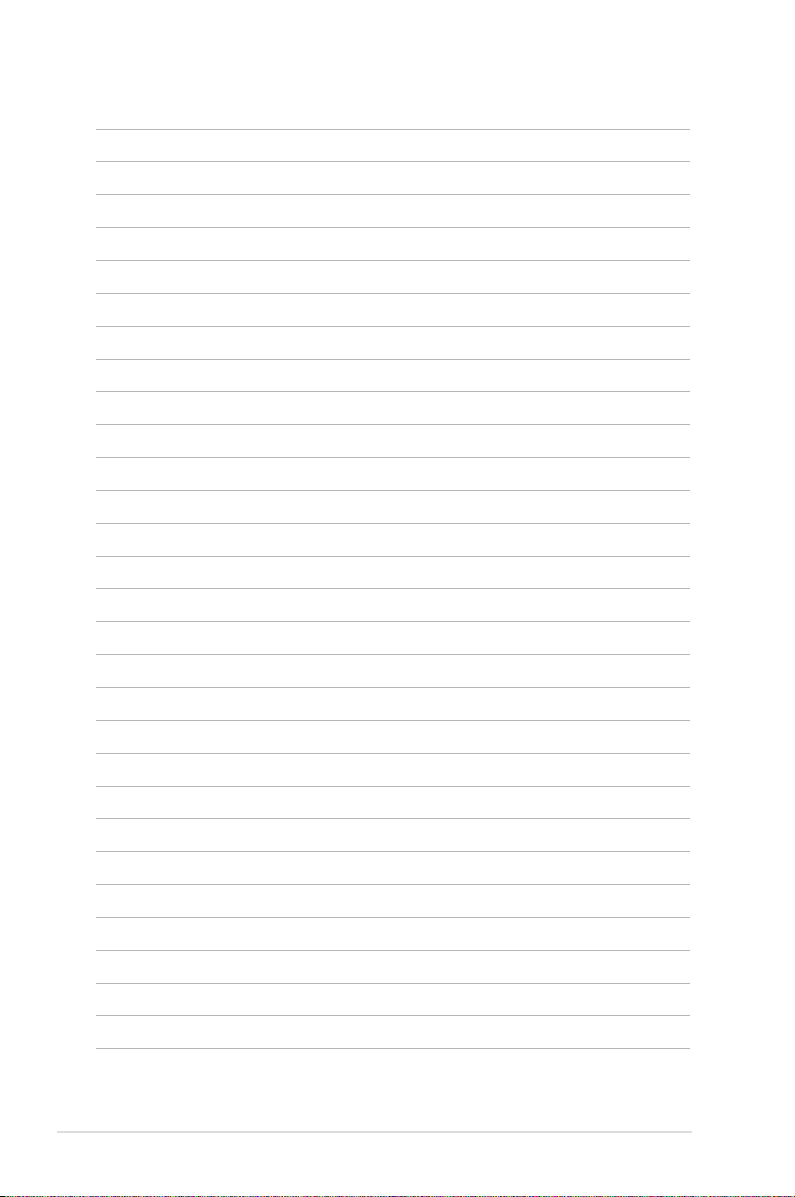
1-8
Chapter 1: Introducing the Eee PC
Page 13
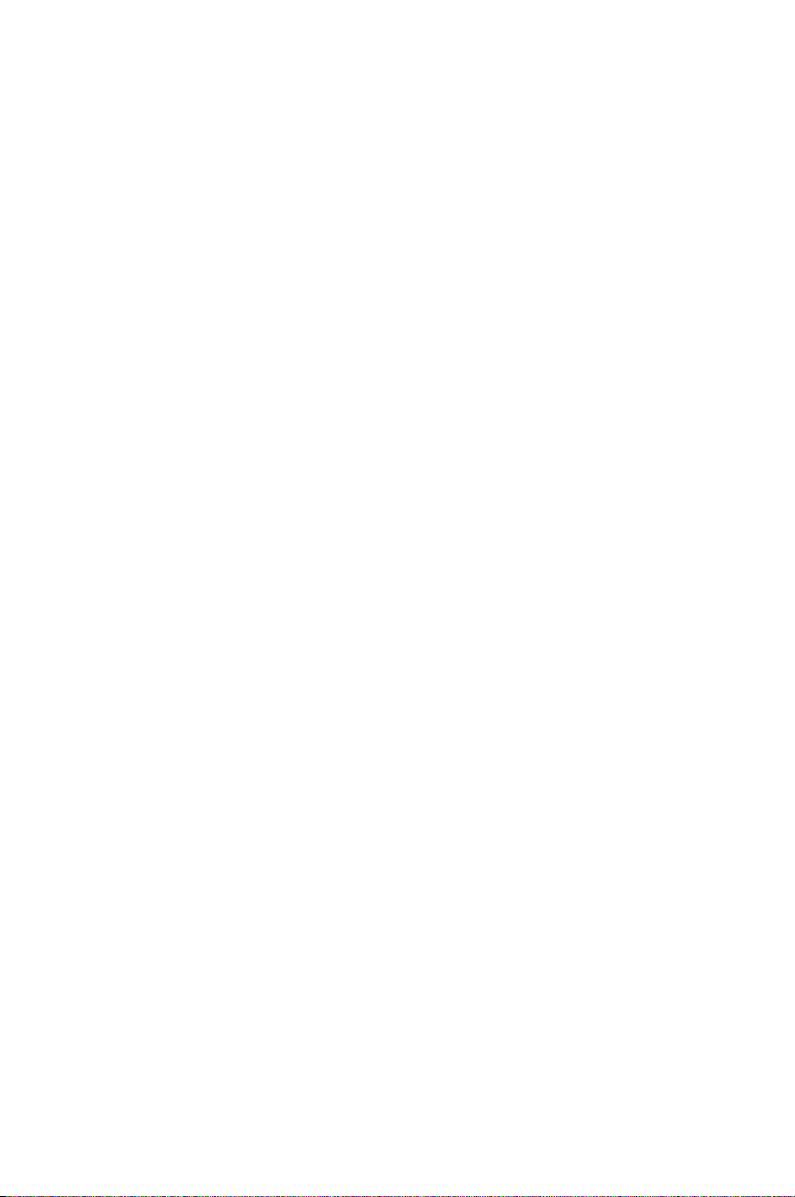
Top Side
Bottom Side
Right Side
Left Side
Rear Side
Knowing the Parts
2
Page 14
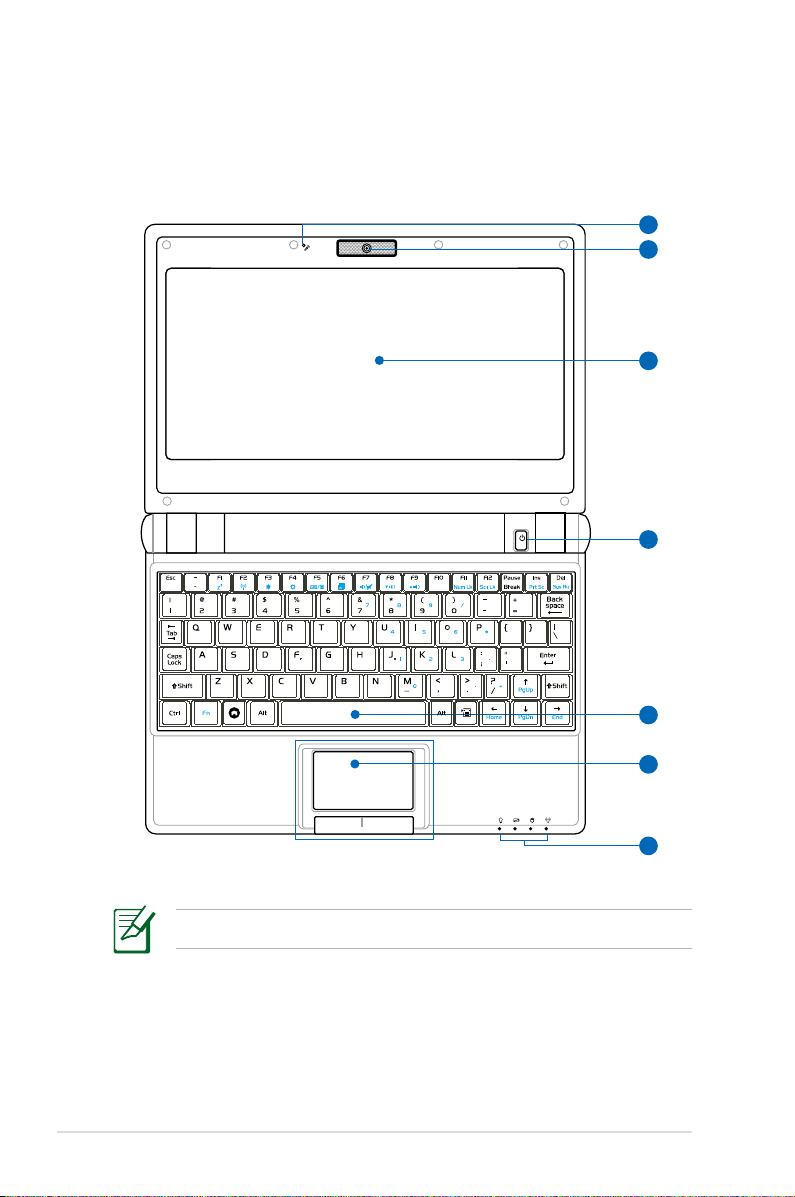
Top Side
3
4
2
1
6
5
7
Refer to the illustration below to identify the components on this
side of the Eee PC.
2-2
The keyboard differs for each territory.
Chapter 2: Knowing the Parts
Page 15
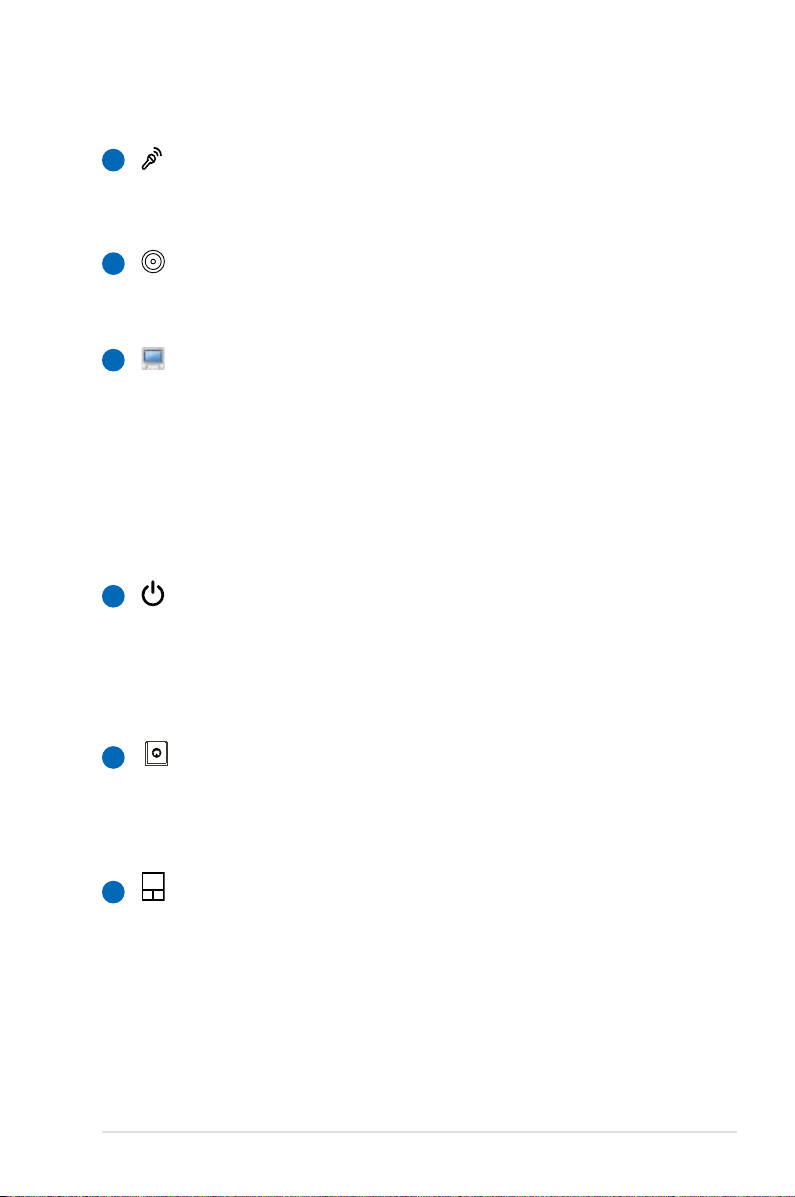
Microphone (Built-in)
1
The built-in mono microphone can be used for skype, voice
narrations, or simple audio recordings.
Built-in Camera
2
The built-in camera allows picture taking or video
recording.
Display Panel
3
The display panel functions the same as a desktop monitor.
The Eee PC uses an active matrix TFT LCD, which provides
excellent viewing like that of desktop monitors. Unlike
desktop monitors, the LCD panel does not produce any
radiation or flickering, so it is easier on the eyes. Use a soft
cloth without chemical liquids (use plain water if necessary)
to clean the display panel.
4
Power Switch
The power switch allows powering ON and OFF the Eee PC
and recovering from STR. Press the switch once to turn ON
and hold it to turn OFF the Eee PC. The power switch only
works when the display panel is opened.
5
Keyboard
The keyboard provides keys with comfortable travel (depth
at which the keys can be depressed) and palm rest for both
hands.
6
Touchpad and Buttons
The touchpad and its buttons comprises a pointing device
that provides the same functions as a desktop mouse.
Multi-finger gesture input is available to allow easy web
and document navigation.
ASUS Eee PC
2-3
Page 16
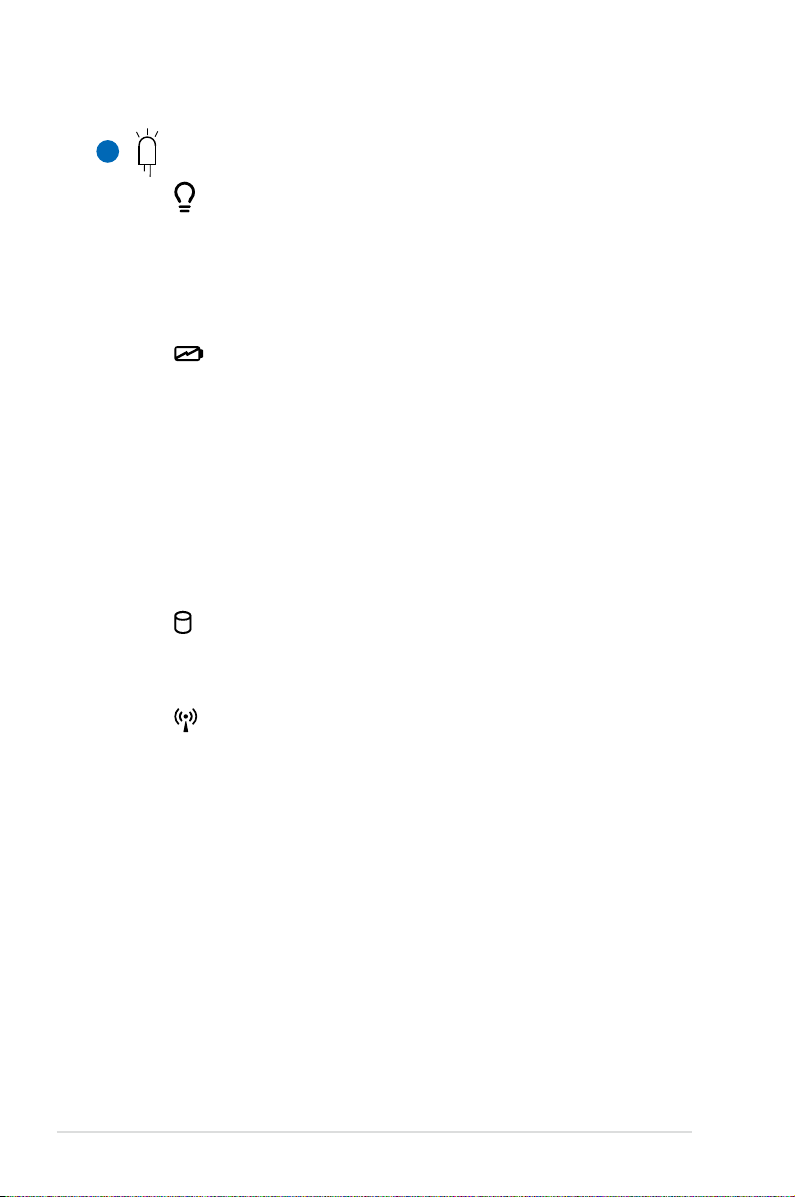
7
Status Indicators (front)
Power Indicator
The power indicator lights when the Eee PC is turned
ON and blinks slowly when the Eee PC is in the Save-toRAM (Suspend) mode. This indicator is OFF when the
Eee PC is turned OFF.
Battery Charge Indicator
The battery charge indicator (LED) shows the status of
the battery’s power as follows:
ON: The Eee PC’s battery is charging when AC power is
connected.
OFF: The Eee PC’s battery is charged or completely
drained.
Blinking: Battery power is less than 10% and AC
power is not connected.
Solid-State disk (SSD) Indicator
The solid-state disk drive indicator blinks when data is
written to or read from the disk drive.
Wireless Indicator
This is only applicable on models with built-in wireless
LAN. When the built-in wireless LAN is enabled, this
indicator lights.
2-4
Chapter 2: Knowing the Parts
Page 17
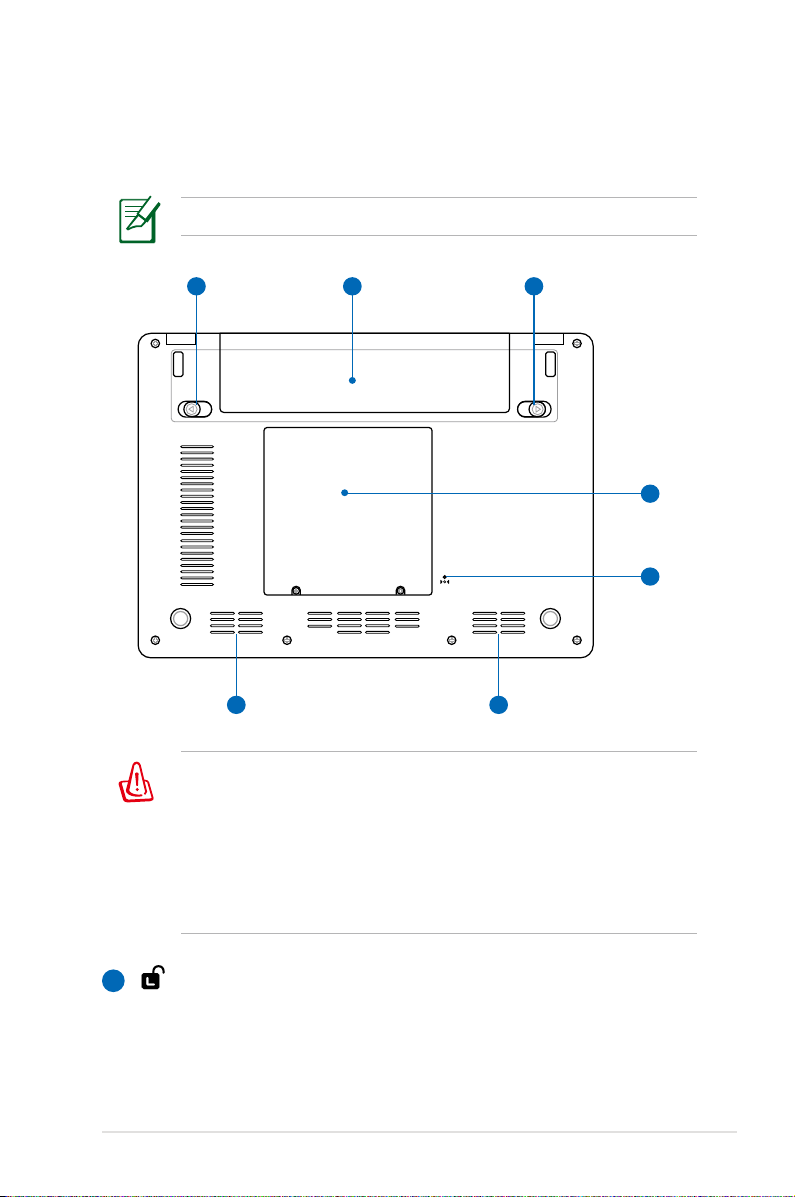
Bottom Side
21
3
5
4
6 6
Refer to the illustration below to identify the components on this
side of the Eee PC.
The bottom side may vary in appearance depending on model.
The bottom of the Eee PC can get very hot. Be careful when
handling the Eee PC while it is in operation or recently been in
operation. High temperatures are normal during charging or
operation. DO NOT use on soft surfaces such as beds or sofas
,which may block the vents. DO NOT PUT THE Eee PC ON YOUR
LAP OR OTHER PARTS OF THE BODY TO AVOID INJURY FROM THE
HEAT.
Battery Lock - Spring
1
The spring battery lock keeps the battery pack secure.
When the battery pack is inserted, it will automatically lock.
When removing the battery pack, this spring lock must be
retained in the unlocked position.
ASUS Eee PC
2-5
Page 18
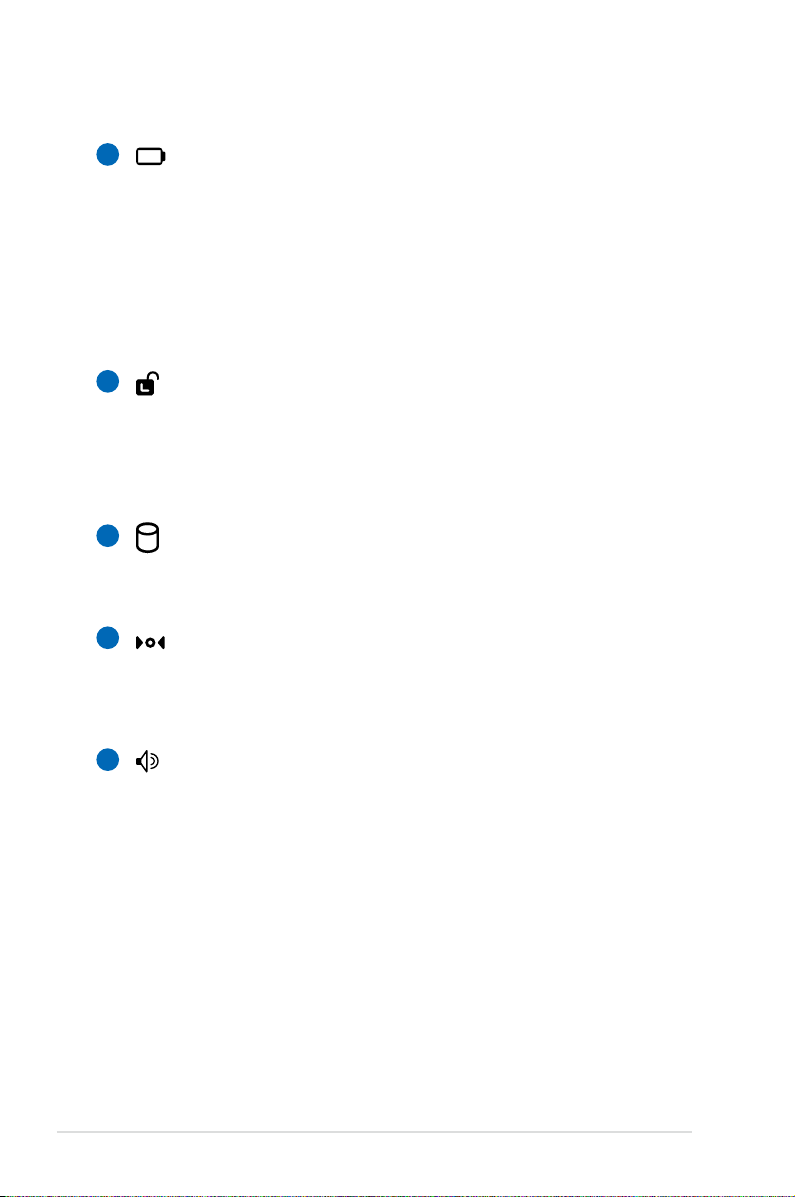
2
Battery Pack
The battery pack is automatically charged when connected
to an AC power source and maintains power to the Eee PC
when AC power is not connected. This allows use when
moving temporarily between locations. Battery time
varies by usage and by the specifications for this Eee PC.
The battery pack cannot be disassembled and must be
purchased as a single unit.
3
Battery Lock - Manual
The manual battery lock is used to keep the battery pack
secured. Move the manual lock to the unlocked position to
insert or remove the battery pack. Move the manual lock to
the locked position after inserting the battery pack.
4
Solid-State Disk & Memory Compartment
The solid-state disk drive and memory are secured in a
dedicated compartment.
2-6
5
Reset Button (Emergency)
In case your operating system cannot properly turn OFF or
restart, the reset button can be depressed with a pin or a
straightened paper clip to restart the Eee PC.
6
Audio Speaker System
The built-in stereo speaker system allows you to hear audio
without additional attachments. The multimedia sound
system features an integrated digital audio controller
that produces rich, vibrant sound (results improved with
external stereo headphones or speakers). Audio features
are software controlled.
Chapter 2: Knowing the Parts
Page 19
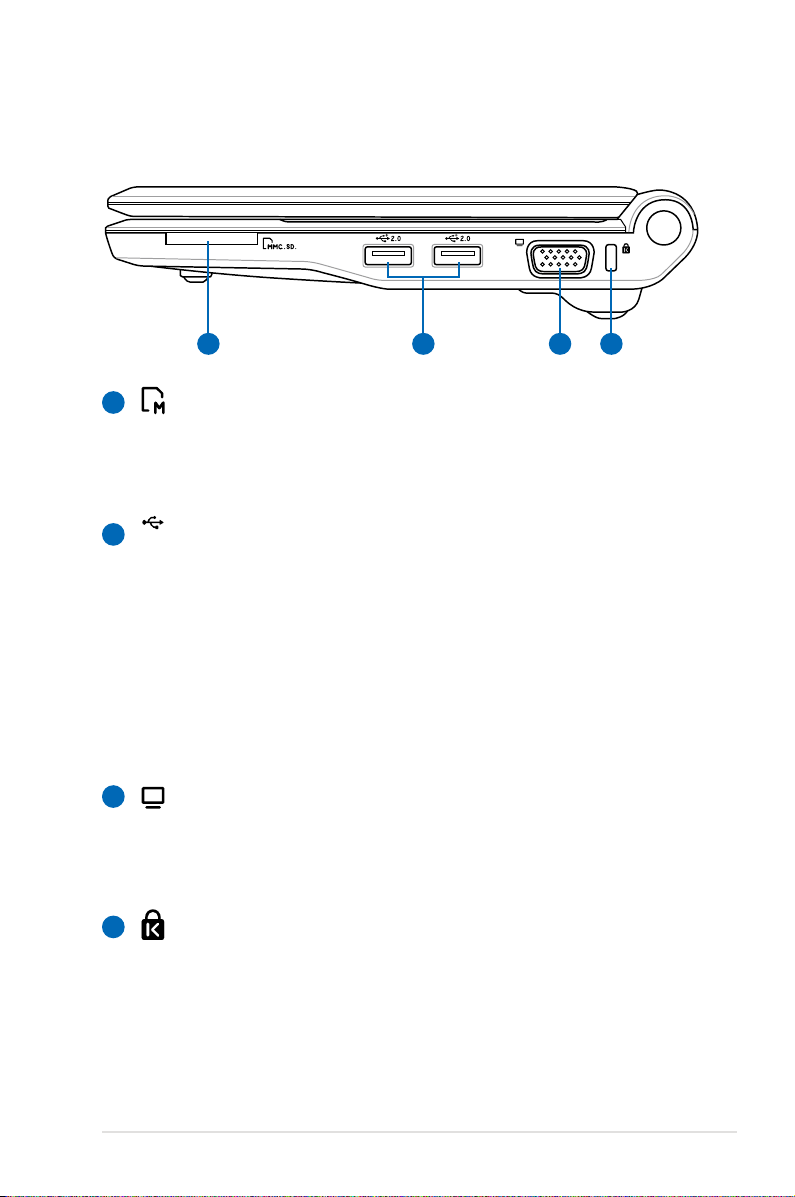
Right Side
1 2
3 4
2.0
Refer to the illustration below to identify the components on this
side of the Eee PC.
Memory Card Slot
1
The built-in memory card reader can read MMC/SD cards
from devices such as digital cameras, MP3 players, mobile
phones, and PDAs.
USB Port (2.0/1.1)
2
The USB (Universal Serial Bus) port is compatible with USB
2.0 or USB 1.1 devices such as keyboards, pointing devices,
cameras, and storage devices, connected in a series up to
12Mbits/sec (USB 1.1) and 480Mbits/sec (USB 2.0). USB
allows many devices to run simultaneously on a single
computer, with some peripherals acting as additional
plug-in sites or hubs. Also, the USB supports hot-swapping
function.
3
Display (Monitor) Output
The 15-pin D-sub monitor port supports a standard VGA-
compatible device such as a monitor or projector to allow
viewing on a larger external display.
Kensington® Lock Port
4
The Kensington® lock port allows the Eee PC to be secured
using Kensington® compatible security products. These
security products usually include a metal cable and lock
that prevent the Eee PC to be removed from a fixed object.
ASUS Eee PC
2-7
Page 20
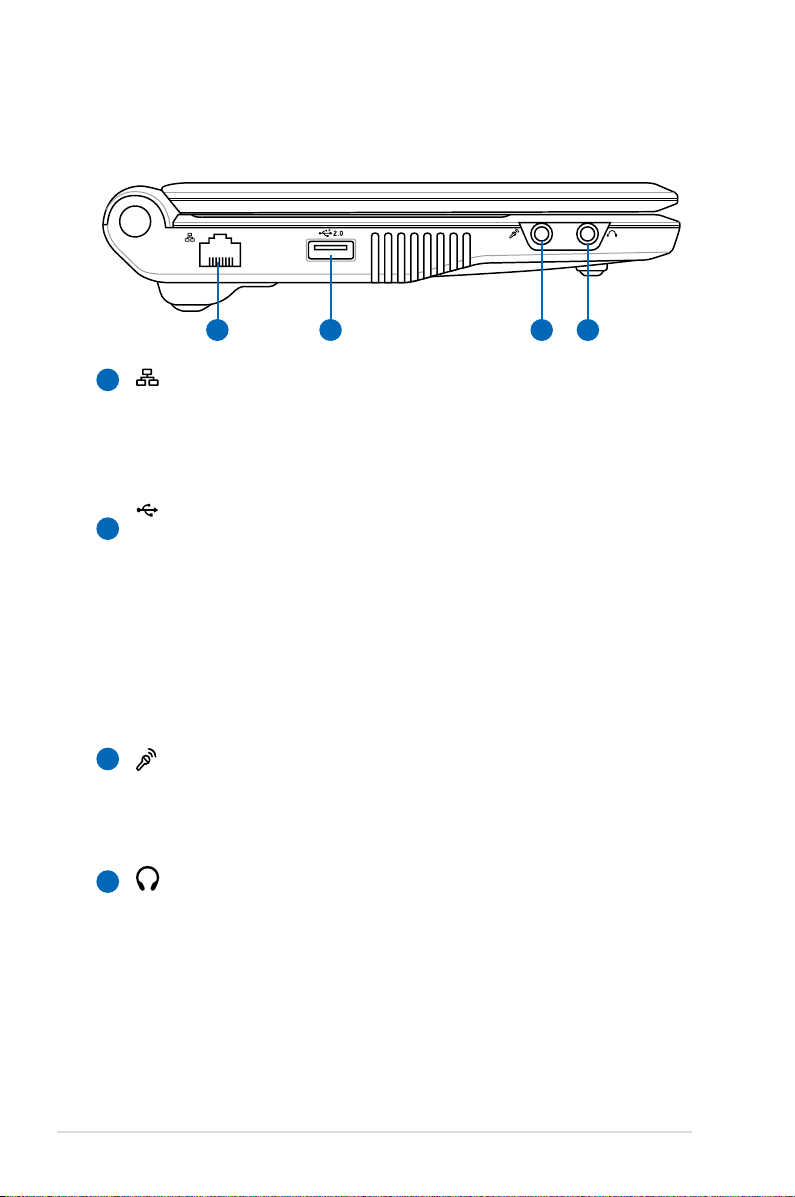
1
2 3 4
Left Side
2.0
Refer to the illustration below to identify the components on this
side of the Eee PC.
LAN Port
1
The eight-pin RJ-45 LAN port (10/100M bit) supports a
standard Ethernet cable for connection to a local network.
The built-in connector allows convenient use without
additional adapters.
2
USB Port (2.0/1.1)
The USB (Universal Serial Bus) port is compatible with USB
2.0 or USB 1.1 devices such as keyboards, pointing devices,
cameras, and storage devices, connected in a series up to
12Mbits/sec (USB 1.1) and 480Mbits/sec (USB 2.0). USB
allows many devices to run simultaneously on a single
computer, with some peripherals acting as additional plugin sites or hubs. Also, it supports hot-swapping function.
2-8
3
Microphone Jack
The microphone jack is designed to connect the
microphone used for Skype, voice narrations, or simple
audio recordings.
4
Headphone Output Jack
The 1/8” stereo headphone jack (3.55mm) connects the Eee
PC’s audio out signal to amplified speakers or headphones.
Using this jack automatically disables the built-in speakers.
Chapter 2: Knowing the Parts
Page 21
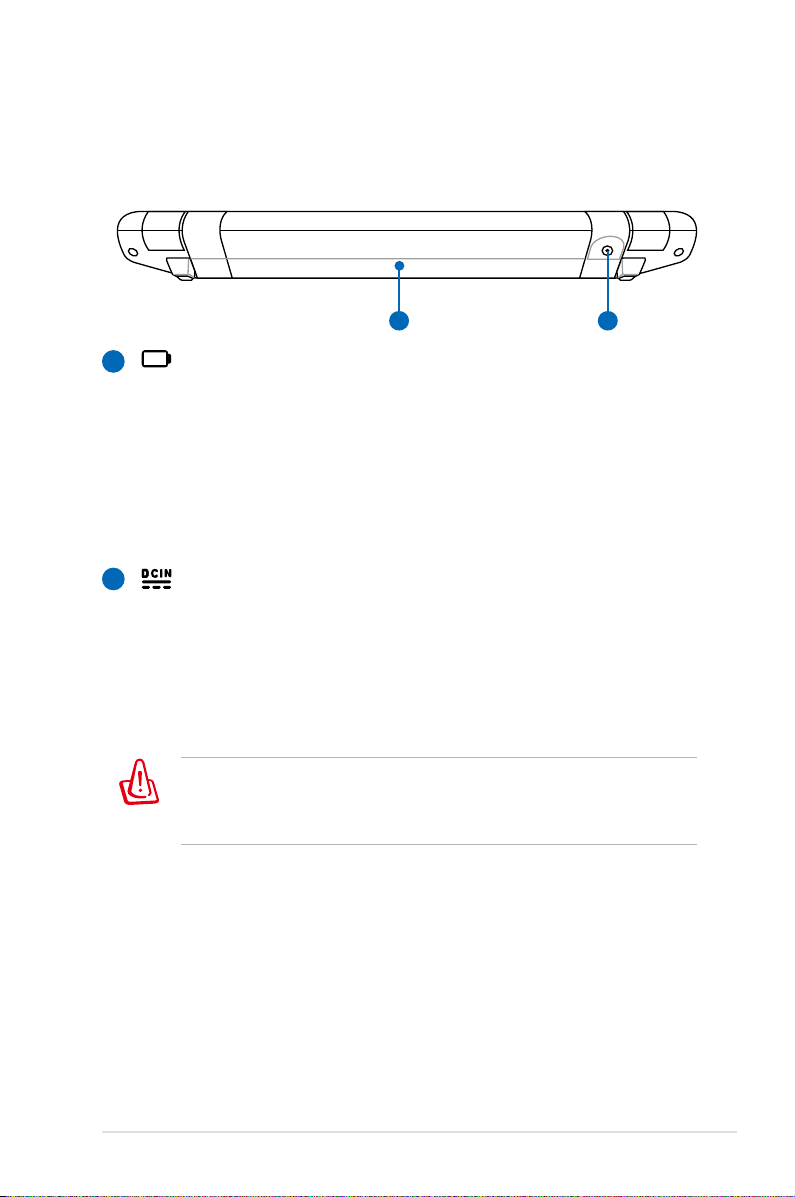
Rear Side
1 2
Refer to the illustration below to identify the components on this
side of the Eee PC.
1
Battery Pack
The battery pack is automatically charged when connected
to an AC power source and maintains power to the Eee PC
when AC power is not connected. This allows use when
moving temporarily between locations. Battery time
varies by usage and by the specifications for this Eee PC.
The battery pack cannot be disassembled and must be
purchased as a single unit.
2
Power (DC) Input
The supplied power adapter converts AC power to DC
power for use with this jack. Power supplied through this
jack supplies power to the Eee PC and charges the internal
battery pack. To prevent damage to the Eee PC and battery
pack, always use the supplied power adapter.
CAUTION: MAY BECOME WARM TO HOT WHEN IN USE. BE SURE
NOT TO COVER THE ADAPTER AND KEEP IT AWAY FROM YOUR
BODY.
ASUS Eee PC
2-9
Page 22
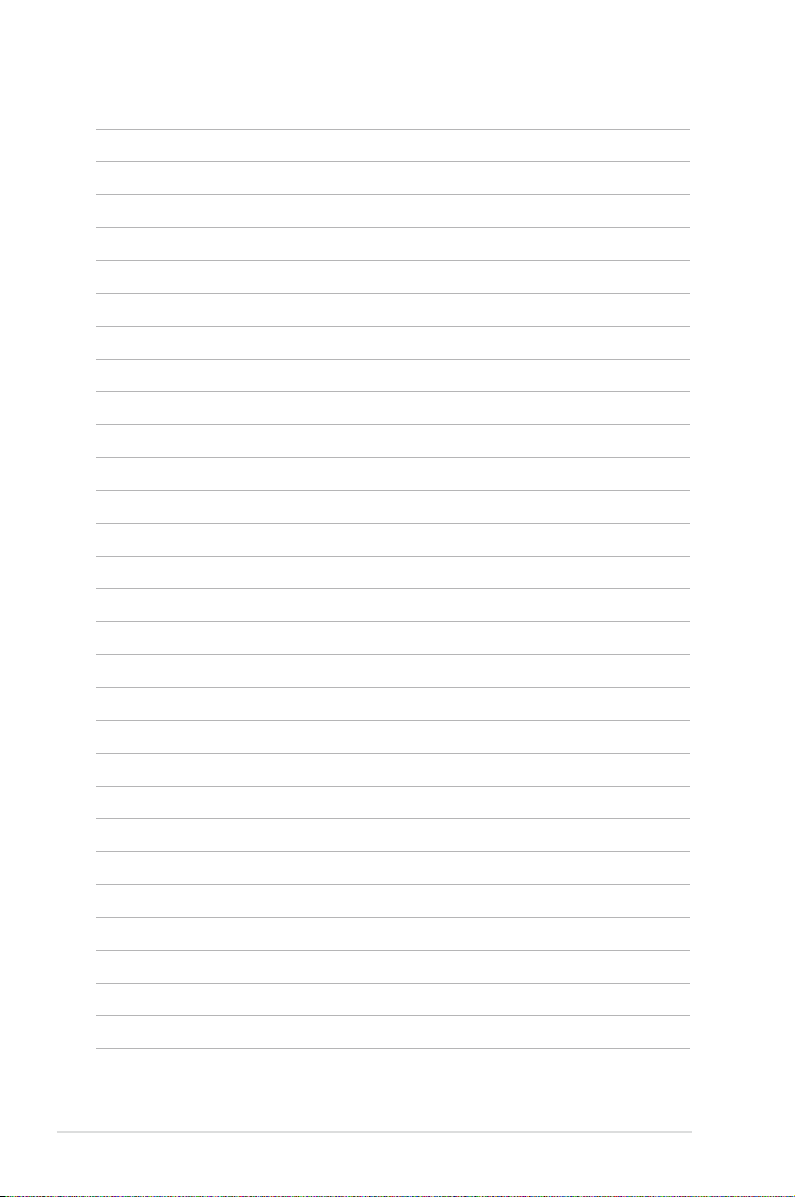
2-10
Chapter 2: Knowing the Parts
Page 23
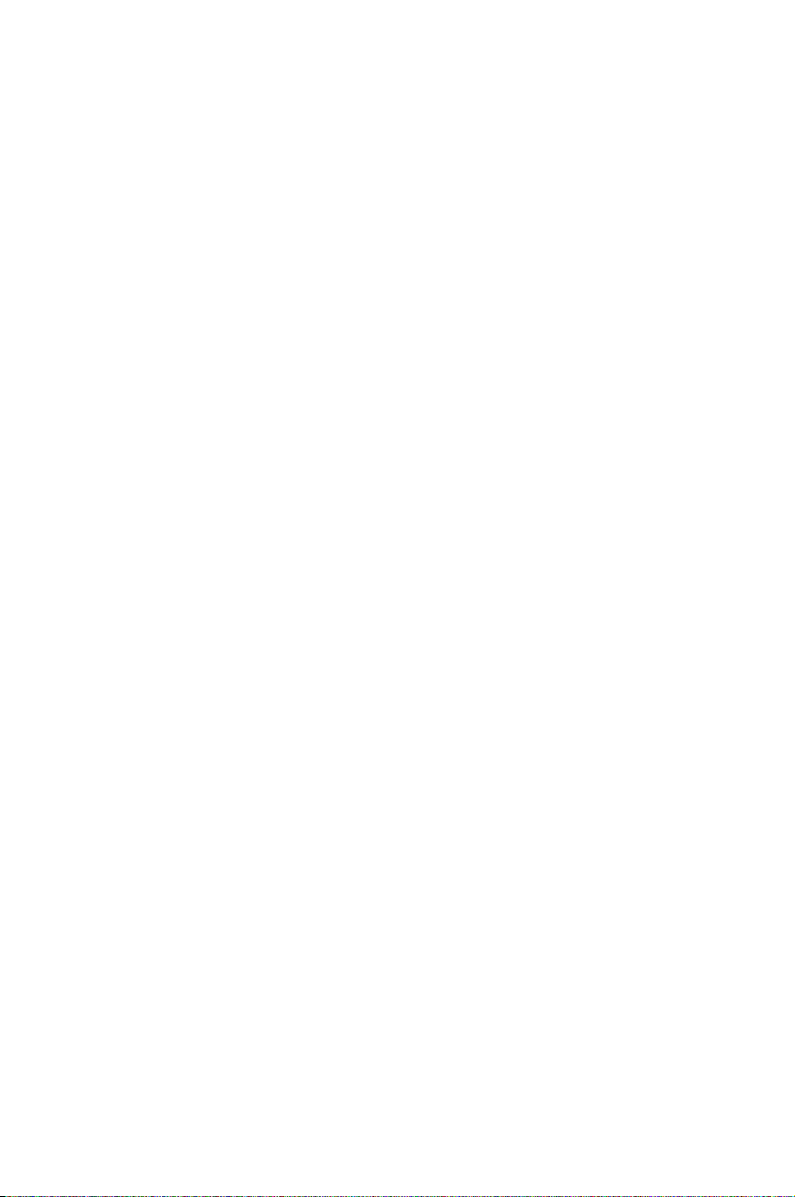
Power System
Touchpad Usage
Keyboard Usage
First Run Wizard
Operating Mode
Shutdown
Getting Started
3
Page 24
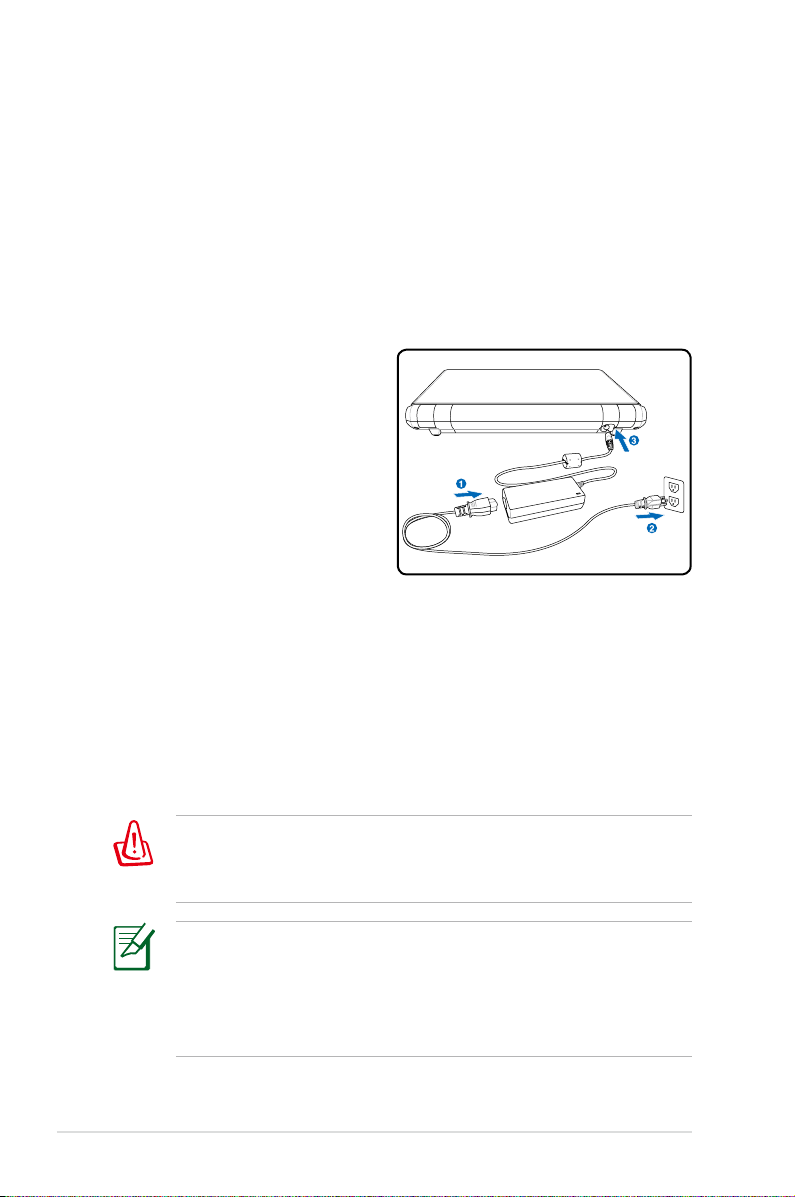
Power System
Using AC Power
The Eee PC power comprises two parts, the power adapter and
the battery power system. The power adapter converts AC power
from a wall outlet to the DC power required by the Eee PC. Your Eee
PC comes with a universal AC-DC adapter for connection to any
100V-120V as well as 220V-240V outlets without setting switches or
using power converters. Different countries may require an adapter
to connect the provided USstandard AC power cord to a
different standard. Most hotels
will provide universal outlets to
support different power cords as
well as voltages. It is always best
to ask an experienced traveler
about AC outlet voltages before
travelling.
With the AC power cord connected to the AC-DC converter, connect
the AC power cord to an AC outlet (preferably with surge-protection)
and then connect the DC plug to the Notebook PC. Connecting the
AC-DC adapter to the AC outlet first allows you to test the AC outlet’
s power and the AC-DC converter itself for compatibility problems
before connecting the DC power to the Notebook PC. The power
indicator on the adapter (if available) will light if the power is within
accepted ranges.
3-2
THE POWER ADAPTER MAY BECOME WARM TO HOT WHEN IN
USE. BE SURE NOT TO COVER THE ADAPTER AND KEEP IT AWAY
FROM YOUR BODY.
This Eee PC may come with either a two or three-prong plug
depending on territory to fit your wall outlet. If a three-prong
plug is provided, you must use a grounded AC outlet or use a
properly grounded adapter to ensure safe operation of the Eee
PC.
Chapter 3: Getting Started
Page 25
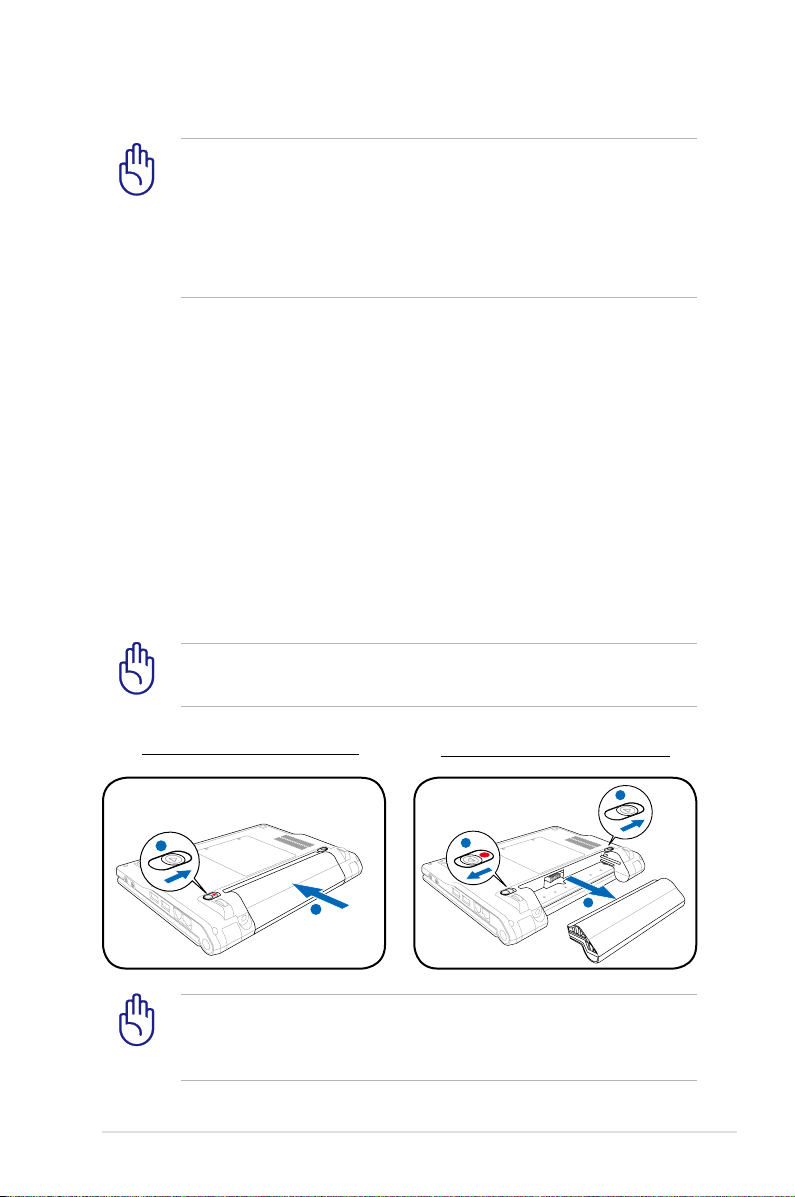
Damage may occur if you use a different adapter to power the
1
1
2
1
1
2
1
3
2
Eee PC or use the Eee PC’s adapter to power other electrical
devices. If there is smoke, burning scent, or extreme heat coming
from the AC-DC adapter, seek servicing. Seek servicing if you
suspect a faulty AC-DC adapter. You may damage both your
battery pack(s) and the Eee PC with a faulty AC-DC adapter.
Using Battery Power
The Eee PC is designed to work with a removable battery pack. The
battery pack consists of a set of battery cells housed together. A fully
charged pack will provide several hours of battery life. Additional
battery packs are optional and can be purchased separately through
an Eee PC retailer. Remember to fully charge the battery before first
use and whenever it is depleted to prolong battery life.
Installing and Removing the Battery Pack
Your Eee PC may not have its battery pack installed. If not, use the
following procedures to install the battery pack.
Never attempt to remove the battery pack while the Eee PC is
turned ON, as this may result in the loss of working data.
To install the battery pack:
Only use battery packs and power adapters supplied with this
Eee PC or specifically approved by the manufacturer or retailer
ASUS Eee PC
for use with this model or else damage may occur to the Eee PC.
To remove the battery pack:
3-3
Page 26
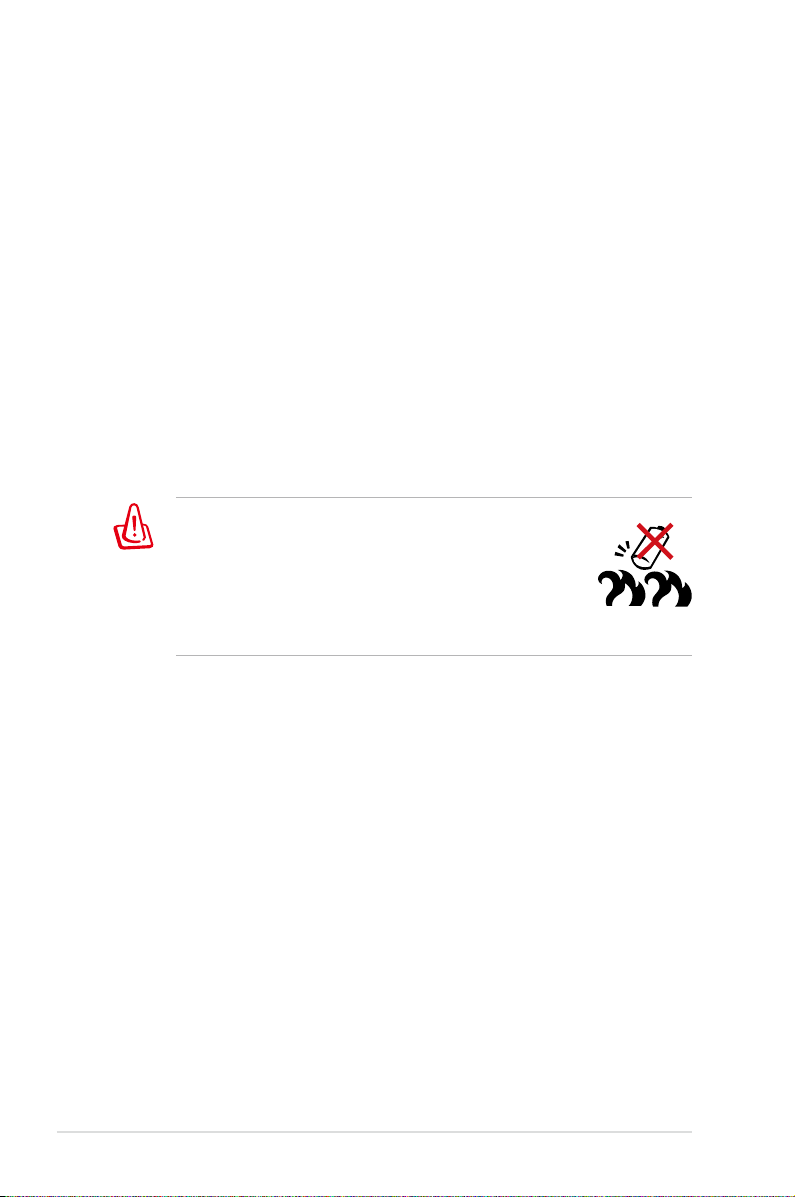
Battery Care
The Eee PC’s battery pack, like all rechargeable batteries, has a limit
on the number times it can be recharged. The battery pack’s useful
life will depend on your environment temperature, humidity, and
how your Eee PC is used. It is ideal that the battery be used in a
temperature range between 5˚C and 35˚C (41˚F and 95˚F). You
must also take into account that the Eee PC’s internal temperature
is higher than the outside temperature. Any temperatures above or
below this range will shorten the life of the battery. But in any case,
the battery pack’s usage time will eventually decrease and a new
battery pack must be purchased from an authorized dealer for this
Eee PC. Because batteries also have a shelf life, it is not recommended
to buy extras for storing.
For safety reasons, DO NOT throw the battery in
fire, DO NOT short circuit the contacts, and DO NOT
disassemble the battery. If there is any abnormal
operation or damage to the battery pack caused
by impact, turn OFF the Eee PC and contact an
authorized service center.
3-4
Chapter 3: Getting Started
Page 27
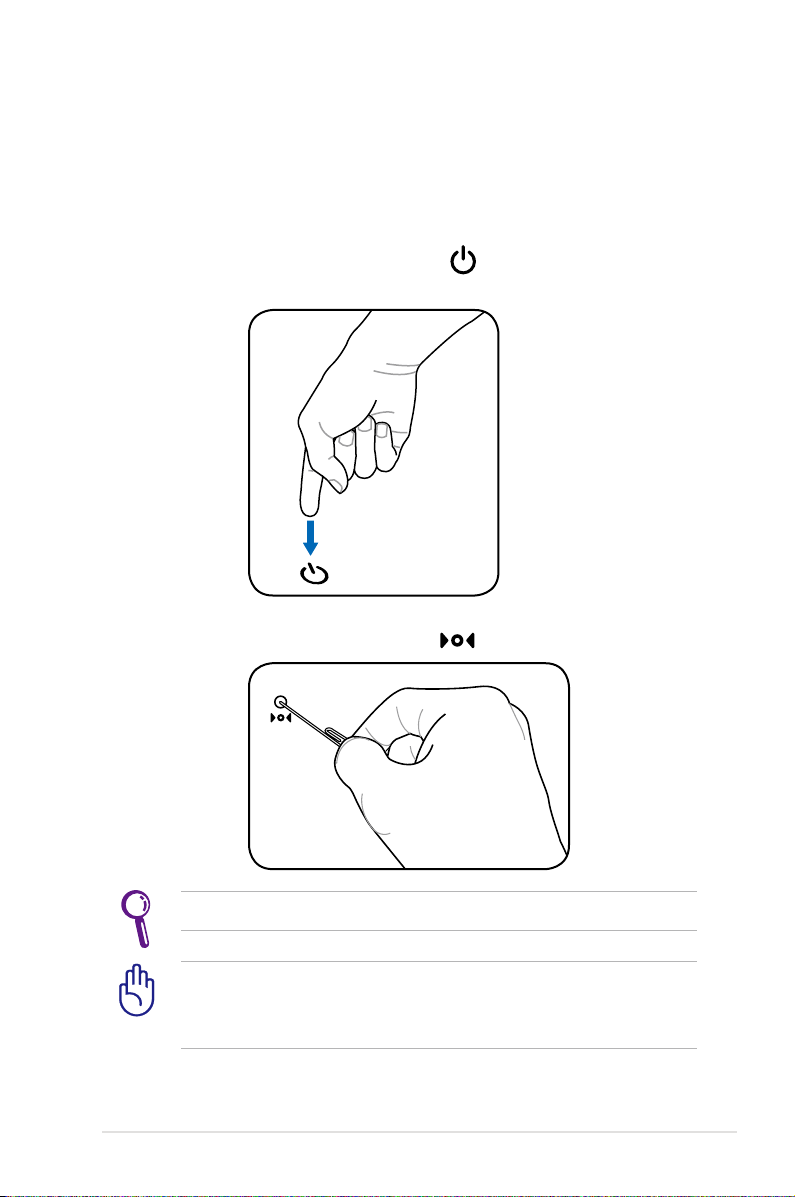
Emergency Shutdown & Reset
In case your operating system cannot properly turn OFF or restart,
there are additional ways to shutdown and reset your Eee PC:
Shutdown: Hold the power button until the system shuts
down.
Reset: Press the reset button .
ASUS Eee PC
Use a pin or a straightened paper clip to press the reset button.
DO NOT use emergency shutdown/reset while data is being
written or read; doing so can result in loss or destruction of your
data.
3-5
Page 28
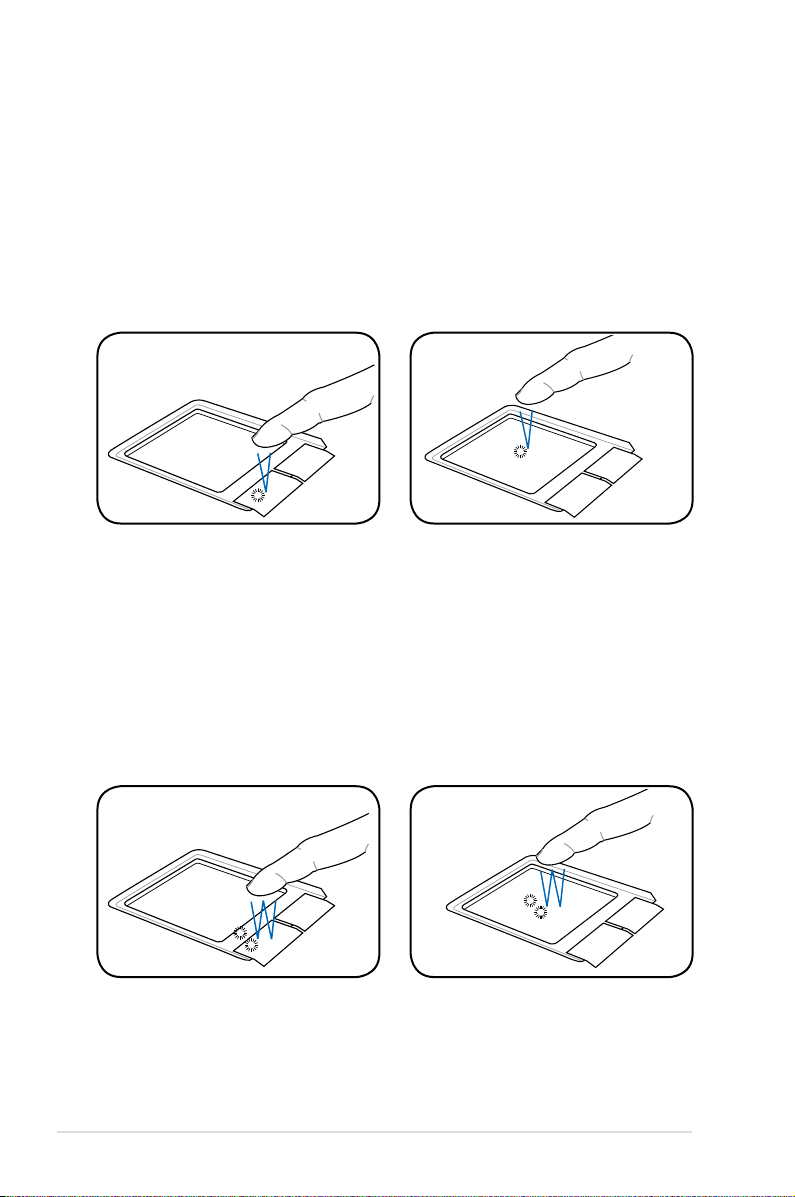
Touchpad Usage
Single-finger gesture input
Clicking/Tapping - With the pointer over an item, press the left
button or use your fingertip to touch the touchpad lightly, keeping
your finger on the touchpad until the item is selected. The selected
item will change color. The following 2 illustrations produce the
same results.
Double-clicking/Double-tapping - This is a common skill for
launching a program directly from the corresponding icon you
select. Move the pointer over the icon you wish to execute, press the
left button or tap the pad twice in rapid succession, and the system
launches the corresponding program. If the interval between the
clicks or taps is too long, the operation will not be executed. The
following 2 illustrations produce the same results.
3-6
Chapter 3: Getting Started
Page 29
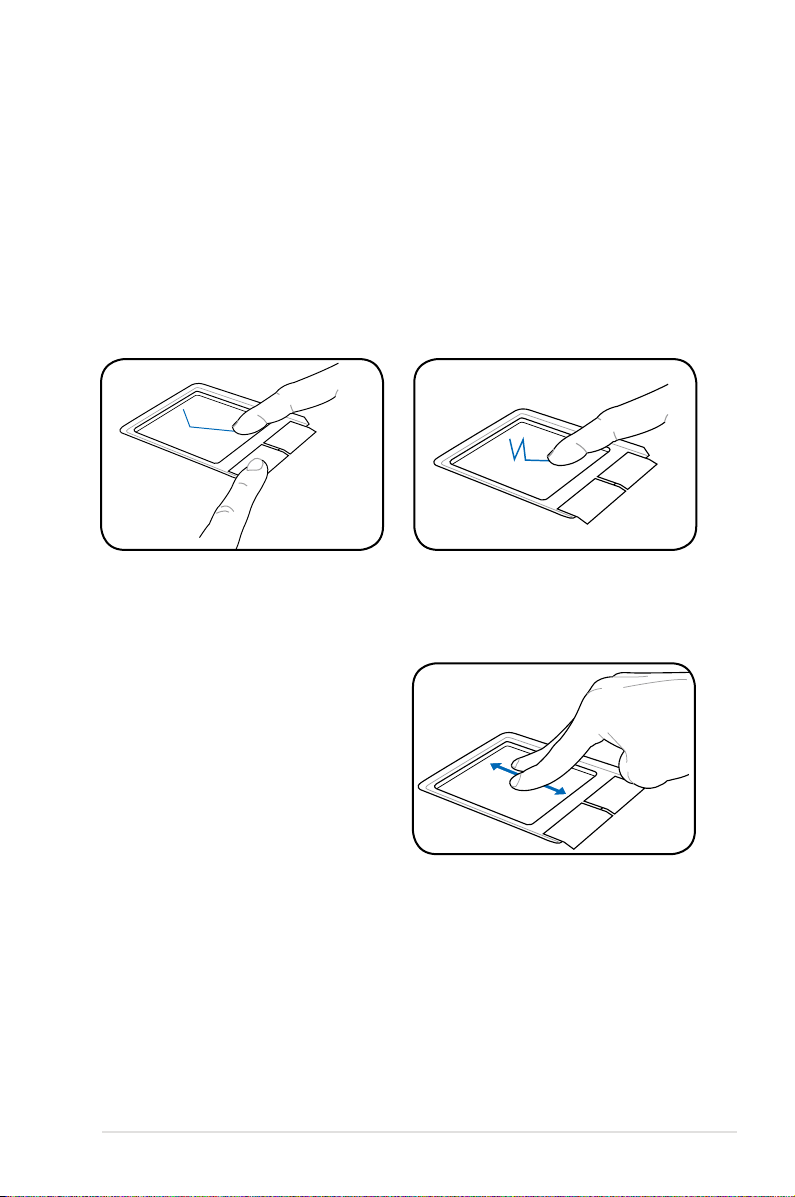
Dragging - Dragging means to pick up an item and place it
anywhere on the screen you wish. You can move the pointer over
the item you select, and while keeping the left button depressed,
moving the pointer to the desired location, then release the button.
Or, you can simply double-tap on the item and hold while dragging
the item with your fingertip. The following illustrations produce the
same results.
Multi-finger gesture input
Two-finger scrolling - Use two
fingertips to slide up or down on
the touchpad to scroll a window
up or down. If your display window
includes several sub-windows,
move the pointer on that pane
before scrolling.
ASUS Eee PC
3-7
Page 30
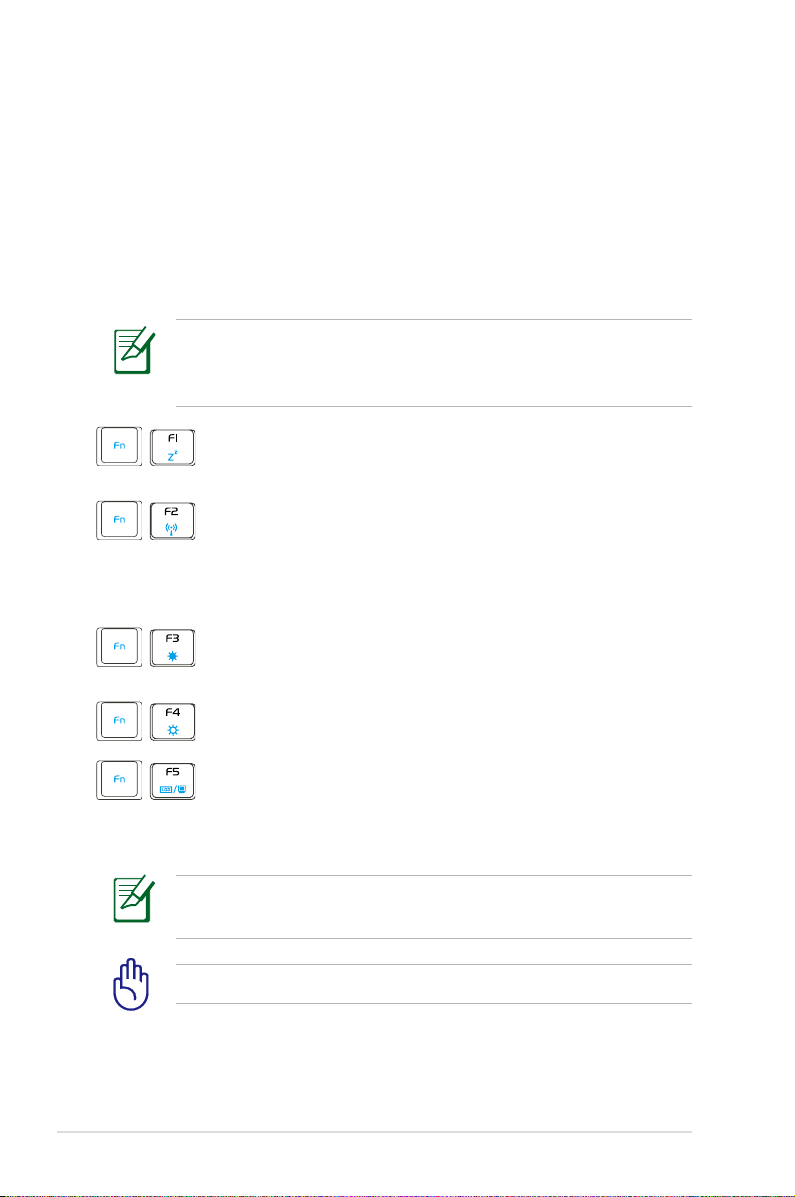
Keyboard Usage
Special Function Keys
The following defines the colored hot keys on the Eee PC’s keyboard.
The colored commands can only be accessed by first pressing
and holding the function key while pressing a key with a colored
command. Some function icons appear in the Notification area after
activation.
The Hot Key locations on the function keys may vary depending
on model but the functions should remain the same. Follow the
icons whenever your hot key locations do not match the manual.
zzZ Icon (F1): Places the Eee PC in suspend mode
(Save-to-RAM).
Radio Tower (F2): Wireless Models Only: Toggles
the internal wireless LAN ON or OFF with an on screen-display. When enabled, the corresponding
wireless indicator will light.
Sun Down Icon (F3): Decreases the display
brightness.
3-8
Sun Up Icon (F4): Increases the display brightness.
LCD/Monitor Icons (F5): Toggles between the Eee
PC’s LCD display and an external monitor in this
series: Eee PC LCD -> External Monitor -> Both.
Dual display mode does not work in 256 Colors, and supports a
resolution of 1024 x 600 pixels only.
Connect an external monitor before booting up the Eee PC.
Chapter 3: Getting Started
Page 31

Task Manager Icon (F6): Initiates the Task Manager
to view the application process or terminates
applications.
Crossed Speaker Icon (F7): Mutes the speaker.
Speaker Down Icon (F8): Decreases speaker
volume.
Speaker Up Icon (F9): Increases the speaker
volume.
Num Lk (F11): Toggles the numeric keypad (number
lock) ON and OFF. Allows use of a larger portion
of the keyboard for number entering.
Scr Lk (F12): Toggles the “Scroll Lock” ON and
OFF. Allows you to use a larger portion of the
keyboard for cell navigation.
Prt Sc (Ins): Toggles the “Print Screen” key to
initiate screen capture utility to capture, save, or
print the contents of entire desktop.
Pg Up (↑): Press to scroll up in documents or the
web browser.
Pg Dn (↓): Press to scroll down in documents or the
web browser.
Home (←): Press to move the pointer to the
beginning of the line.
End (→): Press to move the pointer to the end of
the line.
ASUS Eee PC
3-9
Page 32

House icon: Returns to the main menu.
Menu with pointer icon : Activates the properties
menu and is equivalent to right-clicking the
touchpad/mouse on an object.
3-10
Chapter 3: Getting Started
Page 33

First Run Wizard
For the first time you start your Eee PC, the First Run Wizard will
launch automatically and lead you through setting up your
preferences and some basic information. Follow the wizard
instructions to finish the initiation.
1. Toggle I agree with
this license and click
Next to continue.
2. Select your keyboard
type and click Next
to continue.
3. Enter your User
Name. Click Next to
continue.
ASUS Eee PC
3-11
Page 34

4. Enter your Password
and enter again
to confirm the
password. Click Next
to continue.
Click the box before Log me in automatically when system
starts up if you want to log in without entering your password.
Doing so will allow people to access your computer without
permission.
Keep your password in mind! You have to pass the password
check every time you start up your Eee PC if you select not to
login automatically.
5 Click to expand the
drop-down menu
and locate the city
you are in or the
nearest city in your
time zone. Adjust the
correct date and your
local time. Click Next
to continue.
6. After you complete
all the wizard
instructions, click
Finish to restart the
system, or click Back
to make changes.
3-12
Chapter 3: Getting Started
Page 35

Operating Mode
The system is designed with an operating mode that is functionoriented and clearly divides functions into six categories, Internet,
Work, Learn, Play, Settings, Favorites. The lucid desktop
categorization is convenient for first-time users to operate this Eee
PC and enables sophisticated users to more easily locate and initiate
applications.
Switch the display category by clicking the category tabs on the
top, at which time the screen changes to the selected category and
shows pertinent items.
Refer to Eee PC Help for detailed
instructions for using your Eee PC
Returns to the
desktop
ASUS Eee PC
Displays the wireless network connection
Shuts down, restarts, or recall Task Manager
Displays power status
Displays the input method
Hides or displays the taskbar
Number lock
Caps lock
Adjusts volume
Displays USB connction
Displays the time
Starts the task manager
Shows the Eee PC Tips
3-13
Page 36

Shutdown
Do the following instructions to turn down your Eee PC.
1. Click the red power switch in the Notification area.
Or, click Instant Shutdown from the Settings tab and select
Shutdown.
Or, press the power switch of the Eee PC directly.
2. Select Shut Down from the dialog box.
3. Select OK to proceed.
1
2
3
3-14
1
Chapter 3: Getting Started
Page 37

Internet
Work
Learn
Play
Settings
Favorites
Using the Eee PC
4
Page 38

Internet
Configuring a wireless network connection
1. Press
+
(<Fn> +
<F2>) to activate the wireless
LAN function.
2. Click Wireless Networks
from Internet tab.
3. Select the wireless access
point you want to connect
to from the list and click
Connect to build the
connection.
Ensure that the box before Enable wireless is checked.
4. When connecting, you may
have to enter a password.
4-2
Chapter 4: Using the Eee PC
Page 39

5. After a connection has been
established, the connection
is shown on the list.
6. You can see the wireless
signal strength bars in the
Notification area.
In Windows XP environment, the wireless connection icon
disappears when you disable the wireless LAN by pressing
+ (<Fn> + <F2>). Activate the wireless LAN function before
configuring a wireless network connection.
ASUS Eee PC
4-3
Page 40

Configuring a network connection
If you want to obtain network access, connect the network cable,
with RJ-45 connectors on each end, to the network port on the Eee
PC and the other end to a hub or switch. The illustration below is the
example of your Eee PC connected to a network hub or switch for
use with the built-in Ethernet controller. Connect to network before
enjoying all the network services and functions in Eee PC.
Network hub or switch
Network cable with RJ-45 connectors
Local Area Network
Using a dynamic IP:
1. From the Internet tab,
select Network to start
the configuration.
4-4
Chapter 4: Using the Eee PC
Page 41

2. Click Create to create a
network connection.
3. Select the type of
connection you are using
and click Next.
4. Select the hardware that
you want to use to make
your connection and
click Next.
5. Toggle the first option
Dynamic IP address
(DHCP) and click Next.
6. Enter a name for this
connection and click
Next.
ASUS Eee PC
4-5
Page 42

7. Click Finish to apply the
settings or click Back to
make changes.
Click the box before
Connect automatically
at system startup or
before the box Start
this connection when
finished based on your
needs.
Using a static IP:
1. Repeat the step 1–4 of Using a dynamic IP to start the static
IP network configuration.
2. Toggle the second
option Static IP address
and click Next.
4-6
3. Enter the IP address,
Subnet mask and
Gateway from your
service provider.
Chapter 4: Using the Eee PC
Page 43

4. There is no need to
enter the DNS and WINS
address unless you want
to override the server
provided DNS server
address. If so, enter the
preferred DNS Server
address, alternative
address and WINS address of your service provider.
5. Enter the DNS domain
name for your network
or click Next to proceed
directly.
6. Enter a name for this
connection and click
Next.
7. Click Finish to apply the
settings or click Back to
make changes.
Contact your service provider if you have problem connecting to
the internet.
ASUS Eee PC
4-7
Page 44

Point-to-Point Protocol over Ethernet (PPPoE)
1. Repeat the step 1–2 of Using a static IP to start the PPPoE
network configuration.
2. Select the type of connection
you are using and click Next.
3. Select the hardware that you
want to use to make your
connection and click Next.
4. Enter your user name and
password and click Next.
5. Enter a name for this
connection and click Next.
4-8
Chapter 4: Using the Eee PC
Page 45

6. Click Finish to apply the
settings or click Back to
make changes.
Select Connect automatically at system startup or Start
this connection when finished based on your individual
configuration.
Wireless Point-to-Point Protocol over Ethernet
1. Repeat the step 1–2 of Using a static IP to start the wireless
PPPoE network configuration.
2. Select the type of connection
you are using and click Next.
3. Select the hardware that you
want to use to make your
connection and click Next.
ASUS Eee PC
4-9
Page 46

4. Enter the wireless channel
information and click Next.
5. Set the encryption
information for the wireless
connection and click Next.
6. Enter your user name and
password and click Next.
7. Enter a name for this
connection and click Next.
8. Click Finish to apply the
settings or click Back to
make changes.
4-10
Chapter 4: Using the Eee PC
Page 47

Browsing web pages
After you finish the network setup, click Web from the Internet tab
to launch the Mozilla Firefox web browser and start enjoying net
surfing.
Launches the
Mozilla Firefox
web browser
ASUS Eee PC
Visit our Eee PC homepage (http://eeepc.asus.com) to obtain
the latest information and register at http://vip.asus.com for full
service of your Eee PC.
If you think the browser font size too small to read, go to View >
Text Size to adjust.
4-11
Page 48

Enjoying free resources
Eee PC thoughtfully builds several resources shortcuts, including
iGoogle, Google Docs, and Wikipedia. Click an item and enjoy a
charge-free service through Mozilla Firefox web browser.
Connects to
iGoogle
Connects to
Wikipedia
4-12
Connects to
Google Docs
Chapter 4: Using the Eee PC
Page 49

Accessing E-mail
Select Web Mail to display the webmail accesses, including Gmail,
Hotmail, Yahoo Mail, and AOL Mail.
Opens the built-in
webmail list
Select your e-mail service provider. If you do not use any of the
displayed e-mail provider, click the Back to Internet tab button and
select Web to log onto your own e-mail account.
Click to return to
the Internet tab
Click to link to
the webmail
homepage
ASUS Eee PC
4-13
Page 50

Chatting with friends
Messenger
1. Select Messenger from the Internet tab and the Welcome to
Pidgin screen displays. Press the Add button to configure your
instant messaging account.
Press to select an
instant messaging
service
2. Select an instant messaging service you are using from the
drop-down list and fill out your password along with other
necessary information to login your account.
4-14
Select an instant
messaging
service
If you do not have an IM account, apply one from the service
providers. If you have multiple IM accounts from different service
providers, press Add button again to add and configure more IM
accounts.
Chapter 4: Using the Eee PC
Page 51

Skype™
1. Select Skype from the Internet tab and start chatting through
Skype.
Initiate
Skype
application
2. Select your preferred language and press Accept button to
agree to the end user license agreement.
3. Enter your Skype name and password to login.
ASUS Eee PC
Click to
select
language
Press to
continue
4-15
Page 52

Checking the World Clock
1. Select World Clock to start the KDE world clock software.
Starts the
KDE World
Clock
2. Major cities and territories are marked on the map in black.
When you move the pointer over the map, the screen
automatically displays the city name and its local time wherever
you leave the pointer.
4-16
The city
name and
respective
local time
appears
Chapter 4: Using the Eee PC
Page 53

Work
Office applications
Documents/Spreadsheets/Presentations/PDF Reader
The Work tab includes several office software items like Documents,
Spreadsheets, Presentations, and PDF Reader. Some applications
may require setup before use. Follow the steps as provided by the
respective wizard to finish the initialization and get your jobs done
more efficiently.
Starts the word
processor to edit
documents
Starts the
spreadsheet
to perform
calculation
and manage
information
Starts the Adobe®
PDF reader
Starts the
application to
create, and share
presentations
ASUS Eee PC
If you have problems using these applications, click Help on the
top right corner and select Work tab for detailed instructions.
4-17
Page 54

Accessing files
The following example describes how to locate and open your
document from the connected external storage device:
1. Double-click Documents to start OpenOffice.org Writer.
2. On the File menu, click Open, or press <Ctrl> + <O>.
3. At the prompt, click My Home on the left. Select D: and click OK
to enter.
4-18
Chapter 4: Using the Eee PC
Page 55

4. Double-click the folder to display the files within. Select the
desired file, and click OK to open.
5. After the file is opened, you can start editing your document
and doing your job.
ASUS Eee PC
For other office applications, follow the general steps above to
access files.
4-19
Page 56

Mail
The Mozilla Thunderbird e-mail client allows to import preferences,
account settings, address books, and other data from an existing
account in your original personal computer or notebook. Follow the
Account Wizard for new account setup.
Starts the Mozilla
Thunderbird
e-mail client
Local folders pane Mail list panePreview pane
Contact your service provider If you do not know the incoming
and outgoing server address of your e-mail account.
4-20
Chapter 4: Using the Eee PC
Page 57

Management software
Your Eee PC includes two management-related applications.
I. File Manager provides an overview of all your files and enables
easy management of data.
Starts
the File
Manager
Eee PC supports file compression in a zip and tgz file format only,
and file extraction from zip, gz, tar, and rar formats.
To locate and open your file:
1. Connect your USB flash memory disk or USB portable hard disk
drive containing desired data to your Eee PC.
2. Highlight and select Open in File Manager at the prompt.
ASUS Eee PC
4-21
Page 58

3. All the files and folders in your USB external storage device are
shown in the right pane. Locate the desired file and double-click
it to open.
• Use the directory tree in the left pane to locate files more quickly
if numerous folders are listed.
• To remove your connecting the USB device, right click the USB
icon in the Notification area and select Safely remove.
II. PIM (Personal Information Manager) helps manage personal
information like appointments, to-do items and contacts.
Click to open the
Accessories
Click to
return to
the Work
tab
4-22
Select PIM
to initiate
KDE Personal
Information
Manager
Chapter 4: Using the Eee PC
Page 59

Accessories & Dictionary
The bundled accessories, Calculator and Screen Capture, are
convenient and easy to use; the built-in Dictionary prevents you
from being lost in translation.
Calculator and Screen Capture
To start these tools:
Click to open the
Accessories
Click to return to the
Work tab
Runs the Screen
capture application
Opens the calculator
Press
(<Fn> + <Prt Sc>) to initiate the screen capture
+
tool directly and capture the full screen.
Dictionary (in selected territories)
ASUS Eee PC
Starts the
Dictionary
4-23
Page 60

Learn
Science
After entering Science, you will find the options of the interactive
Periodic Table and Planetarium. Move the pointer over and start your
science learning.
Select Science to
enter
1. Periodic Table provides miscellaneous information, including
picture, energy information, chemical data, and atom model for
all elements. Click any wanted element and know more.
2. Planetarium projects and simulates the motions of the
heavenly bodies, and marks constellations with latitude and
longitude.
4-24
Click to
return to the
Learn tab
Activates the
Planetarium
Opens the
interactive
Periodic
table
Chapter 4: Using the Eee PC
Page 61

Language
Several English learning games are included in Language, providing
entertaining exercises for English typing and spelling.
Click to return to
the Learn tab
Starts the
Hangman game
Starts the
vocabulary
spelling game
Starts the typing
practice tool
Math
Study fractions with your personal tutor in Eee PC. Fraction Tutorial
clearly demonstrates and teaches you fractions.
TuxMath teaches math more fun, teaching math by incorporating a
shooting game.
The Geometry tool allows drawing objects like points, lines, polygons,
etc. to construct spatial objects.
Function Plotter is a useful tool to plot different function expressions.
You can zoom in and out the corresponding graph.
Click to return to
the Learn tab
Starts the
Function Plotter
Starts the
interactive
Geometry tool
Starts the
TuxMath
Starts the Fraction
Tutorial
ASUS Eee PC
4-25
Page 62

Paint
Paint includes an image editing program (Paint) and a drawing
program (Tux Paint).
Click to return to
the Learn tab
Starts Tux Paint
Starts mtPaint
Web Learn
This is a shortcut to Skoool. Double-click the item to link to Skoool
interactive learning site (www.skoool.com). Click your own country
or the country you would like to visit and enter.
4-26
Links to Skoool
Chapter 4: Using the Eee PC
Page 63

Play
Media Player
Enjoy your music and movies with the Media Player.
Starts the Media
Player
Loads
subtitles
10 mins rewind
1 min rewind
10 secs rewind
Jump to
ASUS Eee PC
Play
Pause
Stop
10 secs forward
1 min forward
10 mins forward
Full Screen
Mute
Volume adjustment
Move the pointer over the items on the user interface, and the
pop out message would show the function of the button or the
slider.
4-27
Page 64

Music Manager
The built-in music manager helps you arrange your multi-media data
in a well-organized fashion.
Starts the Music
Manager
4-28
Shows the connected media device
Locates your media files
Shows your playlists
Displays your collection
Shows the track playing, newest albums and favorite albums
Drag and
drop to
create the
playlists
Connect your iPod to your
Eee PC and click the Media
Device tab to show the
playlists in your iPod. You
can drag and drop the
desired files to create your
playlist in the right pane.
• Closing the main window only minimizes the music manager
in the Notification area. Quit the music manager by clicking
Actions > Quit.
• All rights of the built-in music samples are reserved by Michelle
Chen. Unauthorized copy, reproduction, broadcasting and public
performance are prohibited.
Chapter 4: Using the Eee PC
Page 65

Photo Manager
Manage, view, and edit image files with the Photo Manager.
Starts the Photo
Manager
Locates pictures
in folders
Photo Manager supports image files in PNG, JPG, TIF, TIFF, GIF,
BMP, XPM, PPM, PNM, XCT, PCX format.
ASUS Eee PC
Preview pane Adds your comments
Displays folders
and files
4-29
Page 66

Video Manager
ASUS Eee PC supports video and audio files in the following
format: wmv, DVD, MPEG1, MPEG2, MPEG4 SP, Xvid, mp3, wma,
ogg, wav, MPEG4 AAC, PCM, Dolby digital (2.0 decode) format.
The actual supported codecs vary depending on model.
Starts the Video
Manager
Changes the view mode
Changes the display window
Switches to tree display
Shows the properties of the selected item
Moves the selected item to trash can
Webcam
Click Webcam and start video recording or image capture.
4-30
Chapter 4: Using the Eee PC
Activates Webcam
Page 67

Sound Recorder
Allows you to record a sound clip.
Switches to new buffer
Starts recording
Stops recording
Playback
Review
Turns on/off monitor
Advance
Games
Select an available game and have fun.
Initiates Sound
Recorder
Click to return to the Play tab
ASUS Eee PC
4-31
Page 68

Settings
Desktop Mode
The Desktop Mode allows you to select the display mode and adjust
your Eee PC display resolution.
You can use both external and internal displays, external display only
or internal display only. If an external display is not connected, the
first two options will be grayed out. You can also manually adjust the
display resolution or set it automatically adjust.
Click to adjust the
display resolution
4-32
If you set your display resolution to 600x480 or below, use the
touchpad to scroll up and down the screen.
Connect an external monitor before booting up the Eee PC.
If you have installed Windows XP to your Eee PC, right-click the
ASUS Eee PC Utility icon in the Notification area to adjust the
display resolution.
Chapter 4: Using the Eee PC
Page 69

Anti-Virus
From the Settings tab, select Anti-Virus and perform virus scanning
to protect your Eee PC.
Click to start
the anti-virus
application
Volume
Click the speakers icon to open the control panel. Adjust the system
volume and balance by moving the sliders.
Click to customize
Adjust the system
and microphone
volume
Adjust the
balance
ASUS Eee PC
4-33
Page 70

Instant Shutdown
Click Instant Shutdown and select an action from the dialog box
shown below. You can activate the task manager, put the system in
standby, restart, or shut down the system.
Printers
To setup your printer, double-click Printers and press Add to add a
new printer. The installed printers display in the window.
4-34
Refer to the QVL in Appendix or visit our website for the latest
qualified vendor for the printers.
Chapter 4: Using the Eee PC
Page 71

System Info
This option displays the system information of your Eee PC.
The displayed system information differs depending on model.
Date & Time
Adjusts the system date and time of your Eee PC.
ASUS Eee PC
4-35
Page 72

Personalization
Select Personalization to renew
your information or change your
preferences.
Add/Remove Software
You can download and install software from our server with network
access. Follow the instructions below to install software. You can
remove the software you install from our server later when they are
no longer needed.
Removing the pre-installed software is not allowed.
To install new software or update the existing software:
1. Make sure you have connected to network.
2. Click the tab on the top to switch the category and the screen
will display the available software on the server.
3. Locate the software you want to install/update.
4. Click the Install button to install/update the selected software.
Click to switch the
category
Press the Install
button to
install/update the
software
Locate the
software you want
to install/update
4-36
2
4
3
Chapter 4: Using the Eee PC
Page 73

5. Click OK to confirm the installation.
6. Your Eee PC starts the download and installs/updates the
selected software from the server.
7. Click Yes to restart the system for the installed/updated
application to work properly.
ASUS Eee PC
4-37
Page 74

BIOS update
To update the BIOS:
DO NOT shut down or reset the system or unplug the power
cord while updating the BIOS! Doing so would cause the system
boot failure!
1. Ensure you are connected to a network.
2. Go to Settings > Add/Remove Software.
3. Click the Settings tab on the top to switch the category.
4. Click the Open button in BIOS Updates
3
Click to
switch the
category
4
Click to
display the
available
BIOS
updates
5. Locate the latest BIOS and click the Install button to update the
BIOS.
Click to
install the
BIOS
4-38
Chapter 4: Using the Eee PC
Page 75

6. Click OK to reboot and update the BIOS.
Touchpad
Edit your touchpad preferences by clicking Touchpad. You can
adjust all touchpad settings.
ASUS Eee PC
4-39
Page 76

Disk Utility
Selecting Disk Utility allows you to
check your Eee PC disk condition
including total disk space, the
used space, and the remaining
space. Click the tabs to switch the
displayed disk drive.
• Data in My Documents is stored in the Primary Drive and files
saved to My Documents 2 are located in the Extra Drive.
• Extra Drive may not be available for all Eee PC models.
• The disk space varies depending on model.
Diagnostic Tools
The Diagnostic Tool helps you with easy trouble-shooting.
System Info.
Click the System Info. button on the left to display the system
information.
Click to switch between system
information summary and
details
4-40
The system information varies depending on model.
Chapter 4: Using the Eee PC
Page 77

System Test
Click the System Test button on the left to start the system checkup.
Select the item you want to test and follow the wizard to complete
the test.
Contact us
If you can't find a solution to your problem after the system test, you
can visit our support website or click Send Feedback with System
Log to send the test log to ASUS support team. Our technical
personnel would help you with the problems.
ASUS Eee PC
Before you send the log, remember to set up your e-mail account
in the Mozilla Thunderbird client first. Refer to page 4-20 for
details.
4-41
Page 78

Voice Command (in selected territories)
Operate your Eee PC hands-free. With voice command, you can
launch Eee PC utilities without touching the keyboard. Just let your
lips do the service.
Follow the instructions below to use voice command:
1. Double-click VoiceCommand from the Settings tab.
2. Right click the voice command icon in the Notification area and
toggle Enable to activate this function.
3. The items on the list are available for voice command function.
Add "computer" before each command.
An example of voice command use follows:
1. If you encounter new vocabulary, consult the dictionary in your
Eee PC.
2. Activate the voice command function.
3. Speak out "computer-dictionary," and the built-in dictionary will
be at your service.
4-42
Chapter 4: Using the Eee PC
Page 79

Task Manager
The Task Manager displays the application processes. Tweak your
Eee PC up if it is running slow by killing the application with Task
Manager.
Follow the instructions below to terminate applications:
1. Double click the SOS icon in the Notification area to display
the running applications.
Or, press
+
(<Fn> + <F6>) directly to launch Task
Manager.
2. Select an unnecessary application that uses the system
resources and click Kill to terminate the process.
Using Task Manager to terminate applications may cause
damage to the files that the application is reading or editing.
We do not recommend you use Task Manager to stop the
applications that are working on your important data. Or, back
up your important data before using Task Manager.
ASUS Eee PC
4-43
Page 80

Favorites
Customize your favorites on the Favorites tab. Click Customize and
start to add or remove your favorites.
From the available favorites list in the left pane, select a desired item
to include in your favorites, and click Add. To remove a favorite from
your current favorites list, select an item from the right pane and
click Remove.
Click to customize
Click to add or
remove
4-44
The available favorites are listed in
alphabetical order
The item order in the list corresponds to the display order on the
Favorites tab.
Chapter 4: Using the Eee PC
Page 81

System Recovery
System Recovery
5
Page 82

System Recovery
There are three ways to perform the system recovery. Refer to the
following sections for details.
The OS image file bundled in the Recovery DVD may be not the
latest version. After the system recovery, use the Add/Remove
Software in the Settings tab to update your OS.
You will lose all your data during the system recovery. Ensure to
back up your important data before recovering your system.
Using Hidden Partition
1. Hold <F9> during bootup (requires a Recovery Partition).
If you have installed WIndows XP to your Eee PC, the builtin hidden partition would be cleared and cannot be used for
system recovery.
2. Highlight Restore Factory Settings and press <Enter> to start
the system recovery.
5-2
Normal Boot
Perform Disk Scan
Restore Factory Settings
Use the ↑ and ↓ keys to select which entry is highlighted.
Press enter to boot the selected OS, 'e' to edit the
commands before booting, or 'c' for command-line.
If the system recovery fails, there might be something wrong with
your Eee PC disk drive. Contact your local RMA for support.
Chapter 5: System Recovery
Page 83

Using the Recovery DVD
1. Connect an external DVD optical drive to your Eee PC and insert
the Recovery DVD into the optical drive (System needs to be
powered ON).
2. Restart the system and press <ESC> on bootup and the Please
select boot device screen appears. Select USB:XXXXXX (may be
labled as the ODD brand name) to boot from the optical drive.
Please select boot device:
HDD:SM-ASUS_PHISON_OB SSD
HDD:SM-ASUS_PHISON SSD
USB:Slimtype DVD
and ↓ to move selection
↑
ENTER to select boot device
3. Key in yes and press <Enter> to continue the system recovery:
ISOLINUX 3.11 2005-09-02 Copyright (C) 1994-2005 H. Peter Anvin
.
Press <Space> for Troubleshooting Menu...
Loading /boot/vmlinuz.......................
Loading /boot/initrd.gz..............................
Ready.
Uncompressing Linux... Ok, booting the kernel.
Waiting 5 Sec
Ready to image Eee PC using build 2008.03.05_21.08.
Enter "yes" to continue, anything else to reboot.
yes
4. When the recovery is completed, press <Enter> to reboot the
system.
ASUS Eee PC
5-3
Page 84

Using USB Flash Disk
You need another PC and a USB flash disk (larger than 1GB) for Eee
PC system recovery.
You will lose all your data on the USB flash disk. Back up
important data before using the USB disk as a recovery disk.
Your Eee PC might not be able to detect all the USB flash disks.
We recommend you use a USB flash disk smaller than 2 G.
To use your USB flash disk to perform system recovery:
1. Connect your USB flash disk (size larger than 1GB) to another
PC/NB (bundled with Windows XP or later version) and insert
the Support CD to that PC/NB at the same time.
2. Click Utilities on the left and select ASUS Linux USB Flash
Utility.
3. Select Copy Eee PC image
files to USB flash and make
it bootable.
Note that the disk for Eee
PC recovery is correct
if you have several USB
flash disks connected to
the PC.
5-4
Chapter 5: System Recovery
Page 85

4. Eject the Support CD, insert the Recovery DVD, and click Run.
5. Click Yes to continue. The system starts formatting your USB
flash disk.
6. A dialog box appears. Follow the instructions to eject the USB
disk and replug it to your PC/NB. Click Retry to continue.
7. Click OK to complete the process.
ASUS Eee PC
5-5
Page 86

7. Connect the USB flash disk to your Eee PC.
8. Restart the system and press <ESC> on bootup and the Please
select boot device screen appears. Select USB:XXXXXX (may be
labled as the USB flash brand name) to boot from the USB flash
disk drive.
Please select boot device:
HDD:SM-ASUS_PHISON_OB SSD
HDD:SM-ASUS_PHISON SSD
USB:XXXXXXXX
and ↓ to move selection
↑
ENTER to select boot device
9. Key in yes and press <Enter> to continue the system recovery.
ISOLINUX 3.11 2005-09-02 Copyright (C) 1994-2005 H. Peter Anvin
.
Press <Space> for Troubleshooting Menu...
Loading /boot/vmlinuz.......................
Loading /boot/initrd.gz..............................
Ready.
Uncompressing Linux... Ok, booting the kernel.
Waiting 5 Sec
Ready to image Eee PC using build 2008.03.05_21.08.
Enter "yes" to continue, anything else to reboot.
yes
10 When the recovery is completed, remove the USB flash disk and
press <Enter> to reboot the system.
5-6
Chapter 5: System Recovery
Page 87

Reformatting the USB flash disk
To use the USB disk on your Windows operating system normally,
follow the instructions below to reformat your USB disk.
1. Connect your USB flash disk to another PC/NB and insert the
Support CD to that PC/NB at the same time.
2. Click Utilities on the left and select ASUS Linux USB Flash
Utility.
3. Select Format the USB flash disk back to Windows format
(FAT16) and click Run.
4. Click OK to complete the disk formatting.
ASUS Eee PC
5-7
Page 88

5-8
Chapter 5: System Recovery
Page 89

Preparing to Install Windows® XP
Installing Windows® XP
Support CD Information
Installing Windows® XP
6
Page 90

Preparing to install Windows® XP
Before installing Windows® XP operating system to your Eee PC, you
need the following items.
• A USB 2.0 DVD-ROM
• The official Windows® XP Service Pack 2 disc from Microsoft®
• A USB flash disk (size larger than 1GB) or external hard disk drive
• ASUS Eee PC support CD
• The older version of Windows® OS does not support USB DVDROM. Ensure the disc you have is Windows® XP Service Pack 2.
• Your Eee PC might not be able to detect all the USB flash disks.
We recommend you use a USB flash disk smaller than 2 G.
Installing
Follow the instructions below to install Windows® XP service pack 2:
1. Connect the power cord to your Eee PC.
2. Insert the Windows XP Service Pack 2 disc to the USB DVD-ROM
and connect the USB optical drive to your Eee PC.
3. Start the system and press <F2> on bootup to enter the BIOS
setup. Go to Advanced, set OS Installation to [Start], and then
enable all the items in Onboard Devices Configuration.
Ensure that you have set OS Installation to [Start] before
installing Windows® XP service pack 2, otherwise it may cause
the system malfunction.
4. Press <F10> to save the configuration and reboot the system.
Windows® XP
6-2
Chapter 6: Installing Windows® XP
Page 91

5. Press <ESC> on bootup and the Please select boot device
screen appears. Select USB:XXXXXX (may be labled as the ODD
brand name) to boot from the optical drive.
Please select boot device:
HDD:SM-SILICONMOTION SM223AC
USB:Slimtype DVD
and ↓ to move selection
↑
ENTER to select boot device
6. After the Windows® XP installation screen appears. Delete any
existing partitions.
You will lose all your data after deleting all existing disk
partitions. Ensure to back up your important data before
installing Windows® XP to your Eee PC.
7. Press <Enter> and select Format the partition using the NTFS
file system to start the Windows® XP OS setup.
8. Follow the on-screen instructions to complete the installation
process.
9. After the Windows® XP OS installation is completed. Restart the
system and press <F2> on bootup to enter the BIOS setup. Go
to Advanced and set OS Installation back to [Finished].
10. Press <F10> to save the configuration and reboot the system.
11. After entering Windows, insert the Support CD to the USB
DVD/CD-ROM and click InstAll - Drivers Installation Wizard to
install all drivers.
ASUS Eee PC
6-3
Page 92

Support CD information
The support CD that comes with the Eee PC package contains the
drivers, software applications, and utilities that you can install to
avail all the features.
All the following screens appear only in the Windows® XP SP2
environment.
Running the support CD
Insert the support CD in the external optical drive. The CD
automatically displays the Drivers menu if Autorun is enabled in
your computer.
Click an icon to
display support CD/
Eee PC information
6-4
Click an item to install
If Autorun is NOT enabled in your computer, browse the
contents of the support CD to locate the file ASSETUP.EXE from
the BIN folder. Double-click the ASSETUP.EXE file to run the CD.
The drivers and utilities bundled in the support DVD are subject
to change without notice.
Chapter 6: Installing Windows® XP
Page 93

Drivers menu
The Drivers menu shows available device drivers when the system
detects installed devices. Install the necessary drivers to activate the
devices.
Click to go to the
next page
ASUS InstAll - Drivers Installation Wizard
Installs all the drivers.
ASUS ACPI Driver and Utility
Installs ASUS ACPI driver before all the drivers if you are not using
InstAll Wizard.
Chipset Driver
Installs the chipset driver.
Graphic Driver
Installs the Graphic driver.
Audio Driver
Installs the audio driver.
Ethernet Adapter Driver
Installs the Ethernet adapter driver.
Wireless LAN Driver
Installs the wireless LAN driver.
ASUS Eee PC
6-5
Page 94

TouchPad Driver
Installs the touchpad dirver.
Click to go to the
previous page
6-6
Chapter 6: Installing Windows® XP
Page 95

Utilities menu
The Utilities menu shows the applications that the Eee PC supports.
ASUS InstAll - Installation Wizard for Utilities
Installs all the utilities.
ASUS Update
The ASUS Update utility allows you to update the Eee PC BIOS in the
Windows® environment. This utility requires an Internet connection
either through a network or an Internet Service Provider (ISP).
ASUS Linux USB Flash Utility
Makes a USB bootable disk with Linux system image for Eee PC
system recovery.
ASUS OS Cleaner
Installs ASUS OS cleaner application.
Ethernet Utility
Installs the Ethernet utility.
ADOBE Acrobat Reader
Installs the Adobe® Acrobat® Reader that allows you to open, view,
and print documents in Portable Document Format (PDF).
ASUS Eee PC
6-7
Page 96

Contact
Click the Contact tab to display the ASUS contact information.
Other information
The icons on the top right corner of the screen provide additional
information on the Eee PC and the contents of the support CD. Click
an icon to display the specified information.
6-8
System information
CD content
Technical support
File list
Chapter 6: Installing Windows® XP
Page 97

Trademark Statements
Qualified Vendor List
Declarations and Safety Statements
GNU General Public License
Copyright Information
Limitation of Liability
Service and Support
Appendix
A
Page 98

Trademark Statements
Google Talk service and its logos are trademarks of Google Inc..
GroupWise service and its logos are trademarks of Novell Inc..
MSN service and its logos are trademarks of Microsoft Corporation.
QQ service and its logos are trademarks of Tencent Inc..
Yahoo! service and its logos are trademarks of Yahoo! Inc..
All other services and logos are either trademarks or registered
trademarks of their respective owners.
A-2
Appendix
Page 99

Qualied Vendor List
The Linux-based Eee PC may not support all PC peripherals. Visit
our ASUS website for the latest qualified vendor list before you
purchase peripherals for your Eee PC.
Analog TV Tuner Cards
Type Model
USB2.0 Leadtek WinFast
PalmTop TV
Bluetooth Adapter Devices
Type Model
USB 1.1
Dial-Up Modem Devices
Type Model
USB 1.1 Galileo DU-560M
Digital Home Devices
Type Model
USB 1.1 ASUS Ai Guru S1
Digital TV Tuner Cards
Type Model
USB 2.0 Compro U3
Direct Cable Connect Devices
Type Model
USB 2.0 BELKIN-Transfer cable
Display Devices
Type Model
D-Sub
Upmost Mobile TV 3
Billionton GUBTCR41A-BT
Easy RU5AWBC5U
Upmost DVB250
Upmost AD350
V-Gear MobiDTV
Upmost DVB870
Acer AL1916W
Acer AL2216W
AOC L154W
AOC 210V
AOC 2212PH
AOC 511VWB
ASUS PW191
ASUS PW201
ASUS MW221U
ASUS TLW32001D
BenQ DV2680
BenQ T905
BenQ FP22W
Dell 1907FP
Dell FP2407FWP
ASUS Eee PC
A-3
Page 100

Display Devices
Type Model
D-Sub EIZO HD2441W
Projector Hitachi CP-X253
Earphone Devices
Type Model
Earphone AKG K601
Earphone Devices
Type Model
Ear-Mic Creative HS-300
Fast Ethernet Unmanaged Switch/Hub Adapter
Type Model
Home Plug D-Link-DHP200
Hub 3com 3C16754
Switch 3com 3C16792A
Router Buffalo-BBR-4HG
Hannsg GF191
Hannsg HG281D
Hannsg HW216
LG L245WP
LG L1930B
Philips 150P2
Philips 170B5
Philips 190B6
Philips 32PF7320
Samsung 740NW
Samsung 225MS
Samsung 940B
Sony KDL-26S2020
Tatung V22ECBF
ViewSonic P227F
ViewSonic VA1716W
ViewSonic VX2235WM
ViewSonic VX2435WM
ViewSonic VX2835WM
ViewSonic VX912
ViewSonic N3206W
Jector PT-XA2
Premier LX-2200
Premier PD-X730
Toshiba TDP-T90
Audio-techia ATH-AD300
OZAKI TX079
Sennheiser PX100
Hiawk 03-M58720
Logitech Precision PC Gaming
Philips SBC HM450
PCI-PLC-85AA
D-Link DFE908DX
ASUS GIGAX1116
ASUS GIGAX2024
ASUS GIGAX2124X
CISCO WS-C2950T24
D-Link DGS-1005D
D-Link DGS-1008D
SMC SMC8505T
ZyXel GS-105A
Corega CG-BARPS
D-Link DI-707P
PCi BRL-04AX
A-4
Appendix
 Loading...
Loading...