Page 1
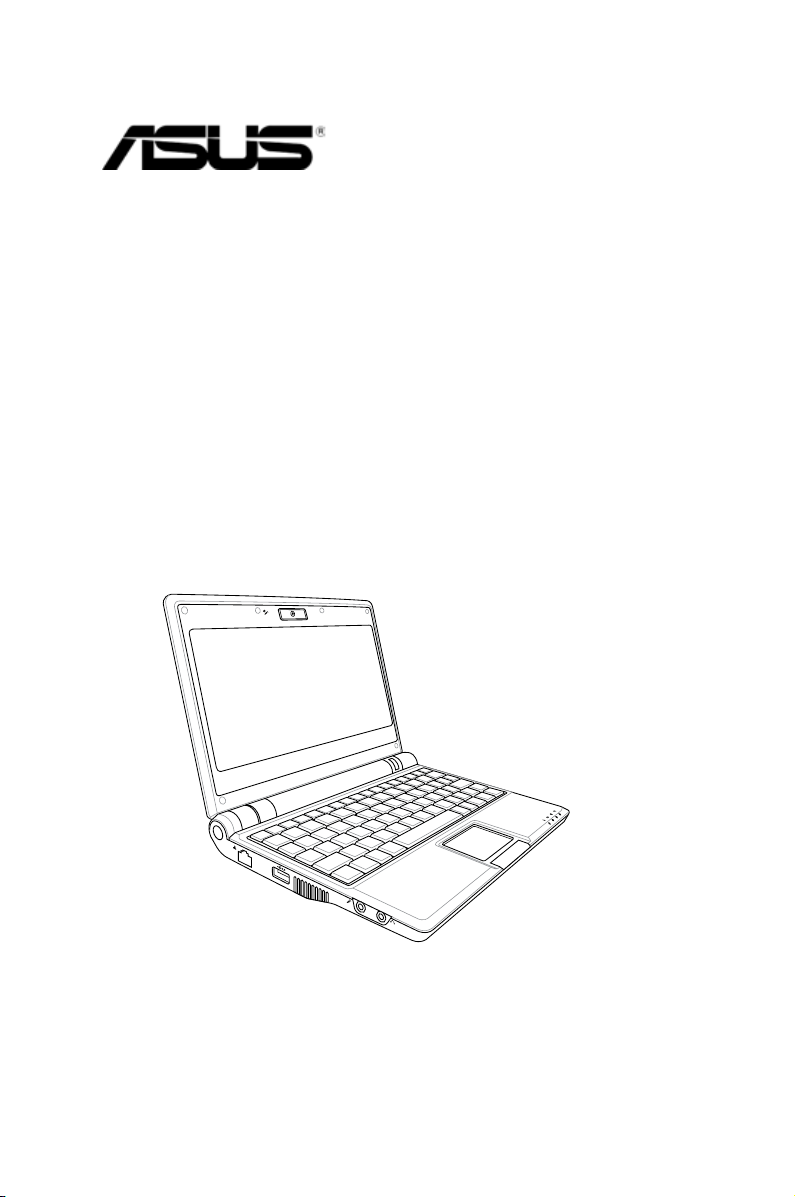
Eee PC
Руководство пользователя
Модель Eee PC 900
Март 2008
Page 2
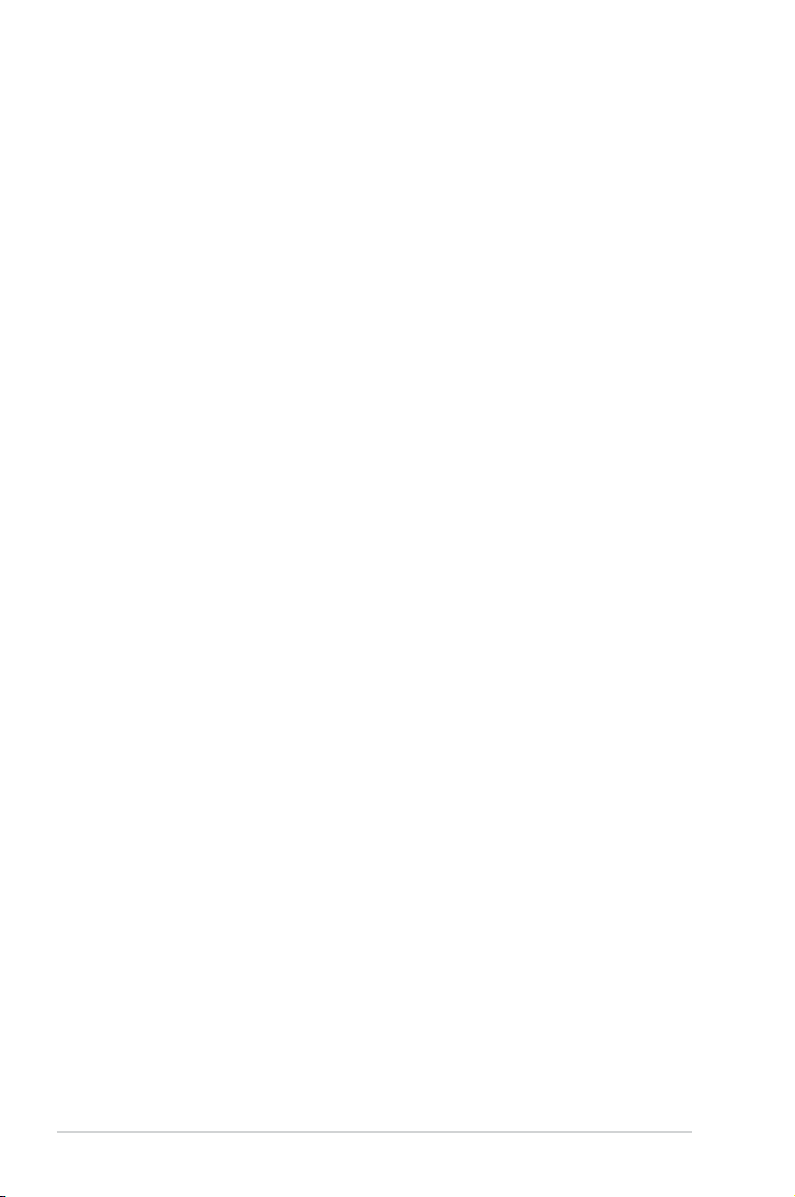
Содержание
Глава 1:
Знакомство с Eee PC
О данном руководстве ............................................................................... 1-2
Примечания по данному руководству ............................................... 1-3
Инструкции по безопасности ................................................................. 1-4
Меры предосторожности при транспортировке ........................ 1-5
Замена батарей ............................................................................................ 1-5
Инструкции по безопасности при полетах на самолете .......... 1-5
Подготовка Eee PC ....................................................................................... 1-6
Глава 2:
Информация о частях
Верхняя сторона ........................................................................................... 2-2
Нижняя сторона ............................................................................................ 2-5
Правая сторона ............................................................................................. 2-7
Левая сторона ................................................................................................ 2-8
Задняя сторона ............................................................................................. 2-9
Глава 3:
Начало работы
Система питания ........................................................................................... 3-2
Использование питания переменного тока ..................................3-2
Использование питания батареи ........................................................ 3-3
Уход за батареей ......................................................................................... 3-4
Использование сенсорной панели ...................................................... 3-6
Ввод с помощью одного пальца .......................................................... 3-6
Ввод с помощью нескольких пальцев ..............................................3-7
Использование клавиатуры .................................................................... 3-8
Специальные функциональные клавиши .......................................3-8
Мастер первого запуска .........................................................................3-11
Режим работы ..............................................................................................3-13
Отключение ..................................................................................................3-14
Глава 4:
Использование Eee PC
Интернет........................................................................................................... 4-2
Конфигурация беспроводного сетевого подключения............ 4-2
Конфигурация сетевого подключения ............................................. 4-4
Поточечный протокол через Ethernet .............................................. 4-8
ii
Содержание
Page 3
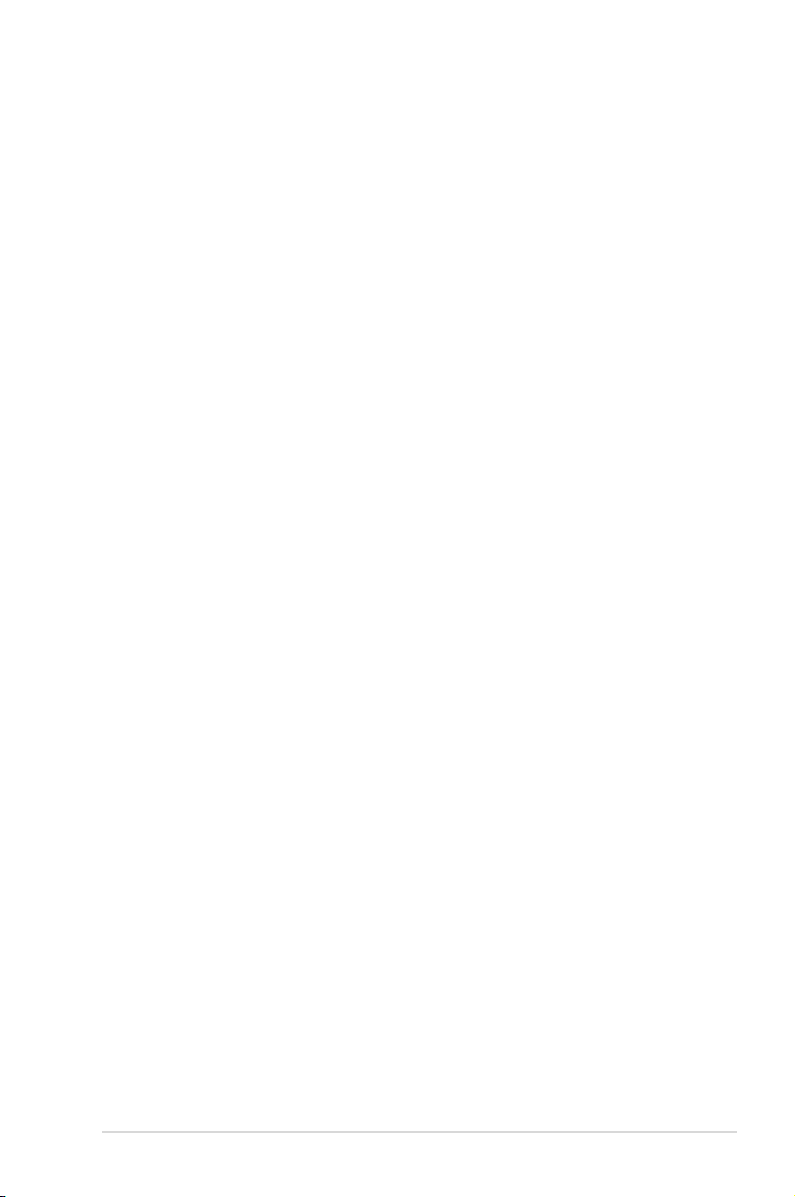
Содержание
Беспроводной поточечный протокол через Ethernet ............... 4-9
Навигация по веб-страницам .............................................................4-11
Наслаждение бесплатными ресурсами .........................................4-12
Доступ к E-mail ...........................................................................................4-13
Общение с друзъями ..............................................................................4-14
Проверка мирового времени .............................................................4-16
Работа ..............................................................................................................4-17
Офисные приложения ............................................................................4-17
Программные средства управления ...............................................4-21
Аксессуары и Словарь ...........................................................................4-23
Обучение ........................................................................................................4-24
Наука ..............................................................................................................4-24
Язык.................................................................................................................4-25
Математика ..................................................................................................4-25
Рисование ....................................................................................................4-26
Обучение в Интернете ...........................................................................4-26
Игра ..................................................................................................................4-27
Медиа-плеер ...............................................................................................4-27
Диспетчер музыки ....................................................................................4-28
Менеджер фото .........................................................................................4-29
Диспетчер видео.......................................................................................4-30
Веб-камера ..................................................................................................4-30
Звукозапись.................................................................................................4-31
Игры ................................................................................................................4-31
Режим рабочего стола ............................................................................4-32
Настройки ......................................................................................................4-33
Антивирус ....................................................................................................4-33
Громкость .....................................................................................................4-33
Быстрое выключение .............................................................................4-34
Принтеры .....................................................................................................4-34
Информация о системе ..........................................................................4-35
Дата и время ...............................................................................................4-35
Персонализация .......................................................................................4-36
Установка и удаление программ .......................................................4-36
Сенсорная панель ....................................................................................4-38
Утилита диска .............................................................................................4-38
ASUS Eee PC
iii
Page 4
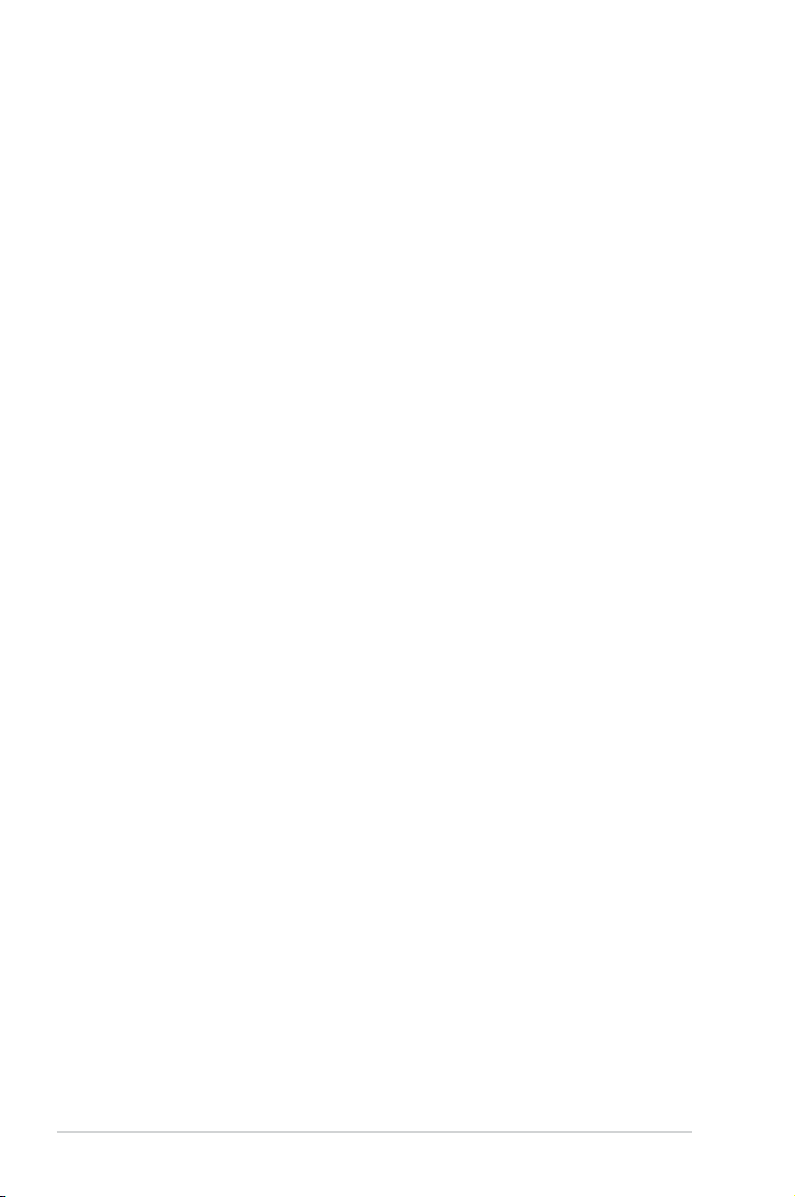
Содержание
Инструмент диагностики ......................................................................4-39
Голосовая команда (в отдельных регионах) ................................4-41
Менеджер задач ........................................................................................4-42
Избранное ..................................................................................................... 4-43
Глава 5:
Восстановление системы
Восстановление системы ......................................................................... 5-2
Использование скрытого раздела ...................................................... 5-2
Использование DVD-диска восстановления системы............... 5-3
Использование флэш-диска USB ......................................................... 5-4
Глава 6:
Установка Windows® XP
Поготовка к установке Windows® XP ................................................... 6-2
Установка Windows® XP .............................................................................6-2
Информация по поддержке CD ............................................................. 6-4
Запуск CD поддержки ............................................................................... 6-4
Меню драйверов ........................................................................................6-5
Меню утилит .................................................................................................6-7
Контакт ............................................................................................................ 6-9
Прочая информация ................................................................................. 6-9
ПРИЛОЖЕНИЕ
Положения по торговым маркам..........................................................A-2
Qualied Vendor List ..................................................................................... A-3
GNU General Public License .................................................................... A-16
Информация об авторских правах .................................................... A-27
Ограничение ответственности ........................................................... A-28
Сервис и поддержка ................................................................................ A-28
iv
Содержание
Page 5
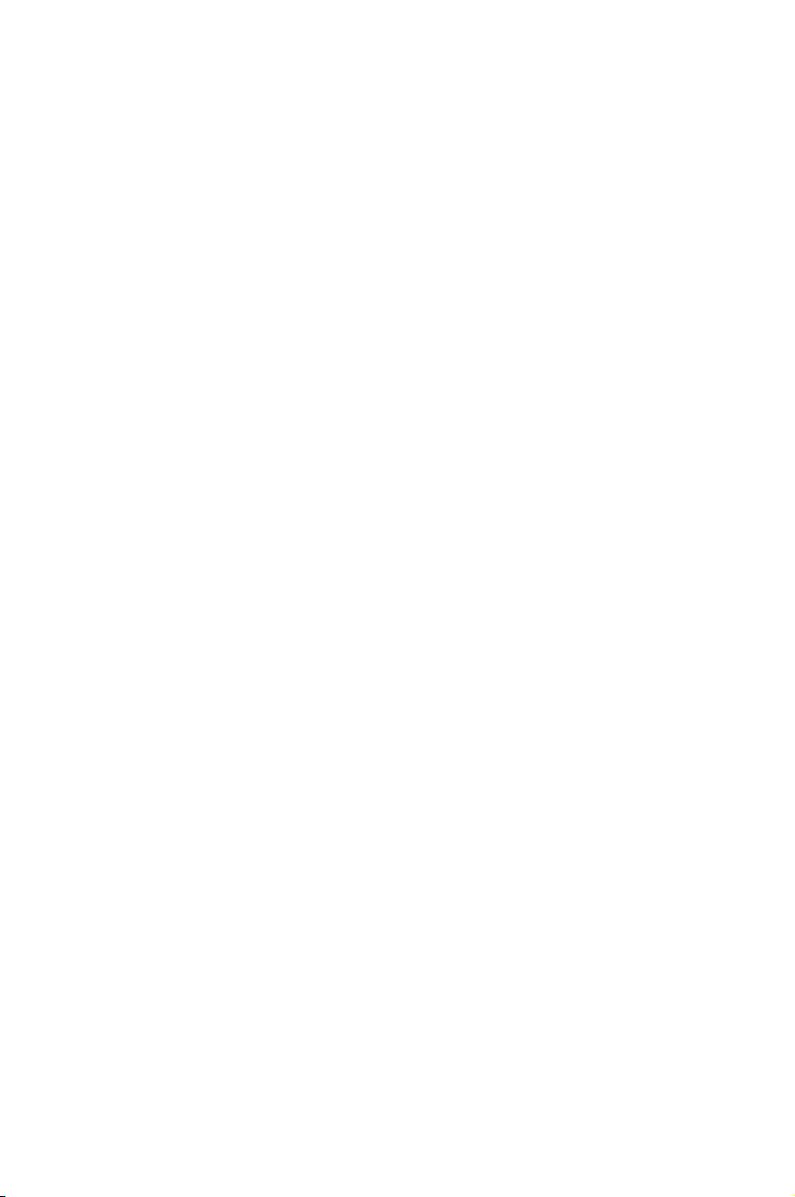
О данном руководстве
Примечания по данному руководству
Инструкции по безопасности
Подготовка Eee PC
Знакомство с
1
Eee PC
Page 6
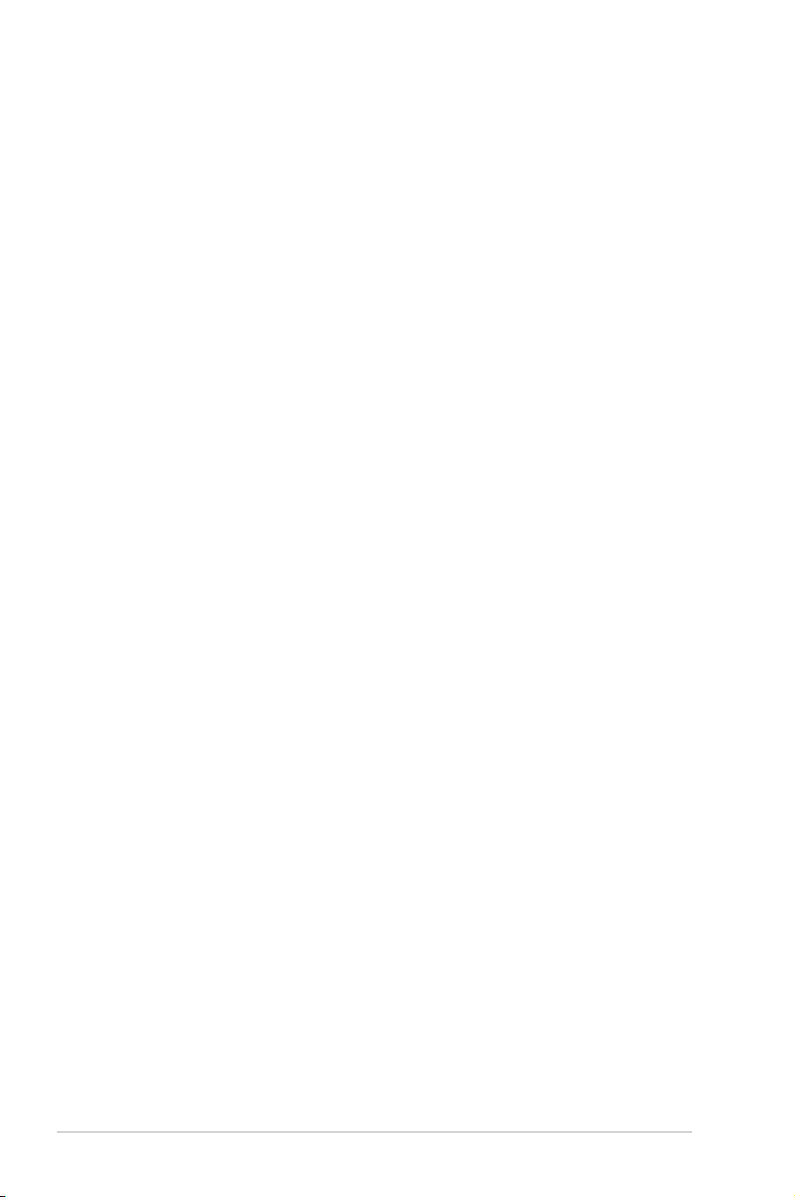
О данном руководстве
Вы читаете руководство пользователя Eee PC. Данное
Руководство приводит информацию о различных компонентах
Eee PC и их использовании. Ниже приводятся основные разделы
данного Руководства пользователя:
1. Знакомство с Eee PC
Знакомство с Eee PC и данным Руководством
2. Информация о частях
Информация о компонентах Eee PC.
3. Начало работы
Информация о начале работы с Eee PC.
4. Использование Eee PC
Информация о использовании утилит Eee PC.
5. Восстановление системы
Информация о восстановлении системы.
6. Установка Windows® XP
Информация по установке Windows® XP на Eee PC и содержимому
компакт-диска с ПО.
7. Приложение
Информация о продавцах и положениях по безопасности.
1-2
Глава 1: Знакомство с Eee PC
Page 7
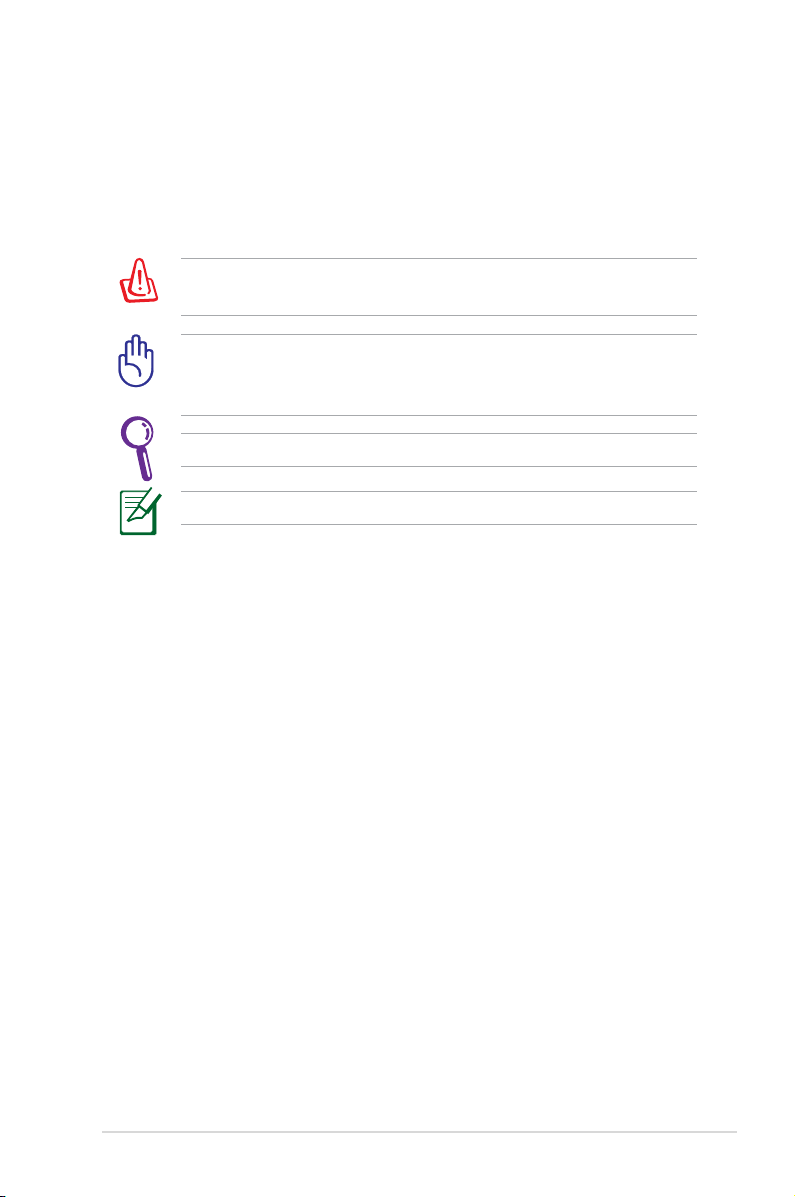
Примечания по данному руководству
Некоторые примечания и предупреждения используются
по всему данному руководству, позволяя вам выполнять
определенные задачи безопасно и эффективно. Данные
примечания имеют различные уровни важности:
ВНИМАНИЕ! Важная информация, которую нужно соблюдать
для безопасной работы.
Важно! Важные инструкции необходимо соблюдать для
предотвращения повреждения данных и компонентов, а
также для безопасности пользователей.
СОВЕТ: Советы по выполнению задач.
ПРИМЕЧАНИЕ: Информация по специальным ситуациям.
ASUS Eee PC
1-3
Page 8
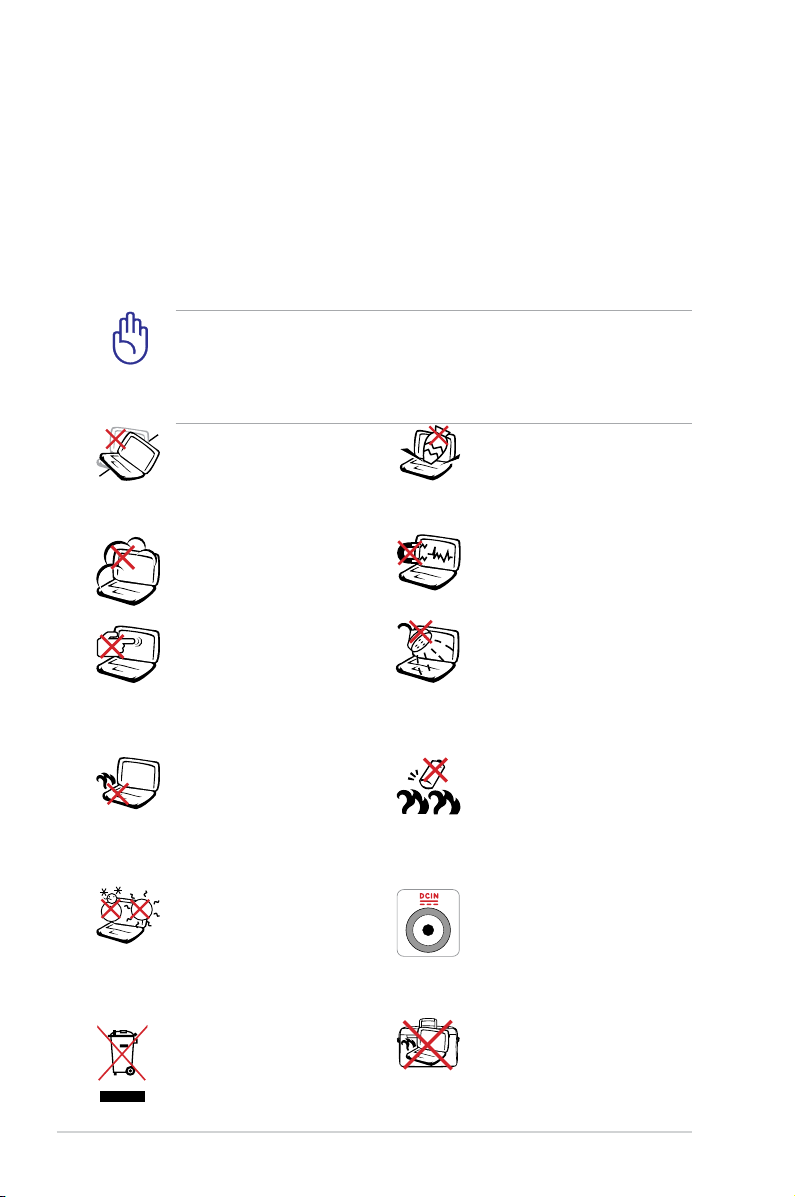
Инструкции по безопасности
Следующие инструкции по безопасности продлят срок
службы Eee PC. Соблюдайте все меры предосторожности и
инструкции. За исключением описанного в данном руководстве,
любое техническое обслуживание должно проводиться
квалифицированным персоналом. Не используйте изношенные и
поврежденные кабели, аксессуары и периферийные устройства.
Не используйте сильные растворители, например, бензин, и
прочие химикаты в непосредственной близости от поверхности.
Перед чисткой отключайте питание и извлекайте батарею.
Чистите Eee PC с использованием чистой губки или
замшевой ткани, смоченной в растворе чистящего средства
и нескольких капель теплой воды, после чего удалите
излишнюю жидкость сухой тканью.
НЕ ставьте устройство
на нестабильную
рабочую поверхность.
При повреждении
корпуса обратитесь за
обслуживанием.
НЕ подвергайте устройство
загрязнению или
запылению. НЕ работайте
при утечке газа.
НЕ давите и не нажимайте
на панель дисплея. Не
ставьте ЕееРС рядом с
маленькими предметами,
которые могут поцарапать
или попасть в корпус Eee PC.
НЕ оставляйте Eee PC на
колени или любую часть
тела для предотвращения
дискомфорта или
повреждения из-за
воздействия тепла.
НЕ помещайте и не
бросайте предметы на и
внутрь Еее PC.
НЕ подвергайте
воздействию сильных
магнитных или
электрических полей.
НЕ подвергайте
воздействию дождя
и не используйте в
непосредственной
близости от воды и
жидкостей. НЕ используйте
модем во время грозы.
Предупреждение по
безопасности батареи: НЕ
бросайте батарею в огонь.
НЕ замыкайте контакты
батареи. НЕ разбирайте
батарею.
1-4
БЕЗОПАСНАЯ ТЕМПЕРАТУРА:
Eee PC должен
использоваться только в
условиях с окружающей
температурой от 5°C (41°F)
до 35°C (95°F)
НЕ утилизируйте Eee
PC вместе с бытовыми
отходами. См. местные
положения по утилизации
электронной продукции.
ВХОДНОЙ ТОК:
См. маркировку с
параметрами на нижней
стороне Eee PC и
проверьте соответствие
им адаптера питания.
НЕ переносите и не
накрывайте включенный
Eee PC любыми
материалами, которые
снижают циркуляцию
воздуха (например, сумки).
Глава 1: Знакомство с Eee PC
Page 9
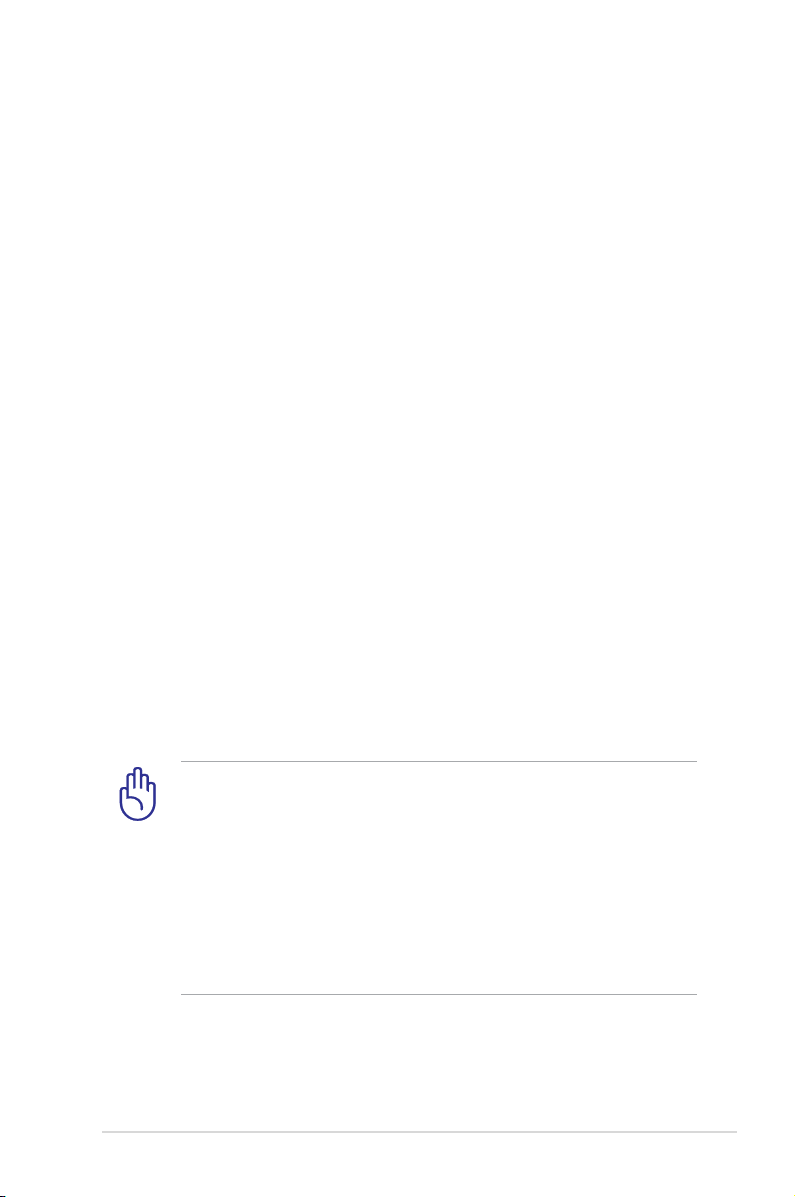
Меры предосторожности при транспортировке
Для подготовки Eee PC к транспортировке нужно закрыть панель
дисплея для его защиты, а также для защиты клавиатуры.
Поверхность Eee PC быстро изнашивается при
несоответствующем уходе. Будьте осторожны, чтобы не
поцарапать поверхности при транспортировке Eee PC. Вы
можете поместить Eee PC в переносной корпус для защиты от
грязи, воды, ударов и царапин.
Замена батарей
Если вы собираетесь использовать питание батареи, полностью
зарядите ее, а также все запасные батареи перед долгим
путешествием. Помните, что адаптер питания заряжает батарею
все время, пока подключен к компьютеру и источнику питания
переменного тока. Знайте, что зарядка занимает намного больше
времени, когда Eee PC используется.
Инструкции по безопасности при полетах на
самолете
Если вы хотите использовать Eee PC в самолете, обратитесь за
информацией в соответствующую авиакомпанию. Большинство
авиалиний вводят ограничения на использование электронных
устройств. Большинство авиалиний позволяют использовать
электронные устройства только в полете, а не на взлете, и не при
посадке.
ASUS Eee PC
Существуют три основных типа устройств безопасности
в аэропортах: Рентгеновские установки (применяются на
предметах, помещенных на конвейерные ленты), магнитные
детекторы (применяются в отношении людей, проходящих
через ограждения безопасности), а также магнитные жезлы
(ручные инструменты, используемые в отношении людей
или определенных предметов). Вы можете пропускать Eee
PC и дискеты через рентгеновские установки в аэропортах.
Тем не менее, рекомендуется не подвергать ваш Eee PC или
дискеты воздействию магнитных детекторов или магнитных
жезлов в аэропортах.
1-5
Page 10
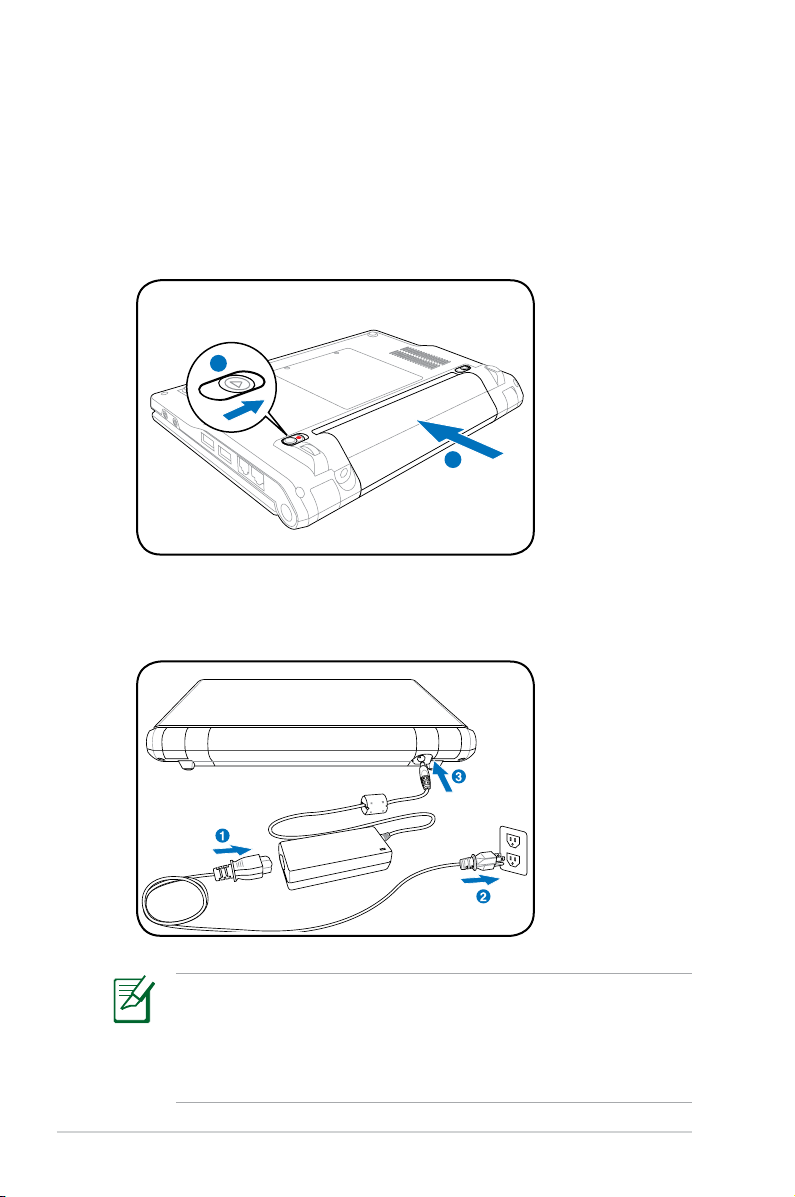
Подготовка Eee PC
1
1
2
Это лишь краткие инструкции по использованию Eee PC. Для
получения более подробной информации см. следующие
разделы.
1. Установите батарею
2. Подключите AC-адаптер
1-6
Данный Eee PC может поставляться с двух- или трехконтактной
вилкой в зависимости от региона. Если в комплект входит
трехконтактная вилка, для безопасной работы Eee PC нужно
использовать заземленную розетку или адаптер, заземленный
должным образом.
Глава 1: Знакомство с Eee PC
Page 11
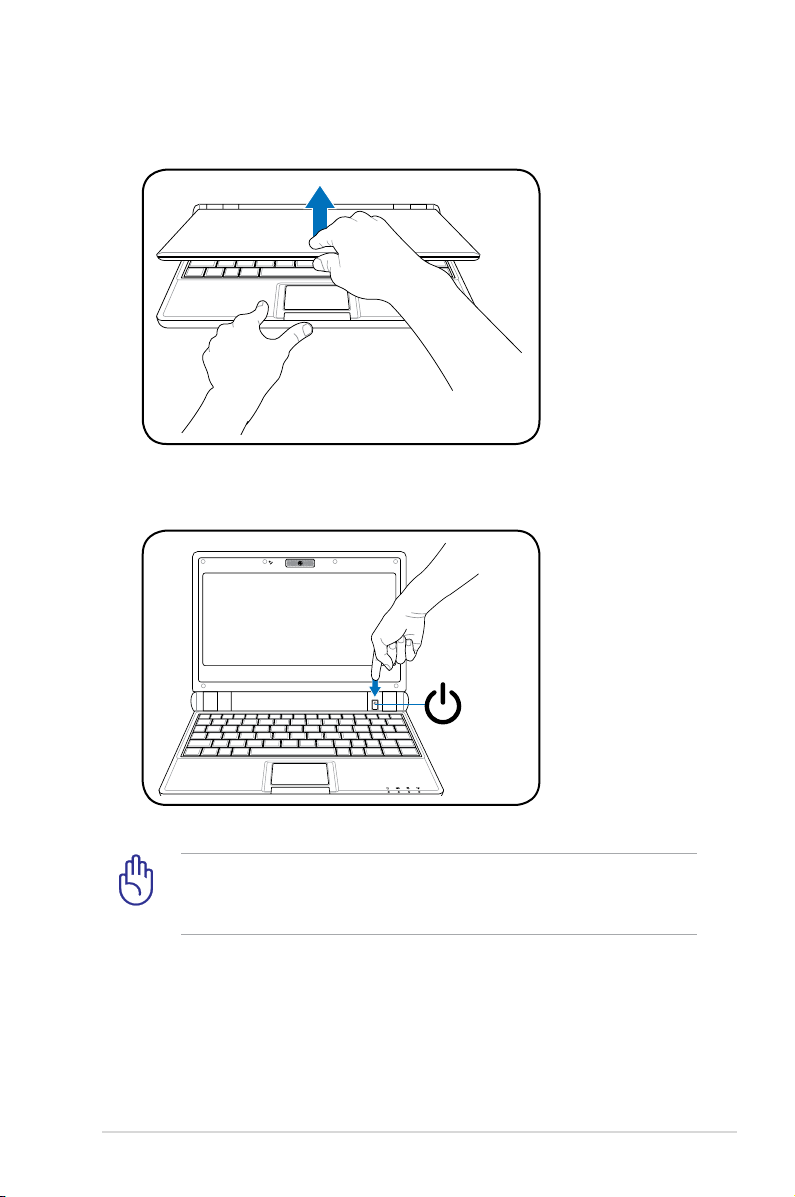
3. Откройте панель дисплея
4. Включите Eee PC
ASUS Eee PC
При открытии панели дисплея не прижимайте устройство к
столу, поскольку это может повредить крепления! Ни в коем
случае не поднимайте Eee PC за панель дисплея!
1-7
Page 12
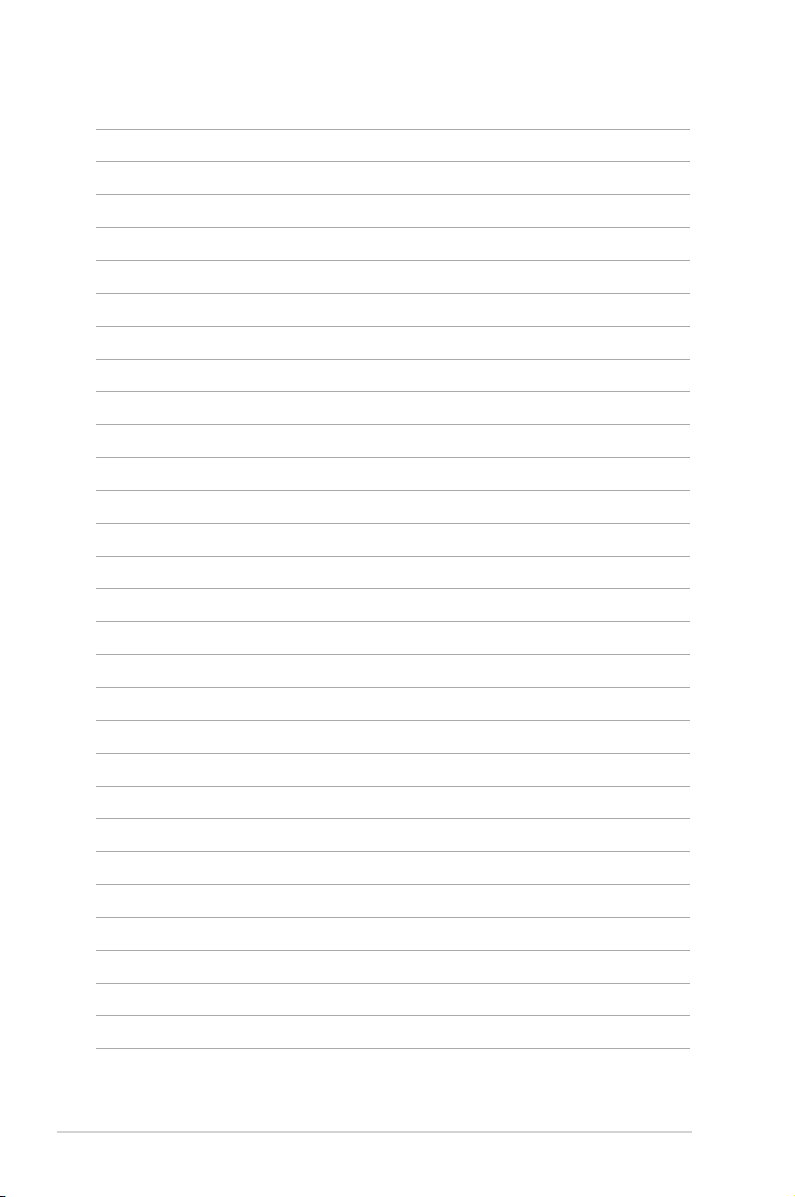
1-8
Глава 1: Знакомство с Eee PC
Page 13
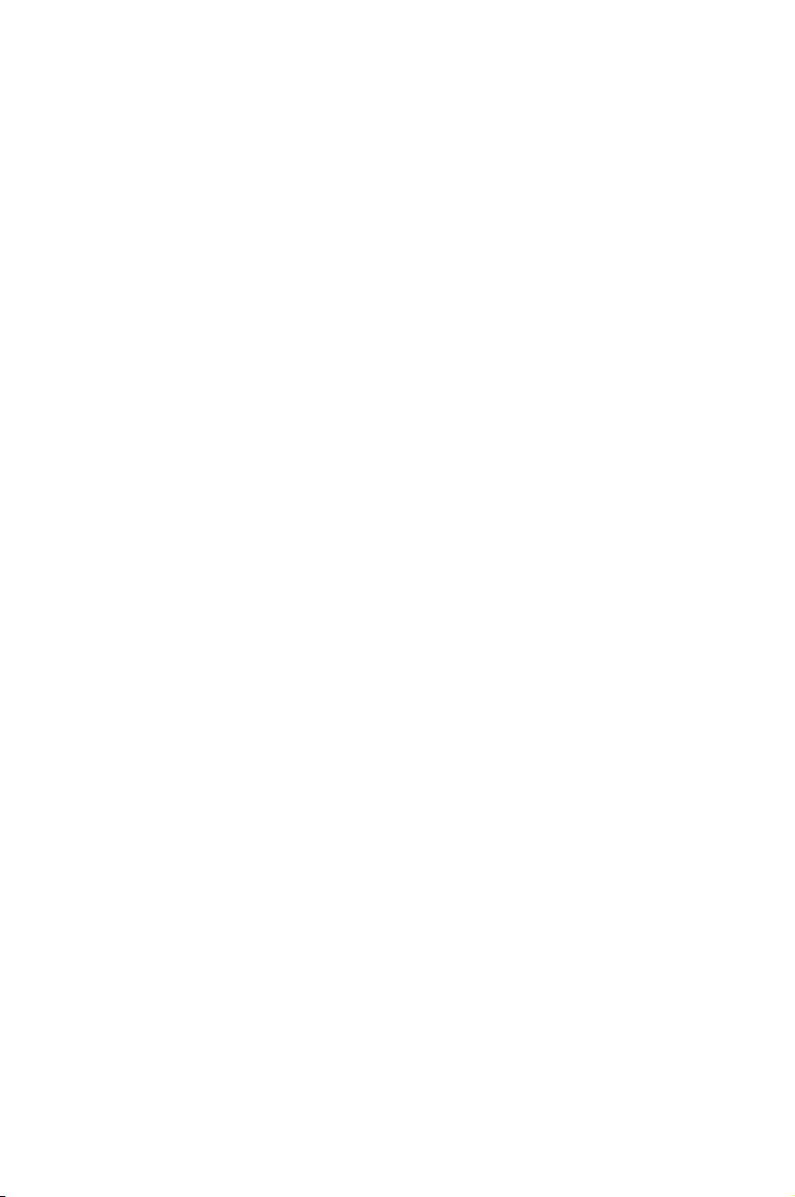
Верхняя сторона
Нижняя сторона
Правая сторона
Левая сторона
Задняя сторона
Информация о частях
2
Page 14
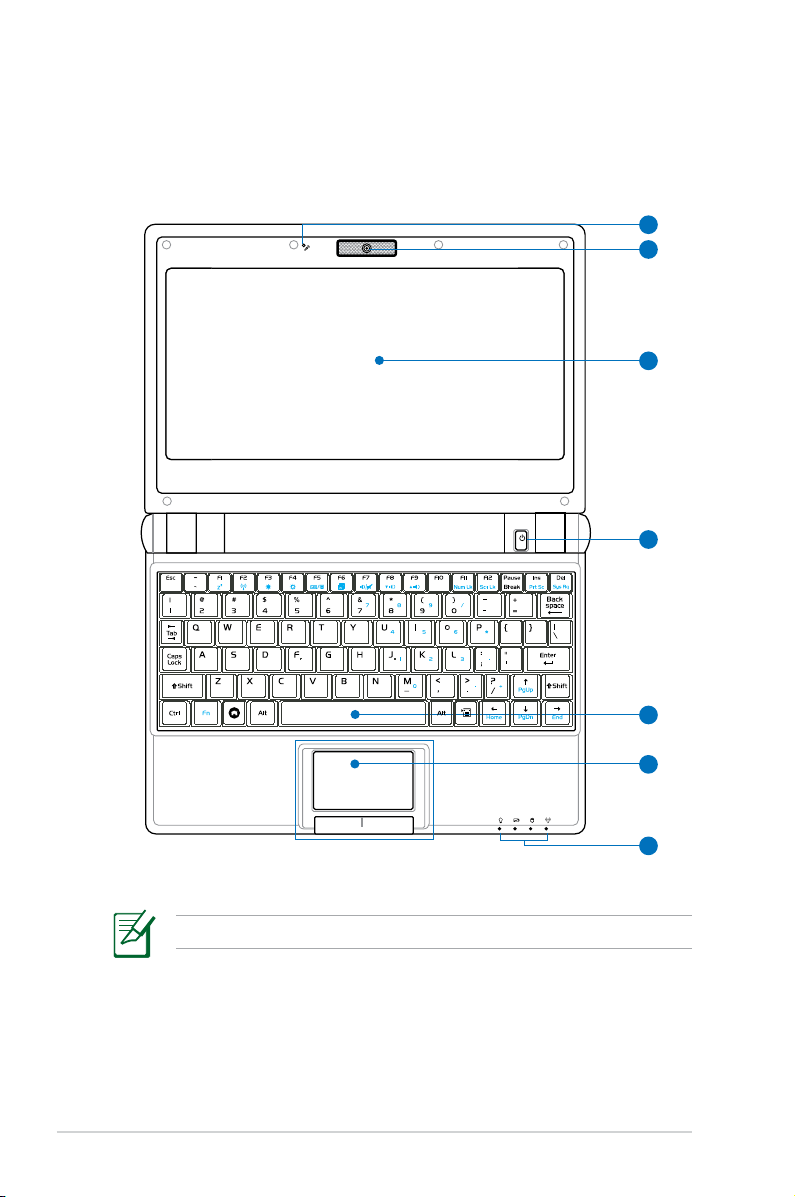
Верхняя сторона
3
4
2
1
6
5
7
См. диаграмму ниже для определения компонентов на этой
стороне Eee PC.
2-2
Клавиатура различается в зависимости от территории.
Глава 2: Информация о частях
Page 15
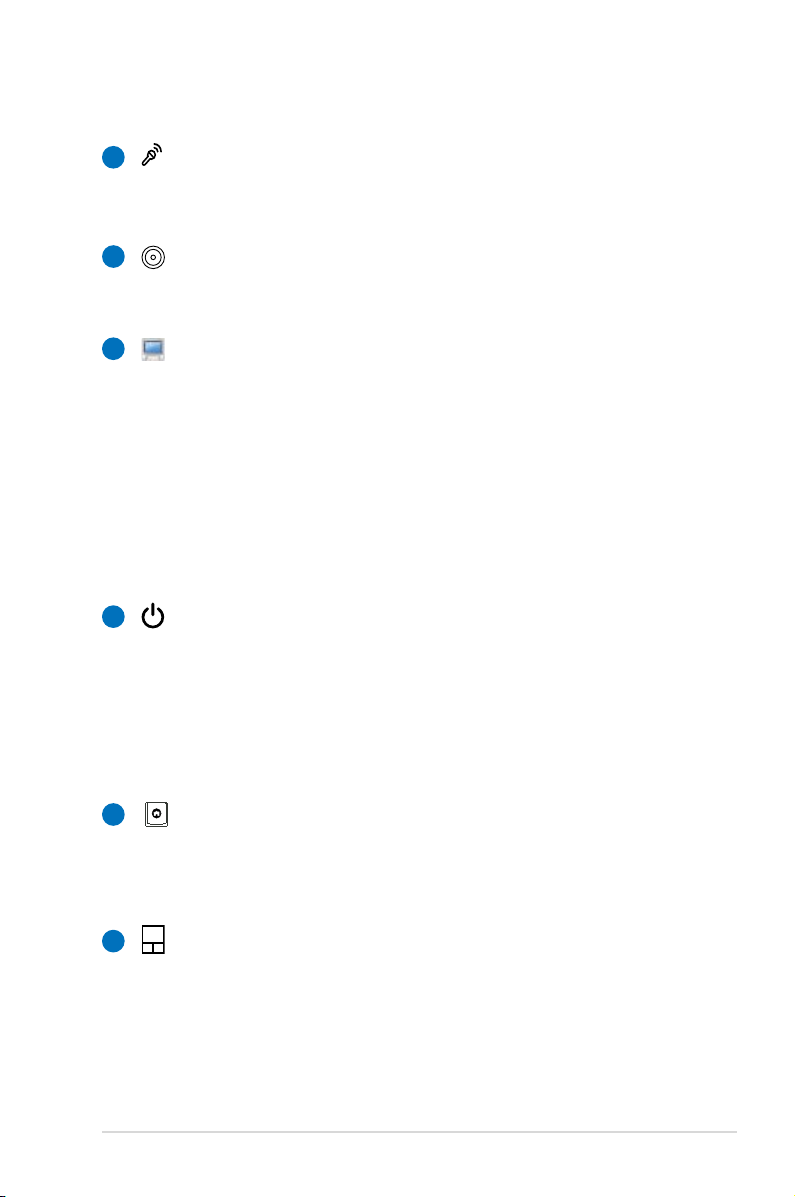
Микрофон (встроенный)
1
Встроенный микрофон (моно) можно использовать
при работе со Skype, для записи голосовых заметок
или обычной записи звука.
2
Встроенная камера
Встроенная камера позволяет снимать фото и делать
видеосъемку.
3
Панель дисплея
Функции панели дисплея аналогичны функциям
настольного монитора. Eee PC использует активную
матрицу TFT LCD, которая обеспечивает отличный
просмотр, не уступающий настольным мониторам.
В отличие от настольных мониторов LCD-панель не
производит излучения и мерцания, поэтому от нее
меньше устают глаза. Используйте мягкую ткань без
химических жидкостей (в случае необходимости
смоченную водой) для чистки панели дисплея.
4
Выключатель питания
Выключатель питания обеспечивает включение и
выключение питания Eee PC и возобновление работы
из дежурного режима. Нажмите выключатель один раз,
чтобы включить, и удерживайте его, чтобы выключить
Eee PC. Выключатель питания работает только при
открытой панели дисплея.
5
Клавиатура
Клавиатура предоставляет удобные для работы
кнопки с соответствующим ходом (допустимая глубина
нажатия) с подставкой для обеих рук.
6
Сенсорная панель и кнопки
Сенсорная панель и ее кнопки включают устройство-
указатель, которое обеспечивает такие же функции,
как обычная мышь. Многопальцевый сенсорный ввод
обеспечивает простую навигацию по документам и
Интернету.
ASUS Eee PC
2-3
Page 16
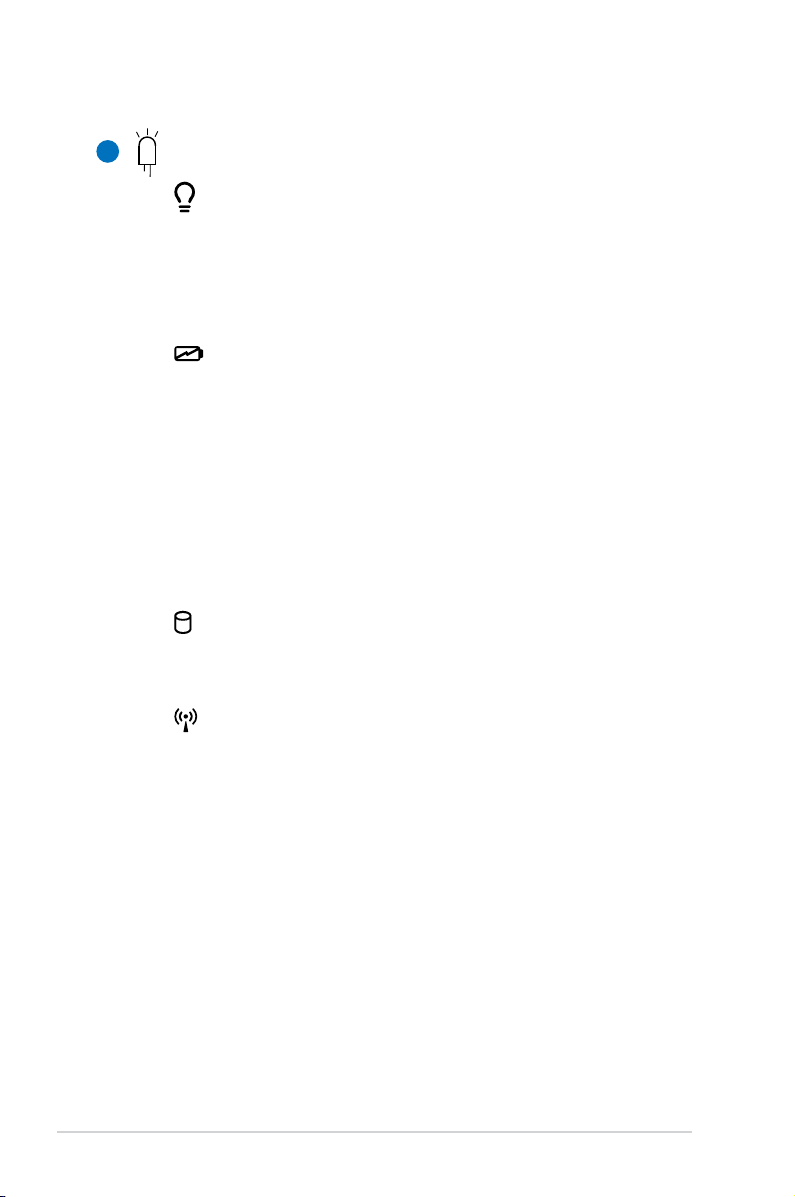
7
Индикаторы состояния (спереди)
Индикатор питания
Индикатор питания горит, когда Eee PC включен, и
медленно мигает, когда Eee PC находится в режиме
«Save-to-RAM» (Остановка). Индикатор выключен,
когда выключен Eee PC.
Индикатор заряда батареи
Индикатор заряда батареи (LED) показывает
состояние батареи:
ВКЛ: Батарея Eee PC заряжается при включении
питания переменного тока.
ВЫКЛ: Батарея Eee PC заряжена или полностью
истощена.
МИГАНИЕ: Заряд батареи составляет менее 10%, а
питание от сети не подключено.
Индикатор «Solid-State disk» (SSD)
Индикатор данного диска мигает в процессе чтения
или записи данных с диска.
Индикатор беспроводной связи
Применяется только на моделях со встроенным
модулем беспроводной LAN. При включении
встроенного модуля беспроводной LAN данный
индикатор горит.
2-4
Глава 2: Информация о частях
Page 17
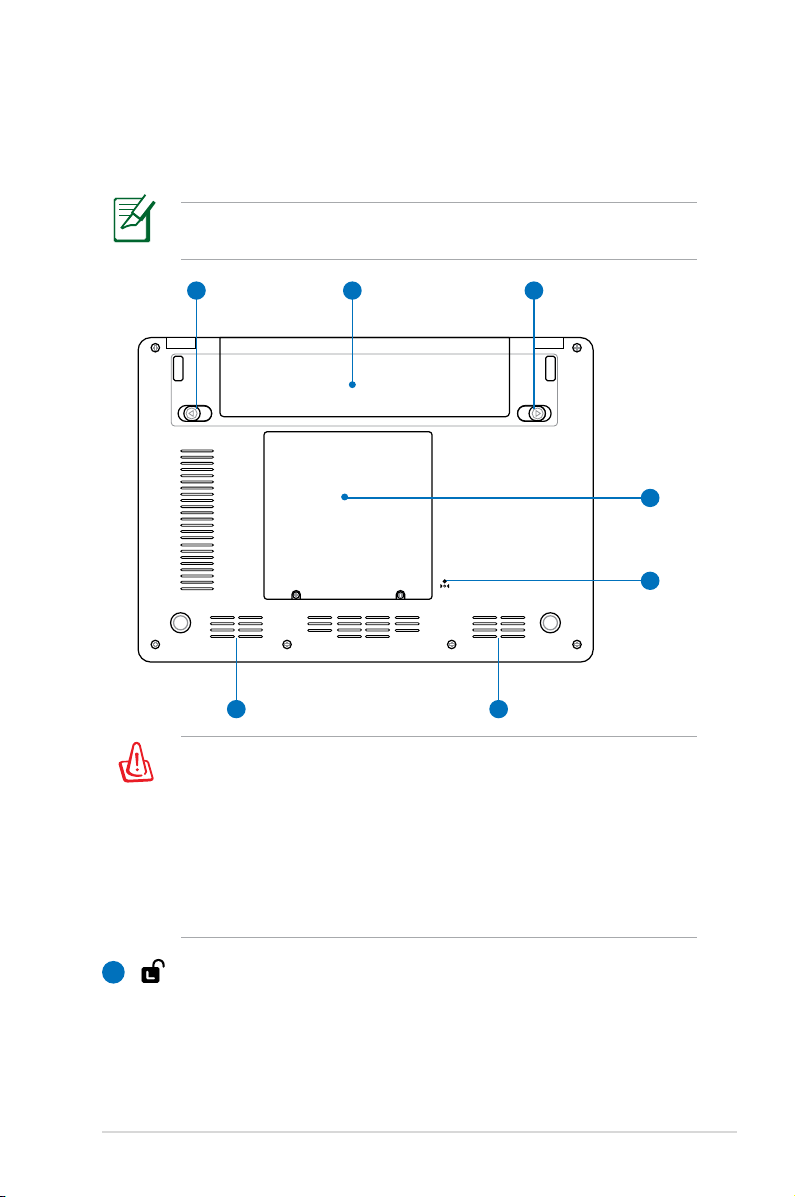
21
3
5
4
6 6
Нижняя сторона
См. диаграмму ниже для определения компонентов на этой
стороне Eee PC.
Нижняя сторона может различаться в зависимости от
модели.
Низ Eee PC может сильно нагреваться. Будьте осторожны при
обращении с Eee PC, если он работает или был лишь недавно
отключен. Высокие температуры являются нормальными при
зарядке или работе. НЕ работайте на мягких поверхностях,
например, на кровати или диване, поскольку это может
заблокировать вентиляционные отверстия. НЕ ставьте Eee
PC на колени или любую часть тела для предотвращения
дискомфорта или пофреждения из-за воздействия тепла.
1
Фиксирующая пружина батареи
Фиксирующая пружина батареи удерживает ее в отсеке.
При вставке батареи она автоматически закрепляется.
При извлечении батареи пружину нужно перевести в
разблокированное положение.
ASUS Eee PC
2-5
Page 18
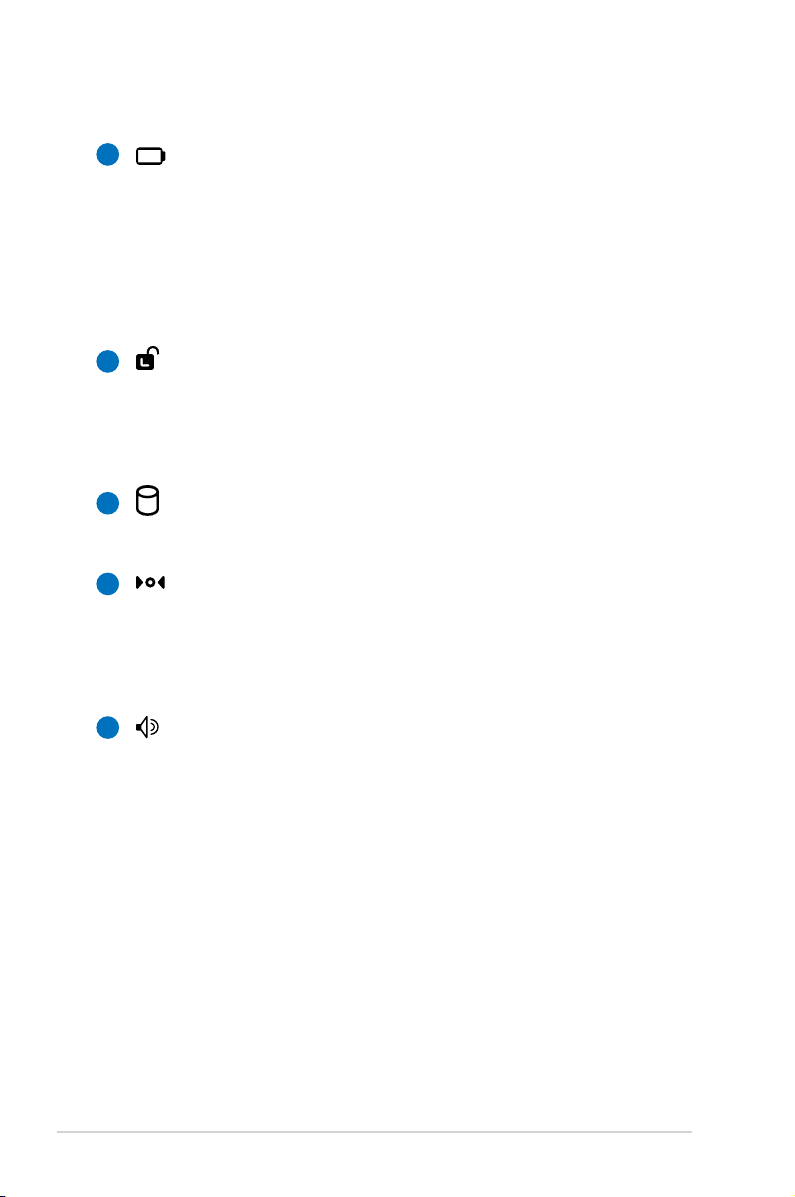
2
Батарея
Батарея автоматически заряжается при подключении к
источнику питания от сети и обеспечивает питание Eee PC
при отключении питания от сети. Это позволяет некоторое
время работать в пути. Время работы батареи зависит от
использования и спецификаций для этого Eee PC. Батарея
является неразборной, и ее нужно покупать как цельный
блок.
3
Блокировка батареи - ручная
Ручная фиксация батареи используется для ее крепления.
Переведите ручной фиксатор в открытое положение для
вставки или извлечения батареи. Переведите ручной
фиксатор в закрытое положение после вставки батареи.
4
Отсек жесткого диска и памяти
Жесткий диск и память находятся в отдельном отсеке.
2-6
5
Кнопка сброса (Экстренная ситуация)
В случае, если операционная система не может нормально
выключиться или перезагрузиться, можно нажать на
кнопку сброса разогнутой скрепкой, чтобы перезапустить
Eee PC.
Акустическая система
6
Благодаря встроенной стереосистеме можно слышать звуки
без дополнительных приспособлений. Мультимедийная
звуковая система оснащена интегрированным цифровым
контроллером аудио, который обеспечивает богатый,
живой звук (результаты становятся еще лучше при
использовании внешних стереонаушников или колонок).
Звуковые функции регул ируются пр огр амм ным
обеспечением.
Глава 2: Информация о частях
Page 19
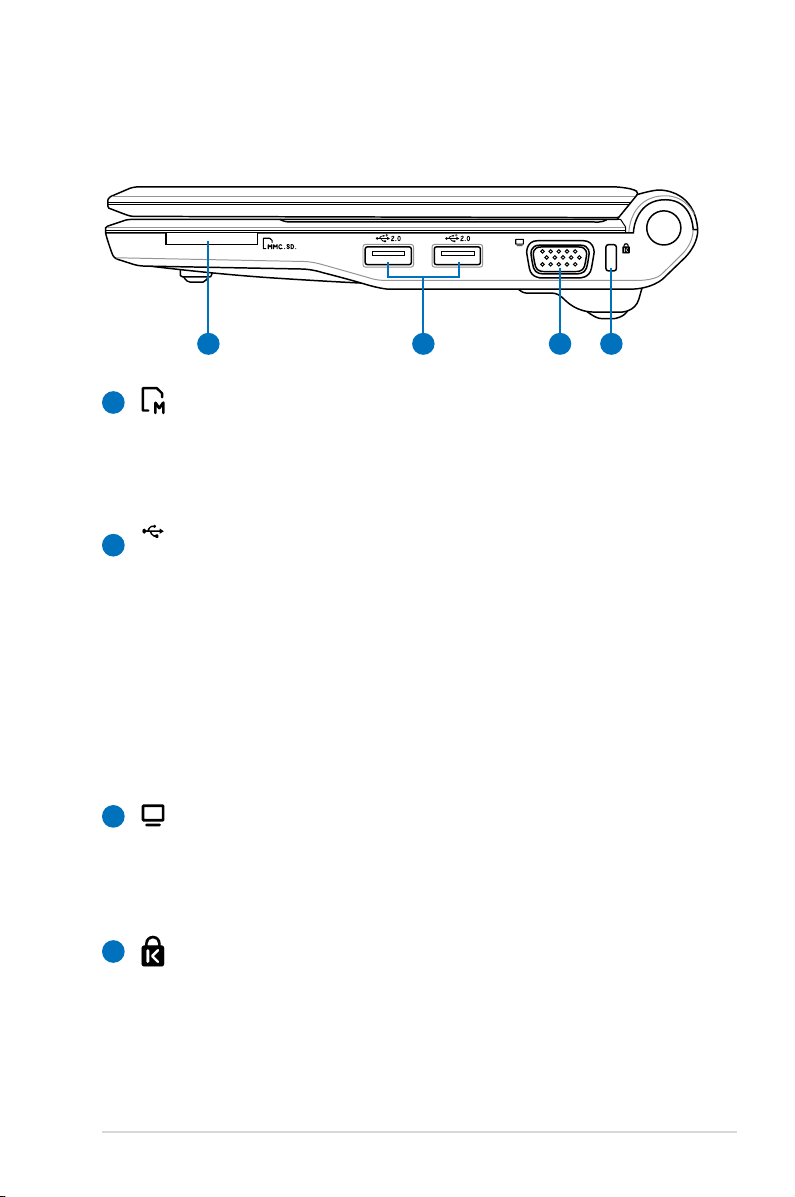
Правая сторона
1 2
3 4
2.0
См. диаграмму ниже для определения компонентов на этой
стороне Eee PC.
Слот карты памяти
1
Встроенное устройство чтения карт памяти может
работать с картами MMC/SD таких устройств, как
цифровые камеры, MP3-плееры, мобильные телефоны и
PDA.
Порт USB (2.0/1.1)
2
Порт USB (Universal Serial Bus – Универсальная
последовательная шина) совместим с устройствами
USB 2.0 или USB 1.1, например, с клавиатурами,
указателями, камерами, съемными носителями,
подключенными к нему, со скоростью до 12 Mбит/
сек (USB 1.1) и 480 Мбит/сек (USB 2.0). USB позволяет
одновременно использовать несколько устройств на
одном компьютере, где определенные периферийные
устройства работают как плагины или концентраторы.
Также USB поддерживает функцию «горячей» замены.
Выход дисплея (монитор)
3
15-контактный порт D-sub монитора поддерживает
стандартные VGA-совместимые устройства, такие как
мониторы или проекторы, обеспечивая возможность
просмотра на более крупном внешнем экране.
Порт блокировки Kensington®
4
Порт блокировки Kensington® обеспечивает
безопасность Eee PC с использованием совместимых
продуктов безопасности Kensington® . Данные продукты
безопасности обычно включают металлический кабель
и замок, предотвращающие перемещение Eee PC с
фиксированного объекта.
ASUS Eee PC
2-7
Page 20
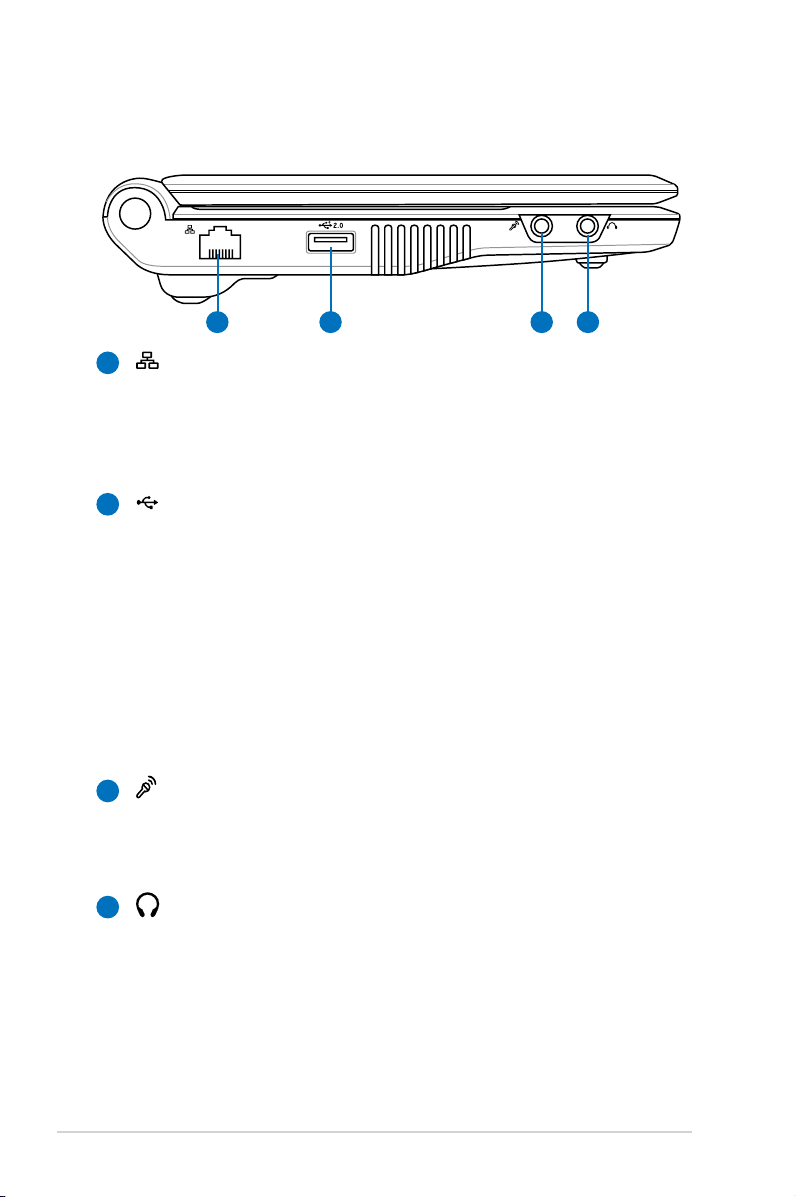
1
2 3 4
Левая сторона
2.0
См. диаграмму ниже для определения компонентов на этой
стороне Eee PC.
Порт LAN
1
8-контактный порт RJ-45 LAN (10/100Mбит)
поддерживает стандартный кабель Ethernet для
подключения к локальной сети. Встроенный разъем
обеспечивает подключение без дополнительных
адаптеров.
2
Порт USB (2.0/1.1)
Порт USB (Universal Serial Bus – Универсальная
последовательная шина) совместим с устройствами
USB 2.0 или USB 1.1, например, с клавиатурами,
указателями, камерами, съемными носителями,
подключенными к нему, со скоростью до 12 Mбит/
сек (USB 1.1) и 480 Мбит/сек (USB 2.0). USB позволяет
одновременно использовать несколько устройств на
одном компьютере, где определенные периферийные
устройства работают как плагины или концентраторы.
Также он поддерживает функцию «горячей» замены.
2-8
Разъем микрофона
3
Разъем микрофона предназначен для подключения
микрофона, используемого для «skype», голосовой
диктовки или обычной записи аудио.
4
Разъем выхода наушников
⁄" стерео-разъем наушников (3.55 мм) подключает выход
аудиосигнала Еее PC на активные колонки или наушники.
Использование данного разъема автоматически отключает
встроенные динамики.
Глава 2: Информация о частях
Page 21
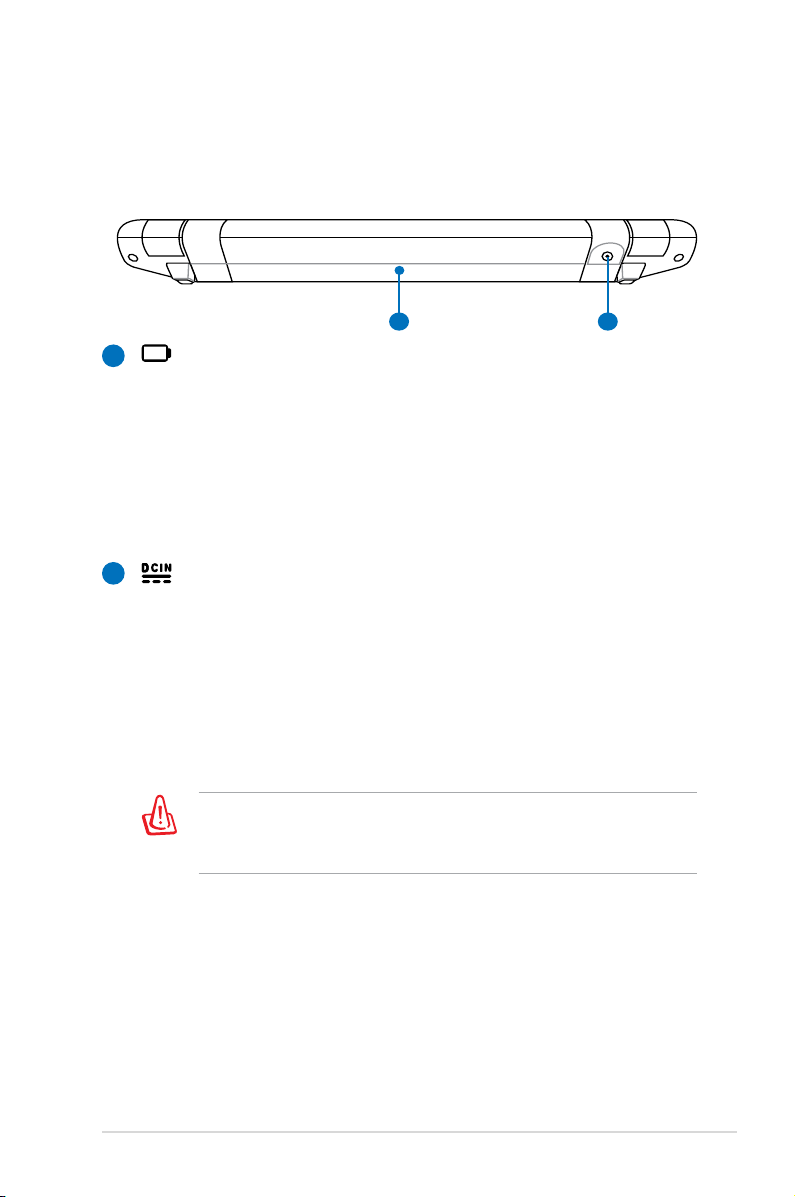
Задняя сторона
1 2
См. диаграмму ниже для определения компонентов на этой
стороне Eee PC.
1
Батарея
Батарея автоматически заряжается при подключении
к источнику питания от сети и обеспечивает питание
Eee PC при отключении питания от сети. Это позволяет
некоторое время работать в пути. Время работы
батареи зависит от использования и спецификаций для
этого Eee PC. Батарея является неразборной, и ее нужно
покупать как цельный блок.
2
Вход питания (DC)
Поставляемый адаптер конвертирует переменный
ток в постоянный для использования с данным
разъемом. Питание, подаваемое через данный разъем,
обеспечивает работу Eee PC и заряжает внутреннюю
батарею. Для предотвращения повреждения Eee PC и
батареи всегда используйте предоставляемый адаптер
питания.
ОСТОРОЖНО! Может сильно нагреваться при работе. Не
накрывайте его и держите на безопасном расстоянии от
тела.
ASUS Eee PC
2-9
Page 22
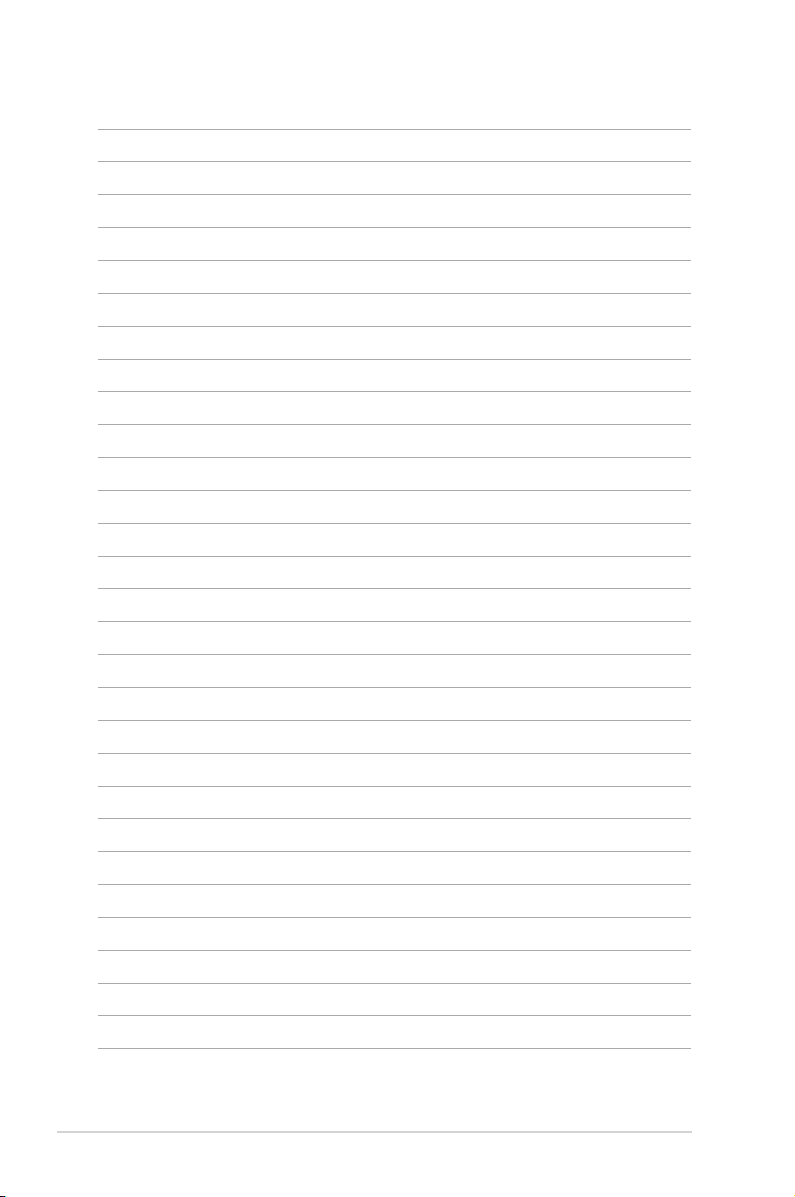
2-10
Глава 2: Информация о частях
Page 23
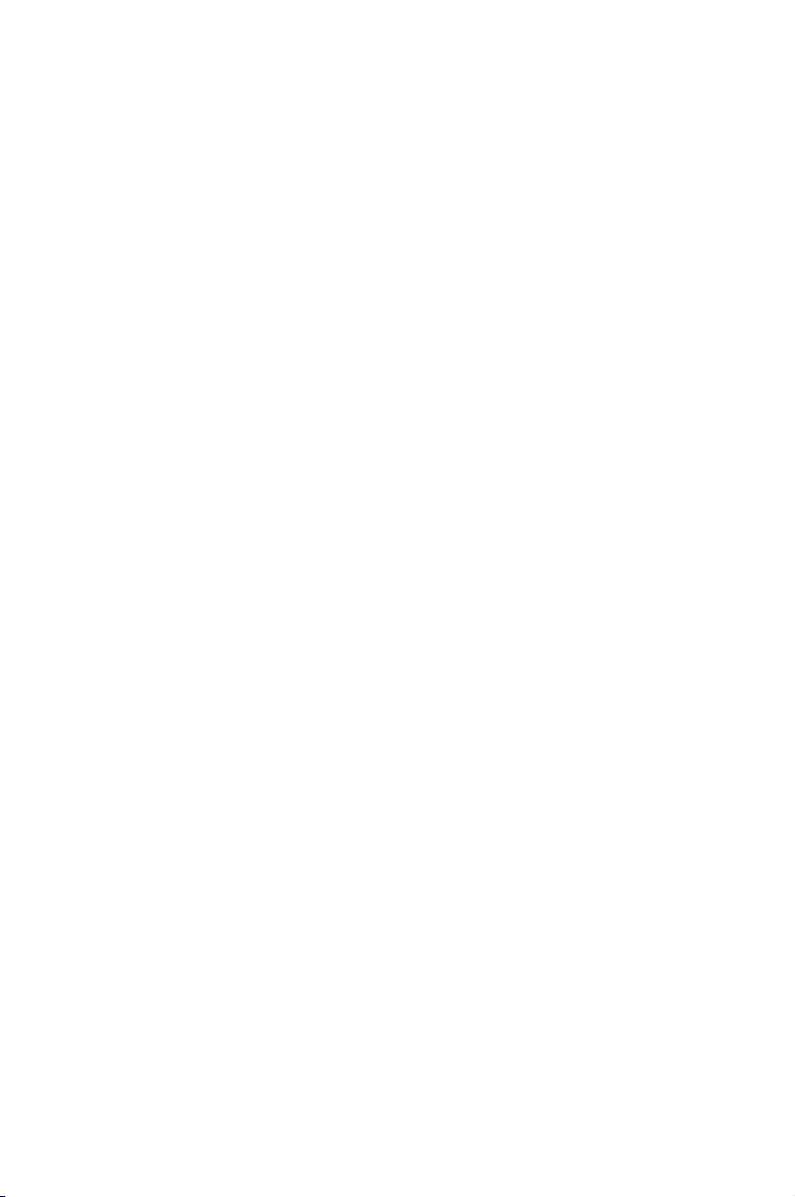
Система питания
Использование сенсорной панели
Использование клавиатуры
Мастер первого запуска
Режим работы
Отключение
Начало работы
3
Page 24
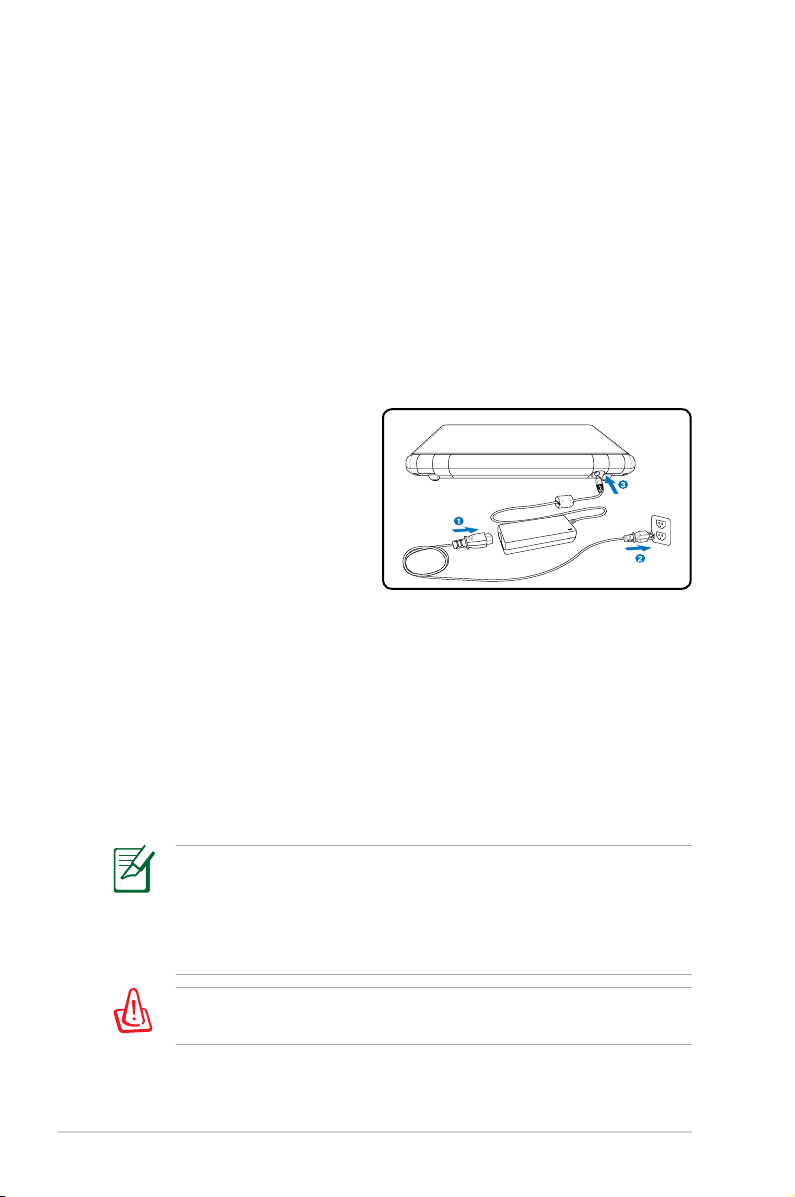
Система питания
Использование питания переменного тока
Система питания Eee PC содержит 2 части: адаптер и батарею.
Адаптер конвертирует AC-питание из розетки в DC-питание,
необходимое для Eee PC. Eee PC поставляется с универсальным
адаптером AC-DC для подключения к сети 100V-120V, а также
220V-240V без переключателей и конвертеров питания. В
различных странах может понадобиться адаптер для подключения
стандартного американского сетевого шнура к разъему другого
стандарта. Большинство отелей предоставляют универсальные
розетки для поддержки
различных сетевых шнуров и
напряжений. Перед поездкой
лучше проконсультироваться с
бывалыми путешественниками
на предмет различных
напряжений.
Подсоедините сетевой шнур,
подключенный к преобразователю переменного тока, к розетке
(желательно с защитой от перенапряжения), после чего подключите
разъем постоянного тока к ноутбуку. Подключение адаптера
переменного тока к розетке сначала позволяет проверить мощность
переменного тока розетки и преобразователя переменного тока на
проблемы совместимости, прежде чем подавать постоянный ток на
ноутбук. Индикатор питания на адаптере (при наличии) загорится,
если мощность находится в пределах допустимого диапазона.
3-2
Данный Eee PC может поставляться с двух- или трехконтактной
вилкой в зависимости от региона и для соответствия розетке.
Если в комплект входит трехконтактная вилка, для безопасной
работы Eee PC нужно использовать заземленную розетку или
адаптер, заземленный должным образом.
Адаптер питания может сильно нагреваться при работе. Не
накрывайте его и держите на безопасном расстоянии от тела.
Глава 3: Начало работы
Page 25
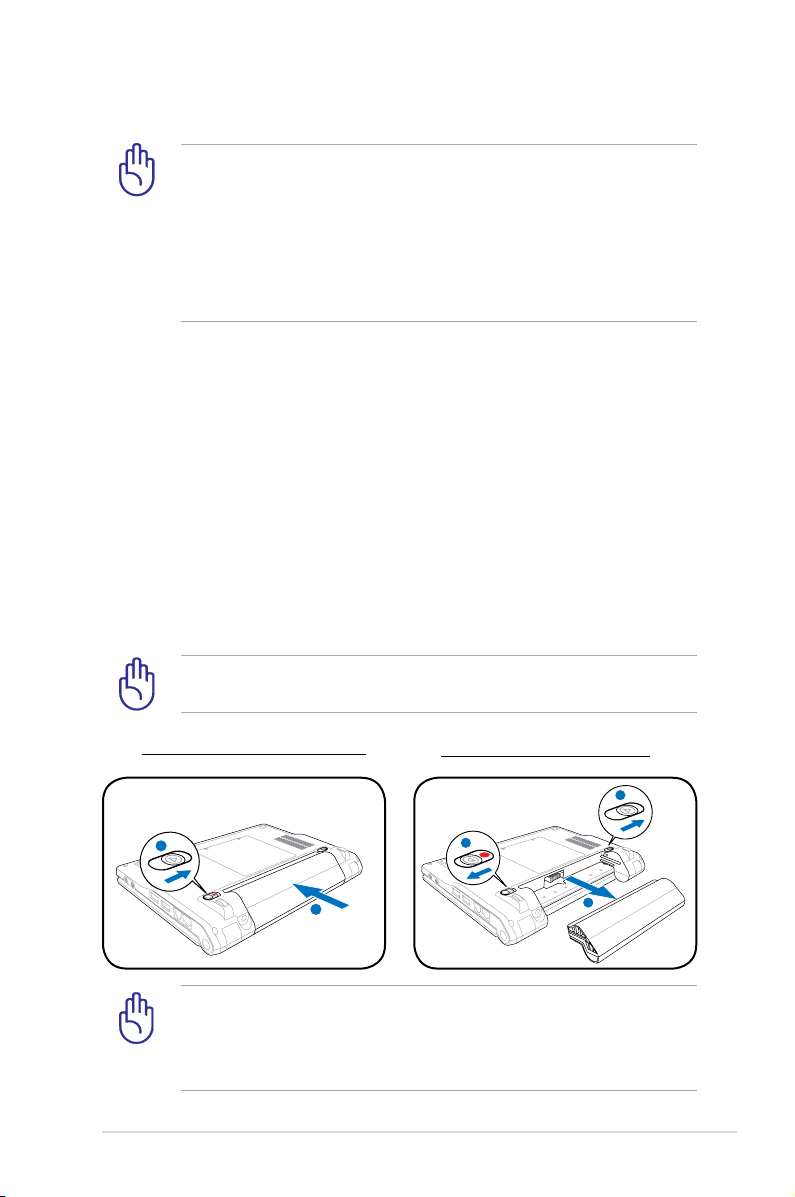
Возможны повреждения при использовании отличного
1
1
2
1
1
2
1
3
2
адаптера для питания Eee PC или адаптера Eee PC для прочих
устройств. При запахе дыма, искрах или крайнем нагреве
адаптера AC-DC устройство подлежит обслуживанию.
Обратитесь за помощью при подозрении на неправильную
работу адаптера AC-DC. Можно повредить как батарею, так и
Eee PC при неправильно работающем адаптере.
Использование питания батареи
Eee PC предназначен для работы от съемной батареи. Батарея
состоит из набора отсеков, объединенных вместе. Полностью
заряженная батарея обеспечивает несколько часов работы.
Дополнительные батареи являются опциональными, и их можно
купить отдельно через продавца Eee PC. Не забывайте полностью
зарядить батарею перед первым использованием и после
истощения для продления срока ее службы.
Установка и удаление батареи
Ваш Eee PC может не иметь установленной батареи. В этом случае
нужно использовать следующие процедуры для установки батареи.
Не извлекайте батарею при включенном Eee PC, поскольку это
может привести к потере рабочих данных.
Для установки батареи:
Для удаления батареи:
Используйте только батареи и адаптеры, поставленные с
данным Eee PC, или утвержденные производителем или
продавцом для использования с данной моделью, поскольку
ASUS Eee PC
иначе можно повредить Eee PC.
3-3
Page 26
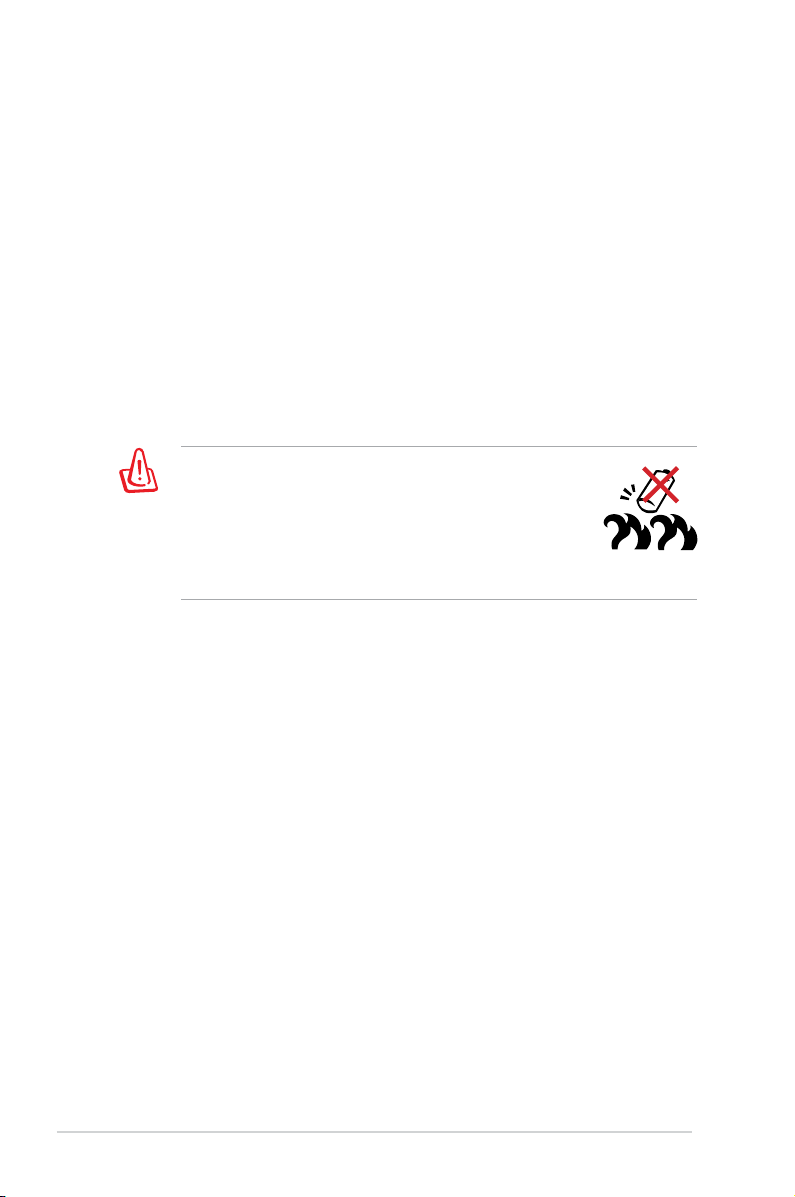
Уход за батареей
Батарея Eee PC, как и все прочие, обладает ограниченным числом
циклов перезарядки. Полезный срок службы батареи зависит от
окружающей температуры, влажности и использования Eee PC.
Лучше всего батарею использовать при температуре 5˚C - 35˚C (41˚F
- 95˚F). Также нужно учитывать, что внутренняя температура Eee PC
выше внешней. Температуры выше или ниже указанного диапазона
снижают срок службы батареи. Но в любом случае срок службы
батареи снизится, и придется покупать новую у авторизованного
дилера Eee PC. Батареи также имеют срок хранения, поэтому
покупать их про запас не рекомендуется.
По соображениям безопасности НЕ бросайте
батарею в огонь, не замыкайте контакты и
не разбирайте ее. При аномальной работе
или повреждении батареи, вызванных
воздействием, ВЫКЛЮЧИТЕ Eee PC и обратитесь
в авторизованный сервисный центр.
3-4
Глава 3: Начало работы
Page 27
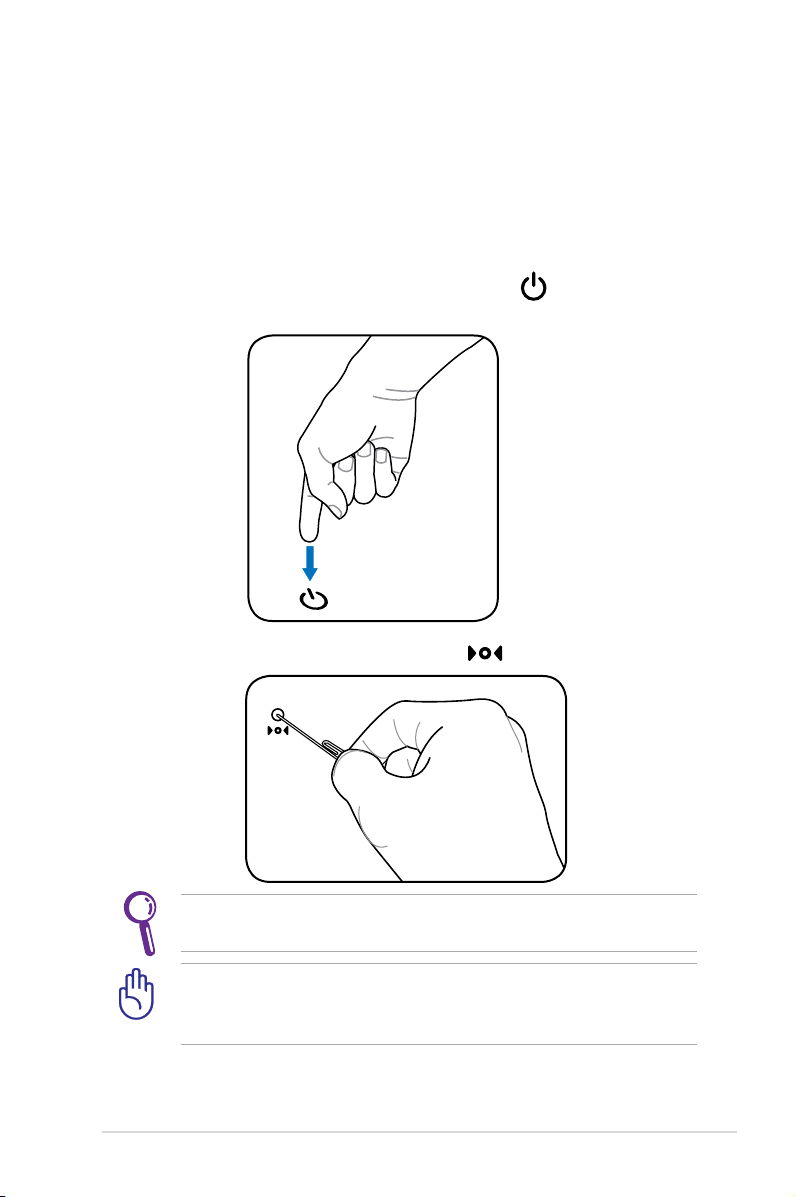
Экстренное отключение и сброс
Если ваша операционная система не может нормально
отключиться или перезагрузиться, есть несколько способов
отключения и сброса Eee PC:
Отключение: Удерживайте кнопку питания, пока система не
отключится.
Сброс: Нажмите кнопку сброса .
ASUS Eee PC
Используйте штифт или выпрямленную скрепку, чтобы
нажать на кнопку сброса.
НЕ используйте экстренное отключение/сброс в процессе
записи или чтения данных; в противном случае они могут
быть потеряны или повреждены.
3-5
Page 28
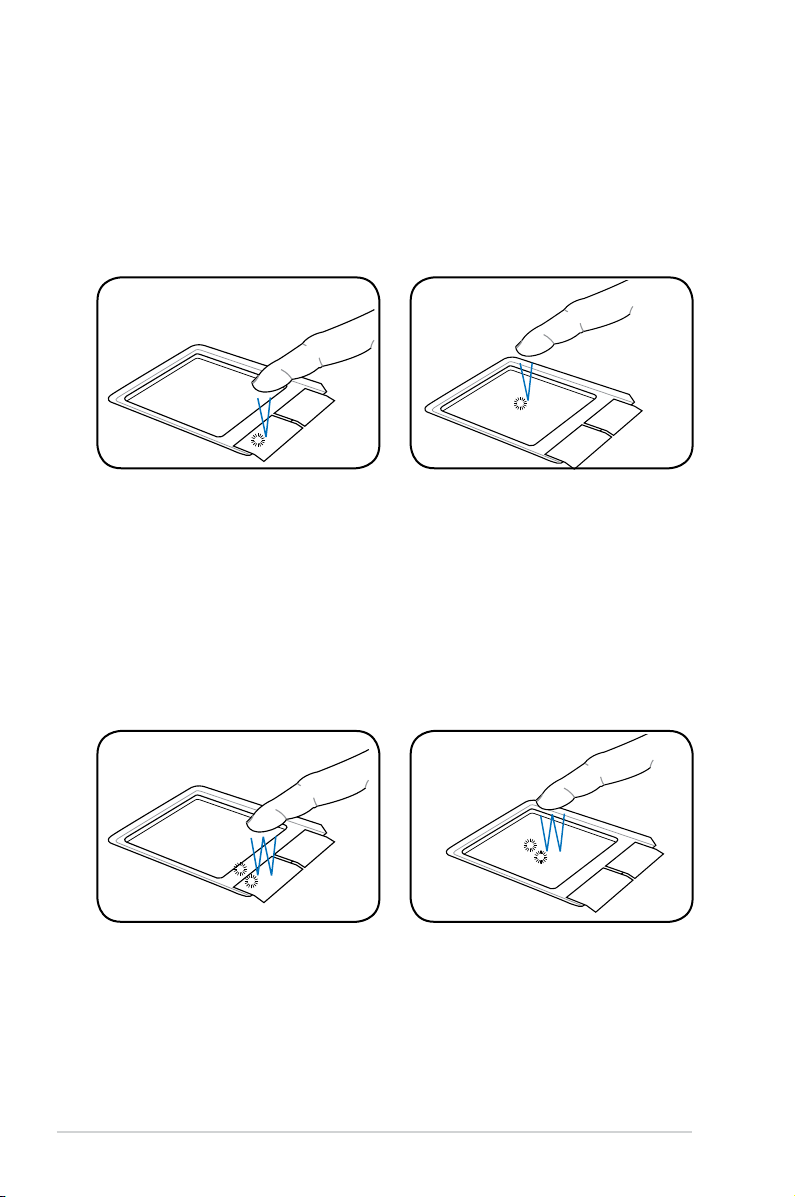
Использование сенсорной панели
Ввод с помощью одного пальца
Щелчок/Нажатие - Наведя курсор на объект, нажмите левую
кнопку или слегка коснитесь пальцем сенсорной панели, не
убирая палец до выбора элемента. Выбранный элемент изменит
цвет. Результаты показаны на следующих двух рисунках.
Двойной щелчок/Двойное нажатие - Это общий способ
запуска программы непосредственно с выбранного ярлыка.
Наведите курсор на нужный ярлык, дважды нажмите левую
кнопку или дважды на сенсорную панель, после чего система
запустит соответствующую программу. Если интервал между
нажатиями будет слишком длинным, операция выполнена не
будет. Результаты показаны на следующих двух рисунках.
3-6
Глава 3: Начало работы
Page 29
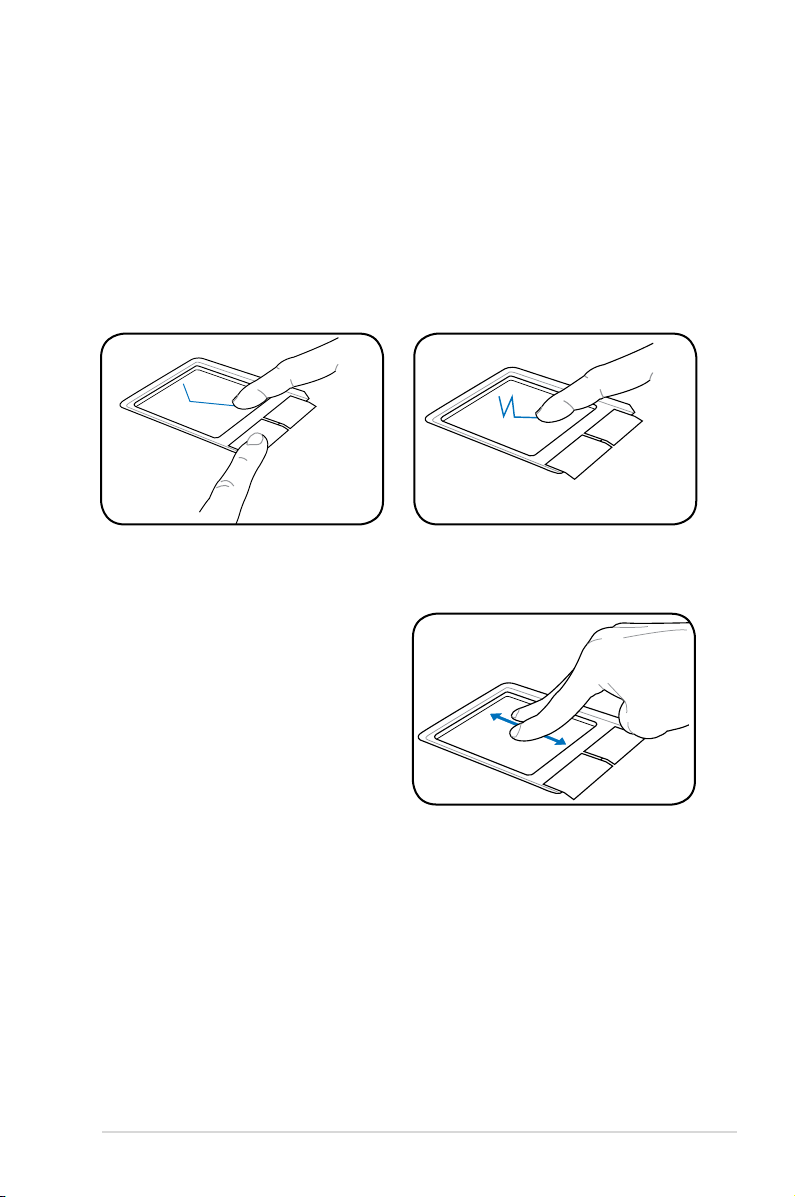
Перетаскивание - Перетаскивание означает захват элемента и его
размещение в любом месте на экране. Можно навести указатель
на нужный элемент и, нажав на левую кнопку, переместить его в
нужное место, после чего отпустить кнопку. Или можно просто
дважды нажать на элемент и удерживать его при перетаскивании
пальцем. Результаты показаны на следующих рисунках.
Ввод с помощью нескольких пальцев
Прокрутк а двумя пальцами
- Перемещайте два пальца вверх
или вниз по сенсорной панели для
прокрутки окна вверх или вниз.
Если окно включает несколько
подокон, переместите курсор в
нужное место перед прокруткой.
ASUS Eee PC
3-7
Page 30
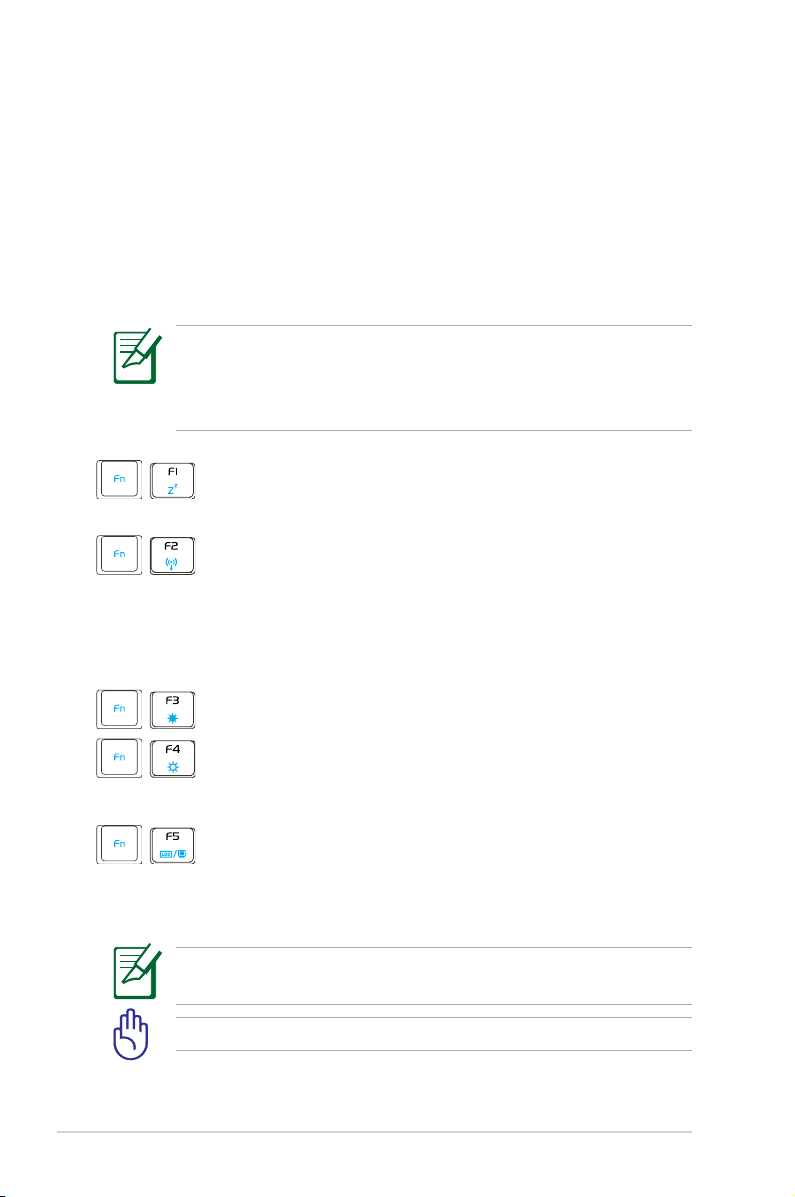
Использование клавиатуры
Специальные функциональные клавиши
Далее описываются цветные «горячие» клавиши клавиатуры
Eee PC. Их команды доступны только при предварительном
нажатии и удерживании функциональной клавиши с нажатием
клавиши соответствующей команды. После активации в области
уведомления появляются некоторые функциональные значки.
Размещение горячих клавиш на функциональных может
варьироваться в зависимости от модели, но функции должны
оставаться такими же. Руководствуйтесь значками там, где
места горячих клавиш не соответствуют руководству.
Значок zzZ (F1): Переводит Eee PC в режим
остановки (Сохранить в RAM).
Радиобашня (F2): Только беспроводные модели:
Переключатели Внутренняя беспроводная
LAN ВКЛ или ВЫКЛ с экранным дисплеем. При
включении соответствующий беспроводной
индикатор будет гореть.
3-8
Значок заката (F3): Уменьшение яркости экрана.
Значок восхода (F4): Увеличение яркости
экрана.
Значки LCD/Монитор (F5): Переключение между
LCD Eee PC и внешним монитором в данной
серии: Eee PC LCD -> Внешний монитор -> Оба.
Режим двойного дисплея не работает при 256 цветах и
поддерживает только разрешение 1024 x 600 пикселей.
Подключайте внешний монитор перед запуском Eee PC.
Глава 3: Начало работы
Page 31

Значок менеджера задач (F6): Инициализирует
менеджер задач для просмотра процесса
приложения или завершает приложения.
Значок перечеркнутого динамика (F7):
Отключает динамик.
Значок снижения динамика (F8): Уменьшает
громкость динамика.
Значок увеличения динамика (F9): Увеличивает
громкость динамика.
Num Lk (F11): Переключает цифровую
клавиатуру (цифровая блокировка) между
режимами ВКЛ и ВЫКЛ. Позволяет использовать
более широкую позицию клавиатуры для ввода
чисел.
Scr Lk (F12): Переключает “Scroll Lock”между
режимами ВКЛ и ВЫКЛ. Позволяет использовать
более широкую позицию клавиатуры для
навигации.
Prt Sc (Ins): Переключает клавишу “Print Screen”
ASUS Eee PC
в режим захвата изображения, сохранения или
печати содержимого всего рабочего стола.
Pg Up (↑): Нажмите, чтобы пролистать вверх
документы или веб-браузер.
Pg Dn (↓): Нажмите, чтобы пролистать вниз
документы или веб-браузер.
Home (←): Нажмите для перемещения курсора в
начало строки.
End (→): Нажмите для перемещения курсора в
конец строки.
3-9
Page 32

Значок дома: Возврат в главное меню.
Меню со значком курсора: Активирует меню
свойств, также эквивалентна правому щелчку
сенсорной панели или мыши по объекту.
3-10
Глава 3: Начало работы
Page 33

Мастер первого запуска
При первом запуске Eee PC активируется мастер первого
запуска , который поможет вам настроить устройство по своему
усмотрению, а также предоставит основную информацию.
Следуйте инструкциям мастера для завершения установки.
1. Нажмите Я
согласен с этой
лицензией, а затем
нажмите Далее для
продолжения.
2. Введите свое Имя
пользователя.
Нажмите Далее.
ASUS Eee PC
3-11
Page 34

3. Введите свой
Пароль и
повторите его для
подтверждения.
Нажмите Далее.
Установите флажок Выполнять вход автоматически при
запуске системы, если нужно входить без ввода пароля. Это
позволит людям получать доступ к вашему компьютеру без
разрешения.
Помните свой пароль! Необходимо проходить парольную
проверку при каждом запуске Eee PC, если функция
автовхода не выбрана.
4. Щелкните, чтобы
развернуть
выпадающее меню,
и найдите свой или
ближайший город
в своем часовом
поясе. Установите
правильную дату
и местное время.
Нажмите Далее.
5. После выполнения
всех инструкций
мастера нажмите
Завершить для
перезагрузки
системы либо
нажмите Назад
для выполнения
изменений.
3-12
Глава 3: Начало работы
Page 35

Режим работы
Система оснащена режимом работы, ориентированным на
функции, и четко различает функции по шести категориям,
Интернет, Работа, Обучение, Игра, Настройки, Избранное.
Четкая категоризация рабочего стола удобна для начинающих
пользователей Eee PC и позволяет опытным пользователям
проще находить и инициировать приложения.
Переключайте категории дисплея, щелкая по вкладкам вверху,
после чего экран будет изменяться на выбранную категорию и
показывать соответствующие элементы.
См. Справку Eee PC для получения детальных
инструкций по использованию Eee PC
Возврат на
рабочий стол.
ASUS Eee PC
Показ беспроводного сетевого подключения
Отключение, перезагрузка, вызов менеджера
задач или переключение режимов рабочего стола
Отображение языка ввода
Индикация статуса сети
Блокировка чисел
Регулировка громкости
Отображение подключения USB
Запуск менеджера задач
Показ советов Eee PC
Показ или скрытие панели задач
Caps lock
Показ времени
3-13
Page 36

Отключение
Выполните следующие инструкции, чтобы выключить Eee PC.
Нажмите красный выключатель питания в области
1.
уведомлений.
Или нажмите
Настройки и выберите Выключение.
Или непосредственно нажмите выключатель Eee PC.
2. Выберите
3. Выберите
Мгновенное отключение во вкладке
Выключение в диалоговом окне.
OK для продолжения.
1
2
3
3-14
Глава 3: Начало работы
Page 37

ASUS Eee PC
3-15
Page 38

Интернет
Работа
Обучение
Игра
Настройки
Избранное
Использование Eee PC
4
Page 39

Интернет
Конфигурация беспроводного сетевого
подключения
1. Нажмите
+ <F2>) для активации
функции беспроводной LAN.
2. Нажмите Беспроводные
сети во вкладке Интернет.
3. Выберите точку
беспроводного доступа
для подключения в списке
и нажмите Подключиться
для установления
соединения.
+
(<Fn>
Перед подключением установите флажок в окне Включить
беспроводную связь .
4. При подключении,
возможно, придется ввести
пароль.
4-2
Глава 4: Использование Eee PC
Page 40

5. После установки
подключения оно
отображается в списке.
6. В области уведомлений
можно видеть индикатор
интенсивности
беспроводного сигнала.
В Windows XP значок беспроводного соединения исчезает
после отключения беспроводной LAN нажатием +
(<Fn> + <F2>). Активируйте функцию беспроводной LAN
перед конфигурацией беспроводного сетевого соединения.
ASUS Eee PC
4-3
Page 41

Конфигурация сетевого подключения
Если нужно подключить доступ к сети, подключите сетевой
кабель с помощью разъемов RJ-45 с каждого конца к сетевому
порту на Eee PC, а другой конец – к концентратору. На рисунке
ниже приведен пример подключения Eee PC к сетевому
концентратору для использования со встроенным контроллером
Ethernet. Подключитесь к сети, чтобы получить доступ ко всем
сетевым услугам и функциям в Eee PC.
Сетевой концентратор или
переключатель
Сетевой кабель с разъемами RJ-45
Локальная сеть
Использование
динамического IP:
1. Во вкладке
4-4
Интернет
выберите Сеть для
начала конфигурации.
Глава 4: Использование Eee PC
Page 42

2. Нажмите Создать для
создания сетевого
подключения.
3. Выберите тип
используемого
подключения и нажмите
Далее.
4. Выберите оборудование
для подключения и
нажмите Далее.
5. Включите первую опции
«Динамический IP-адрес»
(DHCP) и нажмите Далее.
6. Введите имя подключения
и нажмите Далее.
ASUS Eee PC
4-5
Page 43

7. Нажмите Завершить
для применения
настроек или нажмите
Назад для выполнения
изменений.
Установите флажок
перед Автоматическое
подключение при
запуске системы
или перед Запускать
данное соединение
после завершения
в соответствии с
необходимостью.
Использование статического IP:
1. Повторите шаги 1~4 процедуры использования
динамического IP для начала конфигурирования сети со
статическим IP.
2. Включите вторую опции
«Статический IP-адрес»
и нажмите Далее.
4-6
3. Введите IP-адрес, маску
подсети и шлюз своего
сервис-провайдера.
Глава 4: Использование Eee PC
Page 44

4. Нет необходимости
вводить адрес DNS и
WINS, если только не
нужно заменить DNS,
предоставленный
сервером. В этом
случае введите нужный
адрес сервера DNS,
альтернативный адрес и адрес WINS сервис-провайдера.
5. Введите имя домена
DNS для сети или
нажмите Далее , чтобы
сразу продолжить.
6. Введите имя
подключения и нажмите
Далее.
7. Нажмите
для применения
настроек или нажмите
Назад для выполнения
изменений.
ASUS Eee PC
Завершить
В случае проблем подключения к Интернет обратитесь к
своему сервис-провайдеру.
4-7
Page 45

Поточечный протокол через Ethernet
1. Повторите шаги 1~2 процедуры использования
статического IP для начала
конфигурирования сети
PPPoE.
2. Выберите тип используемого
подключения и нажмите
Далее.
3. Выберите оборудование
для подключения и
нажмите Далее.
4. Введите имя пользователя
и пароль и нажмите Далее.
5. Введите имя подключения
и нажмите Далее.
4-8
Глава 4: Использование Eee PC
Page 46

6. Нажмите Завершить
для применения
настроек или нажмите
Назад для выполнения
изменений.
Выберите Автоматическое подключение при запуске
системы или Запускать данное соединение после
завершения в соответствии со своей конфигурацией.
Беспроводной поточечный протокол через
Ethernet
1. Повторите шаги 1~2 процедуры использования статического
IP для начала конфигурирования беспроводной сети PPPoE.
2. Выберите тип используемого подключения и нажмите
Далее.
3. Выберите оборудование
для подключения и
нажмите Далее.
ASUS Eee PC
4-9
Page 47

4. Введите информацию о
беспроводном канале и
нажмите Далее.
5. Установите кодировочную
информацию для
беспроводного
подключения и нажмите
Далее.
6. Введите имя пользователя
и пароль и нажмите Далее.
7. Введите имя подключения
и нажмите Далее.
8. Нажмите Завершить для
применения настроек
или нажмите Назад для
выполнения изменений.
4-10
Глава 4: Использование Eee PC
Page 48

Навигация по веб-страницам
После завершения настройки сети нажмите Веб во вкладке «
Интернет» для запуска веб-браузера «Mozilla Firefox» и начала
навигации по сети.
Запуск веббраузера «Mozilla
Firefox»
ASUS Eee PC
Посетите нашу домашнюю страницу Eee PC (http://eeepc.
asus.com) для получения последней информации и
зарегистрируйтесь на http://vip.asus.com для полного
сервиса своего Eee PC.
Если размер текста браузера вам кажется слишком
мальеньким для чтения, зайдите в Обзор > Размер текста
для регулировки.
4-11
Page 49

Наслаждение бесплатными ресурсами
Eee PC тщательно разработал значки различных ресурсов, в том
числе iGoogle, Документы Google и Википедия. Нажмите на
объект и наслаждайтесь бесплатной услугой через веб-браузер «
Mozilla Firefox».
Подключение к
iGoogle
Подключение к
Wikipedia
Подключение к
to Google Docs
4-12
Глава 4: Использование Eee PC
Page 50

Доступ к E-mail
Выберите Веб почта для отображения доступа к почте, включая
Gmail, Hotmail, Yahoo Mail и AOL Mail.
Открытие
встроенного
списка почты
Выберите своего сервис-провайдера e-mail. Если вы не
используете ни одного из показанных провайдеров e-mail,
нажмите кнопку Назад к вкладке Интернет и выберите Веб для
входа в собственную учетную запись e-mail.
ASUS Eee PC
Нажмите для
возврата во вкладку
«Интернет»
Щелкните ссылку
на домашнюю
страницу вебпочты
4-13
Page 51

Общение с друзъями
Обмен сообщениями
1. Выберите Обмен сообщениями во вкладке «Интернет
», после чего появится окно «Добро пожаловать в Pidgin».
Нажмите кнопку Добавить для конфигурации своей учетной
записи в службе мгновенных сообщений.
Нажмите для
выбора службы
мгновенных
сообщений
2. Выберите используемую службу в выпадающем списке
и укажите свой пароль вместе с другой необходимой
информацией для входа в учетную запись.
4-14
Выберите службу
мгновенных
сообщений
Если у вас нет учетной записи, создайте ее в одной из служб.
Если у вас несколько учетных записей у разных сервиспровайдеров, нажмите повторно Добавить для добавления
и настройки новых учетных записей.
Глава 4: Использование Eee PC
Page 52

Skype™
1. Выберите Skype во вкладке «Интернет» и начинайте
общаться через Skype.
Запустите
приложение
Skype
2. Выберите нужный язык и нажмите Принять для согласия с
лицензионным соглашением с конечным пользователем.
Нажмите
для выбора
языка
Нажмите для
продолжения
3. Введите имя пользователя и пароль для входа в Skype.
ASUS Eee PC
4-15
Page 53

Проверка мирового времени
1. Выберите Мировое время для запуска программного
обеспечения мирового времени KDE.
Запускается
KDE World
Clock
2. На карте черным цветом указаны крупные города и
территории. При перемещении курсора по карте окно
автоматически показывает название города и его местное
время, когда вы отпускаете курсор.
4-16
Появляется
название города и
соответствующее
местное время
Глава 4: Использование Eee PC
Page 54

Работа
Офисные приложения
Документы/Электронные таблицы/Презентации/
Просмотр PDF
Вкладка «Работа» включает различные офисные программы,
такие как Документы, Электронные таблицы, Презентации
и Просмотр PDF. Для использования некоторых приложений
может потребоваться установка. Выполните шаги, требуемые
соответствующим мастером, для выполнения установки и
делайте свою работу более эффективно.
Запуск текстового
редактора для
редактирования
документов
Запуск электронных
таблиц для
выполнения
расчетов и
управления
информацией
ASUS Eee PC
Запуск Adobe®
PDF reader
Запуск приложения
по созданию и
совместному
использованию
презентаций
При проблемах с использованием данных приложений
нажмите Справка в правом верхнем углу и выберите Работа
для получения детальных инструкций.
4-17
Page 55

Доступ к файлам
Следующий пример описывает, как находить и открывать
документ с подключенного внешнего источника хранения:
1. Щелкните дважды на «Документы» для запуска
OpenOce.
org Writer.
2.
Нажмите Файл и выберите Открытьили нажмите <Ctrl> +
<O>.
3. При запросе щелкните My Home в левой части экрана.
Выберите D: и нажмите OK для входа.
4-18
Глава 4: Использование Eee PC
Page 56

4. Дважды нажмите на папку, чтобы просмотреть ее файлы
Выберите нужный файл и нажмите OK для открытия.
5. После открытия его можно редактировать.
ASUS Eee PC
Для других офисных приложений выполните те же общие шаги
для доступа к файлам.
4-19
Page 57

Почта
Почтовый клиент «Mozilla Thunderbird» позволяет импортировать
предпочтения, настройки учетной записи, адресные книги
и прочие данные из существующей учетной записи на
оригинальный ПК или ноутбук. Для настройки новой учетной
записи воспользуйтесь мастером настройки.
Запуск почтового
клиента «Mozilla
Thunderbird»
4-20
Панель
локальных папок
Если вы не знаете сервер исходящих и входящих сообщений
своей учетной записи, обратитесь к своему сервиспровайдеру.
Панель
предварительного
просмотра
Глава 4: Использование Eee PC
Панель почтового
списка
Page 58

Программные средства управления
Eee PC включает два приложения, связанных с управлением.
I. Диспетчер файлов
обеспечивает обзор всех файлов и
простое управление данными.
II. PIM (Personal Information Manager – Персональный
информационный менеджер) помогает управлять личной
информацией, например, назначениями, задачами и
контактами.
Запуск
менеджера
файлов
Eee PC поддерживает сжатие файлов только в формате zip и
tgz, а извлечение – из форматов zip, gz, tar, и rar.
Поиск и открытие файла:
1. Подключите диск USB или съемный жесткий диск USB с
нужными данными к Eee PC.
2. Выделите
ASUS Eee PC
Открыть в Диспетчере файлов при запросе.
4-21
Page 59

3. Все файлы и папки на внешнем диске USB будут показаны на
правой панели. Найдите нужный файл и дважды щелкните
по нему для открытия.
A
B
• Используйте древо директории на левой панели, чтобы
быстрее найти файл, если показано много папок.
• Для извлечения устройства USB щелкните правой кнопкой
мыши по значку USB в области уведомлений и выберите
Безопасное извлечение устройства.
4-22
Глава 4: Использование Eee PC
Page 60

Аксессуары и Словарь
Комплект дополнительных средств Калькулятор и Снимок экрана
удобен и прост; встроенный Словарь обеспечивает перевод.
Калькулятор и снимок экрана
Для запуска данных инструментов:
Нажмите, чтобы
открыть «Аксессуары».
Нажмите для возврата
во вкладку «Работа»
Запуск приложения
«Снимок экрана»
Открытие
калькулятора
ASUS Eee PC
Нажмите
(<Fn> + <Prt Sc>) для инициализации
+
инструмента снимка экрана и съемки всего экрана.
4-23
Page 61

Обучение
Наука
В режиме «Наука» вам предлагаются такие опции, как
Интерактивная периодическая таблица и Планетарий. Наведите
курсор и начинайте учиться.
Выберите «Наука»
для входа.
1. Периодическая таблица предоставляет различную
информацию, включая изображения, по энергетике, химии,
а также модели атомов для всех элементов. Щелкните по
любому элементу и узнайте больше.
2. Планетарий
тел и показывает созвездия с указанием широты и долготы.
проецирует и моделирует движения небесных
4-24
Нажмите для
возврата во
вкладку
«Обучение»
Активация
Планетария
Открывается
интерактивная
периодическая
таблица
Глава 4: Использование Eee PC
Page 62

Язык
Некоторые игры, обучающие английскому языку, включены
в Язык и предоставляют увлекательные упражнения по
правописанию и орфографии английского языка.
Нажмите для
возврата во вкладку
«Обучение»
Запуск игры
«Палач»
Математика
Изучение дробей с персональным учителем в Eee PC. Учебник
по дробям четко показывает и обучает вас работе с дробными
числами.
TuxMath обучает математике более увлекательно посредством
игры-стрелялки.
Инструмент «Геометрия» позволяет чертить объекты, такие
как точки, линии, многоугольники и пр. для проектирования
пространственных объектов.
Построение графиков является полезным инструментом для
построения различных графиков функций. Соответствующий
график можно увеличивать или уменьшать.
Нажмите для
возврата во
вкладку «Обучение»
ASUS Eee PC
Запуск
Построения
графиков
Запуск
интерактивного
инструмента
геометрии
Запуск TuxMath
Запуск курса
обучения
дробям
4-25
Page 63

Рисование
Рисование включает программу редактирования рисунков
(Рисование) и программу черчения (Рисуем с пингвином).
Нажмите для
возврата во вкладку
«Обучение»
Запуск Рисуем с
пингвином
Запуск mtPaint
Обучение в Интернете
Это – ярлык для Skoool. Щелкните название вашей страны или
страны, которую хотели бы посетить, чтобы войти(www.skoool.
com).
4-26
Ссылки на Skoool
Глава 4: Использование Eee PC
Page 64

Игра
Медиа-плеер
Наслаждайтесь любимой музыкой и фильмами с Проигрывателем.
Запуск
медиаплеера
Загрузка
субтитров
Воспроизведение
Пауза
Остановить
10 мин. назад
1 мин. назад
10 сек. назад
Переход на
Поместите курсор на элементы в пользовательском интерфейсе,
и всплывающее сообщение покажет функцию кнопки или
слайдера.
ASUS Eee PC
10 сек. вперед
1 мин. вперед
10 мин. вперед
Полный экран
Без звука
Регулировка громкости
4-27
Page 65

Диспетчер музыки
Встроенный музыкальный менеджер помогает упорядочить
мультимедийные данные в хорошо организованную структуру.
Запуск
Диспетчера
музыки
Перетащите для
создания списка
воспроизведения.
4-28
подключенное медиаустройство
поиск медиа-файлов
списки воспроизведения
коллекция
воспроизведение дорожки, новейших или избранных
альбомов
При закрытии главного окна Music manager сворачивается
в область уведомлений. Выйдите из Music manager, нажав
Действия > Выход.
Глава 4: Использование Eee PC
Page 66

Менеджер фото
Управляйте, просматривайте и редактируйте файлы с
изображениями с помощью Менеджер фото.
Запуск
Менеджер фото
Панель
предварительного
просмотра
Поиск
изображений в
папках
ASUS Eee PC
Добавление комментариев
Показ папок и
файлов
Photo Manager поддерживает файлы в форматах PNG, JPG, TIF,
TIFF, GIF, BMP, XPM, PPM, PNM, XCT, PCX.
4-29
Page 67

Диспетчер видео
ASUS Eee PC поддерживает видео- и аудиофайлы в следующих
форматах: wmv, DVD, MPEG1, MPEG2, MPEG4 SP, Xvid, mp3, wma,
ogg, wav, MPEG4 AAC, PCM, Dolby digital (2.0 decode).
Фактически поддерживаемые кодеки завися от модели
Запуск
Диспетчер
видео
Изменение окна дисплея
Переключение на древо дисплея
Изменение режима просмотра
Показ свойств выбранного элемента
Перемещение выбранного
элемента в корзину
Веб-камера
Нажмите Веб-камера и начинайте съемку видео или
изображений.
4-30
Глава 4: Использование Eee PC
Активация веб-камеры
Page 68

Звукозапись
Позволяет записывать звуковой клип
Переключение на
новый буфер
Начало записи
Остановка записи
Воспроизведение
Просмотр
Вперед
выключение монитора
Включение и
Игры
Выберите доступную игру и развлекайтесь.
Запуск звукового
рекордера
Нажмите для возврата во
вкладку «Воспроизведение»
ASUS Eee PC
4-31
Page 69

Настройки
Режим рабочего стола
Режим рабочего стола позволяет выбрать режим дисплея и
установить разрешение дисплея Eee PC.
Можно использовать внешний и внутренний дисплей вместе или
по отдельности. Если внешний дисплей не подключен, первые две
опции не функционируют. Разрешение дисплея можно настроить
вручную или установить автоматическую настройку.
Нажмите
для запуска
антивирусного
приложения
4-32
Если установлено разрешение дисплея 600x480 или ниже,
используйте прокрутку сенсорной панели для перемещения
вверх и вниз по экрану.
Подключайте внешний монитор перед запуском Eee PC.
Если на Еее РС установлена ОС Windows XP, щелкните правой
кнопкой мыши по значку служебной программы ASUS Eee PC
в области уведомлений для настройки разрешения дисплея.
Глава 4: Использование Eee PC
Page 70

Антивирус
Во вкладке Настройка выберите Антивирус и выполните
сканирование вирусов для защиты своего Eee PC.
Нажмите
для запуска
антивирусного
приложения
Громкость
Щелкните кнопкой мыши по значку динамиков для открытия
панели управления. Отрегулируйте громкость и баланс системы
посредством перемещения слайдеров.
ASUS Eee PC
Нажмите для
настройки
Регулировка
громкости
системы и
микрофона
Настройка
баланса
4-33
Page 71

Быстрое выключение
Нажмите Быс трое вык лючение и выберите действие из
диалогового окна ниже. Вы можете активировать менеджер задач,
перевести систему в дежурный режим, выполнить перезапуск или
выключить систему.
Принтеры
Для установки принтера щелкните дважды «Принтеры» и нажмите
Добавить для добавления нового принтера. В окне отобразятся
установленные принтеры.
4-34
См. Список квалифицированных продавцов в Приложении
или посетите наш веб-сайт для получения самой свежей
информации о принтерах.
Глава 4: Использование Eee PC
Page 72

Информация о системе
Данная опция показывает системную информацию Eee PC.
Отображаемая системная информация отличается в
зависимости от модели.
Дата и время
Настройка даты и времени Eee PC.
ASUS Eee PC
4-35
Page 73

Персонализация
Выберите Персонализация для
обновления своей информации
или изменения предпочтений.
Установка и удаление программ
Можно загружать и устанавливать программное обеспечивание
и BIOS с нашего сервера посредством сетевого доступа, следуя
нижепреведенным инструкциям. Это программное обеспечение
при необходимости можно будет удалить, когда оно станет
ненужным.
Установка предварительно установленного программного
обеспечения не допускается.
Для обновления BIOS:
НЕ выключайте и НЕ перезагружайте систему, а также не
отсоединяйте кабель питания во время обновления BIOS! Это
может привести к тому, что система перестанет загружаться!
1. Проверьте подключение к сети.
2. Откройте
3. Нажмите вкладку
Настройки > Добавление и удаление программ.
Настройки вверху для переключения
категории.
4-36
Глава 4: Использование Eee PC
Page 74

4. Нажмите кнопку Открыть в обновлении BIOS
3
Нажмите для
переключения
категории
4
Нажмите для
отображения
доступных
обновлений
BIOS
5. Найдите последний BIOS и нажмите кнопку Установить
для обновления BIOS.
Нажмите
для
установки
BIOS:
6. Нажмите
ASUS Eee PC
OK для перезагрузки и обновления BIOS.
4-37
Page 75

Сенсорная панель
Можно регулировать все
настройки сенсорной панели и
редактировать предпочтения,
нажимая Сенсорная панель.
Утилита диска
Использование Утилиты
диска позволяет проверять
состояние диска Eee PC, включая
общее дисковое пространство,
используемое пространство
и свободное пространство.
Щелкните по вкладкам для
переключения отображаемых
дисков.
4-38
• Данные в «Мои документы» хранятся на основном диске, а
файлы в «Мои документы 2» - на дополнительном.
• Дополнительный диск может присутствовать не во всех
моделях Eee PC.
• Объем диска отличается в зависимости от модели.
Глава 4: Использование Eee PC
Page 76

Инструмент диагностики
Инструмент диагностики помогают легко устранять
неисправности.
Информация о системе
Нажмите кнопку Информация о системе. слева для
отображения системной информации.
Информация о системе может варьироваться в зависимости
от модели.
Нажмите для переключения
между сводной системной
информацией и детальной
информацией.
Тест системы
Нажмите кнопку слева Тест системы для запуска проверки.
Выбирите элемент для теста и следуйте инструкциям мастера.
ASUS Eee PC
4-39
Page 77

Отправка журнала
Если не удается решить проблему после теста системы, посетите
наш веб-сайт поддержки или нажмите Отправить отзыв с
системным журналом для отправки журнала теста в службу
поддержки ASUS.
См. с траницу 4-20 д ля п о лучения более подроб н ой
информации.
4-40
Глава 4: Использование Eee PC
Page 78

Голосовая команда (в отдельных регионах)
Управляйте Eee PC без помощи рук. Посредством голосовых
команд можно запускать служебные программы Eee PC без
использования клавиатуры. Оставьте эту задачу своему голосу.
Следуйте инструкциям ниже для использования голосовых
команд:
1. Дважды щелкните
Голосовая команда во вкладке
Настройки .
2.
Щелкните правой кнопкой мыши по значку голосовой
команды в области уведомления и установите Включить
для активации данной функции.
3. Элементы в списке доступны для функции голосовой
команды. Добавьте "компьютер" перед каждой командой.
Ниже приводится пример использования голосовой команды:
1. В случае новых слов, обратитесь к словарю Eee PC.
2. Активация функции голосовых команд.
3. Произнесите "
компьютер-словарь", и встроенный словарь
появится к вашим услугам.
ASUS Eee PC
4-41
Page 79

Менеджер задач
Менеджер задач показывает процессы приложений. Ускорьте
свой Eee PC, если он работает медленно, завершив приложение
с помощью менеджера задач.
Следуйте инструкциям ниже для завершения приложений.
Дважды щелкните по значку SOS в области уведомления
1.
для отображения работающих приложений.
Или нажмите
+
(<Fn> + <F6>) для
непосредственного запуска менеджера задач.
2. Выберите ненужное приложение, которое использует
системные ресурсы и нажмите Удалить, чтобы закончить
процесс.
Использование менеджера задач для завершения
приложений может повредить файлы, которые приложение
читает или редактирует. Мы не рекомендуем использовать
менеджер задач для остановки приложений, которые
работают с важными данными. Либо сделайте себе
резервную копию важных данных перед использованием
менеджера задач.
4-42
Глава 4: Использование Eee PC
Page 80

Избранное
Настройте свои предпочтения в папке «Избранное». Нажмите
Настройка и начинайте добавлять или удалять свои
предпочтения.
В списке доступных предпочтений на левой панели выберите
нужный элемент для включения и нажмите кнопку Добавить.
Для удаления элемента из списка текущих предпочтений
выберите его на правой панели и нажмите Удалить.
Нажмите для
настройки
Нажмите для
добавления
или удаления
Доступные элементы
перечисляются в алфавитном
порядке
ASUS Eee PC
Порядок элементов в списке соответствует порядку
отображения во вкладке «Избранное».
4-43
Page 81

4-44
Глава 4: Использование Eee PC
Page 82

Восстановление системы
Восстановление системы
5
Page 83

Восстановление системы
Существуют три способа восстановления системы. Для
получения подробной информации см. следующие разделы.
Версия OC на DVD-диске восстановления системы может
быть не последней, поэтому используйте раздел Установка
и удаление программ на вкладке Параметры для ее
обновления.
В процессе восстановления системы все данные будут
уничтожены. Обязательно сделайте себе их резервную
копию перед восстановлением системы Windows® XP.
Использование скрытого раздела
1. Удерживайте<F9> при загрузке (требуется разбиение
восстановления).
При установке ОС Windows XP на Eee PC предварительно
настроенный скрытый раздел будет удален и не сможет
использоваться для восстановления системы.
2. Выделите Восстановить заводские установки и нажмите
<Enter> для начала восстановления системы.
5-2
Normal Boot
Perform Disk Scan
Restore Factory Settings
Use the ↑ and ↓ keys to select which entry is highlighted.
Press enter to boot the selected OS, 'e' to edit the
commands before booting, or 'c' for command-line.
При сбое восстановления системы вероятны проблемы с
диском Еее РС.
Глава 5: Bосстановление системы
Page 84

Использование DVD-диска восстановления
системы
1. Подключите внешний оптический DVD-привод к Eee PC и
вставьте DVD-диск восстановления системы (система должна
быть включена).
2. Перезапустите систему и нажмите <ESC> при запуске, после чего
появится сообщение Please select boot device screen (Выберите
загрузочное устройство). Выберите USB:XXXXXX (может быть
обозначено как ODD) для запуска с оптического привода.
Please select boot device:
HDD:SM-ASUS_PHISON_OB SSD
HDD:SM-ASUS_PHISON SSD
USB:Slimtype DVD
↑ and ↓ to move selection
ENTER to select boot device
3. Введите да и нажмите <<Enter> для продолжения
восстановления системы:
ISOLINUX 3.11 2005-09-02 Copyright (C) 1994-2005 H. Peter Anvin
.
Press <Space> for Troubleshooting Menu...
Loading /boot/vmlinuz.......................
Loading /boot/initrd.gz..............................
Ready.
Uncompressing Linux... Ok, booting the kernel.
Waiting 5 Sec
Ready to image Eee PC using build 2008.1.22_17.21.
Enter "yes" to continue, anything else to reboot.
yes
4. После завершения восстановления нажмите <Enter> для
перезапуска системы.
ASUS Eee PC
5-3
Page 85

Использование флэш-диска USB
Вам нужен другой ПК и флэш-диск USB (более 1 Гб) для
восстановления системы Eee PC.
В процессе восстановления системы все данные на флэш-диске USB
будут уничтожены. Перед использованием диска восстановления
выполните резервное копирование нужных данных.
Возможно, ваш Eee PC может определять не все флэш-диски
USB. Рекомендуем использовать флэш-диск USB менее 2 G.
Использование флэш-диска USB для выполнения восстановления
системы:
1. Подключите флэш-диск USB (размером более 1 Гб) к другому
ПК/ноутбуку (с Windows XP или более поздней версией) и
вставьте CD поддержки туда же.
2. Нажмите
Flash.
Утилиты и выбирите Утилита ASUS Linux USB
3. Выберите Копировать образ
Eee PC на USB флеш-диск и
сделать его загрузочным .
Следует отметить, что
диск для восстановления
Eee PC является
правильным, если у вас
несколько флэш-дисков
USB подключено к ПК.
5-4
Глава 5: Bосстановление системы
Page 86

4. Извлеките компакт-диск с ПО, вставьте DVD-диск с ПО для
восстановления и нажмите Запустить.
5. Н аж ми те Да д ля п родол жен ия . Си ст ем а нач ин ает
форматирование флэш-диска USB.
6. Откроется диалоговое окно. Выполните инструкции по
извлечению диска USB и подключите его к своему компьютеру
или ноутбуку. Нажмите Повтор для продолжения.
7. Нажмите OK, чтобы завершить процесс.
ASUS Eee PC
5-5
Page 87

7. Подключите флэш-диск USB к Eee PC.
8. Перезапустите систему и нажмите <ESC> при запуске, после
чего появится сообщение Please select boot device screen
(Выберите загрузочное устройство). Выберите USB:
XXXXXX (может быть обозначено именем производителя USB
флэш-диска) для загрузки с флэш-диска.
Please select boot device:
HDD:SM-ASUS_PHISON_OB SSD
HDD:SM-ASUS_PHISON SSD
USB:XXXXXXXX
↑ and ↓ to move selection
ENTER to select boot device
9. Введите да и нажмите <Enter> для продолжения восстановления
системы:
ISOLINUX 3.11 2005-09-02 Copyright (C) 1994-2005 H. Peter Anvin
.
Press <Space> for Troubleshooting Menu...
Loading /boot/vmlinuz.......................
Loading /boot/initrd.gz..............................
Ready.
Uncompressing Linux... Ok, booting the kernel.
Waiting 5 Sec
Ready to image Eee PC using build 2008.03.05_21.08.
Enter "yes" to continue, anything else to reboot.
yes
10 После завершения восстановления удалите флэш-диск USB и
нажмите <Enter> для перезапуска системы.
5-6
Глава 5: Bосстановление системы
Page 88

Переформатирование флэш-диска USB
Для обычного использования диска USB в операционной
системе Windows выполните приведенные ниже инструкции для
его перформатирования.
1. Подключите флэш-диск USB к другому ПК/ноутбуку и
вставьте CD поддержки туда же.
2. Нажмите Утилита ASUS Linux USB Flash.
3. Выберите Форматировать флэш-диск USB назад в формат
Windows (FAT16) и нажмите Запустить .
4. Нажмите OK, чтобы выполнить форматирование диска.
ASUS Eee PC
5-7
Page 89

5-8
Глава 5: Bосстановление системы
Page 90

Подготовка к установке Windows XP®
Установка Windows® XP
Поддержка CD
Установка Windows® XP
6
Page 91

Поготовка к установке Windows® XP
Перед установкой Windows® XP на Eee PC нужны следующие
элементы.
• USB 2.0 DVD-ROM
• Официальный Windows® XP Service Pack 2 CD от Microsoft®
• Флэш-диск USB (объемом больше 1 Гб) или внешний жесткий
диск
• ASUS Eee PC с поддержкой CD
• Старая версия Windows® OS не поддерживает USB DVD-ROM.
Проверьте наличие CD с Windows® XP Service Pack 2.
• Возможно, ваш Eee PC может определять не все флэш-диски
USB. Рекомендуем использовать флэш-диск USB менее 2 Гб.
Установка
Выполните следующие инструкции для установки Windows® XP
service pack 2:
1. Подключите сетевой шнур к Eee PC.
2. Вставьте диск Windows XP Service Pack 2 в USB DVD-ROM и
подключите оптический привод USB к Eee PC.
3. Запустите систему и нажмите
BIOS. Зайдите в Advanced > Onboard Devices Conguration
и включите все элементы.
4. Нажмите
системы.
Windows® XP
<F2> при загрузке для входа в
Перед установкой ОС Windows® XP service pack 2 убедитесь,
что для параметра OS Installation (Установка ОС) установлено
значение [Start]; в противном случае может возникнуть
нарушение работоспособности системы.
<F10> для сохранения конфигурации и перезагрузки
6-2
Глава 6: Установка и оптимизация Windows® XP
Page 92

5. Нажмите <ESC> при запуске, после чего появится
сообщение Please select boot device screen. Выберите USB:
XXXXXX (может быть обозначено как ODD) для запуска с
оптического привода.
Please select boot device:
HDD:SM-SILICONMOTION SM223AC
USB:Slimtype DVD
↑ and ↓ to move selection
ENTER to select boot device
6. Затем появится окно установки Windows® XP . Удалите все
существующие разделения.
После разбиения диска все данные на нем будут уничтожены.
Обязательно сделайте себе их резервную копию перед
установкой Windows® XP.
7. Нажмите <Enter> и выберите Format the partition using the
NTFS le system для начала установки Windows® XP.
8. Для завершения установки выполните инструкции на
экране.
9. После этого установка Windows® XP будет завершена.
Перезапустите систему и нажмите <F2> при загрузке
для входа в BIOS. Перейдите к пункту Дополнительно и
установите для параметра OS Installation значение [Готово].
10. Нажмите
<F10> для сохранения конфигурации и
перезагрузки системы.
11. После входа в Windows вставьте CD поддержки в USB DVD/
CD-ROM и нажмите InstAll - Drivers Installation Wizard для
установки всех драйверов.
ASUS Eee PC
6-3
Page 93

Информация по поддержке CD
Поддержка CD, поставляемого с пакетом Eee PC, включает
драйвера, программное обеспечение и утилиты, которые можно
устанавливать для использования всех функций.
Все следующие окна появляются только в среде Windows® XP
SP2.
Запуск CD поддержки
Установите CD поддержки во внешний оптический привод. CD
автоматически покажет меню драйверов, если на компьютере
включен автозапуск.
Щеклните по
значку для
отображения
информации CD/
Eee PC
6-4
Щелкните по
элементу для
установки
Если автозапуск НЕ включен на компьютере, найдите на CD
файл ASSETUP.EXE в папке BIN. Щелкните дважды по ASSETUP.
EXE для запуска CD.
Комплект драйверов и служебных программ, содержащихся на
DVD-диске, может изменяться без уведомления.
Глава 6: Установка и оптимизация Windows® XP
Page 94

Меню драйверов
Меню драйверов показывает доступные драйвера устройств,
когда последние обнаруживаются системой. Установите
необходимые драйвера для активации устройств.
ASUS InstAll – Мастер установки драйверов
Установка всех драйверов
Драйвер и утилита ASUS ACPI
Устанавливает драйвер ASUS ACPI до установки всех драйверов,
если вы не используете мастер InstAll.
Драйвер набора микросхем материнской платы
Установка драйвера набора микросхем материнской платы.
Графический драйвер
Установка графического драйвера.
Aудио драйвер
Установка Aудио драйвера.
Драйвер адаптера Ethernet
Установка драйвера адаптера Ethernet.
Драйвер беспроводной локальной сети
Установка драйвера беспроводной локальной сети.
ASUS Eee PC
6-5
Page 95

Драйвер сенсорной панели
Устанавливает драйвер сенсорной панели.
6-6
Глава 6: Установка и оптимизация Windows® XP
Page 96

Меню утилит
Меню утилит показывает приложения, поддерживаемые Eee PC.
ASUS InstAll – Мастер установки для утилит
Устанавливает все утилиты.
ASUS Update
Утилита ASUS Update позволяет обновить BIOS Еее РС в среде
Windows®. Для утилиты требуется подключение к Интернет по
сети либо через сервис-провайдера (Internet Service Provider
- ISP).
Утилита ASUS Linux USB Flash
Создает загрузочный диск USB системным образом Linux для
восстановления системы Eee PC.
ASUS OS Cleaner
Устанавливает приложение очистки ОС для ASUS.
Утилита Ethernet
Установка утилиты Atheros Ethernet.
Программа Adobe Acrobat Reader 8
Устанавливает Adobe® Acrobat® Reader, который позволяет
открывать, просматривать и печатать документы в формате
Portable Document Format (PDF).
Приложение Skype
TM
Устанавливает приложение SkypeTM.
ASUS Eee PC
6-7
Page 97

U1 Utility
Устанавливает приложение U1 skype phone utility.
6-8
Глава 6: Установка и оптимизация Windows® XP
Page 98

Контакт
Щелкните вкладку «Контакт» для отображения контактной
информации ASUS.
Прочая информация
Значки в правом верхнем углу экрана предоставляют
дополнительную информацию о Еее РС и содержимом
CD поддержки. Щеклните по значку для отображения
соответствующей информации
.
ASUS Eee PC
Системная информация
Содержимое CD
Техническая поддержка
Список файлов
6-9
Page 99

6-10
Глава 6: Установка и оптимизация Windows® XP
Page 100

Положения по торговым маркам
Список квалифицированных продавцов
Declarations and Safety Statements
GNU General Public License
Информация об авторских правах
Ограничение ответственности
Сервис и поддержка
ПРИЛОЖЕНИЕ
A
 Loading...
Loading...