Asus Eee PC 1000, Eee PC 904, Eee PC 901, Eee PC 900A User Manual [it]
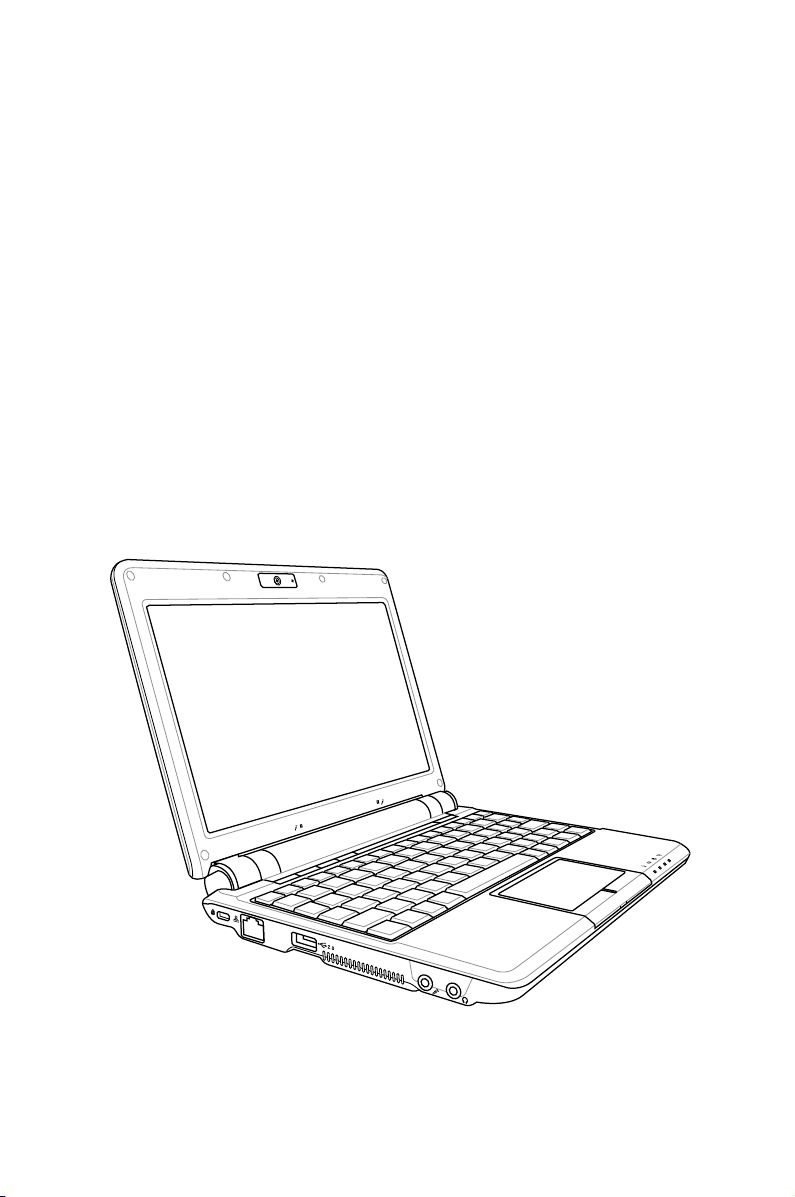
Eee PC
Eee PC 1000 Series
Eee PC 904 Series
Eee PC 901 Series
Eee PC 900A Series
Manuale software
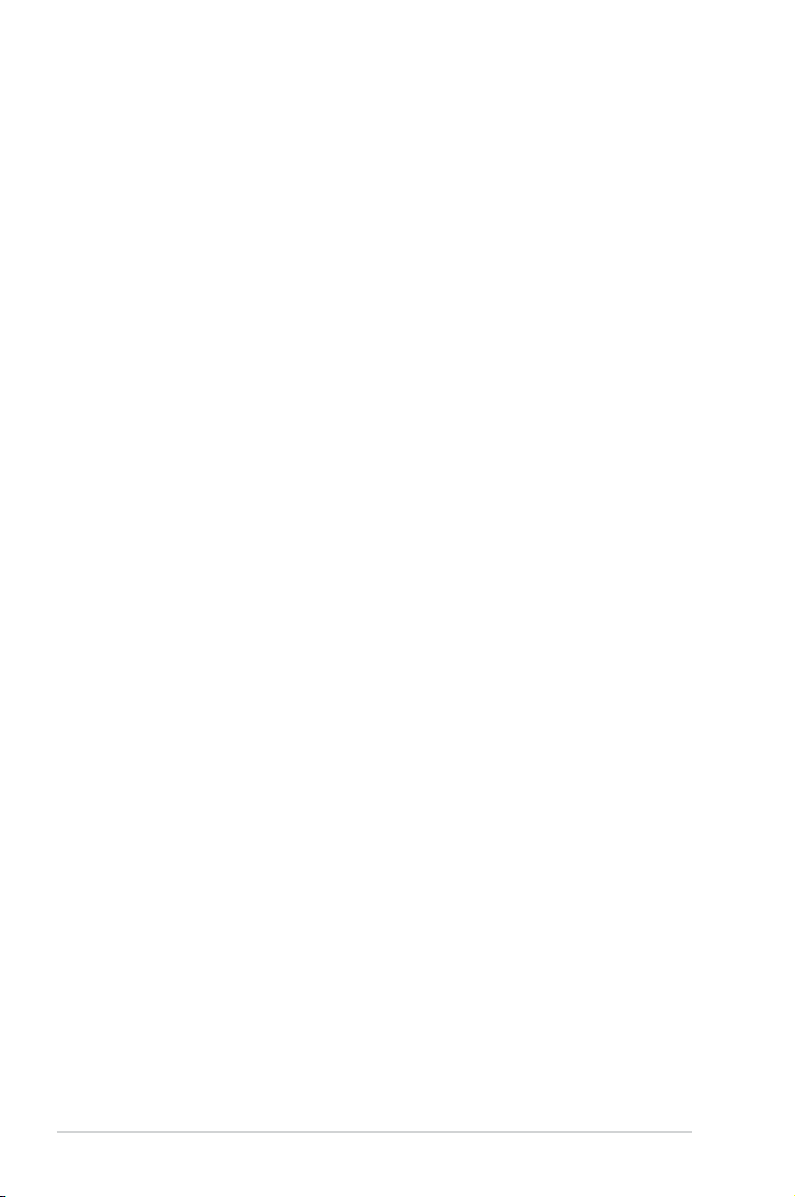
Contenuti
Introduzione a Eee PC
Informazioni sul Manuale ............................................................................ 1-2
Note sul manuale ........................................................................................... 1-3
Precauzioni di sicurezza ............................................................................... 1-4
Uso di Eee PC
Internet .............................................................................................................. 2-2
Configurazione di una connessione di rete wireless .......................2-2
Configurazione di una connessione di rete ........................................2-4
PPPoE wireless (Point-to-Point Protocol over Ethernet) .................2-9
Navigazione su Internet ...........................................................................2-11
Accedere alla posta elettronica .............................................................2-12
Sfruttare le risorse gratuite .....................................................................2-12
Controllo remoto dell’Eee PC .................................................................2-13
Utilizzo di Eee Storage ..............................................................................2-15
Chiacchierare con gli amici .....................................................................2-16
Lavoro ...............................................................................................................2-17
Applicazioni Office .....................................................................................2-17
Software di gestione .................................................................................2-21
Accessori e Dizionario ...............................................................................2-23
Cultura ..............................................................................................................2-24
Scienza ............................................................................................................2-24
Matematica ...................................................................................................2-25
Disegno ..........................................................................................................2-26
Apprendimento web .................................................................................2-26
Mebook ........................................................................................................2-26
Giochi per bambini ..................................................................................2-26
Go Chinese ....................................................................................................2-26
Svago ................................................................................................................2-27
DVD Player ....................................................................................................2-27
Media Player .................................................................................................2-27
Gestione Musica ..........................................................................................2-28
Gestione foto................................................................................................2-29
Gestione Video ............................................................................................2-29
Webcam .........................................................................................................2-30
ii
Contenuti
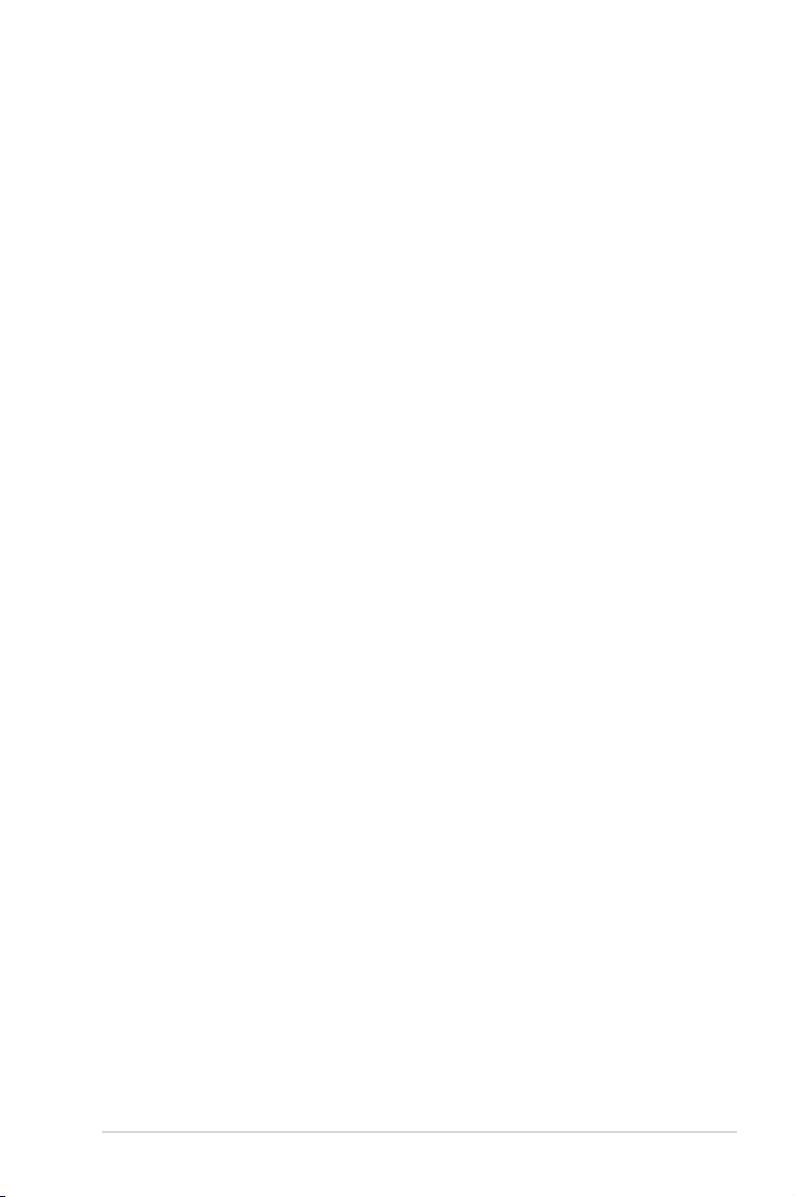
Contenuti
Registratore Audio .....................................................................................2-30
Picasa ..............................................................................................................2-30
Giochi ..............................................................................................................2-30
Impostazioni ..................................................................................................2-31
Bluetooth (su modelli selezionati) ........................................................2-31
Modalità Desktop .......................................................................................2-33
Anti-Virus .......................................................................................................2-34
Volume ...........................................................................................................2-34
Arresto immediato .....................................................................................2-35
Stampanti ......................................................................................................2-35
Informazioni del sistema ..........................................................................2-36
Data e Ora ......................................................................................................2-36
Personalizzazione .......................................................................................2-37
Aggiungi/Rimuovi software ...................................................................2-37
Touchpad .......................................................................................................2-40
Utilità disco ...................................................................................................2-40
Strumenti di diagnostica .........................................................................2-41
EeeAP ..............................................................................................................2-43
Tasto immediato (su modelli selezionati) ..........................................2-44
Comandi vocali (in territori selezionati) .............................................2-45
Task Manager ...............................................................................................2-46
Preferiti .............................................................................................................2-47
Personalizza ..................................................................................................2-47
Ripristino del sistema
Ripristino del sistema.................................................................................... 3-2
Uso delle partizioni nascoste ...................................................................3-2
Uso del DVD di ripristino............................................................................ 3-3
Usando l’unità Flash USB ........................................................................... 3-4
CD di supporto ..............................................................................................4-1
Installazione di Windows® XP
Preparazione all’installazione di Windows® XP .................................... 4-2
Installazione di Windows® XP ..................................................................... 4-2
Informazioni sul CD di supporto ............................................................... 4-4
ASUS Eee PC
iii
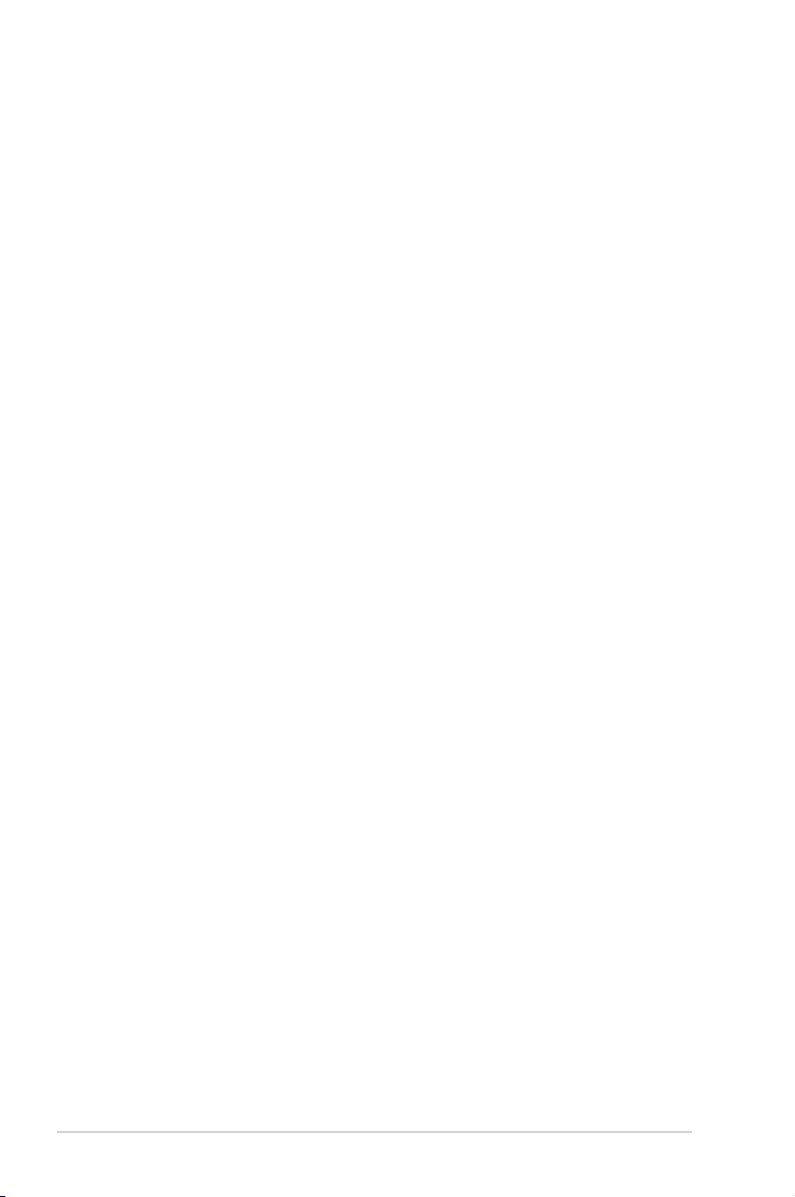
Contenuti
Esecuzione del CD di supporto ...............................................................4-4
Menu Driver .................................................................................................... 4-4
Menu Utilità ....................................................................................................4-5
Contatti ............................................................................................................4-6
Altre informazioni ......................................................................................... 4-6
Appendice
Dichiarazioni sui marchi ...............................................................................A-2
GNU General Public License .......................................................................A-3
Informazioni sui diritti d’autore ............................................................. A-14
Limitazione delle responsabilità ............................................................ A-15
Assistenza e supporto ............................................................................... A-15
iv
Contenuti
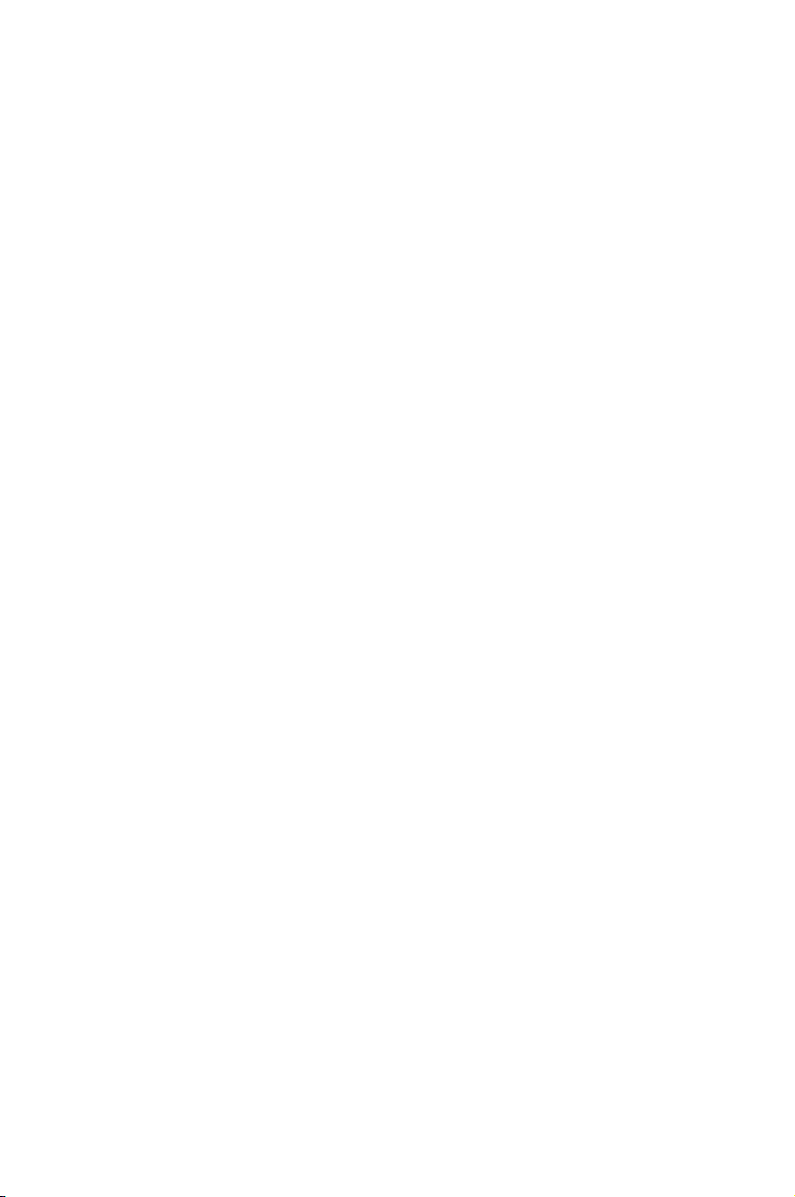
Informazioni su questo Manuale d’uso
Note per questo manuale
Precauzioni di sicurezza
Introduzione a
1
Eee PC
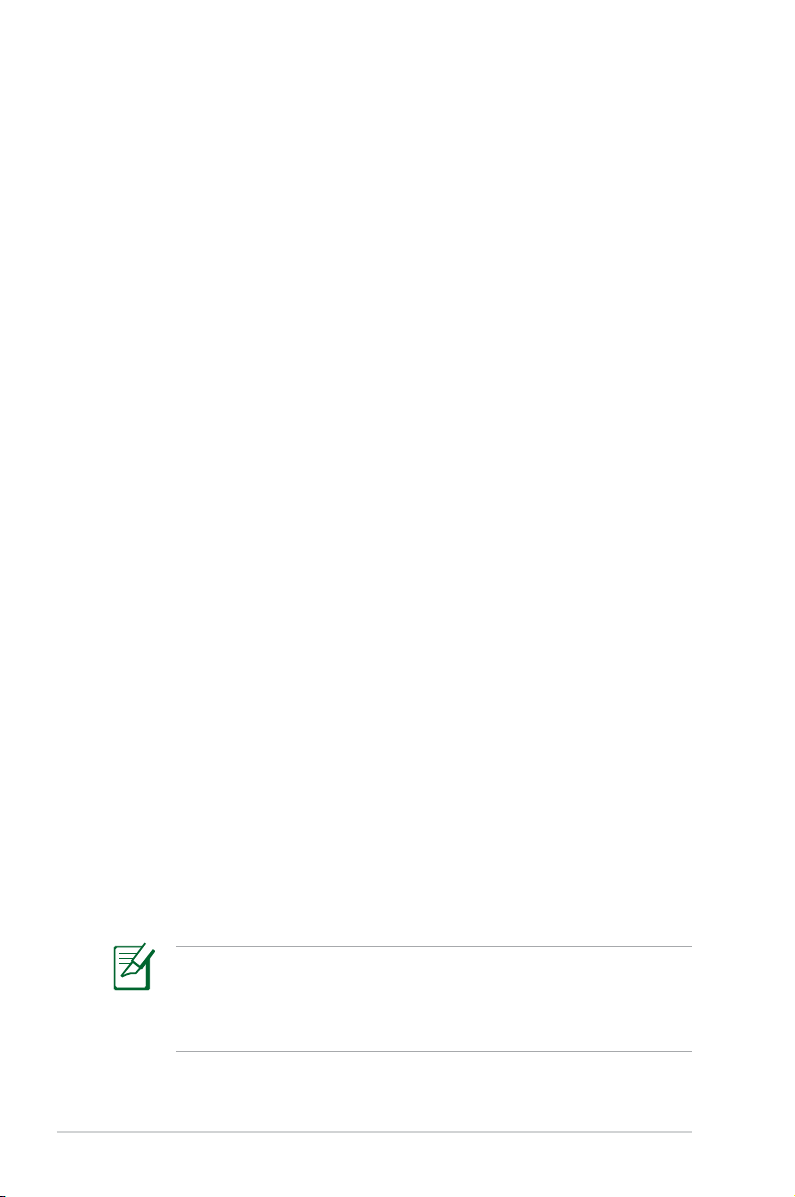
Informazioni sul Manuale
Stai leggendo il Manuale d’uso di Eee PC. Questo Manuale d’uso
fornisce informazioni su come usare l’Eee PC. Di seguito sono
elencate le sezioni principali del Manuale:
1. Uso di Eee PC
Fornisce informazioni sulle utilità di Eee PC.
2. Ripristino del sistema
Fornisce informazioni sul ripristino del sistema.
3. Installazione di Windows® XP
Fornisce informazioni su come installare Windows® XP sull’Eee
PC e sui contenuti del CD di supporto.
4. Appendice
Fornisce le frasi di sicurezza.
1-2
Le attuali applicazioni fornite, differiscono in base ai modelli e ai
territori. Possono esserci delle differenze tra il PC Eee e le immagini
mostrate nel manuale. Si consiglia di accettare il proprio PC Eee
come corretto.
Capitolo 1: Introduzione a Eee PC
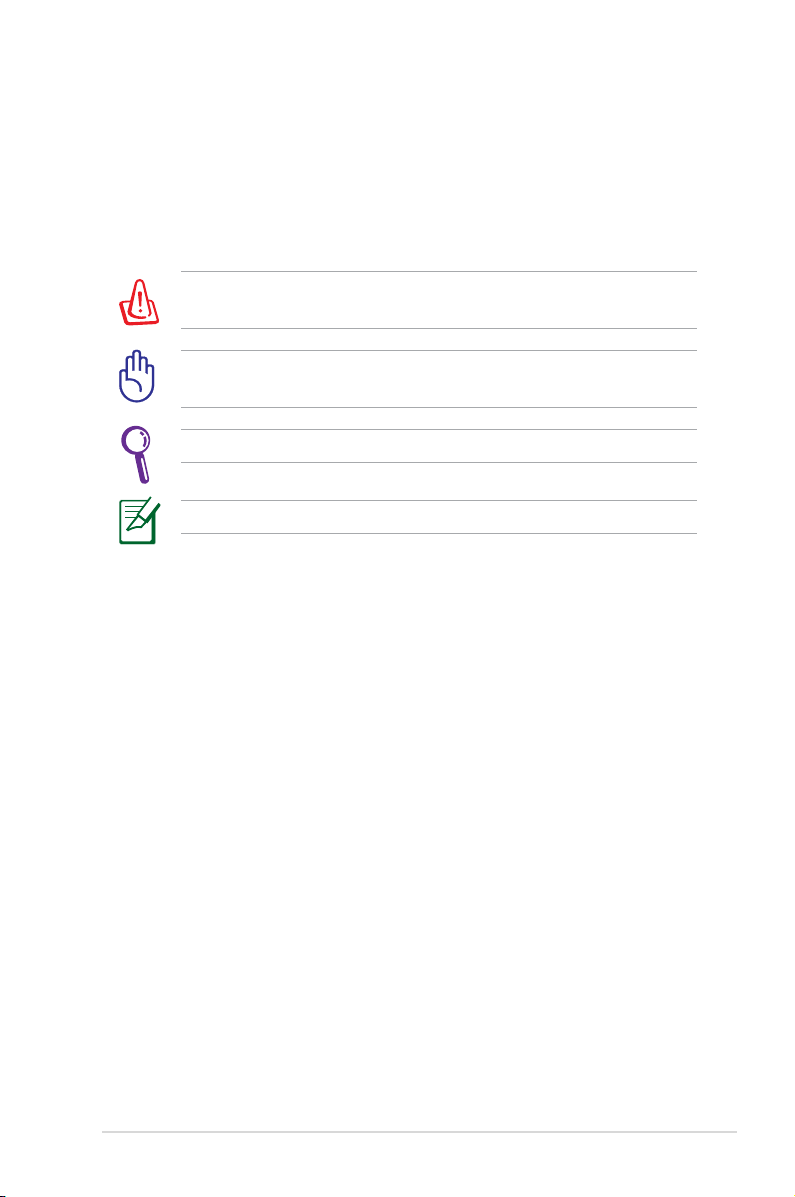
Note sul manuale
In questa guida sono usate delle note e degli avvisi che consentono
di completare certe operazioni in modo sicuro ed efficiente. Queste
note hanno diversi gradi d’importanza, come segue:
AVVISO! Informazioni importanti da seguire per la sicurezza
delle operazioni.
IMPORTANTE! Informazioni vitali da seguire per prevenire danni
ai dati, ai componenti o lesioni alle persone.
SUGGERIMENTO: Suggerimenti per completare le operazioni.
NOTA: Informazioni per situazioni speciali.
ASUS Eee PC
1-3
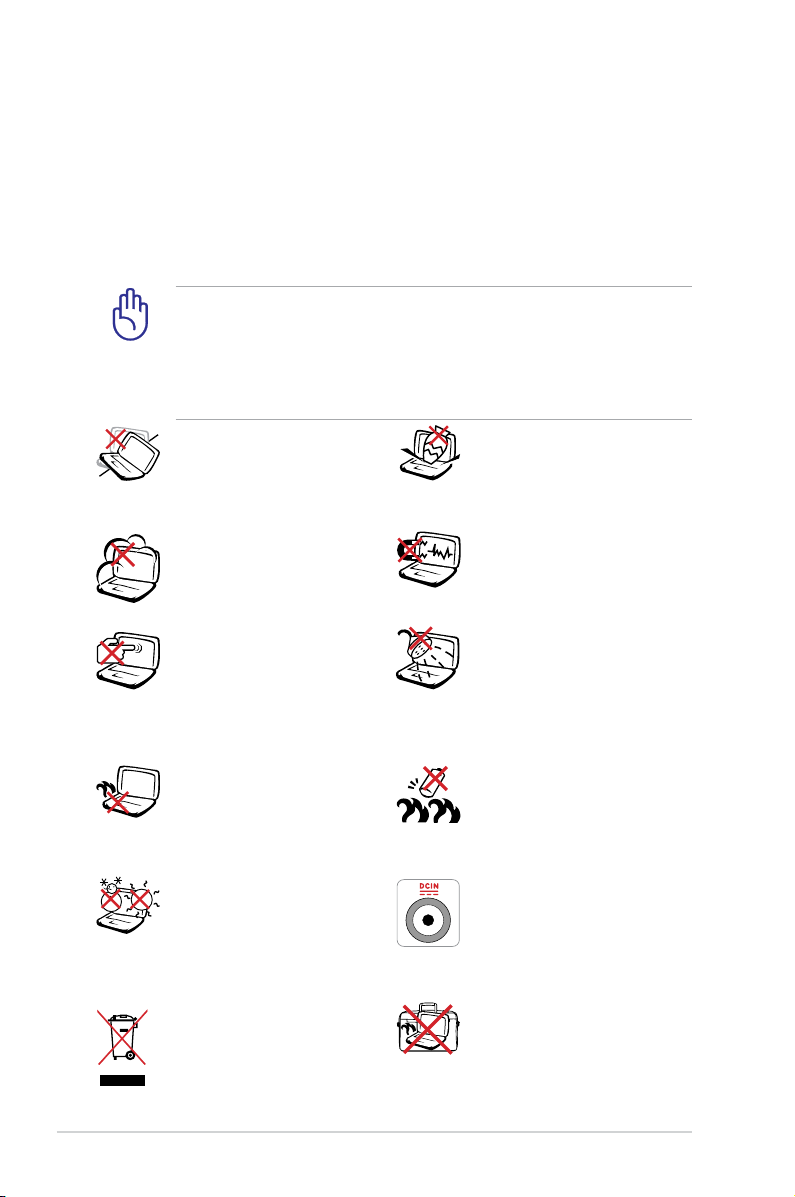
Precauzioni di sicurezza
Le seguenti precauzioni di sicurezza aumenteranno la durata di Eee
PC. Attenersi alle precauzioni ed alle istruzioni. Fatta eccezione per
quello descritto in questo manuale, tutte le riparazioni devono essere
eseguite da personale qualificato. Non usare cavi d’alimentazione
accessori o periferiche danneggiate. Non usare forti solventi come
diluenti, benzene, o altri prodotti chimici sulla superficie o nelle
vicinanze del computer.
Scollegare il cavo d’alimentazione CA e rimuovere i pacchi
batteria prima della pulizia. Pulire Eee PC usando una spugna
di cellulosa pulita oppure una pelle di daino inumidita con una
soluzione di detergente non abrasivo ed alcune gocce d'acqua
calda, asciugare con un panno asciutto per rimuovere tutti i
residui d’umidità.
NON collocare su superfici
di l a v o ro n o n p ia tt e o
instabili. Se la copertura è
danneggiata, rivolgersi a
personale qualificato.
NON esporre ad ambienti
sporchi o polverosi. NON
usare in presenza di perdita
di gas.
NON esercitare pressioni
o toccare il pannello dello
schermo. Non avvicinare
piccoli oggetti che possono
gr aff ia re o pe net r are
all’interno di Eee PC.
NON l asciare Eee P C in
grembo o su qualsiasi altra
parte del corpo per prevenire
disturbi o lesioni provocare
dall’esposizione al calore.
TEMPERATURA DI SICUREZZA:
Questo Eee PC deve essere
usato solo in ambienti con
temperature comprese tra
5°C (41°F) e 35°C (95°F)
NON smaltire Eee PC insieme
ai rifiuti urbani. Controllare le
normative locali riguardo allo
smaltimento dei prodotto
elettronici.
NON collocare oggetti sulla
parte superiore, e non far
cadere o infilare oggetti
estranei all’ interno di Eee
PC.
NON esporre a forti campi
magnetici o elettrici.
NON espo rre o u sare in
vicinanza di liquidi, pioggia o
umidità. NON usare il modem
durante i temporali.
Avviso di si curezza su lla
batteri a: NON buttare l e
batt erie nel f uoco. NON
cortocircuitare i contatti. NON
smontare la batteria.
POTENZA NOMINALE: Fare
riferimento all’etichetta sulla
parte inferiore di Eee PC ed
assicurarsi che l’adattatore
di corrente sia conforme alla
potenza nominale riportata.
NON tras portare Eee PC
mentre è acceso o coprirlo
con materiali che possono
ridurre il ricircolo dell’aria,
come la borsa uso custodia.
1-4
Capitolo 1: Introduzione a Eee PC
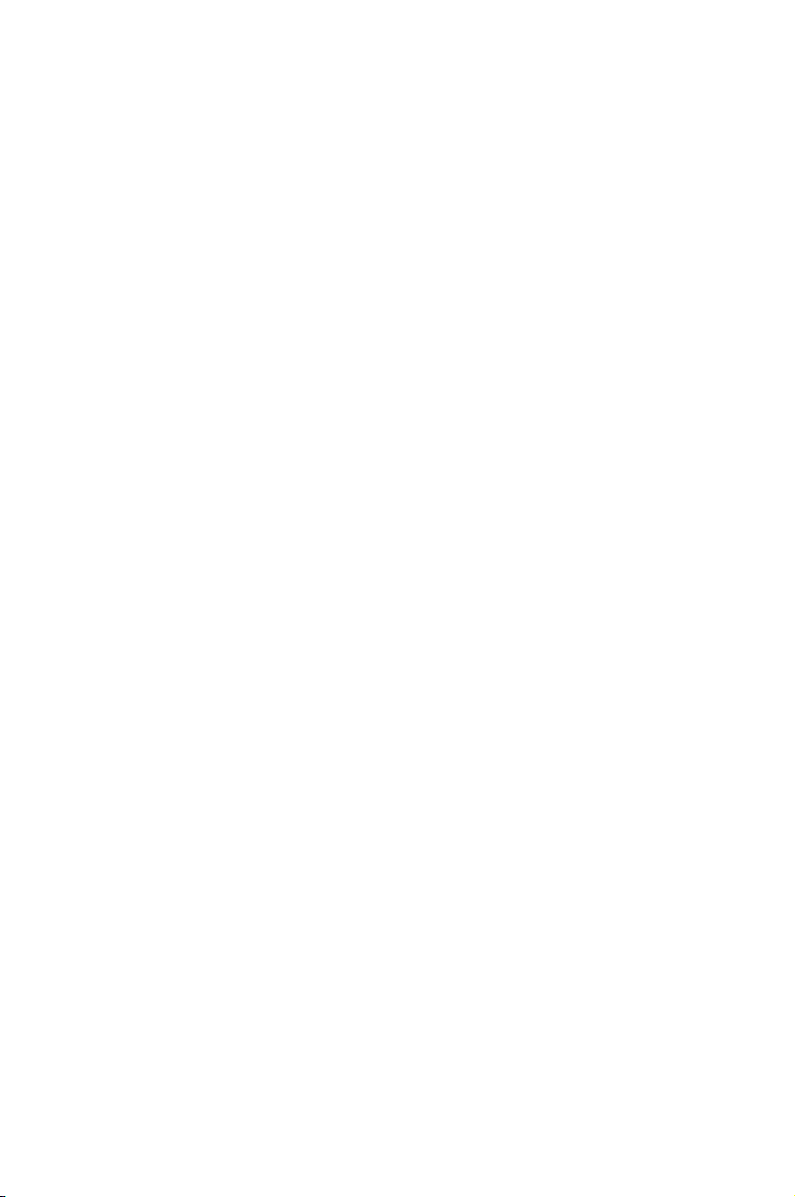
Internet
Lavoro
Apprendimento
Svago
Impostazioni
Preferiti
Uso di Eee PC
2
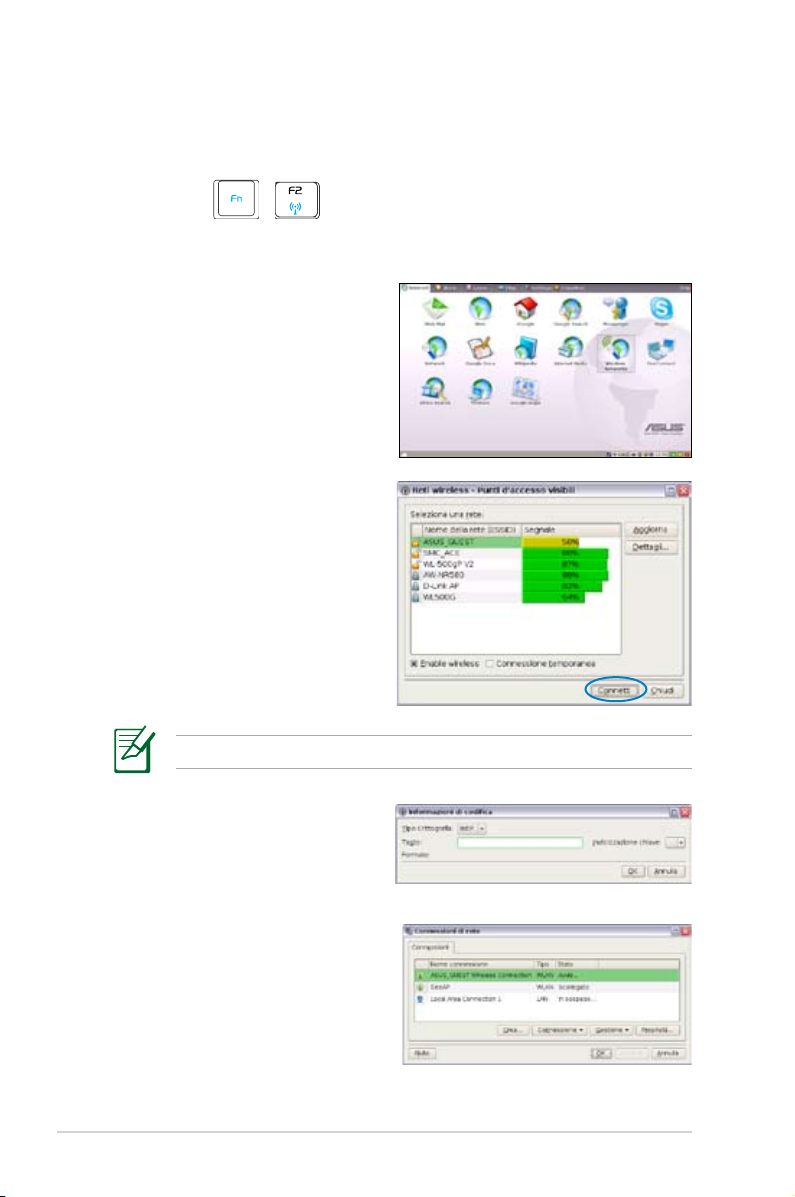
Internet
Congurazione di una connessione di rete wireless
1. Premere
+
(<Fn> + <F2>) per attivare la funzione
WLAN.
2. Fare clic su Reti wireless
dalla scheda Internet.
3. Selezionare nell’elenco il
punto d’accesso wireless
al quale ci vuole collegare
e fare clic su Connetti per
creare la connessione.
Assicurarsi che la casella davanti a Abilita wireless sia selezionata.
4. Alla connessione, potrebbe
essere richiesto di inserire
una password.
5. Dopo che la connessione è
stata stabilita, la connessione
è mostrata nell’elenco.
2-2
Capitolo 2: Uso di Eee PC
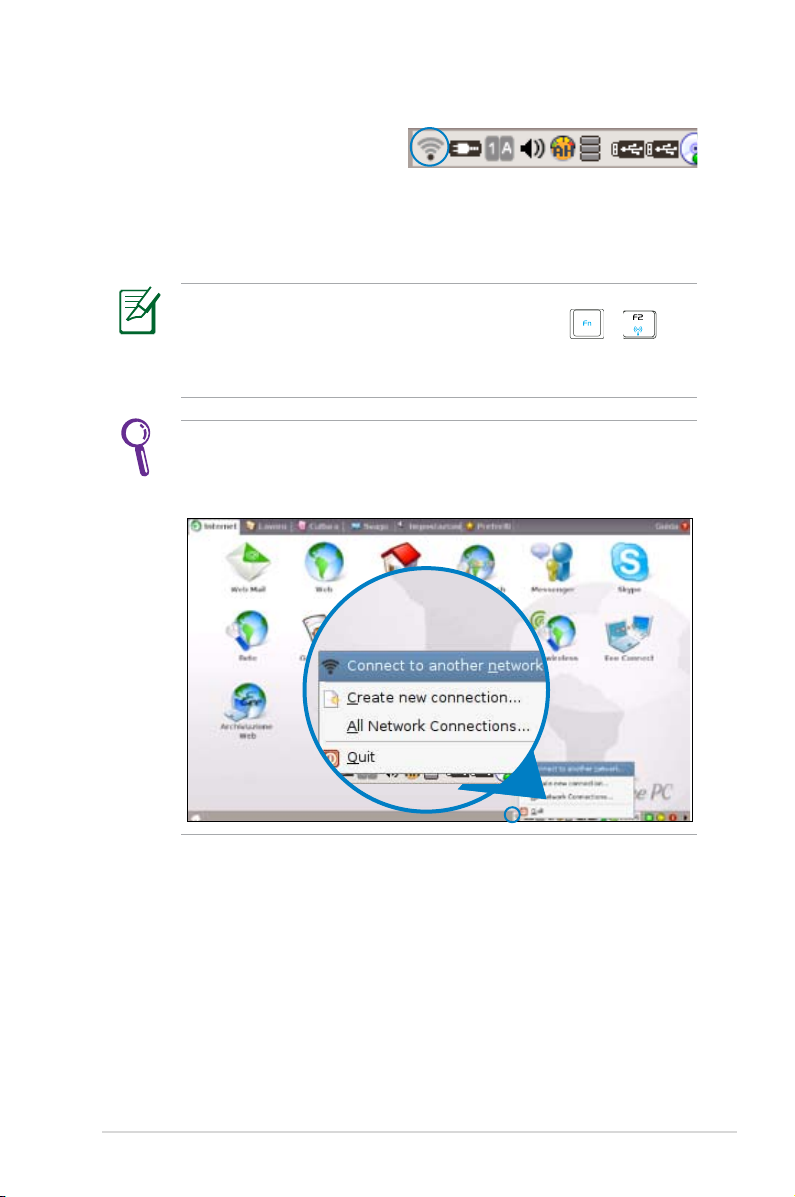
6. Nell’area di notica si possono
vedere le barre della potenza
del segnale wireless.
Nell’ambiente Windows XP l’icona della connessione wireless
sparisce quando si disabilita la WLAN premendo +
(<Fn> + <F2>). Attivare la funzione WLAN prima di congurare
una connessione di rete wireless.
Fare clic col tasto destro del mouse sulla barra del segnale
nell'area di notica per eseguire rapidamente le azioni Connetti
ad un'altra rete e Crea nuova connessione, oppure per
esaminare Tutte le connessioni di rete.
ASUS Eee PC
2-3
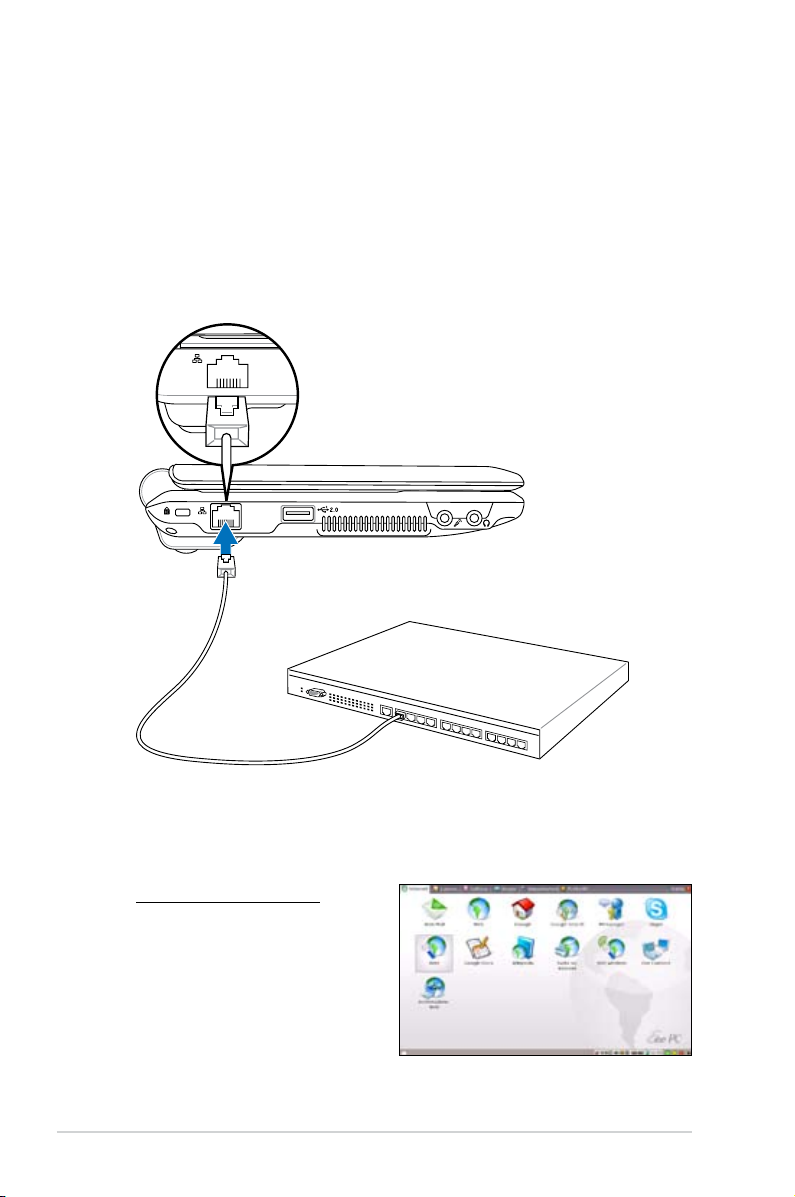
Congurazione di una connessione di rete
Per ottenere l’accesso alla rete, collegare il cavo di rete, con
connettori RJ-45 su entrambe le estremità, alla porta di rete su Eee
PC ed all’hub o allo switch. L’illustrazione che segue è un esempio di
Eee PC collegato ad un hub o switch di rete da usare con il controller
Ethernet integrato. Collegarsi alla rete prima di usare tutti i servizi e
le funzioni di rete di Eee PC.
Hub o switch di rete
Cavo di rete con connettori RJ-45
LAN (Local Area Network)
Uso di un IP dinamico:
1. Dalla scheda
selezionare Rete per
avviare la congurazione.
2-4
Internet,
Capitolo 2: Uso di Eee PC
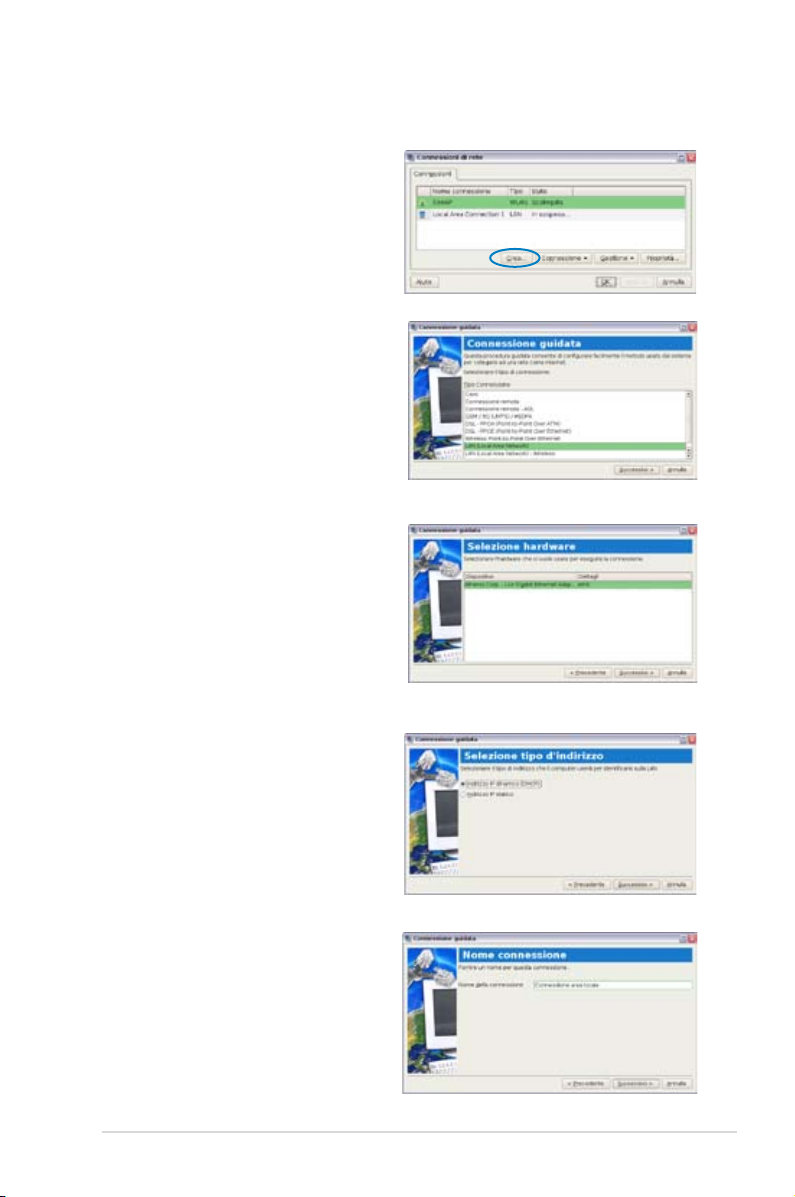
2. Fare clic su
Crea per
creare una connessione
di rete.
3. Selezionare il tipo di
connessione che si sta
usando e fare clic su
Successivo.
4. Selezionare l’hardware
che si vuole usare per
eseguire la connessione
e fare clic su Successivo.
5. Selezionare la prima
opzione Indirizzo IP
dinamico (DHCP) e fare
clic su Successivo.
6. Inserire un nome per
questa connessione e
fare clic su Successivo.
ASUS Eee PC
2-5
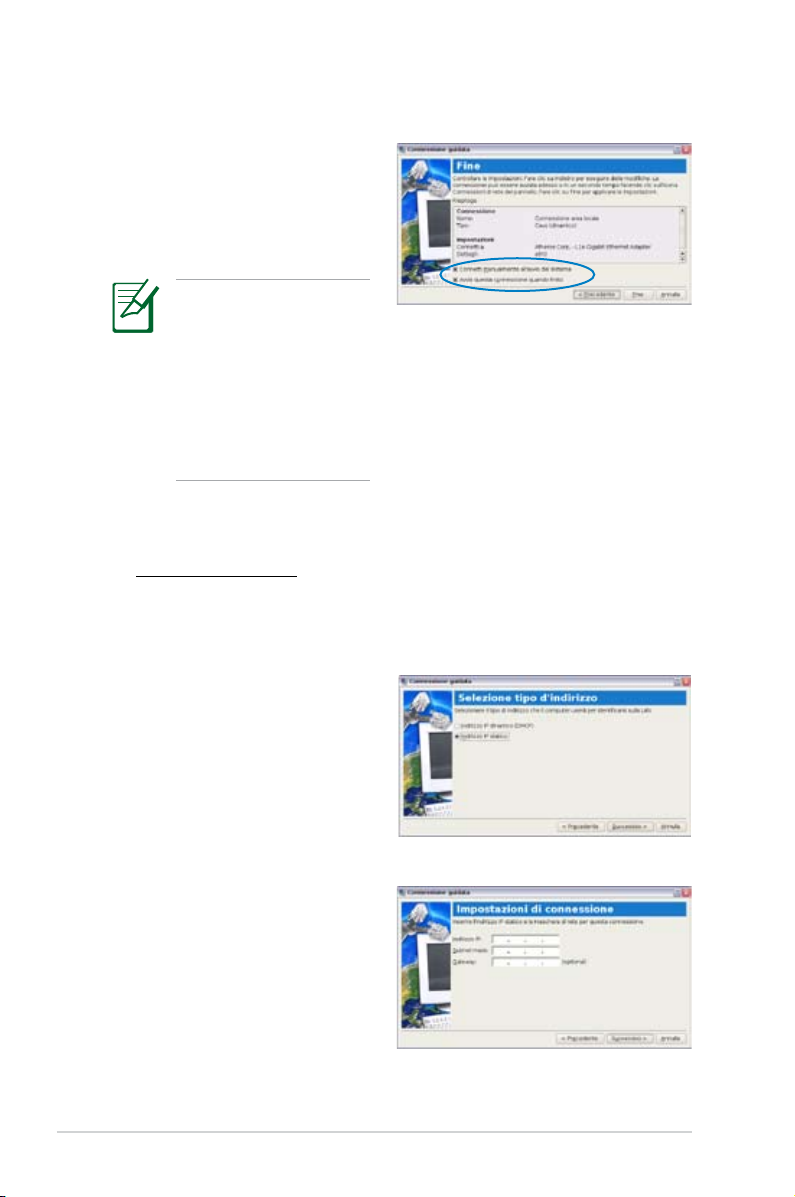
7. Fare clic su Fine per
applicare le impostazioni,
oppure fare clic su
Indietro per eseguire
delle modiche.
Fare clic sulla casella
davanti a Connetti
manualmente all’
avvio del sistema
oppure davanti a Avvia
questa connessione
cuando nito in base
alle proprie necessità.
Uso di un IP statico:
1. Ripetere le fasi da 1 a 4 della sezione Uso di un IP dinamico
per avviare la congurazione di rete dell'IP statico.
2. Attivare la seconda
opzione Indirizzo IP
statico e fare clic su
Successivo.
2-6
3. Inserire indirizzo IP,
Subnet mask e Gateway,
forniti dall’ISP (Internet
Service Provider).
Capitolo 2: Uso di Eee PC
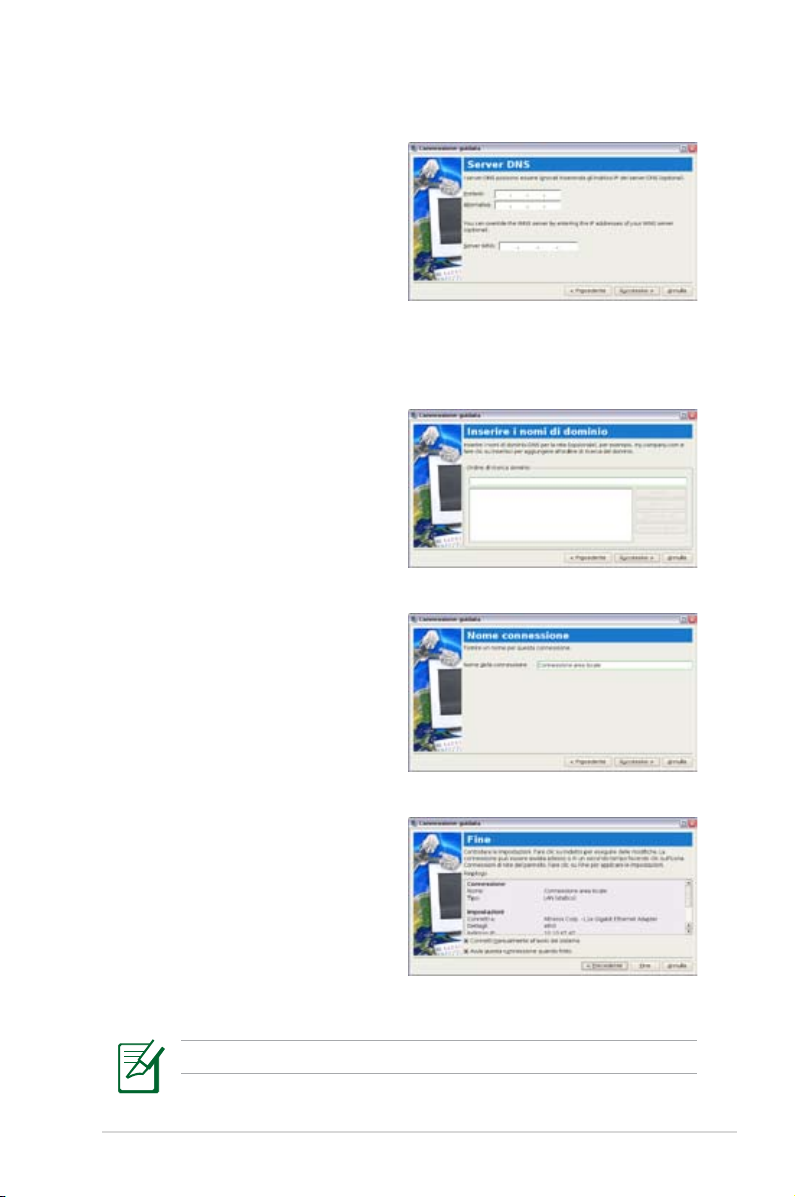
4. Non è necessario inserire
l'indirizzo DNS e WINS,
salvo si voglia ignorare
l'indirizzo del server DNS
fornito dall'ISP. In questo
caso, inserire l’indirizzo del
server DNS preferito,
l’indirizzo alternativo e
l’indirizzo WINS dell’ISP.
5. Inserire il nome di
dominio DNS della
rete oppure fare clic su
Successivo per procedere
direttamente.
6. Inserire un nome per
questa connessione e
fare clic su Successivo.
7. Fare clic su
applicare le impostazioni,
oppure fare clic su
Precedente per eseguire
delle modiche.
ASUS Eee PC
Fine per
Rivolgersi all’ISP se si hanno dicoltà di collegamento ad Internet.
2-7
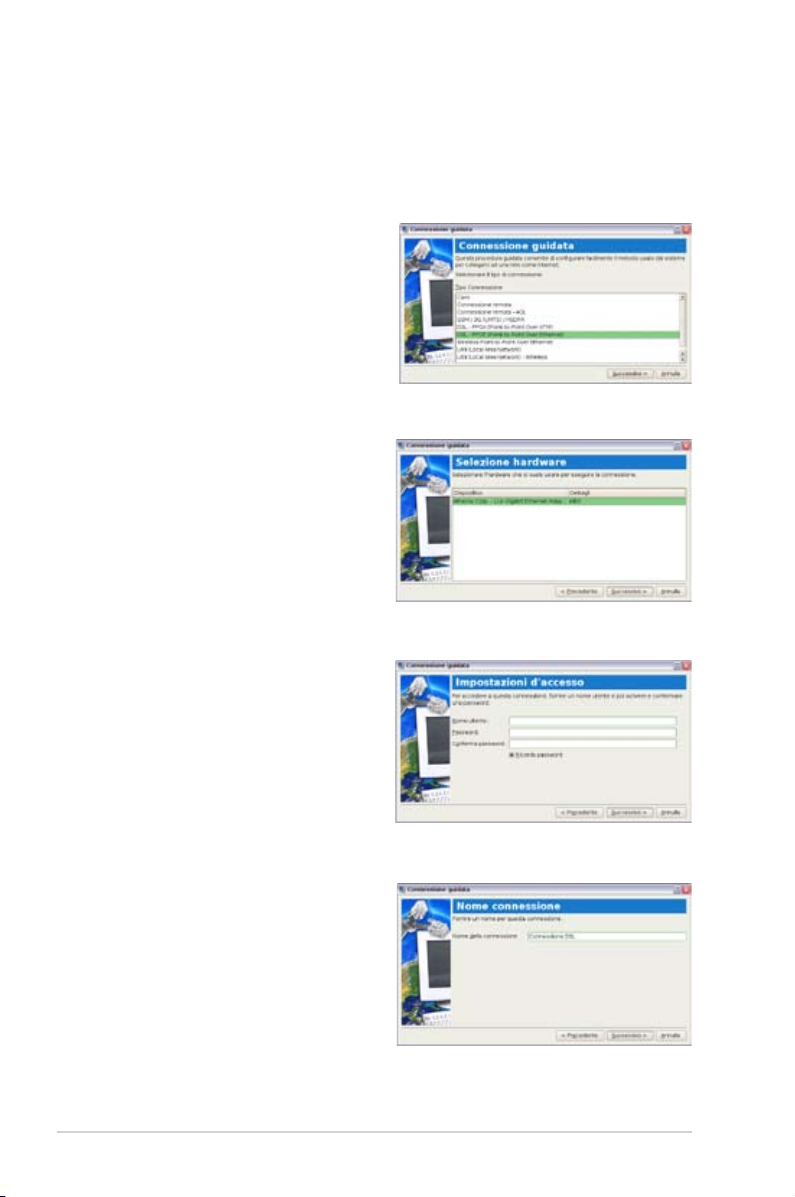
PPPoE (Point-to-Point Protocol over Ethernet)
1. Ripetere le fasi 1 e 2 della sezione Uso di un IP statico per avviare la
congurazione di rete PPPoE.
2. Selezionare il tipo di
connessione che si sta usando
e fare clic su Successivo.
3. Selezionare l’hardware che
si vuole usare per eseguire
la connessione e fare clic su
Successivo.
4. Inserire il nome utente e
la password e fare clic su
Successivo.
5. Inserire un nome per questa
connessione e fare clic su
Successivo.
2-8
Capitolo 2: Uso di Eee PC
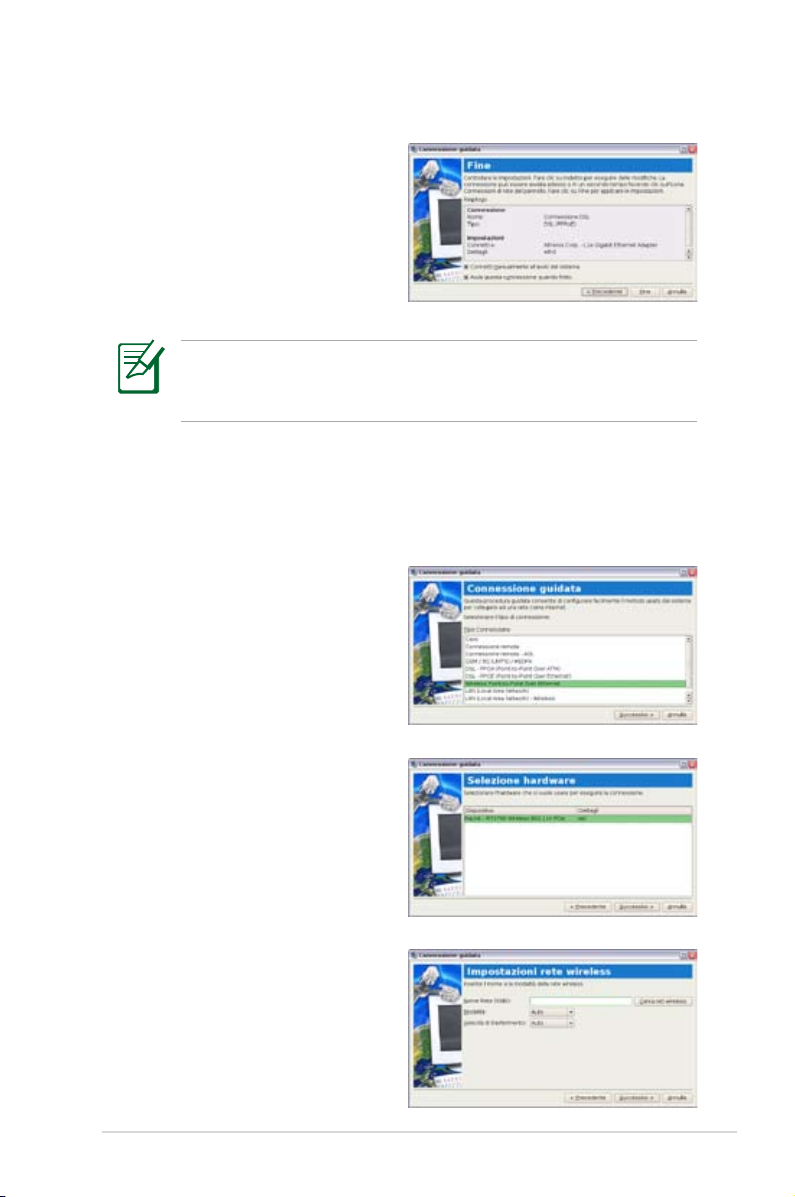
6. Fare clic su Fine per
applicare le impostazioni,
oppure fare clic su
Precedente per eseguire
delle modiche.
Selezionare Connetti manualmente all’avvio del sistema
oppure su Avvia questa connessione quando nito in base
alla congurazione individuale.
PPPoE wireless (Point-to-Point Protocol over Ethernet)
1. Ripetere le fasi 1 e 2 della sezione Uso di un IP statico per avviare
la congurazione di rete PPPoE wireless.
2. Selezionare il tipo di
connessione che si sta usando
e fare clic su Successivo.
3. Selezionare l’hardware che
si vuole usare per eseguire
la connessione e fare clic su
Successivo.
4. Fare clic sul tasto Visualizza
reti wireless per cercare il
punto di rete al quale ci si
vuole collegare.
ASUS Eee PC
2-9
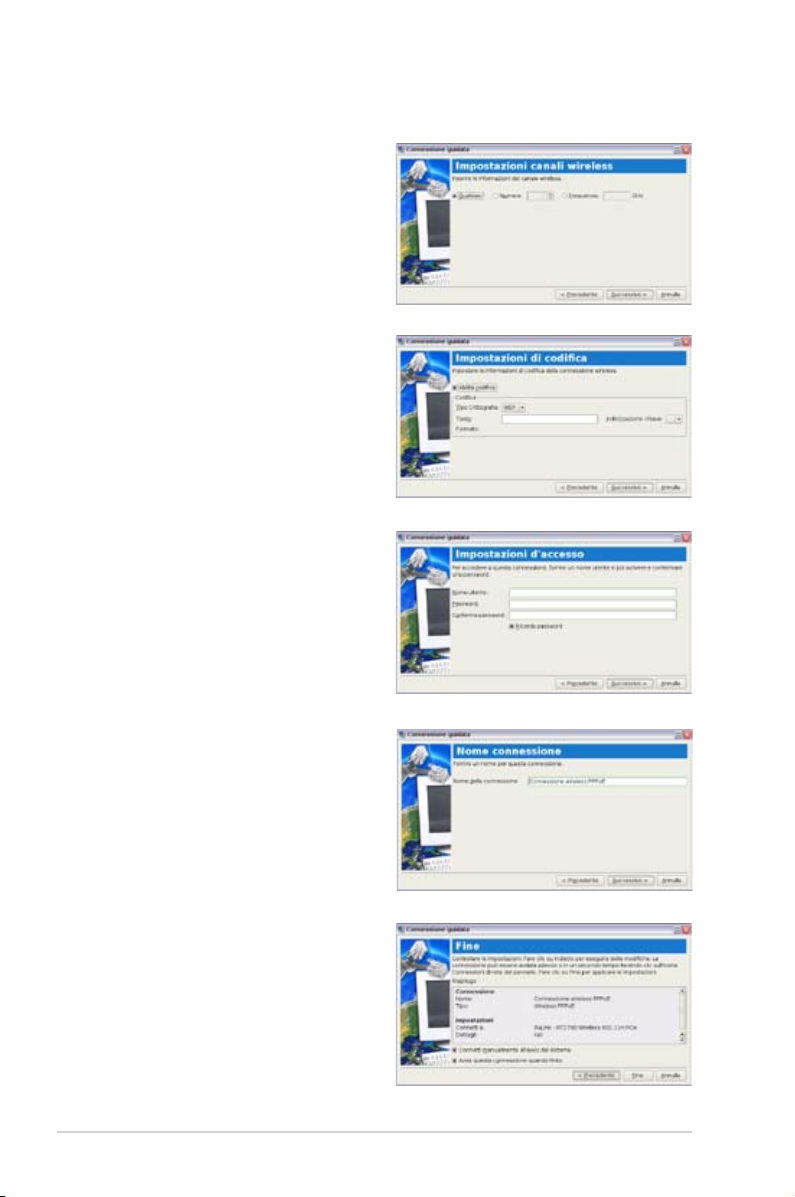
5. Inserire le informazioni del
canale wireless del proprio
provider di servizi e fare clic
su Avanti.
6. Impostare le informazioni di
codica per la connessione
wireless e fare clic su
Successivo.
7. Inserire il nome utente e
la password e fare clic su
Successivo.
8. Inserire un nome per questa
connessione e fare clic su
Successivo.
9. Fare clic su
Fine per applicare
le impostazioni, oppure
fare clic su Precedente per
eseguire delle modiche.
2-10
Capitolo 2: Uso di Eee PC
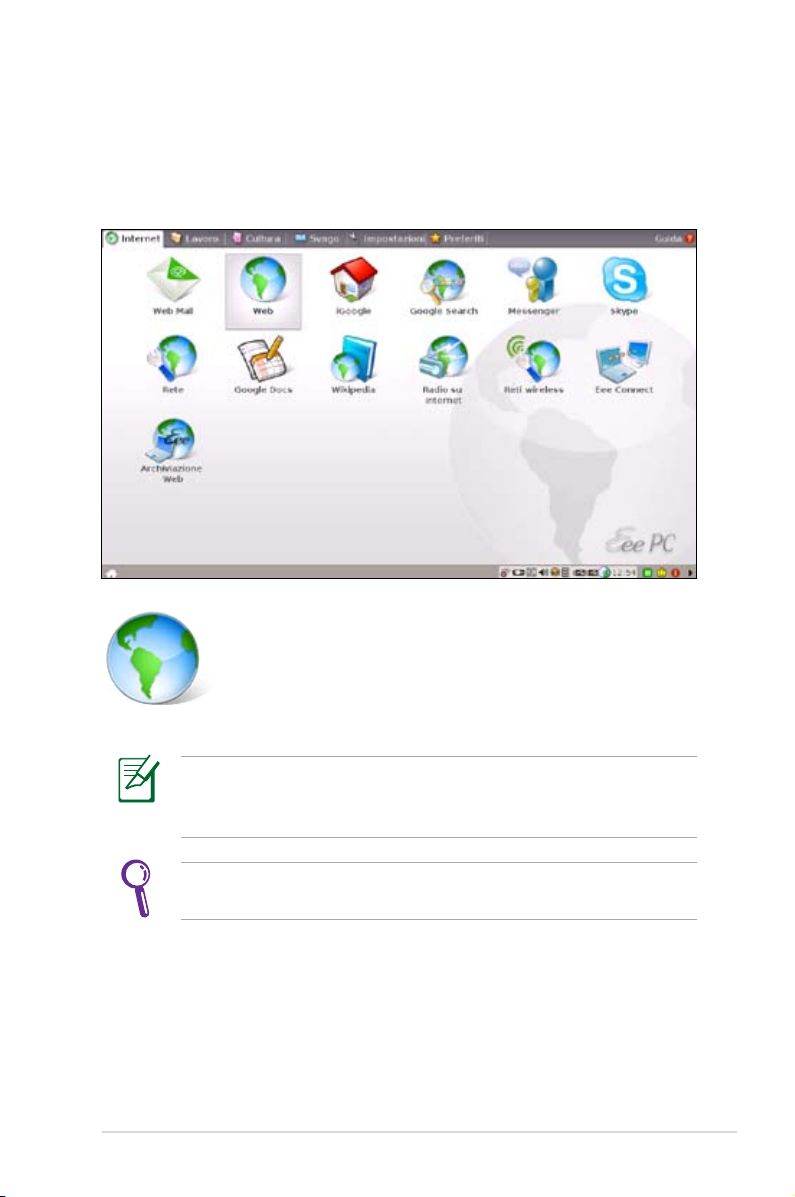
Navigazione su Internet
Dopo avere terminato la congurazione di rete, fare clic su Web nella
scheda Internet per avviare il browser Mozilla Firefox ed iniziare a navigare.
Avvia il browser web Mozilla Firefoxbrowser
ASUS Eee PC
Visitare il sito Eee PC (http://eeepc.asus.com) per ottenere le
ultime informazioni e registrarsi al sito http://vip.asus.com per
ottenere l’assistenza completa per Eee PC.
Se le dimensioni del carattere sembrano troppo piccole per
leggere, andare su Visualizza > Dimensioni testo per regolarle.
2-11
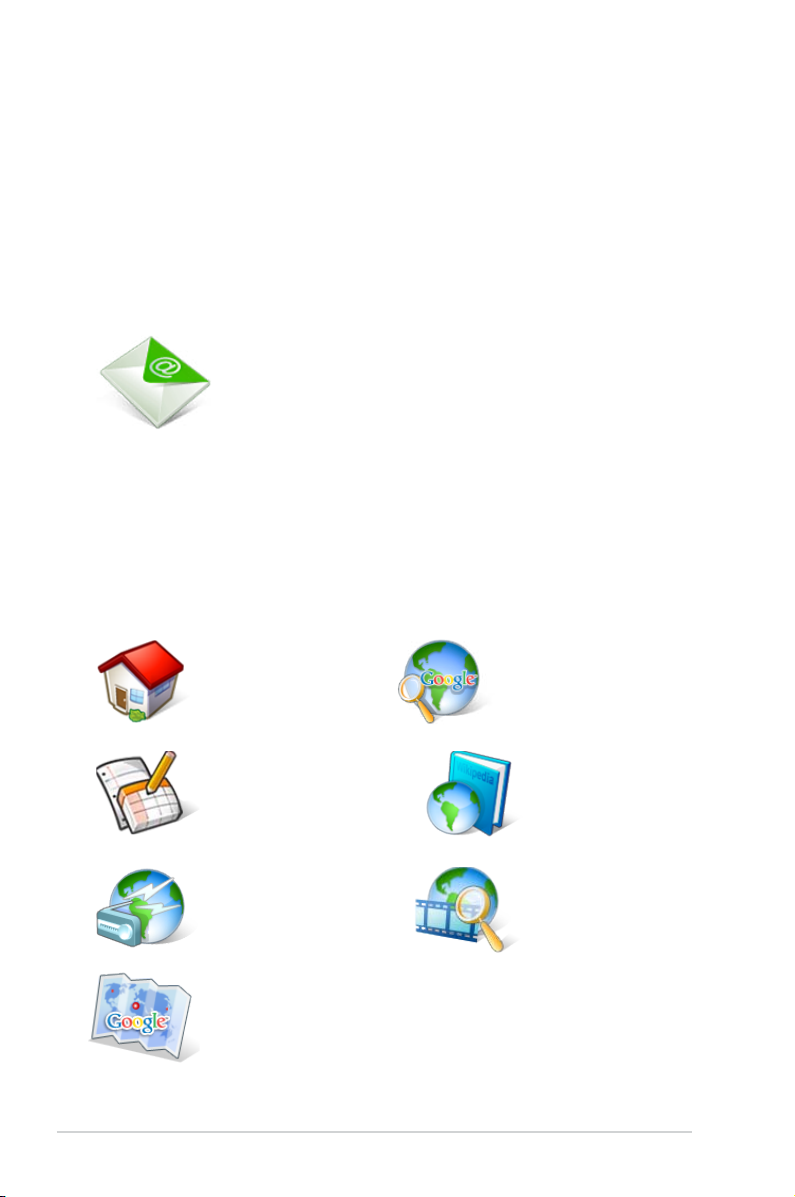
Accedere alla posta elettronica
Selezionare Web Mail per visualizzare gli accessi alla posta sul web,
includendo Gmail, Hotmail, Yahoo Mail e AOL Mail.
Selezionare il servizio di posta elettronica. Se non si usa nessuno dei
servizi di posta elencati, fare clic sul tasto Torna a Internet e selezionare
Web per accedere al proprio account di posta elettronica.
Apre l’elenco integrato Webmail.
Sfruttare le risorse gratuite
Eee PC crea sensatamente diversi collegamenti a risorse, includendo:
iGoogle, Google Docs, Wikipedia, Mediayou, Youtube e Google
Map. Fare clic su una voce per sfruttare gratuitamente i servizi
usando il browser Mozilla Firefox.
2-12
Si collega a iGoogle.
Si collega a Google Docs. Si collega a Wikipedia.
Si collega a Mediayou.
Si collega a Google Map.
Si collega a Google.
Si collega a Youtube.
Capitolo 2: Uso di Eee PC
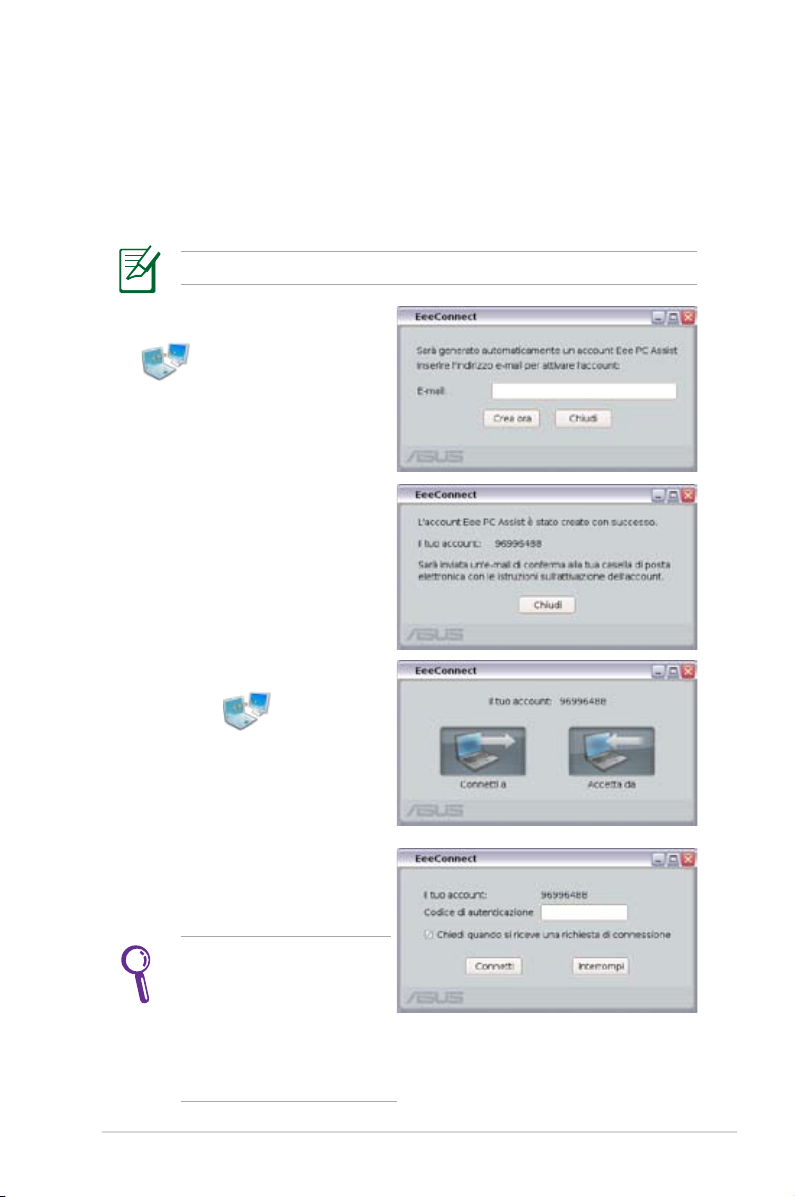
Controllo remoto dell’Eee PC
Eee Connect consente di controllare remotamente l’Eee PC usando
un altro Eee PC.
Iniziare ad usare Eee Connect
Assicurarsi che entrambi gli Eee PC siano collegati ad Internet.
1. Fare clic su Eee Connect
nella scheda Internet
ed inserire l’indirizzo di
posta elettronica per attivare
l’account.
2. Sullo schermo è mostrata la
guida dell’account Eee PC.
Fare clic su Chiudi per uscire.
3. Fare di nuovo clic su
Connect
Eee
nella
scheda Internet. Fare clic su
Accetta da per congurare
l’Eee PC al quale ci si vuole
collegare.
4. Inserire un valore per
Codice d’autenticazione e
fare clic su Connetti.
ASUS Eee PC
NON fare clic sulla casella
Chiedi ogni volta che è
ricevuta una richiesta
di connessione se
ci si vuole collegare
liberamente a questo Eee
PC.
2-13
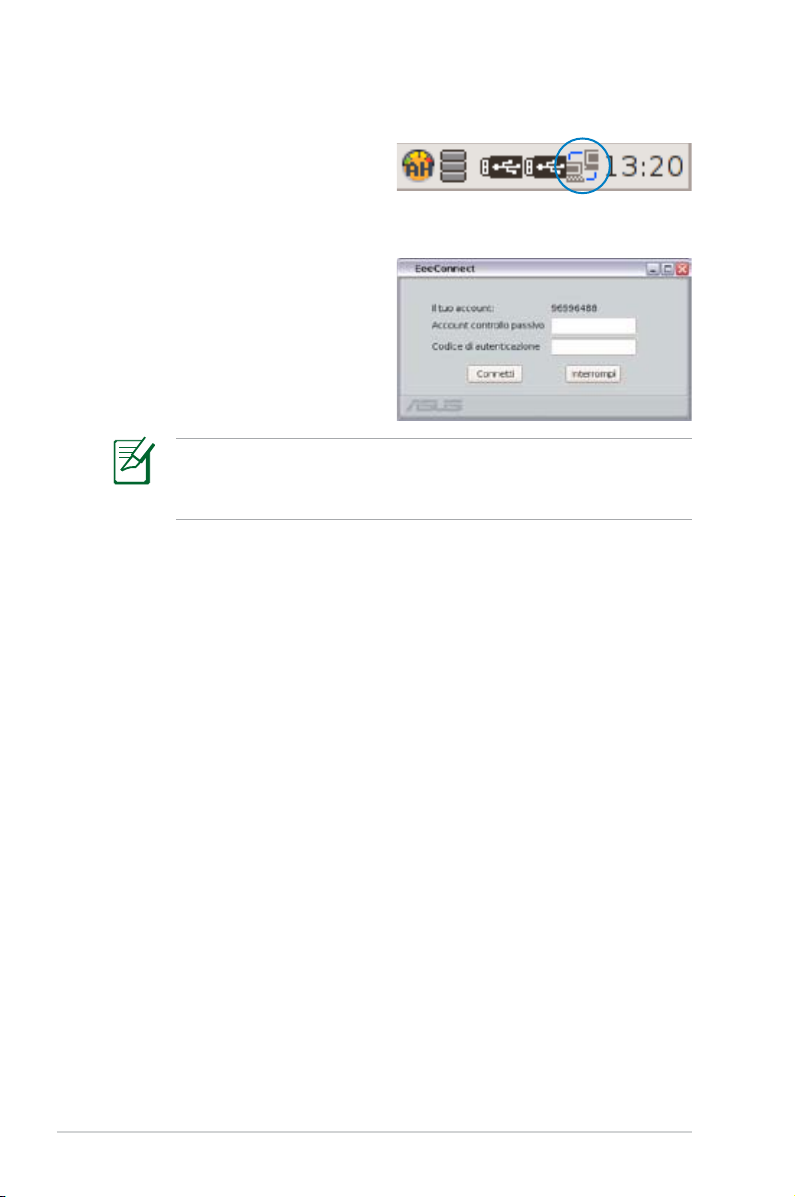
5. L’icona Eee Connect appare
nell’area di notica.
6. Ripetere le Fasi 1–2 su un altro Eee PC per generare un altro
account e fare clic su Connetti a.
7. Inserire l’account al quale ci
vuole collegare ed il codice
d’autenticazione, poi fare clic
su Connetti.
Se sull’altro Eee PC è stata selezionata la casella Chiedi ogni
volta che è ricevuta una richiesta di connessione, sarà
necessario attendere l’autorizzazione.
8. Quando la connessione è stabilita, si può controllare l’altro Eee
PC dalla schermata di connessione Localhost desktop remoto.
2-14
Capitolo 2: Uso di Eee PC
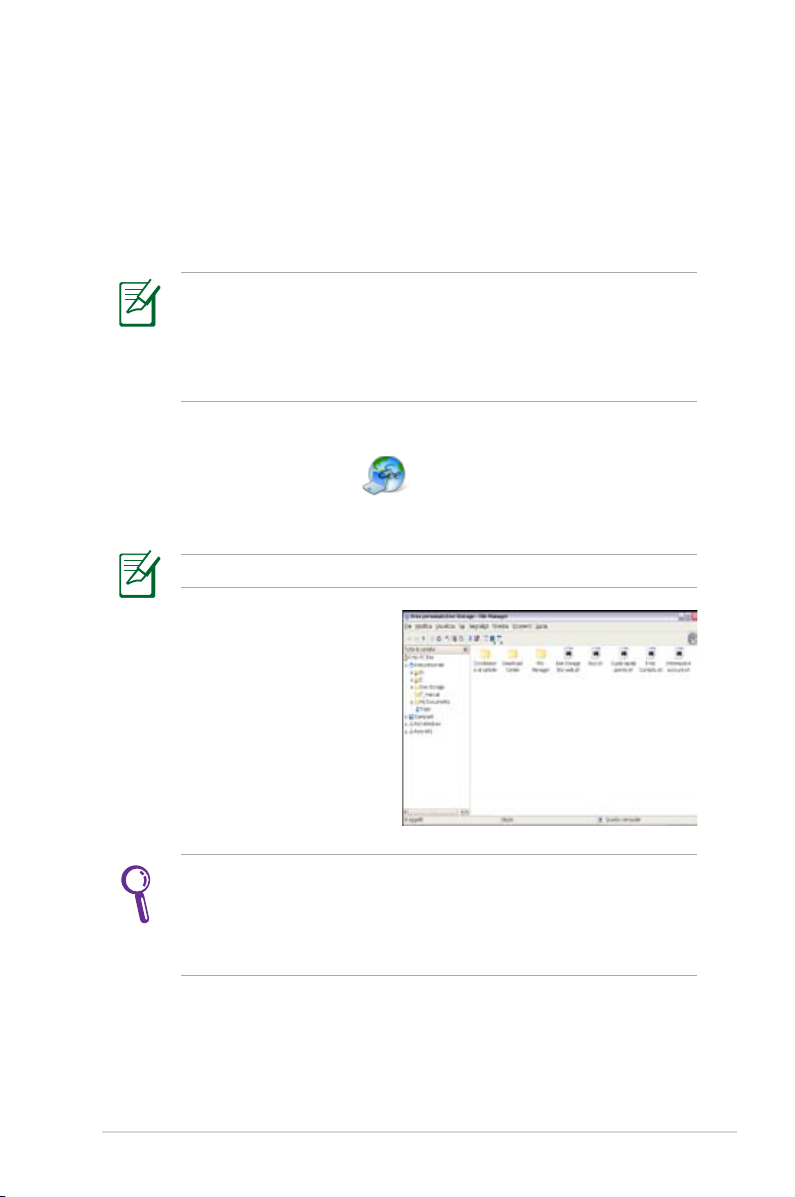
Utilizzo di Eee Storage
Il contenuto del servizio gratuito fornito è soggetto all’Accordo di
licenza dell’utente per Eee Storage. Eee Storage si riserva i diritti
di modicare o bloccare il servizio di archivio su web fornito con o
senza ulteriore avviso.
I contenuti dei servizi gratuiti forniti sono soggetti all’Accordo
di assistenza per disco rigido web EeeStore che si trova sul sito
uciale EeeStore. EeeStore si riserva il diritto di modicare o di
interrompere i servizi d’archiviazione web forniti con o senza
preavviso. Visitare il sito uciale per i dettagli.
Per usare Eee Storage
1. Fare clic su
Web Storage
dalla scheda Internet e leggere
l’accordo di servizio prima di fare clic su Yes per continuare.
Assicurarsi che l’Eee PC sia collegato ad Internet.
2. Per caricare i le sullo spazio
libero in linea, eseguire un
semplice trascinamento
selezione.
Fare doppio clic su Setup Account.sh per applicare un account
e congurare una password, se si ha bisogno di usare funzioni
più avanzate come Group Share. Questa serie di account e
password è anche indispensabile quando si utilizza il servizio
Eee Storage con altri computer.
ASUS Eee PC
2-15
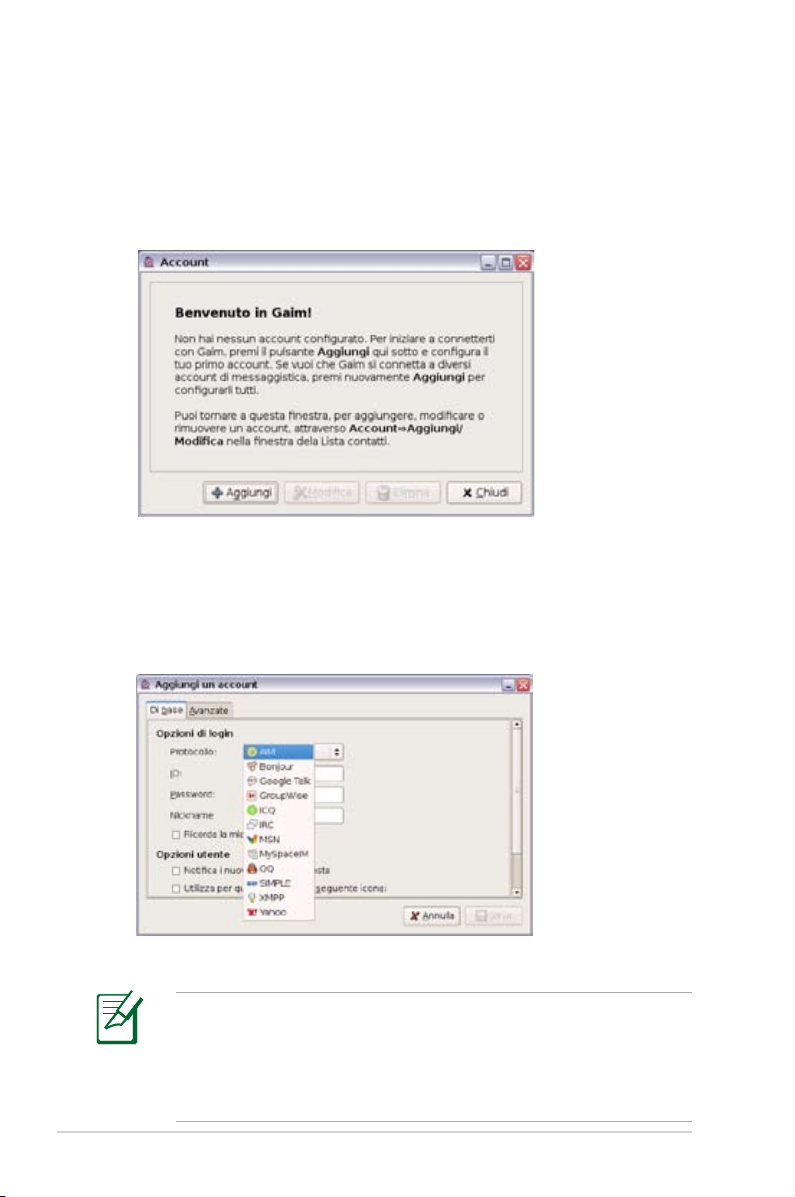
Chiacchierare con gli amici
1. Selezionare Messenger nella scheda Internet ed è visualizzata
la schermata Benvenuto su Pidgin. Premere il tasto Aggiungi
per congurare l’account di messaggistica istantanea.
2. Selezionare il servizio di messaggistica istantanea che si vuole
usare dall’elenco a discesa e completare il campo della password
insieme a tutte le altre informazioni necessarie per accedere all’
account.
2-16
Se non si possiede un account di messaggistica istantanea,
crearlo presso i fornitori di tali servizi. Se si possiedono più
account di messaggistica istantanea, premere di nuovo il
tasto Aggiungi per aggiungere e congurare altri account di
messaggistica istantanea.
Capitolo 2: Uso di Eee PC
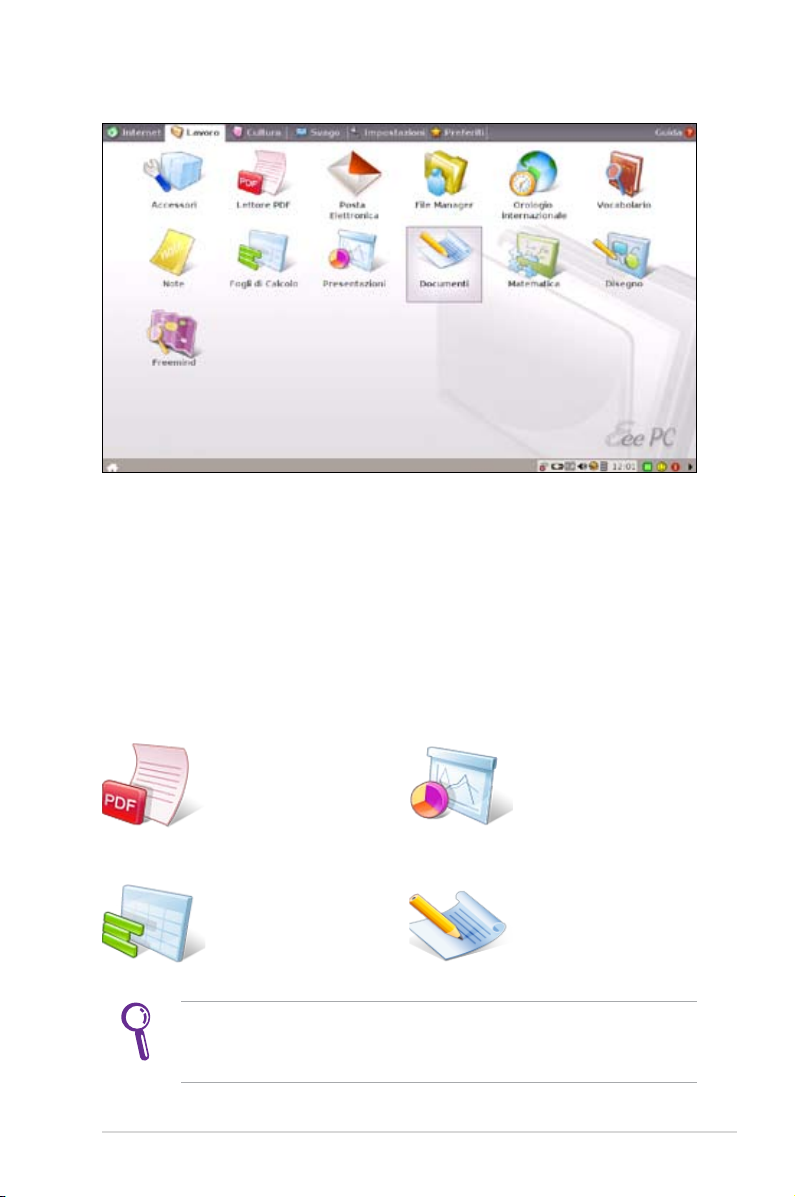
Lavoro
Applicazioni Oce
Documenti/Fogli di calcolo/Presentazioni/PDF Reader
La scheda Lavoro include vari software come Documenti, Fogli
di calcolo, Presentazioni e PDF Reader. Alcune applicazioni
potrebbero richiedere l’installazione prima dell’uso. Attenersi alle
fasi illustrate dalle relative procedure guidate per completare
l’inizializzazione ed eseguire il lavoro in modo più eciente.
ASUS Eee PC
Avvia Adobe® PDF
Reader.
Avvia il foglio di
lavoro per eseguire
calcoli e gestire le
informazioni.
Se si hanno problemi con l’uso delle applicazioni, fare clic su
Guida, nell’angolo in alto a destra, e selezionare la scheda
Lavoro per ottenere istruzioni dettagliate.
Avvia l’applicazione
per creare e
condividere le
presentazioni.
Avvia l’elaboratore di
testi per modicare i
documenti
2-17
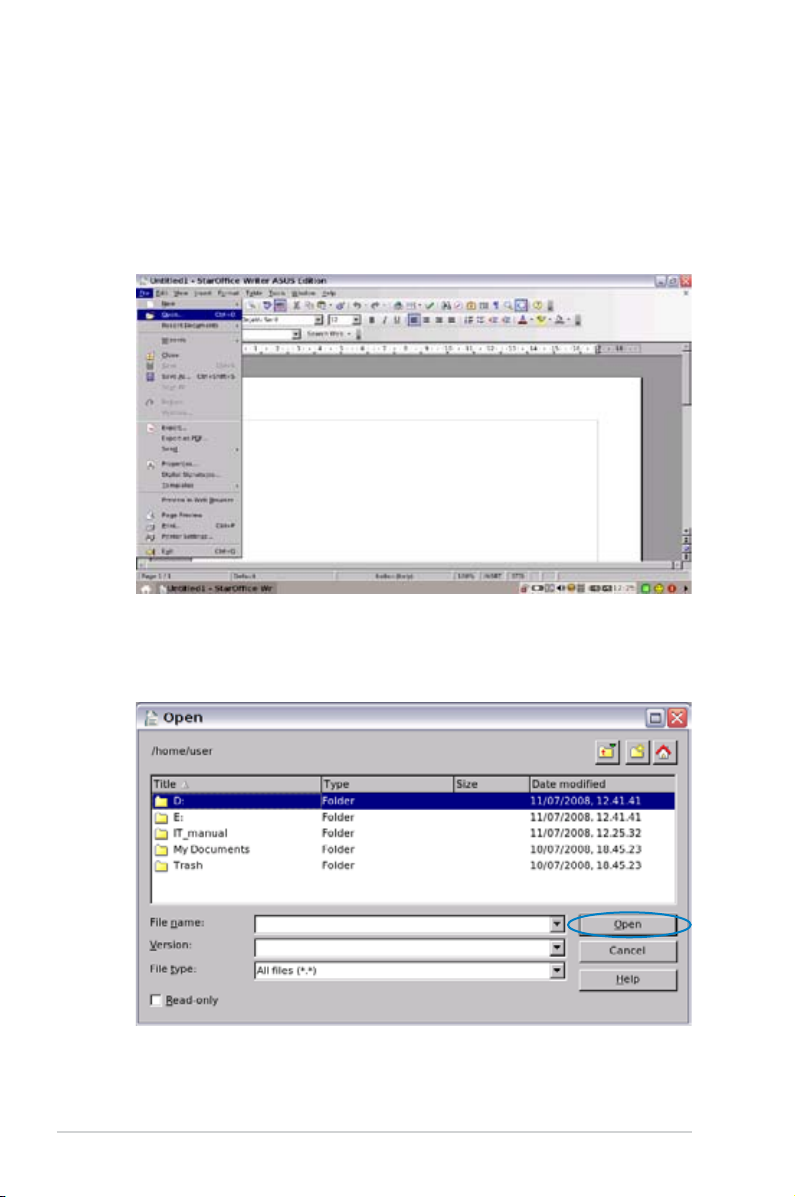
Accedere ai le
Gli esempi che seguono descrivono come trovare ed aprire i
documenti dei dispositivi esterni collegati:
1. Fare doppio clic su Documenti per avviare
2.
Nel menu File, fare clic su Apri, oppure premere <Ctrl> + <O>.
StarOce.org Writer.
3. Al prompt, fare clic su Home sulla sinistra. Selezionare D: e fare
clic su Apri per accedere.
2-18
Capitolo 2: Uso di Eee PC
 Loading...
Loading...