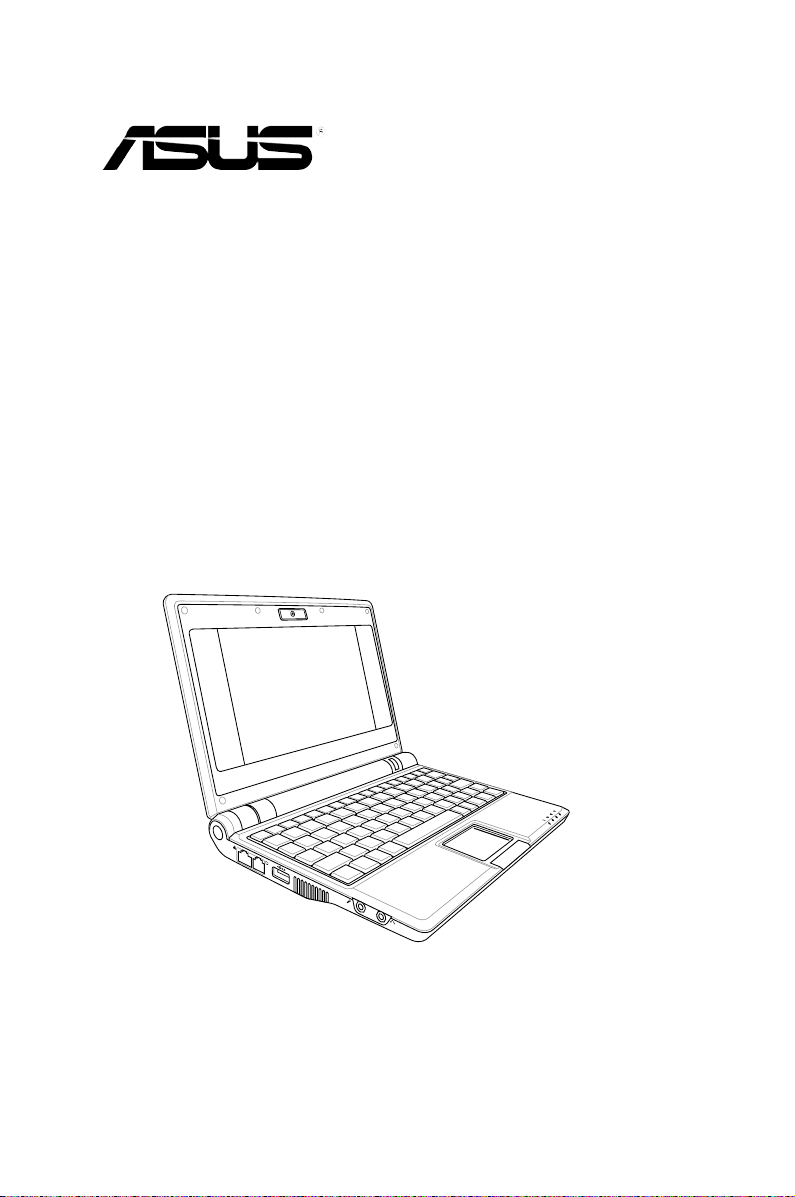
Eee PC
Manual do usuário
Eee PC 4G
Eee PC 4G Surf
Eee PC 8G
Maio 2008
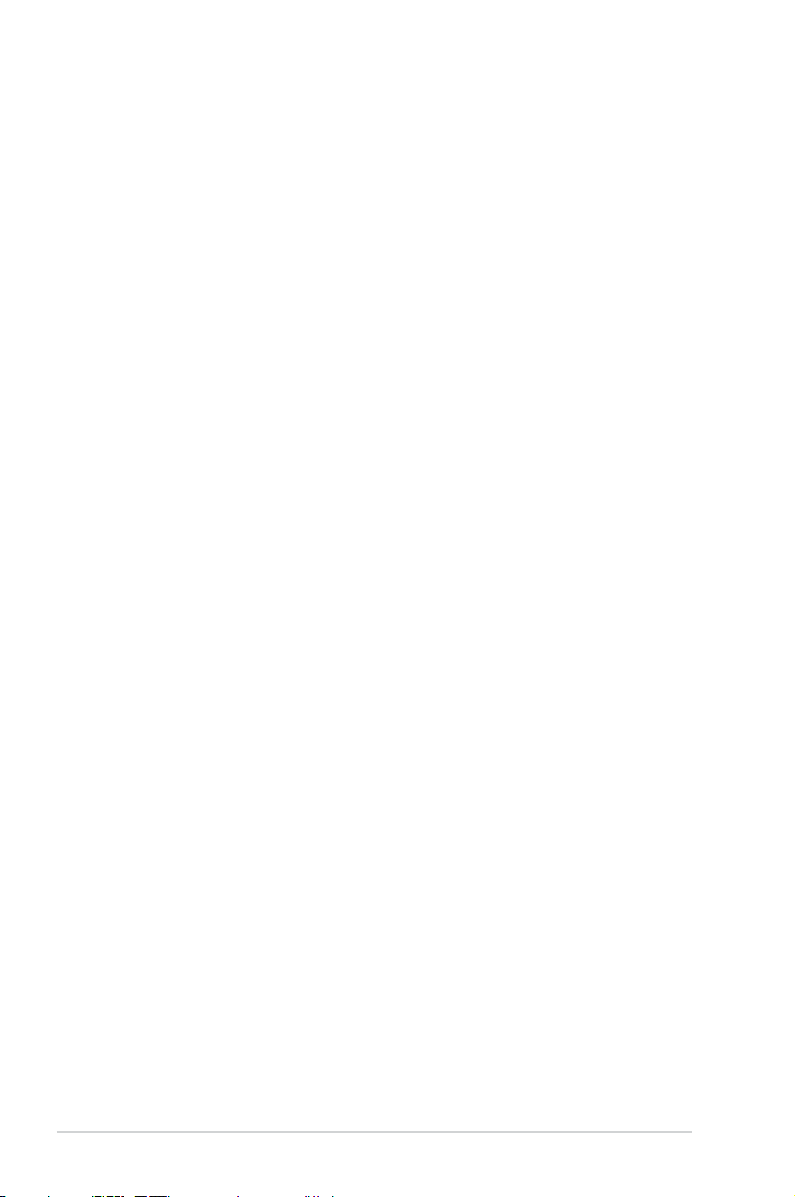
Sumário
Capítulo 1: Apresentando o Eee PC
Sobre este Manual do usuário ................................................................... 1-2
Notas para este manual ............................................................................... 1-3
Precauções de segurança ............................................................................1-4
Precauções de transporte ..........................................................................1-5
Carregando as baterias ...............................................................................1-5
Precauções em aviões .................................................................................1-5
Preparando o seu Eee PC ............................................................................. 1-6
Capítulo 2: Conhecendo as partes
Parte superior .................................................................................................. 2-2
Parte inferior ....................................................................................................2-5
Lado direito ...................................................................................................... 2-7
Lado esquerdo ................................................................................................2-8
Parte traseira .................................................................................................... 2-9
Capítulo 3: Introdução
Sistema de energia ........................................................................................ 3-2
Usando a rede elétrica ................................................................................ 3-2
Usando a energia da bateria ..................................................................... 3-4
Uso do touchpad ............................................................................................ 3-6
Uso do teclado ................................................................................................ 3-8
Teclas especiais de função ........................................................................ 3-8
Ajuste a janela ..............................................................................................3-10
Assistente da primeira execução ............................................................ 3-11
Modo de operação ......................................................................................3-13
Desligamento ................................................................................................3-14
Capítulo 4: Usando o Eee PC
Internet .............................................................................................................. 4-2
Congurando uma conexão de rede sem o ..................................... 4-2
Congurando uma conexão de rede .................................................... 4-4
Protocolo Ponto a Ponto sem o pela Ethernet ................................ 4-9
Pesquisando web pages ..........................................................................4-14
Desfrutando dos recursos gratuitos ....................................................4-15
ii
Sumário
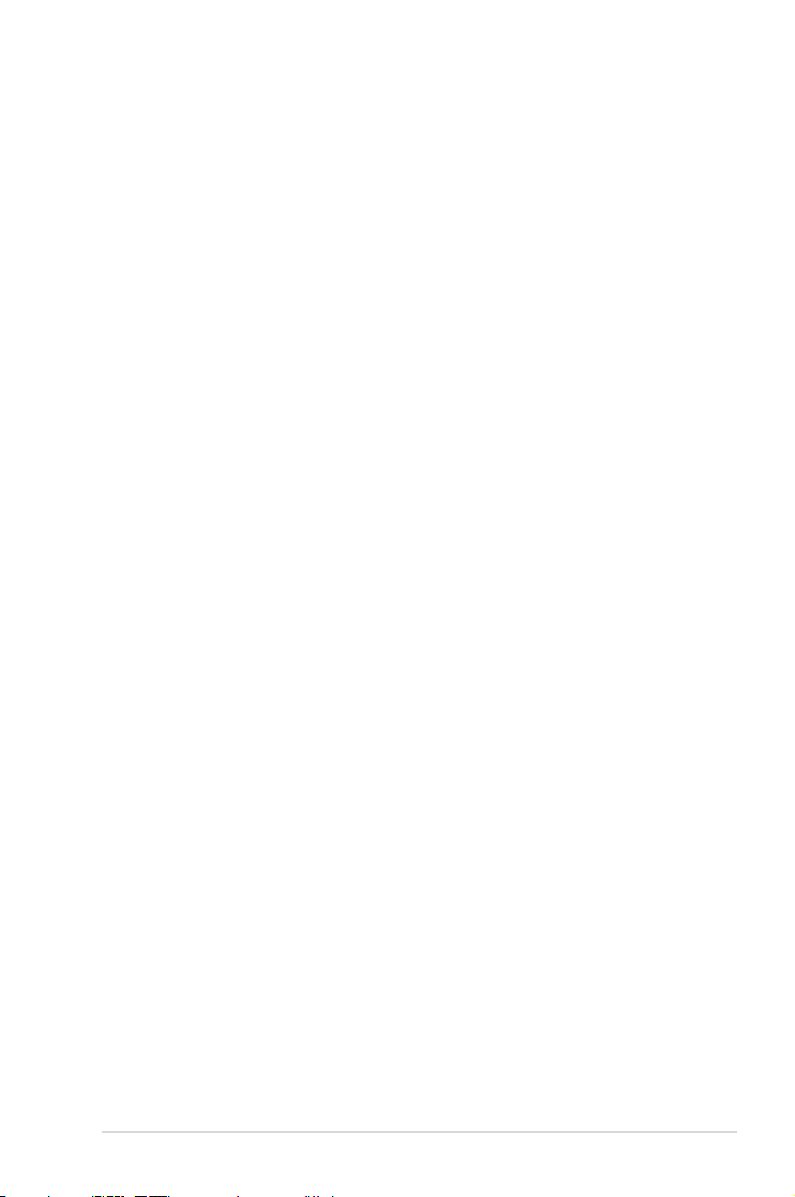
Sumário
Acessando email .........................................................................................4-16
Conversando com amigos .......................................................................4-17
Consultando o Relógio Mundial ...........................................................4-19
Trabalho ...........................................................................................................4-20
Aplicativos do Oce .................................................................................4-20
Software de gerenciamento ...................................................................4-24
Acessórios......................................................................................................4-27
Aprender .........................................................................................................4-28
Ciências ..........................................................................................................4-28
Idiomas ...........................................................................................................4-29
Matemática ...................................................................................................4-29
Pintar ...............................................................................................................4-30
Aprendizado na Internet ..........................................................................4-30
Reproduzir ......................................................................................................4-31
Reprodutor de Mídia .................................................................................4-31
Reprodutor de Música ..............................................................................4-32
Gerenciar Fotos ...........................................................................................4-33
Gerenciar Vídeos .........................................................................................4-34
Webcam (opcional) ....................................................................................4-34
Gravar Som ...................................................................................................4-35
Jogos ...............................................................................................................4-35
Opções .............................................................................................................4-36
Antivírus .........................................................................................................4-36
Volume ...........................................................................................................4-36
Desligar Computador ................................................................................4-37
Impressoras ...................................................................................................4-37
Informações do Sistema ...........................................................................4-38
Data e Hora ...................................................................................................4-38
Personalização .............................................................................................4-39
Adicionar/Remover Programas .............................................................4-39
Touchpad .......................................................................................................4-41
Utilitário de disco ........................................................................................4-41
Ferramemtas de diagnóstico..................................................................4-42
Modo do Desktop .......................................................................................4-43
Gerenciador de Tarefas .............................................................................4-44
ASUS Eee PC
iii
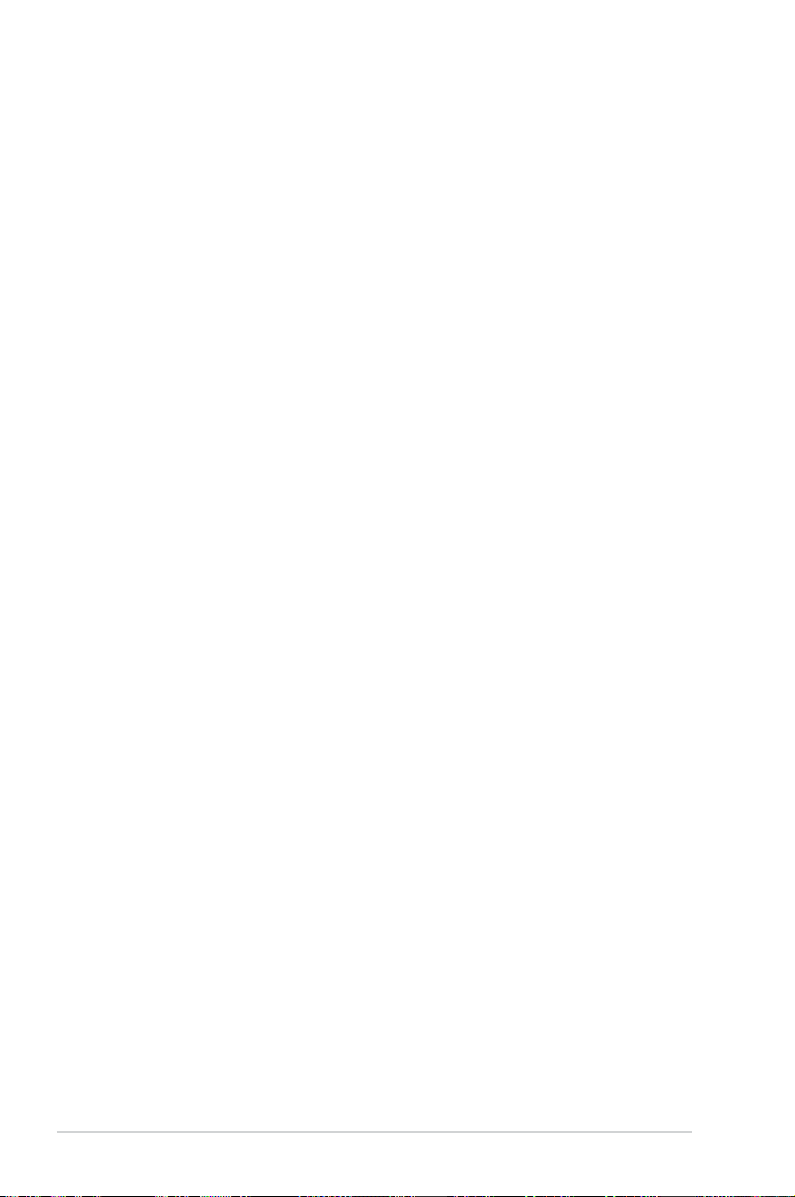
Sumário
Favoritos ..........................................................................................................4-45
Capítulo 5:
Recuperação do Sistema
Uso de Partição Oculta ...............................................................................
Uso do DVD de Recuperação ...................................................................
Usando o disco ash USB ..........................................................................5-4
Recuperação do sistema
................................................................................ 5-2
5-2
5-3
Capítulo 6:
Preparando para instalar o Windows® XP
Preparando para instalar o Windows® XP .............................................. 6-2
Instalando o Windows® XP .......................................................................... 6-2
Informações do CD de suporte ................................................................. 6-4
Executando o CD de suporte ...................................................................6-4
Menu Drivers .................................................................................................. 6-5
Menu Utilitários ............................................................................................. 6-6
Contato ............................................................................................................. 6-7
Outras informações .....................................................................................6-7
Otimizando o Windows® XP ........................................................................ 6-8
Alterando a memória virtual ....................................................................6-8
Desligando a Restauração do sistema .................................................. 6-9
Compactando a unidade de disco .......................................................6-10
Realocando arquivos .................................................................................6-10
Excluindo componentes desnecessários do Windows .................6-12
Limpando os dados de backup do sistema ......................................6-12
Excluindo arquivos de documento desnecessários .......................6-13
Apêndice
Declarações de marcas comerciais ..........................................................A-2
Lista de fornecedores qualicados ..........................................................A-3
Declarations and Safety Statements .......................................................A-6
GNU General Public License .................................................................... A-16
Informações de direitos autorais ........................................................... A-27
Isenção de responsabilidade .................................................................. A-28
Serviço e suporte......................................................................................... A-28
iv
Sumário
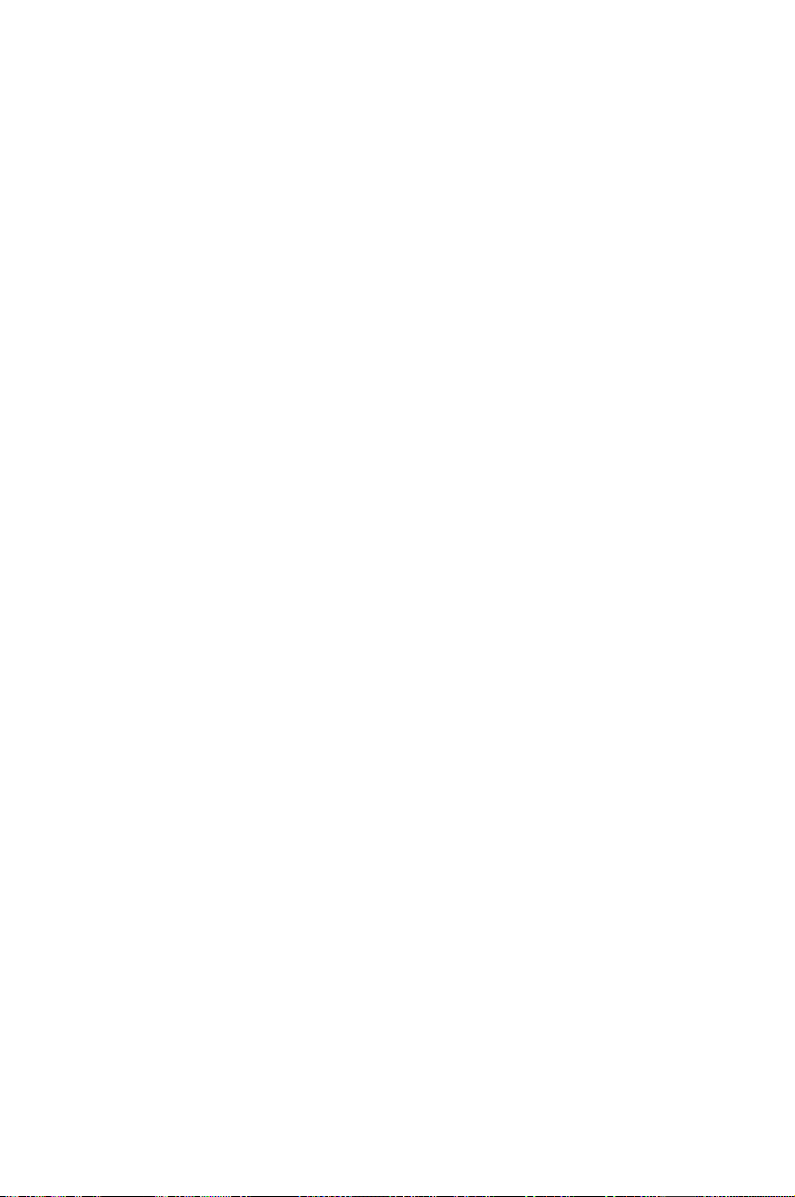
Sobre este Manual do usuário
Notas para este manual
Precauções de segurança
Preparando o seu Eee PC
Apresentando
o Eee PC
1
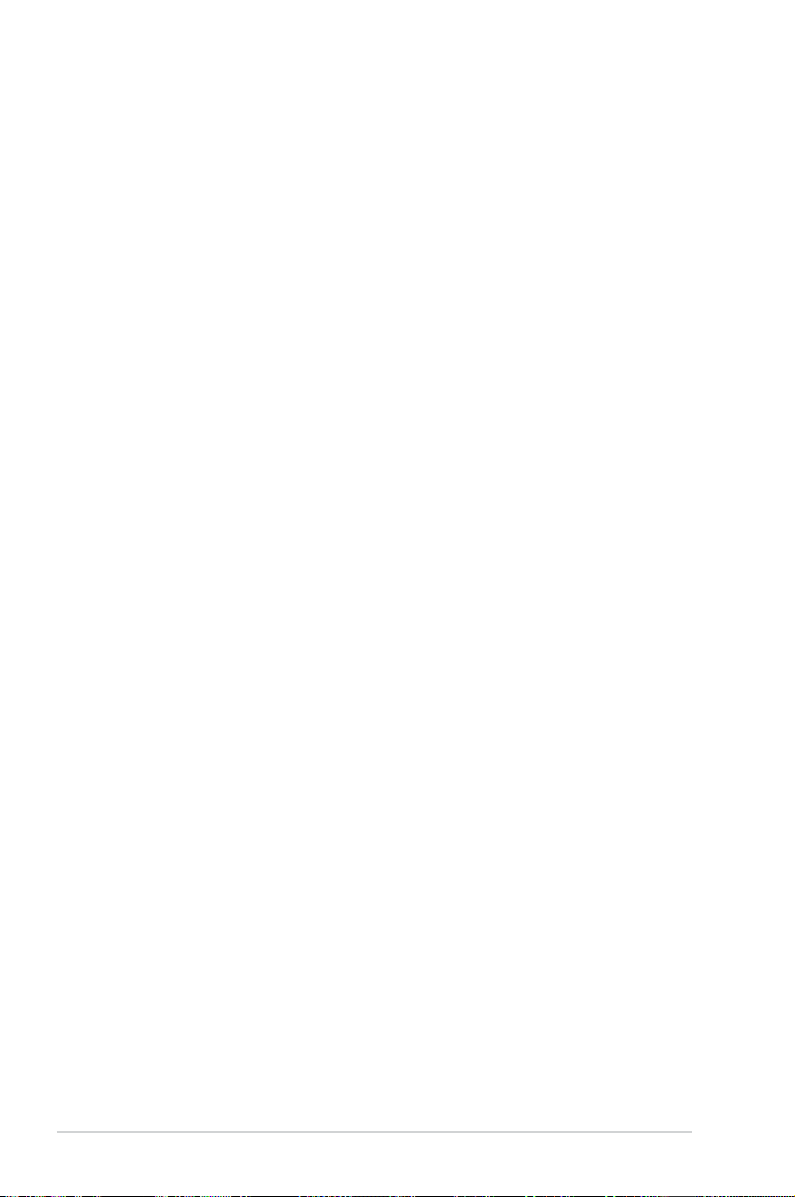
Sobre este Manual do usuário
Você está lendo o Manual do usuário do Eee PC. Este Manual do
usuário fornece informações sobre os diversos componentes do Eee
PC e sobre como usá-los. As principais seções do Manual do usuário
são as seguintes:
1. Apresentando o Eee PC
Apresenta o Eee PC e este Manual do usuário.
2. Conhecendo as partes
Fornece informações sobre os componentes do Eee PC.
3. Introdução
Fornece informações sobre os primeiros passos com o Eee PC.
4. Usando o Eee PC
Fornece informações sobre o uso dos utilitários do Eee PC.
5. Instalando e Otimizando o Windows® XP
Fornece informações sobre como instalar e otimizar o Windows®
XP no seu Eee PC.
6. DVD de suporte e de Recuperação do sistema
Fornece informações sobre o DVD de suporte e de recuperação
do sistema.
7. Apêndice
1-2
Fornece a lista de fornecedores qualicados e declarações de
segurança.
Capítulo 1: Apresentando o Eee PC
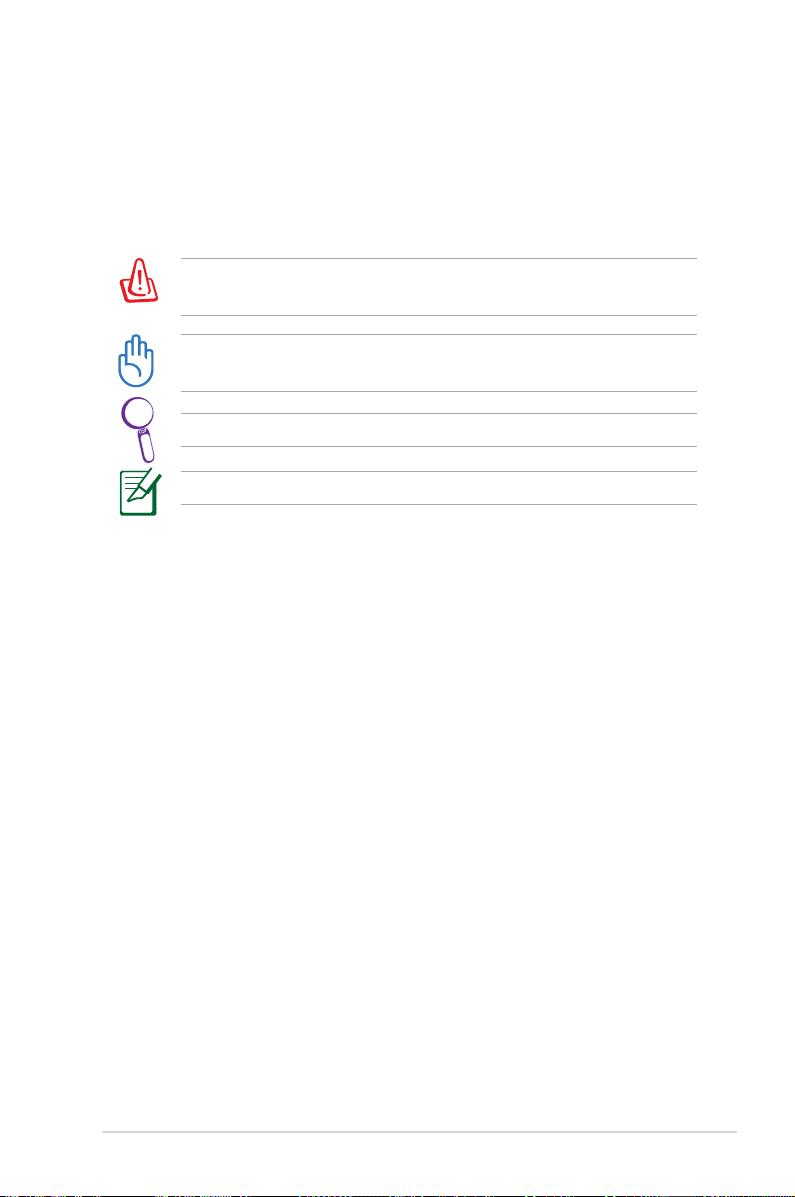
Notas para este manual
Umas poucas notas e avisos são usados ao longo deste guia,
permitindo que você conclua determinadas tarefas com segurança
e eciência. Estas notam têm diferentes graus de importância, como
exibido a seguir:
AVISO! Informações importantes que devem ser seguidas para
operação segura.
IMPORTANTE! Informações vitais que precisam ser seguidas
para evitar danos aos dados, componentes ou pessoas.
DICA: Dicas para completar tarefas.
NOTA: Informações para situações especiais.
ASUS Eee PC
1-3
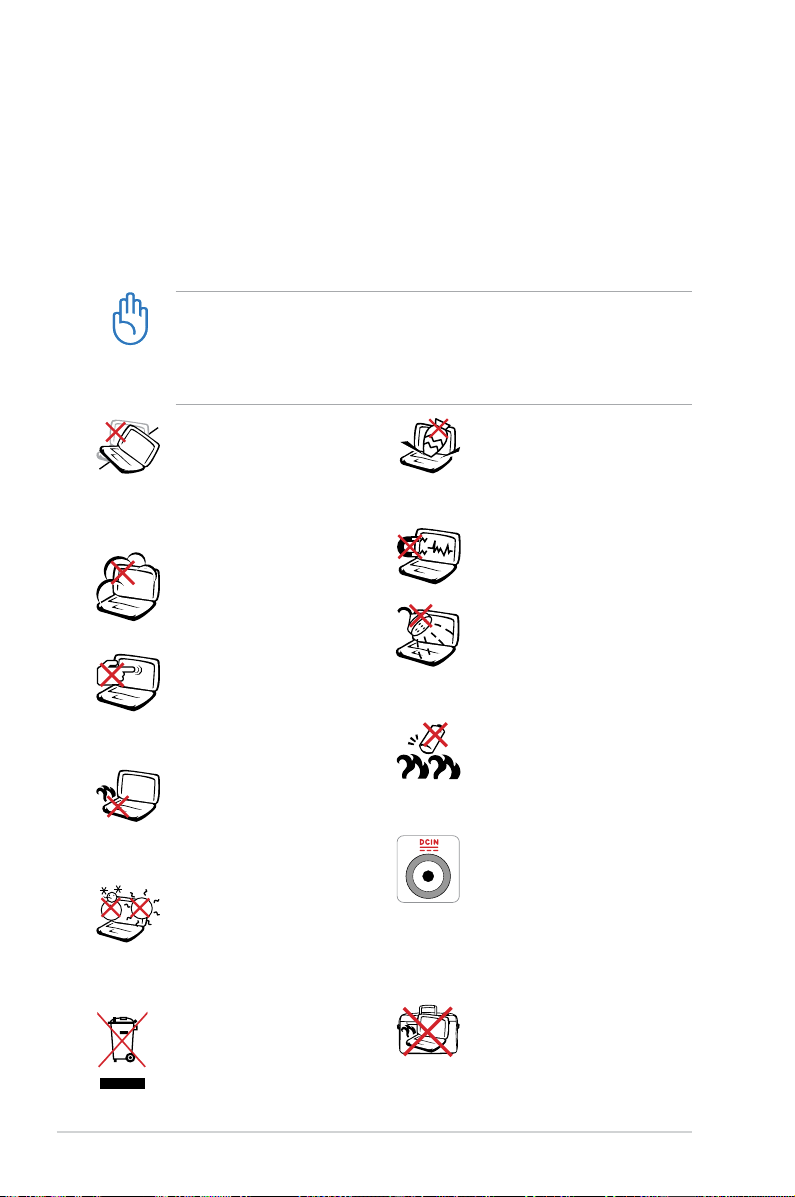
Precauções de segurança
As precauções de segurança a seguir aumentarão a vida útil do
Eee PC. Siga todas as precauções e instruções. Exceto em relação
ao descrito neste manual, consulte pessoal qualicado no tocante
a todo serviço de manutenção. Não use cabos de alimentação,
acessórios ou outros periféricos danicados. Não use solventes
fortes como aguarrás, benzeno ou outras substâncias químicas na
ou próximo à superfície.
Desconecte da rede elétrica e remova o(s) conjunto(s) de
bateria antes de limpar. Limpe o Eee PC usando uma esponja de
celulose limpa ou pano de camurça umedecido em uma solução
de detergente não abrasivo com umas poucas gotas de água
morna e remova a umidade extra com um pano seco.
1-4
NÃO o coloque em superfícies
de trabalho irregulares ou
instáveis. Recorra ao serviço
de manutenção se o gabinete
tiver sido danicado.
NÃO o exponha a ambientes
sujos ou empoeirados. NÃO
o opere durante vazamento
de gás.
NÃO pressione ou toque no
painel da tela. Não o coloque
junto a itens pequenos que
podem arranhar ou penetrar
no Eee PC.
NÃO deixe o Eee PC em
seu colo ou sobre qualquer
parte do corpo para evitar
o desconforto ou lesão por
exposição ao calor.
TEMPERATURA SEGURA:
Este Eee PC deve ser usado
somente em ambientes com
temperaturas entre 5°C (41°F)
e 35°C (95°F)
NÃO jogue o Eee PC no
lixo urbano. Verique os
regulamentos locais para
o descarte de produtos
eletrônicos.
NÃO coloque ou deixe
cair objetos sobre o
equipamento e não
introduza quaisquer objetos
estranhos no Eee PC.
NÃO o exponha a campos
elétricos ou magnéticos
intensos.
NÃO exponha o PC ou o use
próximo a líquidos, chuva ou
umidade. NÃO use o modem
durante tempestades
elétricas.
Aviso de segurança da
bateria: NÃO atire a bateria
ao fogo. NÃO faça curtocircuito entre os contatos
NÃO desmonte a bateria.
ENTRADA NOMINAL:
Consulte a etiqueta de
classicação na parte
inferior do Eee PC e
certique-se de que o
adaptador de energia está
em conformidade com esse
valor nominal de entrada.
NÃO transporte ou cubra
um Eee PC que está ligado
com quaisquer materiais
que reduzam a circulação
de ar, como uma maleta de
transporte.
Capítulo 1: Apresentando o Eee PC

Precauções de transporte
Para preparar o Eee PC para transporte, você deve fechar o painel da
tela para protegê-lo e ao teclado.
A superfície do Eee PC pode car embotada facilmente se não
for cuidada adequadamente. Tenha cuidado para não esfregar ou
raspar as superfícies ao transportar o seu Eee PC. Você pode colocar
o seu Eee PC em uma maleta de transporte para protegê-lo contra
sujeira, água, choque e arranhões.
Carregando as baterias
Se você pretende usar a bateria, certique-se de carregar
completamente o conjunto de bateria, assim como quaisquer
conjuntos de bateria opcionais, antes de fazer viagens longas.
Lembre-se que o adaptador de energia carrega o conjunto de
bateria desde que esteja ligado ao computador e à rede elétrica.
Esteja ciente de que é preciso mais tempo para carregar o conjunto
de bateria quando o Eee PC está em uso.
Precauções em aviões
Entre em contato com a companhia aérea se quiser usar o Eee PC
no avião. A maioria das companhias aéreas impõe restrições ao uso
de dispositivos eletrônicos. Só permitem o uso de equipamentos
eletrônicos durante o vôo, mas não durante as decolagens e
aterrissagens.
ASUS Eee PC
Há três tipos principais de dispositivos de segurança em
aeroportos: Máquinas de raios-X (usadas em artigos colocados
em correias de transporte), detectores magnéticos (usado
em exames de segurança em acessos de pessoas) e varas
magnéticas (dispositivos portáteis usados em pessoas ou em
artigos individuais). Você pode passar o seu Eee PC e disquetes
pelas máquinas de raios-x. Porém, é recomendado que você não
passe o seu Eee PC ou disquetes pelos detectores magnéticos ou
os exponha às varas magnéticas.
1-5
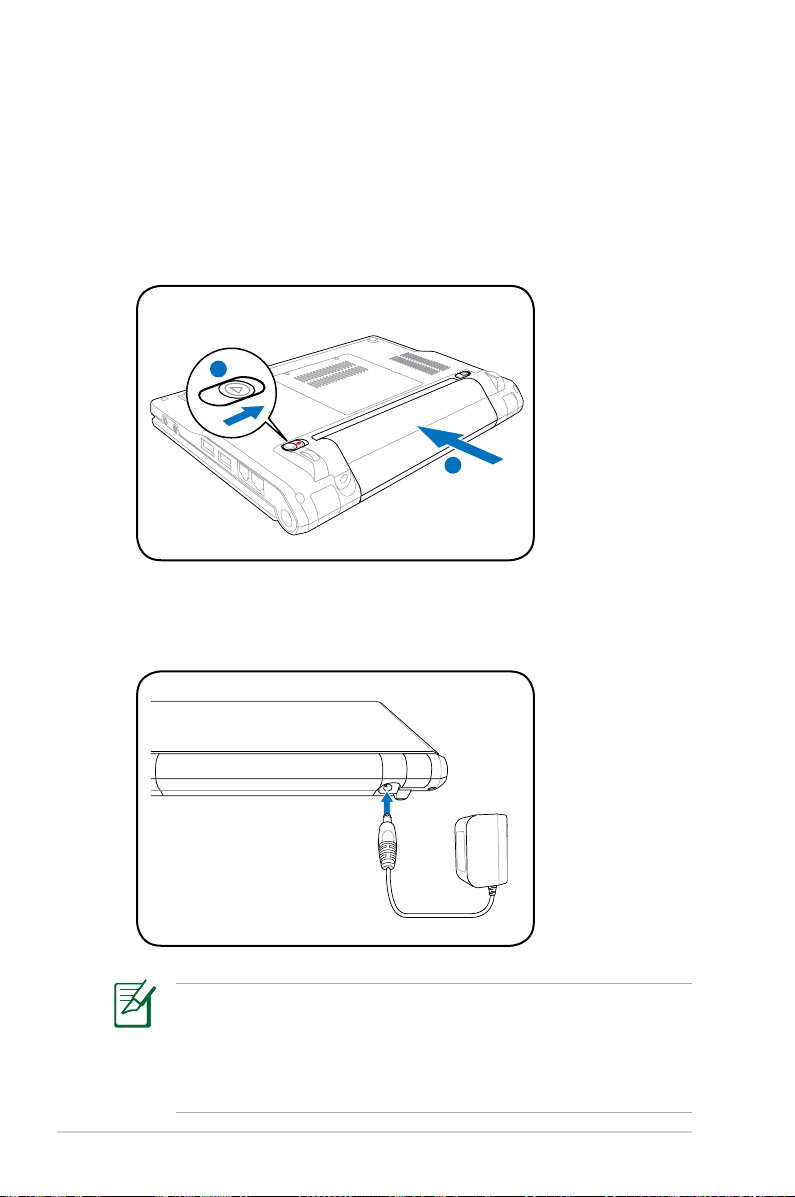
Preparando o seu Eee PC
1
1
2
Estas são apenas instruções rápidas para o uso de seu Eee PC. Leia os
capítulos seguintes para obter informações detalhadas.
1. Instale o conjunto de bateria
2. Conecte o adaptador de energia CA
1-6
A tomada elétrica de parede difere de tipo em função do país.
O seu Eee PC é fornecido com um adaptador compatível com o
padrão de seu país. A ilustração acima é somente para referência
e pode não mostrar exatamente a sua conguração especíca.
Consulte a página 3-2 para obter mais detalhes.
Capítulo 1: Apresentando o Eee PC
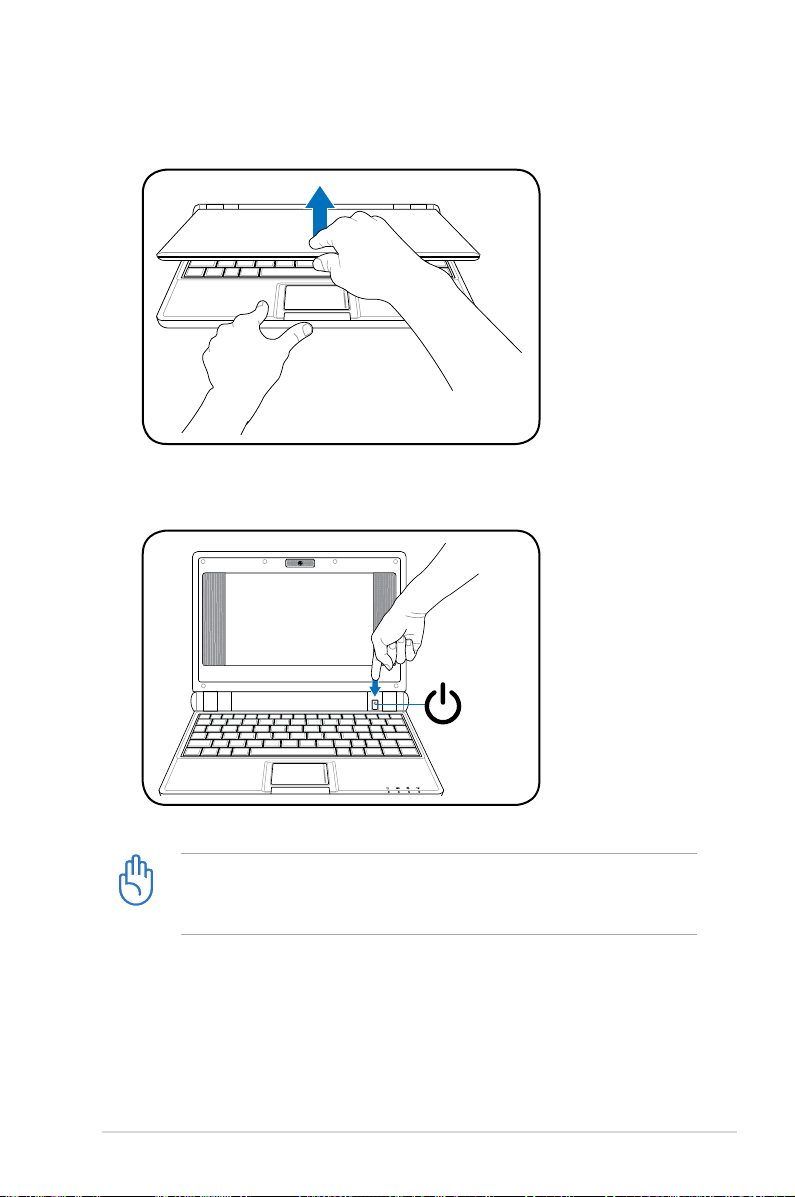
3. Abra o painel da tela
4. Ligue o Eee PC
ASUS Eee PC
Ao abrir o painel da tela, não o force para baixo no sentido da
ou as dobradiças poderão se quebrar! Nunca erga o Eee PC pelo
painel da tela!
1-7
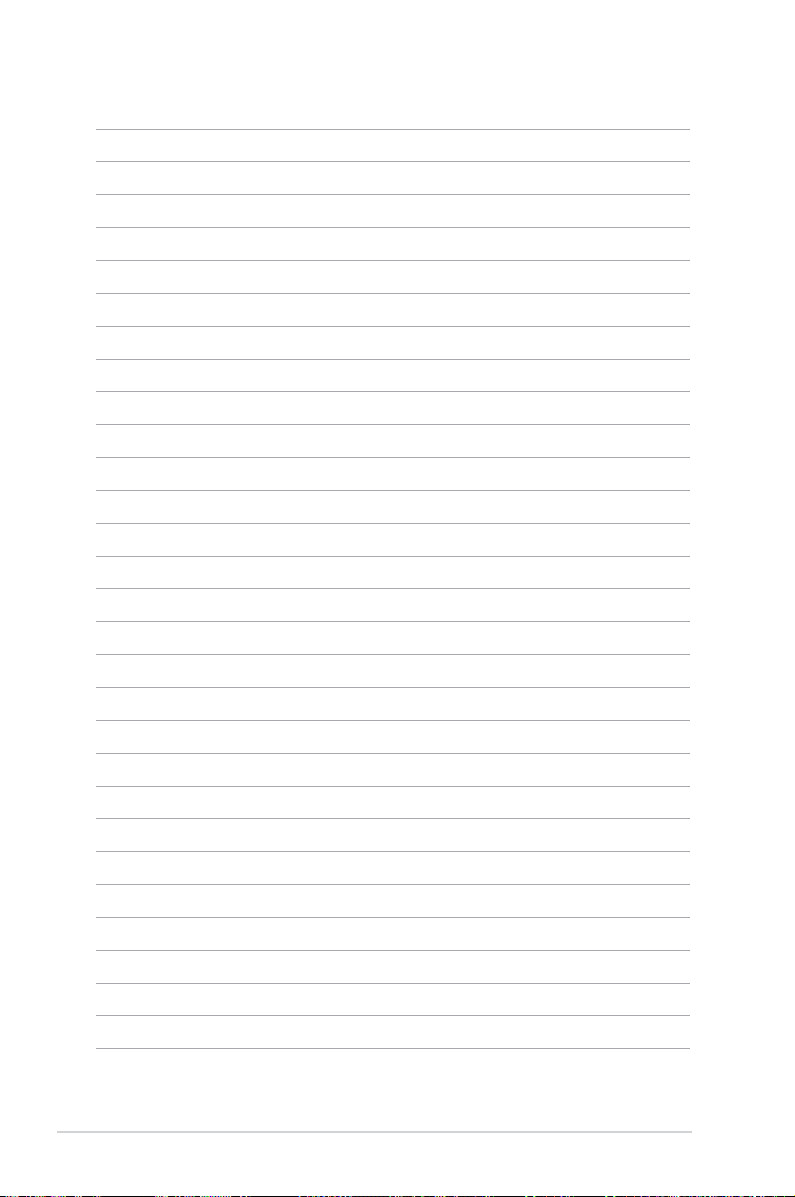
1-8
Capítulo 1: Apresentando o Eee PC
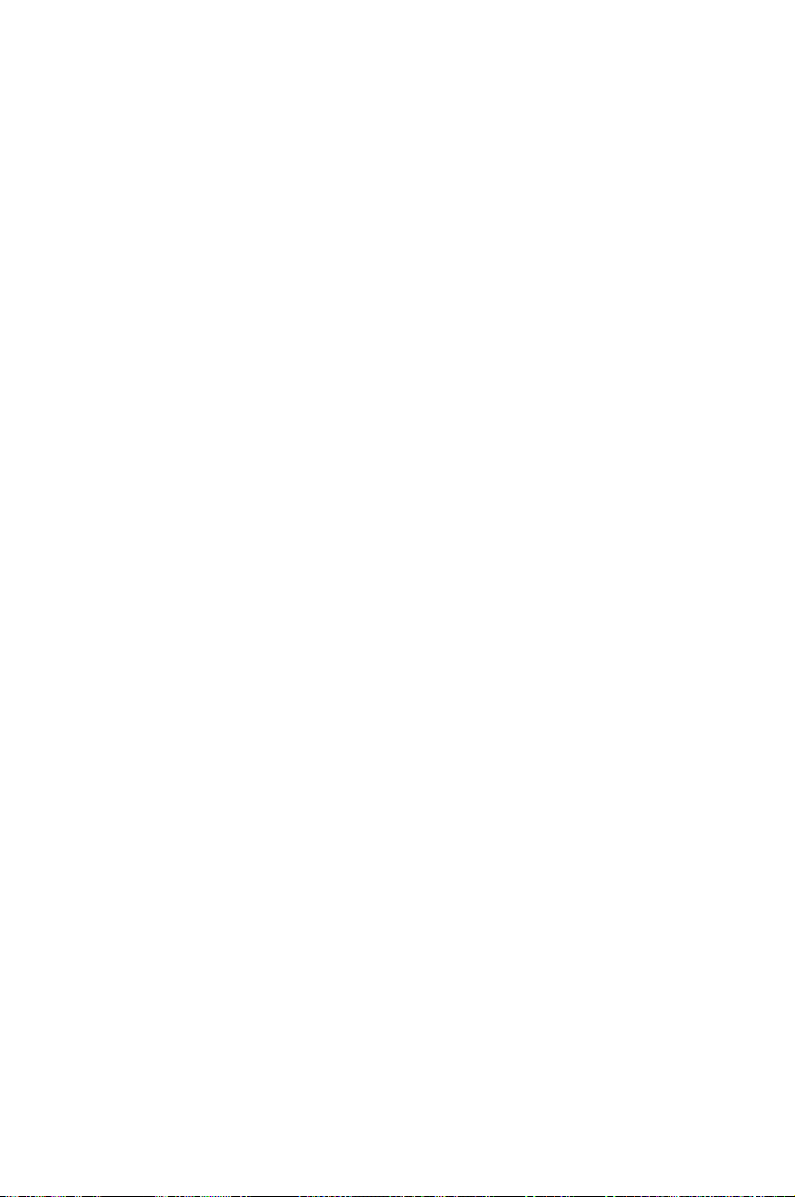
Parte superior
Parte inferior
Lado direito
Lado esquerdo
Parte traseira
Conhecendo as
2
partes
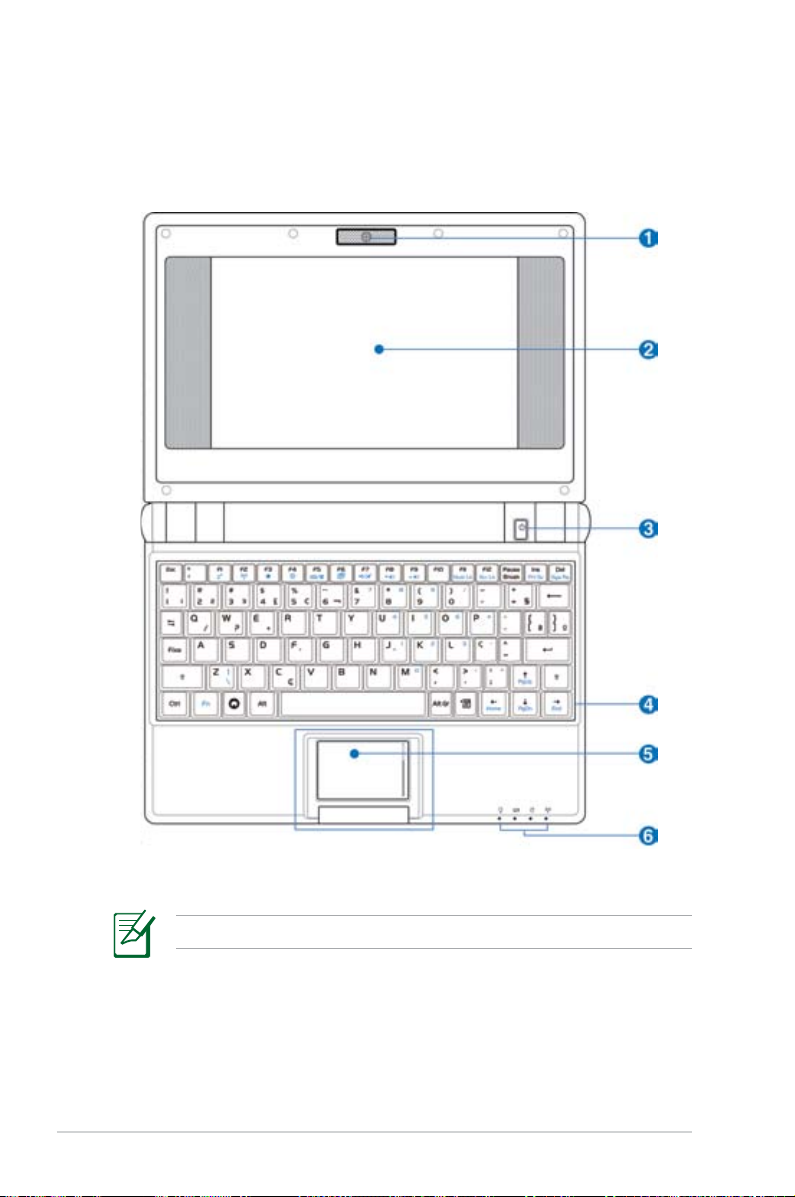
Parte superior
Consulte o diagrama abaixo para identicar os componentes desta
parte do Eee PC.
2-2
O teclado será diferente para cada território.
Capítulo 2: Conhecendo as partes
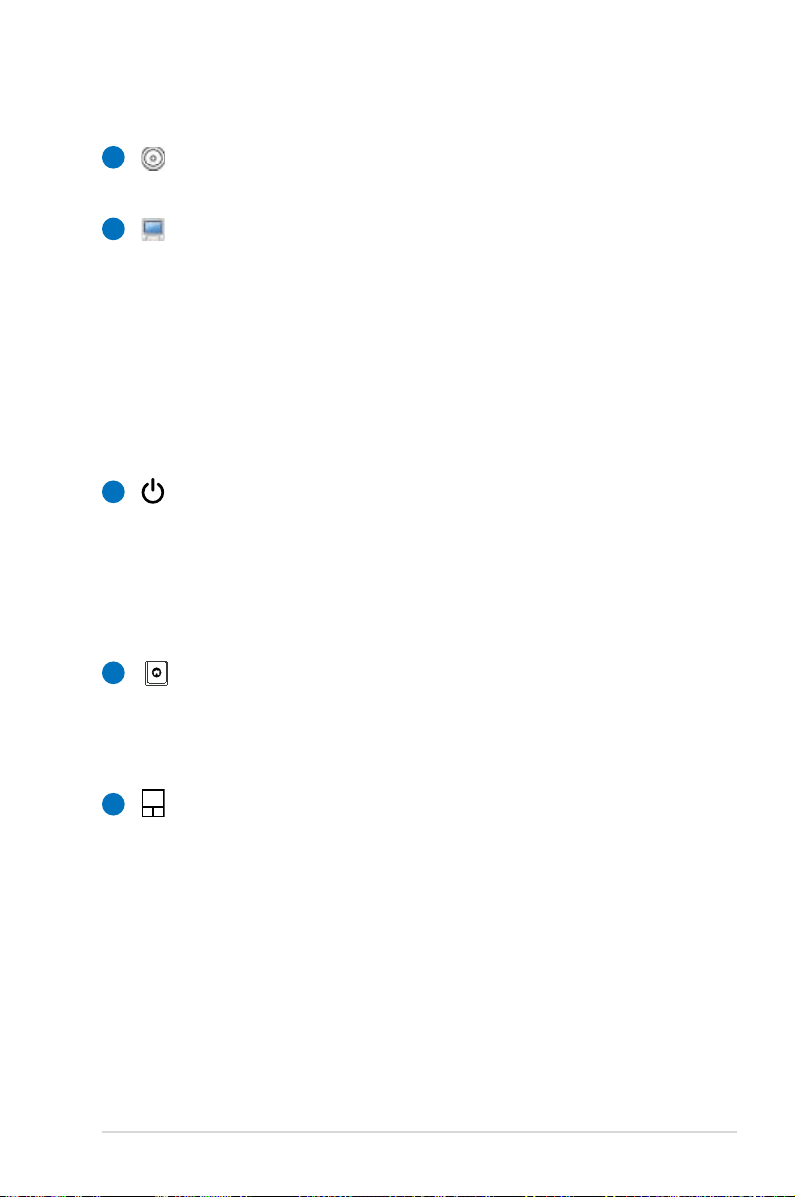
1
Câmera embutida (opcional)
A câmera embutida permite tirar fotos ou gravar vídeos.
Painel da tela
2
O painel da tela funciona da mesma maneira que um
monitor de mesa. O Eee PC usa uma tela LCD TFT de matriz
ativa, que proporciona uma excelente visualização como
as disponibilizadas pelos monitores de mesa. Ao contrário
dos monitores de mesa, o painel LCD não produz qualquer
radiação ou cintilação, de forma que é mais confortável
para os olhos. Use um pano macio sem líquidos químicos
(use água pura, se necessário) para limpar o painel da tela.
Botão liga/desliga
3
O botão chave liga/desliga permite LIGAR e DESLIGAR
o Eee PC e efetuar uma recuperação a partir do STR.
Pressione o botão uma vez para LIGAR e mantenha-o
pressionado para DESLIGAR o Eee PC. O botão liga/desliga
funciona somente quando o painel da tela está aberto.
4
Teclado
O teclado fornece teclas com um movimento confortável
(profundidade até a qual as teclas podem ser pressionadas)
e um apoio para ambas as mãos.
5
Touchpad e botões
O touchpad e seus botões compõem um dispositivo de
apontamento que fornece as mesmas funções de um
mouse. A rolagem está disponível para permitir fácil
navegação na Web e em documentos.
ASUS Eee PC
2-3
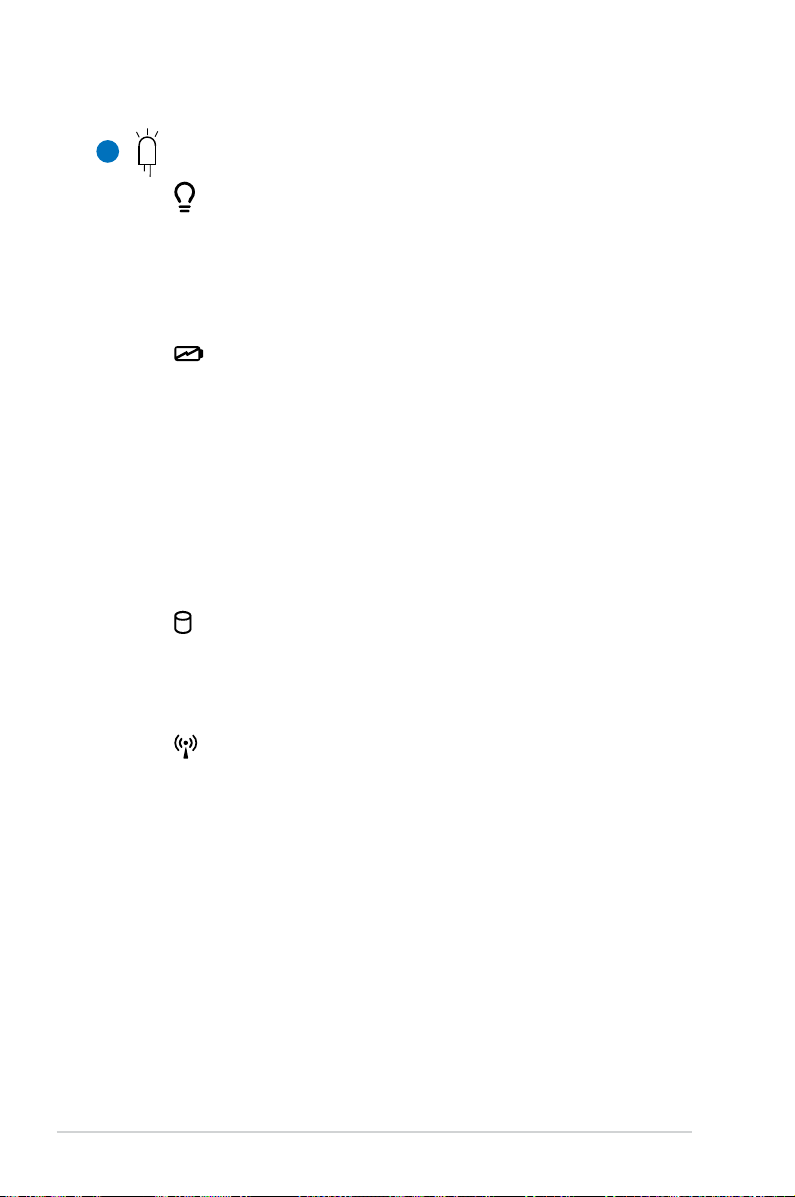
6
Indicadores de Status (frente)
Indicador de força
O indicador de força acende quando o Eee PC está
LIGADO e pisca vagarosamente quando o Eee PC está
no modo Save-to-RAM (Suspensão). Este indicador
apaga quando o Eee PC é DESLIGADO.
Indicador de carga da bateria
O indicador de carga da bateria (LED) mostra o status
da carga da bateria como a seguir:
ACESO: A bateria do Eee PC está carregando quando
o equipamento está conectado à rede elétrica.
APAGADO: A bateria do Eee PC está carregada ou
completamente sem carga.
Piscando: A bateria está com menos de 10% de sua
carga e a rede elétrica está desligada.
Indicador do disco de estado sólido (SSD)
O indicador da unidade de disco de estado sólido pisca
quando dados são escritos nela ou lidos da unidade de
disco.
2-4
Indicador de rede sem o
Aplica-se somente a modelos fornecidos com LAN sem
o. Quando a LAN sem o é ativada, este indicador
acende.
Capítulo 2: Conhecendo as partes
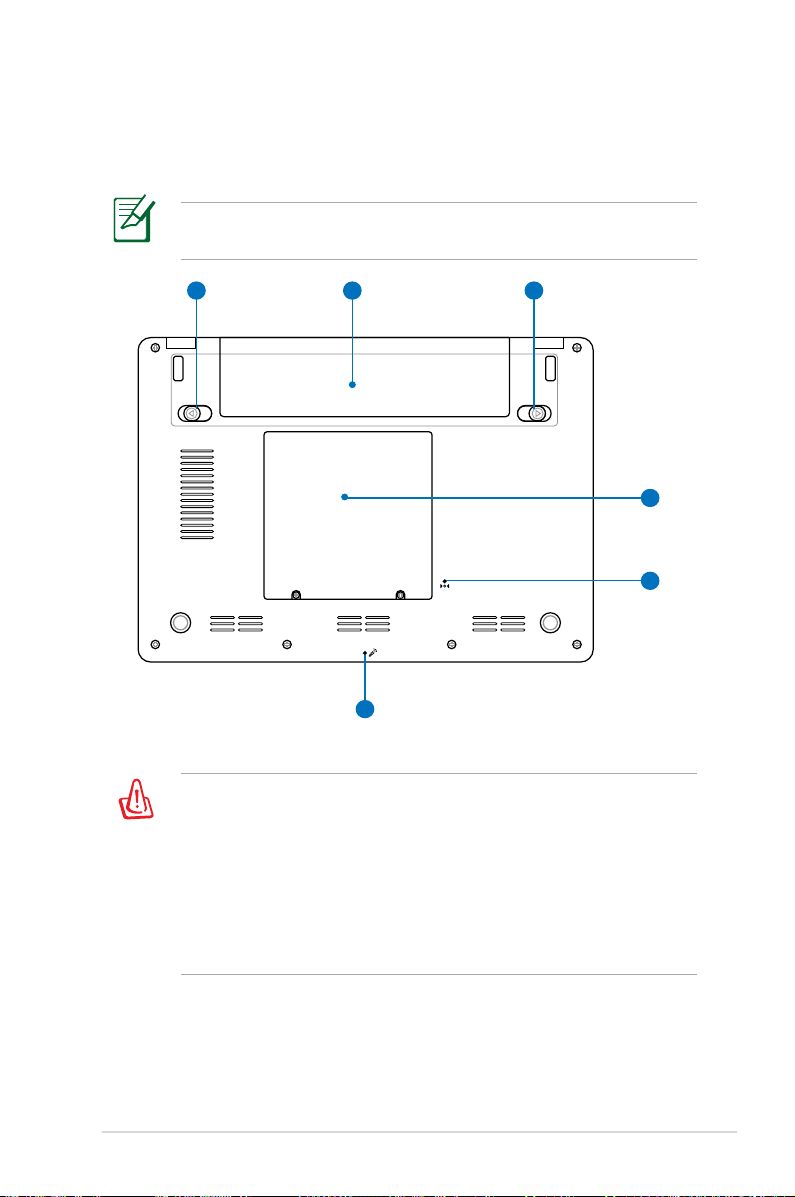
Parte inferior
21
3
5
4
6
Consulte o diagrama abaixo para identicar os componentes desta
parte do Eee PC.
A parte inferior pode variar na aparência dependendo do
modelo.
ASUS Eee PC
A base do Eee Pc pode car muito quente. Tenha cuidado ao
manusear o Eee PC enquanto estiver ou caso tenha estado
recentemente em funcionamento. Altas temperaturas são
normais durante o carregamento ou operação. NÃO use em
superfícies macias como camas ou sofás que podem bloquear
as aberturas de ventilação. NÃO PONHA O Eee PC SOBRE O SEU
COLO OU OUTRAS PARTES DO CORPO PARA EVITAR LESÕES
PROVOCADAS PELO CALOR
2-5
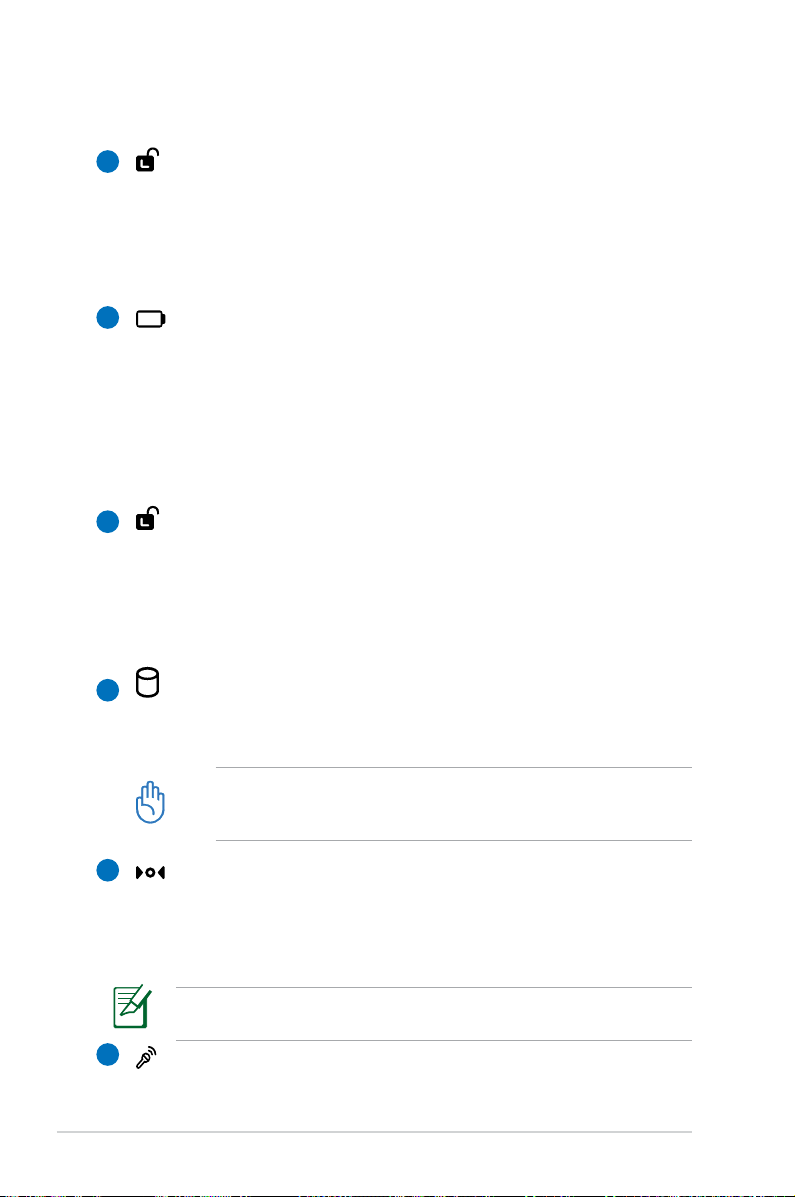
1
Trava da bateria - Mola de fecho
A mola de fecho da trava da bateria mantém o conjunto de
bateria seguro. Quando o conjunto de bateria for inserido,
a mola de fecho travará automaticamente. Ao remover
o conjunto de bateria, a mola de fecho da trava deve ser
mantida na posição destravada.
2-6
2
Conjunto de bateria
O conjunto de bateria é carregado automaticamente quando
conectado à rede elétrica e mantém a alimentação do Eee
PC quando a rede elétrica está desligada. Isto permite usar o
equipamento ao deslocar-se temporariamente entre locais.
A duração da carga da bateria varia em função do uso e das
especicações deste Eee PC. O conjunto de bateria não pode
ser desmontado e deve ser comprado como uma unidade.
3
Trava da bateria - Manual
A trava manual da bateria é usada para manter o conjunto de
bateria seguro. Mova a trava manual até a posição destravada
para inserir ou remover o conjunto de bateria. Mova a
trava manual até a posição trava após inserir o conjunto de
bateria.
Disco de estado sólido e compartimento da memória
4
O disco de estado sólido e a memória estão protegidos em
um compartimento exclusivo.
O módulo de memória no Eee PC (Easy DIMM) destina-se ao
uso somente com o Eee PC e não é compatível com outros
computadores portáteis.
5
Botão de reinicialização (Emergência)
No caso do sistema operacional não conseguir desligar ou
reiniciar corretamente, o botão de reinicialização pode ser
pressionado com um alnete ou um clipe de papel esticado
para reiniciar o Eee PC.
O botão de reinicialização não é fornecido no modelo Eee PC 4g
Surf.
6
Microfone (embutido)
O microfone mono embutido pode ser usado com o Skype,
em narrações de voz ou gravações de áudio simples.
Capítulo 2: Conhecendo as partes
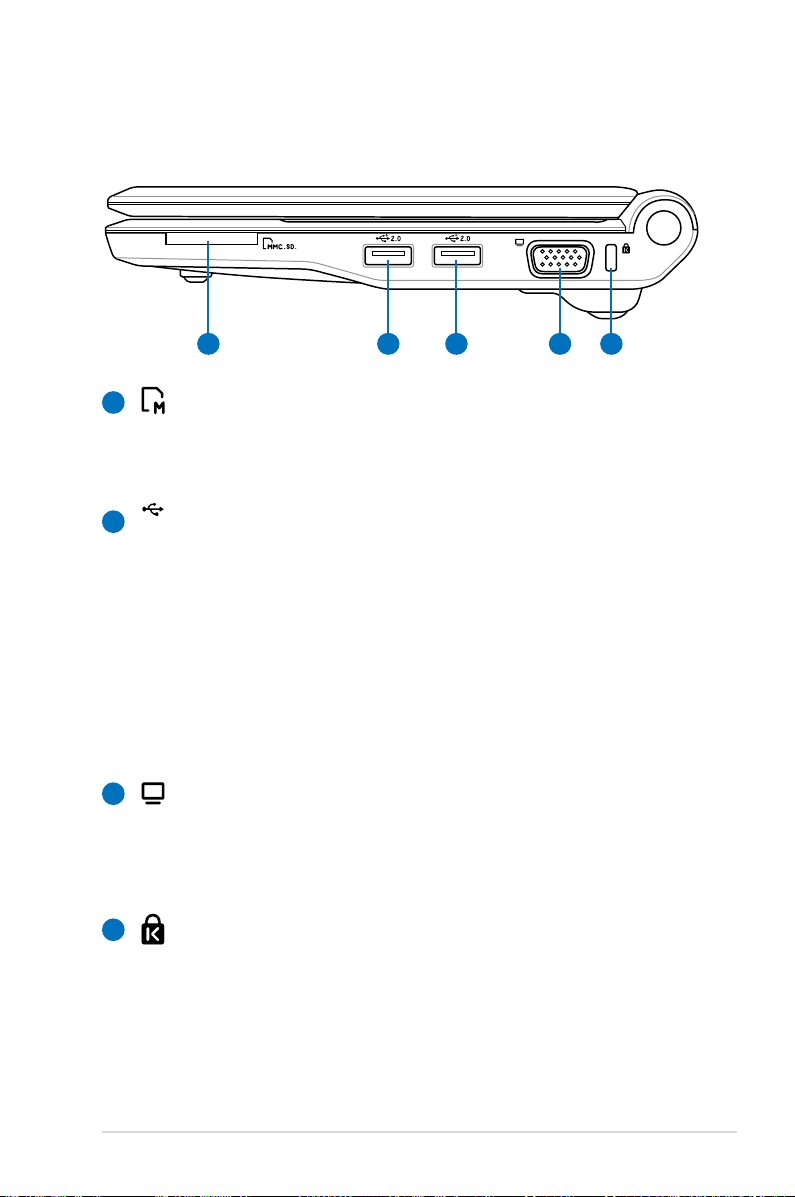
Lado direito
1 2 2
3 4
2.0
Consulte o diagrama abaixo para identicar os componentes desta
parte do Eee PC.
Slot de cartão de memória
1
O leitor de cartão de memória pode ler cartões MMC/SD de
dispositivos como câmeras digitais, MP3 players, celulares e
PDAs.
Porta USB (2.0/1.1)
2
A porta USB (Universal Serial Bus) é compatível com
dispositivos USB 2.0 ou USB 1.1 como teclados, dispositivos
apontadores, câmeras e dispositivos de armazenamento
conectados em uma série de até 12 Mb/s (USB 1.1) e
480 Mb/s (USB 2.0). A porta USB permite que muitos
dispositivos funcionem simultaneamente em um único
computador, com alguns periféricos que agem como sites
de plug-in ou hubs adicionais. As portas USB dão suporte
também à função de intercambiar componentes (hot
swap).
Saída da tela (monitor)
3
A porta D-sub de 15 pinos do monitor suporta um
dispositivo compatível com VGA padrão, como um monitor,
ou um projetor para permitir a exibição em uma tela
externa maior.
Porta para trava Kensington®
4
A porta para trava Kensington® permite que o Eee PC
seja protegido com o uso de produtos de segurança
compatíveis com os fabricados pela Kensington®. Estes
produtos de segurança normalmente incluem um cabo de
metal e uma trava que impedem a remoção do Eee PC de
um objeto xo.
ASUS Eee PC
2-7
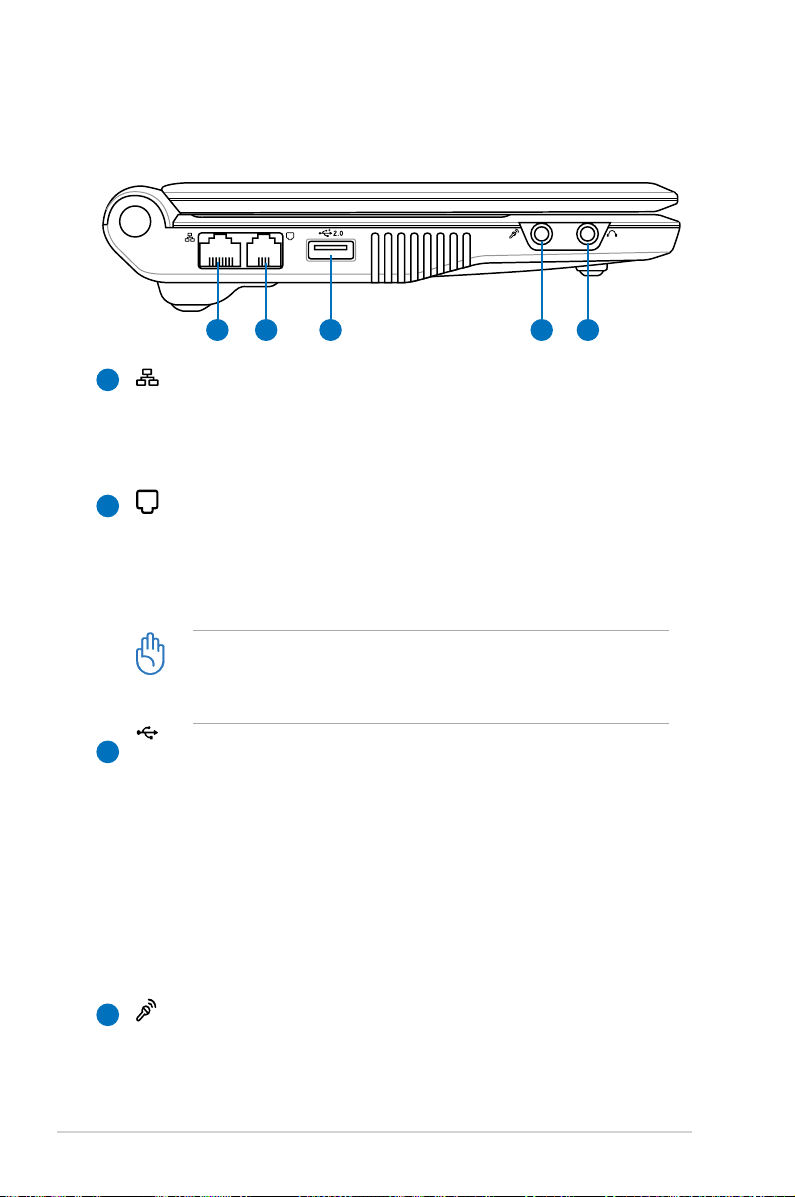
1
2
3 4 5
Lado esquerdo
2.0
Consulte o diagrama abaixo para identicar os componentes desta
parte do Eee PC.
Porta LAN
1
A porta LAN RJ-45 de oito pinos (10/100 Mb/s) suporta
um cabo do padrão Ethernet para conexão a uma rede
local. O conector embutido permite o uso cômodo sem
adaptadores adicionais.
2
Porta do modem (optional)
A porta RJ-11 de dois pinos do modem suporta um cabo
telefônico padrão. O modem interno suporta transferências
até o padrão 56K V.90. O conector embutido permite o uso
cômodo sem adaptadores adicionais.
O modem embutido não suporta a tensão usada em
sistemas de telefonia digital. NÃO conecte a porta do
modem a um sistema telefônico digital ou poderá haver
dano ao Eee PC.
2-8
Porta USB (2.0/1.1)
3
A porta USB (Universal Serial Bus) é compatível com
dispositivos USB 2.0 ou USB 1.1 como teclados, dispositivos
apontadores, câmeras e dispositivos de armazenamento
conectados em uma série de até 12 Mb/s (USB 1.1) e
480 Mb/s (USB 2.0). A porta USB permite que muitos
dispositivos funcionem simultaneamente em um único
computador, com alguns periféricos que agem como sites
de plug-in ou hubs adicionais. As portas USB dão suporte
também à função de intercambiar componentes (hot
swap).
Conector de microfone
4
O conector de microfone é projetado para conectar
o microfone usado no Skype, em narrações de voz ou
gravações de áudio simples.
Capítulo 2: Conhecendo as partes
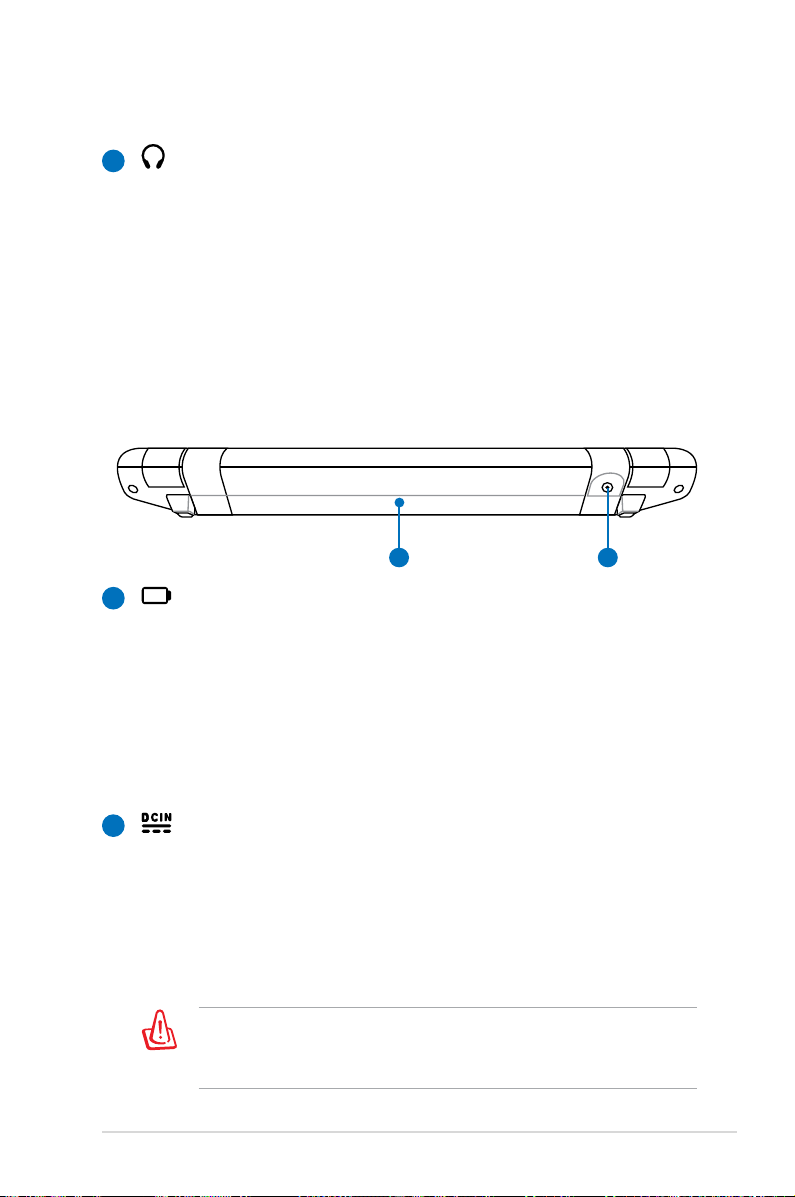
1 2
Conector de saída para fone de ouvido
5
O conector de fone de ouvido estéreo de 1/8” (3,55 mm)
conecta o sinal de saída de áudio do Eee PC a fones de
ouvido ou alto-falantes amplicados. O uso deste conector
desativa automaticamente os alto-falantes embutidos.
Parte traseira
Consulte o diagrama abaixo para identicar os componentes desta
parte do Eee PC.
1
Conjunto de bateria
O conjunto de bateria é carregado automaticamente
quando conectado à rede elétrica e mantém a
alimentação do Eee PC quando a rede elétrica está
desligada. Isto permite usar o equipamento ao deslocarse temporariamente entre locais. A duração da carga da
bateria varia em função do uso e das especicações deste
Eee PC. O conjunto de bateria não pode ser desmontado e
deve ser comprado como uma unidade.
2
Entrada de energia (CC)
O adaptador de energia fornecido com o equipamento
converte a energia CA em energia CC para uso com este
conector. A energia suprida através deste conector fornece
alimentação para o Eee PC e carrega o conjunto de bateria
interno. Para prevenir danos ao Eee PC e ao conjunto de
bateria, use sempre o adaptador de energia fornecido.
CUIDADO: O EQUIPAMENTO PODE FICAR DE MORNO A
QUENTE QUANDO EM USO. CERTIFIQUE-SE DE NÃO CUBRIR O
ADAPTADOR E MANTENHA-O AFASTADO DO SEU CORPO.
ASUS Eee PC
2-9
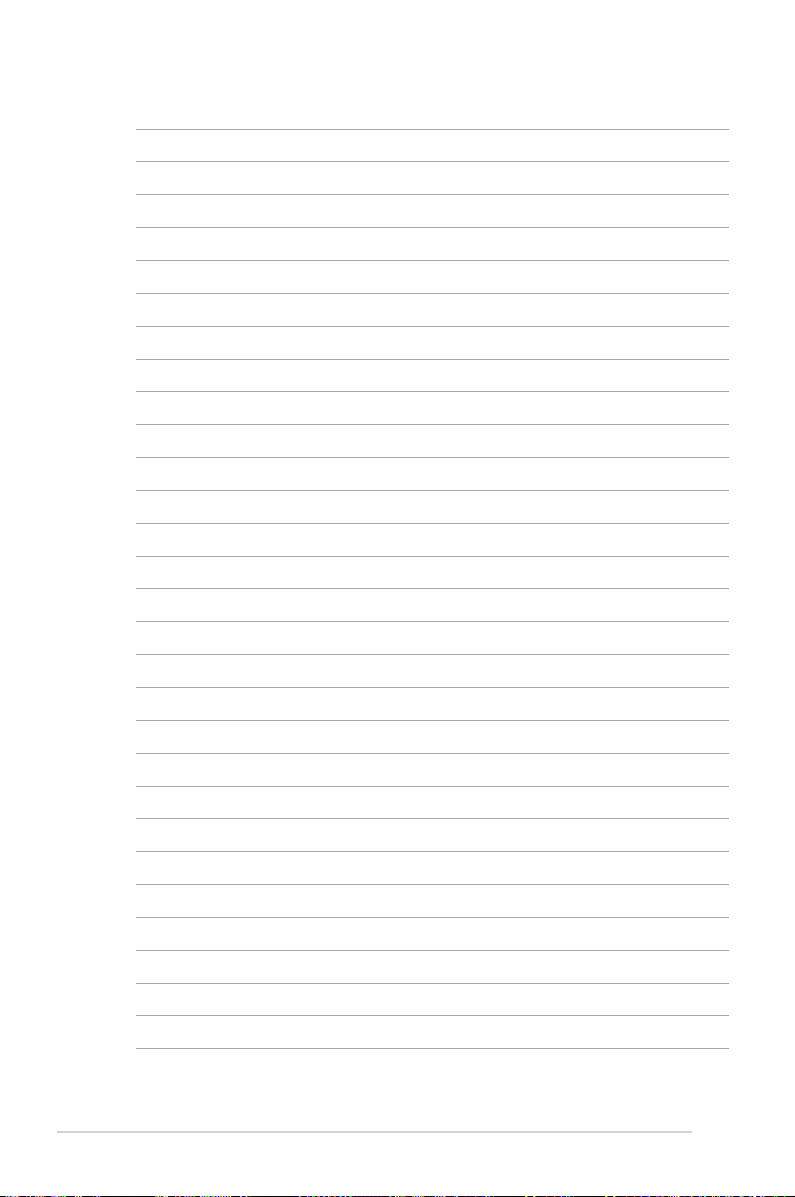
2-10
Capítulo 2: Conhecendo as partes
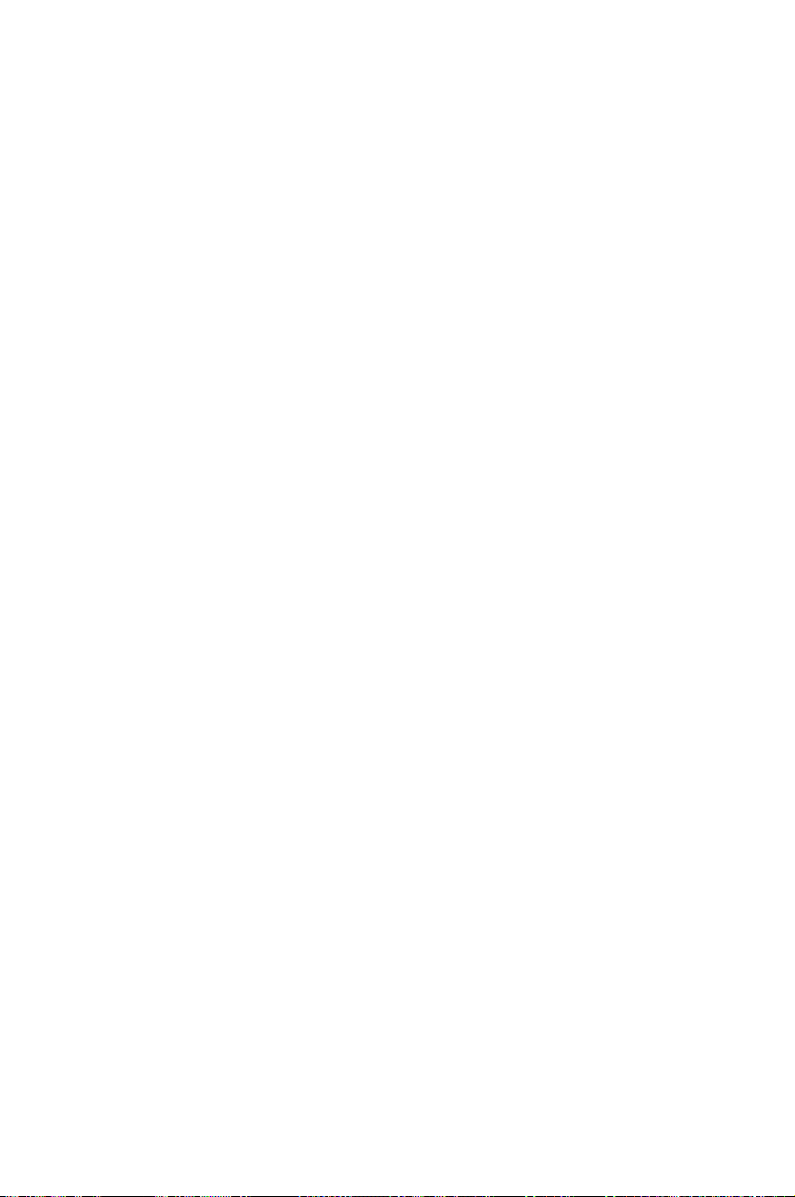
Sistema de energia
Uso do touchpad
Uso do teclado
Assistente da primeira execução
Modo de operação
Desligamento
Introdução
3
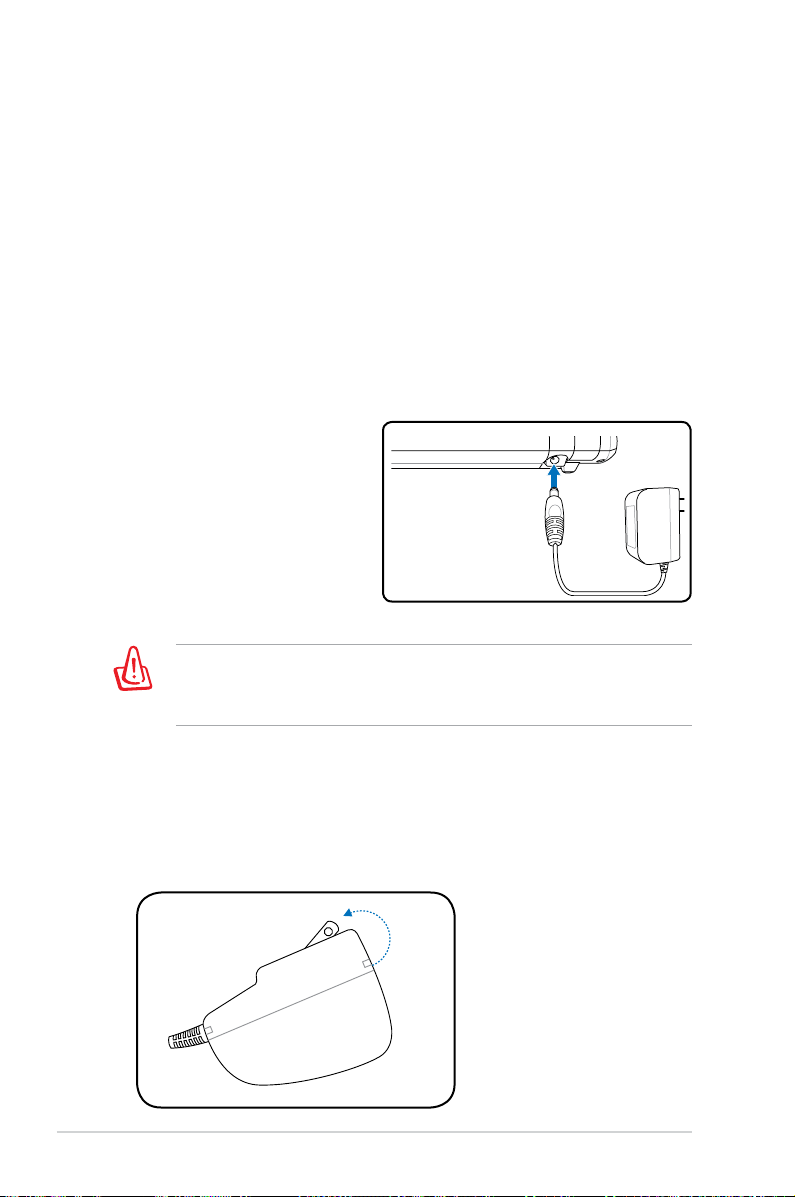
Sistema de energia
Usando a rede elétrica
O sistema de energia do Eee PC engloba duas partes: o adaptador
de energia e o sistema de energia da bateria. O adaptador de
energia converte a energia CA de uma tomada da parede na energia
CC exigida pelo Eee PC. O Eee PC é fornecido com um adaptador
CA-CC universal para conexão a quaisquer tomadas de 100V-120V,
assim como as de 220V-240V, sem a necessidade de ajustar chaves
seletoras ou usar conversores de potência. Países diferentes
podem exigir um adaptador para conectar o cabo de alimentação
CA padrão dos EUA a um padrão diferente. A maioria dos hotéis
fornece tomadas universais
para a conexão de diferentes
cabos de alimentação e uso de
tensões diferentes. É sempre
melhor consultar um viajante
experiente sobre as tensões
de rede elétrica (CA) antes de
viajar.
O ADAPTADOR DE ENERGIA PODE FICAR DE MORNO A
QUENTE QUANDO EM USO. CERTIFIQUE-SE DE NÃO CUBRIR O
ADAPTADOR E MANTENHA-O AFASTADO DO SEU CORPO.
Instalando o adaptador de plugue-pino
Siga as instruções abaixo para instalar o adaptador de plugue-pino,
se necessário.
1. Incline o pino levemente em um ângulo inferior a 90º.
3-2
Capítulo 3: Introdução
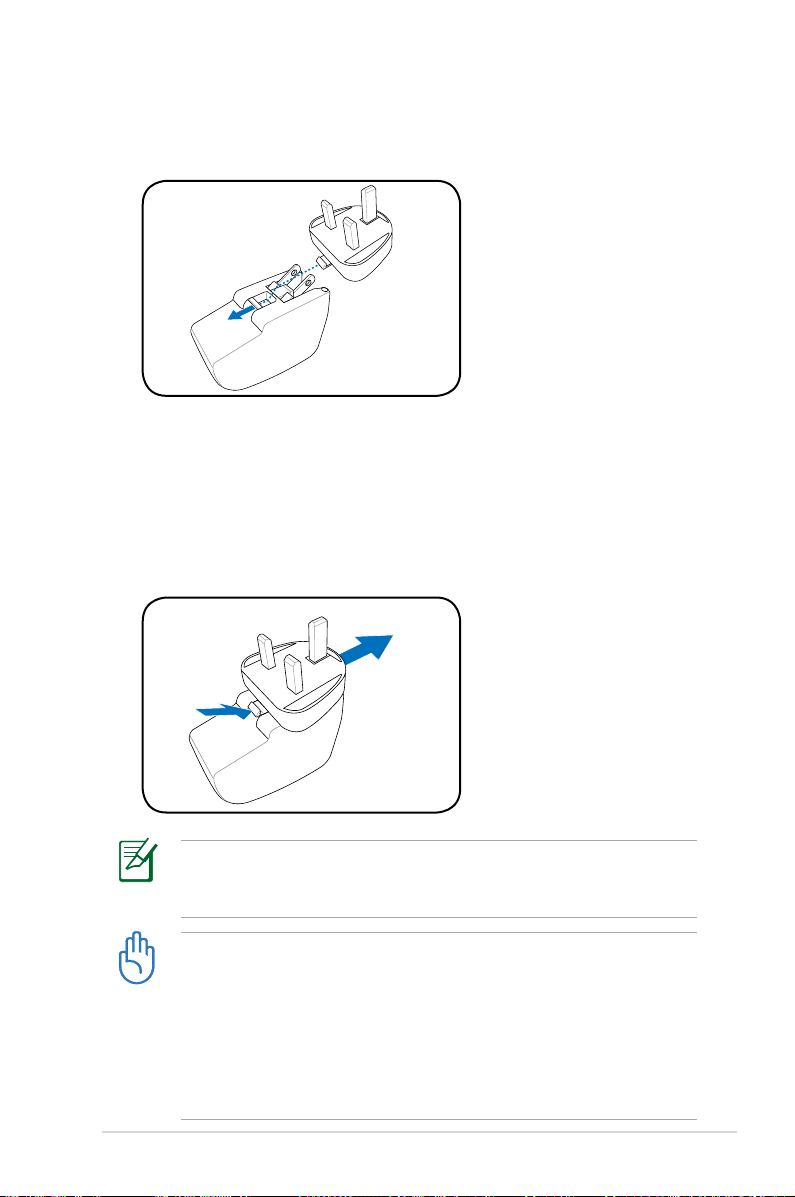
2. Alinhe o plugue e encaixe-o no lugar.
Removendo o adaptador de plugue-pino
Siga as instruções abaixo para remover o adaptador de plugue-pino,
se necessário.
• Pressione a presilha retentora e desencaixe o plugue.
ASUS Eee PC
Este Eee PC pode ser fornecido com um adaptador para plugue
de tomada de dois ou três pinos dependendo do padrão local de
tomada de parede.
Pode resultar em dano o uso de um adaptador diferente para
alimentar o Eee PC ou o uso do adaptador do Eee PC para
alimentar outros dispositivos elétricos. Se houver fumaça,
cheiro de queimado ou calor extremo vindo do adaptador CACC, procure o serviço de manutenção. Procure o serviço de
manutenção se houver suspeita de falha do adaptador CA-CC. O
Eee PC e o(s) conjunto(s) de bateria podem ser danicados por
adaptador CA-CC defeituoso.
3-3
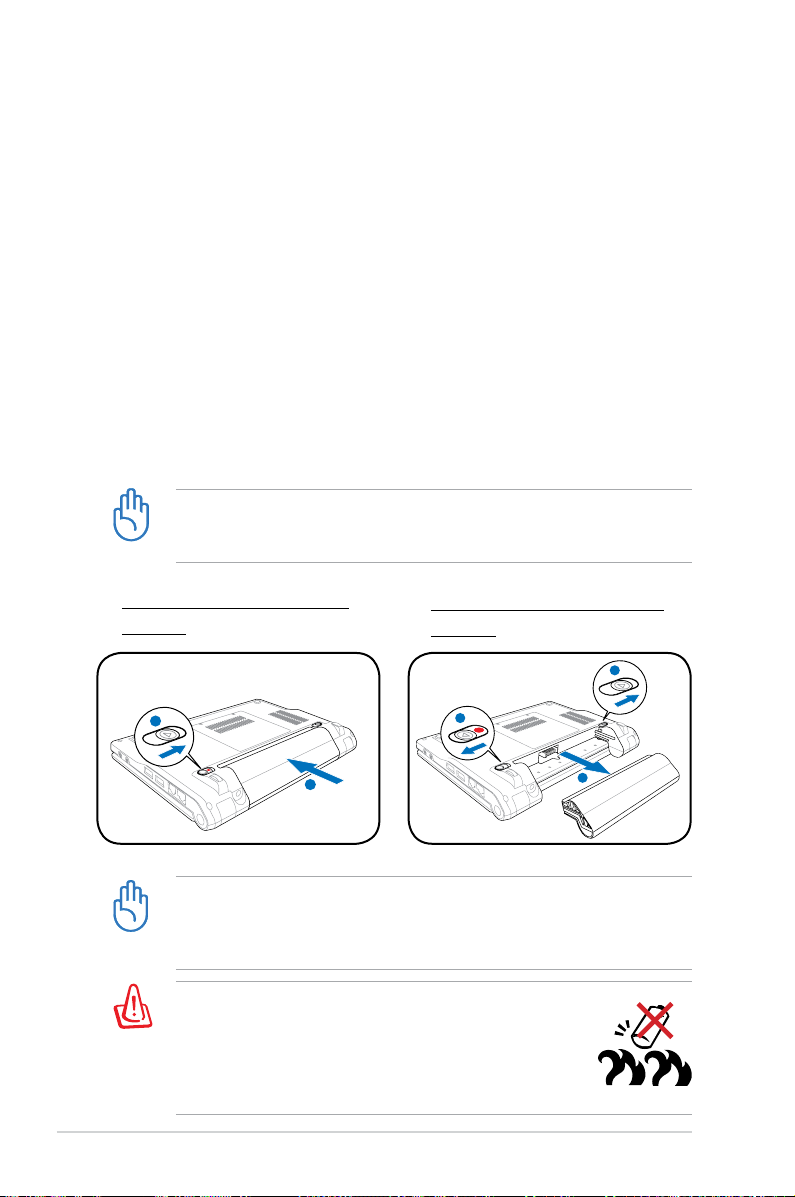
Usando a energia da bateria
1
1
2
1
1
2
1
3
2
O Eee PC é projetado para funcionar com um conjunto de bateria
removível. O conjunto de bateria consiste de uma série de elementos
de bateria agrupados. Um conjunto totalmente carregado fornecerá
diversas horas de autonomia da bateria. Conjuntos de bateria
adicionais são opcionais e podem ser adquiridos em separado
através de um fornecedor do Eee PC. Lembre-se de carregar
totalmente a bateria antes de usá-la pela primeira vez e sempre que
estiver descarregada para prolongar a sua vida útil.
Instalando e removendo o conjunto de bateria
O Eee PC pode não ter o seu conjunto de bateria instalado. Caso não
o tenha, use os procedimentos a seguir para instalar o conjunto de
bateria.
Nunca tente remover o conjunto de bateria quando o Eee PC
estiver LIGADO, já que isso pode resultar na perda de dados de
trabalho.
Para instalar o conjunto de
bateria:
Use apenas os conjuntos de bateria e adaptadores de energia
fornecidos com o Eee PC ou aprovados exclusivamente pelo
fabricante ou revendedor para uso com este modelo. Caso
contrário, podem ocorrer danos ao Eee PC.
Para remover o conjunto de
bateria:
Por razões de segurança, NÃO atire a bateria no
fogo, NÃO faça curto-circuito entre os contatos
e NÃO desmonte a bateria. Caso haja qualquer
operação anormal ou dano ao conjunto de bateria
provocado por impacto, DESLIGUE o Eee PC e entre
em contato com um centro de serviço autorizado.
3-4
Capítulo 3: Introdução
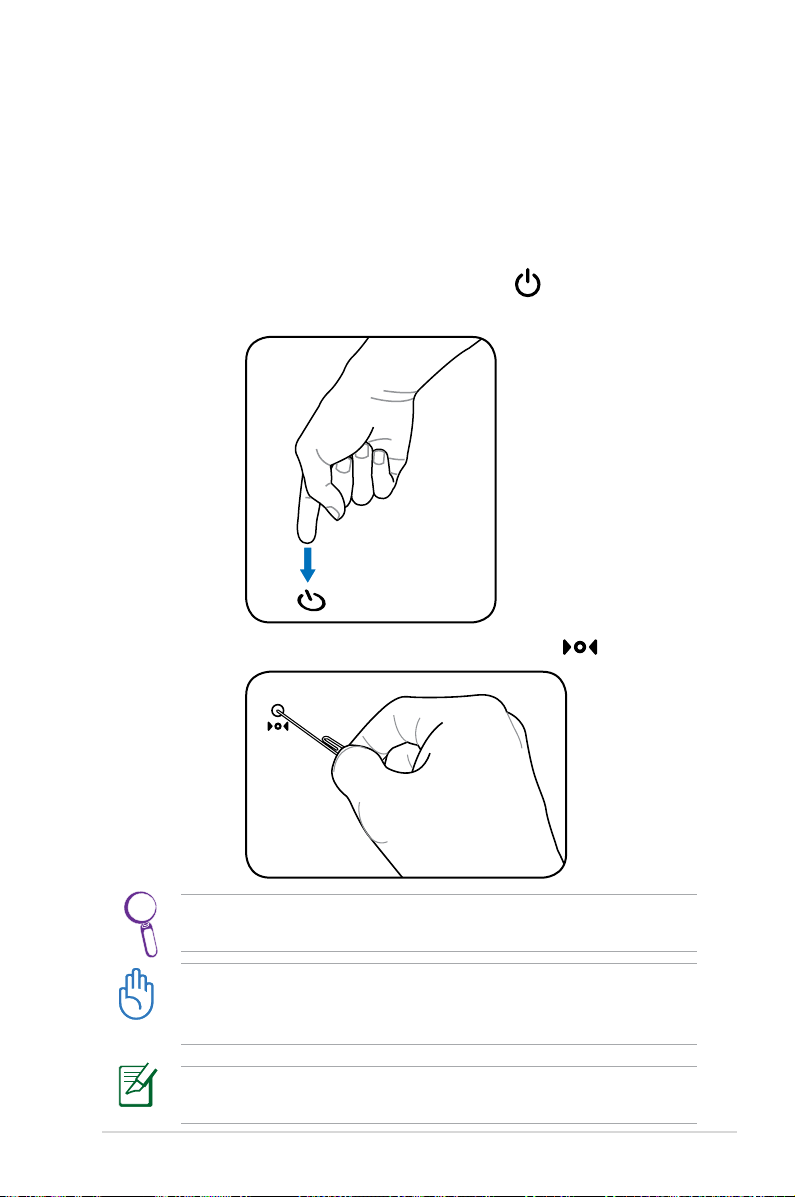
Desligamento de emergência e reinicialização
No caso do sistema operacional não conseguir desligar ou reiniciar
corretamente, há maneiras adicionais de desligar e reinicializar o Eee
PC.
Desligamento:Pressione o botão liga/desliga até que o sistema
desligue.
Reinicialização: Pressione o botão de reinicialização .
ASUS Eee PC
Use um alnete ou um clipe de papel esticado para pressionar o
botão liga/desliga.
NÃO use o desligamento de emergência/reinicialização durante
a gravação ou leitura de dados, ou poderá resultar na perda ou
destruição dos dados.
O botão de reinicialização não é fornecido no modelo Eee PC 4g
Surf.
3-5
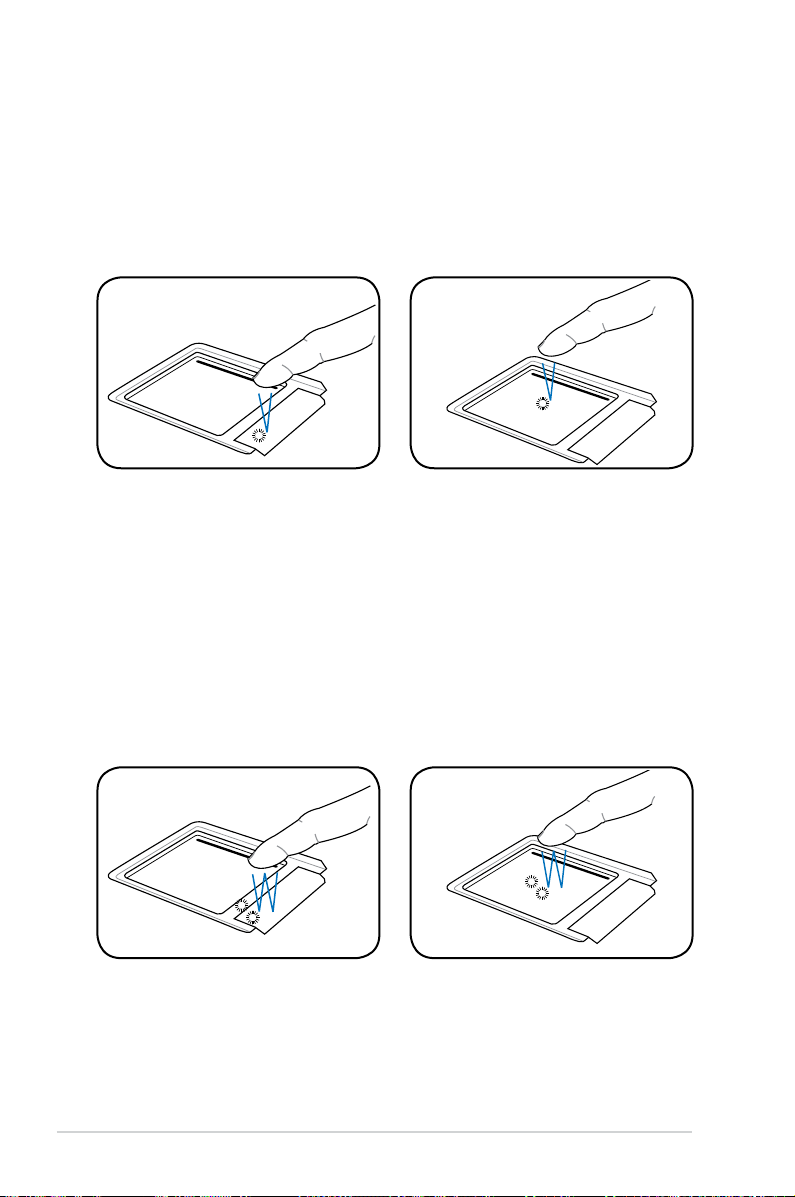
Uso do touchpad
Clique/Toque - Com o cursor sobre um item, pressione o botão
esquerdo ou use a ponta do dedo para tocar levemente o touchpad,
mantendo o seu dedo sobre o touchpad até que o item seja
selecionado. O item selecionado mudará de cor. As duas ilustrações
seguintes produzem os mesmos resultados.
Clique duplo/Toque duplo - Este é um recurso usual para iniciar
um programa diretamente a partir do ícone correspondente
selecionado. Mova o cursor sobre o ícone do programa que deseja
executar, pressione o botão esquerdo ou toque o touchpad duas
vezes em uma rápida sucessão e o sistema inicia o programa
correspondente. Se o intervalo entre os cliques ou toques for muito
longo, a operação não será executada. As duas ilustrações seguintes
produzem os mesmos resultados.
3-6
Capítulo 3: Introdução
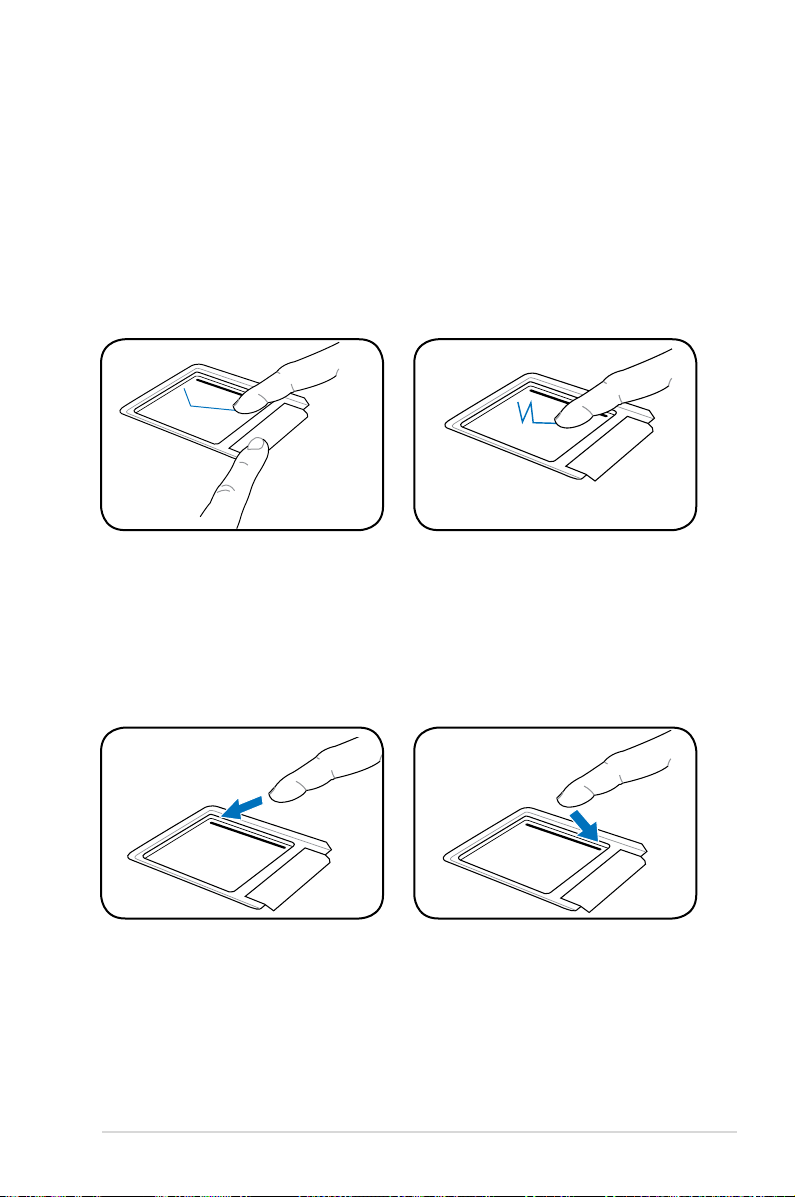
Arrasto - Arrastar signica apanhar um item e colocá-lo em qualquer
lugar que deseja na tela. Você pode mover o cursor sobre o item
selecionado e, enquanto mantém o botão esquerdo pressionado,
mover o cursor até o local desejado, liberando o botão em seguida.
Ou, pode simplesmente efetuar dois toques sobre um item e,
mantendo o dedo sobre o touchpad, arrastar o item com a ponta do
dedo. As ilustrações seguintes produzem os mesmos resultados.
Rolagem - Deslize o dedo para cima ou para baixo no lado direito
do touchpad para rolar uma janela para cima ou para baixo. Caso
a janela exibida inclua diversas subjanelas, mova o cursor sobre o
painel desejado antes de rolar.
ASUS Eee PC
3-7
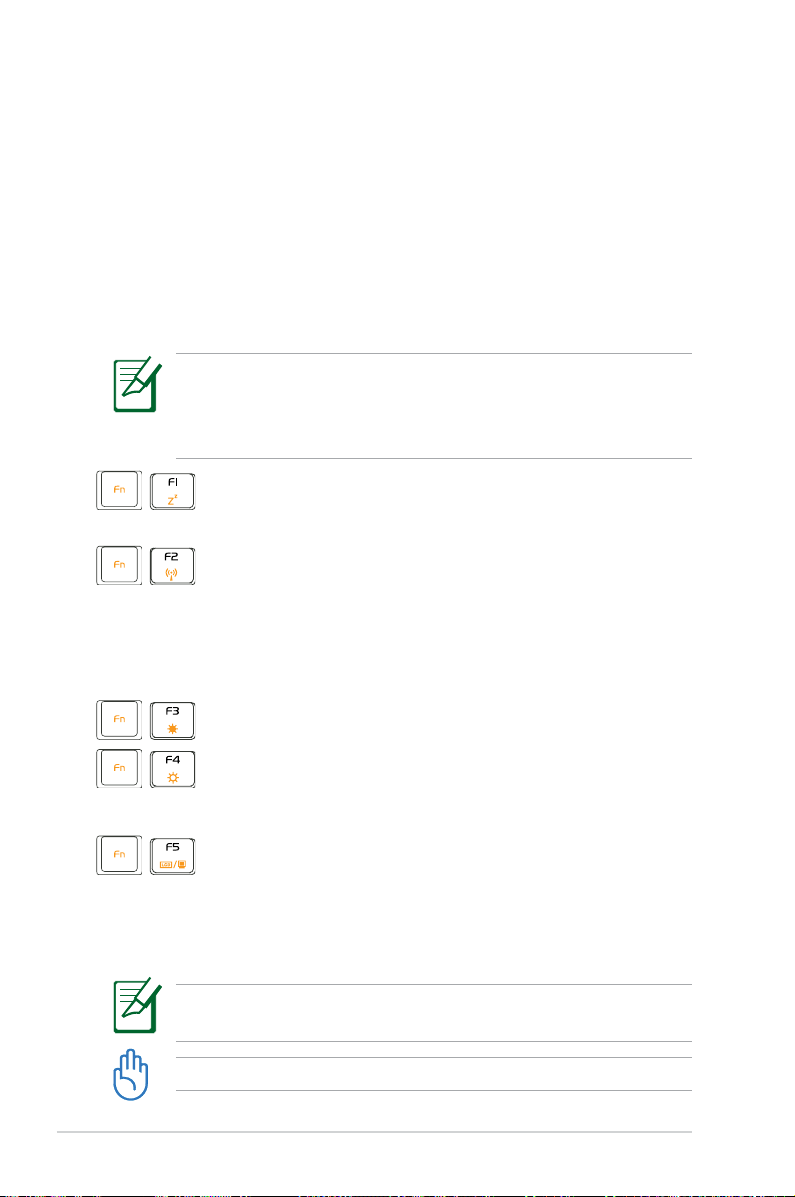
Uso do teclado
Teclas especiais de função
O exposto a seguir explica as teclas de acesso coloridas no
teclado do Eee PC. Os comandos em cor só podem ser acessados
ao pressionar primeiro e manter pressionada a tecla de função
enquanto é pressionada uma tecla com o comando desejado.
Alguns ícones de função são exibidos na barra de tarefas do SO após
a ativação.
A localização das teclas de acesso na teclas de função pode
variar em função do modelo mas as funções permanecem as
mesmas. Siga os ícones sempre que a localização das teclas de
acesso não corresponder ao manual.
Ícone zzZ (F1): Coloca o Eee PC no modo de
suspensão (Save-to-RAM, STR).
Torre de sinal (F2): Somente para modelos
com tecnologia sem o: Alterna entre ATIVAR
e DESATIVAR a LAN sem o interna com uma
exibição na tela. Quando ativada, o indicador
correspondente de rede sem o acenderá.
3-8
Ícone de pôr do sol (F3): Diminui o brilho da tela.
Ícone do nascer do sol (F4): Aumenta o brilho da
tela.
Ícones do LCD/Monitor (F5): Alterna entre a tela
de LCD do Eee PC e um monitor externo nesta
seqüência: LCD do Eee PC -> Monitor externo ->
Ambos.
O modo de tela dupla não funciona em 256 cores e suporta uma
resolução de 800 x 480 pixels somente.
Conecte um monitor externo antes de inicializar o Eee PC.
Capítulo 3: Introdução
 Loading...
Loading...