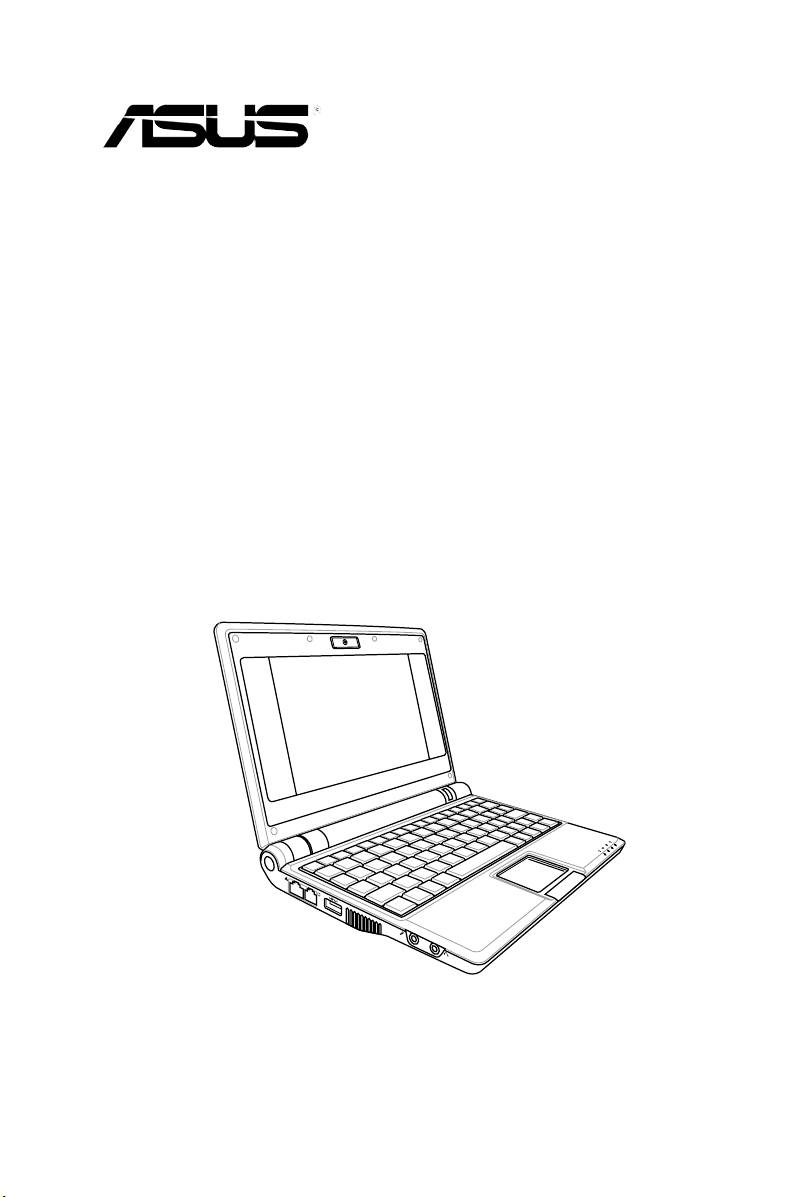
2007 年 11 月
Eee PC 使用手冊
Eee PC 4G (701)
Eee PC 4G Surf
Eee PC 8G
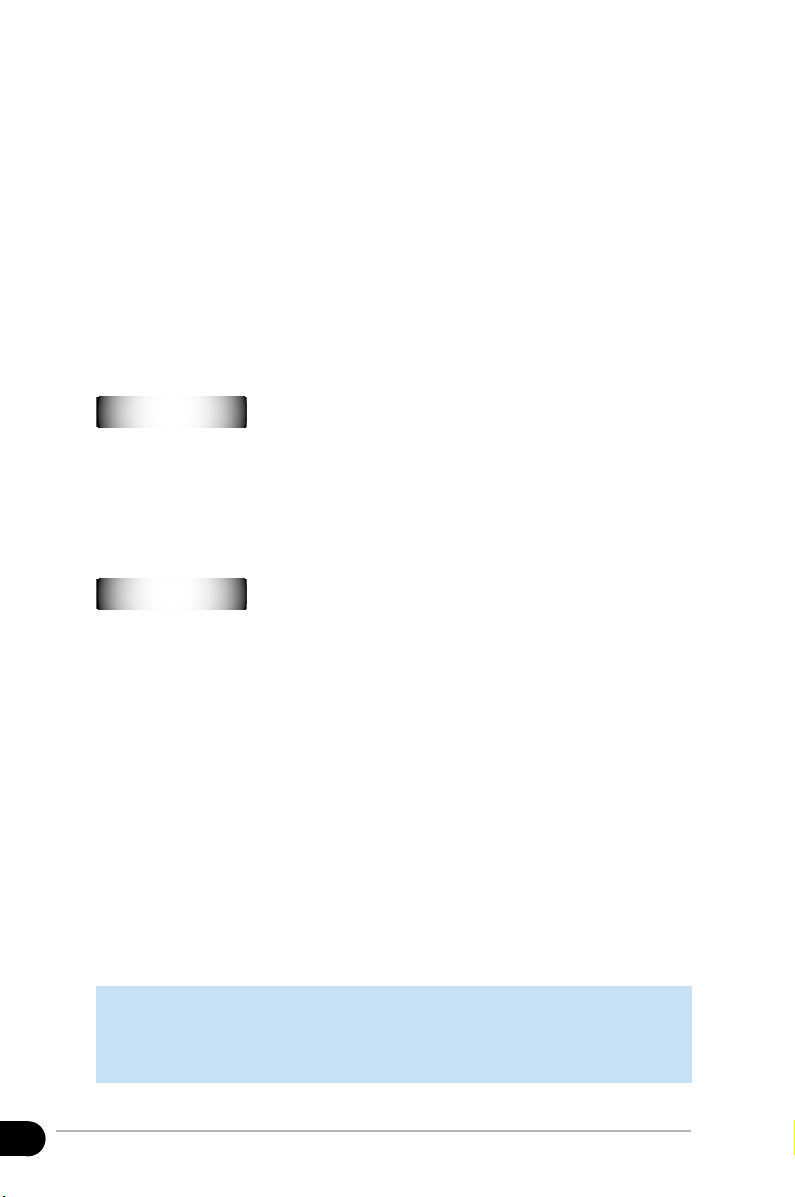
2
手冊版本:T3509 V2
發表日期:2007 年 11 月
版權所有.不得翻印 ©2007 華碩電腦
本使用手冊包括但不限於其所包含的所有資訊受到著作權法之保護,未經
華碩電腦股份有限公司(以下簡稱「華碩」)許可,不得任意地仿製、拷貝、
謄抄、轉譯或為其他使用或處分。
本使用手冊沒有任何型式的擔保、立場表達或其它暗示。若有任何因本使
用手冊或其所提到之產品的所有資訊,所引起直接或間接的資料流失、利益
損失或事業終止,華碩及其所屬員工恕不為其擔負任何責任。除此之外,本
使用手冊所提到的產品規格及資訊僅供參考,內容亦會隨時更新,恕不另行
通知。華碩不負責本使用手冊的任何錯誤或疏失。
本使用手冊中所提及的產品名稱僅做為識別之用,而前述名稱可能是屬於
其他公司的註冊商標或是著作權。
當下列兩種情況發生時,本產品將不再受到華碩公司之保固及服務:
(1)該產品曾經非華碩授權之維修、規格更改、零件替換。
(2)產品序號模糊不清或喪失。
產品規格或驅動程式改變,使用手冊都會隨之更新。更新的詳細說明請您
造訪華碩的客戶服務網 http://support.asus.com.tw,或是直接與華碩資訊產品
技術支援專線 0800-093-456 聯絡。
版權說明
免責聲明
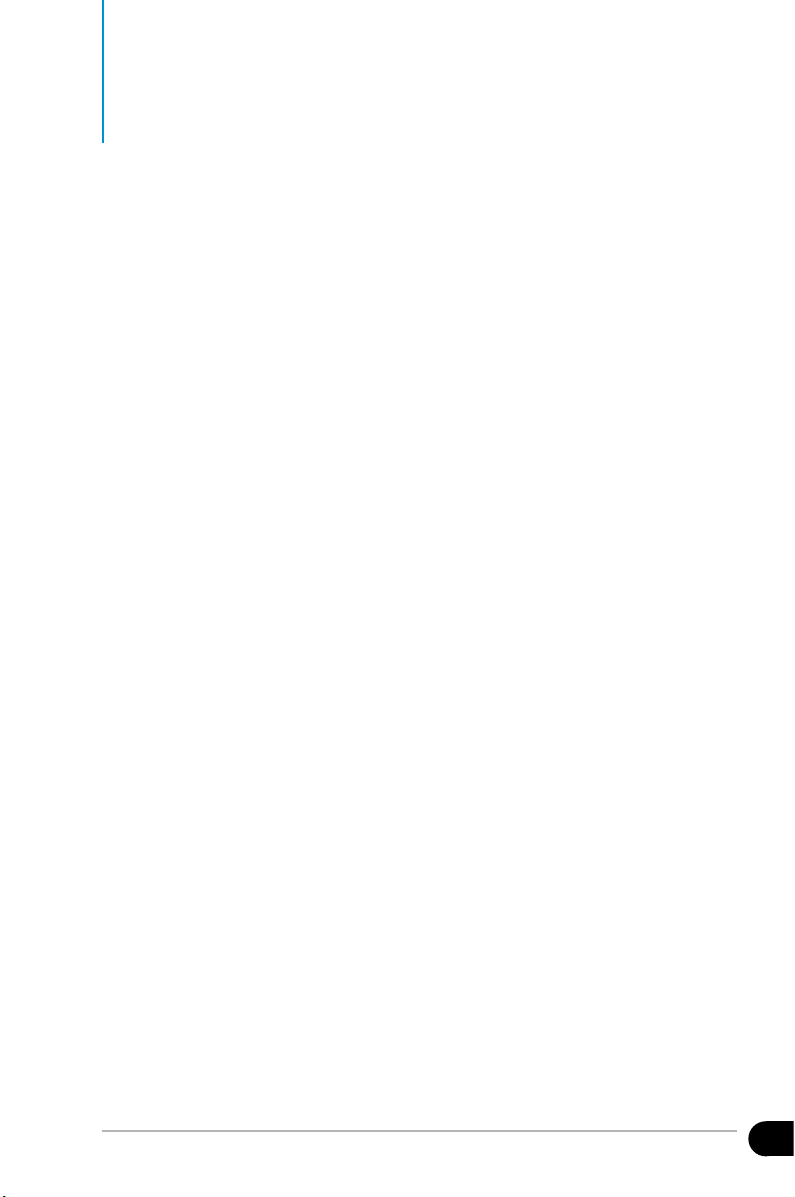
3
目錄
安全說明 .............................................................................................. 7
關於這本使用手冊 ...........................................................................8
提示符號 .............................................................................................. 8
第 1 章 認識您的 Eee PC
外觀介紹 ............................................................................................10
上視圖 ...........................................................................................10
後視圖 ...........................................................................................11
底視圖 ...........................................................................................12
左視圖 ...........................................................................................13
右視圖 ...........................................................................................13
設定您的電腦 ...................................................................................14
電池的安裝與取出 ...................................................................14
接上電源 ......................................................................................15
開機 ................................................................................................16
關機 ................................................................................................17
緊急關機與重置開機 ..............................................................17
觸控板的使用 ...................................................................................18
第 2 章 開始使用您的 Eee PC
首次開機 ............................................................................................22
鍵盤的使用 .......................................................................................24
桌面模式 ............................................................................................25
輸入法 .................................................................................................26
調整視窗位置 ...................................................................................26
第 3 章 操作您的 Eee PC
網際網路 ............................................................................................28
無線網路連線設定(選購) ................................................28
使用無線網路連接 DSL 撥接上網(使用 PPPoE 上網) 29
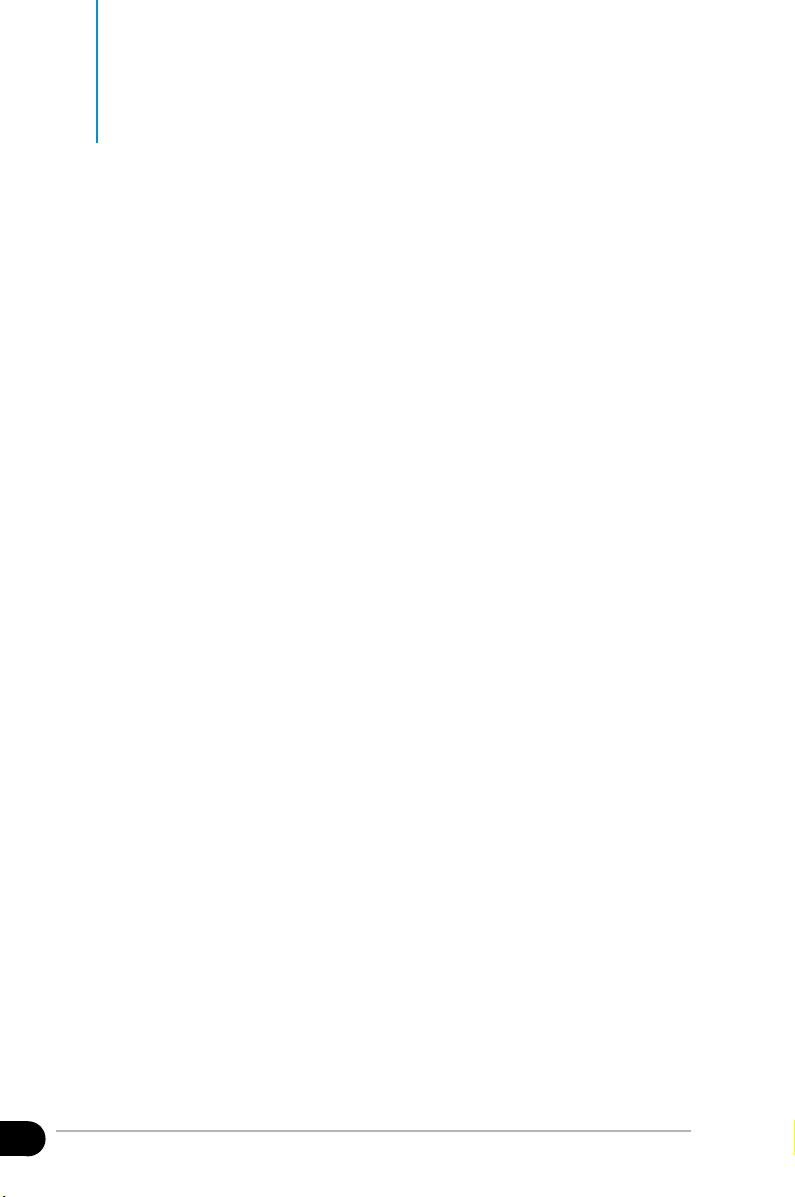
4
目錄
有線網路連線設定 ...................................................................32
瀏覽網頁 ......................................................................................41
享用免付費的資源 ...................................................................42
收發電子郵件.............................................................................43
與朋友聊天 .................................................................................44
查看各地時間.............................................................................46
工作
......................................................................................................47
Office 應用程式 ........................................................................47
管理您的軟體與檔案 ..............................................................51
其他應用程式與字典 ..............................................................54
學習
......................................................................................................55
科學 ................................................................................................55
語言學習 ......................................................................................56
數學 ................................................................................................56
繪圖 ................................................................................................57
線上教室 ......................................................................................57
娛樂
......................................................................................................58
音樂管理員 .................................................................................58
相片管理員 .................................................................................59
影片管理員 .................................................................................60
攝影機 ...........................................................................................61
錄音工具 ......................................................................................61
遊戲 ................................................................................................62
工作管理員(SOS, Task Manager) .......................................63
設定
......................................................................................................64
防毒軟體 ......................................................................................64
聲音 ................................................................................................64
快速關機 ......................................................................................65
印表機 ...........................................................................................65
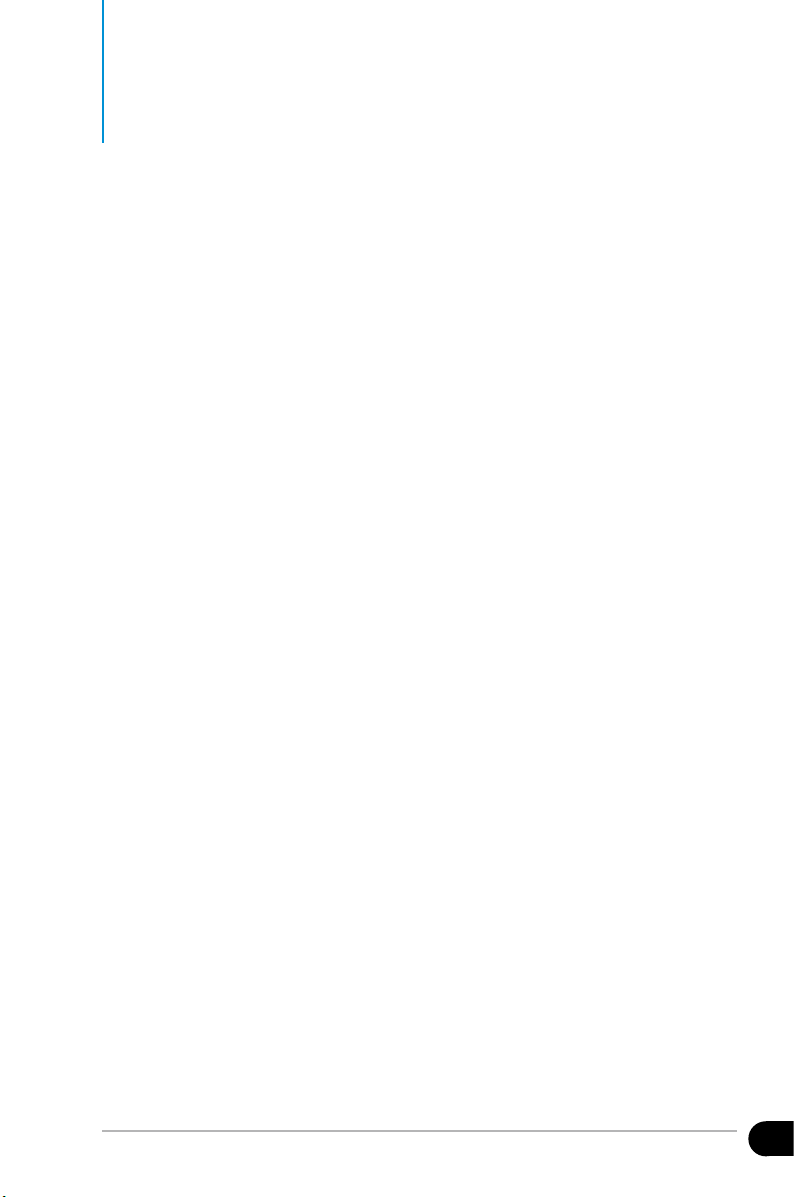
5
目錄
系統資訊 ......................................................................................66
日期與時間 .................................................................................66
使用者與密碼.............................................................................67
新增/移除程式 ...........................................................................67
更新 BIOS 程式 .........................................................................69
觸控板設定 .................................................................................70
磁碟工具程式.............................................................................70
系統診斷工具.............................................................................71
顯示模式 ......................................................................................72
語音辨識 ......................................................................................73
我的最愛 ............................................................................................74
第 4 章 安裝與最佳化 Windows XP
安裝 Windows XP 事前準備事項 .............................................76
安裝 Windows XP ...........................................................................76
將 Windows XP 最佳化 ................................................................78
重新設定虛擬記憶體 ..............................................................78
關閉系統還原功能 ...................................................................79
壓縮磁碟空間.............................................................................80
變更檔案儲存路徑 ...................................................................80
刪除不需要的 Windows 元件 ..............................................82
清除系統備份資料 ...................................................................82
刪除不需要的文件檔案 .........................................................83
第 5 章 驅動程式光碟與系統還原
驅動程式光碟資訊 .........................................................................86
執行驅動程式光碟 ...................................................................86
驅動程式選單.............................................................................87
工具程式選單.............................................................................89
使用手冊 ......................................................................................90
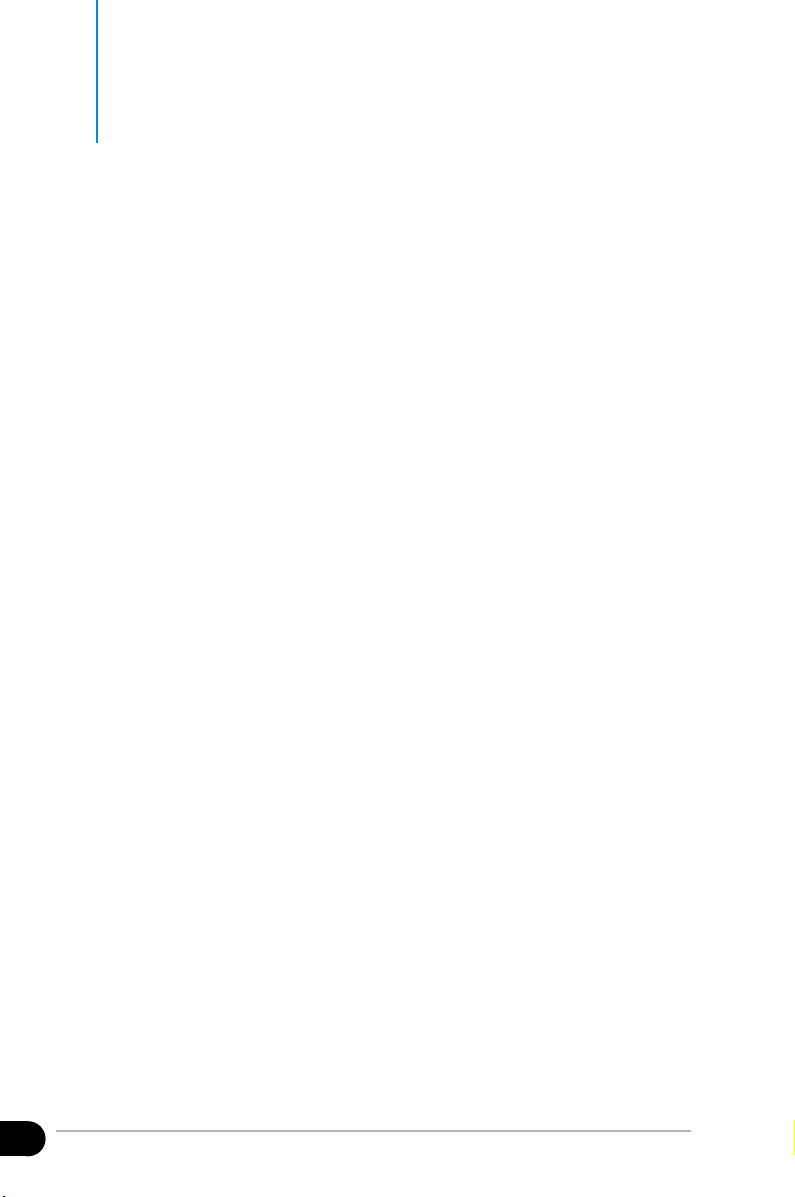
6
目錄
華碩的聯絡資訊 ........................................................................90
其他資訊 ......................................................................................91
系統還原 ............................................................................................92
使用隱藏磁碟還原 Linux 系統 ...........................................92
使用驅動程式光碟還原 Linux 系統 .................................93
使用 USB 隨身碟還原 Linux 系統 ....................................93
將 USB 隨身碟重新格式化 ..................................................96
附錄
商標聲明 ............................................................................................98
周邊裝置合格供應商列表 ...........................................................99
GNU General Public License ...................................................102
技術支援與服務 ...........................................................................112
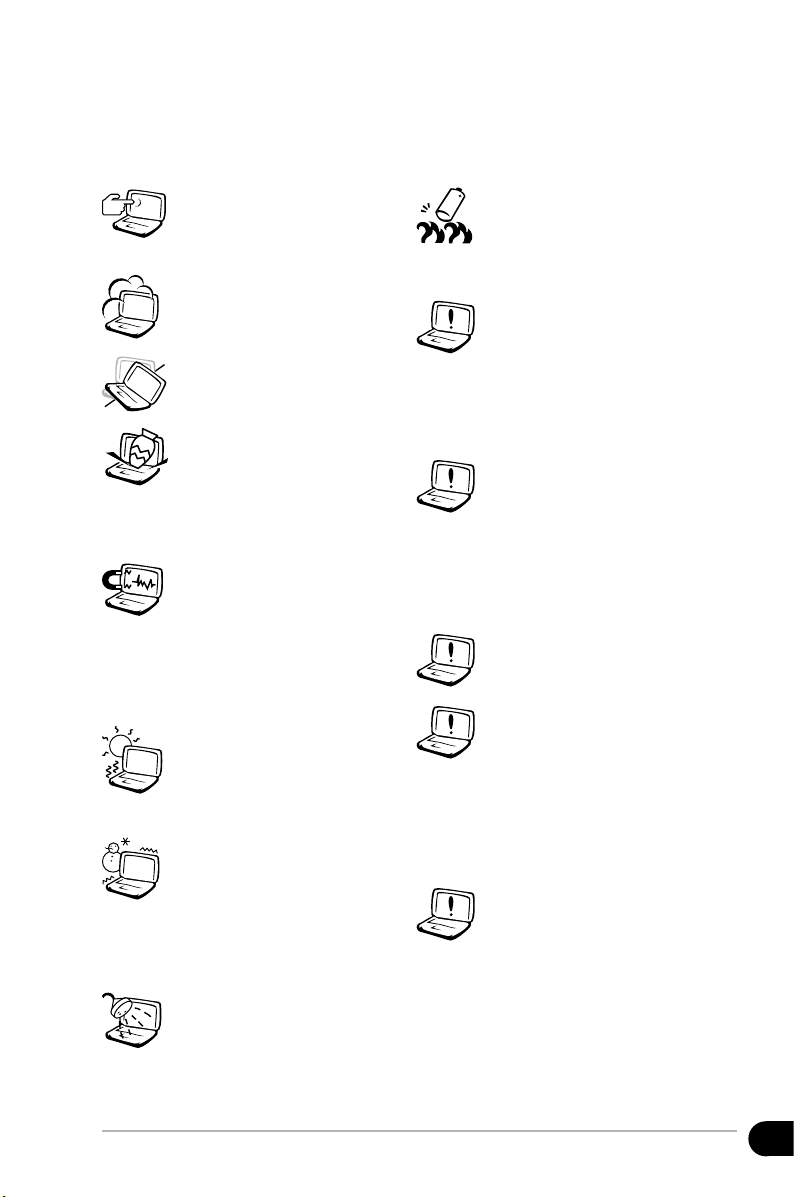
7
請勿 用手觸摸或按壓 顯示
器, 如此將可能造成 顯示
器損壞。
避免在灰塵飛揚或是環境髒
亂的場所使用電腦(灰塵容
易引起系統故障)。
請勿將電腦放在重心不穩的
物品上。
請勿放置重物在電腦上,電
腦上面亦不可以堆疊書本紙
張等物品,亦請勿用力蓋上
液晶顯示螢幕上蓋,避免液
晶顯示螢幕損壞。
避免 將電腦放置在磁 性物
質附 近(例如喇叭及 電視
等) ;並請勿將磁片 放置
在電 腦前面及上方, 以避
免電 磁效應造成磁片 資料
流失。
請勿 將電腦放置在陽 光直
接照 射的地方,尤其 是不
要將 電腦留在陽光直 射的
車子裡。
請勿 將電腦放置在過 冷的
環境中(0℃ 或是 30℉ 以
下),也不要將電腦放在過
熱的環境當中(50℃ 或是
122℉ 以上),如此可能導
致無法正常開機運作。
避免電腦及其配件淋到水或
是暴露在溼氣當中。
請勿將電池存放靠近火源或
是丟入燃燒的火堆中,有可
能造成爆炸的意外,請支持
回收廢棄電池。
使用 合格的電池與配 件。
只能 使用原廠認可或 推薦
的電 池與配件,請勿 使用
其他 類別或不知是否 相容
產品 或配件,否則可 能會
損壞電腦。
讓專業人員維修電腦。請勿
自行修理本產品,只有合格
的專業人員才可以安裝或維
修。搭乘飛機時請關機。在
飛機上使用電腦會造成儀器
的干擾,影響飛行安全,而
且也是違法的。
清潔電腦前請先關機,並移
開變壓器及內部電池。
液晶顯示螢幕表面會因靜電
而吸附灰塵,如發現有灰塵
時請使用柔軟乾布擦拭,並
請勿 過度用力擦拭, 也請
勿用 手直接拍除,以 免在
液晶 顯示螢幕表面留 下些
許指紋。
攜帶 Eee PC 所使用的揹袋
必須 具備防碰撞的緩 衝襯
墊,並請勿放置過多物件,
以避免壓壞液晶顯示器。
安全說明
在您使用本產品之前,請先詳細閱讀以下指引的使用原則,並遵守這些規
則,可以增加產品的使用壽命,並可以避免發生危險或觸犯法律。
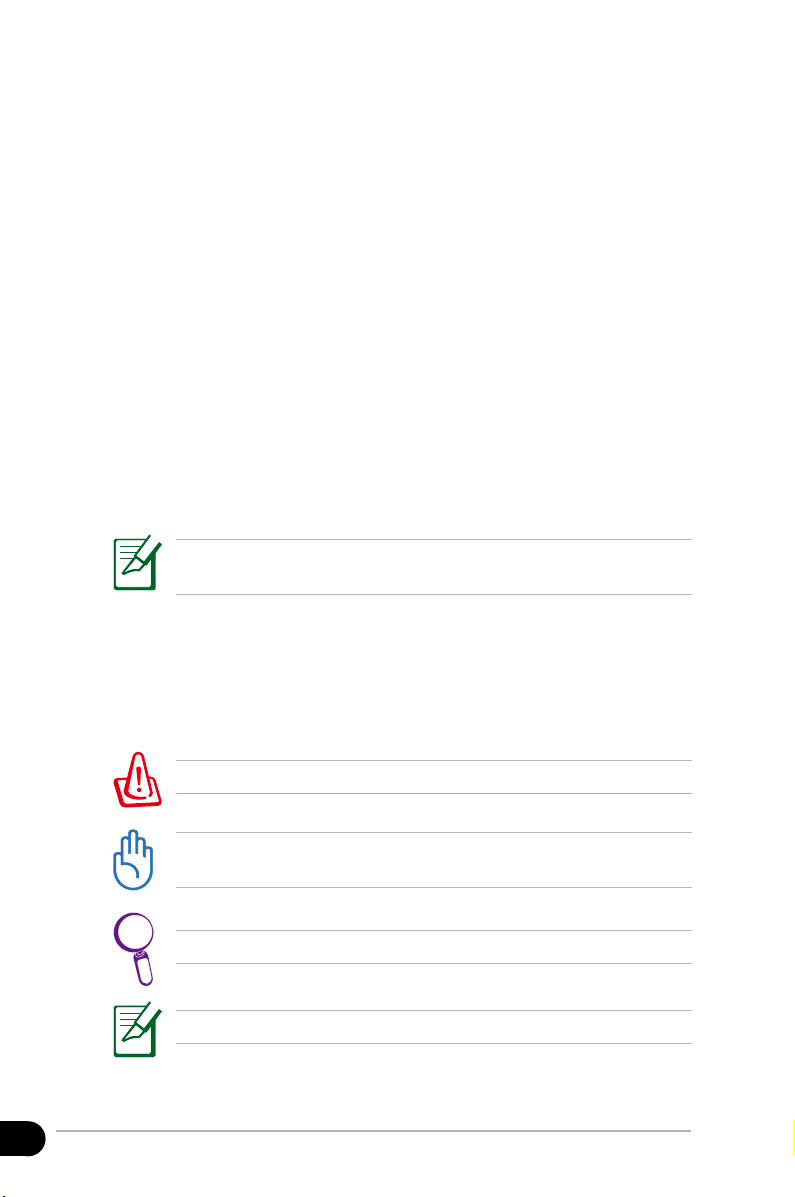
8
關於這本使用手冊
本手冊包含了所有當您在使用 Eee PC 時所需用到的資訊,以下是本手冊
主要的章節介紹。
1. 第一章:認識您的 Eee PC
本章節介紹 Eee PC 的外觀與功能說明,並教您如何安裝電池、接上電
源等設定您的電腦。
2. 第二章:開始使用
本章節介紹首次開機以及開機後的基本操作。
3. 第三章:操作您的 Eee PC
本章節介紹如何使用 Eee PC 內建的程式。
4. 第四章:驅動程式光碟與系統還原
本章節介紹隨貨附贈的驅動程式光碟的使用方法與內容,以及如何操
作系統還原功能。
5. 第五章:附錄
提示符號
為了能夠確保您正確地完成 Eee PC 設定,請務必注意下面這些會在本手
冊出現的標示符號所代表的特殊含意。
警告:提醒您在進行某一項工作時要注意您本身的安全。
重要:此符號表示您必須要遵照手冊所描述之方式完成一項或多
項軟硬體的安裝或設定。
祕訣:提供有助於完成某項工作的訣竅。
注意:其他額外的資訊。
在使用手冊與快速使用指南中所有的圖示僅供參考,請以出貨時
的介面圖示為準。
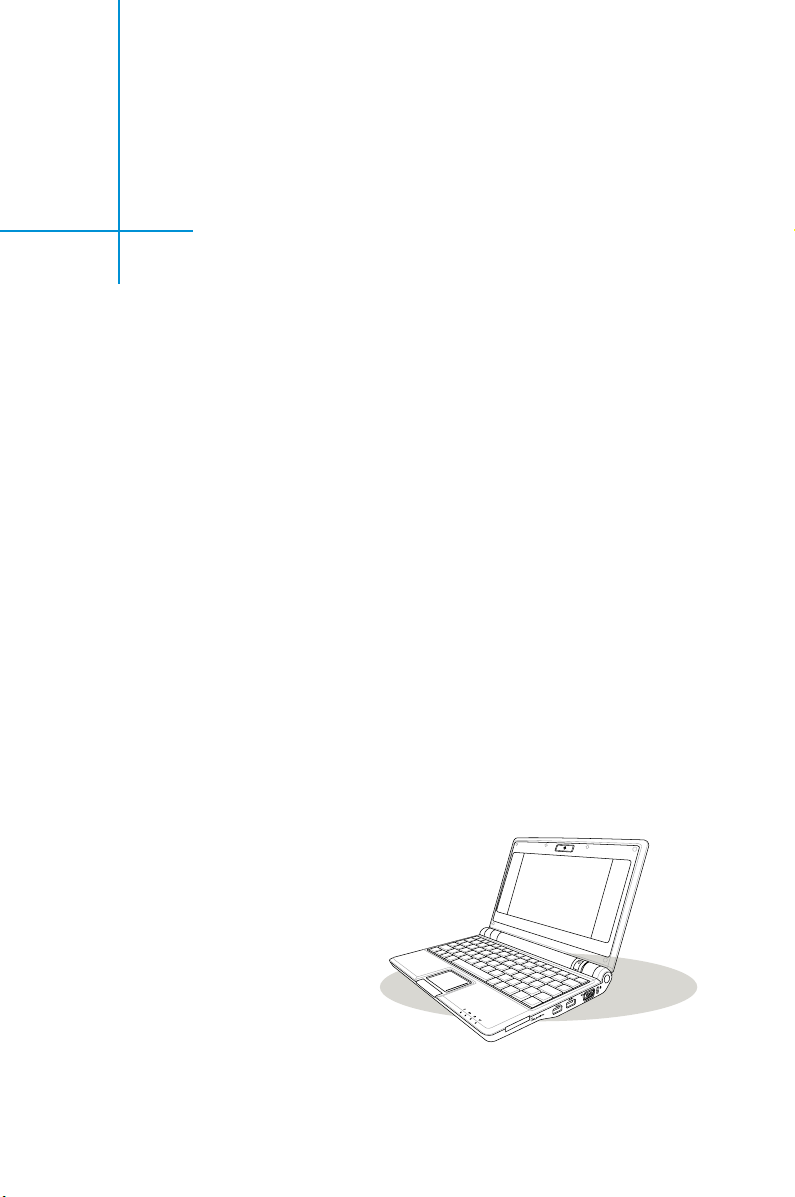
第 1 章
認識您的 Eee PC
◎ 外觀介紹
◎ 設定您的電腦
◎ 觸控板的使用
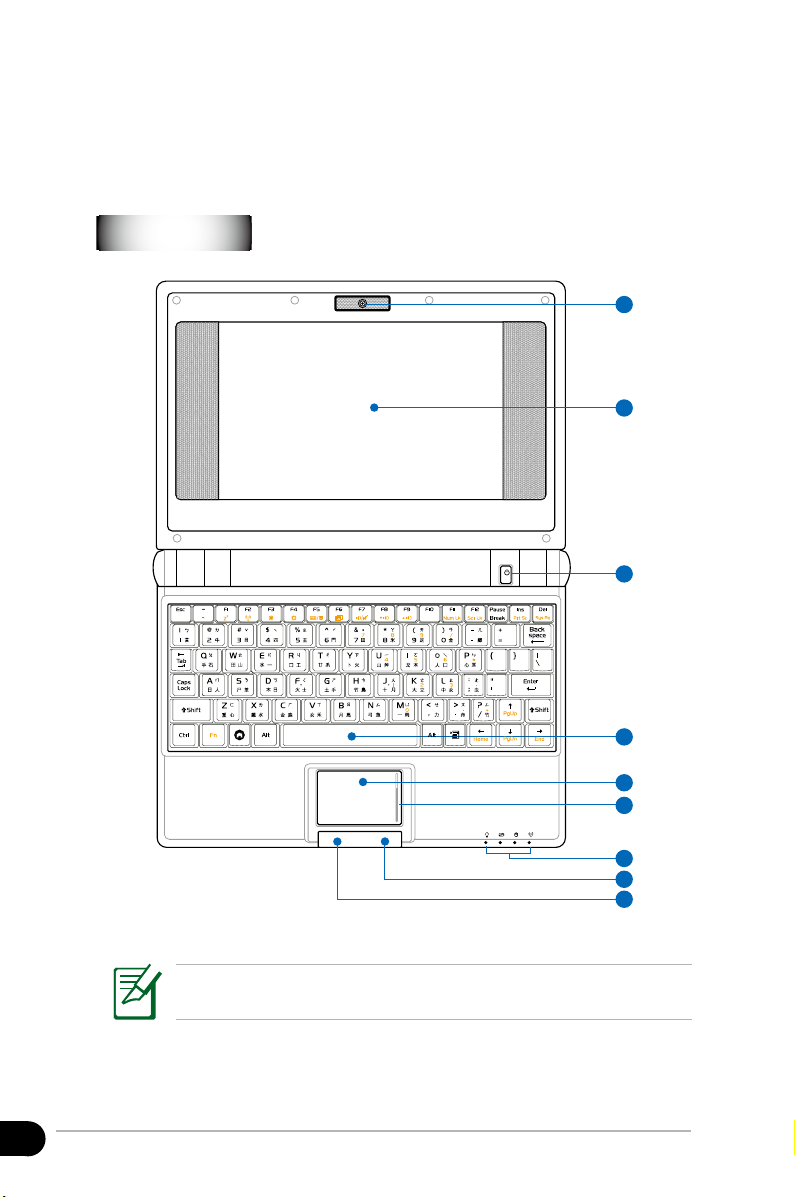
10
第 1 章 認識您的 Eee PC
外觀介紹
華碩 Eee PC 是一款操作簡單且輕巧的攜帶型電腦,具備直覺的圖像化介
面與完整的無線連網能力,隨時連接上網,輕鬆使用、輕巧上路。以下介紹
產品各部位的功能。
上視圖
2
3
1
5
6
4
7
8
A
您的 Eee PC 鍵盤可能會因為購買產品的地區或國家而與圖示有
所不同。
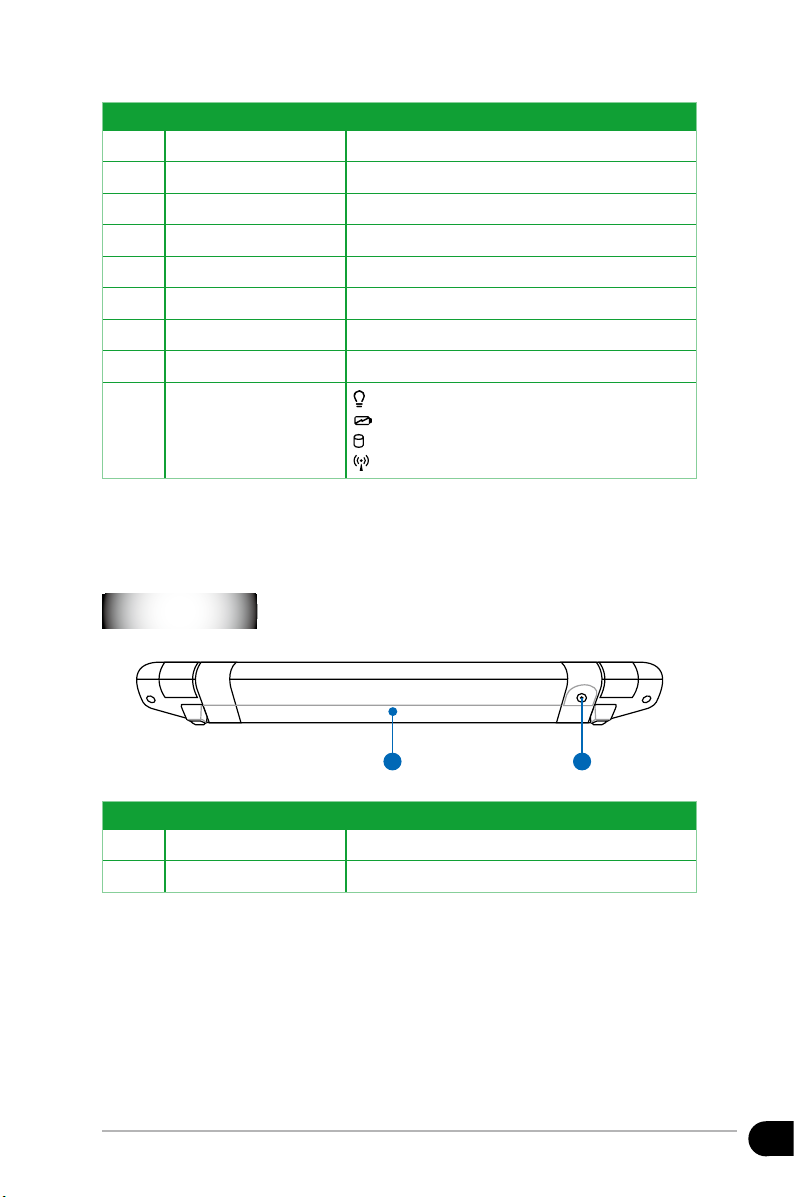
11
華碩 Eee PC
編號 功能 詳細說明
1 攝影機 可截取動態及靜態影像(選購)
2 彩色液晶螢幕 顯示螢幕
3 電源按鈕 開啟或關閉電腦電源
4 全功能鍵盤組 輸入各項資訊
5 觸控板 用來控制電腦上的游標,和滑鼠功能相同
6 觸控板捲頁功能區 用來控制視窗捲軸功能
7 觸控板右鍵 即滑鼠的右鍵功能
8
觸控板左鍵 即滑鼠的左鍵功能
A 電腦狀態指示燈
電源指示燈
充電指示燈
固態硬碟存取指示燈
無線網路指示燈
編號 功能 詳細說明
1 電池 可抽換式電池,供給電腦電源
2 電源插孔 連接電源變壓器
1 2
後視圖
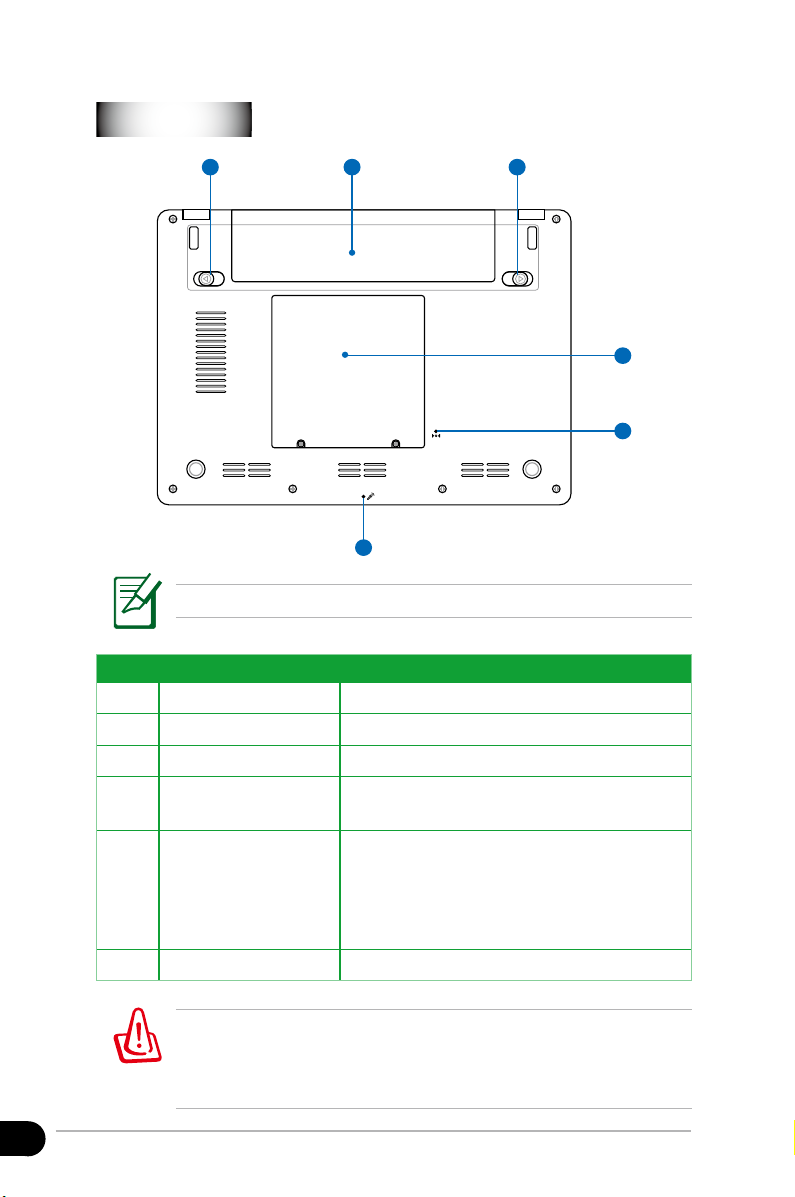
12
第 1 章 認識您的 Eee PC
編號 功能 詳細說明
1 電池彈簧開關 向外輕輕一撥即可開鎖
2 充電電池 可抽換式電池,供給電腦電源
3 電池手動開關 向內推為上鎖,向外推為開鎖
4 SSD 固態硬碟保護蓋
硬碟蓋用來保護 SSD 固態硬碟,免於受到
外力損害
5
重置開機孔
(Reset)
當電腦無法正常關機或重新開機時,請使
用細直的紙夾或迴紋針插入本孔來重新開
機
* 請注意:本功能在 Eee PC 4G Surf 機種
上無法使用
6 麥克風收音孔 執行收音功能
當電腦正常運作或充電時,會發熱散逸到表面,變壓器在正常使用
時仍可能發出高熱,因此請勿將 Eee PC 及變壓器長時間放置在膝
上或是身體任一部位,並避免在過於柔軟不平的表面(如床上),
或墊有軟質桌墊的桌面上使用。保持散熱孔暢通,以利散熱。
21
3
5
4
6
底視圖
圖示中的內容會依您所選購的機種而有不同,僅供參考。
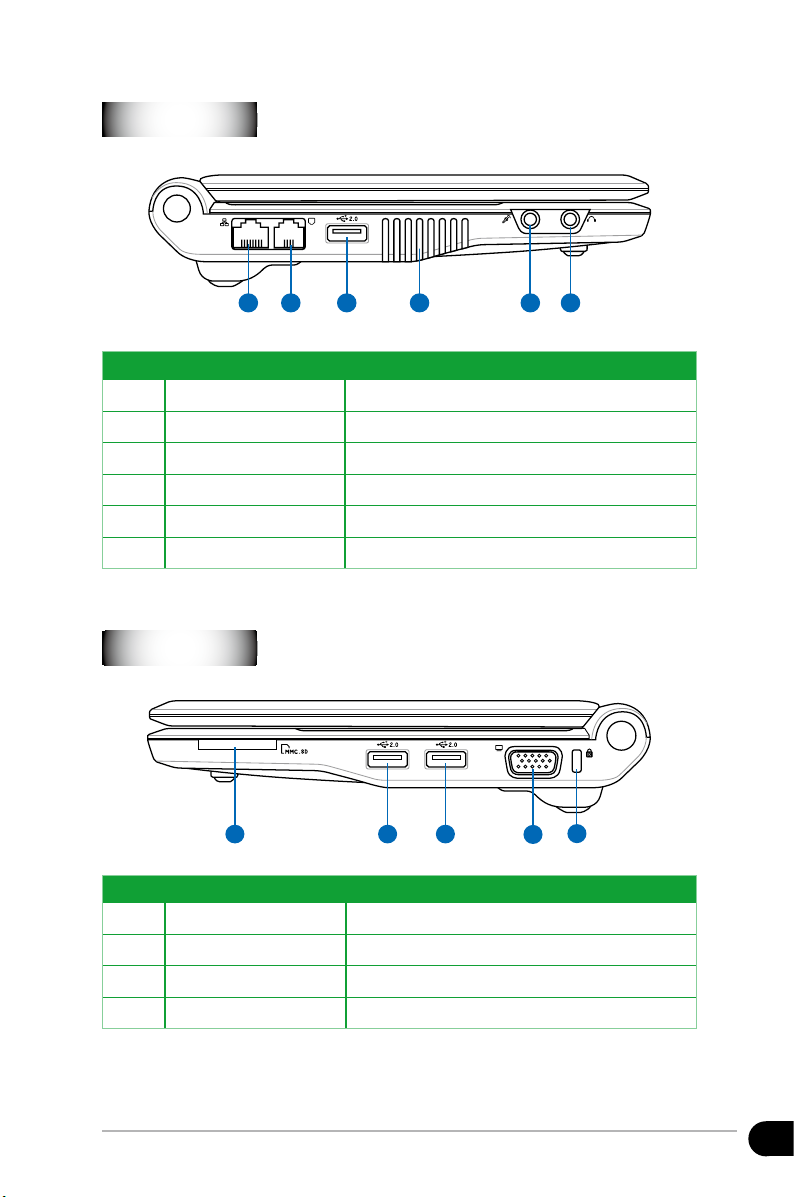
13
華碩 Eee PC
編號 功能 詳細說明
1 網路插孔 RJ-45 網路插孔
2 數據機插孔 連接電話線以撥接方式上網(選購)
3 USB 2.0 埠 連接 USB 外接裝置
4 散熱孔 電腦散熱通風孔
5 麥克風 連接麥克風
6 耳機 連接耳機
1
2
3 4 5 6
編號 功能 詳細說明
7 多功能讀卡機 支援 MMC 與 SD 記憶卡
8 USB 2.0 埠 連接 USB 外接裝置
9 外接顯示器連接埠 外接顯示螢幕
10 防盜鎖槽 可連接防盜鎖以防止他人竊取
7 8 8
9
10
左視圖
右視圖
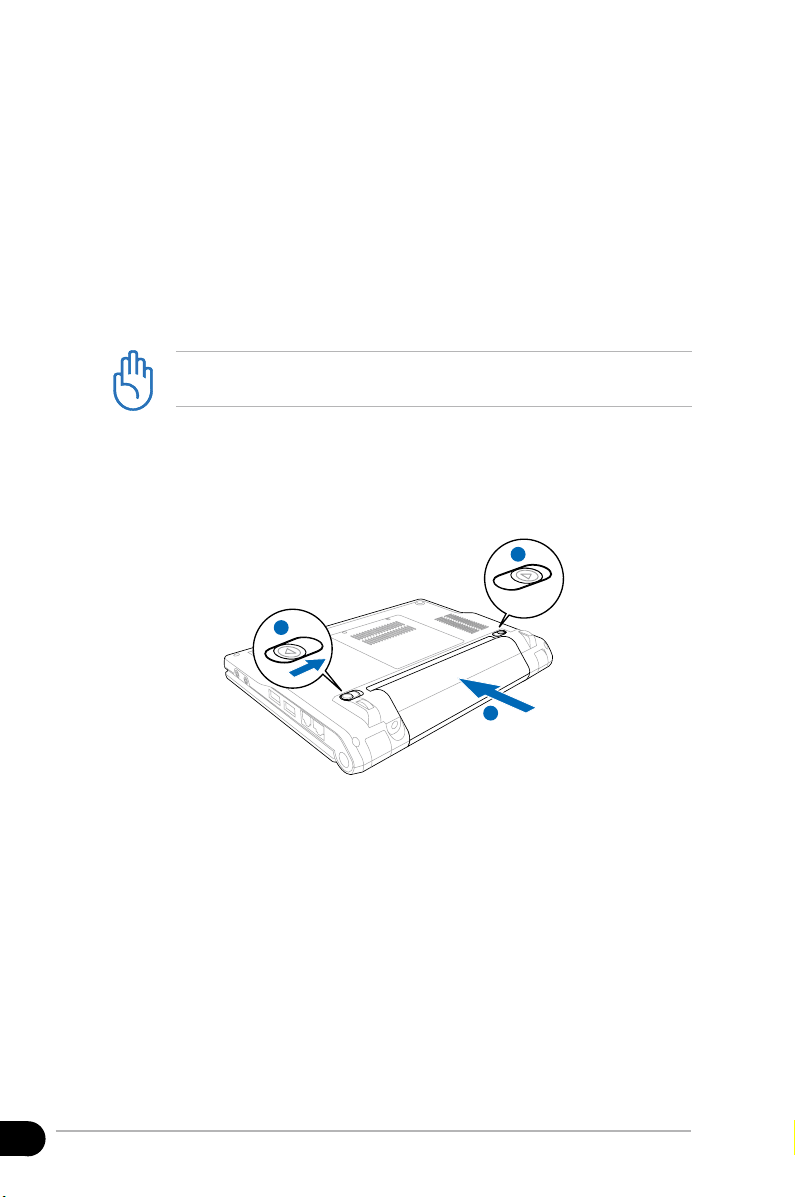
14
第 1 章 認識您的 Eee PC
設定您的電腦
電池的安裝與取出
在使用本電腦前,請先安裝電池並接上電源變壓器,Eee PC 的電源供應
方式有二種:連接變壓器與電池供應。一般在室內、家裡或辦公室使用時,
建議您盡量連接變壓器使用,外出時則使用電池。
安裝電池
1. 將電腦底部朝上,將電池上有黑色凹槽的一面朝向電腦的電池凹槽,沿
著電池凹槽的軌道平行緩緩的推入。
電池若是沒有對準凹槽上的軌道會無法順利推入,請重新對準軌道
再推入一次,若強行推入可能會造成電池或電腦的毀損。
2. 讓電腦的電池凹槽上金色接腳完全沒入電池上的黑色凹槽,電池推到底
後並發出「喀」一聲,電池彈簧開關會自動彈回原位。
3. 再將電池手動開關輕輕往內推來將電池鎖住。
1
2
3
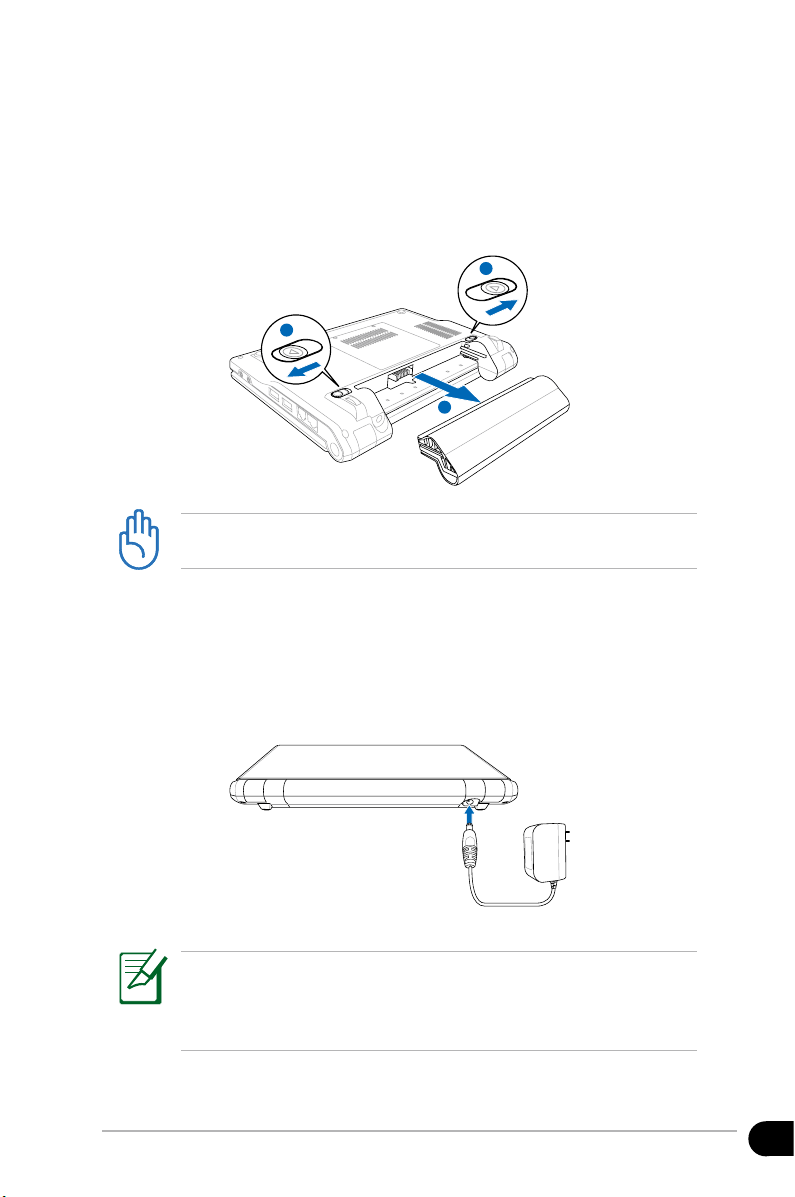
15
華碩 Eee PC
取出電池
1. 將電腦關機,移除所有連接線或裝置。
2. 將電腦的底部朝上,將電池手動開關往外推(如下圖 1)。
3. 將電池彈簧開關往外撥並握住開關(如下圖 2),同時使用另一隻手將電
池往外拉出,即可取出電池(如下圖 3)。
1
3
2
接上電源
1. 將變壓器圓頭插頭的一端插入電腦後側的充電插孔。
2. 將另一端插入電源插座上。
要插入電源插座的電源線接頭會隨著各地區或國家而有不同。您
的 Eee PC 貼心的隨貨提供符合購買地區或國家插座規格的轉接
頭,請使用該轉接頭來連接電源。本圖示與您包裝盒中的接頭可
能不盡相同,僅供參考。
當您的 Eee PC 在開機狀態時,請勿將電池拔除,否則可能會導
致硬碟資料毀損。
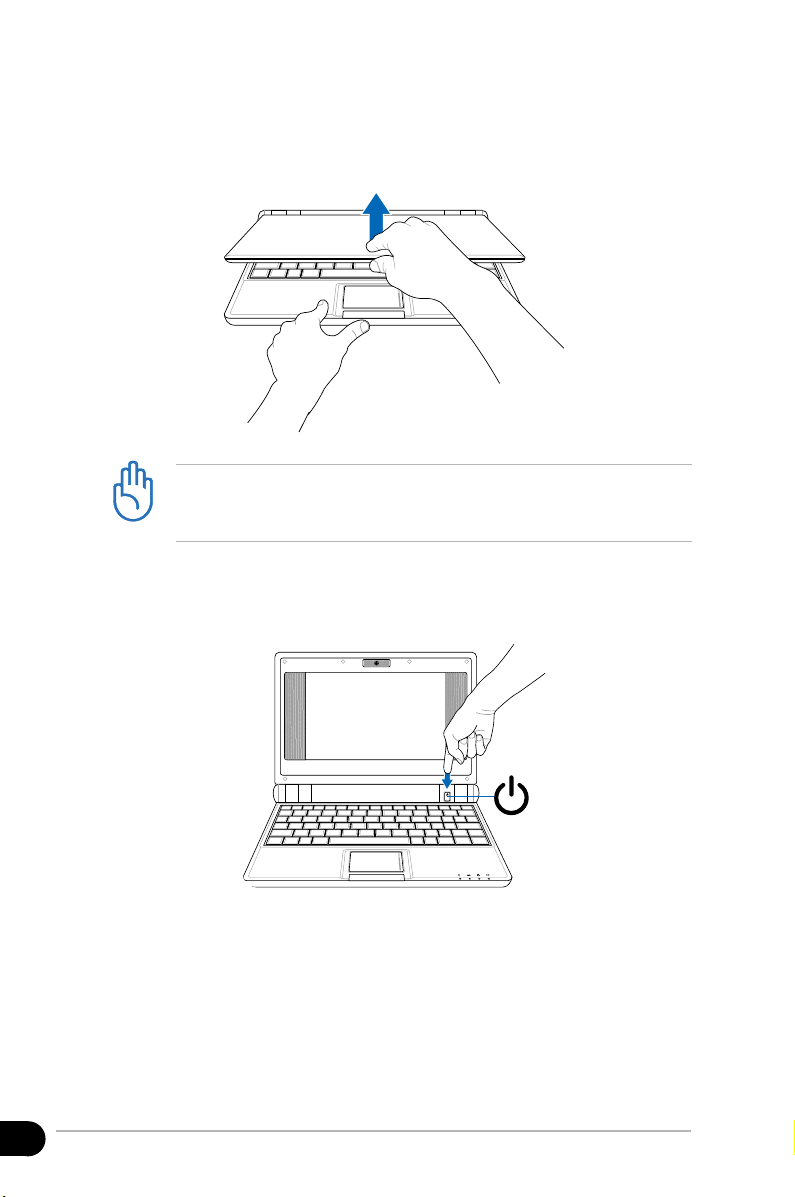
16
第 1 章 認識您的 Eee PC
開機
1. 打開您的 Eee PC 螢幕。
2. 按下電源按鈕來開機。
當您將螢幕打開的時候,請不要將螢幕用力往下/往後壓,這麼做
可能會導致螢幕與鍵盤中間的轉軸斷裂。此外,要移動您的 Eee
PC 時,請勿握住螢幕將電腦拿起。
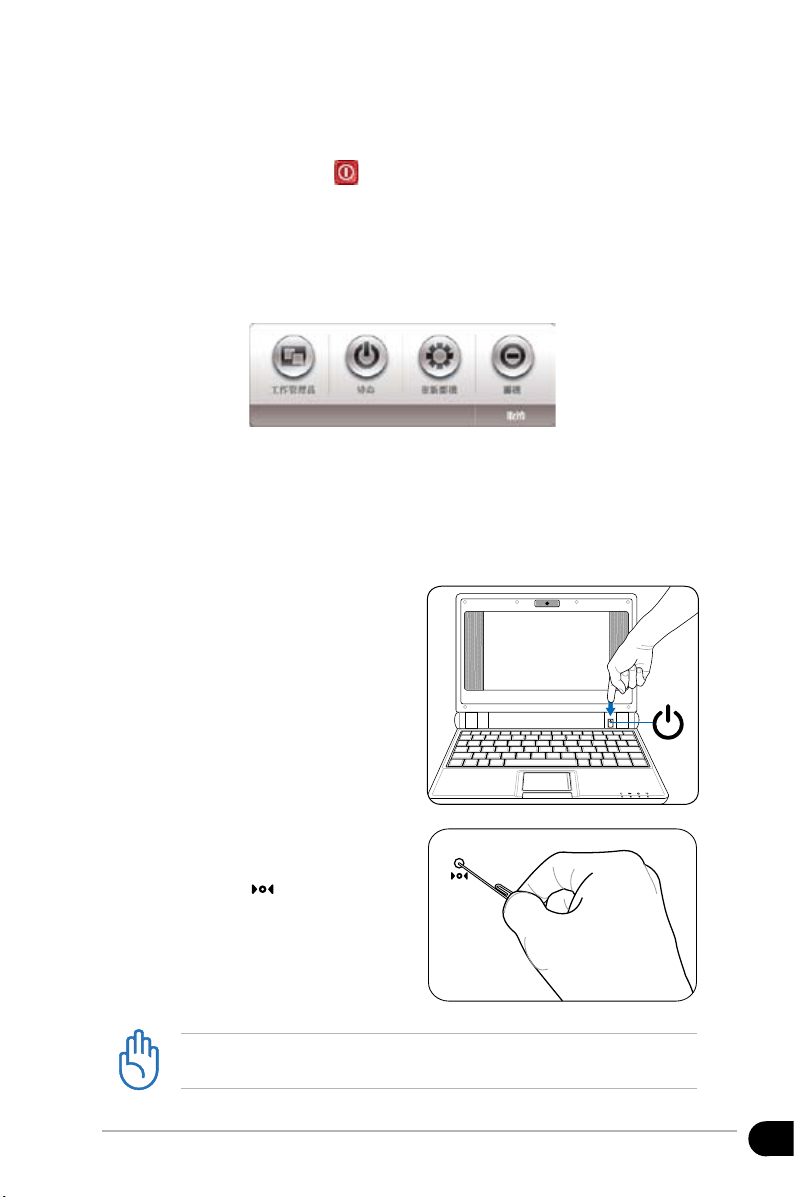
17
華碩 Eee PC
關機
請依照以下步驟來將您的 Eee PC 關機。
1. 點選工作列上的關機圖示
;
或是點選
設定 標籤頁 > 快速關機;
或直接按下電腦的電源開關。
2. 從彈出式的視窗中點選
關機。
3. 點選
確認 即可關機。
緊急關機與重置開機
當您的電腦無法從上述的方法來進行正常的關機或重新開機時,請參考以
下的方法來將您的 Eee PC 關機或重新開機。
緊急關機
按住電腦的電源按鈕直到電腦關機
為止。
重置開機
使用細直的紙夾或迴紋針插入電腦
底部的重新開機孔 來重置開機。
請注意:本功能在 Eee PC 4G Surf
機種上無法使用。
當您的 Eee PC 正在存取或讀寫資料時,請勿使用緊急關機或重置
開機,這麼做可能會導致資料的毀損。
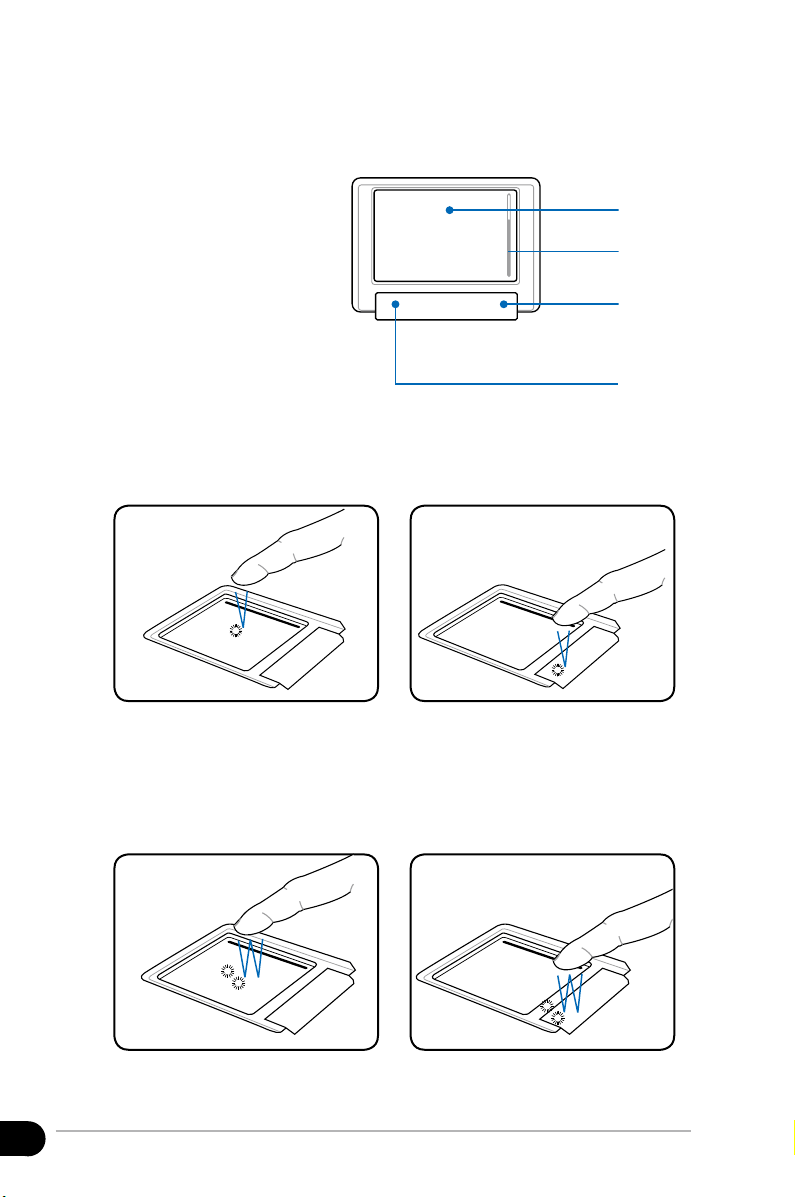
18
第 1 章 認識您的 Eee PC
3. 雙按/雙點:若是想要執行某個應用程式時,將游標移動至該程式的圖示
上,快速連續輕觸二下觸控板,或是按二下板子下方的左鍵,這個動作
相當於按二下滑鼠左鍵。
2.
單按/單點:欲執行視窗某些功能時,手指略微抬起再輕觸一下板子即可,
或是按一下板子下方的左鍵,這個動作相當於按一下滑鼠左鍵。
觸控板的使用
1. 觸控板介紹:觸控板的功能相當於一般電腦的滑鼠,藉由感應手指觸摸
板子的壓力,以產生電壓來定位游標與下達指令。
觸控板的工作區域可以感
應手指移動,用一隻手指
的指腹輕輕觸摸板面,緩
緩移動手指即可移動視窗
上的游標位置,其下方的
按鍵,左邊相當於滑鼠左
鍵,可用來點選視窗上的
功能或執行程式;右邊相
當於滑鼠右鍵。
觸控板
捲軸
右鍵
左鍵
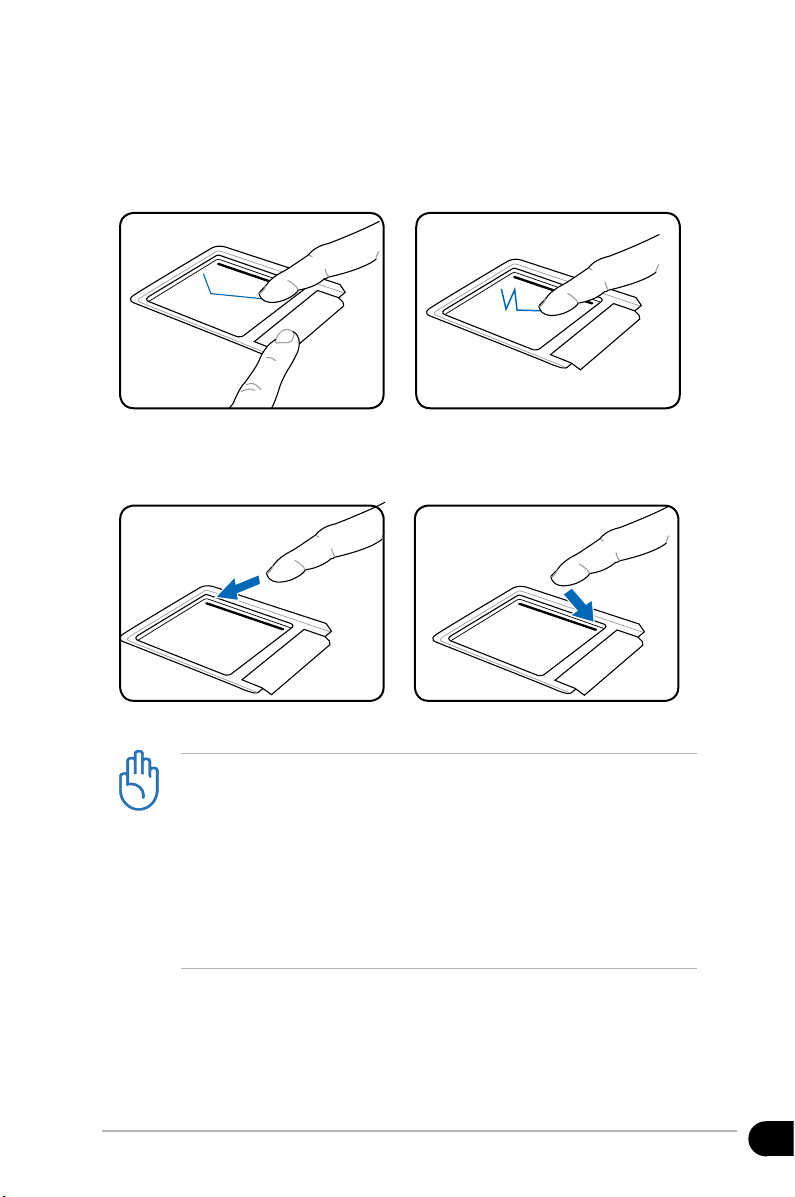
19
華碩 Eee PC
4. 拖曳:將游標移到想要拖曳的目標上,按住左鍵不放(可用另一隻手指
按住左鍵),同時移動游標位置,移到適當位置,放掉左鍵,即可完成
拖曳物件。同樣的,您也可以在欲拖曳物件上輕觸兩下觸控板且手指不
離開觸控板,即可利用一隻手指的動作將物件直接移到目標位置。
5.
捲軸:在觸控板右側有一條灰黑色的捲軸圖示,將手指放在此處做上下
移動的動作,即可捲動視窗頁面,方便檢視文件及網頁內容。
觸控板使用注意事項與保養:
1. 請勿使用尖銳的物品在觸控板上書寫,可能會造成觸控板的損
傷。
2. 請避免沾染灰塵、油脂及液體。
3. 使用觸控板時請保持手指清潔乾燥。
4. 不要放置重物在觸控板以及兩個按鍵之上。
5. 本觸控板僅需輕微的觸動即可靈敏感應動作,用力敲擊並不會
使觸控板更靈敏順暢,請儘量避免。
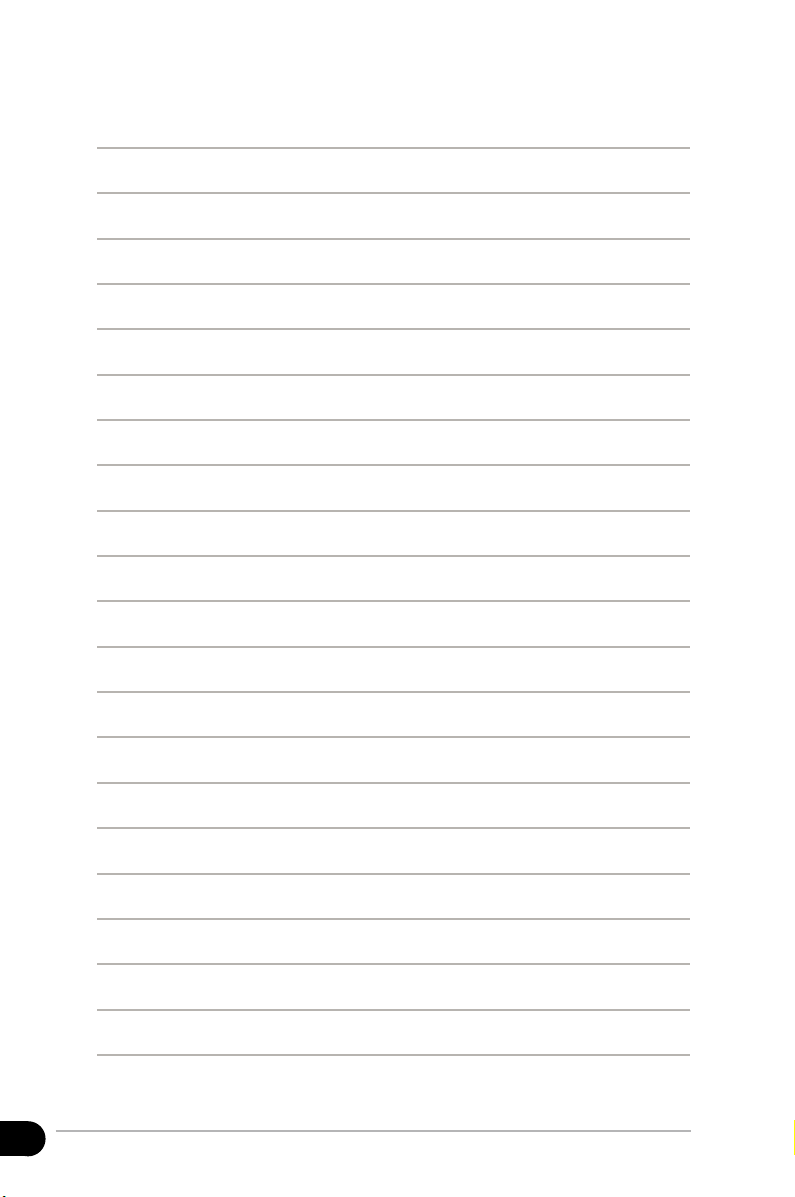
20
第 1 章 認識您的 Eee PC
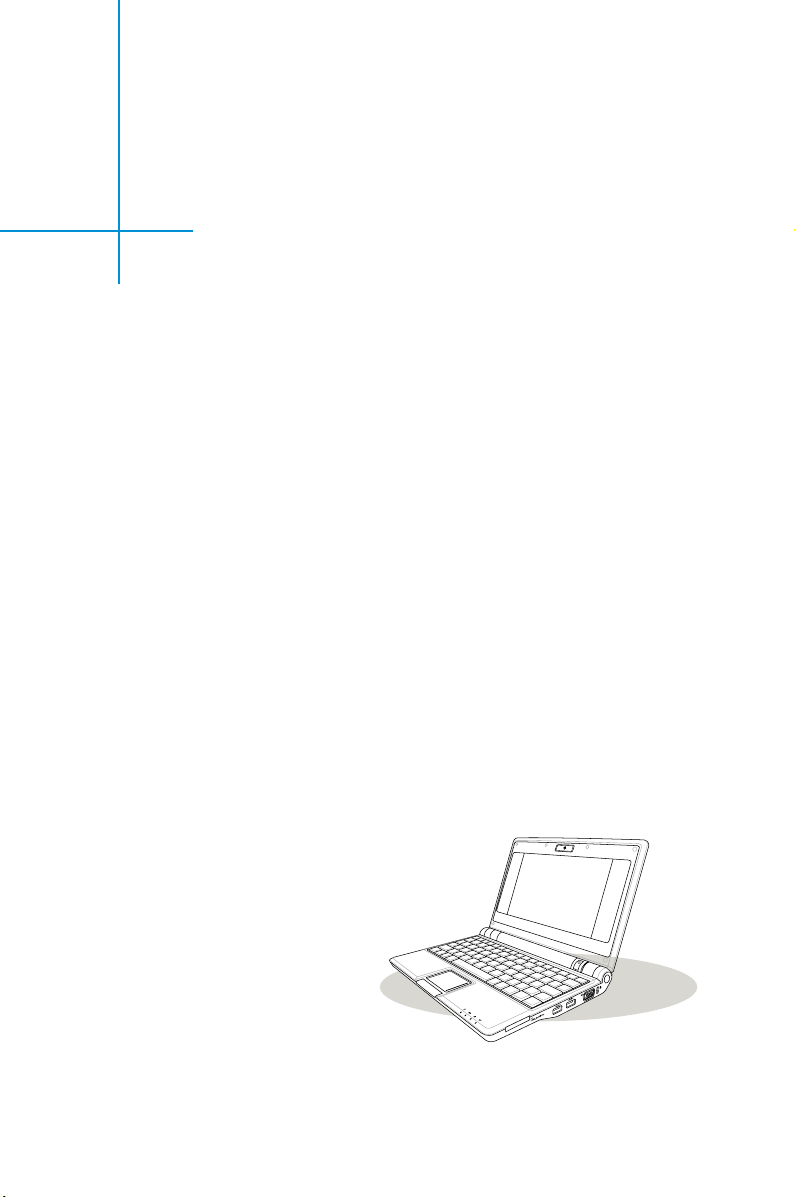
第 2 章
開始使用您的 Eee PC
◎ 首次開機
◎ 鍵盤的使用
◎ 桌面模式
◎ 輸入法
◎ 調整視窗位置
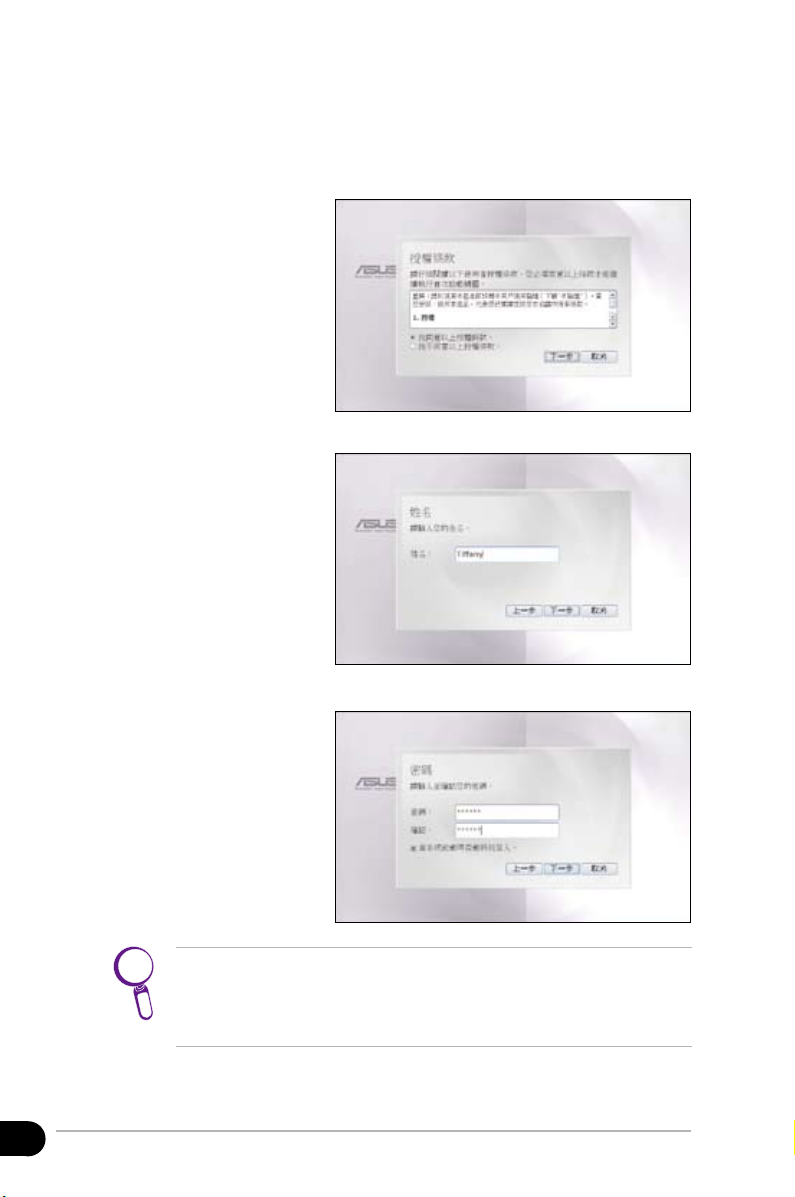
22
第 2 章 開始使用您的 Eee PC
首次開機
當您第一次開始使用 Eee PC 時,開機之後會自動啟動 首次啟動精靈,引
導您建立個人化設定與輸入一些簡單的基本資料。請依照以下的步驟來完成
初始化設定。
1. 第 一 次 開 機 會 出 現 授權
條款版權聲明,點選 我
同意以上授權條款,然後
按 下一步。
2. 輸入您的使用者名稱。按
下一步。
3. 輸入您的密碼,並將該密
碼再次輸入作為確認。按
下一步。
在步驟 3 中您可選擇是否勾選 當系統啟動時自動將我登入,若
勾選這個選項,每次開機就不需要再輸入密碼確認即可直接進入
畫面。若您擔心容易忘記您所設定的密碼,且本機器僅作為個人
用途使用,建議您可以勾選本項目。
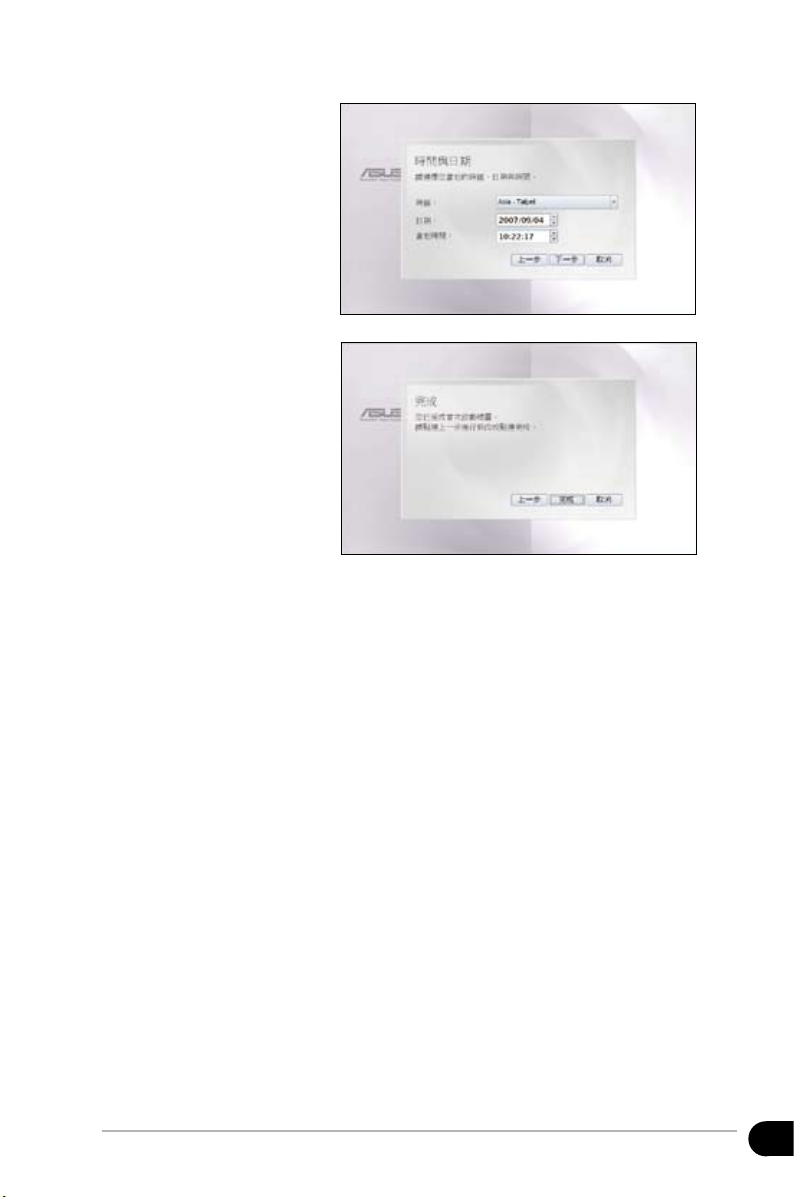
23
華碩 Eee PC
4. 從下拉式選單選擇時區,
輸入日期、當地時間。按
下一步。
5. 當 您 完 成 設 定 精 靈 中所
有的設定步驟後,按 完
成。若想要變更設定,可
以按 上一步。
6. 電 腦 會 重 新 自 動 開 機,
自動 開 機後若在步驟 3
沒有勾選自動登入,則此
時要先輸入密碼後才能登
入。
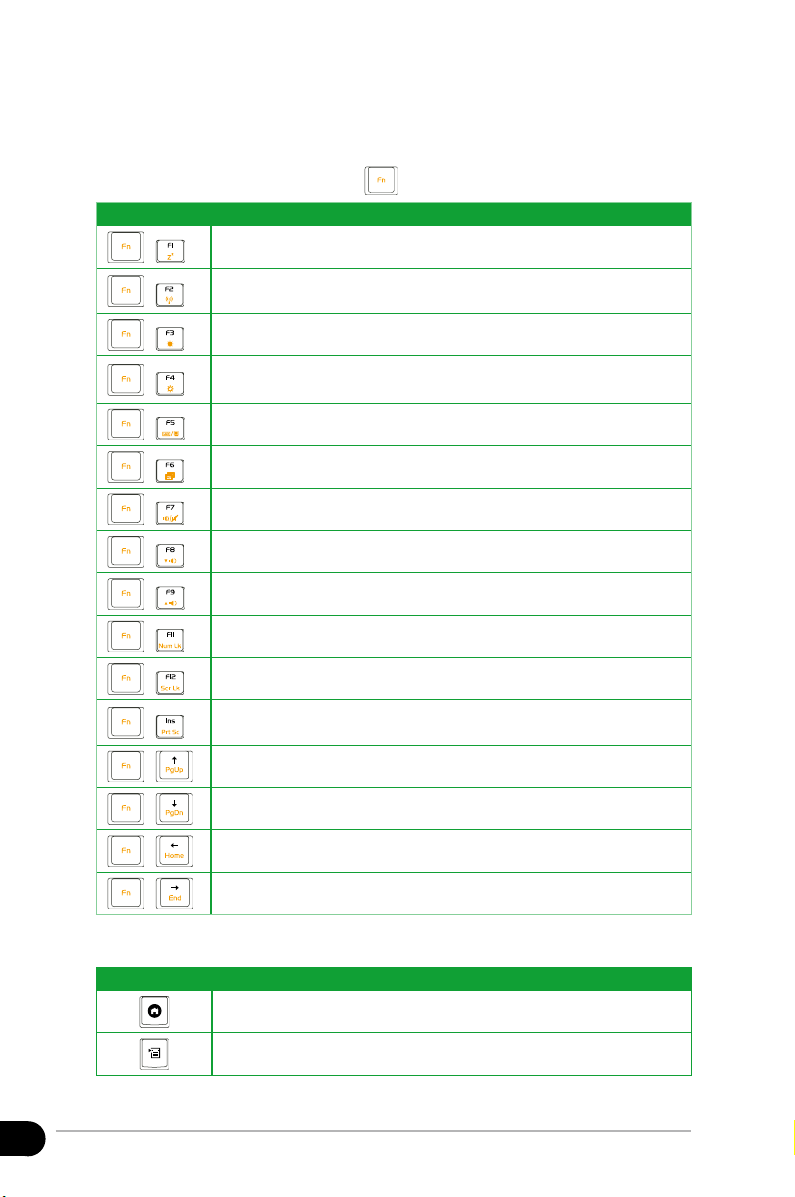
24
第 2 章 開始使用您的 Eee PC
鍵盤的使用
1. 組合按鍵:鍵盤上使用彩色文字或圖像標示部分,是 Eee PC 的功能組合
鍵,須同時按住鍵盤左下角的 功能鍵才會發生作用。
組合鍵 功能
進入待命模式
開啟或關閉內建無線網路功能,當啟動無線網路功能時,
電腦右下角的指示燈也會亮起
調暗液晶螢幕亮度
調亮液晶螢幕亮度
切換使用液晶螢幕、外接顯示器或電視來顯示畫面
執行工作管理員
靜音功能開啟或關閉
降低音量
提高音量
開啟或關閉內建數字鍵盤功能
開啟或關閉「鎖定捲頁」功能
執行 Print Screen 功能,並會自動彈出「螢幕擷取工具」
應用程式
上一頁
下一頁
回到頁首
回到頁尾
2.
單一按鍵
按鍵 功能
基本模式:回到桌面
按下這個按鍵相當於滑鼠右鍵,可以呼叫右鍵功能表
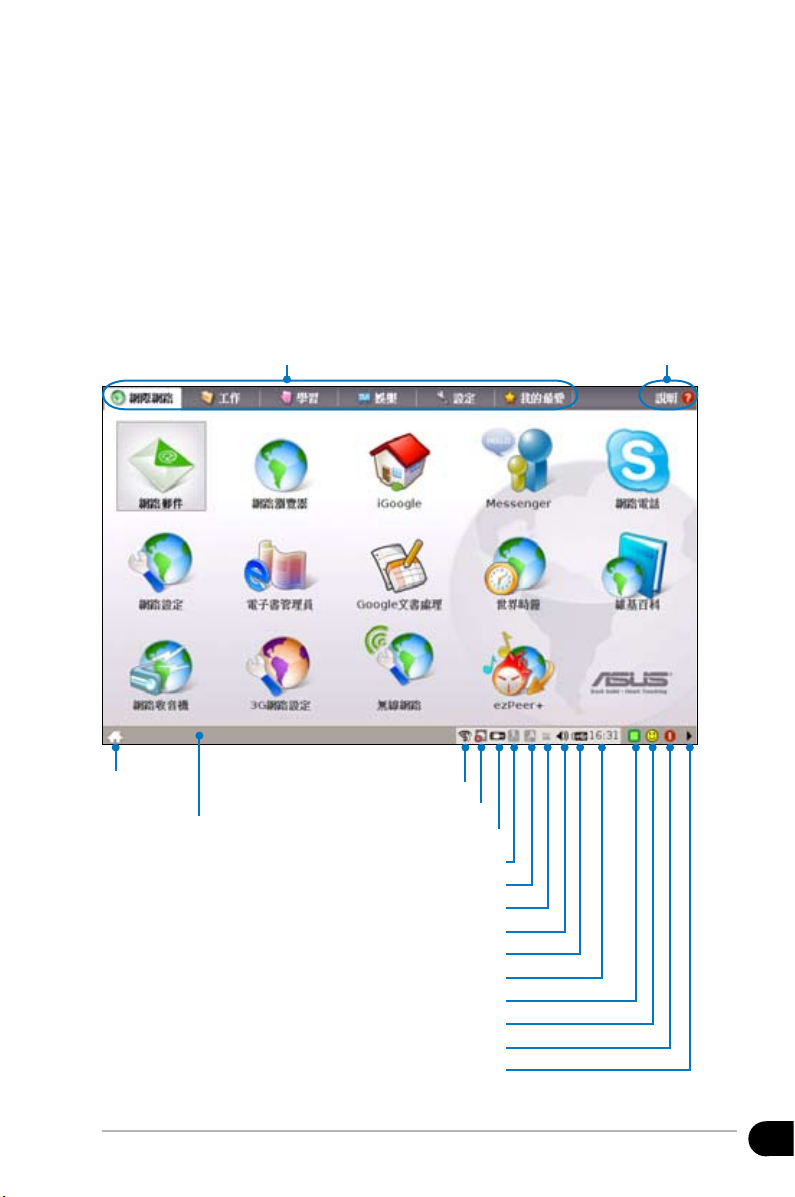
25
華碩 Eee PC
桌面模式
本產品為您設計貼心的桌面模式,將所有應用程式與相關的功能分為六
類,分別放在各個選單中,您可以在桌面上方看到這六個選單標籤,包含
有:網際網路、工作、學習、娛樂、設定、我的最愛。這個清楚的桌面分類
方式讓初次使用的使用者可以很容易的操作這台電腦,也節省了使用者尋找
各項應用程式所在位置的困擾。
將游標移動至選單標籤並在該標籤上用滑鼠左鍵點一下即可進入該選單,
在選單中找到想要使用的程式或功能,將游標移動至該圖示,單按或雙按該
圖示即可啟動程式或功能。
選單標籤
當您操作 Eee PC 遇到問題時,可
以點選【說明】來獲得解答或說明
電源狀態
大寫鎖定
選擇輸入法
調整音量
系統時間
可執行關機、重新開機、待命、工作管理員
顯示或隱藏工作列
啟動工作管理員
數字鎖定
網路連線狀態
無線網路連線狀態
回到桌面
工作列:除了右側 的圖
示功能之外,一些 在背
景 執 行 的 應 用 程 式 ,
如:Skype、防毒軟體等
的圖示也會顯示在此
連接有外接式硬體裝置
Easy 小幫手
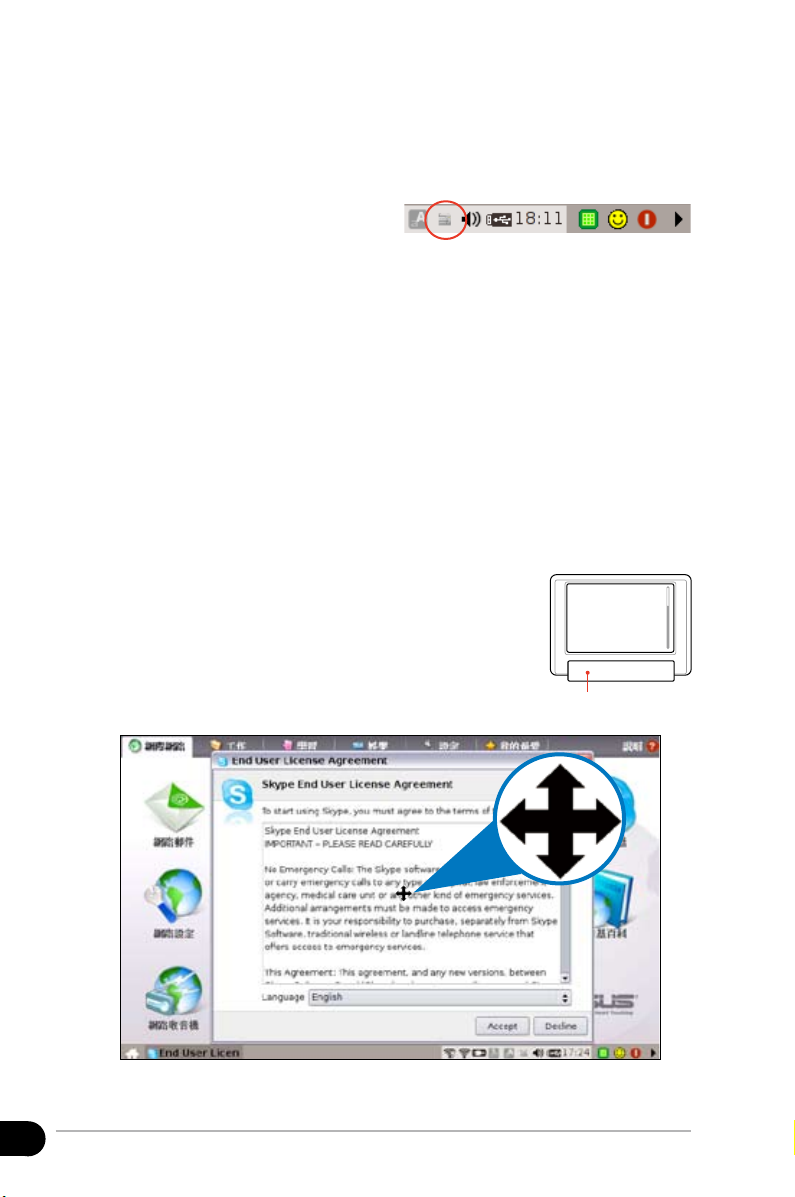
26
第 2 章 開始使用您的 Eee PC
輸入法
當您要書寫或回覆電子郵件,或是在文書處理軟體中需要輸入文字時,
可能需要切換使用其他的文字輸入法,請依照下列的方法來進行輸入法的
切換。
1. 您可以直接點選螢幕下方工作列
上的鍵盤圖示來選擇其他的輸入
法。
或是按下 <Ctrl> + <Space bar>(空白鍵)來顯示您現在正在使用的輸入
法。
2. 按下 <Ctrl> + <Shift> 可以切換使用其他輸入法。重複 <Ctrl> + <Shift> 這
個動作可以輪流切換不同的輸入法。
在繁體中文輸入法中,您可以依照自己的習慣選擇想要使用的輸入法,包
括有倉頡和類似自然輸入法的新酷音輸入法。
調整視窗位置
當您執行某些應用程式時,該程式的視窗大小若是超過您的電腦螢幕,
您可以依照以下的步驟來調整該視窗的位置,以方便您點選超過螢幕之外的
按鈕。
1. 按住 <Alt>,然後按住觸控板下方的左鍵,此時滑鼠
游標的圖示就會轉變為十字圖示。
2. 使用另一隻手指頭在觸控板上移動,即可將該視窗
移動到您想要的位置。
左鍵
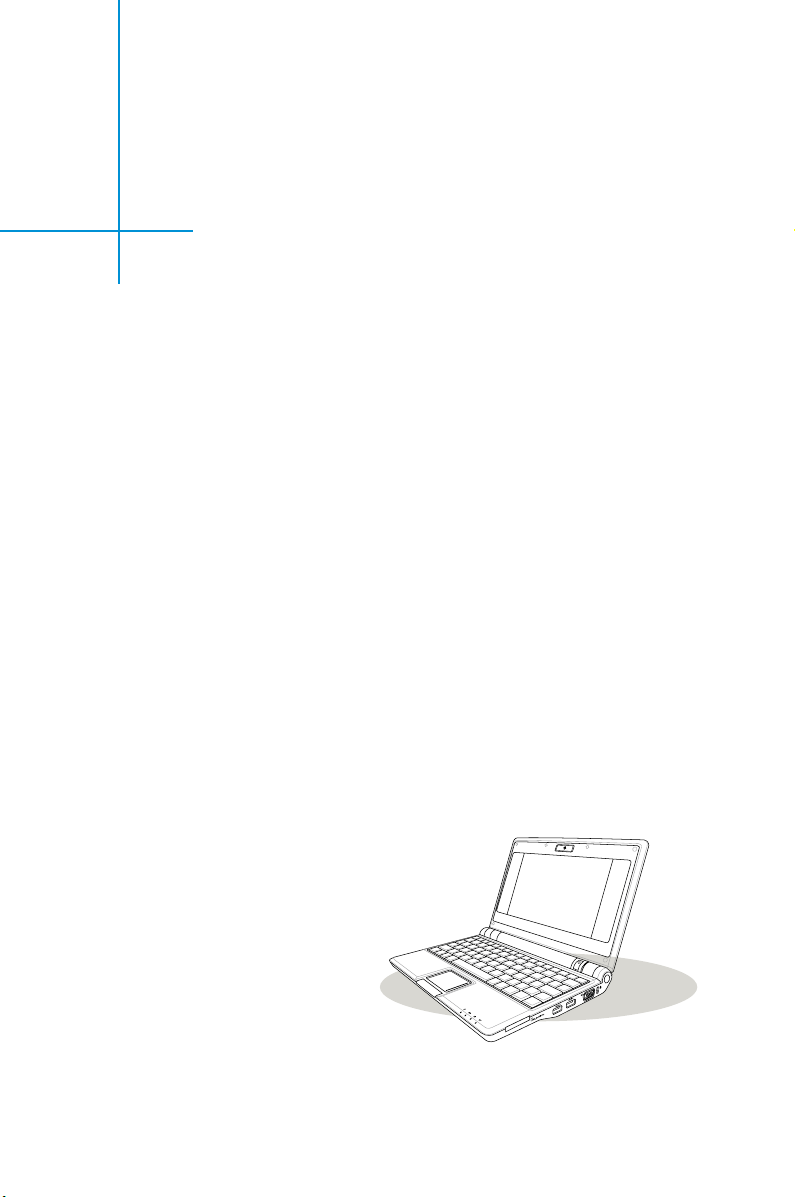
第 3 章
操作您的 Eee PC
◎ 網際網路
◎ 工作
◎ 學習
◎ 娛樂
◎ 工作管理員
◎ 設定
◎ 我的最愛
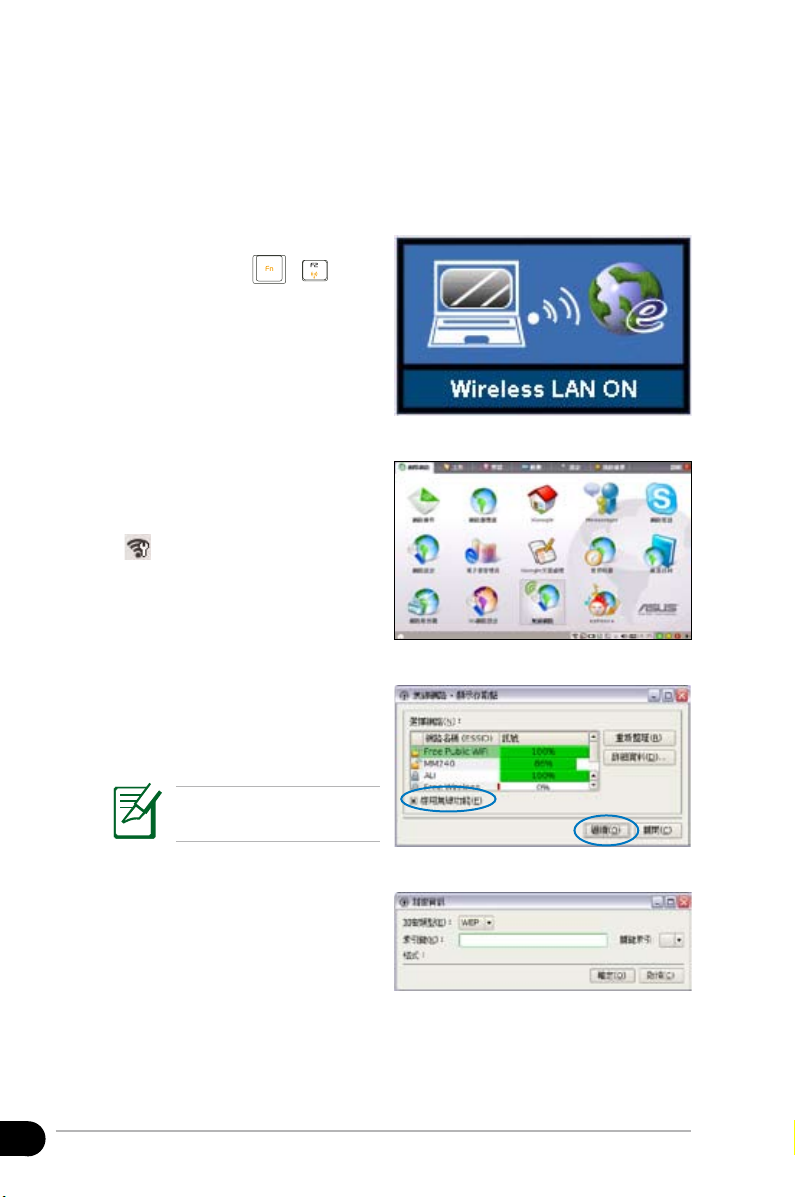
28
第 3 章 操作您的 Eee PC
網際網路
若是您想要使用網路連線功能,Eee PC 提供有線網路、無線網路(選
購),以及撥接上網(選購)等多種網路連線方式。
1. 若是開機後沒有自動偵測到無線
網路,則先按下 + (<Fn>
+ <F2>)來啟動無線網路功能。
2. 在 網際網路 標籤頁中點選 無線
網路。
或 是在 工 作列 的 無 線網 路 圖 示
上用滑鼠點二下。
3. 從搜尋到的網路清單中選擇想要
連線的網路,然後點選 繼續 來
建立連線。
4. 當要與該網路節點連線的時候,
可能需要輸入密碼。
無線網路連線設定(選購)
請確認 啟用無線功能 項
目已經勾選。
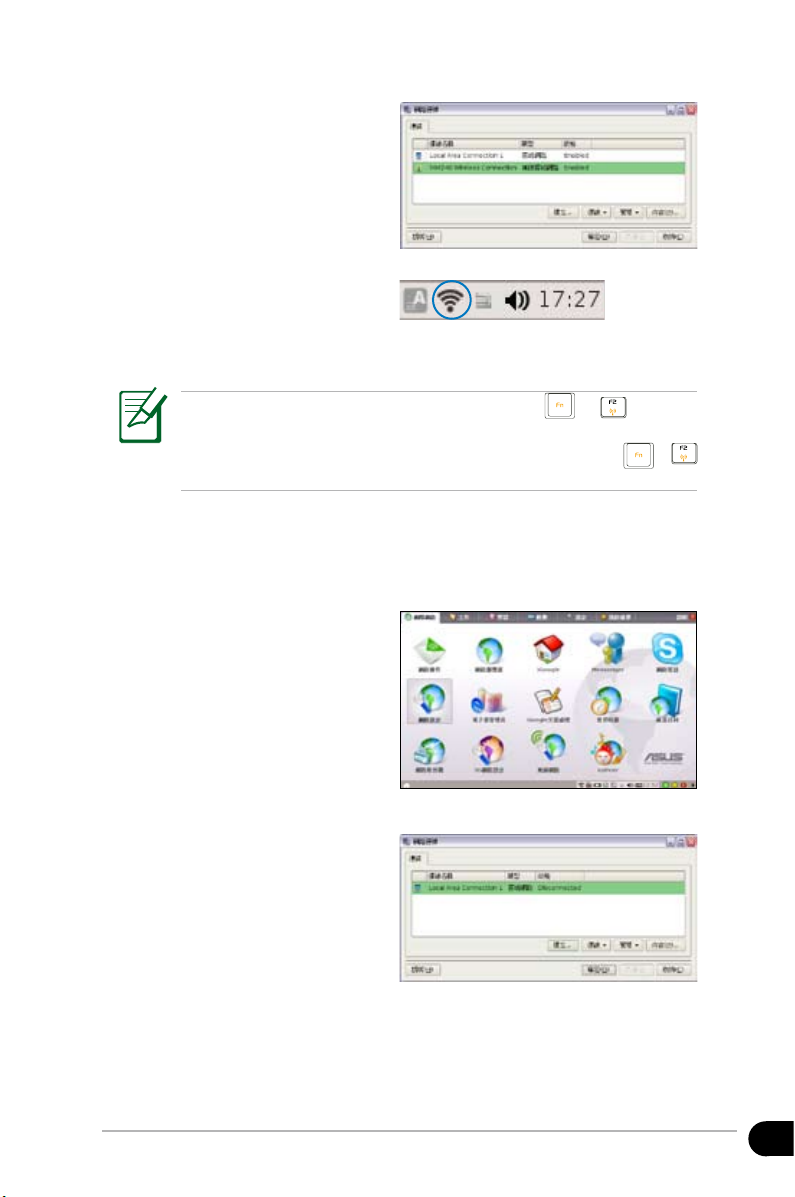
29
華碩 Eee PC
6. 連線建立完成後,在工作列上還
可以看到無線網路的訊號強度圖
示。
5. 當連線建立完成後,就會出現在
網路連線清單中。
在 Windows XP 作業系統環境下,當您按下 + (<Fn> +
<F2>)關閉無線網路功能時,在工作列上的無線網路圖示會跟著
關閉,若要再次啟動使用無線網路功能時,請再次按下 +
(<Fn> + <F2>)來啟動無線網路。
使用無線網路連接 DSL 撥接上網(使用 PPPoE 上網)
1. 在 網際網路 標籤頁中點選 網路
設定 來設定您的網路連線。
2. 點選 建立 啟動連線精靈來建立一
個新的連線。
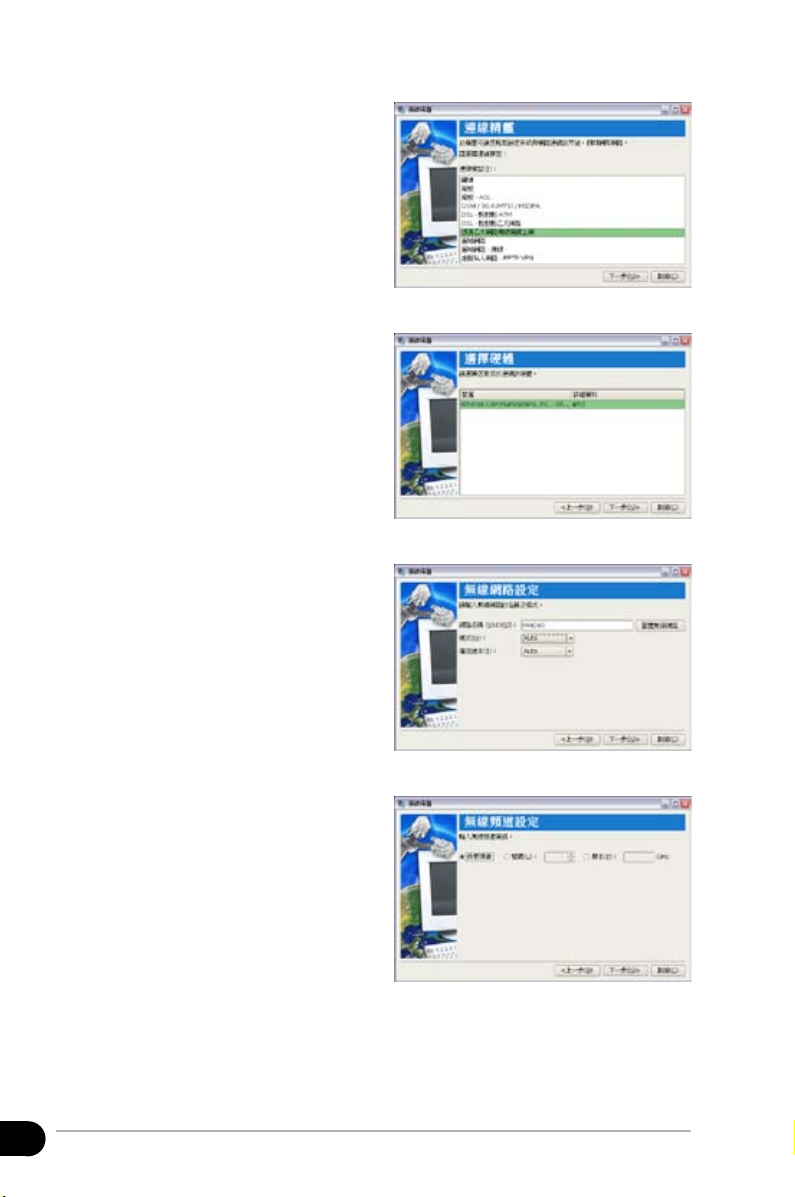
30
第 3 章 操作您的 Eee PC
3. 選擇想要使用的連線類型(透過
乙太網 路 無線 撥 接 上網 , 或是
DSL - 無線網路上網),然後點
選 下一步。
4. 選擇想要用來建立連線的硬體裝
置,然後點選 下一步。
5. 在網路名稱欄位輸入您的網路名
稱,並選擇無線網路模式與傳送
速率;或是您也可以點選 瀏覽
無線網路,選擇欲使用的網路,
點選 選擇,然後點選 下一步。
6. 輸入無 線頻道 資訊, 點選
下一
步。

31
華碩 Eee PC
7. 當要與該網路節點連線的時候,
可能需要輸入密碼。
8. 接著輸入撥接網路的使用者名稱
與密碼,然後點選 下一步。
9. 在連線名稱欄位輸入您自訂的網
路名稱,然後點選 下一步。
10. 設定完成後則點選
完成,若要變
更設定則點選 返回。
您可以依照您的需求勾選 系統啟動時自動連線 或是 完成後啟動
此連線。

32
第 3 章 操作您的 Eee PC
有線網路連線設定
請將 RJ-45 網路線的一端連接至 Eee PC 的網路連接埠,將另一端連接至
集線器(hub)或交換器(switch)。請參考下圖的圖示來連接,即可使用內
建的乙太網路控制器來連線上網。
網路集 線 器( h ub) 或
交換器(switch)
RJ-45 網路連接線
區域網路
使用浮動式 IP:
1. 在 網際網路 標籤頁中點選
網路設定 來設定您的網路
連線。

33
華碩 Eee PC
2. 點選 建立 啟動連線精靈來
建立一個新的連線。
3. 選擇想要使用的連線類型,
然後點選 下一步。
4. 勾選
動 態 I P 位 址 (
DHCP),點選 下一步。
5. 在連線名稱欄位輸入您自訂
的網路名稱,然後點選 下
一步。

34
第 3 章 操作您的 Eee PC
6. 設定完成後則點選 完成,
若要變更設定則點選 下一
步。
使用固定 IP:
1. 依照「使用浮動式 IP」的步驟 1~3 來開始建立一個使用固定式 IP
網路連線。
2. 勾選
靜態 IP 位址,點選 下
一步。
3. 接著輸入 IP 位址、子網路
遮罩、預設閘道。請向您的
網路服務供應商取得正確的
IP 設定資料。輸入完成後
點選 下一步。
您可以依照您的需求勾選
系統啟動時自動連線 或是
完成後啟動此連線。

35
華碩 Eee PC
若是您的網路連線與設定有任何問題,請向您的網路服務供應商
尋求協助。
4. 在 DNS 設定部份通常不需
要自 行輸入設定位 址,若
是您想要自行設定 DNS 與
WINS 位址,在 DNS 伺服
器輸 入偏好選項、 其他與
WINS 伺服器的位址。請向
您的網路管理員取得正確的
IP 設定資料。然後點選 下
一步。
5. 輸入 DNS 網域名稱,或是
也可以直接點選 下一步。
6. 為您 的 連 線 網 路 輸 入 名
稱,然後點選 下一步。
7. 設定完成後則點選
完成,
若要變更設定則點選 上一
步。

36
第 3 章 操作您的 Eee PC
點對點乙太網路傳輸(Point-to-Point Protocol over Ethernet,
PPPoE)
1. 依照「使用浮動式 IP」的步驟 1~2 來開始建立一個使用 PPPoE 網路連
線設定。
3. 選擇想要用來建立連線的硬體裝
置,然後點選 下一步。
5. 在連線名稱欄位輸入您自訂的網
路名稱,然後點選 下一步。
4. 輸入使用者名稱與密碼,然後點
選 下一步。
2. 選擇想要使用的連線類型,然後
點選 下一步。

37
華碩 Eee PC
6. 設定完成後則點選 完成,若要變
更設定則點選 上一步。
您可以依照您的需求勾選 系統啟動時自動連線 或是 完成後啟動
此連線。

38
第 3 章 操作您的 Eee PC
撥接上網(選購)
若要使用 Eee PC 內建的數據機透過電話線路撥接上網,電話線路必須有
二線或四線(只有二線即電話線路 #1 是給數據機使用),以及在線路的二
端都擁有 RJ-11 接頭。將連接線的一端連接至數據機的連接埠,將另一端
連接至牆上的類比電話插座。
電話線連接埠是二個連
接埠中較小的一個
牆上的電話插座
擁有 RJ-11 接頭端的電話線
電話撥接為
選購配備
撥接連接僅能使用類比電話接頭,本產品內建的數據機不支援數
位電話系統。請勿將 RJ-11 接頭連接至許多商業大樓中會使用的
數位電話系統,這麼做可能會引起損害。

39
華碩 Eee PC
3. 選擇想要用來建立連線的硬體裝
置,然後點選 下一步。
4. 輸入您想要連線的網路服務供應
商的電話號碼,然後點選 下一
步。
5. 輸入使用者名稱與密碼,然後點
選 下一步。
1. 依照「使用固定 IP」的步驟 1~2 來開始建立一個使用撥接連線的網路連
線設定。
2. 選擇想要使用的連線類型,然後
點選 下一步。

40
第 3 章 操作您的 Eee PC
6. 在連線名稱欄位輸入您自訂的網
路名稱,然後點選 下一步。
7. 設定完成後則點選
完成,若要變
更設定則點選 上一步。
您可以依照您的需求勾選 系統啟動時自動連線 或是 完成後啟動
此連線。

41
華碩 Eee PC
瀏覽網頁
在您完成網路設定之後,在 網際網路 選單中點選 網路瀏覽器 啟動 Mozilla
Firefox 網路瀏覽器,您就可以開始遨遊網路世界。
建議您造訪 http://vip.asus.com 網頁進行註冊,以獲得完整的產品
售後服務。您同時也可以造訪 Eee PC 的首頁(http://eeepc.asus.
com)來獲得更多產品相關的最新訊息。
若是您在瀏覽網頁時覺得網頁上的字體太大或太小,請至 檢視 >
文字大小 來調整網頁上的字體。
啟動 Mozilla
Firefox 瀏覽器

42
第 3 章 操作您的 Eee PC
享用免付費的資源
Ee e PC 貼心的內建有多 項 免 付 費 的資源捷徑,包括有:線上資訊 (
iGoogle)、Google 文書處理、維基百科 等。點選想要使用的項目,透過網
路就可以享受這些免付費的服務。
點選本項目連
線至 iGoogle
(www.igoogle.
com)
點選本項目連
線至 Google
文書處理
(docs.google.
com)
點選本項目連
線至維基百科

43
華碩 Eee PC
收發電子郵件
點選 網路郵件,您的 Eee PC 內建四個網路信箱捷徑,包括有:Gmail、
Hotmail、Yahoo 與 AOL。
選擇您使用的網路信箱,若是這四個內建的信箱捷徑都不是您所使用的,
請點選 返回 網際網路 分頁 標籤,然後點選 網路瀏覽器,自行輸入您所使
用的網路信箱網址後,再輸入帳號與密碼登入您的信箱。
點選本項目進
入內建的網路
信箱清單
點選本項目可
以連結至網路
信箱的首頁
點選這個標籤
頁可回到【網
際網路】分頁

44
第 3 章 操作您的 Eee PC
與朋友聊天
Messenger
1. 在 網際網路 標籤頁中點選 Messenger 來啟動 Pidgin 即時通訊軟體,這
是一套整合了多種通訊軟體,如:MSN、ICQ、Yahoo、AIM 等的軟體。
點選 新增 來設定您的帳號。
2. 從如圖所示的下拉式選單選擇您要使用的通訊軟體,再輸入帳號、密碼
等其他要登入軟體時必需的相關資料。
若是您沒有任何一種即時通訊的帳號,請先申請您想要使用的軟體
帳號;若是您有多個不同即時通訊軟體的帳號,請點選 新增 來增
加與設定更多的帳號。
點選【新增】
來設定您的通
訊帳號
選擇您要使用
的通訊軟體

45
華碩 Eee PC
Skype 網路電話
1. 在 網際網路 標籤頁中點選 Skype 網路電話。
2. 選擇您瀏覽授權宣告時欲使用的語言,然後點選
Accept,表示同意接受
這個軟體的授權宣告。
3. 輸入您的 Skype 帳號與密碼後點選 Sign in 就可以登入。
點選 Accept
進行後續的
設定
選擇使用的
語言
點選本項目啟
動 Skype 網路
電話
當您啟動 Skype 時,若有出現更新的訊息畫面,請勿直接點選確
定執行更新程序,請使用 設定 標籤頁中 新增/移除程式 功能來
進行 Skype 的更新。

46
第 3 章 操作您的 Eee PC
查看各地時間
1. 點選 世界時鐘 來開啟 KDE 世界時鐘軟體。
2. 主要的城市與地區會以黑色圓點為標示。當您移動滑鼠游標時,螢幕上
會自動顯示游標經過之處的地區或城市名稱與時間日期。
將滑鼠移動至
想要查詢的地
點就會彈出該
地的時間與日
期的訊息
點選本項目啟
動世界時鐘

47
華碩 Eee PC
工作
Office 應用程式
文書處理/試算表/簡報/PDF 閱讀程式
在 工作 標籤頁中提供您多項 Office 應用程式,例如:文書處理、試算表、
簡報、PDF 閱讀程式。有些軟體在使用之前需要先進行安裝程序,請依照安
裝精靈的指示來完成安裝初始化的動作,讓您的工作更有效率。
若是您有使用軟體上的問題時,請點選螢幕右上角的 說明,再點
選 Work 標籤頁可以獲得更詳細的說明。
本項目用來製
作簡報檔案
本項目可以開
啟並瀏覽 PDF
檔案
本項目可用來
編輯文件進行
文書處理
本項目可用來
製作表格管理
資料,以及執
行試算功能

48
第 3 章 操作您的 Eee PC
讀取檔案範例說明
接下來就以使用文書處理程式開啟一個儲存在外接儲存裝置的檔案為範
例來說明。
1. 在
文書處理 圖示上用左鍵點按一下來啟動 OpenOffice.org Writer 應用程
式。
2. 點選
檔案 > 開啟舊檔,或按下 <Ctrl> + <O>。
3. 在彈出式視窗中選擇外接儲存裝置(名稱會依廠牌名稱而有不同),用左
鍵點二下來開啟儲存裝置並進入子目錄(子目錄可能會標示為 FLASH 或
partition1),再使用左鍵在子目錄上點按二下。

49
華碩 Eee PC
4. 點選欲開啟的檔案,然後點選 確定。
5. 開啟檔案之後,就可以開始編輯您的文件內容。
若要使用其他的 Office 應用程式,請參考上述方法來尋找以及開
啟或編輯您的檔案。

50
第 3 章 操作您的 Eee PC
電子郵件
Mozilla Thunderbird 電子郵件信箱讓您可以將原本使用的電腦或筆記型電腦
上的個人設定、帳號設定、連絡人或其他資料等匯入 Eee PC。請依照帳號管
理精靈的指示來設定新帳號。
點選 本 項 目 來
執行 M o zill a
Thunderbird 電
子郵件信箱
若是您不知道您的電子郵件帳號的收信與寄件伺服器,請洽詢您
的電子郵件服務供應商。
個人資料夾窗格 郵件列表窗格預視窗格

51
華碩 Eee PC
管理您的軟體與檔案
您的 Eee PC 內建二個具有管理功能的應用程式,包括有檔案管理員與個
人資訊管理員。
檔案管理員
透過檔案管理員可以瀏覽電腦中所有的檔案與資料夾,讓您可以輕鬆的管
理您的資料。
Eee PC 支援 zip 與 tgz 壓縮檔案格式,以及從 zip、gz、tar 與 rar
格式解壓縮的檔案。
請依照以下步驟來尋找與開啟檔案:
1. 將您的 USB 硬碟或 USB 隨身碟連接至您的 Eee PC。
2. 從彈出式選單中選擇
使用「檔案管理員」開啟。
點選本項目可
以開啟檔案管
理員

52
第 3 章 操作您的 Eee PC
3. (A) 在左側的樹狀目錄窗格中點選外接的儲存裝置(可能會標示為 USB 儲
存裝置的廠商名稱),接著 (B) 以左鍵點按二下在右側窗格的資料夾。
4. 所有在 USB 外接式儲存裝置的資料夾與檔案會顯示在右側窗格中。找到
您想要使用的檔案,點按二下即可開啟該檔案。
A
B
• 若是您的外接儲存裝置中資料夾數目較少的話,使用左側窗格
的樹狀目錄來尋找檔案會比較快速。
• 若要移除連接的 USB 裝置,在工作列上的
圖示上按右
鍵,然後選擇 Safely remove 即可。

53
華碩 Eee PC
個人資訊管理員(Personal Information Manager)
這個應用程式可以幫助您管理您的個人資料,例如:約會、工作、連絡人
等。在 工作 標籤頁中點選 工具程式,再點選 個人資訊管理員 即可。
點選本項目進入
【工具程式】
本項目可用來管
理個人資訊,包
括電子郵件、連
絡人、日曆等
點選這個標籤
頁可回到【工
作】分頁

54
第 3 章 操作您的 Eee PC
其他應用程式與字典
您的 Eee PC 還內建有許多操作容易、輕鬆上手的好用程式,例如:計算
機 與 螢幕擷取工具;而內建的 字典 讓您在遇到陌生的英文單字時再也不
用煩惱。
計算機與螢幕擷取工具
請參考下圖找到 計算機 與 螢幕擷取工具 的位置。
字典
按下按鍵 + (<Fn> + <Prt Sc>)也可以呼叫螢幕擷取工具,
並擷取全螢幕畫面。
點選本項目進入
【工具程式】
本項目用來擷取
螢幕畫面
點選本項目開
啟字典軟體
點選本項目開啟
計算機,執行計
算功能
點選這個標籤頁
可回到【工作】
分頁

55
華碩 Eee PC
學習
科學
進入 科學 選項後,您可以看到 化學元素週期表 與 天文館 二個工具程式。
移動你的游標來點選這二個工具程式,來上一堂科學的課吧。
1.
化學元素週期表提供各個化學元素的各種資訊,包括有:概觀、圖片、
能量、化學資料、原子模型等,點選您想了解的元素名稱即可獲得這些
詳細的資訊。
2.
天文館會投射與模擬天體的運行,並以經度和緯度標示星座的位置。
點選本項目進
入【科學】
點選本項目開
啟化學元素週
期表
點選這個標籤
頁可回到【學
習】分頁
點選本項目執
行天文館軟體

56
第 3 章 操作您的 Eee PC
語言學習
在 語言學習 選項中提供幾款英文學習的遊戲,您可以在遊戲中一邊學習
英文打字與拼字,一邊享受遊戲的樂趣。
數學
跟著您的 Eee PC 來學習數學的分數計算,Eee PC 不只是一台電腦,還可
以是您的個人專屬家庭教師,在 數學 選項中的 分數數學 以清楚的示範方式
教您輕鬆學會分數的計算。
算術遊戲 讓數學學習更有趣,以射擊遊戲讓您學習數學算術。
幾何教學 讓您可以使用點、線、多角形等工具來繪製物件,您可以輕鬆的
使用這些工具來建構一個特別的物體。
函數繪圖 是一個相當有用的工具程式,讓您可以繪製不同的函數符號的圖
形,還可以縮放相對應的圖形。
點選本項目執
行猜字遊戲
點選本項目執
行字母排序
遊戲
點選本項目執
行打字訓練
遊戲
點選這個標籤
頁可回到【學
習】分頁
點選本項目開
啟函數繪圖應
用程式
點選本項目開
啟分數教學應
用程式
點選這個標籤
頁可回到【學
習】分頁
點選本項目開
啟算術遊戲
點選本項目開
啟幾何教學應
用程式

57
華碩 Eee PC
繪圖
在 繪圖 選項中包含有圖形編輯程式(塗鴉),以及繪圖程式(企鵝小畫
家)。
線上教室
這是一個可以連結至 Skoool 的捷徑圖示,點選這個圖示可以連結到 Skoool
互動式教學網站(www.skoool.ie)。
點選本項目
啟動連結至
Skoool 線上
教室
點選本項目執
行【企鵝小畫
家】應用程式
點選本項目執
行【塗鴉】應
用程式
點選這個標籤
頁可回到【學
習】分頁

58
第 3 章 操作您的 Eee PC
娛樂
音樂管理員
這個內建的管理程式可以協助您安排與組織您的多媒體資料,讓這些資料
可以更有條理的儲存在電腦中。
點選本項目啟
動【音樂管理
員】
顯示連接的播放裝置
顯示音樂檔案的資料夾
顯示您的播放清單
顯示您所有的音樂檔案
顯示正在播放的曲目、最新的專輯與最愛的專輯
您可以
使用拖
曳的方
式來建
立播放
清單
將您的 iPod 連接至 Eee PC,
點選媒體裝置即可瀏覽 iPod
的播放清單,您可以將想 轉
換的檔案以拖曳的方式移 動
至播放清單。
關閉主畫面只會將 應用程式
縮小至桌面的工作 列上,若
您想要關閉 音樂管理員,請
執行 操作 > 離開。
此錄音著作母帶版權為陳冠蒨所有,翻印必究。

59
華碩 Eee PC
相片管理員
您可以使用 相片管理員 來管理、瀏覽與編輯珍貴的照片與圖片。
點選本項目啟
動【相片管理
員】
將游標移動至照片上略停一下,會出現彈出式視窗,顯示檔案名
稱、圖片類型、日期、尺寸大小、數位相機的資料等。
本應用程式支援的檔案格式有:PNG、JPG、TIF、TIFF、GIF、
BMP、XPM、PPM、PNM、XCT、PCX。
在此可以找到照片或
圖片所在的資料夾
預覽視窗 在此可以加入對圖
片或照片的註解說明
顯示資料夾與檔案

60
第 3 章 操作您的 Eee PC
影片管理員
點選本項目啟
動【影片管理
員】
變更瀏覽模式
變更顯示方式
切換為樹狀顯示
顯示選擇的檔案的屬性
將選擇的檔案移動至垃圾桶
貼上
複製
剪下
更新
停止
下一頁
上一頁
上移
Eee PC 支援的音樂及影片檔案格式有:wmv、DVD、MPEG1、
MPEG2、MPEG4 SP、Xvid、mp3、wma、ogg、wav、MPEG4
AAC、PCM、Dolby digital (2.0 decode)。支援的檔案格式會依您
所選購的機種而有不同。

61
華碩 Eee PC
攝影機
點選 攝影機 可錄製影片或擷取畫面。
點選本項目啟
動【攝影機】
點選本項目啟
動【錄音工
具】
切換至下一段
錄音
停止
播放
倒轉
快轉
啟動/關閉監視功能
錄音工具
錄音工具可以用來錄製聲音。
攝影機為選購配備,會依您所選購的機種而有不同。

62
第 3 章 操作您的 Eee PC
遊戲
點選 遊戲 選項後,選擇想玩的遊戲就可以開始享樂一番。
點選這個標籤頁可回到【娛樂】分頁

63
華碩 Eee PC
工作管理員(SOS, Task Manager)
當系統因為開啟過多程式而使有些程式的反應速度不如平常的快速時,可
以使用工作管理員(SOS,Task Manager)來關閉反應過慢的程式,但是使
用工作管理員來關閉程式時,可能會導致該程式所讀取或正在編輯的資料受
到毀損,建議僅用這個方式來關閉與個人資料無關的程式,或是先將您的資
料或檔案進行存檔或備份。
請依照以下步驟使用工作管理員來關閉程式:
1. 點選工具列上的 SOS 圖示來啟動工作管理員。
或是按下按鍵 + (<Fn> + <F6>)來啟動工作管理員。
2. 選擇不需要使用的程式,點選
終止 按鈕即可關閉該程式。

64
第 3 章 操作您的 Eee PC
設定
防毒軟體
在 設定 標籤頁中,點選 防毒軟體 執行病毒掃描來保護您的 Eee PC 免於
受到病毒的侵害。
聲音
點選喇叭的圖示來開啟控制面板,透過移動滑桿的方式,可以調整系統的
音量與平衡。
點選本項目啟
動防毒軟體
本項目用來調
整音量大小
啟動或關閉系
統、麥克風靜
音功能
調整音量左右
平衡

65
華碩 Eee PC
快速關機
在 設定 標籤頁中,點選 快速關機,從跳出式選單中選擇想要執行的功能,
包括有呼叫工作管理員、將系統設為待機狀態、重新開機或關機。
印表機
您可以在本項目設定印表機。點選 印表機,再點選 新增 來增加一台新的
印表機,新安裝的印表機會顯示在畫面上。
1
2

66
第 3 章 操作您的 Eee PC
系統資訊
在這個項目會顯示您的 Eee PC 系統資訊。
日期與時間
這個項目可以調整您的 Eee PC 系統時間與日期。
這個圖示的內容會依您所選購的機種而有所不同。

67
華碩 Eee PC
使用者與密碼
在這個項目中您可以更新您的個人訊
息或變更設定。
新增/移除程式
您可以透過網路來下載與安裝軟體,請依照以下步驟來下載與安裝軟體,
當您不需要使用這些下載的軟體時,可以將這些軟體移除。
選擇想要更新
的程式
點選【更新】
按鈕來移除
程式
點選標籤頁來
切換類別
2
3
4
1. 確認網路已經連線。
2. 在
設定 標籤頁中點選 新增/移除程式,再點選畫面上方的標籤頁來切換
類別,螢幕上會顯示出可以從網路上下載或更新的應用程式或軟體。
3. 選擇想要下載的項目。
4. 點選
更新 按鈕來下載更新所選的項目。
系統內建的應用程式或軟體是無法移除的。

68
第 3 章 操作您的 Eee PC
5. 點選 確認 來確認下載更新。
您無法自行安裝任何其他的程式或軟體在 Eee PC 電腦中。
6. 您的 Eee PC 會開始下載與更新應用程式或軟體。
7. 點選
Yes 重新啟動系統來完成安裝程序。

69
華碩 Eee PC
更新 BIOS 程式
為您的 Eee PC 更新 BIOS 程式,讓系統隨時維持最新、最穩定的狀態。請
依照以下步驟更新 BIOS 程式。
1. 確認網路已經連線。
2. 在
設定 標籤頁中點選 新增/移除程式。
3. 點選畫面上方的
設定 標籤頁
4. 在 BIOS 更新 項目點選
開啟。
5. 找到最新的 BIOS 程式然後點選
安裝 按鈕來更新 BIOS 程式。
點選【開啟】
來顯示可以更
新的 BIOS
4
點選標籤頁來
切換類別
3
點選【安裝】
來更新 BIOS
程式
1. 在執行更新功能時,請勿碰觸、移動電腦或將電源拔除,否則
可能會導致更新失敗。
2. 更新 BIOS 程式需要一些時間,請耐心稍候。

70
第 3 章 操作您的 Eee PC
觸控板設定
本項目用來設定觸控板的功能,例
如:調整靈敏度、連按二下的速度,
以及與捲動相關的設定等。
磁碟工具程式
您可以在本項目檢查磁碟的狀態,
包括磁碟空間、已經使用的空間與剩
餘空間。點選上方的標籤頁來切換瀏
覽不同的磁碟。
• 在 My Document 檔案夾中的資料會儲存在主要儲存裝置,而
在 My Documents 2 檔案夾中的資料會儲存在額外儲存裝置。
• 並非所有型號的 Eee PC 電腦都搭載有額外儲存裝置。
5. 點選 確認 重新開機來完成 BIOS 程式更新。
這個圖示的內容會依您所
選購的機種而有所不同。

71
華碩 Eee PC
系統診斷工具
這個工具可以讓您輕鬆的解決電腦的問題。
系統資訊
點選視窗左側的 系統資訊 可以查看系統的各式相關資訊。
系統測試
點選視窗左側的 系統測試 可以執行系統測試,選擇您想要檢測的項目,
然後依照精靈的指示來完成測試。
點選這個按鈕可以切換瀏
覽系統資訊與詳細資訊
圖示中的內容會依您所選購的機種而有不同,僅供參考。
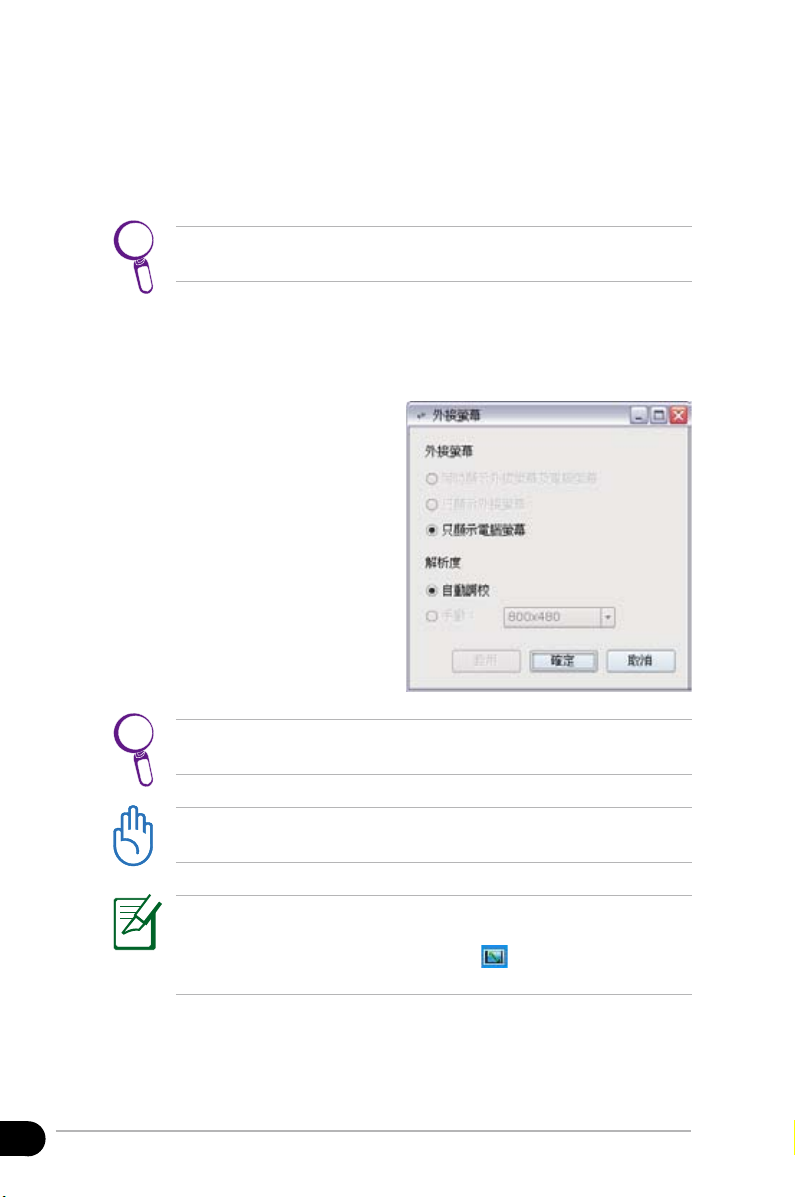
72
第 3 章 操作您的 Eee PC
聯絡我們
在執行系統測試之後,若是您無法解決系統所發生的問題,您可以點選這
個選項連結至華碩的技術支援網站來尋找解答,或是將測試的結果透過電子
郵件寄給技術支援中心,技術人員將會協助您解決問題。
在您要寄送測試結果的電子郵件之前,請先確認您的電子郵件帳
號已經設定完成。
顯示模式
您可以在 顯示器 項目中選擇螢
幕顯示方式,以及 Eee PC 的螢幕
解析度。
您可以選 擇同時顯示外接螢幕及
電腦螢幕、只顯示外接螢幕或只顯
示電腦螢幕。當您沒有連接有外接
螢幕時,前二個選項無法勾選。您
也可以手動調整螢幕解析度,或設
定為自動調校。
當您將螢幕解析度設定為 800 x 600 時,桌面的範圍會超過螢幕
可顯示的範圍,請使用觸控板來捲動桌面。
若要使用外接螢幕,請在 Eee PC 開機之前先將外接螢幕連接至
本電腦。
在 WIndows XP 作業系統環境下,若有調整螢幕解析度的需求時,
請先確認已經安裝驅動程式光碟中,在 驅動程式 標籤頁裡的 華碩
ACPI 驅動程式,接著在工作列上找到 圖示,在該圖示上按右
鍵即可進行螢幕解析度的調整。

73
華碩 Eee PC
語音辨識
使用語音辨識功能,您就可以不需要使用雙手即可操作您的 Eee PC。透
過語音辨識指令,您就可以不需要使用鍵盤或觸控板來啟動應用程式,只要
動動嘴巴就可以執行您想要使用的功能。
請依照以下步驟來使用語音辨識功能:
1. 點選
設定 標籤頁中的 語音辨識。
2. 在工作列的語音辨識圖示上按右鍵,並且勾選
Enable 來啟動這項功能。
3. 如下圖所示列表中的項目都可使用語音辨識功能。
語音辨識的指令為:電腦 + 功能名稱。請參考以下範例來使用語音辨識
功能:
1. 例如您想要使用 Eee PC 中的字典功能來查詢英文單字。
2. 點選
設定 標籤頁中的 語音辨識 來啟動語音辨識功能。
3. 對著本電腦說出
電腦 - 字典,即可呼叫 Eee PC 內建的字典功能。
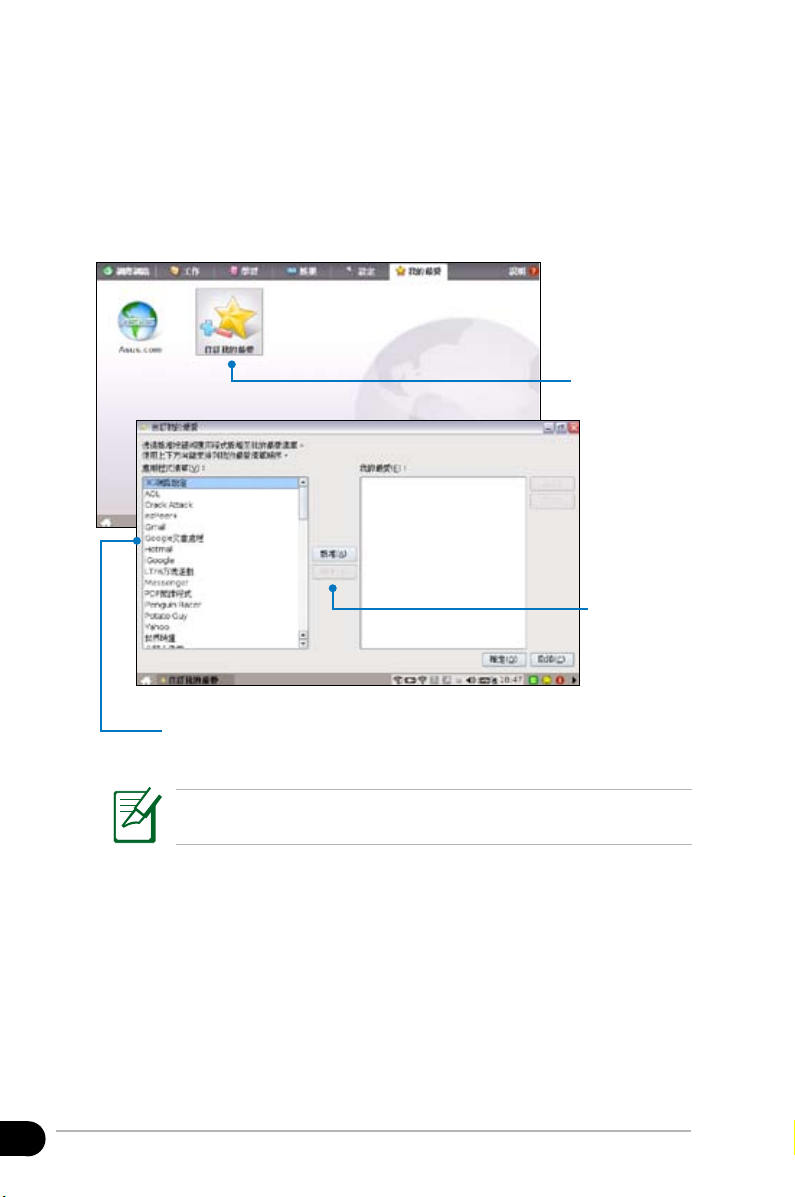
74
第 3 章 操作您的 Eee PC
我的最愛
在 我的最愛 標籤頁中您可以自訂個人化的我的最愛內容。點選 自訂我的
最愛 就可以開始新增或移除我的最愛列表中的內容。
從左方的應用程式清單中選擇想要新增的項目,然後按 新增 將該項目新
增至右方的我的最愛列表。若要移除現有我的最愛列表中的項目,從右方的
列表中選擇想要移除的項目,點選 移除 即可。
可選取列表中各項目的順序是依照我的最愛標籤頁中顯示的順序
來排列。
點選本項目可
以自訂我的最
愛清單
點選這二個
按鈕可以將
應用程式新
增或移除至
我的最愛
可加入至我的最愛清
單的應用程式列表

第 4 章
安裝與最佳化 Windows XP
◎ 安裝 Windows XP 事前準備事項
◎ 安裝 Windows XP
◎ 將 Windows XP 最佳化
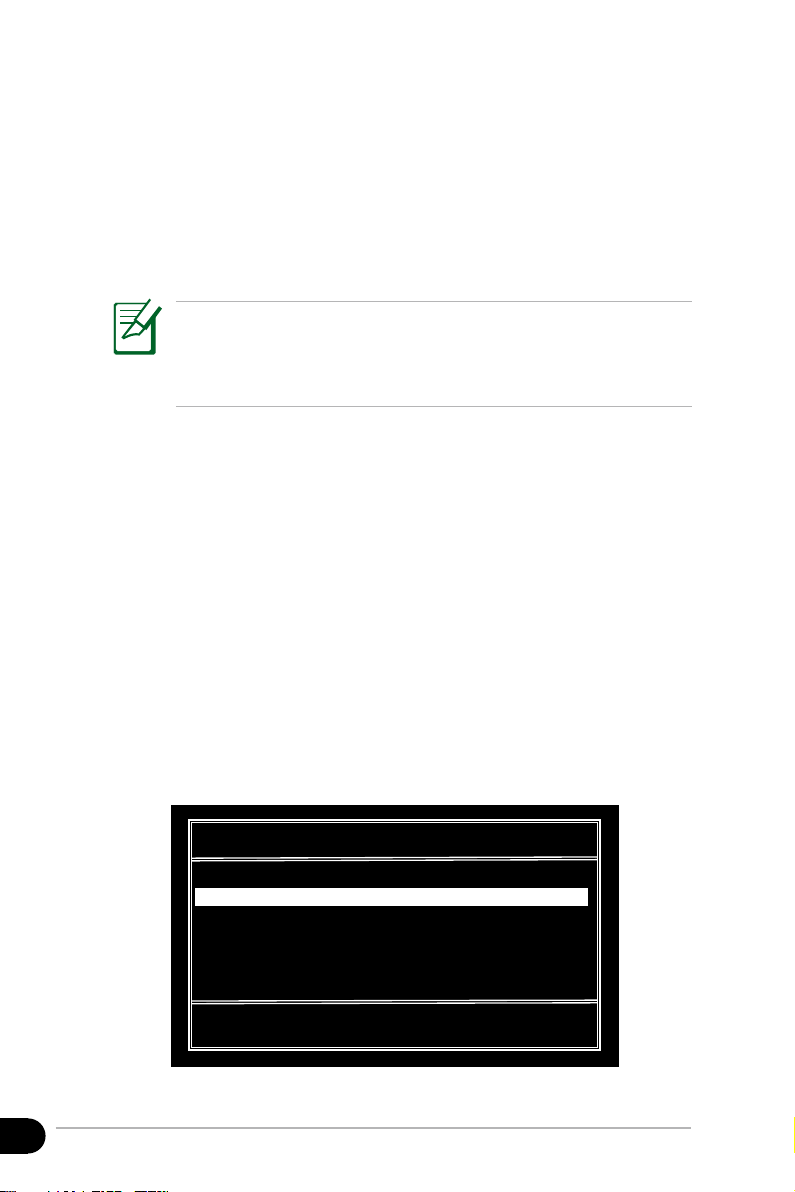
76
第 4 章 安裝與最佳化 Windows XP
安裝 Windows XP 事前準備事項
在將您的 Eee PC 安裝 Windows XP 作業系統之前,您需要先準備好以下
列出的項目。
• 一台 USB 2.0 DVD 光碟機。
• Windows XP Service Pack 2 正式版安裝光碟。
• Eee PC 驅動程式光碟。
• 容量 1GB 或 2GB 的 USB 隨身碟或外接式硬碟。
1. 早期的 Windows XP 安裝光碟不支援使用 USB DVD 光碟機,
因此,請確認您要安裝的作業系統為 Windows XP Service Pack
2。
2. 請勿使用 4GB(包含 4GB)以上的 USB 隨身碟。
安裝 Windows XP
請依照以下步驟安裝 Windows XP Service Pack 2 作業系統。
1. 將您的 Eee PC 接上電源線,防止在安裝過程中電力突然中斷。
2. 將 Windows XP Service Pack 2 光碟放入 USB DVD 光碟機,然後將 USB
光碟機接上 Eee PC 的 USB 連接埠。
3. 將 Eee PC 開機,在開機時按下 <F2> 進入 BIOS 程式,進入
Advanced >
Onboard Devices Configuration,將所有的選項設定為 [Enabled]。
4. 進入
Advanced,然後將 OS Installation 項目設定為 [Start]。
5. 按下
<F10> 儲存設定並退出 BIOS 程式,然後重新開機。
6. 在重新開機時按下
<ESC>,會出現如下圖所示的 Please select boot device
screen 選單,選擇 USB:xxxxxx(光碟機名稱會依機種不同而異)將光碟
機設定為開機磁碟。
↑
and ↓ to move selection
ENTER to select boot device
HDD:SM-SILICONMOTIONSM223AC
USB:Slimtype DVD
Please select boot device :

77
華碩 Eee PC 700
7. 在 Windows XP Service Pack 2 安裝程式畫面時,刪除所有的磁碟分割
區。
8. 按下 <Enter> 然後選擇
Format the partition using the NTFS file system 來
進行格式化與 Windows XP 作業系統的安裝設定。
9. 接著依照螢幕上的指示來完成作業系統的安裝程序。
10. 將系統重新開機,在開機過程中按
<F2> 進入 BIOS 程式。進入 Advanced,
將 OS Installation 項目設定為 [Finish]。
11. 按下
<F10> 儲存設定並退出 BIOS 程式,然後重新開機。
12. 進入 Windows 作業系統後,將驅動程式 DVD 光碟放入 USB DVD 光碟
機,然後點選 InstAll - 驅動程式安裝精靈 來安裝所有的驅動程式。
在 Windows XP Service Pack 2 安裝程式畫面時,需刪除原來所有
的磁碟,一但刪除磁碟後,原有在 SSD 固態硬碟中的資料會被刪
除,請先將硬碟中的資料進行備份。
Windows XP 作業系統的安裝可能需要一些時間,請耐心稍候。

78
第 4 章 安裝與最佳化 Windows XP
將 Windows XP 最佳化
為了讓您的 Eee PC 在執行 Windows XP 時能有最佳的效能,您可以選擇
執行以下其中幾個項目來讓您的 Eee PC 運作更快速。
重新設定虛擬記憶體
在驅動程式光碟中虛擬記憶體的預設值為 200MB,您可以依照自己的需求
來重新設定虛擬記憶體大小。
1. 進入
控制台 > 系統。
2. 點選上方的
進階 標籤頁,然後點
選 效能 項目中的 設定。
3. 點選
進階 標籤頁,然後點選 變
更 按鈕來變更虛擬記憶體。

79
華碩 Eee PC 700
4. 依照您的需求輸入 起始大小 與
最大值。
關閉系統還原功能
雖然系統還原可以追蹤與保存電腦的變更狀態,但是同時也會佔用系統資
源來儲存系統備份資料。您可以依照以下步驟來關閉系統還原功能。
1. 進入
控制台 > 系統。
2. 點選上方的
系統還原 標籤頁。
3. 勾選
關閉所有磁碟上的系統還原
項目。
若您不知道容量,建議起
始大 小 與 最 大 值 均 輸 入
256 即可。
圖示內容中的磁碟機可用
空間 大 小 會 依 您 所 選 購
的機 種 而 有 不 同 , 僅 供
參考。
提醒您,操作此功能有可
能存在的風險是,您將無
法使用系統還原功能,將
電腦 回 復 至 原 來 設 定 的
狀態。

80
第 4 章 安裝與最佳化 Windows XP
壓縮磁碟空間
1. 進入 開始 > 我的電腦。
2. 在
本機磁碟 (C:) 上按右鍵,然後
選擇 內容。
3. 勾選
壓縮磁碟機來節省磁碟空間
項目。
變更檔案儲存路徑
我的文件
1. 點選 開始,在 我的文件 上按右
鍵,然後選擇 內容。
2. 在「目標資料夾位置」處將路徑
變更到記憶卡或外接硬碟裝置,
然後點選 移動。
3. 點選
確定 即可。
• 在進行磁碟空間壓縮時若出現「套用屬性到檔案時發生錯誤」
的訊息視窗,請選擇 skip to all。
• 圖示中所顯示的磁碟容量會依您所選購的機種而有所不同。

81
華碩 Eee PC 700
IE 瀏覽器暫存檔
1. 啟動 IE 瀏覽器。
2. 點選上方的
工具,然後點選 網際
網路選項。
3. 在
Temporary Internet files 項目
點選 設定。
4. 點選
移動資料夾,然後將「目標
資料夾」的路徑變更至記憶卡或
外接硬碟裝置。
5. 點選
完成 即可。

82
第 4 章 安裝與最佳化 Windows XP
刪除不需要的 Windows 元件
1. 進入 控制台 > 新增/移除程式。
2. 點選左側的
新增/移除 Windows 元件 來呼叫 Windows 元件精靈。
3. 在您不需要的 Windows 元件項目點按一下,取消勾選該項目。
清除系統備份資料
1. 進入 開始 > 所有程式 > 附屬應用程式 > 命令提示字元。
2. 輸入
sfc.exe/purgecache。
3. 按下 <Enter> 來清除系統的備份資料。

83
華碩 Eee PC 700
刪除不需要的文件檔案
1. 點選 開始 > 我的電腦。
2. 點選上方的
工具,選擇 資料夾選項。
3. 點選上方的
檢視 標籤頁,取消勾選 隱藏保護的作業系統檔案(建議使
用),而在隱藏檔案和資料夾中勾選 顯示所有檔案和資料夾。
若是您的 Eee PC 在執行系統檔案移除後出現問題,請將您在步驟
4 所備份的資料還原至電腦中。
4. 將容量 1GB 或 2GB 的 USB 隨身碟或 USB 硬碟插入 Eee PC 的 USB 連接
埠來將想要刪除的資料做備份。
5. 請參考下表中您可以刪除的系統檔案。開啟
本機磁碟 (C:),然後在網址
欄輸入路徑來找到這些檔案。
圖示內容中的磁碟機可用空間大小會依您所選購的機種而有不
同,僅供參考。

84
第 4 章 安裝與最佳化 Windows XP
路徑 檔案/資料夾名稱 敘述說明
Media Sample Files
Windows\System32 Logon.scr and other
*.scr
系統內建的螢幕保護程式
Windows\Web\
Wallpaper
Ascent.jpg and other
*.jpg
系統內建桌布影像檔
Documents and
Settings\All Users\
Document\
共用音樂及共用圖片 系統內建的範例音樂及圖
片檔
System Tutoring and Help Files
Windows\Help
All files WinXP 介紹檔(Flash)以
及相關的說明文件檔
Unused Driver Files
Windows\System32\
Dllcache
All files 系統備用的 DLL 檔,當
DLL 損毀時,系統會用這
些檔案來復原
Windows Service Pack 2 and Hot Fix Files
Windows\ KB*.txt SP2 或 Hot Fix 的 uninstall
資訊檔
Windows\ SET*.tmp
Windows\ \$hf_mig$
\$NtUninstallKB****$
SP2 及 HotFix 的 uninstall
資料
Windows Multi Language Input Method
Windows\ime File in subdirectories:
\1028, \CHSIME,
\imejp, \imejp98, \
IMEJP8_1, \IMKR6_1,
以WinXP 中文繁體版為
例,只留下 \CHTIME 繁體
中文輸入法,刪除簡體中
文、日文、韓文等輸入法
您只能在安全模式下刪除上表中以粗體字體顯示的檔案。在開機
時按下按鍵 (<F8>)來進入安全模式。

第 5 章
驅動程式光碟與
系統還原
◎ 驅動程式光碟資訊
◎ 系統還原

86
第 5 章 驅動程式光碟與系統還原
驅動程式光碟資訊
隨貨附贈的驅動程式 DVD 光碟中包含有驅動程式、應用程式與公用程式,
您可以安裝這些程式和軟體來加強您的 Eee PC 的功能。
1. 驅動程式光碟中的內容可能會不定時更新,恕不另行通知。請
造訪華碩網站(tw.asus.com)來獲得最新的訊息。
2. 本手冊的驅動程式光碟的畫面僅出現在 Windows XP Service
Pack2 作業系統,若您所使用的作業系統不是 Windows XP
Service Pack2,則畫面可能不完全相同。
執行驅動程式光碟
將驅動程式光碟放入外接式的光碟機,若您的系統已啟動「自動安插通
知」功能,光碟會自動執行並顯示驅動程式選單。
如果光碟的驅動程式選單沒有自動出現,您可以到光碟的 BIN 檔
案夾中直接點選 ASSETUP.EXE 來開啟選單視窗。
點選圖示來獲得
更多關於驅動
程式光碟與 Eee
PC 的資料
點選安裝各項驅動程式

87
華碩 Eee PC
驅動程式選單
在驅動程式選單中會依照系統偵測到有安裝的硬體裝置來顯示可使用的驅
動程式。安裝需要的驅動程式來啟動該裝置。
InstAll - 驅動程式安裝精靈
本項目會安裝所有的驅動程式。
華碩 ACPI 驅動程式和工具程式
本項目會安裝華碩 ACPI 驅動程式和華碩 Eee PC 工具程式,並確保設備
之啟動運作。
Intel Chipset Inf Update 程式
本項目會安裝 Intel Chipset Inf 晶片組更新程式。
Realtek 音效驅動程式
本項目會安裝 Realtek 音效驅動程式。
Atheros L2 網路介面驅動程式
本項目會安裝 Atheros L2 網路介面驅動程式。
Atheros AR5006EG Wireless LAN 驅動程式
本項目會安裝 Atheros AR5006EG 無線網路驅動程式。
Intel 圖形加速器驅動程式
本項目會安裝 Intel 圖形加速器驅動程式。
點選圖示來
顯示下一頁
選項

88
第 5 章 驅動程式光碟與系統還原
Synaptics TouchPad 驅動程式
本項目會安裝 Synaptics 觸控板驅動程式。
點選圖示來
顯示上一頁
選項

89
華碩 Eee PC
工具程式選單
在工具程式選單中會列出所有可以在 Eee PC 上使用的應用程式和其他軟
體。
InstAll - 工具程式安裝精靈
本項目會安裝所有的應用程式。
Adobe Acrobat Reader V7.0 瀏覽軟體
安裝 Adobe 公司的 Acrobat Reader V7.0 閱讀程式,這套程式讓您可以開
啟、檢視與列印 PDF 檔案。
Atheros Ethernet 工具程式
本項目會安裝 Atheros Ethernet 工具程式。
華碩線上更新程式
華碩線上更新程式讓您可以在 Windows 環境下更新 Eee PC 的 BIOS 程式。
在執行線上更新之前,請先確認您已經連線至網際網路。
華碩 Linux USB Flash 工具程式
本項目用來將 USB 隨身碟製作成 Linux 系統的開機磁碟,做為系統還原
之用。

90
第 5 章 驅動程式光碟與系統還原
華碩的聯絡資訊
按下 聯絡資訊 標籤頁會顯示華碩電腦的聯絡資訊。您也可以在本手冊的
封面內頁找到華碩的聯絡方式。
使用手冊
在使用手冊選單中可以找到所有的使用手冊,點選想要使用的項目即可
開啟。
大部分的使用手冊都是 PDF 檔案格式,在您要開啟使用手冊的檔
案之前,請先確認您已經安裝有 Adobe Acrobat 瀏覽軟體。

91
華碩 Eee PC
其他資訊
在驅動程式畫面的右方有幾個圖示能提供給您有關於 Eee PC 和驅動程式
光碟的其他資訊。點選每一個圖示會出現彈出式的相關內容。
系統資訊
光碟內容
技術支援
讀我檔案

92
第 5 章 驅動程式光碟與系統還原
系統還原
本產品提供三種方式讓您執行系統還原功能,請參考下列的詳細說明。
Use the ↑ and ↓ keys to select which entry is highlighted.
Press enter to boot the selected OS, 'e' to edit the
commands before booting, or 'c' for command-line.
Normal Boot
Perform Disk Scan
Restore Factory Settings
使用隱藏磁碟還原 Linux 系統
1. 將 Eee PC 開機,在開機時按住 <F9>。
2. 選擇
Restore Factory Settings 然後按下 <Enter> 即可開始進行系統還
原。
在驅動程式光碟中的作業系統影像檔可能不是最新的版本,在您
執行系統還原之後,請使用 設定 標籤頁的 新增/移除程式 來更
新您的系統。
若是系統還原失敗,可能是因為您 Eee PC 的 SSD 固態硬碟有問
題,請與您的經銷商聯絡。
進行系統還原之前,請先將 SSD 固態硬碟中的資料進行備份,因
為硬碟中的資料將會全部被刪除。

93
華碩 Eee PC
使用驅動程式光碟還原 Linux 系統
1. 將您的 Eee PC 接上一台外接式 DVD 光碟機,將 Eee PC 開機,然後將驅
動程式光碟放入光碟機中。
2. 將系統重新開機,在開機過程中按
<F2> 進入 BIOS 程式,進入 Boot >
Boot Device Priority,然後選擇光碟機作為主要開機磁碟。
3. 按下
<F10> 來儲存設定且退出 BIOS 程式,接著就會使用驅動程式光碟
重新開機。
4. 輸入
yes 然後按下 <Enter> 來繼續執行系統還原的動作。
5. 當系統還原完成時,按下 <Enter> 來重新開機。
使用 USB 隨身碟還原 Linux 系統
您需要使用另一台電腦與一個容量 1GB 或 2GB 的 USB 隨身碟來協助您
執行系統還原。
1. 在將 USB 隨身碟作為 Eee PC 的開機磁碟之前,請先將隨身碟
中的資料進行備份,因為隨身碟中的資料將會全部被刪除。
2. 請勿使用 4GB(包含 4GB)以上的 USB 隨身碟。
請依照以下步驟來透過 USB 隨身碟執行系統還原。
1. 將容量 1GB 或 2GB 的 USB 隨身碟插入另一台電腦或筆記型電腦,然後
將驅動程式 DVD 光碟放入電腦或筆記型電腦的光碟機中。
2. 在左側點選
工具程式 選單,然後選擇 華碩 Linux USB Flash 工具程
式。

94
第 5 章 驅動程式光碟與系統還原
3. 選擇 拷貝 EEE PC 影像檔至 USB 隨身碟且可用來開機,然後點選 執
行。
若是您在另一台電腦或筆記型電腦上插有數個 USB 隨身碟,請將
要執行 Eee PC 系統還原的隨身碟標上標示以避免混淆。
4. 在確認對話框中點選 是,系統會開始將您的隨身碟進行格式化。
5. 接著會再出現一個確認的對話框,請依照對話框中的指示,將 USB 隨身
碟拔出再插入電腦或筆記型電腦上,然後再按下 重試 按鈕。

95
華碩 Eee PC
6. 點選 確定 完成將隨身碟製作為開機磁碟的動作。
7. 將 USB 隨身碟插入您的 Eee PC。
8. 將 Eee PC 開機,在開機時按下 <F2> 進入 BIOS 程式,進入
Boot > Hard
Disk Drive,然後選擇 USB 隨身碟作為主要磁碟。
9. 進入
Boot > Boot Device Priority,然後選擇光碟機作為主要開機磁碟。
10. 按下
<F10> 來儲存設定且退出 BIOS 程式,接著就會使用 USB 隨身碟重
新開機。
11. 輸入
yes 然後按下 <Enter> 來繼續執行系統還原的動作。
12. 當系統還原完成時,按下 <Enter> 來重新開機。

96
第 5 章 驅動程式光碟與系統還原
將 USB 隨身碟重新格式化
完成 Eee PC 的系統還原之後,若是這個 USB 隨身碟要在 Windows 作業
系統下使用,您必須先依照以下步驟將這個隨身碟重新格式化之後才能在
Windows 作業系統下使用。
1. 將 USB 隨身碟插入另一台電腦或筆記型電腦,然後將驅動程式 DVD 光碟
放入電腦或筆記型電腦的光碟機中。
2. 在左側點選
工具程式 選單,然後選擇 華碩 Linux USB Flash 工具程
式。
3. 選擇
將此 USB 隨身碟格式化回 Windows FAT16 格式,然後點選 執
行。
4. 點選
確定 來完成格式化。

附錄
◎ 商標聲明
◎ 周邊裝置合格供應商列表
◎ GNU General Public License

98
附錄
商標聲明
在使用手冊中所談論到的產品名稱或商標符號僅做識別之用,這些名稱可
能是屬於其他公司的註冊商標或是版權,在此聲明如下:
• Google Talk 服務與商標是 Google 公司的註冊商標
• GroupWise 服務與商標是 Novell 公司的註冊商標
• MSN 服務與商標是 Microsoft 公司的註冊商標
• QQ 服務與商標是 Tencent 公司的註冊商標
• Yahoo! 服務與商標是 Yahoo! 公司的註冊商標
• 其他未提到的服務與商標,均屬該註冊公司所擁有

99
華碩 Eee PC
周邊裝置合格供應商列表
硬體裝置 型號
顯示器
AOC 716SW
AOC L154W
ASUS PW191
ASUS MB19
ASUS PW201
BenQ FP94VW
BenQ FP222WH
Samsung 203B
Samsung 226BW
Samsung SyncMaster 740BF
Sony KLV46X200A
ViewSonic VA1912wb
ViewSonic VE710b
ViewSonic VG712S
軟碟機
Mitsumi D353FUE
IBM CN533
讀卡機
ASIA All in 1 Card Reader
GL816 6in1 Card Reader
Kawau Card Reader
SSK All in 1 Card Reader
記憶卡
Transcend TS2GSDC 4.0G
Transcend TS4GSD150
Transcend TS512MUSD
Adata TurboSD2.0 4.0G
KingSton SD 1.0G
KingSton SD 2.0G
KingSton SD 4.0G
Toshiba SD 256MB
Panasonic SD 16MB
SanDisk SD 4.0G
SanDisk SD 1.0G
SanDisk ULTRAII 1GB
Canon SD 16MB
Pretec MMC 32MB
Adata MMC 512MB
Transcend TS1GRMMC4
Transcend TS512MMCM
Transcend TS4GMMC4
ADATA SDHC 2.0 8GB
Transcend TS4GSDHC6
Transcend TS8GSDHC6
Toshiba M04GR4W 4G

100
附錄
周邊裝置合格供應商列表
高速乙太網路集線器
(Hub)或交換器(
Switch)
ALPHA-AFH-805T
ALPHA-AFH-808T
TP-LINK TL-HP5MU
ASUS GIGAX1105N
ASUS GIGAX1108N
D-Link DES-1008D
LINKSYS SD208
NETGEAR FS608
D-Link Di-704P
D-Link Di-604+
無線網路基地台
D-Link DI 624
Buffalo WZR-G300N
D-Link DIR-635
ASUS WL500G
ASUS WL520G
ASUS WL566GM
ASUS WL 530G
Netcore 615GR
Linksys WRT300N
集線器(HUB)
BELKIN-F5U237
FEATARES-USB2.0 HUB
印表機
EPSON STYLUS-C43UX
HP-7960
EPSON-STYLUS PHOTO R800
HP-PHOTOSMART-D5168
HP Photosmart D5160
HP Desk Jet 5652
Samsung ML2010
USB 隨身碟
UNIS USB2.0 1G
Adata 1.0G
Adata 4.0G
PQI 4.0G
Adata 8.0G
SanDisk 2.0G
KingSton 2.0G
ASUS Ai-flash 5
Lenovo USB Flash
滑鼠
Logitech M-UV83
MSI MSM-206AC
Microsoft D58
Microsoft Basic Optical Mouse
Logitech M-BE58
Razer Copperhead Laser Mouse
 Loading...
Loading...