Asus EEE PC 701SD User Manual [es]

Eee PC
Eee PC 701SD Series
Manual de software
Junio de 2008

Tabla de contenido
Capítulo 1: Introducción al equipo Eee PC
Acerca de ese manual del usuario ........................................................... 1-2
Notas sobre este manual ............................................................................. 1-2
Precauciones de seguridad ........................................................................ 1-3
Capítulo 2: Usar el equipo Eee PC
Internet .............................................................................................................. 2-2
Configurar una conexión de red inalámbrica.....................................2-2
Configurar una conexión de red ............................................................. 2-4
Wireless Point-to-Point Protocol over Ethernet (PPPoE) ................2-9
Explorar páginas Web ...............................................................................2-14
Obtener acceso al correo electrónico .................................................2-15
Disfrutar de recursos gratuitos ..............................................................2-15
Controlar el equipo Eee PC a distancia ...............................................2-16
Uso de Web Storage ..................................................................................2-18
Charlar con amigos ....................................................................................2-19
Trabajar ............................................................................................................2-20
Aplicaciones para la oficina ....................................................................2-20
Software de administración ....................................................................2-24
Accesorios y diccionario ...........................................................................2-26
Reloj internacional .....................................................................................2-27
Aprender .........................................................................................................2-28
Ciencia ............................................................................................................2-28
Idioma .............................................................................................................2-29
Matemáticas .................................................................................................2-29
Paint .................................................................................................................2-30
Aprender a través de la Web ...................................................................2-30
Mebook .........................................................................................................2-30
Juego de niños ...........................................................................................2-30
Go Chinese ....................................................................................................2-30
Jugar .................................................................................................................2-31
Reproductor multimedia .........................................................................2-31
Administrador de música ........................................................................2-32
Administrador de fotografías .................................................................2-33
Administrador de vídeo ...........................................................................2-33
ii
Tabla de contenido
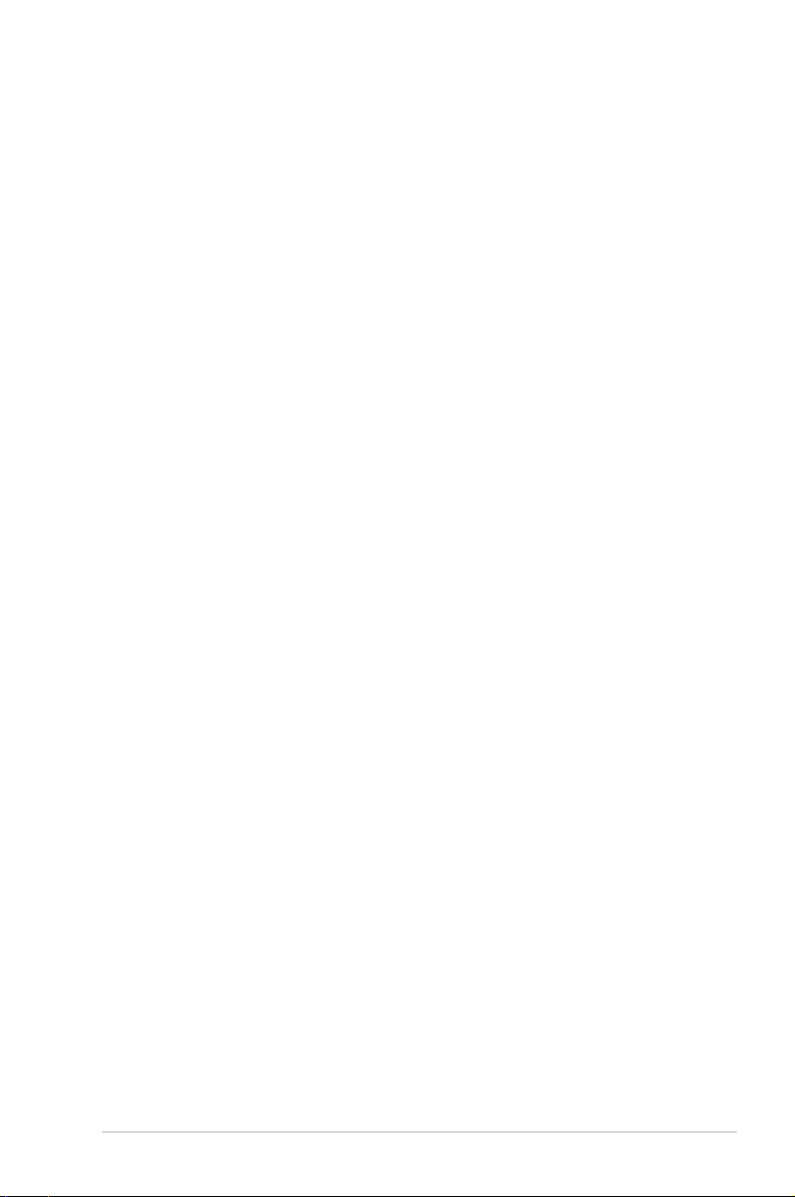
Cámara Web .................................................................................................2-34
Grabadora de sonido ................................................................................2-34
Juegos .............................................................................................................2-34
Picasa ..............................................................................................................2-34
Configuración ................................................................................................2-35
Modo de escritorio .....................................................................................2-35
Anti-virus .......................................................................................................2-36
Volumen .........................................................................................................2-36
Apagado instantáneo ...............................................................................2-37
Impresoras.....................................................................................................2-37
Información del sistema ...........................................................................2-38
Fecha y hora .................................................................................................2-38
Personalización ...........................................................................................2-39
Agregar o quitar programas ...................................................................2-39
Touchpad .......................................................................................................2-42
Utilidad de disco .........................................................................................2-42
Herramientas de diagnóstico .................................................................2-43
EeeAP ..............................................................................................................2-45
Administrador de tareas ..........................................................................2-46
Favoritos ..........................................................................................................2-47
Personalizar...................................................................................................2-47
Capítulo 3: Recuperación del sistema
Recuperación del sistema ........................................................................... 3-2
Usar una partición oculta .......................................................................... 3-2
Usar el DVD de recuperación ...................................................................3-3
Usar un disco flash USB .............................................................................. 3-4
Capítulo 4: Instalar Windows® XP
Preparación para instalar Windows® XP .................................................4-2
Instalar Windows® XP .................................................................................... 4-2
Información del CD de soporte ................................................................. 4-4
Ejecutar el CD de soporte ..........................................................................4-4
Menú Controladores ...................................................................................4-4
Menú Utilidades ............................................................................................ 4-5
Contacto ..........................................................................................................4-6
Otro tipo de información ........................................................................... 4-6
ASUS Eee PC
iii

Apéndice
Declaraciones sobre marcas comerciales ..............................................A-2
GNU General Public License .......................................................................A-3
Información de propiedad intelectual ................................................ A-14
Limitación de responsabilidad ............................................................... A-15
Atención al cliente y soporte técnico .................................................. A-15
iv
Tabla de contenido

Acerca de ese manual del usuario
Notas sobre este manual
Precauciones de seguridad
Introducción al
equipo Eee PC
1

Acerca de ese manual del usuario
Está leyendo el manual del usuario de Eee PC. Este manual del
usuario proporciona información sobre cómo usar el equipo Eee PC.
Las siguientes son secciones importantes de este manual del usuario:
1. Usar el equipo Eee PC
Proporciona información sobre cómo usar las utilidades del
equipo Eee PC.
2. Recuperación del sistema
Proporciona información sobre la recuperación del sistema.
3. Instalar Windows® XP
Proporciona información sobre el modo de instalar Windows®
XP en su Eee PC y el contenido del CD de soporte.
4. Apéndice
Incluye declaraciones de seguridad.
1-2
Las aplicaciones reales podrían diferir según el modelo y territorio.
Podrían existir diferencias entre su Eee PC y las ilustraciones que
se muestran en este manual. Por favor, acepte la imagen de su Eee
PC como la correcta.
Capítulo 1: Introducción al equipo Eee PC

Notas sobre este manual
A lo largo de esta guía se usan algunas notas y advertencias que debe
tener en cuenta para llevar a cabo ciertas tareas de forma segura y
completa. Estas notas tienen diferentes grados de importancia según
se describe a continuación:
¡ADVERTENCIA! Información importante que debe seguir para
usar el producto de forma segura.
¡IMPORTANTE! Información fundamental que debe seguir para
no dañar los datos, los componentes o a las personas.
SUGERENCIA: Consejos para completar tareas.
NOTA: Información para situaciones especiales.
ASUS Eee PC
1-3

Precauciones de seguridad
Las siguientes precauciones de seguridad aumentarán el período
de vida útil del equipo Eee PC. Siga todas las precauciones e
instrucciones. Excepto en lo que se describe en este manual, remita
todas las tareas de servicio técnico a profesionales cualificados.
No use cables de alimentación, accesorios ni otros periféricos que
estén dañados. No aplique disolventes fuertes, como por ejemplo
diluyentes, benceno u otros productos químicos, en la superficie del
equipo o cerca de ella.
Desconecte el cable de corriente y retire la batería antes de
limpiar el equipo. Limpie el equipo Eee PC con una esponja de
celulosa limpia o con una gamuza humedecida con una solución
de detergente no abrasivo y unas pocas gotas de agua templada,
y elimine los restos de polvo con un paño seco.
1-4
NO coloque el equipo
en superficies de trabajo
irregulares o inestables.
Busque un centro de servicio
técnico si la carcasa ha sufrido
daños.
NO exponga el equipo
a entornos sucios o
polvorientos. NO use el
equipo si se ha producido una
fuga de gas.
NO presione ni toque el
panel de la pantalla. No
coloque el equipo Eee PC
junto a pequeños elementos
que pudieran arañarlo o
introducirse en él.
NO deje el equipo sobre
sus piernas ni en ninguna
parte del cuerpo para evitar
molestias o daños personales
causados por la exposición
al calor.
TEMPERATURA DE
SEGURIDAD: este equipo Eee
PC solamente se debe usar en
entornos con temperaturas
ambientes comprendidas
entre 5 °C (41 °F) y 35 °C (95 °F)
NO arroje el equipo Eee
PC a la basura municipal.
Consulte las normas locales
sobre desecho de productos
electrónicos.
Capítulo 1: Introducción al equipo Eee PC
NO coloque ni deje caer
objetos en la parte superior
del equipo Eee PC y no
introduzca objetos extraños
dentro de él.
NO exponga el equipo
a campos magnéticos o
eléctricos intensos.
NO exponga el equipo
a líquidos, la lluvia o la
humedad ni lo use en
lugares en los que se den
esas condiciones. NO use el
módem durante tormentas
eléctricas.
Advertencia de seguridad
relacionada con la batería:
NO arroje la batería al
fuego.NO cortocircuite los
contactos. NO desmonte la
batería.
VALORES NOMINALES
DE ENTRADA: Consulte
la etiqueta de valores
nominales del equipo Eee
PC y asegúrese de que el
adaptador de alimentación
cumple dichos valores.
NO transporte ni tape un
equipo Eee PC que esté
ENCENDIDO con ningún
material que pueda reducir
la circulación del aire, como
por ejemplo una mochila.

Internet
Trabajar
Aprender
Jugar
Configuración
Favoritos
Usar el equipo Eee PC
2

Internet
Configurar una conexión de red inalámbrica
1. Presione + (<Fn> + <F2>) para activar la función
LAN inalámbrica.
2. Haga clic en Redes
inalámbricas en la ficha
Internet.
3. En la lista, seleccione el
punto de acceso inalámbrico
al que desee conectarse y
haga clic en Conectar para
crear la conexión.
Asegúrese de que la casilla Habilitar inalámbrico está activada.
4. Cuando se conecte, puede
que tenga que insertar una
contraseña.
5. Una vez establecida la
conexión, esta se mostrará en
la lista.
2-2
Capítulo 2: Usar el equipo Eee PC

6. En el área de notificación
se mostrarán las barras
de intensidad de la señal
inalámbrica.
En Windows XP, el icono de conexión inalámbrica desaparece
cuando se deshabilita la función LAN inalámbrica presionando
+ (<Fn> + <F2>). Active la función LAN inalámbrica
antes de configurar una conexión de red inalámbrica.
Haga clic con el botón secundario en la barra de la señal
inalámbrica del área de notificación para elegir rápidamente
una de las siguientes opciones: Conectar con una red
inalámbrica, Crear nueva conexión o Todas las conexiones de
red.
ASUS Eee PC
2-3

Configurar una conexión de red
Si desea obtener acceso a la red, conecte el cable de red (con
conectores RJ-45 en cada extremo) al puerto de red del equipo
Eee PC y a un concentrador o conmutador. La siguiente ilustración
muestra un ejemplo del equipo Eee PC conectado a un concentrador
o conmutador de red para usarse con el controlador Ethernet
integrado. Conecte la red antes de usar todos los servicios y
funciones de red del equipo Eee PC.
Concentrador o conmutador de red
Cable de red con conectores RJ-45
Red de área local
Usar una dirección IP dinámica:
1. En la ficha Internet,
seleccione Red para
iniciar la configuración.
2-4
Capítulo 2: Usar el equipo Eee PC

2. Haga clic en Crear para
crear una conexión de
red.
3. Seleccione el tipo de
conexión que está usando
y haga clic en Siguiente.
4. Seleccione el hardware
que desea usar para
realizar la conexión y
haga clic en Siguiente.
5. Active la primera opción
Dirección IP dinámica
(DHCP) y haga clic en
Siguiente.
6. Escriba un nombre para
esta conexión y haga clic
en Siguiente.
ASUS Eee PC
2-5

7. Haga clic en Finalizar
para aplicar la
configuración o en Atrás
para realizar cambios.
Active la casilla Conectar
automáticamente al
iniciarse el sistema o
la casilla Iniciar esta
conexión al finalizar en
función de sus necesidades.
Usar una dirección IP estática:
1. Repita los pasos 1 a 4 de la sección Usar una dirección
IP dinámica para iniciar la configuración de red con una
dirección IP estática.
2. Active la segunda opción
Dirección IP estática y
haga clic en Siguiente.
2-6
3. Escriba una dirección IP,
una máscara de subred y
una puerta de enlace que
le debe proporcionar el
proveedor del servicio.
Capítulo 2: Usar el equipo Eee PC

4. No es necesario escribir
la dirección DNS y WINS
a menos que desee
reemplazar la dirección
del servidor DNS
proporcionada. En este
caso, escriba la dirección
del servidor DNS, la dirección alternativa y la dirección WINS
del proveedor del servicio.
5. Escriba el nombre
del dominio DNS de
la red o haga clic en
Siguiente para proceder
directamente.
6. Escriba un nombre para
esta conexión y haga clic
en Siguiente.
7.
Haga clic en Finalizar para
aplicar la configuración
o en Atrás para realizar
cambios.
ASUS Eee PC
Póngase en contacto con su proveedor de servicio si tiene
problemas al conectarse a Internet.
2-7
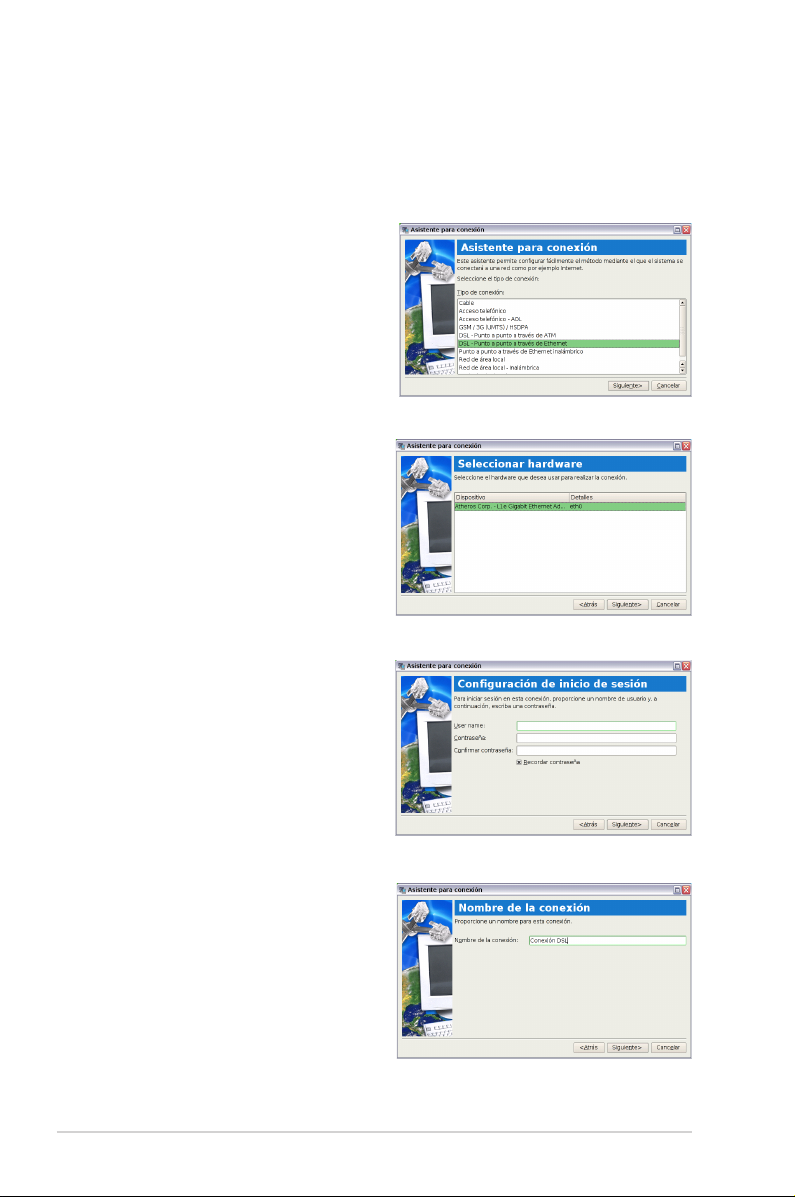
Point to Point Protocol over Ethernet (PPPoE)
1. Repita los pasos 1 y 2 de la sección Usar una dirección IP estática
para iniciar la configuración de red PPPoE.
2. Seleccione el tipo de conexión
que está usando y haga clic
en Siguiente.
3. Seleccione el hardware que
desea usar para realizar
la conexión y haga clic en
Siguiente.
4. Escriba su nombre de usuario
y contraseña y haga clic en
Siguiente.
5. Escriba un nombre para
esta conexión y haga clic en
Siguiente.
2-8
Capítulo 2: Usar el equipo Eee PC

6. Haga clic en Finalizar para
aplicar la configuración
o en Atrás para realizar
cambios.
Seleccione Conectar automáticamente al iniciarse el
sistema o Iniciar esta conexión al finalizar en función de las
necesidades de su configuración.
Wireless Point-to-Point Protocol over Ethernet
1. Repita los pasos 1 y 2 de la sección Usar una dirección IP estática
para iniciar la configuración de red PPPoE inalámbrica.
2. Seleccione el tipo de conexión
que está usando y haga clic
en Siguiente.
3. Seleccione el hardware que
desea usar para realizar
la conexión y haga clic en
Siguiente.
4. Haga clic en Buscar redes
inalámbricas para buscar
el punto de acceso al que
desee conectarse.
ASUS Eee PC
2-9

5. Introduzca la información
del canal inalámbrico de
su proveedor de servicios y
haga clic en Siguiente.
6. Establezca la información
de cifrado para la conexión
inalámbrica y haga clic en
Siguiente.
7. Escriba su nombre de
usuario y contraseña y haga
clic en Siguiente.
8. Escriba un nombre para
esta conexión y haga clic en
Siguiente.
9. Haga clic en Finalizar para
aplicar la configuración o en
Atrás para realizar cambios.
2-10
Capítulo 2: Usar el equipo Eee PC

Acceso telefónico (en modelos concretos)
El cable telefónico usado para conectar el módem interno del
equipo Eee PC debe tener dos o cuatro hilos (el módem solamente
usa dos hilos, lo que es la línea telefónica nº 1) y un conector RJ-11
en ambos extremos. Conecte un extremo al puerto del módem y el
otro a una toma de pared telefónica analógica (la que se encuentra
en los edificios residenciales).
El conector telefónico
es el más pequeño de los
dos.
La conexión
al teléfono es
opcional
ASUS Eee PC
Conector de pared
telefónico
Cables de teléfono
con conectores RJ-11
Use únicamente tomas de teléfono analógicas. El módem
integrado no admite el voltaje utilizado en sistemas telefónicos
digitales. No enchufe el conector inalámbrico RJ-11 a los
sistemas telefónicos digiales que se encuentran en muchos
edificios comerciales ya que el equipo puede resultar dañado.
2-11

1. Repita los pasos 1 y 2 de la sección Usar una dirección IP
estática para iniciar la configuración de red de acceso telefónico.
2. Seleccione el tipo de
conexión que está usando y
haga clic en Siguiente.
3. Seleccione el hardware que
desea usar para realizar
la conexión y haga clic en
Siguiente.
4. Escriba el número de
teléfono necesario para
conectarse al proveedor de
servicios de Internet y haga
clic en Siguiente.
5. Escriba su nombre de
usuario y contraseña y haga
clic en Siguiente.
2-12
Capítulo 2: Usar el equipo Eee PC

6. Escriba un nombre para
esta conexión y haga clic en
Siguiente.
7. Haga clic en Finalizar para
aplicar la configuración o en
Atrás para realizar cambios.
ASUS Eee PC
2-13

Explorar páginas Web
Cuando termine de configurar la red, haga clic en Web en la ficha
Internet para iniciar el explorador Web Mozilla Firefox y comenzar a
disfrutar navegando por la red.
Inicia el explorador Web Mozilla Firefox
2-14
Visite nuestra página principal de Eee PC (http://eeepc.asus.
com) para obtener la información más reciente y regístrese en
http://vip.asus.com para obtener asistencia técnica completa
para el equipo Eee PC.
Si cree que la fuente del explorador es demasiado pequeña para
leerla, vaya a Ver > Tamaño del texto para ajustarla.
Capítulo 2: Usar el equipo Eee PC

Obtener acceso al correo electrónico
Seleccione Correo Web para mostrar los accesos a los correos Web,
incluidos Gmail, Hotmail y Yahoo Mail.
Seleccione el proveedor del servicio de correo electrónico y haga clic
en éste para conectarse con la página de inicio del correo Web. Si no
usa ninguno de los proveedores de correo electrónico mostrados,
haga clic en el botón Volver a la ficha Internet y seleccione Web para
iniciar sesión en su propia cuenta de correo electrónico.
Permite abrir la lista de correo Web integrado.
Disfrutar de recursos gratuitos
Eee PC crea varios accesos directos a los recursos, como por ejemplo
iGoogle, Google Docs, Wikipedia, Radio en Internet, vTap. Haga
clic en un elemento y disfrute de un servicio gratuito a través del
explorador Web Mozilla Firefox.
ASUS Eee PC
Permite conectarse
a iGoogle.
Permite conectarse a
Wikipedia.
Permite conectarse a
Google Map.
Permite conectarse a
vTap.
Permite conectarse a
Google Docs.
Permite conectarse a
Mediayou.
Permite conectarse
a Google.
2-15

Controlar el equipo Eee PC a distancia
Eee Connect permite controlar un equipo Eee PC con otro equipo
Eee PC de forma remota.
Para comenzar a usar Eee Connect
Asegúrese de que ambos equipos Eee PC están conectados a
Internet.
1. En la ficha Internet haga
clic en Eee Connect
y escriba su dirección de
correo electrónico para
activar la cuenta.
2. La cuenta de Eee PC Assist se
mostrará en la pantalla. Haga
clic en Cerrar para salir
3. En la ficha Internet
a hacer clic en
Connect. Haga clic en
Aceptar de para configurar
el equipo Eee PC que desea
conectar.
4. Escriba un valor en el campo
Código de autenticación y
haga clic en Conectar.
NO haga clic en el cuadro
Pregunte siempre que
reciba una solicitud
de conexión si desea
conectarse libremente a
este equipo Eee PC.
2-16
, vuelva
Eee
Capítulo 2: Usar el equipo Eee PC
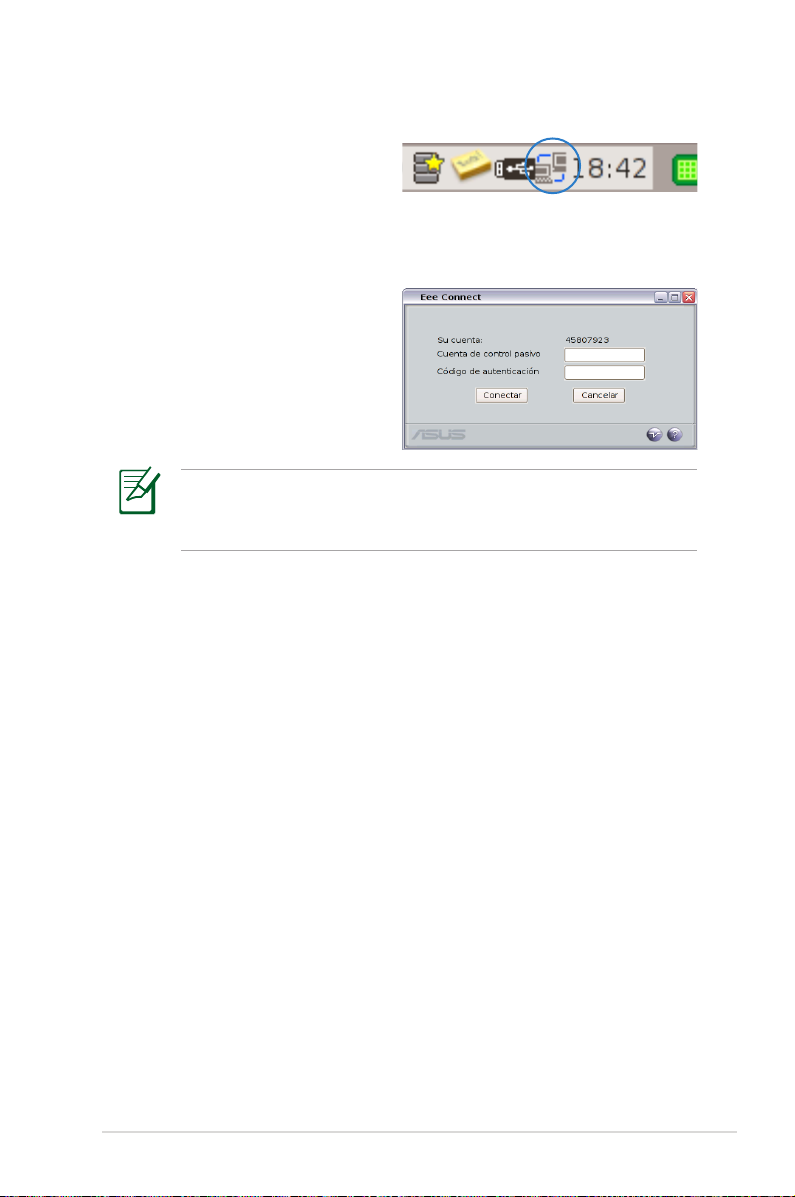
5. El icono Eee Connect
aparecerá en el área de
notificación.
6. Repita los pasos 1 y 2 en otro equipo Eee PC para generar otra
cuenta y haga clic en Conectar con.
7. Escriba la cuenta a la que
desee conectarse y el
código de autenticación y,
a continuación, haga clic en
Conectar.
Si hace clic en el cuadro Pregunte siempre que reciba una
solicitud de conexión del otro equipo Eee PC, necesitará
esperar a que se le otorgue permiso.
8. Cuando la conexión se haya creado correctamente, podrá
controlar el otro equipo Eee PC desde la pantalla de conexión
Escritorio remoto de host local.
ASUS Eee PC
2-17

Uso de Web Storage
Los usuarios de equipos Eee PC disfrutar de espacio en línea gratuito.
Con una conexión a Internet, puede obtener acceso a cualquier
archivo y compartirlo cuando quiera y desde donde quiera.
El contenido de este servicio gratuito proporcionado al usuario
está sujeto al Contrato del servicio de la unidad de disco duro de
Eee Storage expuesto en el sitio Web oficial de Eee Storage. Eee
Storage se reserva los derechos para modificar o interrumpir el
servicio de almacenamiento Web proporcionado sin previo aviso.
Para utilizar Eee Storage
1. Haga clic en Web Storage
desde la ficha Internet,
y lea el contrato de servicio
antes de hacer clic en Sí para
continuar.
Asegúrese de que su
equipo Eee PC está
conectado a Internet.
2. Puede cargar archivos enPuede cargar archivos en
el espacio en línea gratuito
arrastrádolos hasta éste.
2-18
Haga doble clic en Setup
Account.sh para solicitar
una cuenta y crear una
contraseña si necesita
utilizar funciones más
avanzadas, como Group
Share. Este conjunto de
cuenta y contraseña es
también indispensable
para utilizar el servicio Eee
Storage en otro equipo.
Capítulo 2: Usar el equipo Eee PC
 Loading...
Loading...