ASUS Eee PC 701, Eee PC 4G, Eee PC 4G Surf, Eee PC 8G User Manual

Quick Use Guide
Eee PC 4G (701)
Eee PC 4G Surf
Eee PC 8G
E3510
15G06Q007001
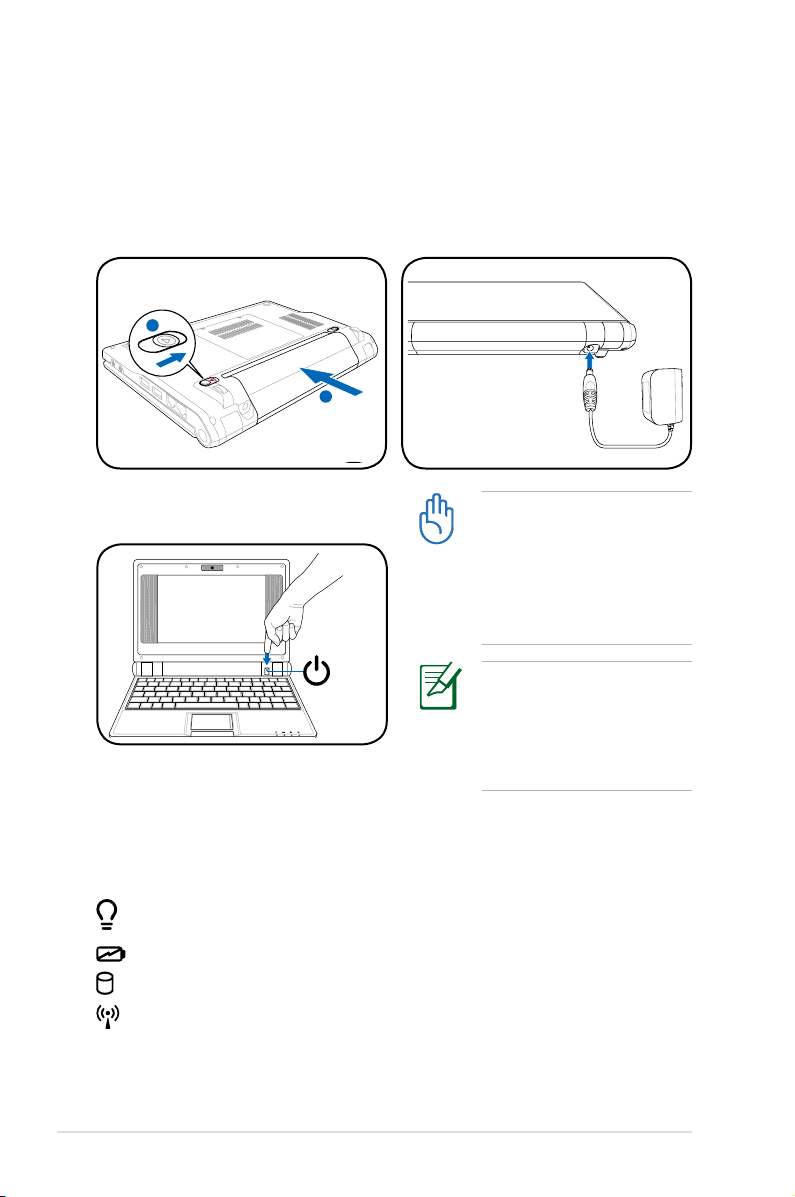
Powering on your Eee PC
1
1
2
These are only quick instructions for using your Eee PC. Read the full
manual for detailed information.
1. Install the battery pack
3. Turn ON the Eee PC
2. Connect the AC power
adapter
When you open the
display panel, do not
force it down to the table
or else the hinges may
break! Never lift the Eee
PC by the display panel!
Remember to fully charge
the battery before first
use and whenever it
is depleted to prolong
battery life.
Status Indicators
Status indicators represent various hardware/software conditions.
Power Indicator
Battery Charge Indicator
Solid State disk (SSD) Indicator
Wireless Indicator
Quick Use Guide - 2
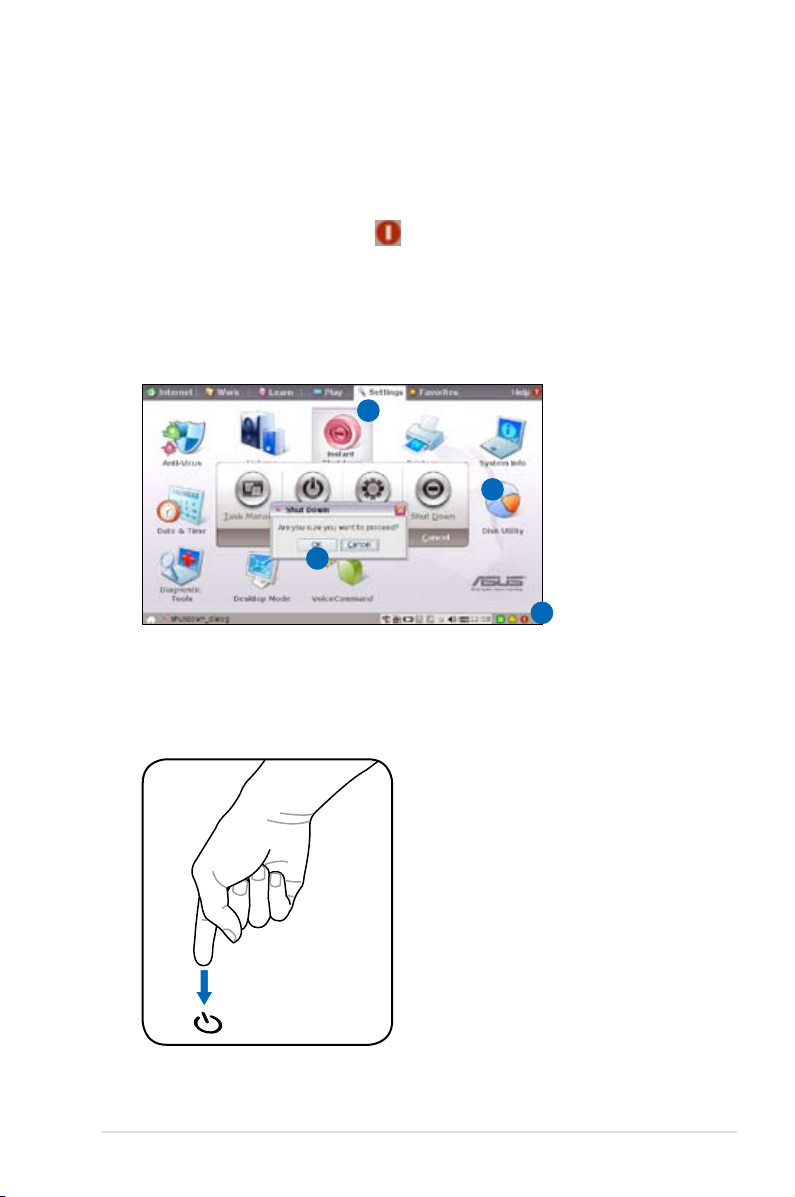
Powering off your Eee PC
Do the following instructions to turn down your Eee PC.
A.
1. Click the red power switch on the taskbar.
Or, click
Shutdown.
2. Select
3. Select
B.
Instant Shutdown from the Settings tab and select
Shut Down from the dialogue box.
OK to proceed.
1
2
3
1
Or, press the power switch of the Eee PC directly, and follow the
previous instructions to shut down your Eee PC.
Quick Use Guide - 3
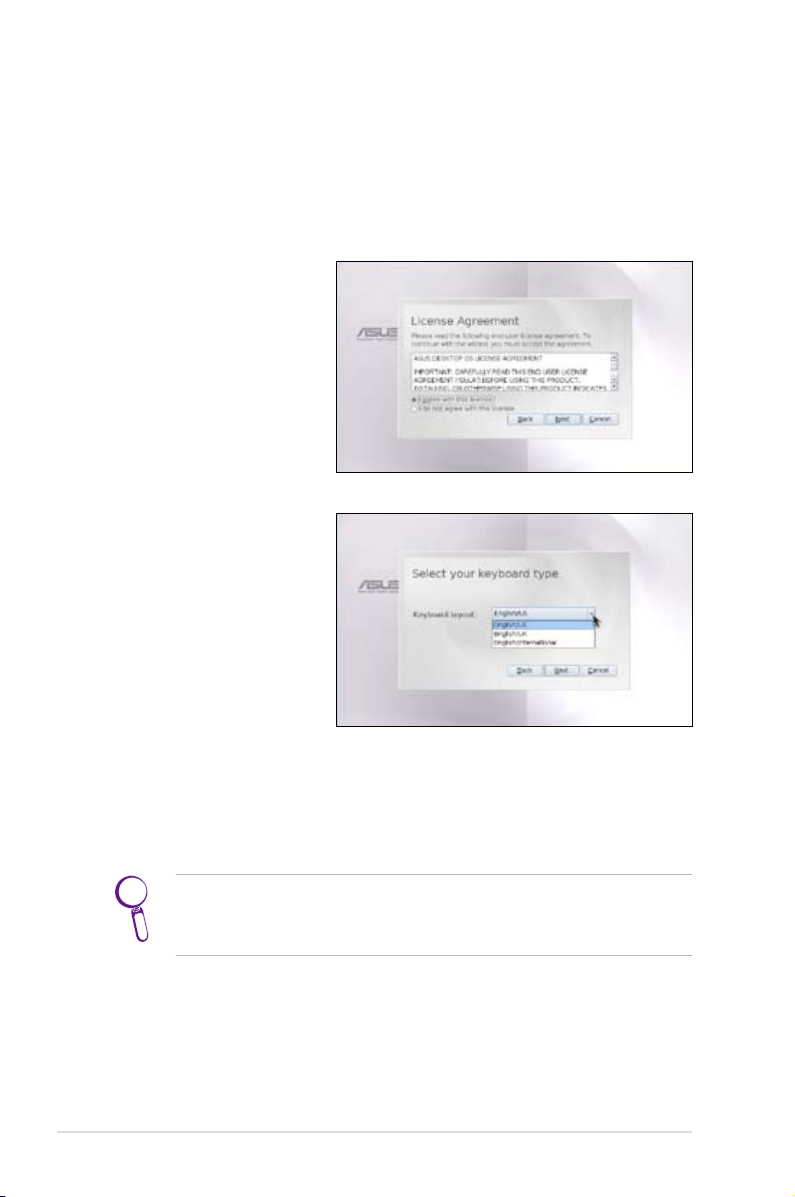
Launching First Run Wizard
For the first time you start your Eee PC, the First Run Wizard will
auto-launch and lead you through setting up your preferences and
some basic information. Follow the wizard instructions to finish the
initiation.
1. Toggle I agree with
this license and click
Next to continue.
2. Select your keyboard
type and click Next
to continue.
3. Follow the on-screen instructions to complete the first run
wizard.
ASUS Eee PC also supports Windows® XP operating system. Refer
to user guide for detailed instructions and notices on installing
the WinXP SP2 32 bit operating system.
Quick Use Guide - 4
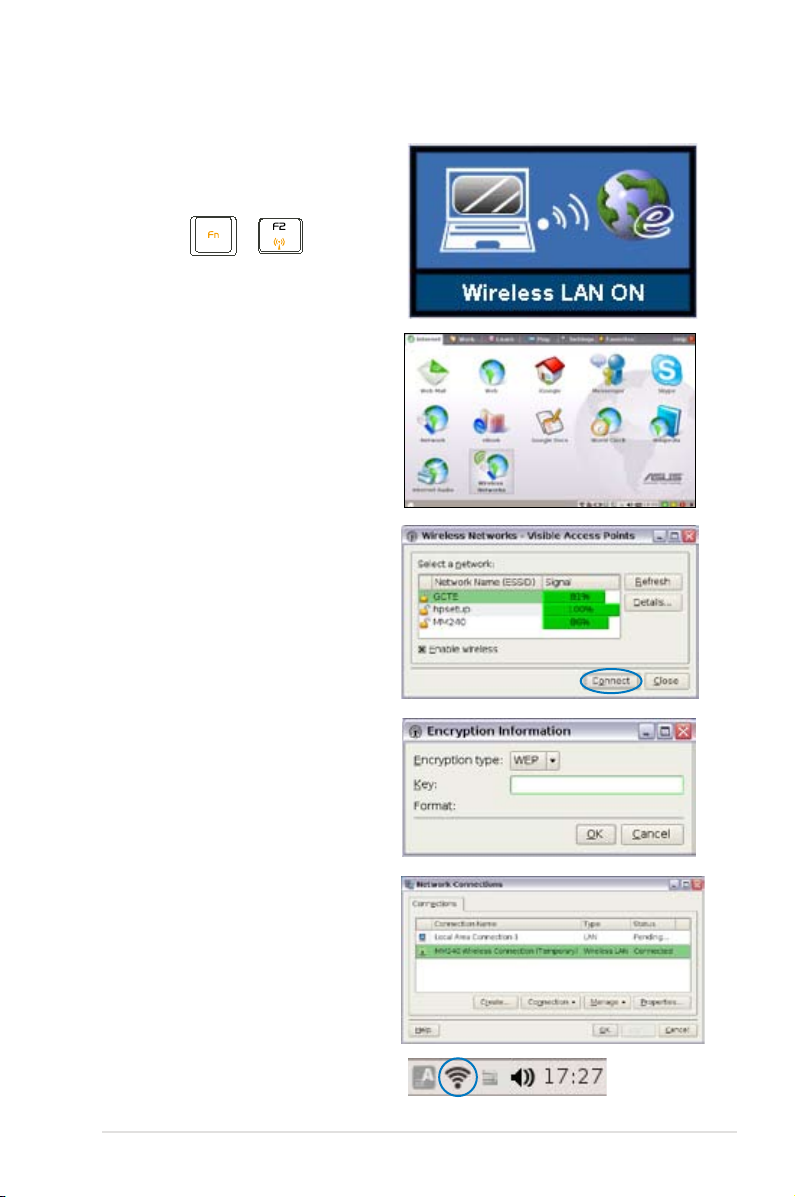
Conguring a network connection
Wireless network
connection
1. Press + (<Fn> +
<F2>) to activate the wireless
LAN function.
2. Click Wireless Networks
from Internet tab.
3. Select the wireless access
point you want to connect
to from the list and click
Connect to build the
connection. Ensure that the
box before Enable wireless
is checked.
4. When connecting, you may
have to enter a password.
5. After a connection has been
established, the connection
is shown on the list.
6. And you can see the wireless
signal strength bars on the OS
taskbar.
Quick Use Guide - 5
 Loading...
Loading...