
PL6837
Eee Pad Podręcznik użytkownika
komputera
TF201
Ładowanie baterii
Przed dłuższą podróżą, jeśli planujesz korzystanie z zasilania bateryjnego,
sprawdź poziom naładowania zestawu baterii i w razie potrzeby naładuj baterię.
Należy pamiętać, że adapter zasilania ładuje zestaw baterii przez cały czas
podłączenia do komputera i do źródła zasilania prądem zmiennym. Należy
pamiętać, że ładowanie zestawu baterii trwa dłużej, gdy komputer Eee Pad jest
używany.
Pamiętaj, że aby przedłużyć żywotność baterii, przed pierwszym użyciem i
przed każdym rozładowaniem należy całkowicie naładować baterię (8 godzin
lub więcej). Bateria uzyskuje maksymalną pojemność po kilku cyklach pełnego
ładowania i rozładowania.
Środki ostrożności podczas lotu samolotem
Skontaktuj się z linią lotniczą, aby uzyskać informacje dotyczące używania
komputera Eee Pad w samolocie. Większość linii lotniczych ogranicza używanie
urządzeń elektronicznych i zezwala na ich używanie wyłącznie pomiędzy
startem, a lądowaniem.
Dostępne są trzy główne rodzaje urządzeń zabezpieczających na lotnisku:
Urządzenia do prześwietlania (używane do elementów umieszczanych
na przenośnikach taśmowych), detektory magnetyczne (używane w
stosunku do ludzi przechodzących przez bramki kontrolne) i laski
magnetyczne (trzymane w rękach urządzenia używane w stosunku do
ludzi lub bagażu osobistego). Eee Pad można przenosić przez lotniskowe
maszyny rentgenowskie. Jednak Eee Pad nie powinien być przenoszony
przez lotniskowe detektory magnetyczne lub sprawdzany prętami
magnetycznymi.
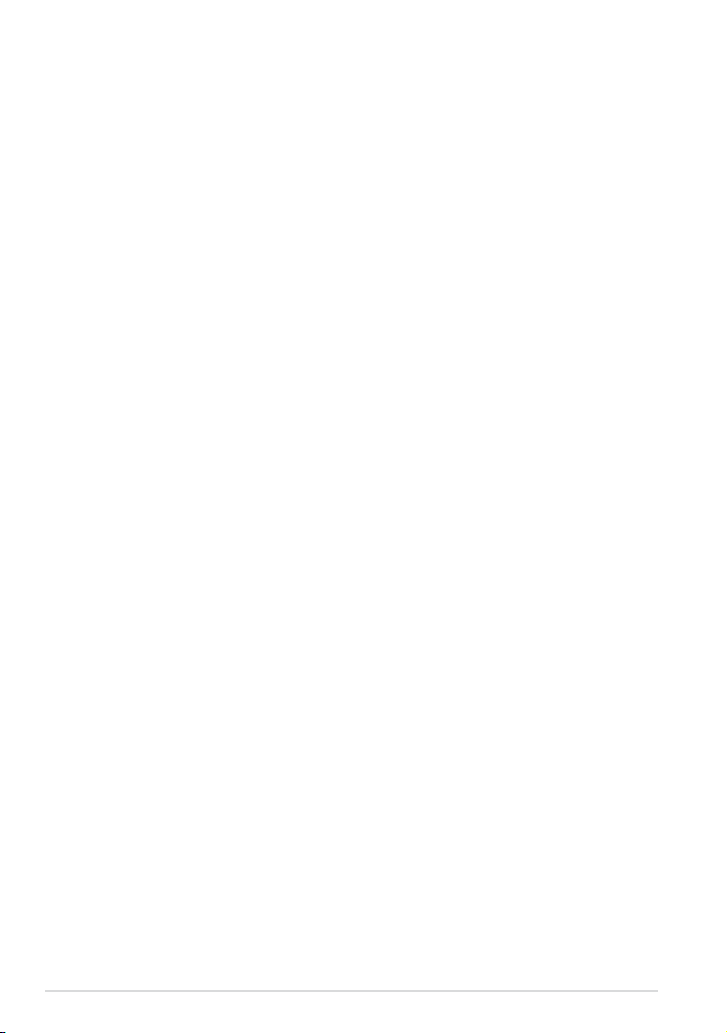
Spis treści
ASUS Eee Pad Podręcznik użytkownika komputera
2
Zawartość opakowania .................................................................................... 4
Eee Pad ................................................................................................................... 5
Ładowanie tabletu Eee Pad ............................................................................8
Przenośna stacja dokująca do tabletu Eee Pad (opcjonalna) ............. 9
Funkcje specjalne klawiatury .....................................................................11
Podłączanie tabletu Eee Pad do stacji dokującej ..................................13
Odłączanie tabletu Eee Pad od stacji dokującej ...................................14
Ładowanie tabletu Eee Pad za pomocą stacji dokującej ...................15
Informacje podstawowe ................................................................................16
Odblokowanie tabletu Eee Pad .................................................................16
Ekran główny....................................................................................................16
Moduł uruchomieniowy ASUS ..................................................................17
Widoki ekranu ..................................................................................................18
Sterowanie panelem dotykowym ............................................................19
File Manager (Menedżer plików) ............................................................21
Market .............................................................................................................23
Settings (Ustawienia) ....................................................................................24
Zarządzanie zasilaniem .................................................................................27
Bateria ASUS .....................................................................................................27
Music (Muzyka) ...............................................................................................28
Zdjęcia ..................................................................................................................29
Gallery (Galeria) .............................................................................................29
Camera (Kamera) ..........................................................................................32
Mail (Poczta) .......................................................................................................33
Email (Skrzynka pocztowa) ........................................................................33
Gmail .............................................................................................................35
Czytanie ...............................................................................................................36
MyLibrary (Moja biblioteka) .....................................................................36
Lokalizowanie ....................................................................................................39
Places (Miejsca) i Maps (Mapy) .................................................................39
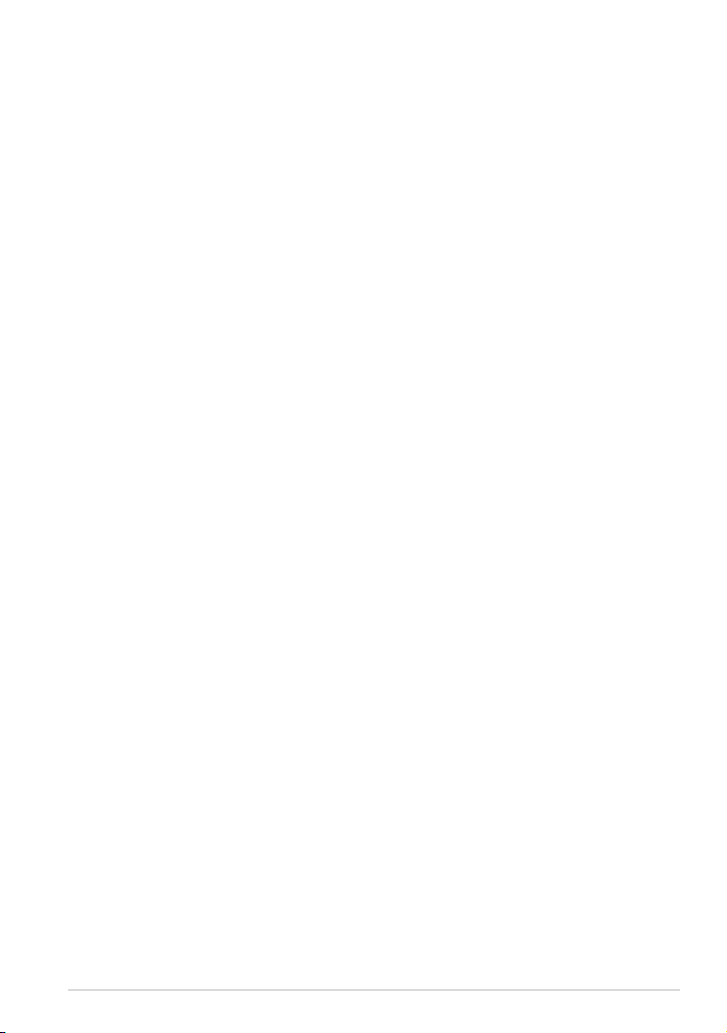
Documenting (Przetwarzanie dokumentów) ........................................40
Polaris® Oce .................................................................................................40
Udostępnianie plików ....................................................................................44
MyNet (Moja sieć) .........................................................................................44
MyCloud ...........................................................................................................47
Zabezpieczenie .................................................................................................55
App Locker ......................................................................................................55
App Backup ....................................................................................................56
Specjalne aplikacje ASUS ..............................................................................58
SuperNote .......................................................................................................58
Pakiet Eee Pad PC Suite (na komputerze) ................................................63
MyDesktop PC Server....................................................................................63
ASUS Webstorage ...........................................................................................63
ASUS Sync .........................................................................................................64
Deklaracje i oświadczenia dotyczące bezpieczeństwa ......................66
Oświadczenie o zgodności z przepisami Federal
Communications Commission (FCC) .......................................................66
Informacja o ekspozycji RF (SAR) ..............................................................66
Przepisy IC .........................................................................................................67
Oświadczenie IC dotyczące ekspozycji promieniowania .................67
Oznakowanie CE .............................................................................................68
Wymagania dotyczące bezpieczeństwa zasilania ..............................68
Recykling/usługi zwrotu ASUS ..................................................................68
Informacje o prawach autorskich ...............................................................70
Ograniczenie odpowiedzialności ...............................................................70
ASUS Eee Pad Podręcznik użytkownika komputera
3
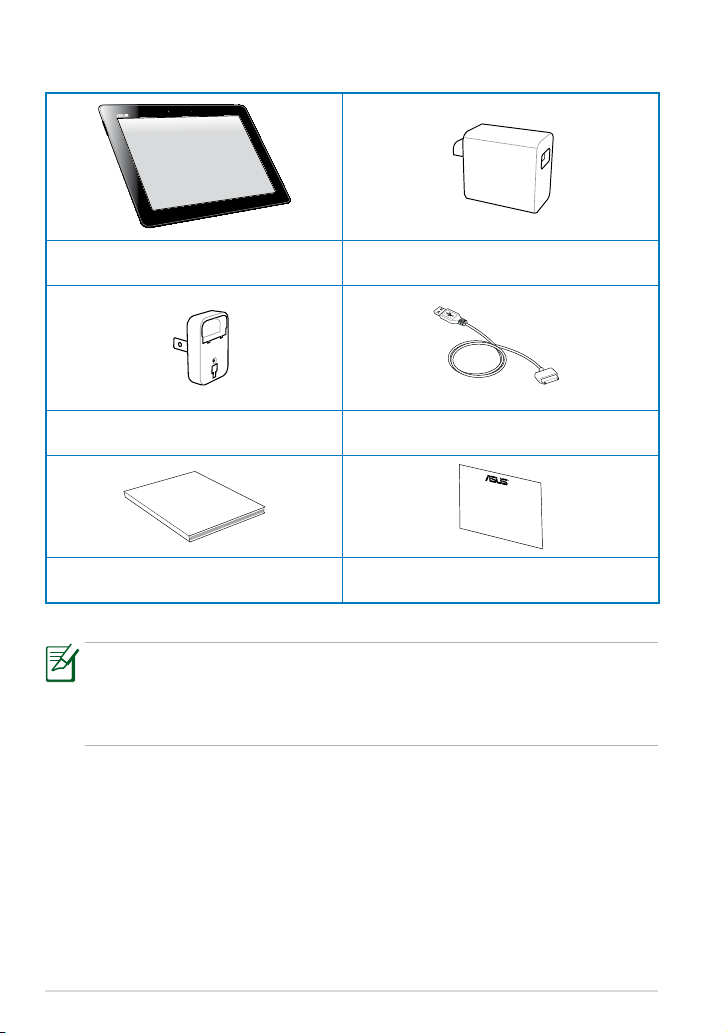
ASUS Eee Pad Podręcznik użytkownika komputera
4
Zawartość opakowania
User Manual
Eee Pad Ładowarka USB
Wtyczka zasilania Złacze dokowania kabla USB
Podręcznik użytkownika Karta gwarancyjna
• Jeśli którykolwiek z elementów będzie uszkodzony lub go nie będzie,
należy skontaktować się ze sprzedawcą.
• Dostarczana z Eee Pad wtyczka zasilania zależy od regionu i pasuje do
gniazd zasilania w danym regionie.
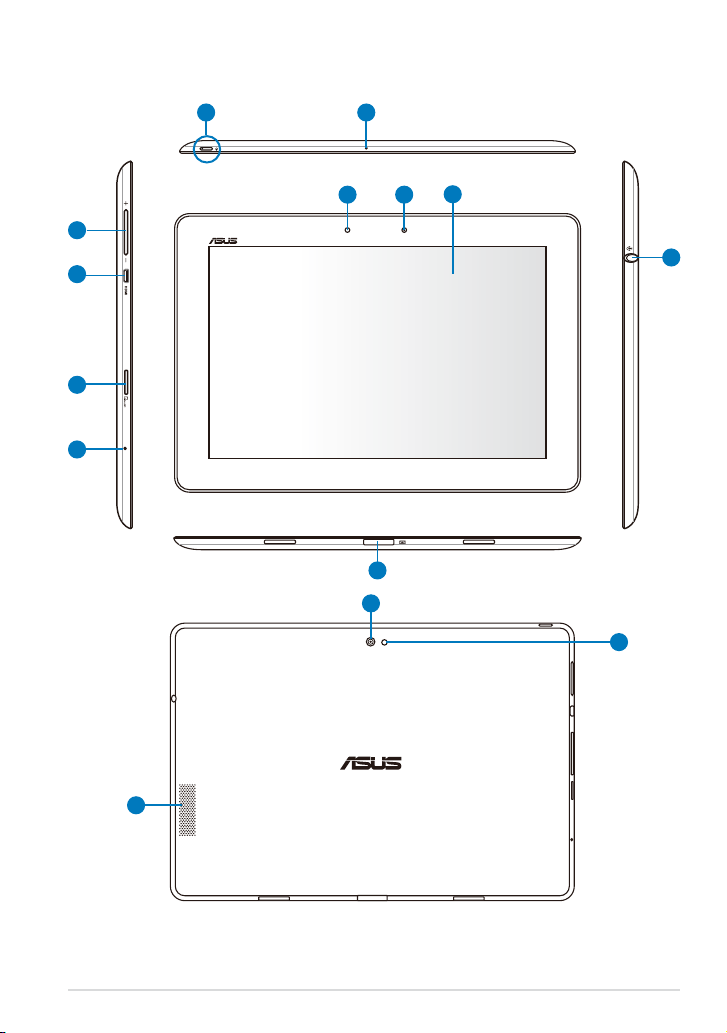
Eee Pad
21
7
3
4
5
6
10
12
9
8
11
13
14
ASUS Eee Pad Podręcznik użytkownika komputera
5
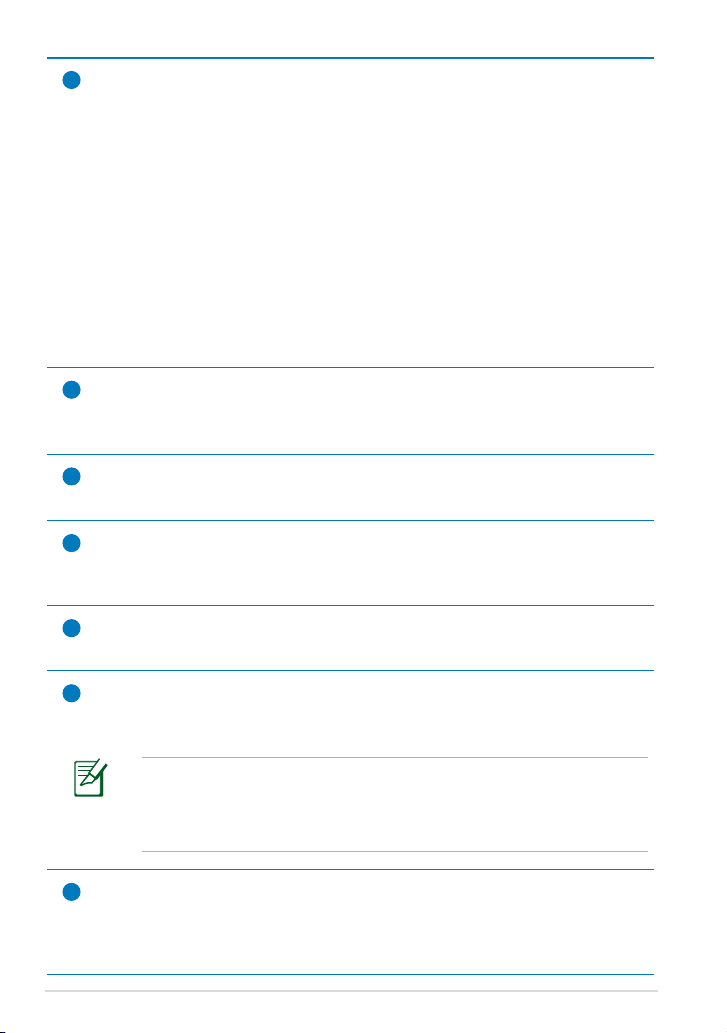
ASUS Eee Pad Podręcznik użytkownika komputera
6
Przycisk zasilania
1
Przycisk zasilania umożliwia włączanie/wyłączanie tabletu Eee Pad.
Przytrzymaj przycisk zasilania przez 2 sekundy, aby włączyć zasilanie
tabletu Eee Pad. Po włączeniu zasilania tabletu Eee Pad, naciśnij
przycisk zasilania, aby przełączyć tablet Eee Pad w tryb uśpienia lub
wybudzić go z trybu uśpienia. Przytrzymaj przycisk zasilania przez 0,5
sekundy, aby wyświetlić okno dialogowe zasilania.
Wskaźnik ładowania baterii (dwukolorowy)
Przyciemnienie: Ładowarka nie jest podłączona do przenośnej stacji
dokującej.
Włączony zielony: Poziom naładowania baterii bliski 100%
Włączone pomarańczowe: stacja dokująca jest w stanie ładowania
baterii.
Mikrofon (wbudowany)
2
Wbudowany mikrofon można używać do wideokonferencji, narracji
głosowych lub zwykłego nagrywania audio.
Przycisk głośności
3
Naciśnij ten przycisk, aby zwiększyć lub zmniejszyć głośność systemu
Port micro HDMI
4
Podłącz do tego portu kabel micro HDMI w celu podłączenia do
urządzenia HDMI (multimedialny interfejs wysokiej rozdzielczości).
Gniazdo karty micro SD
5
Do tego gniazda można włożyć kartę Micro SD.
Przycisk Reset
6
Jeśli system przestanie odpowiadać, naciśnij przycisk reset, aby wymusić
ponowne uruchomienie tabletu Eee Pad.
Wymuszenie wyłączenia zasilania systemu może spowodować
utratę danych. Sprawdź dane, aby upewnić się, że nie zostały
utracone żadne dane. Usilnie zaleca się, aby regularnie wykonywać
kopię zapasową ważnych danych.
Czujnik światła
7
Czujnik światła wykrywa ilość światła otoczenia i automatycznie
dopasowuje jasność panela wyświetlacza, dla zapewnienia lepszego
widzenia.
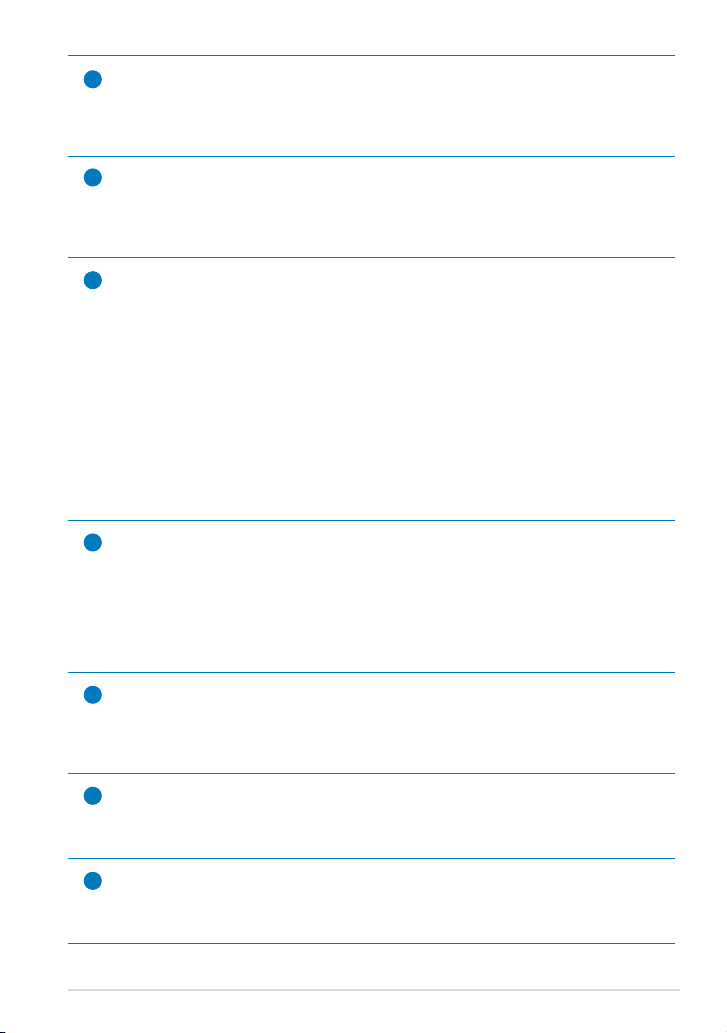
Wbudowana z przodu kamera
8
Wbudowaną kamerę można wykorzystać do wykonywania zdjęć,
nagrywania video, do wideokonferencji i innych zastosowań
interaktywnych.
Panel ekranu dotykowego
9
Panel ekranu dotykowego umożliwia stosowanie wielu palców (multitouch) do obsługi tabletu Eee Pad, z wykorzystaniem do dziesięciu
palców.
Złącze dokowania
10
• Włóż adapter zasilania do tego portu w celu zasilania tabletu Eee
Pad i ładowania wewnętrznej baterii. Aby zapobiec uszkodzeniu
tabletu Eee Pad i baterii należy zawsze używać dostarczonego z
urządzeniem adaptera zasilania.
• Podłącz złącze dokowania do kabla USB w celu połączenia tabletu
Eee Pad z innym systemem (komputer notebook lub desktop) w
celu transmisji danych.
• Zadokuj tablet Eee Pad do mobilnego złącza dokowania w celu
uzyskania rozszerzonych funkcji, takich jak klawiatura, touchpad
i interfejs USB.
Gniazdo Combo wyjścia słuchawek/wejścia mikrofonu
11
Gniazdo combo stereo (3,5mm) służy do podłączania sygnału wyjścia
audio tabletu Eee Pad do głośników ze wzmacniaczem lub do słuchawek.
Używanie tego gniazda automatycznie wyłącza wbudowany głośnik.
Podczas korzystania z funkcji wejścia mikrofonu należy pamiętać, że
gniazdo najlepiej obsługuje mikrofony słuchawek ASUS.
Wbudowana kamera tylna
12
Wbudowaną kamerę można wykorzystać do wykonywania zdjęć,
nagrywania wideo, do wideokonferencji i innych zastosowań
interaktywnych.
Lampa LED aparatu
13
Użyj lampy błyskowej do wykonywania zdjęć, przy słabym oświetleniu
lub przy robieniu zdjęć “pod światło”.
System audio głośników
14
Wbudowany system głośników stereo, umożliwia słuchanie audio bez
dodatkowych podłączeń. Funkcje audio są sterowane programowo.
ASUS Eee Pad Podręcznik użytkownika komputera
7
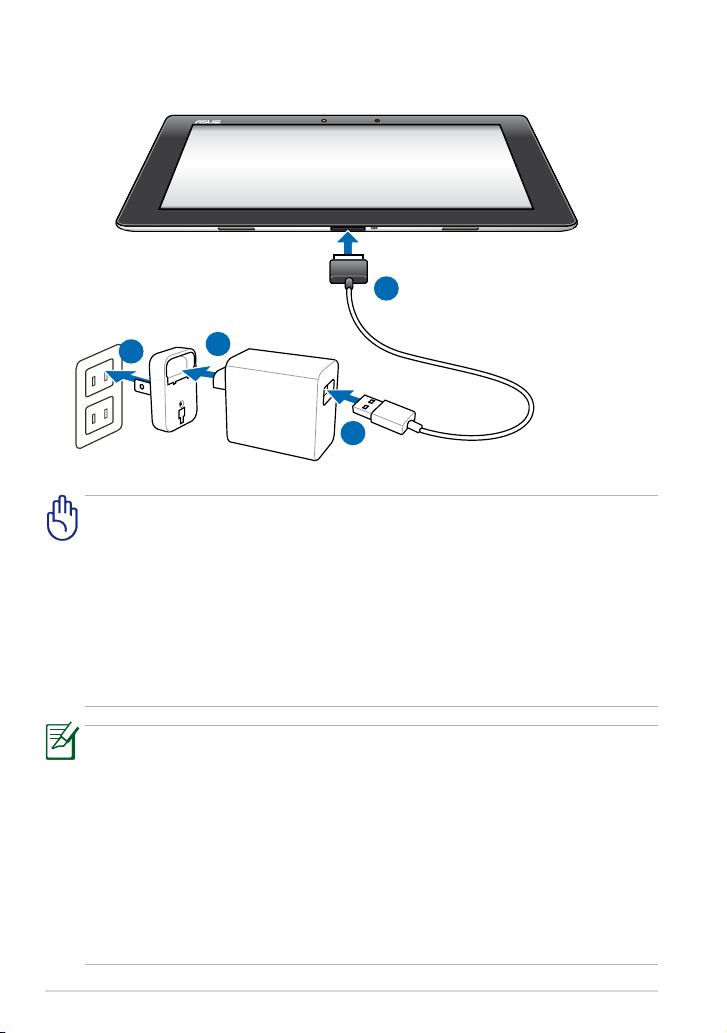
ASUS Eee Pad Podręcznik użytkownika komputera
8
Ładowanie tabletu Eee Pad
4
1
2
3
• Można używać jedynie adaptera zasilania dostarczonego
z urządzeniem. Używanie innego adaptera zasilania może
spowodować uszkodzenie urządzenia.
• Najlepszym sposobem ładowania tabletu Eee Pad jest używanie
zasilacza sieciowego i przewodu USB, aby podłączyć go do gniazdka
elektrycznego.
• Zakres napięcia wejścia pomiędzy gniazdkiem ściennym, a tym
adapterem wynosi 100V - 240V napięcia zmiennego zmiennego, a
parametry wyjścia tego adaptera to 15V, 1,2A.
• W celu wydłużenia żywotności baterii, przed pierwszym użyciem
tabletu Eee Pad i przy każdym pełnym rozładowaniu baterii, baterię
należy ładować do 8 godzin.
• Tablet TF201 można ładować tylko poprzez złącze USB w
komputerze, gdy ustawiony jest on w trybie uśpienia (ekran wył.) lub
jest całkowicie wyłączony.
• Całkowite naładowanie poprzez złącze USB może trwać dłużej.
• Jeżeli komputer nie zapewnia wystarczającej ilości energii, aby
naładować tablet Eee Pad, należy w tym przypadku podłączyć tablet
bezpośrednio do gniazdka elektrycznego.
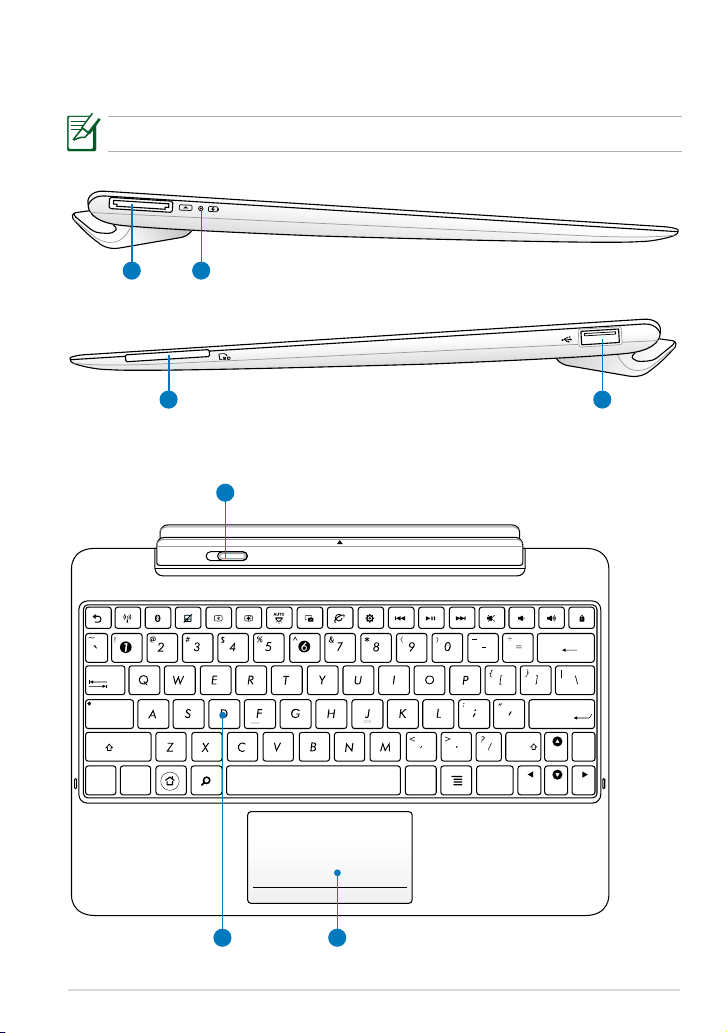
Przenośna stacja dokująca do tabletu Eee Pad
Home
PgDp
PgUp
End
Enter
Backspace
Tab
Caps Lock
Shift
Shift
Ctrl
Ctrl
Alt
Fn
Fn
(opcjonalna)
Stację dokującą do tabletu Eee Pad należy zakupić osobno.
1 2
3 4
5
ASUS Eee Pad Podręcznik użytkownika komputera
76
9
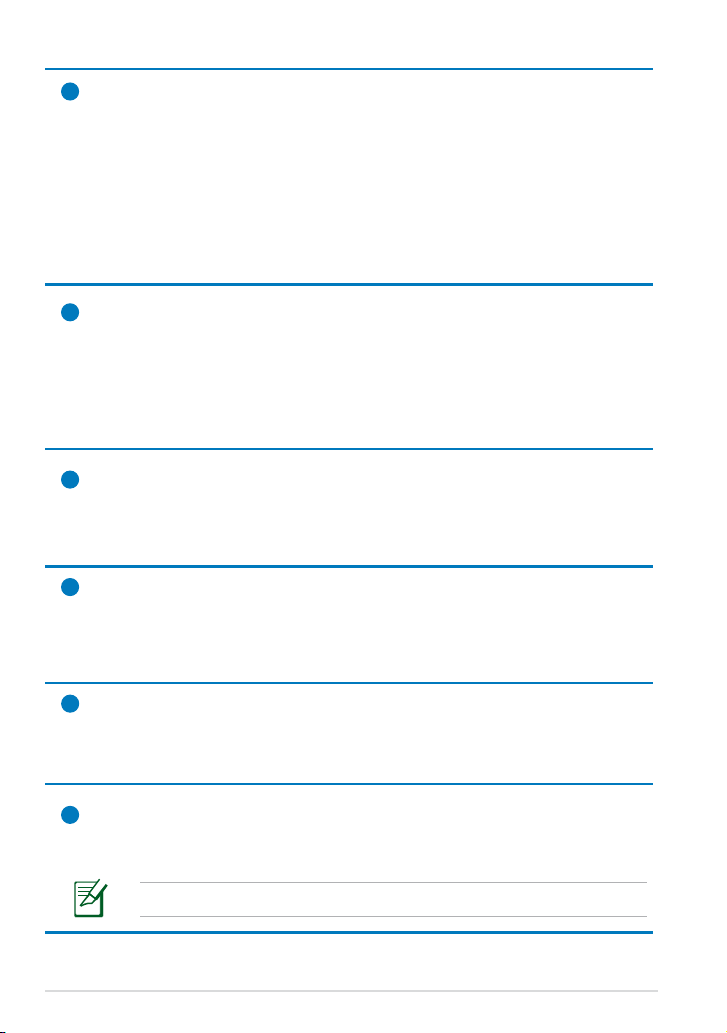
ASUS Eee Pad Podręcznik użytkownika komputera
10
Złącze dokujące
1
• Do tego złącza należy podłączyć zasilacz sieciowy, aby zapewnić
zasilanie dla tabletu Eee Pad oraz naładować zestaw baterii
wewnętrznych. Aby zapobiec uszkodzeniu tabletu Eee Pad i
zestawu baterii, należy zawsze używać dostarczonego zasilacza
sieciowego.
• Podłącz przewód ze złączem dokującym i USB do tabletu Eee Pad i
innego systemu (notebooka lub komputera stacjonarnego) w celu
transmisji danych.
Wskaźnik ładowania baterii (dwukolorowy)
2
Przyciemnienie: Ładowarka nie jest podłączona do przenośnej stacji
dokującej.
Włączony zielony: Poziom naładowania baterii bliski 100%
Włączone pomarańczowe: stacja dokująca jest w stanie ładowania
baterii.
3
Gniazdo karty pamięci
Przenośna stacja dokująca dla tabletu Eee Pad wyposażona jest w
czytnik kart pamięci o wysokiej prędkości, który bezproblemowo
zapewnia odczyt i zapis na wielu kartach pamięci Flash.
Złącze USB (2.0)
4
Złącze USB (Universal Serial Bus [Uniwersalna magistrala szeregowa])
jest kompatybilne z urządzeniami USB 2.0 lub USB 1.1, np. klawiaturami,
urządzeniami wskazującymi, dyskami twardymi Flash oraz innymi
dyskami twardymi.
5
Zaczep przenośnej stacji dokującej
Aby odłączyć tablet Eee Pad od przenośnej stacji dokującej, należy
przesunąć zaczep stacji w lewo.
6
Klawiatura
Klawiatura zapewnia komfortowy skok klawiszy (głębokość, na jaką
klawisze mogą być naciskane) oraz podparcie dla obu rąk.
Klawiatura różni się zależności od kraju.
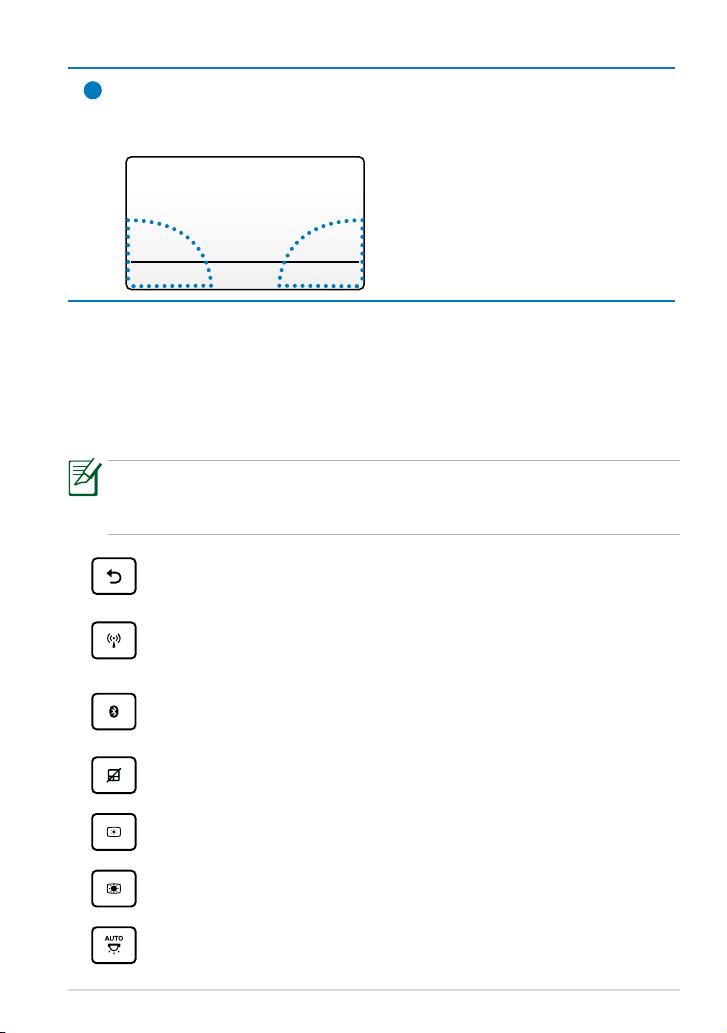
Panel dotykowy i przyciski
7
Zaznaczony poniżej obszar touchpada, można używać do symulacji
lewego i prawego przycisku myszy.
Funkcje specjalne klawiatury
Poniżej przedstawione są klawisze skrótu, które dostępne są na klawiaturze
przenośnej stacji dokującej dla tabletu Eee Pad. Niektóre polecenia mogą być
wykonywane samodzielnie, a niektóre muszą być wykonywane w połączeniu z
klawiszem funkcyjnym <Fn>.
Umieszczenie konkretnych skrótów na klawiszach funkcyjnych może
być różne w różnych modelach. Proszę zwracać uwagę bardziej na ikony
reprezentujące skróty, niż na numery klawiszy funkcyjnych.
Umożliwia powrót do poprzedniej strony.
Służy do włączania lub wyłączania wewnętrznej sieci
bezprzewodowej LAN.
Służy do włączania lub wyłączania funkcji wewnętrznej
Bluetooth.
Służy do włączania/wyłączania panelu dotykowego.
Umożliwia zmniejszenie jasności wyświetlacza.
Umożliwia zwiększenie jasności wyświetlacza.
Służy do włączania lub wyłączania czujnika podświetlenia.
ASUS Eee Pad Podręcznik użytkownika komputera
11
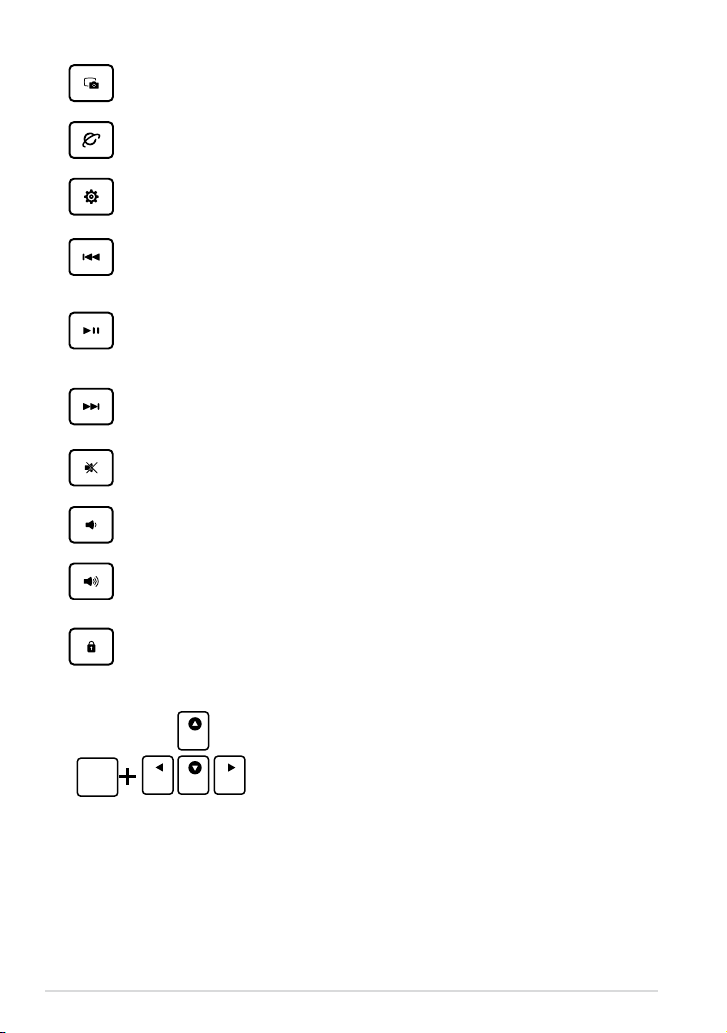
ASUS Eee Pad Podręcznik użytkownika komputera
12
Służy do przechwycenia obrazu pulpitu.
Home
PgDp
PgUp
End
Fn
Home
PgDp
PgUp
End
Umożliwia uruchomienie przeglądarki internetowej.
Służy do otwarcia ekranu Settings (Ustawienia).
Umożliwia powrót do poprzedniego utworu podczas odtwarzania
muzyki.
Służy do rozpoczęcia odtwarzania muzyki z listy odtwarzania. Służy
do ponownego rozpoczęcia odtwarzania lub wstrzymania aktualnie
odtwarzanej muzyki.
Służy do szybkiego przewijania do przodu lub przejścia do
następnego utworu.
Służy do wyciszenia głośników.
Umożliwia zmniejszanie poziomu głośności głośników.
Umożliwia zwiększanie poziomu głośności głośników.
Służy do zablokowania tabletu Eee Pad i przełączania go w tryb
uśpienia.
Naciśnij klawisz <Fn> i klawisze strzałek, aby przewijać dokument w górę
lub w dół, bądź na początek lub koniec dokumentu.
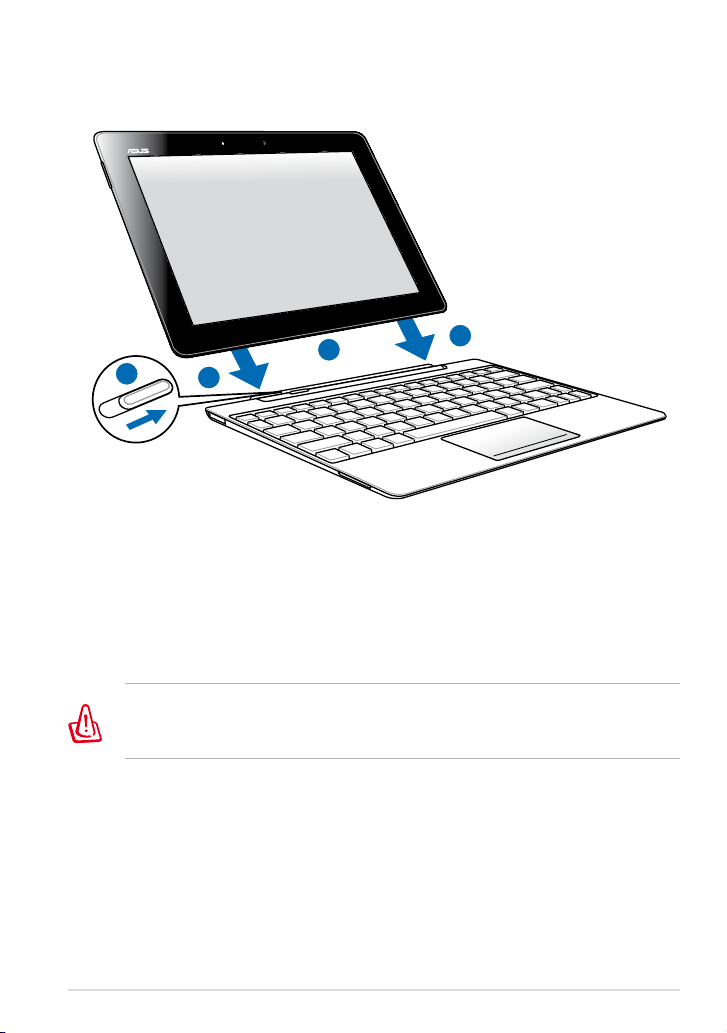
Podłączanie tabletu Eee Pad do stacji dokującej
1
2
2
3
1. Dopasuj tablet Eee Pad do przenośnej stacji dokującej.
2. Ostrożnie włóż tablet Eee Pad do gniazda, aż zostanie on zatrzaśnięty i
prawidłowo osadzony w gnieździe.
3. Upewnij się, że zaczep jest całkowicie przesunięty w prawo.
Gdy tablet Eee Pad podłączony jest do przenośnej stacji dokującej, nie
należy podnosić samego tabletu Eee Pad. Należy podnosić cały zestaw
chwytając przenośną stację dokującą od spodu.
ASUS Eee Pad Podręcznik użytkownika komputera
13
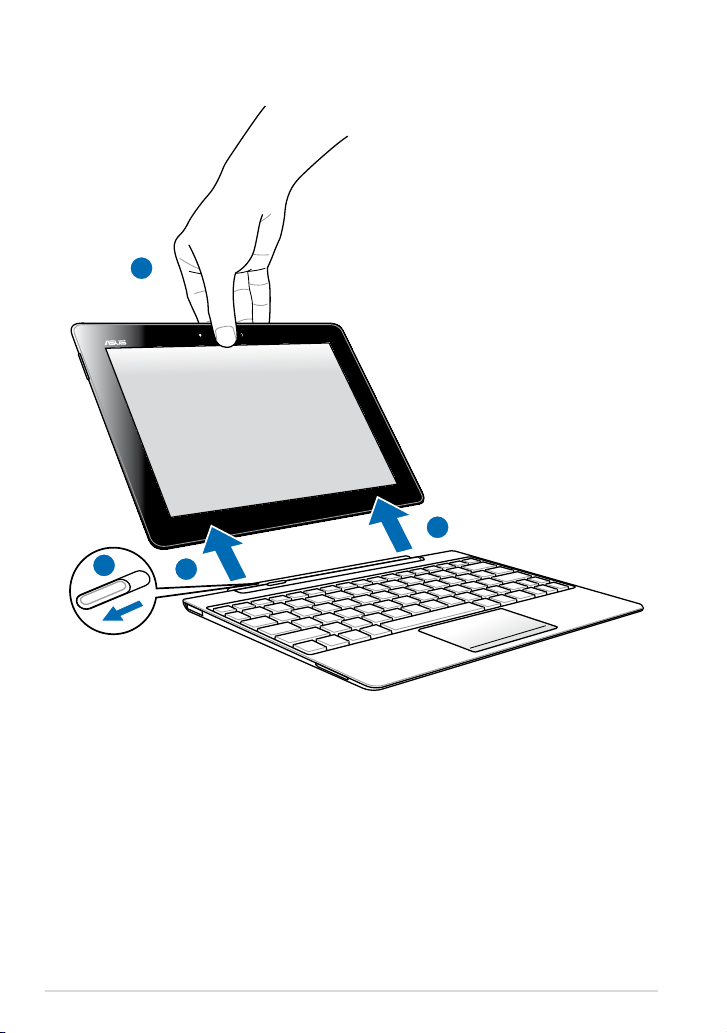
ASUS Eee Pad Podręcznik użytkownika komputera
14
Odłączanie tabletu Eee Pad od stacji dokującej
3
2
2
1
1. Jedną ręką przesuń w lewo zaczep, aby odłączyć tablet Eee Pad i
ustabilizować przenośną stację dokującą.
2. Użyj drugiej ręki, aby odłączyć tablet Eee Pad od przenośnej stacji
dokującej.
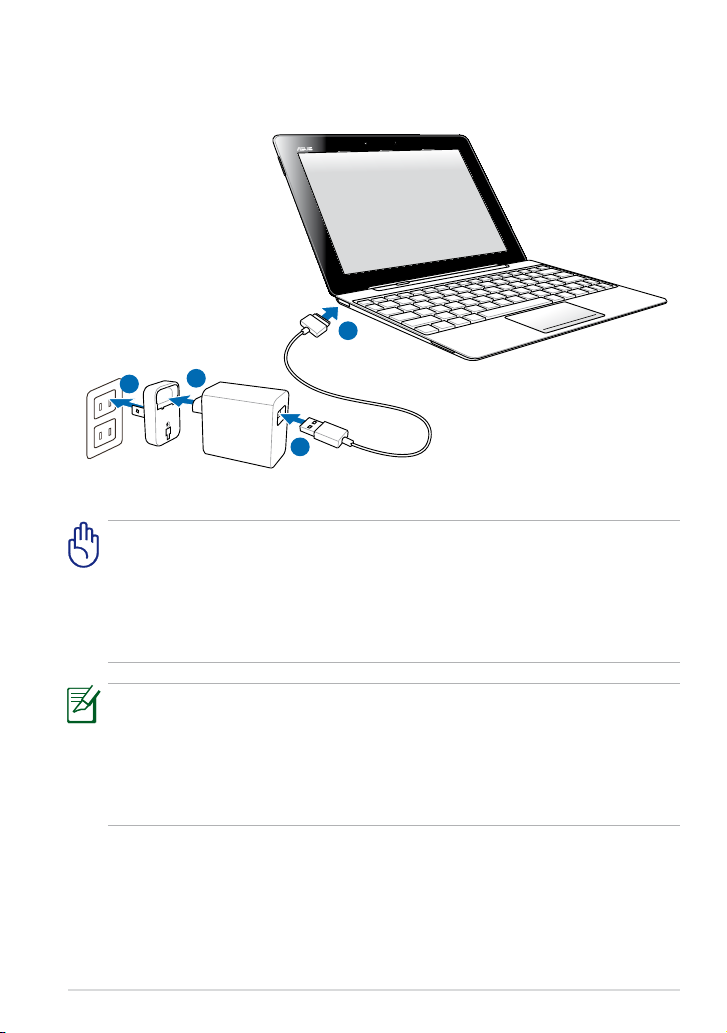
Ładowanie tabletu Eee Pad za pomocą stacji
4
1
2
3
dokującej
• Należy używać wyłącznie zasilacza sieciowego, który dostarczany jest
wraz z urządzeniem. Używanie innego zasilacza sieciowego może
doprowadzić do uszkodzenia urządzenia.
• Zakres napięcia wejścia między gniazdkiem sieciowym a tym zasilaczem
sieciowym wynosi 100 V–240 V AC, a napięcie wyjścia tego zasilacza
wynosi 15 V, 1,2 A DC.
• Aby wydłużyć żywotność baterii, należy całkowicie naładować
baterię przez maksymalnie 8 godzin, gdy tablet Eee Pad używany
jest po raz pierwszy i za każdym razem, gdy bateria jest całkowicie
wyczerpana.
• Nie można ładować tabletu Eee Pad poprzez złącze USB, gdy jest on
podłączony do przenośnej stacji dokującej.
ASUS Eee Pad Podręcznik użytkownika komputera
15
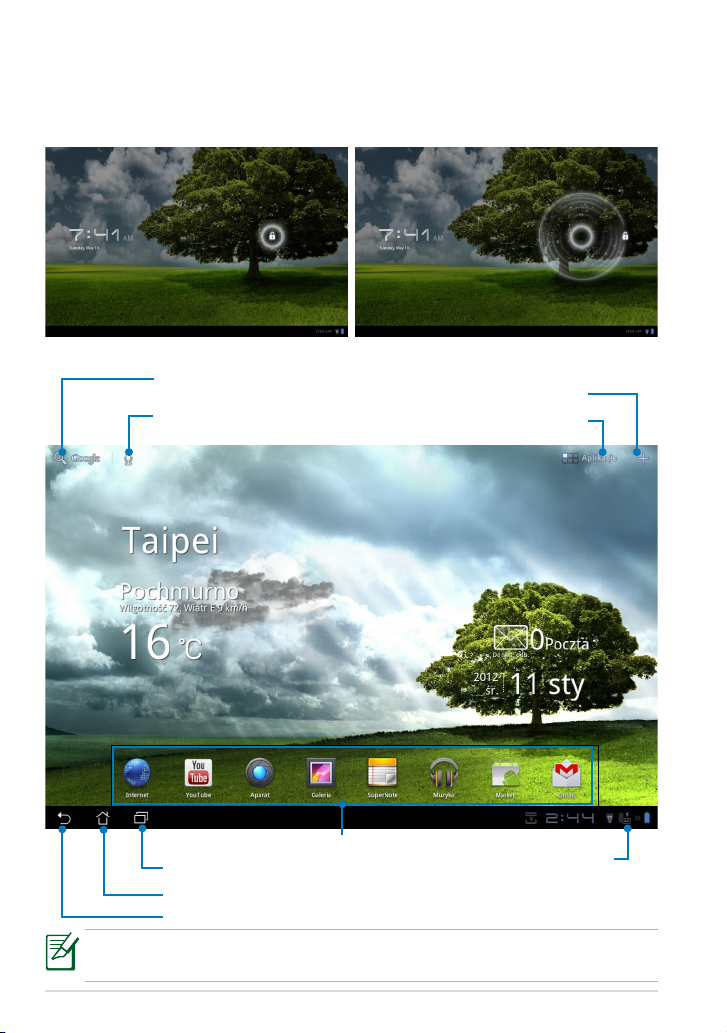
ASUS Eee Pad Podręcznik użytkownika komputera
16
Informacje podstawowe
Odblokowanie tabletu Eee Pad
Należy nacisnąć i przeciągnąć blokadę poza okrąg, aby odblokować tablet
Eee Pad.
Ekran główny
Otwarcie wyszukiwania tekstu w
Google
Otwarcie wyszukiwania w
Google Voice
Dopasowanie pulpitu
Otwarcie menu
Apps (Aplikacje)
Skróty
Wyświetlanie ostatnich aplikacji
Powrót do ekranu głównego
Powrót do poprzedniego ekranu
Ekran główny może zostać zaktualizowany i zmieniony w systemie operacyjnym
Android.
Obszar powiadomień i
ustawienia
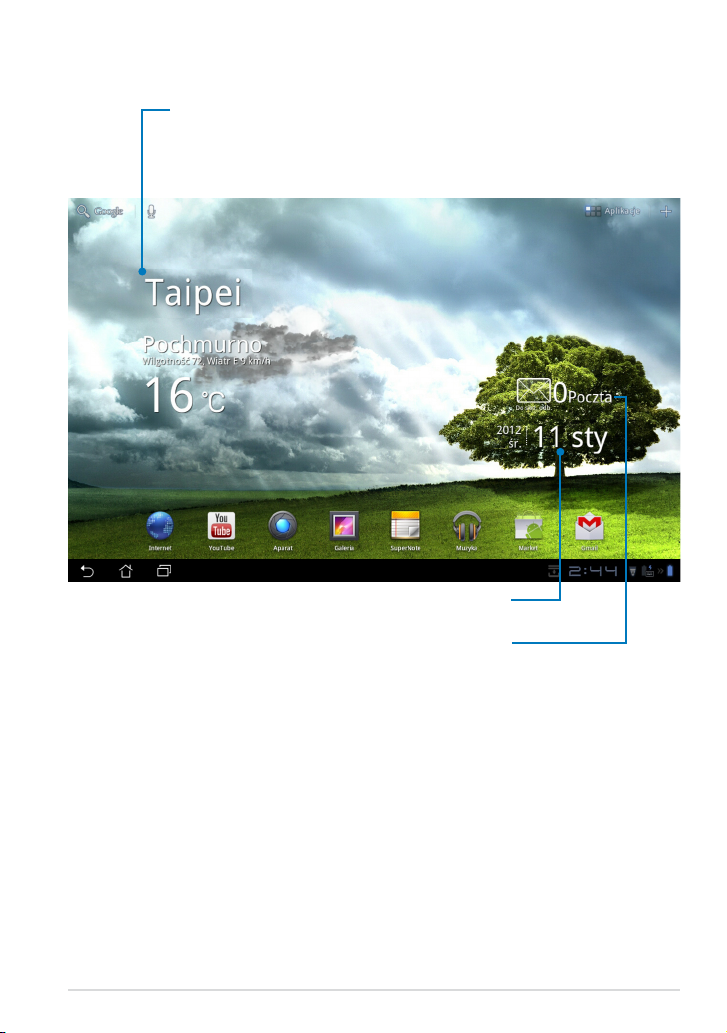
Moduł uruchomieniowy ASUS
Wyświetlanie lokalnych informacji pogodowych.
Należy nacisnąć, aby dopasować ustawienia
widżetu pogodowego, w szczególności lokalizację
i częstotliwość aktualizacji.
Wyświetlanie lokalnej daty
Wyświetlanie skrzynki pocztowej. Należy
nacisnąć, aby po raz pierwszy skongurować
konto pocztowe, a następnie odczytywać
nowe wiadomości w skrzynce odbiorczej.
ASUS Eee Pad Podręcznik użytkownika komputera
17
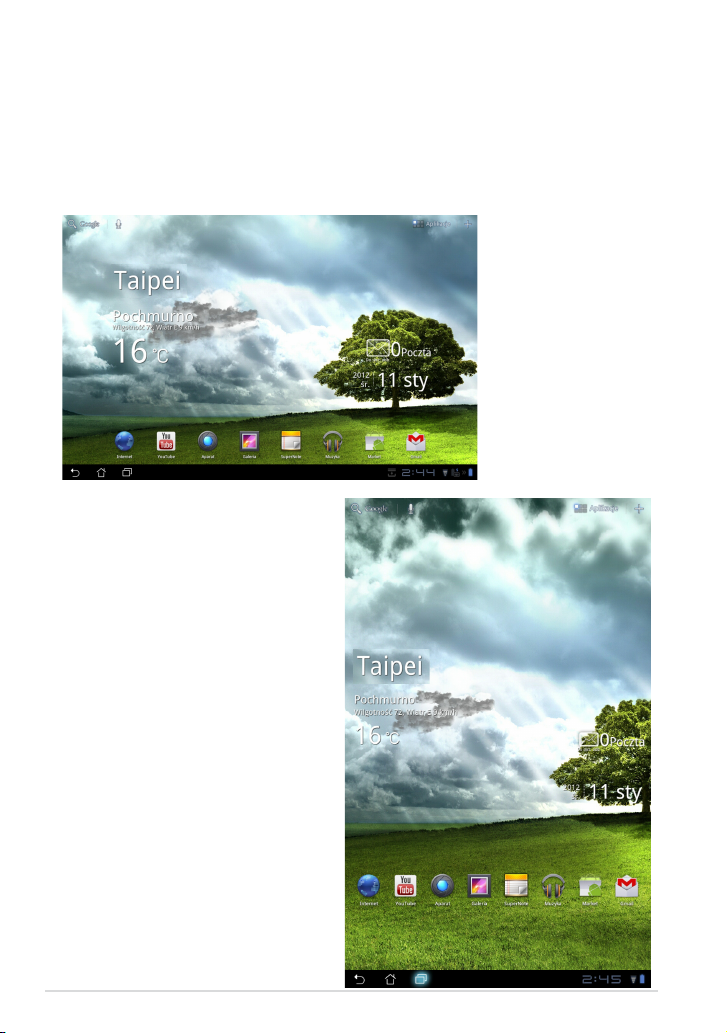
Widoki ekranu
ASUS Eee Pad Podręcznik użytkownika komputera
18
Widok ekranu zmienia się sam, po zmianie położenia tabletu z poziomego na
pionowe i na odwrót. W celu włączenia/wyłączenia automatycznego obracania
ekranu, przejdź do Settings (Ustawienia) > Screen (Ekran) w celu konguracji.
Widok w poziomie
Widok w pionie
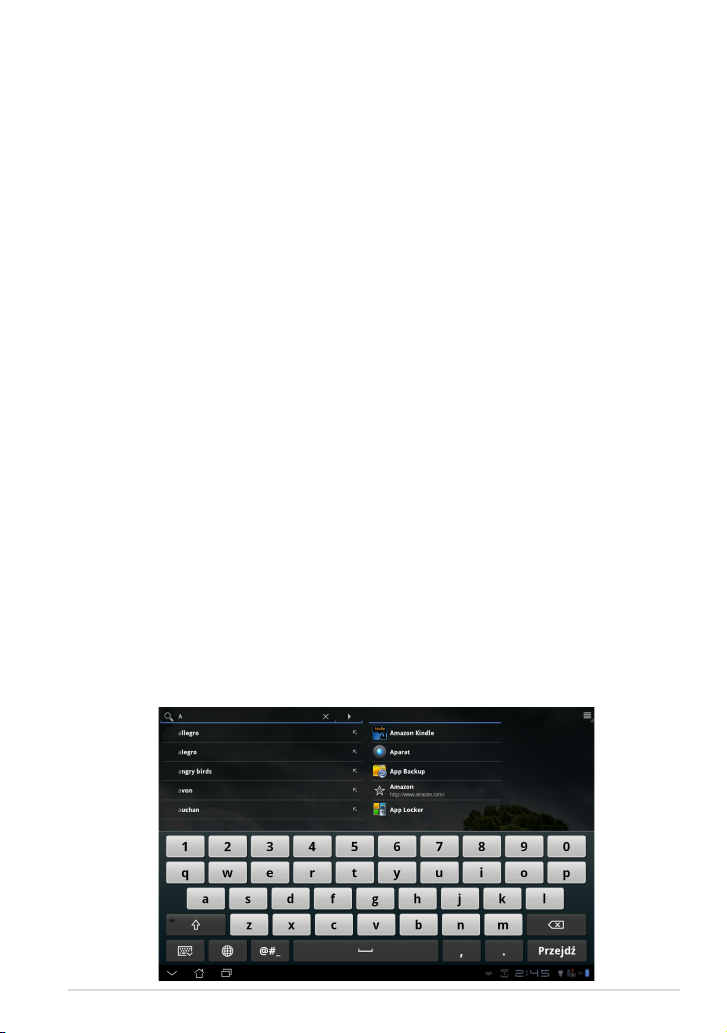
Sterowanie panelem dotykowym
Pojedyncze naciśnięcie
• Pojedyncze naciśnięcie panelu dotykowego umożliwia wybranie
żądanego elementu lub uruchomienie danej aplikacji.
• Pojedyncze stuknięcie File Manager (Menedżer plików) umożliwia
otwarcie, wybór, wybranie dla wybranych plików Copy (Kopiuj), Cut
(Wytnij), Delete (Usuń) lub Rename (Zmień nazwę).
Długie naciskanie
• Długie naciśnięcie lub przytrzymanie, aplikacja umożliwia przeciagnięcie i
upuszczenie aplikacji lub skrótu do aplikacji na innym ekranie głównym.
• Długie naciśnięcie Recent Apps Key (Przycisk ostatnie aplikacje),
umożliwia przechwycenie obrazów ekranowych. (W celu włączenia funkcji
Screenshot (Zrzut ekranowy), przejdź do Settings (Ustawienia) > ASUS
Customized Setting [Dostosowane ustawienie ASUS])
• Długie naciśnięcie pliku w opcji Gallery (Galeria), umożliwia przejście do
trybu wyboru.
Zsuwanie / rozsuwanie palców
Pociągnij dwoma palcami po obrazie w funkcji Gallery (Galeria), Maps
(Mapy) lub Places (Miejsca) w celu powiększenia lub zmniejszenia.
Przewijanie
Użyj jednego palca do przechodzenia pomiędzy ekranami głównymi,
pomiędzy różnymi obrazami w Gallery (Galeria) lub stronami w MyLibrary
(Moja biblioteka) i SuperNote.
Wpisywanie, wstawianie, wybieranie i kopiowanie tekstu
Po odłączeniu Eee Pad od dokowania, po stuknięciu Google Text Search,
w górnym, lewym rogu pojawi się klawiatura. Wprowadź adres sieci web
na pasku adresu przeglądarki sieci web i użyj procesora tekstu do edycji
dokumentów.
ASUS Eee Pad Podręcznik użytkownika komputera
19
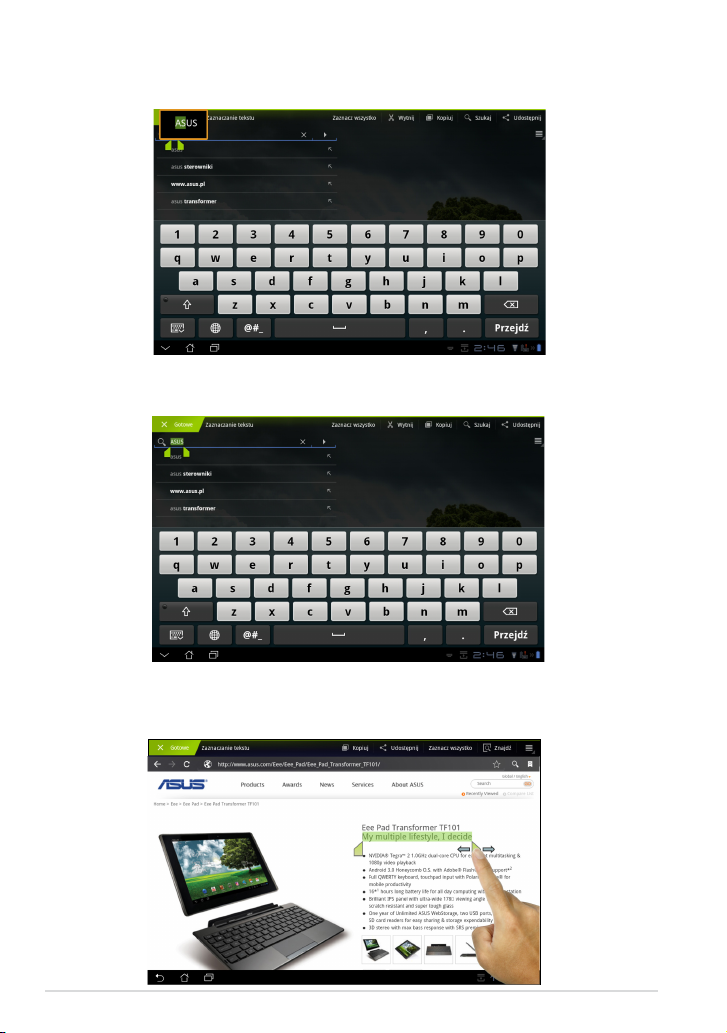
ASUS Eee Pad Podręcznik użytkownika komputera
20
Po wpisaniu tekstu w Google Text Search, stuknij wprowadzony tekst, po
czym pojawi się punkt wstawiania. Przesuń, przeciągając punkt lub stukając
miejsce do wstawienia liter lub wyrazu.
Aby wyciąć lub skopiować wybrany fragment tekstu, należy dwukrotnie go
kliknąć lub przytrzymać. Można przesunąć zakładkę wyboru, aby rozszerzyć
lub zawęzić zakres wybranego tekstu.
Należy nacisnąć lub przytrzymać żądany tekst na stronie internetowej, a
w górnej części ekranu wyświetlany jest zostanie pasek narzędzi. Tekst na
stronach internetowych można kopiować, udostępniać, wybierać, znajdować
lub wyszukiwać.
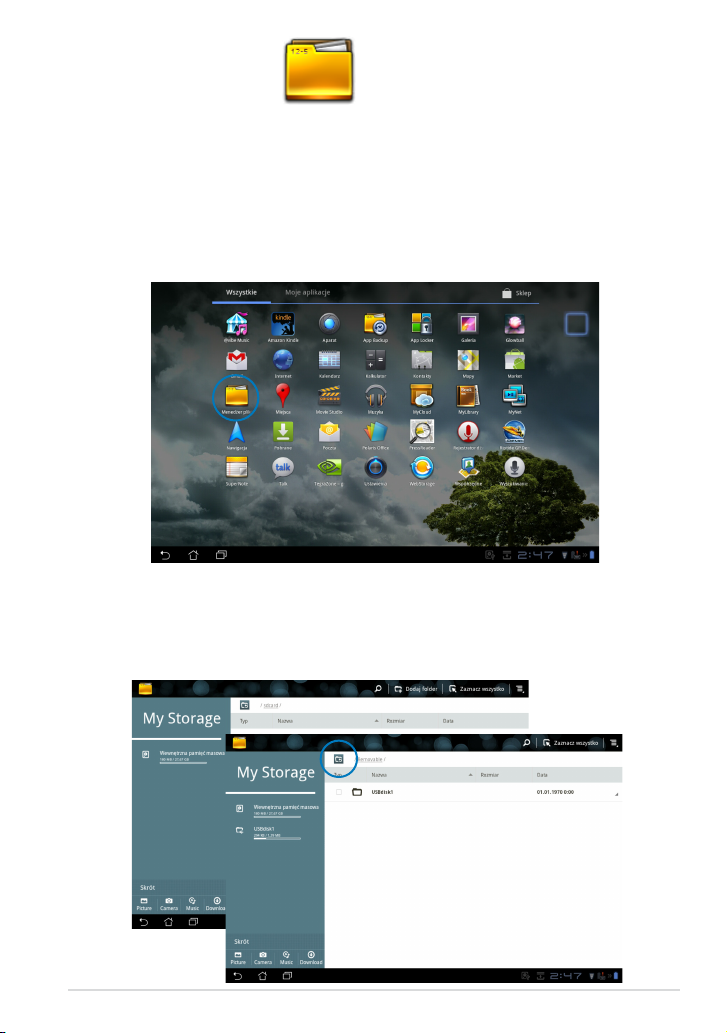
Menedżer plików
File manager (Menedżer plików) umożliwia w łatwy sposób zlokalizowanie
danych i zarządzanie nimi na wewnętrznym urządzeniu pamięci masowej,
bądź podłączonych zewnętrznych urządzeniach pamięci masowych.
Aby uzyskać dostęp do wewnętrznej pamięci masowej:
1. Stuknij skrót Apps menu (Menu Aplikacje) w górnym, prawym rogu.
2. Stuknij File Manager (Menedżer plików) , aby przejść do My Storage
(Moja pamięć masowa).
3. W lewym panelu wyświetlona zostanie pamięć wewnętrzna (/sdcard/) i
wszelkie podłączone urządzenia zewnętrzne (/Removable/). Wybierz źródło
stukając, aby podejrzeć zawartość.
4. Stuknij ikonę foldera Return (Powrót) w celu powrotu do katalogu
głównego My Storage (Moja pamięć masowa).
ASUS Eee Pad Podręcznik użytkownika komputera
21
 Loading...
Loading...