Asus EEE PAD TRANSFORMER PRIME TF201 User Manual [cz]
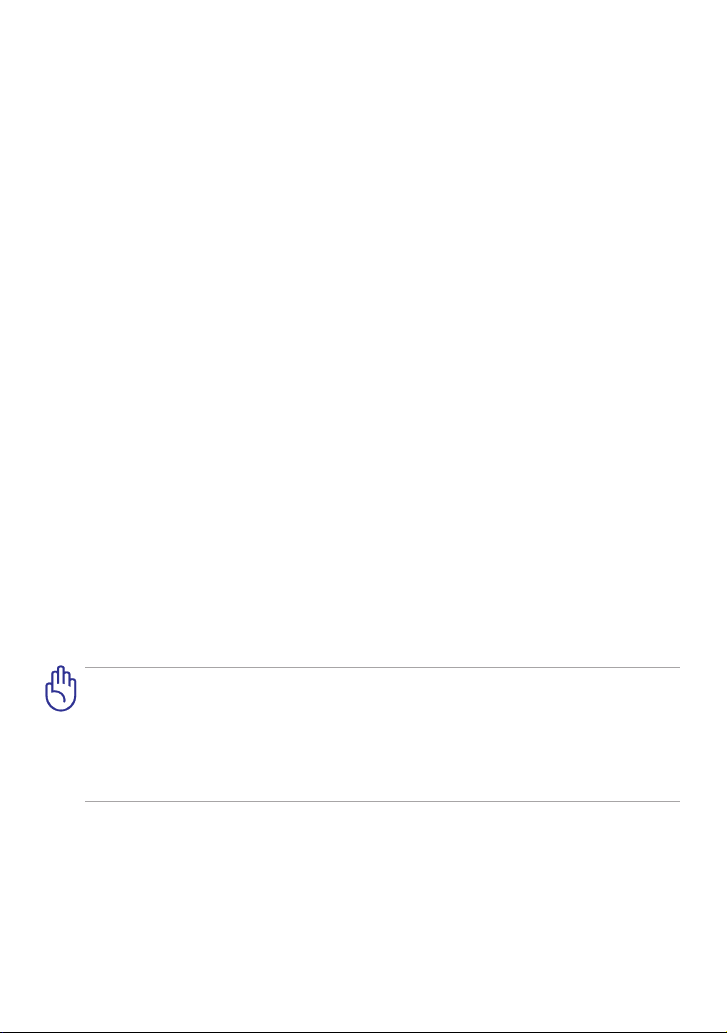
CZ6837
Eee Pad Uživatelská
příručka
TF201
Nabíjení vaší baterie
Chcete-li používat napájení na baterie, před odjezdem na dlouhý výlet určitě
plně nabijte vaši baterii a případné doplňkové baterie. Pamatujte že napájecí
adaptér nabíjí baterii, jen pokud je připojena k počítači a k napájecímu zdroji.
Nabíjení trvá mnohem déle, když se Eee Pad během nabíjení používá.
Před prvním použitím a v případě vybití je nezbytné baterii zcela nabít (8 hodin
nebo více), aby se prodloužila její životnost. Baterie dosáhne maximální kapacitu
poté, co se několikrát zcela nabije a vybije.
Letecká bezpečnostní opatření
Chcete-li používat Eee Pad v letadle, kontaktujte vaše aerolinky. Většina
aerolinek omezuje používání elektronických zařízení. Většina aerolinek dovoluje
použití elektroniky jen za letu, ale nikoliv během vzletu a přistání.
Existují tři hlavní typy bezpečnostních letištních zařízení: Rentgenové stroje
(používají se na věci položené na přepravní pásy, magnetické detektory
(používají se na lidi procházející přes bezpečnostní kontroly) a magnetické
hole (ruční přístroje se používají na lidi nebo jednotlivé předměty). EeeEee
Pad může procházet rentgenovými rámy na letištích. Chraňte jej ale před
magnetickými detektory a ručními detektory pro prohlídky osob.
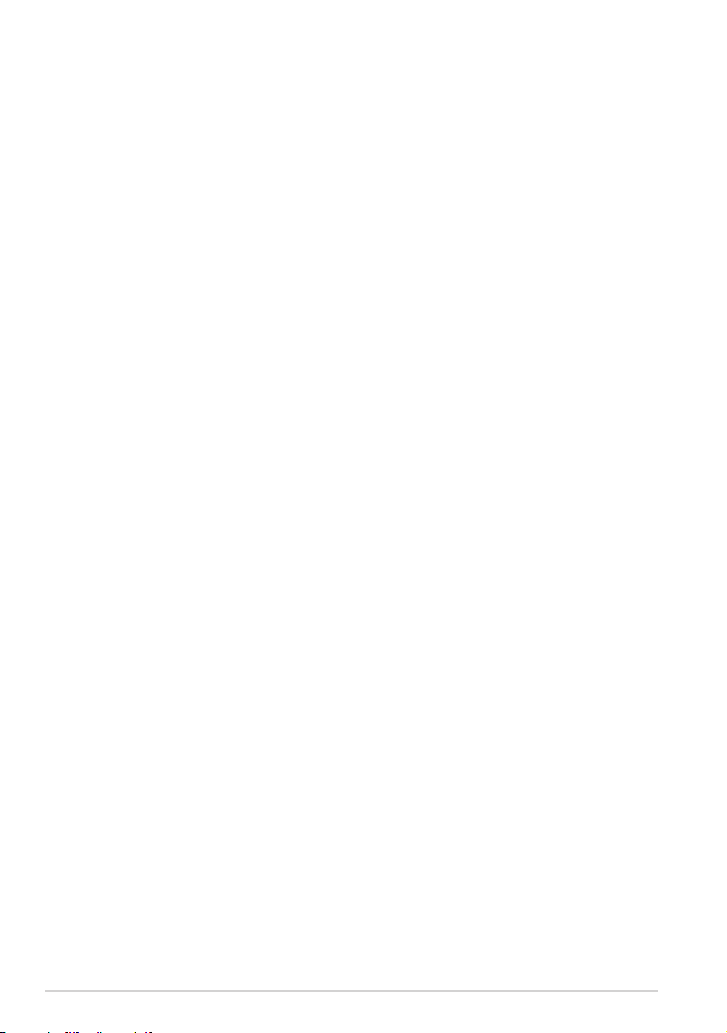
Obsah
Obsah ..................................................................................................................... 2
Obsah dodávky ................................................................................................... 4
Váš Eee Pad ........................................................................................................... 5
Nabíjení Eee Pad ................................................................................................. 8
Vaše mobilní dokovací stanice pro Eee Pad (volitelné) ........................ 9
Klávesy se speciální funkcí ..........................................................................11
Zapojení tabletu Eee Pad do dokovací stanice .....................................13
Vyjmutí zařízení Eee Pad z doku .................................................................14
Nabíjení tabletu Eee Pad v dokovací stanici ...........................................15
Základy .................................................................................................................16
Odemknutí zařízení Eee Pad .......................................................................16
Pracovní plocha ...............................................................................................16
Rychlé spouštění ASUS .................................................................................17
Zobrazení ...........................................................................................................18
Ovládání dotykové obrazovky ...................................................................19
Správce souborů ...........................................................................................21
Market .............................................................................................................23
Nastavení ............................................................................................................24
Řízení spotřeby ................................................................................................27
Baterie ASUS .....................................................................................................27
Hudba ..................................................................................................................28
Obrázek ................................................................................................................29
Galerie .............................................................................................................29
Fotoaparát ........................................................................................................32
Pošta ...................................................................................................................33
E-mail .............................................................................................................33
Gmail .............................................................................................................35
...................................................................................................................36
Čtení
MyLibrary .........................................................................................................36
2
ASUS Eee Pad Uživatelská příručka
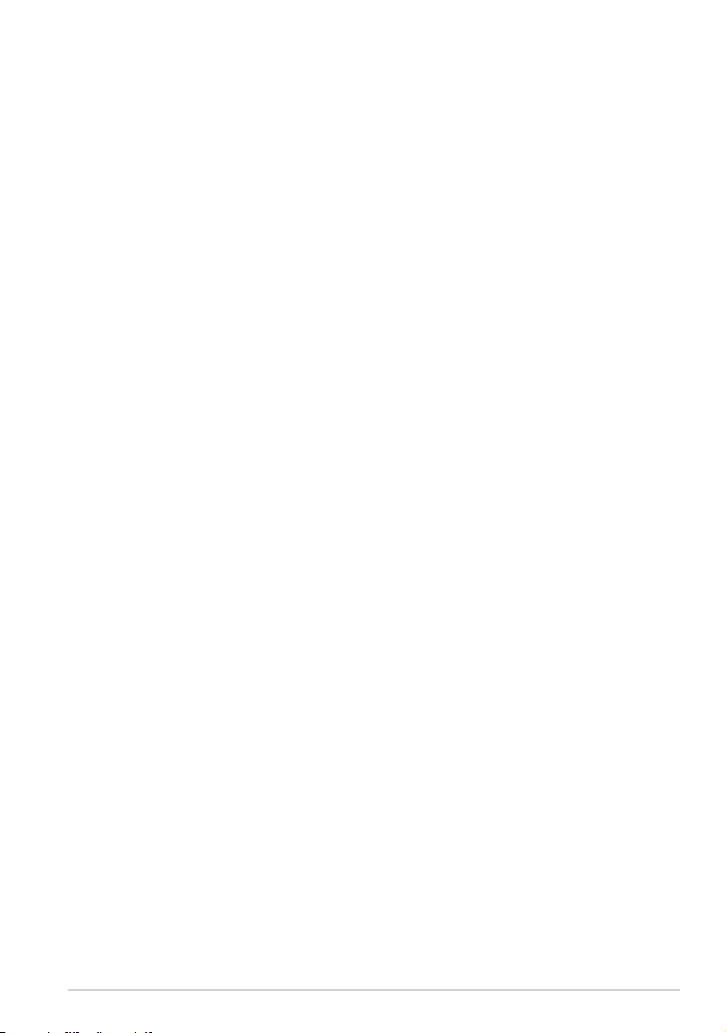
Informace o poloze ..........................................................................................39
Místa a Mapy ..................................................................................................39
Práce s dokumenty ..........................................................................................40
Polaris® Oce .................................................................................................40
Sdílení ...................................................................................................................44
MyNet .............................................................................................................44
MyCloud ...........................................................................................................47
Zabezpečení .......................................................................................................55
App Locker (Zámek aplikací) .....................................................................55
Záloha aplikací ................................................................................................56
Vybraná aplikace ASUS ..................................................................................58
Super poznámka ............................................................................................58
Eee Pad PC Suite (v počítači) ........................................................................63
MyDesktop PC Server....................................................................................63
ASUS Webstorage ...........................................................................................63
ASUS Sync .........................................................................................................64
Deklarace a prohlášení o bezpečnosti ......................................................66
Prohlášení Federální komise pro komunikaci ......................................66
Limity expozice RF vyzařování (SAR) .......................................................66
Předpisy IC .........................................................................................................67
Prohlášení o expozici vyzařování dle IC ..................................................67
Varovná značka CE .........................................................................................68
Požadavek na elektrickou bezpečnost....................................................68
Služba recyklace/zpětného odběru ASUS .............................................68
Informace o autorských právech ................................................................70
Omezení odpovědnosti .................................................................................7
0
ASUS Eee Pad Uživatelská příručka
3
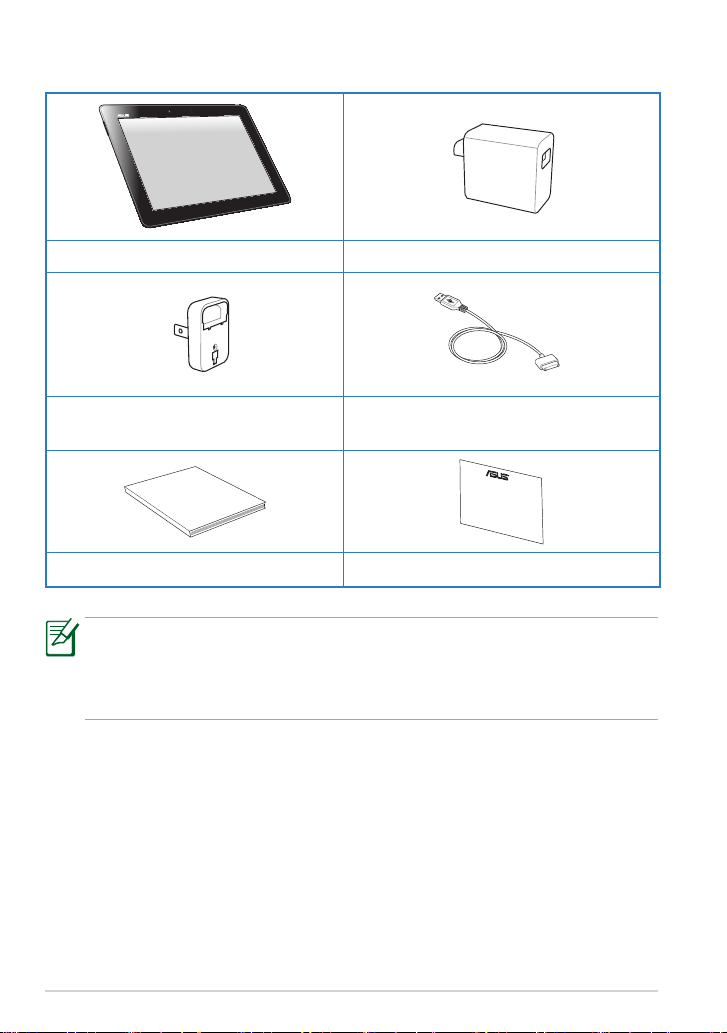
Obsah dodávky
User Manual
Eee Pad USB nabíječ
Napájecí konektor
Uživatelská příručka Záruční list
• Pokud některá z položek chybí nebo je poškozena, kontaktujte
prodejce.
• Eee Pad může být vybaven nabíječem s různými konektory, podle
typu zásuvky v zemi, kde byl zakoupen.
4
Kabel mezi dokovacím konektorem a
USB nabíječem
ASUS Eee Pad Uživatelská příručka
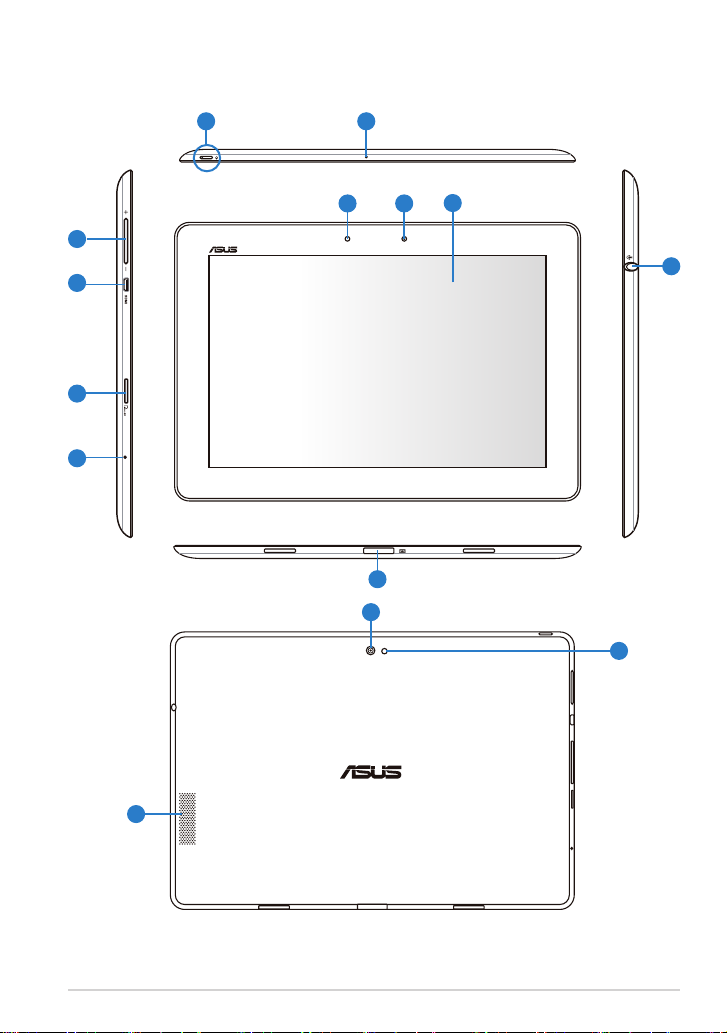
Váš Eee Pad
21
7
3
4
5
6
10
12
9
8
11
13
14
ASUS Eee Pad Uživatelská příručka
5
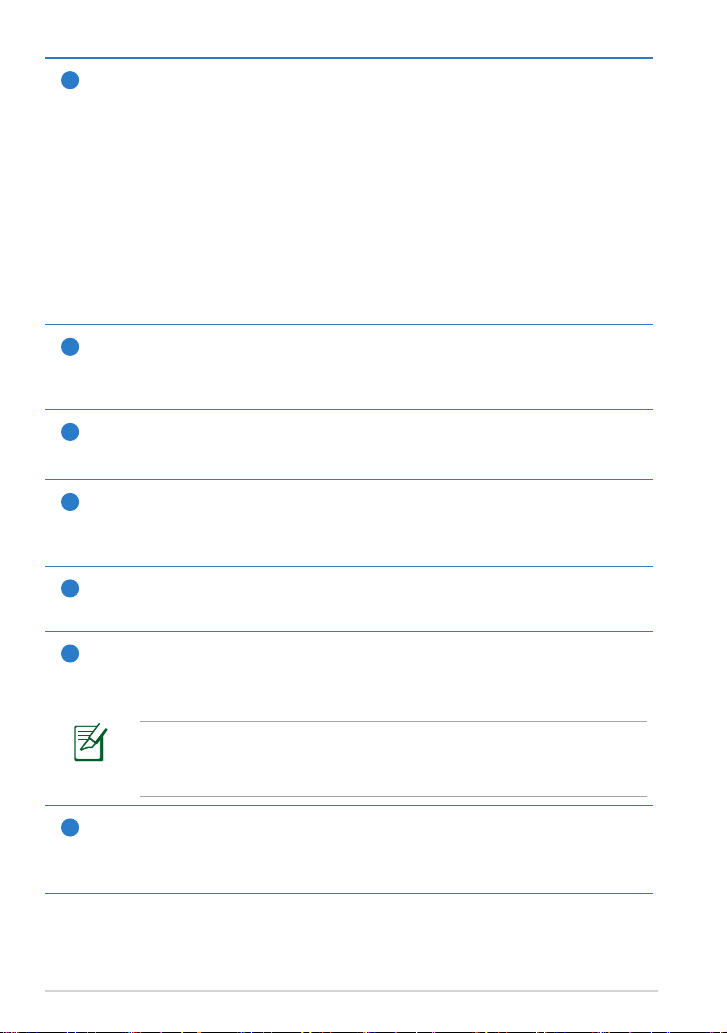
Vypínač
1
Vypínač slouží k zapnutí/vypnutí Eee Pad. Eee Pad zapnete stisknutím
a přidržením tlačítka na 2 sekundy. Když je Eee Pad zapnut, stiskem
tlačítka jej přepnete do režimu spánku nebo probudíte z režimu
spánku. Stisknutím a přidržením tlačítka na 0,5 sekundy zobrazte
dialogové okno vypnutí.
Indikátor nabití baterie (dvě barvy)
Slabý svit: Nabíječka není připojena k mobilní dokovací stanici.
SVÍTÍ zeleně: Stav baterie je 100%.
SVÍTÍ oranžově: Mobilní dokovací stanice nabíjí baterii.
Mikrofon (integrovaný)
2
Integrovaný monofonní mikrofon lze používat při videokonferencích,
při vyprávění nebo k jednoduchým zvukovým nahrávkám.
Tlačítko hlasitosti
3
Stiskem tlačítka zvýšíte nebo snížíte hlasitost systému.
Port mikro HDMI
4
Tento port propojte kabelem mikro HDMI se zařízením s HDMI
rozhraním (High-Denition Multimedia Interface).
Slot pro kartu Micro SD
5
Do tohoto slotu zasuňte kartu Micro SD
Tlačítko Reset
6
Pokud systém přestane reagovat, stiskem tohoto tlačítka vynutíte
restartování Eee Pad.
Vynucení vypnutí systému může vést ke ztrátě dat. Zkontrolujte
svá data, aby jste zajistili, že nedojde ke ztrátě. Silně
doporučujeme důležitá data pravidelně zálohovat.
Světelný senzor
7
Světelný senzor detekuje množství okolního světla a automaticky
přizpůsobuje jas zobrazovacího panelu v zájmu lepšího obrazu.
6
ASUS Eee Pad Uživatelská příručka
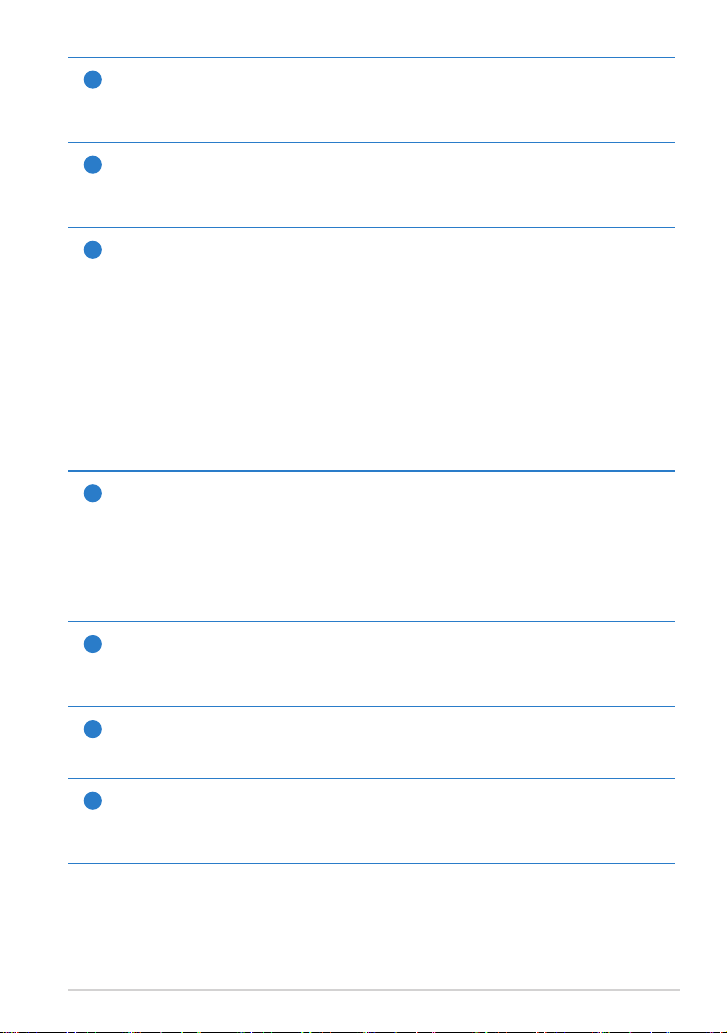
Zabudovaná přední kamera
8
Zabudovaná kamera umožňuje fotografování, natáčení videa,
videohovory a další interaktivní aplikace.
Dotyková obrazovka
9
Dotyková obrazovka umožňuje ovládání Eee Pad současným
dotykem až deseti prstů.
Dokovací konektor
10
• Zasunutím kabelu napájecího adaptéru do tohoto portu zajistíte
napájení Eee Pad a nabití zabudované baterie. Aby nedošlo
k poškození Eee Pad a baterie, musíte vždy použít přibalený
napájecí adaptér.
• Pokud chcete přenášet data, připojte k Eee Pad jeden konec
kabelu dokovacího konektoru a druhý USB konec připojte k
počítači (přenosnému nebo stolnímu).
• Dokováním Eee Pad získáte další funkce, například možnost
využít klávesnici, touchpad a USB rozhraní.
Výstup pro sluchátka/vstup pro mikrofon
11
Stereofonní kombinovaný konektor (3,5 mm) umožňuje připojení
sluchátek nebo reproduktorů s vlastním zesilovačem. Připojením
konektoru se automaticky vypne zabudovaný reproduktor.
S mikrofonním vstupem nejlépe fungují mikrofony se sluchátky
ASUS.
Zabudovaná zadní kamera
12
Zabudovaná kamera umožňuje fotografování, natáčení videa,
videohovory a další interaktivní aplikace.
LED blesk fotoaparátu
13
S bleskem fotografujte, když je špatné osvětlení, nebo v protisvětle.
Reproduktorový systém
14
Systém integrovaných stereofonních reproduktorů umožňuje poslech
zvuku bez dalšího příslušenství. Zvuk je řízen softwarově.
ASUS Eee Pad Uživatelská příručka
7
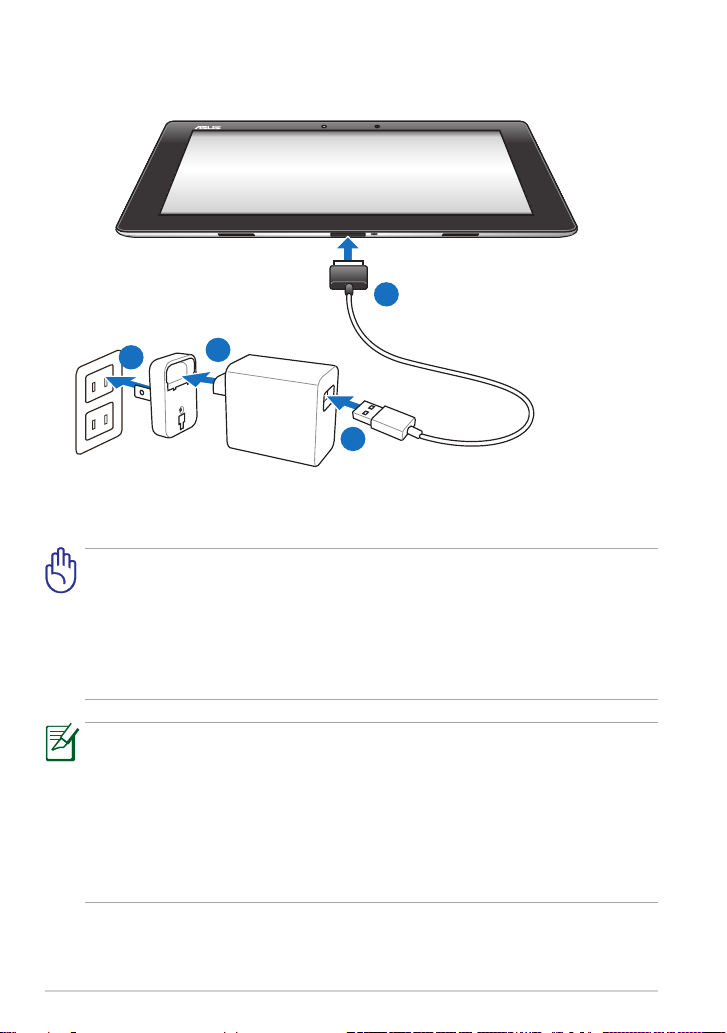
Nabíjení Eee Pad
4
1
2
3
• Používejte pouze napájecí adaptér přibalený k zařízení. Použitím
jiného adaptéru můžete zařízení poškodit.
• Eee Pad nejlépe nabijete přiloženým adaptérem a napájecí USB
šňůrou k připojení do elektrické zásuvky.
• Vstupní napětí napájecího adaptéru je 100V – 240 Vstř, výstupní
napětí je 15 V, 1,2 A.
• V zájmu prodloužení životnosti baterie ji před prvním použitím
nabíjejte 8 hodin a později ji nabíjejte až po úplném vybití.
• Zařízení TF201 lze nabít přes port USB počítače, jen když je v režimu
spánku (vypnutá obrazovka) nebo vypnuté.
• Nabíjení prostřednictvím portu USB může trvat déle.
• Pokud počítač neposkytuje dostatečnou energii pro nabití zařízení
Eee Pad, použijte elektrickou zásuvku.
8
ASUS Eee Pad Uživatelská příručka
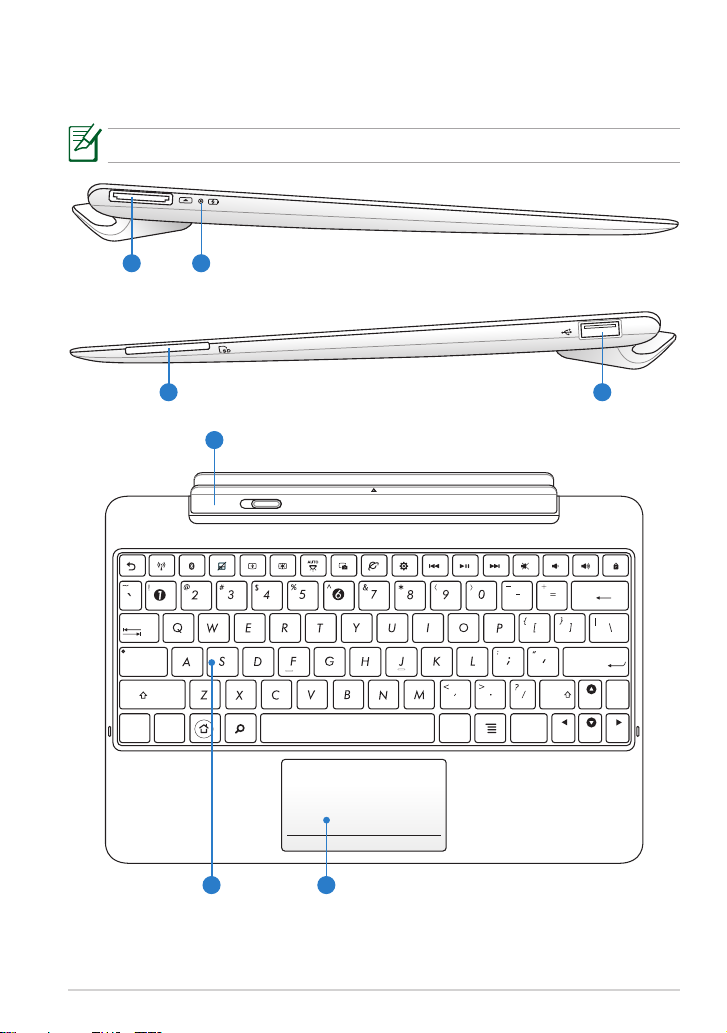
Vaše mobilní dokovací stanice pro Eee Pad
Home
PgDp
PgUp
End
Enter
Backspace
Tab
Caps Lock
Shift
Shift
Ctrl
Ctrl
Alt
Fn
Fn
(volitelné)
Dokovací stanice pro Eee Pad se prodává samostatně.
1 2
3 4
5
ASUS Eee Pad Uživatelská příručka
76
9
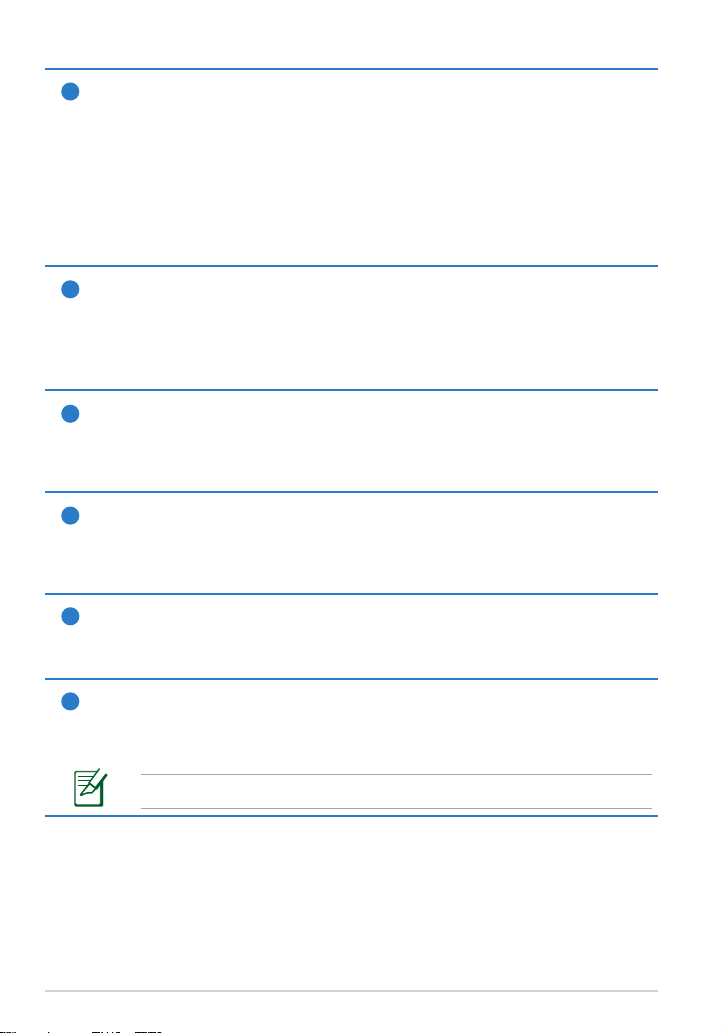
Dokovací konektor
1
• Zasunutím kabelu napájecího adaptéru do tohoto portu zajistíte
napájení Eee Pad a nabití zabudované baterie. Aby nedošlo
k poškození Eee Pad a baterie, musíte vždy použít přibalený
napájecí adaptér.
• Pokud chcete přenášet data, připojte k Eee Pad jeden konec
kabelu dokovacího konektoru a druhý USB konec připojte k
počítači (přenosnému nebo stolnímu).
Indikátor nabití baterie (dvě barvy)
2
Slabý svit: Nabíječka není připojena k mobilní dokovací stanici.
SVÍTÍ zeleně: Stav baterie je 100%.
SVÍTÍ oranžově: Mobilní dokovací stanice nabíjí baterii.
Slot na paměťovou kartu
3
ato mobilní dokovací stanice pro Eee Pad má v sobě vysokorychlostní
čtečku paměťových karet zabudovanou, a dokáže tak číst a zapisovat
na mnoho typů karet.
USB Port (2.0)
4
Port USB (Universal Serial Bus) je kompatibilní se zařízeními standardu
USB 2.0 i USB 1.1, jako jsou klávesnice, polohovací zařízení, ashdisk a
pevné disky.
Západka mobilní dokovací stanice
5
Při vyjímání tabletu Eee Pad z dokovací stanice je třeba západku
posunout doleva.
6
Klávesnice
Klávesnice nabízí příjemnou hloubku stisku kláves a poskytuje
dostatek prostoru na opření obou rukou.
Klávesnice se v jednotlivých oblastech liší.
10
ASUS Eee Pad Uživatelská příručka
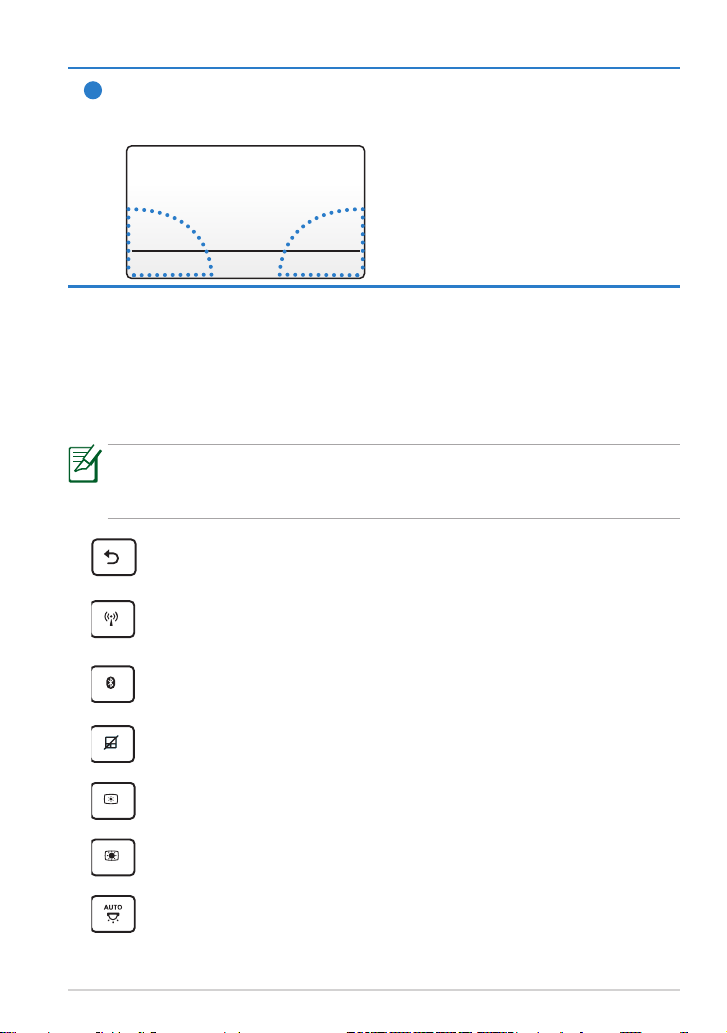
Touchpad a tlačítka
7
Níže vyznačená oblast touchpadu dokáže simulovat levé a pravé
tlačítko myši.
Klávesy se speciální funkcí
Následují denice horkých kláves na klávesnici dokovací stanice k Eee Pad.
Některé příkazy mohou fungovat samostatně a jiné je třeba použít ve spojení
s funkční klávesou <Fn>.
Umístění horkých kláves na funkčních klávesách se může lišit podle
modelu, ale funkce by měly být stejné. Kdykoliv umístění vašich horkých
kláves neodpovídá příručce, řiďte se podle ikon.
Slouží k návratu na předchozí stránku.
Slouží k ZAPNUTÍ nebo VYPNUTÍ interního bezdrátového
přijímače.
Slouží k ZAPNUTÍ nebo VYPNUTÍ interního rozhraní Bluetooth.
Slouží k ZAPNUTÍ nebo VYPNUTÍ dotykové plochy.
Sníží jas displeje.
Zvýší jas displeje.
Slouží k ZAPNUTÍ nebo VYPNUTÍ senzoru osvětlení okolí.
ASUS Eee Pad Uživatelská příručka
11
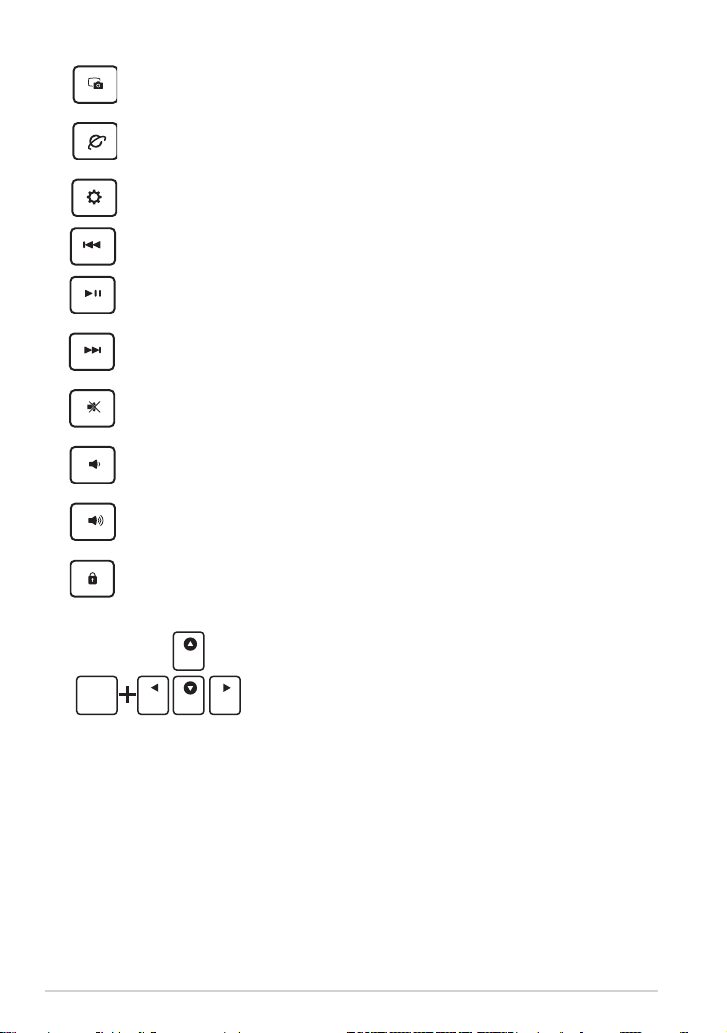
Pořídí snímek pracovní plochy.
Home
PgDp
PgUp
End
Fn
Home
PgDp
PgUp
End
Spustí webový prohlížeč.
Otevře obrazovku Nastavení (Settings).
Při přehrávání hudby slouží k návratu na předchozí skladbu.
Začne přehrávat hudbu v seznamu stop. Spustí nebo pozastaví
přehrávání hudby.
Při přehrávání hudby slouží k rychlému posunu vpřed nebo
přeskočení na další skladbu.
Vypne reproduktor.
Sníží hlasitost reproduktoru.
Zvýší hlasitost reproduktoru.
Uzamkne Eee Pad a převede ho do režimu spánku.
Kombinací klávesy <Fn> a kláves se šipkami se můžete posouvat nahoru a
dolů nebo přeskočit na konec nebo na začátek dokumentů.
12
ASUS Eee Pad Uživatelská příručka
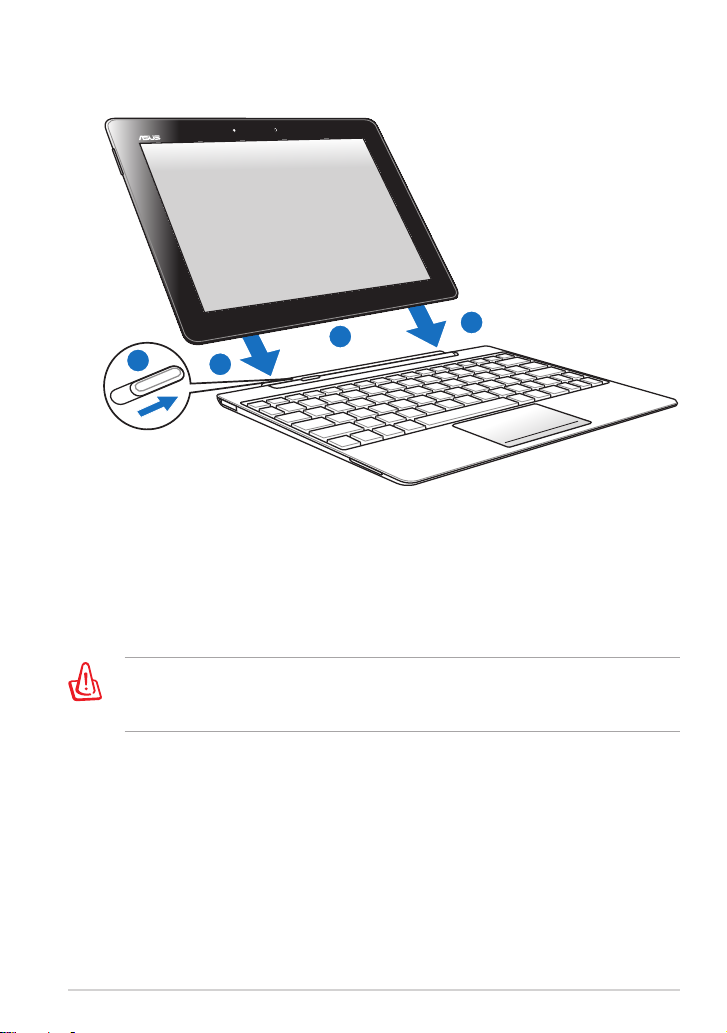
Zapojení tabletu Eee Pad do dokovací stanice
1
2
2
3
1. Zarovnejte Eee Pad s mobilní dokovací stanicí.
2. Pevně zatlačte Eee Pad do žlábku, až zapadne na místo a bude ve stanici
správně usazený.
3. Ujistěte se, že západka je zcela posunuta doprava.
Když je Eee Pad připojený k dokovací stanici, nikdo ho nezvedejte
samotný. Vždy zvedněte celou sestavu a podepřete spodek mobilní
dokovací stanice.
ASUS Eee Pad Uživatelská příručka
13
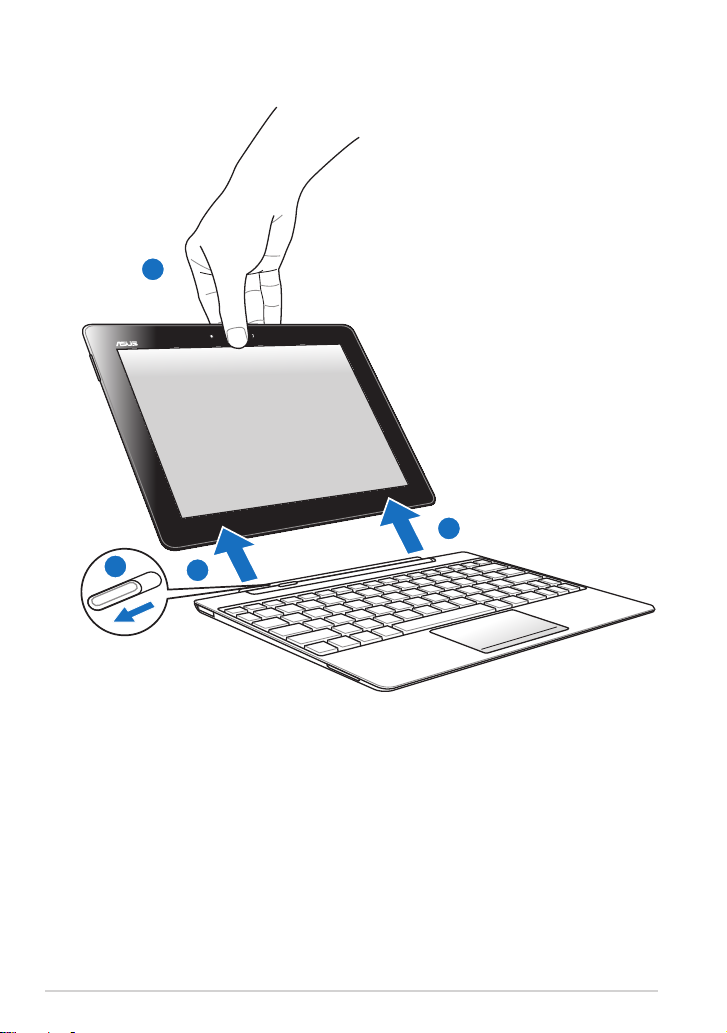
Vyjmutí zařízení Eee Pad z doku
3
2
2
1
1. Jednou rukou posuňte západku doleva. Uvolníte tím Eee Pad a
stabilizujete mobilní dokovací stanici.
2. Druhou rukou vyjměte Eee Pad z dokovací stanice.
14
ASUS Eee Pad Uživatelská příručka
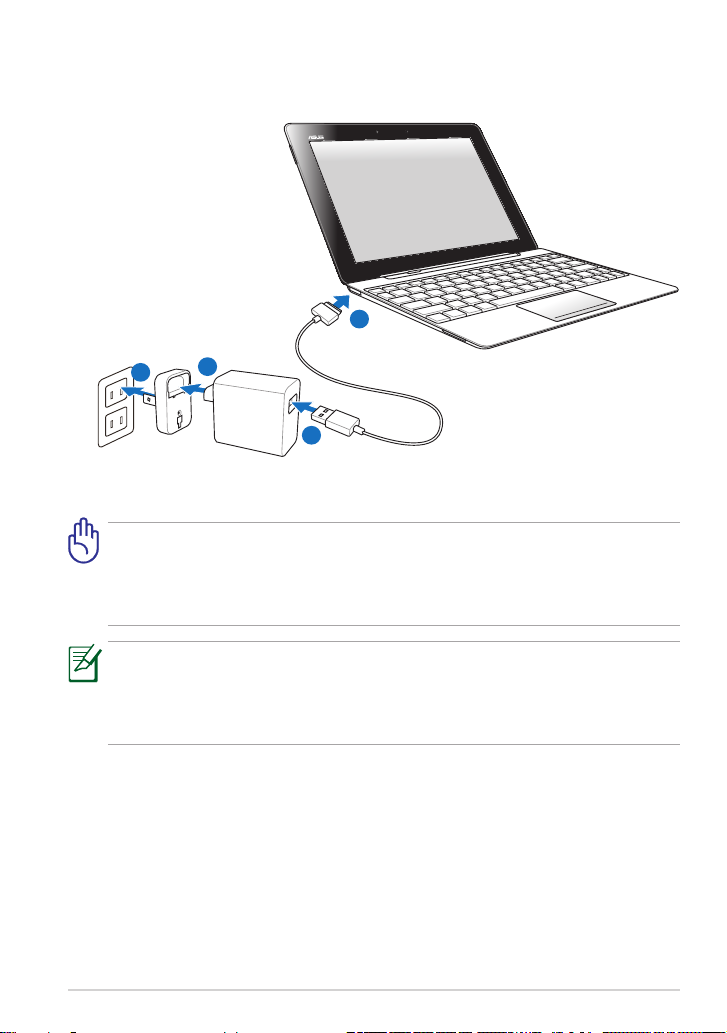
Nabíjení tabletu Eee Pad v dokovací stanici
4
1
2
3
• Používejte pouze napájecí adaptér přibalený k zařízení. Použitím
jiného adaptéru můžete zařízení poškodit.
• Vstupní napětí napájecího adaptéru je 100V – 240 Vstř, výstupní
napětí je 15 V, 1,2 A.
• V zájmu prodloužení životnosti baterie ji před prvním použitímV zájmu prodloužení životnosti baterie ji před prvním použitím
nabíjejte 8 hodin a později ji nabíjejte až po úplném vybití.
• Eee Pad nelze nabíjet přes USB, když je připojen k mobilní dokovací
stanici.
ASUS Eee Pad Uživatelská příručka
15
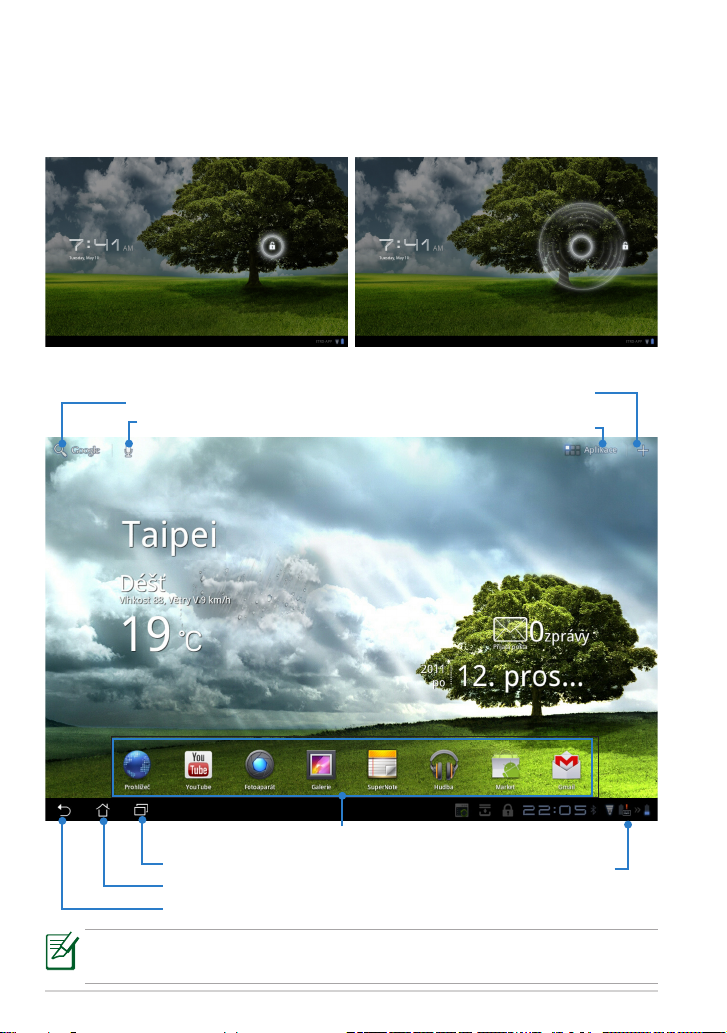
Základy
Odemknutí zařízení Eee Pad
Eee Pad odemknete klepnutím na zámek a přetažením mimo kroužek.
Pracovní plocha
Otevřít textové vyhledávání Google
Otevřít hlasové vyhledávání Google
Zobrazit poslední aplikace
Návrat na pracovní plochu
Návrat na předchozí obrazovku
Otevřít nabídku Aplikace
Zkratky
Přizpůsobit
pracovní plochu
Oznamovací oblast a
nastavení
Pracovní plocha se může aktualizovat a měnit s novými verzemi Android
OS.
16
ASUS Eee Pad Uživatelská příručka
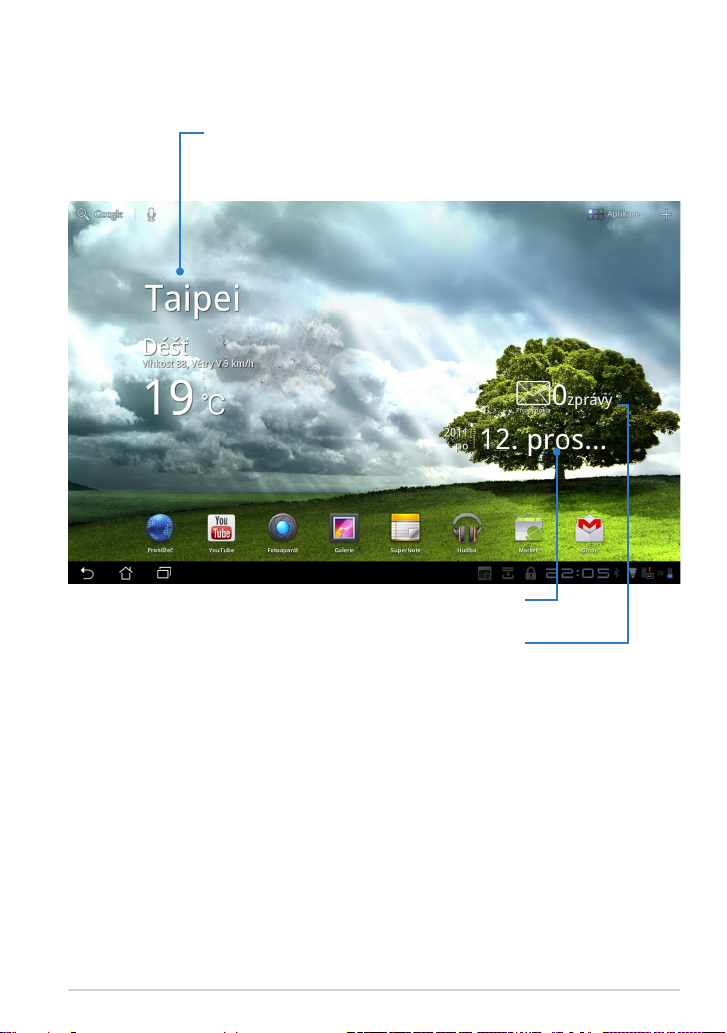
Rychlé spouštění ASUS
Zobrazuje místní informace o počasí. Klepnutím můžete
upravit nastavení widgetu počasí, jako je místo a
frekvence aktualizací.
Zobrazuje e-mailovou schránku. Klepnutím
zahájíte počáteční konguraci e-mailu. Poté
můžete po klepnutí zobrazit nepřečtené zprávy v
Zobrazení místního data
e-mailové schránce.
ASUS Eee Pad Uživatelská příručka
17
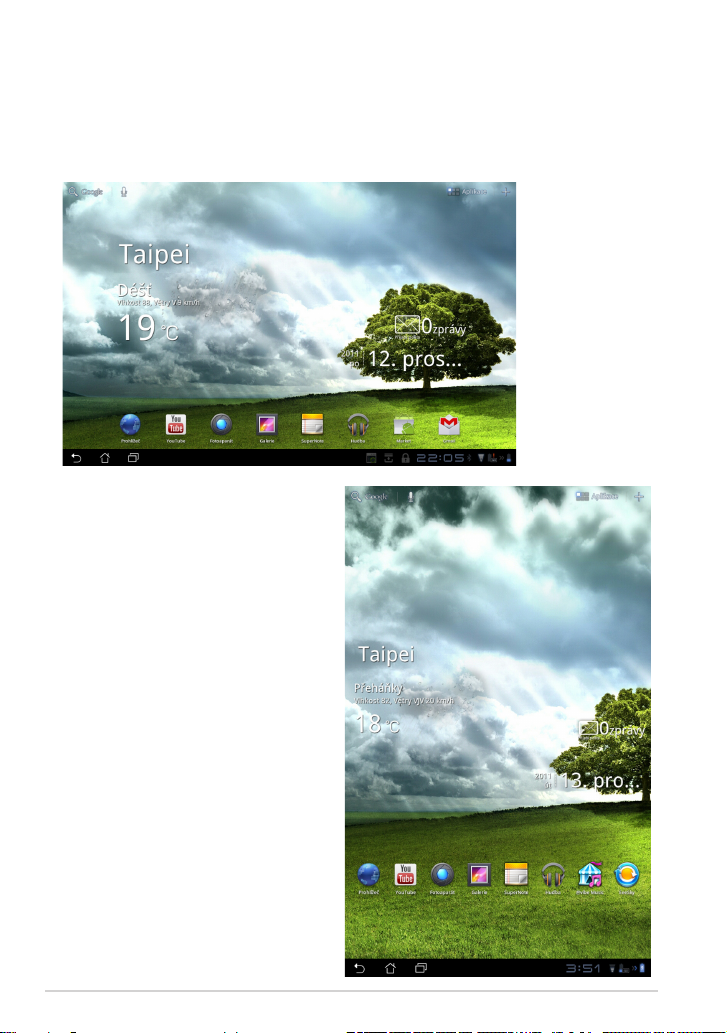
Zobrazení
Zobrazení se samo otáčí podle toho, zda tablet držíte vodorovně
nebo svisle. Automatické otáčení zobrazení zapnete/vypnete volbou
Nastavení>Obrazovka.
Na šířku
Na výšku
18
ASUS Eee Pad Uživatelská příručka
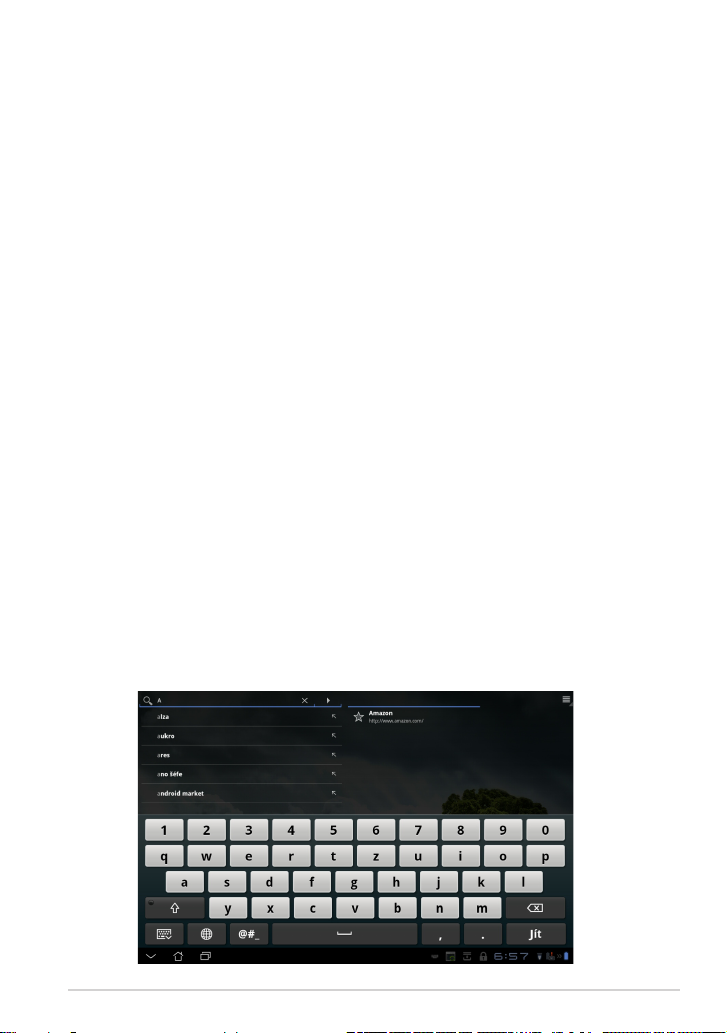
Ovládání dotykové obrazovky
Klepnutí
• Klepnutím na dotykový panel můžete vybrat zvolenou položku nebo
aktivovat aplikaci.
• Jedním klepnutím na File Manager (Správce souborů) získáte možnost
otevřít, vybrat, Kopírovat, Vyjmout, Delete (Odstranit) nebo Rename
(Přejmenovat) požadované soubory.
Dlouhé stisknutí
• Dlouhým stiskem nebo přidržením můžete přesunout aplikaci nebo její
zkratku na jinou pracovní plochu.
• Dlouhým stiskem tlačítka Recent Apps Key (Poslední aplikace) lze pořídit
snímek obrazovky. (Snímek obrazovky povolíte volbou Nastavení>Vlastní
nastavení ASUS)
• Dlouhým stiskem na souboru v Galerii přejdete do režimu výběru.
Zmenšení/Zvětšení
Dvěma prsty stlačte nebo roztáhněte obraz v Galerii, Mapy nebo Místa.
Listování
Jedním prstem přepínejte pracovní plochy, obrázky v Galerii nebo stránky
MyLibrary (Mé knihovny) a SuperNote (Super poznámky).
Zadávání, vložení, výběr a kopírování textu
Při oddokování Eee Pad se objeví klávesnice na panelu, když klepnete na
Hledání textu Google v levém horním rohu. Zadejte webovou adresu do
adresního pruhu prohlížeče nebo pomocí textového editoru upravujte
dokumenty.
ASUS Eee Pad Uživatelská příručka
19
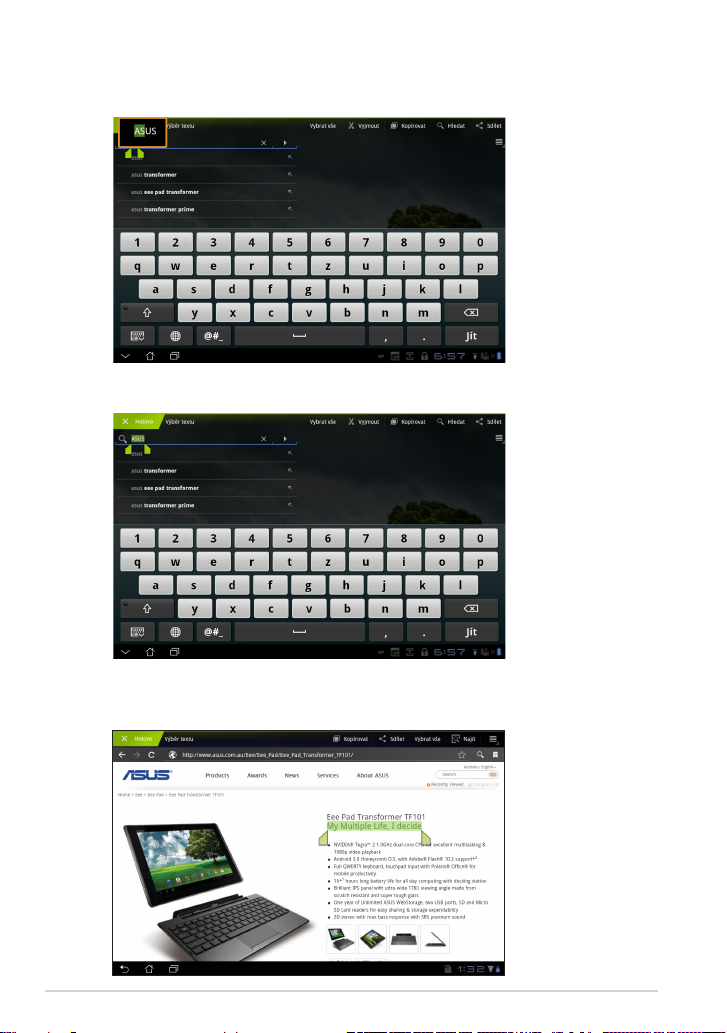
Po vepsání textu do Hledání textu Google klepněte na právě zadaný text a
objeví se bod vložení. Pohybujte se přetažením bodu nebo klepnutím na
místo, kam chcete vložit písmeno nebo slovo.
Poklepáním nebo podržením můžete zvolený text vyjmout nebo kopírovat.
Posunutím značek výběru můžete označit delší nebo kratší úsek textu.
Když stisknete nebo klepnete na text na webové stránce, zobrazí se nahoře
nástrojová lišta. Nabídne vám možnost výběr kopírovat, sdílet, označit, najít v
textu nebo vyhledat na webu.
20
ASUS Eee Pad Uživatelská příručka
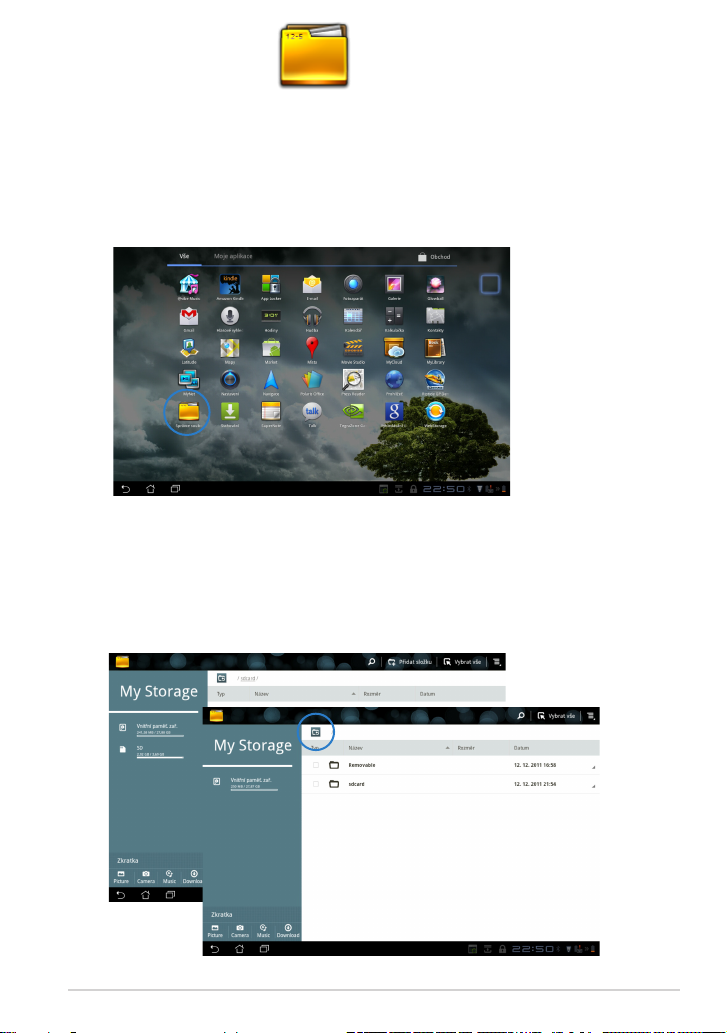
Správce souborů
Správce souborů vám pomůže snadno najít a spravovat data v interním
paměťovém zařízení i v připojených externích zařízeních.
Přístup k internímu paměťovému zařízení
1. Klepněte na Apps menu (nabídku Aplikace) v pravém horním rohu.
2. Klepnutím na Správce souborů přejděte na My Storage (Mé úložiště).
3. Levý panel zobrazí interní úložiště (/sdcard/) i případně připojené vnější
úložné zařízení (/Removable/). Klepnutím vyberte zdroj a zobrazí se jeho
obsah.
4. Klepnutím na ikonu složky Return (Návrat) se vraťte do kořenové složky
My Storage (Mé úložiště).
ASUS Eee Pad Uživatelská příručka
21
 Loading...
Loading...