ASUS E6284 User Manual

Eee Note
User Manual
E6284 / December 2010
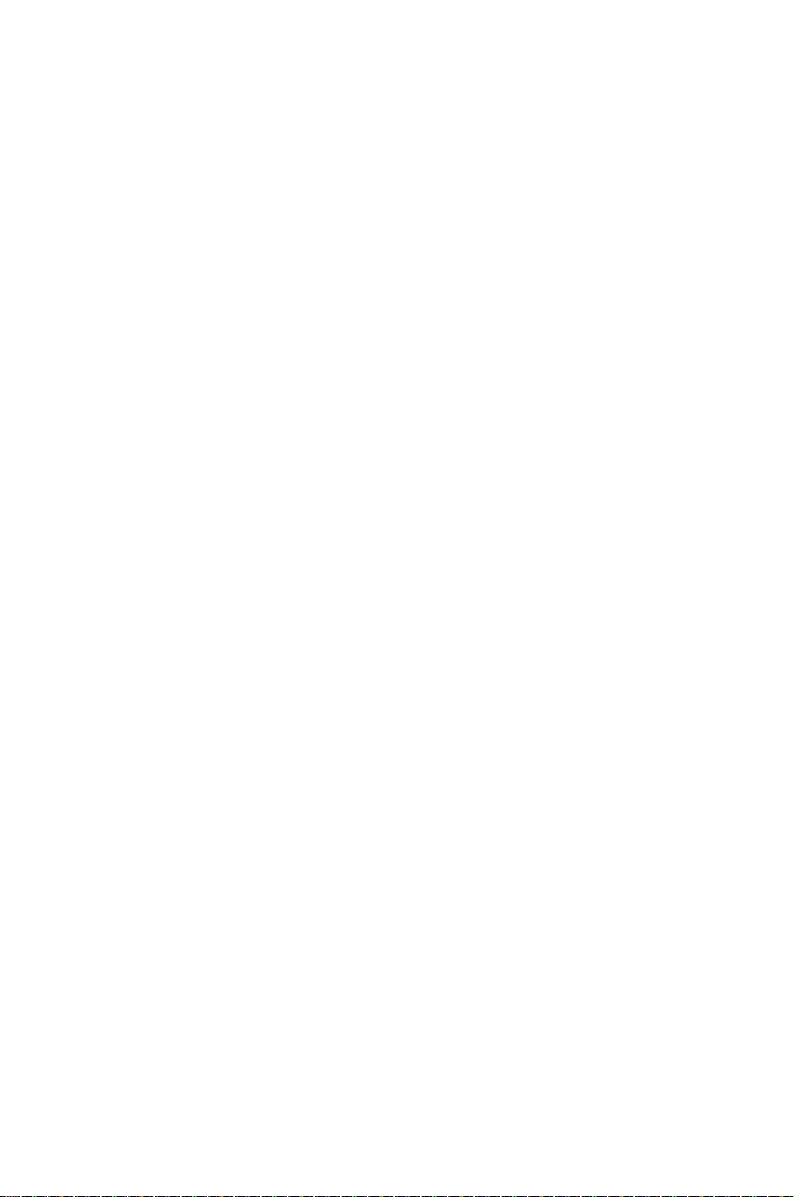
Table of contents
1 A quick look 5
Package contents .............................................................................................. 5
Your Eee Note ..................................................................................................... 6
2 Getting started 8
Charging your device ........................................................................................ 8
Turning your device ON/OFF ............................................................................9
Using the Wacom pen ......................................................................................10
Installing a microSD card into your device ....................................................11
Getting connected wirelessly .........................................................................11
3 Using your device 12
The Home screen .............................................................................................12
Using Notes ......................................................................................................14
Using the Reader .............................................................................................17
Using the camera ............................................................................................. 19
Recording a voice memo .................................................................................19
Writing a text memo ........................................................................................20
Viewing photos in Photo Album ....................................................................21
Using the Music Player .................................................................................... 21
Using the Calculator ........................................................................................ 22
Using the Dictionary ....................................................................................... 22
Setting ..............................................................................................................23
Trash Bin ...........................................................................................................25
Web Browser ....................................................................................................25
Bubble Breaker ................................................................................................25
Sudoku .............................................................................................................25
4 Using Eee Note Sync 26
Installing Eee Note Sync utility on your computer .......................................26
Copying les to or from your device ..............................................................27
Using the card reader mode ...........................................................................28
Using the digitizer mode ................................................................................29
Using the Eee Note mode ................................................................................29
2
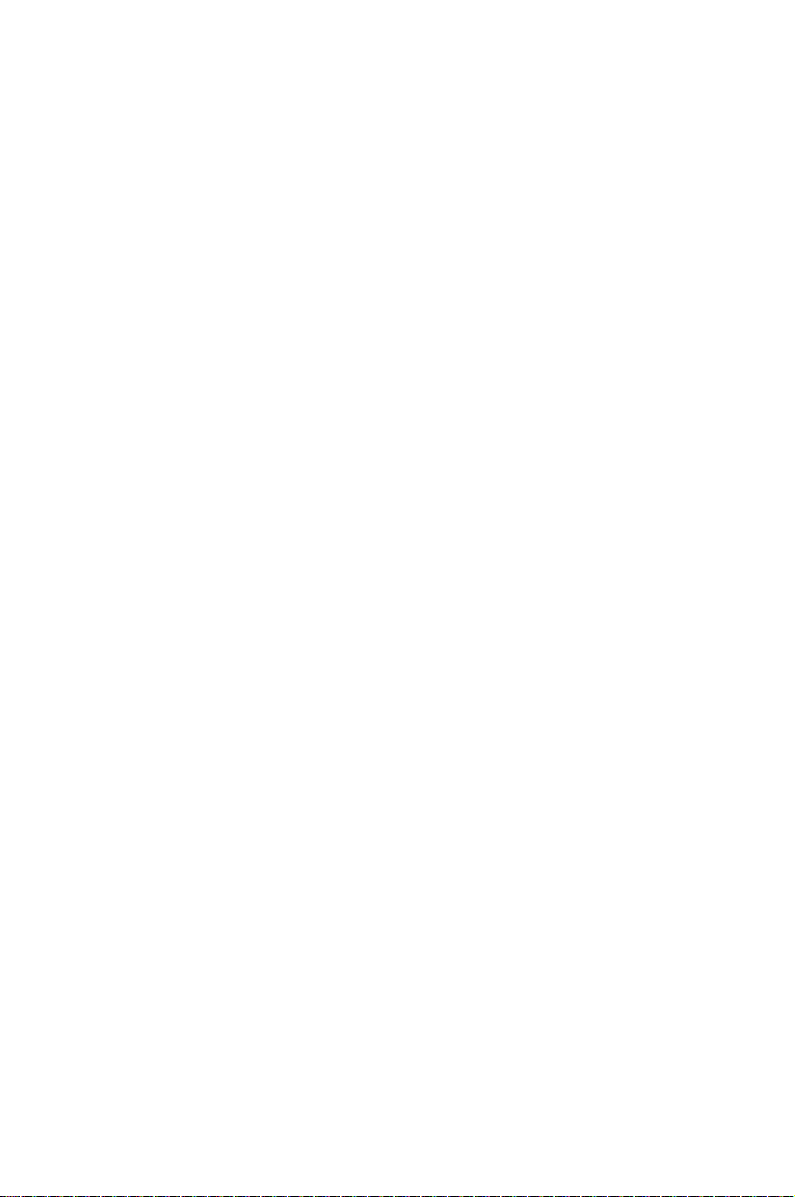
Table of contents
5 Accessories 30
Eee Note case ...................................................................................................30
6 Troubleshooting 31
Appendices 3
Notices ..............................................................................................................32
Safety information ..........................................................................................34
ASUS Contact information ..............................................................................38
2
3
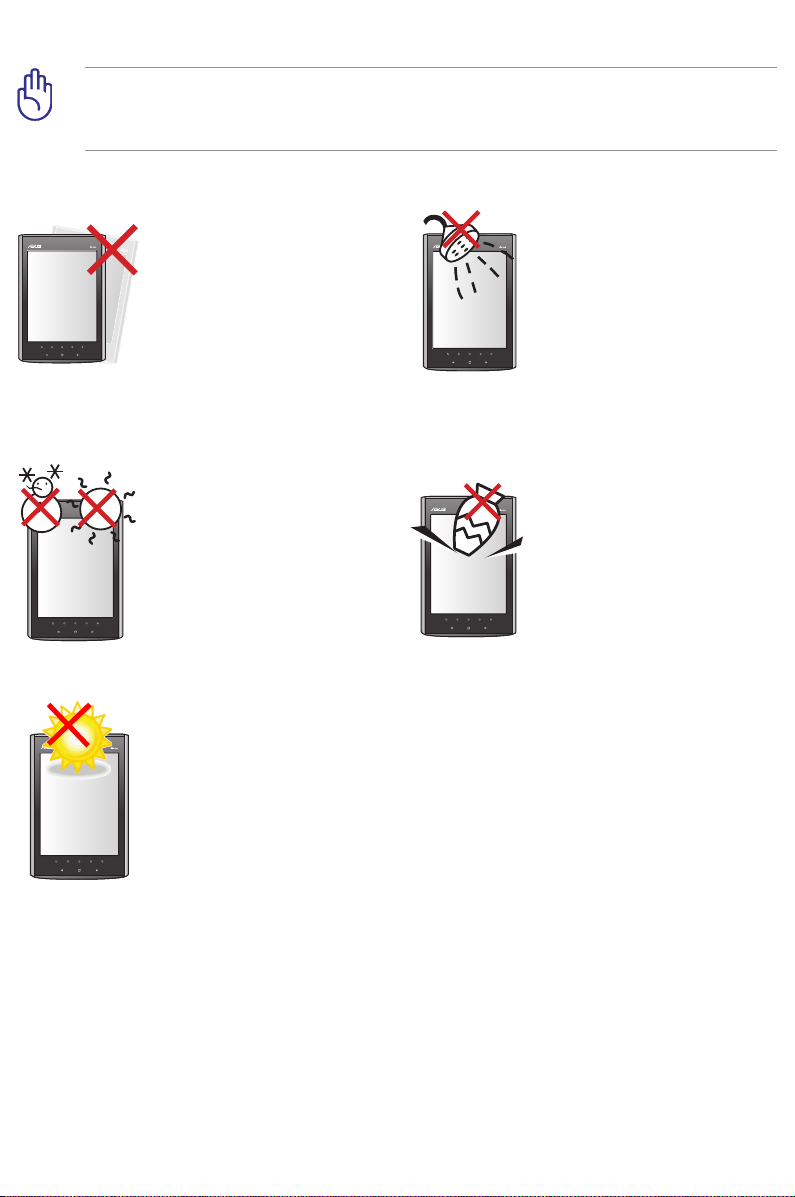
Safety precautions
IMPORTANT! Wipe the device using a clean cellulose sponge or chamois cloth
dampened with a solution of nonabrasive detergent and a few drops of warm
water then remove any extra moisture with a dry cloth.
DO NOT place on
uneven or unstable work
surfaces. Seek servicing
if the casing has been
damaged. Refer all
servicing to qualied
service personnel.
SAFE TEMP: This device
should only be used
in environments with
ambient temperatures
between 5oC (41oF) and
35oC (95oF).
DO NOT expose
to extreme high
temperature or to direct
sunlight.
DO NOT expose to or
use near liquids, rain, or
moisture.
DO NOT place or drop
items that may damage
or scratch the device.
4
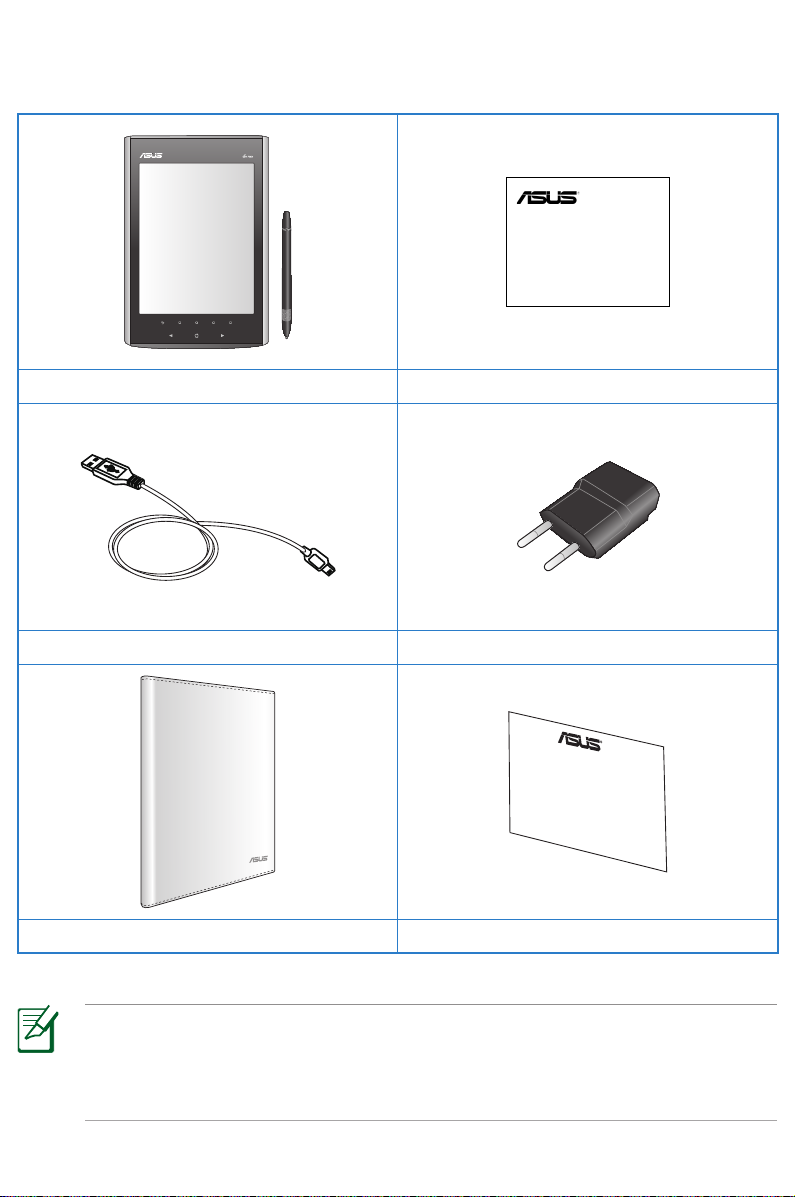
1 A quick look
Quick Start Guide
Eee Note
Package contents
Eee Note and Wacom pen Quick Start Guide
micro-USB cable USB charger
Book case Warranty card
NOTES:
• If any of the items is damaged or missing, contact your retailer.
• The USB charger varies with regions.
5
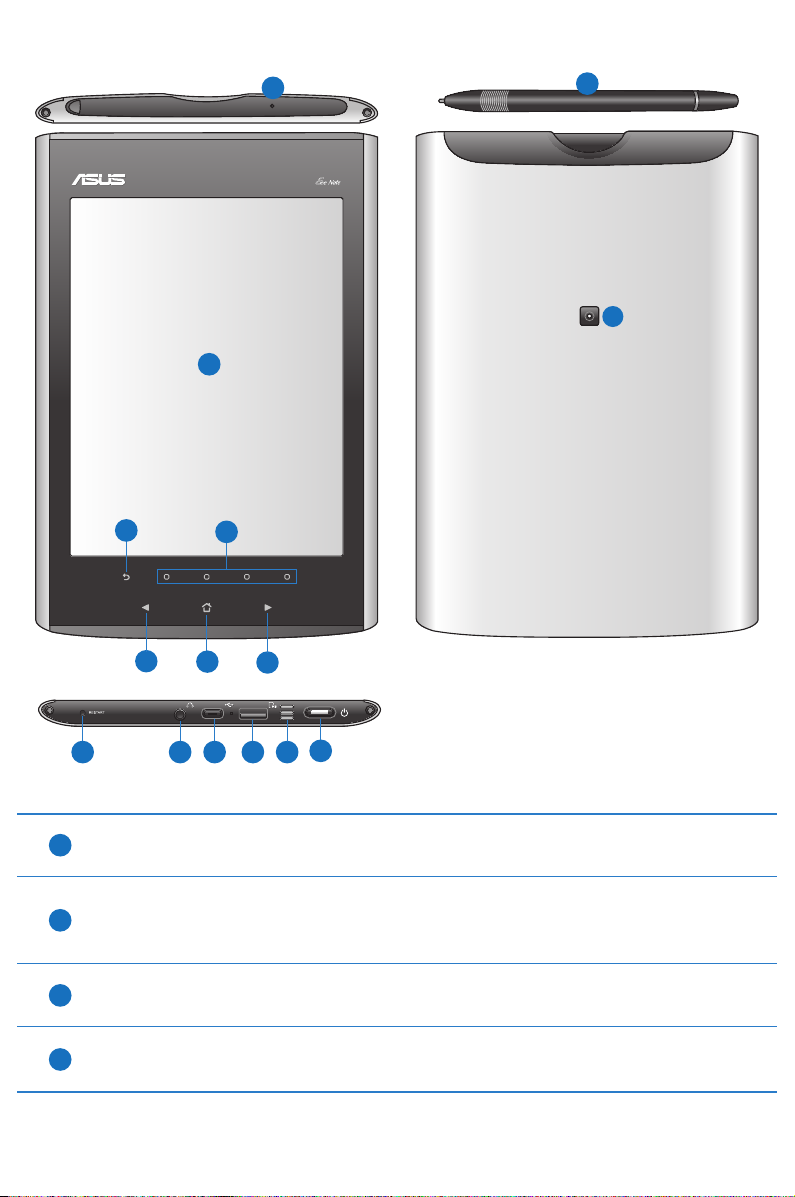
Your Eee Note
1
2
3
5
4
6
5
13
14
7
1
Built-in microphone
9
12
118
10
The built-in microphone can be used for audio recordings.
Pen operation area
2
Using the Wacom pen, lightly touch the screen to navigate through the
features and functions of your device.
3
Back key
Press to go back to the previous screen.
4
Soft keys
Press to perform the command indicated above the keys.
6
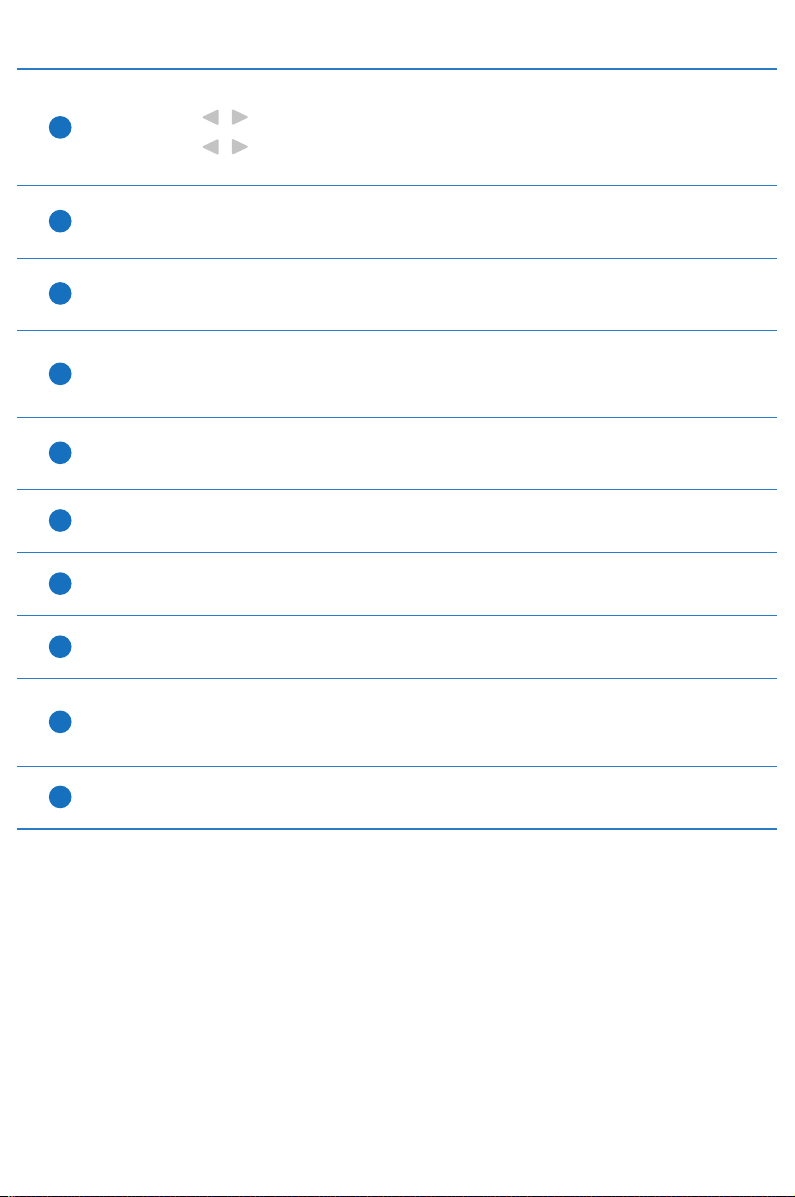
Navigation keys
5
Press the / keys to navigate through menus.
Press the / keys to go to the next page or go back to the previous page
while reading a book.
10
11
12
13
14
6
Home key
Press to go to the Home screen.
7
Restart button
Using the Wacom pen, press this button to restart your device.
Earphone jack
8
Insert your headphone connector into this jack. Using this jack
automatically disables the built-in speaker.
9
micro-USB port
Insert the micro-USB cable into this port.
microSD card slot
Insert a microSD card into this slot.
Built-in speaker
The device is equipped with a built-in high quality stereo speaker.
Power key
Turns your device on/o.
Wacom pen
Use the Wacom pen to write, draw, or make selections on the pen
operation area.
Camera lens
The built-in camera allows picture taking.
7
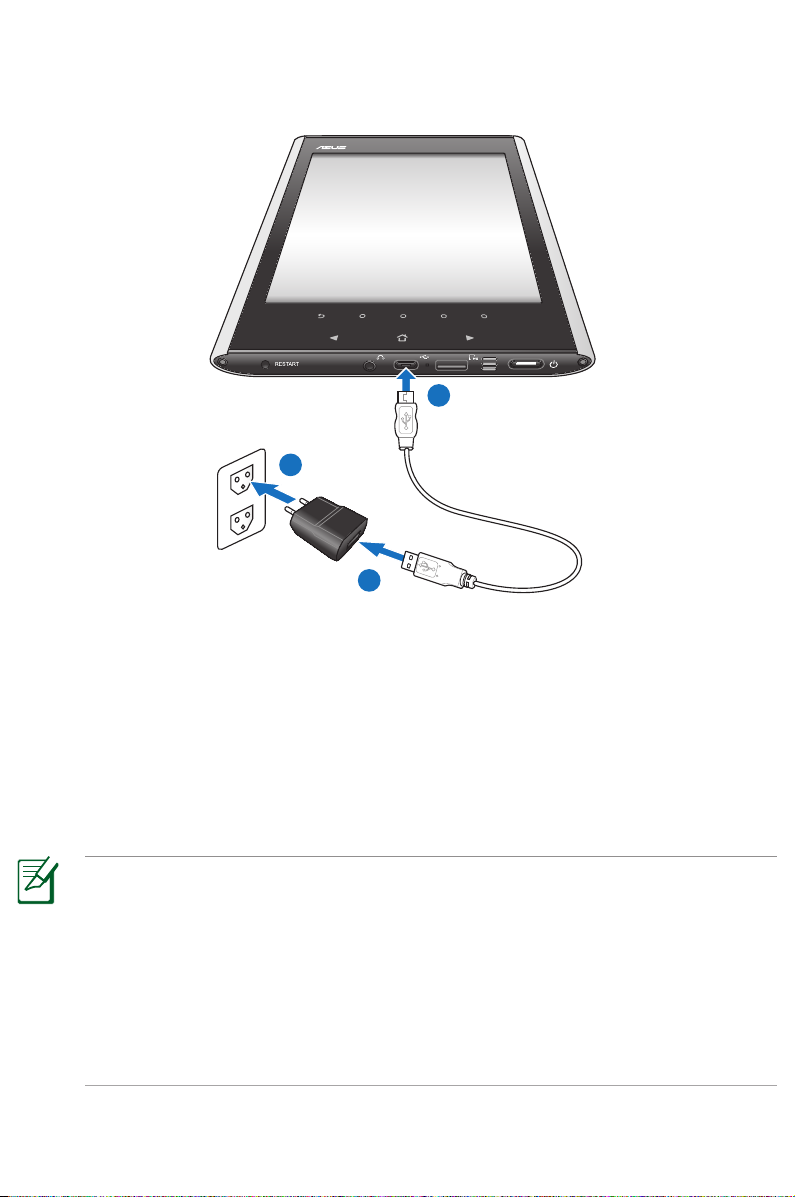
2 Getting started
Charging your device
3
1
2
To charge your device:
1. Connect the USB cable’s micro-USB connector to the micro-USB port of your
device.
2. Connect the micro-USB cable to the USB charger.
3. Connect the USB charger to a power outlet (100V–240V).
NOTES:
• You may also connect the micro-USB cable to your computer’s USB port to
charge your device.
• Use only the USB charger that comes with your device. Using a dierent USB
charger may damage your device.
• Your device allows you to read e-books or add/edit notes for thirteen hours
after fully charging it.
8
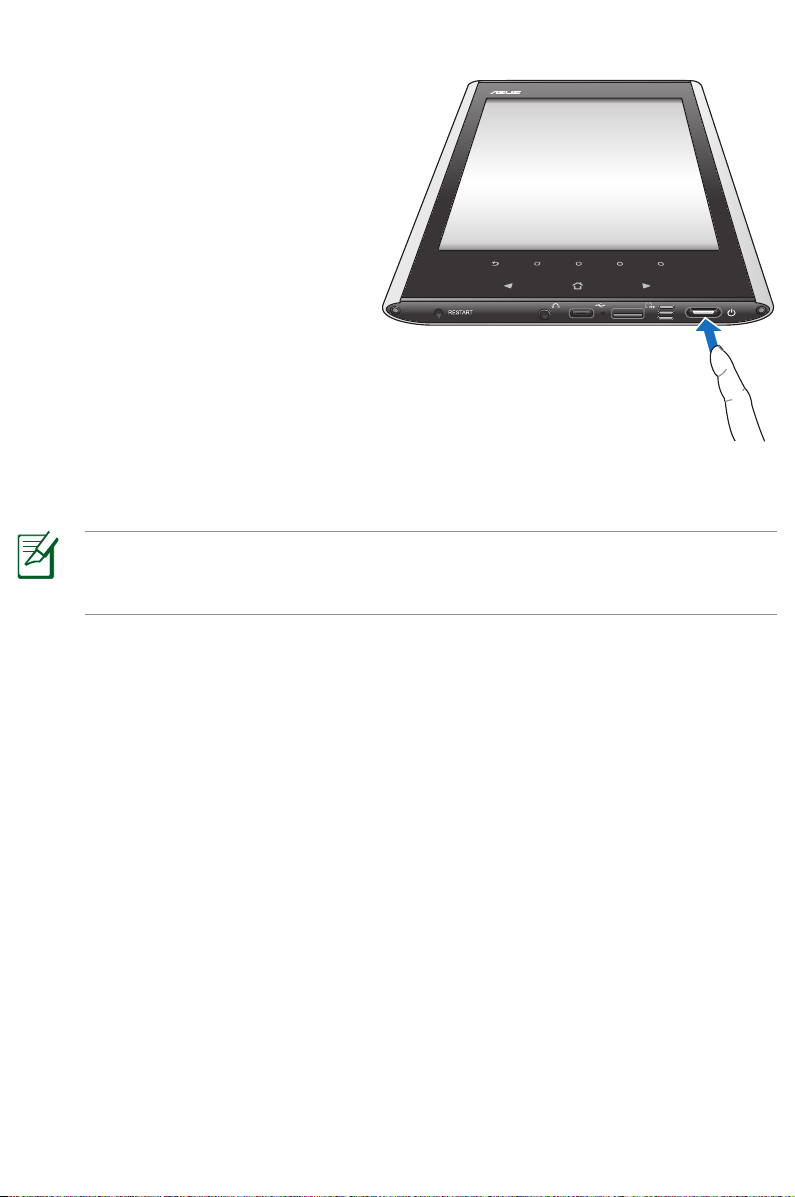
Turning your device ON/OFF
• Long press the Power key for
about three seconds to turn on
your device.
• Long press the Power key for
about three seconds to shut down
your device.
To put your device on the sleep mode:
NOTE: By default, the sleep mode function is enabled on your device. After
some period of inactivity or when you press the Power key, your device will
automatically be put on sleep mode.
1. From the home screen, tap Setting > Auto sleep mode > Set up.
2. From the Auto sleep mode menu, tap your preferred option, then tap
To wake up your device from the sleep mode:
• Short press the Power key to wake up the system.
OK.
9
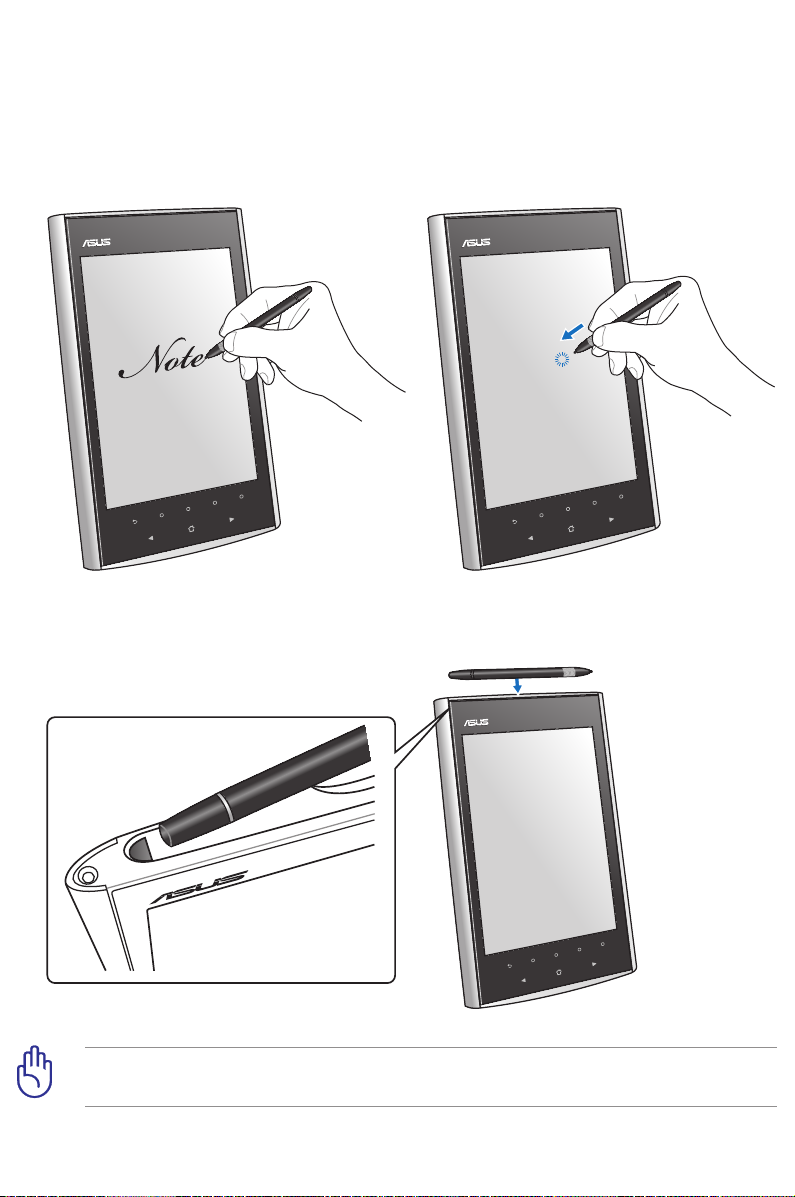
Using the Wacom pen
The Wacom pen is a pen-like device found on the top of your device.
• Use the Wacom pen to write, draw, or select items on the pen operation area.
• Single-tap an item to select it.
To store the Wacom pen on the top of your device:
IMPORTANT! Ensure that you do not accidentally drop the Wacom pen to avoid
damaging it.
10
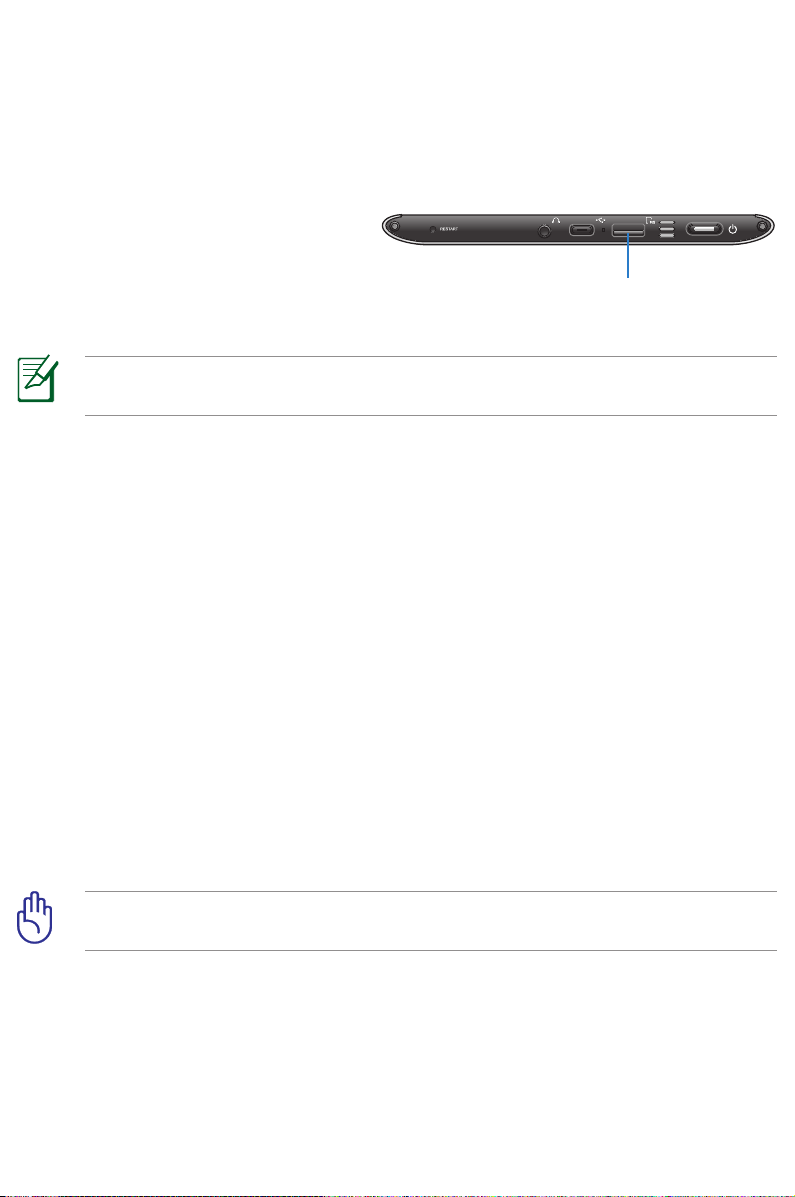
Installing a microSD card into your device
Your device is equipped with a microSD card slot. A microSD card provides you
with extended memory where you can store your data.
To insert a microSD card:
1. Locate the microSD card slot at
the bottom of the device.
2. Insert the microSD card into the
card slot.
NOTE: For details on using your device as a card reader, refer to the section
Using the card reader mode.
microSD card slot
Getting connected wirelessly
Use your device’s built-in Wi-Fi capability to connect to a wireless network. This
enables you to wirelessly access websites or Internet-related applications.
To use the Wi-Fi function:
1. From the home screen, tap Setting > Wi-Fi networks > Set up.
2. The device searches for available networks.
3. From the list of networks, tap the network that you want to connect to.
4. If required, key in the password or passkey, then click
Try.
IMPORTANT! Tap the password eld to display the virtual keyboard. Use the
virtual keyboard to key in the network’s password.
11
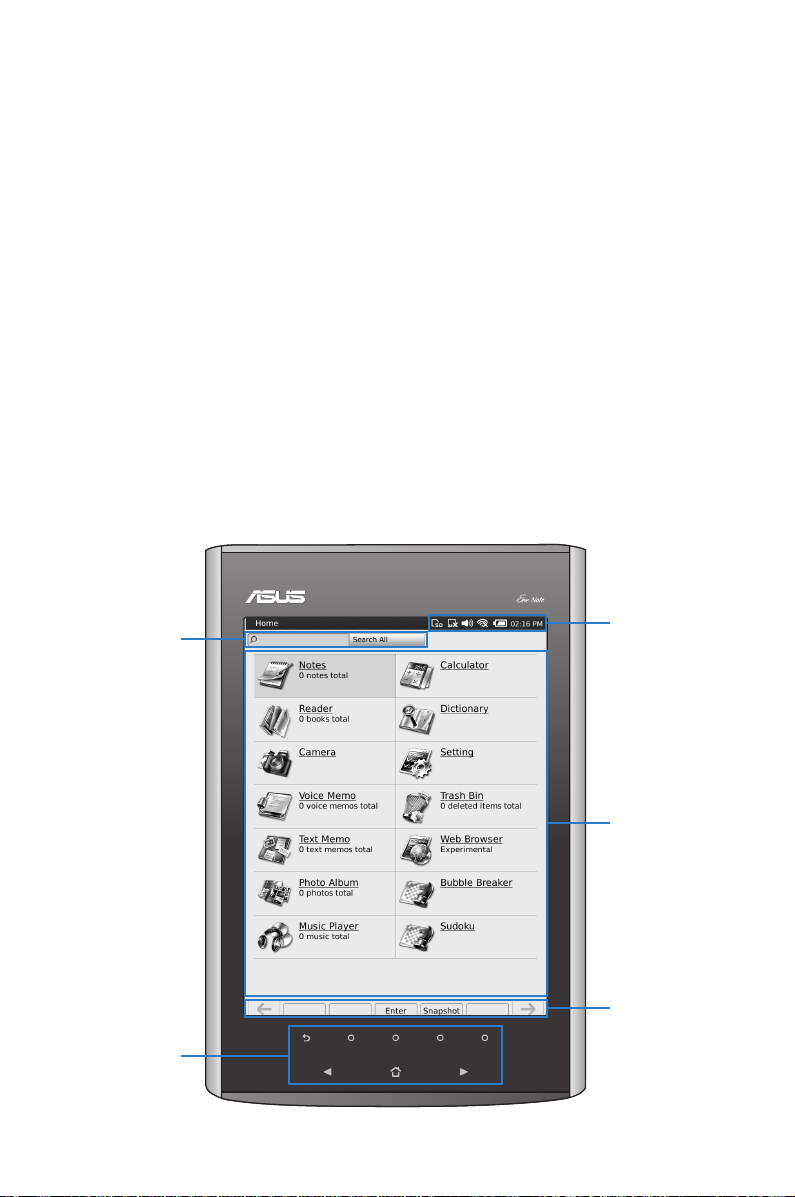
3 Using your device
The Home screen
With the tap of the Wacom pen on the pen operation area, the Home screen
enables you to quickly access Notes, Reader, Camera, Voice Memo, Text
Memo, Photo Album, Music Player, Calculator, Dictionary, Setting, Trash
Bin, Web Browser, Bubble Breaker, and Sudoku.
Use the Wacom pen to tap the status bar, search bar, application menu, or the
command bar. Use your nger to press the touchpad keys.
•
Status bar: Tap the icons to proceed with the corresponding settings of your
device or display the status of your device.
Search bar: Tap to search for the documents in your device.
•
Application menu: Tap an application to launch it.
•
Command bar: Tap a command button to perform its corresponding
•
function.
Search bar
Touchpad keys
12
Status bar
Application menus
Command bar
 Loading...
Loading...