 Loading...
Loading...E
- E395S-IM-AA2
- E3M-ET V5
- E3M-PLUS V55
- E401LA
- E402BA-GA003T
- E402MA20
- E402NAS33
- E402SA30
- E402SA-WX014T
- E402SA-WX190T
- E402WA33
- E402WA-GA002T
- E402YA-GA002TS
- E403NA33
- E403S
- E403SA31
- E403SA-WX0003H
- E403SA-WX0023T
- E40633
- E406MA31
- E406MA-BV086RA
- E406SA
- E406SA-BV028TS
- E41044
- E410MA-BV003TS
- E42026
- E4331
- E450C
- E450L
- E4516
- E452L
- E458
- E45M1-I
- E45M1-I DELUXE3
- E45M1-M PRO6
- E45VA
- E45VJ
- E500CA
- E500-CI
- E500-CS
- E500 G5 SFF
- E500-PI
- E500-PIB2
- E500-PV2
- E502NA33
- E502SA-XO002
- E502SA-XO123T
- E502SA-XX016T
- E502SA-XX183T
- E5094
- E51026
- E5165
- E52024
- E520-B045M
- E520-BP316M
- E520-BP319Z
- E5400WFAK-WA004T
- E5400WFAK-WA005T
- E5400WFP25
- E5400WFPK-WA003T
- E540116
- E5401WRA16
- E542
- E550CA
- E550CC
- E550L
- E55VA
- E580
- E5946
- E600
- E6072
- E6093
- E6284
- E6366
- E6489
- E6621
- e6721
- E6754
- E6779
- E6934
- E6939
- E7153
- E7163
- E71902
- E7203
- E7241
- E7258
- E7270
- E7295
- E7344
- E7373
- E7389
- E7412
- E742
- E7460
- E7472
- E7502
- E7521
- E7535
- E7600
 Loading...
Loading... Loading...
Loading...Nothing found
E510
User’s Manual
138 pgs11.57 Mb0
User’s Manual
140 pgs10.68 Mb0
User’s Manual [ar]
138 pgs10.27 Mb0
User’s Manual [cs]
138 pgs11.38 Mb0
User’s Manual [da]
138 pgs8 Mb0
User’s Manual [de]
140 pgs6.95 Mb0
User’s Manual [el]
138 pgs8.02 Mb0
User’s Manual [es]
138 pgs7.99 Mb0
User’s Manual [fi]
138 pgs10.03 Mb0
User’s Manual [fr]
138 pgs9.75 Mb0
User’s Manual [fr]
154 pgs7.41 Mb0
User’s Manual [hu]
138 pgs8.01 Mb0
User’s Manual [id]
138 pgs10.04 Mb0
User’s Manual [it]
138 pgs6.83 Mb0
User’s Manual [ja]
124 pgs6.71 Mb0
User’s Manual [nl]
138 pgs10.22 Mb0
User’s Manual [no ]
138 pgs7.99 Mb0
User’s Manual [pt]
138 pgs7.93 Mb0
User’s Manual [ro]
138 pgs10.22 Mb0
User’s Manual [ru]
140 pgs7.22 Mb0
User’s Manual [ru]
153 pgs7.7 Mb0
User’s Manual [sk]
138 pgs11.55 Mb0
User’s Manual [sv]
138 pgs10.05 Mb0
User’s Manual [tr]
138 pgs10.03 Mb0
User’s Manual [uk]
138 pgs7.99 Mb0
User’s Manual [zh]
112 pgs9.14 Mb0
Table of contents
 Loading...
Loading...Specifications and Main Features
Frequently Asked Questions
User Manual
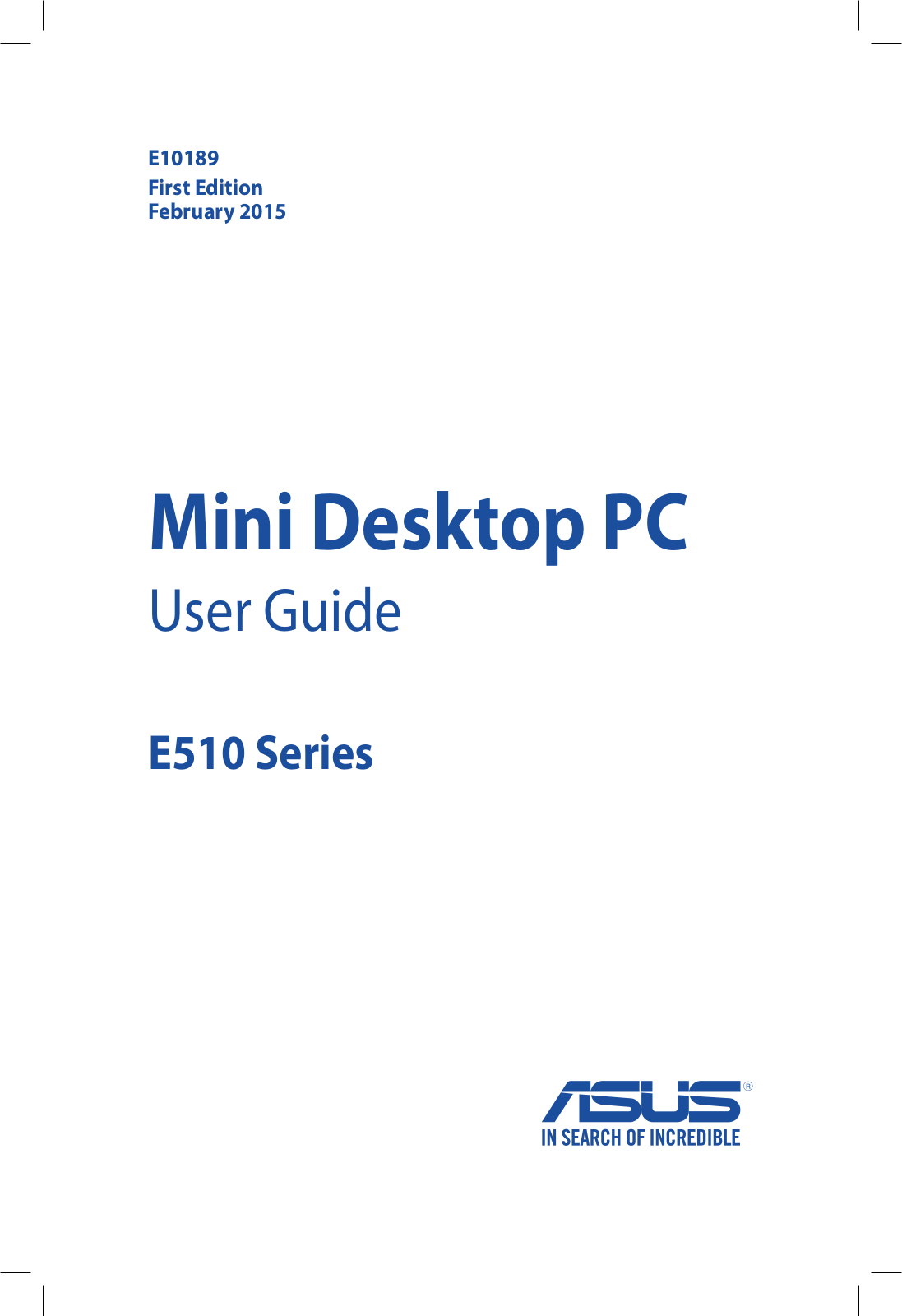
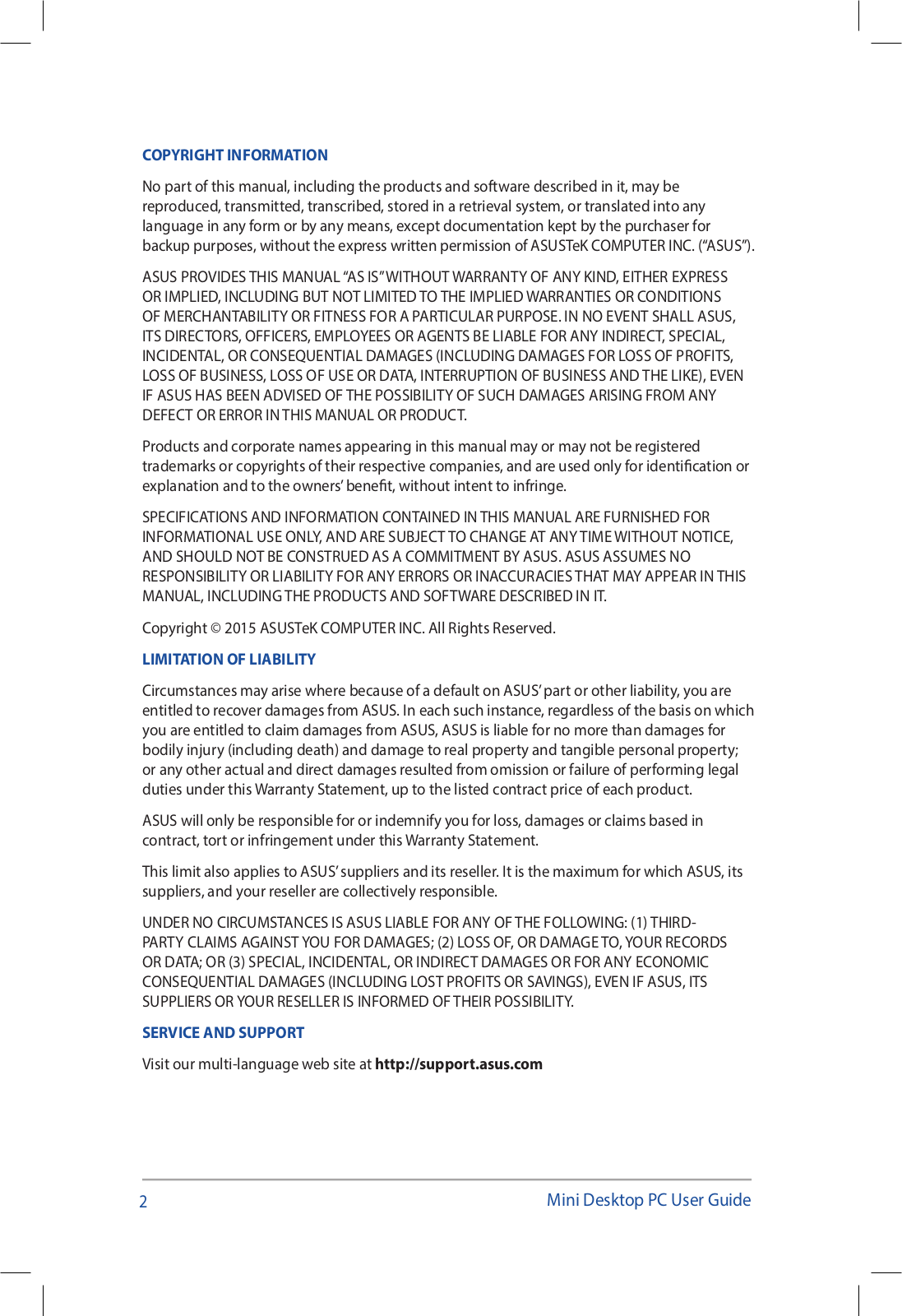
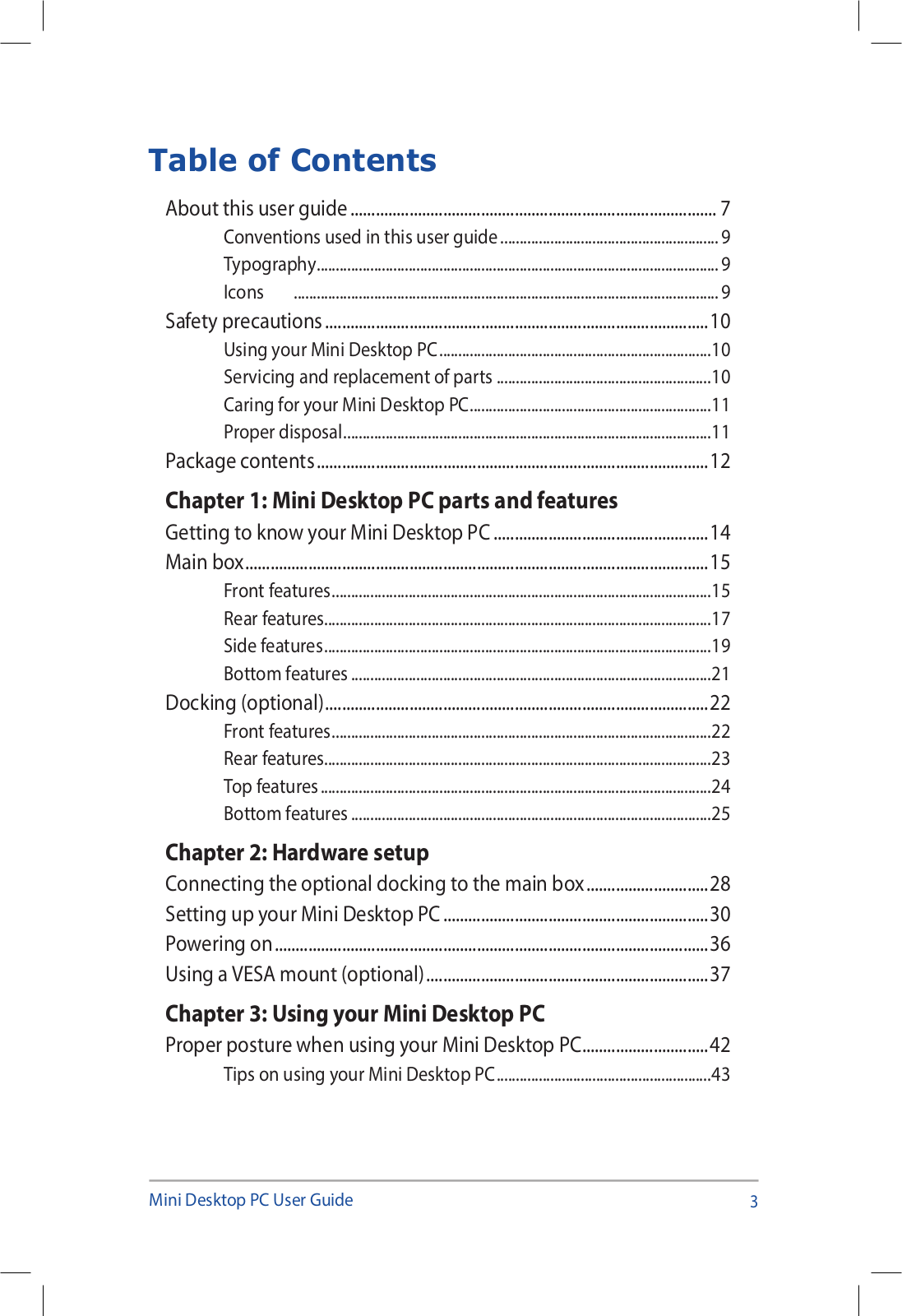
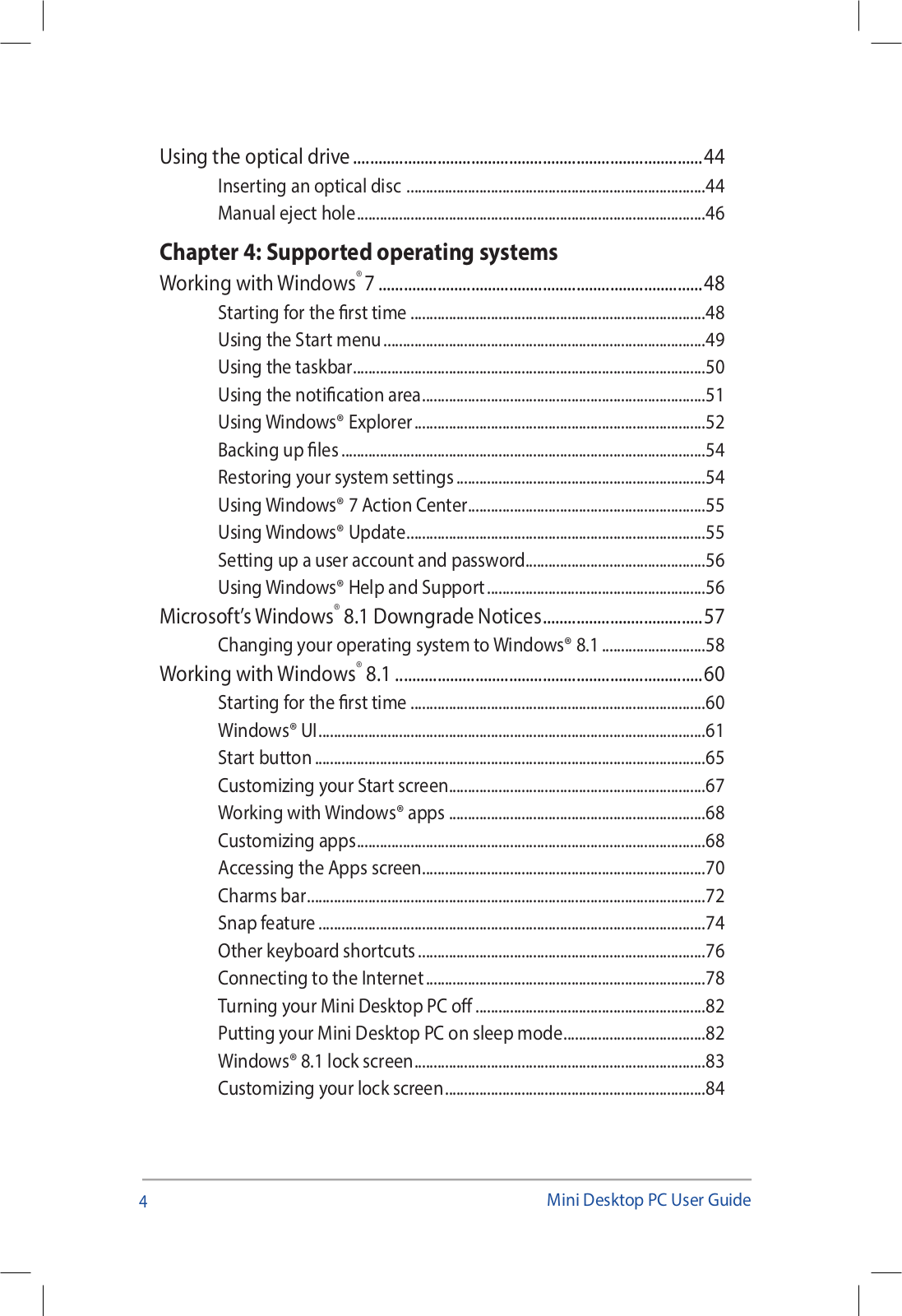
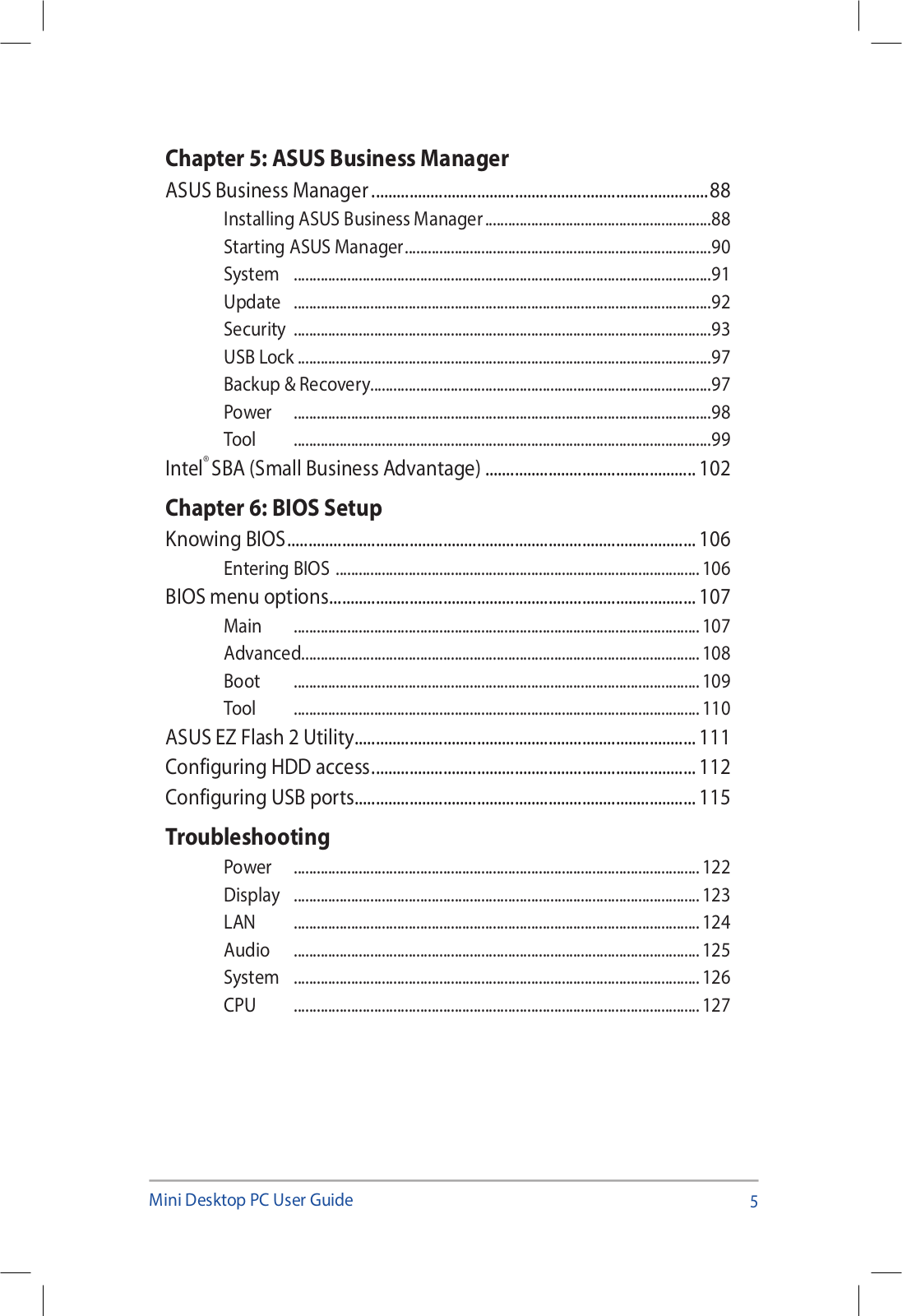
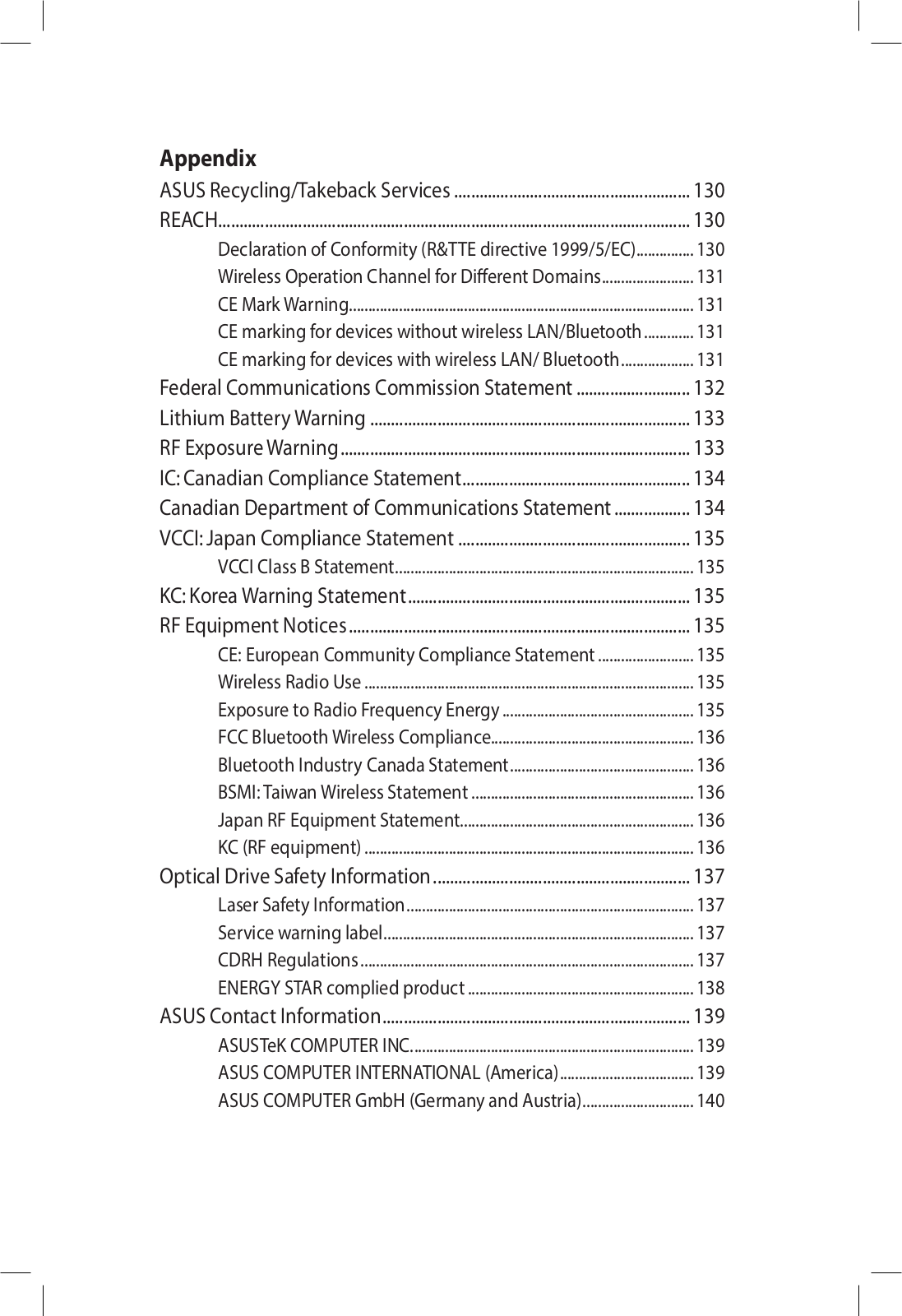
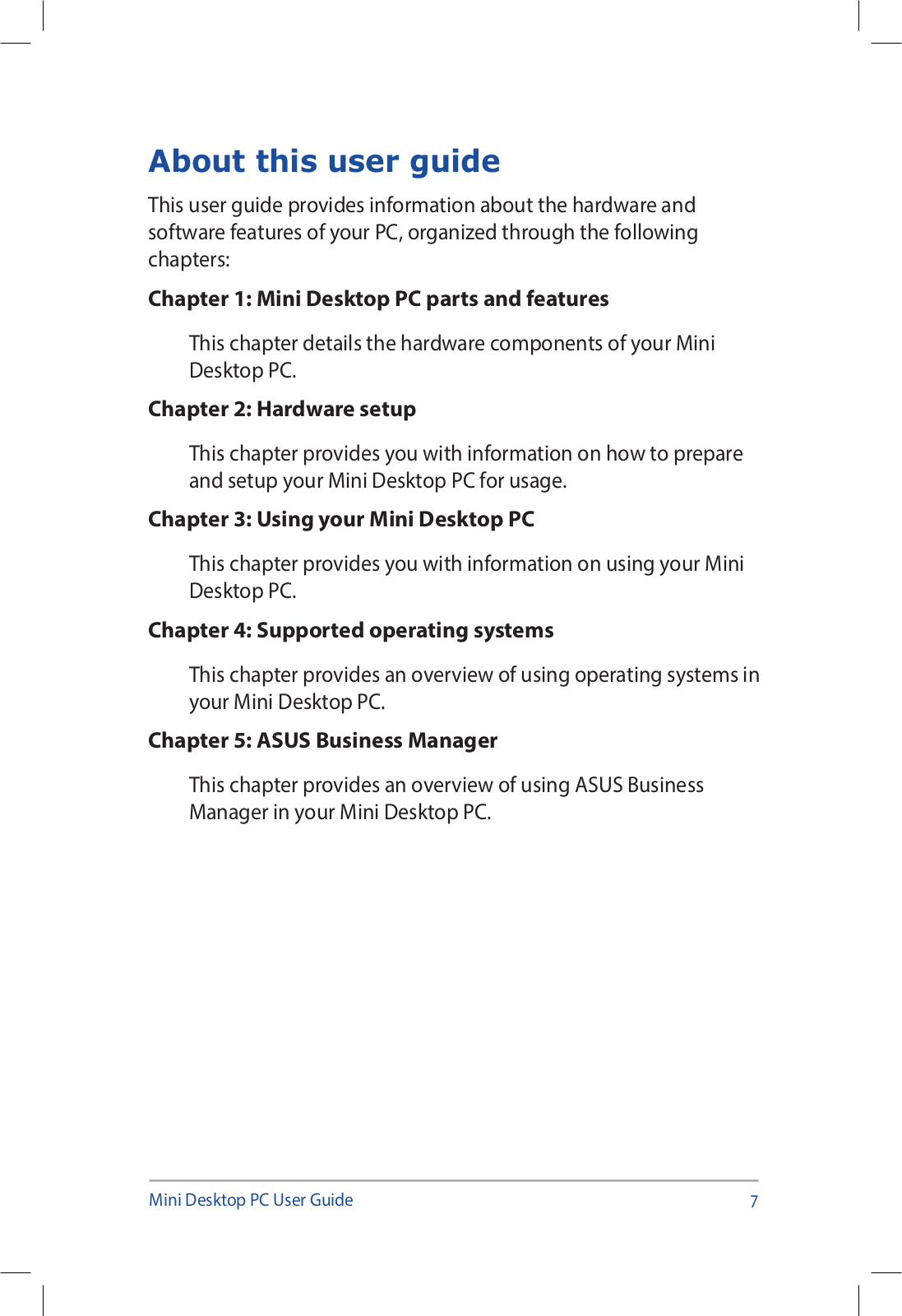
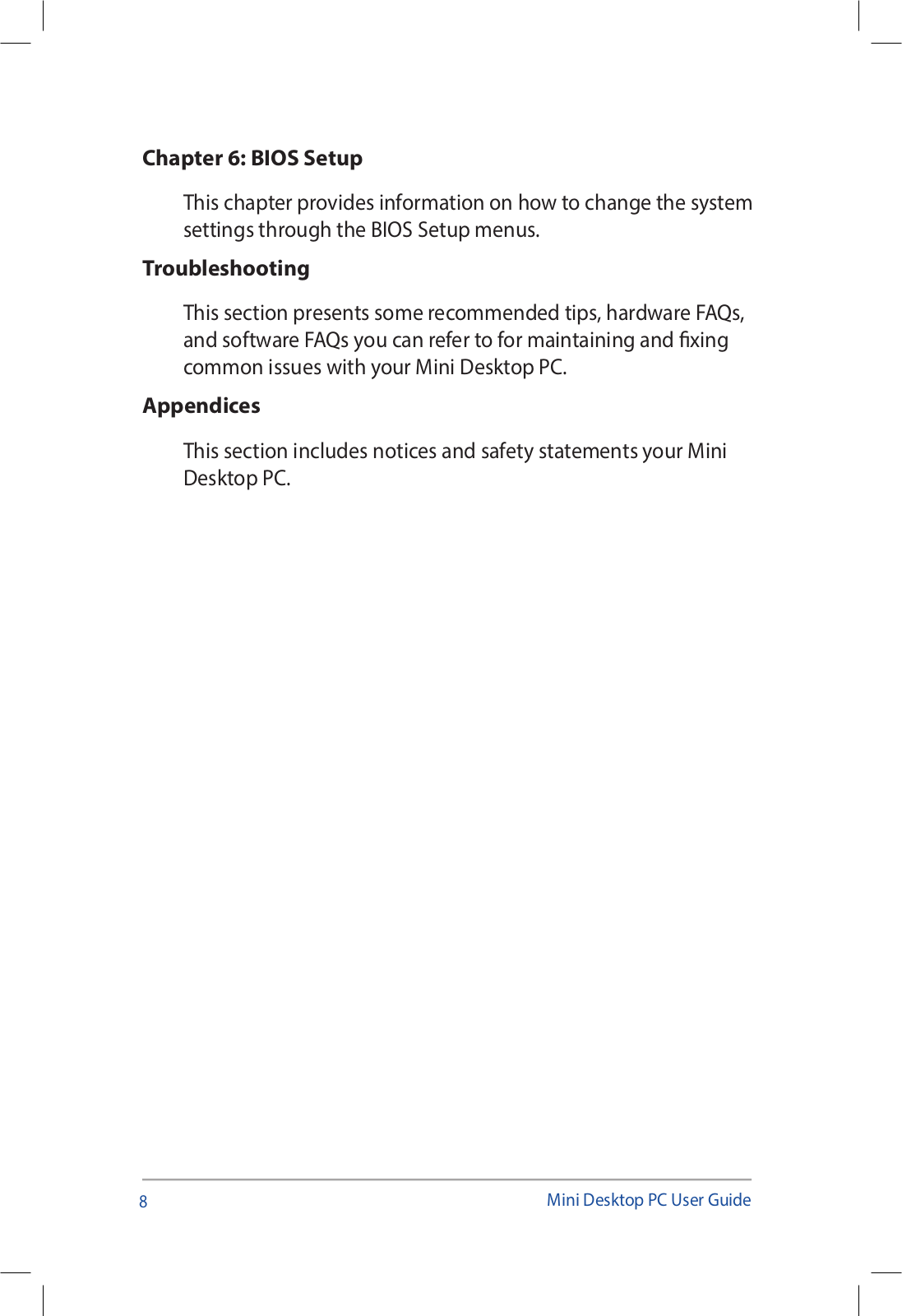
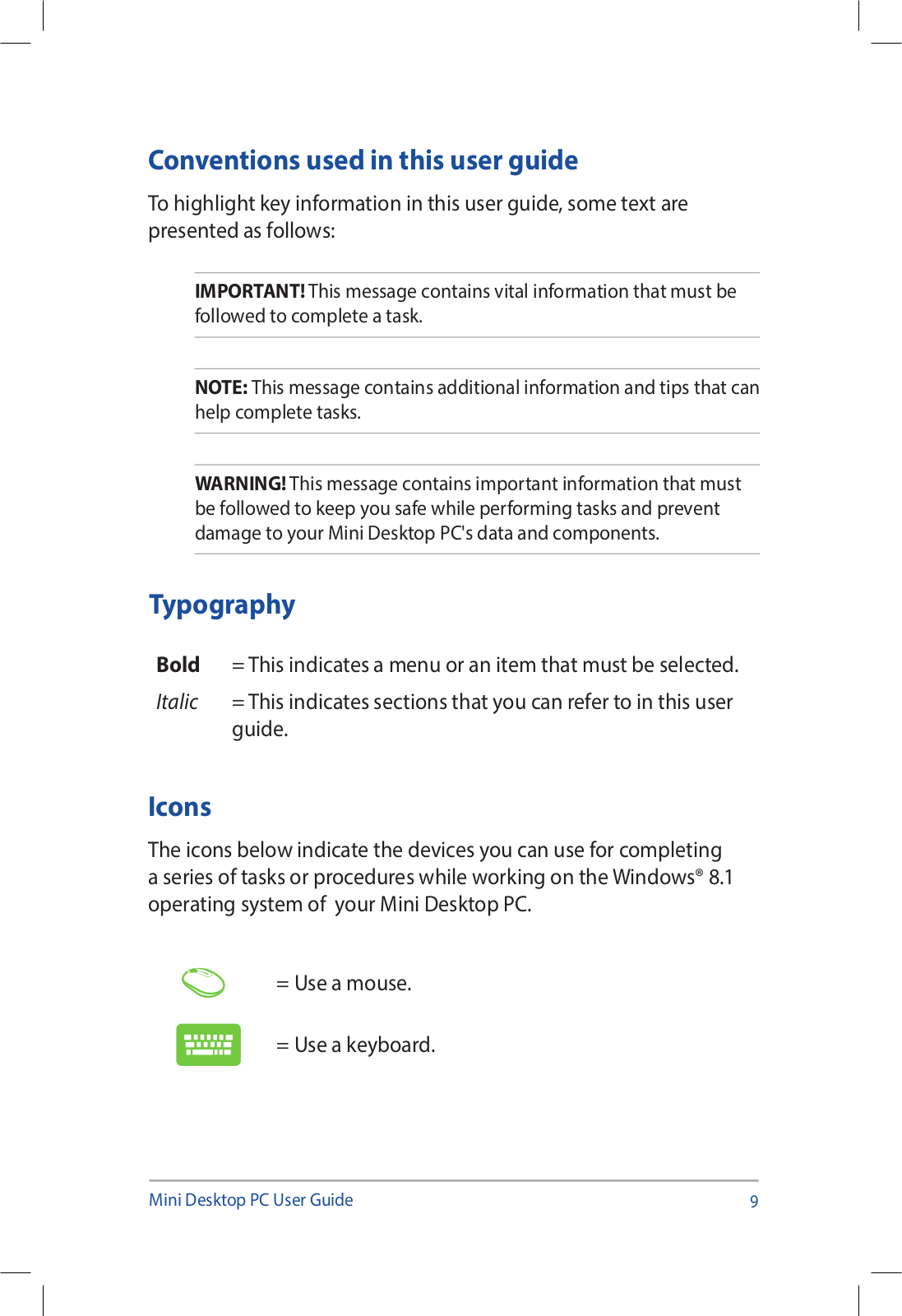
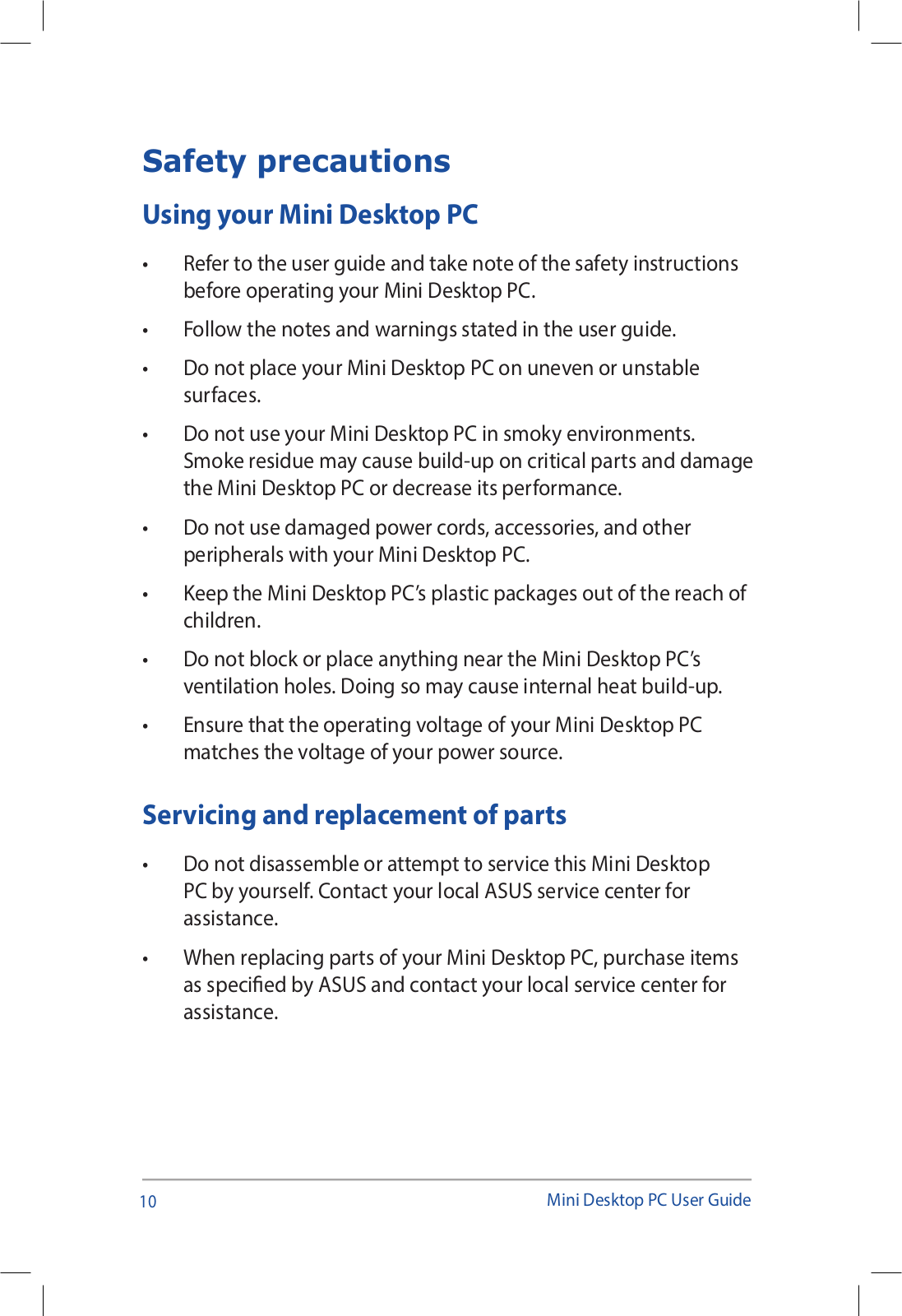
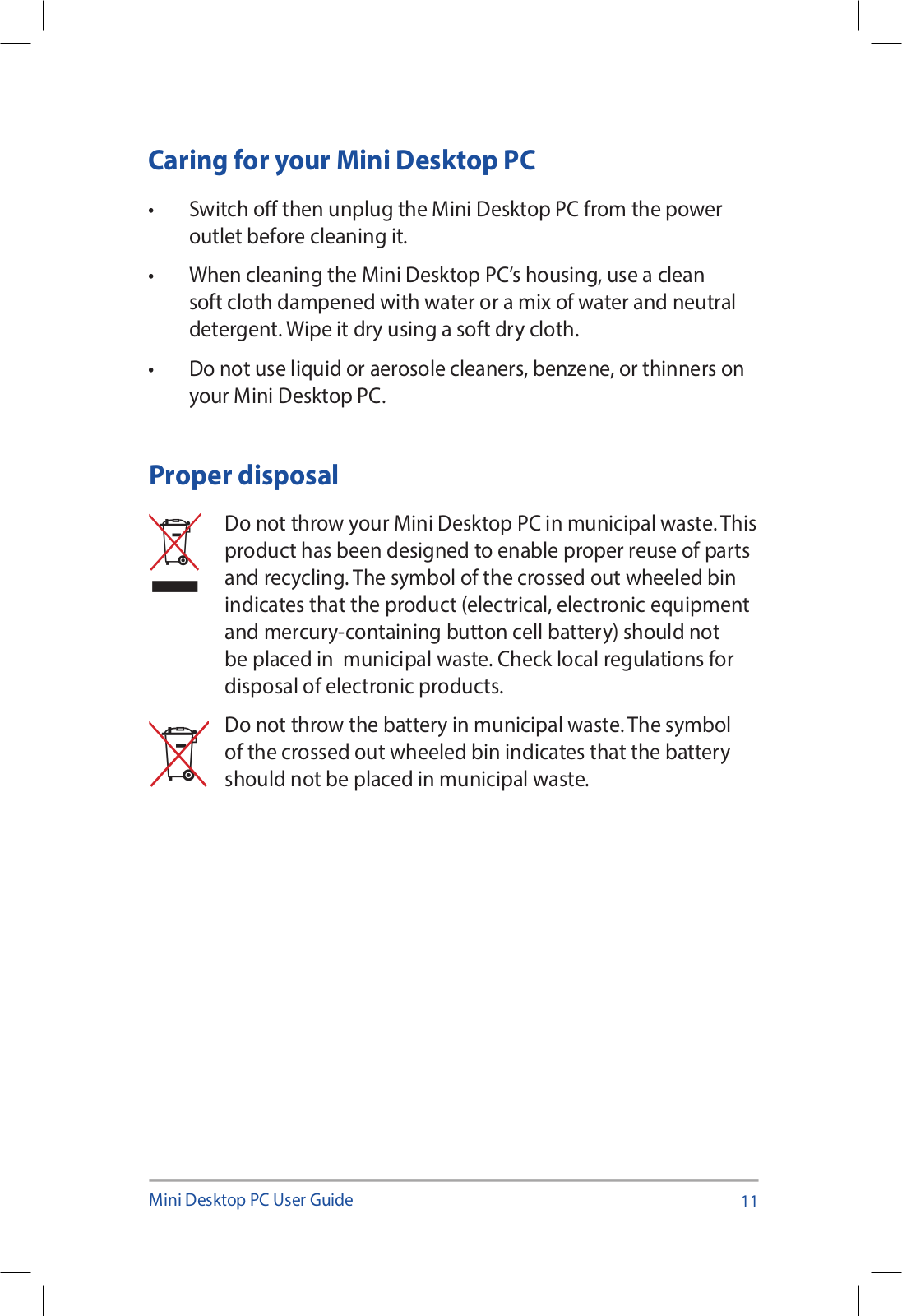
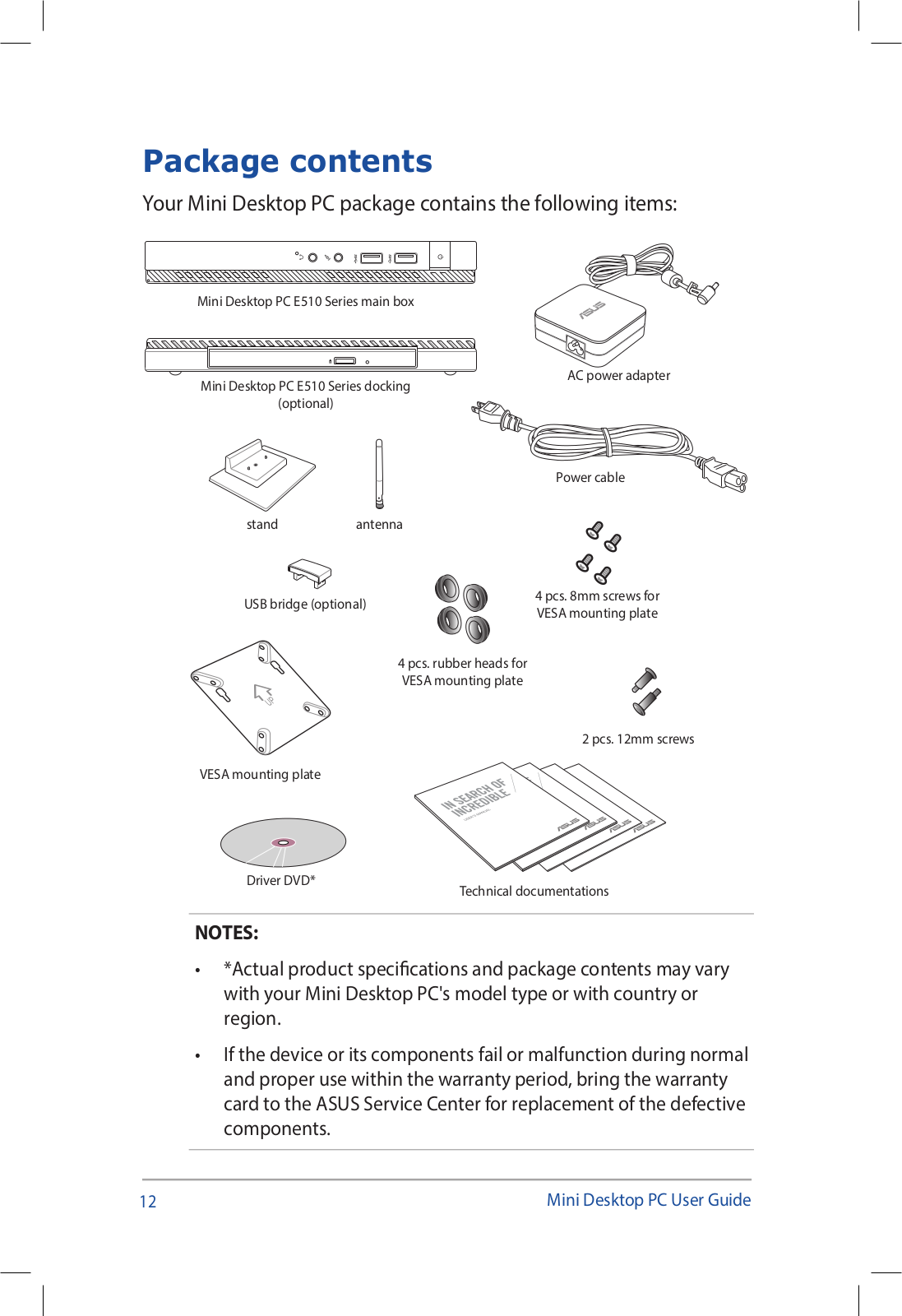

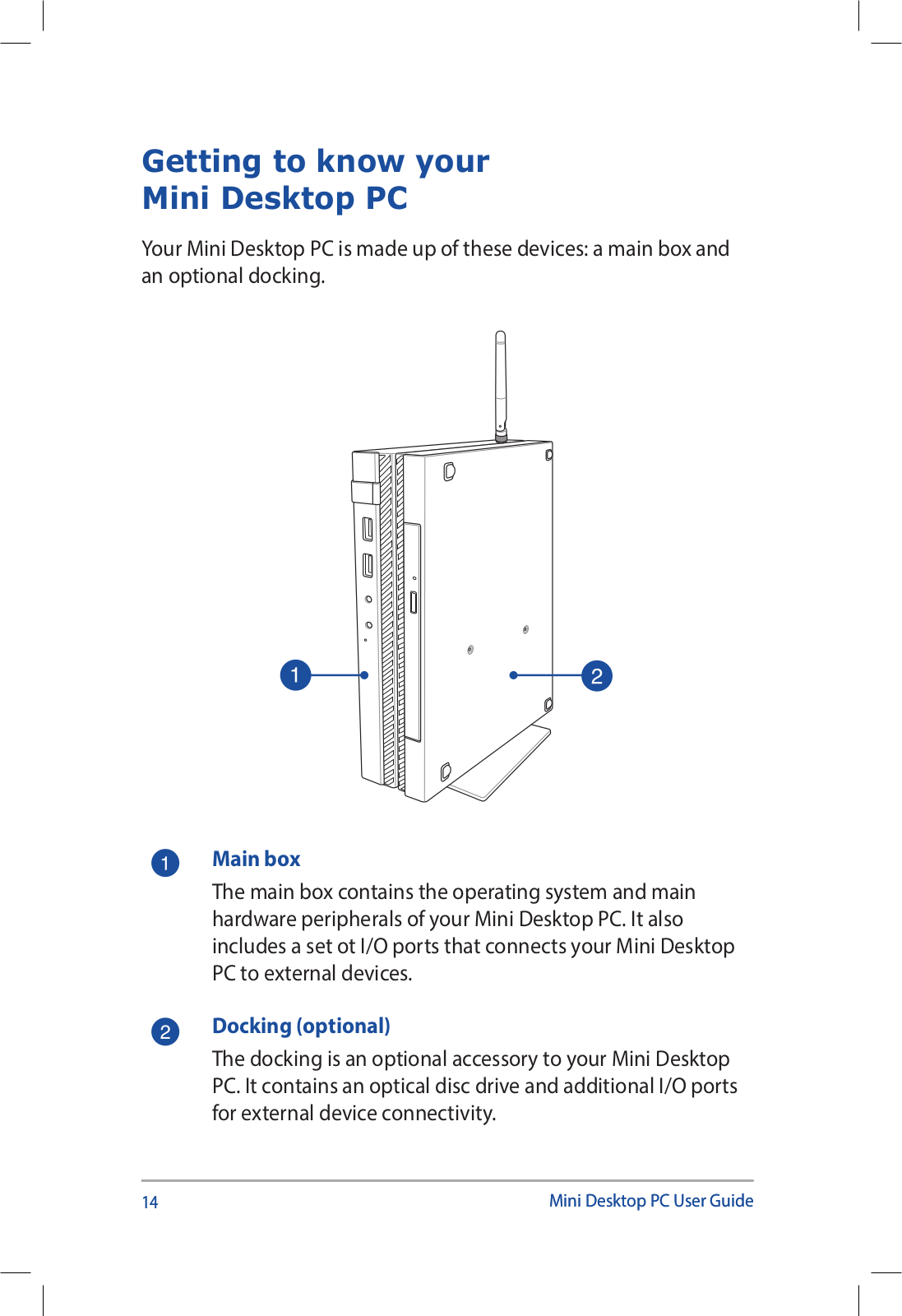
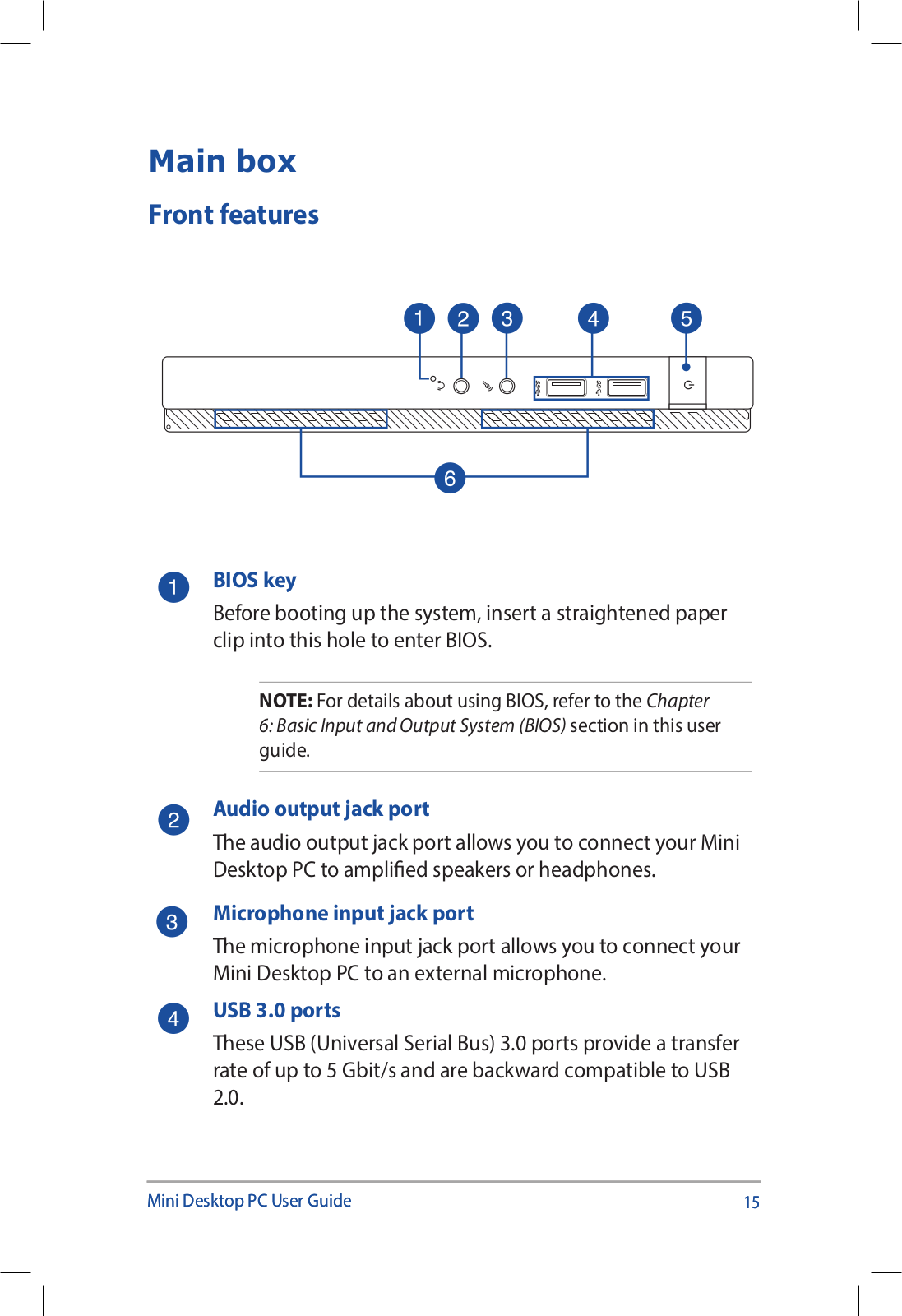
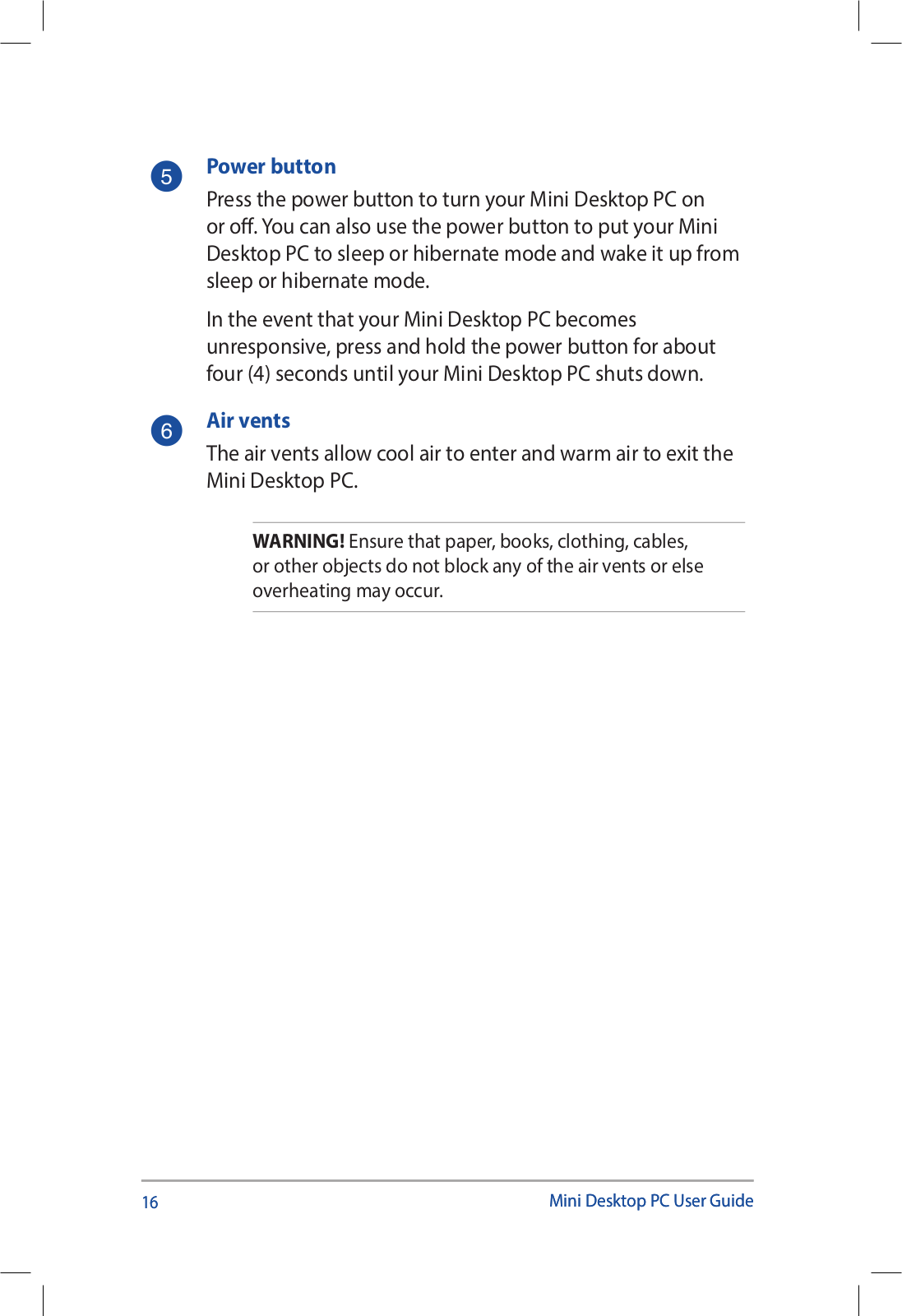
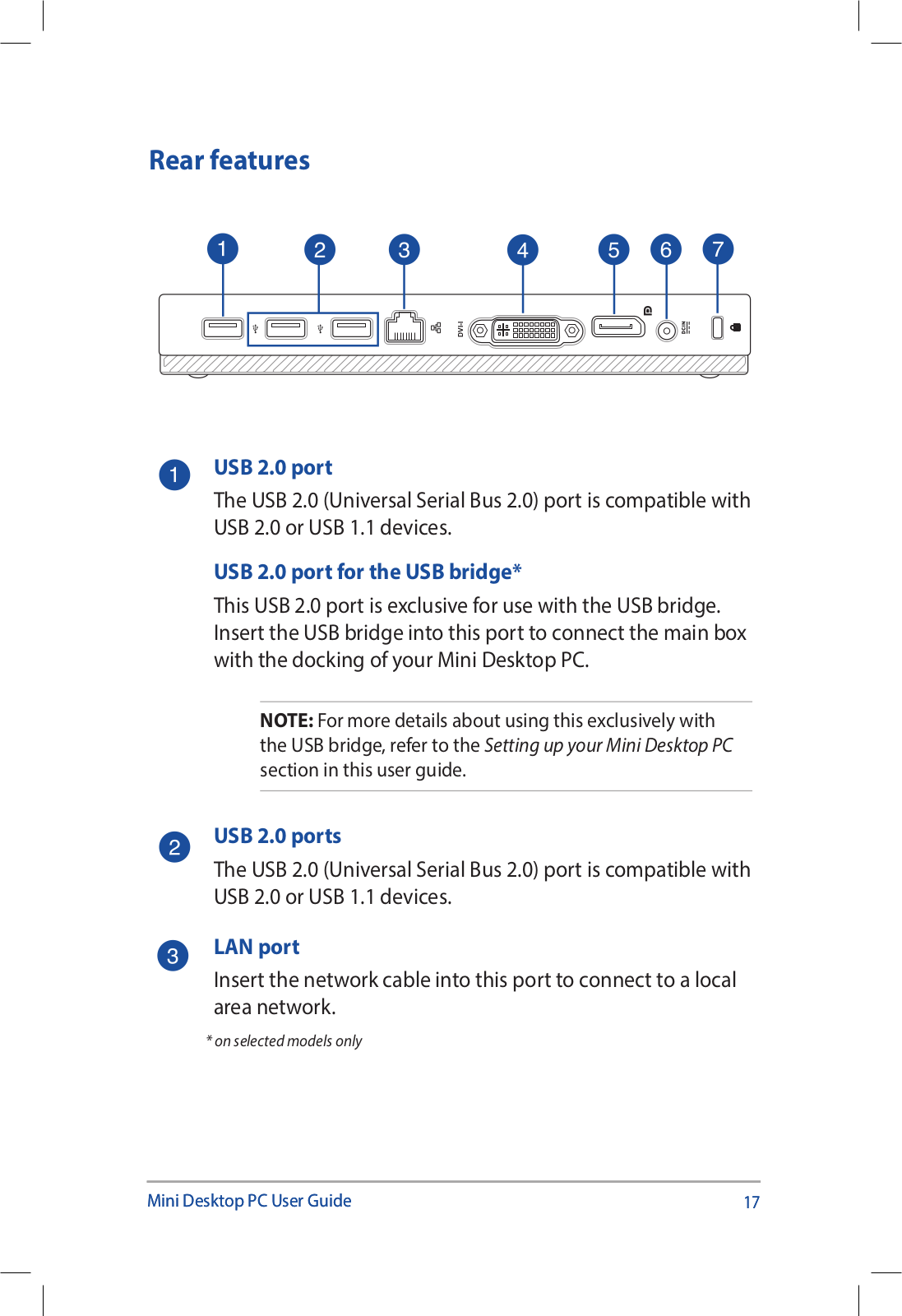
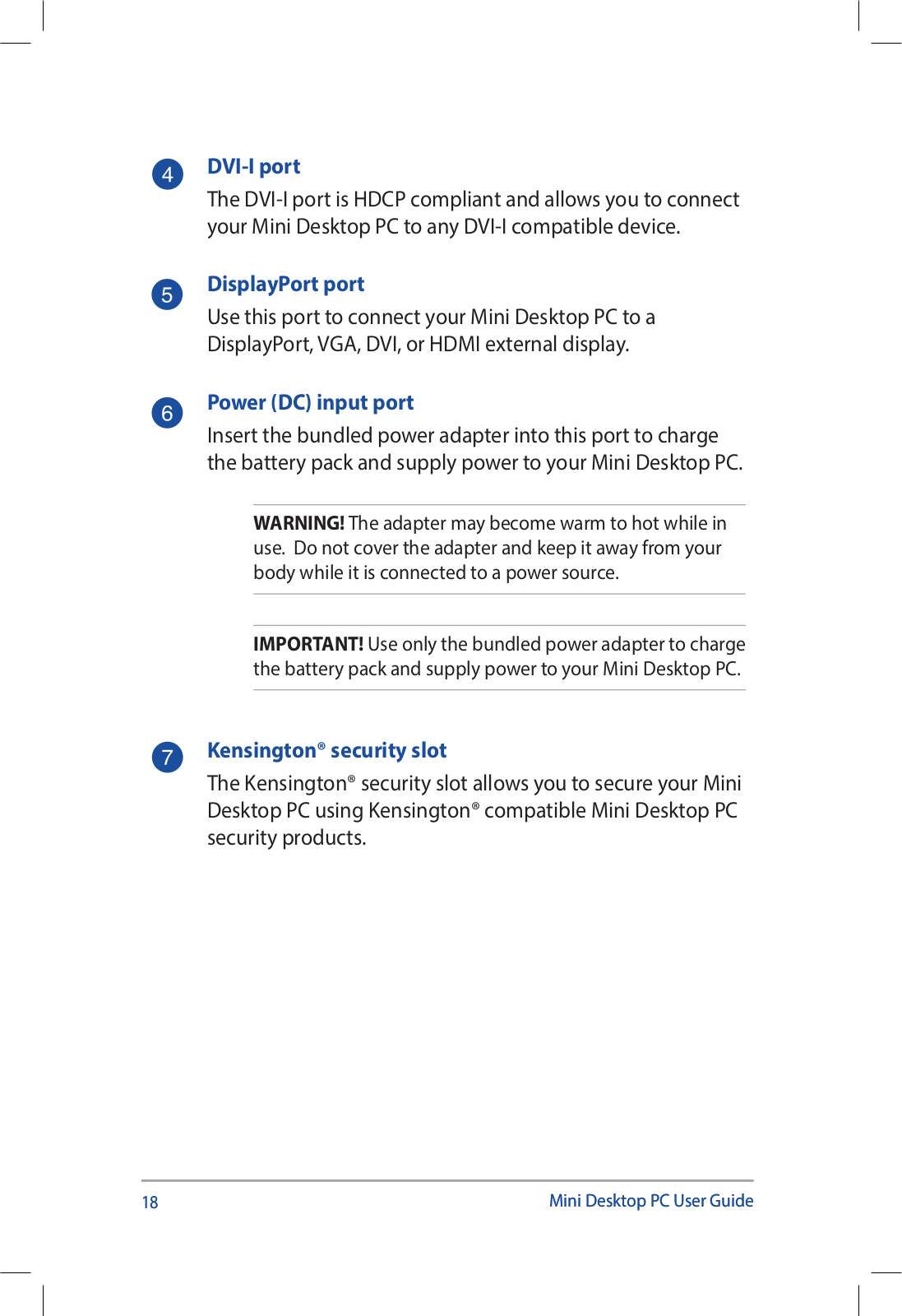
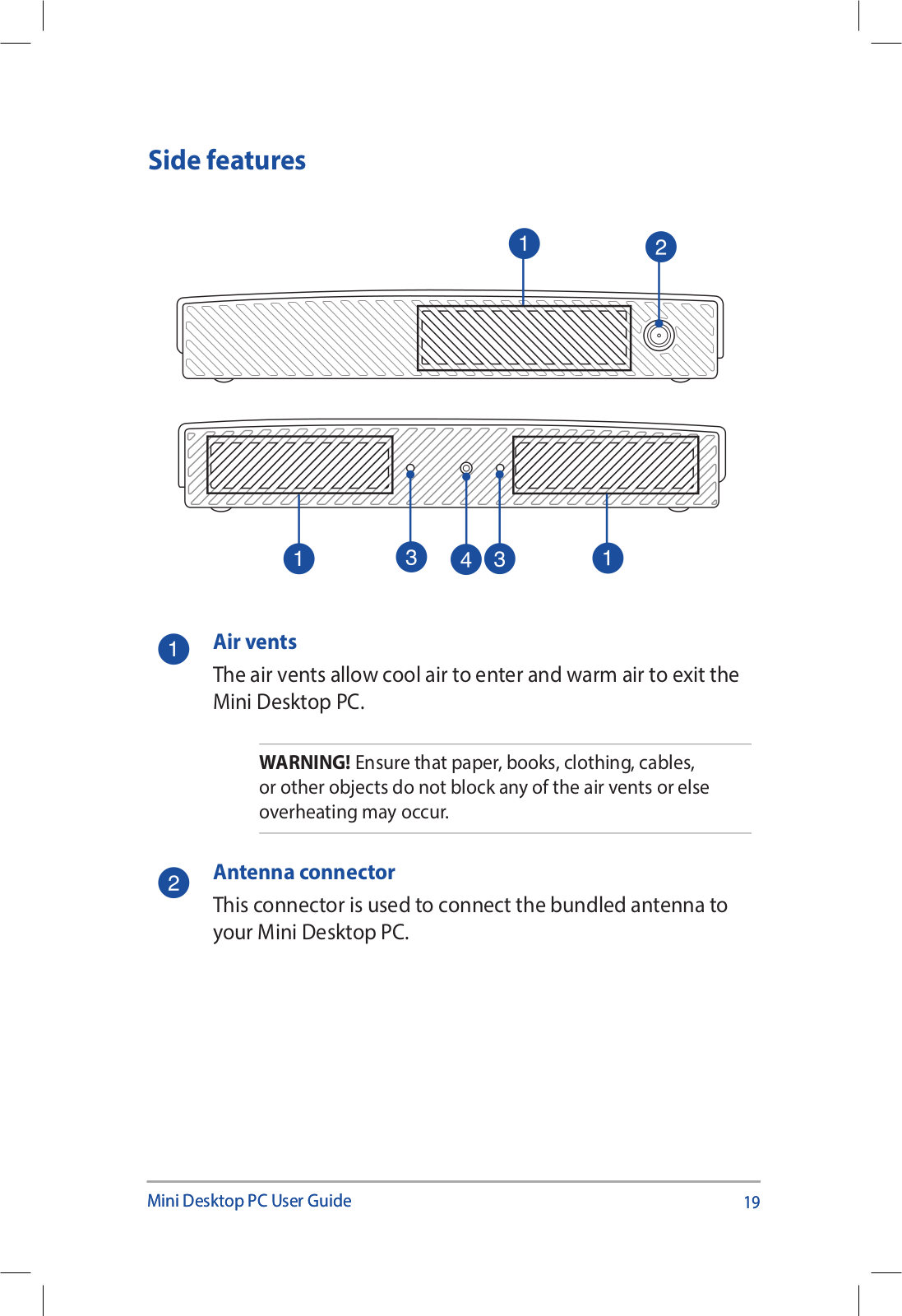
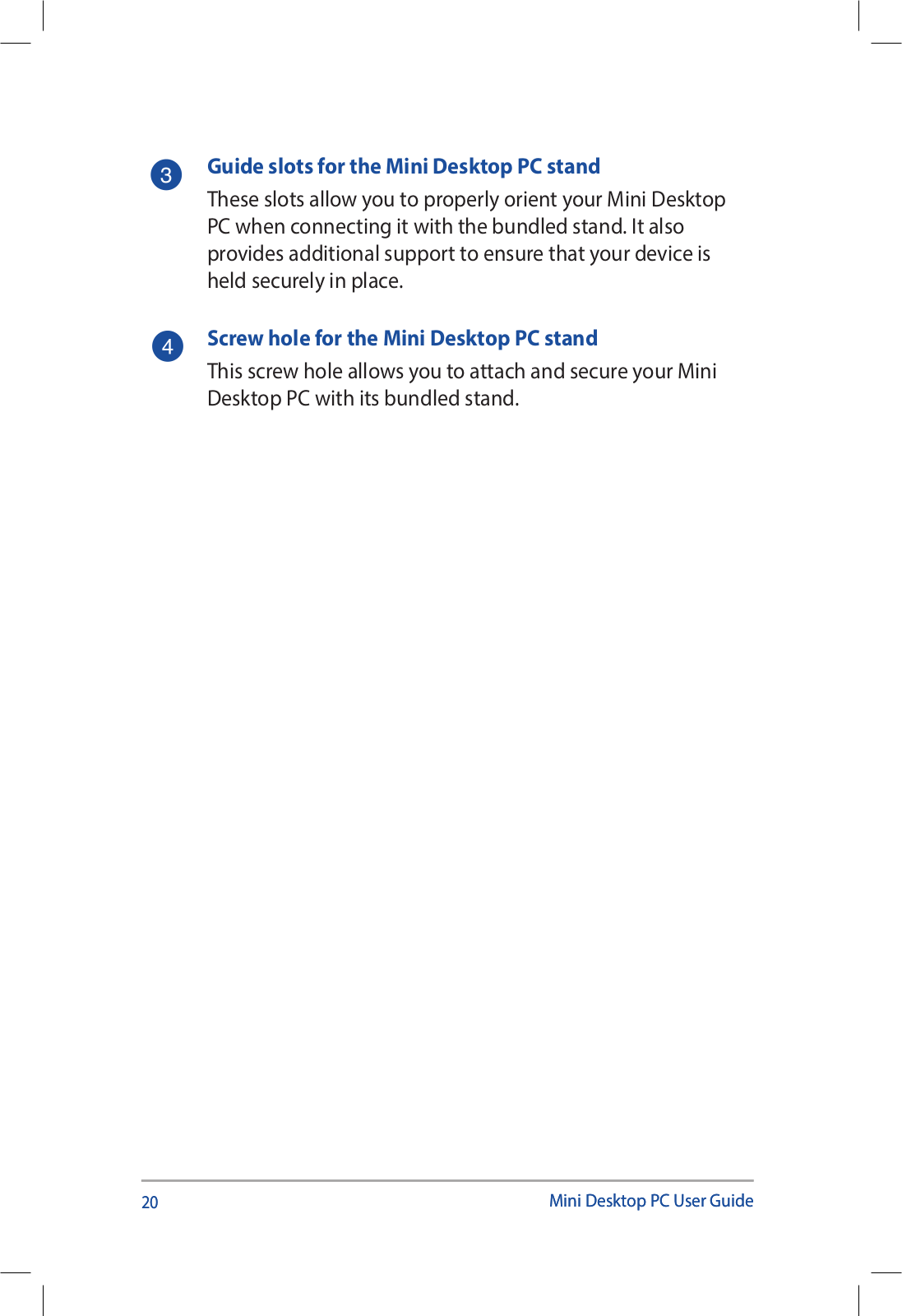
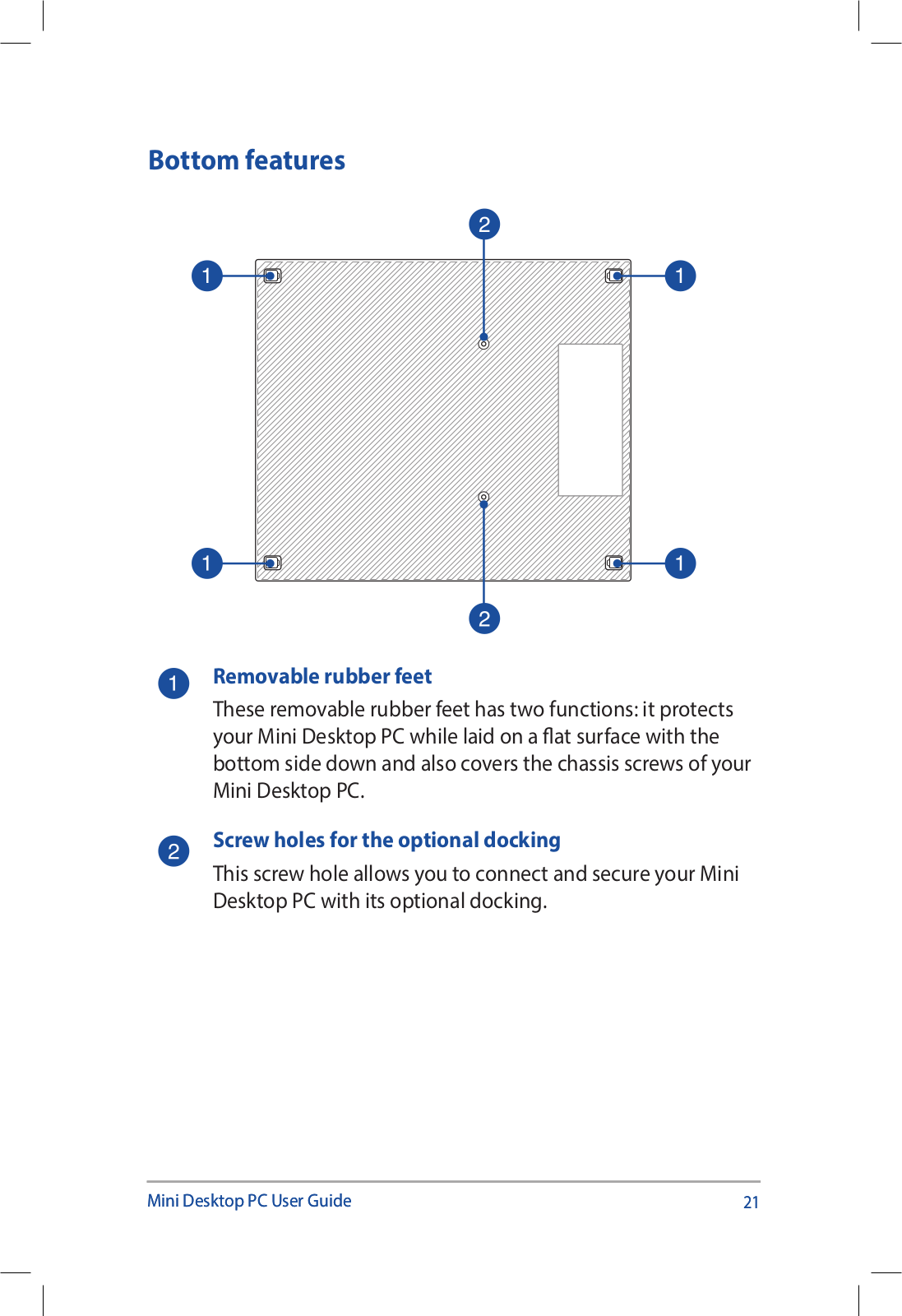
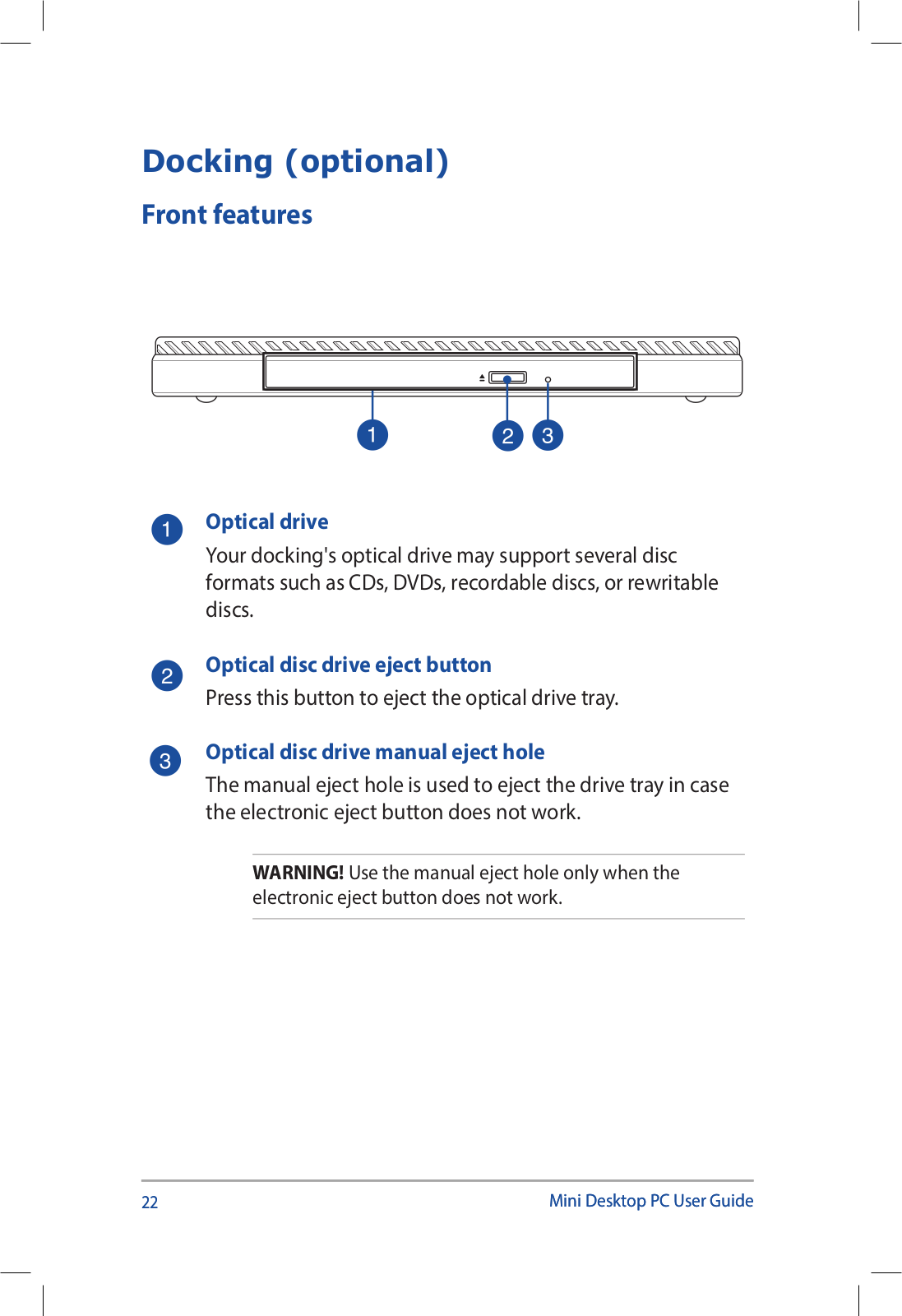
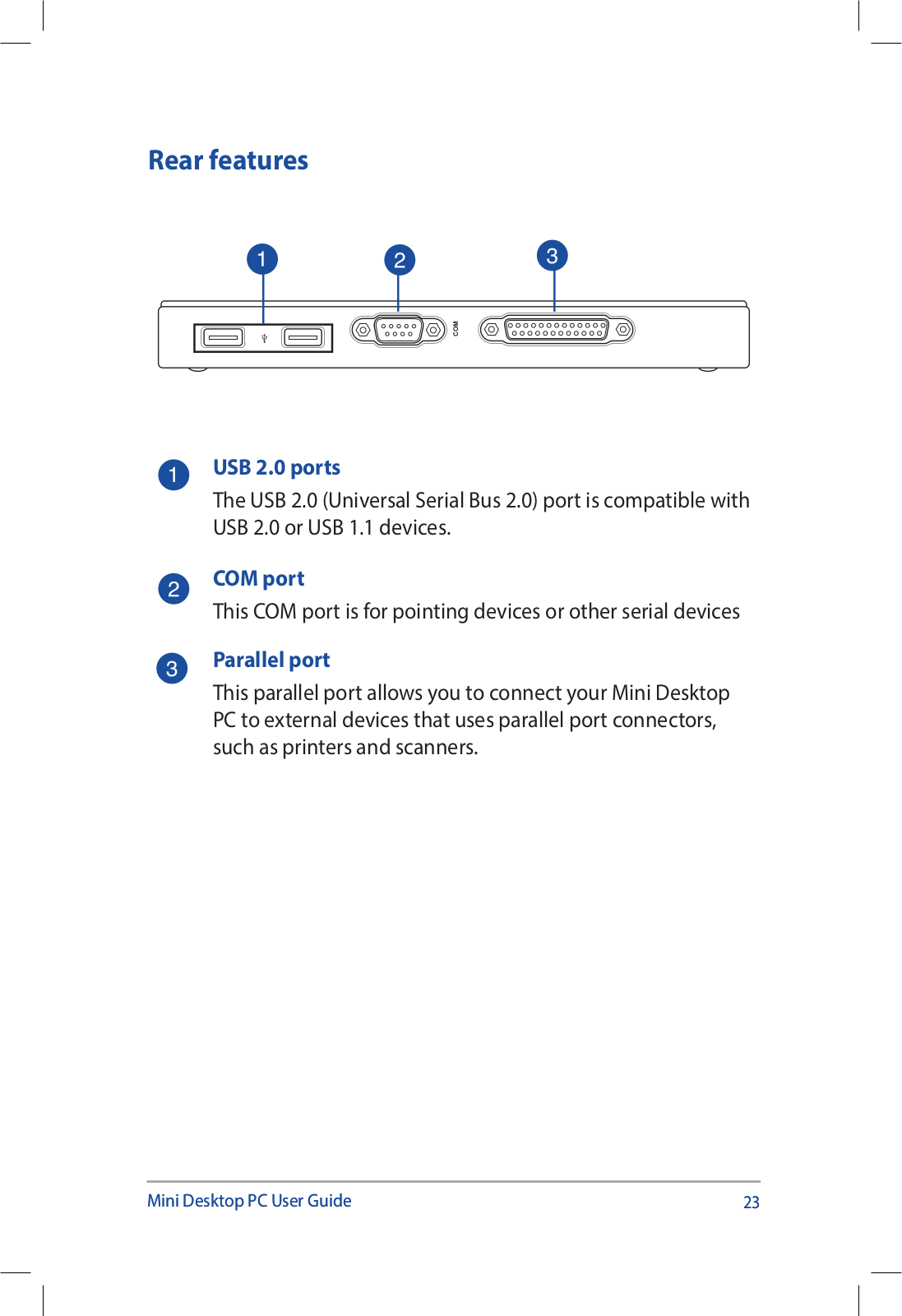
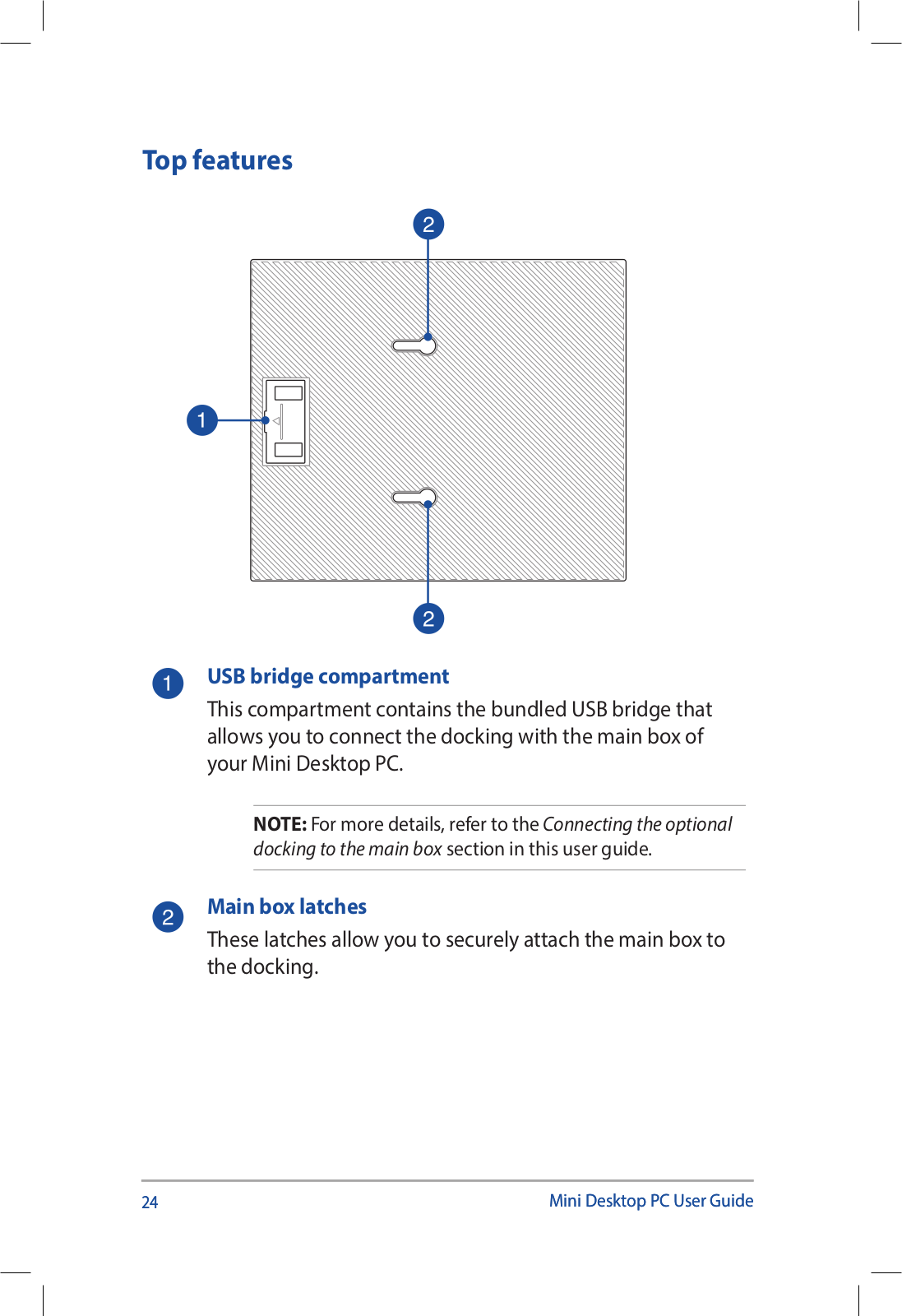
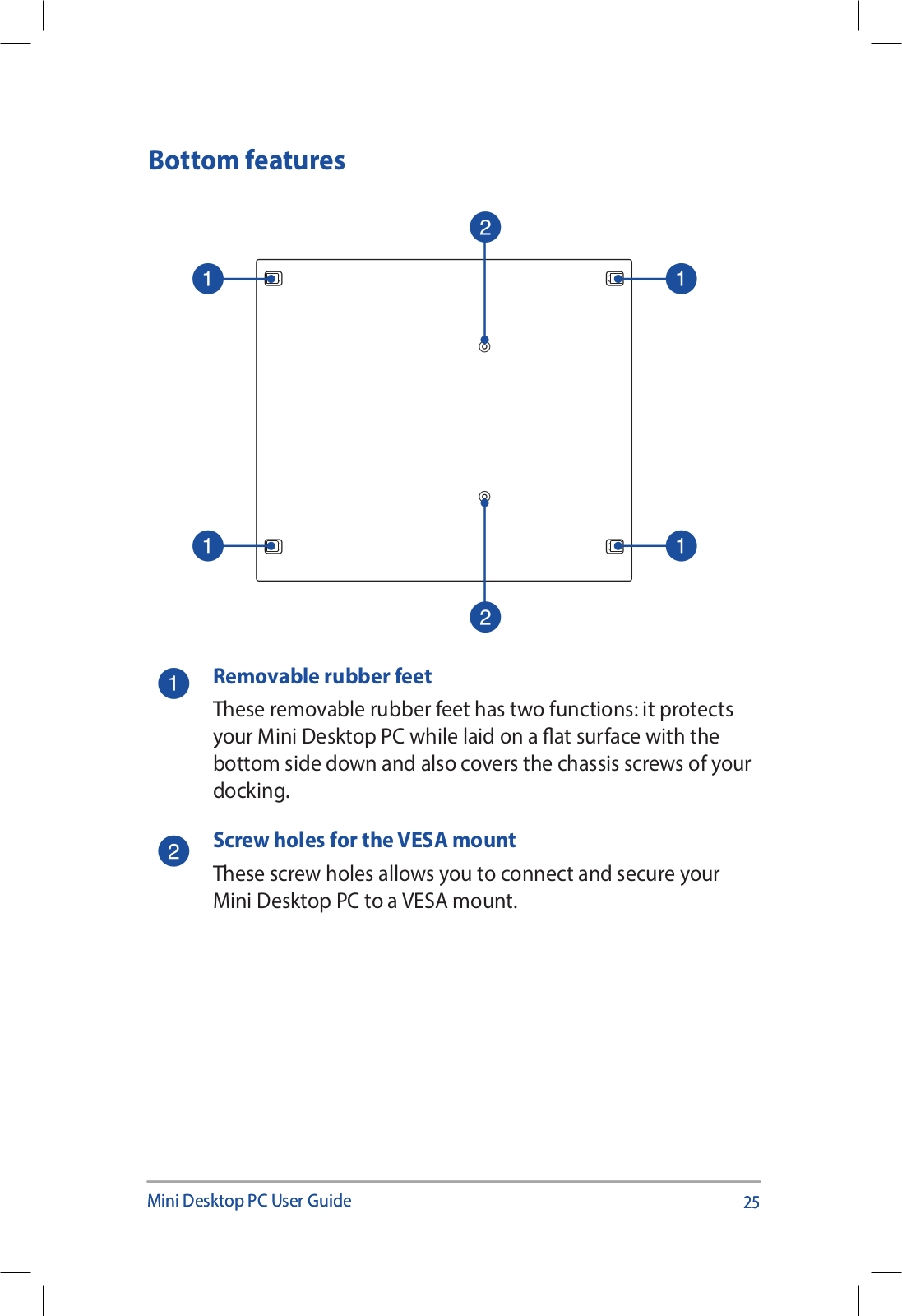
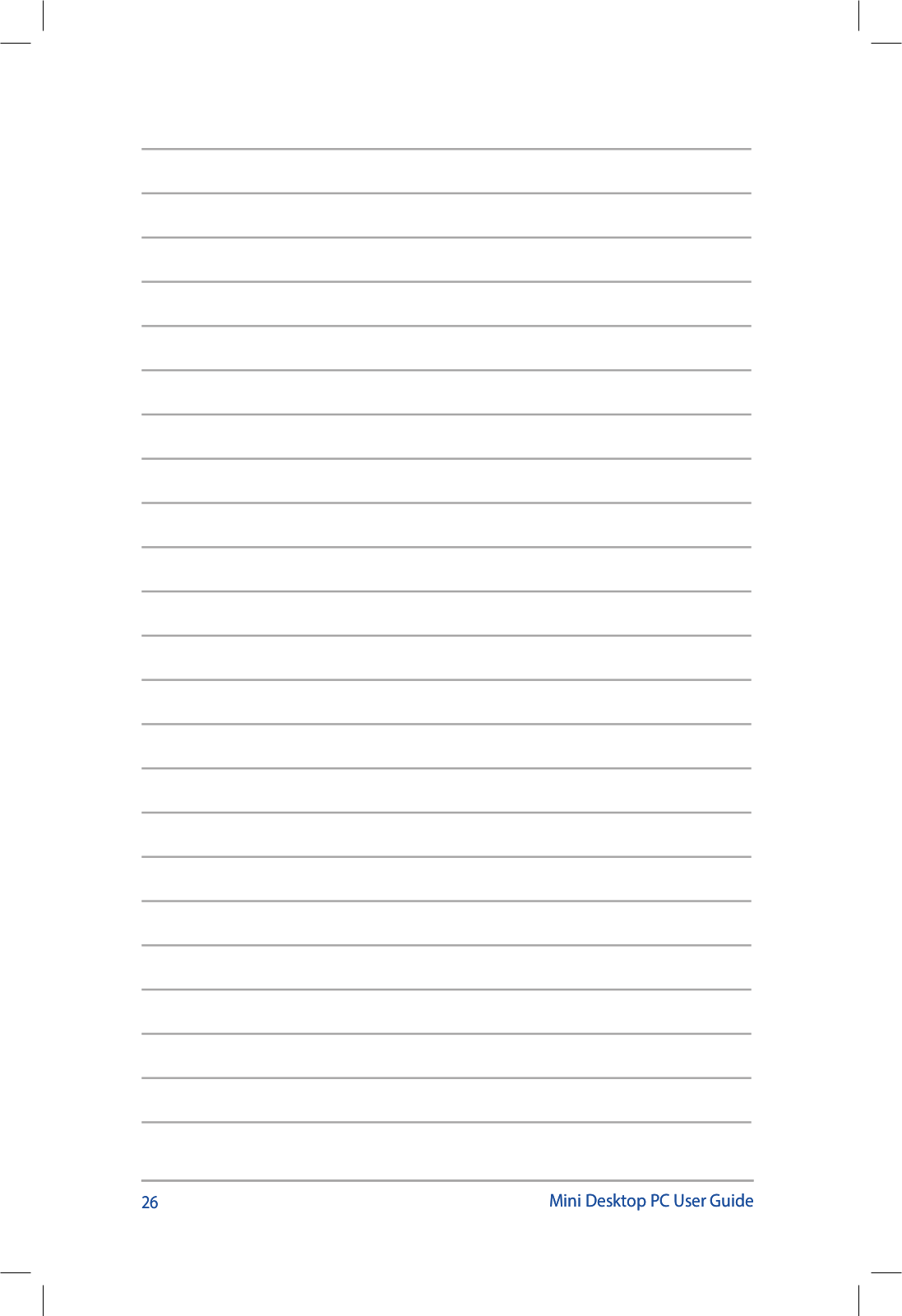
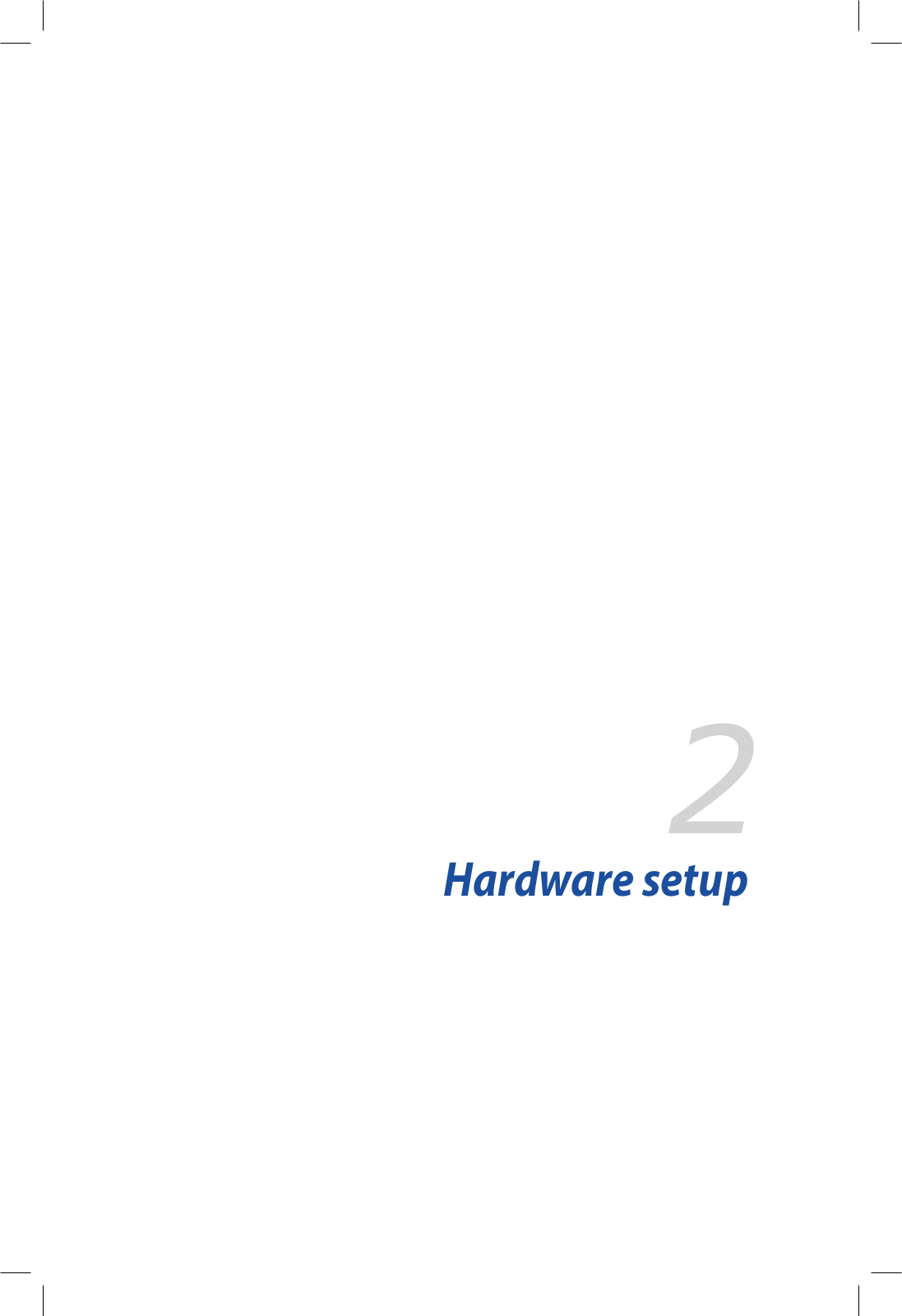
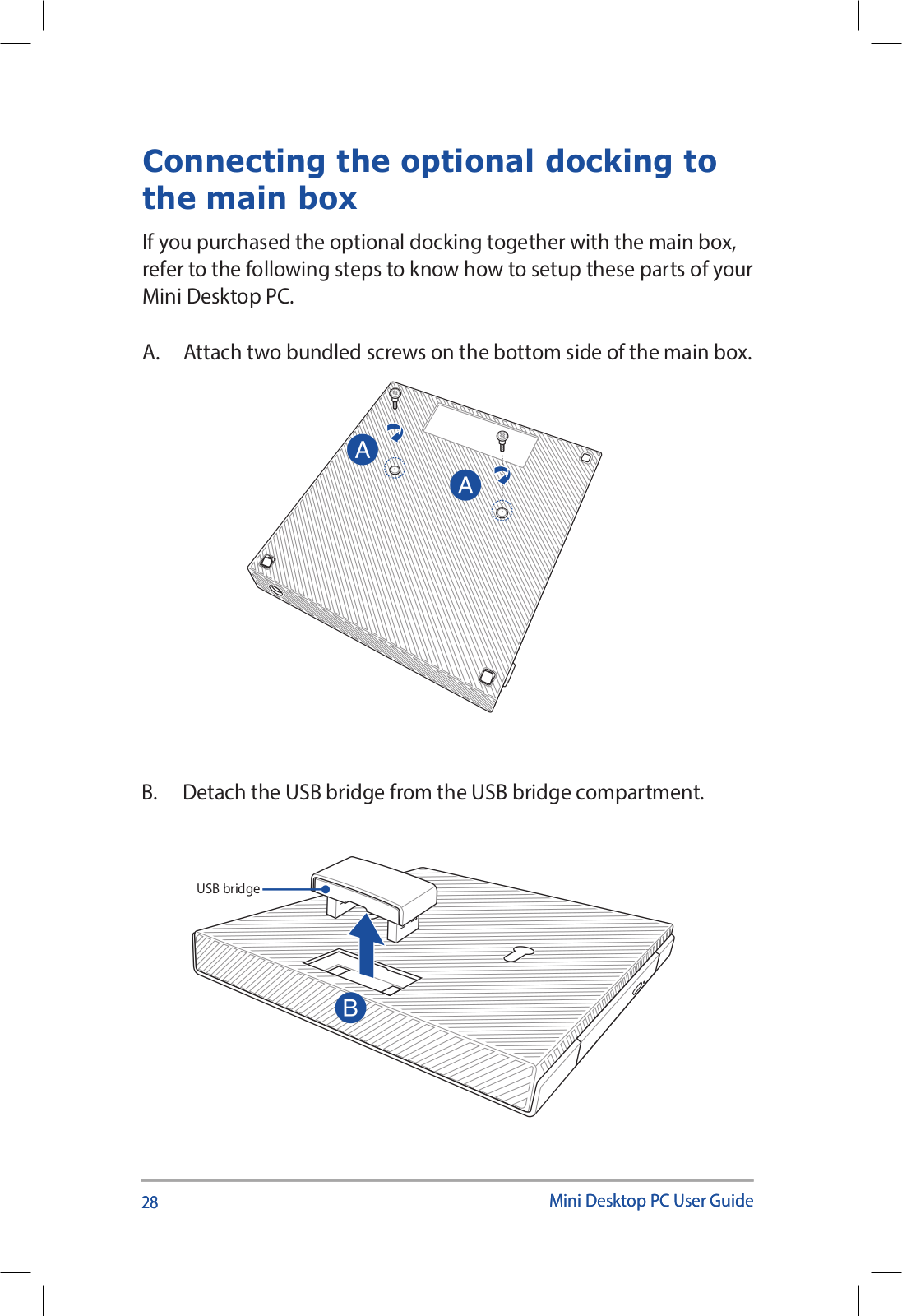
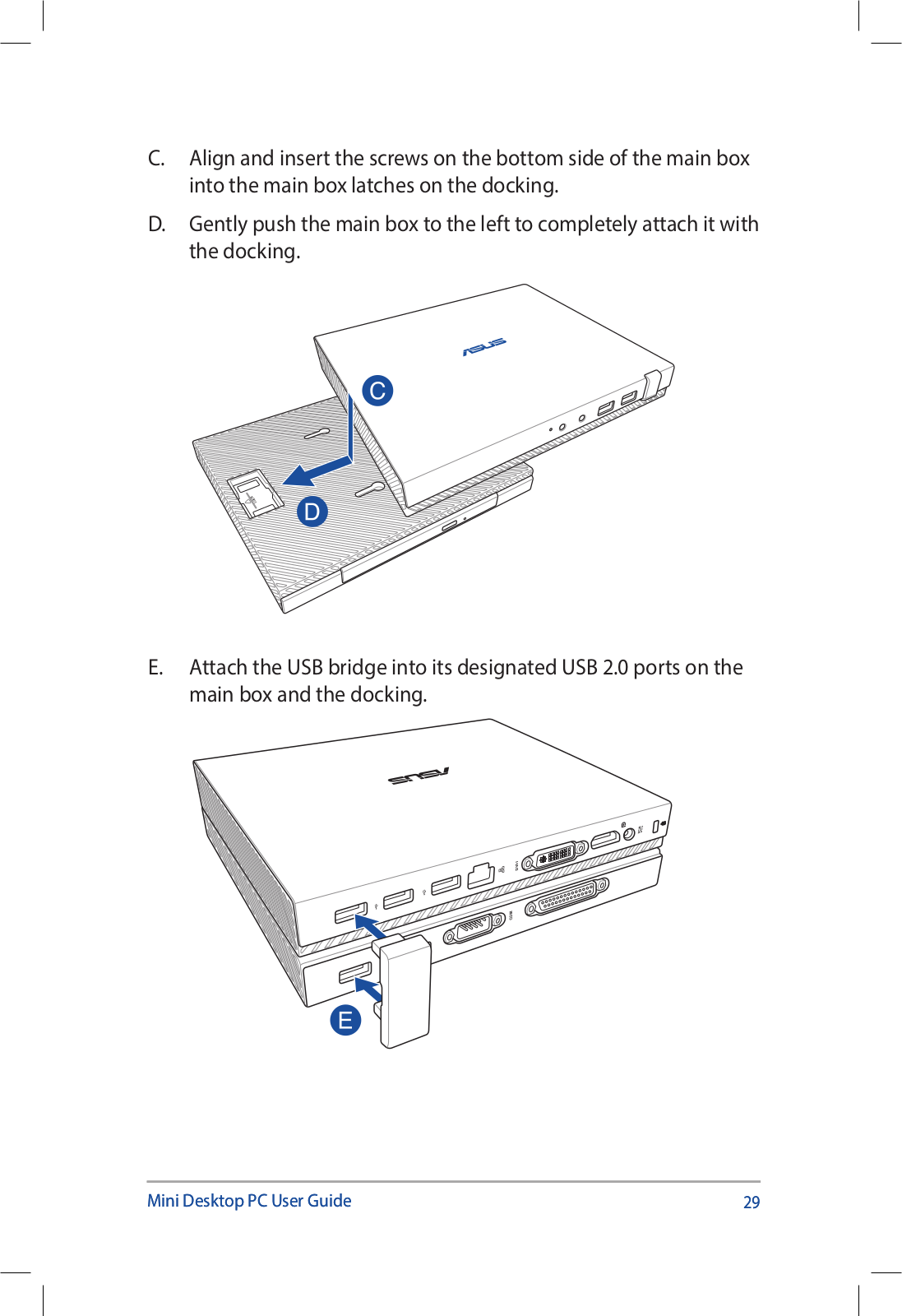
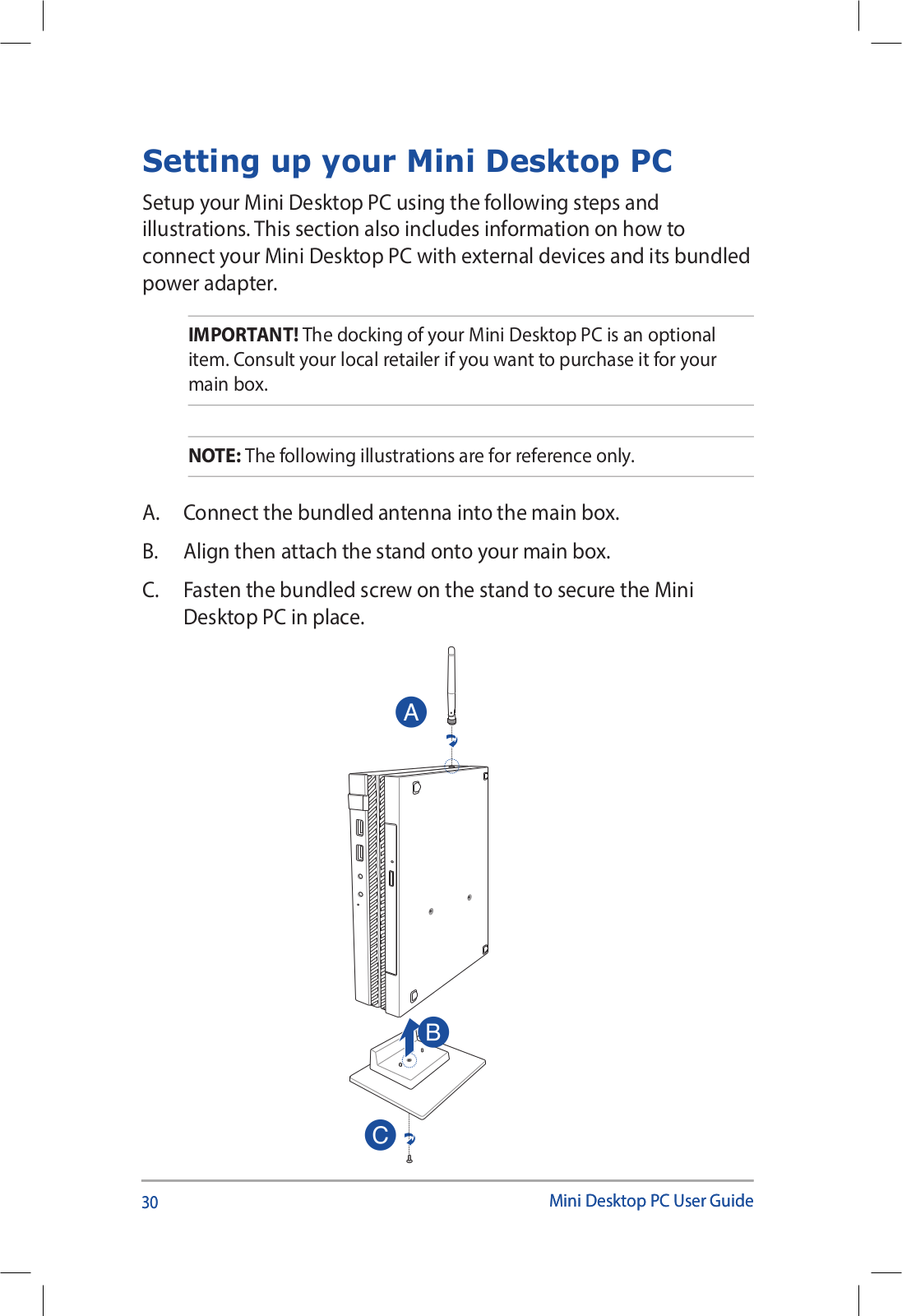
 Loading...
Loading...+ 110 hidden pages