ASUS M51BC, DU8509 User Manual
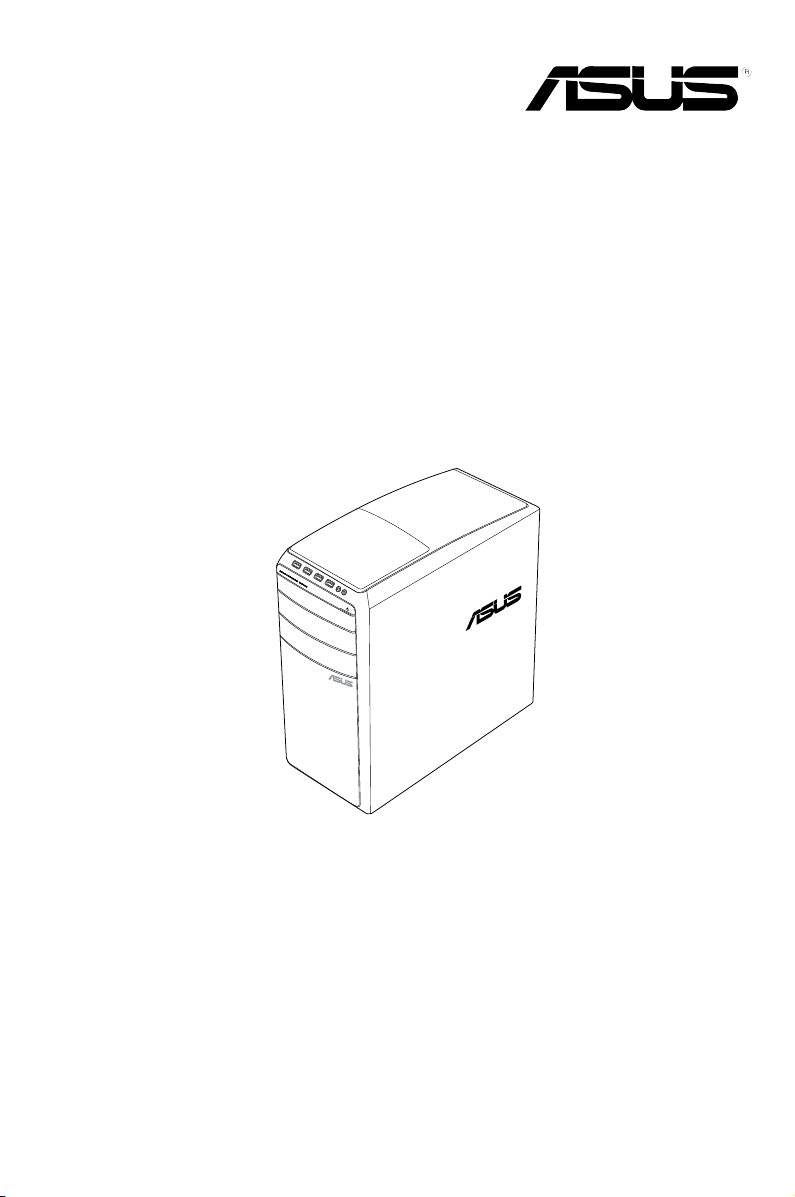
ASUS Desktop PC
M51BC
Gebruikershandleiding
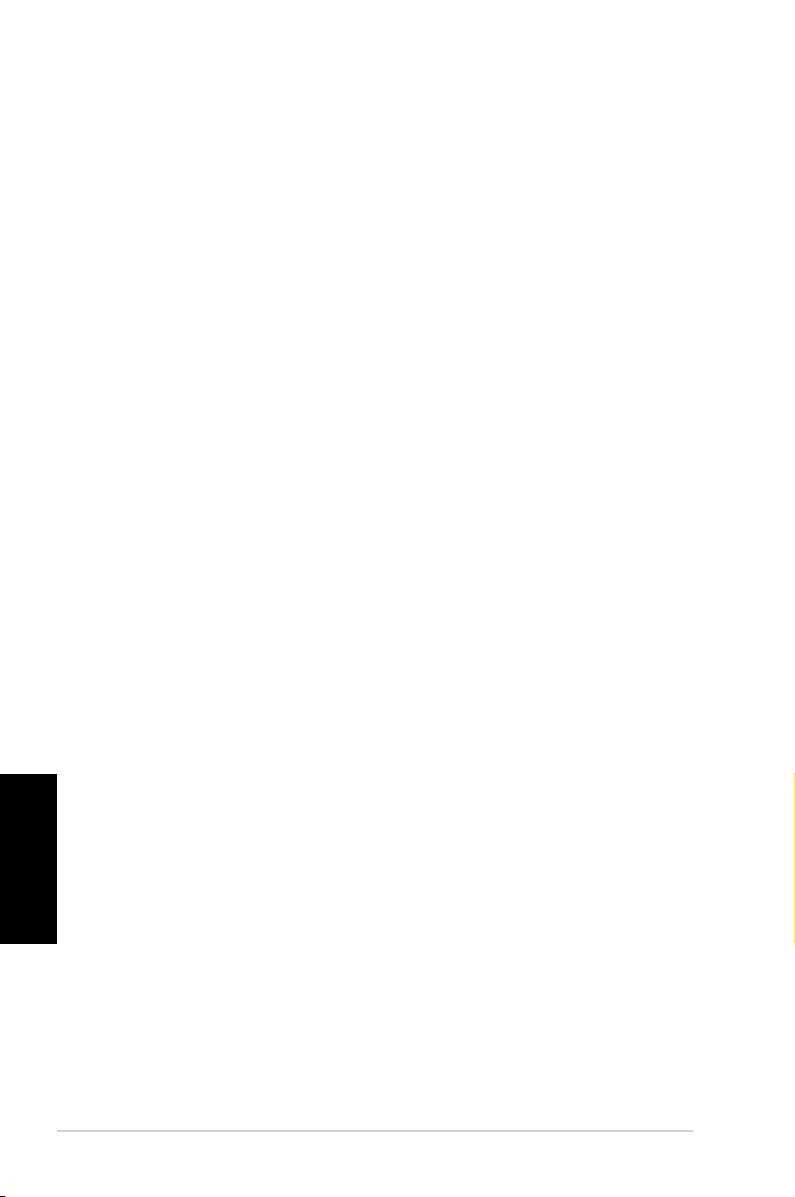
Nederlands
DU8509
Eerste editie
Juli 2013
Copyright © 2013 ASUSTeK Computer Inc. Alle rechten voorbehouden.
Geen enkel deel van deze handleiding, met inbegrip van de producten en de software die hierin is
beschreven, mag zonder de uitdrukkelijke schriftelijke toestemming van ASUSTeK Computer Inc. ("ASUS")
worden gereproduceerd, verzonden, getranscribeerd, opgeslagen in een ophaalsysteem of in enige taal
worden vertaald in enige vorm of door enig middel, behalve documentatie die door de koper wordt gebruikt
voor back-updoeleinden.
De productgarantie of service zal niet worden verleend als: (1) het product is gerepareerd, gewijzigd of
aangepast, tenzij dergelijke reparaties, wijzigingen of aanpassingen schriftelijk zijn toegestaan door ASUS;
of (2) als het serienummer van het product onleesbaar is gemaakt of verwijderd.
ASUS BIEDT DEZE HANDLEIDING “ZOALS ZE IS” ZONDER ENIGE GARANTIES, HETZIJ
Nederlands
UITDRUKKELIJK OF IMPLICIET, MET INBEGRIP VAN, MAAR NIET BEPERKT TOT DE IMPLICIETE
GARANTIES OF VOORWAARDEN VOOR VERKOOPBAARHEID OF GESCHIKTHEID VOOR
EEN BEPAALD DOEL. IN GEEN GEVAL ZAL ASUS, HAAR DIRECTEURS, FUNCTIONARISSEN,
WERKNEMERS OF AGENTEN AANSPRAKELIJK ZIJN VOOR ENIGE INDIRECTE, SPECIALE,
INCIDENTELE OF GEVOLGSCHADE (INCLUSIEF SCHADE DOOR WINSTDERVING, VERLIES
VAN HANDEL, VERLIES VAN GEBRUIK OF GEGEVENS, ONDERBREKING VAN HANDEL EN
DERGELIJKE), ZELFS ALS ASUS OP DE HOOGTE WERD GEBRACHT VAN DE MOGELIJKHEID VAN
DERGELIJKE SCHADE DIE VOORTVLOEIT UIT FOUTEN IN DEZE HANDLEIDING OF DEFECTEN AAN
HET PRODUCT.
DE SPECIFICATIES EN INFORMATIE DIE IN DEZE HANDLEIDING ZIJN OPGENOMEN, ZIJN
UITSLUITEND INFORMATIEF BEDOELD EN OP ELK OGENBLIK EN ZONDER KENNISGEVING
ONDERHEVIG AAN WIJZIGINGEN. ZE MOGEN NIET WORDEN BESCHOUWD ALS EEN
VERBINTENIS DOOR ASUS. ASUS AANVAARDT GEEN VERANTWOORDELIJKHEID OF
AANSPRAKELIJKHEID VOOR FOUTEN OF ONNAUWKEURIGHEDEN DIE MOGELIJK IN DEZE
HANDLEIDING ZIJN VERMELD, INCLUSIEF DE PRODUCTEN EN SOFTWARE DIE ERIN ZIJN
BESCHREVEN.
Producten en bedrijfsnamen die in deze handleiding zijn vermeld, zijn mogelijk geregistreerde
handelsmerken of auteursrechten van hun respectieve bedrijven en worden uitsluitend gebruikt voor
identicatie of toelichting en in het voordeel van de eigenaar, zonder de bedoeling te hebben een inbreuk
te plegen op hun rechten.
2
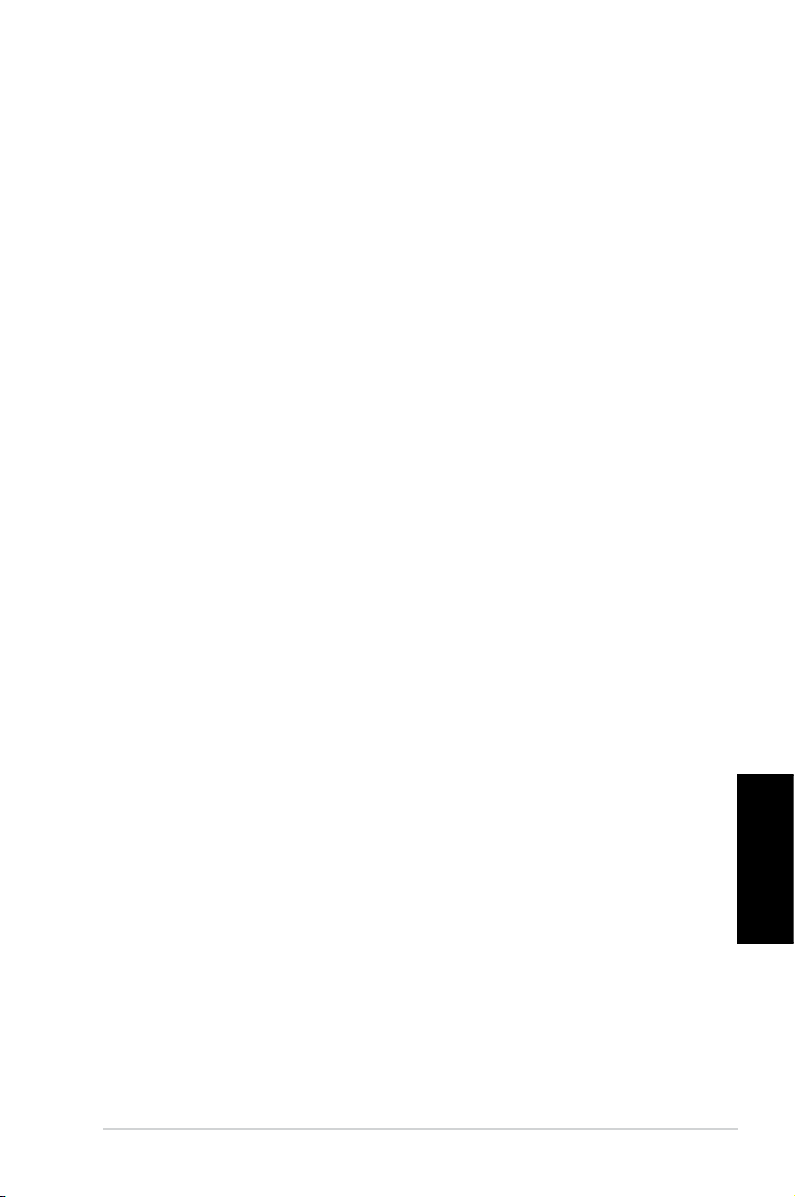
Nederlands
Inhoudsopgave
Mededelingen ................................................................................................ 5
Veiligheidsinformatie ...................................................................................... 8
Conventies die in deze handleiding worden gebruikt .................................... 9
Waar meer informatie te vinden ..................................................................... 9
Inhoud verpakking ....................................................................................... 10
Hoofdstuk 1 Aan de slag
Welkom! ........................................................................................................11
Uw computer leren kennen ...........................................................................11
Uw computer instellen ................................................................................. 16
Uw computer AAN/UIT-schakelen ............................................................... 18
Hoofdstuk 2 Windows® 7 gebruiken
De eerste keer opstarten ............................................................................. 19
Windows® 7-bureaublad gebruiken .............................................................. 20
Uw bestanden en mappen beheren............................................................. 22
Uw systeem herstellen ................................................................................. 24
Uw computer beschermen ........................................................................... 25
Hulp en ondersteuning voor Windows® krijgen ............................................ 26
Hoofdstuk 3 Windows® 8 gebruiken
De eerste keer opstarten ............................................................................. 27
De Windows® style-interface gebruiken ...................................................... 28
Werken met Windows® Apps ....................................................................... 31
Andere sneltoetsen ...................................................................................... 36
Uw desktopcomputer UITSCHAKELEN ...................................................... 37
Uw desktopcomputer in de slaapstand zetten ............................................. 37
De BIOS Setup starten ................................................................................ 38
Hoofdstuk 3 Apparaten op uw computer aansluiten
Een USB-opslagapparaat aansluiten........................................................... 39
Microfoon en luidsprekers aansluiten .......................................................... 40
Meerdere externe schermen aansluiten ...................................................... 44
Een HDTV aansluiten .................................................................................. 47
Hoofdstuk 5 Uw computer gebruiken
Juiste houding bij het gebruik van uw Desktop PC...................................... 49
De geheugenkaartlezer gebruiken............................................................... 50
Nederlands
3
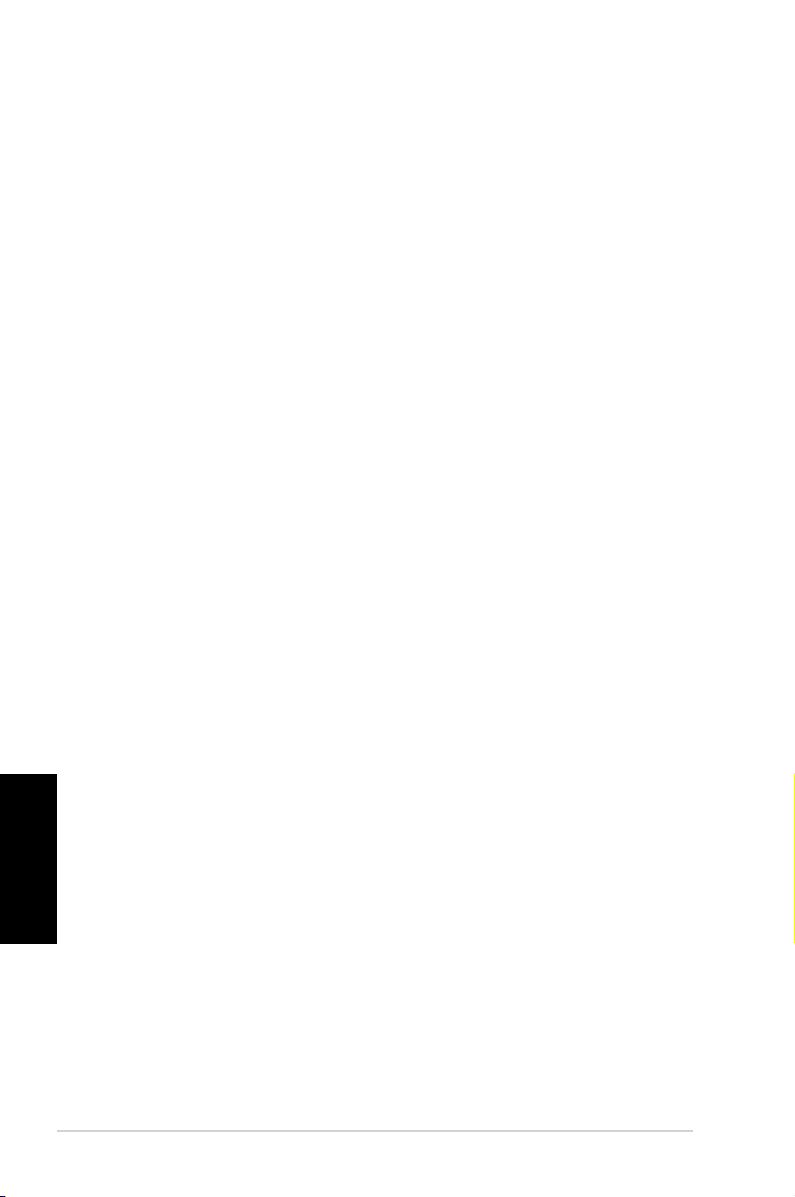
Nederlands
Inhoudsopgave
Het optisch station gebruiken ...................................................................... 51
Het multimedia-toetsenbord gebruiken
(alleen op geselecteerde modellen)............................................................. 52
Hoofdstuk 5 Verbinden met het Internet
Bekabelde verbinding .................................................................................. 53
Draadloze verbinding (alleen op geselecteerde modellen).......................... 61
Hoofdstuk 7 De hulpprogramma's gebruiken
ASUS AI Suite II ........................................................................................... 65
ASUS Intelligent koelsysteem (optioneel) .................................................... 72
Uw systeem herstellen ................................................................................. 74
Hoofdstuk 8 Problemen oplossen
Problemen oplossen .................................................................................... 79
ASUS contact informatie .............................................................................. 86
Nederlands
4
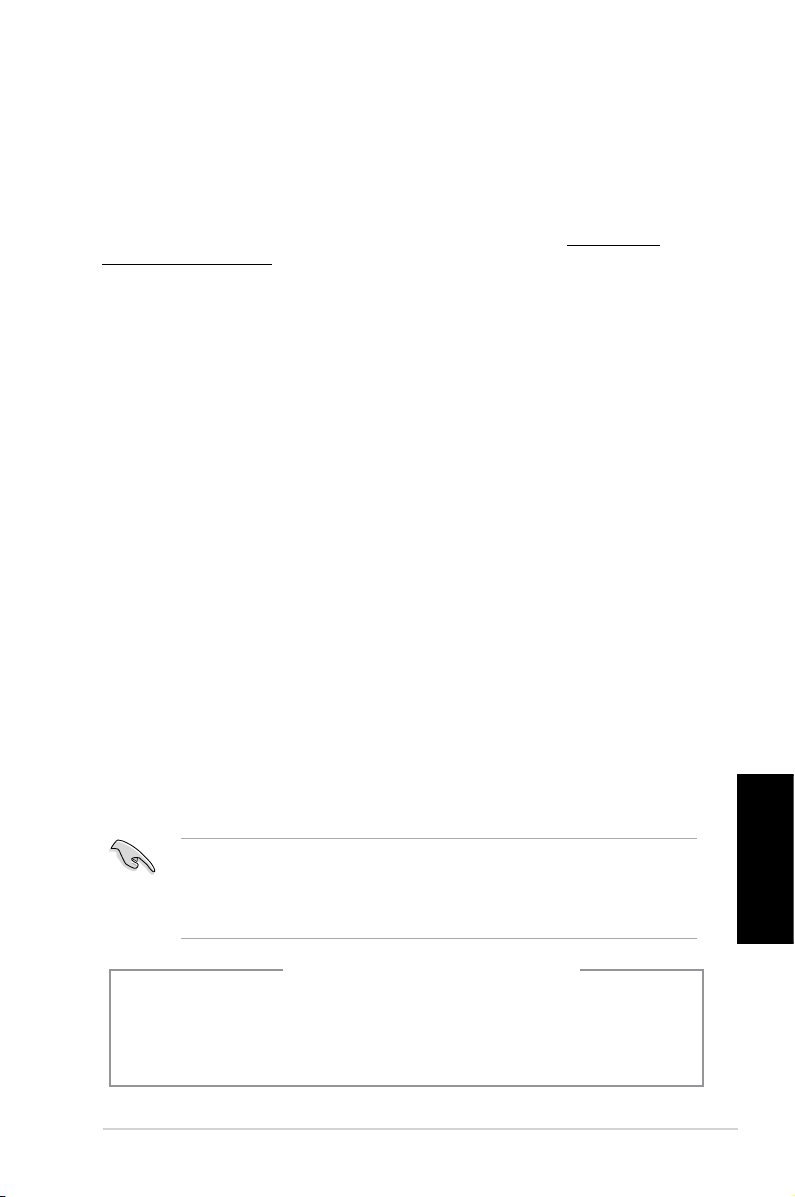
Nederlands
Mededelingen
ASUS-diensten voor recycling/terugname
De recyling- en terugnameprogramma’s van ASUS zijn voortgevloeid uit onze inzet
voor de hoogste standaarden voor milieubescherming. Wij geloven in het leveren van
oplossingen voor u om onze producten, batterijen en andere componenten, evenals het
verpakkingsmateriaal, op een verantwoorde manier te recyclen. Ga naar http://csr.asus.
com/english/Takeback.htm voor gedetailleerde recyclinginformatie in de verschillende regio’s.
REACH
Wij publiceerden, met naleving van het regulerend kaderwerk van REACH (Registratie,
Evaluatie, Autorisatie en Restrictie van chemische stoffen), op de ASUS REACH-website op
http://green.asus.com/english/REACH.htm, de chemische substanties in onze producten.
Verklaring van Federale communicatiecommissie
Dit apparaat voldoet aan Deel 15 van de FCC-reguleringen. Bediening wordt aan de
volgende twee condities onderworpen:
• dit apparaat mag geen schadelijke storingen veroorzaken; en
• dit apparaat moet enige ontvangen storing accepteren, inclusief storingen die
ongewenste werking kunnen veroorzaken.
Dit apparaat is getest en is in naleving met de limieten voor een Klasse B digitaal apparaat,
volgens Deel 15 van de FCC-reguleringen bevonden. Deze limieten zijn ontworpen om
redelijke bescherming te bieden tegen schadelijke storingen in een residentiële installatie.
Dit apparaat genereert, gebruikt en kan energie door radiofrequentie uitstralen en, wanneer
niet volgens de instructies van de fabrikant geïnstalleerd en gebruikt, kan het schadelijke
storingen aan radiocommunicatie veroorzaken. Er bestaat echter geen garantie dat bij een
bepaalde installatie zich geen storing zal voordoen. Als dit apparaat schadelijke storing aan
radio- of televisie-ontvangst veroorzaakt, wat kan worden vastgesteld door het apparaat aan
en uit te schakelen, wordt de gebruiker verzocht te proberen de storing volgens één of meer
van de volgende maatregelen te corrigeren:
• de ontvangende antenne opnieuw richten of verplaatsen;
• de afstand tussen het apparaat en de ontvanger te vergroten;
• het apparaat op een contactdoos van een ander circuit dan die waarop de ontvanger is
aangesloten, aan te sluiten;
• de dealer of een ervaren radio/tv-monteur om hulp te vragen.
Om compliantie met FCC-reguleringen te verzekeren, wordt voor het verbinden van
het scherm aan de grasche kaart het gebruik van afgeschermde kabels vereist. Alle
wijzigingen of aanpassingen aan deze eenheid, die niet uitdrukkelijk zijn goedgekeurd door
de partij die verantwoordelijk is voor de naleving, kunnen de bevoegdheid van de gebruiker
om het apparaat te bedienen nietig verklaren.
Waarschuwing lithium-ion batterij
VOORZICHTIG: Gevaar van explosie als de batterij onjuist wordt geplaatst. Alleen
met hetzelfde of equivalente type die door de fabrikant wordt aangeraden, vervangen.
Werp gebruikte batterijen volgens de instructies van de fabrikant weg.
Nederlands
5
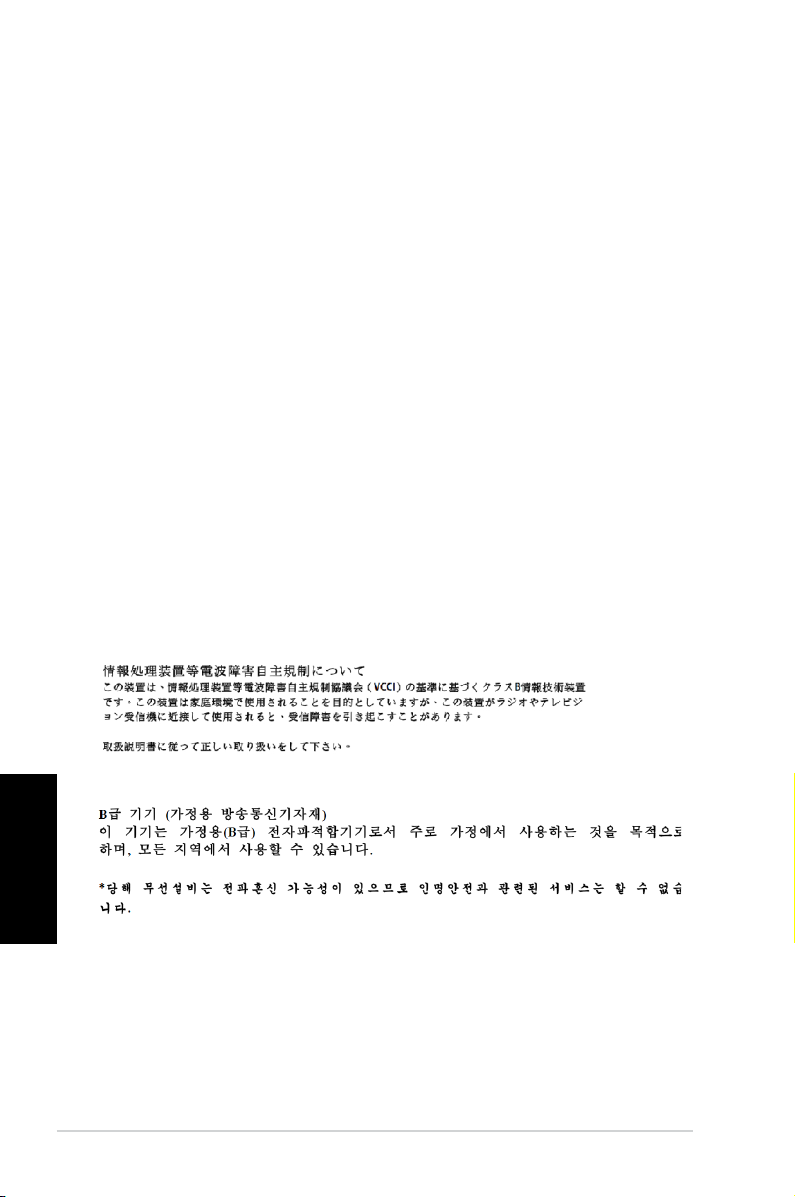
Nederlands
IC: Canadese verklaring voor naleving
Voldoet aan de Canadese Klasse B specicaties ICES-003. Dit apparaat voldoet aan
RSS210 van Industry Canada. Dit apparaat van Klasse B voldoet aan alle vereisten van de
Canadese voorschriften voor storingsveroorzakende apparatuur.
Dit apparaat voldoet aan de licentie van de van Industry Canada vrijgestelde RSSstandaard(en). Het gebruik is onderhevig aan de volgende twee voorwaarden: (1) Dit
apparaat mag geen storing veroorzaken en (2) dit apparaat moet elke storing aanvaarden,
met inbegrip van storing die ongewenste werking van het apparaat kan veroorzaken
Cut appareil numérique de la Classe B est conforme à la norme NMB-003 du Canada.
Cet appareil numérique de la Classe B respecte toutes les exigences du Règlement sur le
matériel brouilleur du Canada.
Cet appareil est conforme aux normes CNR exemptes de licence d’Industrie Canada. Le
fonctionnement est soumis aux deux conditions suivantes :
(1) cet appareil ne doit pas provoquer d’interférences et
(2) cet appareil doit accepter toute interférence, y compris celles susceptibles de provoquer
un fonctionnement non souhaité de l’appareil.
Canadees ministerie van Communicatie
Dit digitale apparaat overschrijdt niet de Klasse B-limieten voor geluidshinder van digitale
apparaten die in de Reguleringen van radiostoringen van het Canadees ministerie van
Communicatie uiteen worden gezet.
Dit digitale apparaat van Klasse B voldoet aan de Canadese ICES-003.
VCCI: Verklaring van naleving Japan
Verklaring VCCI Klasse B
Nederlands
KC: Korea Warning Statement
6

Nederlands
Verklaringen betreffende RF-apparatuur
CE: Nalevingsverklaring Europese Gemeenschap
Dit apparaat voldoet aan de vereisten betreffende RF-beperkingen 1999/519/EG,
aanbeveling van de Raad van 1 juli 1999 betreffende de beperking van blootstelling van
het algemene publiek aan elektromagnetische velden (0–300 GHz). Dit draadloos apparaat
voldoet aan de R&TTE-richtiljn.
Gebruik draadloze radio
Dit apparaat is beperkt to gebruik binnenshuis wanneer u het gebruikt in de frequentieband
5.15 tot 5.25 GHz.
Blootstelling aan radiofrequentie-energie
Het uitgestraalde uitvoervermogen van de Wi-technologie is lager dan de
blootstellingslimieten van de FCC radiofrequentie. Het is echter aanbevolen de draadloze
apparatuur zo te gebruiken, dat mogelijk menselijk contact tijdens normaal gebruik wordt
geminimaliseerd.
FCC-naleving draadloze Bluetooth
Onder de voorwaarden van de FCC-verlening, mag de antenne die wordt gebruikt met deze
zender, niet worden samen geplaatst of gebruikt in combinatie met een andere antenne of
zender.
Verklaring voor Canadese Bluetooth-sector
Dit apparaat van Klasse B voldoet aan alle vereisten van de Canadese voorschriften voor
storingsveroorzakende apparatuur.
Cet appareil numérique de la Class B respecte toutes les exigences du Règlement sur le
matériel brouilleur du Canada.
BSMI: Draadloze verklaring Taiwan
Verklaring RF-apparatuur Japan
KC (RF-apparatuur)
Nederlands
7
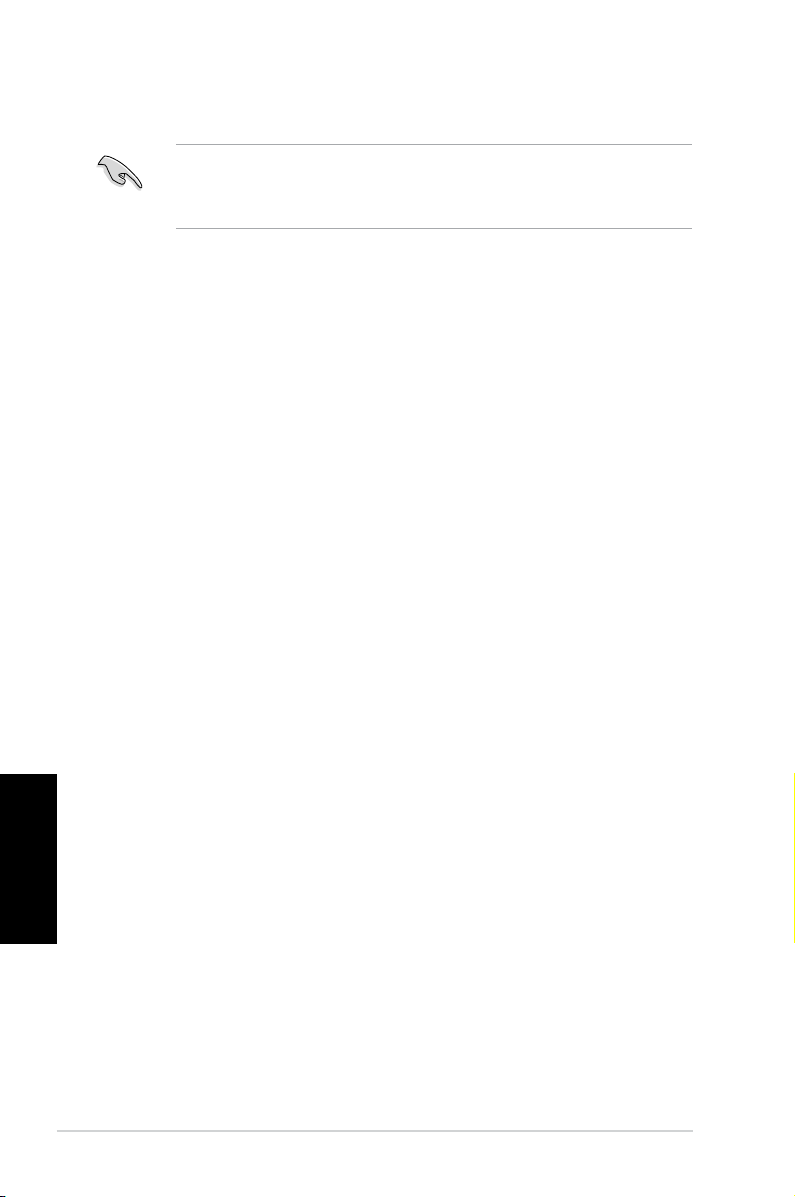
Nederlands
Veiligheidsinformatie
• NIET op onegale of instabiele werkoppervlakken plaatsen. Als de behuizing beschadigd
is geraakt, dient u hulp bij onderhoud hulp te zoeken.
•
NIET aan vieze of stofge omgevingen blootstellen. NIET tijdens een gaslekkage
bedienen.
•
NIET bovenop objecten plaatsen of laten vallen en geen vreemde voorwerpen in de
Desktop PC duwen.
•
NIET aan krachtige magnetische of elektrische velden blootstellen.
•
NIET in de buurt van vloeistoffen, regen of vocht blootstellen of gebruiken. NIET de
modem tijdens onweer gebruiken.
• Waarschuwing ter beveiliging van de batterij:
contacten kortsluiten. NIET de batterij uit elkaar halen.
• Gebruik dit product in omgevingen met omgevingstemperaturen tussen 0˚C (32°F) en
35˚C (95˚F).
•
NIET de ventilatieopeningen van de Desktop PC afdekken, om oververhitting van het
systeem te voorkomen.
•
NIET beschadigde stroomkabels, accessoires of andere randapparatuur gebruiken.
•
Verwijder, voordat u het systeem verplaatst, de stroomkabel uit de contactdoos om
elektrische schok te vermijden.
•
Zoek professionele hulp voordat u een adapter of verlengsnoer gebruikt. Deze apparaten
kunnen het aardingscircuit onderbreken.
•
Zorg dat uw netvoeding op de juiste spanning in uw gebied hebt ingesteld. Als u niet
zeker weet welke spanning op de elektrische contactdoos staat, dient u contact op te
nemen met uw lokale energiemaatschappij.
•
Als de netvoeding is beschadigd, mag u niet proberen het zelf te repareren. Neem
Nederlands
contact op met een bevoegde servicemonteur of uw handelaar.
Voor het reinigen van de AC-stroom en randapparatuur verwijderen. Veeg de Desktop
PC met een schone cellulose spons of zeemleren doek die met een niet schurende
reinigingsoplossing en enkele druppels warm water is bevochtigd, schoon en verwijder met
een droge doek enig overmatige nattigheid.
NIET de batterij in vuur werpen. NIET de
8
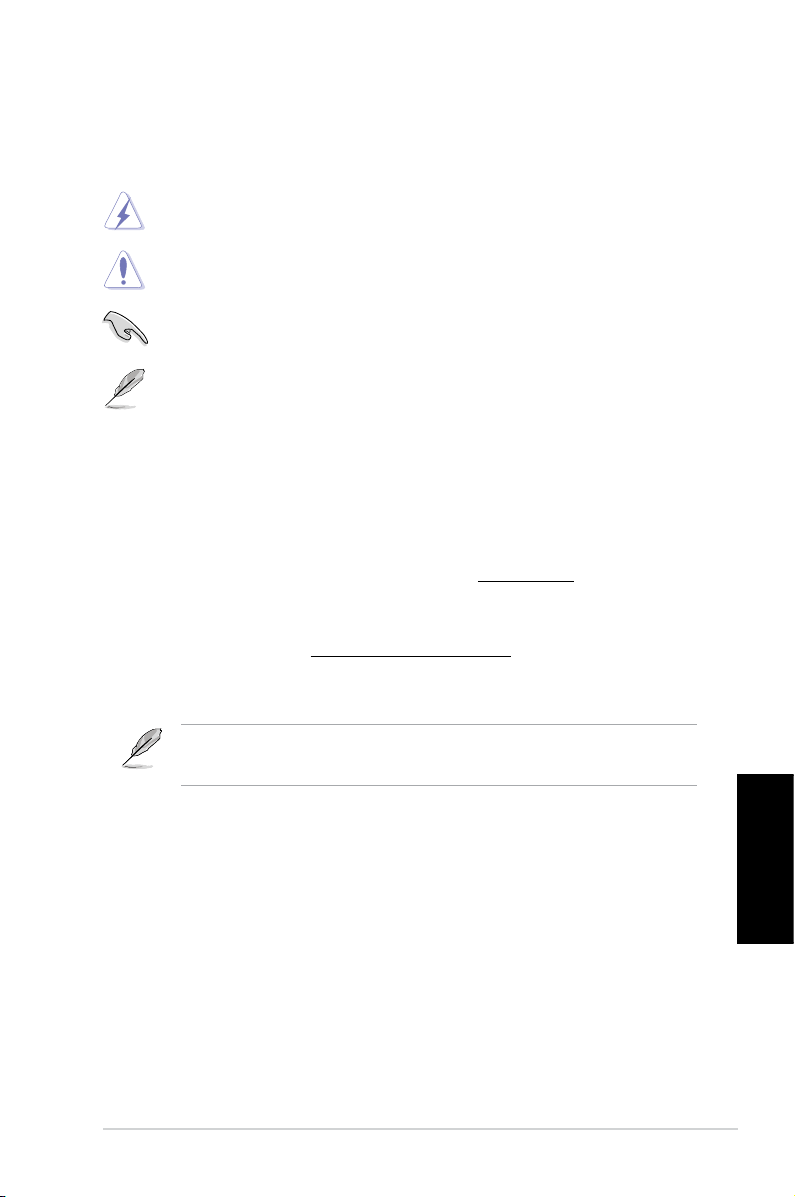
Nederlands
Conventies die in deze handleiding worden gebruikt
Om te verzekeren dat u bepaalde taken juist uitvoert, dient u op de volgende symbolen die in
deze handleiding worden gebruikt, te letten.
GEVAAR/WAARSCHUWING: informatie om lichamelijke letsels te voorkomen
VOORZICHTIG: Informatie om schade aan de onderdelen te voorkomen wanneer
BELANGRIJK: Instructies die u MOET volgen om een taak te voltooien.
OPMERKING: tips en aanvullende informatie om u te helpen bij het voltooien van
wanneer u een taak probeert uit te voeren.
u een taak probeert uit te voeren.
uw taak.
Waar meer informatie te vinden
Raadpleeg de volgende bronnen voor aanvullende informatie en voor updates van het
product en de software.
ASUS-websites
De ASUS-website biedt bijgewerkte informatie over ASUS-hardware en -
softwareproducten. Raadpleeg de ASUS-website op www.asus.com.
Lokale technische ondersteuning van ASUS
Ga voor contactinformatie van de plaatselijke technicus van Technische ondersteuning
naar de ASUS-website op http://support.asus.com/contact.
• De handleiding bevindt zich in de volgende map op uw computer:
• C:\Program Files(X86)\ASUS\eManual
Nederlands
9
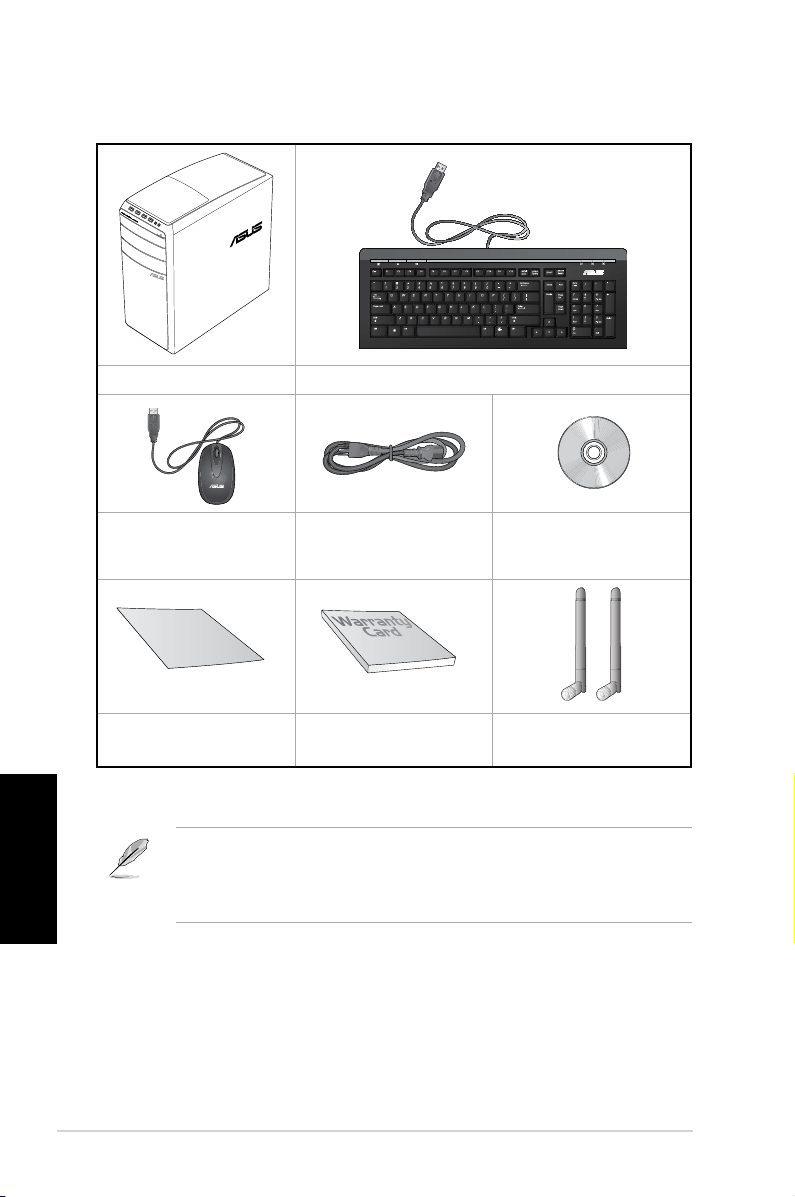
Inhoud verpakking
In
stalla
tion
Guide
ASUS Desktop PC Toetsenbord x1
Installatiehandleiding x1 Garantiekaart x1 Antenne (optioneel) x1
Nederlands
Muis x1 Stroomkabel x1 Nero 9 brandsoftware
DVD/SDVD/RDVD x1
(optioneel)
Antenne (optioneel) x 2
• Als een van de bovenstaande items beschadigd is of ontbreekt, moet u contact
opnemen met uw leverancier.
• De hierboven weergegeven items zijn alleen ter referentie. Feitelijke productspecicaties
kunnen bij verschillende modellen variëren.
10
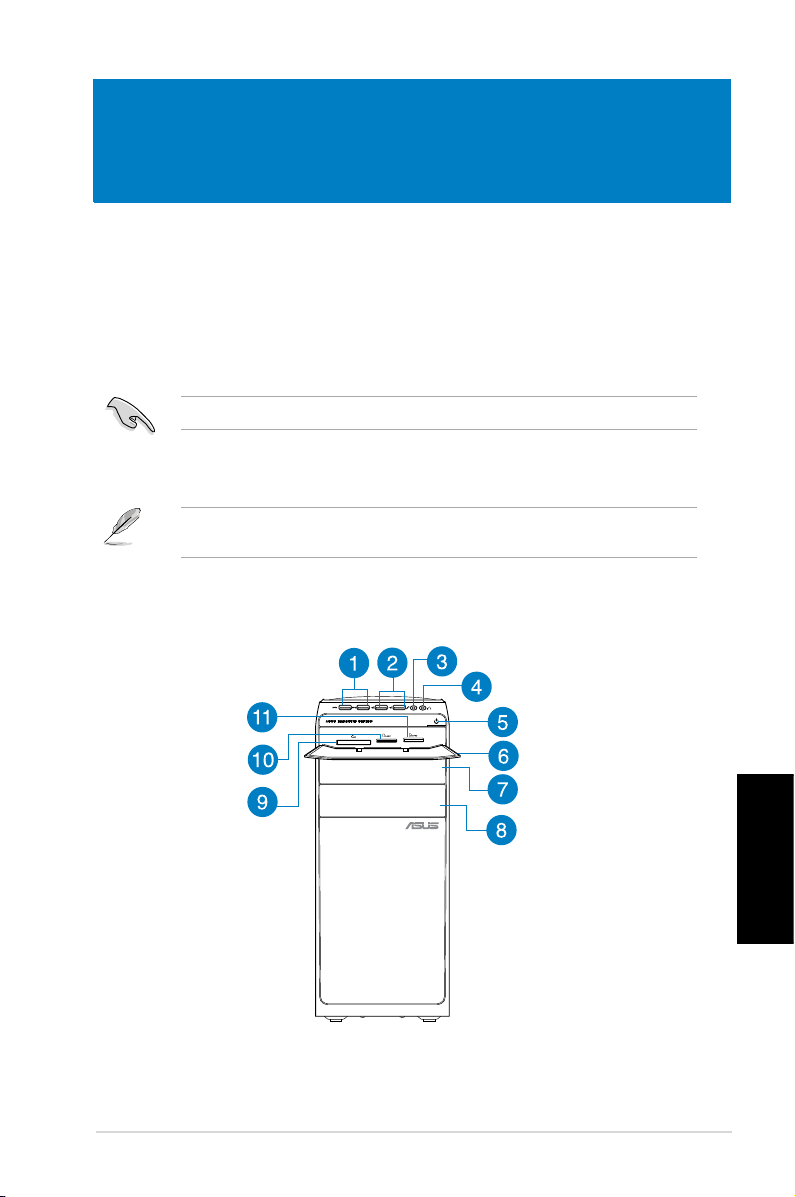
Hoofdstuk 1
Aan de slag
Welkom!
Dank u voor de aankoop van de ASUS M51BC Desktop PC!
De ASUS M51BC Desktop PC biedt ultramoderne prestaties, ongecomprimeerde
betrouwbaarheid en op gebruikers gerichte hulpprogramma's. Al deze waarden worden in
een prachtige futuristische en stijlvolle systeembehuizing ingesloten.
Lees de ASUS-garantiekaart voordat u uw ASUS Desktop PC opstelt.
Uw computer leren kennen
Afbeeldingen zijn alleen ter referentie. De poorten en hun locaties, evenals de chassiskleur
kunnen bij de verschillende modellen anders zijn.
Voorpaneel
ASUS M51BC 11
Nederlands
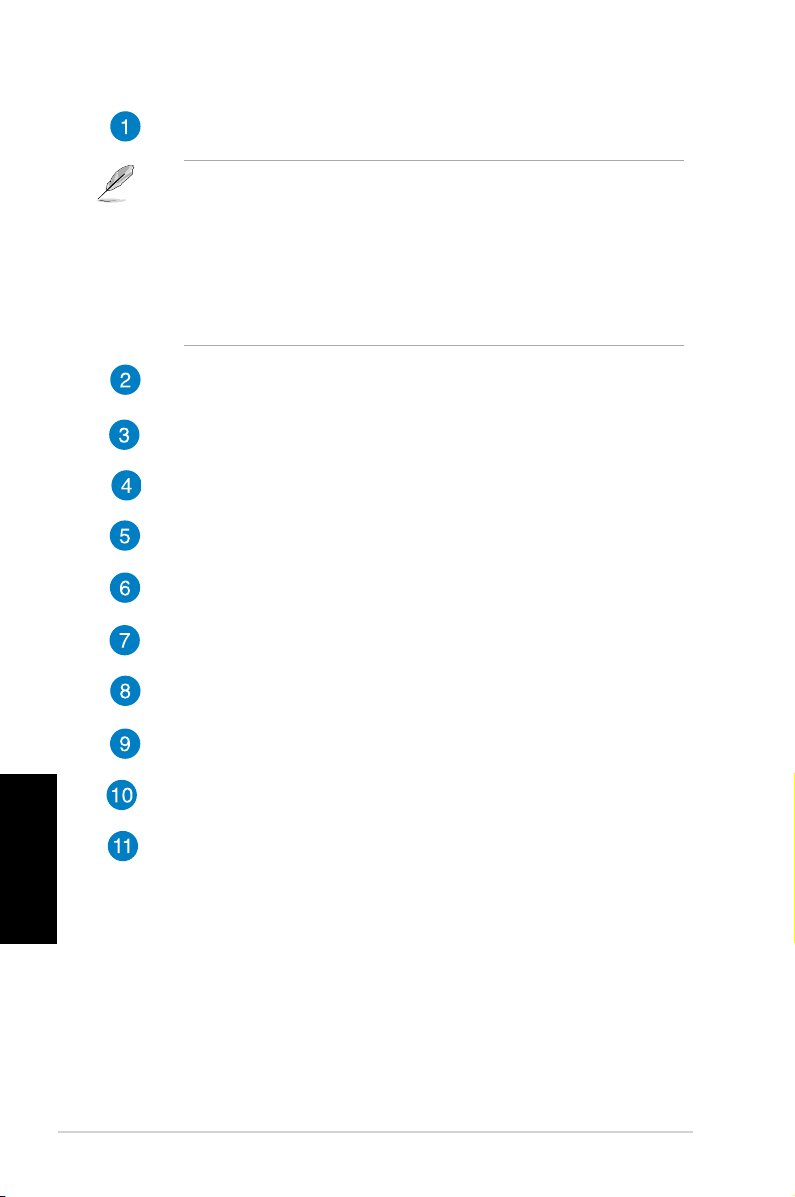
Nederlands
Nederlands
USB 3.0-poorten. Deze universele seriële bus 3.0 (USB 3.0) poorten sluit USB
3.0-apparatuur aan zoals een muis, printer, scanner, camera, PDA en anderen.
• Bij het installeren van het Windows®-besturingsysteem GEEN toetsenbord/muis op
een USB 3.0-poort aansluiten.
• Wegens beperkingen van de USB 3.0-controller, kunnen USB 3.0-apparaten alleen
in een omgeving van een Windows®-besturingsysteem en na installatie van het USB
3.0-stuurprogramma worden gebruikt.
• USB 3.0-apparaten kunnen alleen voor gegevensopslag worden gebruikt.
• Wij raden u ten zeerste aan dat u de USB 3.0-apparaten op USB 3.0 poorten aansluit
om zo een snellere en betere prestatie voor uw USB 3.0-apparaten te verkrijgen.
USB 2.0-poorten. Deze universele seriële bus 2.0 (USB 2.0) poorten sluit USB
2.0-apparatuur aan zoals een muis, printer, scanner, camera, PDA en anderen.
Microfoonpoort Op deze poort kan een microfoon worden aangesloten.
Koptelefoonpoort. Op deze poort kan een koptelefoon of luidspreker worden
aangesloten. Ondersteund door ASUS Audio Wizard.
Aan-/uit-knop. Druk op deze knop om uw computer in te schakelen
Klep Kaartlezer. Open deze klep om de kaartlezersleuven weer te geven.
Sleuf van optisch schijfstation. In deze sleuf bevindt zich een optisch
schijfstation.
Sleuf van optisch schijfstation (leeg). Hiermee kunt u in deze sleuf een extra
optisch schijfstation installeren.
CompactFlash®-/Microdrive™-kaartsleuf. Plaats in deze sleuf een
CompactFlash®-/Microdrive™-kaart.
Sleuf voor Secure Digital™ / MultiMediaCard. Plaats in deze sleuf een Secure
Digital™- of MultiMediaCard-kaart.
Kaartsleuf voor Memory Stick™/Memory Stick Pro™. Plaats in deze sleuf een
Memory Stick™-/ Memory Stick Pro™-kaart.
12 Hoofdstuk 1: Aan de slag
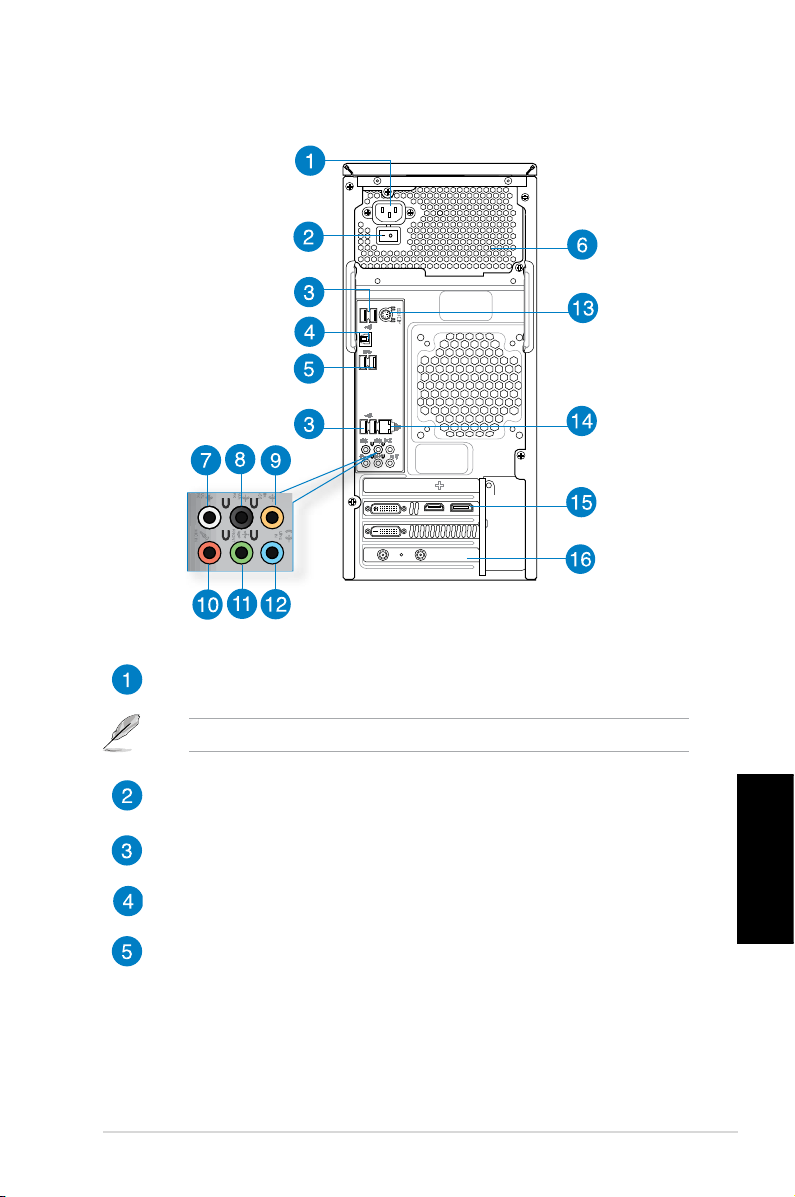
Nederlands
Achterpaneel
SPDIF OUT
Voedingsconnector. Steek in deze connector de stroomkabel
VERMOGEN: 115Vac/220-230Vac, 7A/4A. 60/50Hz.
Aan-/uit-knop. Schakel de voeding naar uw computer AAN/UIT
USB 2.0-poorten. Deze universele seriële bus 2.0 (USB 2.0) poorten sluit USB
2.0-apparatuur aan zoals een muis, printer, scanner, camera, PDA en anderen.
Optische S/PDIF_OUT-poort. Op deze poort wordt via een optische S/PDIFkabel een extern audio-uitvoerapparaat aangesloten.
USB 3.0-poorten. Deze universele seriële bus 3.0 (USB 3.0) poorten sluit USB
Nederlands
3.0-apparatuur aan zoals een muis, printer, scanner, camera, PDA en anderen.
ASUS M51BC 13
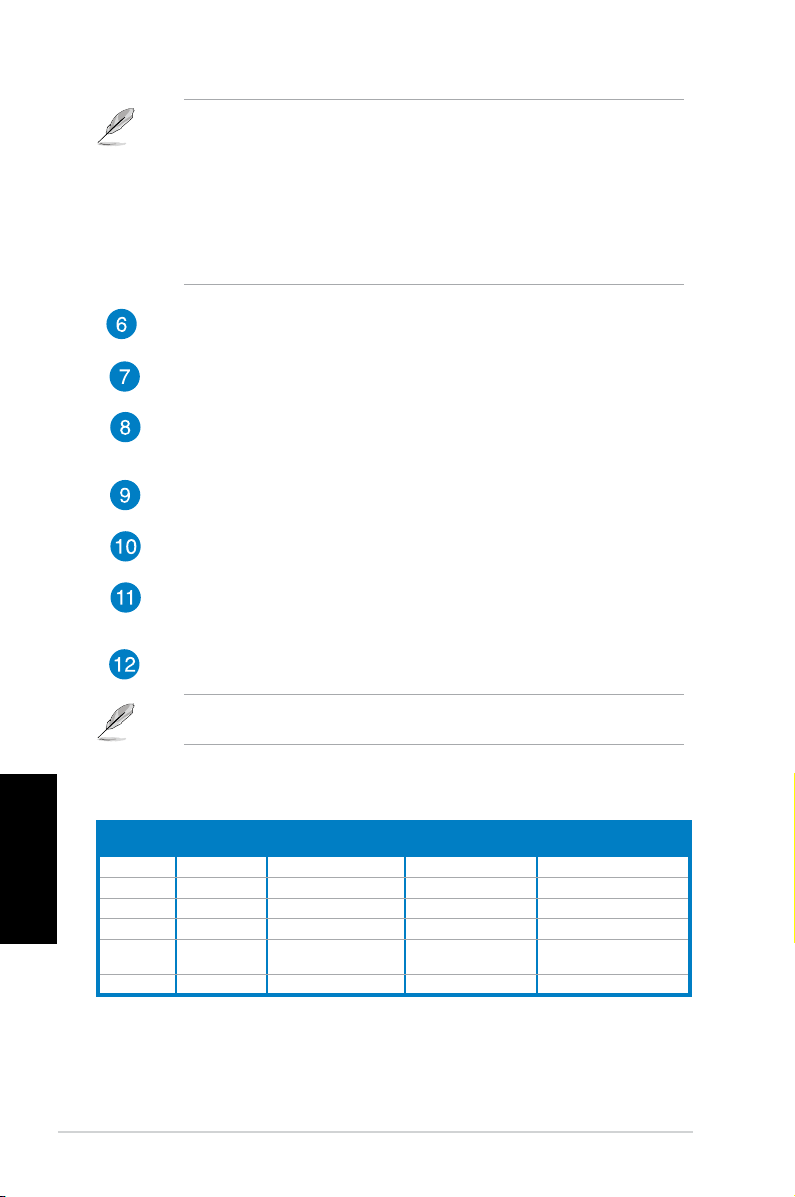
Nederlands
• Bij het installeren van het Windows®-besturingsysteem GEEN toetsenbord/muis op
een USB 3.0-poort aansluiten.
• Wegens beperkingen van de USB 3.0-controller, kunnen USB 3.0-apparaten alleen
in een omgeving van een Windows®-besturingsysteem en na installatie van het USB
3.0-stuurprogramma worden gebruikt.
• USB 3.0-apparaten kunnen alleen voor gegevensopslag worden gebruikt.
• Wij raden u ten zeerste aan dat u de USB 3.0-apparaten op USB 3.0 poorten aansluit
om zo een snellere en betere prestatie voor uw USB 3.0-apparaten te verkrijgen.
Ventilatieopeningen. Deze ventilatieopeningen maken luchtventilatie mogelijk.
Poort luidspreker zijkant Uit (grijs). Deze poort wordt in een audio-conguratie
van 8-kanalen met de luidsprekers aan de zijkant verbonden.
Poort achterste luidspreker Uit (zwart). Deze poort wordt in een audio-
conguratie van 4-, 6- en 8-kanalen met de luidsprekers aan de achterkant
verbonden.
Poort Centrum/Subwoofer (oranje). Deze poort wordt met de centrum/
subwoofer-luidsprekers verbonden.
Microfoonpoort (rose). Op deze poort kan een microfoon worden aangesloten.
Poort lijn Uit (limoen). Op deze poort kan een koptelefoon of luidspreker worden
aangesloten. Bij een conguratie van 4-, 6- of 8-kanalen wordt de functie van de
poort Voorste luidspreker Uit.
Poort lijn In (lichtblauw). Deze poort wordt met een cassette-, cd-, dvd-speler of
andere audiobronnen verbonden.
Raadpleeg de tabel voor audioconguratie voor de functies van de audiopoorten in een
conguratie van 2-, 4-, 6- of 8-kanalen.
Nederlands
Audio 2, 4, 6, of 8-kanalenconguratie
Poort
Lichtblauw Lijn In Lijn In Lijn In Lijn In
Limoen Lijn Uit Voorste luidspreker Uit Voorste luidspreker Uit Voorste luidspreker Uit
Rose Mic In Mic In Mic In Mic In
Oranje – – Centrum/subwoofer Centrum/subwoofer
Zwart – Achterste luidspreker Uit
Grijs – – – Luidspreker zijkant Uit
14 Hoofdstuk 1: Aan de slag
Koptelefoon
2-kanalen
4-kanalen 6-kanalen 8-kanalen
Achterste luidspreker
Uit
Achterste luidspreker Uit
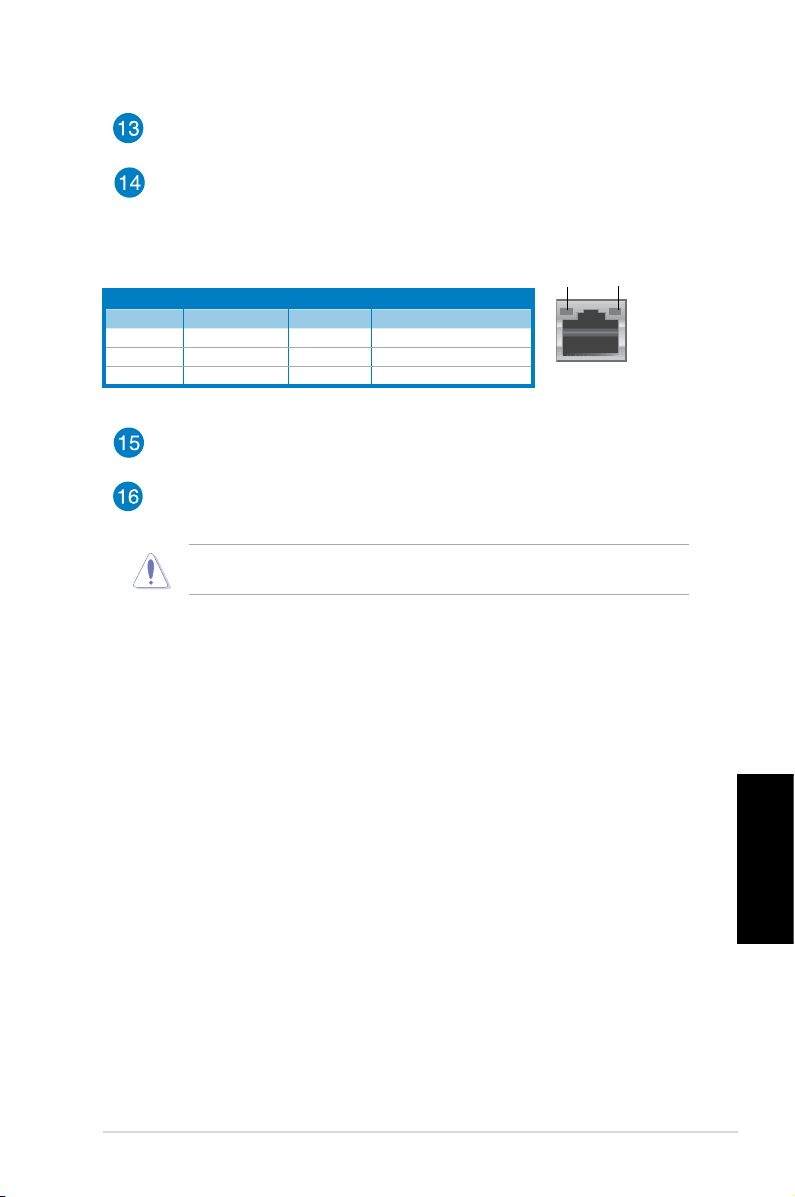
Nederlands
PS/2-toetsenbord/Muis Combo-poort (paars/groen). Op deze poort kan ene
PS/2-toetsenbord of muis worden aangesloten.
LAN (RJ-45)-poort. Deze poort maakt het mogelijk om via een netwerk-hub een
Gigabit-verbinding naar een Local Area Network (LAN) te maken.
LED-indicaties LAN-poort
Activiteiten-/koppelings-LED Snelheids-LED
Status Beschrijving Status Beschrijving
UIT Geen koppeling UIT 10 Mbps-verbinding
ORANJE Gekoppeld ORANJE 100 Mbps-verbinding
KNIPPEREN Gegevensactiviteit GROEN 1 Gbps-verbinding
ASUS grasche kaart (alleen op geselecteerde modellen). De display-
uitvoerpoorten op de optionele ASUS grasche kaart kunnen bij de verschillende
modellen anders zijn.
ASUS WLAN-kaart (alleen op geselecteerde modellen). Met deze optionele
WLAN-kaart kunt u uw computer op een draadloos netwerk aansluiten.
NIET de ventilatieopeningen op het chassis blokkeren. Zorg altijd dat uw computer
goede ventilatie ontvangt.
ACT/
KOPPELINGS-LED
LAN-poort
SNELHEIDS-LED
ASUS M51BC 15
Nederlands

Nederlands
SPDIF OUT
Uw computer instellen
Deze paragraaf leidt u door het verbinden van de belangrijkste hardware-apparatuur, zoals
de externe monitor, het toetsenbord, de muis en stroomkabel aan uw computer.
Een externe monitor verbinden
Gebruik de ASUS grasche kaart (alleen op geselecteerde modellen)
Verbind uw monitor via de display-uitvoerpoort met de discrete ASUS grasche kaart.
Ga als volgt te werk om met een ASUS grasche kaart een externe monitor te
verbinden:
1. Verbind uw monitor via een display-uitvoerpoort met de discrete ASUS grasche kaart.
2. Steek de stekker van de monitor in een stopcontact.
De display-uitvoerpoorten op de ASUS grasche kaart kunnen bij de verschillende
modellen anders zijn.
Nederlands
• Als uw computer met een ASUS grasche kaart komt, wordt de grasche kaart in de
• Als uw computer met een ASUS grasche kaart komt, wordt de grasche kaart in de
BIOS als het primaire display-apparaat ingesteld. Sluit uw monitor vervolgens aan op
BIOS als het primaire display-apparaat ingesteld. Sluit uw monitor vervolgens aan op
een display-uitvoerpoort op de grasche kaart aan.
een display-uitvoerpoort op de grasche kaart aan.
• Raadpleeg
• Raadpleeg
gebruikershandleiding voor details over hoe meerdere externe monitors op uw computer
gebruikershandleiding voor details over hoe meerdere externe monitors op uw computer
aan te sluiten.
aan te sluiten.
16 Hoofdstuk 1: Aan de slag
Meerdere externe monitors aansluiten in Hoofdstuk 3 van deze
Meerdere externe monitors aansluiten in Hoofdstuk 3 van deze
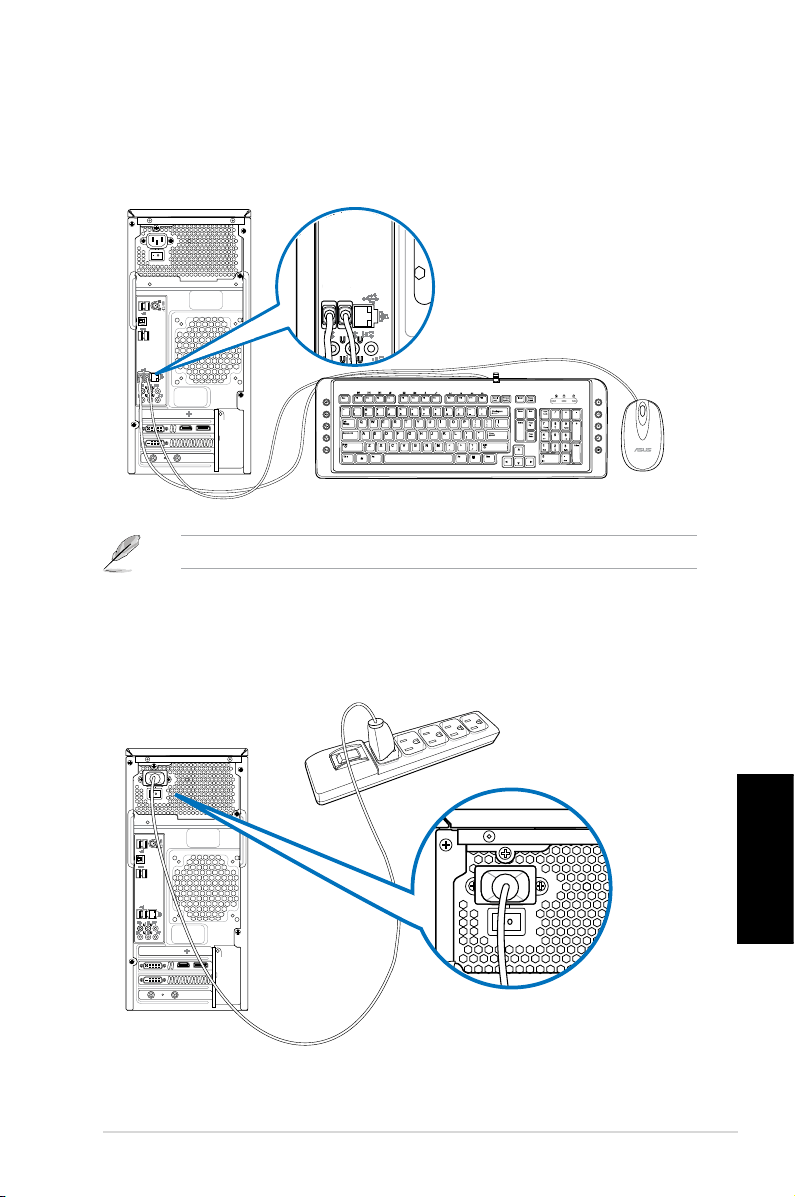
Nederlands
Een USB-toetsenbord en een USB-muis aansluiten
SPDIF OUT
`
SPDIF OUT
Sluit op het achterpaneel van uw computer een USB-toetsenbord en een USB-muis op de
USB-poorten aan.
Sluit uw USB-toetsenbord en USB-muis aan op de USB 2.0-poorten.
De stroomkabel verbinden
Sluit één uiteinde van de stroomkabel aan op de stroomconnector op het achterpaneel van
uw computer en het andere uiteinde van een voedingsbron.
Nederlands
ASUS M51BC 17

Uw computer AAN/UIT-schakelen
Deze paragraaf beschrijft hoe uw computer aan/uit te schakelen nadat u uw computer hebt
opgezet.
Uw computer AAN-schakelen
Ga als volgt te werk om uw computer AAN te schakelen:
1. Draai de aan-/uit-knop naar AAN.
2. Schakel uw monitor AAN.
3. Druk op de aan-/uit-knop op uw computer.
Aan-/uit-knop
4. Wacht tot het besturingsysteem automatisch wordt geladen.
Uw computer UIT-schakelen
Uw computer UITSCHAKELEN in Windows® 7:
Nederlands
1. Sluit alle werkende applicaties.
2. Klik
3. Klik op
18 Hoofdstuk 1: Aan de slag
op het Windows®-bureaublad.
om het besturingssysteem te sluiten.
Meer details over het afsluiten van uw computer vindt u in sectie Uw computer uitschakelen
in hoofdstuk.3.
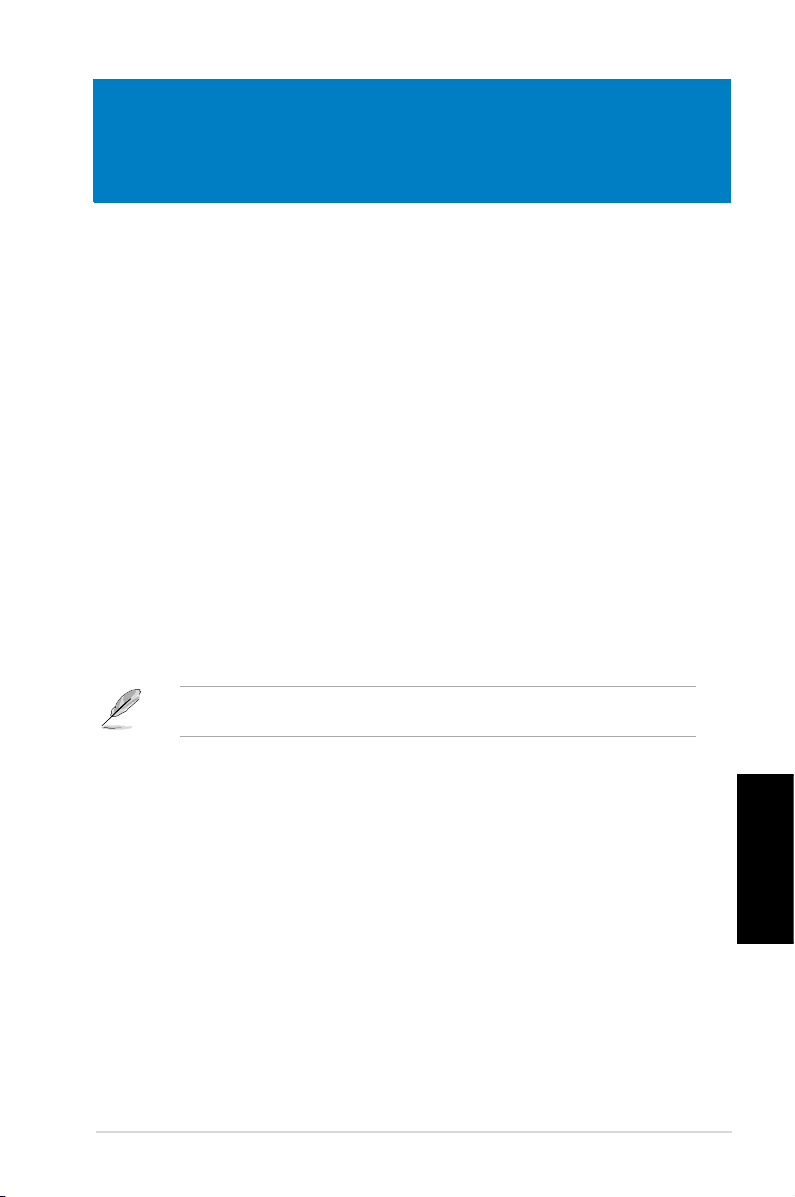
Hoofdstuk 2
Windows® 7 gebruiken
De eerste keer opstarten
Wanneer u uw computer voor de eerste keer opstart, verschijnen een reeks schermen die
u begeleiden bij de conguratie van de basisinstellingen van het besturingsysteem van uw
Windows®7.
Om voor de eerste keer op te starten:
1. Zet uw computer aan. Wacht enkele minuten totdat het scherm
(Windows installeren) verschijnt.
2. Selecteer van het vervolgkeuzelijst uw taal. Klik op
3. Selecteer van de vervolgkeuzelijsten uw
and currency (Tijd en valuta) en Keyboard layout (Toetsenbordindeling). Klik op
Next (Volgende).
4. Typ unieke namen voor de
(computernaam). Klik op Next (Volgende).
5. Typ de nodige informatie om uw wachtwoord in te stellen en klik daarna op
(Volgende). U mag ook op Next (Volgende) klikken om, zonder enige informatie in te
voeren, deze stap over te slaan.
Raadpleeg de paragraaf Een gebruikersaccount en wachtwoord instellen in dit
hoofdstuk als u later voor uw account een wachtwoord wilt instellen.
user name (gebruikersnaam) en computer name
Country or region (Land of regio), Time
Next (Volgende).
Set Up Windows
Next
6. Lees aandachtig de licentievoorwaarden. Vink
accepteer de licentievoorwaarden) aan en klik op Next (Volgende).
7. Selecteer
Install important updates only (Alleen belangrijke updates installeren) om de
beveiligingsinstellingen voor uw computer in te stellen. Selecteer Ask me later (Vraag
me later) om deze stap over te slaan.
8. Controleer uw datum- en tijdinstellingen. Klik op
laadt de nieuwe instellingen en start opnieuw. U mag nu uw computer beginnen te
gebruiken.
ASUS M51BC 19
Use recommended settings (Aanbevolen instellingen gebruiken) of
I accept the license terms (Ik
Next (Volgende). Het systeem
Nederlands
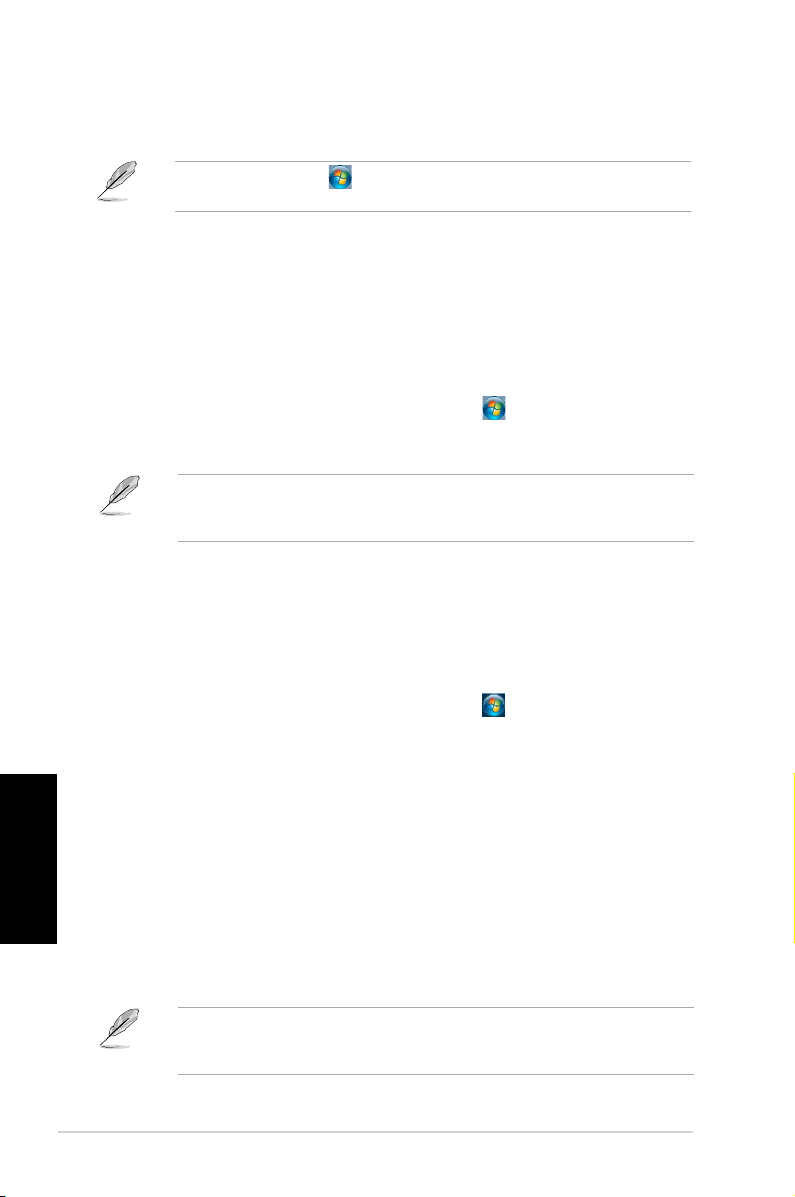
Nederlands
Windows® 7-bureaublad gebruiken
Het startmenu gebruiken
Het startmenu biedt u toegang tot programma's, hulpprogramma's en andere nuttige items
op uw computer. Ook biedt het u via de functie Help and Support (Help en ondersteuning)
meer informatie over Windows 7.
Items vanaf het startmenu lanceren
Ga als volgt te werk om items vanaf het startmenu te lanceren:
1. Klik op de Windows
2. Selecteer vanaf het Startmenu het item dat u wilt lanceren.
Het item Om te beginnen gebruiken
Het item Getting Started (Om te beginnen) op het startmenu bevat enkele basistaken zoals
Windows® verpersoonlijken, nieuwe gebruikers toevoegen, bestanden overdragen. Hiermee
wordt u geholpen om bekend te raken met het gebruik van Windows
Ga als volgt te werk om het item Om te beginnen te gebruiken:
1. Klik op de Windows
2. Selecteer
3. Selecteer de taak die u wilt uitvoeren.
Nederlands
De takenbalk gebruiken
Met de takenbalk kunt u programma's en items die op uw computer zijn geïnstalleerd,
lanceren en beheren.
Klik op de pictogram Start > Help en Ondersteuning voor meer informatie over
Windows® 7.
®
-takenbalk op de pictogram Start .
U kunt programma's die u continu op het startmenu wilt weergeven, vastpinnen.
Raadpleeg in dit hoofdstuk de paragraaf Programma's op het startmenu of de takenbalk
vastpinnen voor meer details.
®
7.
®
-takenbalk op de pictogram Start om het startmenu te
lanceren.
Getting Started (Om te beginnen). De lijst beschikbare taken verschijnt.
Van de takenbalk een programma lanceren
Ga als volgt te werk om van de takenbalk een programma te lanceren:
®
• Klik op de Windows
de pictogram om het programma te verbergen.
U kunt programma's die u continu op te takenbalk wilt weergeven, vastpinnen. Raadpleeg
in dit hoofdstuk de paragraaf Programma's op het startmenu of de takenbalk
vastpinnen voor meer details.
20 Hoofdstuk 2: Windows® 7 gebruiken
-takenbalk op een pictogram om het te lanceren. Klik opnieuw op
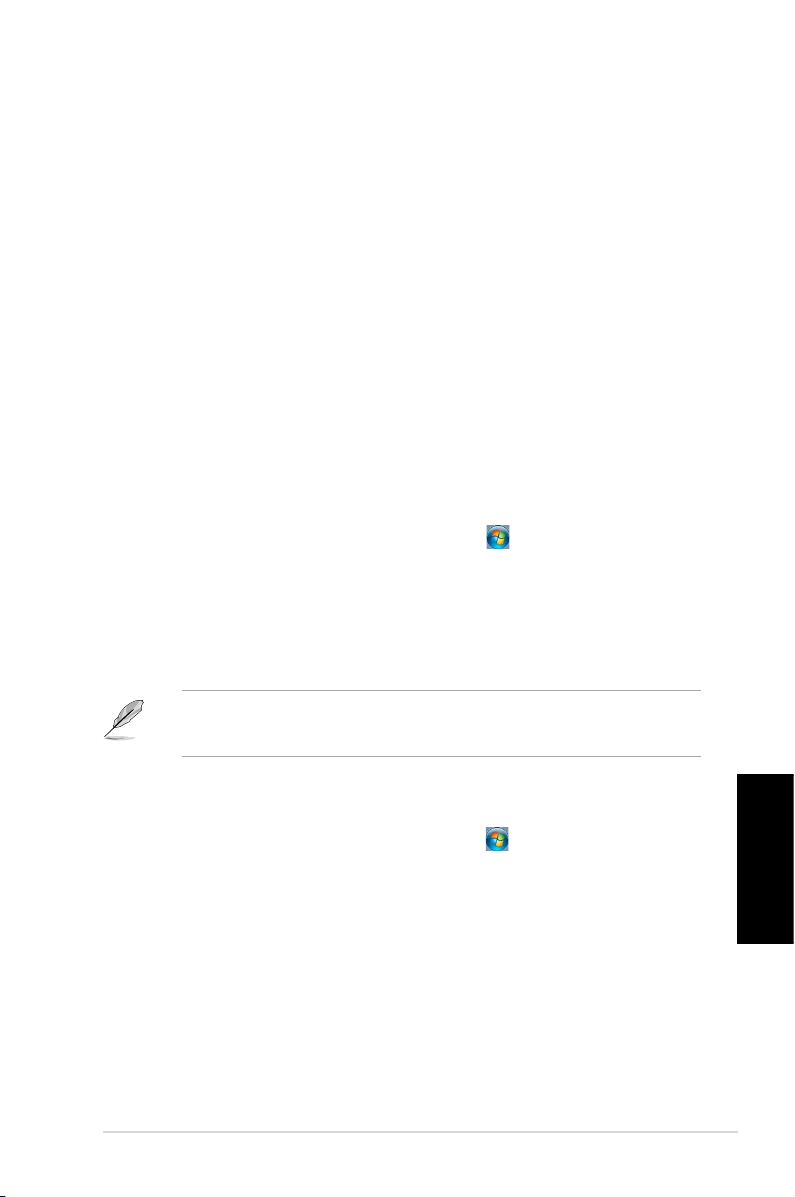
Nederlands
Items op de Jump Lists vastpinnen
Als u met de rechtermuisknop op de takenbalk op een pictogram klikt, biedt een jump list
u snelle toegang tot de aan de programma's of items verwante koppelingen. U kunt items,
zoals favoriete websites, vaak bezochte mappen of stations, of onlangs afgespeelde
mediabestanden op de jump list vastpinnen.
Ga als volgt te werk om items op de jump list vast te pinnen:
1. Klik met de rechtermuisknop op een pictogram op de takenbalk.
2. Klik vanuit de jump list met de rechtermuisknop op het item dat u wilt vastpinnen en
selecteer dan Pin to this list (Aan deze lijst vastpinnen).
Vastgepinde items van de jump list verwijderen
Ga als volgt te werk om vastgepinde items van de jump list te verwijderen:
1. Klik met de rechtermuisknop op een pictogram op de takenbalk.
2. Klik vanuit de jump list met de rechtermuisknop op het item dat u wilt vastpinnen en
selecteer dan Unpin from this list (Van deze lijst verwijderen).
Programma's op het startmenu of de takenbalk vastpinnen
Ga als volgt te werk om programma's op het startmenu of de takenbalk vast te
pinnen:
®
1. Klik op de Windows
lanceren.
2. Klik met de rechtermuisknop op het item dat u op het startmenu of de takenbalk wilt
vastpinnen.
3. Selecteer
startmenu vastpinnen).
Pin to Taskbar (Aan takenbalk vastpinnen) of Pin to Start menu (Aan
-takenbalk op de pictogram Start om het startmenu te
U kunt ook met de rechtermuisknop op de takenbalk op het pictogram van een actief
programma klikken en dan Pin this program to taskbar (Dit programma aan takenbalk
vastpinnen) selecteren.
Programma's van het startmenu verwijderen
Ga als volgt te werk om programma's van het startmenu te verwijderen:
®
1. Klik op de Windows
lanceren.
2. Klik vanuit het startmenu met de rechtermuisknop op het item dat u wilt verwijderen en
selecteer dan Remove from this list (Van deze lijst verwijderen).
-takenbalk op de pictogram Start om het startmenu te
Programma's van de takenbalk verwijderen
Ga als volgt te werk om programma's van de takenbalk te verwijderen:
1. Klik vanuit de takenbalk met de rechtermuisknop op het item dat u van de takenbalk
wilt verwijderen en selecteer dan Unpin this program from taskbar (Dit programma
van takenbalk verwijderen).
ASUS M51BC 21
Nederlands
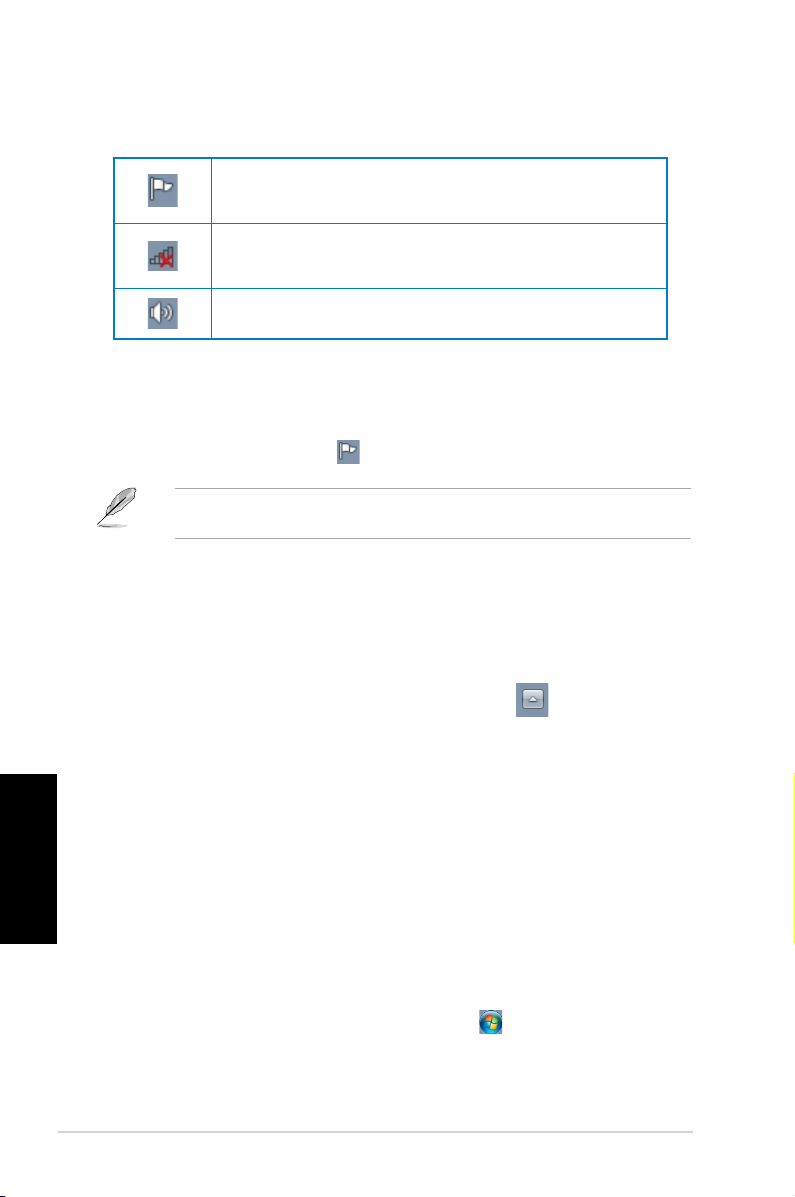
Nederlands
Het systeemvak gebruiken
Het systeemvak toont standaard deze drie pictogrammen:
Noticatie Actiecentrum
Klik op deze pictogram om alle waarschuwingsberichten/-noticaties weer te geven en om
het Windows® Actiecentrum te lanceren.
Netwerkverbinding
Deze pictogram geeft de verbindingstatus en signaalsterkte van de bedrade of draadloze
netwerkverbinding weer.
Volume
Klik op deze pictogram om het volume af te stellen.
Een waarschuwingsnoticatie weergeven
Ga als volgt te werk om een waarschuwingsnoticatie weer te geven:
• Klik op de pictogram Noticatie
Pictogrammen en noticaties aanpassen
U kunt ervoor kiezen om op de takenbalk of in het noticatiegebied de pictogrammen en
noticaties weer te geven of te verbergen.
Ga als volgt te werk om pictogrammen en noticaties aan te passen:
1. Klik vanuit het noticatiegebied op de pictogram met de pijl
2. Klik op
3. Selecteer vanuit de vervolgkeuzelijst de gedragsvormen van de pictogrammen of items
Nederlands
Uw bestanden en mappen beheren
Windows® Verkenner gebruiken
Met Windows® Verkenner kunt u uw bestanden en mappen weergeven, beheren en
organiseren.
Windows® Verkenner lanceren
Ga als volgt te werk om Windows Verkenner te lanceren:
1. Klik op de Windows
2. Klik op
en klik daarna op het bericht om het te openen.
Raadpleeg in dit hoofdstuk de paragraaf Windows® Actiecentrum gebruiken voor meer
details.
.
Customize (Aanpassen).
die u wilt aanpassen.
®
-takenbalk op de pictogram Start om het startmenu te
lanceren.
Computer om Windows Verkenner te lanceren.
22 Hoofdstuk 2: Windows® 7 gebruiken

Nederlands
Bestanden en mappen verkennen
Ga als volgt te werk om bestanden en mappen te verkennen:
1. Lanceer Windows Verkenner.
2. Blader vanuit het navigatie- of weergavescherm naar de locatie van uw gegevens.
3. Klik vanuit de breadcrumb-balk op de pijl om de inhoud van het station of de map weer
te geven.
De weergave van bestand/map aanpassen
Ga als volgt te werk om de weergave van bestand/map aan te passen:
1. Lanceer Windows Verkenner.
2. Selecteer vanuit het navigatiescherm op de locatie van uw gegevens.
3. Klik vanuit de werkbalk op de Weergavepictogram
4. Schuif vanuit het Weergavemenu de schuifbalk om te selecteren hoe u het bestand/de
map weer te geven.
U kunt ook ergens op het weergavescherm met de rechtermuisknop klikken. Klik op
View (Weergave) en selecteer het type weergave die u wilt.
.
Uw bestanden rangschikken
Ga als volgt te werk om uw bestanden te rangschikken:
1. Lanceer Windows Verkenner.
2. Klik vanuit het veld
geven.
3. Selecteer het type rangschikking van uw voorkeur.
Arrange by (Rangschikken op) om de vervolgkeuzelijst weer te
Uw bestanden sorteren
Ga als volgt te werk om uw bestanden te sorteren:
1. Lanceer Windows Verkenner.
2. Klik met de rechtermuisknop ergens op het Weergavescherm.
3. Selecteer vanuit het menu dat verschijnt,
het type sortering van uw voorkeur.
Sort by (Sorteren volgens) en selecteer dan
Uw bestanden groeperen
Ga als volgt te werk om uw bestanden te groeperen:
1. Lanceer Windows Verkenner.
2. Klik met de rechtermuisknop ergens op het Weergavescherm.
3. Selecteer vanuit het menu dat verschijnt,
dan het type groepering van uw voorkeur.
ASUS M51BC 23
Group by (Groeperen volgens) en selecteer
Nederlands
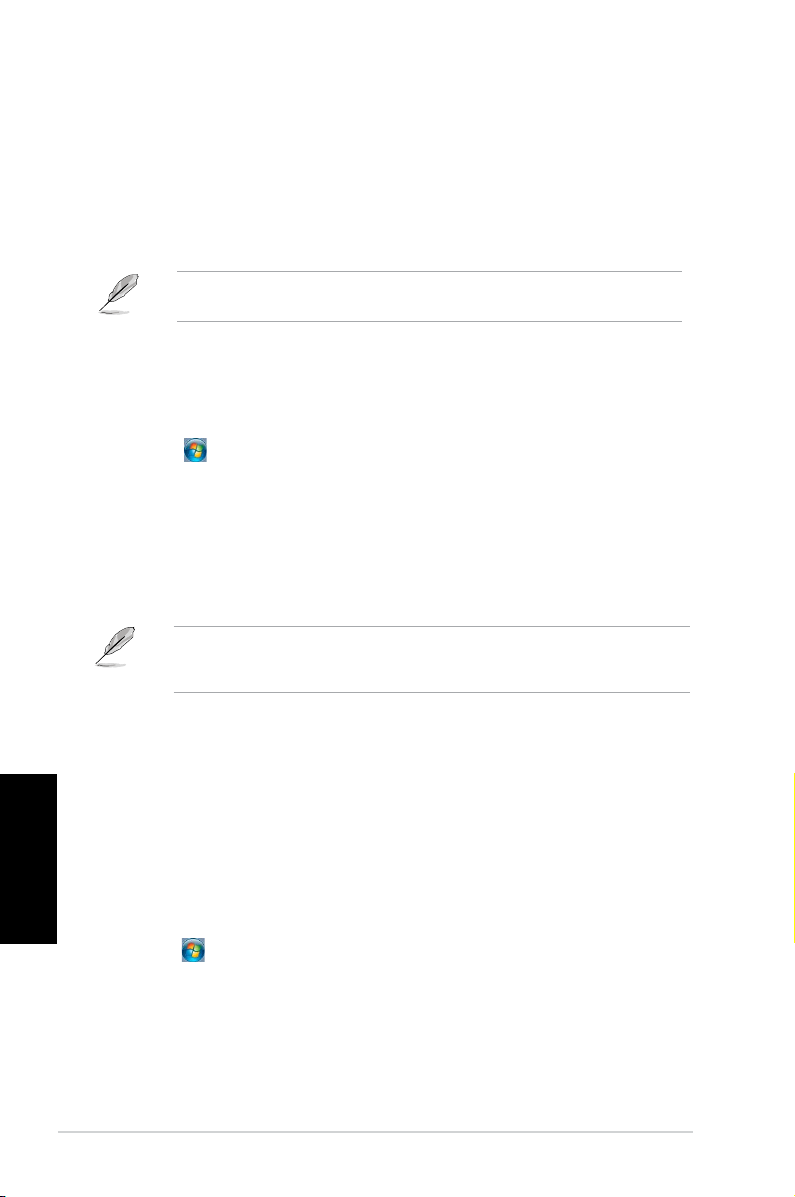
Nederlands
Een nieuwe map toevoegen
Ga als volgt te werk om een nieuwe map toe te voegen:
1. Lanceer Windows Verkenner.
2. Klik vanuit de werkbalk op
3. Typ een naam voor de nieuwe map.
U kunt ook ergens op het Weergavescherm met de rechtermuisknop klikken en daarna
op New (Nieuw) > Folder (Map) klikken.
New folder (Nieuwe map).
Een back-up van uw bestanden maken
Een back-up instellen
Ga als volgt te werk om een back-up in te stellen:
1. Klik op
2. Klik op
3. Selecteer de bestemming van uw back-up. Klik op
4. Selecteer
5. Volg de instructies op het scherm om het proces te voltooien.
Uw systeem herstellen
Nederlands
De functie Windows® Systeemherstel maakt een herstelpunt waar de systeeminstellingen van
de computer op een bepaald tijdstip en bepaalde datum worden opgeslagen. Hiermee kunt
u de systeeminstellingen van uw computer herstellen of veranderingen ongedaan maken,
zonder uw persoonlijke gegevens te beïnvloeden.
Ga als volgt te werk om uw systeem te herstellen:
1. Sluit alle werkende applicaties.
2. Klik op
3. Volg de instructies op het scherm om het proces te voltooien.
Backup and Restore (Back-up en Herstellen).
> All Programs (Alle programma's) > Maintenance (Onderhoud) >
Set up backup (Back-up instellen). Klik op Next (Volgende).
Next (Volgende).
Let Windows choose (recommended) (Laat Windows kiezen
(aanbevolen)) of Let me choose as your backup mode (Laat mij als uw backupmodus kiezen).
Als u Let Windows choose (Laat Windows kiezen) selecteert, maakt Windows geen
back-up van uw programma's, FAT-geformatteerde bestanden, bestanden in de Prullenbak
of tijdelijke bestanden die 1 GB of meer zijn.
> All Programs (Alle programma's) > Accessoires > System Tools
(Systeemwerkset) > System Restore (Systeemherstel).
24 Hoofdstuk 2: Windows® 7 gebruiken
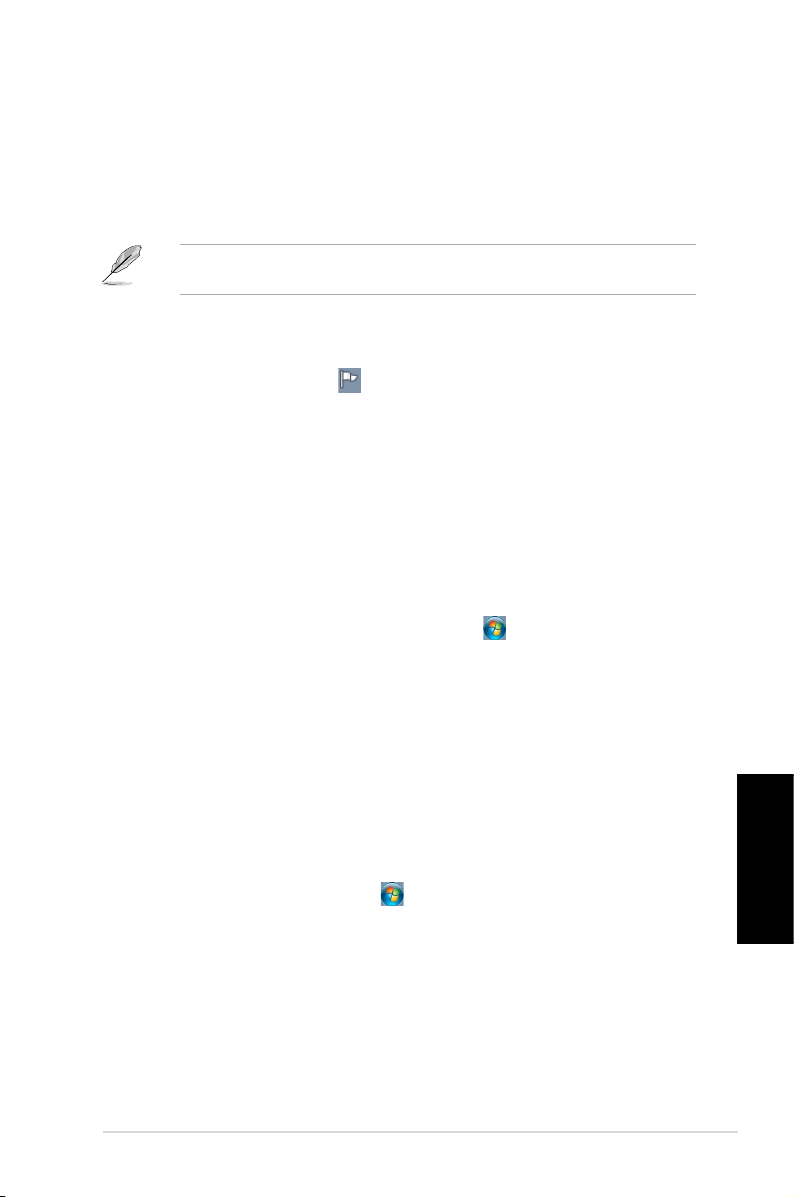
Nederlands
Uw computer beschermen
Windows® 7 Actiecentrum gebruiken
Het Windows® 7 Actiecentrum biedt u waarschuwingsnoticaties, beveiligingsinformatie,
informatie over systeemonderhoud en de optie om automatische problemen op te lossen en
enkele algemene computerproblemen op te lossen.
U kunt de noticaties aanpassen. Raadpleeg in dit hoofdstuk de vorige paragraaf
Pictogrammen en noticaties aanpassen voor meer details.
Windows® 7 Actiecentrum lanceren
Ga als volgt te werk om het Windows® 7 Actiecentrum te lanceren:
1. Klik op de Noticatiepictogram
(Actiecentrum openen) om het Windows 7 Actiecentrum te lanceren.
2. Klik vanuit het Windows 7 Actiecentrum op de taak die u wilt uitvoeren.
, en klik daarna op Open Action Center
Windows® Update gebruiken
Met Windows Update kunt u de nieuwste updates controleren en installeren om de
beveiliging en prestaties van uw computer te verbeteren.
Windows® Update lanceren
Ga als volgt te werk om Windows® Update te lanceren:
®
1. Klik op de Windows
lanceren.
2. Selecteer
3. Klik vanaf het scherm Windows Update op de taak die u wilt uitvoeren.
All Programs (Alle programma's) > Windows Update.
-takenbalk op de pictogram Start om het startmenu te
Een gebruikersaccount en wachtwoord instellen
Voor mensen die uw computer zullen gebruiken, kunt u gebruikersaccounts en
wachtwoorden maken.
Een gebruikersaccount instellen
Ga als volgt te werk om een gebruikersaccount in te stellen:
®
1. Klik vanaf de Windows
new users (Nieuwe gebruikers toevoegen).
2. Selecteer
3. Selecteer
4. Typ de naam van de nieuwe gebruiker.
5. Selecteer
gebruikerstype.
6. Wanneer voltooid, klikt u op
Manage another account (Een andere account beheren).
Create a new account (Een nieuwe account maken).
Standard user (Standaardgebruiker) of Administrator (Beheerder) al
-takenbalk op > Getting Started (Om te beginnen) > Add
Create Account (Account maken).
Nederlands
ASUS M51BC 25
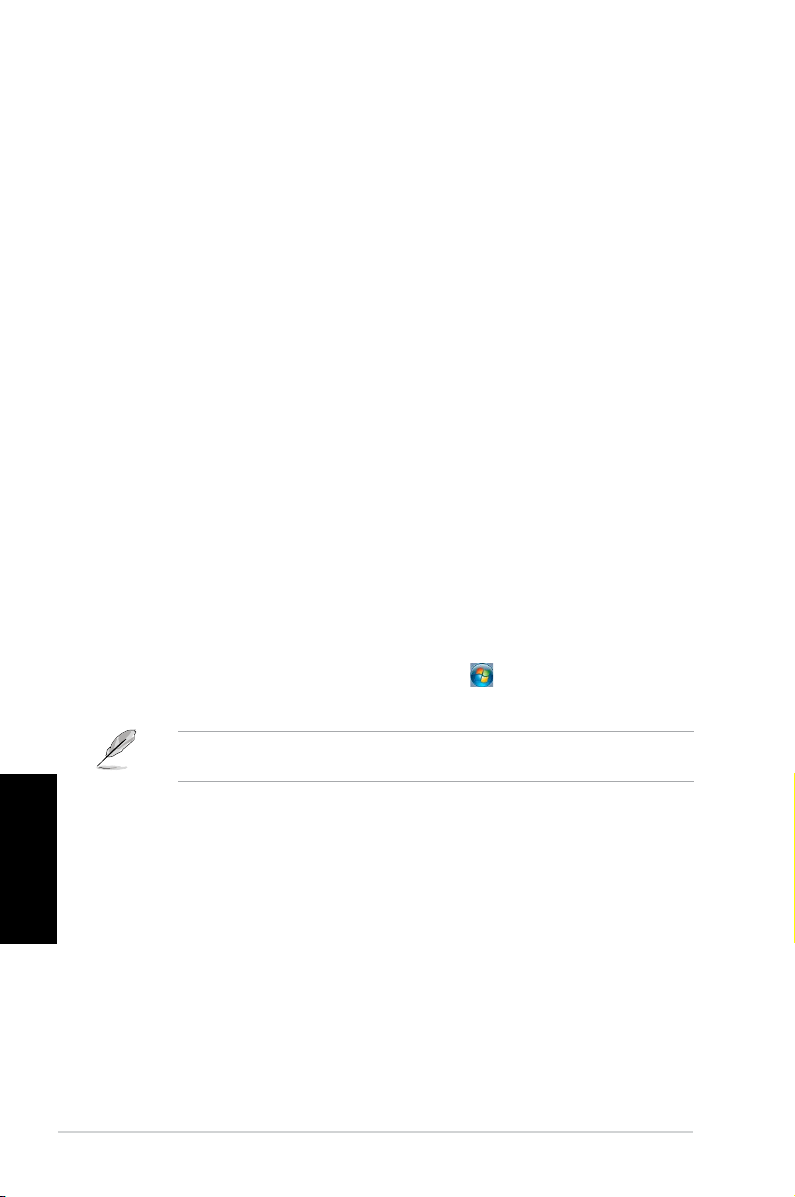
Een gebruikerswachtwoord instellen
Ga als volgt te werk om een gebruikerswachtwoord in te stellen:
1. Selecteerde gebruiker waarvoor u een wachtwoord wilt instellen.
2. Selecteer
3. Typ een wachtwoord en bevestig deze. Typ een hint voor uw wachtwoord.
4. Klik op
Create a password (Een wachtwoord maken).
Create password (Wachtwoord maken) als u klaar bent.
De antivirus-software activeren
Trend Micro Internet Security wordt vooraf op uw computer geïnstalleerd. Dit is een antivirussoftware van een derde partij die uw computer tegen virusaanvallen beschermt. Het wordt
afzonderlijk gekocht. Na activering hebt u een proefperiode van 60 dagen.
Ga als volgt te werk om Trend Micro Internet Security te activeren:
1. Activeer de applicatie Trend Micro Internet Security.
2. Lees aandachtig de licentievoorwaarden. Klik op
Activeren).
3. Voer uw e-mailadres in en selecteer uw locatie. Klik op
4. Klik op Voltooien om de activering te voltooien.
Agree & Activate (Akkoord &
Next (Volgende).
Hulp en ondersteuning voor Windows® krijgen
Windows® Help en ondersteuning bieden u richtlijnen en antwoorden voor het gebruik van de
applicaties in het Windows® 7-platform.
Klik, om Windows® Help en ondersteuning te lanceren, op > Help and Support (Help en
ondersteuning).
Zorg dat u met het internet bent verbonden om de nieuwste Windows ® online help te
krijgen.
Nederlands
26 Hoofdstuk 2: Windows® 7 gebruiken

Hoofdstuk 3
Windows® 8 gebruiken
De eerste keer opstarten
Wanneer u uw computer voor de eerste keer opstart, verschijnen een reeks schermen die
u begeleiden bij de conguratie van de basisinstellingen van het besturingsysteem van uw
Windows®8.
Om voor de eerste keer op te starten:
1. Zet uw computer aan. Wacht enkele minuten totdat het scherm
(Windows installeren) verschijnt.
2. Lees aandachtig de licentievoorwaarden.Schakel het selectievakje
license terms for using Windows (Ik accepteer de licentievoorwaarden voor het
gebruik van Windows) en klik op Accept (Accepteren).
3. Volg de instructies die vervolgens op het scherm verschijnen om de volgende
basisitems te congureren:
• Personaliseren
• Instellingen
4. Zodra u klaar bent met het congureren van de basisitems, verschijnt de zelfstudie
van Windows® 8. Bekijk deze zelfstudie om meer te leren over de functionaliteiten van
Windows® 8.
Raadpleeg de volgende secties voor meer informatie over het gebruik van Windows® 8.
Set Up Windows
I accept the
ASUS M51BC 27
Nederlands
 Loading...
Loading...