ASUS UX301LA, DU8435 User Manual

G8435
Erste Ausgabe
Juli 2013
Notebook PC
E-Handbuch
UX301 Serie
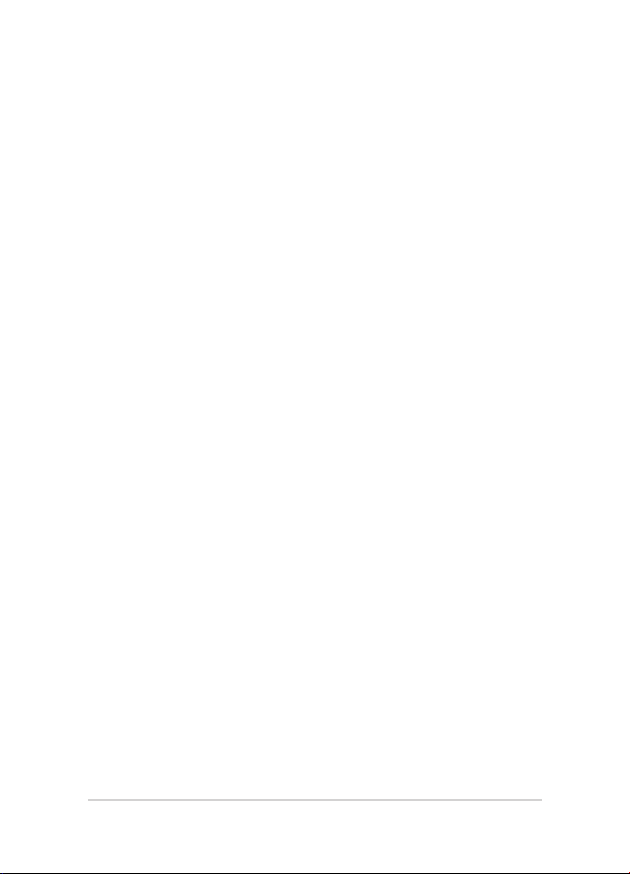
URHEBERRECHTINFORMATION
Kein Teil dieses Handbuchs, einschließlich der darin beschriebenen Produkte und Software, darf ohne
ausdrückliche schriftliche Genehmigung von ASUSTeK COMPUTER INC. (“ASUS”) mit jeglichen Mitteln
in jeglicher Form reproduziert, übertragen, transkribiert, in Wiederaufrufsystemen gespeichert oder
in jegliche Sprache übersetzt werden, abgesehen von vom Käufer als Sicherungskopie angelegter
Dokumentation.
ASUS BIETET DIESES HANDBUCH IN SEINER VORLIEGENDEN FORM AN, OHNE JEGLICHE GARANTIE, SEI
SIE DIREKT ODER INDIREKT, EINSCHLIESSLICH, ABER NICHT BESCHRÄNKT AUF INDIREKTE GARANTIEN
ODER BEDINGUNGEN BEZÜGLICH DER VERKÄUFLICHKEIT ODER EIGNUNG FÜR EINEN BESTIMMTEN
ZWECK. IN KEINEM FALL IST ASUS, SEINE DIREKTOREN, LEITENDEN ANGESTELLTEN, ANGESTELLTEN
ODER AGENTEN HAFTBAR FÜR JEGLICHE INDIREKTE, SPEZIELLE, ZUFÄLLIGEN ODER FOLGESCHÄDEN
(EINSCHLIESSLICH SCHÄDEN AUFGRUND VON PROFITVERLUSTEN, GESCHÄFTSVERLUSTEN, NUTZUNGSODER DATENVERLUSTEN, UNTERBRECHUNG VON GESCHÄFTSABLÄUFEN ET CETERA), SELBST WENN
ASUS VON DER MÖGLICHKEIT SOLCHER SCHÄDEN UNTERRICHTET WURDE, DIE VON DEFEKTEN ODER
FEHLERN IN DIESEM HANDBUCH ODER AN DIESEM PRODUKT HERRÜHREN.
.In diesem Handbuch erscheinende Produkte und Firmennamen könnten eingetragene Warenzeichen
oder Copyrights der betreenden Firmen sein und dienen ausschließlich zur Identikation oder
Erklärung und zum Vorteil des jeweiligen Eigentümers, ohne Rechtsverletzungen zu beabsichtigen.
DIE TECHNISCHE DATEN UND INFORMATION IN DIESEM HANDBUCH SIND NUR ZU
INFORMATIONSZWECKEN GEDACHT, SIE KÖNNEN JEDERZEIT OHNE VORANKÜNDIGUNG GEÄNDERT
WERDEN UND SOLLTEN NICHT ALS VERPFLICHTUNG SEITENS ASUS ANGESEHEN WERDEN. ASUS
ÜBERNIMMT KEINE VERANTWORTUNG ODER HAFTUNG FÜR JEGLICHE FEHLER ODER UNGENAUIGKEITEN,
DIE IN DIESEM HANDBUCH AUFTRETEN KÖNNTEN, EINSCHLIESSLICH DER DARIN BESCHRIEBENEN
PRODUKTE UND SOFTWARE.
Copyright © 2013 ASUSTeK COMPUTER INC. Alle Rechte vorbehalten.
HAFTUNGSAUSSCHLUSS
Es können Sachverhalte auftreten, bei denen Sie aufgrund eines Fehlers seitens ASUS oder anderer
Haftbarkeiten berechtigt sind, Schadensersatz von ASUS zu fordern. In jedem einzelnen Fall, ungeachtet
der Grundlage, anhand derer Sie Schadensansprüche gegenüber ASUS geltend machen, haftet ASUS
maximal nur mit dem vertraglich festgesetzten Preis des jeweiligen Produktes bei Körperverletzungen
(einschließlich Tod) und Schäden am Grundeigentum und am Sachvermögen oder anderen tatsächlichen
und direkten Schäden, die aufgrund von Auslassung oder Verrichtung gesetzlicher Pichten gemäß
dieser Garantieerklärung erfolgen.
ASUS ist nur für verantwortlich für bzw. entschädigt Sie nur bei Verlust, Schäden oder Ansprüchen, die
aufgrund eines vertraglichen, zivilrechtlichen Bruchs dieser Garantieerklärung seitens ASUS entstehen.
Diese Einschränkung betrit Lieferanten und Weiterverkäufer von ASUS. Sie stellt das Höchstmaß dar,
mit dem ASUS, seine Lieferanten und Ihr Weiterverkäufer insgesamt verantwortlich sind.
UNTER KEINEN UMSTÄNDEN HAFTET ASUS FÜR FOLGENDES: (1) SCHADENSANSPRÜCHE AN SIE
VON DRITTEN; (2) VERLUST VON ODER SCHÄDEN AN AUFZEICHNUNGEN ODER DATEN; ODER (3)
BESONDERE, SICH ERGEBENDE ODER INDIREKTE SCHÄDEN ODER WIRTSCHAFTLICHE FOLGESCHÄDEN
(EINSCHLIESSLICH VERLUST VON PROFITEN ODER SPAREINLAGEN), AUCH WENN ASUS, SEINE
LIEFERANTEN ODER IHR WEITERVERKÄUFER VON DIESER MÖGLICHKEIT IN KENNTNIS GESETZT IST.
SERVICE UND UNTERSTÜTZUNG
Besuchen Sie unsere mehrsprachige Webseite unter http://support.asus.com
2
Notebook PC E-Handbuch

Inhaltsverzeichnis
Über dieses Handbuch ............................................................................................6
Anmerkungen zu diesem Handbuch ......................................................................7
Symbole .............................................................................................................................7
Typographie .....................................................................................................................7
Sicherheitshinweise ..................................................................................................8
Verwendung Ihres Notebook-PCs ............................................................................8
Pflege Ihres Notebook-PCs .........................................................................................9
Richtige Entsorgung ......................................................................................................10
Kapitel 1: Hardware-Einrichtung
Kennenlernen Ihres Notebook-PCs .....................................................................12
Oberseite ...........................................................................................................................12
Unterseite .......................................................................................................................... 15
Rechte Seite ...................................................................................................................... 16
Linke Seite ......................................................................................................................... 17
Kapitel 2: Ihr Notebook-PC im Einsatz
Erste Schritte ...............................................................................................................20
Notebook-PC aufladen ................................................................................................. 20
Display zum Öffnen anheben ....................................................................................22
Ein-/Austaste drücken ................................................................................................... 22
Gesten für Touchscreen und Touchpad .............................................................23
Touchscreen verwenden..............................................................................................23
Touchpad-Gesten ........................................................................................................... 25
Tastatur verwenden ..................................................................................................32
Funktionstasten...............................................................................................................32
Funktionstasten für ASUS-Apps ................................................................................ 33
Windows® 8-Tasten ........................................................................................................34
Kapitel 3: Mit Windows® 8 arbeiten
Erste Inbetriebnahme ..............................................................................................36
Windows® 8-Sperrbildschirm ................................................................................36
Windows® UI ...............................................................................................................37
Notebook PC E-Handbuch
3
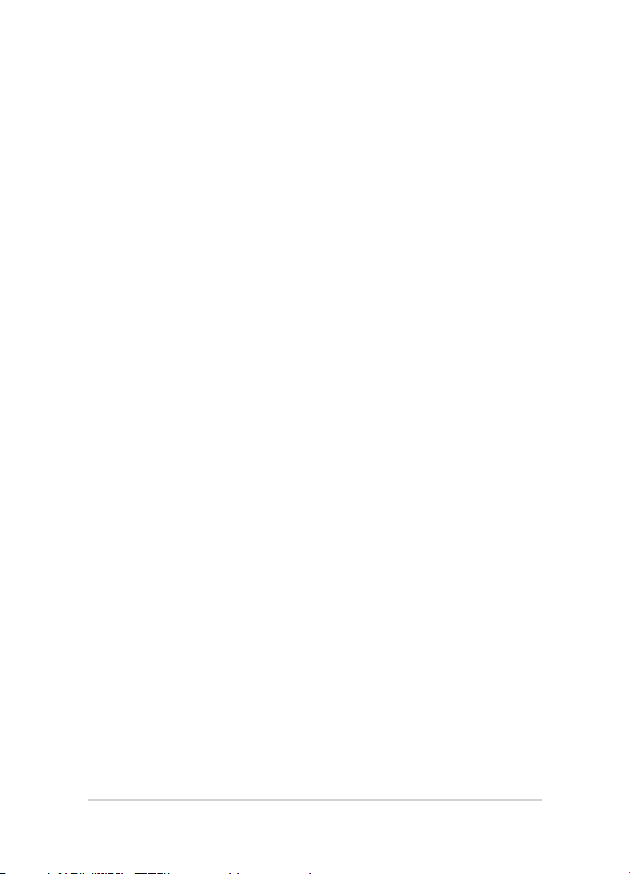
Start-Bildschirm ............................................................................................................... 37
Windows® Apps ..............................................................................................................37
Hotspots ............................................................................................................................. 38
Mit Windows® Apps arbeiten ................................................................................41
Apps starten .....................................................................................................................41
Apps anpassen ................................................................................................................41
Apps schließen ................................................................................................................43
Auf den Apps-Bildschirm zugreifen ......................................................................... 44
Charms-Bar .......................................................................................................................47
Einrasten-Funktion ......................................................................................................... 50
Andere Tastaturkürzel ..............................................................................................52
Mit kabellosen Netzwerken verbinden .............................................................54
Wi-Fi-Verbindung ...........................................................................................................54
Bluetooth .......................................................................................................................... 56
Flugzeugmodus ..............................................................................................................58
Mit kabelgebundenen Netzwerken verbinden ..............................................59
Eine dynamische IP/PPPoE-Netzwerkverbindung konfigurieren .................59
Eine statische IP-Netzwerkverbindung konfigurieren ......................................61
Notebook-PC ausschalten ......................................................................................62
Ihren Notebook-PC in den Ruhezustand versetzen ........................................... 62
Kapitel 4: ASUS-Apps
ASUS-Sonder-Apps ...................................................................................................64
Power4Gear Hybrid ........................................................................................................64
Kapitel 5: Power-on Self-test (POST)
Power-on Self-test (POST) ......................................................................................70
POST zum Zugriff auf BIOS und Problemlösung verwenden ......................... 70
BIOS ................................................................................................................................70
BIOS aufrufen ...................................................................................................................70
BIOS-Einstellungen ........................................................................................................71
Troubleshoot (Problemlösung) ............................................................................81
Refresh your PC (Ihren PC aktualisieren) ................................................................ 81
Reset your PC (Ihren PC zurücksetzen) ................................................................... 82
Advanced options (Erweiterte Optionen) .............................................................83
4
Notebook PC E-Handbuch

Tipps und häufig gestellte Fragen
Praktische Tipps zu Ihrem Notebook-PC ...........................................................86
Häufig gestellte Fragen zur Hardware ...............................................................87
Häufig gestellte Fragen zur Software .................................................................90
Anhänge
DVD-ROM-Laufwerksinformationen
(bei bestimmten Modellen) ........................................................................................ 94
Blu-ray ROM-Laufwerkinformationen ( bei bestimmten Modellen) ............96
Kompatibilität des internen Modems ..................................................................... 96
Übersicht ...........................................................................................................................97
Netzwerk-Kompatibilitätserklärung ........................................................................97
Non-Voice-Geräte .......................................................................................................... 97
Aussagen zur FCC-Erklärung ......................................................................................99
FCC-Sicherheitswarnungen zur RF-Aussetzung .................................................. 100
Konformitätserklärung
(R&TTE Direktive 1999/5/EC) ......................................................................................101
CE-Kennzeichen ..............................................................................................................101
IC-Strahlenbelastungserklärung für Kanada ........................................................102
Wireless-Kanäle für unterschiedliche Gebiete .....................................................103
Verbotene Wireless-Frequenzbänder in Frankreich ........................................... 103
UL-Sicherheitshinweise ................................................................................................ 105
Stromsicherheitsanforderungen...............................................................................106
TV-Tuner-Hinweis ...........................................................................................................106
REACH ................................................................................................................................. 106
Macrovision Corporation-Produktanmerkung .................................................... 106
Nordic-Vorsichtsmaßnahmen (für Lithium-Ionen-Akkus) ...............................107
Sicherheitsinfo für das optische Laufwerk ............................................................108
CTR 21-Genehmigung
(für Notebook-PCs mit eingebauten Modem) .....................................................109
ENERGY STAR konformes Produkt ............................................................................ 111
European Union Eco-label ........................................................................................... 111
Erklärung zur Erfüllung der weltweiten Umweltschutzbestimmungen .... 112
Rücknahmeservices ....................................................................................................... 112
Notebook PC E-Handbuch
5

Über dieses Handbuch
Dieses Handbuch enthält Informationen zu den unterschiedlichen
Notebook-Komponenten und ihrer Benutzung. Im Folgenden nden Sie
die Hauptabschnitte dieses Handbuchs:
Kapitel 1: Hardware-Einrichtung
Hier erfahren Sie Details über die Hardware-Komponenten Ihres
Notebook-PCs.
Kapitel 2: Ihr Notebook-PC im Einsatz
Hier erfahren Sie, wie Sie den Notebook-PC verwenden können.
Kapitel 3: Mit Windows® 8 arbeiten
Hier erhalten Sie eine Übersicht zur die Verwendung von
Windows® 8 in Ihren Notebook-PC.
Kapitel 4: ASUS-Apps
Dieses Kapitel stellt die mit dem Windows® 8-Betriebssystem Ihres
Notebook-PCs gelieferten ASUS-Apps vor.
Kapitel 5: Power-on Self-Test (POST)
Hier erfahren Sie mehr über die Verwendung des POSTs, um die
Einstellungen Ihres Notebook-PCs zu ändern.
Tipps und häug gestellte Fragen
Dieser Abschnitt enthält einige Tipps sowie häug gestellte
Fragen zu Hardware und Software, an die Sie sich zur Wartung
und zur Behebung allgemeiner Probleme mit Ihrem Notebook-PC
halten können.
Anhang
Hier nden Sie Hinweise und Sicherheitsanweisungen für Ihren
Notebook-PC.
6
Notebook PC E-Handbuch
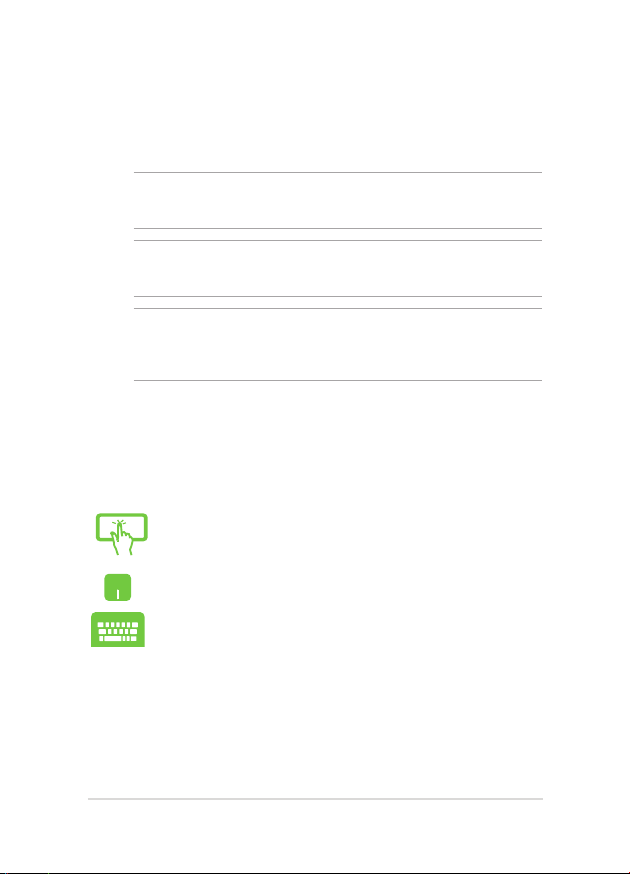
Anmerkungen zu diesem Handbuch
Zum Hervorheben wichtiger Informationen sind manche Textabschnitte
in diesem Handbuch wie folgt gekennzeichnet:
WICHTIG! Diese Nachricht enthält wichtige Informationen, die für die
Fertigstellung einer Aufgabe befolgt werden müssen.
HINWEIS: Diese Nachricht enthält zusätzliche Informationen und Tipps,
die bei der Fertigstellung einer Aufgabe helfen.
WARNUNG! Diese Nachricht enthält wichtige Informationen, denen Sie
folgen müssen, um Sie bei der Durchführung einer Aufgabe zu schützen
und eine Beschädigung des Notebook-PCs oder der Daten zu vermeiden.
Symbole
Die nachfolgenden Symbole zeigen die Geräte an, die Sie für die
Fertigstellung einer Reihe von Aufgaben oder Handlungen an Ihrem
Notebook-PC verwenden können.
=Touchscreen verwenden.
= Touchpad verwenden.
= Tastatur verwenden.
Typographie
Fett = Diese Schriftart zeigt an, dass es sich um einen Menüeintrag
oder ein auszuwählendes Objekt handelt.
Kursiv = Diese Schriftart zeigt an, dass Sie sich auf einen bestimmten
Abschnitt in diesen Handbuch beziehen können.
Notebook PC E-Handbuch
7
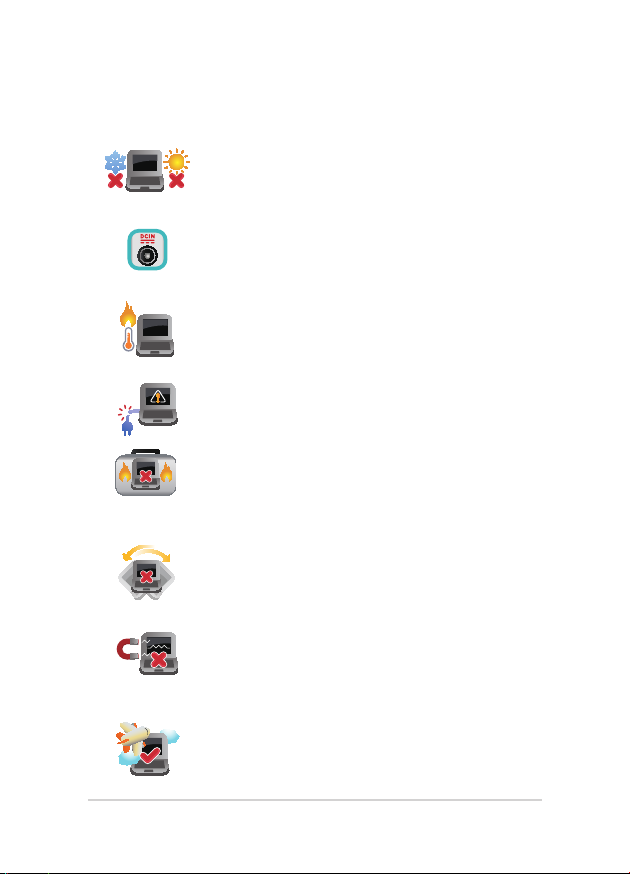
Sicherheitshinweise
Verwendung Ihres Notebook-PCs
Dieser Notebook-PC darf nur in einer Umgebung
mit einer Temperatur zwischen 5°C und 35° C
verwendet werden.
Prüfen Sie am Aufkleber an der
Notebook-Unterseite, ob Ihr Netzteil den
Stromversorgungsanforderungen entspricht.
Benutzen Sie das Notebook NICHT auf Ihrem Schoß
oder anderen Körperteilen, da es durch Hitzekontakt
zu Unbehagen oder Verletzungen kommen könnte.
Benutzen Sie KEINE beschädigten Netzkabel,
Zubehörteile oder Peripheriegeräte.
Bedecken Sie das eingeschaltete Notebook
NICHT mit Materialien, die die Luftzirkulation
beeinträchtigen. Stecken Sie es NICHT eingeschaltet
in eine Tragetasche.
Stellen Sie das Notebook NICHT auf schräge oder
instabile Arbeitsächen.
Sie können Ihren Notebook-PC durch
Röntgengeräte überprüfen lassen. Es ist jedoch
ratsam, Ihren Notebook-PC keinen stationären oder
tragbaren Metalldetektoren auszusetzen.
Die meisten Fluggesellschaften haben
Einschränkungen für die Benutzung elektronischer
Geräte. Folgen Sie für den Betrieb des NotebookPCs an Bord den Anweisungen des Flugpersonals.
8
Notebook PC E-Handbuch

Pege Ihres Notebook-PCs
Trennen Sie den Notebook-PC vor der Reinigung
vom Netzstrom und entnehmen Sie den/die Akku(s).
Wischen Sie den Notebook-PC mit einem sauberen
Zellstoschwamm oder einem Autoleder ab, das
mit einem nichtscheuernden Reinigungsmittel und
ein paar Tropfen warmem Wasser befeuchtet ist .
Entfernen Sie zusätzliche Feuchtigkeit mit einem
trockenen Tuch.
Benutzen Sie in der Nähe der Oberäche KEINE
starken Reinigungsmittel, z.B. Benzin, Verdünner
oder andere Chemikalien.
Stellen Sie KEINE Objekte auf den Notebook-PC.
Setzen Sie den Notebook-PC KEINEN starken
magnetischen oder elektrischen Feldern aus.
Benutzen Sie den Notebook-PC NICHT in der Nähe
von Flüssigkeiten, Regen oder Feuchtigkeit.
Setzen Sie den Notebook-PC KEINEN schmutzigen
oder staubigen Umgebungen aus.
Benutzen Sie den Notebook-PC NICHT in der Nähe
eines Gaslecks.
Notebook PC E-Handbuch
9

Richtige Entsorgung
Den Notebook-PC NICHT im normalen Hausmüll
entsorgen. Dieses Produkt wurde entwickelt, um
ordnungsgemäß wiederverwertet und entsorgt
werden zu können. Das durchgestrichene
Symbol der Mülltonne zeigt an, dass das Produkt
(elektrisches und elektronisches Zubehör) nicht
im normalen Hausmüll entsorgt werden darf. Bitte
erkundigen Sie sich nach lokalen Regelungen zur
Entsorgung von Elektroschrott.
Die Batterien/Akkus NICHT im normalen Hausmüll
entsorgen. Das Symbol der durchgestrichenen
Mülltonne zeigt an, dass Batterien und Akkus nicht
im normalen Hausmüll entsorgt werden dürfen.
10
Notebook PC E-Handbuch
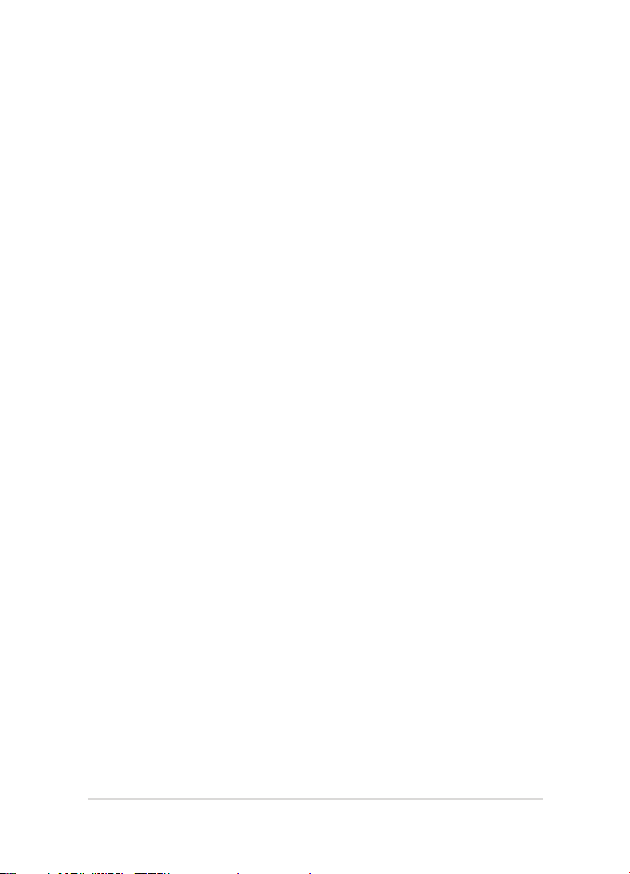
Kapitel 1: Hardware-Einrichtung
Kapitel 1:
Hardware-Einrichtung
Notebook PC E-Handbuch
11
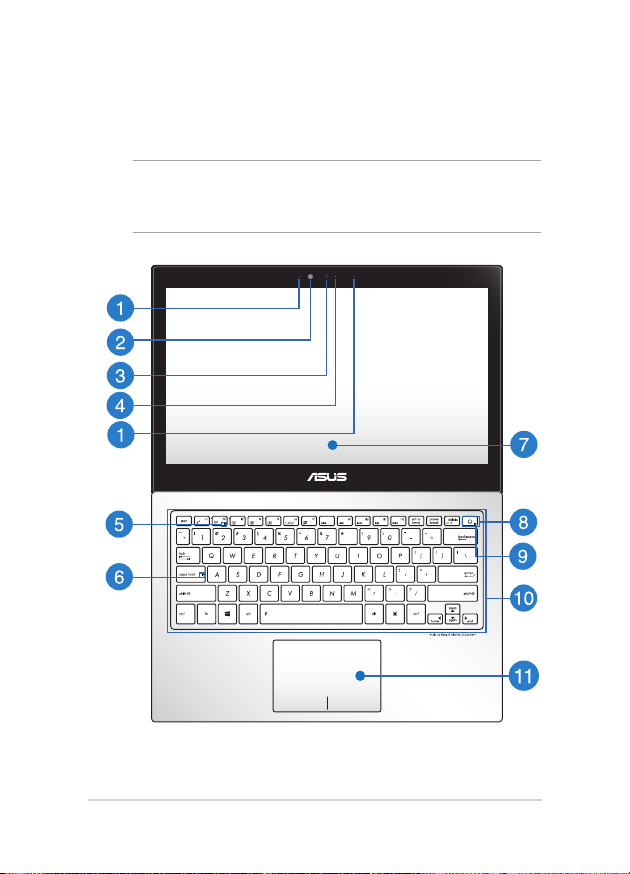
Kennenlernen Ihres Notebook-PCs
Oberseite
HINWEIS: Die Tastatur kann sich je nach Verkaufsregion oder Land
unterscheiden. Die Oberseite kann je nach Modellausführung
unterschiedlich aussehen.
12
Notebook PC E-Handbuch

Array-Mikrofon
Das Array-Mikrofon besitzt eine intergrundgeräuschunterdrückung
und Aufnahmekegelfunktionen für bessere Spracherkennung und
Audio-Aufnahmen.
Umgebungslichtsensor
Dieser Umgebungslichtsensor erkennt das Umgebungslicht und
regelt für eine besser Sichtbarkeit die Helligkeit des Bildschirms
entsprechend der Umgebungsbeleuchtung.
Kamera
Die integrierte Kamera ermöglicht Bild- und Videoaufnahme mit
Ihrem Notebook-PC.
Kameraanzeige
Diese Anzeige leuchtet auf, wenn die eingebaute Kamera aktiv ist.
Bluetooth-/Wireless-Anzeige
Dieser Indikator signalisiert, dass die Bluetooth- oder WLANFunktion des Notebook-PCs aktiv ist.
Capital Lock-Anzeige (Großbuchstaben-Feststelltaste)
Dieser Indikator leuchtet bei aktiver Großbuchstabenfunktion.
Mit der Großbuchstabenfunktion können Sie Großbuchstaben
eingeben (z. B. A, B, C), ohne dazu die Umschalttaste drücken zu
müssen.
Touchscreen
Dieser hochauösende Touchscreen besitzt ausgezeichnete
Anzeigenfunktionen für Fotos, Videos und andere
Multimediadateien auf Ihrem Notebook-PC. Er ermöglicht Ihnen
die Bedienung Ihres Notebook-PCs mittels Berührungsgesten.
.
Notebook PC E-Handbuch
13

Stromschalter
Mit dem Ein-/Ausschalter schalten Sie Ihren Notebook-PC ein
oder aus. Mit diesem Schalter können Sie Ihren Notebook-PC
auch in den Schlaf- oder Ruhemodus versetzen oder ihn wieder
aufwecken.
Falls Ihr Notebook-PC nicht mehr reagiert, drücken und halten
Sie diesen Schalter für ca. 4 Sekunden, um das Abschalten zu
erzwingen.
Statusanzeigen
An den Statusindikatoren können Sie den aktuellen
Hardwarezustand Ihres Notebook-PCs ablesen.
Tastatur
Die Tastatur besitzt QWERTZ-Tasten in normaler Größe und
mit einer angenehmen Hubtiefe beim Tippen. Sie ermöglicht
Ihnen auch die Verwendung der Funktionstasten, einen
schnellen Zugri auf Windows® und die Steuerung anderer
Multimediafunktionen.
HINWEIS: Das Tastaturlayout unterscheidet sich je nach Modell
oder Gebiet.
Touchpad
Mit dem Touchpad können Sie auf dem Bildschirm navigieren
und unterschiedlichste Gesten nutzen; so lässt sich Ihr neues
Gerät recht intuitiv bedienen. Reguläre Mausfunktionen stehen
damit natürlich auch zur Verfügung.
HINWEIS: Weitere Einzelheiten nden Sie im Abschnitt Touchpad-
Gesten in dieser Anleitung.
14
Notebook PC E-Handbuch
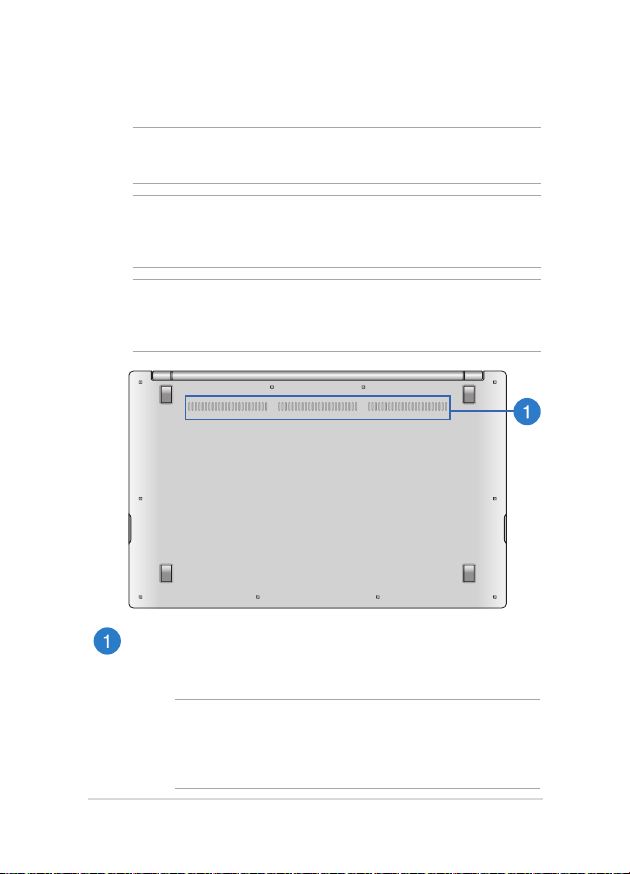
Unterseite
HINWEIS: Die Unterseite des Gerätes kann sich je nach Modell
unterscheiden.
WARNUNG! Die Unterseite des Notebook-PC kann während des Betriebes
oder während der Akku aufgeladen wird sehr heiß werden. Stellen Sie das
Gerät NICHT auf Oberächen, die die Belüftungsönungen blockiert können.
WICHTIG! Die Akkulaufzeit hängt von der Verwendung und den
technischen Daten des Notebook-PCs ab. Der Akku kann nicht
auseinandergenommen werden.
Lüftungsönungen
Über die Belüftungsönungen gelangt kühle Luft in das Gerät,
warme Luft wird abgeleitet.
WARNUNG! Achten Sie unbedingt darauf, dass die
Belüftungsönungen nicht durch Papier, Bücher, Kleidung, Kabel
oder andere Gegenstände blockiert werden; andernfalls kann es
zu Überhitzung kommen.
Notebook PC E-Handbuch
15
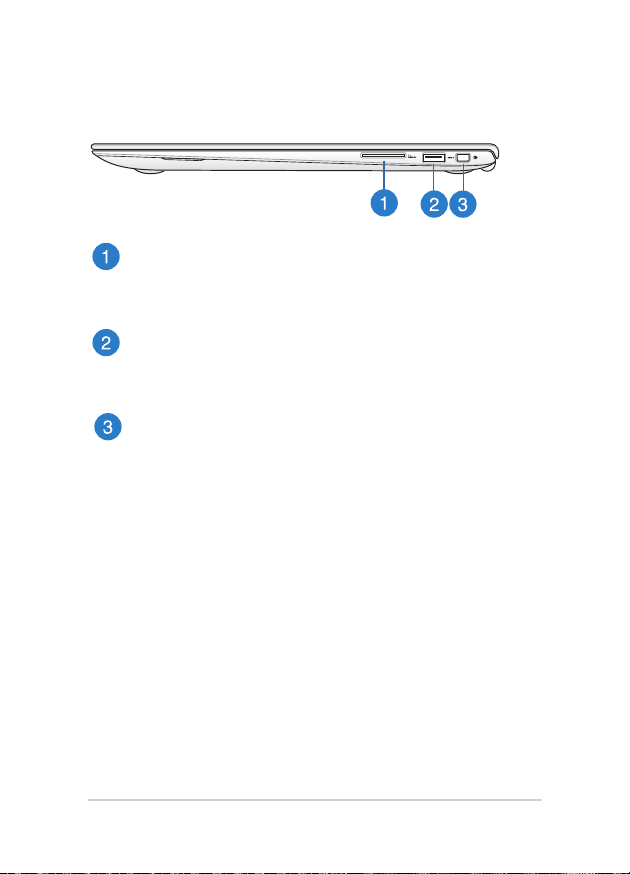
Rechte Seite
Speicherkartensteckplatz
Ihr Notebook-PC ist mit einem integrierten Speicherkartenleser
ausgestattet, der SD- und SDXC-Karten lesen und beschreiben
kann.
USB 3.0-Anschluss
Diese Universal Serial Bus 3.0 (USB 3.0) -Anschlüsse bieten
Datenübertragungsraten von bis zu 5 Gbit/s und sind
abwärtskompatibel mit USB 2.0.
Mini-DisplayPort
Verbinden Sie Ihr Notebook über einen mini-DisplayPortAdapter mit einem externen DisplayPort-, VGA-, DVI- oder
HDMI-Anzeigegerät und erleben Sie hochauösende
Bildschirminhalte.
16
Notebook PC E-Handbuch
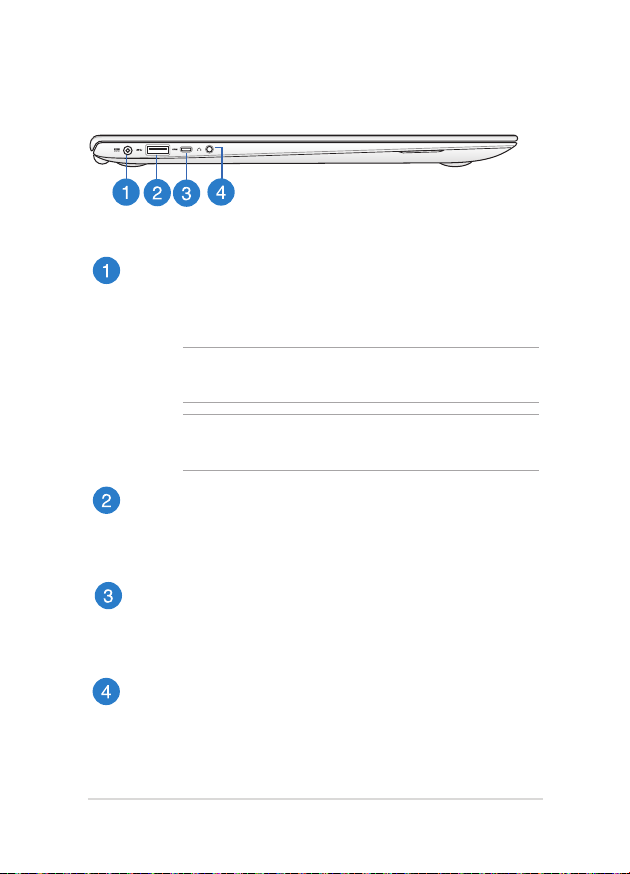
Linke Seite
Strom (DC)-Eingang
Über den VGA-Anschluss können Sie Ihren Notebook-PC
per VGA-Kabel mit VGA-kompatiblen Geräten verbinden –
beispielsweise mit Monitoren oder Projektoren.
WARNUNG! Das Netzteil kann sich stark erhitzen. Decken Sie
das Netzteil nicht ab und halten Sie es von Ihrem Körper fern.
WICHTIG! Verwenden Sie nur den beigefügten Netzwerkadapter,
um Ihren Notebook-PC nicht zu beschädigen.
USB 3.0-Anschluss
Diese Universal Serial Bus 3.0 (USB 3.0) -Anschlüsse bieten
Datenübertragungsraten von bis zu 5 Gbit/s und sind
abwärtskompatibel mit USB 2.0.
Micro-HDMI-Anschluss
Dieser Micro-High-Denition-Multimedia-Interface (HDMI)
-Anschluss ist HDCP-konform für die Wiedergabe von HD DVD,
Blu-ray und anderer geschützter Inhalte.
Kopfhörerausgang
Über diesen Anschluss können Sie Kopfhörer an Ihr Notebook
anschließen. An dieser Buchse kann auch ein Mikrofon
angeschlossen werden, um für Sprachanwendungen oder
Audioaufnahmen benutzt zu werden.
Notebook PC E-Handbuch
17
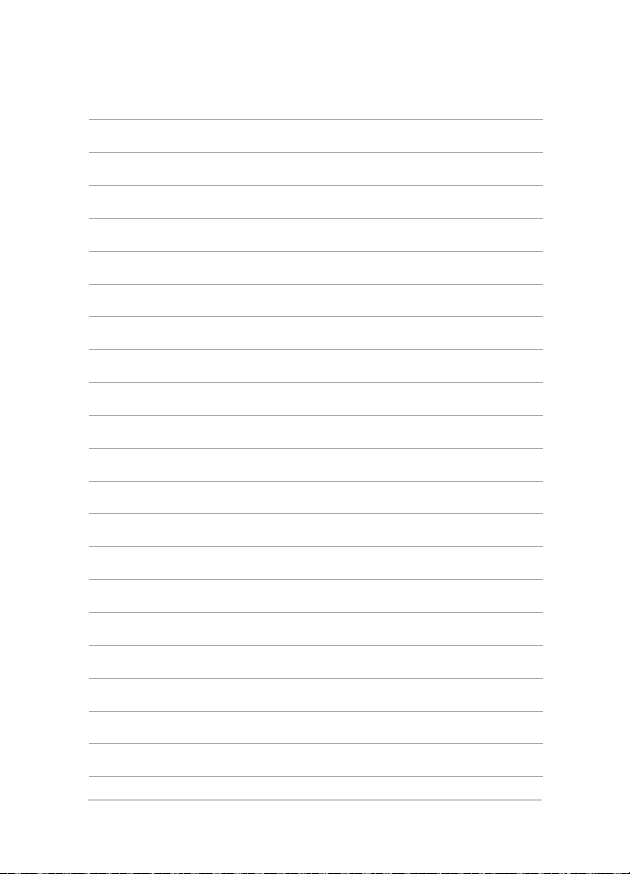
18
Notebook PC E-Handbuch
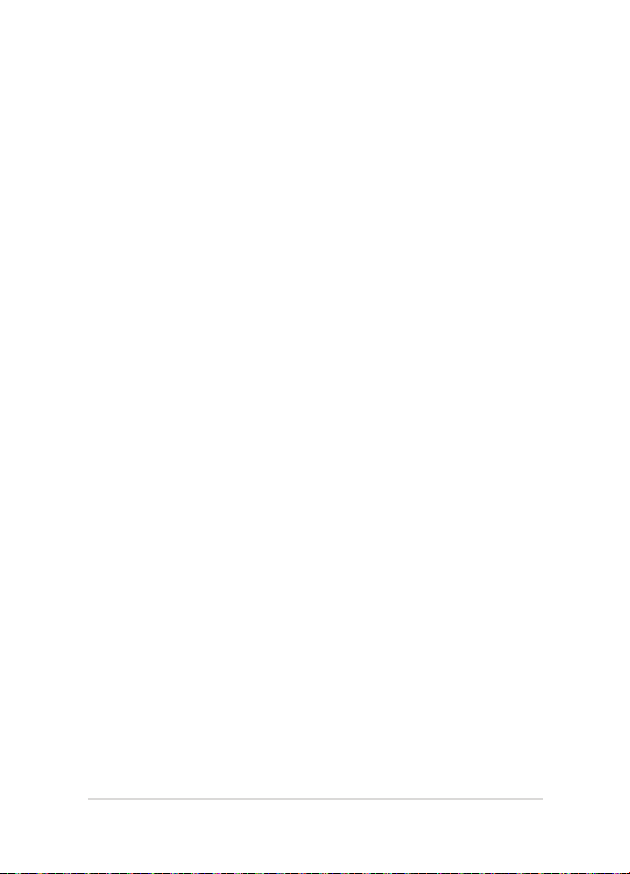
Kapitel 2: Ihr Notebook-PC im Einsatz
Notebook PC E-Handbuch
19
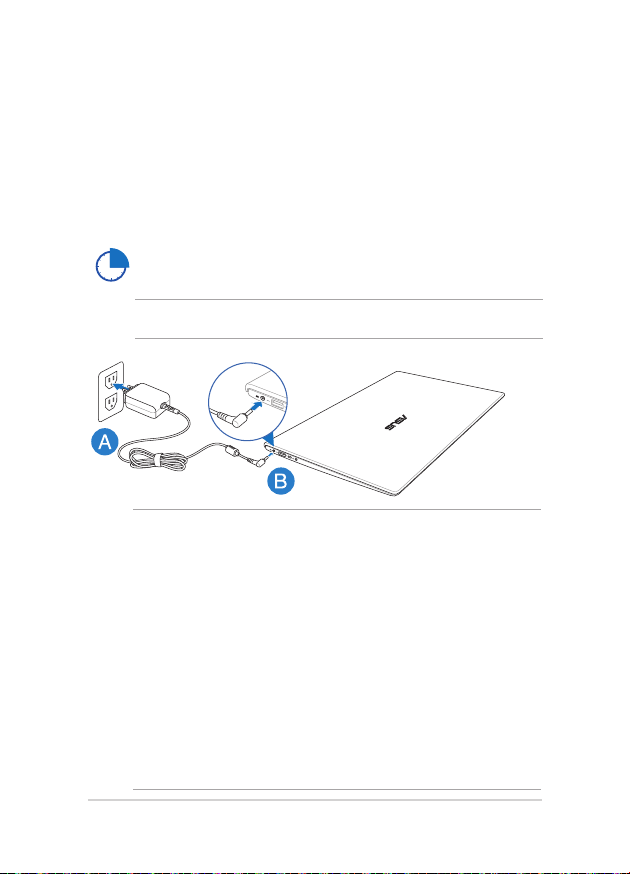
Erste Schritte
Notebook-PC auaden
A. Verbinden Sie den Netzstecker des Netzteils mit einer Steckdose
(100 – 240 V Wechselspannung).
B. Schließen Sie den kleinen Netzteilstecker an den Stromanschluss
(DC) Ihres Notebook-PCs an.
Laden Sie den Notebook-PC vor dem ersten Einsatz 3
Stunden lang auf.
HINWEIS: Das Netzteil kann optisch je nach Modell und Region variieren.
Wichtig!
• BeachtenSiedasTypenschild(Ein-/Ausgangsleistung)an
Ihrem Notebook-PC; stellen Sie sicher, dass die Angaben
zu Eingangs-/Ausgangsleistung mit Ihrem Netzteil
übereinstimmen. Einige Notebook-PC-Modelle weisen
basierend auf der verfügbaren SKU mehrere Angaben zum
Ausgangsstrom auf.
• VergewissernSiesich,dassIhrNotebook-PCandas
Netzteil angeschlossen ist, bevor Sie ihn zum ersten Mal
einschalten. Wir empfehlen dringend die Nutzung einer
geerdeten Steckdose beim Einsatz Ihres Notebook-PCs im
Netzteilmodus.
• Die Steckdose muss leicht zugänglich sein und sich in der
Nähe Ihres Notebook-PCs benden.
• Trennen Sie Ihren Notebook-PC vom Netzstrom, indem Sie
den Netzstecker aus der Steckdose ziehen.
20
Notebook PC E-Handbuch

HINWEIS:
Informationen zum Netzteil:
• Eingangsspannung: 100-240V Wechselspannung
• Eingangsfrequenz: 50-60Hz
• Ausgangsstrom: 2.37 A (45W)* oder 3.42A (65W)*
• Ausgangsspannung: 19V
WARNUNG!
Lesen Sie folgende Vorsichtsmaßnahmen zum Akku Ihres
Notebook-PCs.
• DerAkkudarfausschließlichvonautorisiertenASUS-
Technikern aus dem Gerät entfernt werden.
• DerindiesemGeräteingesetzteAkkukannbeibeifalschem
Entfernen oder Demontieren zu Verbrennungen chemischer
oder anderer Art führen.
• BefolgenSiezuIhrerpersönlichenSicherheitdie
Warnetiketten.
• FallsderAkkudurcheinenfalschenTypersetztwird,besteht
Explosionsgefahr.
• NichtdurchVerbrennenentsorgen.
• VersuchenSienicht,denAkkuIhresNotebook-PCs
kurzzuschließen.
• VersuchenSienicht,denAkkuzude-/montieren.
• UnterbrechenSiedieNutzung,fallsderAkkuausläuft.
• DerAkkuundseineKomponentenmüssenordnungsgemäß
recycelt oder entsorgt werden.
• HaltenSieAkkuundanderekleineTeilevonKindernfern.
* nur bei bestimmten Modellen
Notebook PC E-Handbuch
21
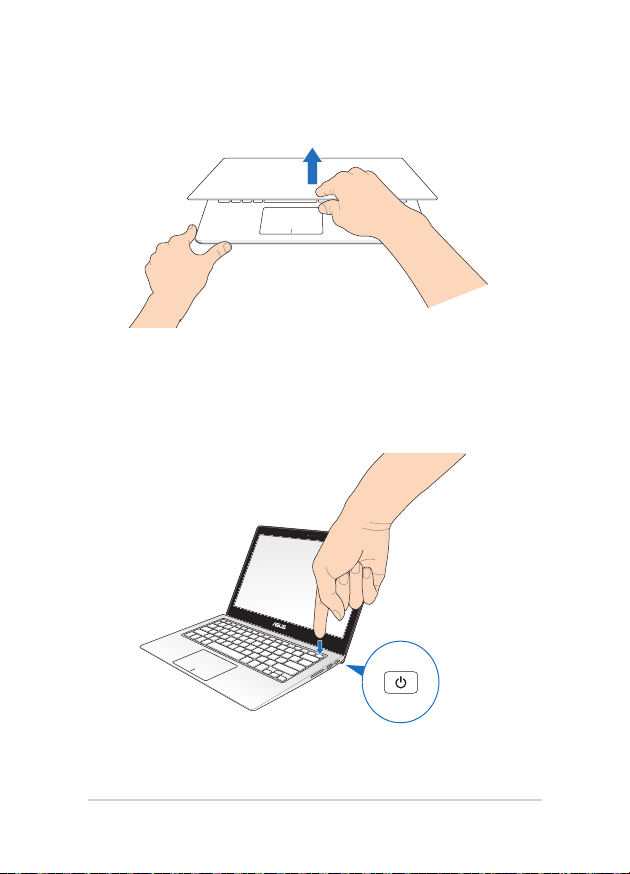
Display zum Önen anheben
Ein-/Austaste drücken
22
Notebook PC E-Handbuch

Gesten für Touchscreen und Touchpad
Gesten ermöglichen Ihnen das Ausführen von Programmen und
Zugreifen auf Einstellungen Ihres Notebook-PCs. Beachten Sie beim
Einsatz von Gesten an Ihrem Touchscreen und Touchpad folgende
Abbildungen.
Touchscreen verwenden
Vom linken Rand streichen Vom rechten Rand streichen
Zum Anzeigen der laufenden
Apps streichen Sie vom linken
Bildschirmrand nach innen.
Notebook PC E-Handbuch
Zum Starten der Charms-Leiste
streichen sich vom rechten
Bildschirmrand nach innen.
23

Verkleinern Vergrößern
Führen Sie zwei Finger auf dem
Touchpanel zusammen.
Ziehen Sie zwei Finger auf dem
Touchpanel auseinander.
Vom oberen Rand streichen Mit dem Finger streichen
•
Zum Anzeigen der Alle
Apps-Leiste streichen Sie im
Startbildschirm vom oberen
Mit dem Finger können Sie das
Touchpad nach oben, unten,
links und rechts verschieben.
Bildschirmrand nach unten.
•
In einer laufenden Anwendung
wird beim Streichen vom
oberen Bildschirmrand
nach unten das Menü der
Anwendung angezeigt.
24
Notebook PC E-Handbuch
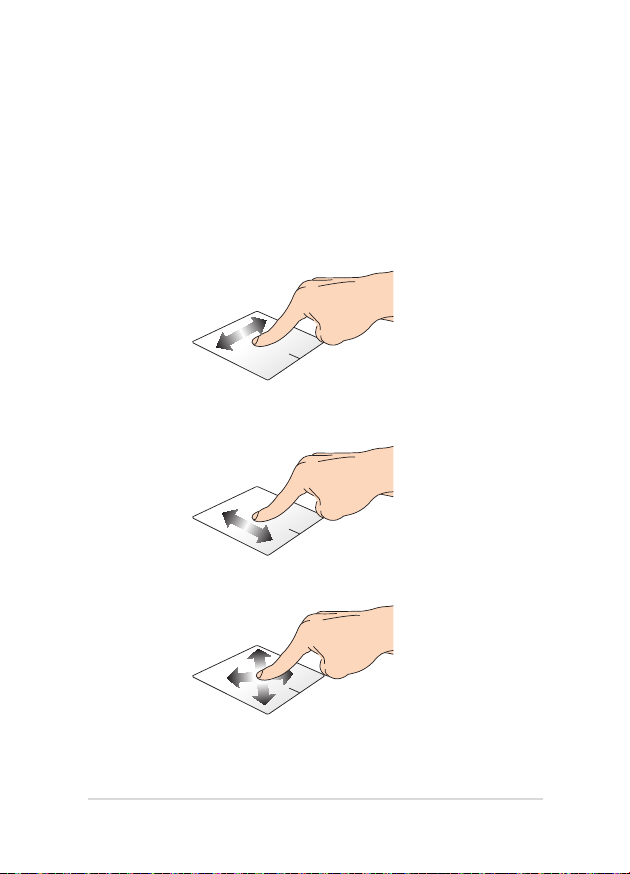
Touchpad-Gesten
Zeiger bewegen
Zur Aktivierung dieses Zeigers können Sie eine beliebige Stelle am
Touchpad antippen; wischen Sie mit Ihrem Finger dann zum Bewegen
des Zeigers über das Touchpad.
Horizontal wischen
Vertikal wischen
Diagonal wischen
Notebook PC E-Handbuch
25
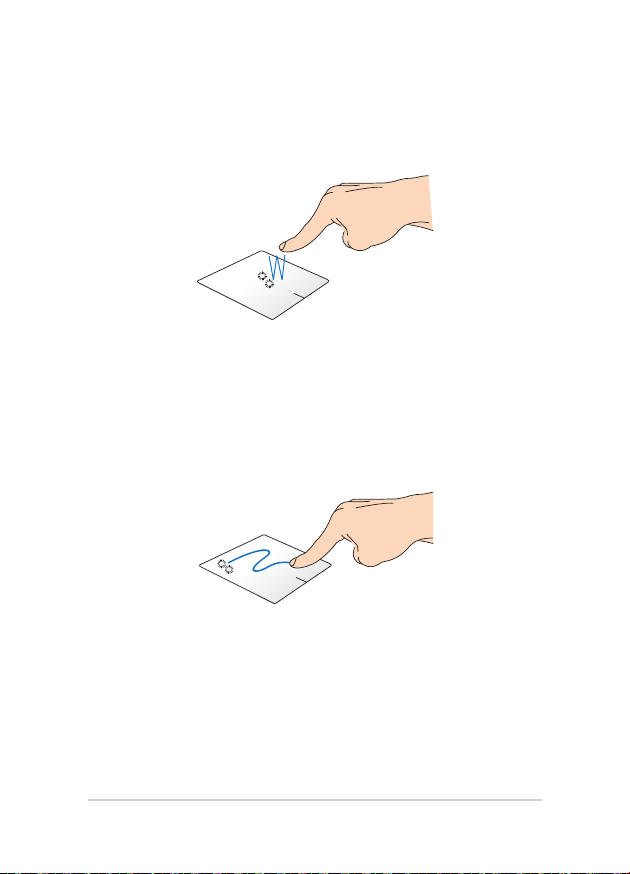
Gesten mit einem Finger
Tippen/doppelt tippen
• TippenSieamStartbildschirmzumStartenaufeineApp
• DoppeltippenSieimDesktop-ModuszumStartenaufein
Element.
Ziehen und ablegen
Doppeltippen Sie auf ein Element, wischen Sie dann mit demselben
Finger, ohne den Finger vom Touchpad zu lösen. Legen Sie das Element
an seinem neuen Ort ab, indem Sie Ihren Finger vom Touchpad lösen.
26
Notebook PC E-Handbuch

Linksklick Rechtsklick
• KlickenSieim
Startbildschirm zum
Ausführen auf eine App.
• DoppelklickenSieim
Desktop-Modus zum Starten
auf eine Anwendung.
• KlickenSieim
Startbildschirm zum
Auswählen und Einblenden
der Einstellungsleiste auf
eine App. Alternativ können
Sie zum Einblenden der
Alle Apps-Leiste diese Taste
drücken.
• VerwendenSiedieseTasteim
Desktop-Modus zum Önen
des Rechtsklickmenüs
(Kontextmenü).
HINWEIS: Die Bereiche innerhalb der gepunkteten Linie repräsentieren
die Positionen der Linksklick- und Rechtsklicktaste am Touchpad.
Notebook PC E-Handbuch
27

Von oben wischen
• WischenSieimStartbildschirmzumEinblendenderAlle AppsLeiste von oben über das Touchpad.
• WischenSieineinerlaufendenAppzumEinblendendesMenüs
von oben über das Touchpad.
Von links wischen Von rechts wischen
Wischen Sie zum Durchblättern
Ihrer laufenden Anwendungen von
links über das Touchpad.
28
Wischen Sie zum Einblenden der
Charms-Leiste von rechts über
das Touchpad.
Notebook PC E-Handbuch
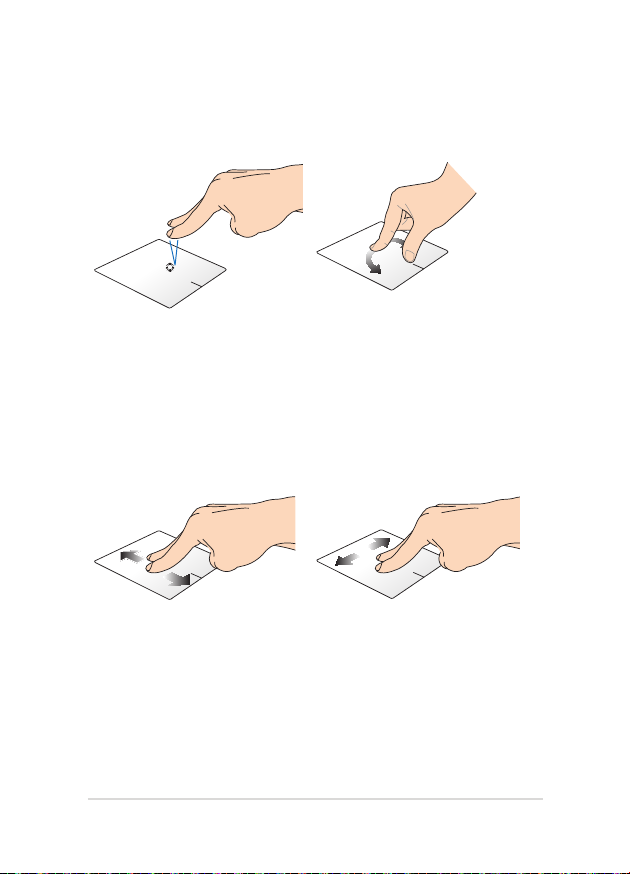
Gesten mit zwei Fingern
Tippen Drehen
Tippen Sie zum Simulieren eines
Rechtsklicks mit beiden Fingern
auf das Touchpad.
Blättern mit zwei Fingern
(aufwärts/abwärts)
Wischen Sie zum Auf-/
Abwärtsblättern mit zwei Fingern.
Notebook PC E-Handbuch
Legen Sie zum Drehen eines Bildes
in Windows® Photo Viewer zwei
Finger am Touchpad ab, drehen Sie
dann einen Finger im oder gegen
den Uhrzeigersinn, während sie
den anderen Finger still halten.
Blättern mit zwei Fingern (links/
rechts)
Wischen Sie zum Links-/
Rechtsblättern mit zwei Fingern.
29

Verkleinern Vergrößern
Führen Sie zwei Finger am
Touchpad zusammen.
Spreizen Sie zwei Finger am
Touchpad auseinander.
Ziehen und ablegen
Wählen Sie ein Element, halten Sie dann die Linksklick-Taste gedrückt.
Wischen Sie mit Ihrem anderen Finger nach unten über das Touchpad;
dadurch können Sie das Element an eine neue Position verschieben.
.
30
Notebook PC E-Handbuch
 Loading...
Loading...