Asus D831MT, D830SF, D630SF, D631MT, D830MT User’s Manual [de]

ASUS Desktop PC
Desktop-PC
Benutzerhandbuch
D830MT
D630MT
D831MT/MD800
D631MT/MD590
D830SF/SD800
D630SF/SD590
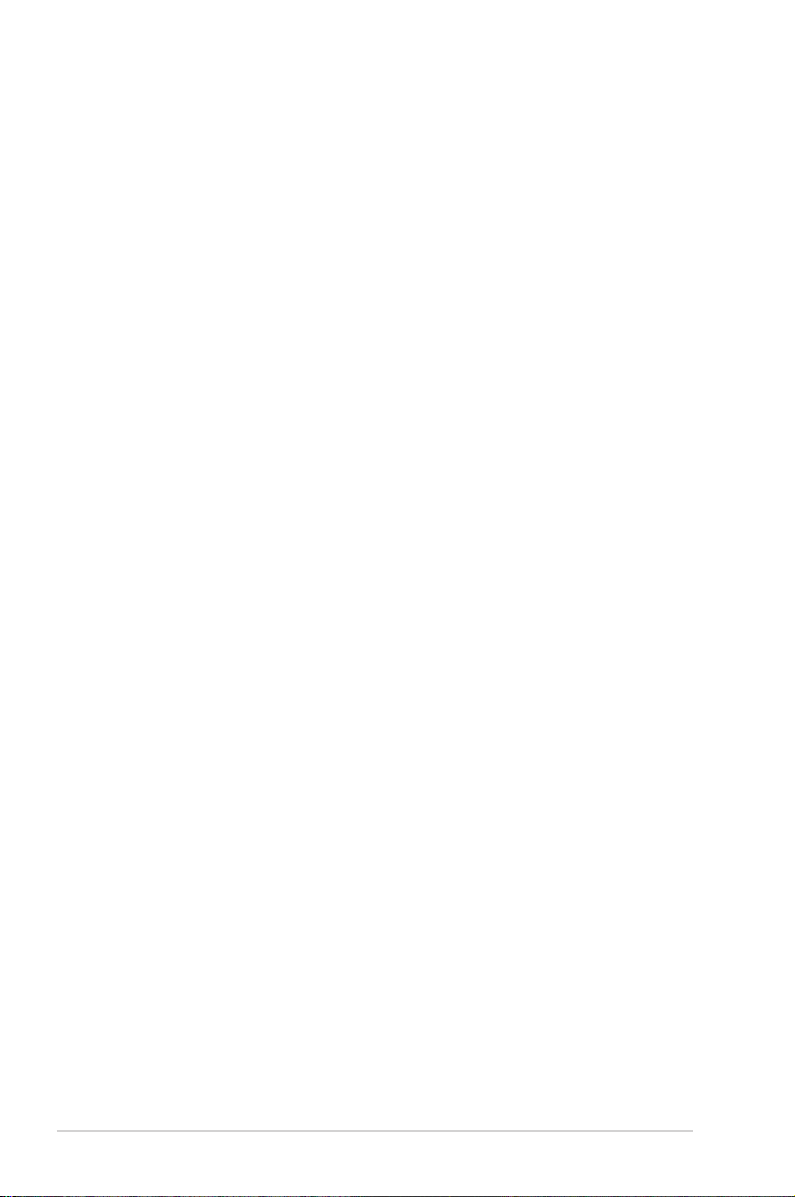
G12136
Erste Ausgabe
November 2016
Copyright © 2016 ASUSTeK Computer Inc. Alle Rechte vorbehalten.
Kein Teil dieses Handbuchs, einschließlich der darin beschriebenen Produkte und Software, darf ohne
ausdrückliche schriftliche Genehmigung von ASUSTeK COMPUTER INC. (“ASUS”) mit jeglichen Mitteln in
jeglicher Form reproduziert, übertragen, transkribiert, in Wiederaufrufsystemen gespeichert oder in jegliche
Sprache übersetzt werden, abgesehen von vom Käufer als Sicherungskopie angelegter Dokumentation.
(“Es wurden alle Anstrengungen unternommen, zuzusichern, dass der Inhalt dieses Handbuches korrekt und
aktuell ist.
Die Produktgarantie erlischt, wenn (1) das Produkt ohne schriftliche Genehmigung von ASUS repariert,
modiziert oder geändert wird und wenn (2) die Seriennummer des Produkts unkenntlich gemacht wurde
oder fehlt.
ASUS BIETET DIESES HANDBUCH IN SEINER VORLIEGENDEN FORM AN, OHNE JEGLICHE
GARANTIE, SEI SIE DIREKT ODER INDIREKT, EINSCHLIESSLICH, ABER NICHT BESCHRÄNKT
AUF INDIREKTE GARANTIEN ODER BEDINGUNGEN BEZÜGLICH DER VERKÄUFLICHKEIT
ODER EIGNUNG FÜR EINEN BESTIMMTEN ZWECK. IN KEINEM FALL IST ASUS, SEINE
DIREKTOREN, LEITENDEN ANGESTELLTEN, ANGESTELLTEN ODER AGENTEN HAFTBAR FÜR
JEGLICHE INDIREKTE, SPEZIELLE, ZUFÄLLIGEN ODER FOLGESCHÄDEN (EINSCHLIESSLICH
SCHÄDEN AUFGRUND VON PROFITVERLUSTEN, GESCHÄFTSVERLUSTEN, NUTZUNGS- ODER
DATENVERLUSTEN, UNTERBRECHUNG VON GESCHÄFTSABLÄUFEN ET CETERA), SELBST WENN
ASUS VON DER MÖGLICHKEIT SOLCHER SCHÄDEN UNTERRICHTET WURDE, DIE VON DEFEKTEN
ODER FEHLERN IN DIESEM HANDBUCH ODER AN DIESEM PRODUKT HERRÜHREN.
DIE TECHNISCHE DATEN UND INFORMATION IN DIESEM HANDBUCH SIND NUR ZU
INFORMATIONSZWECKEN GEDACHT, SIE KÖNNEN JEDERZEIT OHNE VORANKÜNDIGUNG
GEÄNDERT WERDEN UND SOLLTEN NICHT ALS VERPFLICHTUNG SEITENS ASUS ANGESEHEN
WERDEN. ASUS ÜBERNIMMT KEINE VERANTWORTUNG ODER HAFTUNG FÜR JEGLICHE FEHLER
ODER UNGENAUIGKEITEN, DIE IN DIESEM HANDBUCH AUFTRETEN KÖNNTEN, EINSCHLIESSLICH
DER DARIN BESCHRIEBENEN PRODUKTE UND SOFTWARE.
In diesem Handbuch erscheinende Produkte und Firmennamen könnten eingetragene Warenzeichen oder
Copyrights der betreffenden Firmen sein und dienen ausschließlich zur Identikation oder Erklärung und zum
Vorteil des jeweiligen Eigentümers, ohne Rechtsverletzungen zu beabsichtigen. .
2
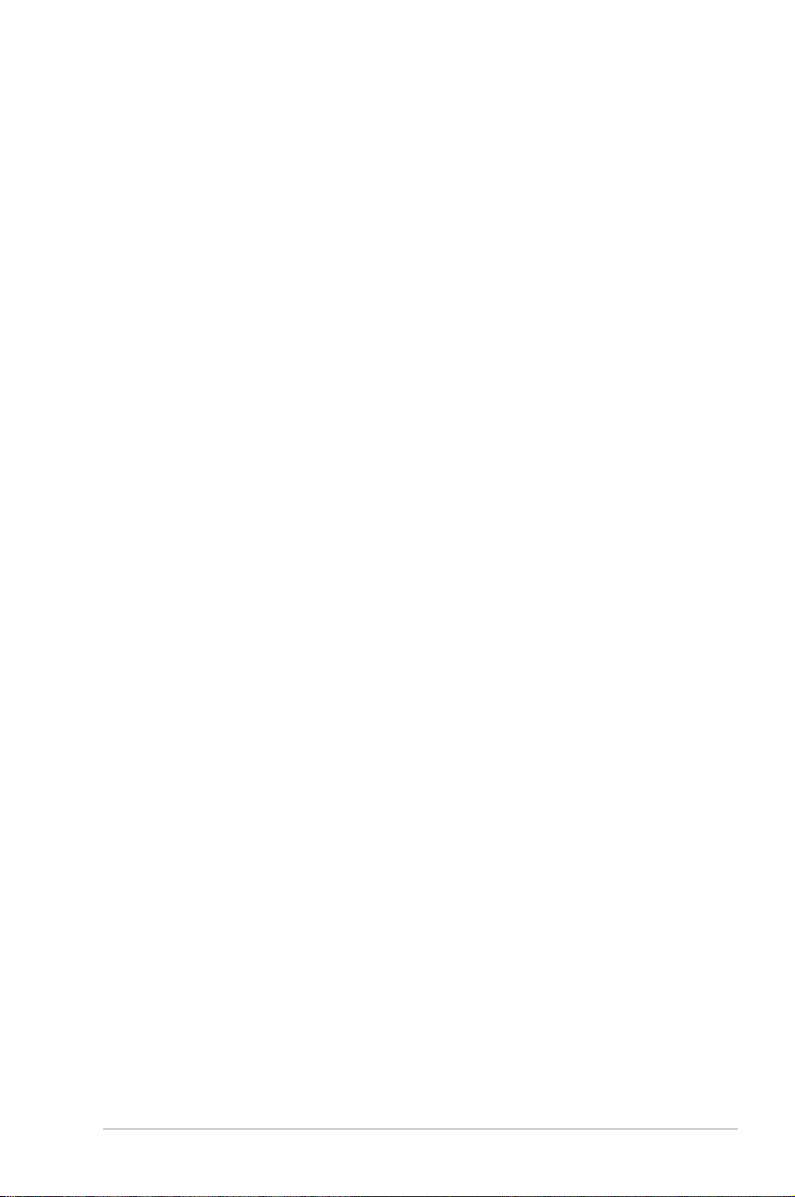
Inhaltsverzeichnis
Hinweise .............................................................................................................5
Sicherheitsinformationen ................................................................................... 8
Anmerkungen zu diesem Handbuch ................................................................. 9
Wo nden Sie weitere Information ..................................................................... 9
Verpackungsinhalt............................................................................................10
Kapitel 1 Erste Schritte
Willkommen! .....................................................................................................11
Kennenlernen des Computers ......................................................................... 11
Einrichten Ihres Computers .............................................................................24
Anschließen von mehreren externen Anzeigegeräten .................................... 27
Ein-/Ausschalten Ihres Computers .................................................................. 29
Kapitel 2 Anschließen von Geräten an Ihren Computer
Anschließen eines USB-Datenträgers ............................................................. 31
Anschließen von Mikrofon und Lautsprechern ................................................ 33
Mit dem externen Audio-Ausgang verbinden .................................................. 37
Kapitel 3 Computer verwenden
Richtige Sitzhaltung beim Verwenden des Desktop-PCs ............................... 39
Speicherkartenleser verwenden ...................................................................... 40
Optisches Laufwerk verwenden (nur bei bestimmten Modellen) .................... 41
USB-Anschlüsse im BIOS kongurieren .........................................................43
Festplatten-Sicherheitseinstellungen im BIOS kongurieren .......................... 44
Kapitel 4 Mit dem Internet verbinden
Kabelverbindung .............................................................................................. 45
Kapitel 5 ASUS Business Manager verwenden
ASUS Business Manager ................................................................................ 49
Kapitel 6 Fehlerbehebung
Fehlerbehebung ............................................................................................... 59
Anhang Windows 10-Benutzerhandbuch
Erste Inbetriebnahme .......................................................................................69
Windows 10-Benutzeroberäche verwenden .................................................. 70
Tastaturkürzel ..................................................................................................74
ASUS Kontaktinformation
ASUS Kontaktinformation ................................................................................ 76
3
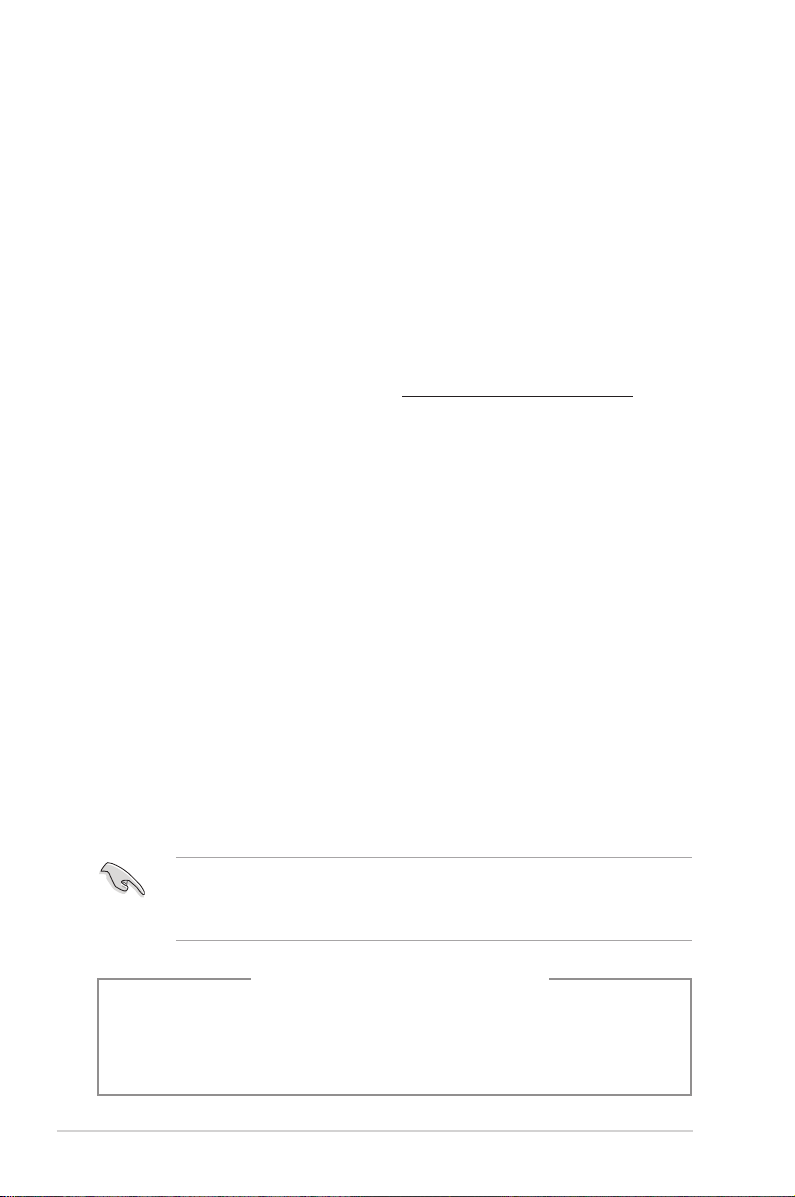
Hinweise
Rücknahmeservices
Das ASUS-Wiederverwertungs- und Rücknahmeprogramm basiert auf den Bestrebungen, die
höchsten Standards zum Schutz der Umwelt anzuwenden. Wir glauben, dass die Bereitstellung
einer Lösung für unsere Kunden die Möglichkeit schafft, unsere Produkte, Batterien,
andere Komponenten und ebenfalls das Verpackungsmaterial verantwortungsbewußt der
Wiederverwertung zuzuführen. Besuchen Sie bitte die Webseite http://csr.asus.com/english/
Takeback.htm für Details zur Wiederverwertung in verschiedenen Regionen.
REACH
Die rechtliche Rahmenbedingungen für REACH (Registration, Evaluation, Authorisation, and Restriction
of Chemicals) erfüllend, veröffentlichen wir die chemischen Substanzen in unseren Produkten auf
unserer ASUS REACH-Webseite unter HYPERLINK http://csr.asus.com/english/REACH.htm.
Erklärung der Federal Communications Commission
Dieses Gerät entspricht Teil 15 der FCC-Vorschriften. Im Betrieb müssen die folgenden beiden
Bedingungen erfüllt werden:
• Dieses Gerät darf keine schädliche Störstrahlung abgeben und
• Dieses Gerät muss für empfangene Störstrahlung unempndlich sein, auch für
Störstrahlung, die unerwünschte Funktionen hervorrufen kann.
Dieses Gerät wurde geprüft und entspricht den Grenzwerten für digitale Geräte der Klasse
B gemäß Teil 15 der FCC-Vorschriften. Diese Vorschriften wurden für ausreichenden
Schutz gegen Radiofrequenzenergie in Wohngegenden aufgestellt. Dieses Gerät erzeugt
und verwendet Radiofrequenzenergie und kann diese ausstrahlen. Wenn es nicht
entsprechend der Bedienungsanleitung installiert und verwendet wird, kann es Störungen
von Funkübertragungen verursachen. Es kann nicht für alle Installationen gewährleistet
werden, dass keine Störungen auftreten. Falls dieses Gerät Störungen des Rundfunk- oder
Fernsehempfangs verursacht, was durch Ein- und Ausschalten des Geräts ermittelt werden
kann, sollten Sie folgende Maßnahmen ergreifen, um die Störungen zu beheben:
• Ändern Sie die Ausrichtung oder den Standort der Empfangsantenne.
• Vergrößern Sie den Abstand zwischen dem Gerät und dem Empfänger.
• Schließen Sie Gerät und Empfänger an unterschiedliche Netzspannungskreise an .
• Wenden Sie sich an den Fachhändler oder einen erfahrenen Radio-/ Fernsehtechniker.
Die Verwendung von geschirmten Kabeln für den Anschluss des Monitors an die Grakkarte ist
erforderlich, um die FCC-Bestimmungen zu gewährleisten. Änderungen oder Modizierungen
dieses Geräts, die nicht ausdrücklich von der für Übereinstimmung verantwortlichen Partei
genehmigt sind, können das Recht des Benutzers, dieses Gerät zu betreiben, annullieren.
ACHTUNG: Es besteht bei nicht richtig ausgetauschter Batterie Explosionsgefahr. Tauschen
Sie die Batterie nur gegen einen vom Hersteller empfohlenen und gleichwertigen Typ aus.
Entsorgen Sie gebrauchte Batterien entsprechend den Angaben des Herstellers.
4
Lithium-Ionen-Batterie-Warnung
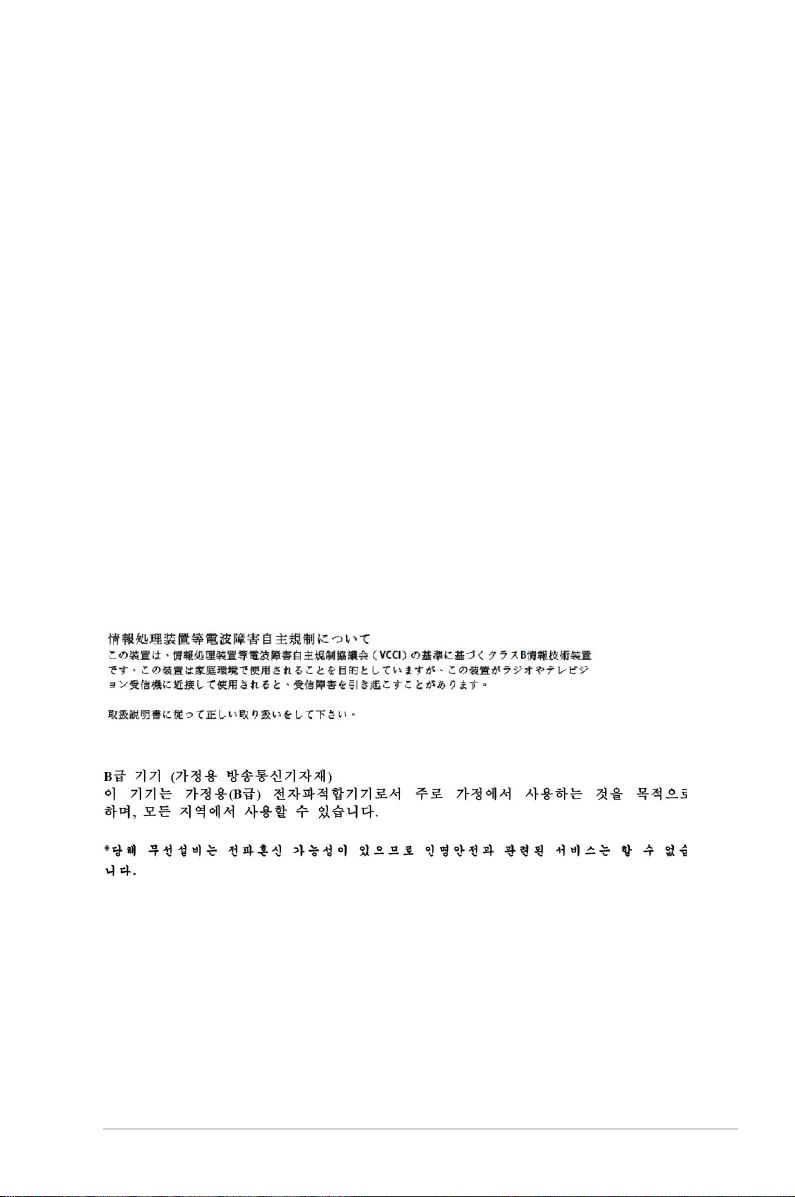
IC: Kanadische Entsprechenserklärung
Entspricht den kanadischen ICES-003 Class B-Spezikationen. Dieses Gerät entspricht dem
RSS-210 von Industry Canada. Dieses Gerät der Klasse B erfüllt alle Anforderungen der
kanadischen Bestimmung für Interferenz-Geräte.
Dieses Gerät stimmt mit lizenzfreiem/lizenzfreien RSS-Standard(s) von Industry Canada
überein. Der Betrieb unterliegt den folgenden zwei Bedingungen: (1) Dieses Gerät darf
keine schädlichen Störungen verursachen, und (2) das Gerät muss empfangene Störungen
akzeptieren, einschließlich Störungen, die einen unerwünschten Betrieb verursachen können.
Cut appareil numérique de la Classe B est conforme à la norme NMB-003 du Canada.
Cet appareil numérique de la Classe B respecte toutes les exigences du Règlement sur le
matériel brouilleur du Canada.
Cet appareil est conforme aux normes CNR exemptes de licence d’Industrie Canada. Le
fonctionnement est soumis aux deux conditions suivantes :
(1) cet appareil ne doit pas provoquer d’interférences et
(2) cet appareil doit accepter toute interférence, y compris celles susceptibles de provoquer
un fonctionnement non souhaité de l'appareil.
Canadian Department of Communications-Erklärung
Diese digitale Ausrüstung überschreitet nicht die Klasse B-Grenzwerte für Funkemissionen für
digitale Geräte, die von der kanadischen Behörde für Kommunikation in den Regelungen für
Funkinterferenzen festgelegt wurden.
Dieses digitale Klasse B-Gerät erfüllt die kanadischen Bestimmungen ICES-003.
VCCI: Japan Entsprechenserklärung
VCCI Klasse B Stellungnahme
KC: Korea Warnungserklärung
5
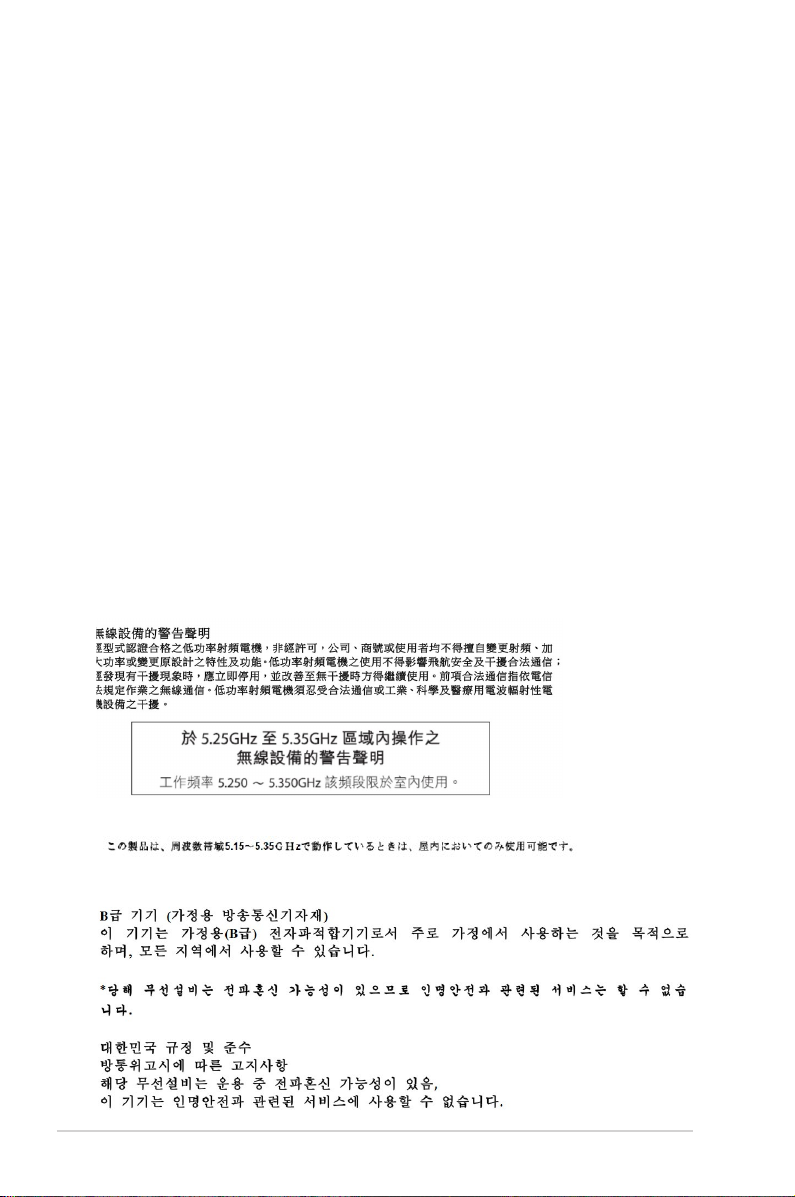
RF Gerätehinweis
CE: Europäische Gemeinschaft Entsprechenserklärung
Das Gerät erfüllt die RF-Exposition Voraussetzung 1999/519/EG, die Empfehlung vom 12. Juli
1999 des Rates zur Begrenzung der Exposition der Bevölkerung gegenüber elektromagnetischen
Feldern (0 bis 300 GHz). Das drahtlose Gerät entspricht der R&TTE-Richtlinie.
W-LAN Radio verwenden
Das Gerät ist für den Innenbereich beschrängt, wenn es im 5.15 bis 5.25 GHz Frequenzbereich
benutzt wird.
Hochfrequente Energie
Die abgegebene Strahlung der Wi-Fi-Technologie ist unterhalb den FCC-Grenzwerte für
hochfrequente Strahlung. Dennoch ist es ratsam, die Wireless-Geräte in einer Weise zu
verwenden, dass das Risiko für Personenkontakt im Normalbetrieb möglichst minimiert wird.
FCC Bluetooth Wireless-Konformität
Die mit diesem Sender verwendet Antenne darf nicht zusammen oder in Verbindung mit einer
anderen Antenne oder Sender unter den Bedingungen der FCC Grant verwendet werden.
Bluetooth Industry Canada Statement
Dieses Gerät der Klasse B erfüllt alle Anforderungen der kanadischen Bestimmung für
Interferenz-Geräte.
Cet appareil numérique de la Classe B respecte toutes les exigences du Règlement sur le
matériel brouilleur du Canada.
BSMI: Taiwan – Hinweise zu Funkgeräten
Japan RF Equipment Statement
KC (RF Equipment)
6
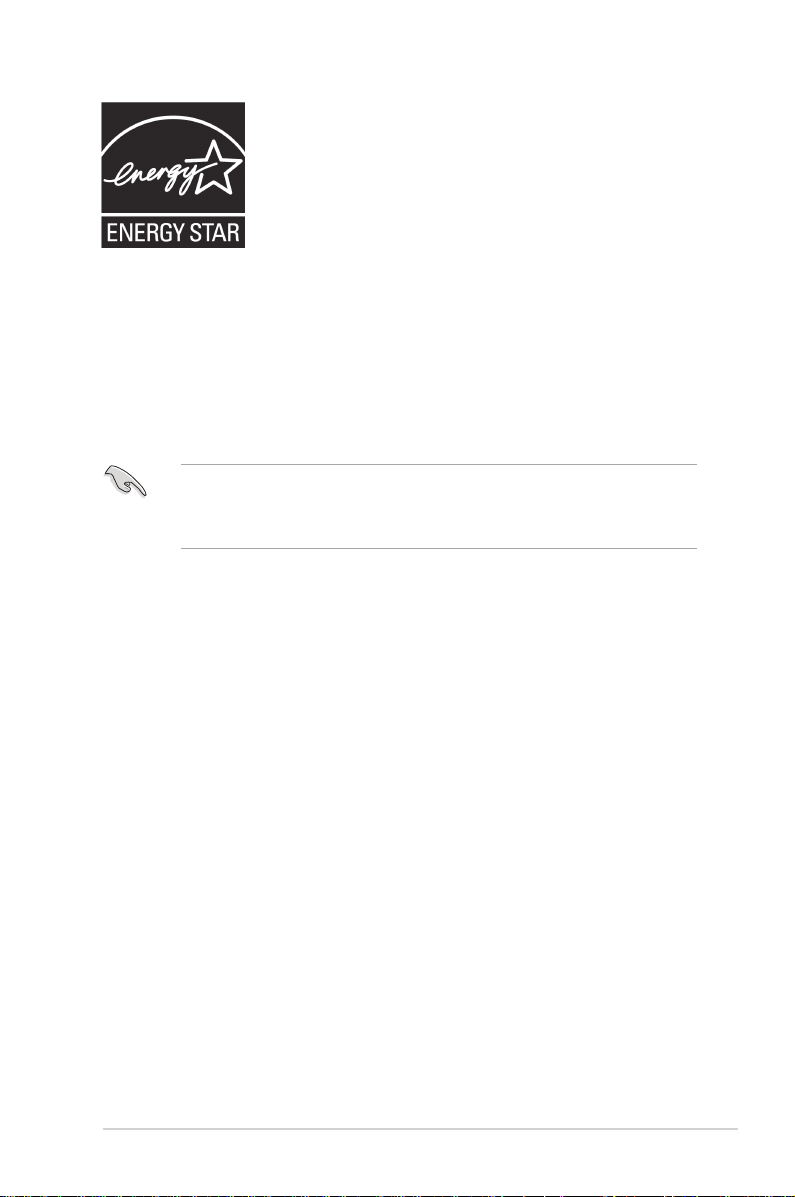
ENERGY STAR ist ein gemeinsames Programm der US-Umweltschutzbehörde
und der US-Energiebehörde, welches helfen soll, Geld zu sparen und die
Umwelt durch energieeffiziente Produkte und Technologien zu schützen.
Alle ASUS-Produkte mit dem ENERGY STAR-Logo erfüllen den ENERGY
STAR-Standard und die Energieverwaltungsfunktion ist standardmäßig aktiviert.
Monitor und der Computer werden nach einer inaktiven Zeit von 10 und 30
Minuten automatisch in den Schlafmodus versetzt. Um Ihren Computer wieder
aufzuwecken, klicken Sie die Maus oder eine beliebige Taste auf der Tastatur.
Besuchen Sie bitte die Webseite http://www.energy.gov/powermanagement für mehr Details über die
Energieverwaltung und ihren Nutzen für die Umwelt. Zusätzlich finden Sie auf der Webseite http://
www.energystar.gov Informationen über das gemeinsame ENERGY STAR-Programm.
*HINWEIS: ENERGY STAR unterstützt KEINE auf Freedos und Linux basierten Produkte.
.
Sicherheitsinformationen
Bevor Sie das Gerät reinigen, trennen Sie es von der Stromversorgung. Wischen Sie den
Desktop-PC mit einem weichen Tuch oder einem Fensterleder ab, das Sie mit einer Lösung
aus einem nicht scheuernden Reinigungsmittel und einigen Tropfen warmem Wasser
angefeuchtet haben. Wischen Sie verbleibende Feuchtigkeit mit einem trockenen Tuch ab.
• NICHT auf ungerade oder instabile Oberächen aufstellen. Wenden Sie sich an das
Wartungspersonal, wenn das Gehäuse beschädigt wurde.
• NICHT schmutziger oder staubiger Umgebung aussetzen. KEIN Betrieb während eines
Gaslecks.
• Keine Gegenstände auf die Oberäche fallenlassen und keine Fremdgegenstände in den
Desktop-PC einführen.
• Setzen Sie es KEINEN starken magnetischen oder elektrischen Feldern aus.
• Benutzen Sie das Gerät NICHT in der Nähe von Flüssigkeiten, Regen oder Feuchtigkeit.
Verwenden Sie das Modem nicht während eines Gewitters.
• Batterie-Sicherheitswarnung: Werfen Sie die Batterie NICHT ins Feuer. schließen Sie
keine Kontakte kurz. Den Akku NICHT auseinanderbauen.
• Benutzen Sie das Gerät nur in Umgebungen, die eine Temperatur von 5˚C (41˚F) bis 40˚C
(104˚F) aufweisen.
• Die Lufteinlässe des Desktop-PCs NICHT abdecken, um eine Überhitzung des Systems
zu vermeiden.
• KEINE beschädigten Stromkabel, Zubehörteile oder andere Peripheriegeräte verwenden.
•
Um die Gefahr eines Stromschlags zu verhindern, ziehen Sie die Netzleitung aus der
Steckdose, bevor Sie das System an einem anderen Ort aufstellen.
•
Erbitten Sie professionelle Unterstützung, bevor Sie einen Adapter oder eine
Verlängerungsschnur verwenden. Diese Geräte könnte den Schutzleiter unterbrechen.
•
Prüfen Sie, ob die Stromversorgung auf die Spannung Ihrer Region richtig eingestellt
ist. Sind Sie sich über die Spannung der von Ihnen benutzten Steckdose nicht sicher,
erkundigen Sie sich bei Ihrem Energieversorgungsunternehmen vor Ort.
•
Ist die Stromversorgung defekt, versuchen Sie nicht, sie zu reparieren. Wenden Sie sich
an den qualizierten Kundendienst oder Ihre Verkaufsstelle.
7
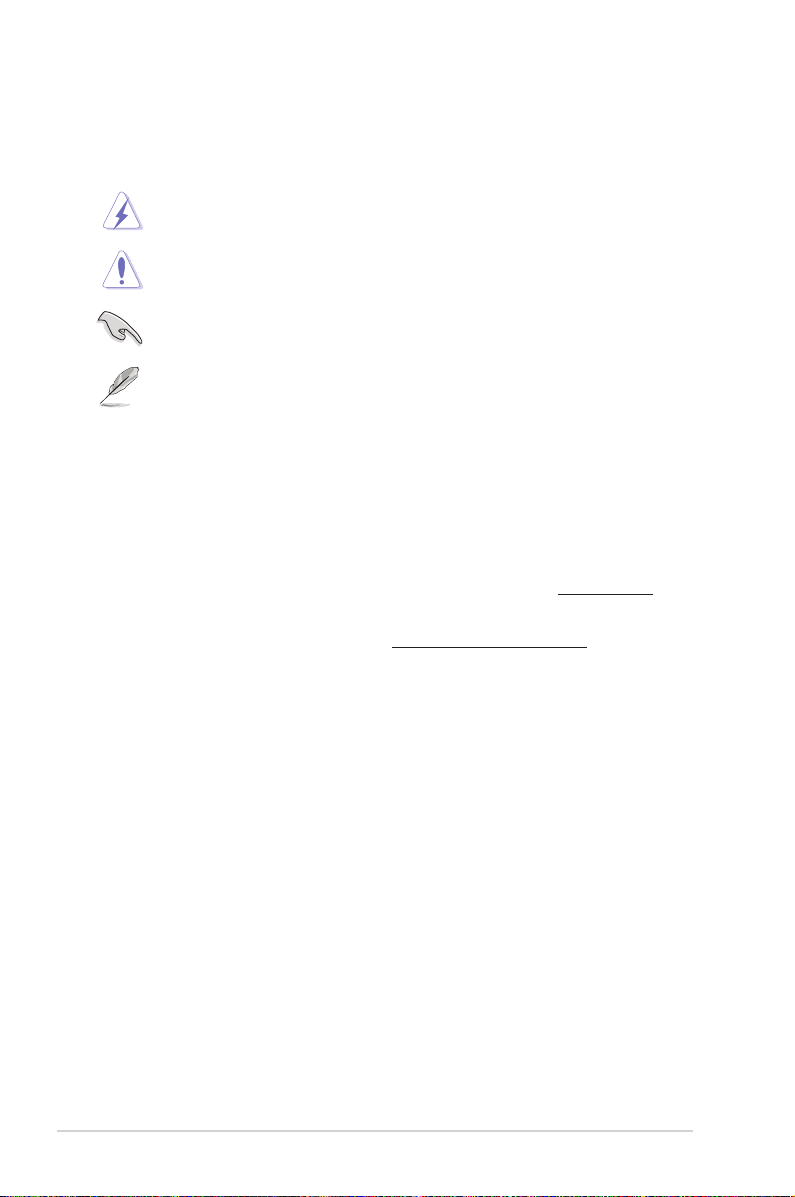
Anmerkungen zu diesem Handbuch
Um sicherzustellen, dass Sie die richtigen Schritte ausführen, beachten Sie die folgenden
Symbole, die in diesem Handbuch benutzt werden.
GEFAHR/WARNUNG: Informationen zur Vermeidung von Verletzungen beim
Versuch, eine Aufgabe abzuschließen.
ACHTUNG: Informationen, um Schäden an den Komponenten zu vermeiden, beim
Ausführen einer Aufgabe.
WICHTIG: Anweisungen, denen Sie folgen MÜSSEN, um die Aufgabe zu vollenden.
HINWEIS: Tipps und zusätzliche Informationen, die Ihnen helfen, die Aufgabe zu
vollenden.
Wo nden Sie weitere Information
In den folgenden Quellen nden Sie weitere Informationen, sowie Produkt und Software-Updates.
ASUS Webseite
Die ASUS Webseite enthält aktualisierte Informationen über ASUS Hardware und
Softwareprodukte. Beziehen Sie sich auf die ASUS-Webseite unter www.asus.com.
ASUS Lokaler Technischer Support
Besuchen Sie die ASUS-Webseite unter http://support.asus.com/contact für die
Kontaktinformationen des technischen Supports vor Ort.
8
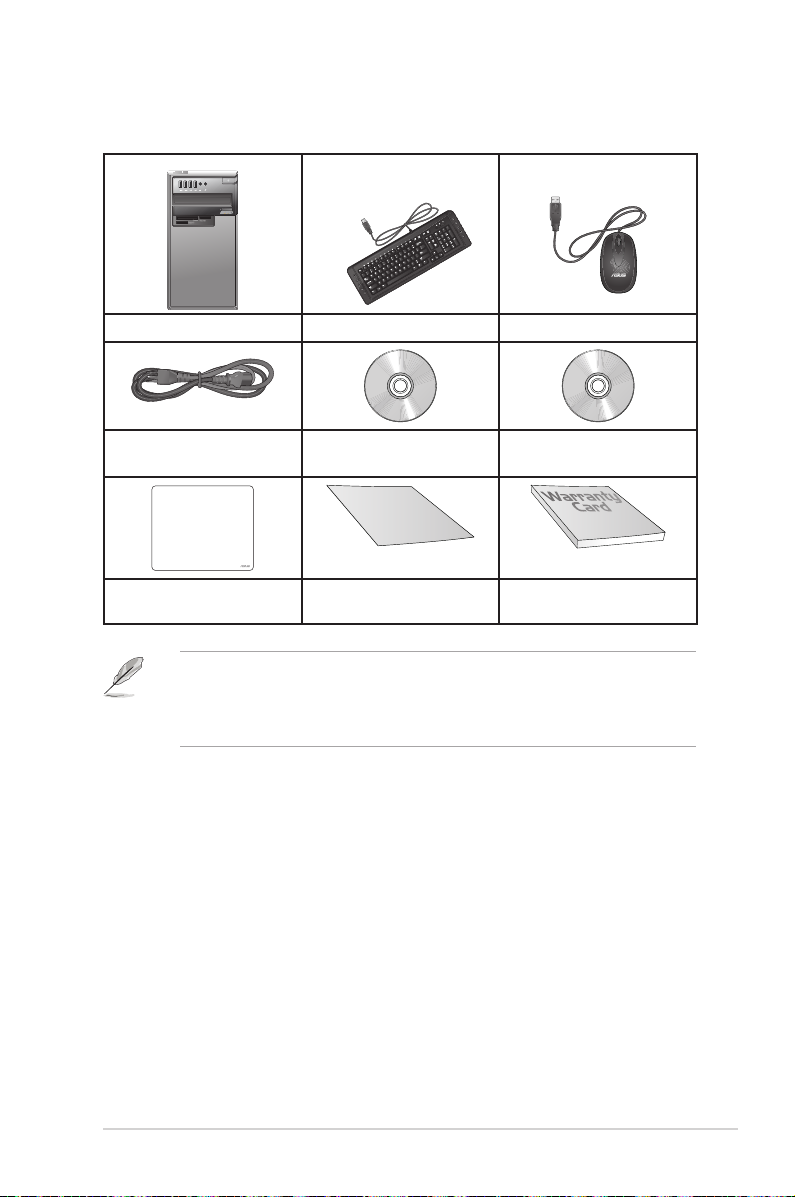
Verpackungsinhalt
ASUS Desktop PC Tastatur x1 Maus x1
Netzteil x1 Support-DVD x1 Wiederherstellungs-DVD
(Optional)
Installation Guide
ASUS-Maus-Pad x 1
Installationshilfe x1 Garantiekarte 1x
(Optional)
• Sollten o.g. Artikel beschädigt oder nicht vorhanden sein, wenden Sie sich bitte an Ihren
Händler.
• Die abgebildeten Teile dienen nur als Referenz. Tatsächliche Produktspezikationen
können je nach Modell variieren.
9
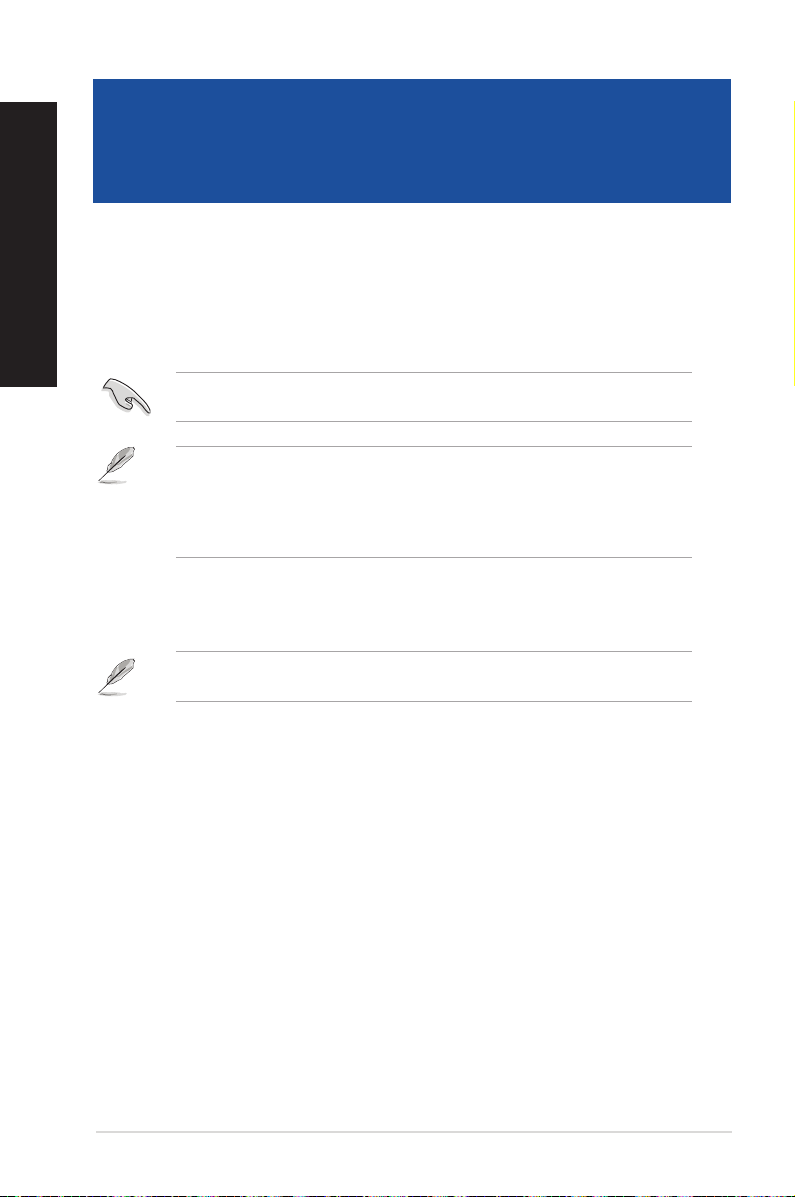
GERMAN
Kapitel 1
Erste Schritte
Willkommen!
Wir danken Ihnen für den Kauf dieses ASUS Desktop PCs!
Der ASUS Desktop PC liefert topaktuelle Leistung, unvergleichliche Zuverlässigkeit und
benutzerorientierte Anwendungen. All diese Eigenschaften wurden in diesem verblüffend
futuristischen und eleganten Systemgehäuse vereint.
Kennenlernen des Computers
Lesen Sie die ASUS Garantiekarte sorgfältig durch, bevor Sie Ihren ASUS Desktop-PC in
Betrieb nehmen.
• Der Desktop-PC untersützt kein Windows® 7-Betriebssystem. ASUS ist nicht
verantwortlich für den Verlust von Daten oder Schäden, die durch die Installation
von Window® 7 auftreten.
• Seien Sie vorsichtig beim Umgang mit dem Desktop PC, um Beschädigungen
am Gerät zu vermeiden.
Abbildungen werden nur zu Ihrer Referenz bereitgestellt. Anschlüsse und deren Platzierung
sowie Gehäusefarben variieren mit verschiedenen Modellen.
ASUS Desktop PC 10
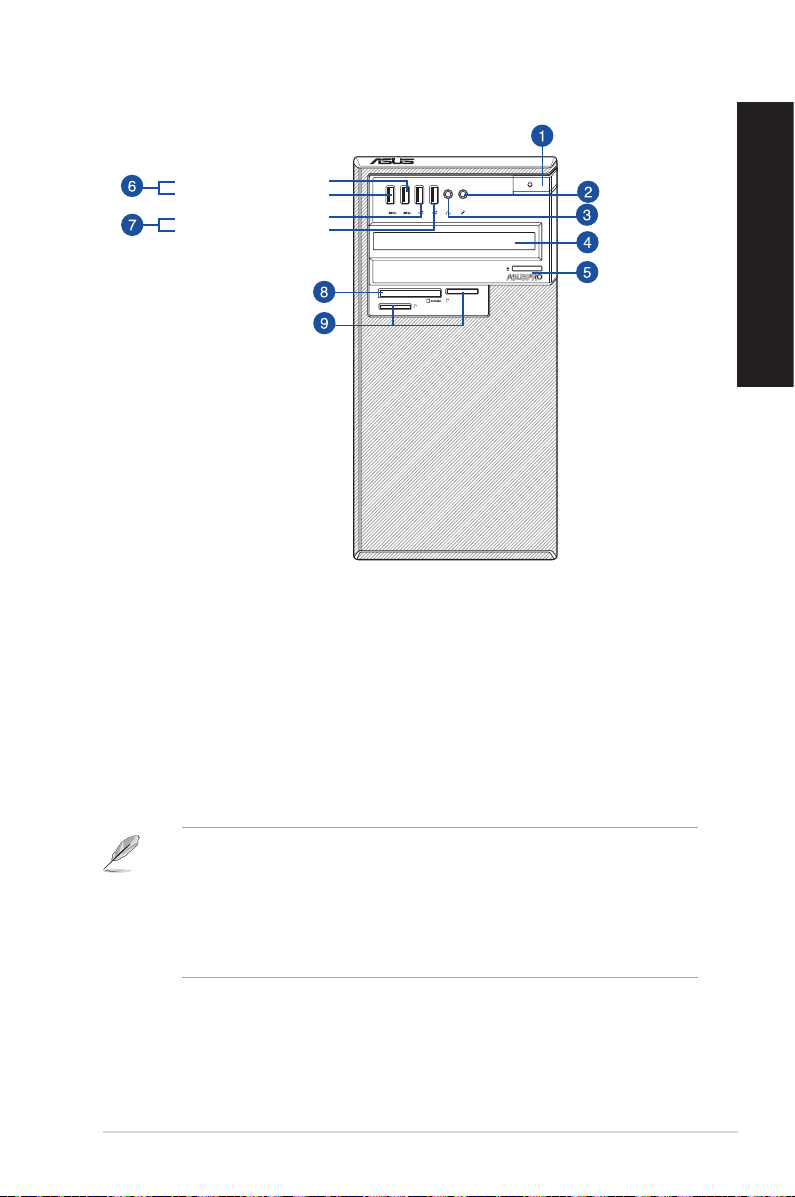
D830MT / D630MT
Vorderer USB 3.0-Port 1
Vorderer USB 3.0-Port 2
Vorderer USB 2.0-Port 1
Vorderer USB 2.2-Port 1
Frontseite
SM.SD.MS-PRO
SM.SD.MS-PRO
1. Stromschalter. Drücken Sie diese Taste, um Ihren Computer einzuschalten.
2. Mikrofonanschluss (rosa). Dieser Anschluss verbindet ein Mikrofon.
3. Kopfhöreranschluss (hellgrün).. Dieser Anschluss verbindet mit Kopfhörern oder
Lautsprechern.
4. Schacht für optisches Laufwerk (optional). In diesem Laufwerksfach bendet sich ein
optisches Laufwerk.
5. Auswurftaste für optisches Laufwerk. Drücken Sie diese Taste, um die
Laufwerksschublade auszuwerfen.
6. USB 3.0-Ports. Diese Universal Serial Bus 3.0 (USB 3.0)-Anschlüsse sind kompatibel
mit USB 3.0-Geräten wie Mäusen, Druckern, Scannern, Kameras, PDAs und anderen.
GERMAN
• Verbinden Sie bei der Installation des Windows®-Betriebssystems keine Tastatur/Maus
mit einem USB 3.0-Anschluss.
• Der Beschränkungen des USB 3.0-Controllers wegen, können USB 3.0-Geräte nur unter
Windows® und nur nach der Installation eines USB 3.0-Treibers verwendet werden.
• USB 3.0-Geräte können nur als Datenspeicher verwendet werden.
• Wir empfehlen Ihnen, für eine schnellere Datenübertragung und bessere Leistung alle
USB 3.0-Geräte mit den USB 3.0-Anschlüssen zu verbinden.
7. USB 2.0-Anschluss. Diese Universal Serial Bus 2.0 (USB 2.0)-Anschlüsse sind kompatibel
mit USB 2.0-Geräten wie Mäusen, Druckern, Scannern, Kameras, PDAs und anderen.
8. Express-Kartensteckplatz (optional). Stecken Sie diese Express-Karte in diesen Steckplatz.
9. Memory Stick™ (MS) / Memory Stick Pro™ (MS Pro) / Secure Digital™ (SD)Kartenschlitz (optional). Stecken Sie ein unterstütztes Speichermedium in diesen Schlitz.
ASUS Desktop PC 11
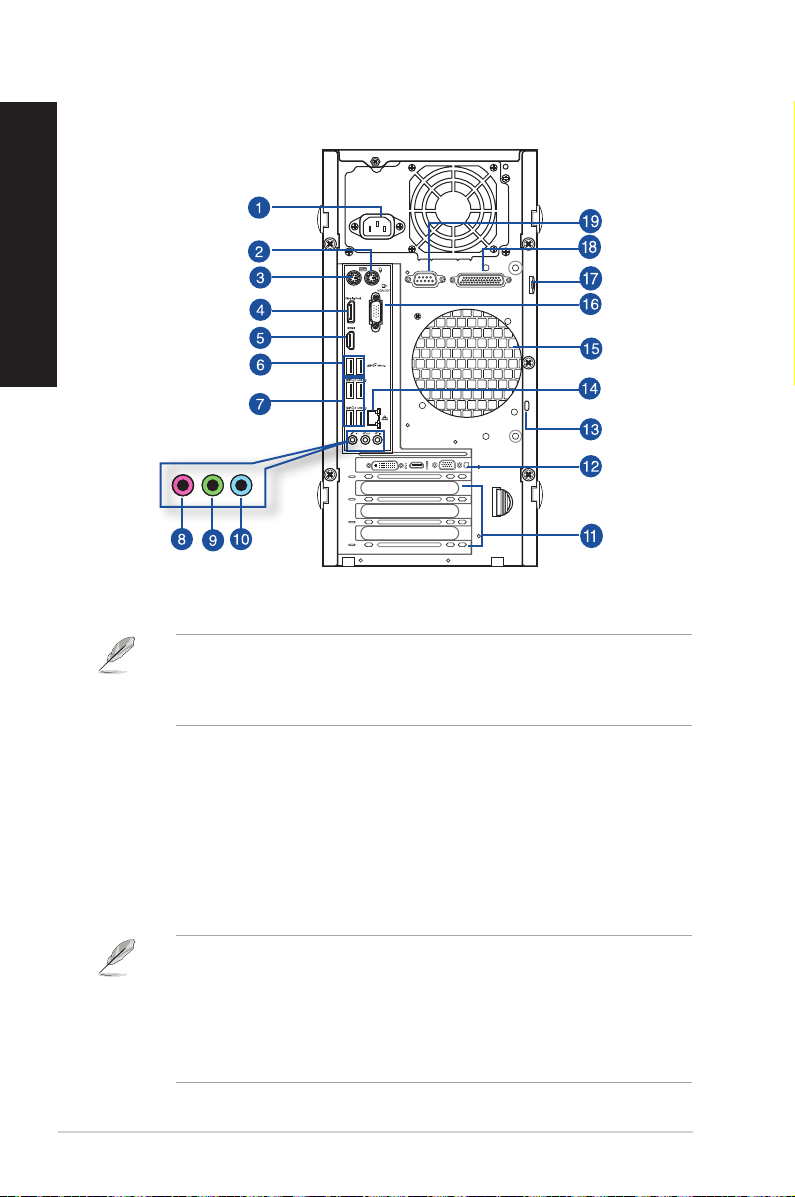
D830MT / D630MT
GERMAN
1. Netzanschluss. Verbinden Sie das Netzkabel mit diesem Anschluss.
Rückseite
LEISTUNG:100-120Vac, 50-60Hz, 8A (WW)
115Vac, 50-60Hz, 6A (TW)
220-230Vac, 50Hz, 3A (China)
2. PS/2 Mausanschluss (grün). Dieser Anschluss ist für eine PS/2 Maus.
3. PS/2-Tastaturanschluss (lila). Dieser Anschluss ist für einen seriellen Anschluss (COM).
4. DisplayPort. Dieser Port ist für DisplayPort-kompatible Geräte.
5. HDMI-Anschluss. Dieser Anschluss ist für ein High-Denition Multimedia Interface
(HDMI) -Kabel und ist HDCP-konform, für HD DVD, Blu-Ray und Wiedergabe anderer
geschützter Inhalte.
6. USB 3.1-Anschluss. Diese 9-poligen Universal Serial Bus (USB)-Anschlüsse sind für
USB 3.1 Geräte.
• Verbinden Sie bei der Installation des Windows®-Betriebssystems KEINE Tastatur/Maus
mit einem USB 3.1-Anschluss.
• USB Geräte an dem USB 3.1 können nur unter Windows nach Installation des
entsprechenden Treibers genutzt werden.
• USB 3.1-Geräte können nur als Datenspeicher verwendet werden.
• Für eine schnellere und bessere Leistung sollten USB 3.1 Geräte nur an einem USB 3.1
Anschluss betrieben werden.
12 Kapitel 1: Erste Schritte
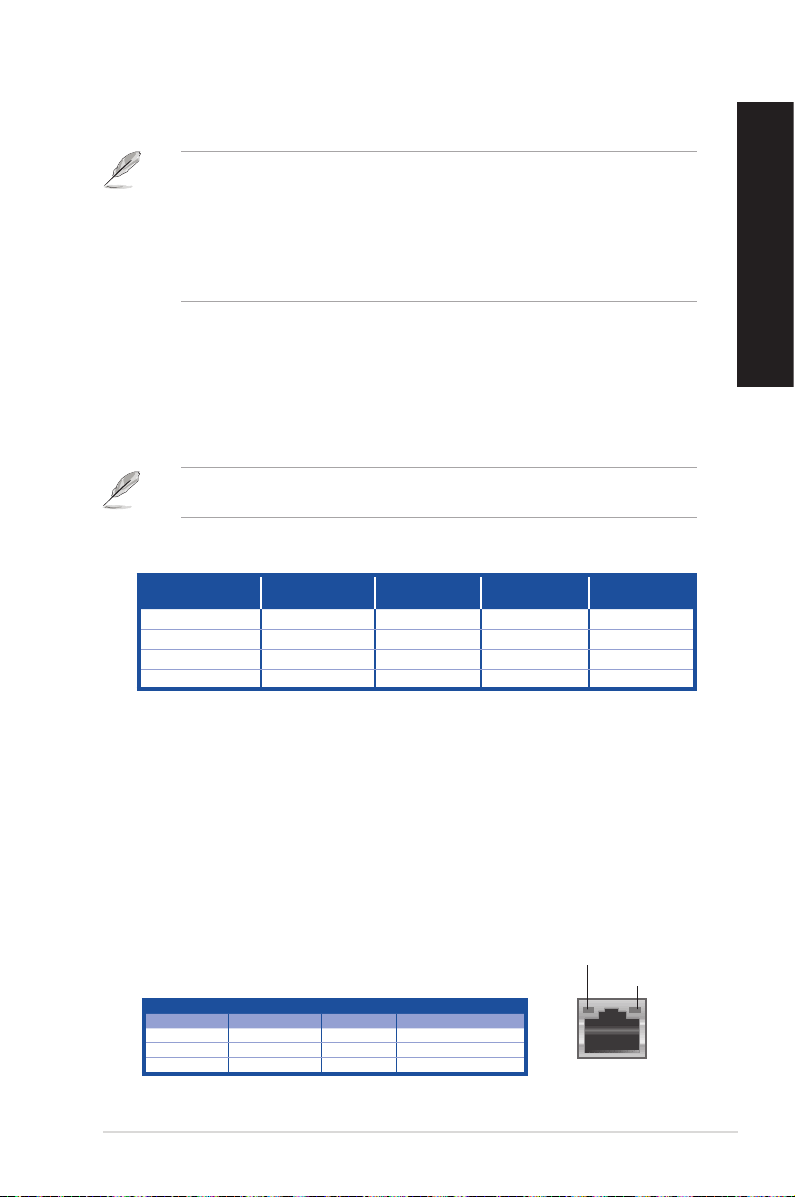
7. USB 3.0-Ports. Diese 9-poligen Universal Serial Bus (USB)-Anschlüsse sind für USB
3.0 Geräte.
• Verbinden Sie bei der Installation des Windows®-Betriebssystems keine Tastatur/Maus
mit einem USB 3.0-Anschluss.
• Der Beschränkungen des USB 3.0-Controllers wegen, können USB 3.0-Geräte nur unter
Windows® und nur nach der Installation eines USB 3.0-Treibers verwendet werden.
• USB 3.0-Geräte können nur als Datenspeicher verwendet werden.
• Wir empfehlen Ihnen, für eine schnellere Datenübertragung und bessere Leistung alle
USB 3.0-Geräte mit den USB 3.0-Anschlüssen zu verbinden.
8. Mikrofonanschluss (rosa). Dieser Anschluss verbindet ein Mikrofon.
9. Line-Out-Anschluss (Limette). Dieser Anschluss verbindet mit Kopfhörern oder
Lautsprechern. In einer 4.1-, 5.1- oder 7.1-Kanal-Konguration wird die Funktion dieses
Anschlusses zum Front-Lautsprecherausgang.
10. Line-In-Anschluss (hellblau). Dieser Anschluss verbindet mit Tonband-, CDoder DVD-
Playern und anderen Audiogeräten.
Die Funktionen der Audioausgänge in 2.1, 4.1, 5.1 oder 7.1-Kanalkongurationen entnehmen
Sie bitte der folgenden Audio-Kongurationstabelle.
Audio 2.1, 4.1, 5.1, or 7.1-channel conguration
Anschlüssen
Hellblau (Rückseite) Line In Rücklautsprecher Rücklautsprecher Rücklautsprecher
Limette (Rückseite) Line Out Frontlautsprecher Frontlautsprecher Frontlautsprecher
Rosa (Rückseite) Mic In Mic In Bass/Mitte Bass/Mitte
Limette (Frontpanel) - - - Seitenlautsprecher
Kopfhörer
2.1-Kanal
4.1-Kanal 5.1-Kanal 7.1-Kanal
GERMAN
11. Blenden für Erweiterungssteckplätze. Entfernen Sie die Blende beim installieren einer
Erweiterungskarte.
12. ASUS Grakkarte (nur bei bestimmten Modellen). Die Anzeigeausgänge dieser
optionalen ASUS Grakkarte können sich je nach Modell unterscheiden.
13. Kensington®-Sicherheitsschlitz. Über den Kensington®-Sicherheitsschlitz können Sie
Ihren PC mit Kensington®-kompatiblen Sicherheitsprodukten absichern.
14. LAN (RJ-45)-Anschlüsse. Diese Anschlüsse erlauben eine Gigabit-Verbindungen zu
einem Local Area Network (LAN) mittels eines Netzwerk-Hubs.
* D820MT (BM2CE) hat zwei LAN-Anschlüsse während D620MT (BM2CF) einen LAN-
Anschluss hat.
Lan-Anschluss LED-Anzeige
Aktivität/Link LED Geschwindigkeit LED
Status Beschreibung Status Beschreibung
AUS Nicht verbunden AUS 10Mbps Verbindung
ORANGE Vebunden ORANGE 100Mbps Verbindung
BLINKEND Datenaktivität GRÜN 1Gbps Verbindung
ASUS Desktop PC 13
ACT/LINK LED
SPEED LED
LAN-
Anschluss
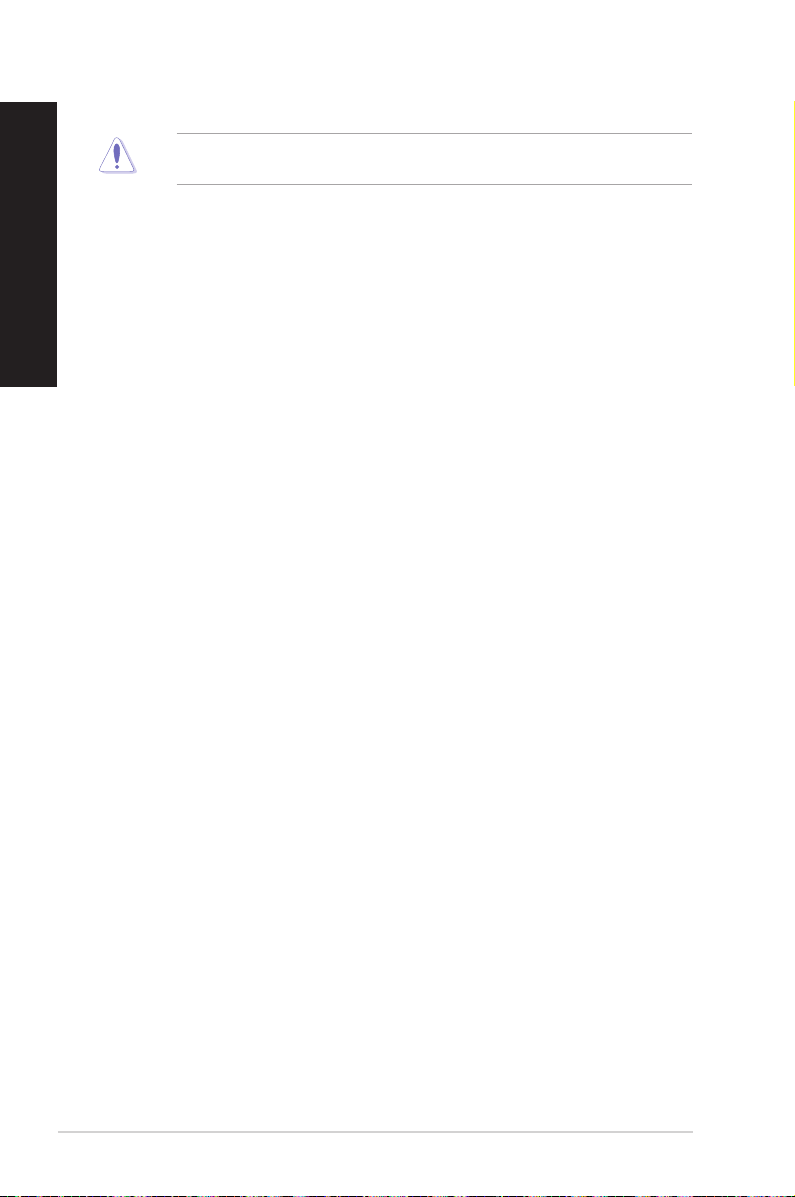
15. Lüftungsöffnungen. Diese Öffnungen dienen der Luftzirkulation.
GERMAN
16. VGA-Anschluss. Dieser Anschluss ist für einen VGA-Monitor oder andere
17. Pad-Sicherheitsschlitz. Über den Pad-Sicherheitsschlitz können Sie Ihren PC mit
18. Paralleler Anschluss (optional). Dieser Anschluss verbindet mit einem parallelen
19. Serieller Anschluss (optional). Der COM1-Anschluss ist für Zeigegeräte oder andere
Blockieren Sie nicht die Lüftungsöffnungen im Gehäuse. Stellen Sie immer adäquate
Ventilation für Ihren Computer bereit.
VGAkompatible Geräte vorgesehen.
einem Standard-Pad-Sicherheitsschlitz absichern.
Drucker, Scanner oder anderen Geräten.
serielle Geräte.
14 Kapitel 1: Erste Schritte
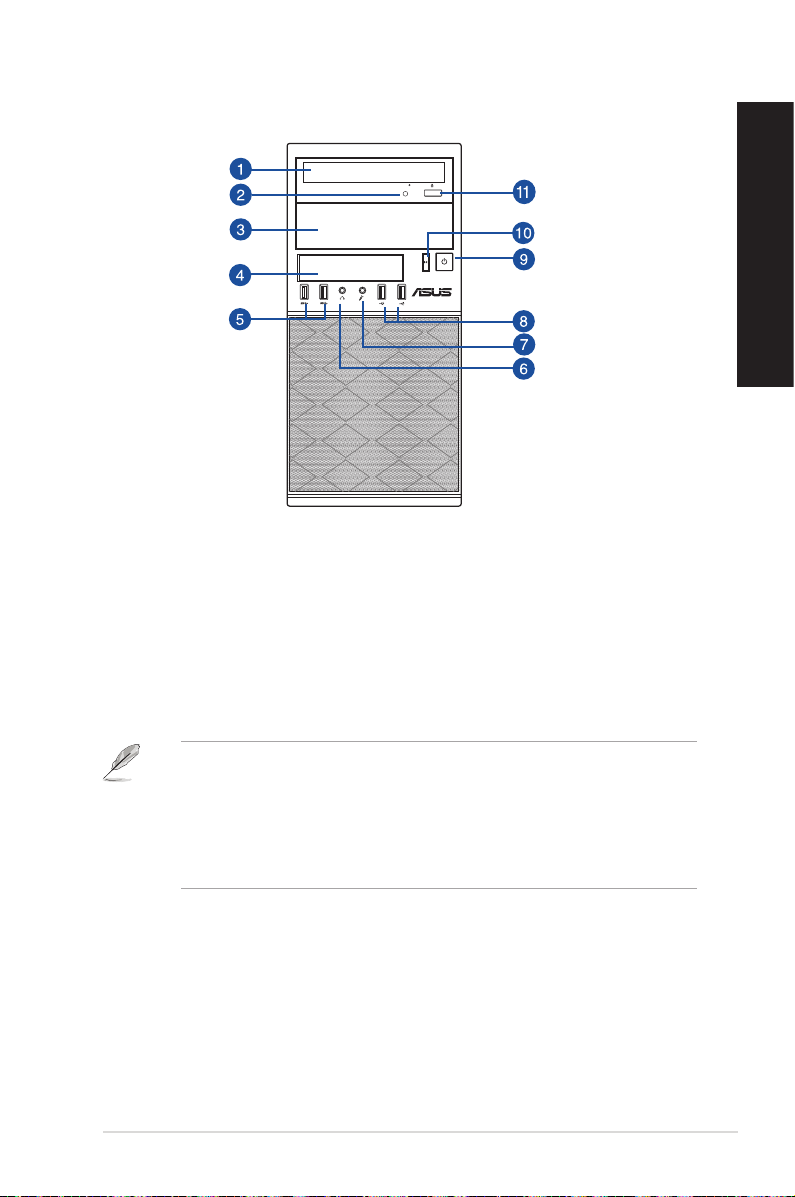
D831MT/MD800 / D631MT/MD590
1. 5,25-Zoll optisches Laufwerk.
2. LED für optisches Laufwerk. Die LED leuchtet auf, wenn das optische Laufwerk in
Betrieb ist.
3. 5.25”Slim-Schacht für optische Laufwerke. Der 5.25” Laufwerksschacht für optische
Laufwerke ist für 5.25” DVD-ROM / CD-RW / DVD-RW-Geräte in Slim-Ausführung gedacht.
4. 3,5-Zoll Laufwerkschächte. Die 3,5 Zoll Schächte für das optische Laufwerk sind 3,5
Zoll Festplattenlaufwerke /Speicherkartenleser.
5. USB 3.0-Ports. Diese Universal Serial Bus 3.0 (USB 3.0)-Anschlüsse sind kompatibel
mit USB 3.0-Geräten wie Mäusen, Druckern, Scannern, Kameras, PDAs und anderen.
Frontseite
GERMAN
• Verbinden Sie bei der Installation des
mit einem USB 3.0-Anschluss.
• Der Beschränkungen des USB 3.0-Controllers wegen, können USB 3.0-Geräte nur unter
Windows®
• USB 3.0-Geräte können nur als Datenspeicher verwendet werden.
• Wir empfehlen Ihnen, für eine schnellere Datenübertragung und bessere Leistung alle
USB 3.0-Geräte mit den USB 3.0-Anschlüssen zu verbinden.
6. Kopfhörer Anschluss. Dieser Anschluss verbindet mit Kopfhörern oder Lautsprechern.
7. Mikrofon. Dieser Anschluss verbindet ein Mikrofon.
8. USB 2.0-Anschluss. Diese Universal Serial Bus 2.0 (USB 2.0)-Anschlüsse sind
kompatibel mit USB 2.0-Geräten wie Mäusen, Druckern, Scannern, Kameras, PDAs und
anderen.
9. Stromschalter. Drücken Sie diese Taste, um Ihren Computer einzuschalten.
10. Reset-Taste. Drücken Sie diese Taste, um Ihren Computer zu resetten/neuzustarten.
11. Auswurftaste für optisches Laufwerk. Drücken Sie diese Taste, um die
Laufwerksschublade auszuwerfen.
ASUS Desktop PC 15
und nur nach der Installation eines USB 3.0-Treibers verwendet werden.
Windows®-Betriebssystems keine Tastatur/Maus
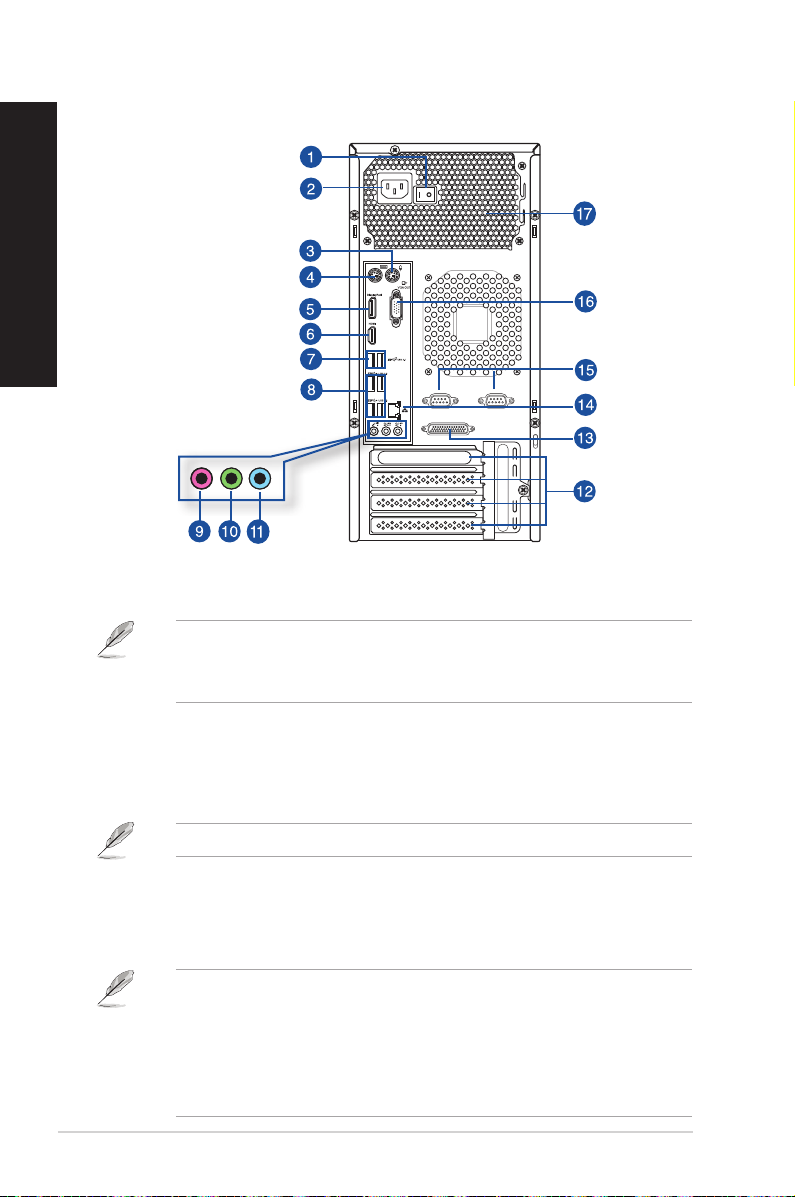
D831MT/MD800 / D631MT/MD590
GERMAN
1. Netzschalter. Schaltet die Stromversorgung für Ihren Computer An/Aus.
2. Netzanschluss. Verbinden Sie das Netzkabel mit diesem Anschluss.
Rückseite
LEISTUNG:100-120Vac, 50-60Hz, 8A (WW)
115Vac, 50-60Hz, 6A (TW)
220-230Vac, 50Hz, 3A (China)
3. PS/2 Mausanschluss (grün). Dieser Anschluss ist für eine PS/2 Maus.
4. PS/2-Tastaturanschluss (lila). Dieser Anschluss ist für einen seriellen Anschluss (COM).
5. DisplayPort. Dieser Anschluss verbindet mit einem Bildschirm oder einem Heim-
Theater-System.
Der Anzeigeanschluss ist nicht in die DVI und HDMI zu wandeln.
6. HDMI-Anschluss. Dieser Anschluss ist für ein High-Denition Multimedia Interface
(HDMI) -Kabel und ist HDCP-konform, für HD DVD, Blu-Ray und Wiedergabe anderer
geschützter Inhalte.
7. USB 3.1-Anschluss. Diese Universal Serial Bus (USB)-Anschlüsse sind für USB 3.1 Geräte.
• Verbinden Sie bei der Installation des Windows®-Betriebssystems KEINE Tastatur/Maus
mit einem USB 3.1-Anschluss.
• Der Beschränkungen des USB 3.1-Controllers wegen, können USB 3.1-Geräte nur unter
Windows® und nur nach der Installation eines USB 3.1-Treibers verwendet werden.
• USB 1.0-Geräte können nur als Datenspeicher verwendet werden.
• Wir empfehlen Ihnen, für eine schnellere Datenübertragung und bessere Leistung alle
USB 3.1-Geräte mit den USB 3.1-Anschlüssen zu verbinden.
16 Kapitel 1: Erste Schritte
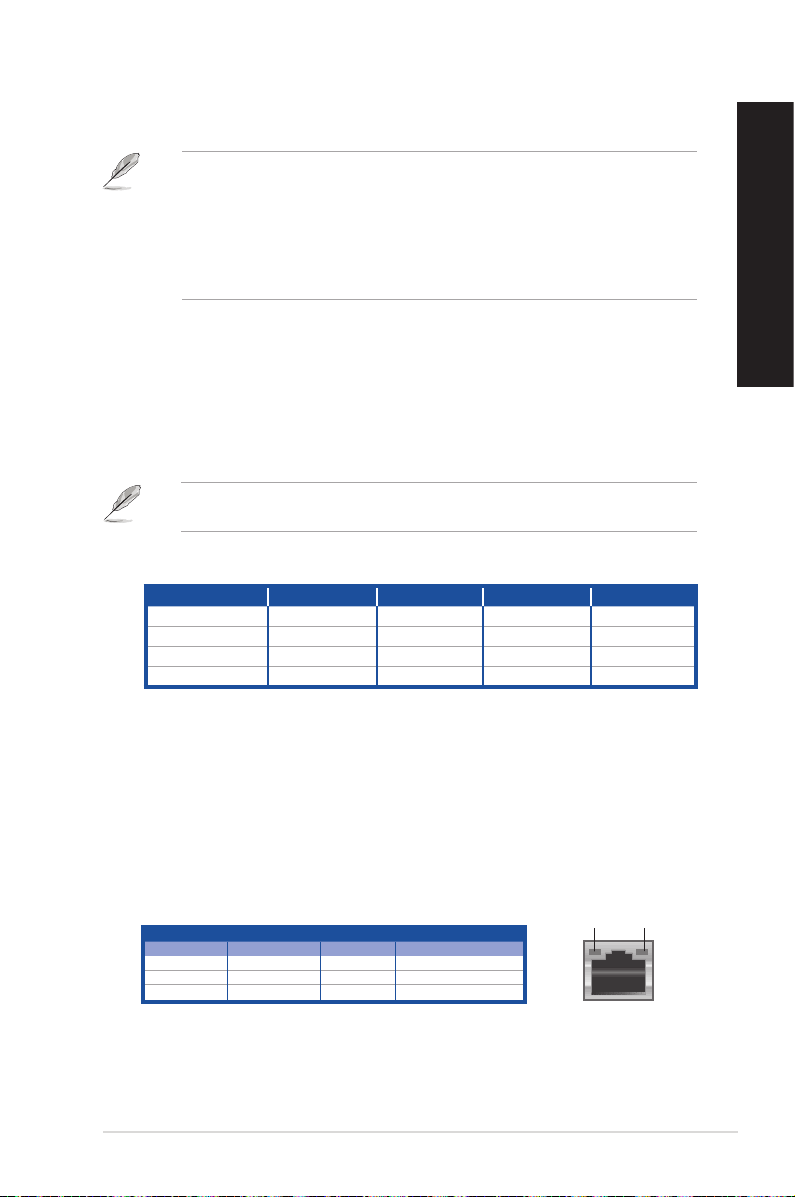
8. USB 3.0-Ports. Diese Universal Serial Bus 3.0 (USB 3.0)-Anschlüsse sind kompatibel
mit USB 3.0-Geräten wie Mäusen, Druckern, Scannern, Kameras, PDAs und anderen.
• Verbinden Sie bei der Installation des Windows®-Betriebssystems keine Tastatur/Maus
mit einem USB 3.0-Anschluss.
• Der Beschränkungen des USB 3.0-Controllers wegen, können USB 3.0-Geräte nur unter
Windows® und nur nach der Installation eines USB 3.0-Treibers verwendet werden.
• USB 3.0-Geräte können nur als Datenspeicher verwendet werden.
• Wir empfehlen Ihnen, für eine schnellere Datenübertragung und bessere Leistung alle
USB 3.0-Geräte mit den USB 3.0-Anschlüssen zu verbinden.
9. Mikrofonanschluss (rosa). Dieser Anschluss verbindet ein Mikrofon.
10. Line-Out-Anschluss (Limette). Dieser Anschluss verbindet mit Kopfhörern oder
Lautsprechern. Dieser Anschluss verbindet mit Kopfhörern oder Lautsprechern. In
4.1-Kanal-, 5.1-Kanal- und 7.1-Kanal-Kanalkongurationen wird dieser Anschluss zum
Frontlautsprecherausgang.
11. Line-In-Anschluss (hellblau). Dieser Anschluss verbindet mit Tonband-, CDoder DVD-
Playen Audiogeräten.
In der nachfolgenden Übersicht sehen Sie die Funktionen für Kopfhörer, 2.1-, 4.1-, 5.1- oder
7.1-Kanal Audio Kongurationen.
Audio 2, 4, 6, oder 8-Kanal Konguration
Anschlüssen Headset 2-Kanal 4-Kanal 6-Kanal 8-Kanal
Hellblau (Rückseite) Line In Rücklautsprecher Rücklautsprecher Rücklautsprecher
Limette (Rückseite) Line Out Frontlautsprecher Frontlautsprecher Frontlautsprecher
Rosa (Rückseite) Mic In Mic In Bass/Mitte Bass/Mitte
Limette (Frontpanel) - - - Seitenlautsprecher
GERMAN
12. Blenden für Erweiterungssteckplätze. Entfernen Sie die Blende beim installieren einer
Erweiterungskarte.
13. Paralleler Anschluss (optional). Dieser Anschluss verbindet mit einem parallelen
Drucker, Scanner oder anderen Geräten.
14. LAN (RJ-45)-Anschlüsse. Diese Anschlüsse erlauben eine Gigabit-Verbindungen zu
einem Local Area Network (LAN) mittels eines Netzwerk-Hubs.
* BM3CE (MD790) hat zwei LAN-Anschlüsse während BM3CF (MD580) einen LAN-
Anschluss hat.
Lan-Anschluss LED-Anzeige
Aktivität/Link LED Geschwindigkeit LED
Status Beschreibung Status Beschreibung
AUS Nicht verbunden AUS 10Mbps Verbindung
ORANGE Vebunden ORANGE 100Mbps Verbindung
BLINKEND Datenaktivität GRÜN 1Gbps Verbindung
ASUS Desktop PC 17
ACT/LINK
LED
SPEED
LED
LAN-
Anschluss
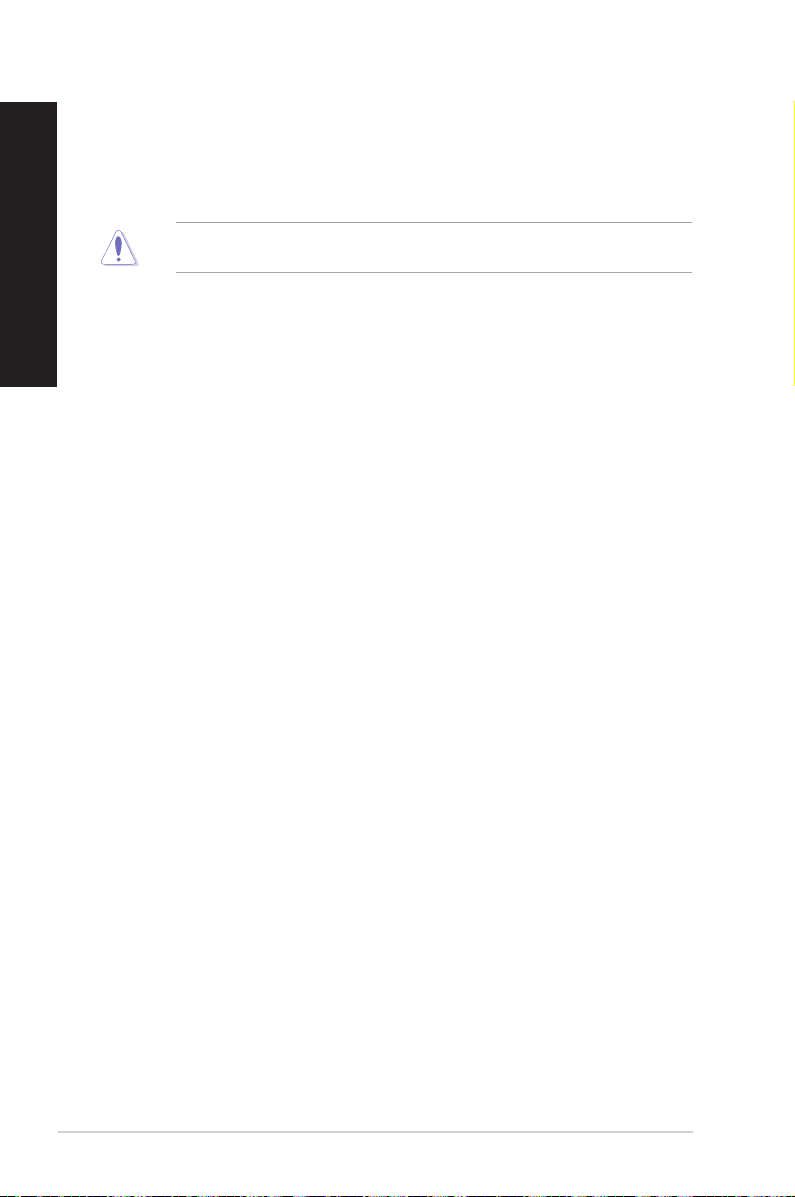
15. Serieller Anschluss (optional). Der COM1-Anschluss ist für Zeigegeräte oder andere
GERMAN
16. VGA-Anschluss. Dieser Anschluss ist für einen VGA-Monitor oder andere
17. Lüftungsöffnungen. Diese Öffnungen dienen der Luftzirkulation.
serielle Geräte.
VGAkompatible Geräte vorgesehen.
Blockieren Sie nicht die Lüftungsöffnungen im Gehäuse. Stellen Sie immer adäquate
Ventilation für Ihren Computer bereit.
18 Kapitel 1: Erste Schritte
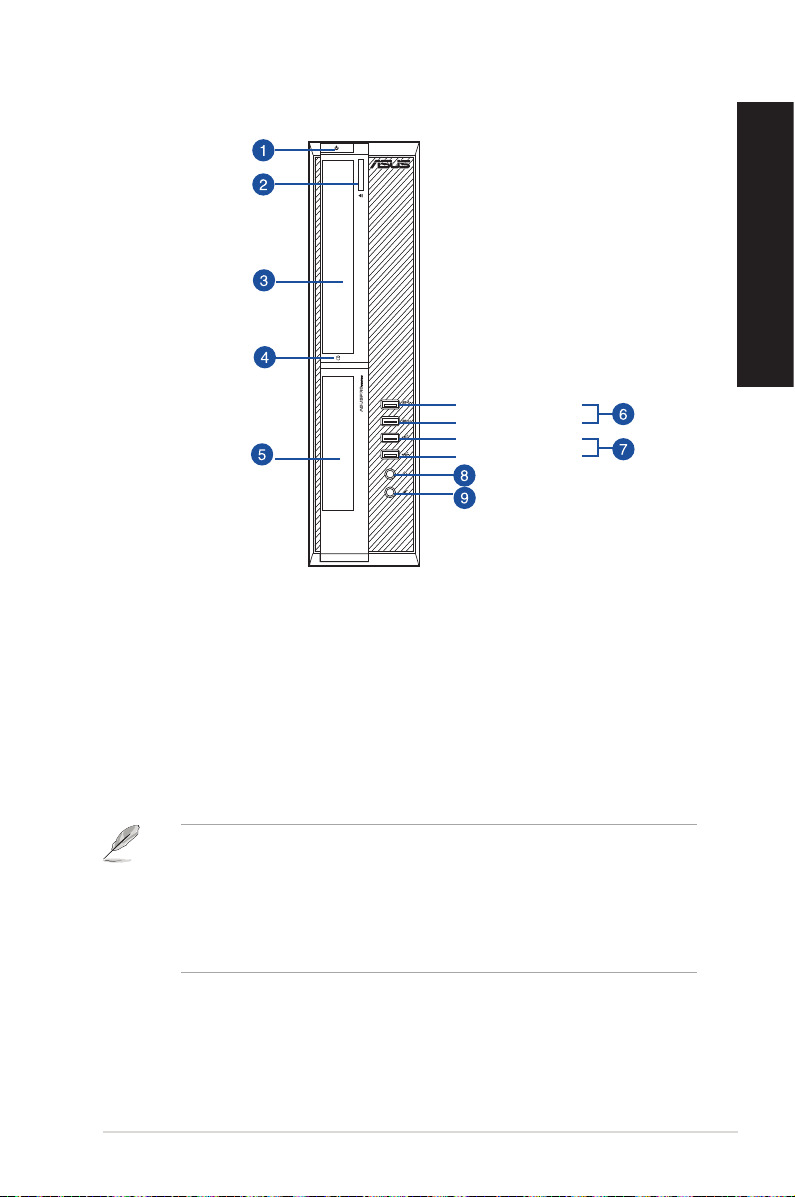
D830SF/SD800 / D630SF/SD590
Frontseite
Front USB 3.0 port 1
Front USB 3.0 port 2
Front USB 2.0 port 1
Front USB 2.0 port 2
1. Stromschalter. Drücken Sie diese Taste, um Ihren Computer einzuschalten.
2. Auswurftaste für optisches Laufwerk. Drücken Sie diese Taste, um die
Laufwerksschublade auszuwerfen.
3. 5.25”Slim-Schacht für optische Laufwerke. Der 5.25” Laufwerksschacht für optische
Laufwerke ist für 5.25” DVD-ROM / CD-RW / DVD-RW-Geräte in Slim-Ausführung gedacht.
4. HDD LED. Die LED leuchtet auf, wenn das Festplattenlaufwerk läuft.
5. Laufwerschacht. Der 3,5 Zoll Schacht für das optische Laufwerk sind 3,5 Zoll DVD-
ROM / CD-RW / DVD-RW-Geräte.
6. USB 3.0-Ports. Diese Universal Serial Bus 3.0 (USB 3.0)-Anschlüsse sind kompatibel
mit USB 3.0-Geräten wie Mäusen, Druckern, Scannern, Kameras, PDAs und anderen.
GERMAN
• Verbinden Sie bei der Installation des
mit einem USB 3.0-Anschluss.
• Der Beschränkungen des USB 3.0-Controllers wegen, können USB 3.0-Geräte nur unter
Windows® und nur nach der Installation eines USB 3.0-Treibers verwendet werden.
• USB 3.0-Geräte können nur als Datenspeicher verwendet werden.
• Wir empfehlen Ihnen, für eine schnellere Datenübertragung und bessere Leistung alle
USB 3.0-Geräte mit den USB 3.0-Anschlüssen zu verbinden.
Windows®-Betriebssystems keine Tastatur/Maus
7. USB 2.0-Anschluss. Diese Universal Serial Bus 2.0 (USB 2.0)-Anschlüsse sind kompatibel
mit USB 2.0-Geräten wie Mäusen, Druckern, Scannern, Kameras, PDAs und anderen.
8. Mikrofon. Dieser Anschluss verbindet ein Mikrofon.
9. Kopfhörer Anschluss. Dieser Anschluss verbindet mit Kopfhörern oder Lautsprechern.
ASUS Desktop PC 19
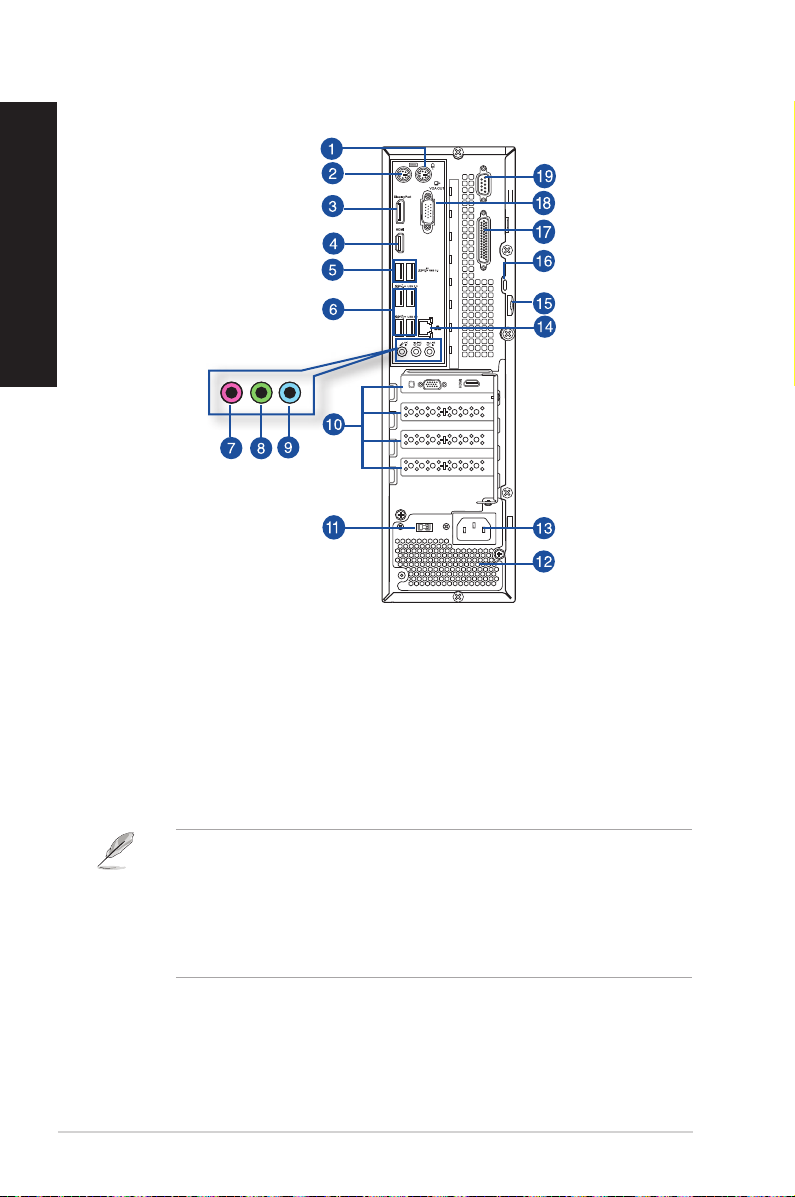
D830SF/SD800 / D630SF/SD590
GERMAN
1. PS/2 Mausanschluss (grün). Dieser Anschluss ist für eine PS/2 Maus.
2. PS/2-Tastaturanschluss (lila). Dieser Anschluss ist für einen seriellen Anschluss (COM).
3. DisplayPort. Dieser Port ist für DisplayPort-kompatible Geräte.
4. HDMI-Anschluss. Dieser Anschluss ist für ein High-Denition Multimedia Interface
5. USB 3.1-Anschluss. Diese 9-poligen Universal Serial Bus (USB)-Anschlüsse sind für
Rückseite
(HDMI) -Kabel und ist HDCP-konform, für HD DVD, Blu-Ray und Wiedergabe anderer
geschützter Inhalte.
USB 3.1 Geräte.
• Verbinden Sie bei der Installation des Windows®-Betriebssystems KEINE Tastatur/Maus
mit einem USB 3.1-Anschluss.
• Der Beschränkungen des USB 3.1-Controllers wegen, können USB 3.1-Geräte nur unter
Windows® und nur nach der Installation eines USB 3.1-Treibers verwendet werden.
• USB 1.0-Geräte können nur als Datenspeicher verwendet werden.
• Für eine schnellere und bessere Leistung sollten USB 3.1 Geräte nur an einem USB 3.1
Anschluss betrieben werden.
20 Kapitel 1: Erste Schritte
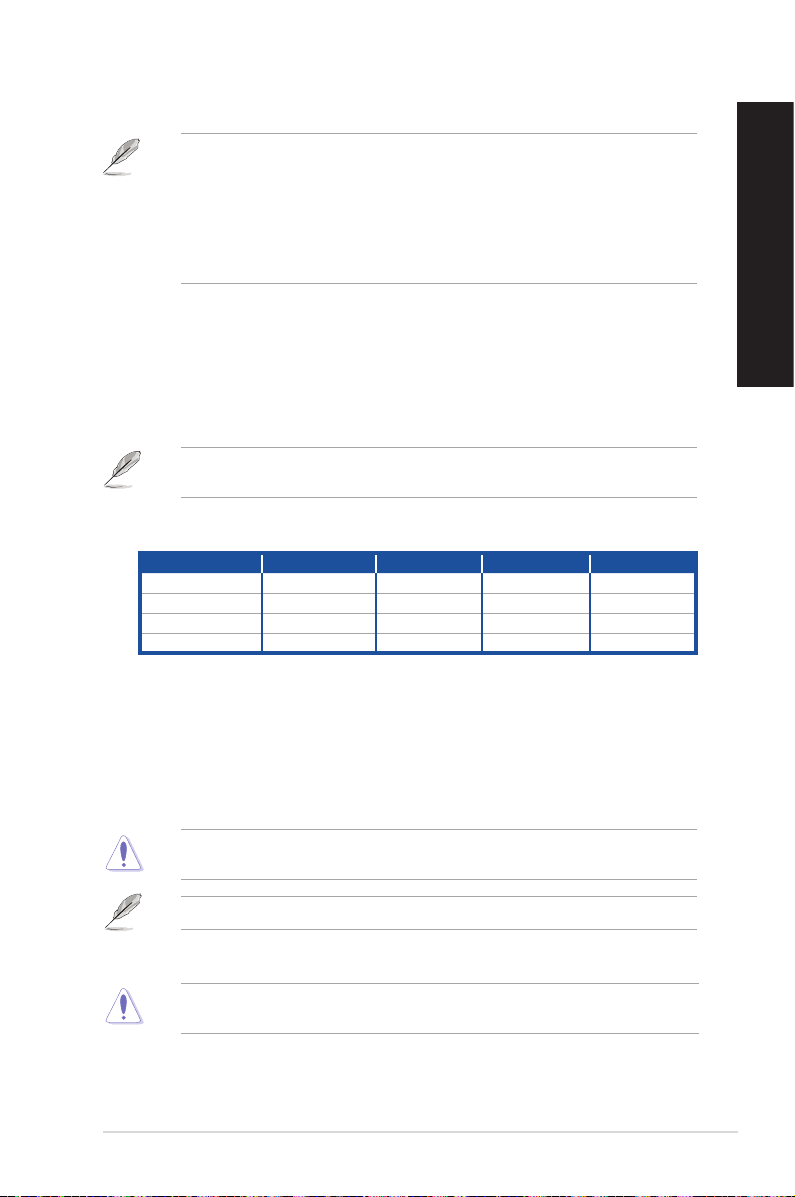
6. USB 3.0-Ports. Diese 9-poligen Universal Serial Bus (USB)-Anschlüsse sind für USB 3.0 Geräte.
• Verbinden Sie bei der Installation des Windows®-Betriebssystems keine Tastatur/Maus
mit einem USB 3.0-Anschluss.
• Der Beschränkungen des USB 3.0-Controllers wegen, können USB 3.0-Geräte nur unter
Windows® und nur nach der Installation eines USB 3.0-Treibers verwendet werden.
• USB 3.0-Geräte können nur als Datenspeicher verwendet werden.
• Wir empfehlen Ihnen, für eine schnellere Datenübertragung und bessere Leistung alle
USB 3.0-Geräte mit den USB 3.0-Anschlüssen zu verbinden.
7. Mikrofonanschluss (rosa). Dieser Anschluss verbindet ein Mikrofon.
8. Line-Out-Anschluss (Limette). Dieser Anschluss verbindet mit Kopfhörern oder
Lautsprechern. In einer 4.1-, 5.1- oder 7.1-Kanal-Konguration wird die Funktion dieses
Anschlusses zum Front-Lautsprecherausgang.
9. Line-In-Anschluss (hellblau). Dieser Anschluss verbindet mit Tonband-, CDoder DVD-
Playern und anderen Audiogeräten.
In der nachfolgenden Übersicht sehen Sie die Funktionen für Kopfhörer, 2.1-, 4.1-, 5.1- oder
7.1-Kanal Audio Kongurationen.
Audio 2.1-, 4.1-, 5.1- oder 7.1-Kanal Konguration
GERMAN
Anschlüssen
Hellblau (Rückseite) Line In Rücklautsprecher Rücklautsprecher Rücklautsprecher
Limette (Rückseite) Line Out Frontlautsprecher Frontlautsprecher Frontlautsprecher
Rosa (Rückseite) Mic In Mic In Bass/Mitte Bass/Mitte
Limette (Frontpanel) - - - Seitenlautsprecher
Headset 2 .1-Kanal 4.1-Kanal 5.1-Kanal 7.1-Kanal
10. Blenden für Erweiterungssteckplätze. Entfernen Sie die Blende beim installieren einer
Erweiterungskarte.
11. Spannungswähler. Verwenden Sie diesen Schalter, um die geeignete
Systemeingangsspannung entsprechend der Spannungsversorgung in Ihrer Region
auszuwählen. Wenn die Spannungsversorgung in Ihrer Region 100-127V beträgt, stellen
Sie den Schalter auf 115V. Wenn die Spannungsversorgung in Ihrer Region 200-240V
beträgt, stellen Sie den Schalter auf 230V.
Wenn Sie den Schalter auf 115V in einer 230V-Umgebung oder auf 230V in einer
115V-Umgebung setzen, wird das System ernsthaft beschädigt!
Bei 80-Plus-Netzteilen gibt es keinen Spannungsumschalter.
12. Lüftungsöffnungen. Diese Öffnungen dienen der Luftzirkulation.
Blockieren Sie nicht die Lüftungsöffnungen im Gehäuse. Stellen Sie immer adäquate
Ventilation für Ihren Computer bereit.
13. Netzanschluss. Verbinden Sie das Netzkabel mit diesem Anschluss.
ASUS Desktop PC 21
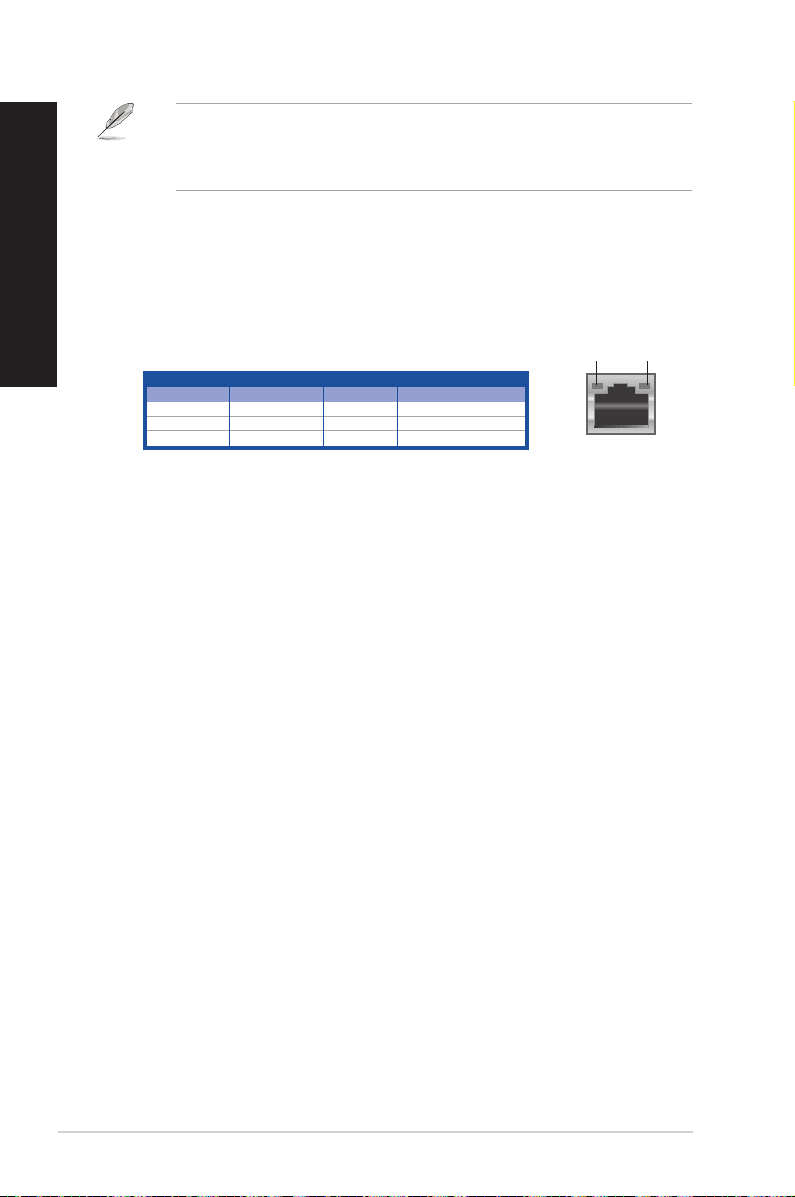
GERMAN
14. LAN (RJ-45)-Anschlüsse. Diese Anschlüsse erlauben eine Gigabit-Verbindungen zu
* D820SF (BP1CE/SD790) hat zwei LAN-Anschlüsse während D620SF (BP1CF/SD580)
Lan-Anschluss LED-Anzeige
15. Pad-Sicherheitsschlitz. Über den Pad-Sicherheitsschlitz können Sie Ihren PC mit
16.
17. Paralleler Anschluss (optional). Dieser Anschluss verbindet mit einem parallelen
18. VGA-Anschluss. Dieser Anschluss ist für einen VGA-Monitor oder andere
19. Serieller Anschluss (optional). Der COM1-Anschluss ist für Zeigegeräte oder andere
LEISTUNG:100-120Vac, 50-60Hz, 8A (WW)
115Vac, 50-60Hz, 6A (TW)
220-230Vac, 50Hz, 3A (China)
einem Local Area Network (LAN) mittels eines Netzwerk-Hubs.
einen LAN-Anschluss hat.
Aktivität/Link LED Geschwindigkeit LED
Status Beschreibung Status Beschreibung
AUS Nicht verbunden AUS 10Mbps Verbindung
ORANGE Vebunden ORANGE 100Mbps Verbindung
BLINKEND Datenaktivität GRÜN 1Gbps Verbindung
einem Standard-Pad-Sicherheitsschlitz absichern.
Kensington®-Sicherheitsschlitz. Über den
Sie Ihren PC mit
Kensington®-kompatiblen Sicherheitsprodukten absichern.
Kensington®-Sicherheitsschlitz können
Drucker, Scanner oder anderen Geräten.
VGAkompatible Geräte vorgesehen.
serielle Geräte.
ACT/LINK
LED
LAN-
Anschluss
SPEED
LED
22 Kapitel 1: Erste Schritte
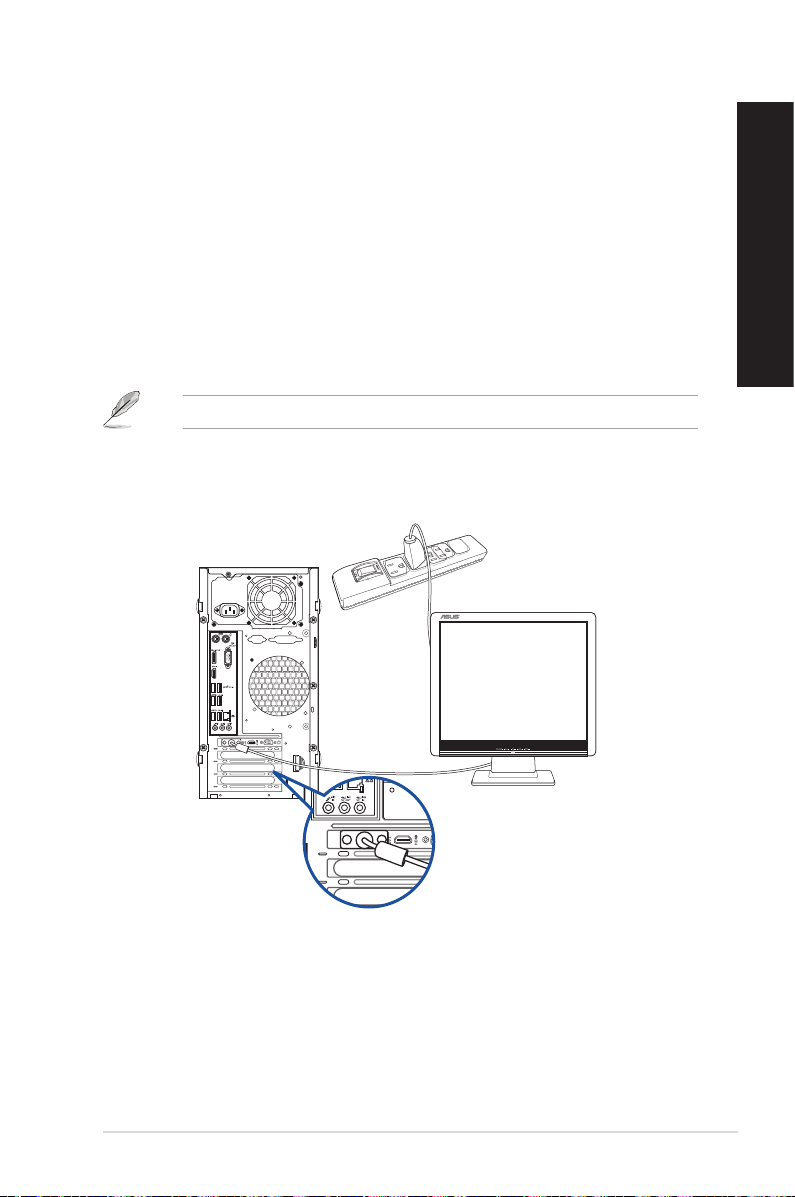
Einrichten Ihres Computers
Dieser Abschnitt führt Sie durch das Anschließen üblicher Hardware-Geräte externen Monitor,
Tastatur, Maus und Stromkabel an Ihren Computer.
Anschließen eines externen Monitors
ASUS Grakkarte verwenden (nur bei bestimmten Modellen)
Verbinden Sie den Monitor mit dem Anzeigeausgang der aufgesetzten ASUS Grakkarte.
So verbinden Sie einen externen Monitor mit der ASUS Grakkarte:
1. Verbinden Sie einen Monitor mit dem Anzeigeausgang der ASUS-Grakkarte.
2. Schließen Sie den Monitor an die Stromversorgung an.
Die Anzeigeausgänge der ASUS Grakkarten können sich je nach Modell unterscheiden.
D830MT
GERMAN
ASUS Desktop PC 23
 Loading...
Loading...